How to Use Assignments in Microsoft Teams: Quick 12-Minute Tutorial for Teachers
Sara Wanasek

Using Microsoft Teams in the classroom gained popularity during the pandemic. However, it can, and is, being used in both online and physical classrooms today. As a learning management tool, Teams works seamlessly with other Microsoft products like Word, Excel, and PowerPoint which are classic favorites for students and teachers alike.
This multi-functional tool allows you to stay in touch with your students not only through video calls, but with chats, files, and assignments in Microsoft Teams. Teams can seem daunting when you first begin to use it, but it really is quite simple and easy to use. To make it seem less intimidating, we have broken down and explained some main features of Teams separately. Here are links to our other guides on features of Microsoft Teams:
- Microsoft Teams for Online Teaching – A Guide for Teachers
- Using Breakout Rooms in Microsoft Teams
- Assignments in Teams
- Class Notebook in Microsoft Teams
- 15 of the Best Teams Tips and Tricks .
Below is a quick, everything-you-need-to-know guide on assignments in Microsoft Teams. Let’s get started!

Create an Assignment in Microsoft Teams
To begin creating assignments in Microsoft Teams, you first need to be sure of two things:
- You are logged in with a Microsoft EDU account
- The Team you have created is a Class Team type
If both of those things are complete you will be able to see the Assignments tab on the side ribbon and on the top ribbon in the General channel. If you need help getting to know the interface and basics of Teams, check out our Teams Guide for Teachers.

Start a New Assignment
Now, to create your assignment, click on the Assignments tab from the top ribbon under your General Channel. Click Create , and then Assignment , to begin your first assignment. You can explore creating a quiz with the help of Microsoft Forms and creating an assignment based on a pre-existing assignment another time.

Add Assignment Details
In your new assignment, add a title and a description to let your students know what to do to complete the assignment.
If you prefer to attach the instructions as a document, or have supporting materials to the assignment, you can attach them under the Add Resources link. Teams allows you to attach files in many different ways: through your OneDrive, ClassNoteBook, from a link, by creating a new file, or from uploading a document from your computer.
When you attach a resource, you have the option to allow students to edit it or not. By default, they cannot edit; however, if you prefer to change this, just click on the three dots at the end of the resource and click, Students edit their own copy. Now, when students edit this file, a new copy will be made for them, and it is automatically attached to this assignment for an easy turn-in.

Set Points and a Rubric
To easily grade this assignment in Teams, assign the number of points it is worth, or add a rubric . Similar to creating assignments, you can use a pre-existing rubric, upload one, or create a new one.
Creating a new rubric is very customizable so you are able to add all the information your students need to complete the assignment. Just add a title , and a description , then fill in the rest of the rubric. If you need more categories , just click the plus button at the end of the columns, or after the bottom row. In addition, you can assign points to each category of the rubric.

Choose Students to Assign the Work to
The next step in creating an assignment is to assign it to your students. You can assign it to all of them, or a certain student(s) for more individualized work. Just click Assign to All, or go through the list and click the students you would like to assign this to.

Give a Due Date & Close Date
In Teams, there are two different categories of dates for when the assignment is due.
Due Date: This is when the assignment is due, however, students are still able to turn in the assignment late, after the due date has passed.
Close Date: This is when the assignment closes and no more submissions are allowed.
To set both of these, and schedule this assignment for the future, click Edit under the Due Date section. To set a Close Date , click the checkbox on the side and set the date.
When all of your setups are complete, back at the top of the page, click assign, or save for later if it still needs a bit more work.

How Students Can Turn in Assignments
After you assign an assignment, students will receive a notification. They are able to view the assignment in the General Channel or on the Assignment tabs.
The student’s view of the assignment is very similar to the teacher’s view. They will see the Due Date and Close Date, the instructions, any files you have attached, and a rubric if there is one.
Students can begin their assignments right away in Teams if you have attached a document for them to work on. In the example below, students would be using PowerPoint on their desktops simultaneously with ClassPoint to make their presentations more interactive. As they work, their changes will be saved automatically. If you don’t have a document attached, students can upload and attach their work instead.
When they have completed their work, they just need to click Turn In. They will see a fun animation appear indicating the turn-in is successful.

How to Grade Assignments
Once students have turned in their work, you will receive a notification. Now, you can easily look over and grade their work. Click into an assignment to view how many students have turned in their work, how many need grading, and how many you have already graded.
To grade an assignment, click on the Turned in status. Here, you are able to view their work alongside a tab for you to give them feedback. If you have a rubric , it will open for you to assign the points for each category. Scrolling down, you can leave feedback to let them know what they excelled at and what needs more work.

When the grading is completed, you can return it to the student. They can view your feedback, make changes, and turn it in again if necessary.
To easily jump between students for a continuous grading experience, click the arrows on the side of the student’s name, or click on the student’s name for a drop-down menu of your other students.

Export Grade Data
In Teams, it is really easy to export data, especially for assignments. You can export data for certain assignments, in addition to exporting all assignments and student grade data. This can be done from the Grades pivot on the top toolbar. You will see a complete list of your students, and of each assignment on this tab that you have assigned throughout the year.

Frequently Asked Questions
And that completes this tutorial on Assignments in Microsoft Teams! There is plenty you can do with this feature on Teams to make it suitable for your students and classroom. Enjoy using it to its fullest potential.
We have put together some frequently asked questions in case you still have some lingering questions before you get started!
What if I don’t see the Assignments tab?
If you don’t see the Assignment tab on the top ribbon in your General channel, or on the side ribbon, you are not logged in with a Microsoft EDU account. Create your own, or get in touch with your IT department for your login.
What is the difference between the Due Date and the Close Date?
Students can still turn in Assignments after the Due Date has passed, but once the Close Date has passed, no more submissions are allowed.
If I return the assignment to my student does that mean I want them to redo it?
Not necessarily. You can return all assignments to the students so that they can see your feedback. If you want a student to redo the assignment, you should let them know in your feedback.
Can I attach a PDF for my students to edit to the assignment?
You can do this through your Class Notebook! Insert the PDF to a Class Notebook page and set it as the background. Then, you can assign this page to your students.
Watch this for a visual guide on how to insert a PDF to a Class Notebook page.
Can I assign an assignment to a certain channel?
Unfortunately, no. You can only assign to the General Channel, which is all your students, or assign to individual students when setting up the assignment.
About Sara Wanasek
Try classpoint for free.
All-in-one teaching and student engagement in PowerPoint.
Supercharge your PowerPoint. Start today.
500,000+ people like you use ClassPoint to boost student engagement in PowerPoint presentations.
Purdue Online Writing Lab Purdue OWL® College of Liberal Arts
Welcome to the Purdue Online Writing Lab


Welcome to the Purdue OWL
This page is brought to you by the OWL at Purdue University. When printing this page, you must include the entire legal notice.
Copyright ©1995-2018 by The Writing Lab & The OWL at Purdue and Purdue University. All rights reserved. This material may not be published, reproduced, broadcast, rewritten, or redistributed without permission. Use of this site constitutes acceptance of our terms and conditions of fair use.
The Online Writing Lab at Purdue University houses writing resources and instructional material, and we provide these as a free service of the Writing Lab at Purdue. Students, members of the community, and users worldwide will find information to assist with many writing projects. Teachers and trainers may use this material for in-class and out-of-class instruction.
The Purdue On-Campus Writing Lab and Purdue Online Writing Lab assist clients in their development as writers—no matter what their skill level—with on-campus consultations, online participation, and community engagement. The Purdue Writing Lab serves the Purdue, West Lafayette, campus and coordinates with local literacy initiatives. The Purdue OWL offers global support through online reference materials and services.
A Message From the Assistant Director of Content Development
The Purdue OWL® is committed to supporting students, instructors, and writers by offering a wide range of resources that are developed and revised with them in mind. To do this, the OWL team is always exploring possibilties for a better design, allowing accessibility and user experience to guide our process. As the OWL undergoes some changes, we welcome your feedback and suggestions by email at any time.
Please don't hesitate to contact us via our contact page if you have any questions or comments.
All the best,
Social Media
Facebook twitter.

Use the Tasks app in Teams
The Tasks app in Microsoft Teams brings together your individual tasks from To Do and Outlook with your team tasks from Planner so you can more efficiently cross them off your lists.

Once you add the Tasks app to Teams , you'll find:
My tasks : Which includes most of the lists from your To Do app, including tasks you've added in To Do and Outlook, and tasks that have been assigned to you in Planner.
Shared plans : Which includes the Planner plans that have been added to Teams.
You can also use the Tasks app to:
Add a plan to a Teams channel
Edit multiple tasks using List view
Get notifications about Planner tasks
Add the tasks app.
There are several ways to add an app to Microsoft Teams . For now, the Tasks app will be called "Tasks by Planner and To Do", so type Tasks in the search bar and then select the tile that says Tasks by Planner and To Do .
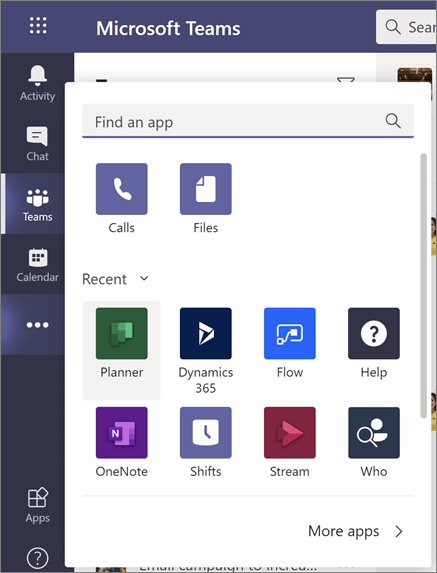
Note: If you don't see Tasks by Planner and To Do, your organization might not have the app turned on. Check with your admin to find out more.
Track your tasks in My tasks
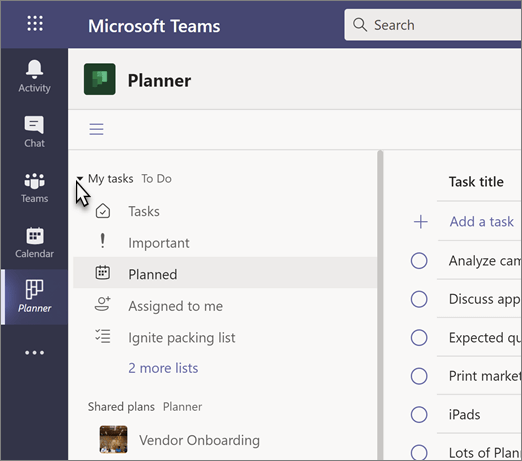
The My tasks section of Tasks shows you tasks that you've created or that have been assigned to you: everything in this list is yours to accomplish. It reflects most of what you see in To Do app:
Tasks: A list of tasks that you've added either in Outlook or in To Do.
Important: A list of all the tasks in To Do (including the Assigned to me list) that you've marked with a star.
Planned: Includes all of the tasks in To Do (including the Assigned to me list) that have a due date, listed by date so you can plan your time.
Assigned to me: Includes all of the tasks in Planner that have been assigned to you. This list will only show up if you've synced your Planner tasks to To Do .
My tasks does not include the My Day or Flagged emails lists at this time.
You won't be able to see recurrence for your To Do tasks in the Tasks app, but that information is still attached to those tasks and can be seen and worked with in the To Do app and Outlook.
What can I do in Tasks versus To Do?
The My tasks section of the Tasks app will be in sync with the To Do app, but there are things you can do to your tasks, and ways you can interact with them, that are available in one app or the other. The following list breaks down what you can do where.
Note: To find out how to perform specific actions in To Do, see the To Do help and learning center .
Track your Shared plans
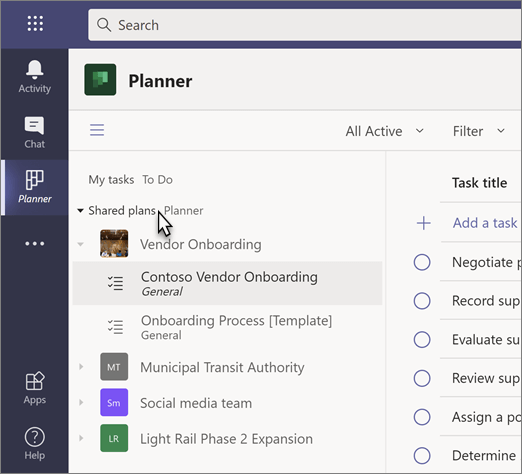
The Shared plans section of Tasks shows you plans that have been added to channels in Teams. You choose from a list of teams and channels, and find the plan you're looking for. You can then work with the plan as usual in Board, Chart, or Schedule view, or in the List view unique to the Tasks app.
What can I do in Tasks versus Planner for the web?
The Shared plans section of the Tasks app will be in sync with Planner, but there are things you can do to your tasks, and ways you can interact with them, that are available in one app or the other. The following list breaks down what you can do where.
Note: To find out how to perform specific actions in Planner, see the Planner help and learning center .
A unique feature of the Tasks app how it displays tasks and information associated with them in rows and columns. This is called List view, and allows you to change many tasks at once, which wasn't as possible in either To Do or Planner before. It also allows you to filter your tasks, which wasn't available to To Do previously.
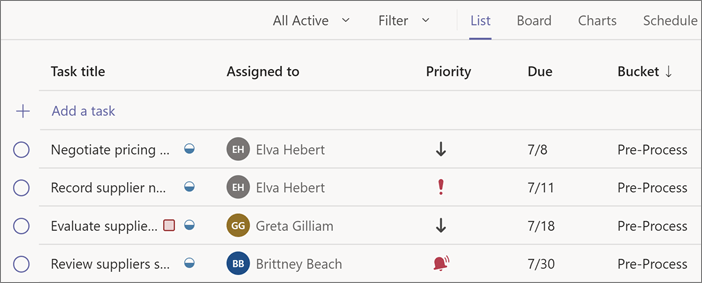
Change many tasks at once
To change several tasks at the same time, or do a "bulk edit", follow these steps.
Select a task by clicking or tapping somewhere on the task that is not the Complete circle or the name of the task.
Press and hold the SHIFT key to select multiple consecutive tasks, or press and hold the CTRL key to select multiple nonconsecutive tasks.

Filter your tasks
You can filter My tasks lists by due date and priority, and Shared plan can additionally be filtered by label, bucket, and assignment. Use these filters to find tasks, or to scope your view to more easily select a group of tasks to change.
The Tasks app provides notifications for Planner tasks which will show up in your Teams activity feed both on your desktop and in the Teams mobile app. You'll get a notification when:
Someone else assigns a task to you
Someone else assigns an urgent task to you
Someone else makes a task assigned to you urgent
Someone else makes a task assigned to you not urgent
Someone else changes the progress of a task assigned to you
Someone removes you from a task's assignees

Need more help?
Want more options.
Explore subscription benefits, browse training courses, learn how to secure your device, and more.

Microsoft 365 subscription benefits

Microsoft 365 training

Microsoft security

Accessibility center
Communities help you ask and answer questions, give feedback, and hear from experts with rich knowledge.

Ask the Microsoft Community

Microsoft Tech Community

Windows Insiders
Microsoft 365 Insiders
Was this information helpful?
Thank you for your feedback.

Teams Forum Top Contributors: EmilyS_726 ✅
May 10, 2024
Teams Forum Top Contributors:
EmilyS_726 ✅
Contribute to the Teams forum! Click here to learn more 💡
April 9, 2024
Contribute to the Teams forum!
Click here to learn more 💡
- Search the community and support articles
- Microsoft Teams
- Teams for education
- Search Community member
Ask a new question
How to Add New Students to an Assignment in Microsoft Teams
I'm having a bit of an issue with Microsoft Teams. I work at a school and help manage the teams for some of the classes. I have had no issue setting up the teams, adding students, etc., but I'm having some trouble adding new students to assignments that have already been created. When creating a new assignment, the setup screen asks which students to assign the assignment to, but once the assignment is created, as far as I can tell, you can no longer add new students to that assignment. This is a big problem because we are in a unique situation with new students entering the class throughout the semester.
Does anyone know how to add a new student to an already created assignment?
Report abuse
Reported content has been submitted
Replies (13)
* Please try a lower page number.
* Please enter only numbers.
- Microsoft Agent |
Hello ScottG91,
Apologies for any inconvenience it brings to you.
Based on my knowledge, we cannot add new students to an existing assignment. As a workaround, it is suggested that you create a new assignment and assign it to those new students.
If it cannot meet your requirement, we recommend you kindly give your feedback and share your experience via our UserVoice Service . Every customer’s voice is important to us. The related engineers will design or upgrade features referring to customers’ feedback and your ideas will help us to make our product and features better for you.
We sincerely appreciate your continued support for our products and services.
Regards, Seven
3 people found this reply helpful
Was this reply helpful? Yes No
Sorry this didn't help.
Great! Thanks for your feedback.
How satisfied are you with this reply?
Thanks for your feedback, it helps us improve the site.
Thanks for your feedback.
I have to say, that's pretty unbelievable. The lack of an ability to add students to already existing assignments is going to make it very difficult for us to implement Microsoft Teams to any real degree. As an adult school, we often have students add and drop into and out of classes throughout the semester. It isn't realistic for every teacher to create a new instance of every assignment every time a student adds to the class.
This ought to be basic functionality for a classroom management system. Thank you for your response, but it's going to make my job very hard.
Thank you for your time,
35 people found this reply helpful
Yes, agreed, this is pretty unbelievable. I didn't realize until tonight that newly added students were not automatically being enrolled into an assignment. This will NOT work with the class that I have set up for the school. And the reply of " As a workaround, it is suggested that you create a new assignment and assign it to those new students." is both redundant and a time waster. Very disappointing.
Mrs. Scheuerman
10 people found this reply helpful
How do you go about doing that? I can't find the option in my already created assignment. Thanks in advance!
This webpage outlines how to do it in the bottom half of the article:
https://support.microsoft.com/en-us/office/add-a-student-to-a-class-team-b88263bb-ace1-4702-8a48-f8a2cf4af954
1 person found this reply helpful
7 people found this reply helpful
I would like to control whether a student must submit a particular assignment or not. By default, it should assign it to everyone in the Team, but I'd like to then be able to add or remove a student.
Like, "Thanks for completing this alternative assignment - no need to do that other one now!"
"You're new here? Well, I'll excuse you from some of the old assignments, but not all of them!"
2 people found this reply helpful
Question Info
- Assignments
- Norsk Bokmål
- Ελληνικά
- Русский
- עברית
- العربية
- ไทย
- 한국어
- 中文(简体)
- 中文(繁體)
- 日本語

COMMENTS
Create assignments for your students in Microsoft Teams for Education. Manage assignment timelines, add instructions, create resources to turn in, and more. Note: Assignments is only available in class teams. You can assign assignments to classes of up to 1000 students. Classes larger than 300 can't use a Class Notebook or Makecode.
Create an Assignment in Microsoft Teams. To begin creating assignments in Microsoft Teams, you first need to be sure of two things: You are logged in with a Microsoft EDU account; The Team you have created is a Class Team type; If both of those things are complete you will be able to see the Assignments tab on the side ribbon and on the top ribbon in the General channel.
See how assignments in Microsoft Teams brings creating, reviewing, grading and analyzing assignments together all in one place - without a single piece of pa...
In this video on Microsoft Teams, we look at everything there is to learn about assignments in Microsoft teams. Check out the timestamps to find specific top...
In this step-by-step tutorial video, learn how to create assignments and then grade those assignments in Microsoft Teams.Watch all of my videos on Microsoft ...
From the beginning, you asked us for a way to preview how assignments appear to your students. Now, just click the new Student view option and you're there. Add Close dates to your assignments. Edit all the dates that matter to your assignment with new, more fine-tuned controls. Schedule to assign in the future, add a due date, and now ...
Re: Missing the assignments tab how to add in. @AB21805 As far as I know you cannot convert an existing group to a class team. The parameter is intended to specify which template you'd like to use creating your group. It shouldn't be difficult to use the template parameter when you have a module including it.
Find out how to create an Assignment in Microsoft Teams by watching this video. This video on how to set up an assignment in Microsoft Teams will give a step...
How to add assignment tab in Microsoft Teams Application ? is explained in this video.
To do this, the OWL team is always exploring possibilties for a better design, allowing accessibility and user experience to guide our process. As the OWL undergoes some changes, we welcome your feedback and suggestions by email at any time. Please don't hesitate to contact us via our contact page if you have any questions or comments.
Select a task by clicking or tapping somewhere on the task that is not the Complete circle or the name of the task. Press and hold the SHIFT key to select multiple consecutive tasks, or press and hold the CTRL key to select multiple nonconsecutive tasks. Above the tasks list, on the left, choose Progress, Priority, or Due date and choose an option.
In a blended learning classroom, balancing the need to continually check students' learning progress with the volume of work created by doing so is a challen...
Any frontline team that has been deployed through the deploy frontline dynamic teams experience in the Teams admin center will appear here. ... Admins selected to centrally manage schedule groups for the frontline teams, the frontline managers won't be able to add, edit or delete the schedule groups created by the Admin. ...
Join us at 6 PM (WAT) this Thursday May 9, 2024, as our distinguish guest will be discussing the topic: GEN-Z ACCOUNTANTS: Redefining Traditional...
Based on my knowledge, we cannot add new students to an existing assignment. As a workaround, it is suggested that you create a new assignment and assign it to those new students. If it cannot meet your requirement, we recommend you kindly give your feedback and share your experience via our UserVoice Service.
#Microsoft #MicrosoftEDU #MicrosoftTeams #Teams #EvolveEdTech #EdTechIn this video, we show you how to add a new tab to your team in Microsoft Teams.Stay con...