

Tips & Tricks
Troubleshooting, how to set any song as ringtone on iphone with garageband (no itunes required).

How’d you like to set a song as the ringtone on iPhone? If you want to use your favorite song as a custom ringtone for incoming phone calls or text messages, you’re certainly not alone. Thanks to Apple’s GarageBand app, you can set literally any song as a ringtone right on your iPhone, and without needing iTunes.
With the old iTunes ringtone creation method , you had to rely on a computer to get the music you want as ringtones. Therefore, GarageBand is a better alternative for people who don’t have access to a computer, or who would rather just do it all on their iPhone. With this app, you can trim your favorite parts of a song and set them as your default ringtones, or contact-specific ringtones, provided they’re under 40 seconds in length. You can even create a ringtone from sound effects in Garageband too, but this article is going to focus on generating a ringtone from a song and setting that as your iPhone ringtone.
Are you keen on making a song into a custom ringtone on iPhone? Then read on as we’ll walk you through the necessary steps for setting any song as a ringtone on your iPhone using GarageBand.
How to Set Any Song as Ringtone on iPhone with GarageBand
First and foremost, you’ll need to install the GarageBand app from the App Store. Additionally, your iPhone needs to running iOS 11 or later in order to take advantage of this procedure. Now, simply follow the steps below for making a custom ringtone.
That’s it. Now you know exactly how to set your favorite songs as ringtones on your iPhone with GarageBand.
Although this article focuses primarily on the iPhone, you can also use GarageBand on the iPad to create a custom alert tone for iMessage and FaceTime if you feel like doing so.
It’s worth keeping in mind that ringtones are limited to 40 seconds in length. For alert tones or text tones, this limit is even lower at 30 seconds. If your GarageBand project is between 30 and 40 seconds, it will only be available for use as a ringtone.
Note that protected songs and songs that are not stored locally cannot be imported to GarageBand. These songs will be grayed out when you’re browsing through your music library within the app.
The trickiest part of this method is determining how long your audio file is, since there’s no easy way to check long your project is within the app until you proceed to export it. However, GarageBand will automatically convert your custom ringtone to 40 seconds if it’s too long, by cutting off the audio after the 40-second mark.
With GarageBand, you can assign various songs to specific contacts, so that your close friends or family members have their own unique ringtones and alert tones. This makes it a whole lot easier to identify who’s calling or texting you without having to look at your phone. You can set audio recordings from the Voice Memos app as custom ringtones in a similar way too.
If you find this method to be a little tricky or if you have a computer nearby, you might want to try out the old school way of making custom ringtones with iTunes and copying them to your iPhone manually.
And remember if songs aren’t your thing, or you don’t have any music that you’re interested in turning into a ringtone, you can also make a ringtone yourself with GarageBand from various musical instruments, sound effects, and musical creation tools . That can be a fun customization for the creatives out there.
Did you create a custom ringtone using GarageBand on your iPhone? What do you think about this process? How does this procedure compare to the traditional iTunes method? Do let us know your thoughts and opinions in the comments section down below.
Enjoy this tip? Subscribe to our newsletter!
Get more of our great Apple tips, tricks, and important news delivered to your inbox with the OSXDaily newsletter.
You have successfully joined our subscriber list.
Related articles:
- How to Turn a Voice Memo into Ringtone on iPhone
- Create a Ringtone Directly on iPhone with Garageband
- How to Record Podcasts on Mac with GarageBand
- How to Change Ringtone on iPhone
27 Comments
» Comments RSS Feed
Thank you! 😊 Easiest instructions that made it work for me. Thanks alot
Easiest instructions that made it work for me. Thanks alot
When I click share, then ringtone option, then export, it says that it cannot be exported. Doesn’t give a reason.
I have followed the instructions, captured a m4a file to use, and exported to my iPhone successfully. I cannot find the new ringtone on my iPhone.
I am curious why you included steps 2-4. Maybe I don’t need to do them when I have the music already as an MP3? Don’t really see the need to put the piano on line 1, I just did the audio.
Thanks, though, super awesome walkthrough!
Good day to all, the excellent instructions in this article have FINALLY enabled me to get the desired ringtone on my iPhone 13. I waded through several pimply-faced YouTube time wasters (Gad, those kids need to learn how to use video correctly) before I stumbled on this concise, correct and very useful set of instructions. These were right on the mark and got the job done, first time. Thank you. PK
Excellent article. Easy to follow with simple instructions. Works a treat thank you, really useful
Ok! I did everything as told but when I select share to try to export, that is not the share screen that I get. It gives me a screen to send the file to friends and contacts. It does not give me the option to choose how to export. Help!
All my music is grayed out. I can’t select any song to make a ringtone
Hi – I successfully uploaded my song to the ringtone but the trouble is that there is quite a few seconds of silence before the ringtone starts ie the phone is ringing but its about 3-4 seconds before i hear the ringtone start. I tried to just move piece to the left but it doesn’t change anything. Any help welcomed.
I am trying to put a ringtone on but when I go and follow the directions it doesn’t give me an option for music it only has files and apple loops how will i go about putting a ringtone on if it doesn’t give me an option please help
I have a 1-second sound clip of a duck quack my wife wants as a text tone on her new iPhone SE. The clip is in her My Files and the m4r format. How do I use Garage Band to make it a text tone? Thanks.
Thank you so much for this!! I always wondered why this GarageBand app was on my phone, now I know how useful it is to create a custom ringtone!
Making the tone was easy, it shows up as my ringtone. Yet when i choose the tone, no sound. Another tone that i made using itunes on PC is working well.
Very easy to follow instructions once I got the hang of garage band. Happy bunny here 😊
1. Presently, the maximum length of a ringtone is 30 seconds.
2. For Andrew K’s problem: before importing any song, click the small + icon beneath the setting icon in the top right of GarageBand screen; a small pop-up screen named “Section Length” will appear; manually adjust the numerical number (default is set at 8) from 8 to whatever number that is large enough for your song ( 1 number = 2 seconds length of a song); then, click “DONE” at the top right of the Section Length screen; this will take you back to the large GarageBand screen. And you can start importing your 2:19 length song without cutting short problem.
Thanks for that tip! makes it much easier to get the whole music piece in.
Disappointed, you need IOS13 to be able to download it not
11 as stated.
IOS12 which I have on my 6s which is up to date. The App doesn’t accept any less.
I agree, Ian.
The instructions are very clear.
They just don’t deal with my situation with the track being shortened from 2:19 to about 20 seconds! But I don’t expect a set of instructions on a site like this to deal with every possible problem.
Maybe the maximum length of a ringtone is 20 seconds?
2. For Andrew’s problem, before importing a song, click the small + icon beneath the setting icon in the top right of GarageBand screen, followed by pop-up small screen Section A; then, adjust the numerical number from 8 to whatever number that is large enough to cover the total length of your song ( 1 numerical number = 2 seconds length of the song); then, click “DONE” in the top right corner of the small screen. This will take you back to the previous GarageBand large screen. And you can start importing your song of 2:19 without any problem.
The author presumes readers use Garage Band.
For those of us who have never used it, you might as well have written the instructions in Swahili.
See why good tech writers command such high salaries? They don’t presume. That’s a lot harder than it sounds.
I’ve used Garageband about twice in my life for a few seconds to play on the keyboard, and I followed it successfully by reading the instructions. It details step-by-step how to use GarageBand to make a ringtone with Garageband, what is presumptuous about that?
Sorry about the delay, Ian. But since you asked a question, I’ll do my best to answer.
I try not to get excited over articles like this, but this time I failed. The hook said, “…you can set literally any song as a ringtone right on your iPhone, and without needing iTunes.”
So I can delete something I never use — and get something useful in its place? Where do I sign?!
As I read the article, I could feel myself getting reeled in…
I have the Garageband app on my phone, but when I clicked on the icon this message appeared:
“Unable to Download Item.”
You were somewhat familiar with Garageband, but I’ve never used it. So when you clicked on the icon, something happened that allowed you to follow the directions.
You were able to follow the instructions, but in my case there are no instructions to follow.
If you were given this choice in your phone’s instructions: Retry, or Done, what would you do? (I’ve tried them both; Retry, about 40 times so far. No joy.)
Would you enjoy suddenly being on your own, with no instructions that would allow you to MovOn?
The author presumes that readers could conjure up Garageband. But for the readers who got the same message, they’re dead in the water too.
A common affliction endemic to the Apple community is the presumption that others know as much as they do. But the real world isn’t like that, and that’s why good tech writers command a premium.
In my case, I’m 73 so trying to teach me something new and as complicated as this had better cover all the bases. But my burning desire to learn something new has been defenestrated by lack of a worthwhile payoff.
Plus, I hate computers and they hate me; case closed. So when I have a problem like this, I normally ask the 10-year old kid next door, but he’s away at summer camp until school starts.
So yeah, the author presumed that readers are able to use Garageband with just a click.
You’re already familiar with that app, so you’re one of the kool kidz. But what about us geezers, who grew up some time after the Civil War on typewriters, and we had to tough it out with only 3 TV channels! (And before you sneer about how easy peasy this was, remember that old farts control the inheritance spondulax you desperately crave, and you better not deny that because everyone will know you’re lyin’ thru your teeth.)
So up to now this article has been a total time sink, and from the comments, that’s not just my experience. How would you like it if you couldn’t even get as far as instruction #2?
Now, before you assign me homework, my comment was simply that good tech writers are a scarce commodity, and as such they command high salaries.
My apologies, apparently that pushed a button. I didn’t post that to spin you up, it was just an observation that the author is no different than the majority of tech writers. He did a fine job. Sort of. But if he was exceptional, there wouldn’t be nearly as many readers scratching their heads.
As for me, I decided a year ago that I didn’t need another ring tone. I don’t even need a phone that does more than make and receive calls. That’s what I’ll be looking for when my current iPhone 6 gives up the ghost.
I just wish it would hurry tf up, and kick the bucket…
10 – 4, Over & Out
Smokey, you must have Garageband to use Garageband to create ringtones. If you’re having problems downloading Garageband, you will need to start there since you obviously can’t use the app without downloading it to your iPhone first. Garageband is free and available from the App Store.
The purpose of this article is to focus on making ringtones, not about downloading Garageband or addressing unusual error messages about failed app downloads (which could be due to wi-fi, or temporary service disruptions, or other reasons).
I tried it but as soon as I lift my finger off the song it disappears (step 7). The song is stored locally in my iPhone.
Everything goes according to plan – until I import my track.
In the Music app on both the Mac and in the iPhone, the track is 2:19.
When I import it to GarageBand, that same track barely makes it to 20 seconds. And there’s nothing that I can find that allows me to make it any longer, let alone the full length!
This is before I make it into a Ringtone.
Why? And how can I fix this, please?
Leave a Reply
Name (required)
Mail (will not be published) (required)
Subscribe to OSXDaily
- - How to Install & Run Windows 11 in VMware Fusion Pro on Mac
- - How to AirPlay from Chrome & Edge Browsers on Mac to Sonos or HomePod
- - How to Disable Microsoft Defender SmartScreen in Edge
- - How to Check Battery Life of Apple Watch
- - How to Factory Reset Mac (MacOS Sonoma & Ventura)
- - MacOS Ventura 13.6.7 & macOS Monterey 12.7.5 Updates Available
- - iOS 16.7.8 & iPadOS 16.7.8 Updates for Older iPhones & iPads Available
- - iOS 17.5 & iPadOS 17.5 Updates Released with Bug Fixes
- - MacOS Sonoma 14.5 Update Released with Security Fixes
- - Release Candidate of iOS 17.5 & iPadOS 17.5 Available for Testing
iPhone / iPad
- - 3 Great Photo App Tips for iPhone, iPad, & Mac That You May Have Overlooked
- - How to Find Your Phone Number on iPhone
- - How to Convert Photos to Videos on iPhone & iPad
- - How to Download & Install VMware Fusion Pro for Mac for Free
- - How to Fix the Apple Watch Squiggly Line Screen
- - What Does the Number Badge Mean on Microsoft Edge Icon?
- - How to Hide iPhone Keyboard When It’s Covering Buttons & Won’t Go Away
- - What’s a PXM File & How Do You Open It?

About OSXDaily | Contact Us | Privacy Policy | Sitemap
This website is unrelated to Apple Inc
All trademarks and copyrights on this website are property of their respective owners.
© 2024 OS X Daily. All Rights Reserved. Reproduction without explicit permission is prohibited.
Newsroom Update
Apple is introducing a new Apple Watch Pride Edition Braided Solo Loop, matching watch face, and dynamic iOS and iPadOS wallpapers as a way to champion global movements to protect and advance equality for LGBTQ+ communities. Learn more >
Create Ringtones in Garageband
Make sure the audio file you want to use as a ringtone is in the Files app, either in iCloud Drive or On Your iPhone . Supported audio formats: AIFF , WAV , CAF , Apple Loops , AAC , MP3 and MIDI files.
Let's get started!
1. Start by downloading Garageband from the App Store → Download Garageband
⚠️ Garageband works on iOS 16 and above , so make sure your iPhone is up to date.
2. Open Garageband and tap " Create Song "
3. Find and select " Audio Recorder"
4. Tap where the red arrow is pointing
5. Disable Metronome
6. Tap where the red arrow is pointing
7. Tap " Files"
8. Tap " Browse items from the Files app"
9. Tap "Browse"
10. Select the location where your audio file is located
11. Find and tap your audio file
12. Tap and hold your audio file and "drag it into" Garageband
13. Tap on your audio file to get the scroller
14. Tap the scroller on the side and expand or reduce the length of the file
15. The length of the audio film must not exceed 30 seconds.
(If your audio is already under 30 seconds, then you don't need to reduce it. Go to step 16)
16. Tap where the red arrow is pointing
17. Tap "My Songs"
18. Long press on "My Song"
19. Select "Share"
20. Select "Ringtone"
21. Give your ringtone a name of your choice
22. Tap "Export"
23. Choose whether you want to use your tone as a ringtone or text tone, or just tap "OK"
✓ Done! You can find your ringtone here Settings → Sounds & Haptics → Ringtone
You can use your tone both as:
Ringtone, Text Tone, New Voicemail, New Mail, Sent Mail, Calendar Alerts and Reminder Alert.
JS fromDK 🇩🇰
Mar 13, 2023 5:11 AM
Bravo JS, well done :)
Giulio 🇮🇹
Mar 13, 2023 6:05 AM
Thank you Giulio 😁
I have experienced several times that people have asked how to insert costum ringtones, and have often had to link to a YouTube video. Thought this method is better.
Mar 13, 2023 6:25 AM
Mar 17, 2023 6:27 AM
Mar 17, 2023 4:08 PM
Thank you very much Raicya 😁
How to set a custom ringtone on your iPhone using GarageBand, Finder, or iTunes
You can set custom ringtones on your iPhone through the GarageBand iOS app or iTunes/Finder on your computer. Here are the steps you should follow.
Quick Links
How to change the ringtone on your iphone, how to set a custom ringtone on your iphone.
Many iOS users don't bother to change the default ringtone on their devices. After all, the default tone has been the same for a long time now, and it has become somewhat iconic and part of the iPhone's identity. Though, what if you've grown sick of it or feel like a change? Below are the detailed steps you'd need to follow to change the ringtone through your great iPhone or computer. The guide covers both built-in tones and custom ringtones that you can add on your own. Let's unpack!
iOS 17: Journal app, Standby mode, communication upgrades, and everything you need to know
For everyone.
Your iPhone comes set to the default ringtone out of the box. But because so many people use iPhones without bothering to change their ringtones, you end up reacting any time someone's phones ring. It's a good auditory signal to have a different ringtone, making it easier to figure out when it is your phone which is ringing, and also if you just dislike the default ringtone. These are the steps involved to change the ringtone on your iPhone for every incoming call:
1. Head to the Settings app.
2. Click on Sounds & Haptics .
3. Select Ringtone .
4. Choose the new tone you want to use from the list.
And that's it! This changes your default ringtone.
For select contacts
This is an underused feature on smartphones. On practically all modern smartphones, including iPhones, you can select specific contacts to play a different ringtone when they call. This is really useful for differentiating calls from your partner, your boss, or for someone who you are listed as an emergency contact but who do not very frequently call you. Hearing a different ringtone makes it easier to recognize just who is calling without needing to look at the phone. Here are the steps involved in setting a different ringtone for specific individual contacts:
1. Launch the Phone app.
2. Go to the Contacts tab.
3. Click on the contact you want to set a unique ringtone for, and tap the Edit button in the top right corner.
4. Scroll down and tap on Ringtone .
5. Select the ringtone you want to set from the list of tones. This will only change the ringtone of this particular contact.
And that's it. You do have to change ringtones for every such contact that you want an individual ringtone for.
The steps above are for choosing from the handful of ringtones that Apple has preloaded onto every iPhone. What if you want to set your own audio tunes as a ringtone? Here are the steps!
Using GarageBand
GarageBand is an app that comes preinstalled on new iPhones, iPads , and Macs . If you've already deleted it, you can download it from the App Store for free.
1. Launch the GarageBand app on your iPhone.
2. Click on the plus ( + ) icon towards the top right corner.
3. Choose Audio Recorder in the Tracks tab.
4. Click on the third icon in the top left of the screen, as the screenshot below shows.
5. Click on the Loop icon in the top right corner.
6. Choose the Files tab.
7. Select Browse items from the Files app .
8. Tap the audio track you have downloaded and want to set as your ringtone.
9. This will import the track to the Files section of Loop .
10. Drag the imported file to the left of the screen and let it go.
11. Click on the button in the top left corner.
12. Select My Songs .
13. Rename the project if you want to.
14. Click and hold on the project and choose Share .
15. Select Ringtone in the middle of the screen.
16. Tap Export in the top right corner.
17. Now you will find it in the Sounds & Haptics section of the Settings app, where you can set it as your iPhone's ringtone.
Using iTunes
If the audio file is on your Mac or Windows PC, you could respectively use Finder or iTunes to transfer it. If you have the former, though, it would be easier and faster to use AirDrop instead. Once the audio track is in your iPhone's Files app, you just follow the steps above to set it as a ringtone through GarageBand. Alternatively, you can follow the steps below:
1. Connect your iPhone to your Mac or PC with a cable.
2. Open Finder on Mac or the latest version of iTunes on Windows.
3. Click on the Library tab of the Music section.
4. Select Tones under Devices in the sidebar.
5. Drag and drop an audio file to the empty list of tones.
6. This will add the audio file to the list of ringtones available on your iPhone.
7. To set it as a ringtone, follow the steps we've listed at the beginning of our tutorial.
iOS makes setting custom ringtones tricky
Setting custom ringtones on iOS isn't as simple or straightforward as doing so on Android. If you miss the easily-accessible customizations, it's never too late to sell your iPhone and buy an Android phone instead.
iPhone 15 Pro Max review: Apple is slowly winning over this Android diehard
Iphone 15 review: a major yet sneaky upgrade from its predecessor.

The EASY way to make ringtones on iPhone with GarageBand
In this feature I show you how to use GarageBand on your iPhone to create your own custom ringtones.
For an easy to follow step by step walkthrough, watch the video below.
Use Live Loops
The easiest way to create your own custom ringtone with GarageBand is using Live Loops. These are fully formed beats put together using GarageBand’s built in Loops and sounds. They are all 100% royalty free.
To find Live Loops, open the GarageBand App. In the instrument menu, tap on ‘Live Loops’ at the top of the screen, then select a genre. Once the Live Loops Grid loads, hit the squares at the bottom of the columns to have a beat play back.

Once you’ve found a beat you like, set it off then hit the record button at the top of Garageband’s screen. You can change the beat in real time as it’s being recorded by tapping different columns.
Once you’re happy with it, tap the triangle in the top left corner of GarageBand’s screen, then tap on ‘My Songs.’ Your song will take a second to save. Once it’s done, tap and hold on it. In the menu that appears, tap on Share.
In this next menu, select the ringtone option.

Give your ringtone a name and then hit ‘Export’.
Once it’s exported you’ll be able to assign it as your main ringtone, text tone or to a contact directly. You can also set your ringtone up at the settings menu in the ‘Sounds & Haptics’ section.
Use audio files
If you want to bring in an audio file from the Files app or Music app to use as a ringtone, the process is very similar.
Create a new project by tapping the plus icon in the my songs screen. This time select Audio Recorder from the instrument menu.
Next, tap on the loop icon in the top right of the screen. There are three tabs at the top of this menu. Apple Loops lets you use GarageBand’s selection of stock samples loops and midi patterns.
Tap on the Files tab and you’ll be able to view a list of any files you’ve imported to GarageBand previously. You can bring in files from your files app here too.

The Music tab lets you import music files you own or are stored locally on your iPhone. You can’t bring in any tracks that you haven’t downloaded to your device or any tracks that are copy protected.
To bring a file you’ve downloaded to your iPhone or a track from the Music App, tap on the corresponding tab. Next find the song or file you want to import, then tap hold and drag it into your project.
You can resize your imported track by tapping to select it, then using the handles that appear on each end of the region to adjust.
Once you’re happy with it, tap the triangle in the top left corner of GarageBand’s screen, then tap on ‘My Songs.’ Your song will take a second to save. Once it’s done, tap and hold on it. In the menu that appears, tap on Share.
In this next menu, select the ringtone option.
Once it’s exported you’ll be able to assign it as your main ringtone, text tone or assign it to a contact directly. You can also set your ringtone up at the settings menu in the ‘Sounds & Haptics’ section.
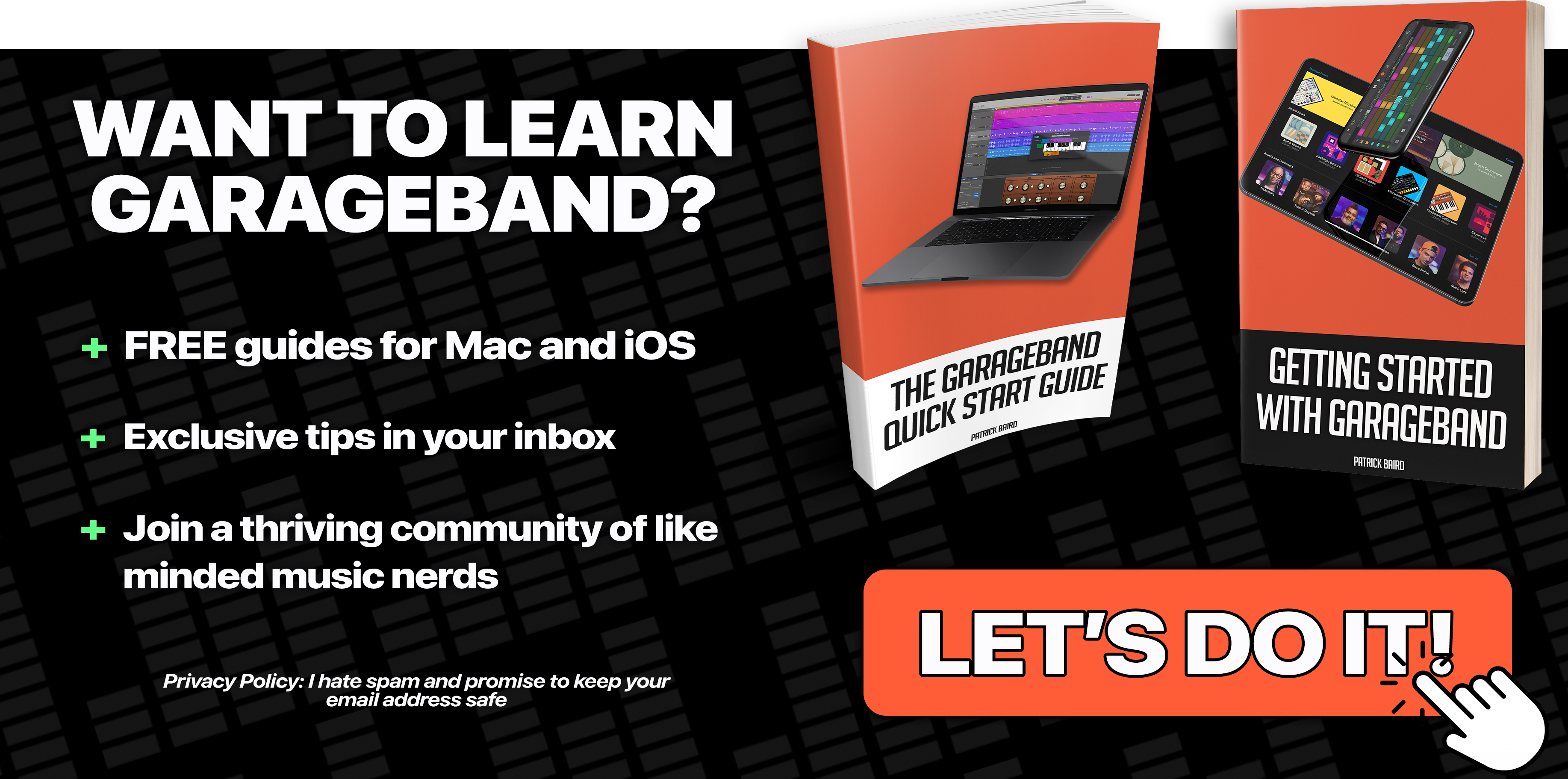
How To Make a Ringtone on iPhone With Garageband
Did you know you can make your own ringtones in GarageBand for use with your iPhone or iPad? Whether you are a long-time composer in GarageBand, or just getting your feet wet with the world of song creation, follow the steps below to make your first ringtone.
This guide won’t cover how to write songs in GarageBand or Logic Pro, but if you’ve already made your own music and want to turn it into a ringtone, you’re in the right place. First up, make sure your Mac and your iPhone or iPad are both connected to your iCloud Drive. On your iPhone or iPad, head to Settings > [Your Name] > iCloud and switch iCloud Drive to “ On .” Do the same on your Mac by going to Apple > System Settings > [Your Name] > iCloud . This ensures that your devices can share your music tracks.
How to Share Your Project to GarageBand for iOS
From here, you are then able to share your project. This will ensure that you are able to set your project as a ringtone in the following steps.
- On your Mac, open either Logic Pro or GarageBand and find your project.
- Within GarageBand go to Share > Project to GarageBand for iOS.
- In Logic Pro, select File > Share > Project to GarageBand for iOS.
- Choose the “GarageBand for iOS” folder in your iCloud Drive and select Save.
How to Use an Existing Song in GarageBand
There are ways to use an existing song as a ringtone in GarageBand. However, pay close attention to DRM. You will only be able to use songs that you have either purchased through iTunes, or ripped from another audio source by you. Streaming music will not work. You should also make sure the song is in your iCloud Drive.
To turn an existing song into a ringtone, follow these steps.
- Open GarageBand.
- Select any instrument.
- Open the instrument in Multitrack view by selecting the icon that looks like a stack of bricks. It will be in the top-left corner.
- From the right side of the toolbar, select the Loop icon. It is nestled between Setting and Undo.
- You can then select a song from either your Files or from the iCloud Drive. You can also use Apple Music.
- Hold down the click button on the file and drag it to the multitrack window.
You can then edit the track should you need to. Remember that a ringtone needs to be between 30 and 40 seconds long. Save it to your songs by tapping the arrow in the top left corner and selecting My Songs . You can then export it as a ringtone.
How to Export Your Song as a Ringtone for GarageBand
You will then need to export the project as ringtone directly from the iOS or iPadOS versions of GarageBand. To do this, follow these steps.
Time needed: 2 minutes
How to export your GarageBand project as a ringtone.
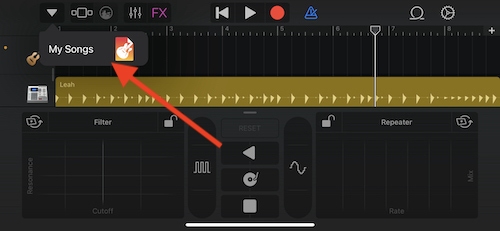
If your project is longer than 30 seconds, you can select Continue, and GarageBand will shorten the length of the song for you automatically. Hitting cancel will allow you to shorten the song yourself.
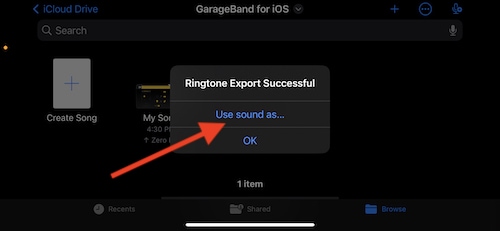
Immediately after you export it, you will see an option to “Use sound as”. Selecting this will allow you to make your project a ringtone. You will have several options after selecting this.
- Standard Ringtone : This option will replace your existing ringtone with your new song.
- Standard Text Tone : Selecting this will replace your text tone with your song or project.
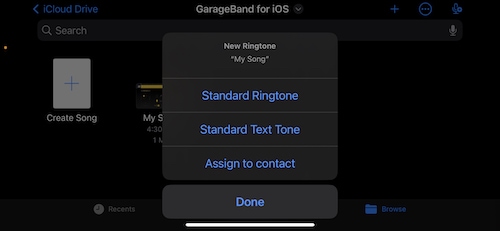
Why GarageBand Rocks for Making an iPhone Ringtone
GarageBand is a treasure trove of creativity, offering users a chance to make their own music easily, with no music lessons required. With tons of loops, instruments, and features , you can create any song you imagine. Plus, turning your music into a custom ringtone for your iPhone or iPad is straightforward.
Leave a Reply Cancel reply
You must be logged in to post a comment.
This site uses Akismet to reduce spam. Learn how your comment data is processed .
- Nick deCourville
- Meta Quest 4
- Google Pixel 9
- Google Pixel 8a
- Apple Vision Pro 2
- Nintendo Switch 2
- Samsung Galaxy Ring
- Yellowstone Season 6
- Recall an Email in Outlook
- Stranger Things Season 5
How to make ringtones for an iPhone
With texting now more common than calling for many people, and many now using VoiP services instead of cellular calls, you may not hear your ringtone on the best iPhones of today as much as you would on the ones of yesteryear. Still, when your phone does ring, it's nice to hear something a bit more unique than the default ringtone that everybody else is using. For one thing, it helps you know that it's your iPhone that's actually receiving a call, but it's also a nice way to express your own style.
How to make your ringtone a song from your computer
How to create a custom ringtone using garageband, how to buy an iphone ringtone from the itunes store, how to use your new ringtone on the iphone, how to remove a custom ringtone from your iphone, what you need.
macOS Music app or iTunes
You can create original, custom ringtones to add a bit of personal flair to your iPhone experience. The sky's the limit when it comes to your options — if you can hear it, you can make a ringtone out of it. You can use any non-copy-protected song in your music library, create your own custom jams in GarageBand, or check out some ready-made collections of ringtones for inspiration .
The only rule is that ringtones can't be longer than 30 seconds, but that shouldn't be a problem as your iPhone won't likely ring for that long anyway — and it's probably not a good sign if you're more interested in listening to your ringtone finish than actually talking to the person who is calling you.
You can create a ringtone from just about any song in your iTunes or Music library — as long as you've purchased the song, that is. You won't be able to create ringtones from Apple Music tracks since those are copy-protected. Ditto for other streaming apps like Spotify
Further, if you have tracks in your library that were purchased from the iTunes Store prior to 2009, these may also be copy-protected unless you updated them to the new "iTunes Plus" format.
If you're using Windows or an older version of macOS, then iTunes will be the go-to app for this. With the 2019 release of macOS Catalina , Apple replaced iTunes with a new app simply called "Music." Don't let the new name fool you, though; the macOS Music app is basically still iTunes under the hood. Apple simply trimmed out all the non-music features and put those into separate apps.
This means that the steps for creating a ringtone are essentially the same whether the app you're using is named "iTunes" or "Music," although some of the menu options differ slightly between the Windows and Mac apps.
Step 1: Launch Music or iTunes and choose a song from your collection.
iPhone ringtones play continuously in 30-second (or less) loops, so after choosing your song, note the start and stop times for the portion you want, up to a maximum of 30 seconds.
Step 2: If a cloud icon appears beside your chosen song, right-click (or control-click) and choose Download from the context menu to download it from the cloud to your Mac or PC.
- All of the iPhone 16 colors just leaked. Here’s what’s coming
- Best iPhone deals: Save on iPhone 15, iPhone 15 Pro Max and more
- Best refurbished iPhone deals: Get an iPhone 14 for $513
Step 3: Once the download completes (if applicable), right-click or control-click the song you want and select Song Info (Windows) or Get Info (Mac) from the resulting drop-down list.
Step 4: Select the Options tab at the top of the window.
Step 5: Enter the start and stop times you noted in step 1 into the "Start" and "Stop" fields. The range between these can be as short as one second, but should not exceed 30 seconds.
Step 6: Choose the OK button.
Step 7: Next, you'll need to create a copy of your chosen music file in the AAC format. Since you set the start and stop times, the copy will include only that selected portion.
You'll first need to ensure that the default format is set to AAC. Here's how:
- On Windows, select Edit > Preferences ; on Mac, select iTunes > Preferences or Music > Settings depending on which version of the app you're using.
- From the Settings dialog, choose Files .
- Select Import Settings
- From the Import Using dropdown, select AAC Encoder .
- Choose OK to close the Import Settings.
- Choose OK again to close the iTunes/Music settings.
Step 8: With your chosen track highlighted, select File > Convert > Convert to AAC Version (Windows) or File > Convert > Create AAC Version (Mac). If this says something like "MP3 Version" instead of "AAC Version," double-check your settings in the previous step to ensure the default format is set to AAC.
Step 9: The conversion should take a few seconds, after which a new trimmed copy of the song should appear in your library below the original.
Step 10: Go back into the original song’s info page (from steps 3 through 5) and revert the start and stop times to their original settings so that the full track will play properly the next time you listen to it.
Step 11: Copy the new, shorter version of your song from iTunes or Music to your Desktop or another location by dragging it from the iTunes/Music window and dropping it into the appropriate spot in Finder or Windows Explorer.
Step 12: Once you've successfully copied the new track to another location, you can delete it from your music library by right-clicking or control-clicking the track and selecting Delete from Library from the resulting drop-down menu. Confirm you want to do this by Delete File or Move to Trash depending on the platform and version of iTunes or Music you're using.
Step 13: Using Finder or Windows Explorer, rename the music file you copied in step 11 to change it to an .m4r extension.
AAC files created in iTunes or Music use the file extension .m4a by default, however, the file must have an m4r extension to be recognized as a ringtone by your iPhone.
Step 14: Connect your iPhone to your computer using a USB or USB-C to Lightning cable. Your iPhone should appear in the left-hand sidebar of iTunes or Music.
Step 15: Drag your ringtone file from Finder or Windows Explorer onto your iPhone in the sidebar in iTunes or Music. This will copy the ringtone to your iPhone.
Note that in some earlier versions of iTunes you may need to expand your iPhone first in the sidebar by clicking on the triangle to the left of it and then drag your ringtone directly into the Tones section.
If you'd rather create your ringtone directly on your iPhone, Apple's free GarageBand for iOS is the best way to go. Use it to trim your favorite part of a song and set it as your default ringtone. Before you get started, be sure to install the mobile GarageBand app from the App Store on an iPhone running iOS 11 or later.
Launch the GarageBand app and find the song you want to use. It's best to have the music track on your iPhone already. If you haven't already shortened it to 30 seconds, GarageBand will do that automatically, though it may not be the 30 seconds you want.
Step 1: Download and launch GarageBand on your iPhone.
Step 2: Select the + in the top right corner to create a new song.
Step 3: Choose an available instrument from the Tracks tab to record a live performance or a category of loops from the Live Loops tab to use a predefined loop.
Step 4: Select the red Record button to begin recording using your chosen digital instrument or loops.
Step 5: When finished recording, tap the Record button again to stop.
Ensure your final track is no longer than 30 seconds. If it's longer you can delete and re-record, or trim it down using the tools in GarageBand.
Step 6: Use the green Play button to preview your track, or select the down arrow in the top left corner to return to your list of songs.
Step 7: Select Rename to give your track a more meaningful name. This is what will be used to identify it in your list of ringtones.
Step 8: Long-press on your renamed song to bring up the pop-up menu again.
Step 9: Select Share .
Step 10: Choose Ringtone .
Step 11: Enter a name for your ringtone if you'd like to use something different from the song name.
Step 12: Select Export in the top-right corner.
Step 13: Once the export has completed, you can select Use sound as… from the pop-up menu that appears to immediately set the new track as the standard ringtone, or standard text message tone, or assign it to a specific contact.
Alternatively, choose OK if you'd simply like to leave it in your ringtone library for later use.
The simplest way to get a new ringtone for your iPhone is to buy one from the iTunes Store directly on your device. That will set you back between $1 and $1.29 per track, though, so it's hardly the cheapest option. Nevertheless, if there's a song in Apple's collection that you're just dying to have as a ringtone, it's a really easy one-click solution that just works.
Step 1: Open the iTunes Store app on your iPhone.
Step 2: Select the More button in the bottom-right corner.
Step 3: Select Tones .
Step 4: Select a tone from the list or use the Genres , Featured , or Charts buttons to browse for more tones.
Step 5: From the details screen, select the name of the tone to listen to a preview or tap the price button to purchase the ringtone.
Once purchased and downloaded, the new ringtone or alert tone will appear in the appropriate section alongside the built-in tones, which can be found in the Settings app under Sounds & Haptics .
Now it's time to use your new ringtone. Note that in addition to using your new ringtone for calls, you can also set it as an alert tone for new voicemails, incoming text messages, emails, calendar alerts, and reminder alerts. You can even use a custom ringtone to replace the "swoosh" sound you hear when sending messages in Apple Mail.
Note that you can only use custom ringtones for Apple's own built-in apps like Messages, Mail, Calendar, and Reminders. Third-party apps like Facebook , Twitter, and Gmail all have their own sounds that can't be overridden in your iPhone's system-wide settings. Some third-party developers may let you use your own alert sounds, but that's entirely up to them.
Step 1: Open the Settings app on your iPhone.
Step 2: Select Sounds & Haptics . (this may simply say Sounds in older versions of iOS).
Step 3: Select Ringtone under "Sounds and Haptic Patterns" to choose your ringtone for incoming calls.
Alternatively, you can choose another option, such as Text Tone or New Voicemail , to change the alert tone for those items.
Step 4: If you've selected ringtones, your list of custom tones will be grouped alphabetically at the top of the screen, followed by Apple's built-in ringtones and alert tones. When viewing tones for alerts, such as Text Tone and New Voicemail, this will be reversed, with built-in alert tones shown at the top, followed by your custom tones, and then Apple's ringtones at the bottom.
Step 5: Select the custom ringtone you'd like to use. A preview of the tone will play, and a checkmark should appear beside it to indicate it's selected.
Step 6: Choose Sounds & Haptics in the top-left corner to return to the previous screen, or swipe up or press your home button to return to the home screen if you're finished choosing custom tones.
Ringtones are very small, so you don't need to worry about them taking up too much space on your iPhone. However, if you've installed a custom ringtone you no longer want cluttering up your ringtone list, you can remove it from there directly on your iPhone. Here's how.
Step 2: Select Sounds & Haptics .
Step 3: Select Ringtone .
Step 4: Locate the custom ringtone you'd like to remove, and swipe from right to left to reveal the Delete button. Select Delete or continue swiping to erase the ringtone from your iPhone.
Note that there's no confirmation prompt here, so make sure the ringtone you're removing is the right one. If you remove a ringtone that you purchased from the iTunes Store, you can recover it by using the Download All Purchased Tones option at the top of the screen. Ringtones that you created yourself will need to be restored from their original files via iTunes, Music, or GarageBand.
Editors' Recommendations
- Apple has just fixed one of the weirder iPhone bugs
- Apple may release a completely new type of iPhone in 2025
- The iPhone 16 Pro Max may get a very important battery upgrade
- iPhone SE deals: Refurbished 2nd and 3rd Gen iPhones
- Best iPhone 14 deals: Unlocked and refurbished
- Apple iPhone
- How-To Guides

The iPhone 16 Pro Max (left) and iPhone 15 Pro Max ZONEofTech
We have good news if you're hoping for a larger iPhone this fall. The iPhone 16 Pro Max will have a significantly bigger display than the iPhone 15 Pro Max — at least according to the latest leak.
Apple has announced a bunch of new accessibility features that will arrive later this year for iPhone and iPad owners. Notable among them is the ability to interact with iOS and iPadOS interfaces using eye movement, which is something that's seen in a similar system on Mac hardware.
The company calls it Eye Tracking, and it's a system built on the Dwell Control foundations. So far, Dwell Control has been available as part of the Accessibility Keyboard on macOS, allowing users to execute mouse actions using eye and head gestures.
When you connect your iPhone to your Mac computer, you’ll be able to access several features and settings. Whether you’d like to upload or offload media from your Mac to your iOS device, or you’d like to download a firmware update for your iPhone, you’ll be able to do so by connecting your smartphone to your Mac with a Lightning or USB-C cable. You can also link your iPhone to your Mac wirelessly, and our guide will provide you with detailed instructions for both wired and wireless connection methods.
Here’s a guide on how to connect your device to a Mac, with or without a USB-C or Lightning cable attached.
Sign up for our daily newsletter
- Privacy Policy
- Advertise with Us
How to Set Custom Ringtone On iPhone
While your iPhone comes with a stack of ringtones for you to choose from, much of the fun lies in personalizing it with your own ringtones. Whether you are looking to create a great ringtone from a song, video, or recorded clip, this article will help you to create and set custom ringtone on iOS.
How to Set a Default Ringtone on iOS
Set custom ringtones on iphone using tuunes app, how to create custom ringtone on ios, download ringtones for free.
Do you also have an Android phone? You’ll want to try a GarageBand alternative for Android .
Open “Settings → Sound and haptics → Ringtone.” You will find the custom ringtones at the top of the ringtones list. Tap on the one you want to make your default ringtone.

Tip : Make sure your phone is ringing when you get a call. If it stays silent, here’s how you can make your iPhone ring again . Conversely, you can also silence all notifications on your iPhone .
Set Ringtone for a Contact
Open the contact in the Apple Contacts app. Tap on the “Edit” button at the top.

Scroll down and tap on the “Ringtone” field. Tap on the custom ringtone to assign it to the contact and hit the “Done” button. Repeat the steps for other contacts.
Set a Custom Ringtone as an Alarm
Open the Apple Clock app and tap on the Alarm with a tone you would like to change. Tap on “Sound.” The custom ringtones will show up.
Tap on the custom ringtone you would like to use.

There is no app on the iPhone that provides an unlimited number of free ringtones, but you can use the Tuunes app to download and set custom ringtones on your phone.
Open the app and tap on the ringtone you want to download. Press the “Set Tune” button, choose “Standard” and hit the “Yes” button.
The file will download to your iPhone, and you will find it in the “On my iPhone → Tuunes” folder.
Tip : Check out some of the best radio apps for iOS .
A few things to note while creating ringtones on iPhone:
- Generally, iOS can only use .m4r files as ringtones. GarageBand will automatically convert them into the right format. But if you want to convert your audio file to the m4r format, there are many tools that do the job, such as zamzar.com and audio.online-convert.com .
- Ringtones should be 30 seconds long.
- You can convert .m4a to .m4r format by renaming the file extension.
- The custom ringtone file must be saved in the Files app.
Using GarageBand
The GarageBand app from Apple offers one of the simplest ways to make a custom ringtone for iPhone. You don’t even need iTunes or a computer. All you need is access to the audio file you want to use as a ringtone. It could be a voice recording, a song snippet, or any other sound.
GarageBand does not allow you to import mp3, mp4, or other similar files directly into the app. The trick is to record something in the app, add the song file as looped audio, then remove the recorded sound before exporting the ringtone.
1. Begin by installing the GarageBand app on your iPhone. It’s approximately 1.5GB, so make sure you have sufficient storage space and Internet bandwidth.
2. Open the GarageBand app and tap on the add (+) icon at the top.

3. Select any instrument and tap on it. For this tutorial, we chose “Keyboard.”

4. Tap the red circle to start recording randomly by tapping the keys.
5. Tap the square button to stop recording.

6. Tap on the Edit icon in the top-left corner.

7. Select the Loop icon from the editing options.

8. To insert your audio file, tap the “Files” tab and select “Browse items from the Files app.” Choose the desired song, making it appear in the Files tab.
9. Tap and hold it to drag it to the Tracks view.

Note: GarageBand allows you to import MP3, AIFF, WAV, CAF, Apple Loops, AAC, and MIDI files.
10. Double-tap the audio file you recorded earlier and press the “Delete” button.

11. To crop your sound file to 30 seconds in length, ensure that the song’s ending section is equal to or less than 30. Drag the song slider by holding its edges to the desired duration. Alternatively, you can split the song and keep only the required portion while removing the rest.

12. Drag the song to the far left; otherwise, the audio file will start with blank audio.

Tip: tap the green Play button to preview the song.
13. Once you have the required portion of the song, tap on the small downward arrow in the upper-left corner and choose “My songs.”

14. The song will appear in the GarageBand Recents folder. Touch and hold the song and select “Share.”

15. Tap on “Ringtone” from the list of options.

16. Type a name for the newly created ringtone and hit the “Export” button.

When the process is finished, a pop-up window will appear, allowing you to set the ringtone directly from the app.
For that, select “Use sound as -> Standard ringtone.” Tap on Ok if you want to set the ringtone later. Follow the instructions mentioned in the “Set custom ringtone section” below.

GarageBand may appear intimidating at first, but if you carefully follow the instructions, you will become an expert in creating ringtones for your iPhone in a matter of minutes.
In addition to GarageBand, you can create ringtones using the iTunes app on Windows and Mac. You can also use iTunes to transfer ringtones from a PC to your iPhone. Just drag the ringtone in the supported format into the “Songs” folder of iTunes and sync it with your iPhone.
Note : GarageBand is the best way to set custom ringtones on iPhone. If you want to use a ringtone downloaded from any website or app, add the ringtone in GarageBand and follow the same steps.
Trim a Ringtone on iPhone
Another way to create a custom ringtone on iPhone is to use the Ringtones Maker app .
1. Add the video to the app, then tap “Clip” to trim the audio to the desired length.
2. Tap “Make” and choose “GarageBand” from the list of available apps.

The song will appear in the GarageBand app’s “Recents” section. Hold it and go to “Share → Ringtone → Export.”
You can download ringtones directly from various websites and apps if you don’t want to go through the hassle of creating your own ringtones.
Please exercise caution when downloading ringtones from third-party apps or websites, as these websites pose a risk of malware and security issues. Try to download from trusted sources only.
Here are some websites where you can get ringtones:
- TheRingtoneSite
- Ringtones Dump
Download the ringtone (m4r for iPhone) from these sites to your phone’s Internal storage, and use the instructions described above to set it as a ringtone.
Now that you know how to create and set custom ringtones, you can proceed to learn how to use live photos on your iPhone .
Our latest tutorials delivered straight to your inbox
Mehvish is a tech lover from Kashmir. With a degree in computer engineering, she's always been happy to help anyone who finds technology challenging. She's been writing about technology for over six years, and her favorite topics include how-to guides, explainers, tips and tricks for Android, iOS/iPadOS, Windows, social media, and web apps.

You are using an outdated browser. Please upgrade your browser to improve your experience.
How to create custom ringtones on your iPhone with GarageBand for iOS

Creating a ringtone from the iOS device itself is easier in some respects compared to doing the same thing via GarageBand for Mac . While the music production or recording creation element is slightly different, due to it being iOS-based instead of macOS along with different recording options, the overall process is quite similar to the Mac version.
The main difference is exporting the ringtone and implementing it on the iPhone or iPad. Where the Mac requires users to find the file and import it into iTunes to apply it to their devices, exporting as a ringtone is more direct when performing the procedure on the smartphone or tablet itself.
Creating the Tone
Open GarageBand . If you have an existing project available, skip down to the Sharing the Tone section below.
Start a new project by tapping the plus symbol in the top-right corner.
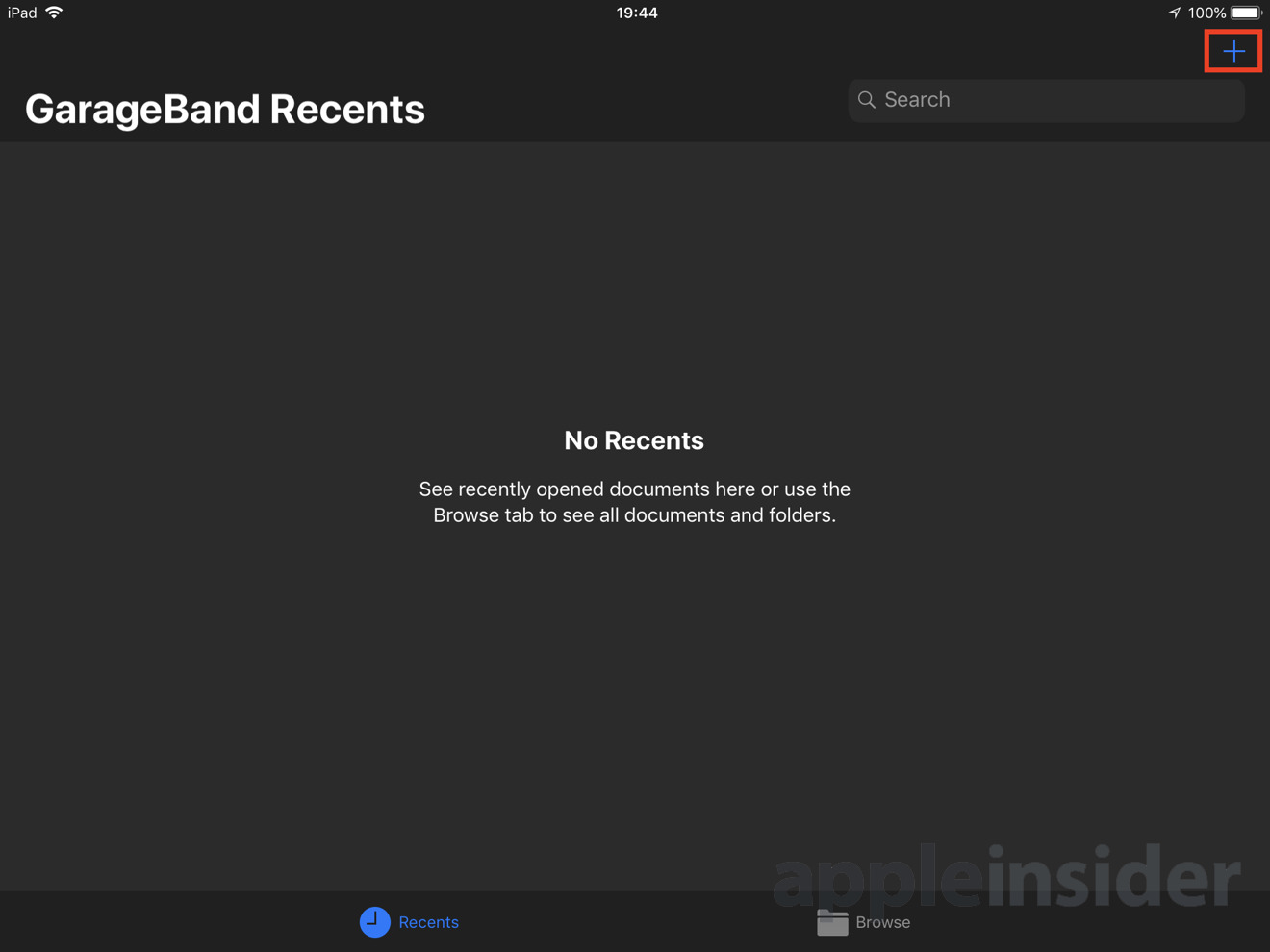
While this guide isn't going to delve into GarageBand production, it is suggested to the reader to experiment with all of the options available, depending on what they want their ringtone to sound like by the end.
For example, you could use the virtual session drummers to create a basic beat, then lay down extra tracks using the built-in virtual instruments. This can also be used to record singing using the built-in microphone or the playing of real instruments.
A quick way to create a track is to go into the Live Loops section, selecting one of the example sample grids, and then record a session using the included samples.
Once created, tap My Songs in the top left to save the project. Give the new project a long press and select Rename , give the song a title , and tap Done .
Sharing the Tone
Long-press the new track or the existing project, and select the pop-up Share option. The new panel will offer three options, to export as a song, a ringtone, or as a project. Select Ringtone .
If you wish to use a different name for the ringtone instead of the song title, change the name by tapping it, otherwise just tap Export . This will bring up an extra notification advising it was successful, and while OK will end the process, Use sound as... will allow for it to be set as a ringtone straight away.
Selecting Use sound as... will bring up three more options, namely to set it as the Standard Ringtone , Standard Text Tone , or to Assign to a contact . Selecting either of the first two will change the default assigned tone to the new one, and will end the process.

If you opt for Assign to contact , the full list of contacts stored on the iPhone or iPad will be shown onscreen. Scroll through and select the contact you want to use. Lastly, select between Assign as Text Tone and Assign as Ringtone to complete the procedure.
Regardless of whether the tone is assigned or not, it will be immediately available to use in the main tone settings as an extra tone option.
To make it the default tone after exporting, go to the Settings app followed by Sounds then Ringtone . The custom apps will be at the top of the list, and can be tapped to set as the default tone.
Deleting the Tone
Custom ringtones created in GarageBand iOS and exported to the same device are not accessible within iTunes on a Mac, for unknown reasons. It is possible to remove the tones, but from within GarageBand itself.
Long-press any project and select the Share option, followed by Ringtone . On the screen for entering a new name, select Your Ringtones below the textbox.
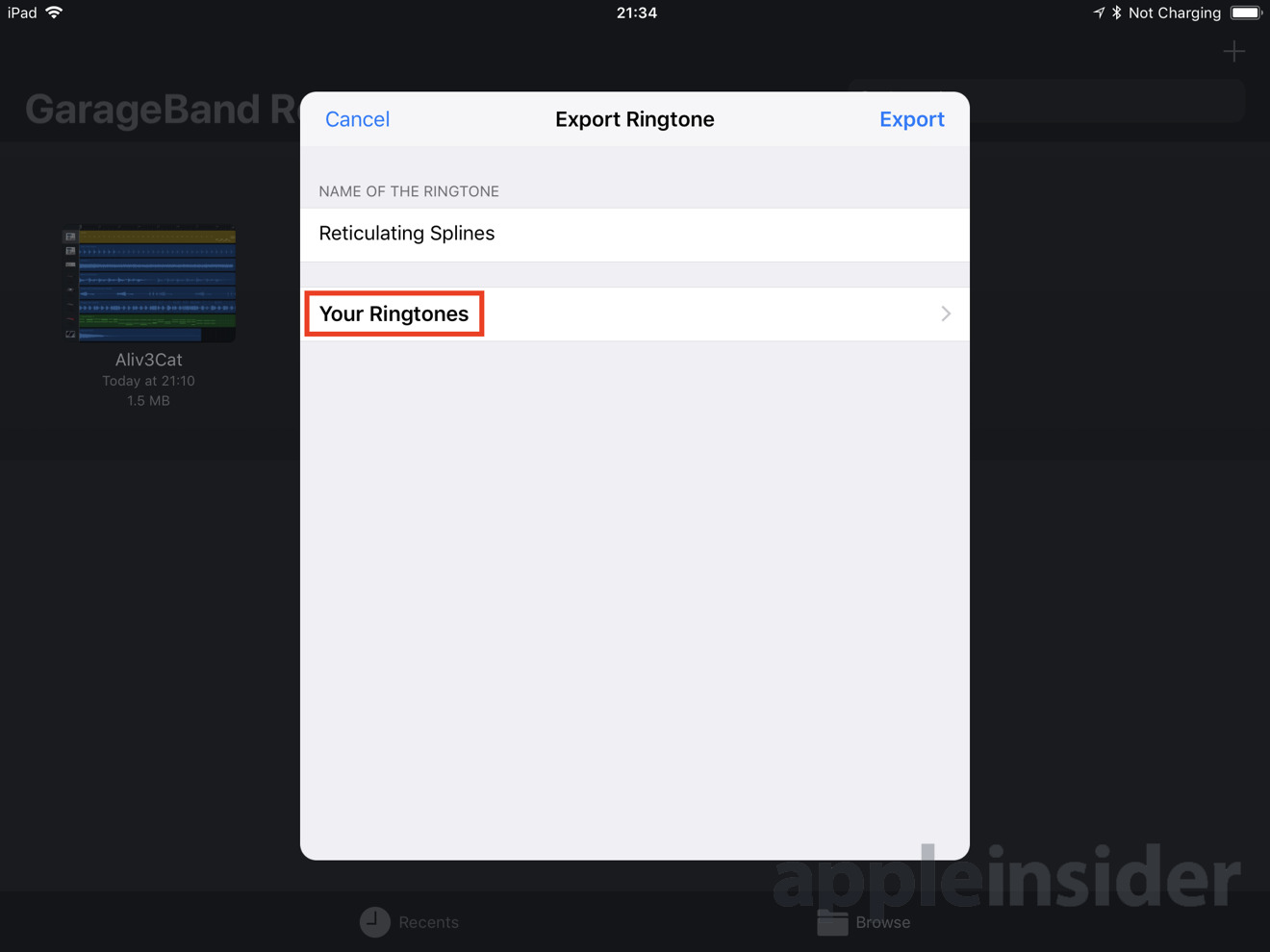
This will list all custom-made ringtones created on the iOS device. Tap Edit to bring up the deletion options, tap the red circle next to the tone you wish to remove, then the new Delete button to confirm its removal.
Once finished, click Done, and exit the export menus.
Just like the Mac version, GarageBand for iOS ringtones are limited to only 40 seconds in length as a maximum. Rather than warn of this during the export, GarageBand automatically clips the tone to the first 40 seconds, eliminating the rest of the track.
If you have a composition and want to use only part of the song from the middle or the end, for example, duplicate the project on the Recent Projects page by a long-press followed by Duplicate. Enter this duplicated project and trim the track down to 40 seconds or less, before sharing again.
Also, it is advised that readers do not import music tracks they do not have permission or the rights to use for their own ringtones, for copyright-related legal reasons. If you want to use copyrighted music, a sound effect, or a fictional character's catchphrase, it is recommended to look at the tones available in the iTunes store.
Thanks for this article. Just created my first ringtone in garage band, the prism remix of the Walmart yodel kid :D https://m.youtube.com/watch?v=fy2XDBbDrAs
Top Stories

Streaming deal: save 50% on a Paramount Plus & Showtime bundle

Kuo: iPhone 16 Pro replacing blue with rose titanium color

Mac Pro and Mac Studio refreshes may wait till 2025

iPhone 16 camera upgrades may be the best reason to upgrade

Apple TV hardware storage limits will keep most emulators away

iPad Pro hands on: Luxury technology in an impossibly-thin package
Featured deals.

Apple's popular 1TB 14-inch MacBook Pro is $250 off today
Latest exclusives.

Apple set to deliver AI assistant for transcribing, summarizing meetings and lectures

Apple's new Photos app will utilize generative AI for image editing

Siri for iOS 18 to gain massive AI upgrade via Apple's Ajax LLM
Latest comparisons.

13-inch tablet power compared — iPad Pro vs iPad Air

Flagship iPad head-to-head — M4 iPad Pro vs M2 iPad Pro compared

iPad Air shootout — 2024 M2 iPad Air vs M1 iPad Air compared
Latest news.
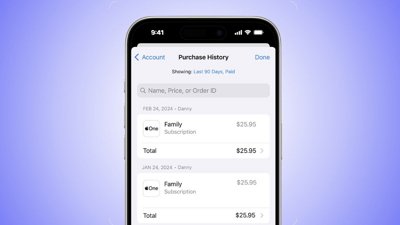
How to look up your App Store purchase history
Being able to look up your past purchases on Apple's App Store can help you recover an app you accidentally deleted, or spot a problem with a subscription.

Enjoy a wealth of programs with this streaming deal that knocks half off your first year of Paramount Plus with Showtime.

Core design: Why the iPad Pro can be faster than your Mac
Apple's fastest computers are the new iPad Pro, and M2 Ultra Mac Studio. Here's how, where, and when the iPad Pro can best Apple's speed-demon desktop.

New iOS & iPadOS update fixes reappearing photos bug
Apple has released a minor update for iOS and iPadOS, that fixes an issue in the Photos app that resurrected deleted images.


How Apple has steadily been dropping the 'i' from its devices for over a decade
From the first iMac in the 1990s to today, the prefix "i" has symbolized Apple — but Apple has been working to get rid of it since the original iPad in 2010.

LG's 34-inch UltraGear monitor plunges to $549 at Amazon today
Amazon's record-breaking 58% price drop on the LG 34GP950G-B 34-inch UltraGear display delivers the lowest price ever.
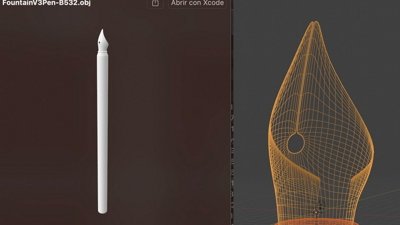
Apple Pencil Pro casts a fake shadow based on which tool you're using
A new video of the Apple Pencil Pro has surfaced, highlighting a nifty little feature that showcases Apple's commitment to detail.

Aqara M3 hub, Pitaka smart car charger, & hands on with Apple Pencil Pro on HomeKit Insider
On this episode of the HomeKit Insider Podcast, we hit the news for the week before diving into two hands on with the Apple Pencil Pro and Pitaka MagEZ Qi2 car charger.

Delta Emulator changes logo after Adobe legal threat
The developer behind Delta has been threatened with legal action by Adobe, forcing the game emulator to change its icon.
Latest Videos

Retro gold rush: which emulators are on the App Store, and what's coming

iPad, iPad Air, iPad Pro buyer's guide May 2024: which iPad to buy for any budget

iOS 17.5 is here with Repair State & EU Web Distribution
Latest reviews.

Keychron Q1 HE Review - Near-infinitely adjustable keyboard with impressive design

Atoto S8 Pro Wireless CarPlay receiver review: great, but fragile aftermarket solution

Unistellar Odyssey Pro review: Unlock pro-level astronomy with your iPhone from your backyard

{{ title }}
{{ summary }}
How to create a ringtone or text tone for free on your iPhone using GarageBand
Using the free GarageBand app by Apple, you can take a song or voice recording on your iPhone, turn it into a ringtone, and set it as your iPhone’s incoming call or text tone. This tutorial shows you how to do that.
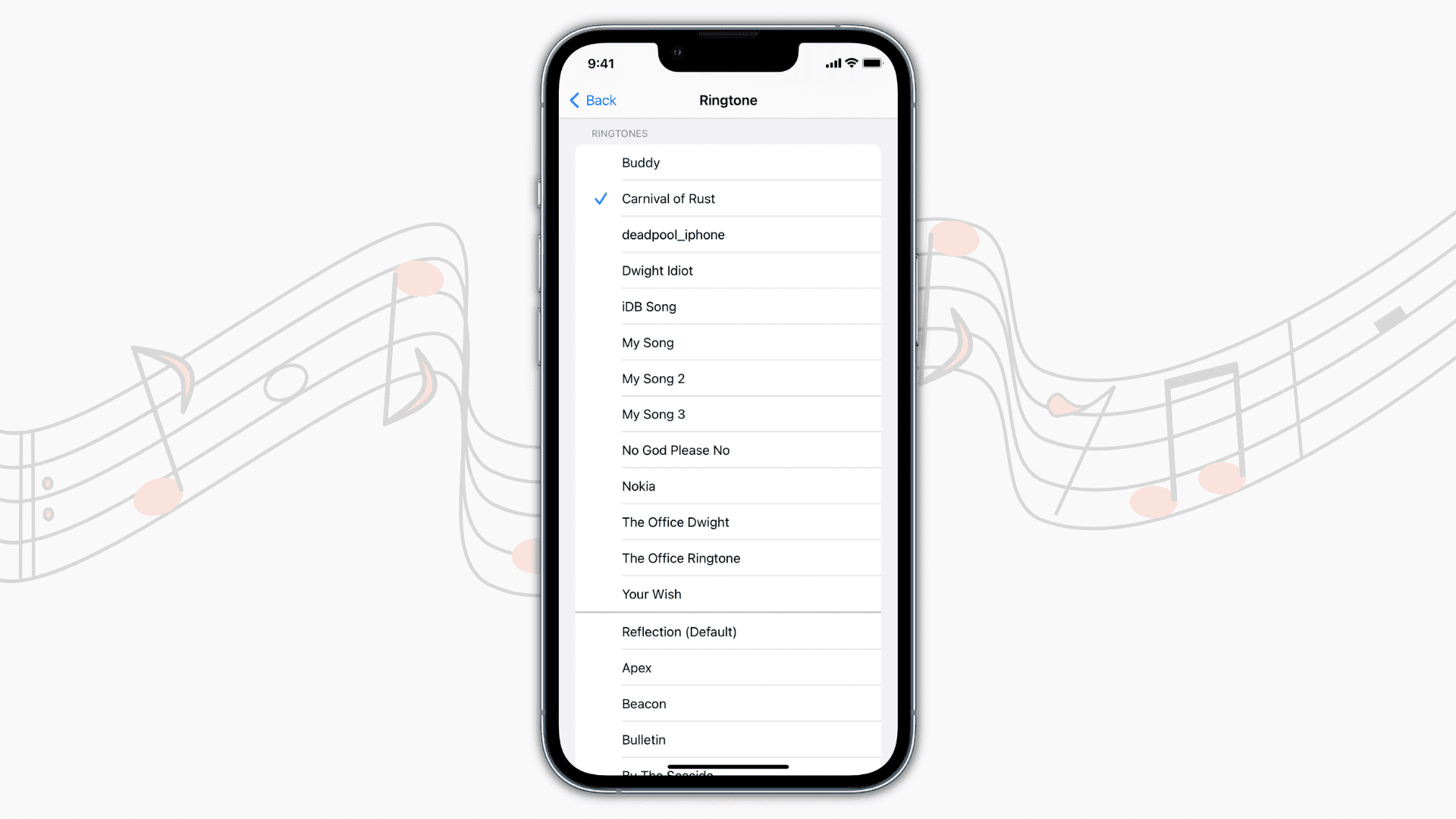
What songs can you use as your iPhone ringtone?
GarageBand lets you use songs that are saved to your iPhone’s Files app (iCloud Drive, On My iPhone, or elsewhere ). You can also use a song from your iPhone’s Music app if:
- It’s downloaded from somewhere and transferred to the iPhone Music app using a Mac or PC , or
- It’s purchased from the iTunes Store
You can’t create ringtones from downloaded Apple Music songs as they have Digital Rights Management (DRM) protection. Plus, making ringtones from third-party apps like Spotify, YouTube Music, Amazon Music is out of the question as well.
If you wish to use your voice recording as a ringtone, make sure it’s added to the Files app. To do that, open the Voice Memos app > tap a recording > three dots icon > Save to Files > pick any location > Save .
Now that your music is in order, let’s help you create a ringtone with it.
How to turn a song into your iPhone ringtone
Here’s how to convert any song as a ringtone on iPhone without a computer:
1) Download Apple’s GarageBand for free from the App Store and open it. Go through the welcome screens and tap any instrument like Keyboard .
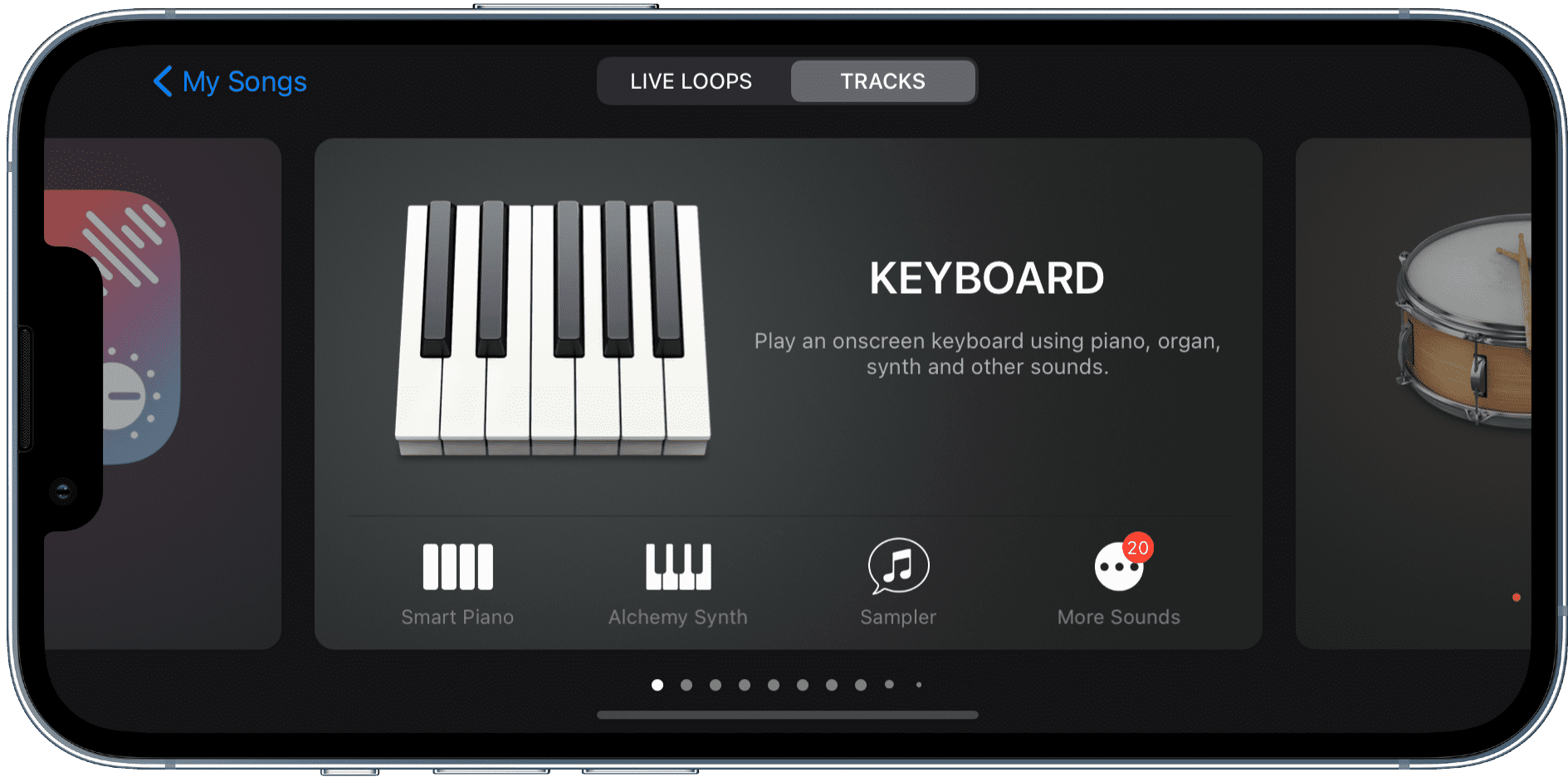
2) If you see the brick wall icon showed in step 3 below, tap that and skip this step. If you don’t see that icon, tap the red circle button and play the instrument for a couple of seconds. After that, tap the green triangle icon to stop. Now, follow step 3.
3) Tap the icon that looks like a brick wall . You’re now on the editing screen.
4) Tap the loop icon from the top right and locate your song in the Files or Music app. After you find the song, touch it and drag it left onto the editing timeline.
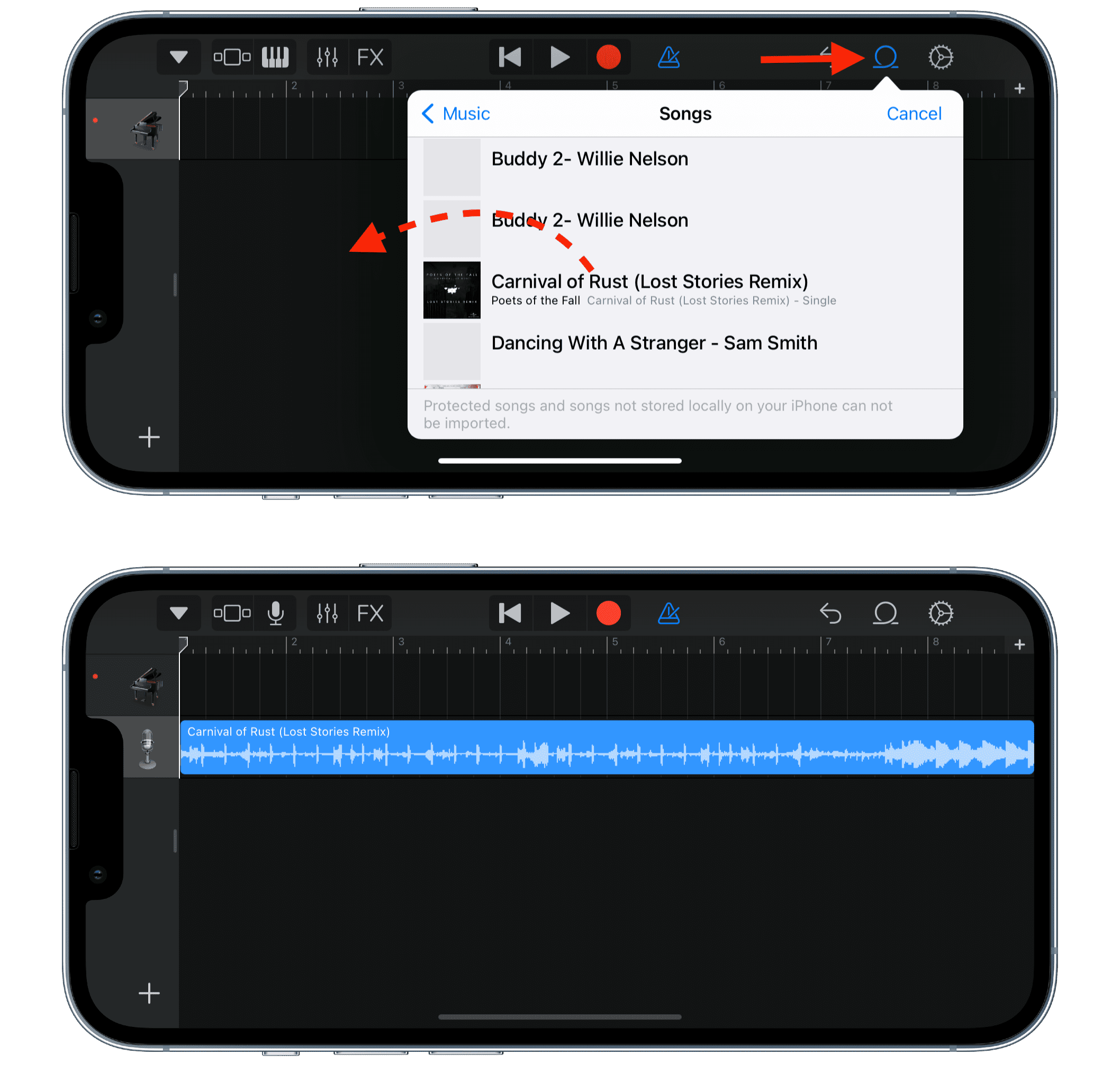
Note: After the song is in the editing timeline, tap the instrument icon from the top left and tap Delete to remove the unnecessary recording you made in step 2. Even if there is no recording, tap the instrument and choose Delete to remove it. After that, you’ll only have the song on this editing screen.
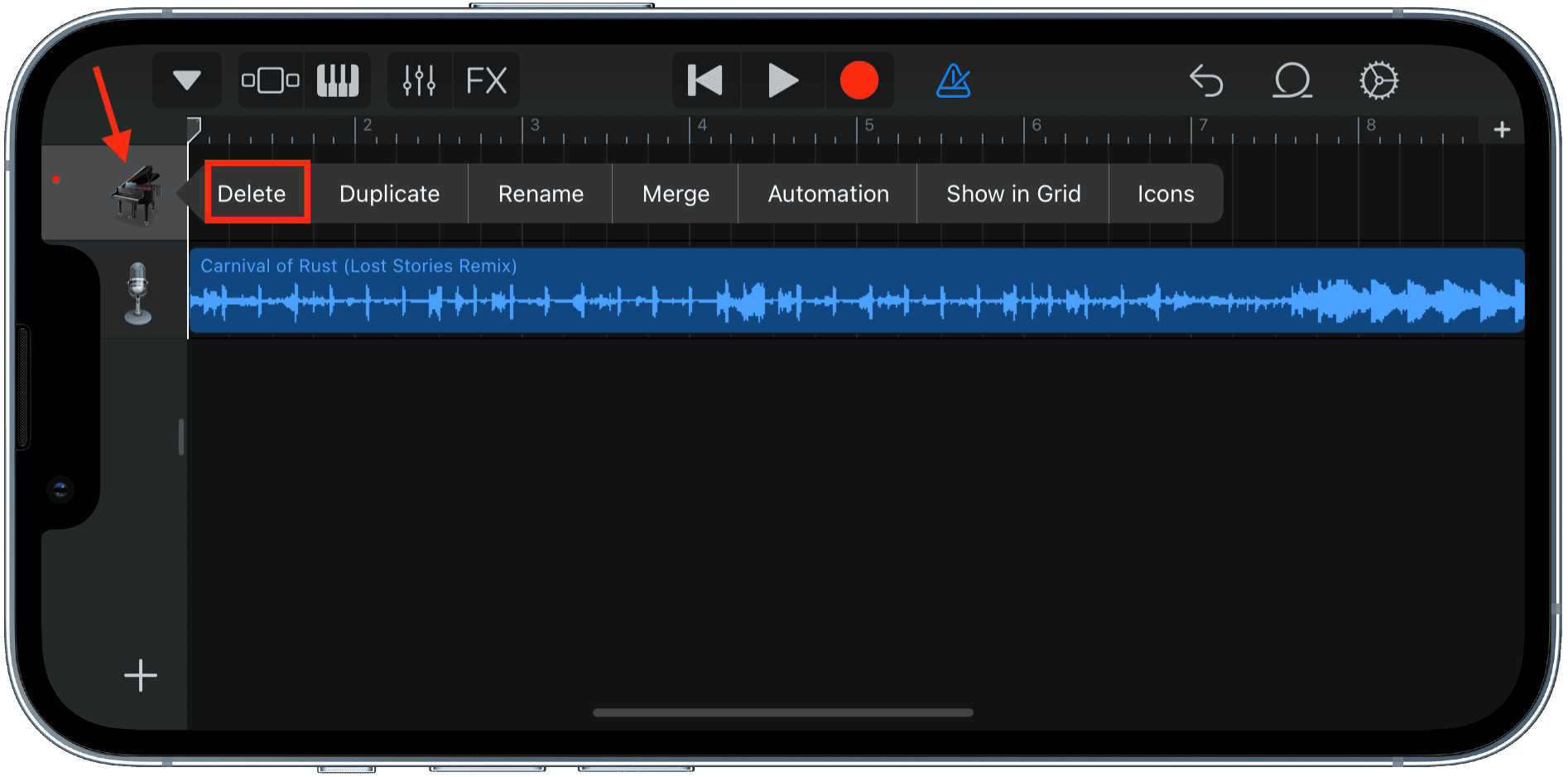
Note: Anytime you like, drag the head (a vertical line with a pentagon at the top) to the desired position and tap the triangle play button to preview. Tap the blue triangle icon to turn off the tik-tok sound of the metronome.
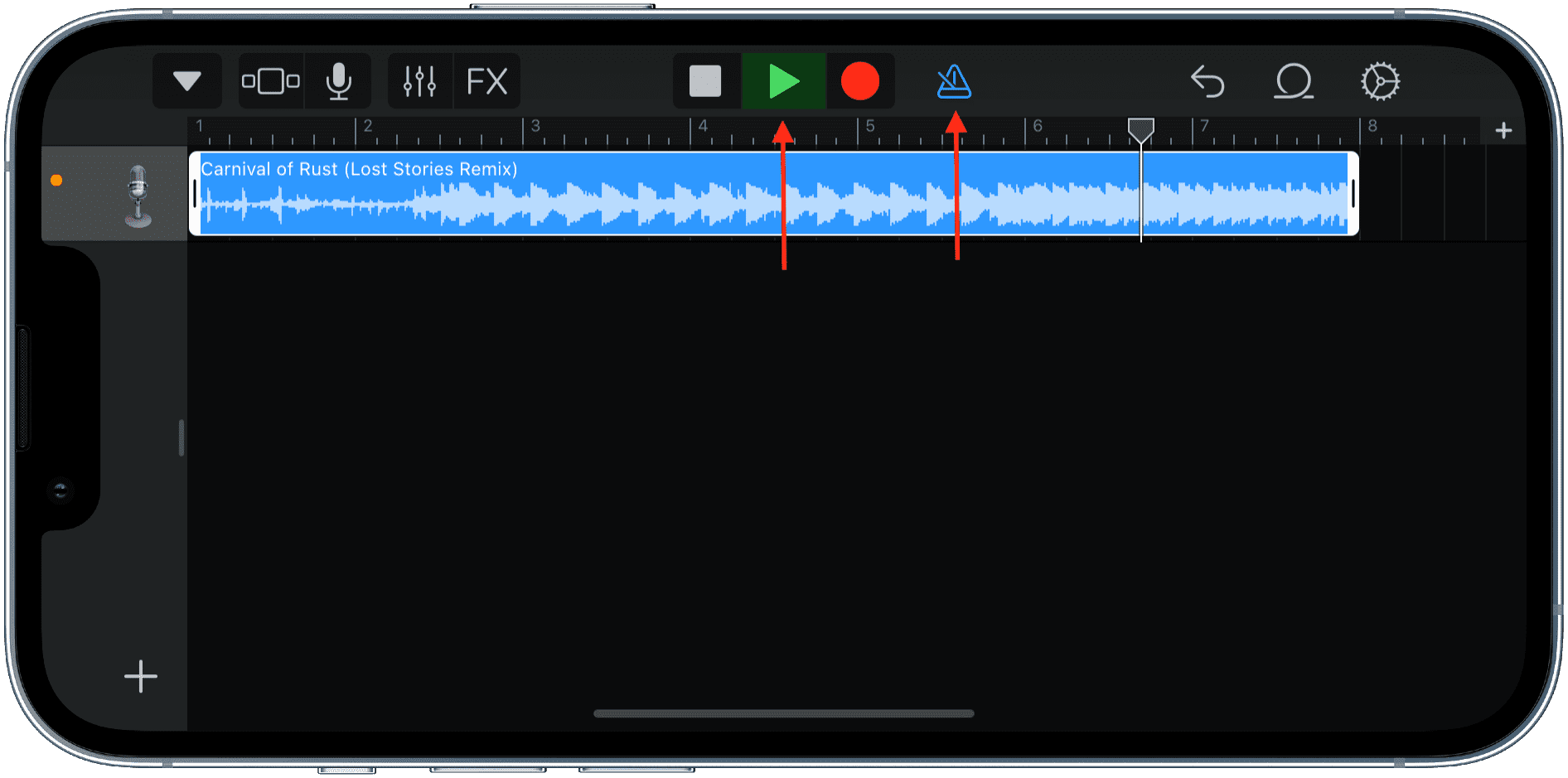
5) Most likely, the imported song will be cut short to about 20 seconds. To import the full song, you can tap the tiny plus icon ( + ) > Section A and enable Automatic . But it can stretch the timeline and become a pain. Since your goal is just to create a short ringtone, edit it as shown in the next step. To increase it to 30 seconds (the maximum length of a ringtone), increase 8 bars to 11 or 12 bars. If it’s more than 30 seconds, GarageBand will automatically adjust it to 30 seconds when you export it as the ringtone (step 13 below).
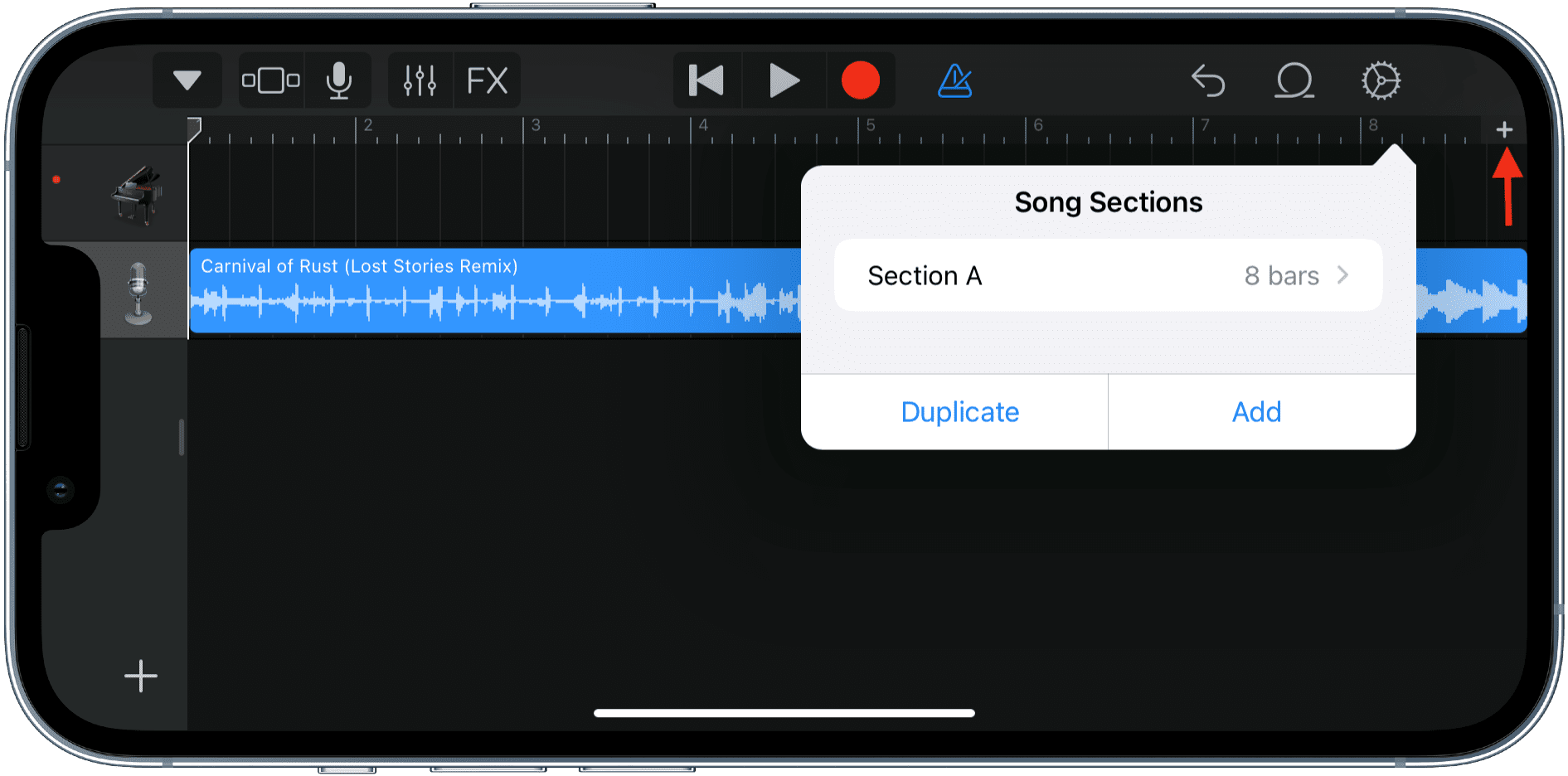
6) Suppose you wish to pick 20 seconds from the middle of the song. To do that, tap the audio clip , and you’ll see a white border across it. Now, drag the left end of the song to cut the starting portion out (first image below). Next, drag the whole song left to reposition it to the starting of the editing timeline (second image below). After that, drag the right end of the song to extend it and see the remaining part of the song (third image below). Repeat this until you get to the part of the song you wish to use.
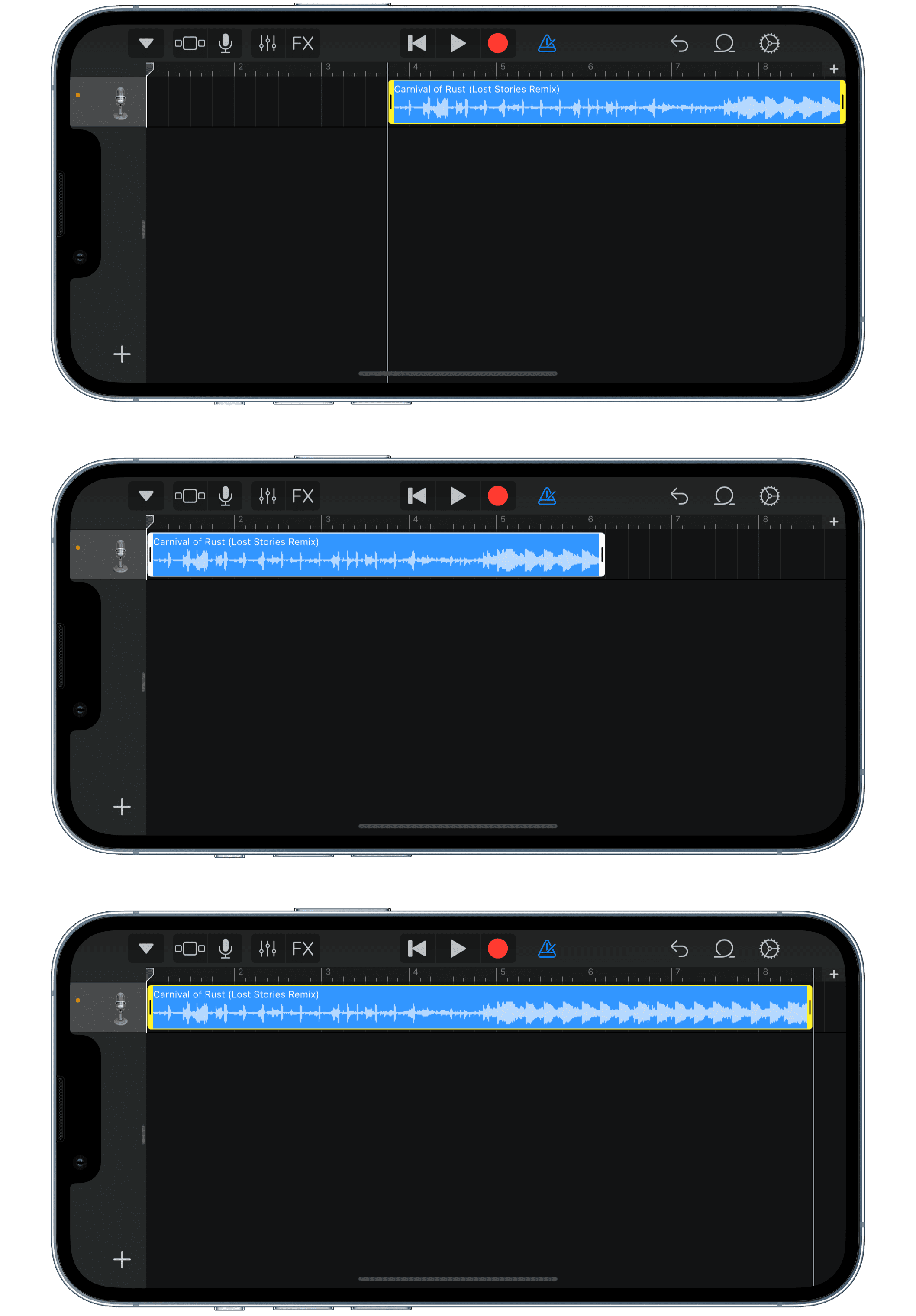
7) Optional : Move the head to the desired position, tap the song, choose Split , and drag the scissors down to divide the audio clip. Tap the split portion and choose Delete . You can repeat this to remove unnecessary parts. You can also drag the two ends of the song to remove the remaining parts. If you ever make a wrong move, tap the curved undo arrow from the top-right.
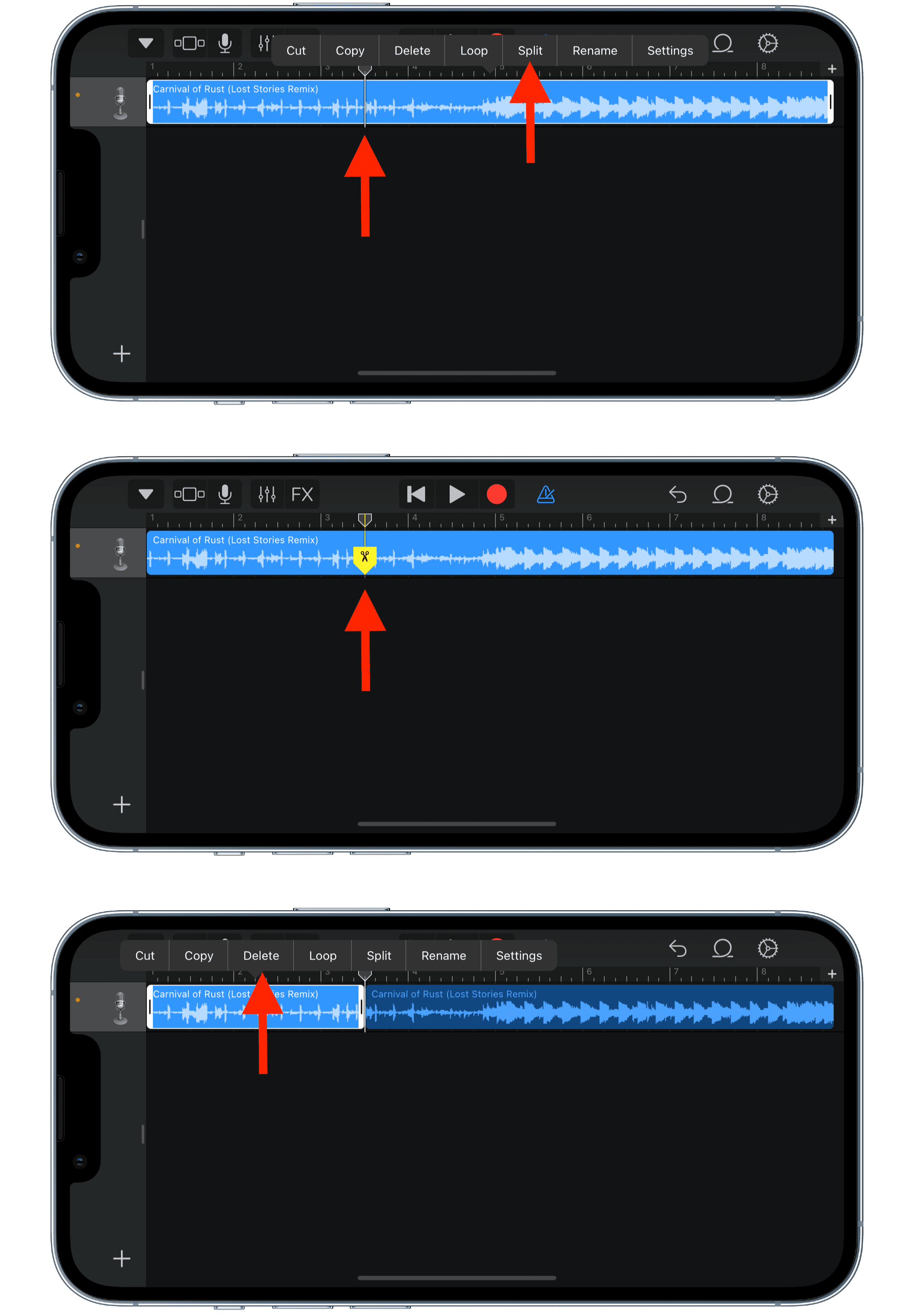
8) Play around until you have the part of the song you wish to keep. Make sure the audio clip is positioned from the beginning of the timeline and is not somewhere in the middle or has an empty part on the left side.
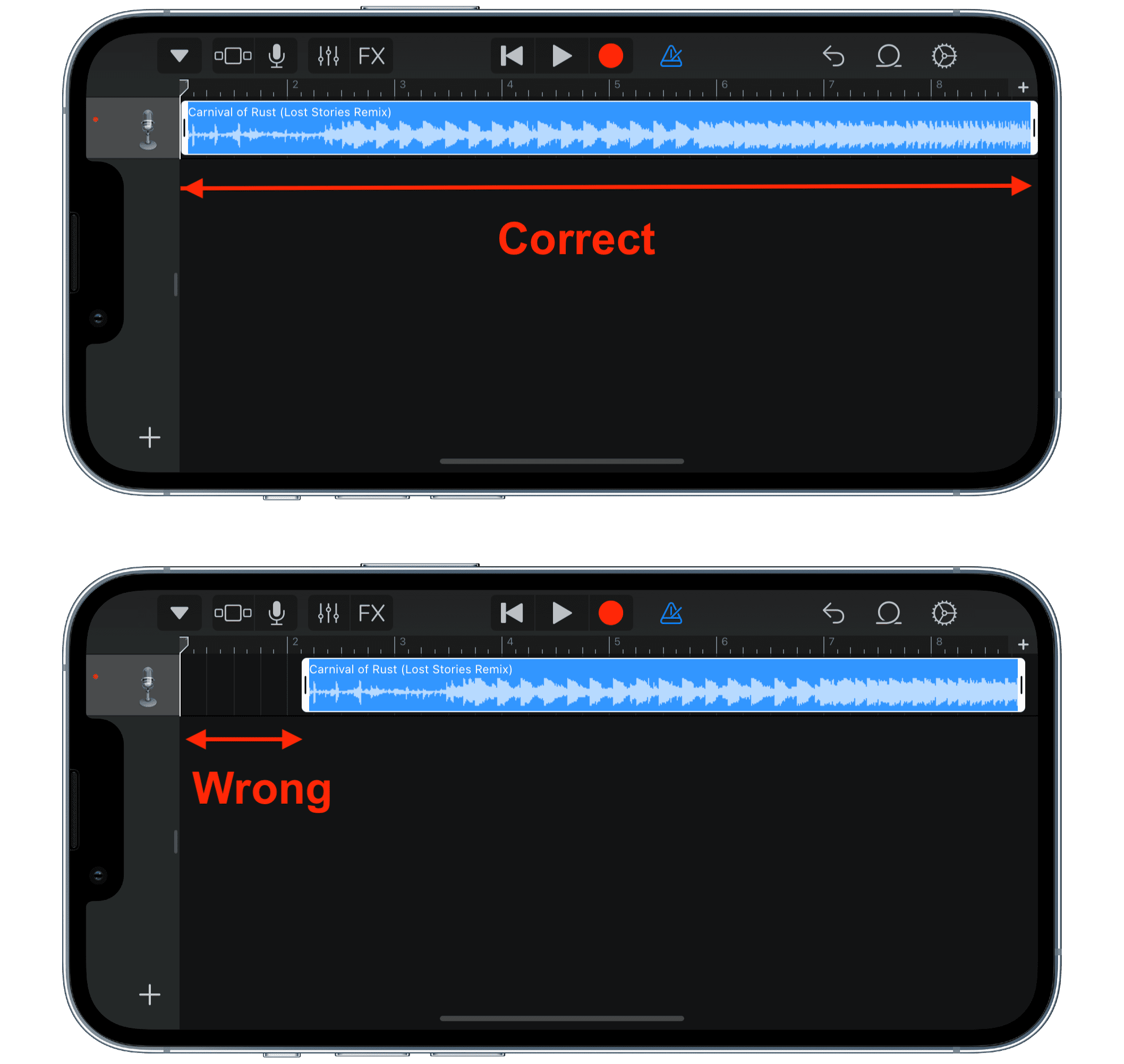
9) If you see any empty area on the right, tap the tiny plus icon > Section A and reduce the number next to Manual by one or two points, as appropriate. Don’t decrease it too much, or else it will reduce the length of the ringtone. Or, preferably, you could also just stretch the right end of the song to increase the length of the ringtone and fill the gap.
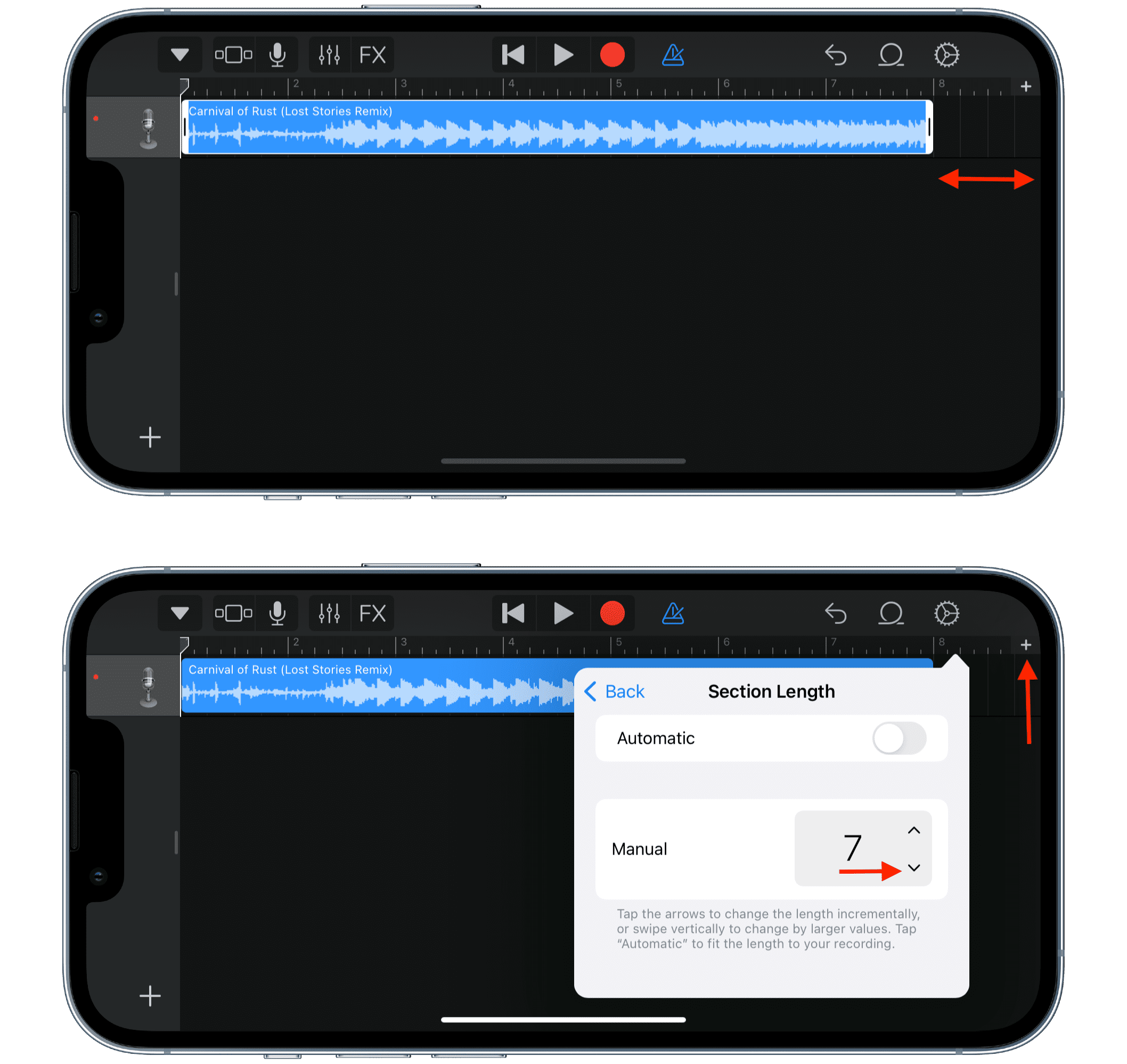
Related: How to change the tempo in GarageBand
10) So by now, your editing timeline has the song edited into its desired length as the ringtone. To save it, tap the downward triangle icon from the top left and choose My Songs .
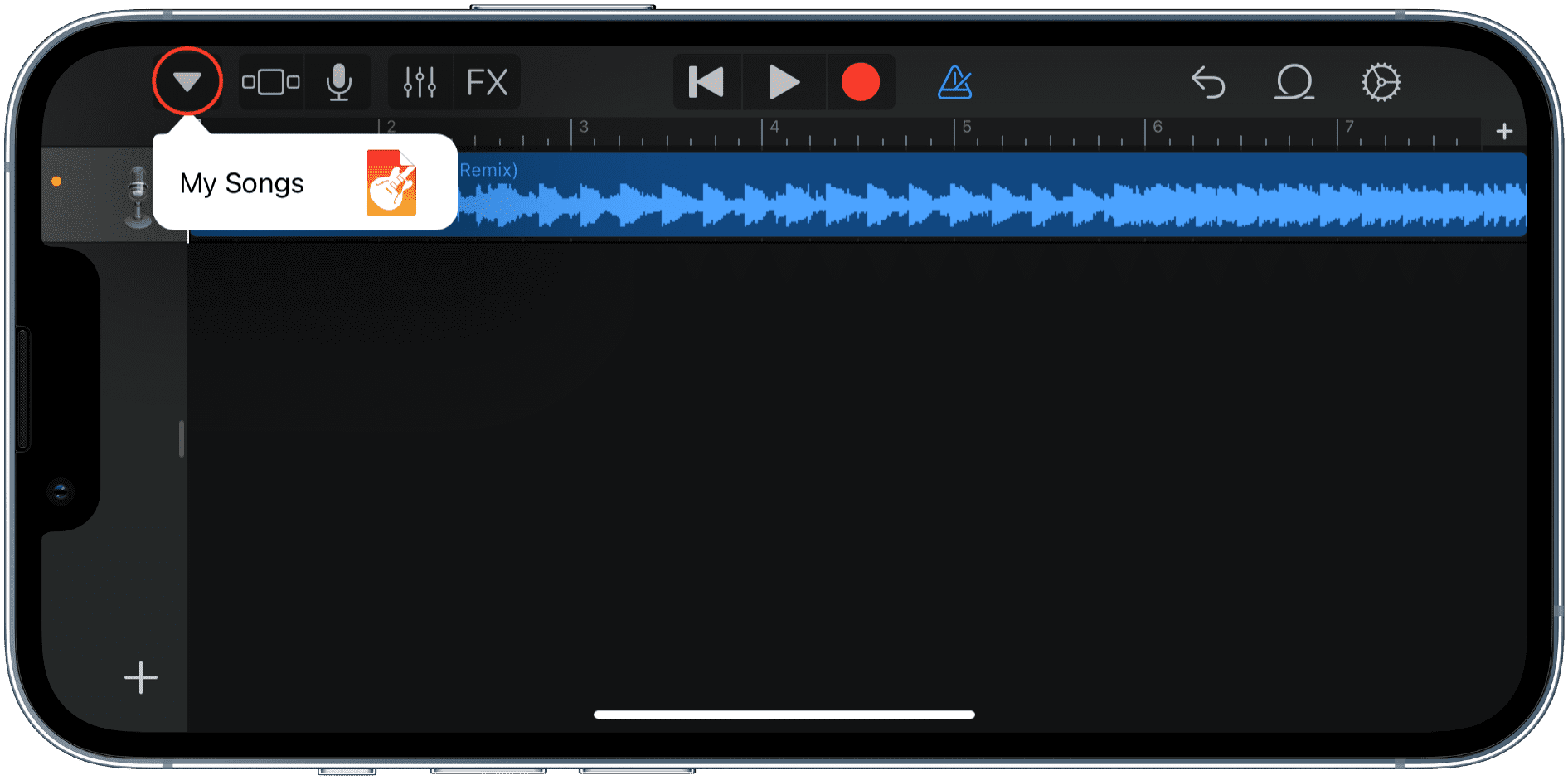
11) Press the My Song file and tap Rename . Now, give it any name you want.
12) After renaming, press the file again and tap Share .
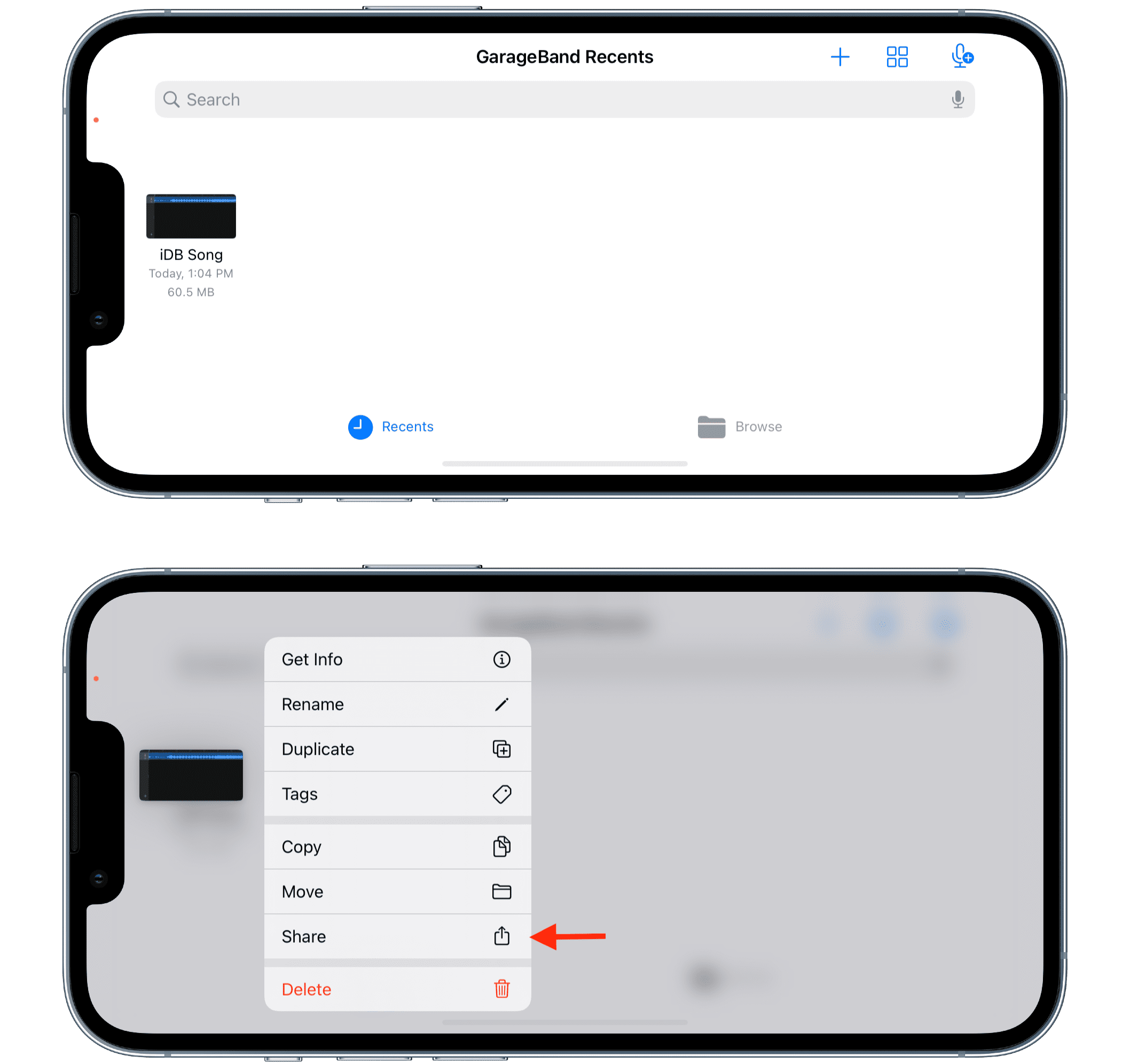
13) Tap Ringtone > Export .
Note: If you couldn’t keep the ringtone under 30 seconds, it will show a popup saying Your ringtone length needs to be adjusted . Read the popup and tap Continue .

14) You can tap Use sound as and set it as your ringtone or text tone now. Or, anytime in the future, go to the Settings app > Sounds & Haptics > Ringtone or Text Tone and choose the ringtone you created .
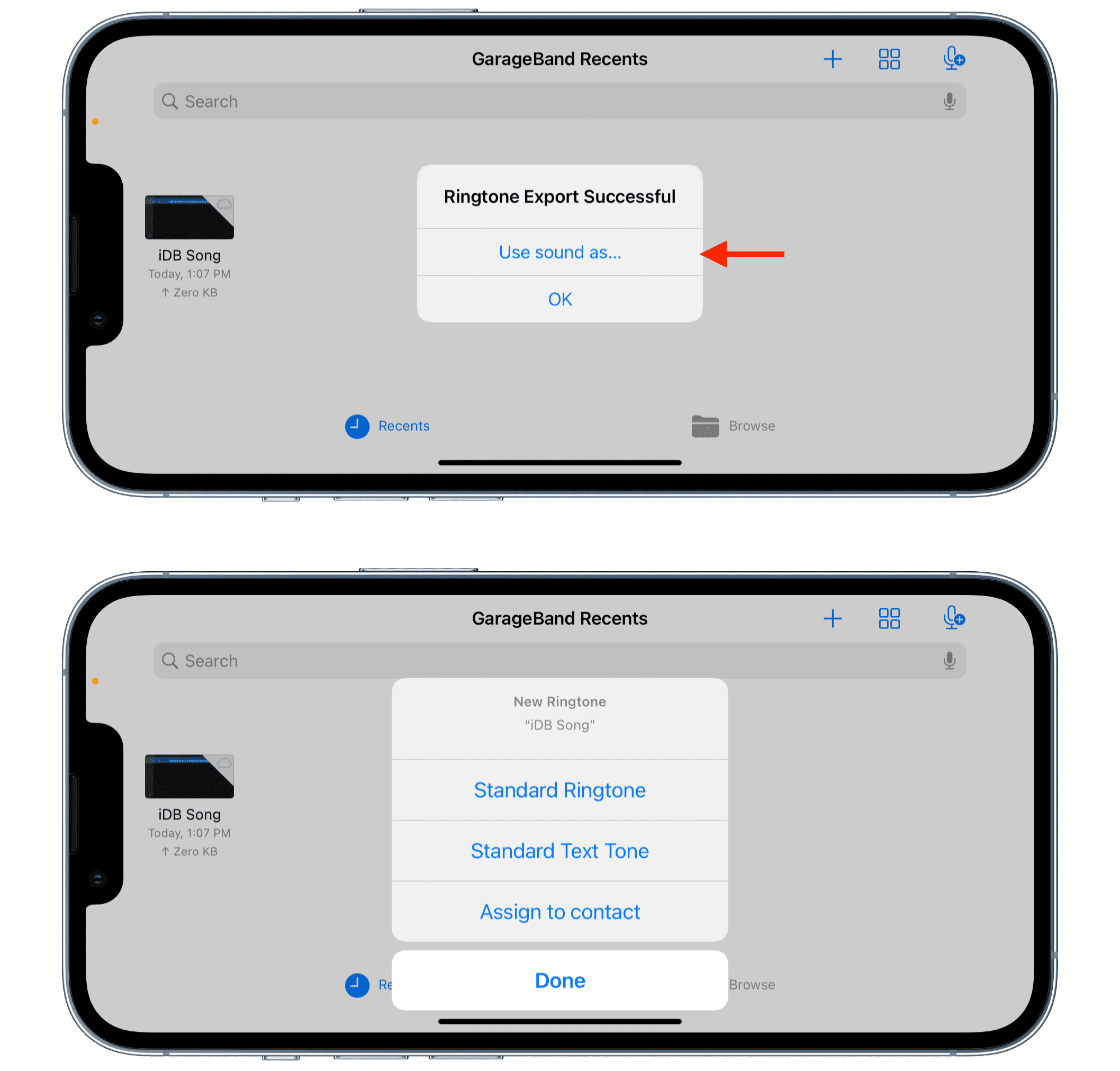
This is how you can turn a song into a ringtone on your iPhone and use it.
How to use a third-party app to create and use a ringtone on iPhone
One search on the App Store for ringtone creation apps, and you’ll find several of them. These apps can offer you custom ringtones and even let you create one from a song in your iPhone’s Music app.
But you can’t use that tone to set it as the iPhone ringtone unless you use a computer. This is because Apple restricts any third-party app from adding a ringtone to your iPhone Settings. Only Apple’s own GarageBand has this privilege.
So, with the steps below, you can:
- Effortlessly create a ringtone using one of these apps (it’s far easier than GarageBand) and save that ringtone to the Files app
- After that, with just a few steps, use GarageBand to pick up that ringtone from the Files app and set it as your iPhone ringtone.
While most ringtone apps on the App Store are very old or need payment to work, there is one I have been using which hasn’t been updated in four years, but works flawlessly for our purpose even on iOS 15. It is Ringtone Maker .
Here’s how to easily turn any song into an iPhone ringtone with this app:
1) Open Ringtone Maker and allow it to access your Media library when it shows a popup.
2) Pick a DRM-free downloaded song from your Music app.
3) Tap Ringtone . Now, use the head to extend the time to 30 seconds. Next, swipe the wave to pick the desired 30 seconds portion of the song.
4) Tap the save button > Ok > Share Ringtone > Save to Files .
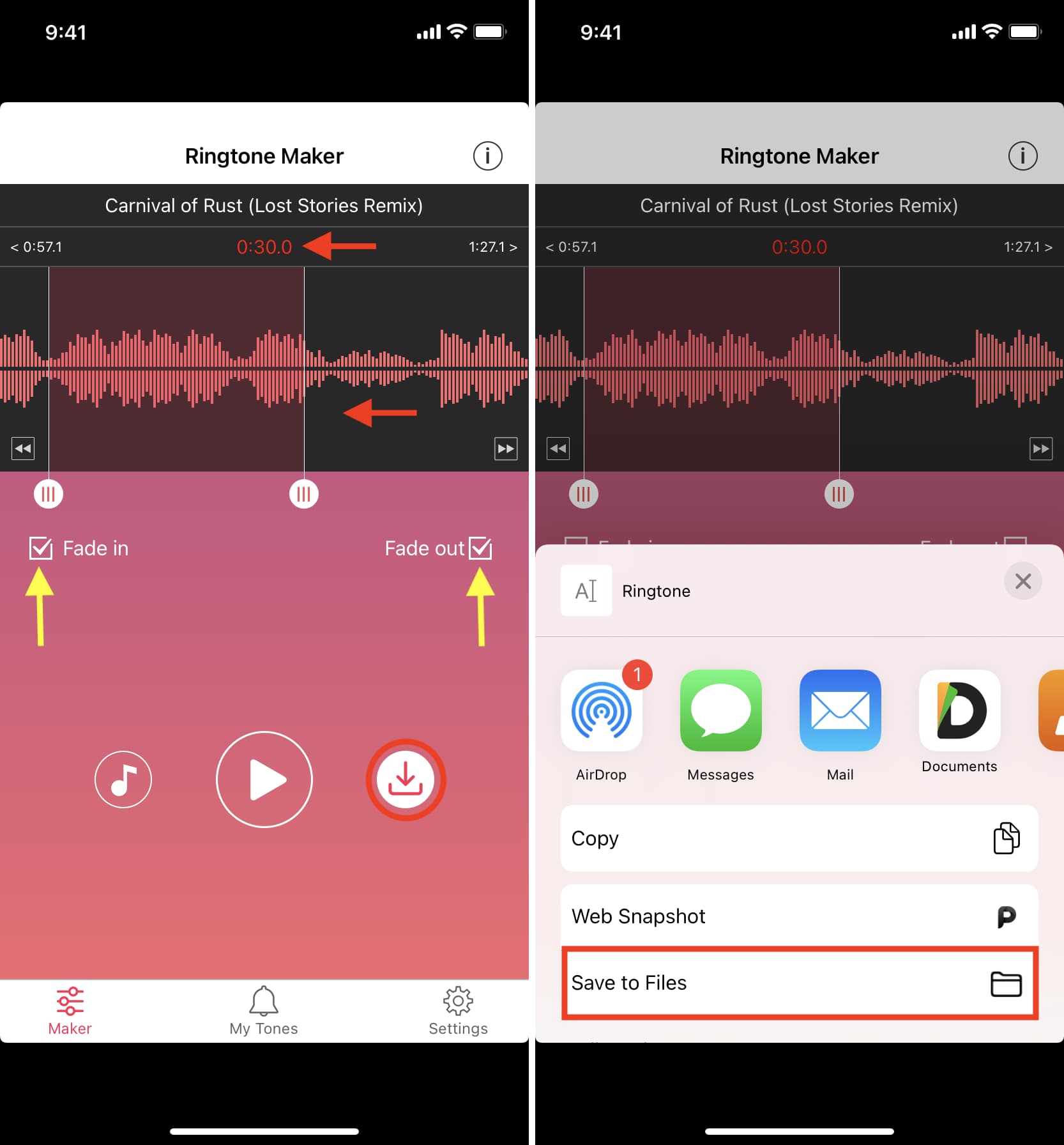
5) Now, open GarageBand and follow the steps described above . In step 4 , pick the song you created using the Ringtone Maker app from the Files app. It’s already 30 seconds, so you don’t have to make any edits or adjustments in the GarageBand timeline. Simply save the tone > Share > Ringtone to use it.
Song as ringtone on iPhone
This is how you can use your iPhone to create and set a ringtone, all without needing a computer (as long as you have the song on your iPhone).
If you know how to play instruments (or want to explore and enjoy), you can make your ringtone from scratch using GarageBand’s various instruments like keyboard and drums.
Finally, if you’re willing to pay, the Tones section of the iTunes Store app is frequently updated with new ringtones. If you had purchased some earlier, you can re-download those ringtones without paying again .
To remove the song you created and added via GarageBand, go to iPhone Settings > Sounds & Haptics > Ringtone . From here, swipe left on a ringtone and tap Delete .
Check out next:
- How to create free ringtones for your iPhone using Music on Mac
- How to create ringtones for your iPhone using iTunes
- Steps to set up custom text tones and ringtones for your contacts
- Accessories
- Meet the team
- Advertise with us

You’re jamming out to a particular song and want to hear it every time you get a call or text. But is it possible to set a song as your iPhone ringtone without iTunes or your computer?
Yes, it can be done! Whether a custom sound like your child’s voice, a music piece, or external ringtones, your iPhone allows you to be the decision-maker. In this article, I will show you how to set a song as a ringtone on your iPhone, so stick along.
How to set a song as a ringtone on iPhone without iTunes
Here are a few things to keep in mind before we get started:
- Locally Saved – The track you want as a ringtone should be stored in your iPhone Music Library or the Files app. Protected songs (like from Apple Music) cannot be used.
- Ringtones: Ringtone Maker
- Apple’s GarageBand app (your iPhone will come with GarageBand installed by default, but if you removed it in the past, you’ll need to redownload it for this guide.)
We’ll be using GarageBand for this tutorial. Now, let’s move on to the next step.
How to make a custom ringtone on iPhone with GarageBand
Keep in mind that the track you want as a ringtone must be stored in your iPhone Music Library or the Files app. Protected songs (like from Apple Music) cannot be used as tracks have to be DRM-free.
For this tutorial, I have downloaded a ringtone from Zedge . You can use a website or source of your choice.
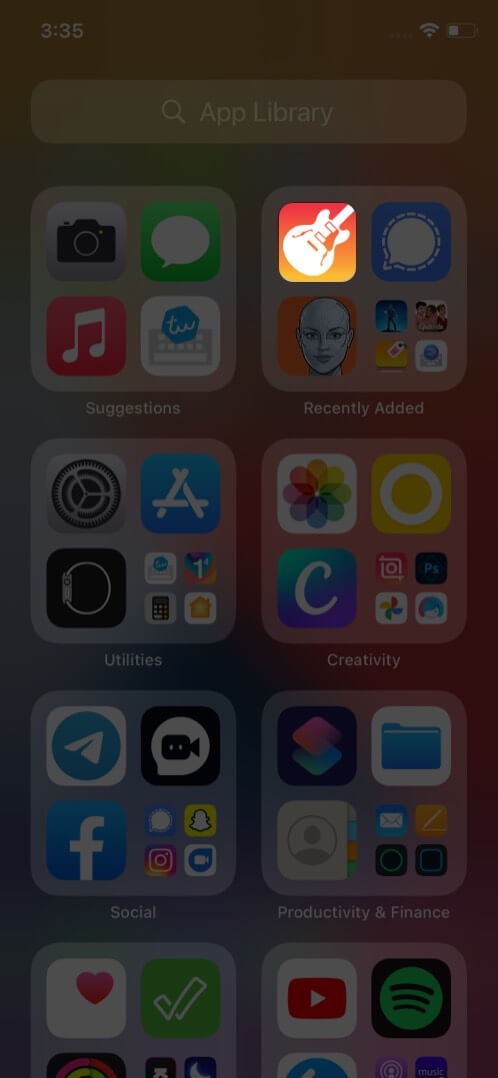
- To edit the song, drag the long vertical bar to your custom ringtone’s desired starting point. You can use the play button to achieve the perfect starting point of your tone.
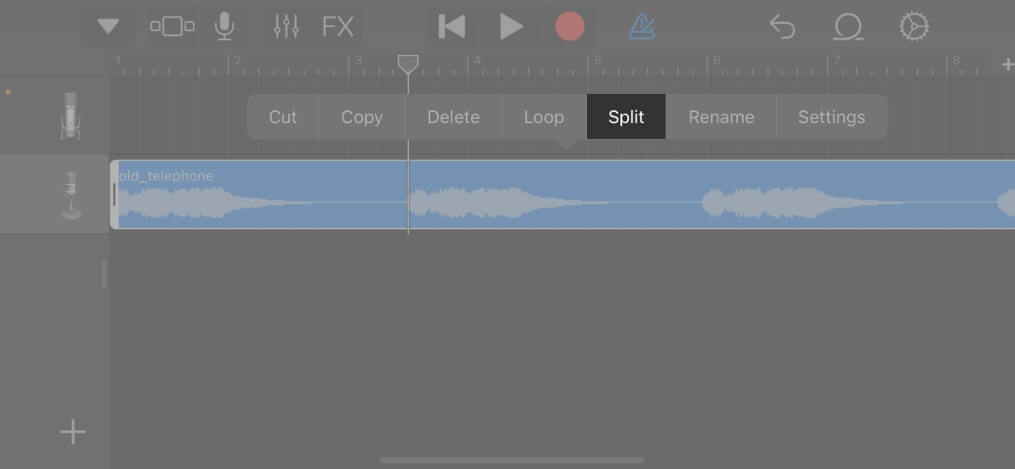
- Drag the Scissor icon down to cut/divide the song at your chosen point.
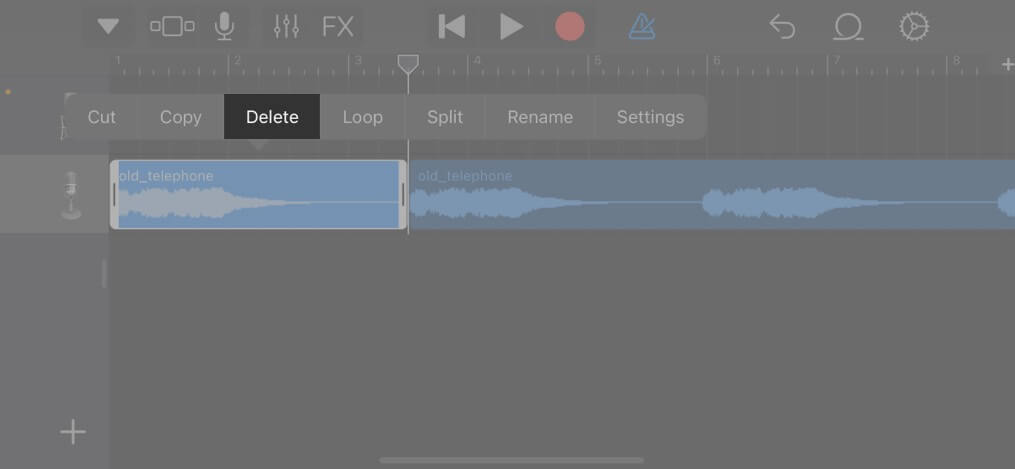
- Tap and hold the project and select Share from the list.
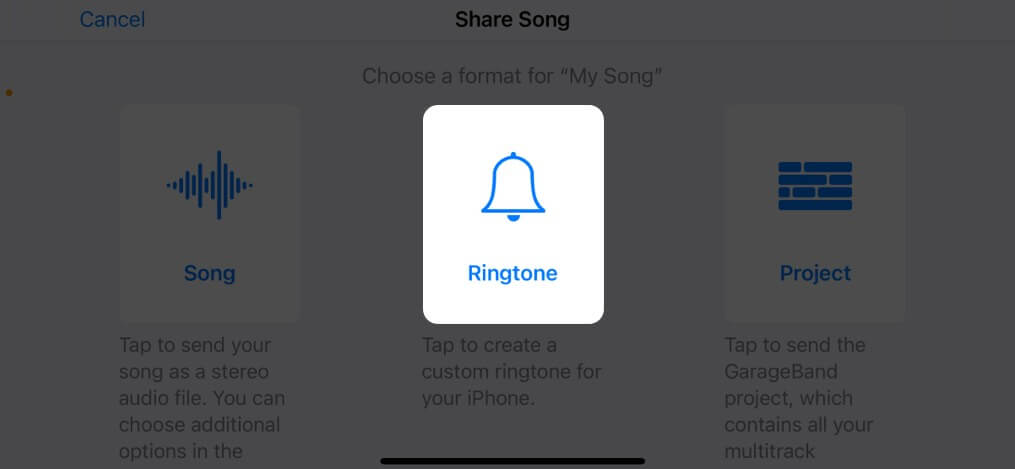
Note: While exporting, the iPhone automatically trims the ringtone at 30 seconds. If you want to set an endpoint somewhere before 30 seconds, repeat steps 6 to 9.
Set a song as a ringtone on iPhone
If you selected OK previously or you want to use the custom ringtone again, follow these steps:
- Go to Settings → Sounds & Haptics → Ringtone .
- The recently created tone will be displayed at the top of the list under RINGTONES .
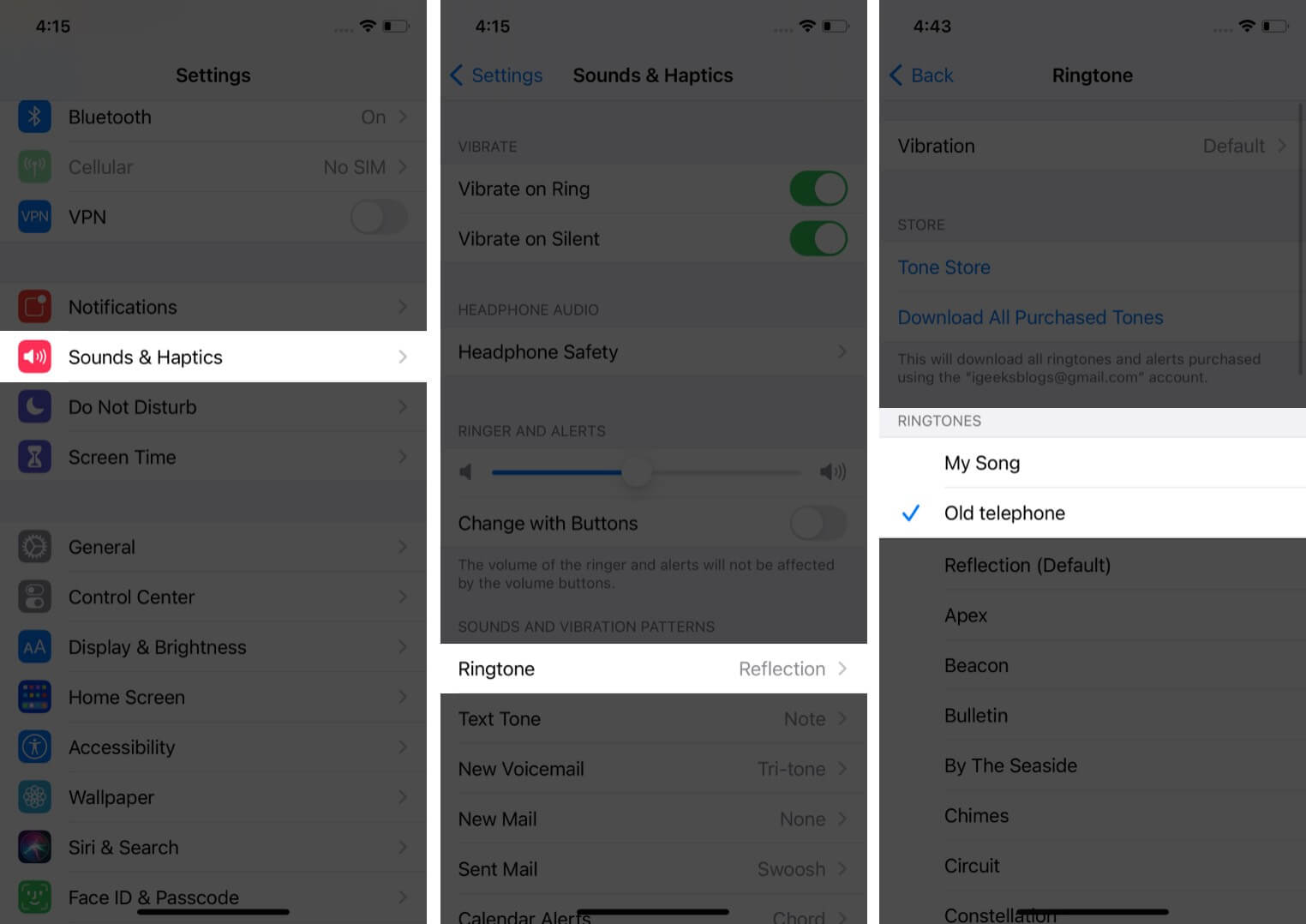
Video: How to Set any Song as Ringtone on iPhone
Some of the finest free ringtone apps for iPhones are Ringtones for iPhone , Tuunes , and Best Ringtones for iPhone . To learn more about these apps and some of our other recommendations, read our detailed guide on the best free ringtone apps for iPhone .
Unfortunately, Apple Music does not offer any free ringtones directly in the app. That said, using the guide we’ve outlined here, you should be able to set whatever you want as your ringtone for free.
Successfully set a song as a ringtone on iPhone without iTunes or PC!
I hope this handy trick to set a song as a ringtone on iPhone without iTunes or a computer was useful. If you have any queries or face any issues during the process, please share them in the comment section below.
- How to Buy Ringtones on iPhone and iPad
- Way to fix iPhone not ringing when locked
- No sound during calls on iPhone? 12 Ways to fix it!
A self-professed Geek who loves to explore all things Apple. I thoroughly enjoy discovering new hacks, troubleshooting issues, and finding and reviewing the best products and apps currently available. My expertise also includes curating opinionated and honest editorials. If not this, you might find me surfing the web or listening to audiobooks.
View all posts
Marcus Mears III is a lifelong technology enthusiast with half a decade of experience developing prose that keeps readers in the know. With hundreds of reviews, buying guides, and how-to explainers across a number of tech and lifestyle publications like How-To Geek, MakeUseOf, and iGeeksBlog, Mears’ work helps readers around the globe learn to make the most of their devices and software. He uses a 2016 MacBook Pro as his daily driver laptop and a self-built Windows PC for gaming and productivity.
🗣️ Our site is supported by our readers like you. When you purchase through our links, we earn a small commission. Read Disclaimer .
LEAVE A REPLY Cancel reply
Save my name, email, and website in this browser for the next time I comment.
Related Articles
How to turn off active status on instagram (2024 guide), why is my iphone touch screen not working and how to fix it, how to pin a post on x (twitter) on iphone, ipad, or desktop, how to check if iphone is original or not: a detailed guide.
How to make a custom ringtone for your iPhone, with GarageBand on iOS
With the latest version of iTunes, Apple buried the interface for making ringtones on the Mac. It’s still possible but a lot more cumbersome to manage.
A little-known secret is that you can actually make custom alert ringtones for iOS on your iPhone itself, using GarageBand . Here’s how.
This feature has been around for a while but it’s pretty hidden so it’s worth stepping through how you make custom ringtones with iOS.
If you go to the Sounds settings pane on iPhone or iPad, Apple shows you its extensive default set of available tones (and a bunch more under the ‘Classic’ section) or directs you to the iTunes Store to download music ringtones.
If you already own the music, you can do all of this for free. Download GarageBand on your iOS device to get started. Tangentially related: the new GarageBand update looks fantastic on the extra-wide iPhone X display.

Now, start a new song. GarageBand has adopted the Files app picker so you can store GarageBand documents anywhere in iCloud Drive. To quickly start a new one, tap the + button in the toolbar.
You can now create whatever beat, tone or sound you want to be your ringtone. It can literally be anything as long as the total duration doesn’t exceed 30 seconds.
If you want to use a track from your music library, follow these steps. Select an instrument and record some random noise. You are going to delete this clip in a second, it’s just necessary to record something upfront before having access to the full editor.
Tap the button to take you to the project overview which shows all the tracks. Right now, you’ll have just one. It’s time to import your chosen song from the music library. After the song is imported, we will delete the placeholder keyboard beat (or whatever instrument you tapped).
Tap the Loops button in the top right toolbar. Then select the audio source, most likely ‘Music’ to pick from the iPhone Music Library. (You can pick Audio Files and source an audio clip straight from iCloud Drive).
You can then navigate around your playlists and albums to find a song you want to turn into a ringtone. Some protected music cannot be imported unfortunately.
Tap on a song to preview it. When you find the one you want, hold down on the row to make a draggable item. If you move a finger a little, the modal picker will dismiss and you can then drop the song into the tracks.
You can now delete the placeholder noise you made earlier, leaving you with just the desired music track. To delete a track, tap on it to select it and tap again to show the context menu. Then, tap ‘Delete’.
Remember, ringtones have a maximum duration of 30 seconds. Use the trimming and split editing features of GarageBand to select the part of the song you want to hear.
To split a clip, move the playhead to a point in the file. Then long press on the clip and select ‘Split’. Confirm you are in the right spot and simply pull down on the scissors to split the clip into two.
You can change the total duration of the project by pressing the small + button in the top right corner of the app. The default is 8 bars, or sixteen seconds.
When you have your finished sound, up to 30 seconds in length, you are now ready to save it as a ringtone. Awkwardly, this cannot be achieved in the editor UI. You have to back out to the ‘My Songs’ picker first.
Find your song in the Recents tray. Long-press on it to reveal contextual menu options. Tap Share.

Then tap Ringtone. You can name the ringtone whatever you want. Then tap Export.
After a couple of seconds of processing, it will say Ringtone Export Successful. Tap OK.

Now, you can jump into the Settings app and navigate to Sound screen. When you go to set a tone now for phone calls, texts or other alerts, your newly-exported custom ringtone will appear as a selectable option at the top of the list.
That’s it!
… Now if you make a mistake or decide you don’t want to keep your custom ringtone anymore, how do you delete it? Well, intuitively, you might expect to be able to swipe to delete it from the Sounds screen. Unfortunately, this is not the case.
To delete a custom ringtone you have made, open GarageBand again. Tap Share on the project and return to the Ringtone screen. Rather than tapping the blue Export button, tap on the bolded row ‘Your Ringtones’.
This lists all the custom ringtones you have exported and if you tap Edit in the toolbar, you can delete them from there.
Did you know the iPhone X includes an exclusive default ringtone ‘Reflection’? If you are dedicated enough, you can rip the Soundcloud file from that page using your Mac, sync it to iCloud Drive as an audio file, and then use the above steps on your older iPhone to get the ringtone imported as a selectable custom ringtone.
Custom ringtones on iOS are very much a supported feature, Apple just doesn’t really talk about it that much.
I think it’s fair to say the user interface for editing and accessing this feature could do with some improvements and polish though. That being said, this is how you pull off custom ringtones on iPhone and iPad without involving iTunes at all!
Check out 9to5Mac on YouTube for more Apple news:
FTC: We use income earning auto affiliate links. More.

iOS is Apple's mobile operating system that runs…

Introduced in 2007 by Steve Jobs, iPhone is Appl…
Benjamin develops iOS apps professionally and covers Apple news and rumors for 9to5Mac. Listen to Benjamin, every week, on the Happy Hour podcast. Check out his personal blog . Message Benjamin over email or Twitter .
Benjamin Mayo's favorite gear

Philips Hue Lights
The easiest way to get into HomeKit and Apple smart home tech. Great for gifts.

iPhone Wireless Charger
Inexpensive, fast, wireless charger for iPhone.

Manage push notifications
How to create custom ringtones on your iPhone
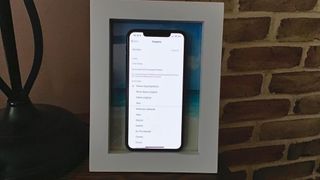
Using Apple's GarageBand app for iOS, you can create custom ringtones using purchased tracks that have already been downloaded onto your device. Here's how to do this.
Creating custom ringtones using GarageBand
To create ringtones through the GarageBand app on iPhone:
- If you haven't done so, download the free GarageBand app from the App Store .
- In the app, tap Tracks at the top of the screen.
- Choose Audio Recorder .
- Tap the Multitrack button at the top left.

- Select the Loop Browser button at the top right.
- Tap the selector you want in the pop-up. Choices include Apple Loops, Files, and Music. In this example, we're selecting Music.
- Find the song you want to use for your ringtone. You can only use iTunes-purchased songs that have also been downloaded to your device. You cannot use Apple Music songs, unfortunately.

- Press, then hold on the song, dragging it into GarageBand.
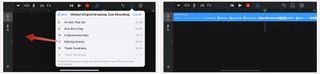
Editing the clip
Next, you need to cut the clip, so it's no longer than 30 seconds in length. Otherwise, you cannot use it as a ringtone.
- Grab the ends of the song in GarageBand and drag them inward. Be sure to capture your favorite part of the song for the ringtone.
- Press the play button to preview the ringtone at any time.
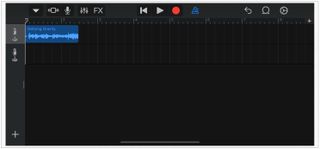
Rename and save the ringtone
Finally, it's time to save the song clip as a ringtone.
- Tap the My Songs icon at the top left of the GarageBand screen.
- Choose My Songs from the pull-down.
- Long press on the clip you just saved.
- Tap Rename .
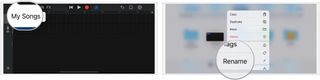
- Give your clip a suitable name .
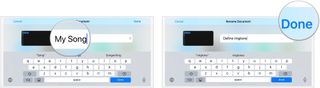
- Long-press on the clip once again.
- Choose Share
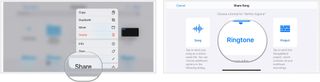
- Tap Export .
- Choose OK on the Ringtone Export Successful pop-up.
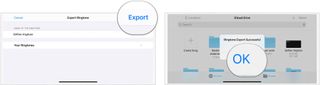
Assigning your new ringtone
You can access and change your ringtones on your iPhone as follows:
- Tap the Settings app on your Home screen.
- Choose Sounds & Haptics .
- Select Ringtone under Sounds and Vibration Patterns.
- Select the newly created ringtone under Ringtones to make it your default ringtone.
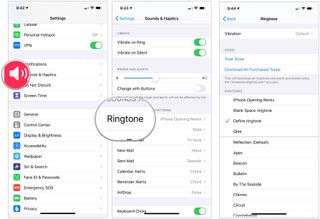
Use ringtone for individual contacts only
If you want to use your new ringtone selectively, you can assign it to specific contacts.
- Tap the Contacts app on your iPhone Home screen.
- Choose the contact you wish to assign the new ringtone.
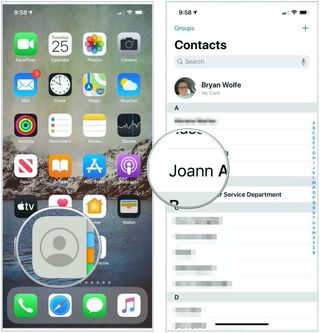
- Tap Edit at the top right.
- Choose Ringtone .
- Select the newly created ringtone under Ringtones to assign it to this contact.
- Select Done again.
- Repeat Steps 2 through 7 to assign the rington to other contacts.
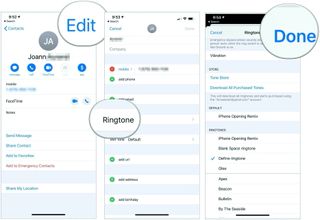
Do you have any questions about creating ringtones on your iPhone? Let us know in the comments below!
Master your iPhone in minutes
iMore offers spot-on advice and guidance from our team of experts, with decades of Apple device experience to lean on. Learn more with iMore!

Bryan M. Wolfe has written about technology for over a decade on various websites, including TechRadar, AppAdvice, and many more. Before this, he worked in the technology field across different industries, including healthcare and education. He’s currently iMore’s lead on all things Mac and macOS, although he also loves covering iPhone, iPad, and Apple Watch. Bryan enjoys watching his favorite sports teams, traveling, and driving around his teenage daughter to her latest stage show, audition, or school event in his spare time. He also keeps busy walking his black and white cocker spaniel, Izzy, and trying new coffees and liquid grapes.
Apple could offer huge redesign with iPhone 17, so you may want to skip this year's iPhone 16
Are you fed up with AI in your Google Search on iPhone, iPad, or Mac? Here's how it works, what it does, and how you can avoid it entirely
Apple could ship a new AirTag model next year - here's what could change
Most Popular
- 2 Apple's AI announcements won't be "nearly as impressive" as OpenAI & Google's, but there's still big stuff coming at WWDC
- 3 Apple could offer huge redesign with iPhone 17, so you may want to skip this year's iPhone 16
- 4 Despite its thinness, iPad Pro M4 may be easier than ever to repair
- 5 Apple insider reveals where Vision Pro will launch next, and it's good news for the UK & Canada
Create a ringtone of your Logic Pro or GarageBand for Mac song
Use GarageBand on your iPhone or iPad to create a ringtone of your Logic Pro or GarageBand for Mac song.
To create a ringtone on your Mac, prepare it on your Mac using GarageBand or Logic Pro, then share it to iCloud Drive so you can open it in GarageBand on your iPhone or iPad. Once it's on your iPhone or iPad, export the song as a ringtone from GarageBand, then assign the ringtone . Or just create the ringtone directly on your iPhone or iPad.
Set up iCloud Drive
To share songs from your Mac to GarageBand for iOS, you need iCloud Drive. If you haven’t already, set up iCloud Drive on your Mac and your iPhone or iPad .
Share your project
On your Mac, open the project in Logic Pro or GarageBand.
Share it to GarageBand for iOS:
In GarageBand, choose Share > Project to GarageBand for iOS.
In Logic Pro, choose File > Share > Project to GarageBand for iOS.
Select the "GarageBand for iOS" folder in iCloud Drive, then click Save.
Export the project as a ringtone
Open GarageBand on your iPhone, iPad, or iPod touch.
Enter a name for the ringtone, then tap Export. If the ringtone is longer than 30 seconds, tap Continue to have GarageBand shorten the ringtone automatically. Or, tap Cancel to return to the song so you can shorten it .
Tap Export.
When the ringtone is finished exporting, you can assign the ringtone.
Assign the ringtone
After you’ve exported your project as a ringtone, you can set it as your standard ringtone, or assign it to a contact. Tap "Use sound as," then choose an option:
To use the ringtone as your standard ringtone, replacing the existing ringtone, tap Standard Ringtone.
To use the ringtone as your standard text tone, replacing the existing text tone, tap Standard Text Tone.
To associate a ringtone with one of your contacts, tap "Assign to contact," then choose a contact.
To return to the My Songs browser without assigning the ringtone, tap Done.

Related topics
Explore Apple Support Community
Find what’s been asked and answered by Apple customers.
Contact Apple Support
Need more help? Save time by starting your support request online and we'll connect you to an expert.
- Apple Watch
- Accessories
- Digital Magazine – Subscribe
- Digital Magazine – Info
- Smart Answers
- 11th-gen iPad
- New AirPods
- Best Mac antivirus
- Best Mac VPN
When you purchase through links in our articles, we may earn a small commission. This doesn't affect our editorial independence .
How to create a custom ringtone for your iPhone

The iPhone comes with a number of ringtones you can use, but it’s your iPhone, why not use a custom ringtone for specific contacts? That way, when a certain someone calls you, you can immediately know who it is. For example, you can set a song that’s special to you and your spouse, so when your spouse calls, you’ll hear the song and know immediately who it is.
You can make a custom ringtone right on your iPhone with GarageBand or use your Mac, as long as you know the steps. Here’s how it works.
How make and install ringtones from songs on your Mac
If your music library is on your Mac, you can create ringtones using Apple Music . However, you must own the physical song file—streamed songs cannot be made into ringtones. Also, the files must not be copy-protected.
How to make a ringtone from a song in Apple Music
1. Launch the Music app.
2. Go to your music library and find the song you want to make into a ringtone. Play the song and keep an eye on the elapsed time at the top of the app. Note the time stamp where you want the ringtone to start, then note where you want it to end. (Note: Ringtones cannot be longer than 30 seconds.)
2. Right-click on the song and in the pop-up menu, select Get Info .
3. A window with the details of the song file will appear. Click Options .
4. In Options, there are timecodes for Start and Stop. Check the Start checkbox and enter the starting time from step 2. Then check the Stop box and enter the end time. Click OK .
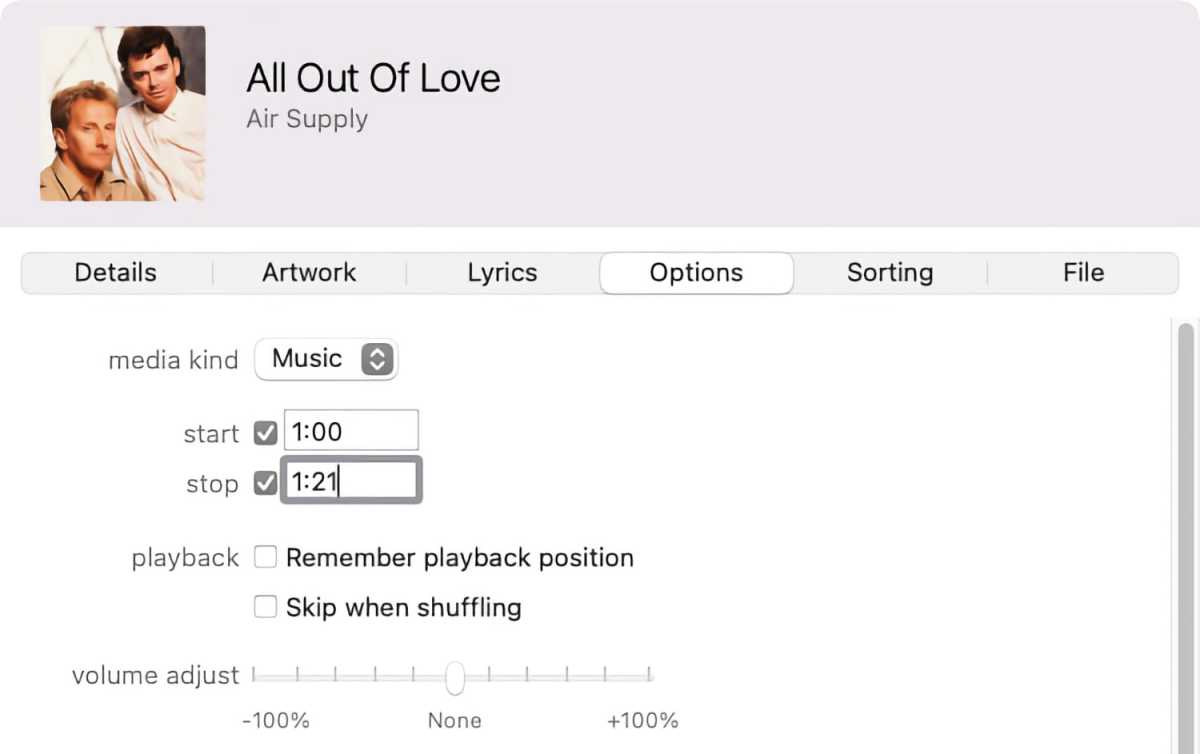
5. Select the file, and then click on the File menu and select Convert > Create AAC version . (If the only option you see is Create MP3 version , select it.)
6. A new copy of your song file will appear under the original. Right-click on it and select Show in Finder .
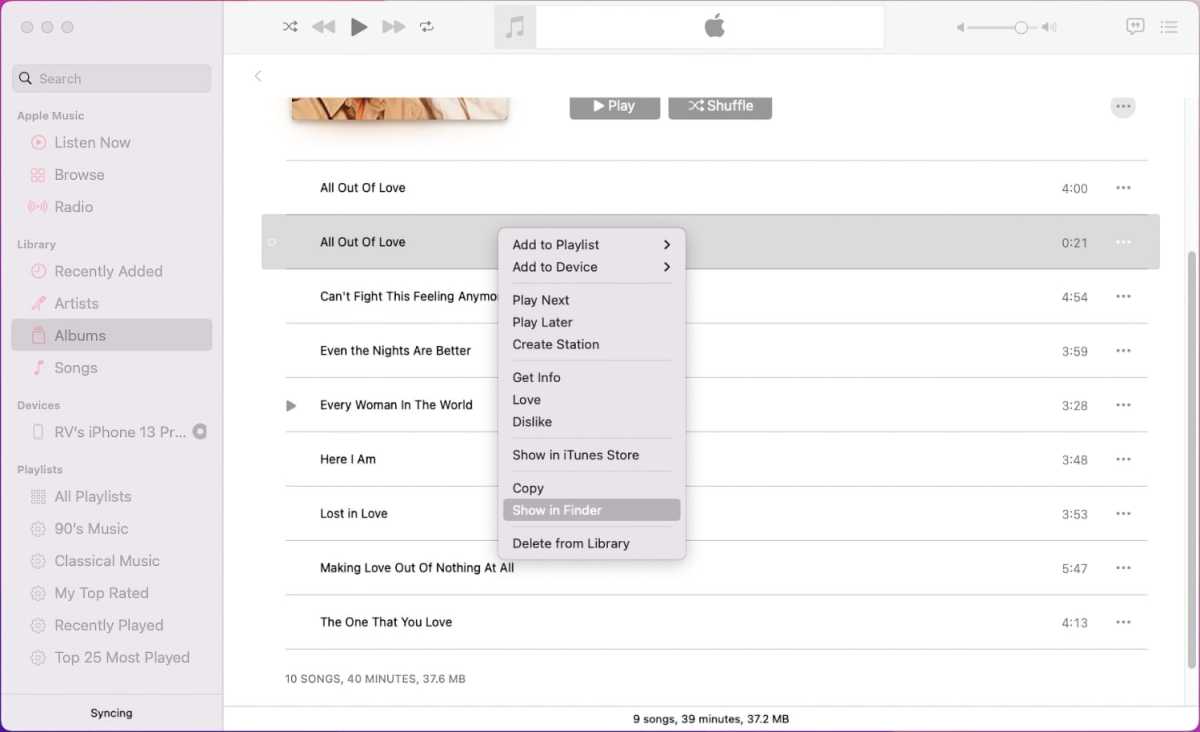
7. A Finder window with the song file should appear on your desktop. Look at the file’s extension (the extension appears after the file name after a “.”). If you don’t see the extension, right-click on the file, select Get Info , and then look for the Name & Extension section. Then do one of the following:
- If the extension is .m4a change it to .m4r .
- If the extension is .mp3 , the file needs to be converted to .m4a. Open the file in QuickTime Player, which is in your Applications folder. Then in QuickTime Player, click on the File menu and select Export As > Audio Only . Name the file, choose a place to save it, then click Save . Then change the extension of the newly exported file to .m4r .
Now your ringtone file is ready for your iPhone. Below are the steps to install it.
How to load the ringtone from the Mac to your iPhone
1. Connect your iPhone to your Mac via USB.
2. Open a Finder window (press Command-N).
3. In the sidebar under Locations, you should find your iPhone. Select it.
4. Find your ringtone file (the one with the .m4r extension), and drag it over to the Finder window that has your iPhone selected.
5. A green “+” icon should appear on your cursor and the file that you are dragging. That means you will be adding it to your iPhone. Drop the file to install it.
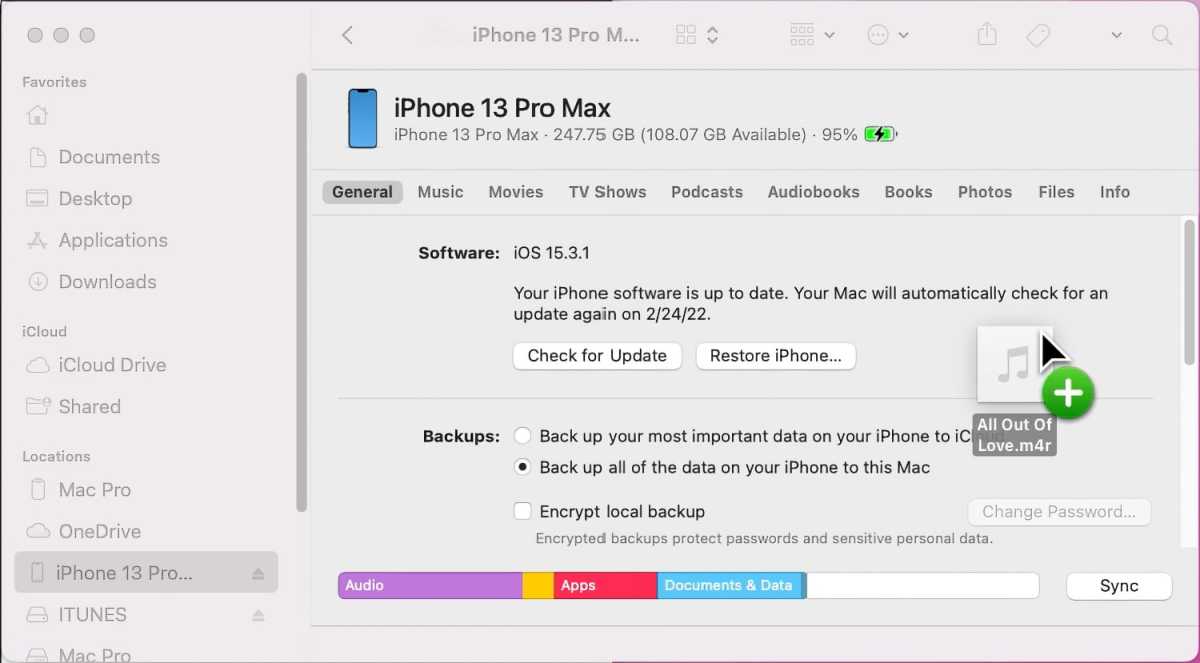
And that’s it! To see the ringtone, open the Setting app on your iPhone, then tap Sound & Haptics > Ringtone , and it will appear at the top of the list with other custom ringtones (if you have others).
How to make a ringtone with GarageBand for iPhone
If you want to make your own unique ringtone, you can use GarageBand on the iPhone. You can start from scratch (we’re not going to show you how to make a song in this tutorial) or you can edit an existing sound file, which we’ll demonstrate here. The ringtone must be no longer than 30 seconds.
Before you edit in GarageBand, here’s how to prep for the file you want to edit.
- If you have an existing sound file, copy it to iCloud Drive.
- If you want to edit a song, you must have the song file, either by buying it online or ripping it from a CD. If you have the actual song file already on your iPhone, you will be able to access it through GarageBand.
- Copy-protected song files cannot be edited.
- Streamed Apple Music songs or songs from another streaming service cannot be used as ringtones.
Here’s how to edit a sound file in GarageBand for iPhone and then save it as a ringtone.
How to make custom ringtones on your iPhone
If you don’t have or want to use your Mac, you can create a custom ringtone right on your phone with a little work. You can import a pre-recorded song—again, it needs to be an unprotected track that you own—or create something original using GarageBand’s instruments. Here’s how to get it done:
1. Launch GarageBand. If you don’t have it, it’s free in the App Store . It’s a big application, so give it some time to download.
2. Tap Tracks at the top of the screen.
3. Swipe through the screen left or right until you find the Audio Recorder section. Tap it.
4. At the top left of the screen tap the Tracks button. It’s the third button from the left.
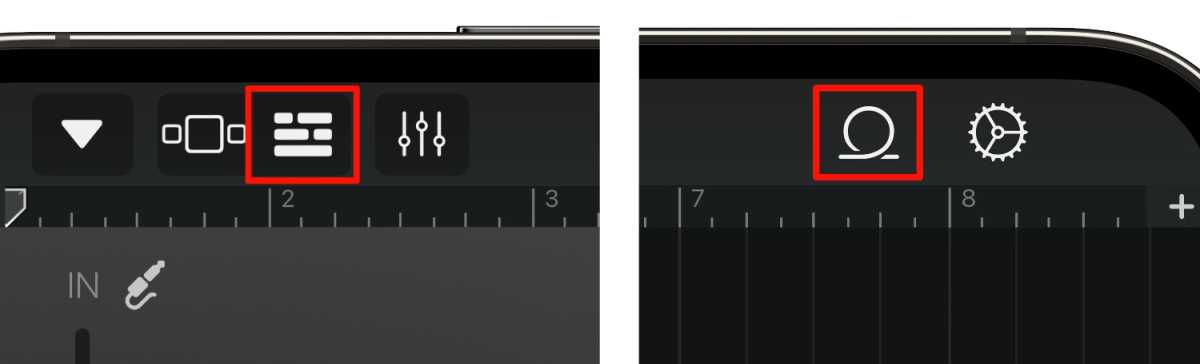
5. Tap the Loop Browser on the upper right. It’s the button with a loop icon.
6. A file browser window opens and you can navigate to the file you want to edit.
- If your file is on iCloud Drive, tap Files and then tap the Browse items from the Files app link at the bottom.
- If you want to edit a song file, tap Music , then navigate to your song file.
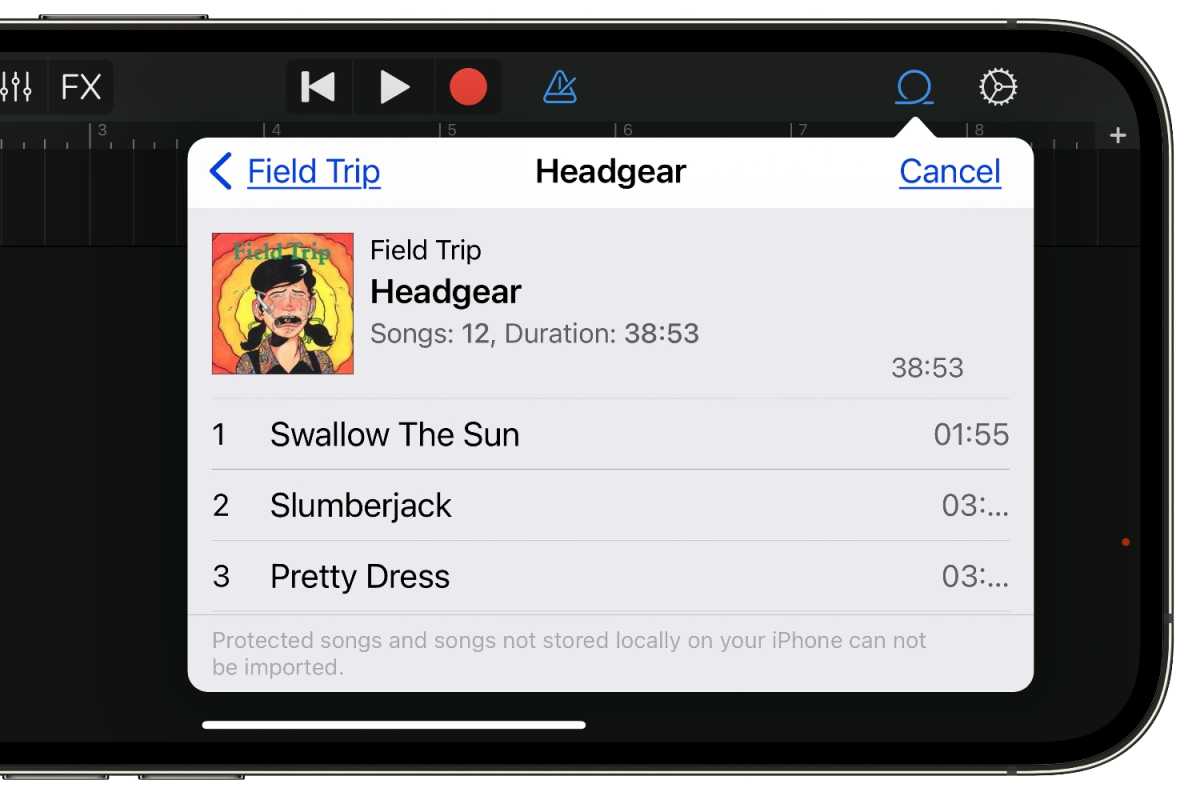
Songs can be imported into GarageBand, but they must be on your iPhone and not copy protected
7. Press and hold the file, then drag it from the browser window to the GarageBand workspace.
8. Now it’s time to edit the track down to 30 seconds.
- If you want a visual cue to help you with the time, tap the Settings button and turn on Time Ruler . This will display the time in seconds at the top of the workspace.
- Tap the Play button at the top to hear the song. Tap it again or tap the Stop button next to it to stop playing.
- To trim a song, tap the track and trim bars will appear at the ends. Tap and drag a bar to the stop where you want to trim the song.
- While we’re not going into greater detail here, you can perform other edits if you want. You can cut sections out, add effects, etc.
8. Once you’ve edited the song, you can save it as a ringtone. Tap the Navigation button in the upper left. It’s the arrowhead pointing downward.
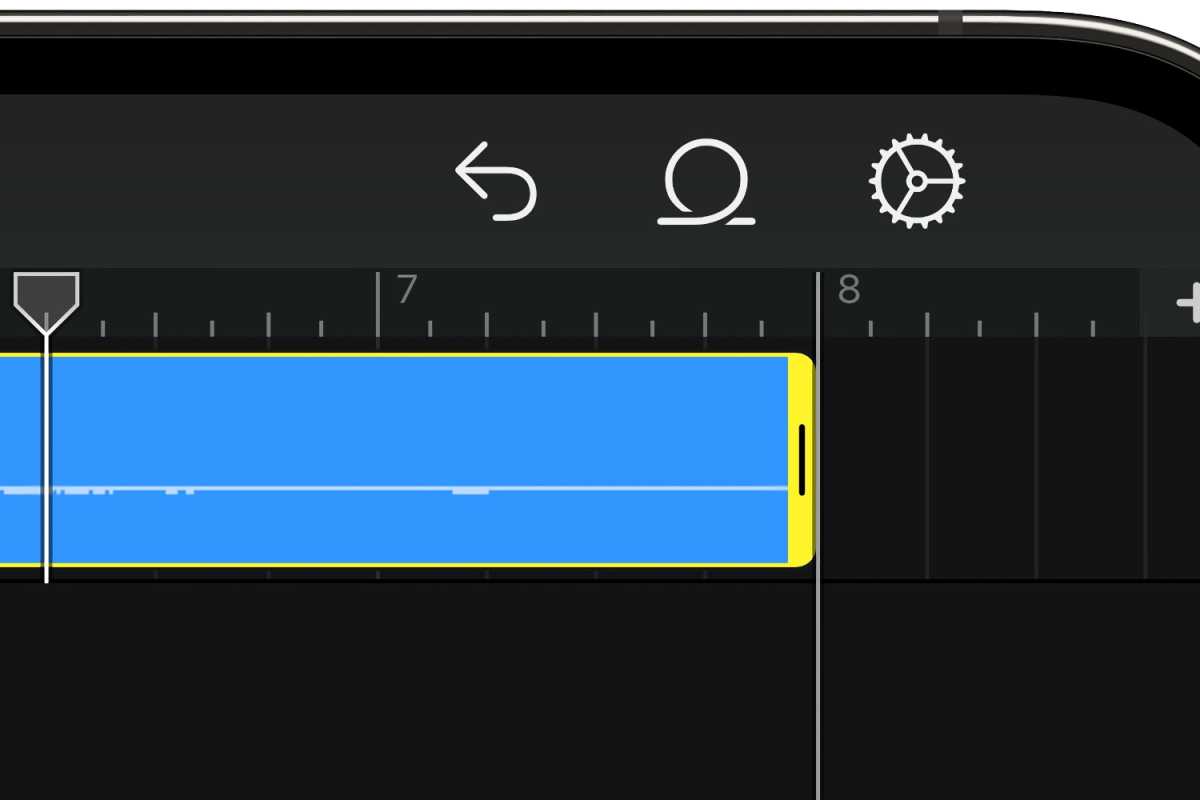
Tap and hold, then drag the bar at the end of the song to trim it.
9. In the pop-up menu, select My Songs . A window called “GarageBand Recents” will open, and your saved GarageBand Project will display as “My Song.”
- If you want to rename it, tap and hold on the project, and in the pop-up menu, select Rename . Give it a new name.
- To export the song as a ringtone, tap and hold on the project, then in the pop-up menu, select Share . The “Share Song” window will appear; select Ringtone . You’ll need to give the ringtone a name (the default is the name of the project). The tap Export to save the ringtone.
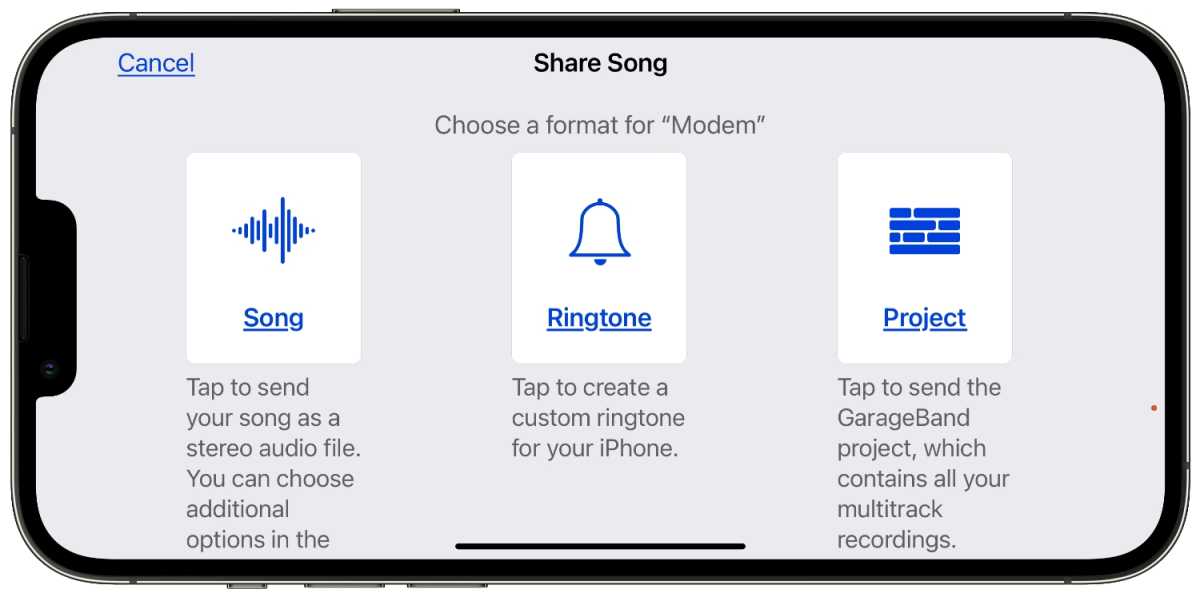
10. After the export is done, a window will appear that will ask you how you want to use the ringtone. You can set it now, or do so later in the iPhone Settings > Sounds & Haptics > Ringtone . To set a ringtone for a specific contact, you need to do that in the contact’s entry in the Contacts app ( [your contact] > Edit > Ringtone ).
How to buy ringtones from Apple
Apple sells ringtones that you can buy directly on your iPhone. Here’s how to shop for ringtones.
1. Launch the iTunes Store app—not the Apple Music app or App Store. If you can’t find the iTunes Store, do a search on your iPhone or tell Siri, “Launch the iTunes Store.” You can also get to the iTunes Store through the Settings app by tapping Sound & Haptics > Ringtone > Tone Store .
2. Tap the More button at the bottom of the screen. It’s the button with three dots.
3. On the next screen, tap Tones .
4. Now you’re in the section with ringtones. Most ringtones are $1.29, while others are $0.99. Tap the icon to hear the tone, and tap the price button to buy it.
When you buy a ringtone, you’ll be given options to set it. The ringtone will be available in the iPhone settings and you can always adjust it to your liking.
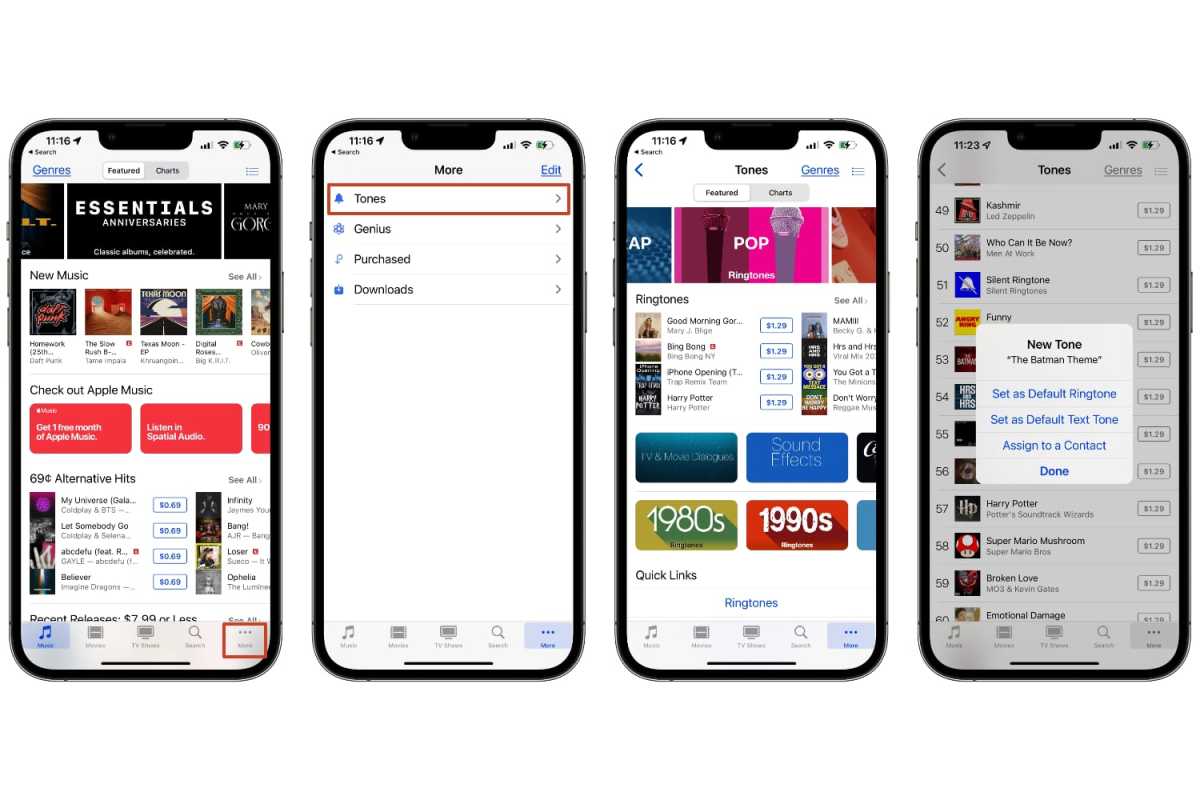
Author: Roman Loyola , Senior Editor

Roman has covered technology since the early 1990s. His career started at MacUser, and he's worked for MacAddict, Mac|Life, and TechTV.
Recent stories by Roman Loyola:
- Next year’s iPhone could feature a thin, redesigned ultra high-end model
- The iPhone 16 Pro Max is reportedly getting a cool battery upgrade
- Warning: iOS 17.5 may resurface previously deleted photos
How-To Geek
How to add custom ringtones to your iphone.
Everyone will be jealous of your sick beats! ... Okay, maybe not, but at least you'll enjoy them.
Read update
Quick links, step one: get itunes, step two: choose a sound file, step three: convert the mp3 to aac, step four: rename your aac file, step five: add the ringtone file to your phone, step six: choose the ringtone, key takeaways.
- To add a custom ringtone to your iPhone, convert the audio file to AAC, ensure it is less than 40 seconds long, and rename the file extension to ".m4r"
- Connect your iPhone to your PC, click the phone icon, open the "Tunes" tab, then drag the audio file into the window
- Open the Settings app on your iPhone, then navigate to
The iPhone has been around for a long time, and yet there's still no easy way to add your own custom ringtones — but it is possible. If you don't want to buy ringtones or use the ones that came with your iPhone, you can create your own with iTunes.
This process changed a bit with iTunes 12.7 and subsequent releases. The "Tones" library you could previously sync with your iPhone has been removed, but you can still manually place ringtone files on your phone. Any ringtones you had stored in iTunes are now located at C:\Users\NAME\Music\iTunes\iTunesMediaTones on a Windows PC or ~/Music/iTunes/iTunes Media/Tones/ on a Mac.
You almost never have to use iTunes with a modern iPhone , but adding your own custom ringtones still requires it.
On a Windows PC, you'll need to install the latest version of iTunes from Apple. On a Mac, iTunes is already installed and ready to go. This process will work on either a Mac or Windows PC.
Apple no longer offers iTunes on Macs starting with macOS Catalina, so you'll need to use an alternative method to get custom ringtones onto your iPhone on newer versions of macOS . The instructions in this article still work if you're using iTunes on Windows or if you have an older version of macOS that still has iTunes. Additionally, we had some issues with the version of iTunes downloaded from the Microsoft Store, but the version available for download on the Apple website worked perfectly. If you encounter problems, try installing the version downloaded from Apple.
Of course, you'll need a sound clip you want to convert and use as a ringtone for this. You probably already have some idea of what you want to use. if not, go ahead and find something you like. You can use absolutely any sound file you find.
Your ringtone file must be a maximum of 40 seconds long. iTunes will refuse to copy ringtones longer than 40 seconds to your phone.
If the file is long and you just want to use one part of it, you can cut it down to just the part you want using an audio editor. You can use any audio editor you like. We like the free and open-source Audacity audio editor for audio editing, but it's more complex than necessary for simple things like this — so we actually recommend a simple online tool like mp3cut.net . To use this website, click the "Open file" button and browse to the MP3 or other type of sound file you want to edit. It can also extract the sound from video files if you upload those.
Select the part of the audio file you want to use and click the "Save" button.
Download the edited clip to your PC by clicking "Save" again. This is the file you'll need to import into iTunes.
There's a good chance your sound file is in MP3 format. You'll need to convert it to AAC format to use it as a ringtone. (If your sound file is already in AAC format or has a .m4r extension, you can skip this part.)
First, add the sound file to iTunes and locate it in your library. You can do this by dragging and dropping the file directly into the iTunes library. Look under Library > Songs for the file afterward.
Select the sound file in iTunes and click File > Convert > Create AAC Version.
You'll end up with two copies of the same song file in your iTunes library: The original MP3 version and the new AAC version.
To keep track of which is which, right-click the headings in the library and enable the "Kind" column.
You'll see a new "Kind" column telling you which file is which. The "MPEG audio file" is the original MP3, while the "AAC audio file" is your new AAC file. You can right-click the MPEG audio file version (that's the MP3) and remove it from your library if you like.
You now have your ringtone file as an AAC file. However, you need to change its file extension so iTunes will recognize it as a ringtone file.
First, drag and drop the AAC file from the iTunes library to your Desktop or any other folder on your system.
You'll get the ringtone file as an AAC file with the .m4a file extension . If you don't see an extension after the file name, you'll need to enable file extensions . Right-click the file, click "rename" or hit the rename button , and change the file extension to .m4r. For example, if the file is named Song.m4a, change it to Song.m4r.
Finally, connect your iPhone to your PC or Mac with its included USB-to-Lightning cable — that's the same cable you use to charge your iPhone.
Some cheap cables may support charging but not data transfer. If you plug your iPhone into your PC and it starts to charge but nothing else happens, try a different cable.
Unlock your iPhone and tap the "Trust" option on its screen to confirm you want to trust your computer if you haven't previously connected your phone to iTunes on that PC or Mac. You'll be prompted to enter your PIN.
In iTunes, click the device icon that appears to the left of "Library" on the navigation bar.
Click the "Tones" section under On My Device in the left sidebar.
Drag and drop the .m4r ringtone file from its folder to the Tones section in iTunes.
If drag and drop doesn't work, use copy and paste instead. Select the ringtone file in File Explorer and press Ctrl+C, or right-click it and select copy. Next, click inside the Tones list inside iTunes and press Ctrl+V to paste it. Additionally, this part seems to break with the Microsoft Store version of iTunes. If you can't drag and drop or copy and paste the file into iTunes, try downloading and installing iTunes from Apple's website instead. Scroll about halfway down Apple's page until you see "Looking for other versions?" and then click "Windows." Click "Download" once the option appears.
iTunes will sync the ringtone to your phone and it will immediately appear under Tones here.
You can now grab your iPhone and head to Settings > Sounds & Haptics, then tap "Ringtone."
Then choose your custom ringtone. Any custom ringtones you've added will appear at the top of the list, and all of the default ringtones will be listed below the small line.
You can also assign that ringtone to a specific contact , so you know who's calling just by the sound.
To remove ringtones, reconnect your phone to iTunes and head back to the On My Device > Tones section. Right-click a tone and select "Delete from Library" to remove it from your device.
If you're not short on space, there isn't any real need to delete the ringtones you add. You can have as many as you'd like!

IMAGES
VIDEO
COMMENTS
1. Presently, the maximum length of a ringtone is 30 seconds. 2. For Andrew K's problem: before importing any song, click the small + icon beneath the setting icon in the top right of GarageBand screen; a small pop-up screen named "Section Length" will appear; manually adjust the numerical number (default is set at 8) from 8 to whatever number that is large enough for your song ( 1 ...
1. Start by downloading Garageband from the App Store → Download Garageband. ⚠️ Garageband works on iOS 16 and above, so make sure your iPhone is up to date. 2. Open Garageband and tap " Create Song ". 3. Find and select " Audio Recorder". 4. Tap where the red arrow is pointing.
2. Go to the Contacts tab. 3. Click on the contact you want to set a unique ringtone for, and tap the Edit button in the top right corner. 4. Scroll down and tap on Ringtone . 5. Select the ...
The easiest way to create your own custom ringtone with GarageBand is using Live Loops. These are fully formed beats put together using GarageBand's built in Loops and sounds. They are all 100% royalty free. To find Live Loops, open the GarageBand App. In the instrument menu, tap on 'Live Loops' at the top of the screen, then select a genre.
Open GarageBand from your iPhone, iPad or iPod touch. Go to My Songs. Within the My Songs browser, tap Browse (folder icon), choose select and then tap the project shared from your Mac. Long press ...
The EASY way to make ringtones on iPhone with GarageBand In this video I show you how to use GarageBand on your iPhone to create your own custom ringtones! F...
Learn how to make Ringtone for iPhone using GarageBand, in this tutorial. Since the GarageBand layout is updated recently, this video will help you to change...
Export the GarageBand Project as Ringtone. After finishing up the GarageBand project, it is now time to generate your own custom iPhone Ringtone. You can use the Share method for your project file in order to export it as a ringtone for iPhone. Here is how. Launch the GarageBand app on your iPhone. Tap the down arrow and choose "My Songs."
Step 1: Open the iTunes Store app on your iPhone. Step 2: Select the More button in the bottom-right corner. Step 3: Select Tones. Step 4: Select a tone from the list or use the Genres, Featured ...
Trim a Ringtone on iPhone. Another way to create a custom ringtone on iPhone is to use the Ringtones Maker app. 1. Add the video to the app, then tap "Clip" to trim the audio to the desired length. 2. Tap "Make" and choose "GarageBand" from the list of available apps. The song will appear in the GarageBand app's "Recents" section.
Long-press the new track or the existing project, and select the pop-up Share option. The new panel will offer three options, to export as a song, a ringtone, or as a project. Select Ringtone. If ...
Here's how to convert any song as a ringtone on iPhone without a computer: 1) Download Apple's GarageBand for free from the App Store and open it. Go through the welcome screens and tap any instrument like Keyboard. 2) If you see the brick wall icon showed in step 3 below, tap that and skip this step.
how to set any song as an iPhone 15 Pro Max ringtone with GarageBand. After this first method, we will see another way to add ringtone on iPhone with Mac or...
Tap and hold the project and select Share from the list. Here, select Ringtone, then continue, name the song as per your choice, and tap Export. Once the process completes, tap Use sound as… to set it as ringtone directly or OK to do it manually. Note: While exporting, the iPhone automatically trims the ringtone at 30 seconds.
Tap the Loops button in the top right toolbar. Then select the audio source, most likely 'Music' to pick from the iPhone Music Library. (You can pick Audio Files and source an audio clip ...
Creating custom ringtones using GarageBand. To create ringtones through the GarageBand app on iPhone: If you haven't done so, download the free GarageBand app from the App Store. In the app, tap Tracks at the top of the screen. Choose Audio Recorder. Tap the Multitrack button at the top left.
Open GarageBand on your iPhone, iPad, or iPod touch. In the My Songs browser, tap Browse, tap Select, then tap the project you shared from your Mac. Tap the Share button, then tap Ringtone. Enter a name for the ringtone, then tap Export. If the ringtone is longer than 30 seconds, tap Continue to have GarageBand shorten the ringtone ...
This video will show you how to make ringtone for iphone. Since the GarageBand layout is updated recently, this tutorial will help you to change ringtone on ...
1. Launch the Music app. 2. Go to your music library and find the song you want to make into a ringtone. Play the song and keep an eye on the elapsed time at the top of the app. Note the time ...
Highlight the song you just changed in the iTunes app. Click File on Toolbar. Choose Convert > Create AAC version. On the original file, go back and remove the start and stop time. Drag the newly ...
Learn how to make a ringtone on iphone with garageband in this video. For more videos like this then please leave a like.GuideRealm is the home of technology...
To add a custom ringtone to your iPhone, convert the audio file to AAC, ensure it is less than 40 seconds long, and rename the file extension to ".m4r" Connect your iPhone to your PC, click the phone icon, open the "Tunes" tab, then drag the audio file into the window Open the Settings app on your iPhone, then navigate to ...
🔔 Elevate your iPhone vibes in just 2 minutes! 📲 Learn the art of crafting the perfect ringtone with this quick tutorial. #GarageBand #iPhoneRingtone #DIY...