Stack Exchange Network
Stack Exchange network consists of 183 Q&A communities including Stack Overflow , the largest, most trusted online community for developers to learn, share their knowledge, and build their careers.
Q&A for work
Connect and share knowledge within a single location that is structured and easy to search.

2 Answers 2
You can terminate all excel processes using the following command in command prompt:
Press close button while holding Shift key, then press Don't save (still holding Shift ).
- 1 that's a nifty little trick – RickyTillson Jan 24, 2019 at 13:03
You must log in to answer this question.
Not the answer you're looking for browse other questions tagged windows-10 microsoft-excel ..
- The Overflow Blog
- Would you board a plane safety-tested by GenAI?
- An open-source development paradigm
- Featured on Meta
- Testing a new version of Stack Overflow Jobs
- What deliverables would you like to see out of a working group?
Hot Network Questions
- xskak / chessboard: White figures filled white at colored board
- A word for something that is, "Bizarre" but, "Beautiful"
- Why zero-pad at the end of a signal?
- Second opinion on PCB design for relay made in Altium
- Selectively apply scene color management/transform
- A client did an unannounced penetration test on our platform
- Valid confidence intervals in GAM’s using shrinkage estimation
- Merge function in C
- Is mindfulness of feeling the middle way?
- How can I determine which IOS application on my iPhone is scanning my local network?
- R squared in logistic regression adjusted for number of predictors
- Am I a football enthusiast if I don't play football? Also, is there any field/subject/activity that is weird to use the word "enthusiast" with?
- Hilbert's Satz 90 for real simply-connected groups?
- Is belief in abiogenesis justified under evidentialism and process reliabilism?
- Can a crater form inside another crater
- Top Five As Flags
- What are those little pieces for on the C27J?
- Why so many repeats in classical music?
- Breaker panel using stranded wire and crimp connectors
- Chicken vs Egg Symptoms from Daughter's 2005 Suburban 5.3 FlexFuel
- How do black holes move if they are just regions in spacetime?
- How can I learn the intuition behind the proofs of theorems in Graph Theory? They all seem like random algorithms that just happen to work
- Parade of planets - planetary alignment of 6 planets on 03.06.2024 - observation possibility from Prague
- How to realisitcally describe the 'journey' taken by a glacial erratic?

Microsoft Learn Q&A needs your feedback! Learn More
May 20, 2024
Microsoft Learn Q&A needs your feedback!
Want to earn $25 for telling us how you feel about the current Microsoft Learn Q&A thread experience? Help our research team understand how to make Q&A great for you.
Find out more!
Contribute to the Microsoft 365 and Office forum! Click here to learn more 💡
April 9, 2024
Contribute to the Microsoft 365 and Office forum!
Click here to learn more 💡
Excel Forum Top Contributors: HansV MVP - Ashish Mathur - Andreas Killer - Jim_ Gordon - Riny_van_Eekelen ✅
May 10, 2024
Excel Forum Top Contributors:
HansV MVP - Ashish Mathur - Andreas Killer - Jim_ Gordon - Riny_van_Eekelen ✅
- Search the community and support articles
- Microsoft 365 and Office
- Search Community member
Ask a new question
close selected excel file .xlsx with bat file
I have 10 sheets open but I want to close the selected file using the task scheduler
I have tried below but it does not close
REM Start the Excel files
start "" "C:\Users\abc\OneDrive - abc\test products update.xlsx"
start "" "C:\Users\abc\OneDrive - abc\test pre order.xlsx"
REM Wait for 20 seconds (adjust as needed)
timeout /t 20 >nul
REM Get the Process IDs (PIDs) of the Excel instances
for /f "tokens=2" %%i in ('tasklist /fi "imagename eq excel.exe" /v /fo list ^| find "test products.xlsx"') do set "PID1=%%i"
for /f "tokens=2" %%i in ('tasklist /fi "imagename eq excel.exe" /v /fo list ^| find "test pre order.xlsx"') do set "PID2=%%i"
REM Close the first set of Excel files using the PIDs
taskkill /f /pid %PID1%
taskkill /f /pid %PID2%
Any one can help with correct command to close only specific file to close
- Subscribe to RSS feed
Report abuse
Reported content has been submitted
Replies (7)
- Independent Advisor
Hi Gary, Thank you for reaching out to this forum. I'm Utkarsh and as a fellow Microsoft user, I'm here and ready to help you today. I am a user like you, this is a user forum and not Microsoft directly. Do not worry, I will help you sort this issue, rest assured that I will do my best to assist you. It seems like you're trying to close specific Excel files using a batch script. The issue might be with how you're identifying the process IDs (PIDs) of the Excel instances. Let's refine the script to accurately identify and close the specific Excel files you want. Here's the revised script: @echo off REM Start the Excel files start "" "C:\Users\abc\OneDrive - abc\test products update.xlsx" start "" "C:\Users\abc\OneDrive - abc\test pre order.xlsx" REM Wait for 20 seconds (adjust as needed) timeout /t 20 >nul REM Get the Process IDs (PIDs) of the Excel instances for /f "tokens=2,5" %%i in ('tasklist /fi "imagename eq excel.exe" /v /fo csv ^| findstr /i "test products update.xlsx test pre order.xlsx"') do ( if "%%j"=="test products update.xlsx" set "PID1=%%i" if "%%j"=="test pre order.xlsx" set "PID2=%%i" ) REM Close the specific Excel files using the PIDs taskkill /f /pid %PID1% taskkill /f /pid %PID2% Changes made: 1. Used findstr command to filter lines containing the names of the Excel files. 2. Adjusted the for loop to extract both the PID and the image name. 3. Added conditional statements to assign PIDs to the corresponding Excel files. 4. Closed the specific Excel files using the extracted PIDs. Make sure to replace "C:\Users\abc\OneDrive - abc\test products update.xlsx" and "C:\Users\abc\OneDrive - abc\test pre order.xlsx" with the paths to your actual Excel files. This script should accurately close only the specified Excel files. I hope this information helps! If I can be of help with anything else, please let me know. I will be glad to answer any other questions that you might have. Give back to the Community. Help the next person who has this issue by indicating if this reply solved your problem. Click Yes or No below. Warm Regards, Utkarsh
Was this reply helpful? Yes No
Sorry this didn't help.
Great! Thanks for your feedback.
How satisfied are you with this reply?
Thanks for your feedback, it helps us improve the site.
Thanks for your feedback.
Thanks for the quick reply
but I am getting this error
ERROR: Invalid syntax. Value expected for '/pid'.
Type "TASKKILL /?" for usage.
I have updated the correct path both of the files are open but does not close
Apologies for the inconvenience. It seems there's an issue with how the PIDs are being assigned. Let's try a different approach to fetch and close the Excel files. We'll use a different method to obtain the process IDs. Here's the revised script: @echo off REM Start the Excel files start "" "C:\Users\abc\OneDrive - abc\test products update.xlsx" start "" "C:\Users\abc\OneDrive - abc\test pre order.xlsx" REM Wait for 20 seconds (adjust as needed) timeout /t 20 >nul REM Get the Process IDs (PIDs) of the Excel instances for /f "tokens=2 delims=," %%i in ('tasklist /fi "imagename eq excel.exe" /v /fo csv ^| findstr /i "test products update.xlsx test pre order.xlsx"') do ( taskkill /f /pid %%i ) Changes made: 1. Simplified the script by directly closing the Excel files within the loop. 2. Removed the assignment of PIDs to variables and directly used them to close the Excel instances. This script should correctly close the specific Excel files. Please give it a try and let me know if you encounter any further issues. I hope this information helps! If I can be of help with anything else, please let me know. I will be glad to answer any other questions that you might have. Give back to the Community. Help the next person who has this issue by indicating if this reply solved your problem. Click Yes or No below. Warm Regards, Utkarsh
This script close all the order Excel file as well
Ho Gary, I see, we need to refine the filtering to ensure that only the specific Excel files are targeted for closure. Let's modify the script to be more precise in identifying the Excel instances. We can achieve this by adding a check within the loop to match the exact file name. Here's the revised script: @echo off REM Start the Excel files start "" "C:\Users\abc\OneDrive - abc\test products update.xlsx" start "" "C:\Users\abc\OneDrive - abc\test pre order.xlsx" REM Wait for 20 seconds (adjust as needed) timeout /t 20 >nul REM Get the Process IDs (PIDs) of the Excel instances and close specific files for /f "tokens=2,9 delims=," %%i in ('tasklist /fi "imagename eq excel.exe" /v /fo csv ^| findstr /i /r "test products update.xlsx test pre order.xlsx"') do ( if /i "%%j"=="test products update.xlsx" taskkill /f /pid %%i if /i "%%j"=="test pre order.xlsx" taskkill /f /pid %%i ) Changes made: 1. Added a conditional check within the loop to ensure that the correct Excel file is targeted for closure based on its name. 2. Only closes the Excel instances associated with the specific files. This refined script should accurately close only the specified Excel files. Please give it a try and let me know if it meets your requirements. I hope this information helps! If I can be of help with anything else, please let me know. I will be glad to answer any other questions that you might have. Give back to the Community. Help the next person who has this issue by indicating if this reply solved your problem. Click Yes or No below. Warm Regards, Utkarsh
Same result files does not close
Hi Gary, Let's try a different approach. We'll use PowerShell instead of batch scripting to more accurately target and close the specific Excel files. PowerShell provides more flexibility in handling processes and files. Here's the script using PowerShell: # Define the paths of the Excel files $excelFiles = @( "C:\Users\abc\OneDrive - abc\test products update.xlsx", "C:\Users\abc\OneDrive - abc\test pre order.xlsx" ) # Loop through each Excel file and close it if it's open foreach ($file in $excelFiles) { $excelProcess = Get-Process -Name "excel" | Where-Object { $_. MainWindowTitle -eq (Get-Item $file). Name } if ($excelProcess) { $excelProcess | Stop-Process -Force Write-Host "Closed $($file)" } else { Write-Host "Excel file $($file) is not open" } } This PowerShell script does the following: 1. Defines an array $excelFiles containing the paths of the Excel files to be closed. 2. Loops through each Excel file. 3. Checks if there's an Excel process associated with the file. 4. If an Excel process is found, it is forcibly closed. 5. Outputs a message indicating whether the file was closed or if it was not open. Please replace the file paths in the $excelFiles array with the paths to your actual Excel files. This script should accurately close only the specified Excel files. Let me know if you encounter any issues with this approach. I hope this information helps! If I can be of help with anything else, please let me know. I will be glad to answer any other questions that you might have. Give back to the Community. Help the next person who has this issue by indicating if this reply solved your problem. Click Yes or No below. Warm Regards, Utkarsh
Question Info
- Norsk Bokmål
- Ελληνικά
- Русский
- עברית
- العربية
- ไทย
- 한국어
- 中文(简体)
- 中文(繁體)
- 日本語
Data Cornering
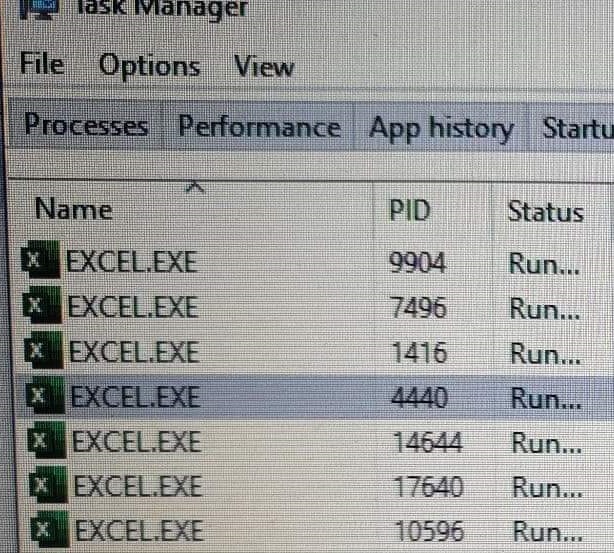
How to close EXCEL.EXE from Windows command line
In the last days, I was running into a problem that even all Excel files are closed bunch of EXCEL.EXE processes still running. Here is how to close all EXCEL.EXE at once.
By the way, if you want to quickly open Task Manager and take a look, try to use shortcut Ctrl + Shift + Esc.
I don’t know why that is happening, but here is how to kill all EXCEL.EXE from the Windows command line.
- Launch CMD . Take a look at “How to quickly open Windows command prompt” if necessary.
- Write down this taskkill command and press enter.
Sometimes you might be interested to run this command within a batch file. Here is how to schedule batch file in Windows Task Scheduler .
One response to “How to close EXCEL.EXE from Windows command line”
Super.. its working?
Leave a Reply Cancel reply
Your email address will not be published. Required fields are marked *
Notify me of follow-up comments by email.
Notify me of new posts by email.

How to Use the Taskkill Command in Windows 10/11
Create your own personal kill lists
The Command Prompt is home to many powerful utilities that can help you troubleshoot problems or even fix your Windows installation. Along with the usual culprits like the System File Checker and Diskpart , the Taskkill command is another useful tool for any Windows user.
As the name suggests, the command can kill tasks and processes, freeing up system resources. It is more useful than other similar methods because of its versatile filtering options, allowing a clever user to set up automated kill lists to prevent unnecessary programs from hogging memory.
To get you started, here is a short primer on how to use the Taskkill command on Windows 10 or 11.
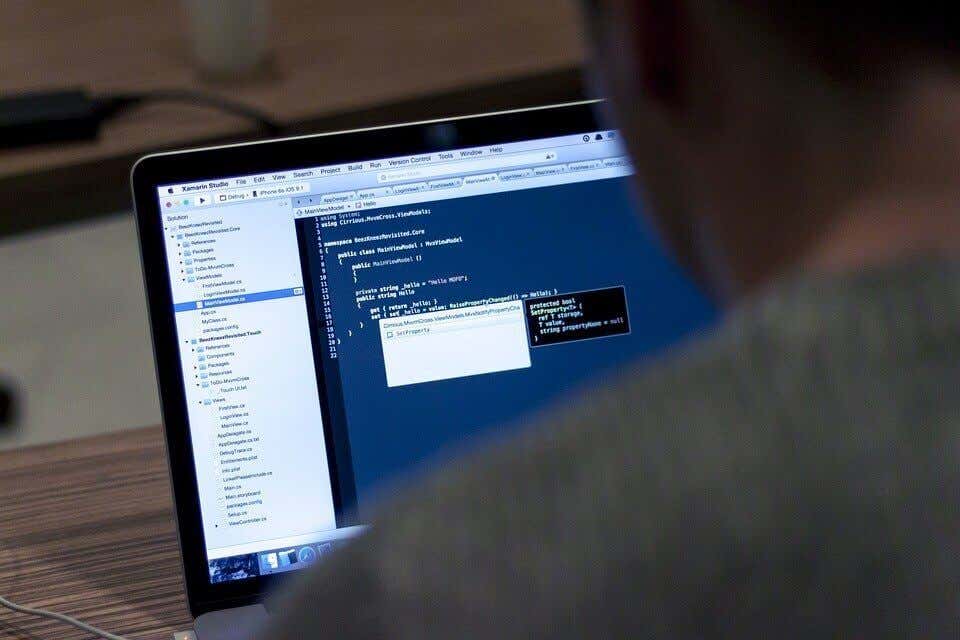
Why Do You Need to Use the Taskkill Command?
Using the Taskkill command isn’t the only way to shut down Windows tasks and processes. The most common way of killing a process is through the Task Manager.
The Task Manager allows you to view all running processes and end any process with a few clicks. This method is easy to use and doesn’t require you to painstakingly type in code in a black terminal. Why then should you even bother with Taskkill?
Versatility. If you only want to kill a couple of extra processes every now and then, the Task Manager is undoubtedly the best tool for the job. But if you wish to end a large number of processes daily, you need a method with a bit more customization.
With the Taskkill command, it is possible to shut down whole batches of processes at once, based on specific filters. You can even set up certain commands as shortcuts, allowing you to run them with a double-click from the desktop at any time.
The Basic Syntax of Taskkill
- To use the Taskkill command directly, we first need to open the Command Prompt . Simply search for cmd in the Start Menu and select Run as Administrator .
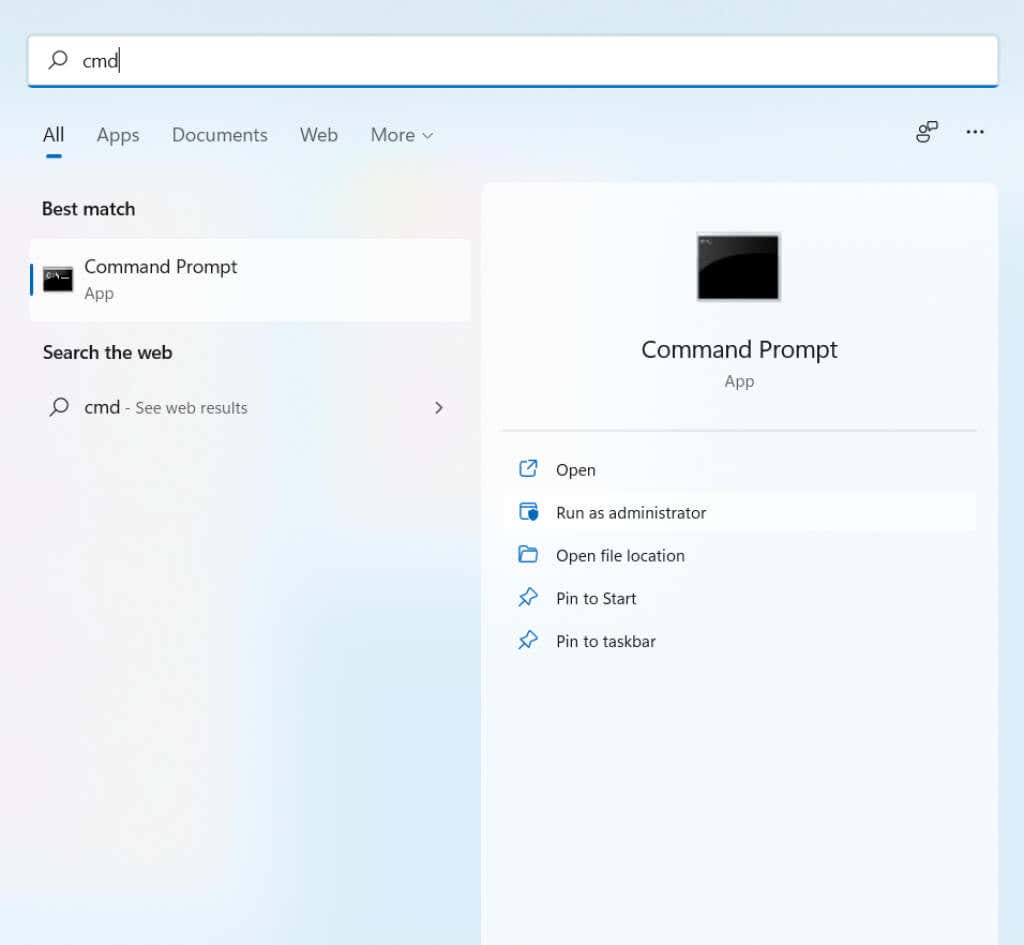
- To kill a process with the Taskkill command, you need its name or its PID. Entering tasklist will give you a complete list of all running processes, along with their PIDs and memory usage.
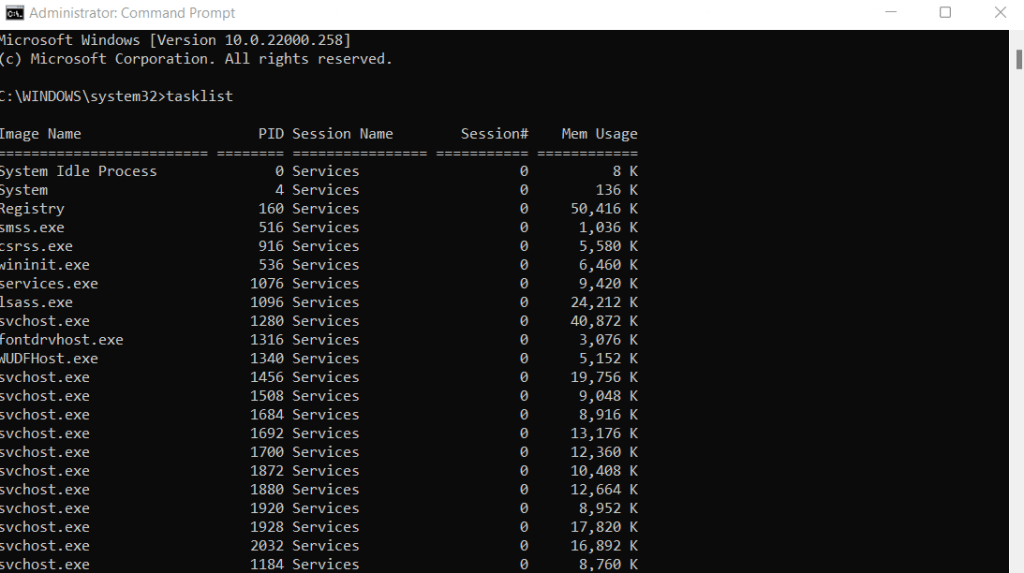
- You can now use the command tasklist /IM “NAME” /F to kill any process, where NAME has to be replaced with the actual name of the task you are looking to end. The /F parameter forces the process to terminate, which can be useful for many pesky tasks that don’t want to shut down.
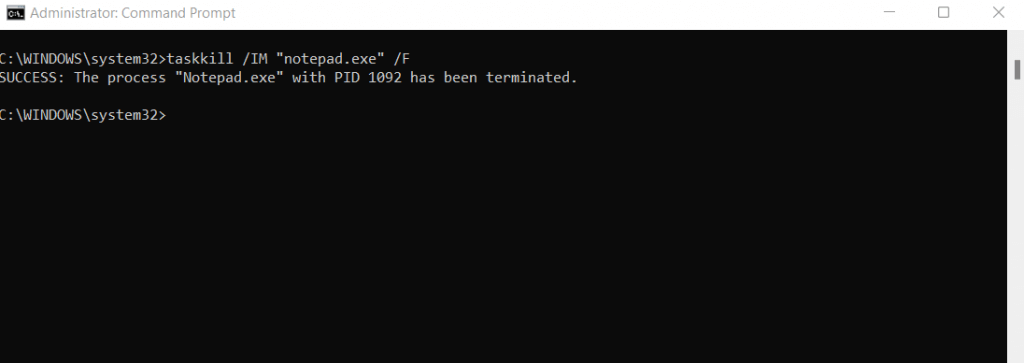
- To use the PID instead, enter taskkill /IM PID /F, where PID is the numerical value of the process from the previous list. The results are the same.
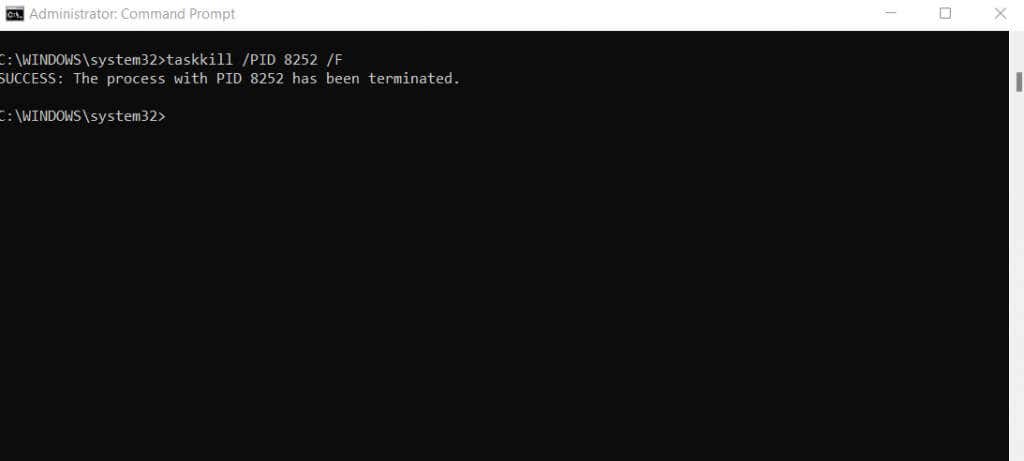
Using Taskkill With Filtering Flags
So far, the taskkill command may just seem like a more convoluted way of doing what the Task Manager could already do. Using tasklist to get the names of all running processes and targeting each one manually is a rather tedious way of terminating a task.
But that’s not the only way to use taskkill. There are many filtering options you can use to automatically find particular types of processes and kill them without having to know their names or PIDs.
Here are all the filters available for use with taskkill:
- STATUS: Basically, the status of the process. Can be RUNNING, NOT RESPONDING, or UNKNOWN.
- IMAGENAME: The same names brought up by tasklist.
- PID: A numeric ID that can be seen through the tasklist command.
- SESSION: The session number.
- CPUTIME: The duration for which the process has been using the CPU. It’s given in the standard double-digit hours:minutes:seconds format.
- MEMUSAGE: The memory usage of the task in KB.
- USERNAME: The name of the user account from which the task has originated.
- MODULES: Name of the DLL being used by the process.
- SERVICES: For processes associated with Windows services, this gives the name of the service.
- WINDOWTITLE: As it says, the title of the process window.
Some of these filtering options are more useful than others. For example, you can use the USERNAME option to shut down processes from a particular user, which can be useful in managing networked computers.
Most of these filters can also be combined with logical operators. But instead of using mathematical symbols, they are denoted by contractions of the actual phrases. For example, equal to becomes eq , not equal to becomes ne , greater than becomes gt, and so on.
To demonstrate, here is the command to end all processes that are not responding:
taskkill /FI “STATUS eq NOT RESPONDING” /F .
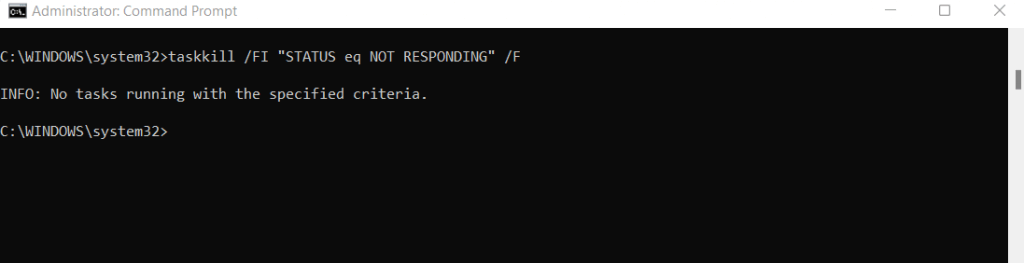
The /FI flag must be included for using any filter, followed by a string containing the filtering expression. All other filtering options can be used similarly, terminating processes matching a set condition.
Creating Taskkill Applications With File Shortcuts
Running Taskkill commands from the Command Prompt isn’t the only thing you can do with the tool. You can bind a Taskkill command to a desktop shortcut to use it instantly as well. This allows you to execute a particular kill list without opening up cmd and entering a bunch of text in it.
- To create a taskkill app, right-click on any empty space on your desktop and select New > Shortcut.
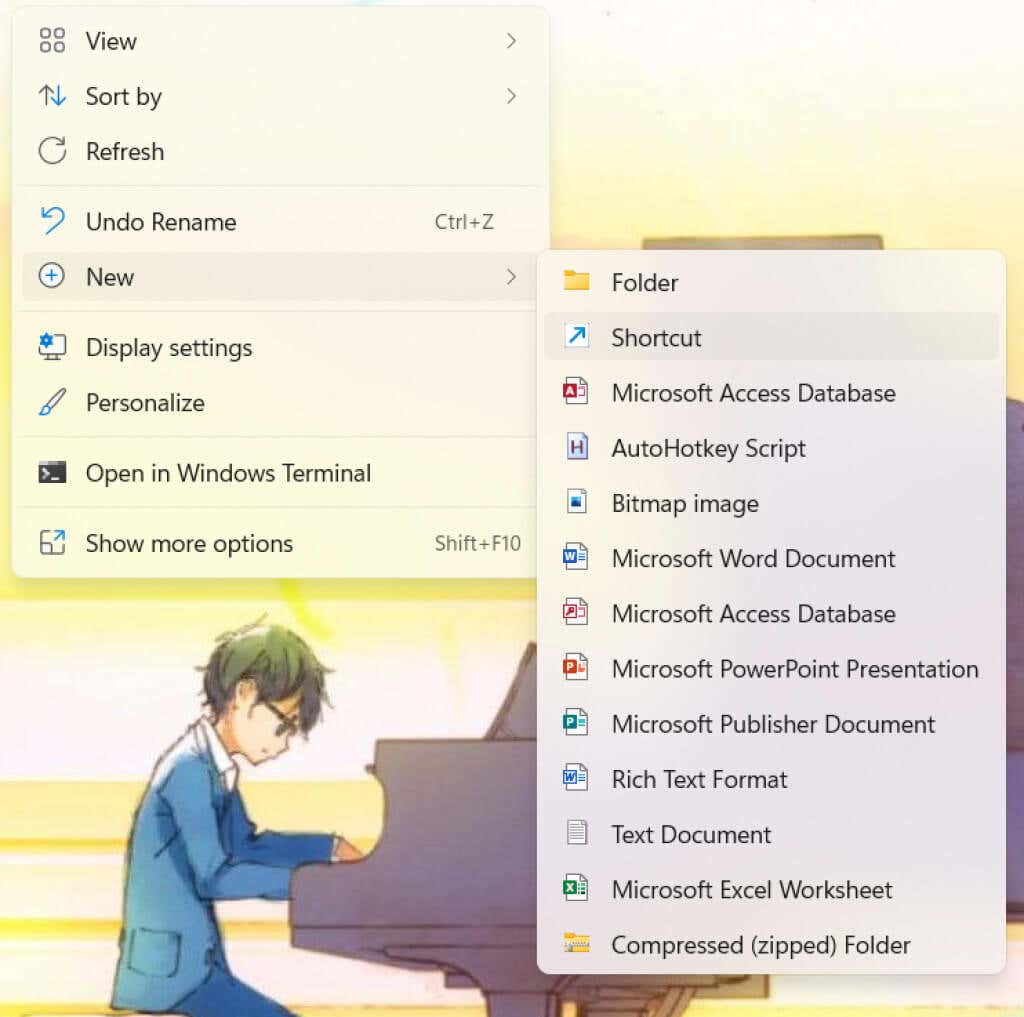
- Now in the target for the shortcut, we’ll enter the taskkill command, prefaced by taskkill.exe to allow it to run. Using the same command we demonstrated in the previous section, we get taskkill.exe /FI “STATUS eq NOT RESPONDING” /F .
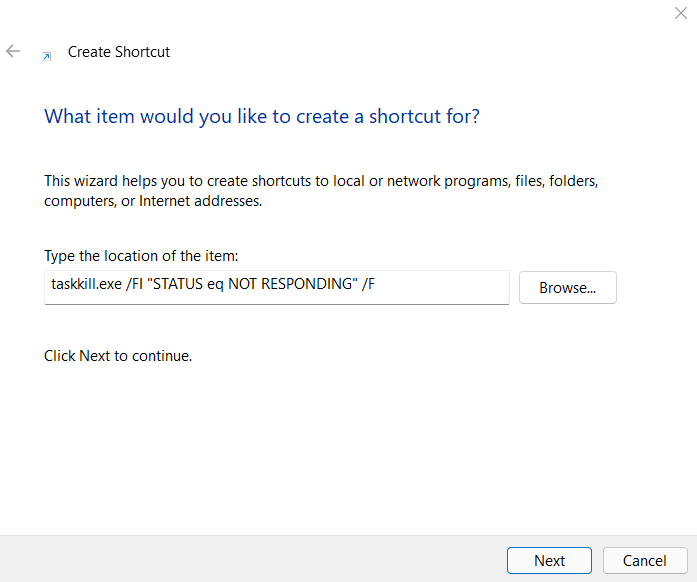
- Just save this shortcut with any name you want, and you’re good to go. Double-click on this newly created shortcut at any time to instantly terminate all not responding processes.
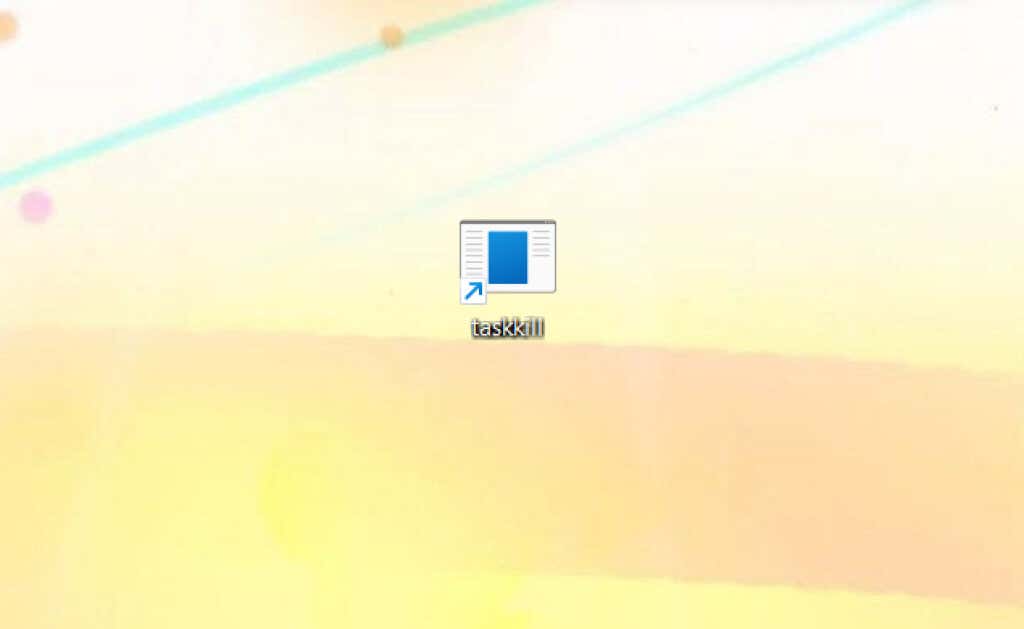
Clean-up System Memory With the Taskkill Command
The Taskkill command is a brilliant way to end many similar tasks at once without manually going over each individual process in the Task Manager. It might seem a bit daunting to use at first, but once you get the hang of it, you’ll find it relatively easy to work with.
The host of filtering options makes Taskkill a potent and flexible tool. It allows you to kill processes based on parameters rather than having to determine individual tasks on your own judgment.
Better yet, you can easily save specific Taskkill commands as desktop shortcuts. They act as mini-apps you can use without a hassle to kill a class of useless processes at once.
Levin Roy is a software engineer who loves writing about technology. Whether it is Windows tips-and-tricks or in-depth guides about application development, Levin uses his practical experience and technical skills to create articles that can help solve tricky problems. Read Levin's Full Bio
Read More Posts:


Excel Tutorial: How To Shut Down Excel When Not Responding
Introduction.
It’s a common frustration for many Excel users – you’re in the middle of working on a project and suddenly, Excel stops responding. Whether it’s due to a large amount of data or a complicated formula, this issue can be a major productivity roadblock. Knowing how to shut down Excel when it is not responding is a crucial skill that can save you time and frustration. In this tutorial, we’ll walk you through the steps to effectively close Excel when it’s not cooperating.
Key Takeaways
- Knowing how to shut down Excel when it is not responding is a crucial skill for productivity.
- Checking for responsiveness and using Task Manager or command prompt are effective ways to force close Excel.
- Using safe mode and taking preventative measures can help prevent Excel from freezing in the future.
- Regularly saving work is important in preventing data loss during Excel issues.
- Avoiding working with extremely large spreadsheets and closing unnecessary programs can also help prevent Excel from freezing.
Checking for responsiveness
If you find yourself in a situation where Excel is not responding, it's important to first assess its current state before taking any further action. Here are a couple of steps to help you determine if Excel is truly unresponsive:
A. Attempt to click on the different functions and buttons within Excel
- Try clicking on the different tabs, buttons, and menu options within Excel to see if any of them are responsive. This will give you a sense of whether the program is completely frozen or if it's just struggling to process a particular task.
- Pay attention to any error messages or warnings that may pop up as you attempt to interact with Excel. These messages can provide valuable insight into the root cause of the unresponsiveness.
B. Observe the mouse cursor for any signs of activity
- Keep an eye on the mouse cursor as you try to perform various actions within Excel. A spinning or hourglass cursor indicates that the program is processing a task and may just be temporarily unresponsive.
- If the cursor remains static or unresponsive for an extended period of time, it's likely that Excel has become completely unresponsive and will need to be shut down.
Using Task Manager to Force Close Excel
When Excel becomes unresponsive, you may need to force close the program using Task Manager. Here’s a step-by-step guide on how to do this:
- A. Press Ctrl + Alt + Delete to open Task Manager
- B. Locate Excel in the list of applications
- C. Right-click on Excel and select "End Task"
Using the command prompt to force close Excel
If you ever find yourself in a situation where Excel becomes unresponsive and you need to force close it, using the command prompt is a quick and efficient way to do so. Follow these steps to shut down Excel when it's not responding:
- Step 1: Press the Windows key + R to open the Run dialog box.
- Step 2: Type "cmd" and press Enter to open the command prompt.
- Step 1: In the command prompt window, type "taskkill /f /im excel.exe".
- Step 2: Press Enter to execute the command.
Using safe mode to close Excel
When Excel becomes unresponsive, it can be frustrating to figure out how to close the program without losing your work. Safe mode can be a helpful tool in these situations. Here's how to use safe mode to close Excel when it's not responding:
- Press and hold the Ctrl key while opening Excel from the Start menu or desktop shortcut.
- You will see a message asking if you want to start Excel in safe mode. Click Yes to proceed.
- Once Excel is open in safe mode, try to close it as you normally would by clicking the X button in the top right corner of the window or going to File > Exit .
- If Excel closes without any issues, you can reopen it in normal mode and continue working on your file.
- If Excel is still unresponsive, you can force close it using the Task Manager.
- Press Ctrl + Shift + Esc to open the Task Manager, find the Excel process, and click End Task .
- Alternatively, you can use the command prompt to force close Excel by typing taskkill /f /im excel.exe and pressing Enter .
Other tips for preventing Excel from freezing
While knowing how to shut down Excel when it is not responding can be helpful, it's also important to implement measures that can prevent Excel from freezing in the first place. Here are some additional tips to keep Excel running smoothly:
Avoid working with extremely large spreadsheets
Close unnecessary programs running in the background.
Large spreadsheets can put a strain on Excel's resources and lead to freezing. To prevent this, try breaking down large spreadsheets into smaller, more manageable sections. Consider using pivot tables or creating summary sheets to consolidate data and reduce the size of the overall spreadsheet.
Having multiple programs running in the background can consume system resources and cause Excel to freeze. Make sure to close any unnecessary programs or applications before working in Excel. This can help free up memory and processing power, allowing Excel to function more efficiently.
In conclusion, when Excel is not responding, it is important to take immediate action to shut it down properly. By following the steps outlined in this tutorial, you can prevent data loss and avoid frustration. Additionally, it is crucial to regularly save your work to minimize the impact of unexpected Excel crashes. By doing so, you can ensure that your data is protected and easily recoverable.

Immediate Download
MAC & PC Compatible
Free Email Support
Related aticles

The Benefits of Excel Dashboards for Data Analysts

Unlock the Power of Real-Time Data Visualization with Excel Dashboards


Unlocking the Potential of Excel's Data Dashboard

Unleashing the Benefits of a Dashboard with Maximum Impact in Excel

Exploring Data Easily and Securely: Essential Features for Excel Dashboards

Unlock the Benefits of Real-Time Dashboard Updates in Excel

Unleashing the Power of Excel Dashboards

Understanding the Benefits and Challenges of Excel Dashboard Design and Development

Leverage Your Data with Excel Dashboards

Crafting the Perfect Dashboard for Excel

An Introduction to Excel Dashboards

How to Create an Effective Excel Dashboard
- Choosing a selection results in a full page refresh.
- PRO Courses Guides New Tech Help Pro Expert Videos About wikiHow Pro Upgrade Sign In
- EDIT Edit this Article
- EXPLORE Tech Help Pro About Us Random Article Quizzes Request a New Article Community Dashboard This Or That Game Popular Categories Arts and Entertainment Artwork Books Movies Computers and Electronics Computers Phone Skills Technology Hacks Health Men's Health Mental Health Women's Health Relationships Dating Love Relationship Issues Hobbies and Crafts Crafts Drawing Games Education & Communication Communication Skills Personal Development Studying Personal Care and Style Fashion Hair Care Personal Hygiene Youth Personal Care School Stuff Dating All Categories Arts and Entertainment Finance and Business Home and Garden Relationship Quizzes Cars & Other Vehicles Food and Entertaining Personal Care and Style Sports and Fitness Computers and Electronics Health Pets and Animals Travel Education & Communication Hobbies and Crafts Philosophy and Religion Work World Family Life Holidays and Traditions Relationships Youth
- Browse Articles
- Learn Something New
- Quizzes Hot
- This Or That Game
- Train Your Brain
- Explore More
- Support wikiHow
- About wikiHow
- Log in / Sign up
- Computers and Electronics
- Operating Systems
How to Use Taskkill to End Processes in Windows
Last Updated: June 26, 2023 Tested
Ending a Process
Forcefully ending a process, ending all non-responsive programs.
wikiHow is a “wiki,” similar to Wikipedia, which means that many of our articles are co-written by multiple authors. To create this article, 9 people, some anonymous, worked to edit and improve it over time. The wikiHow Tech Team also followed the article's instructions and verified that they work. This article has been viewed 51,447 times. Learn more...
Taskkill is a Windows Command Prompt (cmd) command that ends one or more tasks. It's kind of like ending a task with Task Manager, but from the command line. [1] X Research source Taskkill can also do things like forcefully end a program if it won't close normally, or it can terminate multiple programs at once. For most people, Task Manager is the best program to use, but knowing taskkill is useful if you are writing a program, or if you need to do something more advanced. This wikiHow article will teach you how to use the taskkill command to force quit programs on your Windows PC.
Things You Should Know
- Run the tasklist command first to see which tasks are running.
- To kill a task, run taskkill /IM imagename .
- To end all tasks that aren't responding, run taskkill /FI "STATUS eq NOT RESPONDING" .

- To start Command Prompt as administrator, right-click it, and select "Run as administrator". You will need to do this to end any programs that are also running as administrator.

- You will probably have to scroll down to review all of the processes since they won't fit all on one page.

- For this example, the whole command would look like taskkill /IM notepad.exe .

- Remember to add the space before typing /F .
Expert Q&A
- The taskkill command is not case sensitive Thanks Helpful 0 Not Helpful 0
- There are many other things that taskkill can do, but most people will not need to use them. You can view all arguments for the taskkill command here . Thanks Helpful 1 Not Helpful 0
- Be careful with the command prompt. Although taskkill cannot really harm your computer, other commands can cause damage. You can always see what a command does by typing the first part, and then typing in /? after it. Thanks Helpful 0 Not Helpful 0

You Might Also Like

- ↑ https://docs.microsoft.com/en-us/windows-server/administration/windows-commands/taskkill
- ↑ https://docs.microsoft.com/en-us/windows-server/administration/windows-commands/tasklist
About This Article
- Send fan mail to authors
Is this article up to date?

Featured Articles

Trending Articles

Watch Articles

- Terms of Use
- Privacy Policy
- Do Not Sell or Share My Info
- Not Selling Info
wikiHow Tech Help Pro:
Level up your tech skills and stay ahead of the curve
- Mobile Computing

- Good to know
- VPN for streaming
- VPNs for gaming
- Privacy news
- VPN reviews
- Windows 11 News
- Windows 11 Help
- Windows tips
- Windows Update
- Data Recovery
- File Sharing
- Microsoft Office
- Firefox add-ons
- Chrome Extensions
- Internet Explorer
- Microsoft Edge
- Google Maps
- Google Android
- Thunderbird
- Crypto & Blockchain
- Development
- Music and Video
Terminate multiple programs from the command line with Taskkill
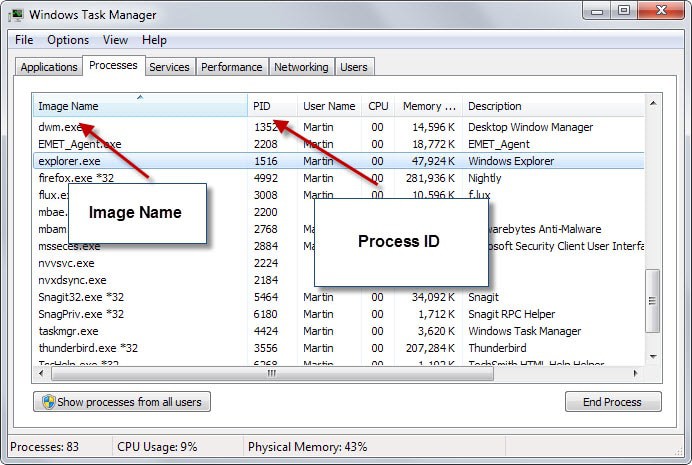
Not all program termination options work all the time. If a program is not responding, you may not be able to use the window close button to terminate it. The same may be true for killing the process in the Windows Task Manager.
Taskkill is a versatile command line tool that you can use for these purposes. Among the many features that it supports is an option to close programs forcefully and to terminate multiple programs in a single operation.
Especially the latter can be useful if you need to clear rogue programs on your system that spawn new processes as soon as you terminate them.
The basic command is taskkill followed by parameters. A good starting point is to run taskkill /? to display the help text listing all parameters that you can use.
To terminate a process, you can use the following two core options:
- taskkill /IM explorer.exe
- taskkill /PID 1516
The first refers to the image name of the program running which you get when you run tasklist on the command line or by using the Windows Task Manager. The second the process ID of the process which you get in the same way.
Using the image name will kill all processes of that name. The process ID on the other hand allows you to select a specific process instead.
To terminate multiple processes at once use the following command.
- taskkill /PID 123 /PID 234 /PID 345
The parameter /f specifies that the selected processes should be terminated forcefully while /t that all of its child processes should be terminated along with it.
What makes taskkill particularly powerful is its filtering system. You can use filters to terminate matching processes to kill a whole batch of them at the same time.
Filters use the /fi parameter followed by instructions what you want to filter. The operators used here are:
- ne not equal
- gt greater than
- lt less than
- ge greater or equal
- le lesser or equal
Interesting filter names are IMAGENAME, CPUTIME, MEMUSAGE or USERNAME among others (see screenshot above for all of them and the operators they support).
As you can see, wildcards are supported. You can only use wildcards for /IM when at least one filter is specified.
Some examples:
- taskkill /FI "STATUS eq NOT RESPONDING"
- taskkill /FI "USERNAME eq MARTIN"
- taskkill /s servername /FI "IMAGENAME eq rog*" /im *
What they do
- Terminates all running processes with the status not responding
- Terminates all running processes by the user MARTIN
- Terminates all image names starting with rog on the server servername
You use the parameters /p and /u to set a password and username if necessary. The user parameter comes in the form Domain\User e.g. /u coredomain\martin /p secretpassword
Additional information are provided on Microsoft's Technet website
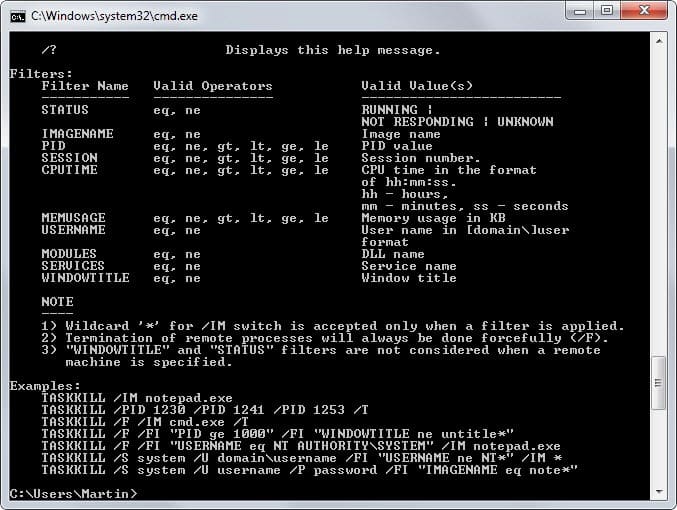
Related content

How to delete all Google history from every device

The only Starfield performance optimization guide you need

How to fix Disney+ Hotstar Error code: PB_WEB_DR-6007-001_X

How to fix Roblox error code 277: Explained

How to fix Geforce Experience error code 0x0003

Explained: How to get a meteorite in Pokémon Go?
God tip, or can download my application to close any process by name or multiples process that match by name, example resetapp.exe -close “excel” -issequence true close all open excel process (multiple session of the program) http://marjuanm.blogspot.mx/2015/04/resetapp-reiniciando-o-cerrando.html
I do this with Autohotkey, and assign various kills to hotkeys. It’s a good way to avoid “are you sure you want to close this?” nags
A question: In the image illustrating /?, the expression FI appears in the 4th and 5th examples. FI is not explained in the text or image, so I was hoping you or a fellow reader would explain it to me. I’m sorry if I am being dense!
A remark: The neat little program ‘close all’ does close all running programs provided nothing malicious is going on and is pretty handy: http://www.ntwind.com/software/utilities/close-all.html
/FI is the filter argument and what follows specifies that filter.
Leave a Reply Cancel reply
Save my name, email, and website in this browser for the next time I comment.
Advertisement
Spread the word, hot discussions.
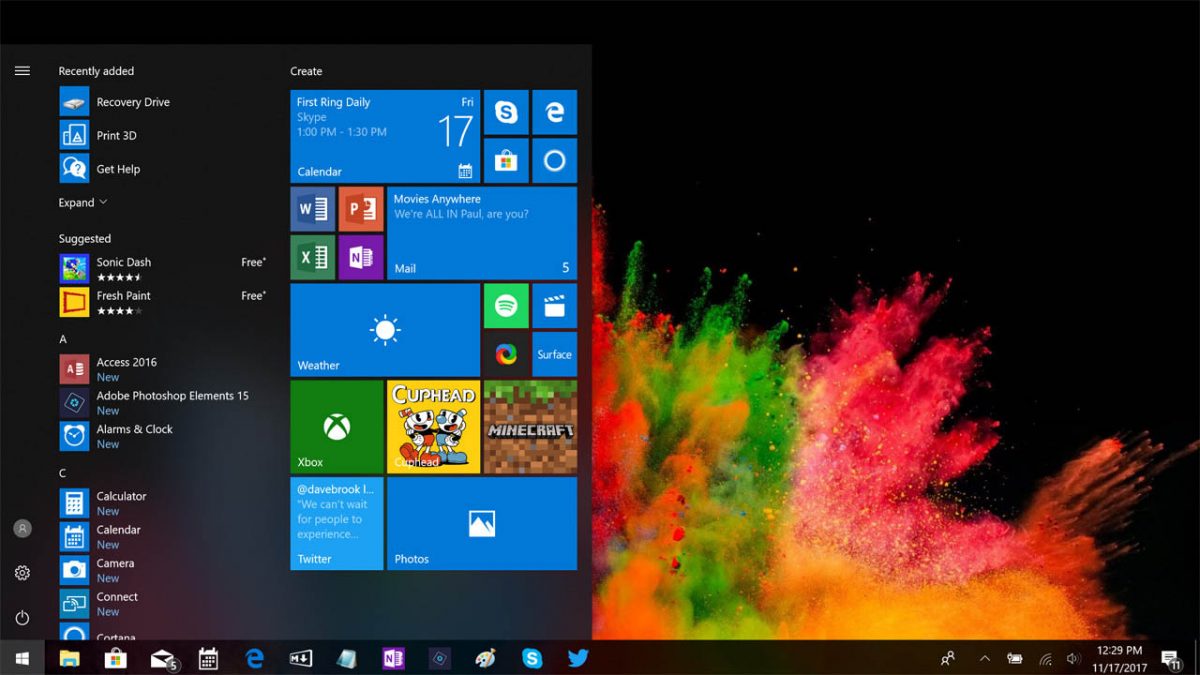
Recently Updated
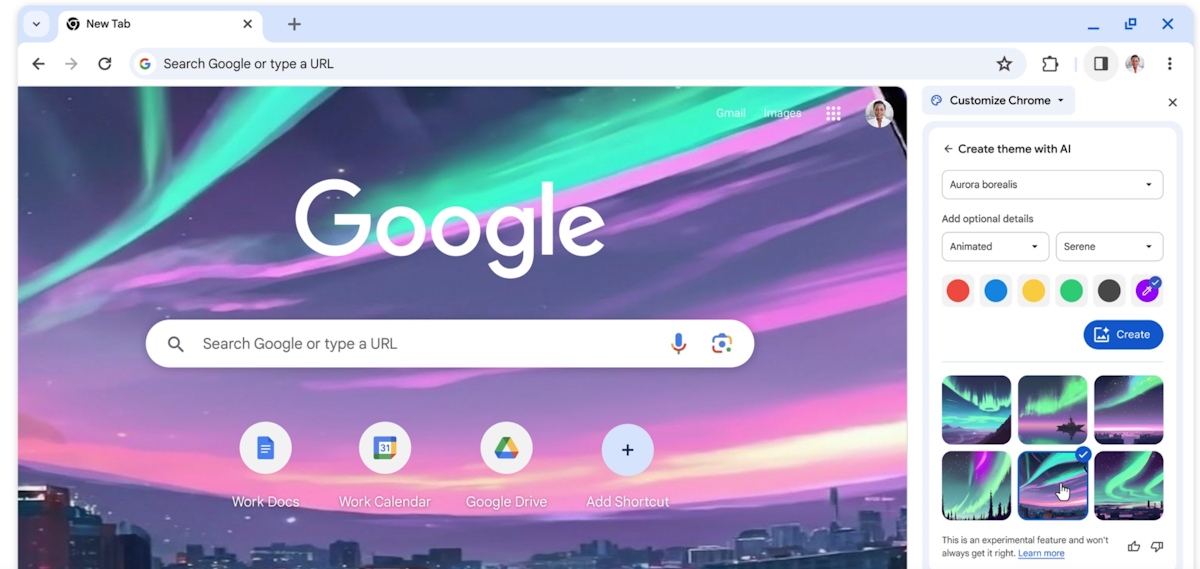
Latest from Softonic
About ghacks.
Ghacks is a technology news blog that was founded in 2005 by Martin Brinkmann. It has since then become one of the most popular tech news sites on the Internet with five authors and regular contributions from freelance writers.
- Legal Information
- Terms of use
- Privacy Policy
- Cookie Policy
- Cookie settings
- Advertise with Us
- Martin Brinkmann
- Mike Turcotte


IMAGES
VIDEO
COMMENTS
I suppose you might be able to do it using the TaskKill tool with a syntax similar to: taskkill /f /im Excel.exe However, the proper solution would be to ask the developers of the VB.Net and VBA apps to close down Excel properly when they're finished with them (there are questions/answers here on SO describing how to make sure that it's closed ...
You can terminate all excel processes using the following command in command prompt: taskkill /im excel.exe /f
Here's the script using PowerShell: # Define the paths of the Excel files $excelFiles = @( "C:\Users\abc\OneDrive - abc\test products update.xlsx", "C:\Users\abc\OneDrive - abc\test pre order.xlsx" ) # Loop through each Excel file and close it if it's open foreach ($file in $excelFiles) { $excelProcess = Get-Process -Name "excel" | Where-Object
Launch CMD. Take a look at “How to quickly open Windows command prompt” if necessary. Write down this taskkill command and press enter. taskkill /f /im excel.exe. Sometimes you might be interested to run this command within a batch file. Here is how to schedule batch file in Windows Task Scheduler. Posted. May 15, 2020. in. CMD, Excel.
With the Taskkill command, it is possible to shut down whole batches of processes at once, based on specific filters. You can even set up certain commands as shortcuts, allowing you to run them with a double-click from the desktop at any time. The Basic Syntax of Taskkill.
Step 1: Press the Windows key + R to open the Run dialog box. Step 2: Type "cmd" and press Enter to open the command prompt. B. Type "taskkill /f /im excel.exe" and press Enter. Step 1: In the command prompt window, type "taskkill /f /im excel.exe". Step 2: Press Enter to execute the command.
Tips. Taskkill is a Windows Command Prompt (cmd) command that ends one or more tasks. It's kind of like ending a task with Task Manager, but from the command line. [1] . Taskkill can also do things like forcefully end a program if it won't close normally, or it can terminate multiple programs at once.
Taskkill is a versatile command line tool that you can use for these purposes. Among the many features that it supports is an option to close programs forcefully and to terminate multiple programs in a single operation.