
- Manufacturers
- What's new New posts Latest activity
- Members Current visitors
- Topics 3D Printing Android Auto Android Mods Android TV Apps & Games Themes Wear OS Smartwatches Windows 11 XDA Computing
- Terms and rules

Android Task Killers Explained: What They Do and Why You Shouldn’t Use
- Thread starter AckeflyRyzle
- Start date May 12, 2012
- Tags task killer
- General Development
- Legacy & Low Activity Devices
- Sony Ericsson XPERIA X8
- XPERIA X8 General
AckeflyRyzle
Senior member.
- May 12, 2012
Nice post and thank you ICS - míñíCM9 -[B_C_N_P]
Ur welcome ---------------------------------------------------- Xperia X8
- May 13, 2012
proadi96 said: Good thanks for this post . Hey can u tell me whats the most popular apps , that eats a lot of CPU ? Click to expand... Click to collapse
Inactive Recognized Developer
Don't forget to thank the original author and edit the thread AT TOP to state it's not your words Thanks Sent from my E15i using XDA
- Jun 18, 2012
Exelent post. I'll uninstall my task killer now, and I'll try Watchdog app to see the the difference on performance and battery life. For example, I have Navigon installed, but always closed, I'm using sometimes. Is that app draining battery when closed?
El_Wizard said: Exelent post. I'll uninstall my task killer now, and I'll try Watchdog app to see the the difference on performance and battery life. For example, I have Navigon installed, but always closed, I'm using sometimes. Is that app draining battery when closed? Click to expand... Click to collapse
Deleted member 3493119
- Jun 19, 2012
This is just a copy paste from lifehacker Sent from my ST18i using xda premium
VincexBlurx
- Jun 20, 2012
pako96 said: help Click to expand... Click to collapse
RohinZaraki said: Yeeaa this guy went 'help' on my other thread too Click to expand... Click to collapse
He started a thread on general (a Q&A thread) about how to flash a rom. Not sure if i should answer anymore as it's on the wrong section?
- Jul 14, 2012
- Jan 7, 2013
- Mar 24, 2013
AckeflyRyzle said: Android task killers improve your phone's performance while also boosting battery life—or at least that's the much-debated promise. Here's a look at how task killers actually work, when you should (or shouldn't) use them, and what you can do instead. A task killer is an app from which you can (sometimes automatically) force other apps to quit, the hope being that the fewer apps you have running in the background, the better your Android's performance and battery life will be. Not everyone agrees with this premise, though. The argument about whether task killers are effective rages all over the internet: Android forums are full of threads with constant bickering and conflicting anecdotal experience, making it difficult for most users to make sense of the situation. Below, I'm going to dig into the truth about Android task killers: that apart from maybe some older phones, Android manages tasks fairly well on its own, and how task killers present quite a few problems. I'll also take a look at the rare occasions when they're useful, and offer some alternatives you should try to improve your phone's performance and battery-life quirks. Before we dive in, here's a quick overview of how Android handles process management by default. How Android Manages Processes In Android, processes and Applications are two different things. An app can stay "running" in the background without any processes eating up your phone's resources. Android keeps the app in its memory so it launches more quickly and returns to its prior state. When your phone runs out of memory, Android will automatically start killing tasks on its own, starting with ones that you haven't used in awhile. The problem is that Android uses RAM differently than, say, Windows. On Android, having your RAM nearly full is a good thing. It means that when you relaunch an app you've previously opened, the app launches quickly and returns to its previous state. So while Android actually uses RAM efficiently, most users see that their RAM is full and assume that's what's slowing down their phone. In reality, your CPU—which is only used by apps that are actually active—is almost always the bottleneck. Why Task Killers Are (Usually) Bad News Apps like Advanced Task Killer, the most po****r task killer in the Market, act on the incorrect assumption that freeing up memory on an Android device is a good thing. When launched, it presents you with a list of "running" apps and the option to kill as many as you want. You can also hit the Menu button to access a more detailed "Services" view, that lists exactly which parts of each application are "running", how much memory they take up, and how much free memory is available on your phone. This set-up implies that the goal of killing these apps is to free up memory. Nowhere on the list does it mention the number of CPU cycles each app is consuming, only the memory you'll free by killing it. As we've learned, full memory is not a bad thing—we want to watch out for the CPU, the resource that actually slows down your phone and drains your battery life. Thus, killing all but the essential apps (or telling Android to kill apps more aggressively with the "autokill" feature) is generally unnecessary. Furthermore, it's actually possible that this will worsen your phone's performance and battery life. Whether you're manually killing apps all the time or telling the task killer to aggressively remove apps from your memory, you're actually using CPU cycles when you otherwise wouldn't—killing apps that aren't doing anything in the first place. In fact, some of the processes related to those apps will actually start right back up, further draining your CPU. If they don't, killing those processes can cause other sorts of problems—alarms don't go off, you don't receive text messages, or other related apps may force close without warning. All in all, you're usually better off letting your phone work as intended—especially if you're more of a casual user. In these instances, a task killer causes more problems than it solves. What You Should Do Instead That said, not all apps are created equal. Many of you have used task killers in the past and actually found that after freeing up memory, your phone works a bit better. It's more likely that this is because you've killed a bad app—one that was poorly coded, and (for example) keeps trying to connect to the internet even when it shouldn't. Any performance increase you experience is more likely because you killed the right app, not because you freed up loads of memory (or, in many cases, it's just placebo). Instead of killing all those apps, find out which ones are actually causing the problems. If you really know what you're doing, you may benefit from using a task killer to stop the one or two inefficient-but-loved apps on your phone. Note, however, that this is still a contested notion. A lot of developers (including ROM builder extraordinaire, Cyanogen) will not even look at your bug reports if you're using a task killer. In this humble blogger's opinion, your best bet is to stay away from regular task killer usage entirely. If you absolutely have to have that one battery-killing app on your phone, though, kill away—just be aware that when you experience a recurring Android bug later on, the task killer may be at fault. Of course, you can just stop using it to determine whether that is or isn't the case. With task killers firmly in the better-off-without box, there are still a number of other things you can do to fill the void, improving your performance and battery life Watch for Runaway Processes: Previously mentioned Watchdog is a slightly different kind of task killer, in the sense that instead of telling you your phone's out of memory and it's time to go on a task killing spree, it alerts you when the occasional app starts eating up CPU for no reason. You can then kill the app with Watchdog and get on with your day (though honestly, at that point, I usually just reboot my phone). If it happens often with the same app, however, you may want to move on to the next step. Uninstall Bad Apps: Worse than the occasional, one-time runaway app is the poorly coded, always-eating-CPU app. If you find (with Watchdog or through some other method) that a particular app seems to drain CPU and battery life whenever it's running, confirm your suspicions by uninstalling it and seeing what happens. If an app is causing problems on your phone, you're probably better off without it. Root Your Phone: We advocate rooting Android devices a lot at Lifehacker, but that's because it really is as useful as everyone says it is. You can over- and underclock your phone with SetCPU, install custom ROMs that noticeably improve performance and battery life, and use the ever-useful, crapware-thwarting Autostarts utility to stop apps from starting up on your phone in the first place. Honestly, with one-click rooting apps like previously mentioned Universal Androot available for most phones, rooting only takes a few minutes to do, and you'll be much happier for it. Update: Many of you also mentioned the root-only app Titanium Backup, which will help you get rid of the pre-installed crapware that comes on most phones, which are one of the worst offenders of phone lag. Thanks to all of you that sent this in! Seriously, Use the Power Control Widget: This may sound ridiculously obvious, but if you aren't already using some form of the Power Control widget, you should. The things that drain the most battery on any smartphone are Wi-Fi, Bluetooth, GPS, and your screen. Turn them off when you don't need them and you'll find that you can eke out considerably more battery life. Charge Your Phone: Even more obvious yet rarely heeded advice: Charge your phone often. This isn't as hard as it sounds for most people. While you're sometimes stuck going out for 14 hours with no place to charge your phone, the majority of us spend our days in our homes, our offices, and other places rife with electrical outlets. Buy a few extra chargers and place them strategically around your home, car, and office. Whenever you're sitting around at home or working away at your desk, you can use that time to dock your phone and give it some extra juice without worrying about battery or performance drains. Before I upgraded to Android 2.2, my battery life was pretty awful, but just having a charger in my car and next to my computer made a huge difference in how often I got the dreaded "low battery" message. Task managers are a controversial subject in Android-land. We've done our research and this is what we came up with, but we're always keen to hear how similar or different your experience is, so share with us in the comments. original post here and other similar thread but not same as above Click to expand... Click to collapse
[email protected]
- Mar 30, 2016
Thank you for the information. But I do notice a considerable improvement in battery power with Advanced Task Killer. I hope someone can provide me an answer.
Similar threads
- Sep 8, 2011
- Apr 17, 2012
- Jan 9, 2011
- Mar 11, 2012
- Feb 3, 2012
Top Liked Posts
- There are no posts matching your filters.
- Latest: Fishawy
- 1 minute ago
- Latest: Dolgogi
- 3 minutes ago
- Latest: Your cat
- 4 minutes ago
- Latest: g0t.milkk
- 6 minutes ago
- Latest: bloodysabath
- 7 minutes ago
How-To Geek
You don't need to install a task killer: how to manage running apps on android.
Let Android do its thing.
Quick Links
Android handles automatic task killing, how to see what apps are running on android, how to close apps on android, how to force close an app on android, key takeaways.
Android has a Windows-like built-in task manager called "Running Services." You can access it from the hidden Developer Options menu. From there, you can stop processes.
Google Play is full of task managers for Android. These utilities can show you apps running in the background, kill running apps, and otherwise manage your apps -- but you don't need to install any third-party software to do this.
We'll show you how to quickly and easily kill and manage your running apps using only the software included with your Android phone. Third-party task managers are unnecessary and can do more harm than good.
Task managers and task killers are often one and the same. A task killer promises to speed up your phone by automatically killing apps running in the background. It stays running in the background, automatically removing apps from memory when you're done using them.
However, we've already explained why you shouldn't use a task killer on Android and why you shouldn't close Android apps in general . In a nutshell, Android doesn't manage processes like Windows does. Properly behaved apps running in the background aren't actually doing anything---they just remain in the memory and use very little resources. When you access them again, they'll quickly open, as they're waiting in memory for you to return.
When apps are killed, they're removed from memory, and they take longer to re-open as their data has to be transferred from system storage back into RAM. This is why a task killer can actually slow things down. Android includes its own automatic task killer ---Android will kill tasks automatically if its memory fills up and it needs more memory for other reasons. You don't have to install any software to take advantage of this.
Android has a built-in task manager like Windows that shows running services---it can be found in the hidden Developer Options menu. You'll need to follow the steps to enable the Developer Options before you can access it.
After enabling Developer Options, find them at Settings > System > Developer Options or Settings > Developer Options.
Now look for "Running Services" in the Developer Options menu.
Here you'll see how much of the device memory is being used. Running apps and services are listed along with how much memory they're using. Select an app to see the option to stop it.
Tap "Stop" to close the app.
This is a great secret way to see all the apps and services running on your Android device. It shows more information than simply opening the multitasking view to see recent apps. You may also want to see which Android apps use the most battery .
To "lightly" close an app on Android, simply swipe the app up off the screen from the multitasking view. This ends the current "task" but doesn't fully kill the app. It's usually enough to fix a misbehaving app.
Swipe up from the bottom of the screen and pause halfway to see the recent apps. Alternatively, tap the square "Recents" button in the navigation bar .
Scroll through the list of recent apps and swipe up on any app to "close" it.
That's all there is to it! As mentioned, the app is not totally killed with this method. For that, check out the section below to force-stop the app.
To fully close or kill an Android app, you can go to Settings > Apps > Select the app > Tap "Close." This method will end all processes and remove the app from memory until you open it again.
First, go to the Settings app and navigate to the "Apps" section.
Select the app you'd like to close or tap "See All Apps" to view the full app list.
Now select "Force Stop" or "Force Close."
Tap "OK" on the pop-up to confirm.
This is not something you should do all the time, but it's effective for solving problems with misbehaving apps. You can try rebooting the phone entirely if problems persist.
The various task management features in Android should be more than enough for most people. There are times when Android doesn't handle tasks well , but for the most part, you don't have to worry about it. Let Android do its thing.
- Accessories
- Entertainment
- PCs & Components
- Wi-Fi & Networks
- Newsletters
- Digital Magazine – Subscribe
- Digital Magazine – Info
- Smart Answers
- Best laptops
- Best antivirus
- Best monitors
- Laptop deals
- Desktop PC deals
When you purchase through links in our articles, we may earn a small commission. This doesn't affect our editorial independence .
Task-Killer Apps: Will They Help or Hurt Your Battery Life?
If you have an Android phone, you’re probably dissatisfied with its battery life. After all, many phones, especially 4G models, can’t make it through the day without needing to sip from a power outlet.
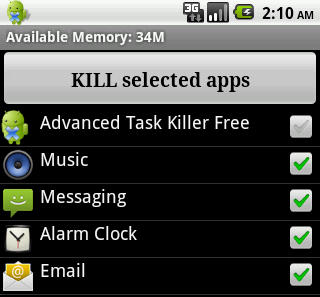
But for everyone who advocates a task killer, there’s another Android user who claims that such tools actually decrease battery life. Their argument: Apps that start up in the background will just restart themselves after an app killer stops them. And all that activity–the app killer stopping processes, and the apps starting themselves up again–will knock bars off your battery meter.
In the PCWorld Labs, we hate unanswered questions. So we tested an app killer on a variety of phones. Our results indicate that neither side is entirely right. Overall, using an app killer produced an increase in battery life, but one so small that most people wouldn’t notice it. And on a couple of phones, battery life remained unchanged, or decreased, with an app killer on the job.
In order to test whether task killers would help with battery-life issues, we downloaded Advanced Task Killer on five different 4G Android smartphones . Advanced Task Killer is arguably the most popular task killer in the Android Market, and the one that is most frequently recommended. (Note, though, that the developers of Advanced Task Killer make no claim that their app will improve your battery life.)
The phones we chose for the testing were the HTC Evo 3D, the HTC Sensation 4G, the HTC ThunderBolt, the Motorola Droid Bionic, and the AT&T Samsung Galaxy S II. We reset each phone to factory settings, with Wi-Fi disabled and 4G on. We set the phones to play a high-def movie on a loop, with the screen at maximum brightness, until the phone battery died.
Advanced Task Killer has a variety of kill modes (Safe, Aggressive, and Crazy). We left it on the Safe setting and had it stop apps every half hour; this setting kills apps that aren’t open but still consume memory. The developer recommends the Safe setting, since the other two settings can cause some apps to become unstable.
The Results
Does advanced task killer save phone battery life.
Battery life is expressed in hours:minutes.
As the chart shows, three out of the five phones–the HTC Evo 3D, the HTC Sensation 4G, and the HTC ThunderBolt — did show an improvement in battery life with Advanced Task Killer running. Don’t expect to save hours, however: With the task killer enabled, the HTC Evo 3D showed the biggest boost, but that was just 4.2 percent, an addition of only 15 minutes to the overall battery life. (Why did Advanced Task Killer improve the battery life primarily on HTC phones? That may be because of all the processes that the HTC Sense user interface has running at any one time.)
While the Droid Bionic saw no benefit, the AT&T Galaxy S II did worse with the task killer running–though contrary to some of the stern warnings you’ll see about these apps on the Web, the decrease was almost insignificant. The Galaxy S II merely dropped from 7 hours, 22 minutes down to 7 hours, 20 minutes.
With an average improvement of 1.9 percent, the impact of a task killer on phone battery life in our study was virtually unnoticeable. Task killers may be great for freeing up extra phone RAM, but if you are looking for a way to get more juice out of your handset, you’re better off shelling out the extra dough for an extended battery.
Search results for
Affiliate links on Android Authority may earn us a commission. Learn more.
5 best task manager apps for Android
Published on March 22, 2024

Task managers used to be a huge deal. Back in the days of FroYo and Gingerbread, there weren’t a lot of ways to deal with applications, and if you opened one, it remained open to see what precious RAM was available on phones back then. There is no reason to use an app like this anymore since Ice Cream Sandwich and the inclusion of the stock Android task manager. Future additions like Doze Mode , Adaptive Battery , and other Android features not only make apps like this useless. It can cause excessive battery drain.
Indeed, we can probably go with not writing one of these at all, but we care about everybody rocking Android. Even the less than 1% running a version of Android needed these. Here are the best task manager apps for Android.
We only recommend these if you’re running something older than Android 4.0 Ice Cream Sandwich. Otherwise, we recommend the best battery-saving apps and methods to manage Android’s existing task manager better.
The best task manager apps for Android
Advanced task manager, greenify and servicely, simple system monitor, taskmanager.
Price: Free / $2.99
Advanced Task Manager is another one of the more popular task management apps. It has evolved into a phone booster. That’s not the best news because booster apps don’t work well. However, this is a task manager that works on Nougat. That’s pretty rare. You can use it to kill apps and games, clear out RAM, etc. It has an ignore list for those apps you don’t want to be closed. This is one of a few that works on newer versions of Android. We wouldn’t recommend you do that, though. It’s still suitable for older devices as well.
Price: Free / Up to $13.99

Greenify and Servicely are two more modern task manager apps. They manage tasks by stopping app services that run in the background. They don’t drain batteries that way and can’t do random stuff in the background. Greenify works without a root, albeit not as well as with a root. Servicely is a root-only app, however. Greenify also helps you identify what apps wake up your phone and how often they do it. These are still useful on modern phones, unlike most task manager apps. The video above doesn’t have a thumbnail but is a tutorial on using this app.
Price: Free / $1.99

Simple System Monitor is, well, a simple system monitor. It shows a variety of system stats, including RAM and CPU usage, GPU usage, network activity, and some root options. It includes a task manager, a cache cleaner, and other tools. The CPU usage only works on pre-Android Oreo devices, though, thanks to changes Google made in the OS. Otherwise, it works as well as a system monitor app and a task manager app.
KillApps – Close all Apps
Price: Free

“Kill Apps – Close All Apps” is a free Android app designed to streamline device performance and enhance battery life. It offers a user-friendly interface, enabling users to close all running apps with a single tap. The app is effective at its task but can potentially disrupt certain apps and include ads. Users should assess their device’s performance and battery life before deciding to use it and consider keeping essential apps running in the background to avoid unexpected issues.

Taskmanager is an old-school-style task manager app. It shows you a list of tasks and the total amount of RAM used. The app also features a dark theme, the ability to kill apps if needed, and a one-by-one widget that kills apps for you. It also boasts no in-app purchases, unnecessary permissions, and a modern design. It’s good for what it is and is a weird modern app killer in an era when they aren’t really needed anymore. Still, it’s suitable for older devices.
If we missed any of the best task manager apps for Android, tell us about them in the comments! You can also click here to check out the latest Android app and game lists!
You might like
How to use Windows 10 Task Manager to kill processes that drain resources
If your PC is slowing down or apps stop responding, this guide can help find and terminate the processes that are causing the problem, using Task Manager on Windows 10.

The Task Manager is an advanced tool that comes with Windows 10 , and it provides a number of tabs that allow you to monitor the applications, processes and services running on your computer. However, you'll likely find yourself using the Processes tab more than anything else, because it lets you quickly see how system resources are utilized, which can be very helpful when trying to troubleshoot applications or find out why your computer is suddenly slow.
In this Windows 10 guide, we'll walk you through the steps to use Task Manager to identify and stop processes that use excessive system resources, to keep your computer at top speeds.
How to use Task Manager to manage high-resource processes
Opening task manager.
If you want to use Task Manager to view and stop processes with high-resource usage, you first need to know how to open the tool. Here are a few ways to open Task Manager:
- Right-click the Taskbar and click on Task Manager .
- Open Start , do a search for Task Manager and click the result.
- Use the Ctrl + Shift + Esc keyboard shortcut.
- Use the Ctrl + Alt + Del keyboard shortcut and click on Task Manager .
- Use the Windows key + X keyboard shortcut to open the power-user menu and click on Task Manager .
If this is your first time opening Task Manager, the tool will probably open in compact mode, which only lists running applications. Click the More details button to access Task Manager in advanced mode.
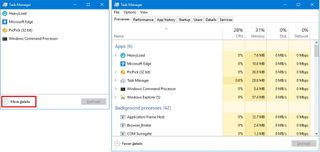
Understanding the Processes tab
When you're in advanced mode, you'll see a number of tabs, including "Performance", "App history", "Startup", "Users", "Details", "Services", and the one we're interested in, the "Processes" tab. Typically, the Processes tab is the first place you want to go to detemine which process is draining your computer's resources. This tab lists all the running processes in a single view grouped by "Apps", "Background processes" and "Windows Processes". On Windows 10, you can also find multiple instances or other processes under the same process, which helps you to better understand how they're organized and how they use system resources.
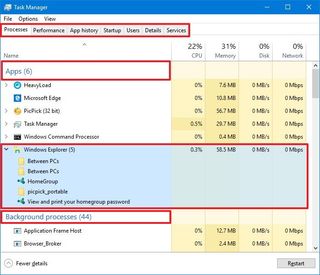
You can always expand a group to see all the processes by clicking the chevron-right icon or by right-clicking the item and selecting Expand . Usually, you'll see groups for Windows processes when opening multiple tabs on your web browser or multiple File Explorer windows, for example.
Identifying processes with high-resource usage
If an application is not responding, a website is taking a long time to load, or your system fan starts getting loud, you can quickly use Task Manager to troubleshoot the problem. In the Processes tab, the first thing you want to look at is the percentage of the total resource use for the processor, memory, hard drive and network. You can click the column names to sort the list and bring to the top the ones using the most resources. If you see any of these resources running high (90 percent or higher), you might have found the problem.
Get the Windows Central Newsletter
All the latest news, reviews, and guides for Windows and Xbox diehards.
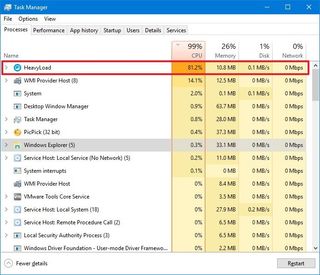
Task Manager also uses colors to highlight processes that use the most resources. You'll notice that as a process starts to consume more resources, the color begins to change from a light- to a dark-shade of orange, making it easier to tell which one is causing the problem.
Typically, when you're not actively using applications and your computer isn't working on anything specific, such as maintenance, your total CPU usage should be less than 30 percent . Applications that are running, even if you're not using them, and processes use part of your computer's memory, and that usage will increase as you use or launch more applications. Memory usually won't be an issue unless you run out of it, in which case your computer will start using virtual memory, and that can cause your PC to slow down. Generally speaking, depending on your system configuration, your total memory usage should be below 60 percent . If you're not copying files or rendering videos, disk usage should be below 5 percent .
Network connectivity is almost never the reason your system is slow, but there could be a problem in the network causing web content to take a long time to load. If you're having problems downloading files, and you see "Network" stuck at 0 percent , you may have an idea of what's going on.
Stopping processes with high-resource usage
After you identify the problem, right-click the process, and select End task to terminate it. Alternatively, you can simply select the item and click the End task button in the bottom-right corner.
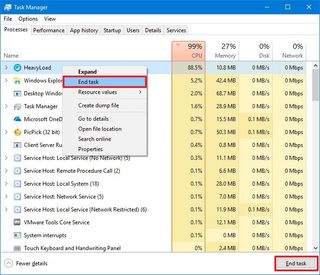
While stopping a process using the Task Manager will most likely stabilize your computer, ending a process can completely close an application or crash your computer, and you could lose any unsaved data. It's always recommended to save your data before killing a process, if possible.
If you're not sure about how the process you're trying to terminate affects your PC, you can right-click it, and select the Search online option. This action opens your web browser and displays a search result with more information about the process. Windows 10 is also smart enough to let you know if you're about to end an essential system process that can crash your computer.
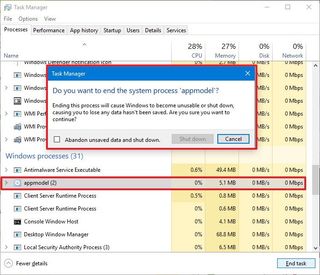
Wrapping things up
Although there are many other ways to troubleshoot system performance, Task Manager gives you an easy way to find out at a glance why your computer is slow or if an app is not responding, and then quickly act on it. You can end an application that isn't responding using Task Manager in compact mode, but the advanced view gives you more information about processes that are acting up in Windows 10.
More Windows 10 resources
For more help articles, coverage, and answers to common Windows 10 questions, visit the following resources:
- Windows 10 on Windows Central – All you need to know
- Windows 10 help, tips, and tricks
- Windows 10 forums on Windows Central

Mauro Huculak is technical writer for WindowsCentral.com. His primary focus is to write comprehensive how-tos to help users get the most out of Windows 10 and its many related technologies. He has an IT background with professional certifications from Microsoft, Cisco, and CompTIA, and he's a recognized member of the Microsoft MVP community.
- 2 A 27-inch curved 1440p gaming monitor with 170Hz refresh rate on sale for $150? No, that's not a mistake.
- 3 Helldivers 2 is now the fastest-selling PlayStation Studios game ever, with over 12 million copies sold across PlayStation 5 and Windows PC
- 4 Is a Nintendo Switch with Windows 11 the ultimate portable console? No, but someone made one anyway.
- 5 Hellblade: Senua's Sacrifice story recap — Characters, plot, and more

- Alternatives
7 Best Android Task Killers

The best Android task killers listed below, deal with applications running unnecessarily in the background. These pieces of software come into play especially when you have a lot of applications pre-loaded on your device that cannot be uninstalled and which eat up your RAM and battery life for no good reason. But at the same time, you probably also have some useful apps on your phone that you do not want terminated. Simply put these on the ignore list and rest assured that they will run even if you end all others. Read on to know more about these life-saving apps.

1 – Easy Task Killer Advanced:

Top 9 Face Recognition Search Engines for Accurate Results
11 ai headshot generators for professional photos [free & paid].
Easy Task Killer Advanced acts as your ‘intelligent Android assistant,’ says the developer. If you keep complaining about how your phone runs out of battery just when you need it the most, then this the application is the one to consider in order to put an end to all your charging woes. Background apps are one of the reasons why the device responds sluggishly, and this tool works towards informing you about those apps that are basically responsible for causing your phone to lag. It lets you shut programs with a simple shake, to free up memory and enjoy swift operation on your device.
Price: Free
2 – Super Task Killer:

The second option to consider if your phone gets slower is Super Task Killer, another useful software on our lineup of Android task killers. Certain applications on your phone which can’t be uninstalled may unnecessarily use RAM and there’s little you could do to stop them, if not for this tool. Besides getting your device to operate faster by shutting unwanted programs, it even helps you increase its battery life. Moreover, this alternative allows you to scan through all apps and create an ignore list of the important ones you don’t want ended inadvertently.
3 – Advanced Task Cleaner 2.0:

Much like its counterparts, the tool in question clears up memory to speed up the phone. As unwanted apps are stopped, the device’s battery is automatically saved, which in turn lets you stay productive a little while longer, when on the move. It works with Android devices based on v2.2 or higher and even gives you the option to uninstall applications.
4 – Simple Task Killer:

Simple Task Killer, an easy-to-use application on our queue of Android task killers is what you need to keep a check on battery consumption. It terminates apps with a simple touch and displays graphs to indicate free memory, CPU usage and battery life, so you know when to stop useless apps. Moreover, it lets you manage applications as you can select a program and choose to uninstall it or clear cache. The tool even ends all software at the same time.
5 – Advanced Task Killer:

One of the many options you have to stop your phone from lagging is Advanced Task Killer, as it serves the purpose of terminating apps that take up RAM for no specific reason. But in order to ensure that you do not stop necessary applications while at it, the developers have added the ignore list. You can schedule auto terminations so you do not have to manually repeat the procedure. Another neat thing about the app is its one-tap widget which ensures instant access.
6 – Battery Dr:

Next up on our array of Android task killers is Battery Dr, which helps you bid adieu to your phone’s power issues. It basically helps you clean the device in order to maximize your battery life so you can use the handset for some productive stuff instead of having to frequently thrust it into a power socket. The multitasking application undertakes responsibilities such as monitoring and managing the battery usage as well. You can reset the battery profile and even make use of the integrated history cleaner to delete browser history and bookmarks.
7 – Android Task Manager:

The last application on our queue is Android Task Manager, a multi-purpose app that takes care of the system by supervising applications and the SD card, while keeping you in the loop about device information. It is compliant with practically all Android-based devices including those running Eclair or Jelly Bean. The tool can recognize and execute various commands, one of which is the shake to end feature. You are required to check the box that enables a shake to shut apps that have not been added to the ignore list. Moreover, this useful app lets you have backup folders of important data and saves them to the SD card so that you never lose anything you want.
Conclusion:
So if you believe that these best Android task killers can help you put an end to unwanted applications, go right ahead and install them on your device. And once you have ensured that your phone is running smoothly without eating up too much battery, come back and leave us a comment.
You Might Also Like
Snapchat planets order in friend solar system: meaning & how it works, is it takes two cross-platform / crossplay [let’s dig in], 66ez unblocked games: free gaming hub for endless fun, when is blight: survival coming out [answered], 18 chill & cozy games like unpacking for relaxing gameplay.

Trending Stories

Mobile Security Essentials: Why You Should Reset Your Passwords Regularly

How To Add Text To Videos — 6 Best Ways

Microsoft to Launch Browser-Based Xbox Mobile Game Store in July

The Silent Revolution: AI and Its Impact on Forex Trading

Unleashing the Potential of Your IT Assets: Key Benefits of Asset Management Software

Leveling Up: The New Era of Online Multiplayer Gaming
Sign in to your account
Username or Email Address
Remember Me
- PRO Courses Guides New Tech Help Pro Expert Videos About wikiHow Pro Upgrade Sign In
- EDIT Edit this Article
- EXPLORE Tech Help Pro About Us Random Article Quizzes Request a New Article Community Dashboard This Or That Game Popular Categories Arts and Entertainment Artwork Books Movies Computers and Electronics Computers Phone Skills Technology Hacks Health Men's Health Mental Health Women's Health Relationships Dating Love Relationship Issues Hobbies and Crafts Crafts Drawing Games Education & Communication Communication Skills Personal Development Studying Personal Care and Style Fashion Hair Care Personal Hygiene Youth Personal Care School Stuff Dating All Categories Arts and Entertainment Finance and Business Home and Garden Relationship Quizzes Cars & Other Vehicles Food and Entertaining Personal Care and Style Sports and Fitness Computers and Electronics Health Pets and Animals Travel Education & Communication Hobbies and Crafts Philosophy and Religion Work World Family Life Holidays and Traditions Relationships Youth
- Browse Articles
- Learn Something New
- Quizzes Hot
- This Or That Game
- Train Your Brain
- Explore More
- Support wikiHow
- About wikiHow
- Log in / Sign up
- Computers and Electronics
- Operating Systems
How to Use Taskkill to End Processes in Windows
Last Updated: June 26, 2023 Tested
Ending a Process
Forcefully ending a process, ending all non-responsive programs.
wikiHow is a “wiki,” similar to Wikipedia, which means that many of our articles are co-written by multiple authors. To create this article, 9 people, some anonymous, worked to edit and improve it over time. The wikiHow Tech Team also followed the article's instructions and verified that they work. This article has been viewed 49,799 times. Learn more...
Taskkill is a Windows Command Prompt (cmd) command that ends one or more tasks. It's kind of like ending a task with Task Manager, but from the command line. [1] X Research source Taskkill can also do things like forcefully end a program if it won't close normally, or it can terminate multiple programs at once. For most people, Task Manager is the best program to use, but knowing taskkill is useful if you are writing a program, or if you need to do something more advanced. This wikiHow article will teach you how to use the taskkill command to force quit programs on your Windows PC.
Things You Should Know
- Run the tasklist command first to see which tasks are running.
- To kill a task, run taskkill /IM imagename .
- To end all tasks that aren't responding, run taskkill /FI "STATUS eq NOT RESPONDING" .

- To start Command Prompt as administrator, right-click it, and select "Run as administrator". You will need to do this to end any programs that are also running as administrator.

- You will probably have to scroll down to review all of the processes since they won't fit all on one page.

- For this example, the whole command would look like taskkill /IM notepad.exe .

- Remember to add the space before typing /F .
Expert Q&A
- The taskkill command is not case sensitive Thanks Helpful 0 Not Helpful 0
- There are many other things that taskkill can do, but most people will not need to use them. You can view all arguments for the taskkill command here . Thanks Helpful 1 Not Helpful 0
- Be careful with the command prompt. Although taskkill cannot really harm your computer, other commands can cause damage. You can always see what a command does by typing the first part, and then typing in /? after it. Thanks Helpful 0 Not Helpful 0

You Might Also Like

- ↑ https://docs.microsoft.com/en-us/windows-server/administration/windows-commands/taskkill
- ↑ https://docs.microsoft.com/en-us/windows-server/administration/windows-commands/tasklist
About This Article
- Send fan mail to authors
Is this article up to date?

Featured Articles

Trending Articles

Watch Articles

- Terms of Use
- Privacy Policy
- Do Not Sell or Share My Info
- Not Selling Info
wikiHow Tech Help Pro:
Level up your tech skills and stay ahead of the curve

Contribute to the Windows forum! Click here to learn more 💡
May 10, 2024
Contribute to the Windows forum!
Click here to learn more 💡
Windows 10 Forum Top Contributors: Ramesh Srinivasan - neilpzz - Volume Z - franco d'esaro - _AW_ ✅
Windows 10 Forum Top Contributors:
Ramesh Srinivasan - neilpzz - Volume Z - franco d'esaro - _AW_ ✅
- Search the community and support articles
- Search Community member
Ask a new question
Can I Uninstall Killer Control Center Without Harming My Computer?
Recently my computer did an update for Windows 10 where I had to sit and wait for it to restart a few times. Once it was done, I logged in like normal and noticed that it automatically downloaded a program called Killer Control Center. I did some research on the program and it seems to be harmless. However, I read somewhere that Killer Control Center causes one's internet to run slowly, but my computer seems to be working just fine so far. I also noticed that every time I boot up my computer, the Killer Control center notice pops up on the side and I have to close it. Should I uninstall the program? I'm worried that it's going to harm my computer if I do so. However, I'm never going to use it and the pop up every time I load up my computer is a total nuisance. What should I do?
Report abuse
Reported content has been submitted
Replies (4)
- Independent Advisor
115 people found this reply helpful
Was this reply helpful? Yes No
Sorry this didn't help.
Great! Thanks for your feedback.
How satisfied are you with this reply?
Thanks for your feedback, it helps us improve the site.
Thanks for your feedback.
74 people found this reply helpful
25 people found this reply helpful
135 people found this reply helpful
Question Info
- Windows update, recovery, and backup
- Norsk Bokmål
- Ελληνικά
- Русский
- עברית
- العربية
- ไทย
- 한국어
- 中文(简体)
- 中文(繁體)
- 日本語
- Mobile Computing

- Good to know
- VPN for streaming
- VPNs for gaming
- Privacy news
- VPN reviews
- Windows 11 News
- Windows 11 Help
- Windows tips
- Windows Update
- Data Recovery
- File Sharing
- Microsoft Office
- Firefox add-ons
- Chrome Extensions
- Internet Explorer
- Microsoft Edge
- Google Maps
- Google Android
- Thunderbird
- Crypto & Blockchain
- Development
- Music and Video
Killer is an open source Task Manager that lets you end several tasks at once
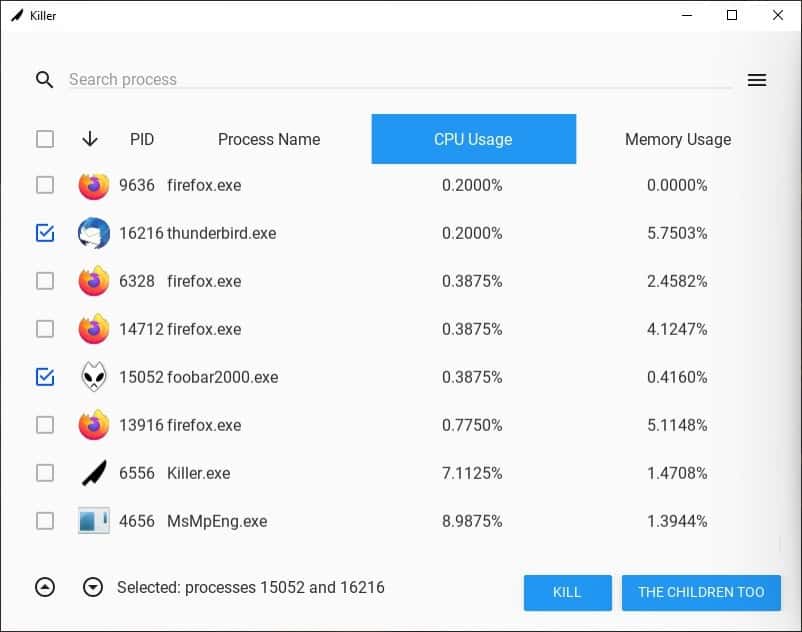
Have you encountered a random program freezing up? The usual fix is to open the Windows Task Manager, and manually "End the Task". or to use a different process manager, such as Process Lasso , MiTec Task Manager Deluxe , or Process Explorer to take care of the misbehaving process. That works, most of the time.
Now, if a program has a lot of sub-processes under it and freezes, that's going to be annoying. This is where the "Kill Process Tree" option comes in handy. But only when they are grouped under one, right?
Otherwise, you've to end the tasks one-by-one. Killer is an open source Task Manager that lets you end several tasks at once. When you run it for the first time, you'll be offered the option to install the program for you, or for all users. The latter requires administrator privileges, I chose the former, but you can select either, it doesn't affect the program's functionality.
The interface seems to follow the UWP standard, with a search bar at the top. You may enter the name of a process or its ID in the box to filter the list of running processes. Killer displays the icon (in case of normal programs), the process ID, name of the process, its CPU Usage and memory usage.
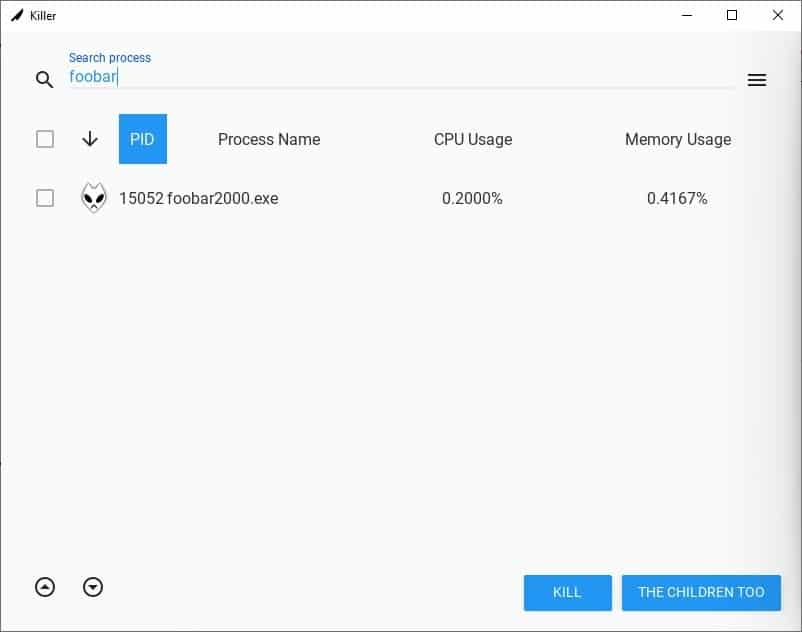
As if the name of the application wasn't dark enough, the label of the 2nd button at the bottom is downright creepy. Anyway, what do these buttons do? Refer to the example at the beginning of this article. To end an individual process, check the box next to it and hit the Kill button. Mark multiple ones and close them in one go by hitting the other button. If the program failed to close the application, it will display a message informing you about the same. This happened only once for me though, with the DropboxUpdate.exe.
There are 2 ways to sort the list of processes, you can double-click on the column name, or use the downwards-arrow button in the column bar to sort the list alphabetically or in the reverse order. The Up and Down arrow buttons near the bottom left corner of the screen, let you jump to the top or bottom of the process list. This is particularly useful, since the program's scrolling isn't exactly buttery smooth.
You can access Killer by pressing the hotkey Control + Shift + Key. This only works if you allowed the program to place a desktop shortcut. Basically, the installer creates a hotkey for the shortcut, you can do this yourself for any application. And as for Killer's interface, it doesn't support any hotkeys. The menu button in the top-right corner has an option to change the display font size.
Killer is written in Python. It requires about 100MB of disk space to be installed, and there's no portable version available. If you access it from the Windows Task Manager, Killer will appear under the name "That Damn Chrome". That's probably the author's way of mocking Chrome's multi-process behavior.
I noticed a lag when I tried to move Killer's window from one place to another. The only issues I had with it were the lack of support for keyboard shortcuts, occasional stutters, and a very noticeable bug in the program, right-clicking anywhere on the interface adds a "circle" icon, it goes away when you click on it. I can't say for sure, but it could be a placeholder for a context menu. I should remind you that the program is still in a very early development phase.
Its simplicity is perhaps Killer's greatest strength, advanced users may want something better, I like Process Hacker and Process Explorer, but that's a matter of personal preference.
For Windows
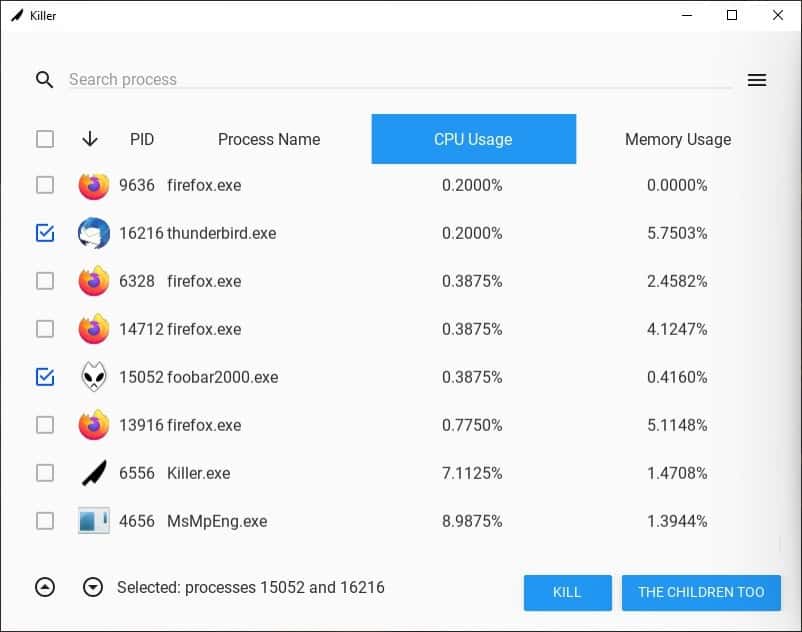
Related content

VMware Workstation Pro 17 and Fusion Pro 13 are now free for personal use

How long does it take to crack a password in 2024?

TunnelVision attack against VPNs breaks anonymity and bypasses encryption

Bitwarden launches standalone Bitwarden Authenticator app


Bitwarden launches passkeys support in mobile apps for Android and iOS

Microsoft publishes new Registry security mitigation for Intel processors (Spectre)
Tutorials & tips.

How to jump to the last row with data in Microsoft Excel or Google Spreadsheets

OneDrive 101: How to use Microsoft's cloud service?

How to Work with Page Numbers in Microsoft Word?
How to turn off text predictions in word and outlook.
I used to enjoy SystemExplorer a lot but it hasn’t been updated in years and the developers email seems to be disabled so I would say it has been abandoned. It still works okay now but still some updates would be great for a few minor issues.
I stick with Process Hacker. Open source and the mightiest task manager around: https://processhacker.sourceforge.io/
I receive the, not a valid Win32 application, error when trying to launch the setup of the current version and also the first version of the Killer software. I tested on Windows XP Professional with Service Pack 3.
Sorry, most of the tools I use in the project no longer support Windows XP. I added a “requirements” section to the page, it should have been there before.
ROTFL! Yeah buddy, stick to your outdated OS and keep wondering why more and more programs no longer work. So funny…
Hey! Thanks a lot for this review! I was surprised by the amount of downloads and came to see where they were coming from. Your article is good! I read it like was ME describing the app! I will take into account the criticisms and improve next versions, thanks for noticing that it is in an early stage of development.
Best regards!
A Python script requiring a big fat bundled interpreter to function as an EXE? No thanks, for as you yourself stated there are far better alternatives available, especially the small and very powerful Process Explorer from Sysinternals/MS. Moreover this program’s elements betray the coder’s rather juvenile sense of ‘humor’ (if it can even be called so).
Honestly, many of the reviews here only serve to reflect Ashwin’s search for something, anything really (probably found at random in GitHub), to write articles about so as to justify his being part of the team, as opposed to genuine recommendations for good software. The other articles are fine, but the review standards really need to improve a lot.
Simple task killer. 100MB. I pass.
Ctrl/Shift/Esc to bring up Task Manager, right click, choose end task or end process tree will suffice.
why write an articcle on a poorly designed piece of software?
money talks, thats why.
^ This. I too just made a very similar comment before reading yours, and even hazarded a guess as to why.
This site and its users really deserve better when it comes to reviews.
Killer requires Open GL 2.0. With my basic Intel HD graphics on an older computer it won’t work. I was looking forward to trying it.
Wow, Open GL 2.0 for such a basic UI, which still ends up being laggy and with terrible scrolling?
This review and the program are just a sheer waste of everyone’s time. Why, GHacks?
command line windows:
> taskkill /?
To verify if a process is actived or not, here’s the first lines of my batch file:
@echo off :check_firefox_running rem SETLOCAL EnableExtensions set EXE=firefox.exe FOR /F %%x IN (‘tasklist /NH /FI “IMAGENAME eq %EXE%”‘) DO IF %%x == %EXE% goto FOUND echo. echo Firefox not running goto suite :FOUND echo. echo Firefox running timeout /t 5 /nobreak goto check_firefox_running
@ Anonymous said on March 19, 2021 at 7:32 pm
with nirsoft (here’s an example):
nircmd.exe killprocess “RuntimeBroker.exe”
I’m just an ordinary user with no real understanding of what’s going on behind the scenes, but what I often do when a program freezes is to pull up “Resource Monitor,” wait for the frozen executable to show up (highlighted in red-colored font, in the Overview or CPU tab), right-click on it and choose “Analyze Wait Chain…”, and then kill the culpable process (also in red). From what I remember, that *usually* kills the entire program and all of its subprocesses, but on a few occasions I *think* it has merely ended the hang and allowed the rest of the program to continue running normally. I assume it depends on whether the culpable process is an essential part of the program as a whole or just an independent, tacked-on side routine. I don’t run into program hangs often enough to have formed a clear picture.
I’d recommend checking out ProcessKO, which will close programs (including those with more than one process) with a single click, and also lets you set a list of ‘favourites’ to save you having to search through a list of all open programs…all my multi-process browsers are amongst my favourites for this reason.
Too bad the user interface looks like hot garbage. I would rather use Process Lasso, MiTec Task Manager Deluxe, and Process Explorer. These have proper desktop interfaces.
I would rather have more stuff and finish processes one by one than having this simple “task killer” and miss all the other options. I mean, how many times do you really have to kill multiple processes? like once every 20 years I am sure.
I would rather recommend something like Process Hacker, it is portable, you can search and filter programs and end multiple processes, and if you use PH v3 (nightly version), you get tons of new stuff, even a dark theme and a useful Firewall tab to check what firewall is doing that works better than simplewall’s packet log since you can use PH search and filter it and even see flags of the IPs passing through your firewall, but it can do so much. You might say “well it would be too complicated for grandma” but in that case I am sure task manager would be enough, because even grandma rarely will have to close multiple processes at once.
If you develop software, you will use a task killer far more often.
And to all those who complain, you will need to sift through a lot of crap, before you find the software gems. I for one am glad Ashwin takes the time to find and write about the crap that populates the internet.
Because A) it saves me time investigating myself and B) it makes you appreciate the gems more.
Extremely unlikely that anyone who develops software has no clue about Process Hacker and Explorer, which makes this review redundant for them anyway.
Leave a Reply Cancel reply
Save my name, email, and website in this browser for the next time I comment.
Advertisement
Spread the word, hot discussions.

Recently Updated

Latest from Softonic
About ghacks.
Ghacks is a technology news blog that was founded in 2005 by Martin Brinkmann. It has since then become one of the most popular tech news sites on the Internet with five authors and regular contributions from freelance writers.
- Legal Information
- Terms of use
- Privacy Policy
- Cookie Policy
- Cookie settings
- Advertise with Us
- Martin Brinkmann
- Mike Turcotte

- Software Reviews
- Affiliate disclosure
- Terms of use
- Privacy policy
How to use Microsoft's hidden app killer on Windows 10
updated on November 22, 2019
Share this article
Improve this guide
Read our disclosure page to find out how can you help MSPoweruser sustain the editorial team Read more
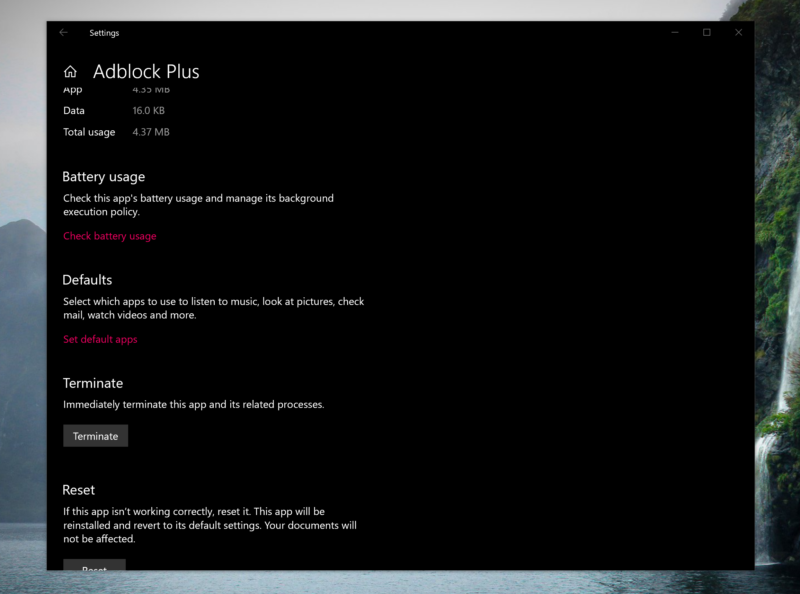
In Windows 10, Microsoft’s highly curated store allows only the most secure apps and extensions that have been screened by the firm. That’s a good thing as it means you’re less likely to pick some nasty internet transmitted disease if you stick to the MS Store for your needs. Unfortunately, not all apps may play well together, and you may well find some app/extension or extension/website or app/app combination conflict in such a way as to render both apps insensate, and simply killing it with with task manager in the case of extensions may not be suitable, or you’d rather not dabble in such legacy environments.
Microsoft offers a new hidden way to terminate apps that doesn’t require you heading to task manager and accidentally killing something that you’ll need, instead offering a laser focuses means of finding and killing the app directly.
How to use Microsoft’s hidden app killer on Windows 10
- Open the Settings app and navigate to Apps
- Select “Apps and Features”
- Under Installed apps, select the app you want to kill.
- Go to “advanced app info”.
- “Click or tap terminate, this immediately kills the app.
More about the topics: how to , microsoft , tip , windows 10
Senior Editor
Senior editor at @MSpoweruser. Writes about all Windows 10, Skype, Surface, Edge. Also covers social media news.

Was this page helpful?
Let us know if you managed to solve your tech problem reading this article.
We’re happy to hear that!
You can subscribe to our newsletter to stay up to date with the latest news and best deals!
Do you have a suggestion?
We know how frustrating could be to look for an universal solution.
If you have an error which is not present in the article, or if you know a better solution , please help us to improve this guide.
Firestick Fast Task Killer: How Does It Work?

If you want to get the best streaming experience from your Firestick, you need to ensure that your device runs at the best possible speed with the least amount of lag and buffering.
However, most of the Firestick and Fire TV versions available today come with a limited amount of RAM which means that after you have installed several apps, you may start experiencing slowdowns and buffering .
This is because most of the apps continue running in the background even after you have closed them. Your best option in such cases is to use the Firestick Fast Task Killer to terminate all apps that are running in the background and free up more memory space in your device.
The Firestick Fast Task Killer helps you to instantly free up space in your device’s memory in an easy and fast process. It quickly scans all the apps that you had previously opened and are still running. Then closes them with a single click on your remote. It helps you save a lot of internal memory space to boost the speed and performance of your device.
In this post, I’ll show you how you can get and use the Firestick Fast Task Killer application on your device.
How to Check If an Application is Running in the Background
As stated, the Firestick Fast Task Killer works on all Firestick and Fire TV devices. You can always test to see how the application works by opening one of the apps you have installed on your device, for example, Netflix .
When any application starts from fresh, it usually prompts you by asking which profile you want to use. You can choose your profile and the app will open up.
When you press the home key and go back to the home screen then try to open the app again, you’ll notice that it doesn’t ask you which profile to use like it did the first time you opened it. This is because the application is still running in the background. That’s basically how you can test to see if an application is running in the background.
Most of the apps installed on your Firestick will normally give you a similar prompt when you open them for the first time. But once they start running in the background, they’ll open automatically without asking you which profile to use.
You can choose this hard way to check each app and see if it’s running in the background or simply use the Firestick Fast Task Killer to close all background apps in one click.
Attention: Read before you continue
Governments and ISPs across the world monitor their users online activities. If found streaming or browsing content on your Fire TV Stick, mobile or PC, you could get into serious trouble.
Currently, the following information is visible :
- Your Country:
If this is your real information, you need to use a VPN to protect your identity.
We strongly recommend you to get a good VPN and hide your identity so that your online experience doesn’t take a bad turn. We use IPVanish which is the fastest and most secure VPN in the industry. It is very easy to install on any device including Amazon Fire TV Stick. Also, it comes with a 30-day money-back guarantee. If you don’t like their service, you can always ask for a refund. IPVanish also runs a limited time offer where you can save 74% on your VPN and they allow you to use one account on unlimited devices.
This is a flash sale that can expire at any time!
Click Here for IPVanish VPN
Here are the reasons why you must use a VPN all the time.
Testing the Firestick Fast Task Killer
When you install the Firestick Fast Task Killer, you can test how effective it is in freeing up valuable space on your device in a very easy and quick way.
Start by checking how much free space your device has then click on the Firestick Fast Task Killer. The app will show you a list of all the processes running in the background. You can terminate them all in one click. Then you can check how much free memory space you have freed up.
To even confirm further, try to open any of the apps that the Firestick Fast Task Killer has terminated and you’ll notice that the app is doing a fresh start and will even show its launch screen prompt before starting.
The most important thing is that the precious memory that all the apps running in the background were consuming will be freed up and your device will start running more efficiently.
Why Do You Need to Stop Background Applications?
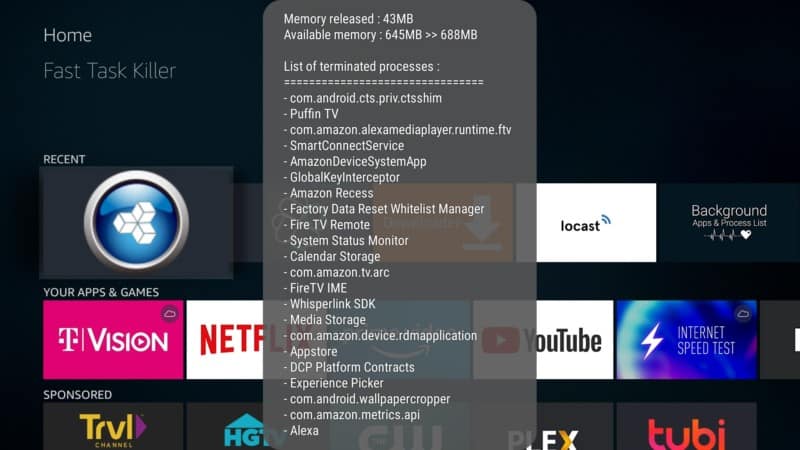
The more free memory your device has the better it will perform. You will also experience less buffering and lagging while streaming online content , especially if you have a fast Internet connection. It’s important to close all unnecessary apps running in the background to free up the memory that they would otherwise be using.
With more free memory in your device, you’ll see better performance and less buffering because the device needs a good amount of free RAM to cache the video stream and provide a smooth, uninterrupted, and consistent stream of the online content you’re watching.
The Firestick Fast Task Killer helps you to terminate all apps running in the background in one click. It’s quite easy to use too.
Unlike other apps that do a similar job, the Firestick Fast task Killer does not need to open each individual app with a prompt asking you whether to stop the app or not. It simply gives you a list of background apps and closes all of them at once. It’s fast and easy to use.
How to Install the Firestick Fast Task Killer App on Your Device
It’s quite easy to install this easy and fast apps killer. You can get the latest version simply by going to your device’s settings, scroll across to My Fire TV, and click on Developer Options. Enable the option for Apps from Unknown Sources and then press the home key.
You can then use FileLinked ( click here to install it on your Firestick) and search for the Fast Task Killer file from the WST FileLinked store from where you can download and install the latest version of the app.
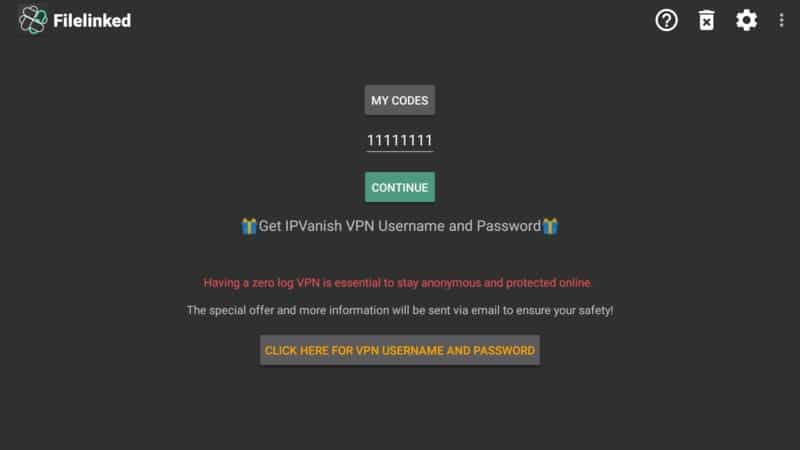
With just one tap on the app it instantly release memory as it shown in the screenshot below.
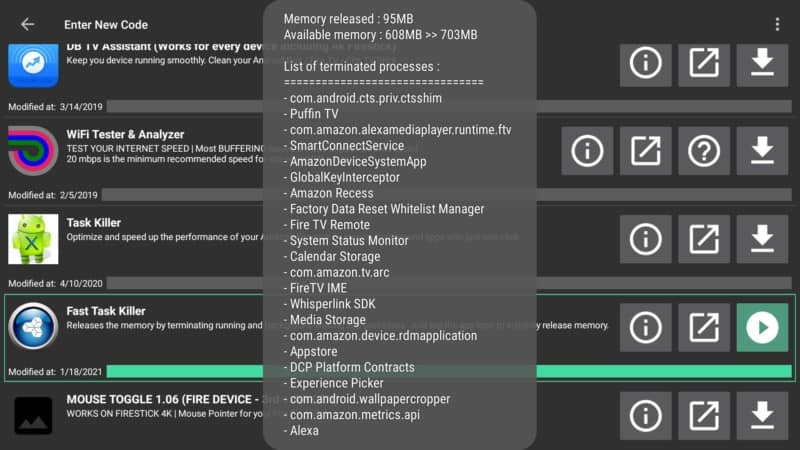
One of the major causes of lagging and buffering is low memory which is often caused by having a lot of apps running at the same time and hogging up much of your device’s RAM.
To free up more space in your device you need to constantly close all apps running in the background that you’re not using or hardly ever use. This is what the Firestick Fast Task Killer does for you.
With just a single click it will shut down all the apps you had previously opened to free up more valuable memory and make your device run better and faster.
If you’ve used the app before, kindly let us know your experience with it in the comments below.
🚀SAVE 74% on IPVanish!

Last Chance SAVE 74%
Become anonymous, 30-day money-back guarantee.
- Search Please fill out this field.
- Manage Your Subscription
- Give a Gift Subscription
- Newsletters
- Sweepstakes
Where Is Rex Heuermann Now? All About the Suspected Long Island Serial Killer, Accused of Murdering at Least 4 Women (Exclusive)
Rex Heuermann "doesn't congregate" with other prisoners "because of the crimes he's accused of," Suffolk County Sheriff Dr. Errol D. Toulon Jr. tells PEOPLE
James Carbone-Pool/Getty Images
It’s been almost a year since Rex Heuermann ’s life went from purported Long Island family man to alleged serial killer.
Today, the former architect sits in a 60-square foot cell with a bunk, toilet, sink, and a plastic mirror at the Riverhead Correctional Facility in Suffolk County where he is awaiting trial on accusations he murdered four women he allegedly met on Craigslist before dumping their bodies along a half-mile stretch of Ocean Parkway in Long Island, N.Y.
Suffolk County Sheriff Dr. Errol D. Toulon Jr. tells PEOPLE the Long Island Serial Killer suspect, 60, has “become more acclimated with jail life,” since arriving at the facility last July.
“For the most part, it just seems like this is a new way of life for him,” Toulon tells PEOPLE. “In the beginning he was a little bit more starry-eyed as to his surroundings. Life has transformed over the last several months. He receives visits, he makes phone calls, and he doesn't congregate with the rest of the population because of the crimes he's accused of.”
“I think his hobbies right now are reading books, reading his discovery, sleeping and watching TV inside of his cell,” says Toulon. "And he's been very compliant. There haven’t been any issues.”
Touten tells PEOPLE that Heuermann’s wife Asa Ellerup has been visiting him around once a week. “Within the first three or four months [of his incarceration] she did not visit him,” says Toulon. “Maybe in the last two months she started visiting more frequently.”
According to Ellerup's attorney Bob Macedonio, Ellerup, who has filed for divorce and is participating in a multi-part documentary following her over Heuermann’s future trial, still has a "very difficult time believing that the Rex, who she was married to for 27 years, is capable of committing these homicides."
About visiting him weekly, Macedonio says, "A lot of that, I think — and I'm not going to speak for her professionally, psychologically — but a lot of that I think is therapeutic for her and to get whatever kind of grasp on the situation she possibly can. I don't want to use the word closure. We don't know where it's going yet."
Suffolk County Police Department; Barthelemy family; Suffolk County Police Department (2)
Heuermann was charged in July 2023 with the murders of Melissa Barthelemy , Amber Costello and Megan Waterman . He was later accused by authorities of murdering Maureen Brainard-Barnes. All four women had worked as online escorts and had been missing between 2007 and 2010.
Heuermann was allegedly linked to the killings through DNA evidence as well as by burner phones used to rendezvous with the victims, as well as by a piece of his hair allegedly found at the bottom of a burlap bag used to wrap Waterman’s body.
He was also traced to a Chevrolet Avalanche that was registered to him and was allegedly seen at the time of Costello's disappearance.
Authorities said investigators also found evidence that Heuermann was allegedly obsessed with the case and searched for articles about the task force that was formed to investigate the killings.
As to his life now, Toulon says that for the most part, Heuermann spends the bulk of his time in his cell, which is monitored 24 hours a day, seven days a week by a corrections officer posted nearby.
James Carbone/Newsday RM via Getty
Heuermann, Toulon says, is separated from the other inmates but “not isolated.”
“One of the things that we're very committed to is to ensure that justice is served in the courts and not in our jails,” Toulon says. “When Mr. Heuermann has to move throughout our facility, we will stop all inmate movement because we don't want someone that may want to bring up their own street credibility or someone that may want to hurt him because they ... may know a sex worker or just do not like people that commit crimes against women and may take it into their own hands.”
Heuermann, Toulon says, has not been attacked by an inmate. “The only ones that he will see when he moves from his cell to whatever area he's going to will be corrections staff,” he says. “For his safety, as long as he's in our custody, we will keep the same protocols in place.”
Want to keep up with the latest crime coverage? Sign up for PEOPLE’ s free True Crime newsletter for breaking crime news, ongoing trial coverage and details of intriguing unsolved cases.
As far as connecting with the outside world, Heuermann is allowed as many phone calls as he wants depending on how much money he has in his jail account.
“He can make as many phone calls as he has money in his commissary to make those calls,” he says. “We don't notice any unusual activity. He does speak to his attorney and I'm sure he speaks to loved ones. I don't know who he's speaking to, but he is authorized to speak to call people and talk to him.”
Toulon says he doesn’t know who puts money in his commissary.
He is also allowed one hour of exercise in the yard. “For the most part, all he does is walk around the yard,” he says. “He does have that availability to run or do sprints, shoot a basketball, do some pushups, some pull-ups, some dips. But for the most part he just walks around.”
Last week, ABC7 reported that the multi-agency Homicide Task Force that captured Heuermann and began investigating the unsolved murders of others including a mother found along Ocean Parkway on Long Island is expanding and plans to look at other unsolved cold case killings.
Related Articles

What Is the “Killer Network Service” in Windows (And Is It Safe)?
We explain why you may want to keep it
With a name like Killer Network Service, Intel’s network management process does not inspire confidence. Is the service even worth running, or should you kill the killer ?
Terminating background processes that do not belong to Microsoft is always a good idea, especially if the process is causing high CPU usage. Some of these processes might even be viruses that slow down your PC.
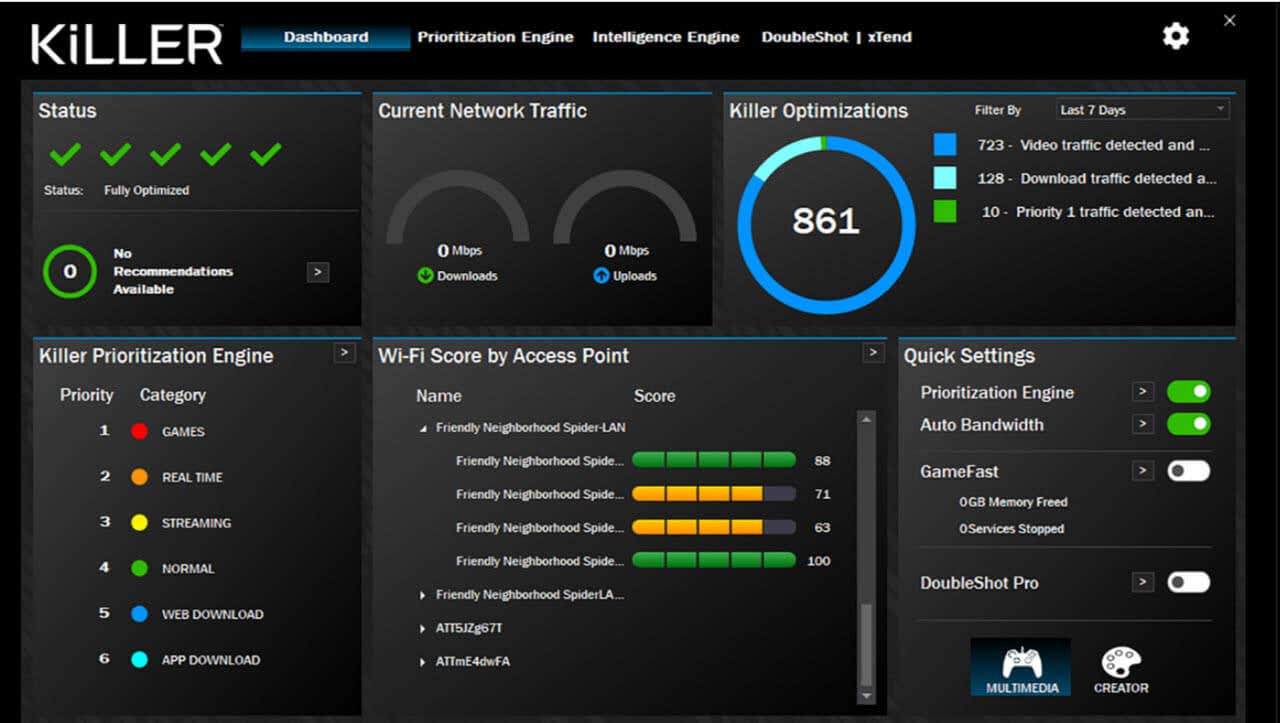
What Is the Killer Network Service?
The Killer Network Service (KNS) is a background process created and published by Intel. It usually comes bundled with the drivers for a series of Intel’s Wifi cards , appropriately named Killer Network cards.
Killer Networking cards are designed to reduce latency and network lag for an improved gaming experience and are usually installed in high-end gaming laptops. At least, that’s what Intel claims.
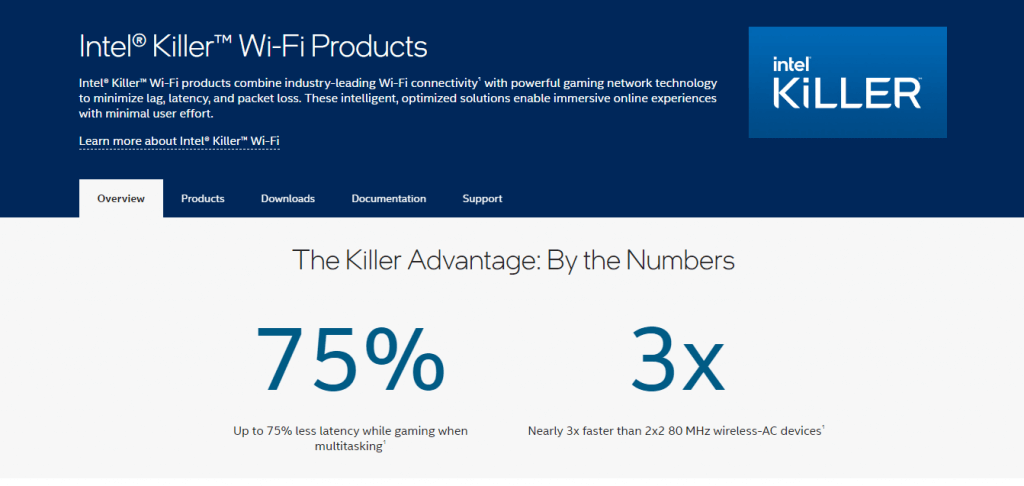
The specialized WiFi cards need more improvement to justify the increased price tag. In addition, they can lead to network connection issues thanks to their different way of doing things.
Is the Killer Network Service a Virus?
The only saving grace of the killer network service is that it is not malware. It’s a legitimate background service triggered by Intel’s Killer Network cards and is not supposed to damage your system.
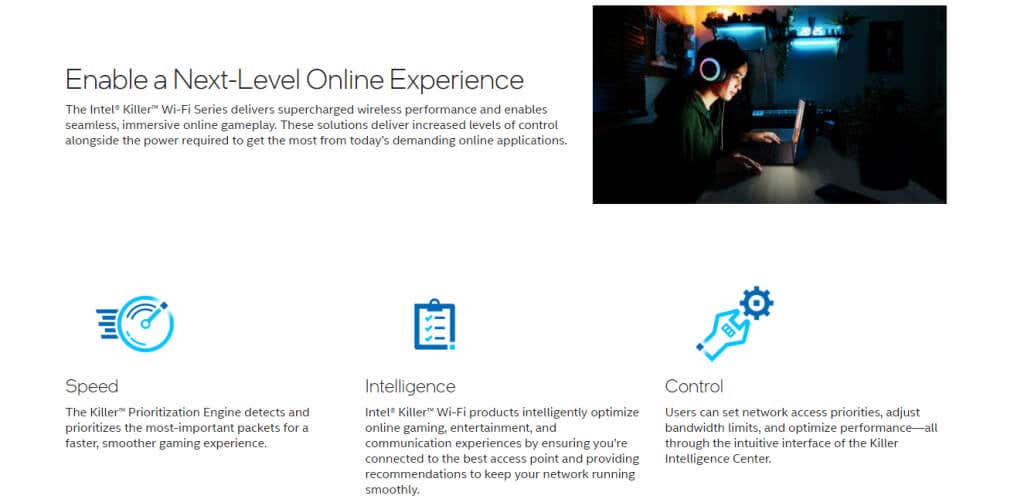
But intentions do not decide performance. The killer network service can often cause more trouble than it solves. Problems like a laggy computer or high CPU usage are frequently reported by people using Killer Network drivers.
Why Does Killer Network Service Cause High CPU Usage?
The killer network service’s function is to monitor all outgoing network traffic and allocate adequate resources for every activity. The idea is to prioritize gaming streams to ensure minimum latency, preventing other network tasks from intruding on its much-needed network share.
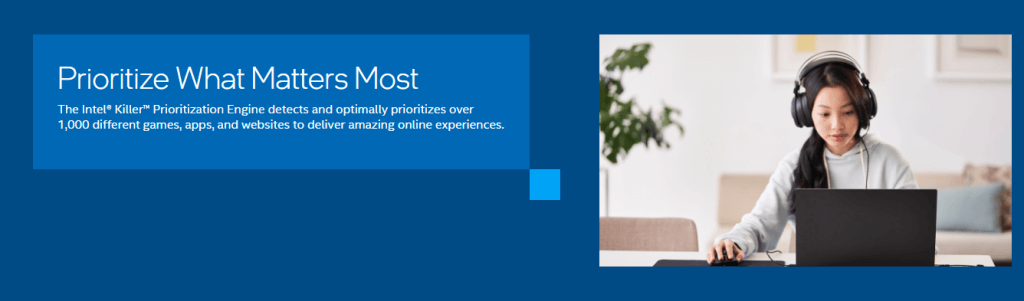
Because of how it works, the killer network service remains active in the background, constantly analyzing network traffic. And while Killer cards are supposed to use their processor to improve performance, it leads to a higher burden on the CPU.
In some cases, the usage level can exceed normal values, causing your whole computer to slow down. This is especially a problem on a computer with a less powerful processor, as the chip may not be able to handle the increased load smoothly.
Is it Safe to Stop the Killer Network Service?
The Killer Network Service, unlike many background processes, isn’t essential. It’s not a component of the operating system or any security application, making it safe to disable manually.

Furthermore, its role in network optimization isn’t crucial either, so you can replace the service with normal Intel drivers and lose no functionality on your PC. You just won’t have the Killer card’s improved ping though, if that’s a thing you care about.
Remember that uninstalling it improperly can cause WiFi issues since the Killer cards use the KNS drivers by default. We’ll review the proper way of removing the service from your computer in the next section.
How Can You Uninstall the Killer Network Service?
There is no direct uninstallation method for removing the Killer Network Service. But as the service is a part of the Killer Performance Suite, all you need is to uninstall the suite .
Unless you uninstall the network driver, you will not encounter any network issues since the suite is optional. Some people like throwing away everything and reinstalling stock drivers to run the network card, though that shouldn’t be necessary.
- To uninstall any apps on Windows 10 or below, you can use the Add or Remove Programs section in the Control Panel. Windows 11 has moved this functionality to the Apps tab of the Settings instead, though searching for Add or remove programs still brings you to the right place.
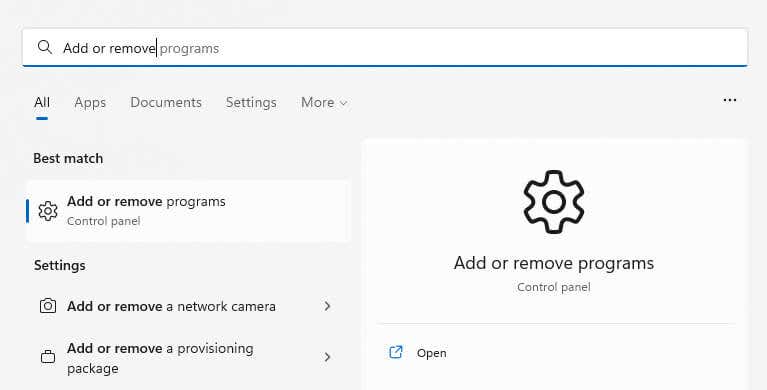
- You’ll see a list of all applications installed on your computer. Search for the Killer Performance Suite using the top search bar. Simply entering Killer would suffice, as there aren’t many apps that share such a name.
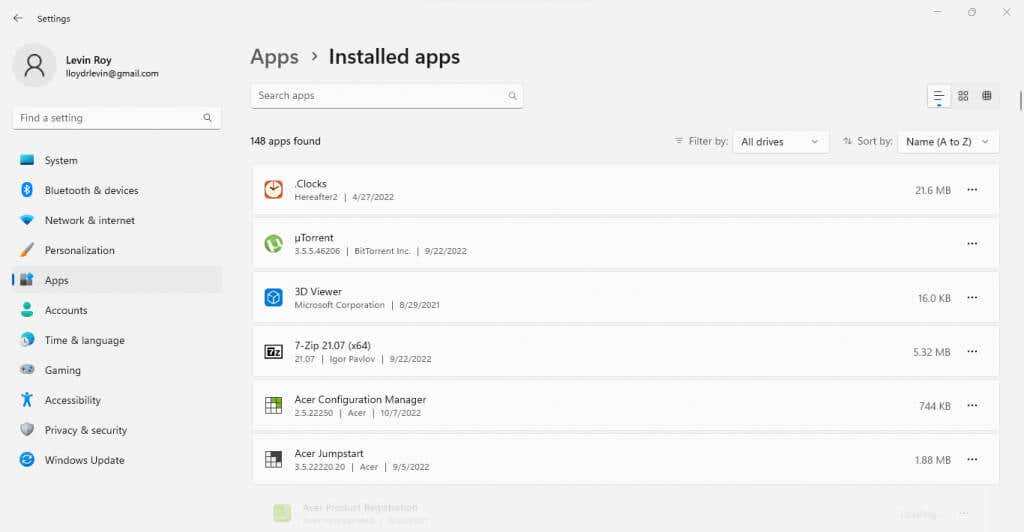
- When you find the app, click on the three-dot icon by the name and select Uninstall from the drop-down menu. Since we don’t have a Killer Network Card on your PC, we’re demonstrating with a different app here.
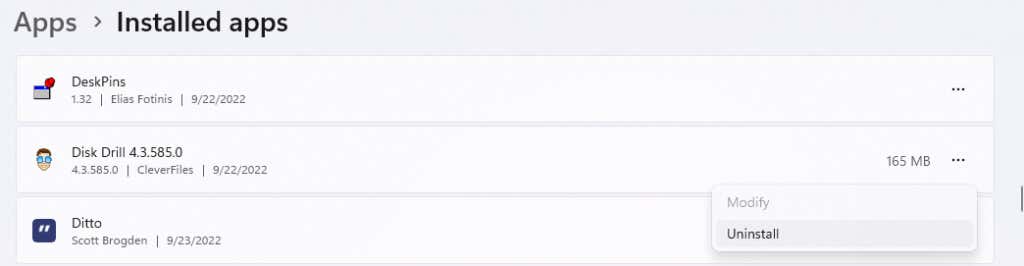
- This opens the dedicated uninstaller of the app in question. Just follow the instructions to remove the Killer performance suite – and thus the killer network service – from your computer.
Is Killer Network Service Worth Keeping?
The Killer network service is not inherently malicious. However, it can sometimes act up, causing high CPU usage and affecting system resources.
At the same time, it isn’t essential either. So unless you have seen notable gains in network performance by using the Killer Performance Suite – and need that kind of edge – you may be better off uninstalling the app entirely.
But if you love online gaming and aren’t facing any performance issues from the Killer Network Service, you can safely leave it be. It’s unlikely to put much of a dent in performance and might even help reduce lag in multiplayer games .
Levin Roy is a software engineer who loves writing about technology. Whether it is Windows tips-and-tricks or in-depth guides about application development, Levin uses his practical experience and technical skills to create articles that can help solve tricky problems. Read Levin's Full Bio
Read More Posts:

Leave a Reply
Your email address will not be published. Required fields are marked *

Fast Task Killer For Amazon Firestick / Android TV
Updated September 2022
A great light-weight app that works on the FireTV Stick Lite, 4k, 4k Max, FireTV Cube & Android TV devices. Once installed, it takes just one click to instantly close all running background apps and tasks, freeing up RAM. This will help dramatically to prevent buffering and increase performance of your streaming device.
Scroll down for App Download Link
– One Click to Release Memory – Works Instantly – Absolutely Free with no Ads – Doesn’t run in background (non-resident)
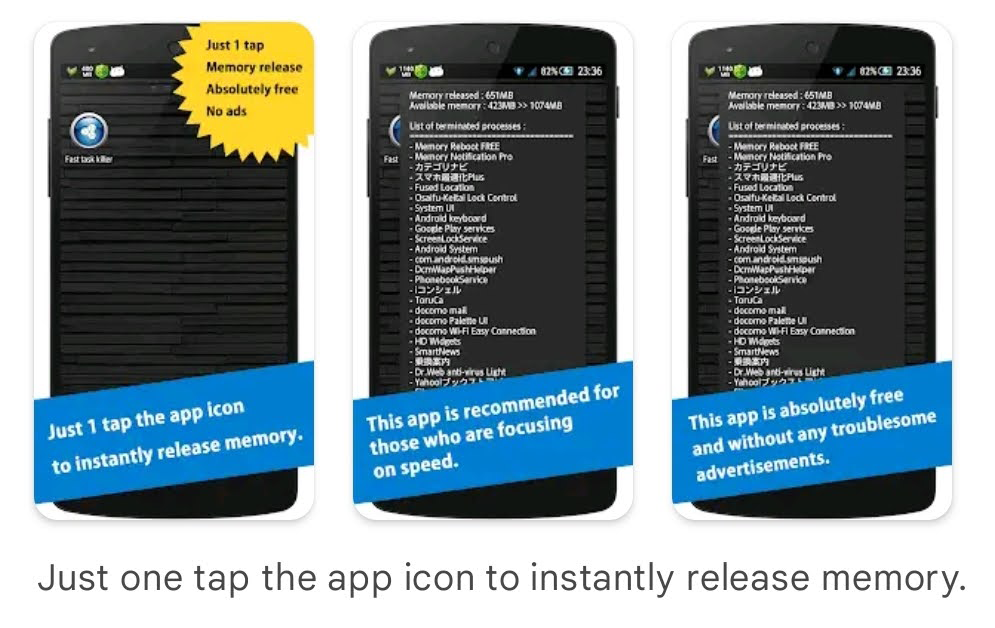
Instructions for Installation

- Click on the “Gear” at far right side of Home Screen

2. Find and click on “My Fire TV”
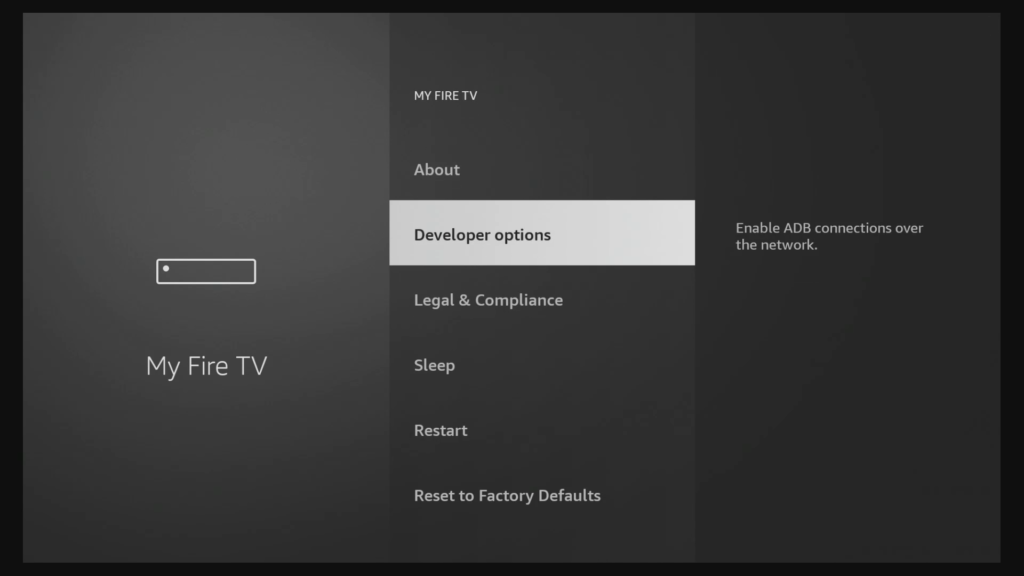
3. Move down and click on “Developer options”
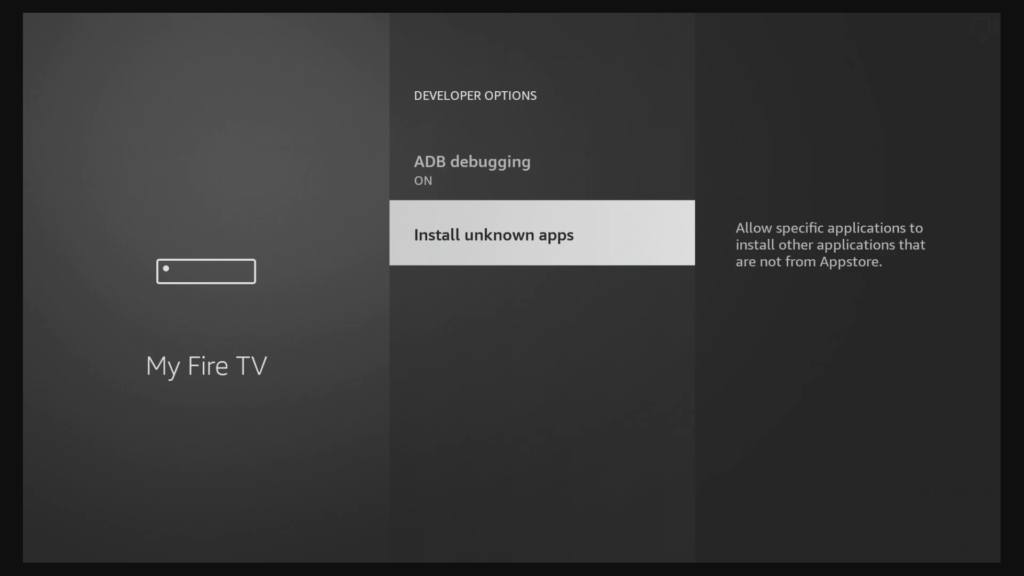
4. Move down and click on “Install unknown apps”
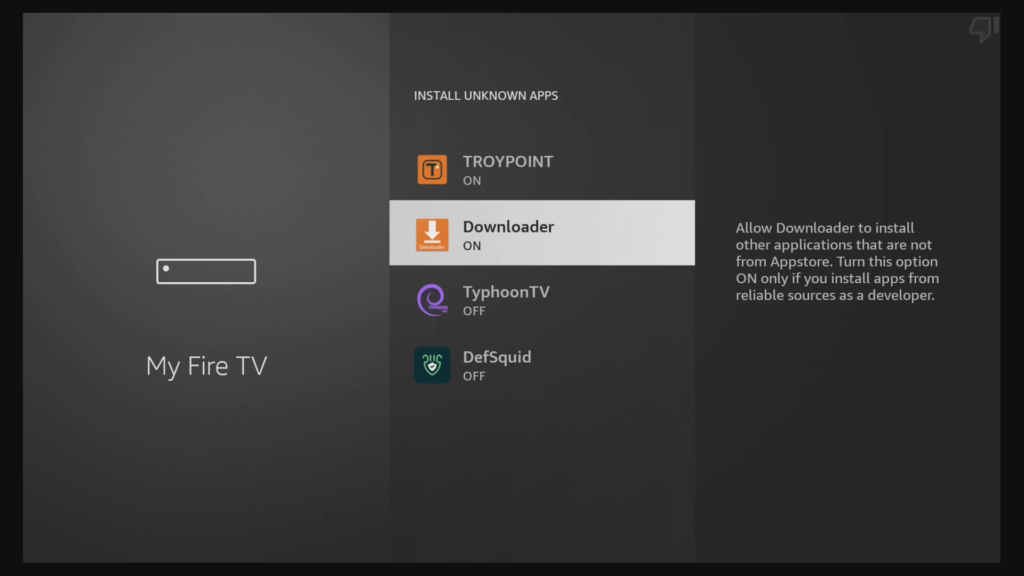
5. Make sure it says “ON” for the App “Downloader”
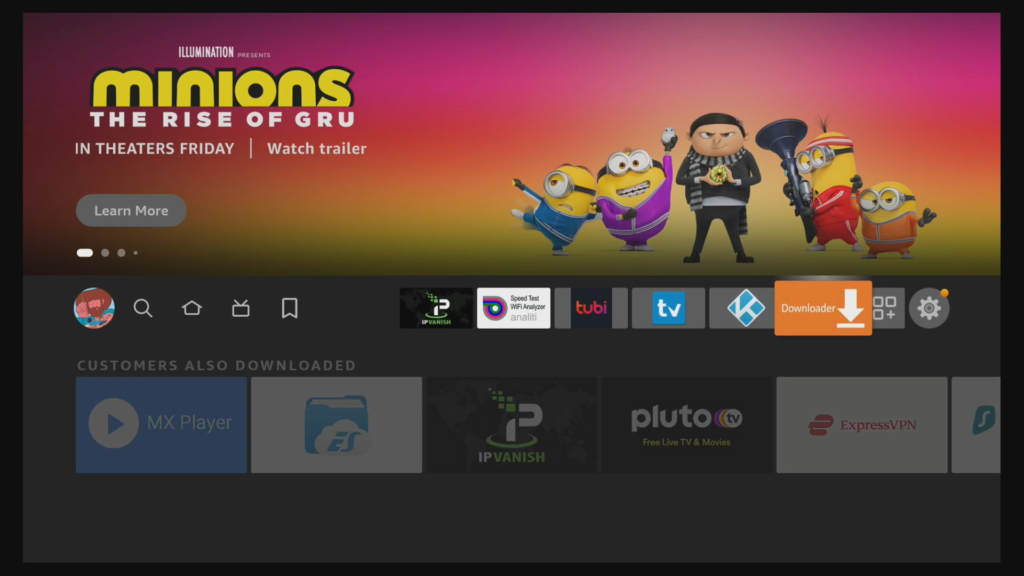
6. Click Home button, the find and open “Downloader”

7. Type in the URL cordcutterli.com or short code 89364
Fast Task Killer
An alternative to the popular Windows OS utility Task Manager
Join our mailing list.
Stay up to date with latest software releases, news, software discounts, deals and more.
Security Status
Recommended
Task Killer
Latest Version
Task Killer 2.30 LATEST
Michael Reynolds
Operating System
Windows XP / XP64 / Vista / Vista64 / Windows 7 / Windows 7 64 / Windows 8 / Windows 8 64 / Windows 10 / Windows 10 64
User Rating
Author / Product
RSD Software, Inc. / External Link
tksetup.exe
MD5 Checksum
b0e0b2c35fe7567a5ae27947016b0eae
- Easy app management
- Small tray utility
- Extensive customization
- Lack of official support and updates
- Limited functionality on newer Windows OS
- No default keyboard shortcuts
Top Downloads
Comments and User Reviews
Each software is released under license type that can be found on program pages as well as on search or category pages. Here are the most common license types:
Freeware programs can be downloaded used free of charge and without any time limitations . Freeware products can be used free of charge for both personal and professional (commercial use).
Open Source
Open Source software is software with source code that anyone can inspect, modify or enhance. Programs released under this license can be used at no cost for both personal and commercial purposes. There are many different open source licenses but they all must comply with the Open Source Definition - in brief: the software can be freely used, modified and shared .
Free to Play
This license is commonly used for video games and it allows users to download and play the game for free . Basically, a product is offered Free to Play (Freemium) and the user can decide if he wants to pay the money (Premium) for additional features, services, virtual or physical goods that expand the functionality of the game. In some cases, ads may be show to the users.
Demo programs have a limited functionality for free, but charge for an advanced set of features or for the removal of advertisements from the program's interfaces. In some cases, all the functionality is disabled until the license is purchased. Demos are usually not time-limited (like Trial software) but the functionality is limited.
Trial software allows the user to evaluate the software for a limited amount of time . After that trial period (usually 15 to 90 days) the user can decide whether to buy the software or not. Even though, most trial software products are only time-limited some also have feature limitations.
Usually commercial software or games are produced for sale or to serve a commercial purpose .
To make sure your data and your privacy are safe, we at FileHorse check all software installation files each time a new one is uploaded to our servers or linked to remote server. Based on the checks we perform the software is categorized as follows:
This file has been scanned with VirusTotal using more than 70 different antivirus software products and no threats have been detected. It's very likely that this software is clean and safe for use.
There are some reports that this software is potentially malicious or may install other unwanted bundled software . These could be false positives and our users are advised to be careful while installing this software.
This software is no longer available for the download . This could be due to the program being discontinued , having a security issue or for other reasons.
Puzzle By Serial Killer BTK Spells Out Missing Girl’s Name In Unsolved Case: Police

Senior Reporter, Crime

A newly uncovered word puzzle written by infamous serial killer Dennis Rader, known as BTK, spells the name of a missing Oklahoma girl and the location she was last seen, authorities said.
The Osage County Sheriff’s Office received the annotated puzzle in a package last month, Sheriff Eddie Virden told KFOR , highlighting words that can be connected to the disappearance of 16-year-old cheerleader Cynthia “Cindy” Dawn Kinney. She was last seen in June of 1976, leaving the laundromat owned by her family in Pawhuska, Oklahoma.
Rader originally sent the puzzle to a Kansas news station in 2004. It has since been posted elsewhere, including a website devoted to the Zodiac Killer’s ciphers , with different “solutions.”

The new puzzle, marked in red pen, follows the guidelines of a “path finder” puzzle — letters connected by crisscrossing lines. The puzzle had previously been interpreted as a more straightforward word finder, solved by circling consecutive letters.
The woman who sent the package, and wishes to remain anonymous, told the sheriff in a letter not to “view it as a puzzle.”
“View the puzzle as a map that Rader created to plot his victims,” she wrote, according to KFOR.
Last August, sheriff’s officials named Rader as a prime suspect in Kinney’s disappearance and dug up the property where his family once lived in Park City, Kansas. They believe his job as a security system installer at the time and one of his journal entries could place him at the scene where she vanished, the sheriff said in a press release .
“This journal entry alludes to a significant event marked as ‘PJ-Bad Wash Day’ during a period in which Rader acknowledged being outside the Wichita area,” the press release says, noting that “PJ” is Rader’s abbreviation of “project,” a word he used for his potential victims.
Words that can be found in the newly interpreted puzzle are Cindy, Kinney, Osage, Laundry Mat, Pawhuska and Kihekah. The name of Kinney’s family’s laundromat was Osage Laundry, and it was located on Kihekah Avenue in Pawhuska.
The names of BTK’s 10 known murder victims and his Kansas home address can also be found in the puzzle, KFOR said.
The sheriff’s office did not respond to a request for comment from HuffPost about the new puzzle solution.
In September, the sheriff announced the formation of a BTK task force , which in addition to members of law enforcement includes a number of high-profile true crime figures such as Nancy Grace and Paul Holes. Writer Kerri Rawson, Rader’s daughter, was an original member of the task force and talked about meeting her father in prison last summer for the first time since his conviction, but announced her resignation in November. She continues to work with law enforcement agencies in her role as a protected witness, she said.

Rawson, a vocal advocate for crime victims , referred to her father’s puzzles in a post on X , formerly Twitter, on Wednesday, saying that she had known about “recent developments,” but the unexpected media coverage caused her to relive past trauma.
“[Twenty] years ago this month, my dad made a word search puzzle, and dropped it off at the mailbox, mailing it to local tv news, before driving with my mom & brother to visit me in Michigan. It had been 9 months since I had last seen my family, and it was our last vacation. He was arrested 9 months later, and not long after that I sat down with that word search for the 1st time. Quickly finding my own address,” Rawson said.
Rawson said she wasn’t told that the new details about the case would be shared with the media.
“And then came the PTSD,” she said. “Anything unexpected can and will send it flying.”
Rader, now 79, is currently serving 10 consecutive life sentences for the murders of 10 people between 1974 and 1991.

Our 2024 Coverage Needs You
It's another trump-biden showdown — and we need your help, the future of democracy is at stake, your loyalty means the world to us.
As Americans head to the polls in 2024, the very future of our country is at stake. At HuffPost, we believe that a free press is critical to creating well-informed voters. That's why our journalism is free for everyone, even though other newsrooms retreat behind expensive paywalls.
Our journalists will continue to cover the twists and turns during this historic presidential election. With your help, we'll bring you hard-hitting investigations, well-researched analysis and timely takes you can't find elsewhere. Reporting in this current political climate is a responsibility we do not take lightly, and we thank you for your support.
Contribute as little as $2 to keep our news free for all.
Can't afford to donate? Support HuffPost by creating a free account and log in while you read.
The 2024 election is heating up, and women's rights, health care, voting rights, and the very future of democracy are all at stake. Donald Trump will face Joe Biden in the most consequential vote of our time. And HuffPost will be there, covering every twist and turn. America's future hangs in the balance. Would you consider contributing to support our journalism and keep it free for all during this critical season?
HuffPost believes news should be accessible to everyone, regardless of their ability to pay for it. We rely on readers like you to help fund our work. Any contribution you can make — even as little as $2 — goes directly toward supporting the impactful journalism that we will continue to produce this year. Thank you for being part of our story.
It's official: Donald Trump will face Joe Biden this fall in the presidential election. As we face the most consequential presidential election of our time, HuffPost is committed to bringing you up-to-date, accurate news about the 2024 race. While other outlets have retreated behind paywalls, you can trust our news will stay free.
But we can't do it without your help. Reader funding is one of the key ways we support our newsroom. Would you consider making a donation to help fund our news during this critical time? Your contributions are vital to supporting a free press.
Contribute as little as $2 to keep our journalism free and accessible to all.
Dear HuffPost Reader
Thank you for your past contribution to HuffPost. We are sincerely grateful for readers like you who help us ensure that we can keep our journalism free for everyone.
The stakes are high this year, and our 2024 coverage could use continued support. Would you consider becoming a regular HuffPost contributor?
The stakes are high this year, and our 2024 coverage could use continued support. If circumstances have changed since you last contributed, we hope you'll consider contributing to HuffPost once more.
Already contributed? Log in to hide these messages.
Popular in the Community
From our partner, more in crime.
Marine kicked out of Corps made mass shooting threats
Marine Pfc. Joshua Cobb separated from the Corps on May 10.
By Jeff Schogol | Published May 15, 2024 11:09 AM EDT

A recently separated Marine threatened to go to “a rich white area and just start shooting,” as part of a series of social media posts in which he wrote that “my rampage will soon happen … I plan to now continue accumulating the necessary equipment to execute. Once all equipment is in, time will then tell. You all will die.”
Joshua Cobb was separated from the Marines in May and is now in federal custody. He wrote the posts in 2022, before joining the Marines in mid-2023. Court documents do not specify how or when Marines Corps or civilian authorities discovered the posts, but Justice Department officials interviewed Cobb in April and he was separated from the Marines one month later. Cobb is now in custody after allegedly admitting to FBI agents that he wrote the posts, court records show.
In his posts, Cobb said he wanted to “progress” into being a serial killer and later told FBI agents he felt empathy for mass shooters. Cobb also allegedly told the FBI that his plans involved attacking a gym, a grocery store, or going to a “a rich white area.”
Cobb allegedly became so angry when FBI agents told him they were seizing his cell phone that he told them, “These are the things that make someone want to do the things we talked about,” according to court records.
He also allegedly told a fellow Marine following his interview with the FBI, “This is why people like me shoot people,” court records show.
Cobb’s defense attorney declined to comment when contacted by Task & Purpose on Wednesday.
Cobb’s career in the Marine Corps was extremely brief. After attending recruit training at Marine Corps Recruit Depot Parris Island, South Carolina in June 2023, he became a terminal private first class, according to the 1st Marine Division.
Subscribe to Task & Purpose today. Get the latest military news and culture in your inbox daily.
Cobb went on to graduate from the School of Infantry – East at Camp Lejeune, North Carolina, and in February he was assigned as a rifleman to 1st Battalion, 7th Marines at Marine Corps Air Ground Combat Center Twentynine Palms, California. He was separated from the Marine Corps on May 10. He received a certificate of commendation but no personal devices and did not deploy during his brief time on active duty.
Marine Corps officials have not publicly released any information about why Cobb was separated or what type of discharge he received.
Cobb is accused of making the threatening comments on social media before joining the Marine Corps, beginning with this December 2022 post on SMP-1: “I want to cause mayhem on the white community. The reason i specifically want to target white people is because as a black male, they will NEVER understand my struggles. Same way I will never understand their struggles, but I don’t care to. I want to erase them. All of them really, but in this case as many as I possibly can. As of today, I have officially began planning my attack. It is going to take place in 2023 in the state of New Jersey, I have not chosen a exact date but I am going to be sure that it is close to an important holiday for their race. I have a location in mind already which I have frequented for the past year and I am certain nobody there is armed to be able to stop me from spraying them to the ground. I have already acquired 2 of the 4 firearms I plan to use for my attack and I also know my entry and exit points after the mayhem.”
In subsequent social media posts, Cobb allegedly talked about killing cats with a crossbow; he described the adrenaline rush that comes from “shoot some s—t up;” he claimed that most members of his family suffered from mental illness but he refused to get evaluated because he did not want to lose his firearms license; and he wrote that “bloodshed” was the only way out for him.
“I hope I do progress into a serial killer because I f–king hate life man,” Cobb allegedly wrote in one post. “But one day everyone will suffer. I promise I will make everyone feel my f–king pain. My deep, sincere raw & sharp pain.”
On April 3, law enforcement officers seized Cobb’s phone and found entries in the notes section that included one about how he intended to save enough money “to purchase the appropriate weaponry for my killings.”
Cobb subsequently spoke with FBI agents at Twentynine Palms, during which he explained how he had detailed plans about striking a gym in New Jersey that included the best place where he could park his car so he could make his getaway and then “go like AWOL, go to like a different country or something.”
He also talked about other mass shooters, allegedly saying he felt the pain of the gunman who killed 17 people and wounded 17 others at Parkland high school, Florida, in 2018. Cobb allegedly expressed admiration for a white supremacist who killed 10 black people at a Buffalo supermarket in 2022.
At one point during the interview, Cobb allegedly said he wanted to attack a grocery store in Robbinsville, New Jersey because it was a place where “all these f–king rich-ass white people” go.
“And honestly, I still feel this way because it is a true thing because most people who are on the wealthier end spectrum, they don’t understand the spectrum they’re not living, they don’t know what it’s like to be in a bad spot,” Cobb told FBI agents. “I’m sure they have their own version of a bad spot, but it aint nothing like someone from the other side’s bad spot. So, my thing was to like bring the pain to them.”
The latest on Task & Purpose
- Marines want to wear their uniform for high school graduation, but their school said no
- AC-130 gunship crewman killed in shooting with Florida sheriff deputy
- The Space Cowboys: Guardians earn their spurs in cavalry tradition
- Soldier detained in Russia may have been set up by girlfriend, mother says
- Army debuts new recruiting ads aimed at high-tech civilians rather than soldiers

Jeff Schogol is a senior staff writer for Task & Purpose. He has covered the military for 15 years, with previous bylines at the Express-Times in Easton, Pennsylvania, Stars & Stripes, and Military Times. You can email him at [email protected], direct message @JeffSchogol on Twitter, or reach him on WhatsApp and Signal at 703-909-6488. Contact the author here.
Subscribe to Task & Purpose Today
Get the latest in military news, entertainment and gear in your inbox daily.

Gilgo Beach task force to investigate other cold murder cases

The task force investigating the Gilgo Beach serial killings on Long Island will take on other murder cases that have gone cold in Suffolk County.
The multi-agency task force is expanding to take a fresh look at other unsolved murder cases, according to report by Suffolk County District Attorney Ray Tierney. The team arrested suspect Rex Heuermann last summer for the murders of four women whose remains were found along Ocean Parkway over a decade ago.
The goal is to solve every outstanding cold case homicide, including at least six other sets of human remains found near the parkway and any other open case that involves human remains.
The task force expansion comes just days after police with canine units conducted a week-long search of the woods near Manorville.


BTK serial killer word puzzle spells missing Oklahoma teen’s name
O SAGE COUNTY, Okla. ( KFOR ) — A 20-year-old word puzzle created by the infamous BTK killer Dennis Rader contains the name of a missing Oklahoma teen and several other clues which appear to tie him to her case.
Rader killed from 1974 to 1991, giving himself the nickname BTK for “bind, torture and kill.” He played a cat-and-mouse game with investigators and reporters for decades before he was caught in 2005. He is serving 10 life terms in the state of Kansas, one for each of the victims he confessed to killing.
16-year-old Cynthia ‘Cindy’ Dawn Kinney vanished from the Osage Laundry in June of 1976. Law enforcement has been unable to pinpoint her killer since.
However, Osage County Sheriff Eddie Virden started re-combing through evidence in the case in 2022 .
“We had a homicide occur last fall, and it was a pretty big investigation … pretty complicated case. I woke up at 1:30 (AM), tossed around, couldn’t get back to sleep. I thought, I’m just going to get up, so I go and make a pot of coffee, flip on the TV,” said Virden in late September. “There’s a documentary on about the BTK killer. I’m sitting there, drinking coffee, waiting for daylight. As I’m watching it, things start kind of popping out that are familiar.”
Bits and pieces of the documentary made Virden reflect on Kinney’s case and wonder if she could have been a victim of BTK’s. A major piece of the puzzle that stuck out to Sheriff Virden was the time in which BTK would kill/kidnap his victims.
Sheriff Virden said BTK would act mid-morning, which is around the same time Kinney disappeared from the laundromat.
On April 15, the Osage County Sheriff’s Office received a package from a woman who wishes to remain anonymous. The package contained a word puzzle BTK sent to a Kansas news station in 2004.
“There’s hints all the way through that can’t be overlooked,” said Virden Tuesday afternoon.
Don’t view it as a puzzle. View the puzzle as a map that Rader created to plot his victims. A letter included in the package received on April 15, 2024 reads
At first glance, the word puzzle looks like any other ordinary crossword search.
In 2004, a handful of the words identified were Wichita, prowl, fantasies, ruse, spot victim, and serviceman.
A closer look at the puzzle now reveals words such as:
- Laundry Mat
“Kihekah” is the name of the street where the Osage Laundry is located.
The word puzzle also spells out the names of BTK’s ten known victims and BTK’s home address in Kansas. Sheriff Virden believes it details locations connected to the victims.
“It’s up to us to figure out everything that he gave us and put those together, connect the dots, and then get the answers we’re looking for,” said Virden. “We’re still in the process of trying to evaluate that and sending them out, trying to get some expert opinions on it to see what we can get. But it’s pretty hard to get around the fact that Cindy Kinney’s name is in there.”
In addition to the new discovery of potential clues hidden in the word puzzle, the Osage County Sheriff’s Office has uncovered yet another entry from the BTK killer.
The entry is a list of states with markings indicating whether BTK traveled to the state and what for. There are a total of eight markings referencing his travels to Oklahoma.
Some of the markings indicate he traveled to Oklahoma for a vacation, a boy scouts trip, business, or other reasons.
“We know [BTK] refers to his murders as ‘Factor X’… that in some of his journals and other stuff, he marked murders with Xs. In this particular case, everything is marked with a X. The clues go on and on,” said Virden. “We have searched many locations. We’ve found items that we believe are evidence and we’ve found carvings, markings in barns, things that we believe are 100% proof that he’s operated within our area.”
Sheriff Virden told NewsNation affiliate KFOR his department has confirmed BTK’s first cousin and uncle live in Oklahoma City. BTK has visited the metro, he added.
Per Virden, there was also a woman who filed a report with OKC Police detailing a “horrible experience” that is “very credible.”
“She described an item [BTK] had with him. She would have no way to have knowledge. But going through some of the things we recovered, we’ve confirmed that he did have that item she described in his possession,” explained Virden.
Virden described another case where a different woman in Oklahoma City said she felt like she was being stalked decades ago.
A drawing by the BTK killer recovered by the Osage County Sheriff’s Office and shown to KFOR shows extreme similarities to the woman claiming to be the one he drew.
“There’s multiple connections to Oklahoma City and not just Oklahoma City, but all over,” said Virden.
Virden told KFOR he wants the BTK killer to know the investigation into Kinney’s murder has not slowed down and he feels extremely close to nailing the case.
Sheriff Virden said his department plans to investigate both new and old locations that may have connections to BTK’s victims soon.
The Osage County Sheriff’s Office has created a National BTK Task Force to help aid in Kinney’s cold case.
For the latest news, weather, sports, and streaming video, head to NewsNation.

What's the killer AI app for consumers? Google finally has a contender.
- Google showcases potential killer apps for generative AI.
- The company demoed an AI agent that can help you remember where you left your glasses.
- Google's infrastructure, talent, data, and experience makes it a strong player in developing useful AI tech.

Since ChatGPT burst onto the scene in 2022, there's been no real " killer app " to get consumers embracing AI in massive numbers.
Even ChatGPT may not count: The chatbot's online traffic is still only about 2% of Google 's, according to Similarweb. Other chatbots are doing much worse , leaving investors mostly focused on corporate use cases.
A killer app is an application that is so useful and so easy to use that it convinces everyday people to adopt a whole new technology en masse.
Spreadsheets and word-processing software made many individuals buy personal computers for the first time. The internet, possibly the biggest killer app of all, made us all buy smartphones, tablets, and a host of other connected devices.
So, what will be the killer app for generative AI ? Put another way: My mom has never used ChatGPT, but she Googles stuff all the time. What will get this octogenarian, and everyone else, using genAI as often as they use toothbrushes?
AI killer app contenders
At its IO developer conference on Tuesday, Google showed off some pretty amazing AI killer app contenders.
These were shared mostly under the umbrella of Project Astra, an experimental Google endeavor at the leading edge of AI models and agents.
"To be truly useful, an agent needs to understand and respond to the complex and dynamic world just like people do — and take in and remember what it sees and hears to understand context and take action," Demis Hassabis , CEO of Google DeepMind, said. "It also needs to be proactive, teachable and personal, so users can talk to it naturally and without lag or delay."
Never forget where you left your glasses again
In a video, Google showed an employee holding up a smartphone with the camera on. She walked through DeepMind's office in London pointing the device at various things and asking questions.
The camera at one point showed a speaker and she asked what it was. A Google AI model lurking on the phone (and in the cloud) answered correctly. Then she pointed the smartphone at a colleague's computer screen, which had a bunch of software code on it. The AI model correctly told her what that code was for, just by "looking" at the live video feed from the camera.
After a couple more examples, the DeepMind employee asked if the AI agent remembered where she left her glasses. The Google system replied that she'd left them next to an apple on her desk in the office. She walked over there and, lo and behold, there were her glasses by the apple on her desk. The AI agent "remembered" the glasses in the background of previous frames from the phone's live video feed.
Related stories
If Google's AI agent can help regular people never lose their glasses ever again (or their keys or other stuff at home or at work), then I think we have a killer app.
Simple, useful, and quirky things like this can turn wonky technology into products everyone uses. For instance, famed investor Warren Buffett never bought a personal computer, until he wanted to play chess online with Bill Gates.
Returning shoes
Other Google executives discussed similarly compelling, everyday applications for genAI.
CEO Sundar Pichai said the company's AI agents can plan and execute multiple tasks — to the point where the bots will be able to return a pair of shoes you ordered online and don't want.
Calendar entries
Google VP Sissie Hsiao showed off another killer application for this new technology.
In this demo, a smartphone camera was pointed at a school flier with details of several upcoming events. The Google AI agent captured all the dates, times, and other details and automatically loaded them into the user's Google Calendar.
Rental agreements
What if you want to know how a pet might change your apartment rental situation? Do you want to actually read the 12 legal documents you skimmed and signed last year? Of course you don't.
You can now drop all these documents into Google's Gemini Advanced AI model and start asking it questions like "If I get a pet, how does this change my rental situation?"
Google's AI agent will ingest all the documents quickly and answer your questions by referencing specific parts of the agreements.
If generative AI can do annoying, boring tasks like this, a lot of regular people will start using the technology pretty quickly.
"Google was built for this moment"
When done well, these AI agent tasks will seem easy. But Google has been working behind the scenes for at least a decade to get to this point.
This type of technology requires massive computing power, lots of energy, huge data centers, muscular AI chips, lightning fast networking gear, and oodles of information to train the models. Google has all this in spades.
DeepMind's Hassabis gave a little taste of this when discussing Project Astra's ability to respond to questions during live video feeds.
"These agents were built on our Gemini model and other task specific models, and were designed to process information faster by continuously encoding video frames, combining the video and speech input into a timeline of events, and caching this information for efficient recall," he explained.
There are very few other companies with the infrastructure, talent, data, and experience to pull this off. (Maybe OpenAI and Microsoft together?)
"Google was built for this moment," Pichai said.
On February 28, Axel Springer, Business Insider's parent company, joined 31 other media groups and filed a $2.3 billion suit against Google in Dutch court, alleging losses suffered due to the company's advertising practices.
Watch: What is ChatGPT, and should we be afraid of AI chatbots?
- Main content
Advertisement
Supported by
Critic’s Notebook
What Ethan Hawke’s ‘Wildcat’ Gets Right About Flannery O’Connor
Those familiar with her menagerie of grotesques, her views of Southern society, her tortured faith and inner contradictions will get what his film is doing.
- Share full article

By Alissa Wilkinson
Nobody’s ever really known what to do with Mary Flannery O’Connor. They didn’t know when she was alive, and they haven’t known since she died in 1964, at 39, after years of battling through lupus to write her nervy, weird stories about Southerners, sin, religion and the God to whom she prayed so fervently. Her mother, Regina, with whom O’Connor lived for the last third of her life in Milledgeville, Ga., once asked her daughter’s publisher, Robert Giroux, if he couldn’t “get Flannery to write about nice people.” He couldn’t. Not that he would try.
The screen adaptations of O’Connor’s work have not quite captured her essence either, though some attempts have been more successful than others. A telling instance comes in “ The Life You Save ,” a 1957 TV adaptation of her short story “The Life You Save May Be Your Own,” starring Gene Kelly in his first small-screen role. He plays Tom T. Shiftlet, a one-armed vagrant who talks a woman into taking him on as her handyman, then marries her mute, deaf daughter, Lucynell. Tom and Lucynell drive off toward their honeymoon and then, at a diner, as Lucynell naps on the counter, Tom makes his getaway. In the story, Tom picks up a hitchhiker, who insults him before leaping out of the car, and Tom just keeps driving away. In the TV version, however — presumably to avoid offending viewers’ delicate sensibilities — Tom has a change of heart, returning to the diner to retrieve Lucynell after all.
That kind of moment would never have made it into an O’Connor story. She saw the episode, and “the best I can say for it is that conceivably it could have been worse,” she said. “Just conceivably.” (It paid for a new refrigerator for her and Regina.) She was not interested in writing tales of cheap redemption, or those that dramatize a change of heart that brings about a pasted-on happy ending, even if they’d have sold a lot better. Her stories are full of darker things, the “action of grace in territory held largely by the devil,” as she put it. A traveling Bible salesman steals a dour intellectual woman’s false leg. A young man berates his mother for her backward views on race until she has a stroke. A family on the way to a vacation is murdered by a roving serial killer. A pious woman beats the hell out of her reprobate husband after he gets a giant tattoo of Jesus on his back.
“ Wise Blood ,” John Huston’s 1979 adaptation of O’Connor’s 1952 novel of the same name, comes much closer to her uncomfortable tales of uncomfortable grace. The book was adapted by Benedict and Michael Fitzgerald, sons of Robert and Sally Fitzgerald, close friends of O’Connor (she lived with them for a while, and they edited “Mystery and Manners,” her 1969 collection of lectures and essays). “Wise Blood” is the story of a somewhat unhinged veteran named Hazel Motes (Brad Dourif), the grandson of a traveling preacher, who returns to his Tennessee home and tries to spread an antireligious gospel, only to discover he can’t quite get away from God. The Fitzgeralds chose Huston to direct in part because he, like Motes, was an avowed atheist, and they thought that’s what O’Connor would have wanted: a director who wasn’t afraid to skewer the pieties of her native South. But on the last day of shooting, Huston turned to Benedict Fitzgerald and said, “I’ve been had.” He realized he hadn’t managed to tell an atheist’s story at all. He’d told O’Connor’s story, and that meant it was soaked in hideous divine grace.
What none of these capture is the author herself, which is the task that Ethan Hawke’s new film, “ Wildcat, ” takes on. The result is not entirely satisfactory, at least as a stand-alone film; to borrow the form of a cinephile joke, “Wildcat” is for O’Connor fans, not biopic critics. That’s not to say it’s destined for the dustbin — this critic, anyhow, liked it very much. But if you’re not steeped in O’Connor’s life and work already, “Wildcat” is not all that accessible.
But to my eye, “Wildcat” gets O’Connor just about right. She’s hardly an obscure author, but her peculiar combination of fervent faith, unsentimental satire and flair for the bizarre have made her a patron saint to many writers who explore the fault lines between religion and belief, transgression and salvation. Hawke’s film gets this in spades, spotlighting text drawn from her prayer journals (published in 2013) and quips that are, among her devotees, famous and repeatable. For instance, during a dinner at the writer Mary McCarthy’s house, O’Connor memorably declared that if the Eucharist was “just a symbol, to hell with it.” (The movie places this at a different dinner party, in a different city, but the gist is the same.)
The O’Connor of “Wildcat” — played by Maya Hawke, Ethan Hawke’s daughter, who became obsessed with O’Connor while looking for Juilliard audition material — is prickly, funny, and also afraid of the cosmic tug of war between being a great writer and loving God sufficiently. It’s all exacerbated by her physical pain from lupus, the disease that killed her father, and her emotional pain at being back in Georgia, back with her mother, back among people whom she views as having replaced true Christian faith with propriety, niceness and the mandate to uphold social norms. (O’Connor’s views on race are complex and unsatisfactory; from her stories you’d think she was progressive, but her own letters tell another story .)
The way “Wildcat” tackles this is vaguely reminiscent of “Short Cuts,” Robert Altman’s 1993 film that placed various Raymond Carver stories in the same universe, with characters crossing over from one story to the next. In “Wildcat,” Hawke and Laura Linney, who plays Regina in the movie’s main narrative, reappear in dramatizations of several of O’Connor’s best-known short stories, which crop up like dreams in her subconscious. The movie posits that each story wasn’t so much a plot drawn from O’Connor’s life as a sliver of light, dancing on a wall, a refraction of whatever vexed or amused or disgusted her in the world. They are sometimes caricatures — as O’Connor wrote, “to the hard of hearing you shout, and for the almost-blind you draw large and startling figures.” But they’re also her active mind’s way of processing, and reproducing, what she senses about the world. No wonder they were disconcerting to her readers.
When I finished college and, for the first time, was able to freely choose my own reading material quite apart from the demands of school, I picked up the thick volume of O’Connor’s complete stories, edited and published by Giroux. (I would heartily recommend it, but not perhaps to a burned-out recent graduate looking for a break.) In the years since I’ve often found myself sitting under the wisdom of O’Connor, and in particular her ideas about the function of storytelling in our age. Somehow her ideas in “Mystery and Manners” feel even more urgent in our time, when fiction is often assigned a moralizing, instructive role, and readers are often obsessed with finding “relatable” characters.
One of her sentiments has stuck with me as a rubric for watching and thinking about movies, which is what I spend most of my professional life doing. She wrote that to understand good fiction requires “the kind of mind that is willing to have its sense of mystery deepened by contact with reality, and its sense of reality deepened by contact with mystery.” The same idea cropped up over and over in her work: that an artist’s job — particularly for the artist who believes in a world beyond what’s seen — was to filter truth through the wild confusion of life, to tell things as she saw them but give the enigma of being a human a wide berth.
“Wildcat” grabs all of that and molds it into a slice of O’Connor’s life. Its central scene isn’t from her writing at all. It’s when she’s bedridden with lupus and asks for a visit from a priest (played by Liam Neeson). The priest at first offers her pleasantries and aphorisms about dealing with suffering, but after listening to her agony, his affect changes. He, as she does, understands the pain of trying to see his way through the fog of life.
She begs for reassurance that it’s good to pursue her writing and that God also cares for her. “Is your writing honest?” the priest asks her. “Is your conscience clear?” When she nods, he continues. “Then the rest,” he says, “is God’s business.” It seems to be just what she needs to hear. There’s no easy way to deal with O’Connor’s work and life, its messiness and weirdness and discomfort, and even a movie like “Wildcat,” with its grasp of its subject, can only go so far. But O’Connor, at least, knew exactly what she was doing.
Alissa Wilkinson is a Times movie critic. She’s been writing about movies since 2005. More about Alissa Wilkinson
Explore More in TV and Movies
Not sure what to watch next we can help..
Of the 40 combined seasons of “The Bachelor” and “The Bachelorette,” only eight couples have stayed together. We spoke to former contestants and leads about roadblocks to a happy ending.
Shows like “Law & Order: SVU,” “NCIS” and “Grey’s Anatomy” have kept fans hooked for 20 seasons or more. How do they do it ?
Playing the title character in “Furiosa,” the 28-year-old star Anya Taylor-Joy says , “I’ve never been more alone than making that movie.”
The new Hulu docuseries “Black Twitter” explores how a social media subculture influenced American culture at large.
If you are overwhelmed by the endless options, don’t despair — we put together the best offerings on Netflix , Max , Disney+ , Amazon Prime and Hulu to make choosing your next binge a little easier.
Sign up for our Watching newsletter to get recommendations on the best films and TV shows to stream and watch, delivered to your inbox.

IMAGES
VIDEO
COMMENTS
A task killer is an app from which you can (sometimes automatically) force other apps to quit, the hope being that the fewer apps you have running in the background, the better your Android's ...
MEMUSAGE: The memory usage of the task in KB. USERNAME: The name of the user account from which the task has originated. MODULES: Name of the DLL being used by the process. SERVICES: For processes associated with Windows services, this gives the name of the service. WINDOWTITLE: As it says, the title of the process window.
A task killer is an app from which you can (sometimes automatically) force other apps to quit, the hope being that the fewer apps you have running in the background, the better your Android's performance and battery life will be. Not everyone agrees with this premise, though. The argument about whether task killers are effective rages all over ...
Task killers aren't just useless - they can reduce performance. If a task killer removes an app from your RAM and you open that app again, the app will be slower to load as Android is forced to load it from your device's storage. This will also use more battery power than if you just left the app in your RAM in the first place. Some apps ...
This method will end all processes and remove the app from memory until you open it again. First, go to the Settings app and navigate to the "Apps" section. Select the app you'd like to close or tap "See All Apps" to view the full app list. Now select "Force Stop" or "Force Close." Tap "OK" on the pop-up to confirm.
In a nutshell, Automatic Task Killers work by polling the OS for a list of currently running processes and the memory they are consuming. Then either with an intelligent algorithm or with user input the Task Killers issue a call to the system telling the system to kill the process. There are two apis you can do this. They are. This first works ...
The Task Kill command can resolve such issues with a little more power and grace by getting to the root of the problem. This is thanks partly to its ability to home in on a program's PID or ...
Advanced Task Killer is arguably the most popular task killer in the Android Market, and the one that is most frequently recommended. (Note, though, that the developers of Advanced Task Killer ...
Advanced Task Manager. Price: Free / $2.99. Advanced Task Manager is another one of the more popular task management apps. It has evolved into a phone booster. That's not the best news because ...
Here are a few ways to open Task Manager: Right-click the Taskbar and click on Task Manager. Open Start, do a search for Task Manager and click the result. Use the Ctrl + Shift + Esc keyboard ...
Price: Free. 6 - Battery Dr: Next up on our array of Android task killers is Battery Dr, which helps you bid adieu to your phone's power issues. It basically helps you clean the device in ...
Type in the regular taskkill command. You would first type in the command like your normally would. For example, to forcefully kill notepad.exe, you would type in taskkill /IM notepad.exe . 3. Add /F to the end of the command. The "/F" argument tells taskkill that you want to forcefully end the process.
Once it was done, I logged in like normal and noticed that it automatically downloaded a program called Killer Control Center. I did some research on the program and it seems to be harmless. However, I read somewhere that Killer Control Center causes one's internet to run slowly, but my computer seems to be working just fine so far.
Refer to the example at the beginning of this article. To end an individual process, check the box next to it and hit the Kill button. Mark multiple ones and close them in one go by hitting the other button. If the program failed to close the application, it will display a message informing you about the same.
Alternatively, you can right click on the taskbar and select Task Manager from the list. 2. The Task Manager window should now open. 3. Navigate to the Processes tab from the top-menu. Here you will see all the running apps on your device. 4. Locate the task that you want to kill in the list and right-click on it. 5.
Scrol l to Task Killer using the arrow keys on your remote. You can spot Task Killer by its grey banner, with three cubes inside a blue circle. 3. Press the menu button (three horizontal lines) on your FireStick remote and select Move. 4. Use the arrow keys to move Task Killer to the top row.
How to use Microsoft's hidden app killer on Windows 10. Open the Settings app and navigate to Apps. Select "Apps and Features". Under Installed apps, select the app you want to kill. Go to "advanced app info". "Click or tap terminate, this immediately kills the app.
The Firestick Fast Task Killer helps you to terminate all apps running in the background in one click. It's quite easy to use too. Unlike other apps that do a similar job, the Firestick Fast task Killer does not need to open each individual app with a prompt asking you whether to stop the app or not. It simply gives you a list of background ...
Fast Task Killer is a great maintenance application that will allow you to "kill" all unwanted apps running in the background on your streaming device in seconds. "Killing" these apps in the background will improve device performance and enhance your overall streaming experience!
James Carbone-Pool/Getty Images. It's been almost a year since Rex Heuermann 's life went from purported Long Island family man to alleged serial killer. Today, the former architect sits in a ...
The Killer Network Service (KNS) is a background process created and published by Intel. It usually comes bundled with the drivers for a series of Intel's Wifi cards, appropriately named Killer Network cards. Killer Networking cards are designed to reduce latency and network lag for an improved gaming experience and are usually installed in ...
Fast Task Killer is a third-party application that's a one-stop solution for sluggish FireStick performance. The app restricts unnecessary background applications with just one click and promises uninterrupted streaming on FireStick. As a result, it not only boosts RAM for other essential tasks but also saves time by simultaneously stopping ...
Find and click on "My Fire TV". 3. Move down and click on "Developer options". 4. Move down and click on "Install unknown apps". 5. Make sure it says "ON" for the App "Downloader". 6. Click Home button, the find and open "Downloader".
Task Killer is an advanced application management utility that can help users of all knowledge levels to very easily take full control over their apps. Built to serve as an alternative to the popular Windows OS utility Task Manager, this small application takes a completely different approach for terminating processes, active applications, windows, and services.
In September, the sheriff announced the formation of a BTK task force, which in addition to members of law enforcement includes a number of high-profile true crime figures such as Nancy Grace and Paul Holes.Writer Kerri Rawson, Rader's daughter, was an original member of the task force and talked about meeting her father in prison last summer for the first time since his conviction, but ...
Marine Pfc. Joshua Cobb separated from the Corps on May 10. FILE: A Marine at Marine Corps Air Ground Combat Center Twentynine Palms, California. (Lance Cpl. Alexia Lythos/U.S. Marine Corps). A ...
The task force investigating the Gilgo Beach serial killings on Long Island will take on other murder cases that have gone cold in Suffolk County, according to District Attorney Ray Tierney.
34m • 4 min read. OSAGE COUNTY, Okla. ( KFOR) — A 20-year-old word puzzle created by the infamous BTK killer Dennis Rader contains the name of a missing Oklahoma teen and several other clues ...
Google showcases potential killer apps for generative AI. The company demoed an AI agent that can help you remember where you left your glasses. Google's infrastructure, talent, data, and ...
What none of these capture is the author herself, which is the task that Ethan Hawke's new film, "Wildcat," takes on. The result is not entirely satisfactory, at least as a stand-alone film ...