Assigner une carte graphique � un logiciel ou � un jeu - Windows 10


Comment configurer la carte graphique (GPU) d’une application ou d’un jeu dans Windows 11

Cet article est un guide de configuration avec des captures d’écran pour ceux qui cherchent à configurer la carte graphique (GPU) d’une application ou d’un jeu dans Windows 11.
Si vous utilisez un ordinateur assemblé, vous remarquerez que certains processeurs ont des graphiques intégrés. Les graphiques intégrés sont généralement suffisamment puissants pour les jeux de base et la retouche photo.
Nous installons également une carte vidéo dédiée (VGA) séparée pour améliorer les performances de jeu et de montage vidéo. Si vous utilisez Windows 11, le système d’exploitation basculera automatiquement entre les cartes graphiques en fonction de l’application que vous utilisez.
Vous pouvez contrôler cette option en fonction de vos préférences. Windows 11, par exemple, permet aux applications ou aux jeux d’utiliser une carte graphique discrète ou une carte graphique intégrée.
En général, les GPU intégrés sont optimisés pour l’efficacité énergétique, tandis que les GPU discrets sont mieux adaptés à l’exécution de jeux et d’applications gourmandes en graphiques. Si vous avez les deux sur votre ordinateur portable/PC et que vous jouez rarement à des jeux, il est préférable de choisir un GPU intégré capable de gérer vos tâches quotidiennes.
Ci-dessous, nous partageons comment configurer la carte graphique (GPU) d’une application ou d’un jeu dans Windows 11. Continuez à faire défiler pour le vérifier.
Définition de la carte graphique (GPU) par défaut pour les applications et les jeux dans Windows 11
Si vous avez un PC de jeu, il est préférable d’utiliser un GPU externe comme GPU principal. Par conséquent, dans cet article, nous partageons un guide détaillé sur la configuration de la carte graphique qui sert de base à l’exécution d’applications et de jeux dans Windows 11 .

C’est ainsi que se fait la configuration. Voici comment définir le GPU par défaut pour les applications dans Windows 11.
La définition du GPU par défaut pour les applications et les jeux dans Windows 11 est très simple. Cependant, il est préférable de mettre à jour votre pilote graphique pour de meilleures performances de jeu.
Ci-dessus, nous avons vu comment configurer la carte graphique (GPU) d’une application ou d’un jeu dans Windows 11. Nous espérons que ces informations vous ont aidé à trouver ce dont vous avez besoin.
Comment vérifier le mot de passe Wi-Fi dans Windows 11
Comment supprimer ou désactiver microsoft teams dans windows 11, related posts.

Comment faire pivoter l’écran dans Windows

Comment réparer l’erreur de mise à jour Windows 0x800f8011

Comment réparer « Quelque chose s’est mal passé et votre code PIN n’a pas pu être utilisé » dans Windows 11

Comment augmenter les performances d’Android Studio sous Windows

Comment empêcher OneDrive de s’ouvrir au démarrage de Windows

Comment réparer l’explorateur de fichiers qui ne répond pas dans Windows 11/10

Exploiter la puissance des appareils photo iPhone 14 Pro et Pro Max : un guide complet

Comment effacer l’historique de recherche sur Instagram | étapes faciles

Contourner rapidement la limite de vitesse de Twitter | 5 façons efficaces

Comment corriger l’erreur de paiement Google Play (commande refusée, la transaction n’a pas pu être effectuée)

Comment initialiser rapidement les services Google Play

Comment réparer Samsung Pass ne fonctionne pas

Website for sharing computer and mobile technology tips and tricks
Comment désactiver l’accélération matérielle de Microsoft Edge
Comment réparer l’utilisation élevée du processeur de steam client webhelper sous windows 11, comment rechercher l’historique par date dans chrome.
© 2023 TIPRELAY • All Rights Reserved
Welcome Back!
Login to your account below
Remember Me
Retrieve your password
Please enter your username or email address to reset your password.
Comment lancer le jeu en utilisant ma carte graphique NVIDIA et non ma carte graphique intégrée Intel HD ?
Pour lancer le jeu en utilisant votre carte graphique Nvidia :
- Ouvrez le panneau de configuration Nvidia
- Naviguez jusqu’à Gérer les paramètres 3D
- Sélectionnez Paramètres de programme
- Cliquez sur le menu déroulant et sélectionnez The Evil Within 2 (vous devrez peut-être cliquer sur “Ajouter” si le jeu n’apparaît pas dans la liste)
Une fois ceci fait, réglez l’option Processeur graphique préféré sur “Processeur graphique distinct Nvidia”.
Comment définir une carte graphique préférée pour les applications sous Windows 10 ?
Certains PC et ordinateurs portables sont équipés de deux cartes graphiques de modèle différent, et il est possible de définir quelles applications utilisent quel processeur graphique.
Le GPU (Graphics Processing Unit) ou l’unité de traitement graphique est le composant le plus important lorsqu’il s’agit d’afficher des images et des graphiques, et de jouer à des jeux vidéo sur votre PC Windows 10. Mais saviez-vous que vous pouvez attribuer un GPU préféré à chaque application de votre PC ?
C’est une astuce utile si vous avez un PC avec des puces graphiques intégrées et dédiées, car certaines applications peuvent être configurées pour de meilleures performances, tandis que d’autres peuvent être configurées pour améliorer l’autonomie de la batterie. Voyons comment modifier la carte graphique que vous utilisez pour chaque application sous Windows 10.
Que fait un GPU ?
Les GPU sont capables d’effectuer des rendus graphiques en 2D et en 3D. Ils donnent vie aux images, aux vidéos et aux graphiques 3D avec une clarté et des effets étonnants sur votre PC.
Les GPU simplifient les tâches complexes en les décomposant en milliers et millions de tâches distinctes et en les traitant simultanément. Ils sont donc idéaux pour des tâches telles que la conception graphique, le montage et le rendu de vidéos, et même l’apprentissage automatique.
Les GPU sont également cruciaux pour les amateurs de jeux, car un puissant GPU dédié vous permet de profiter des effets visuels et des univers réalistes des jeux créés par les développeurs graphiques.
De plus, avec les nouvelles technologies graphiques avancées et les écrans aux résolutions allant jusqu’à 4K et au-delà, les GPU jouent un rôle essentiel pour recréer des expériences incroyables. Ils vous permettent de jouer à des jeux en plus haute résolution et à des fréquences d’images plus rapides également.
Quels sont les deux différents types de GPU ?
Il existe généralement deux types de GPU de base : intégrés à la carte mère et dédiés sous forme de carte enfichée dans un slot. Un GPU intégré est installé sur la carte mère du CPU (Central Processing Unit) de votre PC. Les GPU intégrés sont plus économes en énergie que les GPU dédiés, appelés communément cartes graphiques, et coûtent également moins cher. Les GPU intégrés sont parfaits pour l’informatique quotidienne et la plupart des applications fonctionnent bien avec eux.
Pour les applications et les jeux nécessitant une plus grande puissance de traitement, un GPU sous forme de carte graphique est nécessaire pour effectuer le travail exigeant. Une carte graphique est une unité de traitement distincte dans votre ordinateur, qui possède sa propre mémoire vive et est montée sur sa carte de circuit imprimé. Bien que les performances supérieures d’une carte graphique entraînent une consommation d’énergie supplémentaire et un dégagement de chaleur.
NVIDIA et AMD sont les deux principaux fabricants qui créent des GPU haut de gamme pour les ordinateurs. Toutefois, les dernières cartes graphiques intégrées d’Intel et d’AMD offrent également des performances accrues, même si elles ne sont pas aussi puissantes que les GPU dédiés.
Si vous avez un ordinateur haut de gamme ou un ordinateur portable de jeu, vous aurez à la fois les GPU intégrés et dédiés sur votre PC. Normalement, Windows 10 bascule automatiquement entre ces GPU en fonction des applications que vous utilisez. Mais vous pouvez parfois avoir l’impression que l’affectation des applications n’est pas adaptée à certaines d’entre elles.
Vous pouvez donc choisir manuellement un GPU préféré pour chaque application, en affectant le GPU intégré, qui permet d’économiser de l’énergie, aux applications peu exigeantes ou le GPU dédiés aux jeux et travaux graphiques gourmands en ressources.
Comment définir un GPU préféré pour les applications de bureau ?
Les applications de bureau et les applications du Microsoft Store sont toutes deux installées sur votre PC Windows 10. Le processus de sélection d’un GPU pour les deux est légèrement différent, nous avons donc expliqué les étapes pour les applications de bureau en premier.
- Appuyez simultanément sur les touches Windows + I pour ouvrir les Paramètres de Windows .
- Cliquez sur Système .
- La première option du volet de gauche est Affichage .
- Sur la page Affichage , faites défiler jusqu’au bas du volet de droite et sélectionnez Paramètres graphiques .
- Sur la page Paramètres graphiques , la première option du menu déroulant consiste à choisir une application de bureau. Sélectionnez Application de bureau sous l’intitulé Choisissez une application pour définir les préférences .
- Cliquez ensuite sur le bouton Parcourir pour indiquer manuellement le fichier exécutable ou le fichier .exe de cette application. En général, l’application a été installée sur le lecteur C dans le dossier Program Files s’il s’agit d’une application 64 bits. Si vous avez téléchargé une application 32 bits, elle a été enregistrée dans son dossier par défaut Program Files (x86) sur le lecteur C.
- Cliquez ensuite sur Ajouter .
- L’application que vous avez choisie figure maintenant sur la page Paramètres graphiques , avec les boutons Options et Supprimer .
- Laisser Windows décider – le système d’exploitation choisira automatiquement le GPU que votre application utilisera.
- Économie d’énergie (pour le GPU intégré).
- Haute performance élevées (pour le GPU dédié).
- Choisissez l’option que vous voulez utiliser et n’oubliez pas de cliquer sur Enregistrer .
- Puis redémarrez votre ordinateur. L’application que vous avez choisie utilisera désormais le GPU préféré que vous avez défini pour elle.
Comment définir un GPU préféré pour les applications Microsoft Store ?
Sur la page Paramètres graphiques , sélectionnez Application du Microsoft Store dans le menu déroulant sous l’intitulé Choisissez une application pour définir les préférences .
Dans le menu Sélectionner une application , choisissez une application Microsoft Store installée sur votre PC Windows 10.
Cliquez sur Ajouter , après quoi l’application sera listée avec les options pour sélectionner un GPU préféré,
- Une fois que vous avez défini le GPU pour l’application Microsoft Store, redémarrez votre PC et les applications que vous avez choisies utiliseront le GPU que vous avez défini pour elles.
Tirez le meilleur parti de vos applications en choisissant un GPU adapté
Si une application n’a pas besoin d’une grande puissance de traitement, elle ne devrait pas utiliser une carte graphique dédiée, mais le GPU intégré sur la carte mère. En revanche, une application à forte composante graphique ou un jeu vidéo 3D devrait bénéficier de la puissance supplémentaire d’un GPU dédié. Et vous savez maintenant combien il est facile de le faire.
Partager :

Forcer un jeu à utiliser une carte graphique ou un GPU sous Windows 11
Il existe une fonctionnalité dans Windows 11 qui peut améliorer votre expérience de jeu. Cette fonctionnalité permet à un jeu d’utiliser des graphiques dédiés et non le GPU intégré. Et comme il est plus puissant, le jeu fonctionnera sans problème et vous offrira un nombre de FPS plus élevé. Vous pouvez forcer un jeu à utiliser une carte graphique ou un GPU sous Windows 11 et dans cet article, nous allons voir exactement cela.
Si votre jeu n’utilise pas le GPU, voici la méthode pour forcer un jeu à utiliser une carte graphique ou un GPU sous Windows 11 :
- Sélectionnez le pilote graphique dans les paramètres
- Ajouter l’option au menu contextuel
Parlons-en en détail.
Comment utiliser le GPU au lieu du CPU pour les jeux
1]sélectionnez le pilote graphique dans les paramètres.
Comme mentionné précédemment, dans Windows 11, on peut facilement configurer les paramètres graphiques de telle sorte qu’un jeu ou toute autre application utilise des graphiques dédiés. Suivez les étapes indiquées pour faire de même.
- Ouvrir Paramètres par Gagner + I.
- Aller à Système > Affichage.
- Maintenant, faites défiler jusqu’à Paramètres associés et sélectionnez Graphique.
- Recherchez l’application que vous souhaitez configurer dans la liste donnée. Si vous ne le trouvez pas ici, cliquez sur Parcourir accédez à son emplacement et sélectionnez son fichier EXE.
- Maintenant, cliquez Possibilités.
- Vous verrez le Préférences graphiques fenêtre, sélectionnez Haute performance puis cliquez sur Enregistrer.
Enfin, ouvrez le jeu et profitez de votre expérience.
2]Ajoutez l’option au menu contextuel
Si vous souhaitez un peu plus de flexibilité, vous pouvez “Exécuter avec un processeur graphique” dans le menu contextuel et chaque fois que vous souhaitez exécuter un jeu avec des graphismes supérieurs, utilisez simplement ce paramètre.
Pour ce faire, vous devez suivre les étapes indiquées.
- Lancement Panneau de configuration NVIDIA.
- Cliquez sur Voir et puis Ajouter l’option « Exécuter avec un processeur graphique » au menu contextuel .
Maintenant, pour utiliser ce paramètre, faites un clic droit sur un jeu, sélectionnez « Exécuter avec le processeur graphique », puis Processeur NVIDIA hautes performances.
Espérons qu’avec l’aide de ces méthodes, vous pourrez profiter pleinement de votre jeu.
Que se passe-t-il si je désactive Intel HD Graphics
Une question peut vous venir à l’esprit : dois-je désactiver Intel HD Graphics et quelles seront les conséquences si je décide d’emprunter cette voie ?
La réponse simple est non, vous ne devez pas désactiver ou supprimer Intel HD Graphics ou tout autre graphique intégré. Si vous faites cela, votre ordinateur passera aux pilotes génériques Microsoft VGA, ce qui exacerbera l’ensemble de l’expérience de l’interface utilisateur. Vous ne pourrez peut-être pas utiliser Peak Brightness, vous rencontrerez des problèmes lors de la connexion d’un câble HDMI et vous pourrez également rencontrer d’autres problèmes graphiques.
Lire ensuite : Correction du problème du moniteur PnP générique non détecté sous Windows.
Recommandé:
- Qu’est-ce qui définit l’intégrité des données en ce qui concerne les risques liés à la sécurité de l’information ?
- Comment installer Ipvanish sur Linksys Ea9300
- Qu’est-ce qu’un VPN et pourquoi devrais-je utiliser un VPN sur mon iPhone ou iPad ?
- Comprendre les risques et les avantages de la désactivation de votre pare-feu
- Le Xbox Game Pass a distribué plus de 2,5 milliards de dollars de redevances aux développeurs indépendants
- Comment arrêter l’enregistrement des images au format WebP dans Chrome, Edge ou Firefox
- Plan du Site
- Termes et Conditions
- Politique de Confidentialité
- Dernier Articles
- Mise à jour
- PlayStation
Pas besoin de SSD pour jouer à Ratchet & Clank Rift Apart sur PC !
Les médias ont rapporté le prix d’ASUS ROG Ally
Participez à l’offre de lancement de Redfall
Nouvelles fuites sur le projet de jeu Mafia 4
La sortie d’Amnesia The Bunker reportée à une nouvelle date
Microsoft corrige la vulnérabilité de l’émulateur Xbox
La communauté des joueurs fait preuve de créativité en imaginant la forme de la prétendue PlayStation Portable
La date de l’événement de la soirée d’ouverture de la Gamescom 2023 est fixée
Dark RPG Adventure Redemption Reapers arrive sur PS5
- Jeux Vidéos
Atomic Heart: Avis et Test
Le blogueur a comparé The Last of Us: Part 1 sur PS5 et PC
Harada parle de Tekken 8 – Le jeu de combat très attendu
4 jeux de foot concurrents d’EA Sports FC d’Electronic Arts
Battlefield 2042 mise à jour 4.1.0
Revue: Redfall peut être une surprise des surprises de cette année
La mise à jour v24.00 de Fortnite: Sauvons le monde
- Playstation
Insider: Sony se prépare à sortir un nouvel appareil PlayStation
10 jeux quittent PlayStation Plus ce mois-ci – voici la liste
Microsoft lance la nouvelle manette sans fil Elite Series 2 Core
Fuite du prix et des détails du Xbox Game Pass Family & Friends
Problème de connexion à RDR2 après la mise à jour de Windows 11
Sifu a fait son chemin vers Steam et Xbox
RTX 4060 et RTX 4060 Ti seront disponibles en mai 2023
Trending tags, comment configurer une carte graphique nvidia pour les jeux.
L’achat et l’installation d’une carte graphique ne représentent que la moitié de la bataille. Encore faut-il le configurer correctement. Dans cet article, nous expliquerons ce qu’il faut faire et donnerons des recommandations sur la façon de configurer le panneau de configuration NVIDIA.
Installation du Pilote :
La toute première chose à faire après l’installation d’une nouvelle carte vidéo est de télécharger et d’installer les pilotes. Si vous aviez auparavant une autre carte vidéo, il est conseillé de supprimer l’ancien pilote. Le moyen le plus simple consiste à utiliser l’utilitaire de désinstallation du Pilote d’affichage .
Vous pouvez télécharger le pilote NVIDIA sur le site officiel . Remplissez les champs en fonction de votre carte vidéo et de votre système d’exploitation. Choisissez également Game Ready, car les pilotes de studio sont conçus pour les logiciels de production.

Intervalle dynamique et format de couleur :
Après avoir installé le pilote, vous devez accéder au panneau de configuration NVIDIA. Vous pouvez y accéder en cliquant sur l’icône de la barre d’état NVIDIA ou en cliquant avec le bouton droit sur le bureau et en sélectionnant l’élément souhaité dans le menu qui apparaît.
À gauche dans la section « Affichage », sélectionnez « Modifier la résolution ». La résolution et le taux de rafraîchissement doivent être optimaux par défaut, mais si ce n’est pas le cas, vous devez le corriger manuellement. Définissez la résolution native du moniteur et le taux de rafraîchissement maximal disponible. Dans notre cas, il s’agit de 1080p@60Hz.
Mais l’item « Appliquer les paramètres suivants » est déjà plus intéressant. Pour obtenir la meilleure image, vous devez définir le format de couleur RGB et la plage dynamique complète. Dans le cas d’une connexion DisplayPort, cela devrait être la valeur par défaut, et si HDMI est utilisé, la portée peut être limitée. Dans ce cas, l’image peut apparaître pâle, fanée.
Les formats de couleur YCbCr 422 et 444 ne doivent pas être utilisés sur le moniteur. Mais ils peuvent être définis si le RGB n’est pas disponible, par exemple en raison de l’ancienne version de HDMI, qui manque de bande passante. Ainsi, un signal 4K @60Hz avec HDR via HDMI version 2.0 ne peut pas être transféré en RGB avec une gamme complète. Il n’y a rien de terrible ici, l’essentiel est de définir une plage limitée dans les paramètres TV / moniteur.
Allez également dans la section « Vidéo » et « Ajuster les paramètres de couleur de la vidéo ». Activez le commutateur « Avec les paramètres NVIDIA » et accédez à l’onglet « Avancé ». Activer la plage dynamique complète.
Gérer les Paramètres 3D:
Par défaut, tous les paramètres graphiques sont définis par l’application 3D (dans notre cas, le jeu). Autrement dit, vous modifiez les paramètres graphiques, tels que la qualité de l’anticrénelage et du filtrage anisotrope, directement dans le jeu. Mais le pilote NVIDIA vous permet également d’affiner les paramètres graphiques. Ainsi, par exemple, vous pouvez définir l’anticrénelage pour les jeux plus anciens où une telle option n’existe pas du tout.
Notez qu’il y a deux onglets:
- paramètres globaux – les paramètres sont appliqués à chaque jeu,
- paramètres du logiciel – uniquement pour l’application sélectionnée.
Il est préférable de travailler avec une application spécifique afin de trouver les réglages optimaux. Si le jeu dont vous avez besoin n’est pas dans la liste déroulante, ajoutez simplement son fichier exécutable (avec l’extension .exe). Analysons les paramètres plus en détail.
- Netteté des images: Utile si l’image est trop savonneuse et que vous avez besoin d’augmenter légèrement la clarté du jeu. Cela ne vaut pas la peine de se plier avec intensité, car l’image sera déformée. Il est préférable de laisser les valeurs par défaut et de ne pas oublier de cocher la case « Scale with GPU ».
- CUDA – GPU: Laissez par défaut ou choisissez votre carte graphique principale.
- Douceur DSR et degré DSR: Vous permet de rendre une image dans une résolution plus élevée, mais de l’afficher dans une résolution prise en charge par le moniteur. Crée une charge très élevée sur la carte vidéo. Si vous avez un ordinateur suffisamment puissant pour jouer à 1440p ou même 4K mais que vous avez un moniteur 1080p, vous pouvez l’essayer. Vous pouvez également désactiver ce mode pour les jeux plus anciens. Le curseur de lissage DSR affecte la netteté de l’image.
- Filtrage anisotrope: Affecte la clarté des textures. Ce paramètre est disponible dans presque tous les jeux, vous ne pouvez donc pas y toucher, mais définissez-le directement dans l’application. Cela a peu d’effet sur les performances, mais sur les machines faibles, il vaut toujours mieux ne pas s’emballer.
- Impulsion de synchronisation verticale: C’est la synchronisation verticale ou V-Sync. Empêche le déchirement (déchirure du cadre) et empêche le FPS de dépasser le taux de rafraîchissement du moniteur. Si votre moniteur ou votre téléviseur prend en charge G-Sync, Free Sync et VRR, votre image devrait être fluide de toute façon. Dans d’autres cas, V-Sync aidera. Par défaut, il vaut mieux l’éteindre, mais si le déchirement est important et gêne, alors activez l’un des modes. Cela peut entraîner une légère baisse des performances.
- GPU de rendu OpenGL: Sélectionnez votre carte graphique principale.
- Ombrage d’éclairage de fond: Responsable de la réflexion réaliste de la lumière et des ombres. Ne fonctionne pas sur DX 12 et n’est pas pris en charge par tous les jeux. S’il y a des problèmes de performances, il est préférable de le désactiver.
- Mise en cache des shaders: Stocke les shaders compilés afin qu’ils puissent être réutilisés ultérieurement. Activé par défaut, laissez-le tel quel.
- Max. fréquence de trame: Vous pouvez définir une limite sur la fréquence d’images. De nombreux jeux sont capables de limiter les FPS par eux-mêmes, mais s’il n’y a pas un tel paramètre ou si vous êtes trop paresseux pour le configurer à chaque fois, vous pouvez le faire via le panneau NVIDIA. Il est recommandé de définir une limite égale au taux de rafraîchissement de votre moniteur.
- Max. la fréquence d’images de l’application d’arrière-plan: Réduit les FPS pour un jeu minimisé. Autrement dit, si vous laissez le jeu s’exécuter en arrière-plan, il ne chargera pas lourdement le matériel.
- Anticrénelage multi-images (MFAA): Peut charger lourdement la carte vidéo, il est donc préférable de la laisser désactivée. Il est logique d’activer l’anti-aliasing pour les jeux plus anciens qui ne sont plus difficiles pour la carte vidéo. L’image peut devenir beaucoup plus agréable.
- Optimisation du flux: Il n’y a pas de signification particulière, il est donc préférable de laisser la sélection automatique par défaut. Si le jeu ne prend pas en charge le multithreading, ce paramètre ne vous aidera toujours pas.
- Taux de rafraîchissement préféré: Le paramètre ne doit être touché que si les paramètres du jeu ne vous permettent pas de définir la fréquence d’images souhaitée. Encore une fois, si le jeu ne prend pas en charge, par exemple, 144 Hz, ce paramètre à lui seul ne résoudra pas le problème.
- Mode à faible latence: Ne fonctionne pas dans DX 12 et Vulkan. Si les commandes ne semblent pas suffisamment réactives, essayez d’activer la fonction, mais les performances peuvent même en souffrir.
- Mode de gestion de l’alimentation: Réglez sur le mode de performance adaptative ou maximale.
- Anticrénelage FXAA: C’est aussi un type de lissage, mais moins gourmand en ressources. Cela peut également rendre l’image plus savonneuse, ce que tout le monde n’aime pas. Nous vous recommandons de laisser la valeur par défaut.
- Les options suivantes sont : anticrénelage – correction gamma, anticrénelage – options, anticrénelage – transparence, anticrénelage – mode. Nous vous recommandons de les laisser par défaut et d’utiliser les paramètres d’anticrénelage dans le jeu lui-même. Mais vous pouvez essayer d’activer ces éléments pour les jeux plus anciens où cette option n’est pas fournie.
- Triple mise en mémoire tampon: Cette fonctionnalité n’est nécessaire que si vous utilisez V-Sync.
- Filtrage de texture – optimisation anisotrope: Pour les ordinateurs faibles, activez.
- Filtrage de texture – qualité: Pour les ordinateurs faibles, définissez « Performance ». Dans d’autres cas, il est préférable de laisser la valeur par défaut.
- Filtrage de texture – déviation UD négative: Nous partons par défaut.
- Filtrage de texture – optimisation trilinéaire: Nous partons par défaut.
Après avoir sélectionné les paramètres, n’oubliez pas de les appliquer en cliquant sur le bouton approprié en bas de l’écran.
Paramètres d’expérience GeForce :
Cela vaut également la peine de faire quelque chose dans le programme GeForce Experience fourni avec le pilote. Vous devrez d’abord créer un compte, puis vous pourrez utiliser toutes les fonctionnalités.
Ici, nous vous recommandons d’activer la superposition dans le jeu. Avec lui, vous pouvez prendre des captures d’écran et enregistrer le gameplay. Veuillez noter qu’Instant Replay enregistre la vidéo en arrière-plan et affecte donc les performances.
Overclocking dans MSI Afterburner :
Il n’y a rien de mal à l’overclocking, si vous ne montez pas dans la nature. Vous devez installer l’utilitaire MSI Afterburner et déplacer quelques curseurs. En même temps, rien ne brûlera ni ne se détériorera, et vous recevrez une augmentation garantie des cadres.
- Augmentez la limite de puissance jusqu’à la valeur maximale. Vous ne pouvez pas en mettre trop de toute façon.
- Ajoutez 50-100 MHz à la fréquence centrale et testez dans le programme FurMark. Ne plante pas, n’artefact pas ? Les températures supérieures à 80 degrés sont à éviter. Si la carte devient très chaude, réduisez les fréquences ou augmentez la vitesse de rotation des refroidisseurs.
- Ensuite, prenez la fréquence de la mémoire. Augmentez 100 MHz à la fois. Et testez à nouveau. Comme vous pouvez le voir, dans notre cas +500 et tout fonctionne de manière stable.
- N’oubliez pas d’appliquer les paramètres.
- Cochez la case pour activer les paramètres d’overclocking lorsque le programme est chargé. Sinon, vous devrez tout faire manuellement à chaque fois.
Mais nous ne recommandons pas de s’engager dans le micrologiciel du BIOS, d’augmenter et de diminuer la tension et d’autres actions complexes. Un petit boost dans les fréquences suffira pour que la carte fonctionne un peu mieux. Mais attention aux températures.
Articles similaires
Gamers Secteur
Je suis un passionné de jeux vidéo et j'aime partager mes connaissances avec les autres. Je suis toujours à l'affût des derniers développements dans l'industrie du jeu et j'adore en parler avec ma communauté de lecteurs. Si vous êtes un passionné de jeux vidéo, vous êtes au bon endroit !
Articles Similaires
..Le studio Insomniac Games a dévoilé les spécifications de fonctionnement de Ratchet & Clank : Rift Apart, et il était...
Les propriétaires de Red Dead Redemption 2 ont récemment rencontré des problèmes pour lancer le jeu. Il s'est avéré que...
Les RTX 4060 et 4060 Ti arriveront sur le marché en mai 2023, selon WCcfTech, citant ses sources. Selon le...
Officiellement The Lord of the Rings: Gollum sortira le 25 mai
Après une attente angoissante, nous savons maintenant quand sortira Le Seigneur des Anneaux : Gollum. Le développeur Daedalic a révélé...
Hellblade 2 Trailer publié montrant l’animation faciale
Les développeurs de Hellblade 2 ont présenté une petite bande-annonce du jeu, qui a montré l'animation faciale du personnage principal....
Microsoft: EA est la plus grande société tierce de Sony
Microsoft continue de rechercher des preuves et des preuves que sa taille sur le marché du jeu vidéo est très...
- Ping : Comment Configurer Windows 10 pour les jeux: Max Performance
- Ping : Correction de bugs de NVIDIA pour Windows 11 22h2 lag
- Ping : Avis et Critiques du jeu UNCHARTED: Legacy of Thieves
Laisser un commentaire Annuler la réponse
Votre adresse e-mail ne sera pas publiée. Les champs obligatoires sont indiqués avec *
Commentaire *
Enregistrer mon nom, mon e-mail et mon site dans le navigateur pour mon prochain commentaire.
Prévenez-moi de tous les nouveaux commentaires par e-mail.
Prévenez-moi de tous les nouveaux articles par e-mail.
Obtenez gratuitement un abonnement PlayStation Plus de 14 jours
SpiderMan: Miles Morales et Gwen Stacy dans la nouvelle vidéo
Comparaison des manettes PS5 DualSense Edge et Xbox Elite Series 2
NVIDIA va baisser les prix des GeForce RTX 30 d’ici fin août
Avis et Critiques du jeu Call of Duty: Modern Warfare 2
SpellForce III Reforced: Avis et Critiques
Guide: Comment augmenter le niveau de réputation dans Overwatch
Apprivoiser et Monter un Graphorn dans Hogwarts Legacy !
Recommended
© 2023 Gamers Secteur - All rights reserved by Gamers Secteur .
Welcome Back!
Login to your account below
Remember Me
Retrieve your password
Please enter your username or email address to reset your password.
Privacy Overview

- Rechercher Rechercher …
Carte graphique par applications : Comment le configurer

Si vous possédez un ordinateur équipé de plusieurs carte graphiques (les ordinateur portable notamment), Windows 10 vous offre maintenant la possibilité de choisir une carte graphique par applications. Cette nouvelle fonctionnalité est disponible depuis Windows 10 1803 . Auparavant, il fallait passer par les logiciels NVIDIA Control Panel ou AMD Catalyst Control Center.
Le Choix entre performance et économie
Si vous êtes un de ces utilisateurs, alors vous êtes au courant le fait d’avoir le GPU dédié toujours actif, en particulier sur un ordinateur portable, consommera plus d’énergie et réduira la durée de vie de la batterie. C’est là que la fonctionnalité de Windows est utile. Vous pouvez définir des règles spécifiques pour quelle application utiliser quel GPU. Donc, si vous naviguez sur Internet ou tapez quelque chose, vous n’auriez pas besoin d’utiliser votre GPU dédié. D’autre part, si vous jouez à un jeu graphique intense ou effectuez un rendu vidéo, vous devrez utiliser le processeur graphique dédié pour obtenir les meilleures performances possible
Configurer une carte graphique par applications
Même si cette fonctionnalité est conçue pour les ordinateurs qui ont à la fois un processeur graphique intégré et dédié sont également disponibles pour ceux qui n’en ont qu’un. Certains utilisateurs ont indiqué que cela faisait une petite différence.

Vérifier la carte graphique par applications
Vous pouvez facilement identifier vos différentes cartes graphique dans le gestionnaire des tâches, sous l’onglet performances.
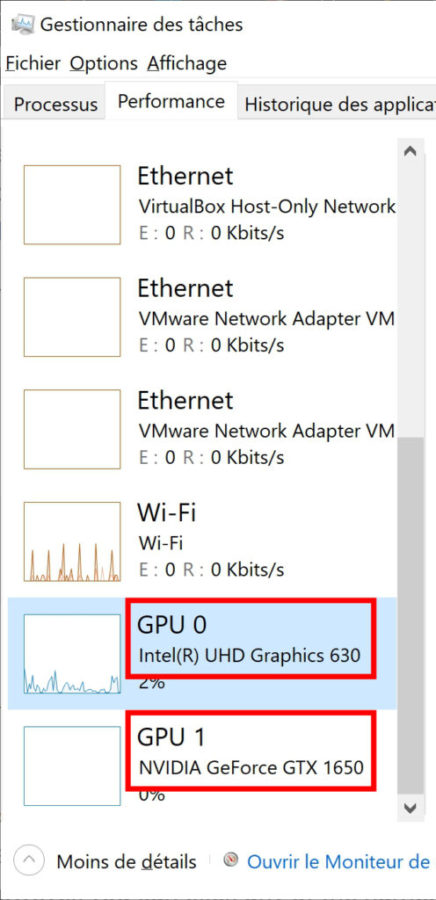
Puis dans l’onglet Processus, regardez la colonne Moteur de processeur graphique et identifiez le processeur graphique utilisé.
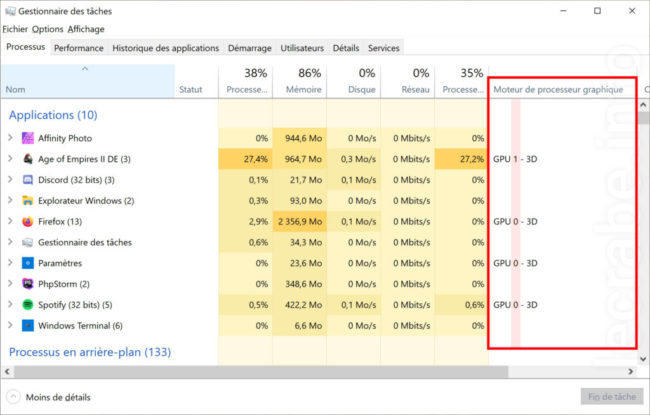
Laissez un commentaire Annuler la réponse
Votre adresse e-mail ne sera pas publiée. Les champs obligatoires sont indiqués avec *
Commentaire *
Enregistrer mon nom, mon e-mail et mon site dans le navigateur pour mon prochain commentaire.
Vous pourrez aussi être intéressé par

Sécurité Windows, les éléments materiels nécessaires
L’une des missions de Microsoft est de toujours améliorer la sécurité windows. En publiant un document à destination des fabricants de PC, […]
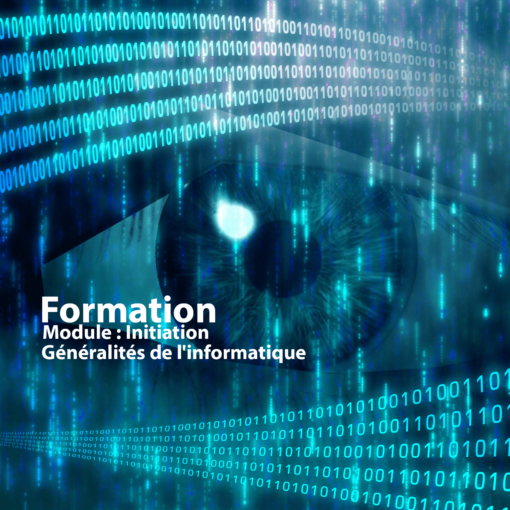
Généralités de l’informatique la formation complète
Vous souhaitez connaître les rudiments de l’informatique car vous avez vraiment l’impression d’être larguer. En effet, vous n’êtes actuellement pas capable de […]

Sélection jeux indépendants à moins de 15€
Salut à tous on se retrouve aujourd’hui pour un nouveau « Les bons plans », ce mois ci je vais vous présenter 5 jeux […]

E3 2017: récap’ complet et détaillé des conférences
Chaque années l’E3 est le rendez vous des geeks et amateurs de jeux vidéos, et éditeurs comme constructeurs nous annoncent du très […]

Assigner une carte graphique � un logiciel ou � un jeu - Windows 10

Les dossiers pratiques

Comment tester votre carte graphique (GPU) ?
Une carte graphique, ou GPU (pour Graphics Processing Units ), est un élément essentiel dans la configuration d’un ordinateur, en particulier pour les joueurs ou les utilisateurs qui utilisent des logiciels de modélisation 3D ou de montage vidéo. Savoir comment tester votre GPU peut vous aider à identifier les problèmes potentiels avant qu’ils ne deviennent critiques. Dans cet article, nous vous guiderons à travers plusieurs méthodes pour tester efficacement votre carte graphique . Suivez le guide !
Pourquoi tester votre GPU ?
Tester votre carte graphique avec un logiciel de benchmark, les outils de surveillance, mise à jour des pilotes, réinitialisation des paramètres d’overclocking, vérification de la propreté et de la ventilation, vérification de la pâte thermique, consulter des forums et des communautés.
Le GPU, souvent surnommé le « cœur visuel » de votre ordinateur, joue un rôle crucial dans le traitement des données graphiques et la livraison des images à votre moniteur . Compte tenu de son importance, il est primordial de veiller à son bon fonctionnement. Voici les principales raisons pour lesquelles vous pourriez envisager de tester votre carte graphique :
- Diagnostic : Il n’est pas rare de rencontrer des problèmes d’affichage tels que des artefacts graphiques, des écrans bleus de la mort (BSoD) ou même des redémarrages inattendus. Tester votre GPU vous aidera à déterminer si ces dysfonctionnements sont causés par le GPU lui-même ou par un autre composant de votre ordinateur.
- Évaluation des performances : Que vous soyez un joueur cherchant à profiter des derniers titres avec les graphismes poussés à leur maximum ou un professionnel ayant besoin de graphismes fluides pour le montage vidéo ou la CAO, il est essentiel de savoir si votre GPU est à la hauteur de vos besoins. Les tests de performance vous permettent de mesurer la capacité de votre carte et de voir si une mise à niveau pourrait être bénéfique.
- Overclocking : Si vous avez effectué un overclocking de votre GPU pour améliorer ses performances, il est essentiel de s’assurer qu’il reste stable et ne surchauffe pas.
- Achat d’un nouvel ordinateur ou d’un GPU : Si vous avez récemment fait l’acquisition d’un nouvel ordinateur ou d’une nouvelle carte graphique, il est judicieux de s’assurer que tout fonctionne comme prévu.
- Vérification de la longévité : Au fil du temps, les composants électroniques peuvent s’user, en particulier s’ils ont été soumis à des températures élevées ou à un usage intensif. Tester votre GPU périodiquement peut fournir des indications sur son état de santé et vous alerter si un remplacement semble imminent.
En somme, la surveillance et les tests réguliers de votre GPU ne sont pas seulement une question de résolution des problèmes actuels, mais aussi une démarche proactive pour assurer une performance optimale sur le long terme.
L’une des méthodes les plus courantes pour tester une carte graphique est d’utiliser un logiciel de benchmarking . Ces programmes mettent votre carte graphique à l’épreuve en la poussant à ses limites. Voici quelques-uns des outils les plus populaires :
- 3DMark : Considéré comme une référence dans le monde des benchmarks GPU , cet outil propose plusieurs tests adaptés à différents types de cartes et d’utilisations, qu’il s’agisse de jeux vidéo de dernière génération ou de réalité virtuelle. Pour le télécharger gratuitement via la plateforme Steam, cliquez sur le bouton « Télécharger la démo ».
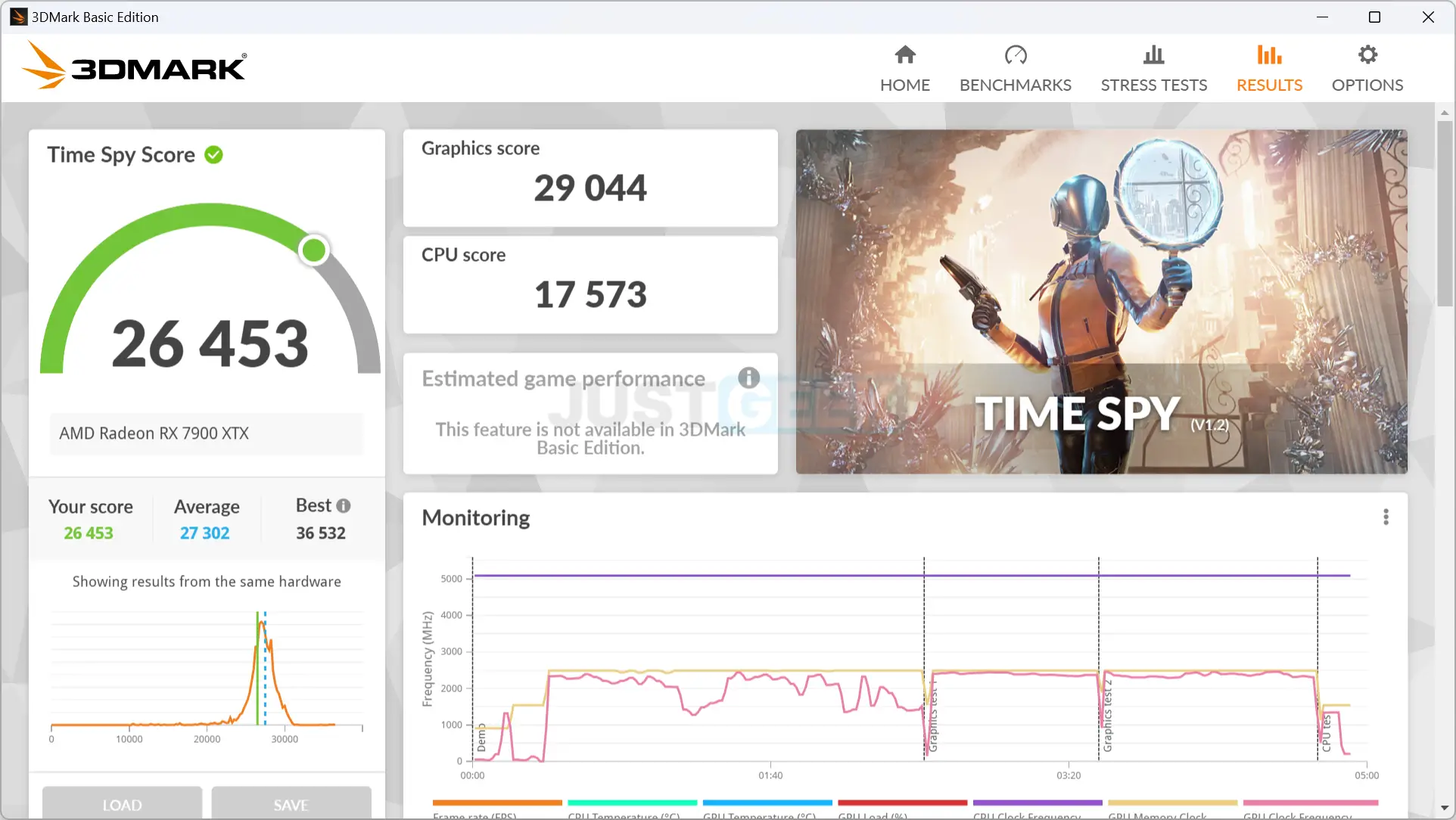
- Unigine Heaven & Superposition : Ces tests stressent la carte dans différents scénarios graphiquement intenses, fournissant un aperçu détaillé de ses performances et de sa fiabilité.
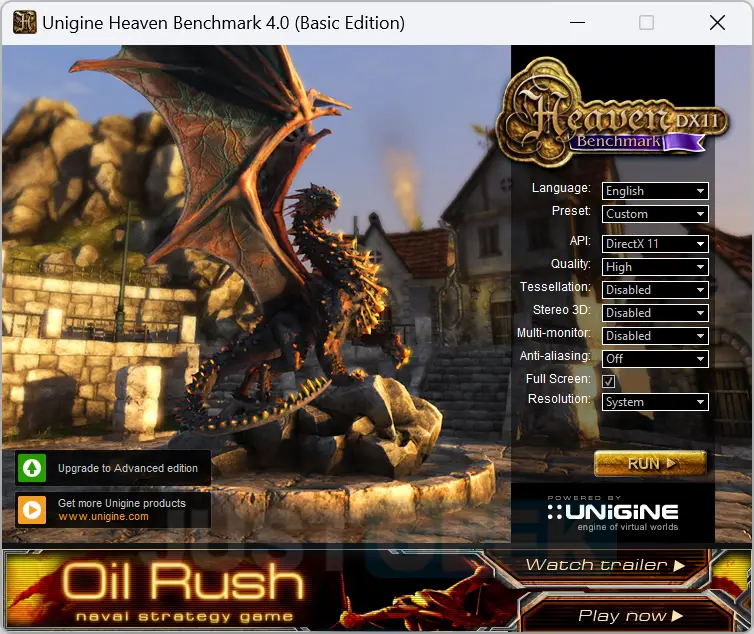
- FurMark : Souvent surnommé « le stress test GPU », FurMark met votre carte graphique à rude épreuve. C’est un excellent moyen de tester sa robustesse thermique et sa stabilité.
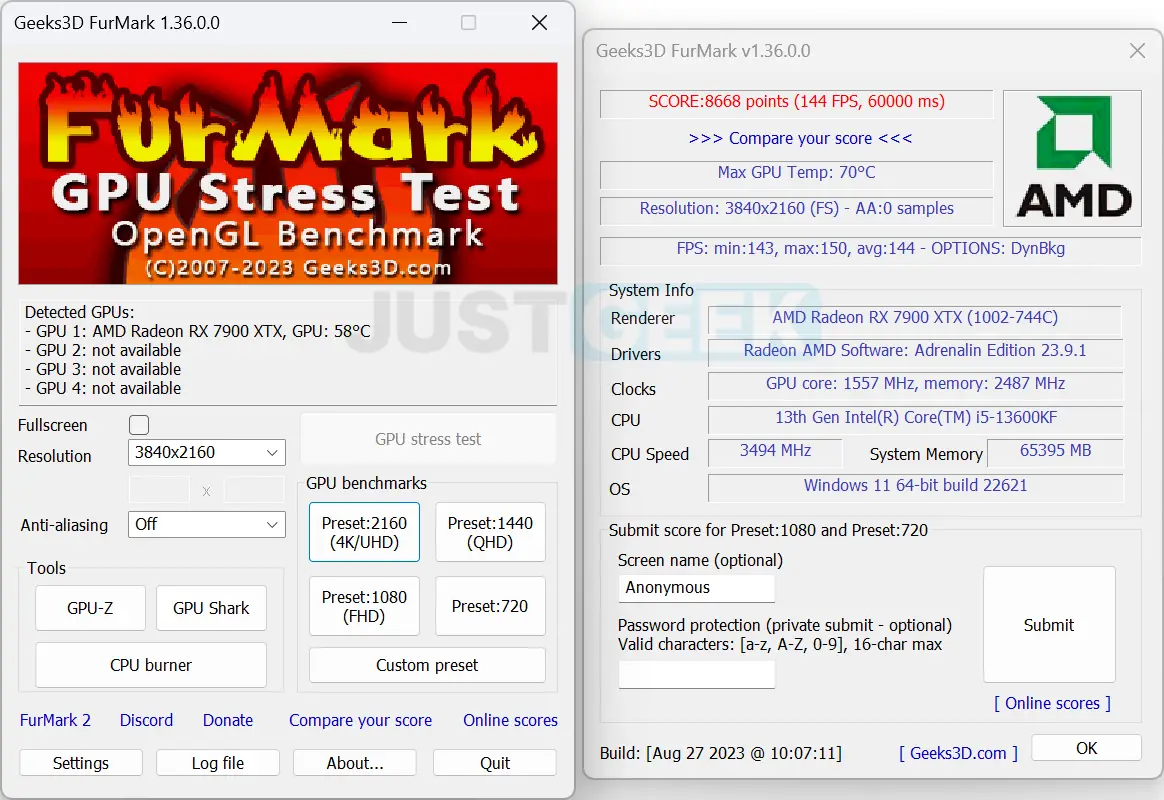
- OCCT : C’est à la fois un outil de stress test et de monitoring. OCCT propose une variété de tests pour votre GPU, dont certains sont conçus spécifiquement pour détecter les artefacts graphiques qui peuvent apparaître lors de dysfonctionnements. De plus, il inclut des fonctionnalités de suivi pour surveiller en temps réel les températures, les tensions et la charge du GPU.
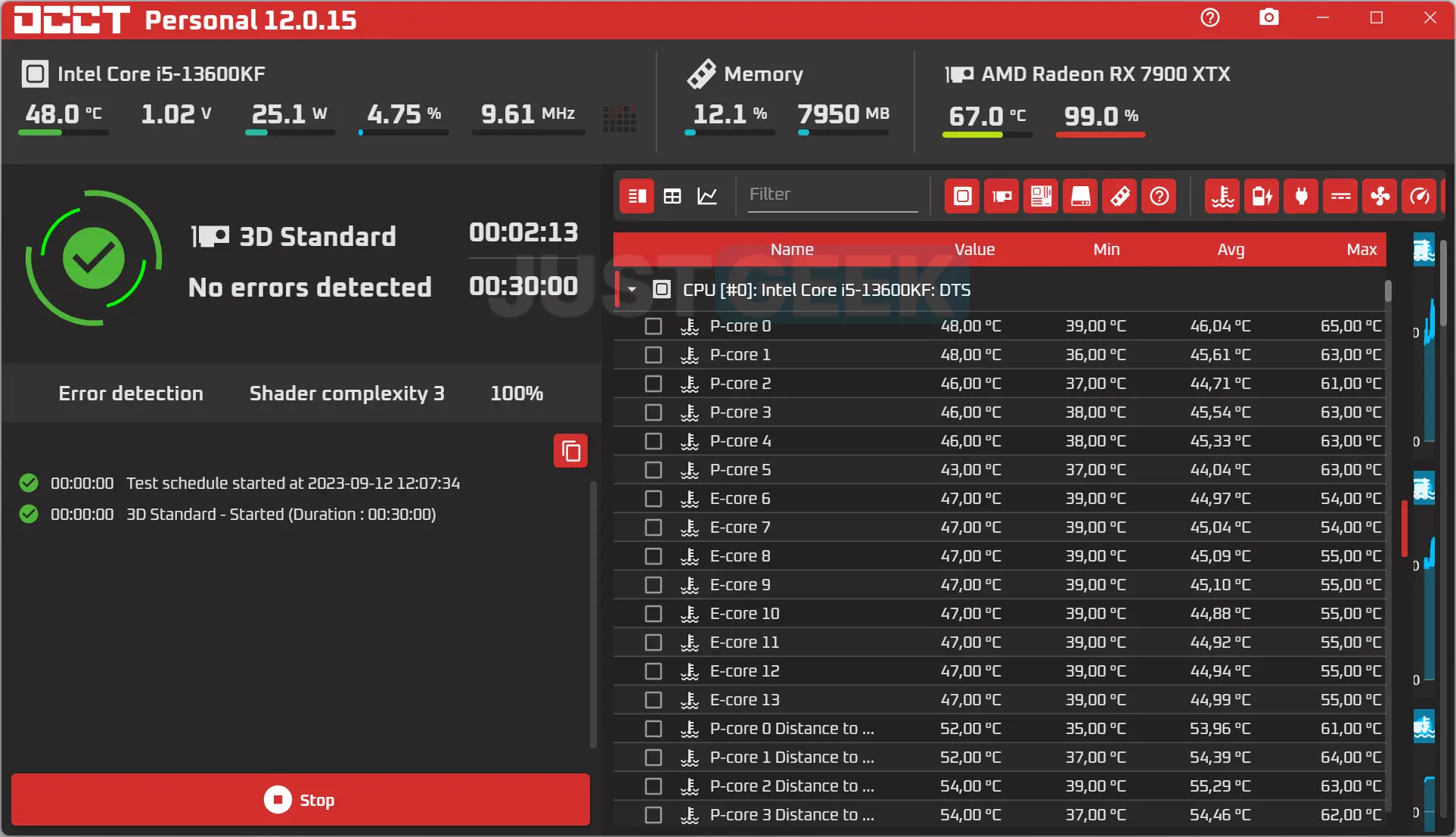
En utilisant ces outils, vous pouvez non seulement obtenir des informations détaillées sur les performances actuelles de votre GPU, mais aussi déceler d’éventuels problèmes ou défaillances qui pourraient nécessiter une attention particulière.
Tester la température de votre carte graphique
La gestion thermique est cruciale pour le bon fonctionnement et la longévité de tous les composants électroniques, et le GPU ne fait pas exception. Une température de fonctionnement trop élevée peut non seulement réduire les performances de votre carte graphique, mais aussi endommager prématurément le matériel et affecter la stabilité du système. Voici pourquoi et comment vous devriez surveiller régulièrement la température de votre GPU :
- Importance de la température : Les semi-conducteurs, dont sont composés les GPU, génèrent de la chaleur lorsqu’ils fonctionnent. Une température élevée peut accélérer l’usure de ces composants, réduire leur efficacité et, dans les cas extrêmes, provoquer des dommages irréparables. Une bonne gestion thermique garantit une performance optimale et une durée de vie prolongée pour votre carte graphique.
- Symptômes d’une surchauffe : Une température de GPU trop élevée peut se manifester par une série de symptômes, notamment des ralentissements, des artefacts graphiques, des écrans bleus ou des arrêts inopinés de l’ordinateur. Si vous observez l’un de ces signes, il est crucial de vérifier la température de votre GPU.
Pour connaître et surveiller la température de votre carte graphique , il existe de nombreux logiciels gratuits, mais parmi les plus populaires on retrouve :
- HWMonitor : C’est une application gratuite et légère qui fournit une vue d’ensemble des températures, tensions et vitesses de ventilateur de tous les composants majeurs de votre système. Il est idéal pour une vérification rapide de la température de votre GPU.
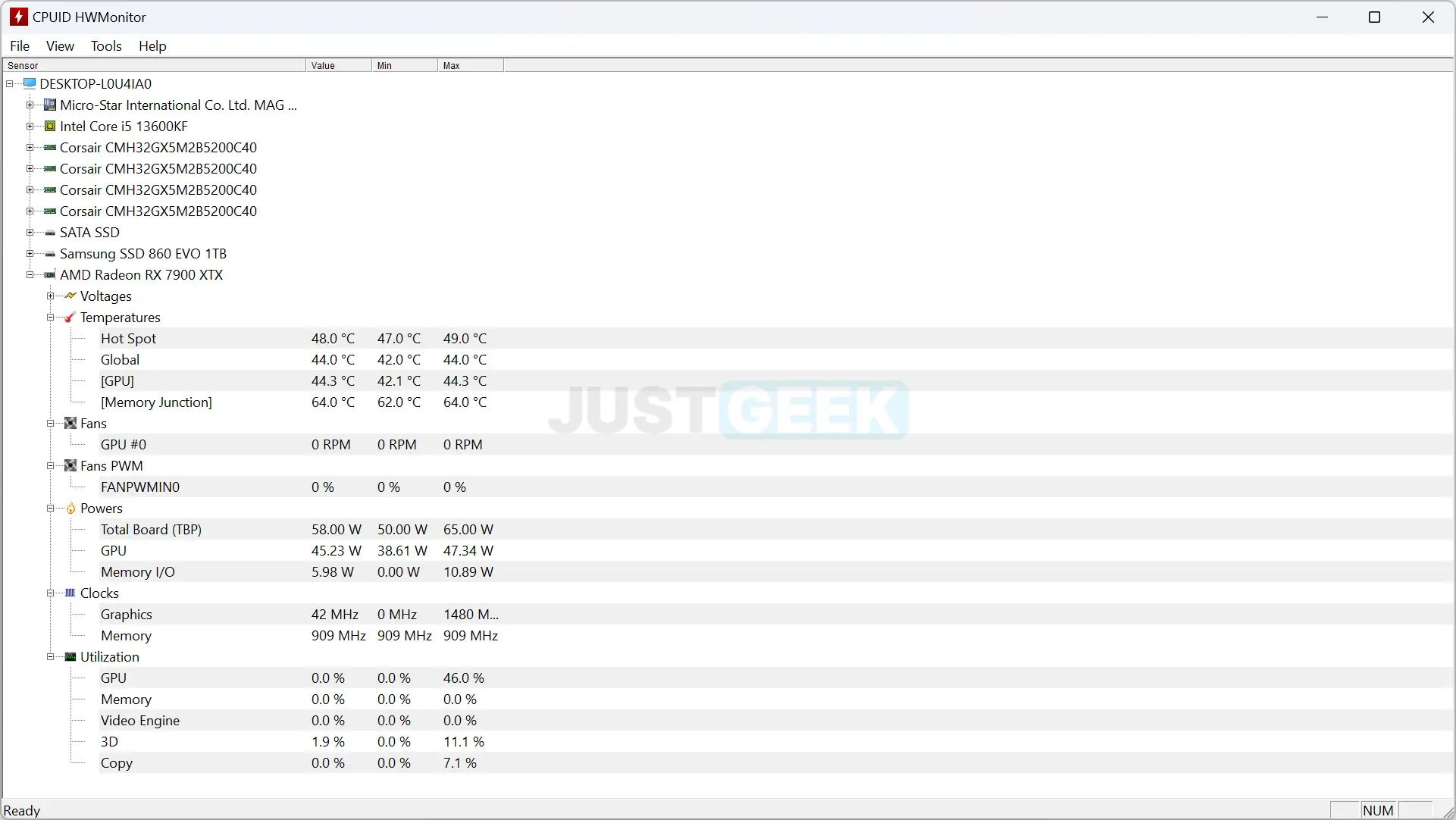
- MSI Afterburner : Bien plus qu’un simple outil de monitoring, MSI Afterburner vous permet d’overclocker votre GPU et d’ajuster sa vitesse de ventilation. La vue en temps réel des températures, fréquences d’horloge et vitesses de ventilateur permet de surveiller en profondeur le comportement thermique de votre GPU.
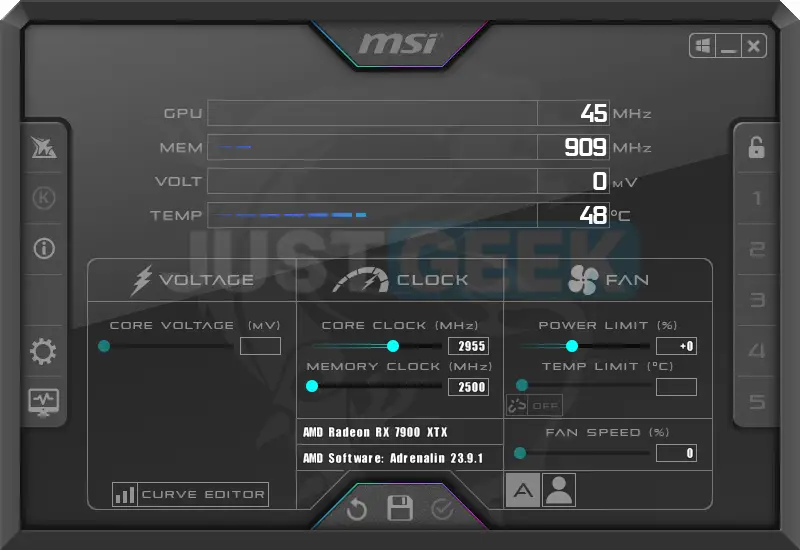
Que faire si vous identifiez un problème ?
Lorsque vous détectez des problèmes avec votre carte graphique , que ce soit via des benchmarks, des symptômes visuels ou des températures anormales, il est essentiel de prendre des mesures pour résoudre ces problèmes. Voici une approche étape par étape pour diagnostiquer et corriger les problèmes courants liés au GPU :
Les pilotes sont des logiciels qui permettent à votre système d’exploitation de communiquer efficacement avec le matériel de votre GPU. Des pilotes obsolètes ou corrompus peuvent causer divers problèmes de performance ou de compatibilité.
💡 Comment le faire : Visitez le site Web du fabricant de votre carte graphique (par exemple, NVIDIA, AMD ou Intel) et téléchargez les pilotes les plus récents pour votre modèle spécifique. Installez-les en suivant les instructions fournies.
À lire : 👉 Mettre à jour les pilotes de sa carte graphique (AMD ou NVIDIA)
Si vous avez overclocké votre carte graphique, les problèmes peuvent survenir en raison d’instabilités induites par des fréquences trop élevées.
Comment faire : Utilisez des logiciels comme MSI Afterburner pour revenir aux paramètres d’usine de votre GPU. Cela peut souvent résoudre les problèmes liés à l’overclocking.
Une accumulation de poussière ou une mauvaise ventilation peut entraîner une surchauffe du GPU.
💡 Comment faire : Éteignez votre PC et débranchez-le. Ouvrez le boîtier et, à l’aide d’une bombe d’air comprimé , nettoyez délicatement la poussière accumulée sur les composants, en particulier le GPU et ses ventilateurs. Assurez-vous également que les voies d’aération ne sont pas obstruées.
La pâte thermique est essentielle pour garantir une bonne conduction thermique entre le GPU et le dissipateur. Avec le temps, elle peut se dégrader et devenir moins efficace.
💡 Comment faire : Si vous êtes à l’aise avec le démontage de votre PC, vous pouvez retirer le dissipateur thermique du GPU, nettoyer l’ancienne pâte thermique et en appliquer une nouvelle couche. Sinon, vous pouvez faire appel à un professionnel.
Si vous êtes confronté à un problème particulièrement énigmatique, il est probable que quelqu’un d’autre ait déjà rencontré et résolu ce problème.
💡 Comment faire : Recherchez des forums dédiés au matériel informatique ou des sous-forums spécialisés sur des plateformes comme Reddit. Expliquez votre problème en détail et attendez les retours de la communauté. Sinon, vous pouvez également soumettre votre problème dans l’espace commentaire de cet article, et dans la mesure du possible, nous vous apporterons notre aide.
En résumé, lorsque des problèmes surviennent avec votre GPU, une approche systématique et méthodique du dépannage peut souvent vous aider à résoudre le problème et à prolonger la durée de vie de votre matériel. Bon courage 😉 !

1 commentaire
Article super utile, merci ! J’avais quelques doutes sur l’état de ma carte graphique et ton guide pour la tester est juste ce qu’il me fallait. Les explications sont claires et les étapes faciles à suivre. Top !
Laisser un commentaire Annuler la réponse
Votre adresse e-mail ne sera pas publiée. Les champs obligatoires sont indiqués avec *
Commentaire *
Prévenez-moi par e-mail en cas de réponse à mon commentaire.
Article précédent

Comment modifier l’ordre de démarrage de GRUB ?
Article suivant.

Monarch Legacy of Monsters : Godzilla est de retour en série sur Apple TV + !
À découvrir également.

French Days 2024 : ne passez pas à côté des bons plans tech

4 astuces pratiques pour cacher et ranger vos fils électriques sous le bureau

Comment choisir une carte mère pour son PC ?
- EXPLORER À propos de wikiHow Tableau de bord communautaire Au hasard Catégories
Connectez-vous
- Parcourez les catégories
- En savoir plus au sujet de wikiHow
- Connexion/Inscription
- Ordinateurs et l'électronique
- Ordinateurs
- Composants d'un ordinateur
Comment installer une carte graphique
Cet article a été coécrit par Yaffet Meshesha . Yaffet Meshesha est spécialiste en informatique. Il a créé Techy, un service complet de collecte, de réparation et de livraison d'ordinateurs. Yaffet a plus de huit ans d'expérience, et il est spécialisé dans la réparation d'ordinateurs et le soutien technique. Techy a été présenté sur TechCrunch et Time. Cet article a été consulté 125 133 fois.
Vous jouez en ligne sur votre ordinateur et vous trouvez que l'action est ralentie, le graphisme d'une bien médiocre qualité. Pourtant votre meilleur ami joue au même jeu avec une qualité graphique hors pair : il a surement une carte graphique bien meilleure que la vôtre. Ce qui est le plus dur dans le changement d'une carte graphique, c'est de trouver la mieux adaptée et d'ouvrir son portemonnaie, car c'est un composant assez cher. Quant à l'installation, elle est somme toute facile et ne requiert qu'un tournevis et un peu de patience.
Choisir la bonne carte graphique

- Avant de retirer quoi que ce soit, débranchez votre ordinateur et tous les périphériques.
- Retirez un des panneaux latéraux. Retirez celui qui est éloigné de la carte mère. Celle-ci est en fait à l'arrière du boitier de l'unité centrale, c'est sur elle que sont montés tous les ports que vous voyez (USB, Ethernet…), ainsi que l'interrupteur central (I/O). Si les ports sont à gauche, retirez le panneau de droite (si vous pouvez retirer les deux, c'est encore mieux). Peu importe que le boitier soit debout ou couché sur le côté.

- Trouvez un de ces sites Internet qui vous permettent de calculer la consommation de tous les composants déjà installés ou à venir. Tapez une requête du genre : « boitier d'alimentation configurateur ». Une fois sur le site, il suffit d'entrer les différentes consommations et vous verrez s'afficher l'alimentation souhaitable [1] X Source de recherche .
- Votre boitier d'alimentation doit avoir des connecteurs PCI-E. Si votre ordinateur est récent, cela doit être le cas, mais s'il commence déjà à dater (plus de 10 ans), il est possible qu'il faille le changer .
- La puissance du boitier est généralement indiquée sur un autocollant fixé sur le boitier lui-même. Normalement, cet autocollant est visible sans avoir à démonter le boitier.

- Reportez-vous à la documentation de la carte mère, laquelle doit présenter le schéma des branchements. Vous devriez alors trouver les emplacements de ces ports PCI-E.
- L'installation d'une nouvelle carte mère entraine obligatoirement une réinstallation du système d'exploitation.
- Nota bene : par nature, serait-on tenté de dire, il est quasiment impossible de changer la carte graphique d'un ordinateur portable.

- Prenez les trois dimensions du logement et de la carte déjà en place avec un ruban mesureur et notez-les sur un schéma approximatif. De chez vous, vous pouvez vérifier sur Internet que la carte désirée pourra être installée sans problème. Lisez le descriptif technique.

- Les cartes les plus couteuses sont achetées par ceux qui pratiquent volontiers le surfréquençage de la carte graphique et plus généralement de leur processeur et par ceux qui, pour des raisons de performance, couplent deux cartes graphiques avec un pont SLI .
- Avant de passer à l'achat de la carte, lisez les comparatifs des magazines ou des sites Internet spécialisés. Jetez un coup d'œil aux avis des utilisateurs. Sans vouloir guider votre choix, nous vous conseillons de taper sur votre moteur de recherche favori une requête du genre « comparatifs cartes graphiques (année en cours) ». Pour les forums, là encore il y en a des dizaines, tapez une requête du type « forums cartes graphiques [ marque et modèle de la carte envisagée ] ».
- Si vous avez déjà en tête un jeu (ou une famille de jeux) particulier, renseignez-vous sur la configuration minimale requise (UCT, cartes…) Il ne s'agirait pas de faire un achat inconsidéré. Ce n'est pas facile, mais vous devez aussi envisager vos besoins futurs et c'est là que les sites et les magazines spécialisés sont d'un grand secours.

- La carte ZOTAC GEFORCE GTX 1060 (6 Go) de Nvidia est une carte de milieu de gamme qui allie puissance et fluidité. Vu ses qualités, le prix (environ 320 €) est justifié. Sa concurrente, chez AMD , est la SAPPHIRE RADEON RX 580 (8 Go) . D'un prix quasi identique, les performances sont plutôt intéressantes, aussi bien en 1080p qu'en 1440p.
- La carte SAPPHIRE RADEON RX 550 est une carte d'entrée de gamme de la société AMD . Elle permet de faire évoluer une configuration un peu lente sans se ruiner (130 €). En jouant sur certains paramètres, vous pourrez vous approcher des 60 FPS. Son équivalent chez Nvidia est la GIGABYTE GEFORCE GTX 1050 (2 Go) . Avec un prix semblable à sa rivale, elle présente un bon rapport qualité-prix, à condition de prendre la version GIGABYTE .
- La carte ASUS ROG STRIX RTX 2080 TI est certainement ce qui se fait de mieux sur le marché du jeu. Nvidia y a installé un processeur graphique capable de générer 60 FPS (et plus) en 4K sur les jeux AAA les plus exigeants. Le prix est évidemment en conséquence : plus de 1 400 € (2018).
- Si vous travaillez en infographie, prenez une version de carte qui a une mémoire embarquée importante, au minimum 4 Go. Certes, le prix s'en ressent, mais les vitesses d'encodage et de rendu sont bien plus élevées.

- Les connexions qui permettent les meilleures qualités d'affichage sont aujourd'hui celles qui utilisent les standards HDMI ou DisplayPort .
- Si vous comptez installer plusieurs moniteurs (multiaffichage) sur la carte graphique, assurez-vous qu'elle puisse le faire. Si vous branchez un monteur sur le port HDMI et un autre sur le port VGA , ce dernier sera d'une qualité bien médiocre comparée à celle de l'écran sur le standard HDMI .
Installer une carte graphique

- Le plus simple pour désinstaller des pilotes est d'opérer depuis le gestionnaire de périphériques. Pour ouvrir ce dernier, sous Windows 8 , tapez son nom dans le menu Démarrer ou faites directement la combinaison ⊞ Win + X .
- Une fois dans le gestionnaire, développez, si ce n'est pas déjà fait, le dossier Cartes graphiques . Faites un clic droit sur le nom de la carte actuellement en place, puis choisissez Désinstaller . Suivez et validez les instructions qui apparaissent. Forcément, vous obtenez (temporairement) un affichage par défaut des plus laids.La désinstallation terminée, éteignez votre ordinateur.

- Un ordinateur ouvert ne doit pas être posé sur du tissu (velours, moquette) et essayez de vous installer dans une pièce carrelée ou dont le sol est couvert d'une matière isolante, comme du lino.
- Tout travail à l'intérieur d'une unité centrale suppose de débrancher le câble d'alimentation de la prise murale.

- Bien entendu, si l'affichage est géré directement depuis la carte mère, il n'y a pas de carte graphique à enlever, vous la chercheriez en vain.

- Lors du démontage, veillez à tirer la carte vers le haut afin de ne pas endommager le port PCI.
- Avant de retirer la carte, vérifiez qu'il n'y a aucun fil (vers l'alimentation, par exemple) qui y soit fixé. Si c'est le cas, débranchez-les.

- Si l'autre panneau latéral vous gêne, enlevez-le, certaines cartes graphiques sont très larges.
- Si des fils ou des composants gênent la manœuvre, débranchez-les le temps d'installer la carte. Repérez bien où ils se branchent !

- Toutes les cartes graphiques ou presque, sont aujourd'hui livrées avec un adaptateur d'alimentation Molex pour connecteur PCI-E 6 broches.

- Si votre moniteur le gère, utilisez le port HDMI ou DisplayPort . Pour les écrans plus anciens, utilisez le port DVI . Si votre écran ne gère que la norme VGA , il vous faut un câble d'adaptation VGA-DVI , parfois livré avec la carte graphique.
Installer des pilotes de carte graphique

- Si rien ne s'affiche sur le moniteur, procédez à des tests de votre installation , lesquels commencent toujours par la vérification de l'installation matérielle de la carte et des branchements.
- L'image doit être parfaite, toute distorsion est signe qu'il y a un problème, venant de vous le plus souvent, mais aussi d'une carte défectueuse, ce qui est rarissime. Avant d'alerter le service après-vente du constructeur, vérifiez que vous avez tout bien installé et branché.

- Comme vous ne savez pas depuis combien de temps votre carte était en vente, il est possible que les pilotes du cédérom d'installation soient dépassés. En ce cas, allez sur le site du fabricant pour télécharger les derniers en date.

- Pour le premier réglage et si vous avez un écran plat, vous pouvez d'entrée de jeu fixer la définition d'écran sur 1920 x 1080 points, même si certains écrans ont des résolutions bien plus fines.
- Au vu de la première partie, si vous constatez une image médiocre, baissez les paramètres pour qu'il y ait une meilleure concordance entre la carte graphique, le moniteur et le processeur. Beaucoup de jeux haut de gamme ont été conçus pour des machines… haut de gamme, ce qui n'est peut-être pas le cas de la vôtre.
- La carte graphique est un élément important pour la fluidité d'un jeu, mais d'autres paramètres sont à prendre en compte, comme la mémoire vive disponible, la vitesse du processeur, mais aussi celle du disque dur. Si ces derniers sont dépassés, vous ne profiterez pas au maximum de votre carte.
- Toute opération dans une unité centrale réclame de la patience, de la délicatesse et du tact. Pour stabiliser vos bras, il est bien de serrer les coudes contre le buste. Il faut aussi contrôler sa respiration pour ne pas trembler. De temps à autre également, détendez vos mains, secouez-les afin d'en évacuer les tensions. N'oubliez pas de vous décharger régulièrement de votre électricité statique.
- Toute modification de la configuration matérielle d'un ordinateur de votre fait fait tomber la garantie qui y est attachée. Si votre ordinateur a plus d'un an ou si c'est un ordinateur que vous avez assemblé , la question ne se pose pas. Cela va de soi, mais il est interdit de trafiquer un ordinateur qui ne vous appartient pas (école, lieu public), mais qui aurait l'idée de faire cela !
wikiHows en relation

- ↑ http://www.bequiet.com/fr/psucalculator
- ↑ https://www.materiel.net/guide-achat/g8-les-cartes-graphiques/1/
- ↑ https://quick-tutoriel.com/optimiser-carte-graphique-jeux/
- ↑ https://www.fnac.com/Comment-installer-sa-carte-graphique/cp32203/w-4
À propos de ce wikiHow

Cet article vous a-t-il été utile ?
Articles en relation.

Abonnez-vous à la newsletter gratuite de wikiHow !
Des tutoriels utiles dans votre boitier de réception chaque semaine.
Suivez-nous
- À propos de wikiHow
- Contactez nous
- Plan du site
- Termes et conditions
- Politique de confidentialité
- Do Not Sell or Share My Info
- Not Selling Info
Abonnez-vous pour recevoir la
newsletter de wikiHow!

Bonjour à tous,
Dans la barre des taches de mon PC sous Win 10 j'ai une icone colorée qui représente l'activité du processeur graphique NVidia. Selon les cas il y a 0, 1, 2, ou 4 noms d'applications qui sont celles utilisant la carte NVidia. Parmi ces applis je vois :
- lookapp.exe
- winstore.opp.exe
- yourphone.exe
Savez-vous à quoi correspondent ces "choses" ? Je n'ai pas installé ces logiciels !!!

IMAGES
VIDEO
COMMENTS
Sélectionnez le fichier exécutable du programme ou jeu pour lequel vous souhaitez choisir le GPU à utiliser et cliquez sur Ajouter . Cliquez sur le programme ajouté. La fenêtre liste le GPU assigné aux économies d'énergie et celui assigné aux hautes performances.
Il existe des solutions pour forcer l'utilisation de la carte graphique et GPU sur une application ou lancer un jeu avec une carte graphique AMD ou Nvidia. Cela peut se faire depuis les paramètres de Windows 10, Le panneau de configuration NVIDIA ou AMD Radeon.
Choisir le GPU à utiliser pour une application. Pour définir le processeur graphique (GPU) à utiliser pour une application ou un jeu vidéo, suivez ces instructions : Ouvrez les Paramètres. Rendez-vous dans Système > Affichage. Cliquez sur Paramètres graphiques.
Modifié le 1 novembre 2021 par Firebird. Billet suivant. Forcer une application à utiliser une carte graphique dédiée dans Windows 11 Cette fonctionnalité consiste à choisir, pour une application, notamment un jeu vidéo, d'utiliser une carte graphique dédiée et non la carte graphique intégrée.
Cliquez sur Système . Dans la colonne de gauche, cliquez sur Affichage . En bas de la page, cliquez sur Paramètres graphiques . Cliquez sur le bouton Parcourir . Sélectionnez le fichier exécutable du programme ou jeu pour lequel vous souhaitez choisir le GPU à utiliser et cliquez sur Ajouter . Cliquez sur le programme ajouté.
28. 3.5K views 1 year ago. Comment forcer un jeu à utiliser une carte graphique ou un GPU sous Windows 11 Il existe une fonctionnalité dans Windows 11 qui peut améliorer votre expérience de...
Définition de la carte graphique (GPU) par défaut pour les applications et les jeux dans Windows 11. Si vous avez un PC de jeu, il est préférable d'utiliser un GPU externe comme GPU principal. Par conséquent, dans cet article, nous partageons un guide détaillé sur la configuration de la carte graphique qui sert de base à l ...
Forcer une application à utiliser le GPU de votre CARTE GRAPHIQUE - YouTube. En 1 minute. 27.5K subscribers. Subscribed. 1.2K. 79K views 3 years ago Windows. Twitter 🕊 : / en1minute comment...
Pour lancer le jeu en utilisant votre carte graphique Nvidia : Ouvrez le panneau de configuration Nvidia. Naviguez jusqu'à Gérer les paramètres 3D. Sélectionnez Paramètres de programme. Cliquez sur le menu déroulant et sélectionnez The Evil Within 2 (vous devrez peut-être cliquer sur "Ajouter" si le jeu n'apparaît pas dans la liste)
Appuyez simultanément sur les touches Windows + I pour ouvrir les Paramètres de Windows. Cliquez sur Système. La première option du volet de gauche est Affichage. Sur la page Affichage, faites défiler jusqu'au bas du volet de droite et sélectionnez Paramètres graphiques.
1]Sélectionnez le pilote graphique dans les paramètres. Comme mentionné précédemment, dans Windows 11, on peut facilement configurer les paramètres graphiques de telle sorte qu'un jeu ou toute autre application utilise des graphiques dédiés. Suivez les étapes indiquées pour faire de même. Ouvrir Paramètres par Gagner + I.
Activez le commutateur « Avec les paramètres NVIDIA » et accédez à l'onglet « Avancé ». Activer la plage dynamique complète. Gérer les Paramètres 3D: Par défaut, tous les paramètres graphiques sont définis par l'application 3D (dans notre cas, le jeu).
Cliquez sur le bouton Démarrer puis sur Paramètres. Cliquez sur Système. Dans la colonne de gauche, cliquez sur Affichage. En bas de la page, cliquez sur Paramètres graphiques. Choisissez entre application Classique (Win32) et Cliquez sur le bouton Parcourir ou sélectionner une application du Microsoft Store. Cliquez sur le programme ajouté.
1 L'affichage dans les jeux par la carte graphique : comment ça marche. 1.1 La carte graphique ou vidéo; 1.2 Le CPU envoie les données graphiques du jeu à la carte graphique; 1.3 Le CPU envoie les données à la carte graphique via le BUS PCI-E; 1.4 La VRAM stocke les données; 1.5 Le GPU calcule les données graphiques
Assigner une carte graphique à un logiciel ou à un jeu - Windows 10. Si votre ordinateur dispose d'un chipset graphique intégré au processeur et d'une carte graphique, Windows 10 vous permet désormais de choisir lequel utiliser pour chacun de vos logiciels.
Sélectionnez le fichier exécutable du programme ou jeu pour lequel vous souhaitez choisir le GPU à utiliser et cliquez sur Ajouter. Cliquez sur le programme ajouté. La fenêtre liste le GPU assigné aux économies d'énergie et celui assigné aux hautes performances.
L'une des méthodes les plus courantes pour tester une carte graphique est d'utiliser un logiciel de benchmarking. Ces programmes mettent votre carte graphique à l'épreuve en la poussant à ses limites. Voici quelques-uns des outils les plus populaires :
La carte graphique est un élément important pour la fluidité d'un jeu, mais d'autres paramètres sont à prendre en compte, comme la mémoire vive disponible, la vitesse du processeur, mais aussi celle du disque dur. Si ces derniers sont dépassés, vous ne profiterez pas au maximum de votre carte.
Assigner une carte graphique à un logiciel ou à un jeu - Windows 10. Si votre ordinateur dispose d'un chipset graphique intégré au processeur et d'une carte graphique, Windows 10 vous permet désormais de choisir lequel utiliser pour chacun de vos logiciels.
Assigner une carte graphique à un logiciel ou à un jeu - Windows 10 Si votre ordinateur dispose d'un chipset graphique intégré au processeur et d'une carte graphique, Windows 10 vous permet désormais de choisir lequel utiliser pour chacun de vos log ...1
Cette méthode est recommandée pour les GPU NVIDIA GeForce FX, GeForce 6, GeForce 7 ou GeForce 8 (c'est-à-dire GeForce 6600, GeForce 7900GT). Le passage de l'audio S/PDIF de votre carte son embarquée ou externe vers une entrée S/PDIF de votre carte graphique qui est envoyée sur le câble HDMI.