

Moodle Tutorials: Creating Assignments
- Linking Your Course to Moodle
- Navigating in Moodle
- Beginning of Semester Checklist
- Setting up the Layout of Your Course Site
- Editing Your Moodle Profile
- Copying Course Materials from Another Site
- Using Meta Link (combining enrollments from multiple course sections into one site)
- Quick-Start Video Guides for Moodle 4.2
- Adding an Announcement
- Uploading a File
- Creating and Editing Folders
- Managing Groups: Creating Groups and assigning student to them
- Adding Text and Images to Your Course Home Page
- Adding a Web Link
- Hiding and Revealing Items
- End-of-Term Checklist
- Adding a user to your course
- Setting up a Forum
- Enabling Groups in a Forum
- Setting up Whole Forum Grading
Creating Assignments
- Grading Assignments
- Using Rubrics for Assignments
- Creating a Quiz
- Quiz Settings
- Adding Questions to a Quiz
- Using the Question Bank
- Adding Safe Exam Browser
- Adding a New Column (Grade Item)
- Rearranging Columns (Grade Items)
- Entering and Editing Grades
- Creating Categories in the Grade Book
- Adding Extra Credit
- Exporting Grades Into Excel Spreadsheet
- Importing Grades from an Excel Spreadsheet
- Accessing Moodle
- Taking a Quiz in Moodle
- Uploading an Assignment to Moodle
- Participating in Discussion Forums
- Viewing Grades on Moodle
- Safe Exam Browser
- Adding H5P Interactive Content
- Embedding Google Drive Videos
- Embedding YouTube Videos
- Embedding Box Videos
The assignment feature in Moodle makes it very easy for students to submit their assignment files to instructors. It includes excellent features that make it easy for instructors to receive, manage and return those files back to students along with the feedback.
1. In the upper right-hand corner, click the "Edit Mode" on the top right:

2. Next click Add an activity or Resource on the course front page within a topic or a week field: Select Assignment .

3. Add a title in the assignment name box and add the assignment details in the description box:
4. Select appropriate for your assignment values in the Availability block. These settings will determine when students will be able to submit the assignment, due dates, etc. You can find the full description of each component for Moodle under Assignment Settings .
5. Next block called Submission Settings controls how students will submit the assignment: whether they submit an independent file or type their assignment directly into Moodle, etc. Full description of Submission Settings for Moodle.
6. The block called Feedback Types controls how instructors will give feedback to students. Full description of Feedback Settings for Moodle.
7. Determine how the assignment will be graded in Grade . Full description of Grade Settings for Moodle.
8. The last two blocks, Common Module Settings and Restrict Access , give you the ability to turn on group submission and create some restrictions for students accessing the assignment. Full descriptions of Common Module Settings and Restrict Access are available.
9. Once all appropriate settings are selected and set, click "Save and Return to course."
- << Previous: Assignments
- Next: Grading Assignments >>
- Last Updated: Jan 2, 2024 9:37 AM
- URL: https://pacificu.libguides.com/moodle

Pacific University Libraries | 2043 College Way | Forest Grove, OR 97116 | 503-352-1400
Copyright © Pacific University, all rights reserved
Mission & Vision | Policies | Jobs | Staff
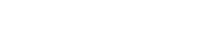
- Browse by Topic
- The Assignment Activity
Creating Assignments in Moodle
Students can submit work for a course via the Assignment Activity in Moodle.
Adding an Assignment to a Course
- Open the Moodle course and turn editing on by sliding the Edit Mode toggle to the on position. ( Those using the Classic Theme in Moodle can click the Turn Editing on button. ).
- Move to the section of the course where you wish the assignment to appear and click the Add an activity or resource button.
- Select Assignment .
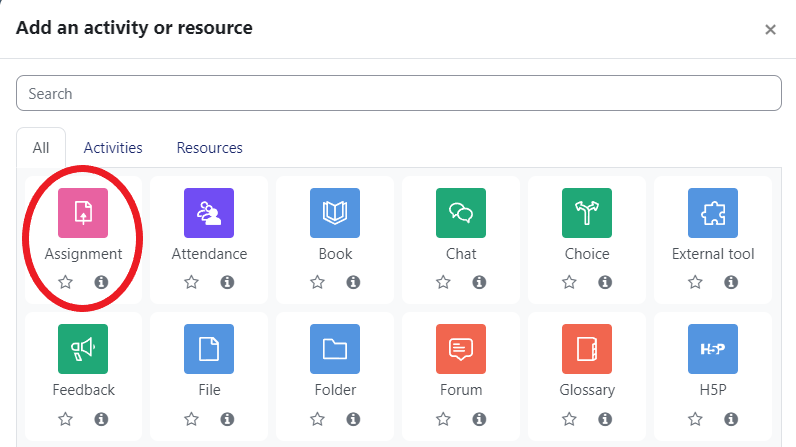
General Settings
Under the General heading, enter an Assignment name and Description for the assignment.
You can also add Activity Instructions , which will appear when the student opens the assignment.

Availability Settings
Under the Availability heading, set the Allow submissions from date.
- If enabled, the Due date means that any assignments submitted after the date will be marked late.
- If enabled, the Cut-off date means that students can no longer upload assignments after the entered date.
- Most people set a Due date, but only set a Cut-off date if you are sure that you won’t allow late submissions.
- Time limit is useful when using an Online text box rather than a File submission. When enabled students have a specified amount of time to enter material into the Online box.
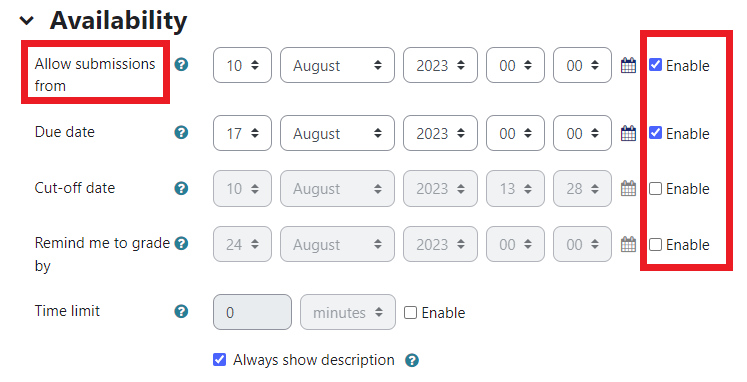
Submission Type Settings
- Most people choose File submissions .
- You could choose Online text if you wanted students to enter text or to paste a URL to a video presentation hosted on YouTube.
- You can also set the Accepted file types , if you want to prevent students from uploading file types you may not be able to read, such as a Pages document.
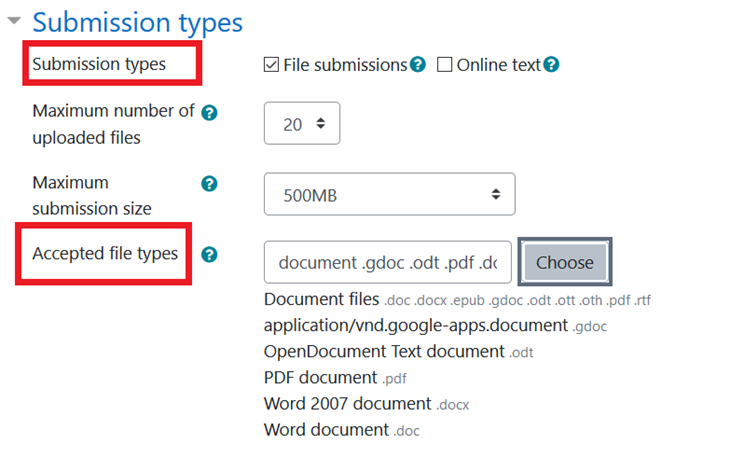
Feedback Types Settings
Under the Feedback types section, check the Feedback types you would like to use.
- Feedback comments lets you type comments into a comment box.
- Annotate PDF converts the file to a PDF and then lets you mark up and comment directly on the PDF file.
- Feedback files lets you download the Word document, comment on it, and re-upload it to the system.
- Checking the Comment inline turns the document into a text box where you can comment inline with the text. (Only useful for short assignments.)

Submission Settings
Under the Submission settings heading:
- Require students to click the submit button = Set to Yes . Otherwise, if students forget to click submit you will see files that say “draft.”
- Require that students accept the submission statement = The submission statement is a message regarding Gettysburg College’s honor code. If you want students to read this before submitting their files, select Yes .
- Attempt reopened = Usually set to Manually, which allows the instructor to reopen an assignment so a student can re-submit it if there is a problem.
- Maxium attempts = If you set it to two, you allow students to upload a second file if they make a mistake. They do not have to contact you to do so.

Group Submission Settings
The Group Submission section allows one person from a student group to upload a presentation file for everyone in the group. The downside to this setting is that if set to yes, you can’t grade each person in the group individually.

Notifications Settings
The Notification s section includes options to send emails to the instructor when a new submission arrives or if it is late. You can also send automatic notifications to students when the item has been graded.

Grade Settings
- Type = Point is the most common option, but can set to None or Scale .
- Grading method = Simple direct grading is the most common and provides a place to enter the grade and a comment box. Can also setup checklist , marking guide , or rubrics .
- If you have created categories in your gradebook, you can choose your Grade category .
- Grade to pass = This option isn’t necessary, but might use if using Mastery Grading or setting Access restrictions
- Anonymous submissions = When you grade the assignments, Moodle will hide the students’ name until finished grading.
- Hide grader identity = Used by large schools where a class my employ several TAs.
- Use marking workflow = Used by large schools where several people may mark an assignment.

Common Module Settings
Under the Common module settings section, you can set the Group mode to a specific group so that only members of that group can access the assignment. (To use this setting, you first must setup your groups in your course.)
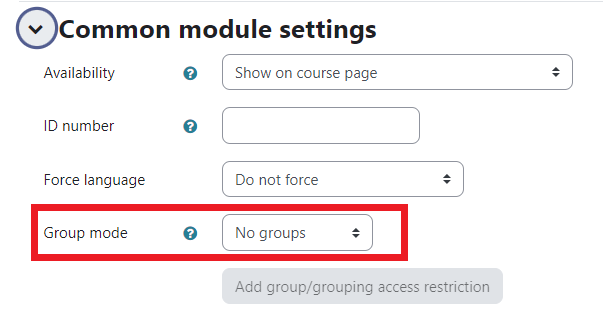
The Force language option allows you to set the language for the individual assignment rather than the entire course.
Restrict Access Settings
Under the Restrict Access heading you can limit access to the assignment in numerous ways.
- Date = usually people use the dates set under the Availability section.
- Grade = used often with Mastery grading schemes
- Group = can limit to a certain group
- User profile = can limit to a specific person
- Release code = can set a pass code

More Information About Moodle Assignments
- Moodle.org: What is the Assignment Activity?
- Moodle.org: Assignment Settings
Video: Creating Assignments in Moodle 3 (recording of live Moodle training)
This video explores how to create and use the Assignment Activity in Moodle 3 using the Classic theme.
The default theme for Moodle as of the Fall 2023 is Boost. Courses made prior to this time used the Classic theme.

Was this article helpful?
Paths to this article
- Activities & Resources
Quick Links
- IT Service Catalog
- Favorite Articles
- Need More Help?
- Add Content To GROK
- Article Count: 2725
Moodle: Activities & Resources: Assignment Overview
General Information
The Moodle Assignment activity provides a place for students to submit work for grading and feedback. Students can submit any digital content (files), such as word-processed documents, spreadsheets, images, and audio and video clips. Responses can also be typed directly into the text editor. An assignment can also be used to create a grade item in the gradebook for assignments they complete outside of Moodle, and thus not require any digital content. Students can submit work individually or as a member of a group, and submissions can be timed.
Assignments can be graded using a numerical or custom scale, or with an advanced grading method such as a rubric. If “Advanced grading” is selected, instructors can enter a grading guide or rubric. When reviewing assignments, feedback can take the form of comments or uploaded files, such as marked-up student submissions, documents with comments, or spoken audio feedback. Grading through the assignment will automatically update the gradebook.
Best Practices and Considerations
When using the Assignment , consider the following:
Include clear instructions for students in the assignment description such as citation standards, formatting guidelines, suggested response length, and whether the assignment is timed. Accepted file types can be selected in settings.
Timed assignments can be useful for essay quizzes or to practice timed writing.
Use the Turnitin plagiarism plugin settings to enable the Turnitin Feedback Studio and other tools for the submission. For more information, see Moodle Activity Settings: Turnitin Plagiarism Plugin .
Use a grading rubric or grading guide to set clear expectations and maintain consistency in grading.
For assignments requiring large file submissions (such as video), require students include links to files in cloud-based storage.
GROK Articles About the Assignment
Click on the following articles to learn more about working with the Assignment activity.
- Creating and Editing an Assignment (Faculty)
- Grading an Assignment
- Submitting an Assignment (Students)
For more information on assignments, read the following documentation from Moodle Docs. Note that the documentation may not show the modern Moodle theme, but the functionality of the settings is the same. All links will open in a new window.
- MoodleDocs: Using Assignment
- MoodleDocs: Assignment Activity
- MoodleDocs: Assignment Settings
- MoodleDocs: Assignment FAQ
Support & Training
The Faculty Technology Center (FTC) provides Moodle support by email, by phone, or live through Zoom. For contact information, please see the article Faculty Technology Center: LSU Overview . To connect through Zoom and for further information on support services and training, see the LSU Online & Continuing Education Faculty Resources & Support page .
The FTC also provides just-in-time faculty training opportunities and recorded training sessions. Attending at least one training session for Moodle upgrades is highly recommended. For a comprehensive list of available workshops and recordings, please see the LSU Online & Continuing Education Technology Training page .

Moodle Assignments
Moodle Assignment allows academics to create a submission inbox page for students to submit work for grading.
It is a commonly used assessment activity that allows for grading, inline feedback, and group assessment.
Create an Assignment
Assignments are added as an activity through the "Add an activity/resource" button and choosing "Assignment".
Click ' Get Started' to view the step-by-step guide
Assignment Settings
The assignment provides many settings to specify how it will behave. Settings can be updated after the creation of the assignment but it is recommended not to make large changes after submissions have been made.
Create an offline Assignment
Is is also possible to create an assignment in Moodle that doesn't involve students submitting online text or uploading submission files.
This can be done when teaching staff wants to provide information about the assignment for students via a link on the Moodle course home page, but conduct that assignment outside Moodle - for example, mark students on a face-to-face presentation to the class.
Setting up an assignment in this way also creates a grade item in the Gradebook so that the offline assignment can be marked there, and feedback entered, or feedback files uploaded for delivery to students with their marks using Moodle.
Granting Extensions
Extensions can be granted for certain students under appropriate circumstances. Assignment allows extensions to be granted to individual students and groups of students.
Allowing Resubmission
If the "Require students to click the submit button" has been enabled, students cannot edit their submission after the 'submit' button is pressed.
Academics can revert a student's submission to a draft state so they can make changes and resubmit.
Submit Assignment on behalf of a Student
In some cases, students may experience issues submitting an assignment. Academics can submit on behalf of the student if they have a copy of the submission.
Assignment Marking
Once the assignment has been set up and students have made submissions, it is time for staff to mark the papers. Moodle Assignment contains features that allow for differing marking workflows, catering to the preference of academics.
Marker Allocation
Marker allocation can be enabled during setup to divide marking between staff with any desired arrangement, or within tutorial classes.
Mark student submissions
Submissions can be graded once the assignment is set up and students have submitted. The grading page allows staff to provide marks, annotations, and feedback to students.

Download Multiple Assignments
Staff can download assignments to mark or provide feedback to students' paper externally or offline.
Upload Feedback Files
If submissions were downloaded and marked externally, it can be re-uploaded to Moodle as a feedback file.
How to enable marking workflow?
The Marking workflow feature in Moodle assignment allows markers to set a workflow status for submissions, which reflects the current state of marking and will hide feedback from students until it is 'Released'. If you have enabled and then disabled workflow in your activity, marks may stay hidden until they are regraded.
To enable/disable marking workflow:
1. Click 'Turn editing on' towards the top right of your course.
2. Click 'Edit' and 'Edit settings' beside the assignment.
3. In the 'Grade' section, set 'Use marking workflow' to 'Yes'/'No'.
Once marking workflow is enabled, the following options are available in the Grade window:

How to bulk upload student submissions?
Only the Assignment activity allows bulk upload of submissions. Instructors can bulk upload:
1. In the settings block of the assignment activity, click 'Bulk upload submissions'.
2. Upload a zip file containing student papers named with their zID.
3. Click 'Save changes'.

How to get notified when students submit assignment?
Notifications for student submissions can be enabled/disabled in the Assignment activity settings. To do this:
1. Click 'Turn editing on' in your course home page. 2. Navigate to the 'Edit settings' menu for your assignment. 3. In the 'Notifications' tab, make your selections from the dropdown menus. 4. Once you are done, click 'Save and return to course'.
Note: Turnitin Assignments do not have the same feature.

Can I set up an assignment as a peer review activity?
You cannot do peer assessment in Moodle assignment, there is no feature to allow students to assess each other. The UNSW Workshop can be used for students to give peer feedback of each other’s submissions.
I can't see 'Edit Submission' button.
If an academic wants to upload students' paper on their behalf, but the due date has already passed, there are few steps needed to enable it.
1. Cut off date must be set in the future or a student must be granted extension
2. If paper is already submitted, it must be reverted to draft status
3. Edit submission button then appears and can be used to upload another paper on behalf of student (or allow students to upload themselves)
4. If 'Submit button' setting is applied, academic uploading paper on student's behalf should also click 'Submit for grading' button
On this page
- Account creation and closure
- Account management
- Two-factor authentication
- Computers and Phones
- Email and Calendar
- File Storage
- Internet Connections
- Other Tools
- Printing, Copying, & Scanning
- Accessibility
- Devices: College-provided
- Devices: Personal
- Installation
- Microsoft 365
- Off-Campus Access
- Domain of One's Own
- Visitor accounts and access
- College password: Set up and update
- Get started at Bryn Mawr
- Leaving Bryn Mawr College
- BMC Off-Boarding Computing Checklist
- BMC On-Boarding Computing Checklist
- Group Manager: Grant and revoke access
- LITS Service Catalog: View project requests
- BIONIC: Data standards for names and more
- BIONIC: User interface guide
- BIONIC: View budget reports
- Encryption: College-Owned Computer (macOS)
- Encryption: Emails in Microsoft 365
- Encryption: External Storage Drives
- CrowdStrike Falcon Antivirus: Overview
- International travel: technology and security
- Malware and spam: Phishing emails
- Malware and spam: Ransomware
- Password managers
- Password safety: Best practices
- Two-Factor: Get started with Duo
- Two-Factor: Methods of Authentication
- College computers: Accessibility settings
- College Deskphone: Setup & Use Updated
- College Softphone: Setup & Use Updated
- Common hardware issues
- Help Desk tickets
- LITS's Device Support Cycle
- New College computer? Start here!
- Standard computers and accessories
- Remote Learning, Teaching, and Work: Suggested Computer Accessories
- Shipping Devices to LITS
- Students: Laptop Purchasing Guide
- Students: What tech to bring to College
- Alumnae/i: Email Forwarding
- Microsoft Outlook: create accessible emails
- Mailing Lists: Management
- Mailing Lists: Overview
- Microsoft 365: Overview
- Microsoft 365: Shared Email, Calendars, and Folders
- Microsoft 365: Export Emails
- Calendly: Schedule appointments
- Outlook: Schedule Zoom meetings through Outlook
- Data backup: Why, where, and how
- CrashPlan: disaster recovery
- Data Clean-Up: Email Inbox
- Data Clean-Up: Storage Drives (C:, H:, S:, Q:, and more!)
- Network Drives: Connect from Windows or macOS
- OneDrive: Share files and folders
- Save a file as a pdf
- Eduroam: Connect to College Wifi Updated
- Ivanti Secure VPN: Off-Campus Access
- Gaming Wi-Fi: Connect your devices
- Network Registration
- Moodle: Log in
- Moodle: Courses Not Showing Up
- Moodle: Browse courses during registration
- Moodle: Use the text editor
- Moodle: Add files and folders to a course
- Moodle: External tool connections
- Moodle: Add course blocks
- Moodle: Manage Class Recordings with Panopto
- Moodle: Schedule class Zoom meetings
- Moodle: Enable students to schedule appointments
- Moodle: Add JoVE content to a course
- Moodle: Restore recently deleted items from the recycle bin
- Moodle: Link to McGraw-Hill
- Moodle: Link to a Cengage Platform
- Moodle: Customize and organize your course
- Zoom: Schedule course meetings with the Moodle Zoom activity
- Moodle: Hide and unhide courses and course sections
- Moodle: Copy content from another course
- Moodle: Get a merged Moodle site for a multi-section course
- Moodle: Save or export course data and content
- Moodle: Set up a course gradebook
- Moodle: Hide grades from students
- Moodle: Extensions, overrides, and accommodations
- Moodle: Download assignment to grade offline
- Moodle: Grade assignments with Annotate PDF
- Moodle: Use grading workflow to manage assignment feedback
Moodle: Make an assignment extra credit
- Integrations
- Moodle: Create and manage assignments
- Moodle: Use the Calendar
- Moodle: Convert documents using Sensus Access
- Moodle: Create and grade Quizzes
- Moodle: Use Question Bank
- Moodle: Forums
- Moodle: Create a questionnaire
- Moodle: Student Journals
- Moodle: Workshop
- Moodle: View Course Evaluation Results
- Moodle: Add or change your photo
- Moodle: View and submit assignments
- Moodle: Take online quizzes and exams
- Moodle: Participate in a workshop activity
- Moodle: Export coursework and materials
- Moodle: Complete Course Evaluations
- Moodle: Instant Messaging
- Moodle: Get accessible alternative formats for course materials
- Moodle: Enroll or unenroll participants
- Moodle: Using Groups
- Moodle: Message course participants
- Moodle: Take attendance
- Moodle: Guest access to courses
- Moodle: View course as a student
- Moodle: Create checklists for students
- Constellate: Log In and Authenticate
- LinkedIn Learning: Overview
- LinkedIn Learning: Create and share playlists
- Macmillan (Achieve, LaunchPad): Link to Moodle
- NameCoach: Overview
- NameCoach: Add name recording to email and social media
- NameCoach: Add to a Moodle course
- NameCoach: Record and listen to names in Moodle
- NameCoach: Name Pages for events New
- Perusall: Add social annotation assignments to Moodle
- Piazza: Alternative Discussion Tool for Moodle
- Posit Cloud: Teaching with Posit Cloud
- Panopto: Get and log into your account
- Panopto: Training and learning resources
- Panopto: Record lecture using desktop app
- Panopto: Record in your browser (Panopto Capture)
- Panopto: Upload audio or video files
- Panopto: Share recordings
- Panopto: Where are my recordings?
- Panopto: Edit videos
- Panopto: Captions
- Panopto: Add the Panopto block to a Moodle course
- Panopto: Copy recordings to a new course
- Panopto: Collect audiovisual assignments
- Panopto: Student guide to uploading and recording videos
- Panopto: Quizzes
- Panopto: Enable video downloads
- Panopto: Get emailed when videos are posted
- Panopto: Record with multiple cameras/video sources
- Panopto: Department folders
- WeVideo: Create an account on Bryn Mawr's license
- WeVideo: Create and add people to projects
- WeVideo: Video and podcast editing basics
- WeVideo: Finish and share videos
- WeVideo: Add subtitles to a video
- WeVideo: Access after you leave BMC
- Remote learning, teaching, and work: Suggested computer accessories
- Remote teaching: Create digitally friendly documents
- Students: Remote learning tools
- Canon supplies: Order, install, and recycle
- HP supplies: Order, install, and disposal
- Making accessible scans
- Office Lens: Scan papers or documents with your smartphone
- Print from a public printer
- Print with a departmental printer
- Scan and copy with printers
- ABBYY Fine Reader: complex OCR
- Adobe Acrobat: Make PDFs accessible
- Beeline Reader: Make web reading easier
- Sensus Access: Convert documents using Sensus in a Moodle course
- Adobe Creative Cloud: College Computers
- College Computers: Software configurations Updated
- College Computers: Request software changes
- Adobe Creative Cloud: Personal Devices Updated
- Microsoft Edge: Automatic Sign-in
- Software for Personal Devices Updated
- ChemDraw: Installation
- Mathematica and Wolfram|Alpha Pro
- OnBase: Installation Updated
- Software Center: Install Programs Updated
- Microsoft Office: Personal Devices
- Microsoft Office: Public lab computers
- Microsoft Word: Create accessible documents
- Microsoft Outlook: Accessibility features
- Office365: Immersive reader accessibility features
- PowerPoint: Create accessible slides
- PowerPoint: Turning on subtitles
- Apporto: Remotely Connect to a Virtual Lab Computer
- Financial Edge: Off-Campus Access
- LabStats: Remotely Connect to a Lab Computer
- Microphone not working
- Microsoft Teams: Overview
- Microsoft Teams: Accessibility Features
- Zoom: Activate and log into a BMC account
- Zoom: Am I using A Bryn Mawr Zoom account?
- Zoom: Schedule meetings
- Zoom: Schedule meetings through Outlook
- Zoom: Schedule class meetings through Moodle
- Zoom: Host a meeting
- Zoom: Participate in a meeting
- Zooming in less-than-ideal circumstances
- Zoom: Security
- Zoom: Use registration to secure meetings
- Zoom: Where are my recordings?
- Zoom: Breakout rooms
- Zoom: Captions
- Zoom: Chat, reactions, and polls
- Zoom: Increase caption and chat font size
- Zoom: Mirror an ipad in a classroom
- Zoom: Multiple cameras
- Hosting Large Online or Hybrid Events New
- Domain of One's Own: Get started
- Domain of One's Own: Install applications
- Domain of One's Own: WordPress
- Domain of One's Own: Grav
- Domain of One's Own: Omeka
- Domain of One's Own: Scalar
- Domain of One's Own: Log into and manage applications
- Domain of One's Own: Upload and manage files
- Domain of One's Own: Migrate content when you leave Bryn Mawr
- Domain of One's Own: TRU Collector/Writer Sites
- Drupal - Basic: Drupal Training Videos
- Drupal - Basic: Log in and find content in Drupal
- Drupal - Basic: Announcements in Drupal
- Drupal - Basic: Events in Drupal
- Drupal - Basic: Biography Listings in Drupal
- Drupal - Basic: Edit Biographies in Drupal
- Drupal - Basic: Embed forms and other content in Drupal
- Drupal - Basic: Flexible Content in Drupal
- Drupal - Basic: Flex Basic WYSIWYG
- Drupal - Basic: Flex Basic 2 - Accordion, Carousel and more
- Drupal - Basic: Images in Drupal
- Drupal - Basic: News Articles in Drupal
- Drupal - Basic: Pages in Drupal
- Drupal - Basic: Preparing Images for the Web in Adobe Photoshop
- Drupal - Basic: Preparing Images for the Web in MS Word
- Drupal - Basic: Tables in Drupal
- Drupal - Basic: Upload and Link to Documents in Drupal
- Drupal - Basic: Website Image Size and Format Guide
- Drupal - Basic: What is a Web Steward? Roles and Permissions Explained
- Drupal Basic - Introduction to Drupal Drafts
- Drupal - Intermediate: Flex Intermediate A - Columns, Gallery and more
- Drupal - Intermediate: Flex Intermediate B - People List, Features and more
- Drupal - Intermediate: Videos in Drupal
- Drupal - Advanced: Bulletin in Drupal
- Drupal - Advanced: Flex Advanced - Syndication and Flex Items
- Drupal - Advanced: Flex content for special roles
- Drupal - Advanced: Themes and Theme Switcher
- Drupal Short Sessions - Syndication
- Drupal Short Sessions - Event 3up
- Drupal Short Sessions - Announcement 4up
- Drupal Short Sessions - News 3up and News+Contact
- Drupal Short Sessions - Story 1-up and Story 3-up
- Drupal Short Session: Image-based Features in Flex Content
- Drupal Short Session: Image List
- Drupal - Special Role: Admissions Officers in Drupal
- Drupal - Special Role: Course listings in Drupal
- Drupal - Special Role: CV Upload via Provost in Drupal
- Drupal - Special Role: Homepage content in Drupal
- Drupal - Special Role: Navigation Menus in Drupal
- Drupal - Special Role: Program Descriptions in Drupal
- Drupal - Special Role: EMS
- Drupal - Special Role - Story Editor (Group)
- File Names for Web Pages and Blogs: Best Practices
- Make sure your documents show up correctly in search results
- Web Accessibility Guidelines
- Web Forms (Wufoo)
- WordPress: Adding Users to Your Blog
- WordPress: Basics
- WordPress: Changing the author name displayed on your WordPress posts
- WordPress: Close Comments on Old Posts to Reduce Comment Spam
- WordPress: Embedding videos and other media content in blogs
- WordPress: FontAwesome for WordPress
- WordPress: Logging in & Creating a New Blog
- WordPress: Moderating Comments (and spam) in WordPress
- WordPress: Privacy settings for your blog
- WordPress: Updating Your Alumnae Club Blog
- WordPress: User Roles for Blogs
- WordPress: Working with WordPress themes
Moodle Gradebook allows you to mark individual assignments as extra credit, as well as create a grading category in which all grading items are worth extra credit. This tech doc shows how to set up each of these options.
Before you start , you may need:
- an Instructor of record or Other editing teacher role in a Bryn Mawr Moodle course
Mark a grade item as extra credit
The easiest way to do this is to modify the grade item directly by marking the extra credit checkbox. However, the way to do this varies depending on whether you want a) to create an extra credit assignment that students will complete as a Moodle activity or b) to create a new extra credit assignment directly in your gradebook without tying it to a Moodle activity.
- On your Moodle course, click on the Edit Mode toggle (if it isn't already on).
- Create the activity on your Moodle course by selecting +Add an activity or resource in the area you would like your assignment to be displayed (Consult this tech doc to learn how to Create and manage assignments ).
- Next, select Grades from the menu tab in your Moodle course page.
- On the next page, select Grader report > Setup > Gradebook setup from the tabs displayed.
- Search for the grade item for which you wish to give extra credit. Click on the Edit drop-down menu, then click Edit Settings.
- On the new page that appears, under Parent category , check the Extra Credit box
- Click Save changes .
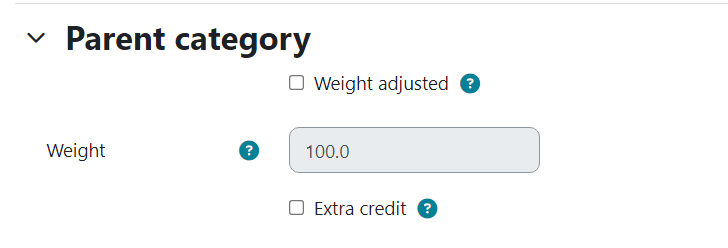
- On your Moodle course, click on the Edit mode toggle (if it isn't already on).
- Next, select Grades .
- Once you’re on the Gradebook setup page, click Add grade item .
- On the new page that appears, adjust all the settings for the grade item you want to create, including giving the item a name, maximum and minimum grade, etc.
- Under Parent category , check the Extra Credit box
- Select Save changes .
Create an extra credit category
It is also possible to create extra credit grade items within a category of their own. This option is useful if you have more than one extra credit item and wish to group them together. If you choose to create an extra credit category , your extra credit grade items will be in a category of their own. In this case, the category should be marked as extra credit but the individual grade items should not.
- Create the activity on your Moodle course by selecting +Add an activity or resource in the section you would like the activity and completing all the steps to save your new activity.
- Once you’re on the Gradebook setup page, click Add Category .
- Give your new category the title “Extra Credit” (or another descriptive title) and select the settings for this new category.

- On the new page, under Parent Category , check the Extra Credit checkbox .
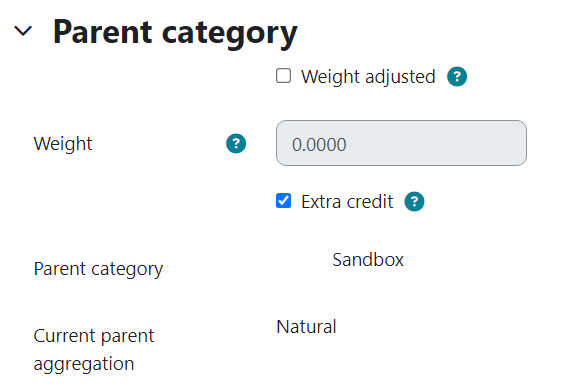
- Finally, finish setting up your extra credit assignments by creating or modifying extra credit grade items following the steps above in (a) and (b) but DO NOT check the extra credit box for each individual grade item.
Videos & further reading on extra credit in Moodle
- MoodleDocs: Gradebook FAQ — Weights and extra credits
If you have any additional questions or problems, don't hesitate to reach out to the Help Desk !
Phone: 610-526-7440 | Library and Help Desk hours Email: [email protected] | Service catalog Location: Canaday Library 1st floor
Related Articles

Thank you! Your feedback has been submitted.
- Library and Help Desk Hours
- Web Accessibility
- Credits and Attributions
- Have feedback?
- © 2021 – Bryn Mawr College. All rights reserved.
skip to content
Search Google Appliance
Information technology, services at a glance.
- Instructional Technologies
- Network Connectivity
- Online Storage & Collaboration
- Web Hosting
- Classroom Technologies
Article Details
- Help for Students
Last Updated:
Submit an assignment in moodle, we're taking you to an updated version of this article..
UMass Amherst Information Technology support articles are now updated in the new IT Knowledge Base. We found an updated version of this article, so we're sending you there.
Taking you to:
Stay here to view this page in the legacy Support Center . Information may be outdated as these articles are no longer maintained.
Find answers to your tech questions in the new IT Knowledge Base .
UMass Amherst Information Technology support articles are now updated in the new IT Knowledge Base.
This article is part of our archived legacy Support Center and may be outdated or inaccurate . We did not find an updated version of this article. That means this archived content is more likely to be outdated or no longer relevant. Check the new IT Knowledge Base for updated information:
More tech help options
Moodle lets instructors create Assignments with a variety of settings. For example:
- Your instructor can control whether you can make only one submission or whether you can you can re-submit files, or if you can upload files after deadlines have passed.
- Some assignment types let your instructor return a submission with comments for revisions. You can upload your revisions by returning to the link for the assignment.
- Assignments can be for "offline" activities such as a classroom presentation or printed paper, in which case you will not submit anything on Moodle, but your instructor may use the Moodle assignment for grading and feedback.
Submit an Assignment
You may be asked to attach files or enter text directly into a text box. Note : If your instructor asks you to upload a file, they should inform you what file format you should submit (e.g., .pdf, .doc, .pptx or .docx).
- Links to assignments can always be found in the sections down the center of the Moodle course page. If your instructor has added the Activities block to the course, you can also locate assignments by selecting the Assignment link in the Activities block, which can usually be found on the right side of the Moodle course page.
- Select the link to the assignment. The Assignment page will open, showing instructions and your submission status (due date, grading status, time remaining, grade, etc.) for this assignment.
- Select Add submission . The Assignment submission page will open. Depending on how your instructor set up the assignment, you may have the option to submit file(s), enter text in a text entry box or both.
- When pasting text into Moodle, for best results, paste the content as unformatted text.
- For spell checking to work, it must be enabled in your browser. Once enabled, to see spelling suggestions press and hold the Control key on your keyboard and click OR right-click on your mouse (whether you are using a Mac or PC system will determine which operation will work).
- Arrange your computer desktop windows so that you can view both your browser window and the files on your computer (e.g., in an open folder or on your desktop).

- To upload a file from your computer, click Upload a file (at left), then below Attachment, select Choose file . Browse your computer and select a file, then click Open. The file name will appear next to the Choose file button.
- To upload a file from Google Drive , see Upload Files from Your Google Drive to Moodle .
- (Optional) If you want to rename your file in the File Picker, enter the new name in the Save as field.
- Click Upload this file . The File Picker will close and an icon for your uploaded file will appear in the Files area .
- Once your file(s) appear(s) in the Files submission area, click Save changes . Note: You should receive an email at your umass.edu mail address confirming you have submitted the assignment.
- If your instructor allows you to revise your submission, you'll see an Edit submission button on the Assignment page . Select Edit submission to add or replace files, or edit a text submission. When you finish making changes, click Save changes.
- For some assignment types, you will see a Submit assignment button. To finalize your submission, click Submit assignment , then Continue. Note : Once finalized, you will not be able to make any more changes.
- You can check under Submission status on the Assignment page to ensure your file is listed. You can also view feedback and grades from your instructor there.
- For some assignment types, you may have the option to submit multiple attempts (or drafts) for a single assignment. Because each course is different, you will need to communicate with your instructors on how submission attempts and feedback are configured for each Moodle assignment.
Related Topics
Get it help.
Ask an expert at the IT Service Desk.
IT Service Desk Thanksgiving Recess Hours
- Wednesday, 11/22 and Friday, 11/24 : Email/chat, phone, and in-person support available 8:30 a.m. - 5 p.m.
- Thursday, 11/23 : IT Service Desk closed
- Email and Chat Support 8:30 a.m. - 9:45 p.m. Monday - Friday 10 a.m. - 10 p.m. Saturdays & Sunday
- Phone Support | 413-545-9400 8:30 a.m. - 4:45 p.m. Monday - Friday
- In-Person Support ( Campus Center ) 8:30 a.m. - 7:45 p.m. Monday - Friday No appointment necessary. Walk-ins and calls accepted until 15 minutes before closing.
- Computer, Phone & Other Device Repairs
Adding Turnitin to a Moodle Assignment
Turnitin enables seamless integration with Moodle . Once your administrator has configured Turnitin for your organization, you can use Turnitin as a part of your normal Moodle workflow using Moodle assignments.
Your administrator can set defaults that will apply to all assignments you create. One option they have is to automatically have Turnitin active.
- If you've never created a Moodle assignment before, navigate to a course and select the Turn editing on button . Select the + Add an activity or resource link that appears.
- From the Activities list , choose Assignment .

- Set dates for the Allow Submissions From and Due Date settings. These dates act as the Start date and Due date for Turnitin too.

- The first setting, Enable Turnitin, may already be enabled. Your administrator will determine its initial state when first creating the integration. If you want to use Turnitin with the assignment make sure it is ticked.
- (Optional) There are several other options within the Turnitin Integrity Plugin's settings that you can customize for each assignment. The defaults are set by your administrator. Feel free to change any that you need to!
Generate Similarity Reports
Immediately : The similarity report will be generated as soon as a file is uploaded. Immediately and regenerate on due date : A similarity report will be generated after a file is uploaded and then we will regenerate it on the due date. This is useful when looking for collusion within a group. Due date : Files will only receive a similarity report on the due date of the assignment all files will be checked against each other for collusion.
Submission Indexing
Index all submissions - This option will add files automatically to your organization's private repository. This makes them available to be matched against in similarity reports by other people within your organization.
Student Access
Allow students to view Similarity Reports - This setting determines if students are able to see similarity reports that are generated.
Exclude from Similarity Reports
Bibliography and Quotes - Allows you to automatically exclude bibliographies and quotes from the similarity reports. Want to know more? Check out the guide .
Process draft submissions
Process draft submissions - Use draft submissions? This setting will allow similarity reports to be generated for each draft of a submission.
Was this page helpful?
We're sorry to hear that., need to contact a human.

- Turnitin.com
- Release Notes
- Known Issues
- Privacy and Security
- System Status
TESTING CENTRE HOURS Summer Semester WED - FRI 9am - 5pm
NEED SUPPORT? 403.380.1856 | [email protected]

- Instructor Tutorials
- Student Resources
- Need Moodle Help?
Instructor Resources - Categories
- Course Content
- Users/Groups
Creating an Assignment Drop Box in Moodle
Moodle has an Assignment Tool which allows for students to download/view the assignment in Moodle, as well as upload their assignment file into Moodle to be graded.
Make sure editing is turned on by clicking Turn Editing On in the top right corner of your Moodle page.
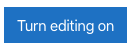
Click on Add an Activity or Resource under the section you wish to place the Assignment Dropbox.
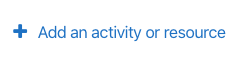
Under Activities, click on Assignment .
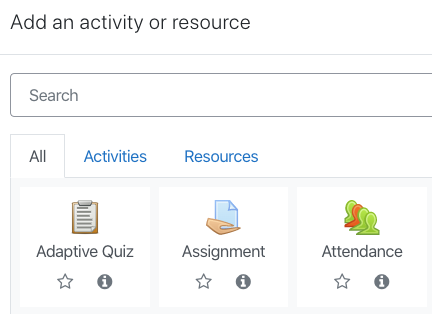
Give a title to your assignment by typing in the Assignment Name field. You may also include information about your assignment in the description field. Or you may also upload a file for students to download with further instructions. Under Additional Files, search for your file and add or drag and drop the file here.
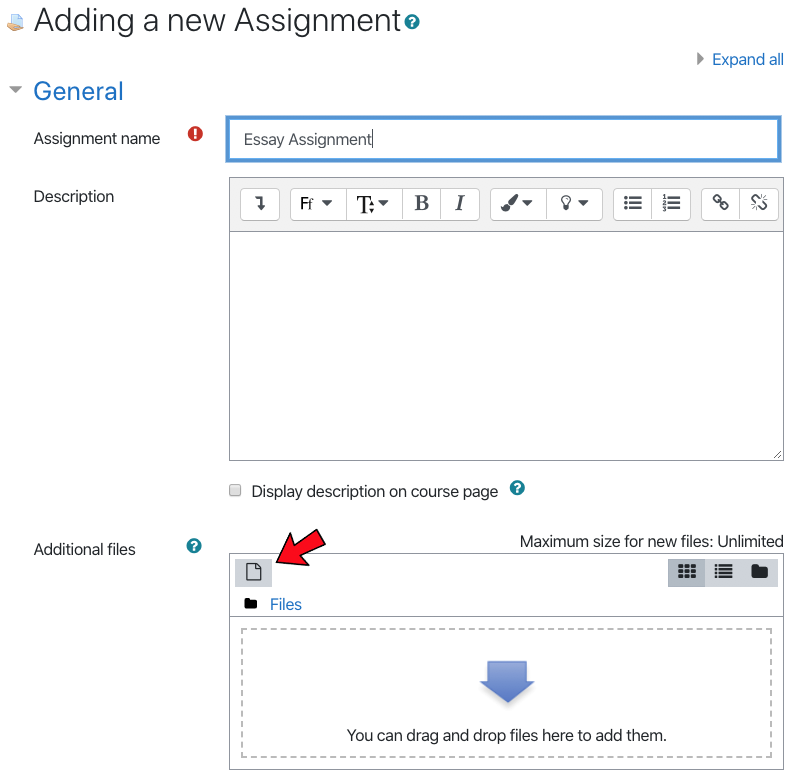
Set the dates of your assignment. Allow Submissions From is the start date of your assignment. Due Date is the date that the assignment is due. Cut-off Date is the date that you will no longer allow students to submit their assignment. Any assignments submitted between the due date and the cut-off date will be marked as late.
NOTE: you are not required to have a due date or a cut-off date.
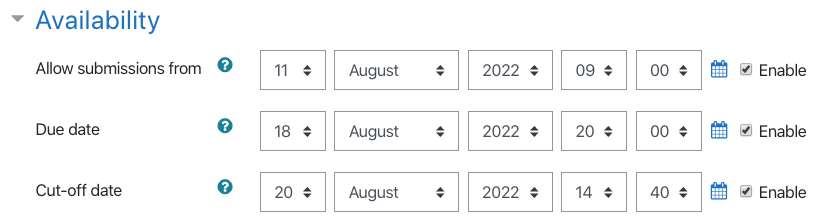
The remaining options are typically left as the default settings, but you may go in and change these if you wish. For example, if you would like students to upload more than one file you can alter the number as required.
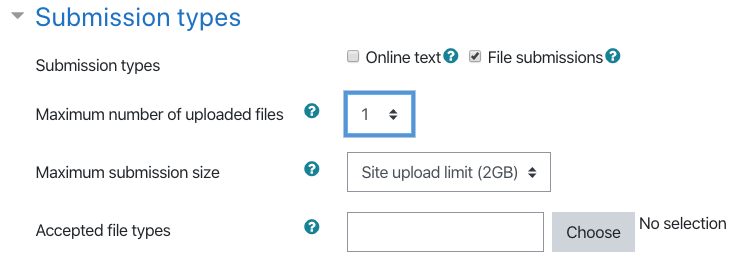
Once you are done with all the settings you can click Save and Return to Course at the bottom.
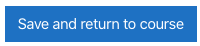
- Main Menu -
Instructor resources categories.
Documentation
Note: You are currently viewing documentation for Moodle 1.9. Up-to-date documentation for the latest stable version is available here: Creating an assignment submission area .
Creating an assignment submission area
An assignment is an activity for students to work on and submit to the teacher. This can be done by hand or electronically. The teacher can comment upon the assignment and award a grade. Teachers may also comment and return it to students before accepting the assignment for grading.
Creating and Using Assignments
Select assignment activity.
- Make sure you click on Turn editing on in the top right hand corner if it is not already done.
- Offline activity - If they cannot submit electronically you can examin their work in another way, but you can then use Moodle to award the marks and to send feedback. This facilitates fast communication back to the learner, but possibly even more importantly - keeps a record of the mark and feedback
- Upload a single file - if you want them to submit a file electronically (on the next page in a minute you will have to specify the maximum size, whether you want to be emailed for every submission and whether you will allow them to resubmit more than once)
- Online Text - if you just want them to type their submission directly into Moodle (instead of using a Word Processor). This is useful for shorter assignments, or where they are constantly making small changes. It also allows you to insert comments in the middle of their assignments. (on the next page in a minute you will have to specify whether they can resubmit more than once, whether you want to be emailed for every submission made and whether you want to be able to insert comments inside their submission "inline comments")
Fill in assignment settings
Fill in the form that comes up as follows:
- Assignment name: a meaningful short description of the assignment that will appear in the area/week you put the assignment. (This should contain as much information as possible in a very terse form eg. "Assignment Submission area: NO. 3: A powerpoint presentation" - it can stretch over more than one line if necessary)
- If it is a very long specifications that you may already have prepared in another format (eg. MS Word), you can upload and link to the full description elsewhere (Add a resource.. Link to file or website) and just write a few words here telling them where to find it.
- If you want to write a longer explanation here you can, or you can copy and paste from a Word document.
- "To submit your document electronically, use the Browse button below, find the document form on your PC (you may have to select the correct drive and folder), click on it and then click on Open, then select Upload this file."
- Grade: set the maximum mark for the assignment. You can have No grade if you just want to provide feedback only.
- Available from and Due date: make sure it is realistic, students tend to take this seriously. **It won't allow them upload after the due date - unless
- Prevent late assignments: check this box if they can (in which case you will be informed that the submission was late and can mark accordingly)
- Select Next to move on to some other settings as described in the section immediately above.
- Save or Cancel

IMAGES
VIDEO
COMMENTS
Assignment name. Give your assignment a name (e.g. "Report on Topic Content"). The name entered here will be the name that learners see in the course content area. Learners will click on this name to view the details of the assignment and, if applicable, submit their work.
This video provides a brief explanation of how to create an assignment activity in Moodle. Useful for beginners new to MoodleSee more on our blog at https://...
1. In the upper right-hand corner, click the "Edit Mode" on the top right: 2. Next click Add an activity or Resource on the course front page within a topic or a week field: Select Assignment. 3. Add a title in the assignment name box and add the assignment details in the description box: 4.
How to Create an Assignment in Moodle with Ease:In this Moodle course administration short video series you will see how to create assignments in Moodle with...
In this video, CBU's Dr. Rob Power walks through the steps to create an Assignment in Moodle, including how to configure submission settings.
Set Up. Go to the course and . Add an Assignment activity. Fill out the following sections: General. Give the assignment a name and fill in information about the activity in the description. Assignment settings. Set up the due date and optional opening date cut-off dates. If you enable the cut-off date, students will not be able to submit their ...
Open the Moodle course and turn editing on by sliding the Edit Mode toggle to the on position. ( Those using the Classic Theme in Moodle can click the Turn Editing on button. ). Move to the section of the course where you wish the assignment to appear and click the Add an activity or resource button. Select Assignment.
Moodle's Assignment activities are easy to set up and offer many possibilities to create unique learning experiences for your students. The Assignment activity in Moodle allows students to submit work for their teachers to grade or assess. The learners' submissions may be text typed online or uploaded files of any format that the teachers ...
The Moodle Assignment activity provides a place for students to submit work for grading and feedback. Students can submit any digital content (files), such as word-processed documents, spreadsheets, images, and audio and video clips. Responses can also be typed directly into the text editor. An assignment can also be used to create a grade item ...
In the assignment set up screen, you can type in the name of the assignment next to 'Assignment name' and type in the description next to the text box for 'Description' tab. The following highlighted icons allows you to add media links, images, audio/video files, and H5P content. In the availability section, there are several options of ...
Moodle Assignments. Moodle Assignment allows academics to create a submission inbox page for students to submit work for grading. It is a commonly used assessment activity that allows for grading, inline feedback, and group assessment. Academics commonly choose between Moodle Assignment and Turnitin when creating submission assignments.
This video shows you how to create an assignment in your course in Moodle 4.0.Thank you,Lance EatonDirector of Digital PedagogyCollege Unboundlance.eaton@col...
If you want students to be able to see each other's work, consider using a Forum, Wiki, or Database instead of an assignment. A group of students works together to make a common assignment submission See Configure & Grade Group Assignments in Moodle if you want students in a group to make a common submission that represents their joint work ...
In Moodle you can create assignments where students work in groups and each group makes an assignment submission. For example, students in a group can submit one file that represents their joint work. Any group member can download, modify, and re-upload a file, or edit a text entry. Note: Group submission is distinct from Common module settings.
Moodle Gradebook allows you to mark individual assignments as extra credit, as well as create a grading category in which all grading items are worth extra credit. This tech doc shows how to set up each of these options. Mark a grade item as extra credit. The easiest way to do this is to modify the grade item directly by marking the extra ...
The assignment module allows teachers to collect work from students, review it and provide feedback including grades. The work a student submits is visible only to the teacher and not to other students. Students can submit any digital content (files), including, for example, word-processed documents, spreadsheets, images, audio and video clips.
Moodle lets instructors create Assignments with a variety of settings. For example: Your instructor can control whether you can make only one submission or whether you can you can re-submit files, or if you can upload files after deadlines have passed. Some assignment types let your instructor return a submission with comments for revisions.
Create a Moodle Assignment as you usually would. If you've never created a Moodle assignment before, navigate to a course and select the Turn editing on button. Select the + Add an activity or resource link that appears. From the Activities list, choose Assignment. Set dates for the Allow Submissions From and Due Date settings. These dates act ...
Make sure editing is turned on by clicking Turn Editing On in the top right corner of your Moodle page. Click on Add an Activity or Resource under the section you wish to place the Assignment Dropbox. Under Activities, click on Assignment. Give a title to your assignment by typing in the Assignment Name field.
Need to learn more about creating groups or groupings in Moodle? Check out the Using Moodle Groups Playlist: https://www.youtube.com/playlist?list=PLNcTke38Q...
An assignment is an activity for students to work on and submit to the teacher. This can be done by hand or electronically. The teacher can comment upon the assignment and award a grade. Teachers may also comment and return it to students before accepting the assignment for grading. Creating and Using Assignments Select assignment activity
Now that your Moodle site is configured and you've ensured deliverability for your email notificaitons, it's time for the core elements: adding courses and enrolling users. Creating Courses. Moodle provides flexibility in how you structure your courses. Here's a quick overview:
2. AI and Teams EDU for Educators. Using generative AI to create rubrics in Assignments Rubrics are a useful tool to communicate the expectations for the assignments to the students, and to provide an easy and effective way for the educator to grade and give specific feedback to the students.
Moodle appears to be slightly more effective in increasing student productivity and is more commonly used in West Java due to the sample of respondents who are mostly from the Faculty of Information Technology (FIT) at Maranatha Christian University. The study aims to analyze the comparison of student acceptance levels of the Learning Management System (LMS) which are Moodle and Google ...