How-To Geek
How to change the alarm sound on your iphone.
Tired of the same old alarm sound on your iPhone? Here's how you can switch to another tone or song that you know will wake you up!
At some point, the default alarm sound on your iPhone might stop waking you up every morning. You either tune it out, or it just gets very annoying . Here's how to change the alarm sound on your iPhone to any song or tone that you prefer.
Start by opening the "Clock" app on your iPhone and selecting the "Alarm" tab.
Related: Add Background Images and Themes to Windows 7 Media Center
Here, make sure you can see the alarm you want to customize. Tap the "Edit" button in the top-left corner of the screen.
Now, select the alarm you want to customize.
From the alarm customization screen, choose the "Sound" option.
You have two options to choose from: You can either use one of the available ringtones or choose a song from your phone's audio library (or Apple Music ).
Swipe down to the "Ringtones" section and tap a ringtone to hear a preview and to select it. If you don't like any of the ringtones, you can select the "Tone Store" button to browse ringtones from the iTunes Store that you can buy and download to your iPhone.
If you don't like one of the available ringtones, local options are your best bet. From the "Songs" section, tap "Pick a Song."
From the next screen, you can choose to browse through your library, or you can directly search for a song. Once you find a track you like, tap to select it.
Once your selection is done, tap the "Back" button.
Finally, tap "Save" to save your alarm with the custom sound.
The next time your alarm rings, you'll be woken up with your new customized ringtone.
If you still find you're missing alarms, take a look at our guide on how to make sure the iPhone alarm wakes you up .
Related: How to Make Sure iPhone Alarms Wake You up

How to Change the Alarm Sound on an iPhone

Apple’s default iPhone alarm sound might be too harsh if you prefer softer sounds or too gentle if you’re hard of hearing. Fortunately, it's easy to change the alarm sound on an iPhone is easy. Here’s how to change the alarm sound on an iPhone using Apple’s ringtones, Apple Music, or iTunes ringtones.
Related: How to Change the Default Snooze Time on the iPhone
You can easily change the default alarm tone on your iPhone in the Alarm tab in the Clock app by editing an existing alarm or setting a new one. You can also change the snooze time on your iPhone's alarm if you're having a hard time waking up!

Here's how to change the alarm sound on your iPhone:
- Open the Clock app .

- Tap Edit to change an existing alarm.

- Tap Sound .

- Every time you create a new alarm, the default will become whichever ringtone you chose last.
How to Change the Alarm Sound to a Different iPhone Alarm Clock Tone
For a simple tone, use your iPhone's built-in alarm clock ringtones.
- In the Sound menu, scroll down to Ringtones. Already purchased and downloaded tones will be at the top of the list. Below that will be Apple's other alarm clock ringtones.
- Tap on each ringtone to hear a preview.
- Choose the ringtone you like; a check will appear next to it.

How to Change the iPhone Alarm Sound to a Song
Here’s how to change the alarm sound on your iPhone with Apple Music. If you don't have an Apple Music subscription, you will be limited to your purchased songs.

- This takes you to your Music Library.
- Find the song you want to use.

- Your phone will take you back to the Sound page and there will be a check mark next to the song you chose.
- Tap Save on the top right corner. It’ll take you back to the main page, and your alarm should be set.
How to Purchase a New Alarm Clock Ringtone on Your iPhone
You can buy alarm clock ringtones from the Tone Store (in the iTunes app) for your iPhone alarm sound. However, you pay for an iPhone alarm sound instead of using Apple’s free alarm clock ringtones.

- Then tap More on the bottom right.
- At the top, choose Tones .
- On the Tones page, scroll down to choose a tone to preview and purchase.

- Purchase the song and go back to the Clock app.

- Choose the song.
- Tap Save on the top right corner. It’ll take you back to the main page, and your alarm should be set.
Author Details

Amy Spitzfaden Both
Amy Spitzfaden-Both is the Managing Editor for iPhone Life magazine and an award-winning novelist, with over 10 years of experience in the publishing industry. She specializes in Apple news and rumors, health and fitness tech, and parenting in the digital age. She graduated from MIU with a BA in Literature and Writing. Amy lives in New Hampshire with her husband and daughter. When she’s not writing or glued to her iPhone, she enjoys hiking, traveling, and creating her own tea blends.

Article Spotlight
How to organize your calendar in 2024.

Apple is pretty good about updating its products, but it seems to have forgotten about the Calendar app and its many downsides. The makers of Informant 5, on the other hand, do not forget to regularly improve their app based on user experience . The latest updates to this calendar and task-management app are a productivity game-changer.
Featured Products

Join us as we explore the essential apps and tools to make the time spent on your iPhone more focused and enjoyable. You'll learn all about our favorite tips for saving time and creating a more efficient device when you become an Insider today !
Most Popular

How to Tell If Someone Blocked Your Number on iPhone

How to Tell If a Dead iPhone Is Charging

How to Schedule a Text Message on iPhone

10 Simple Tips To Fix iPhone Battery Drain

How To Put Two Pictures Together on iPhone

Can iPhones Get Viruses? How to Detect & Remove Malware (iOS 17)

How To Find My iPhone From Another iPhone

Answered: What Is the Flower on iPhone Camera?

How To Turn Off Flashlight on iPhone (Without Swiping Up!)

iPhone Notes Disappeared? Recover the App & Lost Notes

How to Hide an App on Your iPhone

How to Record a Phone Call on an iPhone for Free
Featured articles, why is my iphone battery draining so fast 13 easy fixes.

Identify Mystery Numbers: How to Find No Caller ID on iPhone

Apple ID Not Active? Here’s the Fix!

How to Cast Apple TV to Chromecast for Easy Viewing

Fix Photos Not Uploading to iCloud Once & for All (iOS 17)

There Was an Error Connecting to the Apple ID Server: Fixed

CarPlay Not Working? 4 Ways to Fix Apple CarPlay Today
Check out our sponsors.

- Each email reveals new things you can do with your phone (and other devices) with easy-to-follow screenshots.
- Enter your email to get your first tip immediately!
How to change the default alarm sound on iPhone
The default alarm sound on iPhone works fine, but there are certainly better options you can choose
The default iPhone alarm sound is one of the most universally hated sounds in the world. There's actually some science behind why this is the case. Whenever you hear the same sound as you wake up, your brain associates that sound with being jolted awake, causing stress. Over time, this conditioned response can trigger you negatively, and that's why a lot of people hate hearing the default iPhone alarm in the wild.
Because of this, a lot of people prefer the silent vibration alarm on their Apple Watch . If you don't have an Apple Watch though, changing the default alarm on your iPhone is the next best thing. Fortunately, making that change is quite easy, and you can even use custom songs as your alarm tone.
How to set a silent, vibrating alarm on your Apple Watch
How to change an alarm sound on your iphone using the clock app, ditch the jarring radar tone.
By default, your iPhone uses the Radar sound as your alarm tone. Whenever you set a new alarm, you can actually change how often it repeats, the label, the sound, and even enable/disable the snooze function. Here's how it all works:
- Open the Clock app on your iPhone.
- At the bottom of your screen, tap Alarm .
- Or if you want to create a new alarm instead, tap the plus icon in the top right corner.
- Either way then, from the Edit Alarm or Add Alarm screen (both should look the same) tap Sound .
- When you're done, press the back button to go back to the Edit Alarm or Add Alarm screen. Tap Save at the top to save your changes.
How to set a custom song as an alarm on your iPhone
Make your alarm as unique as you are.
If none of the preset ringtones in the Alarm app are doing it for you, you can actually set any song you like as an alarm tone. For this, you'll need to have an active Apple Music subscription, as Apple doesn't allow directly importing songs from other sources. Here's how it works.
- Open the Clock app on your phone and tap Alarm at the bottom of the screen.
- Or if you prefer to create a new alarm, tap the plus icon in the top right corner.
- Under Songs , tap Pick a song . For some, it may be found under Sound and then Tone Store . This will take you to your Apple Music library.
- Tap Save in the upper right corner to save your changes.
Getting rid of the default alarm sound
The next time you go to set an alarm on your iPhone, the changes you made to the sound option will apply automatically as the default. It's a one and done process, so you shouldn't have to do it over and over again. It's great that you can import songs from your Apple Music library, as that allows you to set a more personal alarm tone. In fact, it's impressive to see just how much iPhone customization has evolved over the years.
How to customize the Home Screen on iPhone
- How to change the alert sounds on your iPhone
Relive the glory days of custom ringtones.
By Allison Johnson , a reviewer with 10 years of experience writing about consumer tech. She has a special interest in mobile photography and telecom. Previously, she worked at DPReview.
Share this story
If you buy something from a Verge link, Vox Media may earn a commission. See our ethics statement.
:format(webp)/cdn.vox-cdn.com/uploads/chorus_asset/file/24008213/HT015_S_Haddad_ios_iphone_14_01.jpg)
In the past, Apple’s ecosystem has been a little “one size fits all” without a lot of room for personalization — however, now we’re getting a lot more ringtones in iOS 17 . Customizing your iPhone’s alert sounds can make your device feel a little more personal and fun. And maybe — I’m just spitballing here — you can even make a funny reference to a ’90s comedy starring Bill Murray in the process. Just an idea.
- How to change the ringtone on your Android phone
In any case, here’s how to change the sounds for your ringtone, mail, texts, and calendar alerts. For reference, this was tested out on an iPhone 11 running iOS 17.
- Go to Settings > Sounds & Haptics .
- Tap the task with the alert tone you want to change.
- Scroll down to choose from a list of sound clips. The clips will be different depending on the task (ringtone, text tone, new mail, etc.).
- At the bottom of each list, there’s a Classic sub-menu. Tap on it to find some vintage sounds you probably haven’t heard for a long time, like the unforgettable bell chime.
The only alert sound you can’t access from this menu is an alarm. For that, you need to follow a couple of different steps:
- Open the Clock app.
- Tap the alarm you want to change and choose Sound.
You’ll see the list of ringtones from the steps above (including the Classic ringtones) as well as the option to Pick a song through Apple Music. Other alert tones can’t be used for your alarm, which is probably for the best.
:format(webp)/cdn.vox-cdn.com/uploads/chorus_asset/file/24997407/Screenshot_2023_10_12_at_11.27.34_AM.jpeg)
Add custom ringtones
If you’re game, here’s where things get more fun: custom ringtones. Remember those? They still exist. You can download your own sounds and song clips from the iTunes store to use as ringtones for your alarms and alerts.
- Go to the Clock app’s Sound options if you’re changing an alarm. For anything else, go to Settings > Sounds & Haptics and pick the alert you want to change.
- Look for a shortcut labeled Tone Store at the top of the page. Tap it to bring up the iTunes Store.
- Choose Tones .
There are a lot of options, and be warned: they aren’t free. When I checked it, song clips all seemed to be priced at $1.29, while audio clips were 99 cents. If you’re morally opposed to paying for a ringtone, then you’ll need to turn back now and stick with the Apple-supplied options. If you correctly recognize that $1.29 is a small price to pay to reconnect with your high school self by making “Genie in a Bottle” your ringtone, you’re in the right place.
:format(webp)/cdn.vox-cdn.com/uploads/chorus_asset/file/24997448/Screenshot_2023_10_12_at_11.34.48_AM.jpeg)
There are plenty of fun options on the Apple-curated “featured” page, which is the first one you’ll see. This is where you’ll probably find whatever song is big on TikTok right now. But let’s say, hypothetically, you wanted to set your alarm to play a clip from Sonny and Cher’s “I Got You Babe” to pay tribute to the 1993 classic film Groundhog Day . Or to annoy your partner every morning. The reason why isn’t important. Here’s how you would go about it:
- Tap the search icon in the bottom menu bar.
- Type in your search term — in this case, “I Got You Babe.”
- You’ll see results under the Songs and Albums categories up top, but look for the options under the Ringtones label.
- Tap on the thumbnail image to play a preview, or tap on the name of the song to get more info, including reviews and related sounds. If you like what you hear, tap the price to pay with your Apple account.
During this process, you’ll be prompted to set the new tone as your default ringtone or text tone or assign it to a contact. Don’t do any of that yet — just tap Done and pay your $1.29.
Once you’ve made your purchase, follow the steps above to find the sound settings for the alarm you want to change. Choose Download All Purchased Tones to access your purchased tone — it will appear right at the top of the ringtones list once downloaded. Tap it to set your new alarm sound.
Congratulations! You’re on your way to irritating your partner every single morning with a joke from a ’90s comedy until you both get sick of it. That’s $1.29 well spent in my book.
Update October 12th, 2022, 11:58AM ET: This article was originally published on June 9th, 2022, and has been updated to account for changes in the OS.
Apple apologizes for iPad ‘Crush’ ad that ‘missed the mark’
Microsoft says it needs games like hi-fi rush the day after killing its studio, apple doesn’t understand why you use technology, sonos says its controversial app redesign took ‘courage’, asus’ next rog ally handheld will be the rog ally x.
More from The Verge Guide to the iPhone
Ios 16 is coming, ios 15 tips & tricks, the basics: backing up, finding, and fixing.
- How to sell or trade in your old iPhone
- How to wipe your iPhone before selling it or trading it in
- How to move all your data to your new iPhone
- How to back up your iPhone with or without iCloud
- How to block a number on Apple’s iPhone
- How and where to replace your old, depleted iPhone battery
- How to use iPhone’s location tracking
- How to block ad tracking on your iPhone
- How to use the iPhone’s Health app
- How to customize your iPhone’s app icons
- How to customize your iPhone’s home screen with widgets and app icons
- How to use Screen Time to keep your iPhone use within healthy limits
- How to take screenshots on your iPhone
About the iPhone 13

We explain and teach technology, solve tech problems and help you make gadget buying decisions.
How to Make Your Own Alarm Sound on iPhone for Free
Mehvish Mushtaq is a computer engineer by degree. Her love for Android and gadgets led her to develop the first Android app for Kashmir. Known as Dial Kashmir, she won the prestigious Nari Shakti award from the President of India. She has been writing about technology for 6+ years and her favorite categories include how-to guides, explainers, tips and tricks for Android, iOS/iPadOS, social media, and web apps.
While iPhone offers a nice variety of sounds to use as alarm tones, sometimes, even the given collection isn’t enough. What if you want to set your voice or a song as an alarm tone on your iPhone? Thankfully, it’s quite easy to make your own custom alarm sound on your iPhone for free.
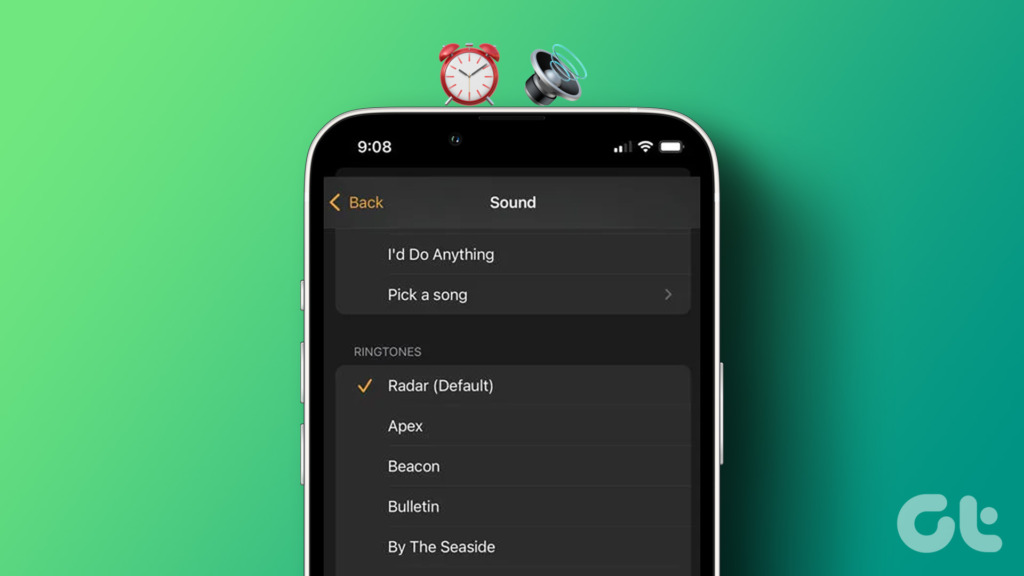
This post doesn’t require you to have a computer or the iTunes app. You can create a custom alarm sound on your iPhone without iTunes. You will need the GarageBand app. It comes pre-installed on all iPhones. Using the GarageBand app, you can create a ringtone or alarm tone using any sound.
Follow these steps to make a custom alarm sound on your iPhone. We have divided the steps into sections for easier understanding.
Step 1. How to Save the Audio or Song in the Files App
To create a custom alarm sound on your iPhone, you must first save the audio file in the Files app. To do so, long-press the audio file and select Share. Choose Save to files from the Share sheet.
For instance, to save a voice recording from WhatsApp in the Files app, open the desired chat. Long-press on the voice recording and select Forward from the menu. Then tap on the Share icon at the bottom-right corner to open the Share Sheet.
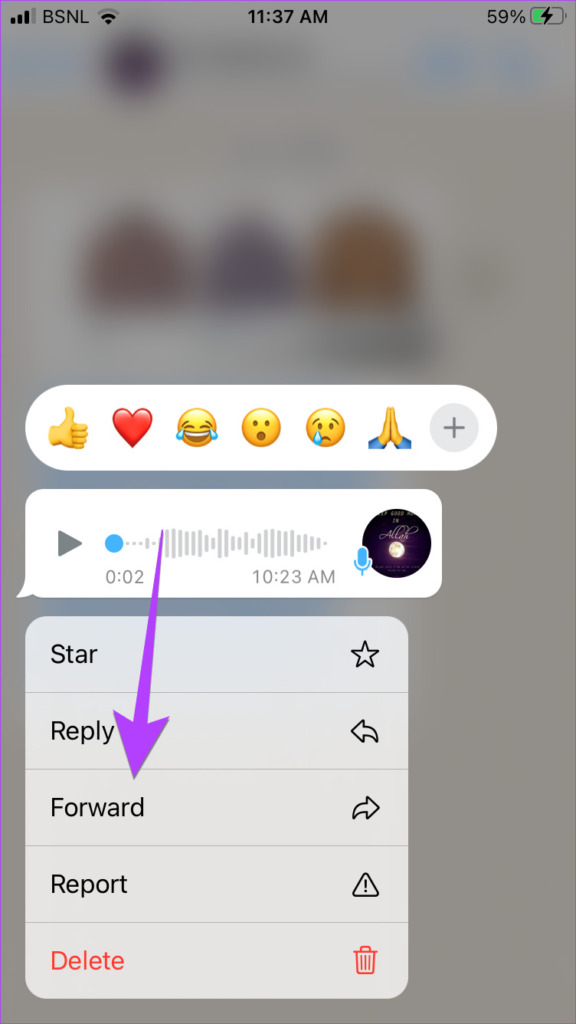
Select Save to Files. Choose the destination folder to download the voice recording from which you want to create a custom alarm tone.
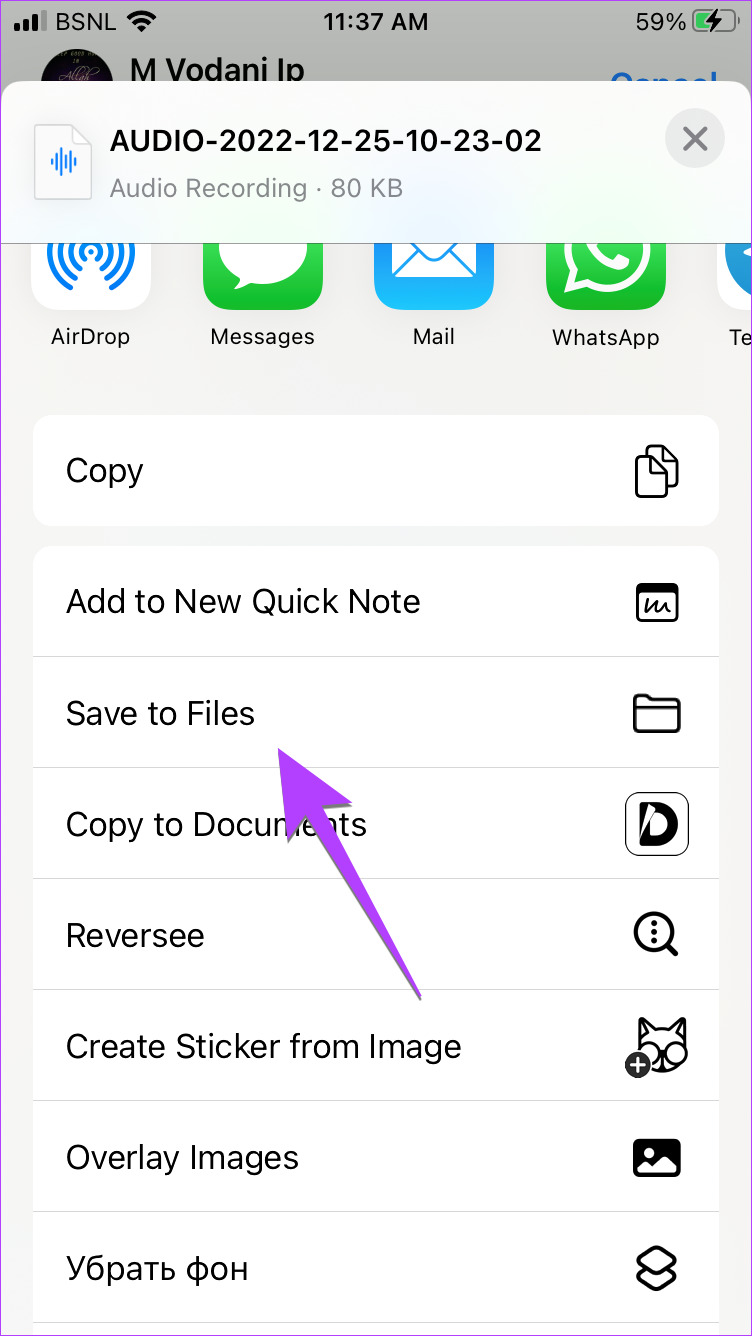
Tip: Learn how to set WhatsApp audio as a ringtone on iPhone.
To make your voice an alarm sound, open the Voice Memos app and record your voice. Then, press the recording to select it and tap on the three-dot icon. Select Save to Files and download the recording in the desired folder.
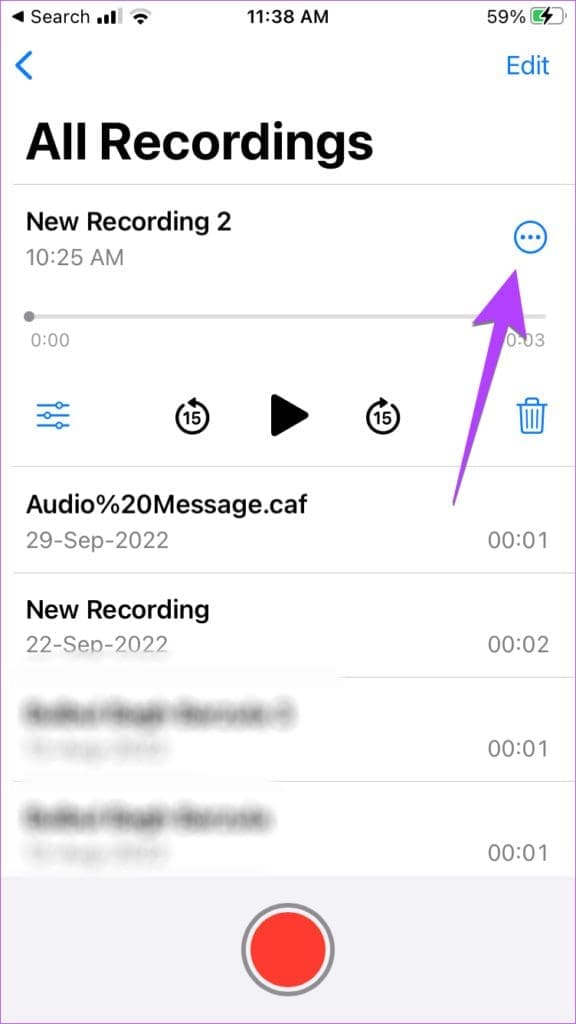
Similarly, you can make your own alarm sound on your iPhone from Camera Roll or TikTok video. Check out different ways to download TikTok videos on iPhone. Once the video is in the Camera Roll, you must extract audio from the video and save the extracted audio in the Files app.
Tip: Know how to save pictures or videos from the Files app to the Photos app.
Step 2. How to Make Your Own Alarm Sound on iPhone for Free with GarageBand
Step 1: Install and open the GarageBand app on your iPhone.
Download GarageBand App
Step 2: Tap on the (+) icon at the top.
Note : If you are using the app for the first time, jump to Step 3.
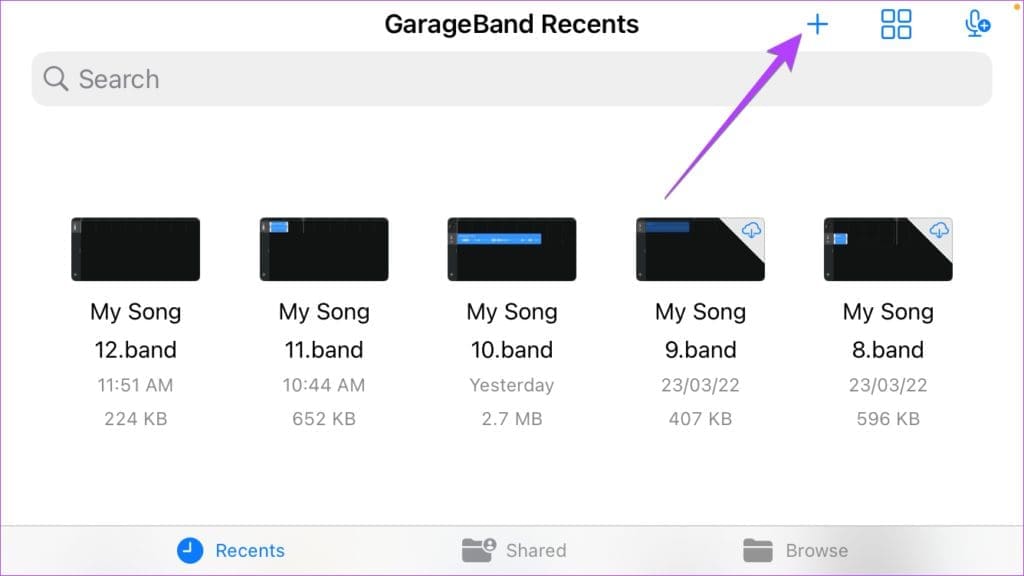
Step 3: Swipe left and tap on the Audio Recorder screen.
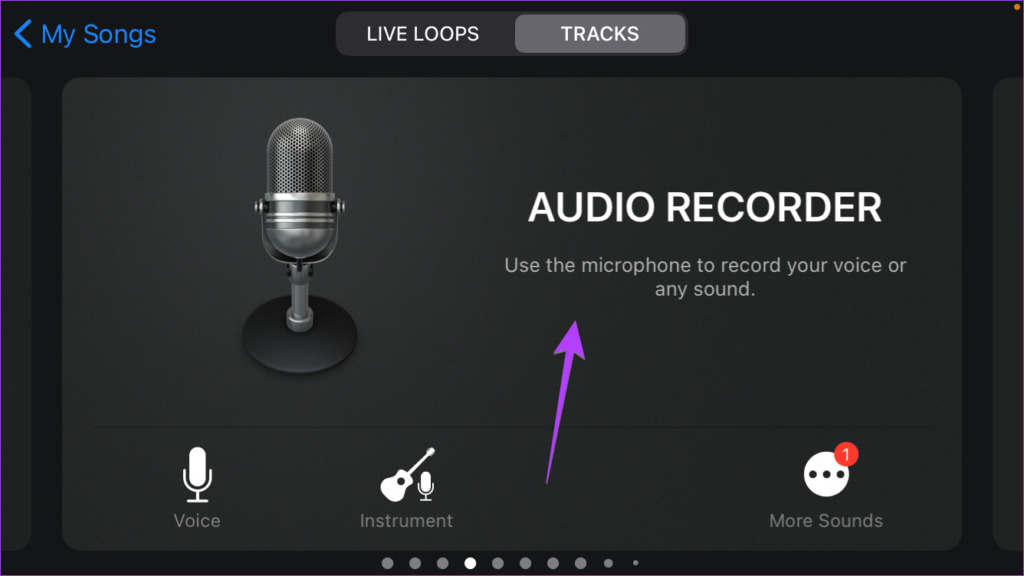
Step 4: Tap on the three-bar icon at the top-left corner to go to the main editing screen.
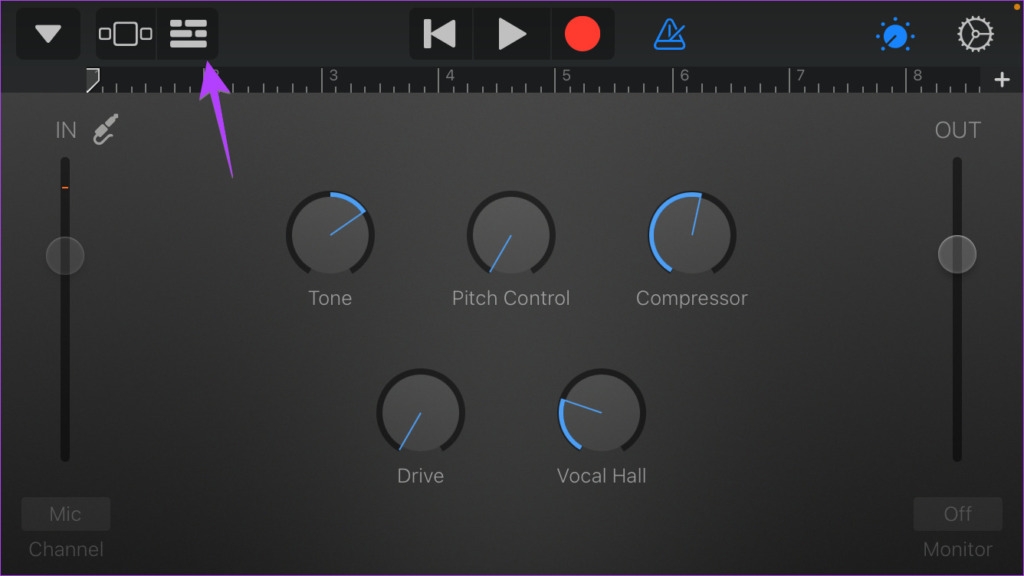
Step 5 : Now, import the audio file from which you want to create a custom alarm sound. Tap on the Loop icon right next to the Settings icon.
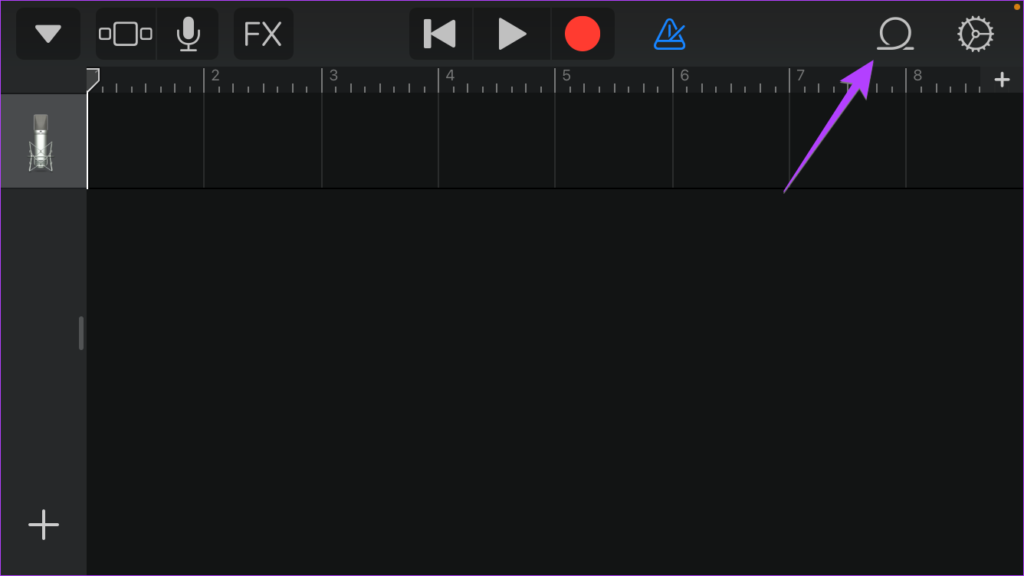
Step 6: Tap on the Files tab followed by ‘Browse items from the Files app’ at the bottom.
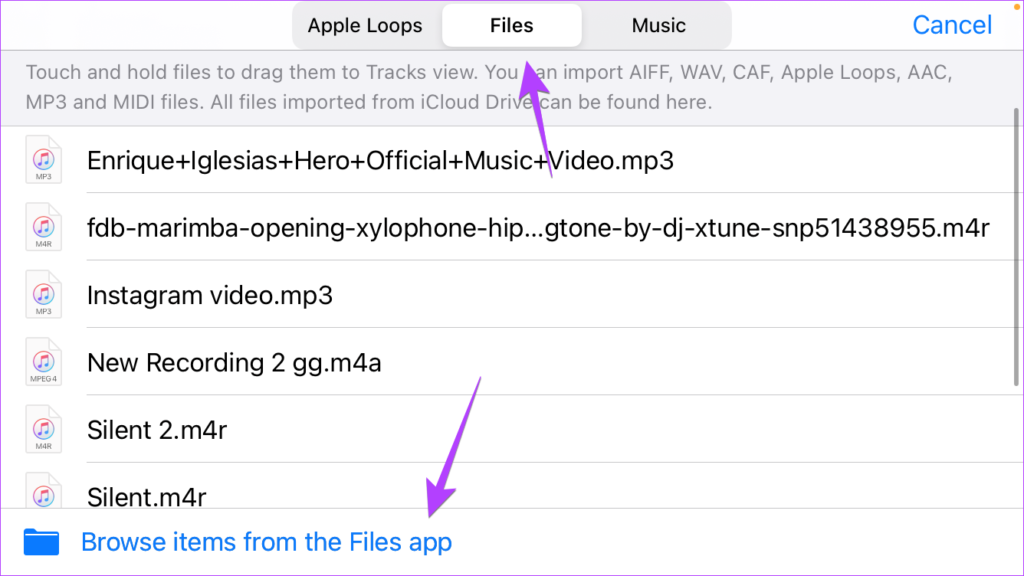
Step 7: You will be taken to the Recents folder. If you find the audio file that you want to use, tap on it to import it. Otherwise, tap on Browse, find the desired sound, and tap on it.
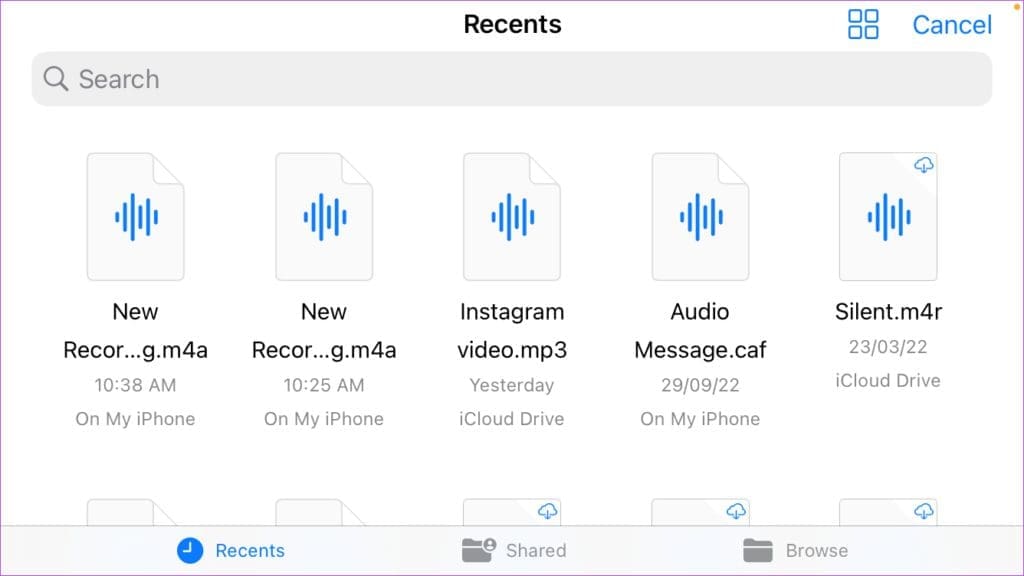
Step 8: Now, hold the file and drag it up toward the top of the screen. Leave the file at the start of the GarageBand editing interface.
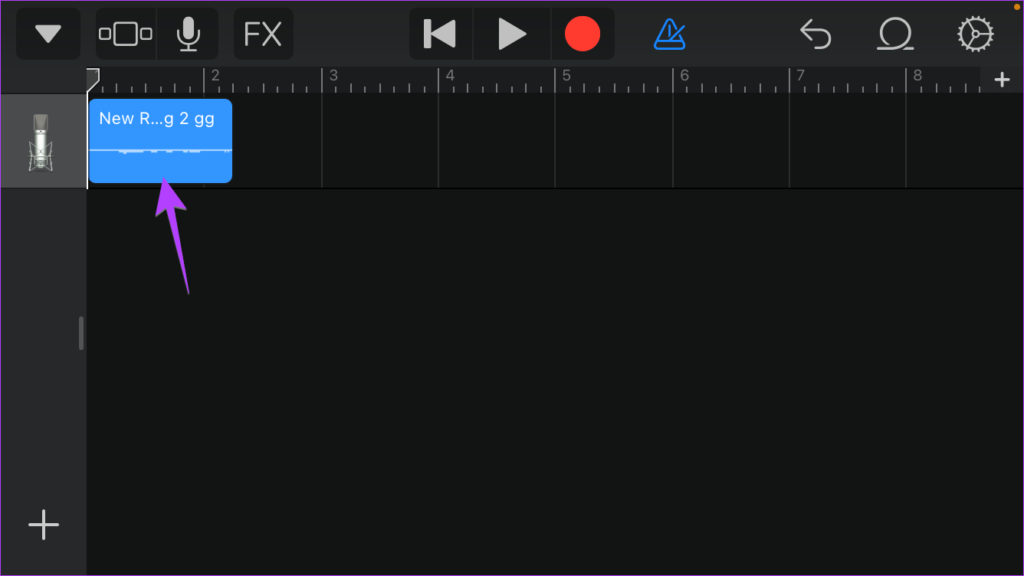
Step 9: To adjust the length, drag the white bars on either side and press the Play button to preview it.
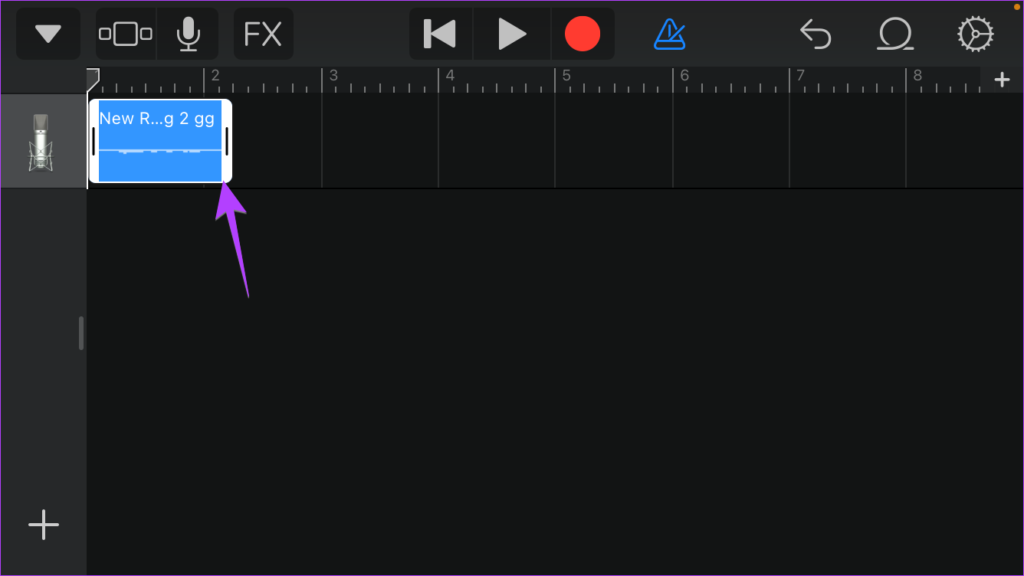
Step 10: Once you are happy, tap on the down arrow and select My songs. The created tone will be saved and you’ll be taken to the GarageBand Recents folder.
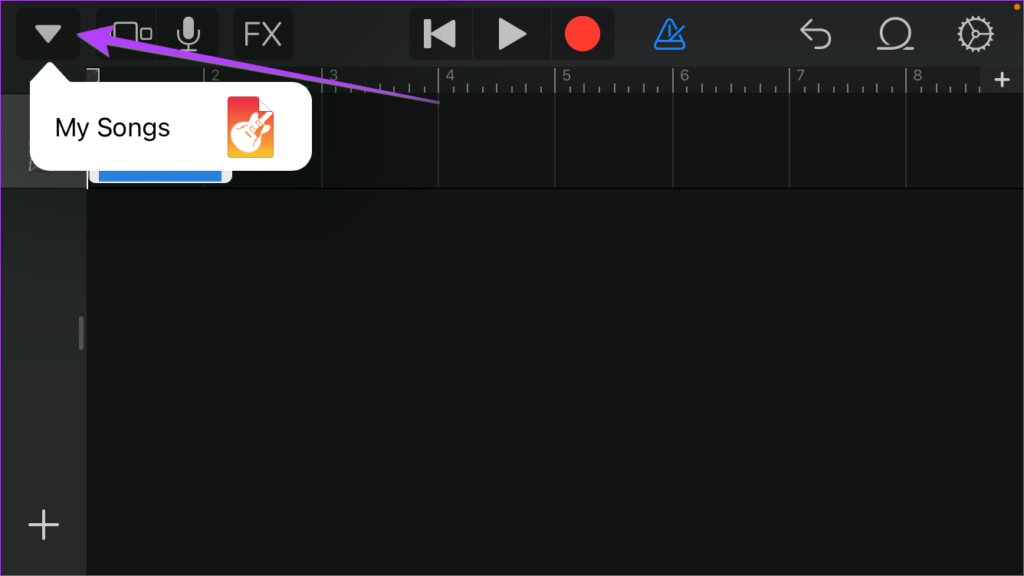
Step 11: To use the audio file as your alarm tone, long-press on the created song and select Share.
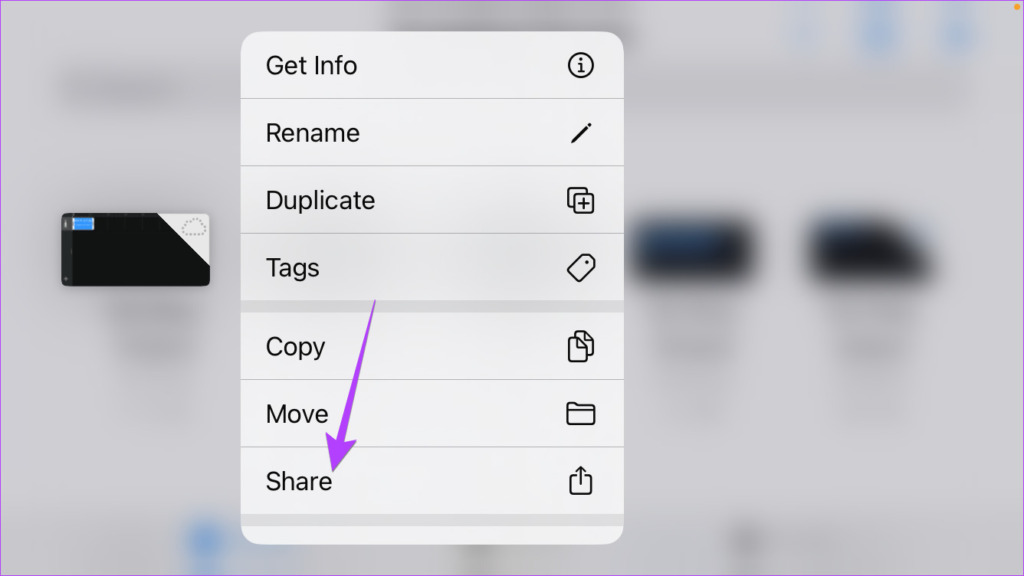
Step 12: Choose the Ringtone format.
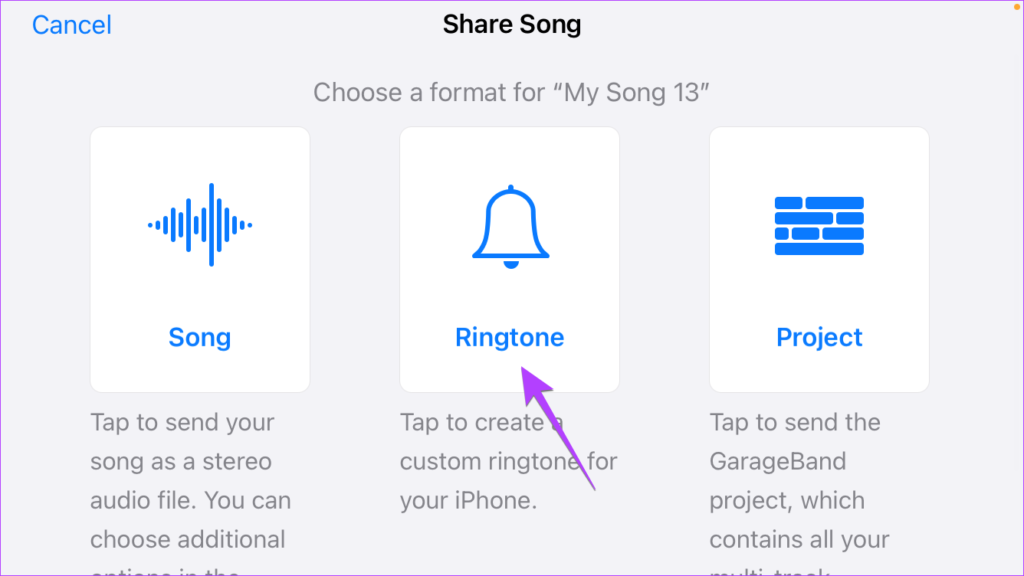
Step 13: Tap on the Name field to rename the ringtone. Then, tap on Export.
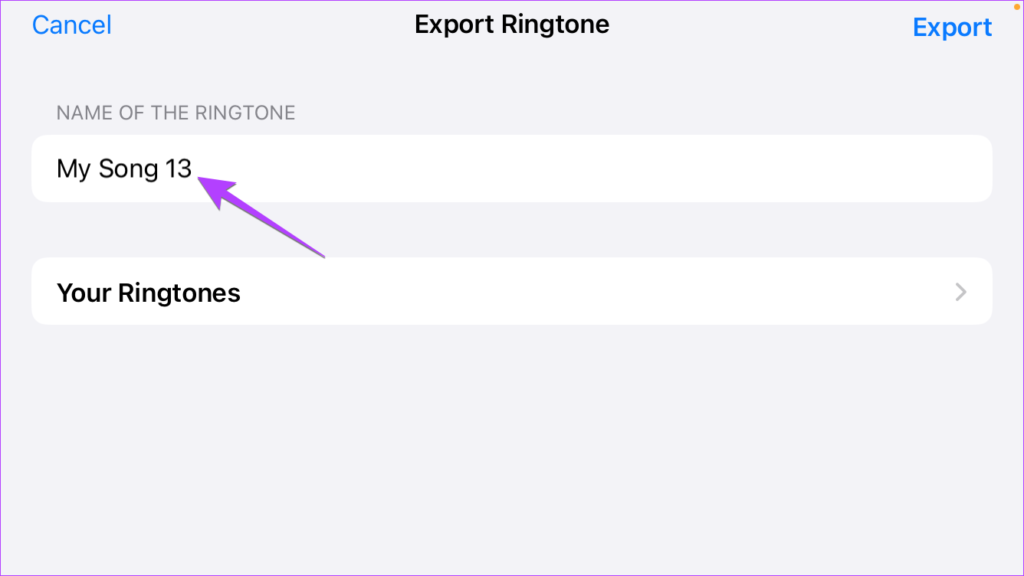
Step 14: Once exported, tap on Ok in the dialog box.
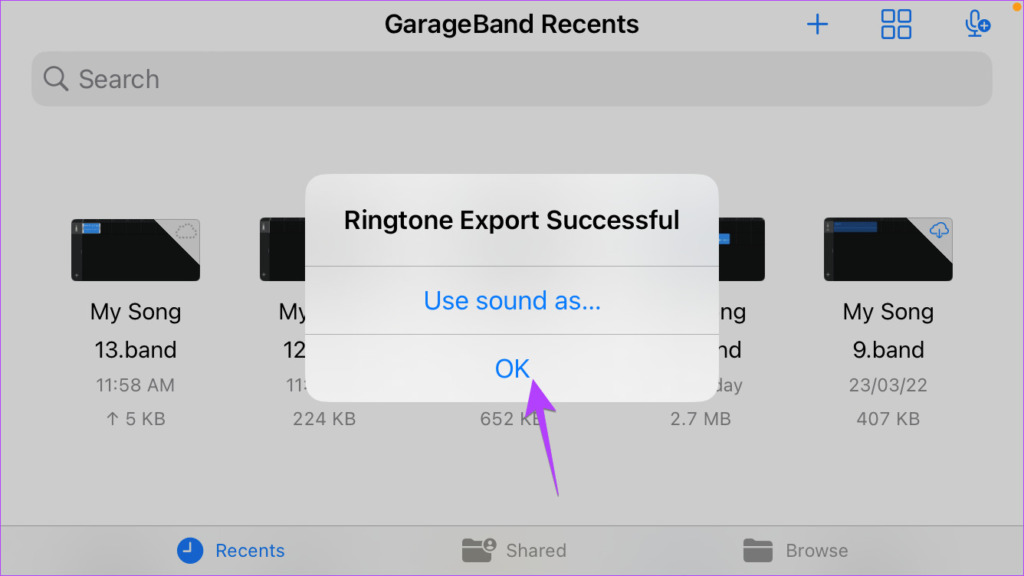
Step 3. How to Set Custom Alarm Sound on iPhone
After you have created the custom alarm sound using GarageBand as shown in the above steps, it’s time to set the newly created tone as your custom alarm tone. Follow the steps below:
Step 1: Open the Clock app on your iPhone.
Step 2: Go to the Alarm tab and tap on the alarm whose tone you want to change.
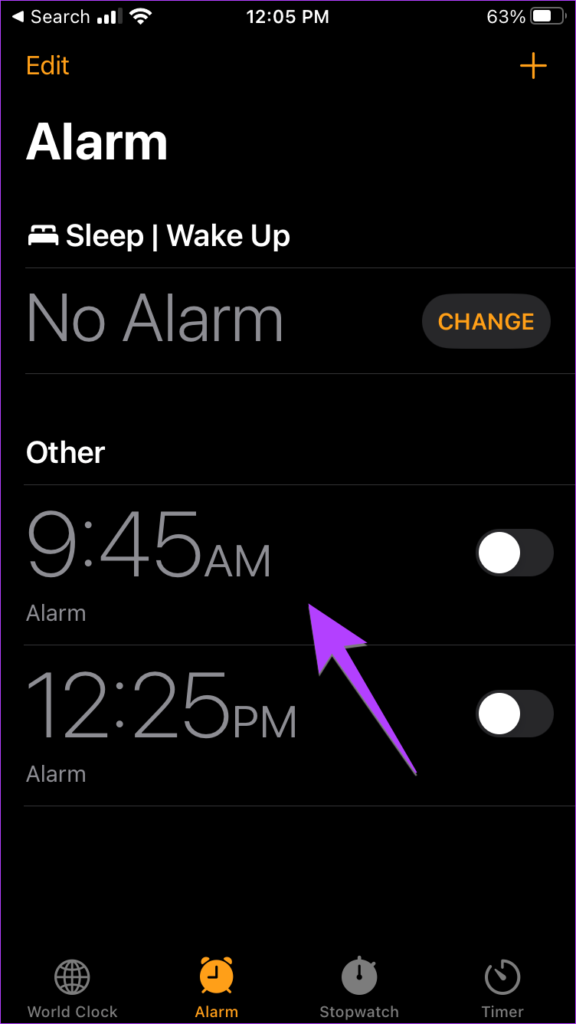
Step 3 : Tap on Sound.

Step 4: Scroll up and you will see the custom tone under the Ringtones section. Tap on the audio that you want to use as your custom alarm tone. Tap on Back to go to the previous screen.
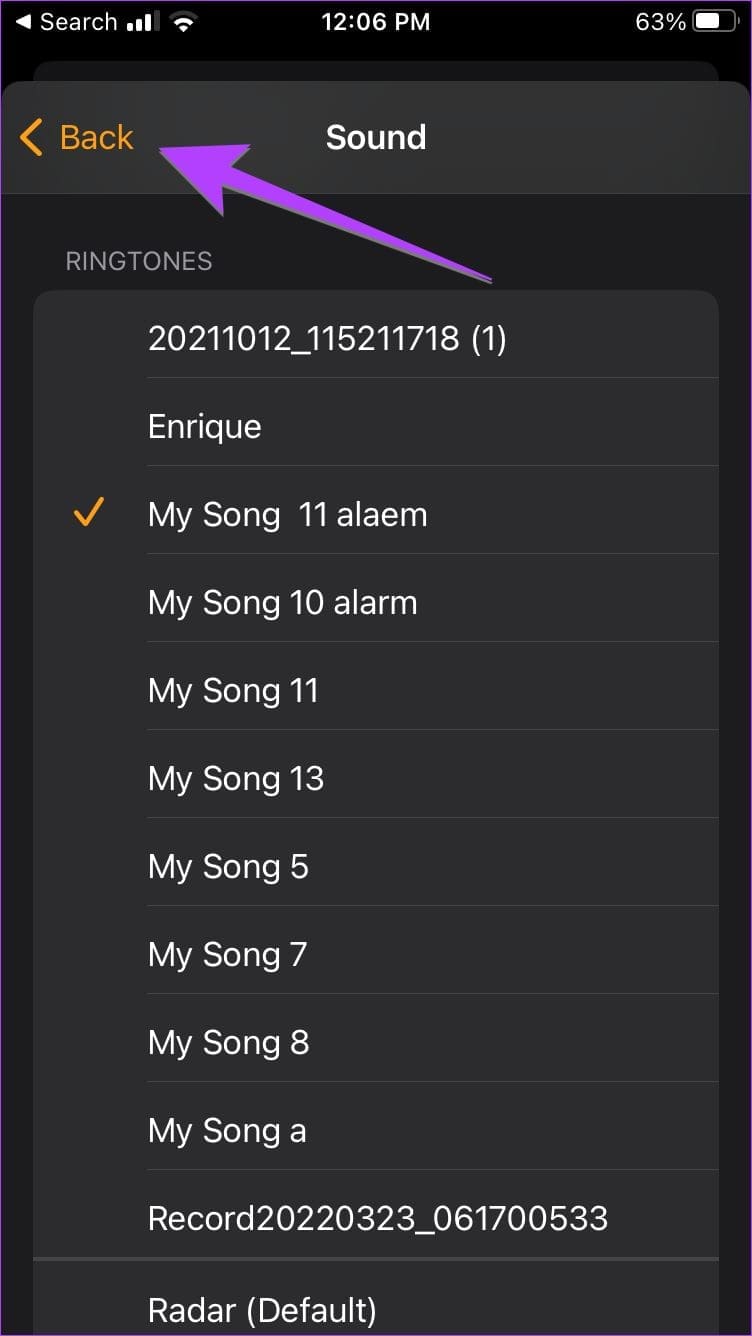
Step 5 : Then, tap on Save to confirm the changes.
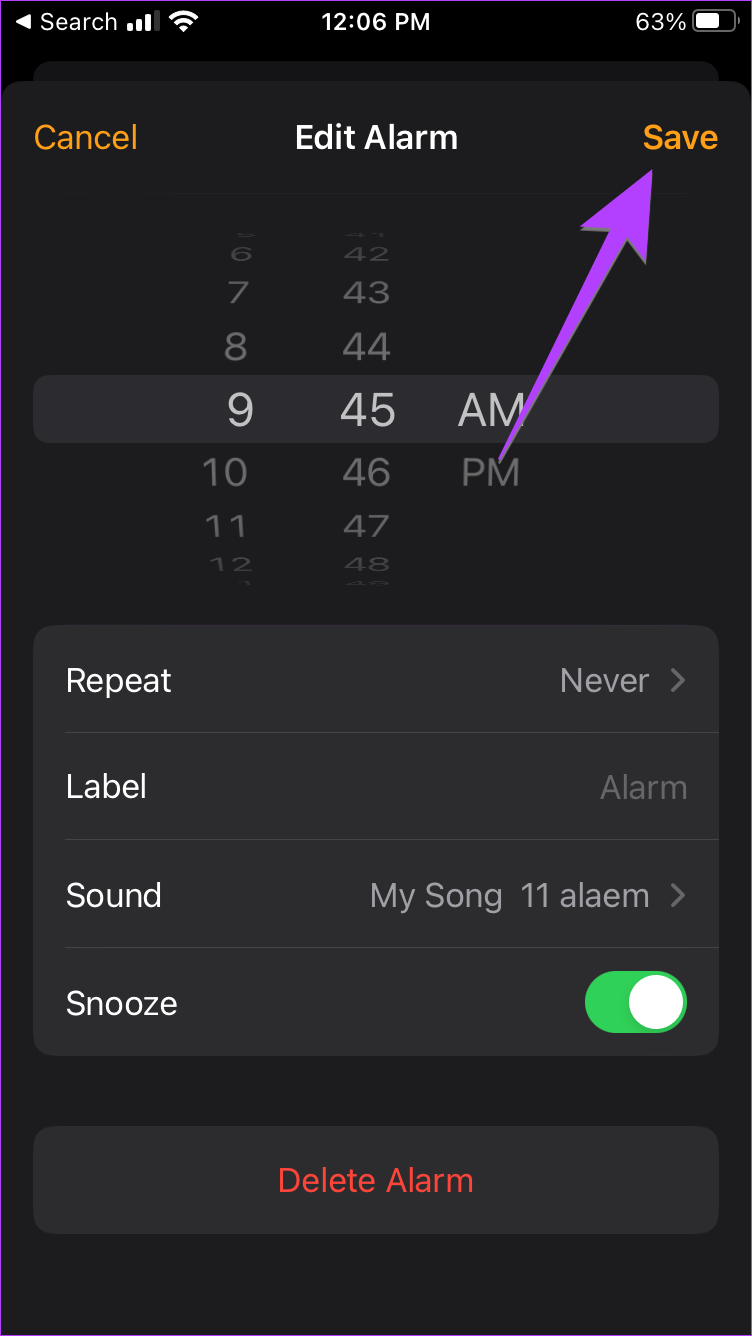
Tip: Check out other ways to change the alarm sound on your iPhone .
Fix Alarms on iPhone
Hope you had fun creating your own alarm sound on your iPhone. In case you are facing any issues with alarms, learn how to fix alarms not working . Also, know how to fix iPhone alarm sounds too low or loud issue .
Was this helpful?
Last updated on 27 December, 2022
The above article may contain affiliate links which help support Guiding Tech. However, it does not affect our editorial integrity. The content remains unbiased and authentic.
Amazing tutorial, it is so hard for just a song, I miss android sometimes…
This really helps. Thanks so much for making this. iPhone’s default alarms are so boring.
Just found this today – great tutorial Thanks
Leave a Reply Cancel reply
Your email address will not be published. Required fields are marked *
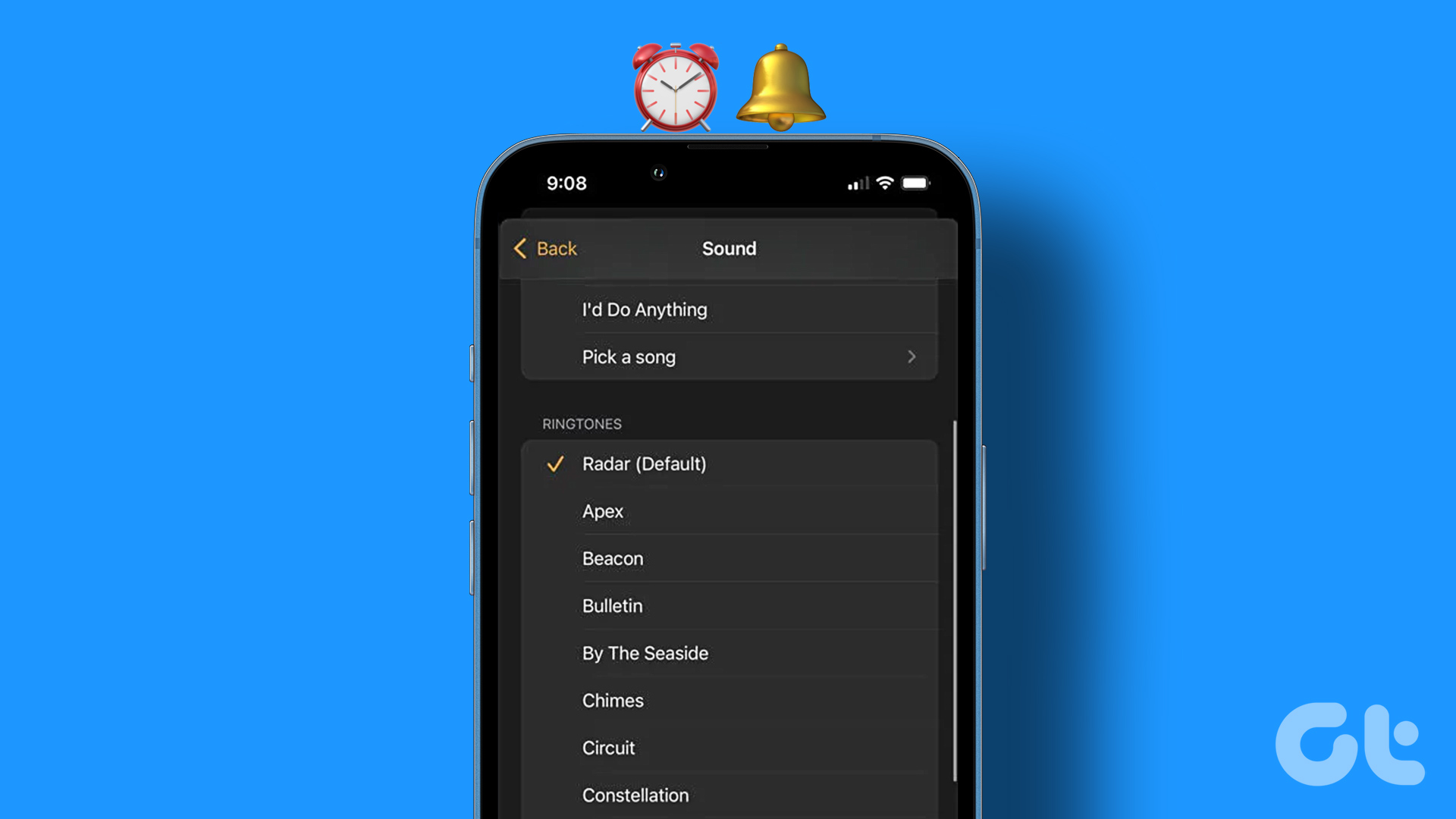
The article above may contain affiliate links which help support Guiding Tech. The content remains unbiased and authentic and will never affect our editorial integrity.
DID YOU KNOW
More in iOS
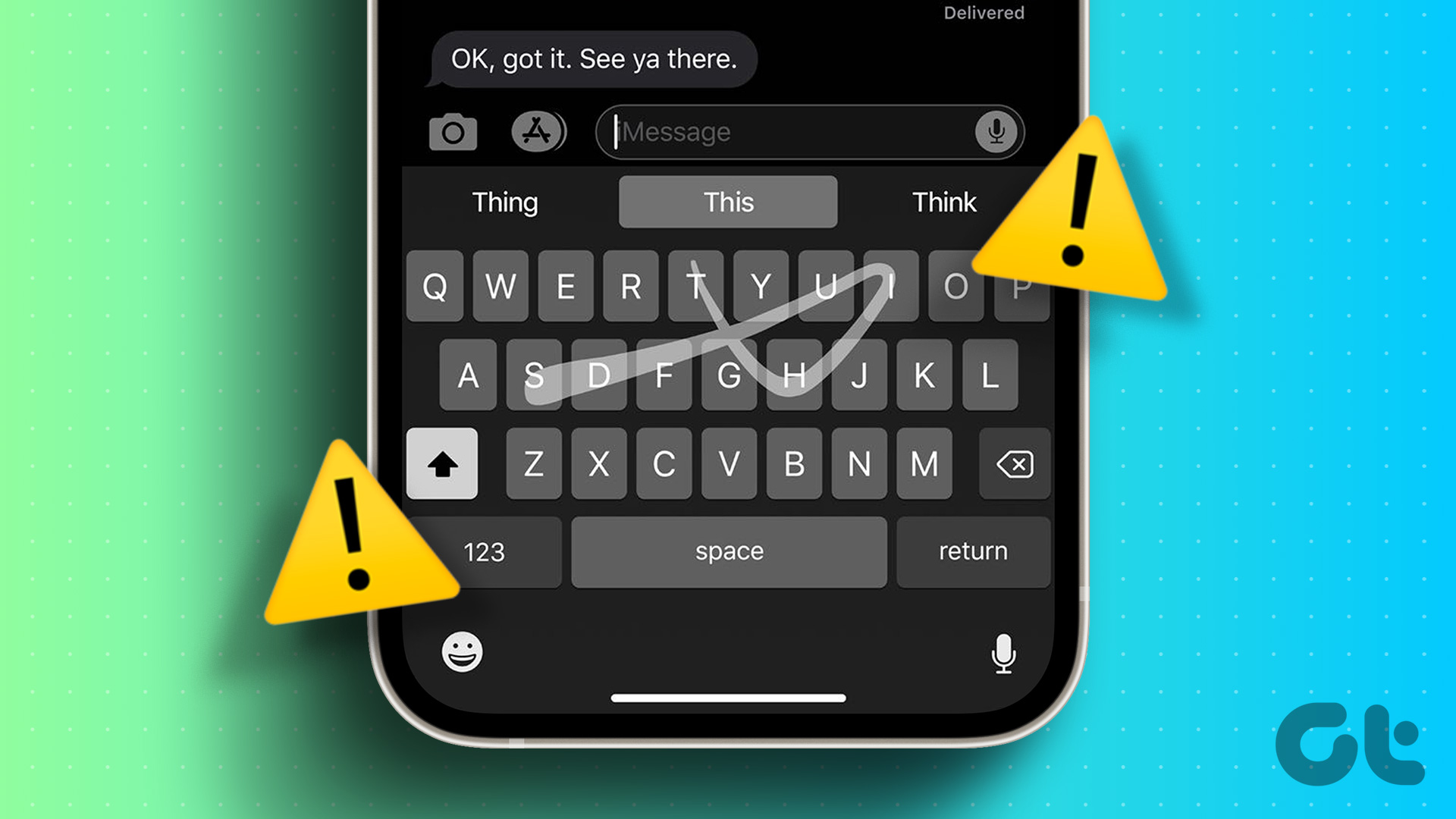
7 Fixes for Swipe Keyboard (Quickpath) Not Working on iPhone and iPad
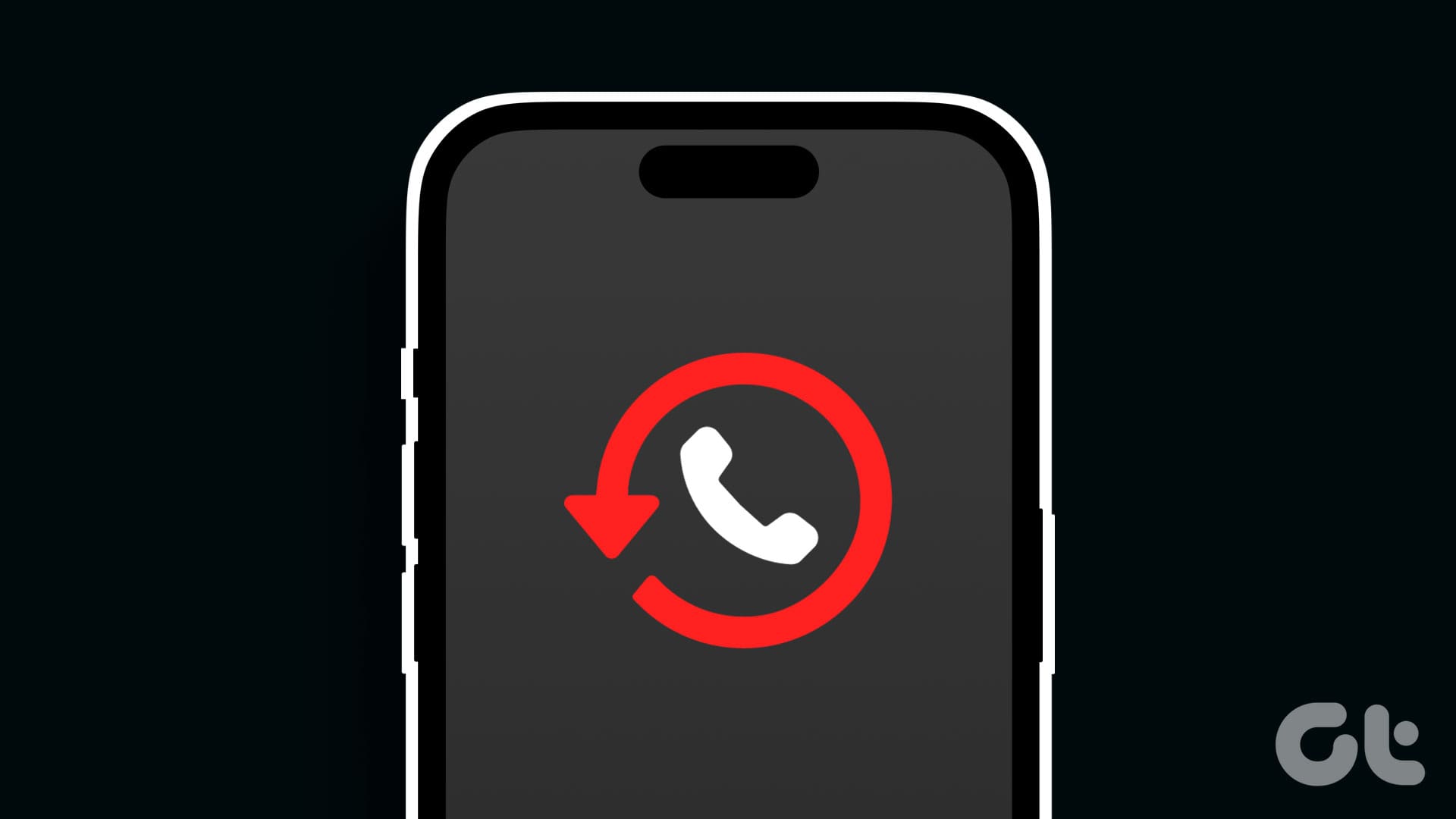
Can You Retrieve Deleted Call History on iPhone
Join the newsletter.
Get Guiding Tech articles delivered to your inbox.

How to Create and Set a Custom Audio File as Alarm Sound or Ringtone on iPhone
Want to wake up to your favorite song or sound? Learn how to create and set a custom audio file as your alarm sound or ringtone on iPhone in just a few simple steps.

Creating custom audio that you can set as a ringtone or alarm on your iPhone is known to be a tedious process. Earlier, you had to edit an audio file using iTunes, convert it to .M4R file type, transfer it to your iPhone, and only then you could use it as a ringtone or alarm.
Fortunately, things have changed for the better. Using the method described in this guide, you only need your iPhone, the GarageBand app, and the audio file that you wish to use.
To give you a gist of the process, you would first need to download and save the audio file in the 'Files' app on your iPhone. Then, use the GarageBand app to edit and convert it into a custom ringtone. After this, you can set it as an alarm or a ringtone for calls on your iPhone.
How to Download an Audio File on your iPhone
The first step towards creating a custom alarm sound or ringtone for your iPhone is to ensure you have the audio file downloaded.
Downloading an Audio file from a URL:
- Open the audio file URL you wish to download in a new tab in Safari.
- Tap on the 'Share' button below the address bar.
- Select 'Save to Files' from the sharing menu.
- Navigate to the folder where you want to save the audio file and tap on 'Save' in the top right corner.
Downloading an audio file from WhatsApp:
- Open the WhatsApp Chat where you have the audio file.
- Tap and hold over the audio file in WhatsApp.
- Select 'Forward' from the overlay menu.
- After selecting the file, tap the 'Share' icon at the bottom right corner of the screen.
- Then, select 'Save to Files' from the sharing menu.
- On the subsequent screen, select a folder and tap on the 'Save' button in the top right corner of the screen to save the audio file.
Creating a Custom Ringtone Using GarageBand
- Launch the 'GarageBand' app on your iPhone. If you don't have it, download and install it from the App Store link below.
- Swipe left to navigate and tap on 'Audio Recorder'.

- On the subsequent screen, tap on the 'Bars' icon in the top left.

- Tap on the 'Loop' icon in the top right to proceed. This will bring a floating screen to your window.

- Select the 'Files' tab. Then, tap on the 'Browse items from the Files app' option.

- On the next screen, locate the downloaded file and tap on it.

- After that, long-tap on the file to load it on the editing board.

- The audio file will be loaded on the editing screen. If you wish to trim the audio from the beginning or end of the file, drag the sliders on either end. To preview the edited file, tap on the 'Play' icon.

- If you wish to delete, snip, or loop the loaded audio file, tap on it and select the desired action.

- Once you have edited the audio to your desired length, tap on 'Chevron' in the top left. Then, select 'My Songs' to continue.

- On the next screen, long press the newly created audio file.

- Select 'Share' from the overlay menu.

- Tap on 'Ringtone' to proceed.

- Now, provide an appropriate name for the ringtone that is easily identifiable. Finally, tap on 'Export'.

Setting Custom Audio as an Alarm
- Launch the 'Clock' app and head to the 'Alarms' tab. Tap on the alarm for which you wish to set the custom tone.

- Select the 'Sound' option to continue.

- You shall be able to see your custom audio under the 'Ringtones' section. Tap on the ringtone you created previously using Garage Band. Once selected, tap on 'Back'.

- Tap 'Save' to apply the changes.

Setting Custom Audio as a Ringtone
- Launch the 'Settings' app and choose 'Sounds & Haptics'.

- You shall be able to see the custom ringtone in the list. Tap on it to select.

That's it. Setting a custom ringtone or alarm used to be a very tedious process that involved iTunes earlier. Fortunately, using the GarageBand app, you can quickly and easily make your own custom tone to set it as an alarm or ringtone for your iPhone.

How to Use Gemini Code Assist in VS Code

How to Code Using AI

Microsoft Copilot Pro Review: There is a lot of Unrealized Potential
Get all the latest posts delivered straight to your inbox., member discussion.

What Does Time Sensitive Snapchat Notification Mean and How to Turn It Off

How to Enable Advanced Tracking and Fingerprinting Protection in Safari on iPhone

How to Add or Remove Photos and Videos from a Memory on iPhone

How to Solve iOS 17 Battery Drain Issue on Your iPhone

How to Play Retro Games with Delta on iPhone
How to add, turn off, delete, and manage alarms on your iPhone or iPad
This simple tutorial will show you all the ways you can set, edit, and manage alarms on your iPhone or iPad.
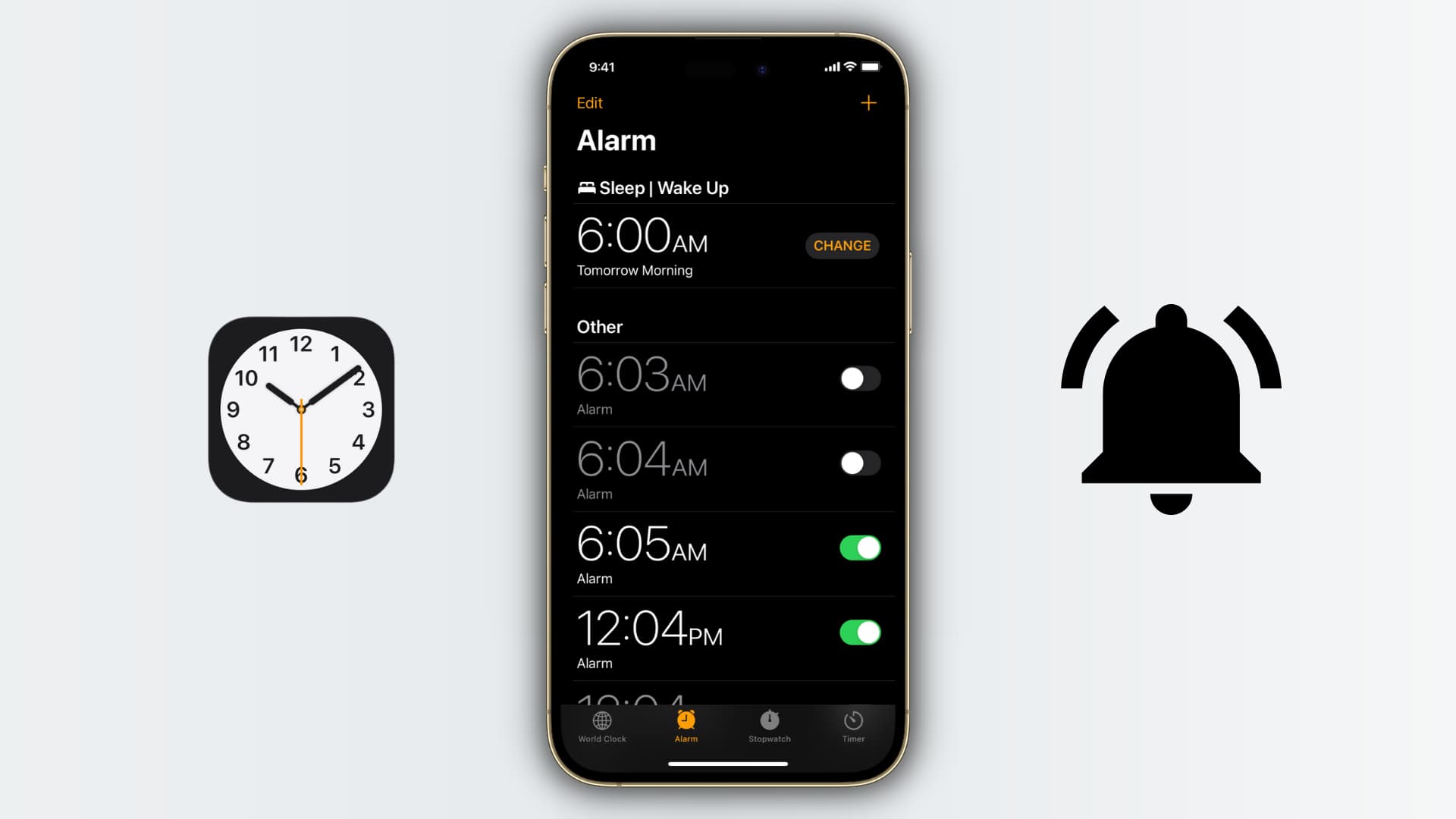
Create an alarm
Simply invoke Siri on your iPhone or iPad and ask it something like: S et the alarm for 5:30 AM .
Important: Siri can’t set an alarm that’s more than one day ahead. It can only set alarms for the next 24 hours. You wouldn’t be able to tell it to set an alarm for next week, for example.
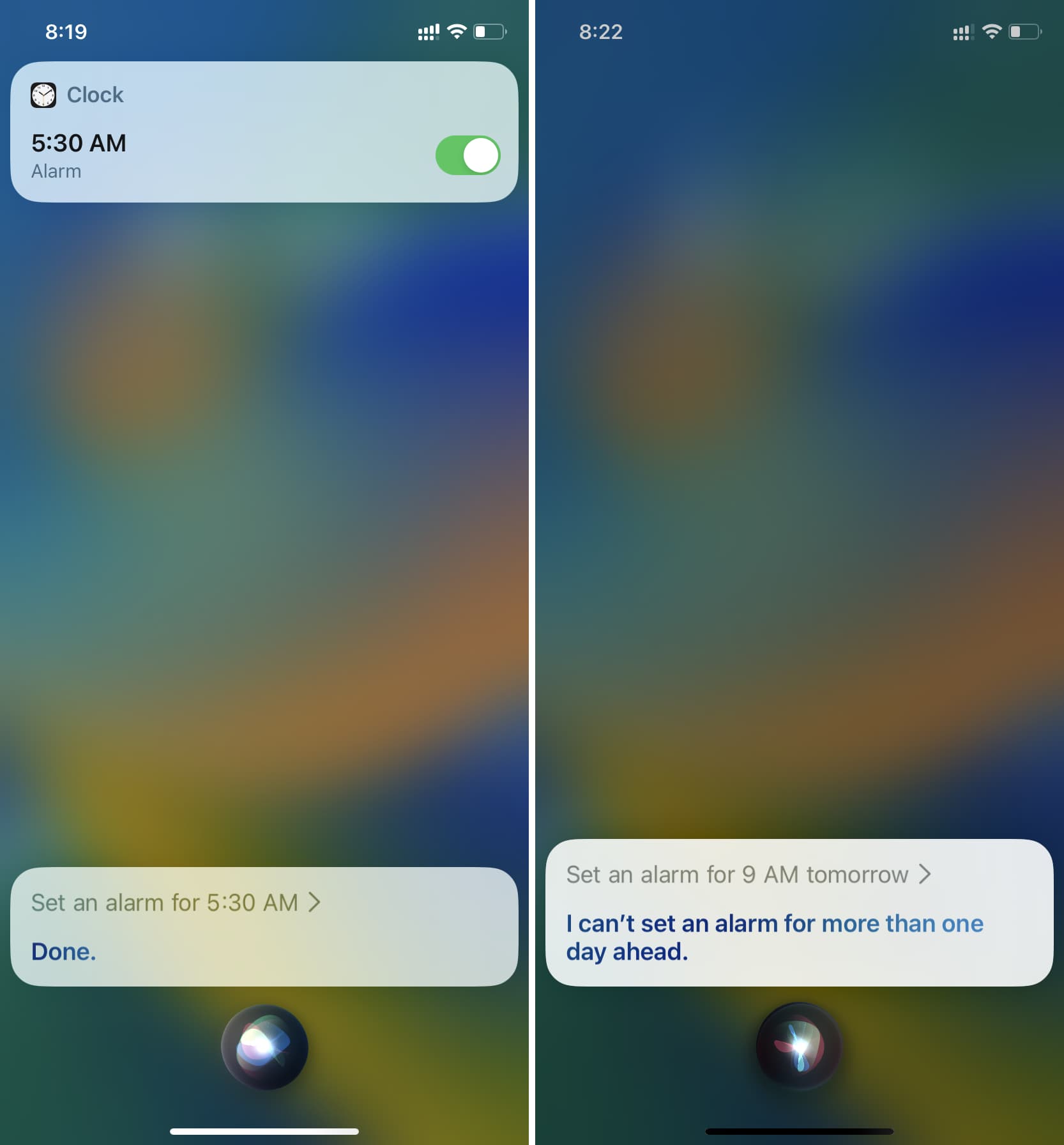
Once Siri gives a positive confirmation, check to ensure the set alarm time is correct. Sometimes due to background sound, lack of clarity in your voice command, or Siri’s failure to properly understand various accents, it may completely mess up what you wanted it to do. So, always double-check.
Use the Clock app
Here’s how to set an alarm on your iPhone or iPad:
- Open the Clock app and tap Alarm .
- Hit the plus button (+) from the top right.
- Move the hour and minute sliders of the time picker to set the desired time. Make sure to choose AM and PM correctly. To enter a time manually, tap the time picker, and it’ll bring up a number pad keyboard.
- If you want this alarm to repeat every day or on specific days of the week, tap Repeat and choose Every Sunday, Every Monday, up to Every Saturday. When done, tap <Back .
- Label lets you set the alarm name. For example, you can add Morning , Office , Feed Dog , or anything relevant.
- The Sound option allows you to set the alarm tone. Tap it and pick a ringtone for your alarm. You can also select a song from the Music app as your alarm tone . To make alarms effective, it’s best to pick a loud, irritating sound so that you’re incited to wake up and turn off the alarm every morning! With the sound picked, tap <Back .
- You can keep Snooze enabled or disabled. If it’s on, you’ll see a Snooze button when the alarm rings. If you tap it or press the Side button, the alarm will go silent for 9 minutes and then ring again.
- Once again, check the alarm time, and with everything in order, hit the Save button from the top right. You’ll now see your added alarm.
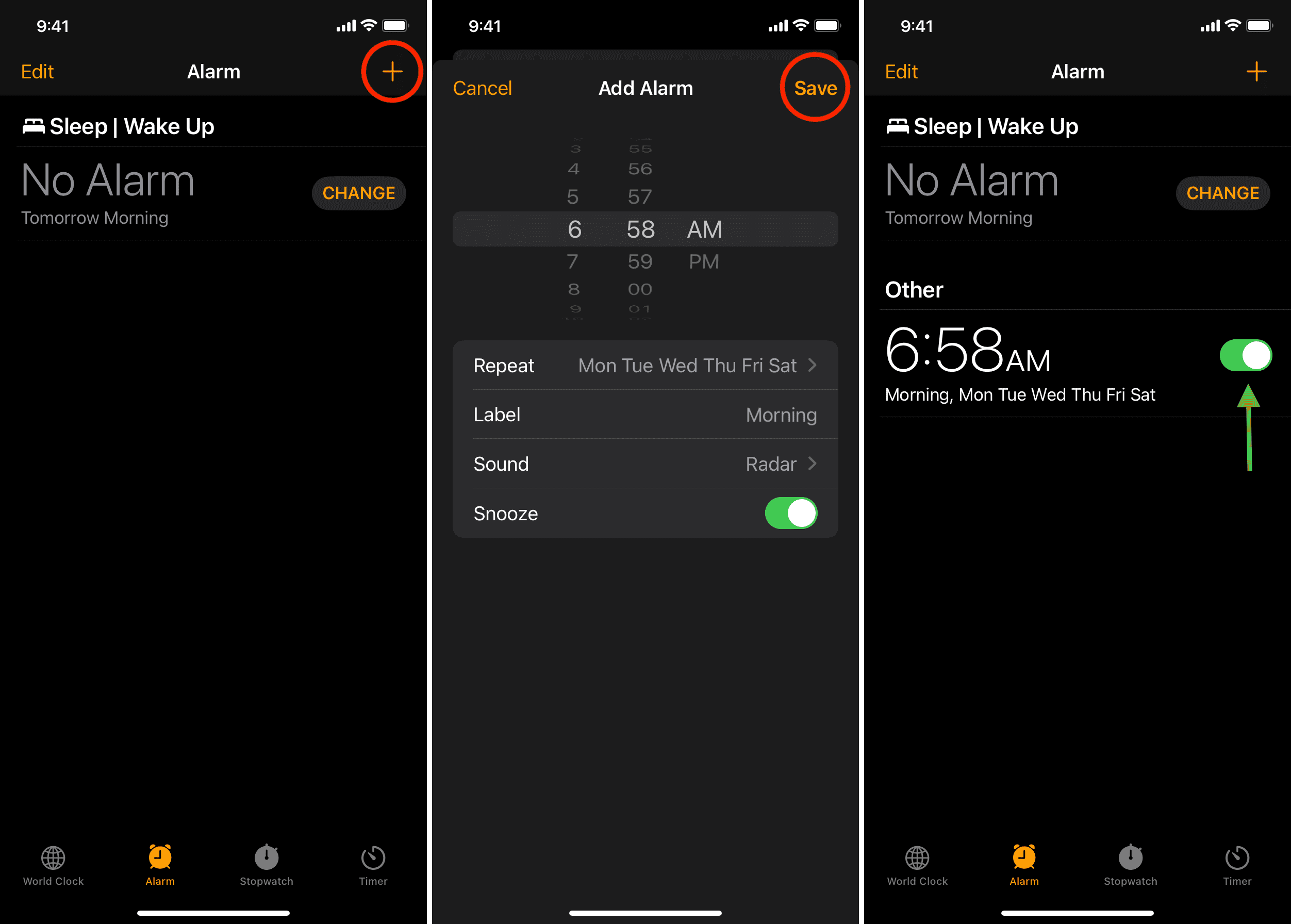
Set up multiple alarms
All alarms you ask Siri to create or add manually are listed inside the Clock app.
You can set multiple alarms on your iPhone. So, if you have difficulty waking up, feel free to add two or more alarms at regular intervals. For example, one alarm can be 6:00 AM; another can be 6:05 AM or 6:15 AM; and so on.

Limit on the number of alarms
iPhone limits you to 200 Lock Screens , but there is no such practical limit for alarms. You can set as many alarms as you want. Each alarm can be one minute apart.
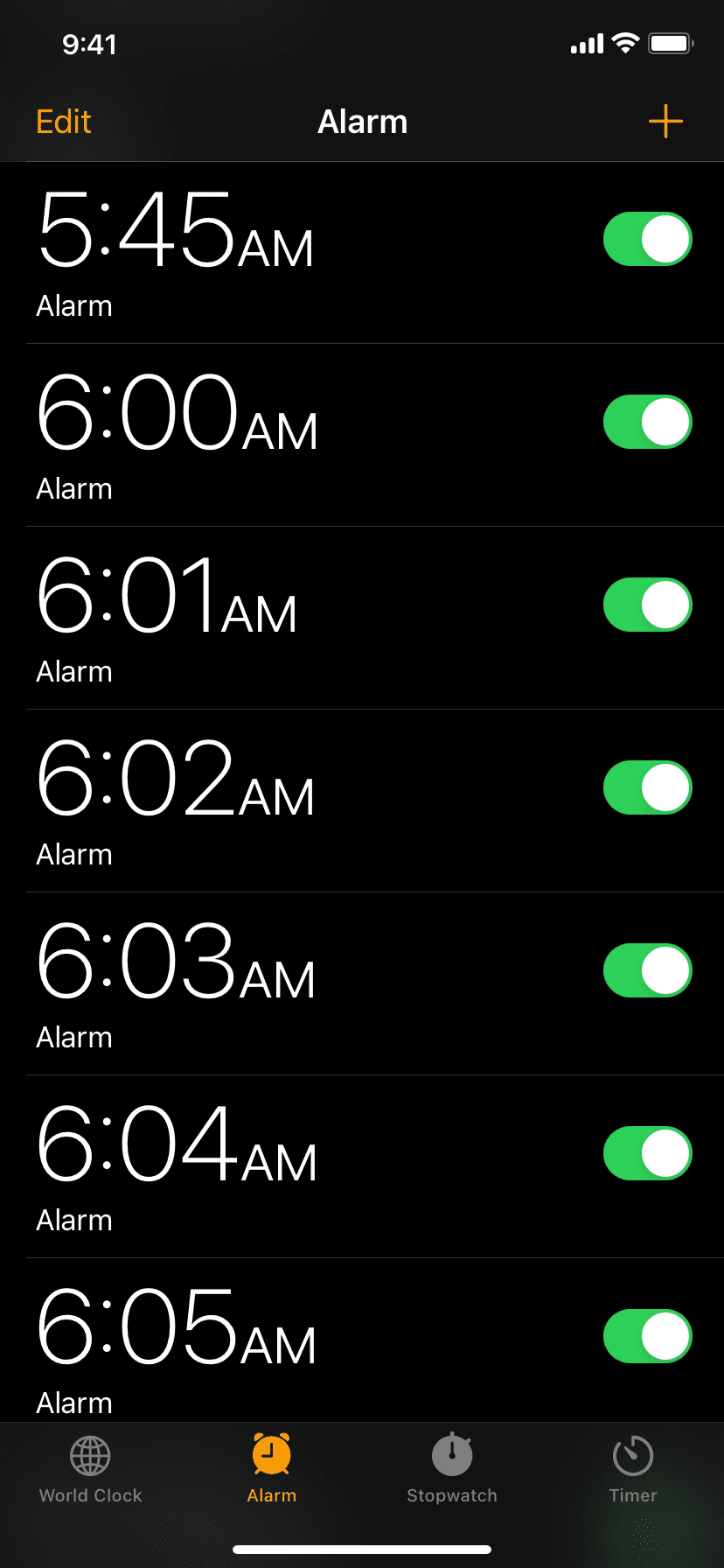
What happens if I set two alarms for the same time?
Let’s say you set two alarms for 6 AM. When it’s 6 AM, your iPhone will only sound one alarm.
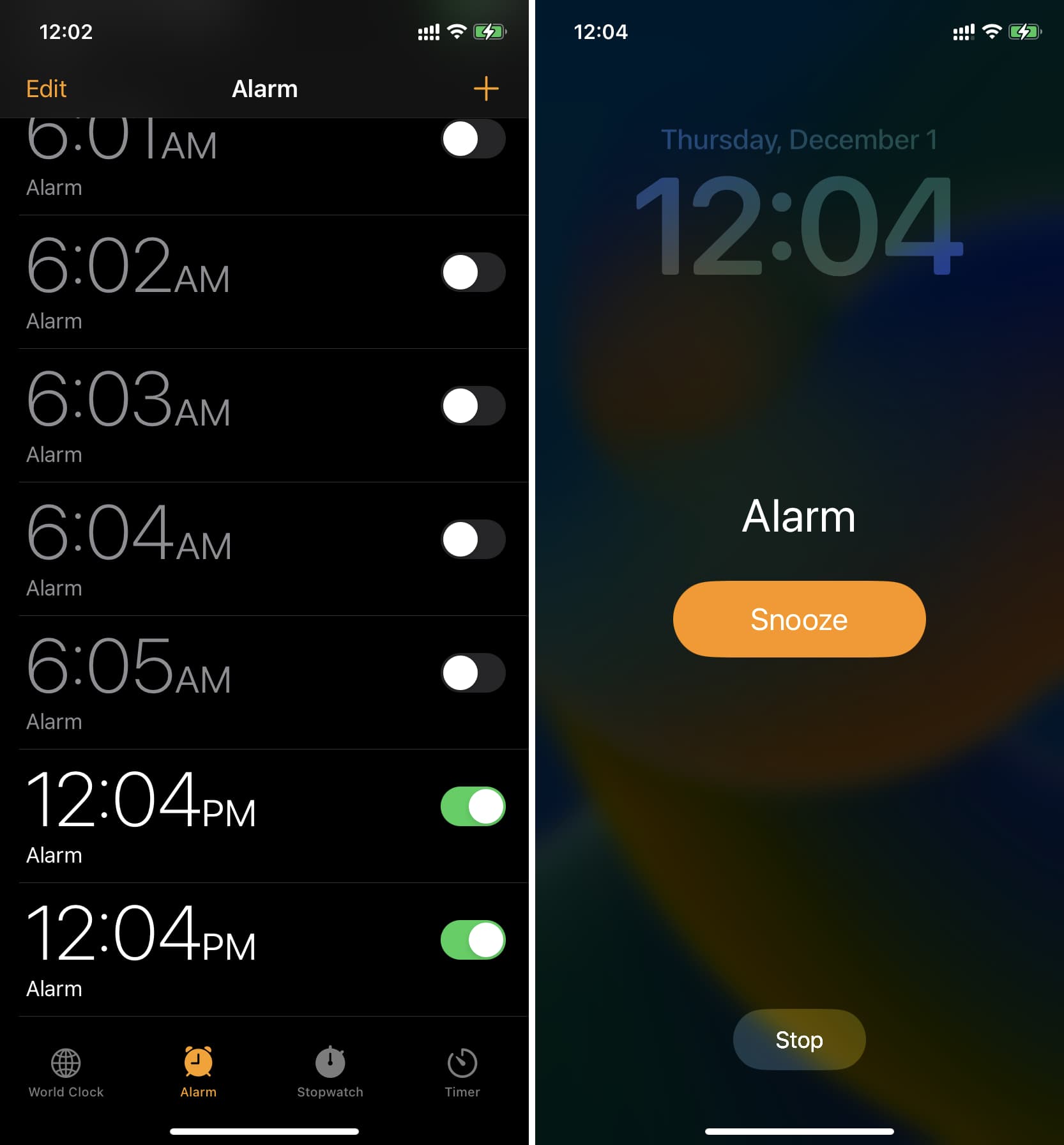
Turn off alarm
When the alarm rings.
When an alarm rings on your iPhone or iPad, tap Stop . This alarm won’t ring again unless:
- It’s a recurring alarm, in which case it’ll ring again at the same time on the picked days, or
- You go to the Clock app and turn this alarm back on.
Anytime you like
If you don’t want an alarm to notify you, go to the Clock app > Alarm and turn off the switch for an alarm. When you do that, the green button changes to gray.
You can also invoke Siri and ask it to ‘ turn off my 7 AM alarm ‘ or ‘ turn off my 12 58 PM alarm .’ Make sure to say the exact time.
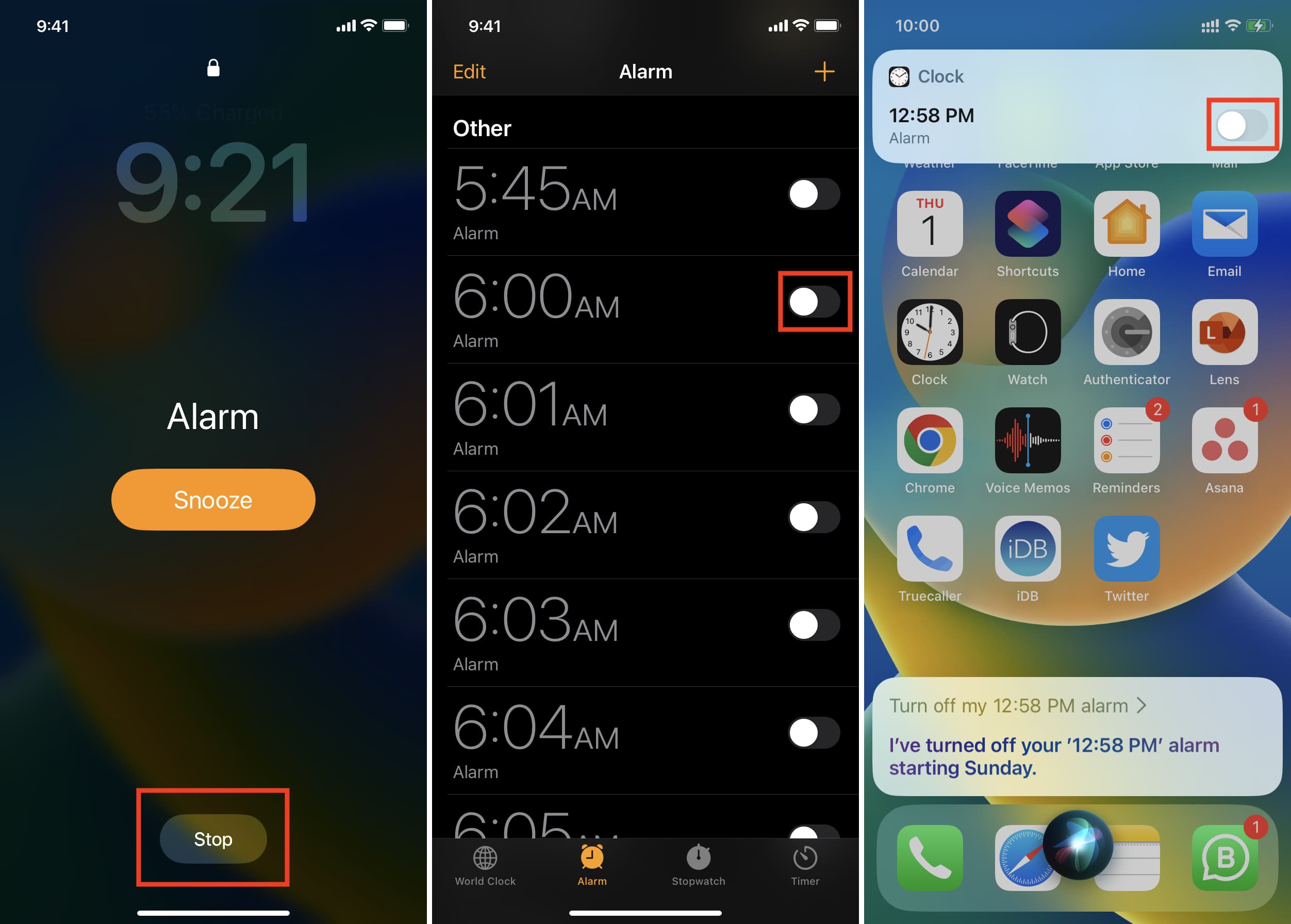
Must see: How to set your iPhone to automatically play music when you stop the morning alarm
Change alarm time
Need an alarm for a different time? You can simply turn off an existing alarm and create a new one. Or, if you have already set a name, repeated days, tone, vibration, etc., and don’t want to go through that again, here’s how to edit an existing alarm time:
- Open the iPhone or iPad Clock app and go to the Alarm tab.
- Tap an existing alarm you want to make changes to.
- Set the new time and hit Save .
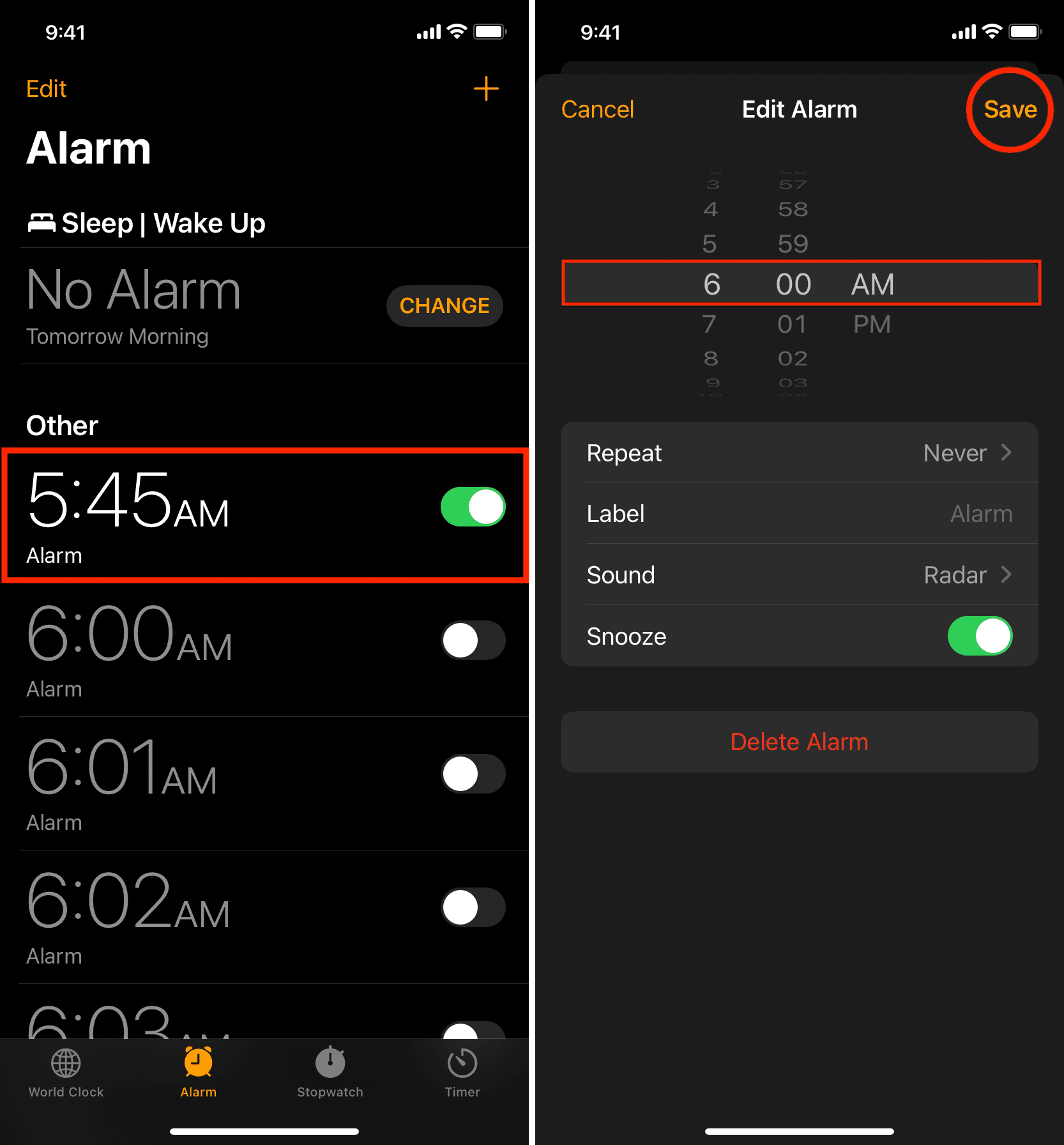
Change alarm volume
Increasing or decreasing your alarm volume is very simple, as it’s tied to your iPhone’s ringtone and text tone volume. We explain this in a separate brief tutorial .
Delete an alarm
Call Siri and ask it to ‘ delete my 5 AM alarm .’
To manually get rid of one, follow these steps:
- Go inside the Clock app and tap Alarm .
- Swipe left on an alarm and tap Delete .
- You can also tap Edit > red minus button > Delete .
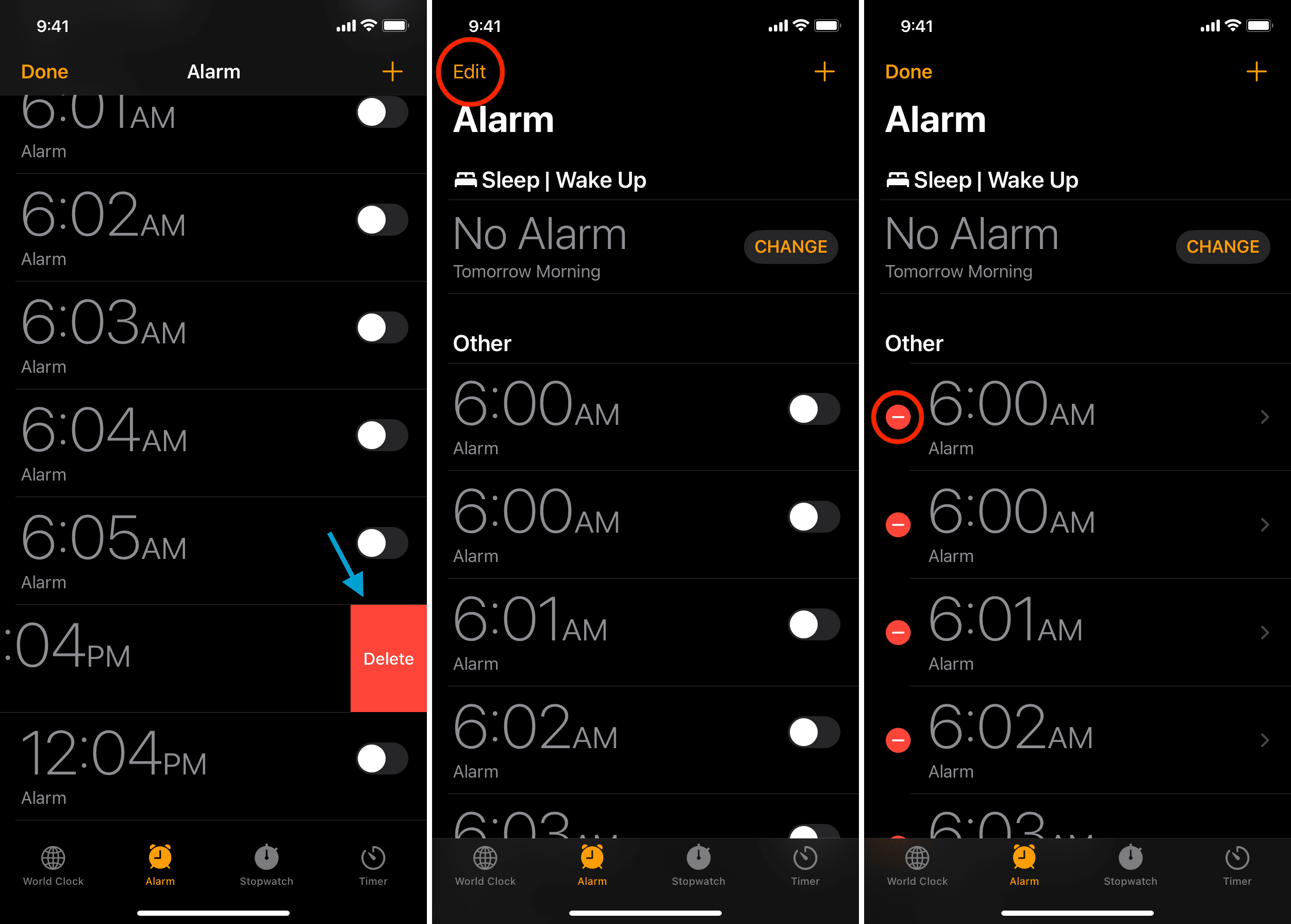
Alarm not sounding on iPhone
Is your alarm not going off or not sounding? Here are all the required solutions to fix this issue .
How do I know if my iPhone is set to ring an alarm?
You’ll see a tiny alarm icon in the iPhone Control Center when an alarm is scheduled to ring. On iPhones with a Home button, you’ll also see the alarm icon on the top status bar.
For how long an alarm rings if left unattended?
When an iPhone alarm rings, it’ll keep blaring continuously for 15 minutes.
We talk more about it in this post .
Can I change the alarm Snooze from 9 minutes to something else?
You can’t change the alarm snooze period on iPhone. It’s hardcoded to 9 minutes. To circumvent this, you can set two or more alarms that are 5, 15, or any number of minutes apart.
What is ‘Sleep|Wake Up’ at the top of the iPhone alarm screen?
At the top of the Alarm tab inside the Clock app, you’ll see a bed icon with Sleep|Wake Up next to it. This is the wake-up and sleep time you set as your bedtime Sleep Schedule .
Should I use third-party alarm apps?
The App Store has several great alarm apps . But in my opinion, the built-in Apple Clock app is enough for most people. In case you have a specific requirement that isn’t fulfilled by the iOS Clock app, you can look for a third-party alternative. However, make sure you don’t quit that alarm app or put your phone in silent mode. If you do, third-party alarm apps won’t work.
Related tips:
- How to set a vibrate-only alarm or timer that makes no sound on iPhone
- How to set and manage alarms on Apple Watch
- How to set an alarm on Mac
- How to set and manage alarms on HomePod
How to Set a Song as an Alarm Tone on iPhone
Have your body and ears become so familiar you sleep through the alarm tones on your iPhone? Luckily, the iPhone lets you choose your favorite song as an alarm tone. That way, you can force yourself (and others) out of bed to turn the alarm off . While the iPhone’s Clock app only supports using songs from Apple Music, you can create an automation using the Shortcuts app to rope in Spotify , YouTube Music , or other streaming app. Here’s how to change the way your alarm sounds on iPhone.
Table of Contents
The Catch to Using a Song as an Alarm
While Apple may allow you to use a song as an alarm sound on the iPhone, it has some chains tied. In a typical Apple-esque fashion, you can only use songs from an active Apple Music subscription or those bought from iTunes. So, the iPhone’s Clock app doesn’t support songs from third-party streaming services like Spotify, YouTube Music, Tidal, etc. Well, you can always set a custom ringtone tone or a downloaded MP3 or M4A song as an alarm tone.
That said, you can always download the songs from Apple Music or Spotify on your iPhone to ensure that it plays even if your iPhone doesn’t have mobile network or Wi-Fi connection. That could happen if you’re traveling or in a poor network area.
Also Read: Spotify vs Apple Music: Which Streaming Service Is Better
Set a Song as an Alarm Tone From the Clock App
The default Clock app on iPhone lets you use songs from the Music app as alarm tunes. Here’s how you can use it to set one:
1. Open the Clock app on your iPhone and tap the Alarms section on the bottom bar.
2. Tap the’ +’ icon at the top-right corner to add a new alarm or choose an existing alarm from the Other section.
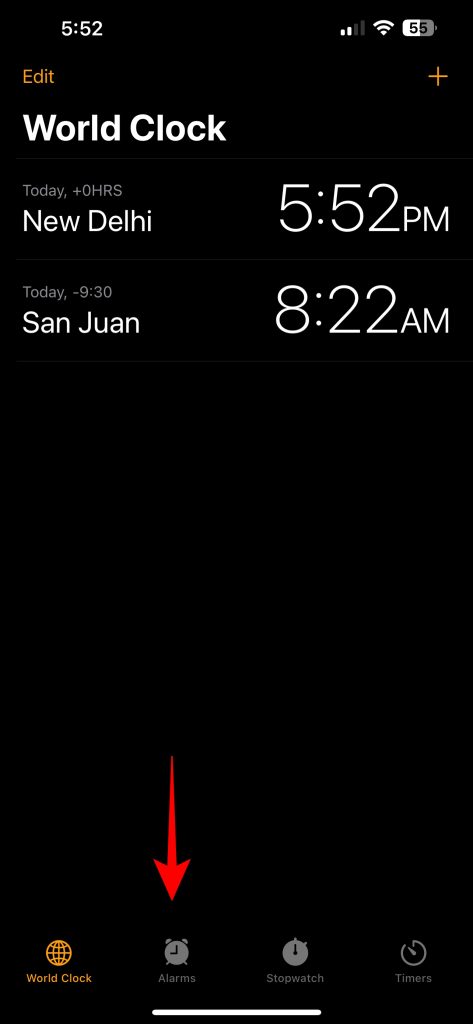
3 . Tap the grey text beside the Sound option on the Edit Alarm screen.
4. From the next window, tap the Pick a song option to open the Apple Music library.
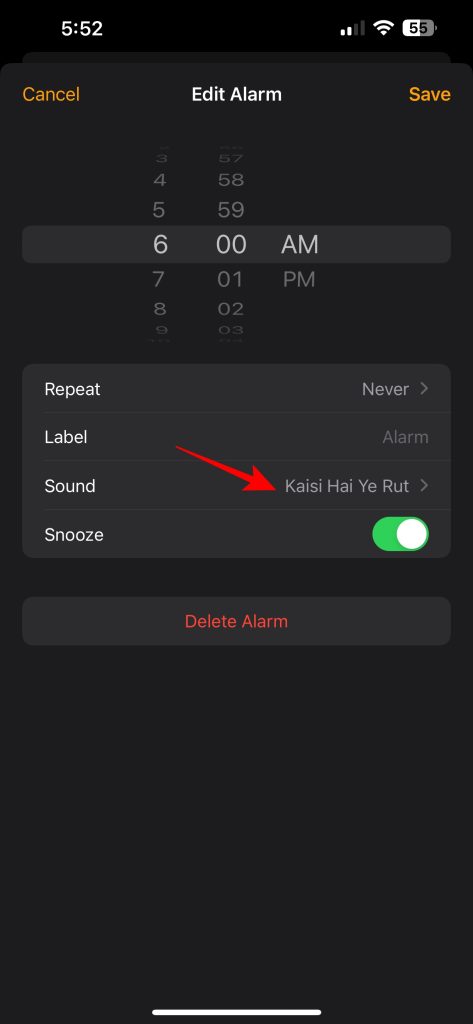
5. Tap on Songs section and select the one you want to use. Alternatively, you can head to Downloaded section and choose the song saved on your iPhone. That’ll save you when your iPhone doesn’t have a good mobile data or Wi-Fi network connectivity.
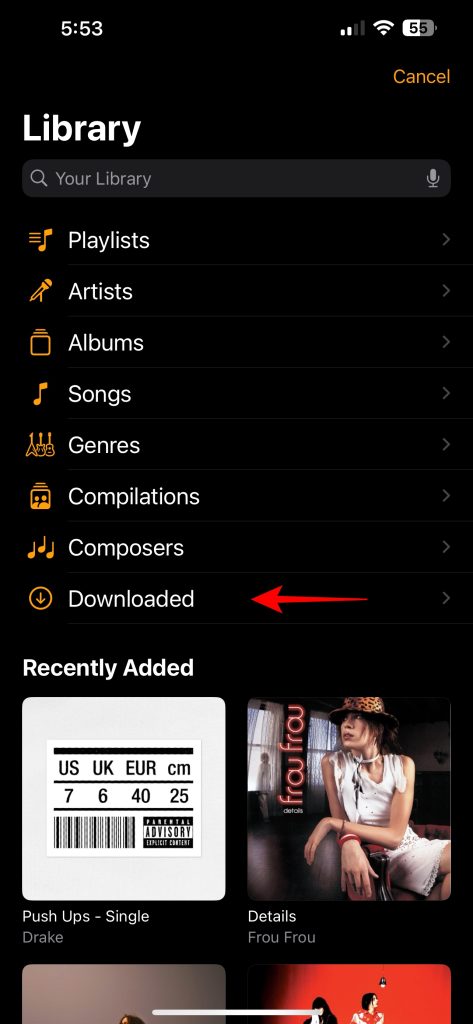
6. After you pick a song, press Back in the top-left corner to return to the previous screen. Tap Save at the top-right corner to set the song as the tone for that particular alarm.
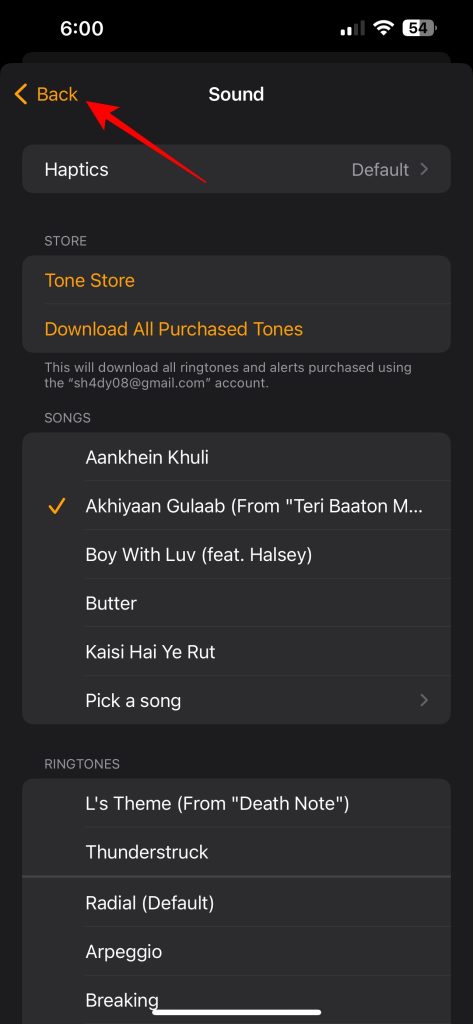
You’ll need to repeat the steps to change sound for other alarms.
Set a Song as an Alarm Tone Using Shortcuts App
By default, Apple’s Clock app doesn’t allow you to pull songs from Spotify, YouTube Music, or other streaming apps. However, you can create a nifty automation using the Shortcuts app to remedy that. First, you’ll need to use Siri to play and pause music in the app (Spotify, YouTube Music, etc.) you want to use in the automation.
Use Siri to play a song or playlist on Using iPhone Using Spotify App
Siri can be elemental in adding actions for the automation in the Shortcuts app. So, make it familiar with your voice commands to play or pause a song or playlist in a specific music app. Since Spotify has tons of playlists, you’ll have to keep instructing Siri to get the correct playlist you want.
Here are some voice command styles that worked for me:
Ask Siri to Play a Song – “Hey Siri, play <song name> by <artist> on <music app name>.”
Example – “ Hey Siri, play Butter by BTS on Spotify. “
Ask Siri to Play a Playlist – “Hey Siri, play <playlist name> on <music app name>.”
Example – “ Hey Siri, play lofi beats on Spotify. “
Ask Siri to Play a Radio Station – “Hey Siri, Play <Radio Title> Radio on <music app name>.”
Example – “ Hey Siri, play BTS radio on Spotify. “
Create an Automation in the Shortcuts App
After training or working with Siri, you are ready to use songs or playlists as alarm tones from other music apps using automation.
1. Open the Shortcuts app, tap Automation in the middle of the bottom bar, and choose the Add Automation button.
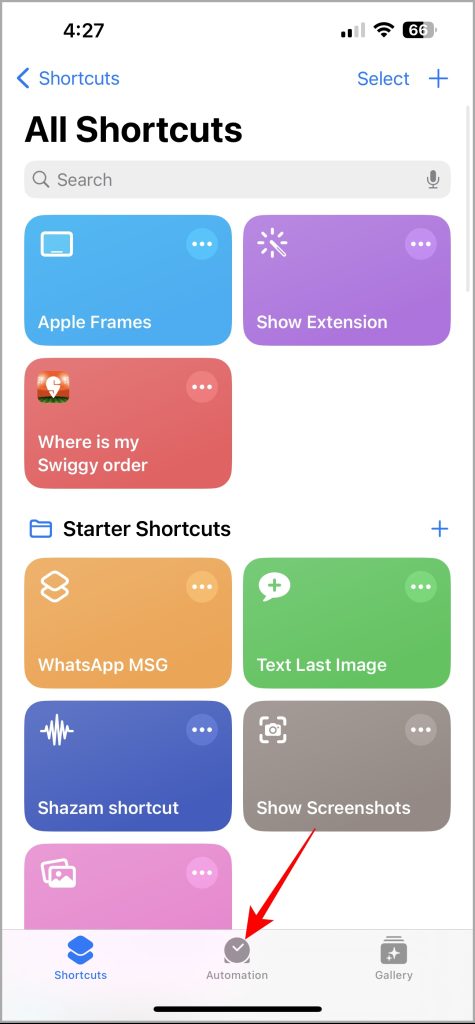
2. Select the Alarm option under the Personal Automation section, choose three options – Goes Off , Any , and Run Immediately , and tap Next in the top-right corner.
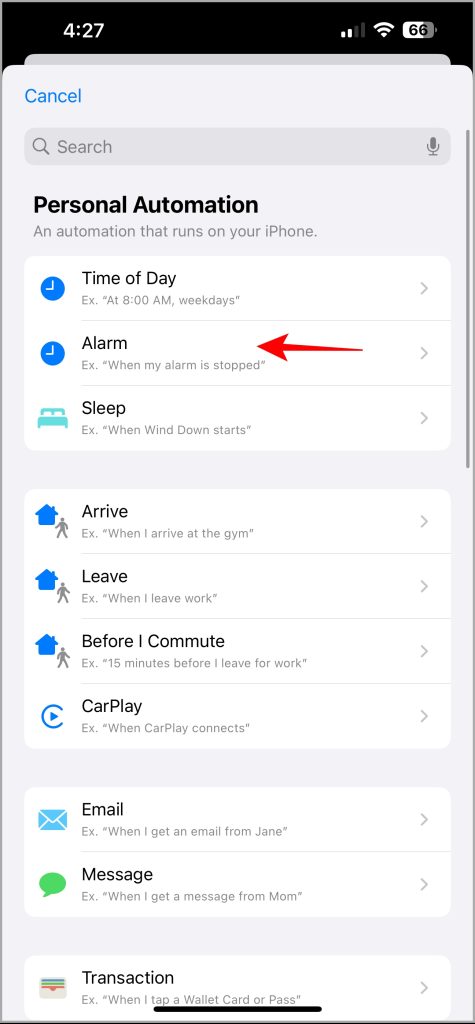
3. Select New Blank Automation , tap the search bar at the bottom, and search Volume . You can scroll down to choose the Set Volume option.
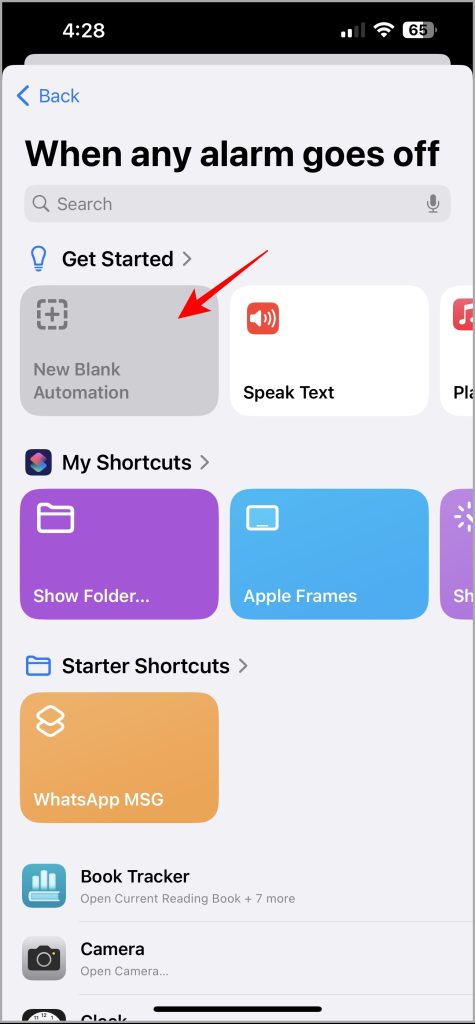
4. In the Action box, tap on the 50% number to open the volume slider and adjust it to your preferred volume level. In the search at the bottom, type Play <song/playlist/radio name> . It will bring up the entries for the Apple Music and Spotify apps (provided you’ve used Siri to open songs and manage Spotify).
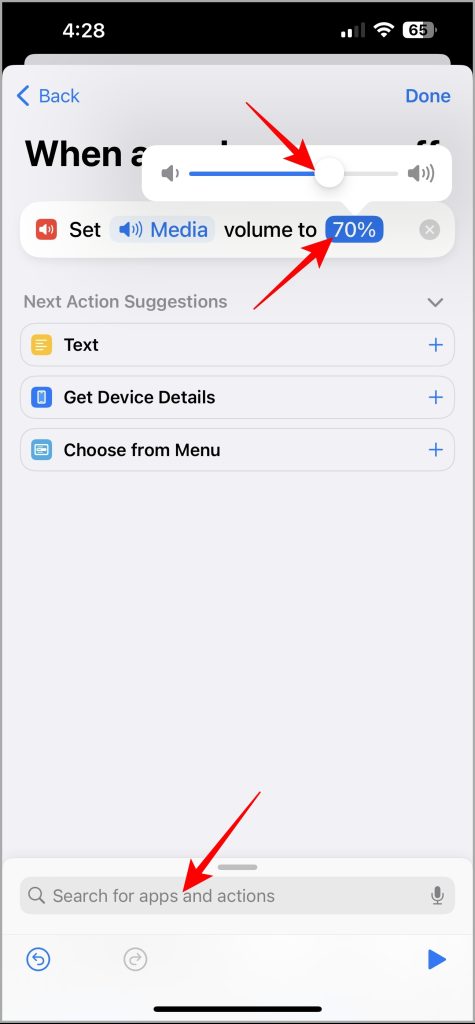
5. After you choose the Spotify Play song option, you can hit the Play button in the bottom-right corner to test your automation and tap Done in the top-right corner to save it.
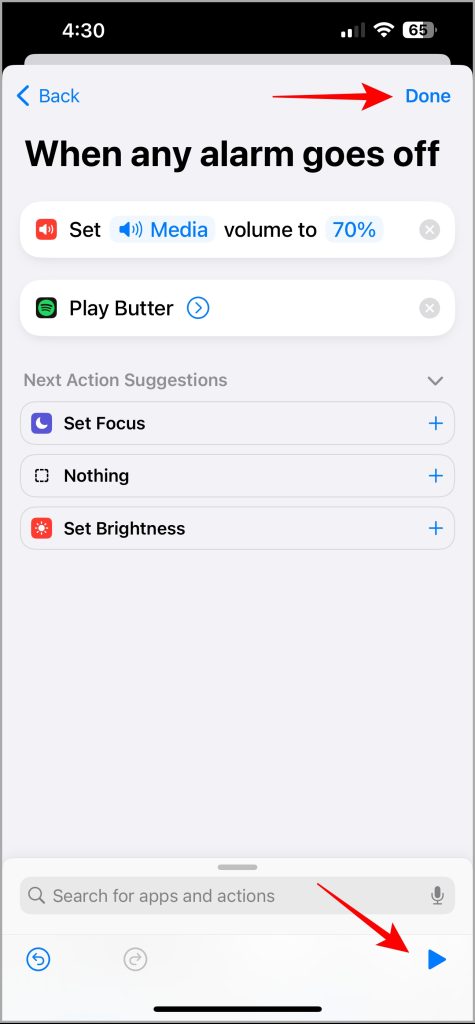
Quick Automation to Stop the Alarm and Song Together
While the above automation works, it does add an extra step to stop the alarm and then pause the music. You can cut down that extra step with another quick automation.
3. Select New Blank Automation , tap the Search box at the bottom to search for Play and scroll down to choose the Play/Pause option with a generic control icons.
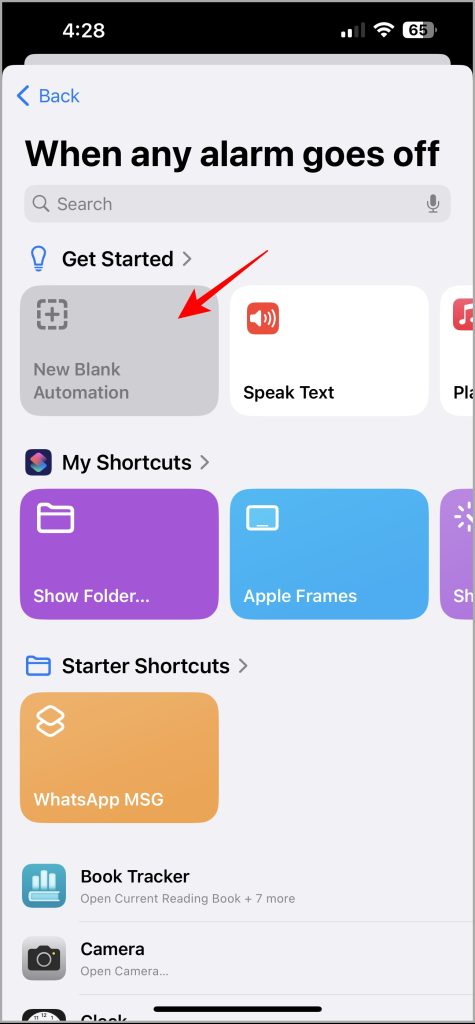
4. Ensure the Action states – Play/Pause on iPhone – if you are setting the automation on iPhone. After that, tap Done in the top-right corner to save the automation.
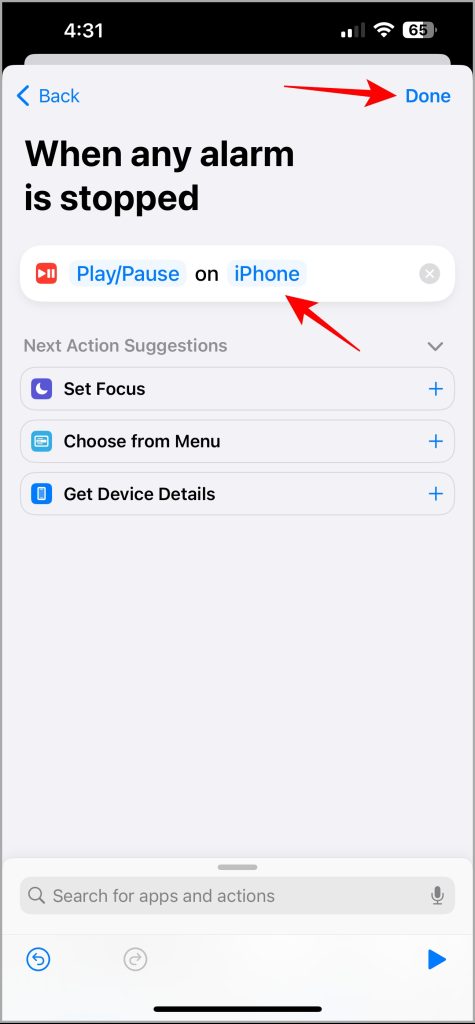
Note: I tested these automations on an iPhone with iOS 17.4. If you can’t find the options like the ones in the screenshot, you’ll need to use Siri search with the relevant Music app. Also, you need to allow the app to appear in Siri search.
Wake Up to Some Music
The joy of waking up to your favorite song is unmatchable. I’ve set up an entire playlist as an alarm tune while continuing my morning routine. However, these songs may stop working to wake you up – your Apple Music subscription expires, or Apple removes the song from the Music service. There are other ways to help yourself or others wake up. Try these quirky alarm clock apps that will force you out of bed.
Samir Makwana
Samir Makwana helps with edits, works on content strategy, and writes (whenever time permits) about Windows, macOS, iPhone, and other tech in general. Before moving to features and tutorials, he wrote news for years and reviewed software and hardware products ranging from audio gear to computers.
You may also like
How to get google circle to search on..., what do icons and symbols mean on apple..., what is stolen device protection on iphone, 11 fixes for imessage not working with one..., 7 fixes for microsoft teams notifications not working..., 11 fixes for pictures not loading or showing..., 3 ways to use google gemini ai on..., 8 fixes for slow app store downloads and..., how to use two different search engines in..., 3 ways to mark all messages as read..., leave a comment cancel reply.
You must be logged in to post a comment.
iPhone User Guide
- iPhone models compatible with iOS 17
- R ' class='toc-item' data-ss-analytics-link-url='https://support.apple.com/guide/iphone/iphone-xr-iph017302841/ios' data-ajax-endpoint='https://support.apple.com/guide/iphone/iphone-xr-iph017302841/ios' data-ss-analytics-event="acs.link_click" href='https://support.apple.com/guide/iphone/iphone-xr-iph017302841/ios' id='toc-item-IPH017302841' data-tocid='IPH017302841' > iPhone X R
- S ' class='toc-item' data-ss-analytics-link-url='https://support.apple.com/guide/iphone/iphone-xs-iphc00446242/ios' data-ajax-endpoint='https://support.apple.com/guide/iphone/iphone-xs-iphc00446242/ios' data-ss-analytics-event="acs.link_click" href='https://support.apple.com/guide/iphone/iphone-xs-iphc00446242/ios' id='toc-item-IPHC00446242' data-tocid='IPHC00446242' > iPhone X S
- S Max' class='toc-item' data-ss-analytics-link-url='https://support.apple.com/guide/iphone/iphone-xs-max-iphcd2066870/ios' data-ajax-endpoint='https://support.apple.com/guide/iphone/iphone-xs-max-iphcd2066870/ios' data-ss-analytics-event="acs.link_click" href='https://support.apple.com/guide/iphone/iphone-xs-max-iphcd2066870/ios' id='toc-item-IPHCD2066870' data-tocid='IPHCD2066870' > iPhone X S Max
- iPhone 11 Pro
- iPhone 11 Pro Max
- iPhone SE (2nd generation)
- iPhone 12 mini
- iPhone 12 Pro
- iPhone 12 Pro Max
- iPhone 13 mini
- iPhone 13 Pro
- iPhone 13 Pro Max
- iPhone SE (3rd generation)
- iPhone 14 Plus
- iPhone 14 Pro
- iPhone 14 Pro Max
- iPhone 15 Plus
- iPhone 15 Pro
- iPhone 15 Pro Max
- Setup basics
- Make your iPhone your own
- Take great photos and videos
- Keep in touch with friends and family
- Share features with your family
- Use iPhone for your daily routines
- Expert advice from Apple Support
- What’s new in iOS 17
- Turn on and set up iPhone
- Wake and unlock
- Set up cellular service
- Use Dual SIM
- Connect to the internet
- Sign in with Apple ID
- Subscribe to iCloud+
- Find settings
- Set up mail, contacts, and calendar accounts
- Learn the meaning of the status icons
- Charge the battery
- Charge with cleaner energy sources
- Show the battery percentage
- Check battery health and usage
- Use Low Power Mode
- Read and bookmark the user guide
- Learn basic gestures
- Learn gestures for iPhone models with Face ID
- Adjust the volume
- Find your apps in App Library
- Switch between open apps
- Quit and reopen an app
- Multitask with Picture in Picture
- Access features from the Lock Screen
- View Live Activities in the Dynamic Island
- Perform quick actions
- Search on iPhone
- Get information about your iPhone
- View or change cellular data settings
- Travel with iPhone
- Change sounds and vibrations
- Use the Action button on iPhone 15 Pro and iPhone 15 Pro Max
- Create a custom Lock Screen
- Change the wallpaper
- Adjust the screen brightness and color balance
- Keep the iPhone display on longer
- Use StandBy
- Customize the text size and zoom setting
- Change the name of your iPhone
- Change the date and time
- Change the language and region
- Organize your apps in folders
- Add, edit, and remove widgets
- Move apps and widgets on the Home Screen
- Remove apps
- Use and customize Control Center
- Change or lock the screen orientation
- View and respond to notifications
- Change notification settings
- Set up a Focus
- Allow or silence notifications for a Focus
- Turn a Focus on or off
- Stay focused while driving
- Customize sharing options
- Type with the onscreen keyboard
- Dictate text
- Select and edit text
- Use predictive text
- Use text replacements
- Add or change keyboards
- Add emoji and stickers
- Take a screenshot
- Take a screen recording
- Draw in documents
- Add text, shapes, signatures, and more
- Fill out forms and sign documents
- Use Live Text to interact with content in a photo or video
- Use Visual Look Up to identify objects in your photos and videos
- Lift a subject from the photo background
- Subscribe to Apple Arcade
- Play with friends in Game Center
- Connect a game controller
- Use App Clips
- Update apps
- View or cancel subscriptions
- Manage purchases, settings, and restrictions
- Install and manage fonts
- Buy books and audiobooks
- Annotate books
- Access books on other Apple devices
- Listen to audiobooks
- Set reading goals
- Organize books
- Create and edit events in Calendar
- Send invitations
- Reply to invitations
- Change how you view events
- Search for events
- Change calendar and event settings
- Schedule or display events in a different time zone
- Keep track of events
- Use multiple calendars
- Use the Holidays calendar
- Share iCloud calendars
- Camera basics
- Set up your shot
- Apply Photographic Styles
- Take Live Photos
- Take Burst mode shots
- Take a selfie
- Take panoramic photos
- Take macro photos and videos
- Take portraits
- Take Night mode photos
- Take Apple ProRAW photos
- Adjust the shutter volume
- Adjust HDR camera settings
- Record videos
- Record spatial videos for Apple Vision Pro
- Record ProRes videos
- Record videos in Cinematic mode
- Change video recording settings
- Save camera settings
- Customize the Main camera lens
- Change advanced camera settings
- View, share, and print photos
- Use Live Text
- Scan a QR code
- See the world clock
- Set an alarm
- Change the next wake up alarm
- Use the stopwatch
- Use multiple timers
- Add and use contact information
- Edit contacts
- Add your contact info
- Use NameDrop on iPhone to share your contact info
- Use other contact accounts
- Use Contacts from the Phone app
- Merge or hide duplicate contacts
- Export contacts
- Get started with FaceTime
- Make FaceTime calls
- Receive FaceTime calls
- Create a FaceTime link
- Take a Live Photo
- Turn on Live Captions in a FaceTime call
- Use other apps during a call
- Make a Group FaceTime call
- View participants in a grid
- Use SharePlay to watch, listen, and play together
- Share your screen in a FaceTime call
- Collaborate on a document in FaceTime
- Use video conferencing features
- Hand off a FaceTime call to another Apple device
- Change the FaceTime video settings
- Change the FaceTime audio settings
- Change your appearance
- Leave a call or switch to Messages
- Block unwanted callers
- Report a call as spam
- Connect external devices or servers
- Modify files, folders, and downloads
- Search for files and folders
- Organize files and folders
- Set up iCloud Drive
- Share files and folders in iCloud Drive
- Share your location
- Meet up with a friend
- Send your location via satellite
- Add or remove a friend
- Locate a friend
- Get notified when friends change their location
- Notify a friend when your location changes
- Add your iPhone
- Add your iPhone Wallet with MagSafe
- Get notified if you leave a device behind
- Locate a device
- Mark a device as lost
- Erase a device
- Remove a device
- Add an AirTag
- Share an AirTag or other item in Find My on iPhone
- Add a third-party item
- Get notified if you leave an item behind
- Locate an item
- Mark an item as lost
- Remove an item
- Adjust map settings
- Get started with Fitness
- Track daily activity and change your move goal
- See your activity summary
- Sync a third-party workout app
- Change fitness notifications
- Share your activity
- Subscribe to Apple Fitness+
- Find Apple Fitness+ workouts and meditations
- Start an Apple Fitness+ workout or meditation
- Create a Custom Plan in Apple Fitness+
- Work out together using SharePlay
- Change what’s on the screen during an Apple Fitness+ workout or meditation
- Download an Apple Fitness+ workout or meditation
- Get started with Freeform
- Create a Freeform board
- Draw or handwrite
- Apply consistent styles
- Position items on a board
- Search Freeform boards
- Share and collaborate
- Delete and recover boards
- Get started with Health
- Fill out your Health Details
- Intro to Health data
- View your health data
- Share your health data
- View health data shared by others
- Download health records
- View health records
- Monitor your walking steadiness
- Log menstrual cycle information
- View menstrual cycle predictions and history
- Track your medications
- Learn more about your medications
- Log your state of mind
- Take a mental health assessment
- Set up a schedule for a Sleep Focus
- Turn off alarms and delete sleep schedules
- Add or change sleep schedules
- Turn Sleep Focus on or off
- Change your wind down period, sleep goal, and more
- View your sleep history
- Check your headphone levels
- Use audiogram data
- Register as an organ donor
- Back up your Health data
- Intro to Home
- Upgrade to the new Home architecture
- Set up accessories
- Control accessories
- Control your home using Siri
- Use Grid Forecast to plan your energy usage
- Set up HomePod
- Control your home remotely
- Create and use scenes
- Use automations
- Set up security cameras
- Use Face Recognition
- Unlock your door with a home key
- Configure a router
- Invite others to control accessories
- Add more homes
- Get music, movies, and TV shows
- Get ringtones
- Manage purchases and settings
- Get started with Journal
- Write in your journal
- Review your past journal entries
- Change Journal settings
- Magnify nearby objects
- Change settings
- Detect people around you
- Detect doors around you
- Receive image descriptions of your surroundings
- Read aloud text and labels around you
- Set up shortcuts for Detection Mode
- Add and remove email accounts
- Set up a custom email domain
- Check your email
- Unsend email with Undo Send
- Reply to and forward emails
- Save an email draft
- Add email attachments
- Download email attachments
- Annotate email attachments
- Set email notifications
- Search for email
- Organize email in mailboxes
- Flag or block emails
- Filter emails
- Use Hide My Email
- Use Mail Privacy Protection
- Change email settings
- Delete and recover emails
- Add a Mail widget to your Home Screen
- Print emails
- Get travel directions
- Select other route options
- Find stops along your route
- View a route overview or a list of turns
- Change settings for spoken directions
- Get driving directions
- Get directions to your parked car
- Set up electric vehicle routing
- Report traffic incidents
- Get cycling directions
- Get walking directions
- Get transit directions
- Delete recent directions
- Get traffic and weather info
- Estimate travel time and ETA
- Download offline maps
- Search for places
- Find nearby attractions, restaurants, and services
- Get information about places
- Mark places
- Share places
- Rate places
- Save favorite places
- Explore new places with Guides
- Organize places in My Guides
- Delete significant locations
- Look around places
- Take Flyover tours
- Find your Maps settings
- Measure dimensions
- View and save measurements
- Measure a person’s height
- Use the level
- Set up Messages
- About iMessage
- Send and reply to messages
- Unsend and edit messages
- Keep track of messages
- Forward and share messages
- Group conversations
- Watch, listen, or play together using SharePlay
- Collaborate on projects
- Use iMessage apps
- Take and edit photos or videos
- Share photos, links, and more
- Send stickers
- Request, send, and receive payments
- Send and receive audio messages
- Animate messages
- Change notifications
- Block, filter, and report messages
- Delete messages and attachments
- Recover deleted messages
- View albums, playlists, and more
- Show song credits and lyrics
- Queue up your music
- Listen to broadcast radio
- Subscribe to Apple Music
- Play music together in the car with iPhone
- Listen to lossless music
- Listen to Dolby Atmos music
- Apple Music Sing
- Find new music
- Add music and listen offline
- Get personalized recommendations
- Listen to radio
- Search for music
- Create playlists
- See what your friends are listening to
- Use Siri to play music
- Change the way music sounds
- Get started with News
- Use News widgets
- See news stories chosen just for you
- Read stories
- Follow your favorite teams with My Sports
- Listen to Apple News Today
- Subscribe to Apple News+
- Browse and read Apple News+ stories and issues
- Download Apple News+ issues
- Listen to audio stories
- Solve crossword puzzles
- Search for news stories
- Save stories in News for later
- Subscribe to individual news channels
- Get started with Notes
- Add or remove accounts
- Create and format notes
- Draw or write
- Add photos, videos, and more
- Scan text and documents
- Work with PDFs
- Create Quick Notes
- Search notes
- Organize in folders
- Organize with tags
- Use Smart Folders
- Export or print notes
- Change Notes settings
- Make a call
- Answer or decline incoming calls
- While on a call
- Set up voicemail
- Check voicemail
- Change voicemail greeting and settings
- Select ringtones and vibrations
- Make calls using Wi-Fi
- Set up call forwarding and call waiting
- Avoid unwanted calls
- View photos and videos
- Play videos and slideshows
- Delete or hide photos and videos
- Edit photos and videos
- Trim video length and adjust slow motion
- Edit Cinematic mode videos
- Edit Live Photos
- Edit portraits
- Use photo albums
- Edit, share, and organize albums
- Filter and sort photos and videos in albums
- Make stickers from your photos
- Duplicate and copy photos and videos
- Merge duplicate photos and videos
- Search for photos
- Identify people and pets
- Browse photos by location
- Share photos and videos
- Share long videos
- View photos and videos shared with you
- Watch memories
- Personalize your memories
- Manage memories and featured photos
- Use iCloud Photos
- Create shared albums
- Add and remove people in a shared album
- Add and delete photos and videos in a shared album
- Set up or join an iCloud Shared Photo Library
- Add content to an iCloud Shared Photo Library
- Use iCloud Shared Photo Library
- Import and export photos and videos
- Print photos
- Find podcasts
- Listen to podcasts
- Follow your favorite podcasts
- Use the Podcasts widget
- Organize your podcast library
- Download, save, or share podcasts
- Subscribe to podcasts
- Listen to subscriber-only content
- Change download settings
- Make a grocery list
- Add items to a list
- Edit and manage a list
- Search and organize lists
- Work with templates
- Use Smart Lists
- Print reminders
- Use the Reminders widget
- Change Reminders settings
- Browse the web
- Search for websites
- Customize your Safari settings
- Change the layout
- Use Safari profiles
- Open and close tabs
- Organize your tabs
- View your Safari tabs from another Apple device
- Share Tab Groups
- Use Siri to listen to a webpage
- Bookmark favorite webpages
- Save pages to a Reading List
- Find links shared with you
- Annotate and save a webpage as a PDF
- Automatically fill in forms
- Get extensions
- Hide ads and distractions
- Clear your cache
- Browse the web privately
- Use passkeys in Safari
- Check stocks
- Manage multiple watchlists
- Read business news
- Add earnings reports to your calendar
- Use a Stocks widget
- Translate text, voice, and conversations
- Translate text in apps
- Translate with the camera view
- Subscribe to Apple TV+, MLS Season Pass, or an Apple TV channel
- Add your TV provider
- Get shows, movies, and more
- Watch sports
- Watch Major League Soccer with MLS Season Pass
- Control playback
- Manage your library
- Change the settings
- Make a recording
- Play it back
- Edit or delete a recording
- Keep recordings up to date
- Organize recordings
- Search for or rename a recording
- Share a recording
- Duplicate a recording
- Keep cards and passes in Wallet
- Set up Apple Pay
- Use Apple Pay for contactless payments
- Use Apple Pay in apps and on the web
- Track your orders
- Use Apple Cash
- Use Apple Card
- Use Savings
- Pay for transit
- Access your home, hotel room, and vehicle
- Add identity cards
- Use COVID-19 vaccination cards
- Check your Apple Account balance
- Use Express Mode
- Organize your Wallet
- Remove cards or passes
- Check the weather
- Check the weather in other locations
- View weather maps
- Manage weather notifications
- Use Weather widgets
- Learn the weather icons
- Find out what Siri can do
- Tell Siri about yourself
- Have Siri announce calls and notifications
- Add Siri Shortcuts
- About Siri Suggestions
- Use Siri in your car
- Change Siri settings
- Contact emergency services
- Use Emergency SOS via satellite
- Request Roadside Assistance via satellite
- Set up and view your Medical ID
- Use Check In
- Manage Crash Detection
- Reset privacy and security settings in an emergency
- Set up Family Sharing
- Add Family Sharing members
- Remove Family Sharing members
- Share subscriptions
- Share purchases
- Share locations with family and locate lost devices
- Set up Apple Cash Family and Apple Card Family
- Set up parental controls
- Set up a child’s device
- Get started with Screen Time
- Protect your vision health with Screen Distance
- Set up Screen Time
- Set communication and safety limits and block inappropriate content
- Charging cable
- Power adapters
- MagSafe chargers and battery packs
- MagSafe cases and sleeves
- Qi-certified wireless chargers
- Use AirPods
- Use EarPods
- Apple Watch
- Wirelessly stream videos and photos to Apple TV or a smart TV
- Connect to a display with a cable
- HomePod and other wireless speakers
- Pair Magic Keyboard
- Enter characters with diacritical marks
- Switch between keyboards
- Use shortcuts
- Choose an alternative keyboard layout
- Change typing assistance options
- External storage devices
- Bluetooth accessories
- Share your internet connection
- Allow phone calls on your iPad and Mac
- Use iPhone as a webcam
- Hand off tasks between devices
- Cut, copy, and paste between iPhone and other devices
- Stream video or mirror the screen of your iPhone
- Start SharePlay instantly
- Use AirDrop to send items
- Connect iPhone and your computer with a cable
- Transfer files between devices
- Transfer files with email, messages, or AirDrop
- Transfer files or sync content with the Finder or iTunes
- Automatically keep files up to date with iCloud
- Use an external storage device, a file server, or a cloud storage service
- Intro to CarPlay
- Connect to CarPlay
- Use your vehicle’s built-in controls
- Get turn-by-turn directions
- Change the map view
- Make phone calls
- View your calendar
- Send and receive text messages
- Announce incoming text messages
- Play podcasts
- Play audiobooks
- Listen to news stories
- Control your home
- Use other apps with CarPlay
- Rearrange icons on CarPlay Home
- Change settings in CarPlay
- Get started with accessibility features
- Turn on accessibility features for setup
- Change Siri accessibility settings
- Open features with Accessibility Shortcut
- Change color and brightness
- Make text easier to read
- Reduce onscreen motion
- Customize per-app visual settings
- Hear what’s on the screen or typed
- Hear audio descriptions
- Turn on and practice VoiceOver
- Change your VoiceOver settings
- Use VoiceOver gestures
- Operate iPhone when VoiceOver is on
- Control VoiceOver using the rotor
- Use the onscreen keyboard
- Write with your finger
- Use VoiceOver with an Apple external keyboard
- Use a braille display
- Type braille on the screen
- Customize gestures and keyboard shortcuts
- Use VoiceOver with a pointer device
- Use VoiceOver for images and videos
- Use VoiceOver in apps
- Use AssistiveTouch
- Adjust how iPhone responds to your touch
- Use Reachability
- Auto-answer calls
- Turn off vibration
- Change Face ID and attention settings
- Use Voice Control
- Adjust the side or Home button
- Use Apple TV Remote buttons
- Adjust pointer settings
- Adjust keyboard settings
- Adjust AirPods settings
- Turn on Apple Watch Mirroring
- Control a nearby Apple device
- Intro to Switch Control
- Set up and turn on Switch Control
- Select items, perform actions, and more
- Control several devices with one switch
- Use hearing devices
- Use Live Listen
- Use sound recognition
- Set up and use RTT and TTY
- Flash the LED for alerts
- Adjust audio settings
- Play background sounds
- Display subtitles and captions
- Show transcriptions for Intercom messages
- Get Live Captions (beta)
- Type to speak
- Record a Personal Voice
- Use Guided Access
- Use built-in privacy and security protections
- Set a passcode
- Set up Face ID
- Set up Touch ID
- Control access to information on the Lock Screen
- Keep your Apple ID secure
- Use passkeys to sign in to apps and websites
- Sign in with Apple
- Share passwords
- Automatically fill in strong passwords
- Change weak or compromised passwords
- View your passwords and related information
- Share passkeys and passwords securely with AirDrop
- Make your passkeys and passwords available on all your devices
- Automatically fill in verification codes
- Automatically fill in SMS passcodes
- Sign in with fewer CAPTCHA challenges
- Use two-factor authentication
- Use security keys
- Manage information sharing with Safety Check
- Control app tracking permissions
- Control the location information you share
- Control access to information in apps
- Control how Apple delivers advertising to you
- Control access to hardware features
- Create and manage Hide My Email addresses
- Protect your web browsing with iCloud Private Relay
- Use a private network address
- Use Advanced Data Protection
- Use Lockdown Mode
- Use Stolen Device Protection
- Receive warnings about sensitive content
- Use Contact Key Verification
- Turn iPhone on or off
- Force restart iPhone
- Back up iPhone
- Return iPhone settings to their defaults
- Restore all content from a backup
- Restore purchased and deleted items
- Sell, give away, or trade in your iPhone
- Erase iPhone
- Install or remove configuration profiles
- Important safety information
- Important handling information
- Find more resources for software and service
- FCC compliance statement
- ISED Canada compliance statement
- Ultra Wideband information
- Class 1 Laser information
- Apple and the environment
- Disposal and recycling information
- Unauthorized modification of iOS
Select ringtones and vibrations on iPhone
You can set the default ringtone and assign distinctive ringtones to certain people. You can also use vibrations and turn the ringer off.
Change the alert tones and vibrations
See Change iPhone sounds and vibrations .
iPhone comes with ringtones that play for incoming calls. You can also purchase more ringtones in the iTunes Store .
Assign a different ringtone to a contact
Select a contact, tap Edit, tap Ringtone, then choose a ringtone.
Turn the ringer on or off
You can also configure the Action Button to turn the ringer on or off. See Customize the Action Button on iPhone 15 Pro and iPhone 15 Pro Max .
On other models: Flip the Ring/Silent switch to turn Silent mode on or off.
Clock alarms still play when Silent mode is turned on.
To temporarily silence incoming calls, Turn on or schedule a Focus on iPhone .
Looks like no one’s replied in a while. To start the conversation again, simply ask a new question.
SEPARATE THE ALARM AND RINGER VOLUME.
So I’ve seen a couple of threads with the same topic, starting from around 2013. This issue still hasn’t been resolved after about 8 years. I am on iOS 14.
Many solutions have been provided in these threads, but unfortunately, none of them are effective. I’m sad that Apple seems to not care. I’m also surprised to have seen so many rude and passive-aggressive responses from people that are supposed to “help”, when in reality they’re the ones that don’t understand the problem at all.
So I will restate what the issue is, the solutions that have been given, and why these solutions don’t work. Hopefully this will clear up any confusion, and hopefully Apple will consider resolving this problem because I am positive that this “minor” issue has caused many people to transfer to android.
_____THE PROBLEM:____
iPhone has only two distinct volumes: “Ringers and alerts” (ringtone, alarm, notification sounds) and “Media” (music, games, in-app sounds).
The sound of the ringer (incoming phone calls) and the sound of alerts (notification sounds and alarm sounds) are not separated. This is a problem for people who actually use their iphone as an alarm in the morning. To get around this, we would have to turn the volume down every night, and remember to turn it up every morning. One mishap in this annoying daily routine will cause us to miss very important calls/notifications (because the volume was set to quiet), or cause people to wake up to a blaring loud alarm noise in the morning (because the volume was set to loud).
____WHAT WE WANT:____
To be able to adjust the volume of these two functions separately. We want to be able to set the volume of our alarms to a specific level, and set the volume of our ringtone to a different level.
Suggestions from these threads:
- “Mute the phone” or “Use Do not Disturb”
This turns OFF the sound. We still want to hear phone calls or alarms.
- “Go to settings, go to sounds, and at ‘ringer and alerts’, turn off ‘change with buttons’.
All this does is prevent you from adjusting the ringer & alerts sound with the buttons on the side of your phone.
- “Go to the Alarms app, edit the alarm, click on a sound/song, turn the volume down while it is playing.”
This still also changes the ringer volume.
- “Use a third-party alarm app such as Nightstand”
This is a good alternative, but it still has flaws. These apps don’t work well for me. With Nightstand Central specifically, not only do you have to pay for an ad-free experience, but sometimes it doesn’t even work at all. Apparently the app must always be running in the background, but sometimes even WITH the app still open in the background, it still doesn’t alarm. Unfortunately, third-party apps can still cause mishaps.
- “Use the bedtime app”
This is the perfect solution... for people who have only ONE alarm. The bedtime app allows for only one alarm, so you can’t set another “bedtime alarm” for a different time in the morning, much less a different time later in the day. This is also an issue for people who don’t want all the excess features of the bedtime app, such as tracking your phone usage or sleep time. (But this goes to show that Apple CAN separate the volumes, as they did in this app, but for some reason didn’t implement it in the entire phone.)
Apple, I seriously hope you will take this into consideration. I would be forever grateful.
Posted on Oct 25, 2020 6:39 AM
Posted on Oct 25, 2020 6:42 AM
This is a user to user forum and Apple is not here. You can send feedback to Apple about this here: https://www.apple.com/feedback/
Similar questions
- Separate alarm volume setting Why isn't it possible to adjust the volume of the alarm separately from ringer and notification volume settings? This is the case with all IPhone devices. It's a bad user experience and I think, software wise, very easily fixable. 8364 1
- No way to separate the alarm volume from other volumes in iPhone 13? Greetings, I travel a lot for work and am in different time zones. Therefore some times I receive texts and calls at times when I have to sleep. I need to turn off the ringer and notifications volume to be able to sleep uninterrupted but that also turns the alarm volume down. I have read that it's not possible to separate those volumes in the way Android phones can but it seems irrational to me that iPhone developers haven't come across literally thousands of people with exactly the same problem. Is there really no way to keep the alarm volume on high while silencing everything else? Thank you in advance. 3078 3
- separate volume controls Why is the alarm volume and ringer volume linked together? I want ringer to remain low and alarm and notifications at a higher volume on iPhone12! 1415 1
Loading page content
Page content loaded
Oct 25, 2020 6:42 AM in response to StardustK
Oct 29, 2020 3:22 PM in response to kb1951
Thank you, I will.
How to Change Alarm Sound on iPhone 15: A Step-by-Step Guide
Changing the alarm sound on your iPhone 15 is a breeze! Simply go to the Clock app, tap on the Alarm tab, then choose the alarm you want to change. Tap on the ‘Edit’ button, select ‘Sound’ and pick your new tune. That’s it – you’re all set with a fresh alarm sound to wake you up in the morning!
After you update your alarm sound, the next time your alarm goes off, it will play the new sound you selected. This can be a great way to customize your morning routine and wake up to a sound that you enjoy or that motivates you to start your day.
You can also check out this video about how to change alarm sound on iPhone 15 for additional info.
Introduction
Ever been jolted awake by that same old, annoying alarm sound? Or maybe you’re just tired of the default options and looking for a way to personalize your wake-up call. Either way, changing the alarm sound on your iPhone 15 is a simple task that can make all the difference in how you start your day. It’s a small change that can lead to a better morning mood, and who doesn’t want that? This feature is particularly relevant for iPhone users who rely on their alarms daily.
Whether you’re a student with early classes, a professional with morning meetings, or just someone trying to stick to a healthy sleep schedule, the alarm sound you wake up to can set the tone for your entire day. Let’s dive into how you can make this change and start your mornings on the right note.
Related: 5 iPhone Alarm Sound Tips
Step by Step Tutorial: Changing Alarm Sound on iPhone 15
Before we start, make sure you have the latest version of iOS installed on your iPhone 15 to access all the available features and sounds.
Step 1: Open the Clock App
Open the Clock app on your iPhone 15.
The Clock app is where all the magic happens when it comes to alarms. It’s the central hub for setting, editing, and deleting alarms.
Step 2: Tap on the Alarm Tab
Tap on the ‘Alarm’ tab at the bottom of the screen.
This will display all the alarms you’ve set up. You can have multiple alarms for different times and days, so make sure you select the correct one you want to change.
Step 3: Choose the Alarm to Edit
Select the alarm you want to change the sound for.
If you have several alarms, you might have to scroll through them. Once you find the one you’re looking to update, tap on it to open the edit menu.
Step 4: Tap on ‘Edit’
Tap on the ‘Edit’ button in the top left corner of the screen.
This will allow you to change the settings for the selected alarm, including the sound it plays.
Step 5: Select ‘Sound’
After tapping ‘Edit’, select ‘Sound’ to view the list of available alarm sounds.
Here, you’ll find a range of sounds, from classic alarms to more soothing tones. You can also choose a song from your music library if you prefer to wake up to your favorite tune.
Step 6: Pick Your New Alarm Sound
Scroll through the list and pick your new alarm sound.
Once you tap on a sound, it will play a preview so you can see if it’s the right fit for you.
Step 7: Save Your Changes
After selecting your new sound, tap ‘Back’ and then ‘Save’ to confirm your changes.
Don’t forget this final step; otherwise, your changes won’t be applied, and you’ll wake up to the same old sound.
Video About Alarm Sounds
Additional Information
When you’re browsing through the list of alarm sounds, don’t forget about the ‘Vibration’ option as well. You can pair your chosen sound with a vibration pattern for an extra nudge in the morning. Some people find that adding vibration makes it easier to wake up, especially if they’re heavy sleepers. Also, remember that if you use a song from your music library, you’ll need to ensure that it’s downloaded to your iPhone 15; otherwise, it won’t play if you’re not connected to Wi-Fi or cellular data.
It’s also worth noting that you can set different sounds for different alarms, so you could have a gentle sound for slow mornings and a more energetic one for days when you need an extra boost. Lastly, don’t forget to consider the volume of your alarm – it should be loud enough to wake you up, but not so loud that it startles you awake.
- Open the Clock app.
- Tap on the ‘Alarm’ tab.
- Choose the alarm to edit.
- Tap on ‘Edit.’
- Select ‘Sound.’
- Pick your new alarm sound.
- Save your changes.
Frequently Asked Questions
Can i use my own music as an alarm sound.
Yes, you can select any song from your music library as your alarm sound.
What if my new alarm sound is too quiet or too loud?
You can adjust the volume of your alarm sound through the ‘Sound’ settings in the ‘Edit’ menu for your alarm.
Can I have different sounds for different alarms?
Absolutely, each alarm can have its own unique sound.
Is there a limit to how many alarm sounds I can have?
No, you can have as many different alarm sounds as you have alarms set.
Can I change the vibration pattern along with the alarm sound?
Yes, you can customize the vibration pattern in the ‘Sound’ settings when you edit your alarm.
Changing the alarm sound on your iPhone 15 is a perfect way to personalize your device and enhance your morning routine. With a simple process and a world of sounds at your fingertips, there’s no reason to stick with something that doesn’t bring you joy. Remember, the sound you wake up to can set the tone for your entire day, so choose something that resonates with you.
Whether it’s a calming melody, a cheerful tune, or your favorite jam, starting your day on the right note is just a few taps away. So go ahead, give your mornings a makeover, and make every day a good one right from the start.

Matt Jacobs has been working as an IT consultant for small businesses since receiving his Master’s degree in 2003. While he still does some consulting work, his primary focus now is on creating technology support content for SupportYourTech.com.
His work can be found on many websites and focuses on topics such as Microsoft Office, Apple devices, Android devices, Photoshop, and more.
Share this:
- Click to share on Twitter (Opens in new window)
- Click to share on Facebook (Opens in new window)
Related Posts
- How to Set an iPhone 13 Alarm
- 5 iPhone Alarm Sound Tips
- How to Make an iPhone Alarm Vibrate Only
- How to Delete Alarm on iPhone 14: A Step-by-Step Guide
- What is an Alarm Label on an iPhone 13?
- How to Change Alarm Sound on iPhone 6S
- How to Set an Alarm on iPhone 14: A Step-by-Step Guide
- How to Set an iPhone 14 Alarm to Only Vibrate
- How Do I Enable Text Message Vibration On My iPhone 15?
- How to Turn Off All Vibration on an iPhone 13
- iOS 17: Customizing Text Message Sounds on iPhone
- How to Enable or Disable Raise to Wake on iPhone 14: A Step-by-Step Guide
- iOS 17: How to Turn Off the Lock Sound on Your iPhone
- What is Lock Sound on iPhone 15? Understanding the Feature
- How to Silence Apple Watch
- iOS 17 Guide: How to Turn Off All Vibration on iPhone
- iOS 17: How to Use 24-Hour Clock on iPhone Easily
- How to Use the Screen Recorder on iPhone 13
- How to Change Your Ringtone on iPhone Devices
- How to Change Ringtone on iPhone 13
Get Our Free Newsletter
How-to guides and tech deals
You may opt out at any time. Read our Privacy Policy
- a. Send us an email
- b. Anonymous form
- Buyer's Guide
- Upcoming Products
- Tips / Contact Us
- Podcast Instagram Facebook Twitter Mastodon YouTube Notifications RSS Newsletter
Is Your iPhone's Alarm Not Playing a Sound? Apple Working on Fix
Apple today said it is working on a fix for an iPhone software bug that has resulted in some alarms in the Clock app failing to play a sound at the set time for some users recently, according to NBC 's Emilie Ikeda and The Wall Street Journal 's Joanna Stern .

A rude awakening for some iPhone users 🚨⏰⏲️ Apple says it’s working to fix an issue causing some alarms NOT to play a sound. Here’s what we know —> https://t.co/cNYMgudgXC — Emilie Ikeda (@EmilieIkedaNBC) April 30, 2024
Get weekly top MacRumors stories in your inbox.
Top Rated Comments
Apple needs to re-focus on user experience and ironing out the bugs during testing, not with the public. This kind of feature is critical for many of us and when an alarm lets you down, it can have huge consequences.
Popular Stories

Apple Announces New iPad Pro With M4 Chip, OLED Display, and More

Apple Event Live Blog: New iPad Pro, iPad Air, and More

Everything Announced at Today's Apple Event

Apple Announces Redesigned Magic Keyboard for New iPad Pro Starting at $299

Apple Says iOS 17.5 Coming 'Soon' With These New Features for iPhones
Next article.

Our comprehensive guide highlighting every major new addition in iOS 17, plus how-tos that walk you through using the new features.

App Store changes for the EU, new emoji, Podcasts transcripts, and more.

Get the most out your iPhone 15 with our complete guide to all the new features.
A deep dive into new features in macOS Sonoma, big and small.

Revamped models with OLED displays, M4 chip, and redesigned Magic Keyboard accessory.

Updated 10.9-inch model and new 12.9-inch model, M2 chip.

Apple's annual Worldwide Developers Conference will kick off with a keynote on June 10.

Expected to see new AI-focused features and more. Preview coming at WWDC in June with public release in September.
Other Stories

2 days ago by Tim Hardwick

3 days ago by Tim Hardwick
4 days ago by Tim Hardwick

1 week ago by Tim Hardwick

How To Set A Custom Ringtone On iPhone
A pple's iOS software that powers iPhones has seen tons of improvements in terms of customizability over the past few years. Just a couple of versions ago, you couldn't add widgets to your iPhone's home screen , or play around with the look of your lock screen. Among these nice-to-have features, we've seen the introduction of a few essentials like the Always-On Display and a fully tweakable Action Button for the iPhone 15 Pro .
Despite the fruit-themed tech giant finally addressing some customer needs, it is baffling how there still isn't a straightforward way to use any song of your choice as your iPhone's ringtone. Apple does allow users to set a custom tune as their device's ringtone, and you can do it without relying on sketchy apps found on the App Store.
But unfortunately, in classic Apple fashion, it's a 10-step process that isn't the most seamless of experiences. We will be using a combination of first-party Apple services to make this happen — iCloud to first transfer the song to your iPhone, and then the free audio-editing app GarageBand to convert it into a ringtone format that iOS can recognize. In case you're wondering, this is similar to creating a custom alarm sound for your iPhone too.
Read more: 12 Smart Gadgets You Didn't Know Existed
Transferring Audio Files To Your iPhone
Before we get to tinkering around on the iPhone, we need to bring the audio file over to its internal storage. There are two official ways to do so using a Windows-powered PC or Mac — iTunes and iCloud. While the former works without an internet connection, we'll be using the more streamlined and quicker way that utilizes the web version of iCloud, requiring no program installations and no cables.
- Head to the iCloud website on any web browser on your PC or Mac.
- Log into the same Apple account that you're signed into on your iPhone. When prompted, enter the PIN sent to your device.
- Click on the "Drive" section. This will take you to the dedicated iCloud Drive web app.
- Upload your desired audio file by clicking on the little cloud icon.
Depending on the size of your file, and how many ringtones you have selected, the upload should be done momentarily. These files can then be accessed on your iPhone through the Files app under the iCloud Drive location.
Use GarageBand To Use Any Song As Your Ringtone
The way you can use GarageBand to set a custom ringtone on your iPhone is by creating a project, adding your local music file, and then using the app's share menu to export it as a ringtone.
- Launch the GarageBand app on your iPhone, tap on the plus sign at the top, and under the "Tracks" section, tap on the keyboard preset. Don't worry, we'll be getting rid of this track layer later.
- Find and tap the tracks icon at the top. This should be the third icon from the top-left of your screen and should toggle you into a timeline view.
- Tap the Loops icon, which is right beside the settings icon at the top-right corner.
- Navigate to Files > Browse items from the Files app > iCloud Drive, and select the music file you uploaded earlier using your computer.
- This will show up in the files list in the Loops menu. Drag the audio file on a new layer right below the piano track.
- Tap on the piano track and select "Delete." Finalize by saving the project.
- Tap and hold your newly created project, select Share > Ringtone, and give it an appropriate name.
- Tap on "Use sound as..." and select "Standard Ringtone."
Though not pretty looking, these steps let you set any music or audio file as your iPhone's ringtone.
Read the original article on SlashGear .

Some iPhone users say their alarms haven't been going off lately — here's what to do about it
- If you didn't hear your iPhone alarm go off lately, it might not have just been you oversleeping.
- Some iPhone users say their alarms haven't been sounding recently.
- Apple is reportedly working on a fix, but for now here's what you should check in your settings.

If you slept through your iPhone alarm recently, it might not have necessarily been your fault.
Some iPhone users say their alarms haven't been working lately, taking to social media to vent — with some saying they were late to work or school after multiple alarms they'd set didn't go off.
Related stories
Apple did not immediately respond to BI's request for comment but the company told The Today Show it's aware of an issue leading some iPhones to not play sounds during an alarm and that it's working on fixing the problem.
In the meantime, there are a few things you can try that might help solve the problem.
In your phone's settings, go to Face ID & Passcode and scroll to Attention Aware Features. This feature detects if the user is paying attention to their phone and may lower the volume of sounds if it thinks you're looking at your phone , so you'll want to make sure it's toggled off in case.
In settings, you can also turn your volume up under Sound & Haptics. On this page, there's also Change with Buttons, which allows you to adjust the volume of your ringer and alerts using the volume buttons; you might want to turn this off to keep yourself from accidentally lowering your alert volume.
For now, at least you can point to others saying they experienced alarm issues if your boss asks what happened.
Watch: Deep cleaning clogged iPhones
- Main content
iPhone users missing alarms may find a solution in their settings, Apple says

Some iPhone users who have overslept when their alarm goes off are turning to Apple for answers.
iPhone users have turned to social media with complaints of not hearing their alarm when it rings. The issue, they say, leaves them in a deep sleep while the phone silently rings away failing to disturb their slumber.
The issue many iPhone users are reporting is in the Attention Aware Features . The feature enables the phone to check whether its user is paying attention. When eye contact is made with the phone, sounds of alerts and alarms will be lowered. However, settings like “Do Not Disturb” and putting the iPhone on Silent does not affect the alarm sounds, Apple said on its website .
Where is the SIM card in my iPhone?: Here's how to remove it easily.
Apple told The Today Show that the company is working to repair the issue.
USA TODAY reached out to Apple for comment but have not heard back yet.
iPhone users react to silenced alarms on social media
One TikToker said her IPhone 11 alarm failed to wake her up in the morning which caused her to be late for work.
“I've been sleeping through all of my alarms. I was literally late to work the other day because I slept through all four of my alarms that I had set and woke up like 30 minutes before my shift started and I work 30 minutes out of town, so I was late,” Charlotte said in her post. “I was confused because I never sleep in my alarm maybe a one off I'll sleep through it.”
Another user said she noticed the glitch on her iPhone 15 after setting an alarm for a few minutes and waking up the next morning.
“I set a little five-to-10-minute alarm to remind myself to go put (my Crock-Pot) in the fridge. I fall asleep. I wake up at 6:00 a.m. with this alarm going off in like the lowest volume known to man,” Elizabeth said in her post. “I don't know why iPhone decided to optimize our alarms and timers. I'm sorry, where did we ask? Literally did we ask? I hate how Apple used to really care about meeting our needs, now they don't. They haven't for like seven years.”
Other TikTokers show that the alarm issue might be a problem in the Apple users’ settings.
“If you go into your settings and then go down to ‘Face ID and Passcode,’ enter in your passcode to enter this portion of your settings app and then scroll down. You'll find an option for ‘Attention Aware Features,’ which are the feature sets that we're talking about, but above that ‘Require Attention for Face ID,’” Chris Carley, a tech expert said in a post. “This setting doesn't just affect the login for your phone, but it also affects the Attention Aware Features and it determines whether or not your eyes need to be open for the phone to think that it has your attention. Turning it on means that your eyes do need to be open, it needs to see that your eyes are open and looking at the phone.”
Carley explains that having the Require Attention for Face ID feature off might be the reason why many Apple users are oversleeping.
“What some people are experiencing, if this is turned off, is that if say they're asleep but they have an alarm set and the phone is looking at their face even with the eyes closed it'll think that it has your attention and therefore it might quiet that alarm,” he said. “However, by turning this on that should no longer be an issue, because the phone should then be able to tell that you are sleeping unless, of course, you sleep with your eyes open.”
Ahjané Forbes is a reporter on the National Trending Team at USA TODAY. Ahjané covers breaking news, car recalls, crime, health, lottery and public policy stories. Email her at [email protected] . Follow her on Instagram , Threads and X (Twitter) @forbesfineest.
Apple acknowledges iPhone alarm problems. Here are some possible fixes
- Updated: May. 04, 2024, 7:38 a.m. |
- Published: May. 04, 2024, 7:37 a.m.

Many people use iPhone alarms. Brandon Champion | [email protected]
- Brandon Champion | [email protected]
iPhone users are sounding the alarm on their phone alarms.
In recent days, social media has been flooded with posts from users complaining about their built-in phone alarms failing to go off, making them late for work, school and appointments.
Now, Apple is acknowledging their issues.
The tech giant told Today this week that it is aware of the issue some alarm clocks not playing the expected sound and that the company is working on a fix.
It is unknown how many iPhone users are affected.
In the meantime, some users say that turning off the Attention Aware feature in the Face ID and Passcode tab has helped solve the problem, since the feature allows an iPhone to check whether someone is looking at their device. If they are, the phone will lower the sound of alerts.
Apple says on its website that the Do Not Disturb setting and putting the phone on silent does not affect the alarm sounds.
In the meantime, getting an old-fashioned alarm clock might be advisable if you don’t want to risk missing your morning responsibilities while accidentally in dreamland.
More in Nation-World News
- Mom delivers baby in car hours before defending her doctoral thesis
- GM ends Chevy Malibu production to focus on electric vehicles
- How’s Jimmy Carter doing? ‘OK’ and able to vote, grandson says
If you purchase a product or register for an account through a link on our site, we may receive compensation. By using this site, you consent to our User Agreement and agree that your clicks, interactions, and personal information may be collected, recorded, and/or stored by us and social media and other third-party partners in accordance with our Privacy Policy.

COMMENTS
Here, make sure you can see the alarm you want to customize. Tap the "Edit" button in the top-left corner of the screen. Now, select the alarm you want to customize. From the alarm customization screen, choose the "Sound" option. You have two options to choose from: You can either use one of the available ringtones or choose a song from your ...
How to set an alarm. Open the Clock app, then tap the Alarm tab. Tap the Add button. Set a time for the alarm. You can also choose one of these options: Repeat: Tap to set up a recurring alarm. Label: Tap to name your alarm. Sound: Tap to pick a sound that plays when the alarm sounds. Snooze: Turn on to see a Snooze option when the alarm sounds.
Here's how to change the alarm sound on your iPhone: Open the Clock app. Go to Alarm. Tap Edit to change an existing alarm. Or set a new alarm on your iPhone by tapping the + icon. If you are editing an existing alarm, tap the alarm you want to choose a new tone for. Tap Sound.
Open the Clock app, then tap the Alarm tab. Tap the Add button. Set a time for the alarm. You can also choose one of these options: Repeat: tap to set up a recurring alarm. Label: tap to name your alarm. Sound: tap to pick a sound that will play when the alarm sounds. Snooze: turn on to see a Snooze option when the alarm sounds.
Here's how to change the alarm sound on an iPhone: Open the clock app on your phone, and tap the alarm icon. Tap Edit . Locate the alarm you want to change, and tap > . Tap Sound . Select a new alarm tone, then tap Back . If you scroll to the bottom of the list, you can tap Classic to access additional options. Tap Save .
Tap the Alarm at the bottom of your screen to edit your alarm sound. Select the alarm in the Clock app. Stefan Ionescu. 3. Tap Edit at the top right of your screen. Tap on "Edit.". Stefan ...
Tap a ringtone or alert tone to hear it and set it as the new sound. Set a ringtone or text tone for a contact. Open the Contacts app and tap a person's name. In the upper-right corner of the person's contact card, tap Edit. Tap Ringtone or Text Tone, then choose a new sound. Buy ringtones. You can use the Tone Store to buy new sounds.
How to change an alarm sound on your iPhone using the Clock app Ditch the jarring radar tone By default, your iPhone uses the Radar sound as your alarm tone. Whenever you set a new alarm, you can ...
Open the Clock app. Tap the alarm you want to change and choose Sound. You'll see the list of ringtones from the steps above (including the Classic ringtones) as well as the option to Pick a ...
Changing your alarm sound is really easy and doesn't require any tech-savvy on your part. Open the Clock app on your iPhone. Tap the Alarm tab at the bottom of the display. Tap Edit at the top ...
Tip: Learn how to set WhatsApp audio as a ringtone on iPhone. To make your voice an alarm sound, open the Voice Memos app and record your voice. Then, press the recording to select it and tap on ...
Launch the 'Clock' app and head to the 'Alarms' tab. Tap on the alarm for which you wish to set the custom tone. Select the 'Sound' option to continue. You shall be able to see your custom audio under the 'Ringtones' section. Tap on the ringtone you created previously using Garage Band. Once selected, tap on 'Back'.
Use the Clock app. Here's how to set an alarm on your iPhone or iPad: Open the Clock app and tap Alarm. Hit the plus button (+) from the top right. Move the hour and minute sliders of the time picker to set the desired time. Make sure to choose AM and PM correctly. To enter a time manually, tap the time picker, and it'll bring up a number ...
You can change the alarm by using the process outlined in this link, which may be helpful: How to set and change alarms on your iPhone. How to set an alarm 1. Open the Clock app, then tap the Alarm tab.2. Tap the Add button .3. Set a time for the alarm. You can also choose one of these options: * Repeat: Tap to set up a recurring alarm.
1. Open the Clock app on your iPhone and tap the Alarms section on the bottom bar. 2. Tap the' +' icon at the top-right corner to add a new alarm or choose an existing alarm from the Other section. 3. Tap the grey text beside the Sound option on the Edit Alarm screen. 4.
GarageBand will now save the project as a ringtone on your iPhone. When you see the Ringtone Export Successful prompt, tap on OK. You have now created a custom ringtone for your alarm. Step 2: Set an alarm with the custom tone. To set the custom tone you created as an alarm, open the Clock app on your iPhone.
Open Clock > Alarm > Plus (+) > Sound. Or, alternately, tap on an existing alarm to update the tune. From there, you can open the iTunes Store app to download a tone, or choose from those saved to ...
Posted on Aug 21, 2023 7:41 PM. Hello. To change the Alarm's ringtone, you open the Clock app, tap the Alarm tab, then tap Edit. Tap the alarm, then tap Sound and choose a Sound to play once the alarm plays. Hope this helps.
In the Clock app, select Alarm from the bottom menu bar. Select the plus (+) sign to set up a new alarm. Or, to edit an existing alarm, tap Edit in the upper-left corner, then select the alarm to add music. Select Sound. Then, under Songs, tap Pick a song. From your Library, choose the song you want to set as the alarm sound.
On iPhone 15 Pro and iPhone 15 Pro Max: Open Control Center, then tap . You can also configure the Action Button to turn the ringer on or off. See Customize the Action Button on iPhone 15 Pro and iPhone 15 Pro Max. On other models: Flip the Ring/Silent switch to turn Silent mode on or off. Clock alarms still play when Silent mode is turned on.
This turns OFF the sound. We still want to hear phone calls or alarms. "Go to settings, go to sounds, and at 'ringer and alerts', turn off 'change with buttons'. All this does is prevent you from adjusting the ringer & alerts sound with the buttons on the side of your phone. "Go to the Alarms app, edit the alarm, click on a sound ...
Changing the alarm sound on your iPhone 15 is a breeze! Simply go to the Clock app, tap on the Alarm tab, then choose the alarm you want to change. Tap on the 'Edit' button, select 'Sound' and pick your new tune. That's it - you're all set with a fresh alarm sound to wake you up in the morning! After you update your alarm sound ...
Before you can create a custom alarm sound, make sure you head to the App Store and install the GarageBand app. The app can be downloaded on any iPhone or iPad running iOS 11, iPadOS 11, or later.
If you're using the Sleep settings in Apple Health for your alarm, click Change next to the top alarm, then ensure the alarm is toggled on and has a sound set. Adjust the volume if it's low.
Apple today said it is working on a fix for an iPhone software bug that has resulted in some alarms in the Clock app failing to play a sound at the set time for some users recently, according to ...
Head to the iCloud website on any web browser on your PC or Mac.; Log into the same Apple account that you're signed into on your iPhone. When prompted, enter the PIN sent to your device. Click on ...
Some iPhone users say their alarms haven't been working lately, taking to social media to vent — with some saying they were late to work or school after multiple alarms they'd set didn't go off ...
"I set a little five-to-10-minute alarm to remind myself to go put (my Crock-Pot) in the fridge. I fall asleep. I wake up at 6:00 a.m. with this alarm going off in like the lowest volume known ...
The tech giant told Today this week that it is aware of the issue some alarm clocks not playing the expected sound and that the company is working on a fix. It is unknown how many iPhone users are ...