- Lutron Electronics Manuals
- Computer Hardware
- Protocol manual

Lutron Electronics HomeWorks Protocol Manual
- page of 117 Go / 117
Advertisement
Quick Links
Related manuals for lutron electronics homeworks.

Summary of Contents for Lutron Electronics HomeWorks
- Page 2 RS-232 Command Set HomeWorks Interactive RS-232 Command Set Technical Specs Command Format Device Address Format Time Format Date Format Keypad Button Numbering Monitor Output Format Keypad button press Keypad button release Keypad button hold Keypad button double tap Keypad led states...
- Page 3 RS-232 Command Set Dimmer Commands Actions Fade a system dimmer Raise a system dimmer Lower a system dimmer Stop a dimmer raise/lower Flash a system dimmer Stop dimmer flashing Dimmer button press Dimmer button double tap Requests Request dimmer level GRAFIK Eye Commands Actions Select GRAFIK Eye scene...
- Page 4 RS-232 Command Set Pulse CCO relay Close CCO relay Open CCO relay Requests Request keypad enabled/disabled state Request keypad led states Request last button pressed on a keypad Sivoia Commands Actions Select Sivoia scene command Requests Request Sivoia scene command Time Clock Commands Actions Set system time...
- Page 5 RS-232 Command Set Scene Saver Mode Commands Actions Begin scene saver mode Terminate scene saver mode Scene save on a keypad button Scene restore on a keypad button Requests Request scene save mode state Vacation Mode Commands Actions Vacation mode record Vacation mode playback Vacation mode disable Requests...
- Page 6 RS-232 Command Set Monitoring Output Commands Actions Dimmer level/Sivoia scene monitoring on Dimmer level/Sivoia scene monitoring off Keypad/dimmer/Sivoia control button monitoring on Keypad/dimmer/Sivoia control button monitoring off Keypad led monitoring on Keypad led monitoring off GRAFIK Eye scene monitoring on GRAFIK Eye scene monitoring off System Commands Actions...
- Page 7 RS-232 Command Set back to the top... http://www.lutron.com/hwi/Help/L232.htm (6 of 6) [7/3/03 1:19:37 PM]...
Page 8: Technical Specifications
- Page 9 Technical Specifications Clear To Send (input) Request To Send (output) Ring Indicate (input) General Specifications The HWI processor connects to the serial port on a laptop using a standard DB-9 serial cable (all pins straight through) The default configuration for the HWI processor is to use hardware handshaking, which requires the pin connections as shown in the table above.
- Page 10 SETBAUD SETBAUD Set RS-232 port baud rate Syntax SETBAUD, <baud rate> Processor Responds with one of the following For this change to take effect, you must cycle the processor power. For this change to take effect, you must first set dip switch #1 on S2 in the down position and then cycle the processor power.
- Page 11 GETBAUD GETBAUD Get RS-232 port baud rate Syntax GETBAUD, <port address> Processor responds with the following RS232 port baud rate on port <port address> is <baud rate> Parameter Description Format port address (optional) the port address the request is pp:ll:aaa (see RS232 Port Addressing) This parameter is optional.
- Page 12 Device Address Formatting Device Address Formatting Every physical device in the system (RPM zone, D48 zone, GRAFIK Eye, etc) has a system device address. Each device address is separated into 3-5 elements as shown in the tables below Device address elements are listed in the order shown, separated by a period, colon, slash, backslash or dash.
- Page 13 Device Address Formatting 1-16 1-12 H48 Dimmer/Switch Processor Link Router (H48) Dimmer 1-16 RF Dimmer/Switch Processor Link Device Type Dimmer 1-16 1-64 RF Keypad Processor Link Device Type Keypad 1-16 1-32 RF Repeater Processor Link Device Type Repeater 1-16 Keypad/Sivoia Control/CCO/CCI/TEL-9 Processor Link Keypad...
- Page 14 Device Address Formatting RS232 Port Processor Link Port 1-16 3 or 7 GRAFIK Eye Main Unit Processor Link GRAFIK Eye 1-16 GRAFIK Eye Main Unit Single Zone Processor Link GRAFIK Eye Output 1-16 http://www.lutron.com/hwi/Help/l232/device_addressing.htm (3 of 3) [7/3/03 1:19:40 PM]...
- Page 15 SETHAND Set RS-232 port SETHAND handshaking type Syntax SETHAND, <handshaking> Processor Responds with one of the following No handshaking enabled Hardware handshaking enabled Parameter Description Format handshaking new RS-232 port handshaking you must select one of the type following handshaking types NONE, HW (Hardware) Description This command is used to specify the 232 port handshaking method to be used.
- Page 16 GETHAND Get RS-232 port GETHAND handshaking type Syntax GETHAND, <port address> Processor responds with the following RS232 port handshaking on processor <port address> is <handshaking type> Parameter Description Format port address (optional) the port address the request is pp:ll:aaa (see RS232 Port Addressing) This parameter is optional.
- Page 17 GETHAND See Also SETHAND - Set RS-232 port handshaking type http://www.lutron.com/hwi/Help/l232/gethand.htm (2 of 2) [7/3/03 1:19:40 PM]...
- Page 18 Command Formatting Command Formatting All commands are in ASCII characters. Each command is made up of fields, seperated by commas, and terminated with a carriage return <CR> = $0D Hex. Spaces are ignored, allowing for visual formatting of commands Where letters are used, case is ignored Some commands allow parameters to be omitted, and a default value will be used.
- Page 19 Time Formatting Time Formatting Times are used when entering fade or delay times, and for setting the internal processor clock When setting the system time, 24 hour format must be used When entering times the following formats may be used: HH:MM:SS MM:SS HH = Hours...
- Page 20 Dates are used when setting the internal processor calendar The month and day must have 2 digits, and the year must have 4 digits HomeWorks Interactive is year 2000 compliant The following formats can be used for entering the date...
- Page 21 Keypad Button Numbering Keypad Button Numbering HWI-KP5 HWI-KP10 HWI-KP15 http://www.lutron.com/hwi/Help/l232/diagrams.htm (1 of 6) [7/3/03 1:19:43 PM]...
- Page 22 Keypad Button Numbering HWI-4SE-M HWI-8SE-M HWI-4SE-IR HWI-8SE-IR http://www.lutron.com/hwi/Help/l232/diagrams.htm (2 of 6) [7/3/03 1:19:43 PM]...
- Page 23 Keypad Button Numbering HWI-2SE HWI-KP5-DN HWI-KP5-DW http://www.lutron.com/hwi/Help/l232/diagrams.htm (3 of 6) [7/3/03 1:19:43 PM]...
- Page 24 Keypad Button Numbering HWI-KP-LB6 HWI-KP-LB9 HWI-2B http://www.lutron.com/hwi/Help/l232/diagrams.htm (4 of 6) [7/3/03 1:19:43 PM]...
- Page 25 Keypad Button Numbering HWI-5S-IR HWI-5S-M SPACER HWI-5S-NM GRX-4/8-IT http://www.lutron.com/hwi/Help/l232/diagrams.htm (5 of 6) [7/3/03 1:19:43 PM]...
- Page 26 Keypad Button Numbering HWI-CCI HWI-CCO HWI-TEL 9 http://www.lutron.com/hwi/Help/l232/diagrams.htm (6 of 6) [7/3/03 1:19:43 PM]...
- Page 27 KBP_MON Keypad Button Press KBP Monitor String Monitor String Syntax KBP, <address>, <button number> Parameter Description Format address system address of the keypad [processor : link : address] device address formatting description button number button number that was pressed 1 - 24 Description The KBP monitor string is output from a processor when a keypad button is pressed Example...
- Page 28 KBR_MON Keypad Button Release KBR Monitor String Monitor String Syntax KBR, <address>, <button number> Parameter Description Format address system address of the keypad [processor : link : address] device address formatting description button number button number that was released 1 - 24 Description The KBR monitor string is output from a processor when a keypad button is released Example...
- Page 29 KBH_MON Keypad Button Hold KBH Monitor String Monitor String Syntax KBH, <address>, <button number> Parameter Description Format address system address of the keypad [processor : link : address] device address formatting description button number button number that was held 1 - 24 Description The KBH monitor string is output from a processor when a keypad button is held Example...
- Page 30 KBDT_MON Keypad Button Double Tap KBDT Monitor String Monitor String Syntax KBDT, <address>, <button number> Parameter Description Format address system address of the keypad [processor : link : address] device address formatting description button button number that was double tapped 1 - 24 number Description The KBDT monitor string is output from a processor when a keypad button is double tapped...
- Page 31 KBMON Keypad/Dimmer/Sivoia Control KBMON Button Monitoring On Syntax KBMON Processor Responds Keypad button monitoring enabled Description Enables keypad button monitoring on this processor. When any keypad button in the system is pressed, a monitoring message will be output from this processor indicating which processor, link, keypad address and button was activated.
- Page 32 KBMON Dimmer Button Double Tap Monitoring Output Format Sivoia Control Button Press Monitoring Output Format Sivoia Control Button Release Monitoring Output Format Sivoia Control Button Hold Monitoring Output Format Sivoia Control Button Double Tap Monitoring Output Format http://www.lutron.com/hwi/Help/l232/kbmon.htm (2 of 2) [7/3/03 1:19:45 PM]...
- Page 33 KBMOFF Keypad/Dimmer/Sivoia Control KBMOFF Button Monitoring Off Syntax KBMOFF Processor Responds Keypad button monitoring disabled Description Disables keypad button monitoring on this processor. When a keypad button in the system is pressed, this processor will not send a monitor output string. Also disables dimmer button monitoring on this processor.
- Page 34 KBMOFF Sivoia Control Button Hold Monitoring Output Format Sivoia Control Button Double Tap Monitoring Output Format http://www.lutron.com/hwi/Help/l232/kbmoff.htm (2 of 2) [7/3/03 1:19:46 PM]...
- Page 35 Dimmer Button Press Monitor String Dimmer Button Press DBP Monitor String Monitor String Syntax DBP, <address>, <button number> Parameter Description Format address system address of the H48 or RF device address formatting dimmer/switch description button button number that was pressed number Description The DBP monitor string is output from a processor when the tap switch for an H48 or RF...
- Page 36 Dimmer Button Release Monitor String Dimmer Button Release DBR Monitor String Monitor String Syntax DBR, <address>, <button number> Parameter Description Format address system address of the H48 dimmer/switch see device address formatting description button button number that was released number Description The DBP monitor string is output from a processor when the tap switch for an H48 dimmer/switch is released.
- Page 37 Dimmer Button Hold Monitor String Dimmer Button Hold DBH Monitor String Monitor String Syntax DBH, <address>, <button number> Parameter Description Format address system address of the H48 dimmer/switch see device address formatting description button button number that was held number Description The DBH monitor string is output from a processor when the tap switch for an H48 dimmer/switch is held.
- Page 38 Dimmer Button Double Tap Monitor String Dimmer Button Double Tap DBDT Monitor String Monitor String Syntax DBDT, <address>, <button number> Parameter Description Format address system address of the H48 or RF device address formatting dimmer/switch description button button number that was double tapped number Description The DBP monitor string is output from a processor when the tap switch for an H48...
- Page 39 SVBP_MON SVBP Monitor Sivoia Control Button Press Monitor String String Syntax SVBP, <address>, <button number> Parameter Description Format address system address of the Sivoia control [processor : link : address] device address formatting description button number button number that was pressed 1 - 24 Description The SVBP monitor string is output from a processor when a Sivoia control button is pressed...
- Page 40 SVBR_MON SVBR Monitor Sivoia Control Button Release Monitor String String Syntax SVBR, <address>, <button number> Parameter Description Format address system address of the Sivoia control [processor : link : address] device address formatting description button number button number that was released 1 - 24 Description The SVBR monitor string is output from a processor when a Sivoia control button is released.
- Page 41 SVBH_MON SVBH Monitor Sivoia Control Button Hold Monitor String String Syntax SVBH, <address>, <button number> Parameter Description Format address system address of the Sivoia control [processor : link : address] device address formatting description button number button number that was held 1 - 24 Description The SVBH monitor string is output from a processor when a Sivoia control button is held...
- Page 42 SVBDT_MON SVBDT Monitor Sivoia Control Button Double Tap Monitor String String Syntax SVBDT, <address>, <button number> Parameter Description Format address system address of the Sivoia control [processor : link : address] device address formatting description button button number that was double tapped 1 - 24 number Description The SVBDT monitor string is output from a processor when a Sivoia control button is double...
- Page 43 SVS_MON SVS Monitor Sivoia Scene Command Monitor Output String String Syntax SVS, <address>, <scene command>, <status> Parameter Description Format address system address of Sivoia control that [processor : link : address] changed device address formatting description scene Sivoia scene command 1 = Preset 1 command 2 = Preset 2...
- Page 44 SVS_MON SVS, [01:06:03], R, MOVING When the same Sivoia stops raising. SVS, [01:06:03], S, STOPPED See Also SVBP Monitor String SVBR Monitor String SVBH Monitor String SVBDT Monitor String KBMON - Keypad/Sivoia control button monitoring on KBMOFF - Keypad/Sivoia control button monitoring off http://www.lutron.com/hwi/Help/l232/svs_mon.htm (2 of 2) [7/3/03 1:19:50 PM]...
- Page 45 KLS_MON KLS Monitor String Keypad LED Monitor String Syntax KLS, <address>, <led states> Parameter Description Format address system address of the keypad [processor : link : address] device address formatting description led states the current state of the keypad's LEDs The first digit is LED 1, the last digit is LED 0 = Off 1 = On 2 = Flash 1...
- Page 46 KLMON Keypad LED Monitoring KLMON Syntax KLMON Processor Responds Keypad led monitoring enabled Description Enables keypad led monitoring on this processor. When any keypad led in the system changes state, a monitoring message will be output from this processor indicating which processor, link, interface, address, and its new led state Example Enable keypad led monitoring...
- Page 47 KLMOFF Keypad LED Monitoring KLMOFF Syntax KLMOFF Processor Responds Keypad led monitoring disabled Description Disables keypad led monitoring on this processor. When any keypad led in the system changes state, this processor will not send an led monitor output string. Example Disable keypad led monitoring L232>...
- Page 48 DL_MON Dimmer Level Monitor DL Monitor Output String Syntax DL, <address>, <level> Parameter Description Format address system address of zone that changed [processor : link : interface : module or bus : zone] device address formatting description level new level of the zone 0 - 100 (percent) Description The DL monitor string is output from a processor when any zone in the system changes level...
- Page 49 DLMON Dimmer Level/Sivoia Scene DLMON Monitoring On Syntax DLMON Processor Responds Dimmer level monitoring enabled Description Enables dimmer level monitoring on this processor. When any dimmer in the system changes level, a monitoring message will be output from this processor indicating which processor, link, interface and address.
- Page 50 DLMOFF Dimmer Level/Sivoia Scene DLMOFF Monitoring Off Syntax DLMOFF Processor Responds Dimmer level monitoring disabled Description Disables dimmer level monitoring on this processor. When a zone in the system changes levels, this processor will not send a monitor output string. Also disables Sivoia scene monitoring on this processor.
- Page 51 GSS_MON GRAFIK Eye Scene Select GSS Monitor String Monitor Output String Syntax GSS, <address>, <scene number> Parameter Description Format address system address of GRAFIK Eye that [processor : link : address] changed device address formatting description scene scene number selected 0 - 16 number 0 = Off...
- Page 52 GSMON GRAFIK Eye Scene GSMON Monitoring On Syntax GSMON Processor Responds GRAFIK Eye scene monitoring enabled Description Enables GRAFIK Eye scene monitoring on this processor. When any GRAFIK Eye in the system changes scenes, a monitoring message will be output from this processor indicating which processor, link, address and scene.
- Page 53 GSMOFF GRAFIK Eye Scene GSMOFF Monitoring Off Syntax GSMOFF Processor Responds GRAFIK Eye scene monitoring disabled Description Disables GRAFIK Eye scene monitoring on this processor. When any GRAFIK Eye in the system changes scenes, this processor will not send a GRAFIK Eye scene monitoring output string.
- Page 54 FADEDIM FADEDIM Fade a dimmer Syntax FADEDIM, <intensity>, <fade time>, <delay time>, <address 1>, ..., <address n> Parameter Description Format intensity target intensity for specified dimmer 0 - 100 (percent) fade time time for dimmers to fade from current HH:MM:SS intensity to target intensity example: 00:00:05 for 5 seconds time formatting...
- Page 55 FADEDIM STOPDIM - Stop a dimmer raise/lower http://www.lutron.com/hwi/Help/l232/fadedim.htm (2 of 2) [7/3/03 1:19:54 PM]...
- Page 56 FLASHDIM FLASHDIM Flash a dimmer Syntax FLASHDIM, <intensity>, <flash rate>, <address 1>, ..., <address n> Parameter Description Format intensity Intensity to flash the dimmers to 0 - 100 (percent) flash rate The amount of time the dimmers are HH:MM:SS on/off example: 00:00:05 for 5 seconds time formatting description...
- Page 57 STOPFLASH STOPFLASH Stop flashing a dimmer Syntax STOPFLASH, <address 1>, ..., <address n> Parameter Description Format address system address of zones to fade [processor : link : address] maximum of 10 address per command device address formatting description Description Stops flashing one or more system zones Example Stop flashing processor 1, link1, MI address 0, RPM module 2, zone 3 L232>...
- Page 58 RAISEDIM RAISEDIM Raise a dimmer Syntax RAISEDIM, <address 1>, ..., <address n> Parameter Description Format address system address of zones to fade [processor : link : address] maximum of 10 address per command device address formatting description Description Starts raising one or more system dimmers Example Start raising processor 1, link1, MI address 0, RPM module 2, zone 3 L232>...
- Page 59 LOWERDIM LOWERDIM Lower a dimmer Syntax LOWERDIM, <address 1>, ..., <address n> Parameter Description Format address system address of zones to fade [processor : link : address] maximum of 10 address per command device address formatting description Description Starts lowering one or more system dimmers Example Start lowering processor 1, link1, MI address 0, RPM module 2, zone 3 L232>...
- Page 60 STOPDIM STOPDIM Stop a dimmer raise/lower Syntax STOPDIM, <address 1>, ..., <address n> Parameter Description Format address system address of zones to fade [processor : link : address] maximum of 10 address per command device address formatting description Description Stops raising/lowering one or more system dimmers Example Stop raising/lowering processor 1, link1, MI address 0, RPM module 2, zone 3 L232>...
- Page 61 Dimmer Button Press Dimmer Button Press Syntax DBP, <address>, <button number> Parameter Description Format address system address of the H48 or RF device address formatting dimmer/switch description button button number to press number Description Simulates the press action of the tap switch for an H48 or RF dimmer/switch. This will affect the local load and activate any keypad-like press programming.
- Page 62 Dimmer Button Double Tap DBDT Dimmer Button Double Tap Syntax DBDT, <address>, <button number> Parameter Description Format address system address of the H48 or RF device address formatting dimmer/switch description button button number to double tap number Description Simulates the double tap action of the tap switch for an H48 or RF dimmer/switch. This will affect the local load and activate any keypad-like double tap programming.
- Page 63 Request a Dimmer Level Syntax RDL, <address> Processor responds with DL, <address>, <level> Parameter Description Format address system address of zone to query [processor : link : interface : module or bus : zone] device address formatting description level current level of the queried zone 0 - 100 (percent) Description Returns the current or target level for any zone in the sysyem Example...
- Page 64 FRPM FRPM Fade an RPM zone Syntax FRPM, <intensity>, <fade time>, <delay time>, <address 1>, ..., <address n> Parameter Description Format intensity target intensity for specified zones 0 - 100 (percent) fade time time for zones to fade from current HH:MM:SS intensity to target intensity example: 00:00:05 for 5 seconds...
- Page 65 Fade a Vareo zone Syntax FV, <intensity>, <fade time>, <delay time>, <address 1>, ..., <address n> Parameter Description Format intensity target intensity for specified zones 0 - 100 (percent) fade time time for zones to fade from current HH:MM:SS intensity to target intensity example: 00:00:05 for 5 seconds time formatting description...
- Page 66 GRAFIK Eye Scene Select Syntax GSS, <address>, <scene number> Parameter Description Format address system address of GRAFIK Eye to control [processor : link : address] device address formatting description scene scene number to select 0 - 16 number 0 = Off 1 - 16 = scene 1 - scene 16 Description Selects a scene on any GRAFIK Eye in the system...
- Page 67 Request a GRAFIK Eye's current scene Syntax RGS, <address> Processor responds with GSS, <address>, <scene number> Parameter Description Format address system address of GRAFIK Eye to query [processor : link : address] device address formatting description 0 - 16 scene scene number selected on the GRAFIK 0 = Off number...
- Page 68 Keypad Button Press Syntax KBP, <address>, <button number> Parameter Description Format address system address of the keypad [processor : link : address] device address formatting description button number button number to press 1 - 24 Description Simulates the press action of a keypad button. This does not simulate a true keypad button press that might include an immediate release.
- Page 69 Keypad Button Release Syntax KBR, <address>, <button number> Parameter Description Format address system address of the keypad [processor : link : address] device address formatting description button number button number to release 1 - 24 Description Simulates the release action of a keypad button. Example Release button 1 on processor 1, link 4, keypad address 10 L232>...
- Page 70 Keypad Button Hold Syntax KBH, <address>, <button number> Parameter Description Format address system address of the keypad [processor : link : address] device address formatting description button number button number to hold 1 - 24 Description Simulates the hold action of a keypad button. This does not simulate a true keypad button hold that will include a preceeding press Example Hold button 1 on processor 1, link 4, keypad address 10...
- Page 71 KBDT KBDT Keypad Button Double Tap Syntax KBDT, <address>, <button number> Parameter Description Format address system address of the keypad [processor : link : address] device address formatting description button number button number to double tap 1 - 24 Description Simulates the double tap action of a keypad button.
- Page 72 Keypad Enable Syntax KE, <address> Parameter Description Format address system address of the keypad [processor : link : address] device address formatting description Description Enable a keypad Example Enable processor 1, link 6, keypad 21 L232> KE, [1:6:21] See Also KD - Keypad disable RKES -Request keypad enabled state http://www.lutron.com/hwi/Help/l232/ke.htm [7/3/03 1:20:01 PM]...
- Page 73 Keypad Disable Syntax KD, <address> Parameter Description Format address system address of the keypad [processor : link : address] device address formatting description Description Disables a keypad Example Disable processor 1, link 6, keypad 21 L232> KD, [1:6:21] See Also KE - Keypad enable RKES -Request keypad enabled state http://www.lutron.com/hwi/Help/l232/kd.htm [7/3/03 1:20:01 PM]...
- Page 74 RKES Request Keypad Enabled RKES State Syntax RKES, <address> Processor responds with KES, <address>, <state> Parameter Description Format address system address of the keypad [processor : link : address] device address formatting description state the enabled/disabled state of the keypad Description Queries the system for the enabled/disabled state of a keypad Example...
- Page 75 SETLED SETLED Set an LED State Syntax SETLED, <address>, <led number>, <led state> Parameter Description Format address system address of the keypad [processor : link : address] device address formatting description led number on the keypad 1 - 24 number The led number is the corresponding button number 0 = Off...
- Page 76 RKLS Request a Keypad's LED RKLS States Syntax RKLS, <address> Processor Response KLS, <address>, <led states> Parameter Description Format address system address of the keypad [processor : link : address] device address formatting description The first digit is LED 1, the last digit is LED 0 = Off led states the current state of the keypad's LEDs 1 = On...
- Page 77 SETLED Set the LED States for a SETLEDS Whole Keypad Syntax SETLEDS, <address>, <led states> Parameter Description Format address system address of the keypad [processor : link : address] device address formatting description 0 = Off 1 = On states to set some or all the LEDs led states 2 = Flash 1 LED #1 is the left most LED in the string...
- Page 78 CCOPULSE CCOPULSE CCO Relay Pulse Syntax CCOPULSE, <address>, <relay number>, <pulse time> Parameter Description Format address system address of the CCO [processor : link : address] device address formatting description relay relay number to pulse 1 - 8 number 1 - 245 1 = 0.5 seconds 2 = 1.0 seconds pulse time pulse duration in 0.5 second increments...
- Page 79 CCOCLOSE CCOCLOSE CCO Relay Close Syntax CCOCLOSE, <address>, <relay number> Parameter Description Format address system address of the CCO [processor : link : address] device address formatting description relay number relay number to close 1 - 8 Description Closes a specific CCO relay Note - The processor does not verify that the given address is ACTUALLY a CCO address.
- Page 80 CCOOPEN CCOOPEN CCO Relay Open Syntax CCOOPEN, <address>, <relay number> Parameter Description Format address system address of the CCO [processor : link : address] device address formatting description relay number relay number to open 1 - 8 Description Opens a specific CCO relay Note - The processor does not verify that the given address is ACTUALLY a CCO address.
- Page 81 RKLBP Request Keypad Last RKLBP Button Press Syntax RKLBP, <address> Processor responds KLBP, <address>, <button number> Parameter Description Format address system address of the keypad [processor : link : address] device address formatting description button the last button pressed on the specified 1-24 number keypad...
- Page 82 SVSS Sivoia Scene Command SVSS Select Syntax SVSS, <address>, <scene command>, <delay time> Parameter Description Format address system address of Sivoia control [processor : link : address] device address formatting description scene Sivoia scene command to select 1 = Preset 1 command 2 = Preset 2 3 = Preset 3...
- Page 83 RSVS Request a Sivoia's Current RSVS Scene Command Syntax RSVS, <address> Processor responds with SVS, <address>, <scene command>, <status> Parameter Description Format address system address of Sivoia control to query [processor : link : address] device address formatting description 1 = Preset 1 2 = Preset 2 3 = Preset 3 scene...
- Page 84 Set Time Syntax ST, <time> Processor Responds Processor Time: <time> Parameter Description Format time current time of day in 24 hour format HH:MM:SS in 24 Hour format time address formatting description the seconds must be specified Description Sets the system time. This will update the time on all processors in the system. Example Set the time to 2:34 PM L232>...
- Page 85 Request System Time Syntax Processor Responds Processor Time: <time> Description Queries the current system time Example Request the system time L232> RST Processor Time: 12:00 See Also ST - Set system time SD - Set system date RSD - Request system date http://www.lutron.com/hwi/Help/l232/rst.htm [7/3/03 1:20:05 PM]...
- Page 86 Set Date Syntax SD, <date> Processor Responds Processor Date: <date> Parameter Description Format date current date MM/DD/YYYY date formatting description Description Sets the system date. This will update the date on all processors in the system. Example Set the date to March 10, 1999 L232>...
- Page 87 Request System Date Syntax Processor Responds Processor Date: <day of week> <date> Description Queries the current system date Example Request the system date L232> RSD Processor Date: Wednesday 03/10/1999 See Also SD - Set system date ST - Set system time RST - Request system time http://www.lutron.com/hwi/Help/l232/rsd.htm [7/3/03 1:20:06 PM]...
- Page 88 Timeclock Enable Syntax Processor Responds TCE: Timeclock Enabled Description Enables the system timeclock Example Enable the system timeclock L232> TCE TCE: Timeclock Enabled See Also TCD - Timeclock disable TCS - Timeclock state http://www.lutron.com/hwi/Help/l232/tce.htm [7/3/03 1:20:06 PM]...
- Page 89 Timeclock Disable Syntax Processor Responds TCD: Timeclock Disabled Description Disables the system timeclock Example Disable the system timeclock L232> TCD TCD: Timeclock Disabled See Also TCE - Timeclock enable TCS - Timeclock state http://www.lutron.com/hwi/Help/l232/tcd.htm [7/3/03 1:20:07 PM]...
- Page 90 Timeclock State Syntax Processor Responds with one of the following TCS: Timeclock Enabled TCS: Timeclock Disabled Description Queries the system for the timeclock state Example Query the system timeclock state L232> TCS TCS: Timeclock Enabled See Also TCE - Timeclock enable TCD - Timeclock disable http://www.lutron.com/hwi/Help/l232/tcs.htm [7/3/03 1:20:07 PM]...
- Page 91 RST2 Request System Time with RST2 seconds Syntax RST2 Processor Responds Processor Time: <time> Description Queries the current system time (including seconds) Example Request the system time L232> RST Processor Time: 12:00:00 See Also ST - Set system time SD - Set system date RST - Request system time RSD - Request system date http://www.lutron.com/hwi/Help/l232/rst2.htm [7/3/03 1:20:07 PM]...
- Page 92 SUNRISE SUNRISE Today's sunrise time Syntax SUNRISE Processor Responds with Today's Sunrise: <time> Description Returns the sunrise time for the current day. This can be useful when testing astronomic timeclock events. Example Request today's sunrise time L232> SUNRISE Today's Sunrise: 06:52 See Also SUNSET - Today's sunset time ST - Set system time...
- Page 93 SUNSET SUNSET Today's sunset time Syntax SUNSET Processor Responds with Today's Sunset: <time> Description Returns the sunset time for the current day. This can be useful when testing astronomic timeclock events. Example Request today's sunset time L232> SUNSET Today's Sunset: 06:52 See Also SUNRISE - Today's sunrise time ST - Set system time...
- Page 94 Scene Saver Mode Begin Syntax SSB, <timeout> Parameter Description Format timeout number of minutes scene saver mode will be CONT = continuous (no timeout) running 0 = 1 minute 1-1440 Processor Responds Scene Saver Mode Begin Description Begins scene saver mode with the specified timeout Example Begin scene saver mode without a timeout L232>...
- Page 95 Scene Saver Mode Terminate Syntax Processor Responds Scene Saver Mode Terminated Description Terminates scene saver mode Example Terminate scene saver mode L232> SST Scene Saver Mode Terminated See Also SSB - Scene saver mode begin SSS - Request scene saver mode state KBSS - Keypad button scene save KBSR - Keypad button scene restore http://www.lutron.com/hwi/Help/l232/sst.htm [7/3/03 1:20:09 PM]...
- Page 96 Scene Saver Mode State Syntax Processor Responds with one of the following Scene Saver Mode is Running Scene Saver Mode is Stopped Description Queries the system for the scene saver mode state Example Query the scene saver mode state L232> SSS Scene Saver Mode is Running See Also SSB - Scene saver mode begin...
- Page 97 KBSS KBSS Keypad Button Scene Save Syntax KBSS, <address>, <button number> Parameter Description Format address system address of the keypad [processor : link : address] device address formatting description button number button number to scene save 1 - 24 Processor Responds Preset Saved Description Scene save the current levels of the preset on the button that has scene saver option checked.
- Page 98 KBSR Keypad Button Scene Restore KBSR Syntax KBSR, <address>, <button number> Parameter Description Format address system address of the keypad [processor : link : address] device address formatting description button number button number to scene save 1 - 24 Processor Responds Preset Restored Description Restore the preset on the button that has scene saver option checked back to the levels of the uploaded preset.
- Page 99 Vacation Mode Record Syntax Processor Responds Vacation mode recording Description Begins recording vacation mode data Example Begin vacation mode recording L232> VMR Vacation mode recording See Also VMP - Vacation mode playback VMD - Vacation mode disable VMS - Vacation mode state http://www.lutron.com/hwi/Help/l232/vmr.htm [7/3/03 1:20:10 PM]...
- Page 100 Vacation Mode Playback Syntax Processor Responds Vacation mode playing Description Begins playback of vacation mode data Example Begin vacation mode playback L232> VMP Vacation mode playing See Also VMR - Vacation mode record VMD - Vacation mode disable VMS - Vacation mode state http://www.lutron.com/hwi/Help/l232/vmp.htm [7/3/03 1:20:10 PM]...
- Page 101 Vacation Mode Disable Syntax Processor Responds Vacation mode disabled Description Stops vacation mode recording or playback Example Stop vacation mode recording or playback L232> VMD Vacation mode disabled See Also VMP - Vacation mode playback VMR - Vacation mode record VMS - Vacation mode state http://www.lutron.com/hwi/Help/l232/vmd.htm [7/3/03 1:20:11 PM]...
- Page 102 Vacation Mode State Syntax Processor Responds with one of the following Vacation mode recording Vacation mode playing Vacation mode disabled Description Queries the system for the vacation mode state Example Query the vacation mode state L232> VMS Vacation mode recording See Also VMR - Vacation mode record VMP - Vacation mode playback...
- Page 103 Security Mode Begin Syntax Processor Responds Security mode begin Description Begins security mode Example Begin security mode L232> SMB Security mode begin See Also SMT - Security mode terminate SMS - Security mode state http://www.lutron.com/hwi/Help/l232/smb.htm [7/3/03 1:20:11 PM]...
- Page 104 Security Mode Terminate Syntax Processor Responds Security mode terminated Description Terminates security mode Example Terminate security mode L232> SMT Security mode terminated See Also SMB - Security mode begin SMS - Security mode status http://www.lutron.com/hwi/Help/l232/smt.htm [7/3/03 1:20:12 PM]...
- Page 105 Security Mode State Syntax Processor Responds with one of the following Security mode active Security mode terminated Description Queries the system for the security mode state Example Query the security mode state L232> SMS Security mode active See Also SMB - Security mode begin SMT - Security mode terminate http://www.lutron.com/hwi/Help/l232/sms.htm [7/3/03 1:20:12 PM]...
- Page 106 LOGIN LOGIN Login to the system Syntax LOGIN, <password>, <port address> Processor Responds with one of the following Processor <processor address> logging in RS232 ports Processor <processor address> RS232 ports logged in Logging in RS232 port <port address> RS232 port <port address> already logged in Missing or incorrect password.
- Page 107 LOGIN Processor 3 logging in RS232 ports Example Login port 7 of processor 2 in a system with password "lutron" L232> LOGIN, lutron, 2:7:1 Logging in RS232 port 02:07:001 See Also LOGOUT - Logout of the system http://www.lutron.com/hwi/Help/l232/login.htm (2 of 2) [7/3/03 1:20:13 PM]...
- Page 108 LOGOUT LOGOUT Logout of the system Syntax LOGOUT, <port address> Processor Responds with one of the following Processor <processor address> logging out RS232 ports Processor <processor address> lRS232 ports logged out Logging out RS232 port <port address> RS232 port <port address> logged out Parameter Description Format...
- Page 109 LOGOUT Logging out RS232 port 02:07:001 Example Logout all RS232 ports on processor connected to L232> LOGOUT, PROC Processor 1 logging out RS232 ports Example Logout all RS232 ports in the system with processors 1, 2 and 3 present L232> LOGOUT, ALL Processor 1 logging out RS232 ports Processor 2 logging out RS232 ports Processor 3 logging out RS232 ports...
- Page 110 PROMPTOFF PROMPTOFF Turn off the L232> Prompt Syntax PROMPTOFF Description When the L232> prompt is turned off, a new L232> will not be printed after each command execution. This can be useful when communicating with external A/V systems that would just ignore the prompt.
- Page 111 PROMPTON PROMPTON Turn on the L232> Prompt Syntax PROMPTON Description Re-enables the L232> prompt. After every command execution, a new L232> prompt will be issued. Example Turn the L232> prompt on. PROMPTON L232> See Also PROMPTOFF - Turn the L232> prompt off http://www.lutron.com/hwi/Help/l232/prompton.htm [7/3/03 1:20:14 PM]...
- Page 112 When the terminal screen is active in the programming tool, all terminal screen activity is logged to a file called cpu.log located in the /log directory under the HomeWorks Interactive directory. To access this file you must exit the programming screen (go to the floorplan for example);...
- Page 113 PROCADDR PROCADDR Processor Address Syntax PROCADDR Processor Responds with Processor Addresss : <address> Parameter Description Format address the address of the processor 1 - 16 that received the command Description Returns the address of the processor that received the command Example Request the processor address L232>...
- Page 114 This command is used to reset all RS-232 port settings to the serial driver settings assigned to that port using the HomeWorks Interactive software. The settings effected are baud rate, handshaking type, number of data bits, parity type, number of stop bits, and the status of HomeWorks monitoring messages.
- Page 115 OSREV OSREV Request O/S revision Syntax OSREV Processor responds with the following for each processor in the system Processor <processor address> O/S Rev = <O/S Rev> Parameter Description Format processor address The processor address 1-16 O/S Rev Revision number of the currently installed O/S 1-100 Description Returns the O/S revision for all processors in the system...
- Page 116 HELP HELP L232 Command Help Syntax HELP HELP,<command name> Description Typing HELP by itself will print a list of the currently available L232 commands with brief descriptions. To get command specific help, use the HELP,<command name> syntax Example Request help for the Keypad Button Press command L232>...
- Page 117 Revision History L232 Help Revision History v5 5-07-99 OS Rev 18 Added the following conmmands to this help document: SMB, SMT, SMS Added the keypad button numbering page v4 4-15-99 OS Rev 18 Added the following conmmands FADEDIM, RAISEDIM, LOWERDIM, STOPDIM, FLASHDIM, STOPFLASH, SETHAND Made the time formatting more flexible Updated HELP command page...
Rename the bookmark
Delete bookmark, delete from my manuals, upload manual.
Lutron Homeworks
Lutron is an American lighting control company. The Lutron Homeworks Series 4 & 8 systems are relatively old (~2003), and use RS-232 connections to communicate with home automation systems. The homeworks integration in Home Assistant is responsible for communicating with the main controller for these systems. Communication is through an ethernet to serial converter (NPort, for example).
Only a subset of the Homeworks system is supported - lights and keypads.
Lutron has created many systems over the years, each with their own unique interfacing protocol. There are three Homeworks systems - QS, Series 4 & 8, and original. This platform is only for Series 4 & 8. There is another integration lutron which handles Lutron RadioRA 2 systems.
Homeworks keypad buttons are momentary switches. The button is pressed and released, meaning that there is no “state”. Buttons generate homeworks_button_press and homeworks_button_release events. These events contain the “id”, “name”, and “button” of the button that was pressed. “id” is derived from “name”, and “button” is the number of the button on the keypad (starting at 1). It’s also possible to add binary sensor entities which indicate if a keypad LED is lit and button entities which can be used to trigger the actions bound to a keypad button.
Configuration
To add the Lutron Homeworks integration to your Home Assistant instance, use this My button:
If the above My button doesn’t work, you can also perform the following steps manually:
Browse to your Home Assistant instance.
Go to Settings > Devices & Services .
In the bottom right corner, select the Add Integration button.
From the list, select Lutron Homeworks .
Follow the instructions on screen to complete the setup.
The protocol for automatically extracting device information from the controller isn’t documented. Lights and keypads need to be added manually. This is done by configuring the integration after it has been added.
Service send_command
Send a custom command to the Lutron Homeworks controller.
Sending a list of commands
The example shows how to send KBP , wait 0.5 seconds, then send KBR to simulate a keypad button keypress with a duration of a half second.
Help us to improve our documentation
- United States
- Middle East
- Latin America

Sivoia QS Wireless Insulating Honeycomb Shades
Insulating Honeycomb Shades represent an evolution in Lutron window treatment operation, as they are the first wire-free, battery-powered shading solution.

HomeWorks Whole Home Control
Saves energy with unparalleled total home control and easily integrate with third party manufacturers to control lights and shades. All equipment and temperature controls from a single keypad.
- App & Integration
Modal header
- HOMEWORKS QS
HomeWorks with Lutron App
The QSX processor for HomeWorks creates a link between your HomeWorks system and the cloud, enabling control, integration, and monitoring of a HomeWorks system from a smartphone or tablet using the Lutron app. This app allows you to control all your homes from one convenient location, whether they have HomeWorks or RA2 Select.
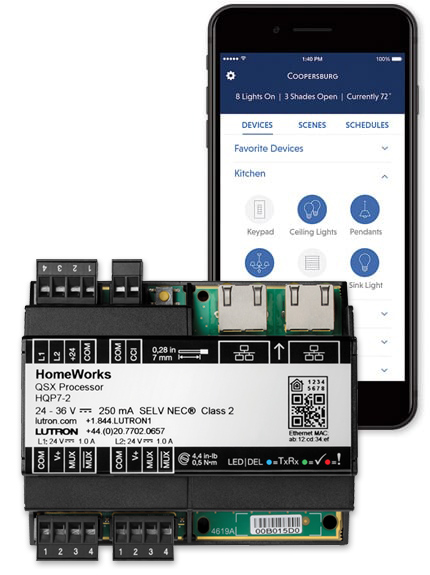
Personalisation
Add personalised scenes to control multiple lights, blinds, and temperature together with the touch of a button. Create an "Entertain" scene that dims lights, lowers blinds, and raises the temperature as your guests arrive. Or create a "Goodnight" scene that turns off all lights, lowers blinds, and sets back the temperature before you drift off to sleep.
Control from anywhere
Control lights, blinds and temperature in the comfort of your home or from anywhere in the world - the office, the airport, the beach – so lights aren't left on or blinds aren't left open when you're away.
HomeWorks works with smart home solutions from other best-in-class brands, for voice, audio, temperature control, and more. Some of the solutions below may not be available in all countries. Visit their websites for more information.
Voice Control
Thermostats.
- Professional Integration
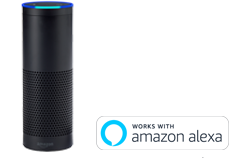
Amazon Alexa
Alexa will get the lights for you. Just say the word.
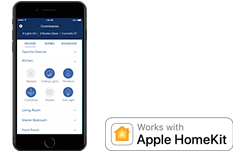
Apple® HomeKit
The Connect Bridge contains Apple® HomeKit technology, so you can use Siri to control your lights, blinds, and more!
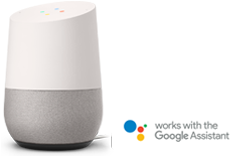
Google Assistant
Enjoy hands-free control of the lights in your home with the Google Home voice-enabled speaker powered by the Google Assistant.
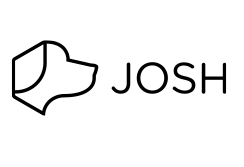
Control lights, blinds, temperature, audio, and more using a natural language-driven voice-activated artificial intelligence.
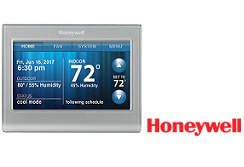
Honeywell Wi-Fi thermostats
Choose from a wide variety of thermostat options to control the temperature in your home, from anywhere. Compatible with all Honeywell Total Connect Comfort Wi-Fi thermostats.

ecobee Wi-Fi thermostats
Enjoy the right temperature in the rooms you use the most, with the ecobee3 thermostat and remote sensors. Compatible with the ecobee3 HomeKit-enabled thermostat and all other ecobee Wi-Fi thermostats.

Carrier Cör and Wi-Fi thermostats
Control the temperature in your home from wherever you are with Carrier Wi-Fi thermostats. Compatible with Carrier Cör thermostat and Comfort Series Wi-Fi thermostat.

Control your lights, shades, and Sonos Home Sound System from anywhere. Add a Pico remote for audio and enjoy control for your Sonos system on a tabletop or on your wall.

Schedule your front door and entry lights to turn on when someone rings the doorbell. Set patio lights to turn on when your Ring doorbell or camera detects motion.
Professional Integration Options
Control Concepts

kaleidescape
Cool Automation
HomeWorks QS with Connect App
The Lutron Connect Bridge creates a link between HomeWorks QS and the cloud, enabling control, integration, and monitoring of a HomeWorks QS system from a smartphone or tablet using the Lutron Connect app.
Schedule lights and blinds to adjust automatically at set times of day. Turn on landscape lights at sunset and turn them off at sunrise. Turn lights on to a soft level and slightly raise blinds every morning as you head into the kitchen for coffee.
The geofencing feature controls lights based on your location. Maybe you always leave the entryway lights on as you head out the door in the morning? Geofencing will turn them off for you once you’re out the door. It can also turn lights on for you when you come home.
Control lights, blinds and temperature in the comfort of your home or from anywhere in the world – the office, the airport, the beach – so lights aren’t left on or blinds aren’t left open when you’re away.
Low battery status alerts
Receive low battery status alerts for sensors, Triathlon blinds, and more, right from the app.
Expand your smart home system
Audio control.
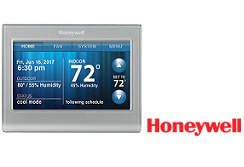
Lutron Palladiom Thermostat
The Palladiom thermostat delivers an understated, elegant aesthetic throughout the home, and coordinates with Palladiom keypads and accessories.
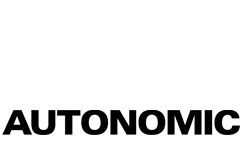
Use Lutron keypads, in the space or through the Connect app, and timeclock events to control the Autonomic audio system. Change presets, adjust volume, enter party mode and store new presets all from these Lutron interfaces.

CasaTunes is a whole house audio system providing endless amounts of music including disc, networked and Internet music. The system is controlled using the CasaTunes Android and iOS apps or via integration with a Lutron system through button presses and timeclock events.

Control your Sonos Home Sound System in unison with your lights, blinds, and temperature from anywhere.

Bang & Olufsen
ELK Products

Key Digital

Remote Technologies Incorporated

Simple Control
Lutron HomeWorks RS232 to MQTT Bridge

Lights / Switches are easy defined with:
Believe it or not, I’ve actually been looking for a way to integrate the original Homeworks into a home automation setup using MQTT and Home Assistant. I’m very excited to experiment with this!
I have your python bridge up and running, but want to view the logs. Could you advise on how/where to view the log? It’s been a while since I’ve coded up some python. I’ve looked at the basic file logging documentation in python regarding adding handlers, but want to see how/where the logs go at the moment.
I answered my own question. I changed the logging line that was commented out to read:
logging.basicConfig(filename='/opt/homeworks/homeworks.log', filemode='w',format='%(asctime)s %(message)s', level=logging.DEBUG)
and now it logs to /opt/homeworks/homeworks.log. I’ll test it out and report back!
Is your HW installation a single panel or multiple panels? I’ve got only one here.
I actually installed everything and got it running at my parents’ house. They have an old Homeworks system (without ethernet) and it seems to have at least two panels – one per floor. I installed the python script into /opt/homeworks and followed your instructions to install the service. It looks like the service starts up and based on the logging (provided below) is able to enumerate devices on the system. However, the service seems to crash at some point and exits without logging any data.
I also don’t see any data on my Mosquitto MQTT server. I have everything running on a Raspberry Pi 2 using the Hassbian image. I’m open to any suggestions!
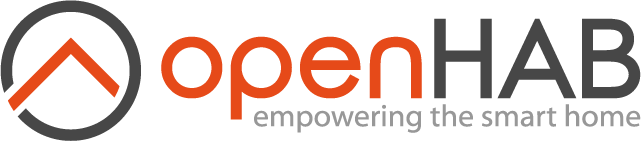
# Lutron Binding

(opens new window) lighting control and home automation systems. It contains support for four different types of Lutron systems via different bridge things:
- RadioRA 2, HomeWorks QS, Caseta, RA2 Select, and other current systems that can be controlled via Lutron Integration Protocol (LIP) or LEAP
- The original RadioRA system, referred to here as RadioRA Classic
- Legacy HomeWorks RS232 Processors
- Grafik Eye 3x/4x systems with GRX-PRG or GRX-CI-PRG control interfaces
Each is described in a separate section below.
# Lutron RadioRA 3/ RadioRA 2/HomeWorks QS/RA2 Select/Caseta Binding
Note: While the Lutron Integration Protocol used by ipbridge in this binding should largely be compatible with other current Lutron systems, it has only been fully tested with RadioRA 2, HomeWorks QS, and Caseta with Smart Bridge Pro. Homeworks QS support is still a work in progress, since not all features/devices are supported yet. RA2 Select systems work with the binding, but full support for all devices still needs to be confirmed. Caseta Smart Bridge (non-Pro model) support and support for Caseta occupancy sensors is available only through the experimental leapbridge thing. The binding has not been tested with Quantum, QS Standalone, myRoom Plus, or Athena systems.

# Supported Things
This binding currently supports the following thing types:
- ipbridge - The Lutron main repeater/processor/hub
- leapbridge - Experimental bridge that uses LEAP protocol (Caseta, Radio RA3 & RA2 Select only)
- dimmer - Light dimmer
- switch - Switch or relay module
- fan - Fan controller
- occupancysensor - Occupancy/vacancy sensor
- ogroup - Occupancy group
- keypad - Lutron seeTouch or Hybrid seeTouch Keypad
- ttkeypad - Tabletop seeTouch Keypad
- intlkeypad - International seeTouch Keypad (HomeWorks QS only)
- palladiomkeypad - Palladiom Keypad (HomeWorks QS only)
- pico - Pico Keypad
- grafikeyekeypad - GRAFIK Eye QS Keypad (RadioRA 2/HomeWorks QS only)
- virtualkeypad - Repeater/processor integration buttons or Caseta Smart Bridge scene buttons
- vcrx - Visor control receiver module (VCRX)
- qsio - QS IO Interface (HomeWorks QS only)
- wci - QS Wallbox Closure Interface (WCI) (HomeWorks QS only)
- cco - Contact closure output module or VCRX CCO
- shade - Lutron shade, motorized drape, or motor controller
- blind - Lutron venetian blind or horizontal sheer blind [ Experimental ]
- greenmode - Green Mode subsystem
- timeclock - Scheduling subsystem
- sysvar - System state variable (HomeWorks QS only) [ Experimental ]
# Discovery
Full discovery is supported for RadioRA 2 and HomeWorks QS systems. Both the main repeaters/processors themselves and the devices connected to them will be automatically discovered. Discovered repeaters/processors will be accessed using the default integration credentials. These can be changed in the bridge thing configuration. Discovered keypad devices should have their model parameters automatically set to the correct value.
Caseta Smart Bridge hubs, Smart Bridge Pro 2 hubs, and RA2 Select main repeaters should be discovered automatically via mDNS. Devices attached to them need to be configured manually when using ipbridge. The experimental leapbridge supports full automated discovery of these systems, but authentication information must be manually entered.
Other supported Lutron systems must be configured manually.
Note: Discovery selects ipbridge for HomeWorks QS, RadioRA 2, RA2 Select, and Caseta Smart Bridge Pro. It select leapbridge for Caseta Smart Bridge and Radio RA 3, since only LEAP protocol is supported by these systems.
# Binding Configuration
This binding does not require any special configuration.
# Thing Configuration and Usage
Each Lutron thing requires the integration ID of the corresponding item in the Lutron system. The integration IDs can be retrieved from the integration report generated by the Lutron software. If a thing will not come online, but instead has the status "UNKNOWN: Awaiting initial response", it is likely that you have configured the wrong integration ID for it.
Two different bridges are now supported by the binding for current Lutron systems, ipbridge and leapbridge. The LIP protocol is supported by ipbridge while the LEAP protocol is supported by leapbridge. Current systems support one or both protocols as shown below.
If your system supports only one protocol, then the choice of bridge is easy. If you have a system that supports both protocols, you must decide which you wish to use.
You should be aware of the following functional differences between the protocols:
- Using LIP on Caseta you can’t receive notifications of occupancy group status changes (occupied/unoccupied/unknown), but using LEAP you can.
- Conversely, LIP provides notifications of keypad key presses, while LEAP does not (as far as is currently known). This means that using ipbridge you can trigger rules and take actions on keypad key presses/releases, but using leapbridge you can’t.
- Caseta and RA2 Select device discovery is supported via LEAP, but not via LIP.
- The leapbridge is a bit more complicated to configure because LEAP uses an SSL connections and authenticates using certificates.
- LIP is a publicly documented protocol, while LEAP is not. This means that Lutron could make a change that breaks LEAP support at any time.
It is possible to run leapbridge and ipbridge at the same time, for the same bridge device, but each managed device (e.g. keypad or dimmer) should only be configured through one bridge. Remember that LEAP device IDs and LIP integration IDs are not necessarily equal!
This is the standard bridge which should be used with most Lutron systems. It relies on Lutron Integration Protocol (LIP) over TCP/IP to communicate with the target device. It can currently be used with a RadioRA 2 main repeater, a HomeWorks QS Processor, a Caseta Smart Bridge Pro, or a RA2 Select main repeater.
The ipbridge configuration requires the IP address of the bridge as well as the telnet username and password to log in to the bridge. It is recommended that main repeaters/processors be configured with static IP addresses. However if automatic discovery is used, the bridge thing will work with DHCP-configured addresses.
The optional advanced parameter heartbeat can be used to set the interval between connection keepalive heartbeat messages, in minutes. It defaults to 5. Note that the handler will wait up to 30 seconds for a heartbeat response before attempting to reconnect. The optional advanced parameter reconnect can be used to set the connection retry interval, in minutes. It also defaults to 5.
The optional advanced parameter delay can be used to set a delay (in milliseconds) between transmission of integration commands to the bridge device. This may be used for command send rate throttling. It can be set to an integer value between 0 and 250 ms, and defaults to 0 (no delay). It is recommended that this parameter be left at the default unless you experience problems with sent commands being dropped/ignored. This has been reported in some rare cases when large numbers of commands were sent in short periods to Caseta hubs. If you experience this problem, try setting a delay value of around 100 ms as a starting point.
The optional advanced parameter discoveryFile can be set to force the device discovery service to read the Lutron configuration XML from a local file rather than retrieving it via HTTP from the RadioRA 2 or HomeWorks QS bridge device. This is useful in the case of some older Lutron software versions, where the discovery service may have problems retrieving the file from the bridge device. Note that the user which openHAB runs under must have permission to read the file.
Thing configuration file example:
# leapbridge [ experimental ]
The leapbridge is an experimental bridge which allows the binding to work with the Caseta Smart Hub (non-Pro version) and the RadioRA 3 Processor. It can also be used to provide additional features, such as support for occupancy groups and device discovery, when used with Caseta Smart Hub Pro or RA2 Select. It uses the LEAP protocol over SSL, which is an undocumented protocol supported by some of Lutron's newer systems. Note that the LEAP protocol will not notify the bridge of keypad key presses. If you need this useful feature, you should use ipbridge instead. You can use both ipbridge and leapbridge at the same time, but each device should only be configured through one bridge. You should also be aware that LEAP and LIP integration IDs for the same device can be different.
For instructions on configuring authentication for leapbridge, see the Leap Notes document.
The ipAddress , keystore and keystorePassword parameters must be set. The optional port parameter defaults to 8081 and should not normally need to be changed.
The optional parameter certValidate defaults to true. It should be set to false only if validation of the hub's server certificate is failing, possibly because the hostname you are using for it does not match its internal hostname. If this happens, the leapbridge status will be: "OFFLINE - COMMUNICATION_ERROR - Error opening SSL connection", and a message like the following may be logged: Error opening SSL connection: sun.security.validator.ValidatorException: PKIX path building failed: sun.security.provider.certpath.SunCertPathBuilderException: unable to find valid certification path to requested target .
The optional advanced parameter heartbeat can be used to set the interval between connection keepalive heartbeat messages, in minutes. It defaults to 5. Note that the handler will wait up to 30 seconds for a heartbeat response before attempting to reconnect. The optional advanced parameter reconnect can be used to set the connection retry interval, in minutes. It also defaults to 5. The optional advanced parameter delay can be used to set a delay (in milliseconds) between transmission of LEAP commands to the bridge device. It should not normally need to be changed.
Dimmers can optionally be configured to specify a default fade in and fade out time in seconds using the fadeInTime and fadeOutTime parameters. These are used for ON and OFF commands, respectively, and default to 1 second if not set. Commands using a specific percent value will use a default fade time of 0.25 seconds.
Dimmers also support the optional advanced parameters onLevel and onToLast . The onLevel parameter specifies the level to which the dimmer will go when sent an ON command. It defaults to 100. The onToLast parameter is a boolean that defaults to false. If set to "true", the dimmer will go to its last non-zero level when sent an ON command. If the last non-zero level cannot be determined, the value of onLevel will be used instead.
A dimmer thing has a single channel lightlevel with type Dimmer and category DimmableLight. The dimmer thing was previously also used to control fan speed controllers, but now you should use the fan thing instead.
The dimmer thing supports the thing action setLevel(Double level, Double fadeTime, Double delayTime) for automation rules.
The parameters are:
- level The new light level to set (0-100)
- fadeTime The time in seconds over which the dimmer should fade to the new level
- delayTime The time in seconds to delay before starting to fade to the new level
The fadeTime and delayTime parameters are significant to 2 digits after the decimal point (i.e. to hundredths of a second), but some Lutron systems may round the time to the nearest 0.25 seconds when processing the command. Times of 100 seconds or more will be rounded to the nearest integer value.
See below for an example rule using thing actions.
Switches take no additional parameters besides integrationId . A switch thing has a single channel switchstatus with type Switch and category Switch.
Fan speed controllers are interfaced with using the fan thing. It accepts no additional parameters besides integrationId . A fan thing has two channels, fanspeed and fanlevel .
# Occupancy Sensors
An occupancysensor thing interfaces to Lutron Radio Powr Savr wireless occupancy/vacancy sensors on RadioRA 2 and HomeWorks QS systems. On these systems, you should generally choose to interface to either an occupancy group or individual occupancy sensors for a given area. For Caseta Smart Motion Sensors, you must use the group thing instead.
It accepts no configuration parameters other than integrationId .
The binding creates one occupancystatus channel, Item type Switch, category Motion. It is read-only, and ignores all commands. The channel state can be monitored for occupied (ON) or unoccupied (OFF) events coming from the sensor. The sensors cannot be queried for their state, so initial channel state at startup will be undefined (NULL).
# Occupancy Groups
A ogroup thing interfaces to an occupancy group, which shows occcupancy/vacancy status for an area or room with one or more occupancy sensors. On RadioRA2 and HomeWorks QS systems, you should generally choose to interface to either an occupancy group or individual occupancy sensors for a given area. On Caseta systems, you cannot interface to individual sensors and must use the ogroup thing. The integrationId parameter must be set to the occupancy group ID.
The binding creates one read-only groupstate channel, item type String, category Motion. The value can be "OCCUPIED", "UNOCCUPIED", or "UNKNOWN".
# seeTouch and Hybrid seeTouch Keypads
seeTouch and Hybrid seeTouch keypads are interfaced with using the keypad thing. In addition to the usual integrationId parameter, it accepts model and autorelease parameters. The model parameter should be set to the Lutron keypad model number. This will cause the handler to create only the appropriate channels for that particular keypad model. The default is "Generic", which will cause the handler to create all possible channels, some of which will likely not be appropriate for your model.
The autorelease parameter is a boolean. Setting it to true will cause each button channel state to transition back to OFF (released) automatically after a going to ON when a button is pressed. Normally, a Lutron keypad will send a "pressed" event when a button is pressed, and a "released" event when it is released. The handler will set the button channel state to ON when it receives the "pressed" event, and "off" when it receives the "released" event. This allows you to take actions on both state changes. However, some integration applications such as Lutron Home+ only cause a "pressed" event to be generated when remotely "pressing" a button. A "release" is never sent, therefore the button channel would become "stuck" in the ON state. To prevent this the autorelease parameter defaults to true. If you do not use integration applications that exhibit this sort of anti-social behavior and you wish to trigger rules on both button press and release, you should set autorelease to false.
The autorelease parameter also effects behavior when sending an ON command to a button channel to trigger a remote button press. If autorelease is set, the handler will send action "release" to the device component immediately after sending action "press". When the controller responds, the channel state will be transitioned back to OFF.
A channel button[nn] with item type Switch and category Switch is created for each button, and a channel led[nn] with item type Switch and category Light is created for each button indicator LED. You can monitor button channels for ON and OFF state changes to indicate button presses and releases, and send ON and OFF commands to remotely press and release buttons. Ditto for the indicator LED channels. Note, however, that version 11.6 or higher of the RadioRA 2 software may be required in order to drive keypad LED states, and then this may only be done on unbound buttons.
(opens new window) ). If you are having problems determining which channels have been created for a given keypad model, select the appropriate keypad thing under Settings/Things in the Administration UI and click on the Channels tab. You can also run the command things show <thingUID> (e.g. things show lutron:keypad:radiora2:entrykeypad ) from the openHAB CLI to list the channels.
Supported settings for model parameter: H1RLD, H2RLD, H3BSRL, H3S, H4S, H5BRL, H6BRL, HN1RLD, HN2RLD, HN3S, HN3BSRL, HN4S, HN5BRL, HN6BRL, W1RLD, W2RLD, W3BD, W3BRL, W3BSRL, W3S, W4S, W5BRL, W5BRLIR, W6BRL, W7B, Generic (default)
Example rule triggered by a keypad button press:
# Tabletop seeTouch Keypads
Tabletop seeTouch keypads use the ttkeypad thing. It accepts the same integrationId , model , and autorelease parameters and creates the same channel types as the keypad thing. See the keypad section above for a full discussion of configuration and use.
(opens new window) ). If you are having problems determining which channels have been created for a given keypad model, select the appropriate ttkeypad thing under Settings/Things in the Administration UI and click on the Channels tab. You can also run the command things show <thingUID> (e.g. things show lutron:ttkeypad:radiora2:bedroomkeypad ) from the openHAB CLI to list the channels.
Supported settings for model parameter: T5RL, T10RL, T15RL, T5CRL, T10CRL, T15CRL, Generic (default)
# International seeTouch Keypads (HomeWorks QS)
International seeTouch keypads used in the HomeWorks QS system use the intlkeypad thing. It accepts the same integrationId , model , and autorelease parameters and creates the same button and LED channel types as the keypad thing. See the keypad section above for a full discussion of configuration and use.
To support this keypad's contact closure inputs, CCI channels named cci1 and cci2 are created with item type Contact and category Switch. They are marked as Advanced, so you will need to check "Show advanced" in order to see them listed in the Administration UI. They present ON/OFF states the same as a keypad button.
(opens new window) ). If you are having problems determining which channels have been created for a given keypad model, select the appropriate intlkeypad thing under Settings/Things in the Administration UI and click on the Channels tab. You can also run the command things show <thingUID> (e.g. things show lutron:intlkeypad:hwprocessor:kitchenkeypad ) from the openHAB CLI to list the channels.
Supported settings for model parameter: 2B, 3B, 4B, 5BRL, 6BRL, 7BRL, 8BRL, 10BRL / Generic (default)
# Palladiom Keypads (HomeWorks QS)
Palladiom keypads used in the HomeWorks QS system use the palladiomkeypad thing. It accepts the same integrationId , model , and autorelease parameters and creates the same button and LED channel types as the keypad thing. See the keypad section above for a full discussion of configuration and use.
(opens new window) ). If you are having problems determining which channels have been created for a given keypad model, select the appropriate palladiomkeypad thing under Settings/Things in the Administration UI and click on the Channels tab. You can also run the command things show <thingUID> (e.g. things show lutron:palladiomkeypad:hwprocessor:kitchenkeypad ) from the openHAB CLI to list the channels.
Supported settings for model parameter: 2W, 3W, 4W, RW, 22W, 24W, 42W, 44W, 2RW, 4RW, RRW
# Pico Keypads
Pico keypads use the pico thing. It accepts the same integrationId , model , and autorelease parameters and creates the same channel types as the keypad and ttkeypad things. The only difference is that no LED channels will be created, since Pico keypads have no indicator LEDs. See the discussion above for a full discussion of configuration and use.
(opens new window) ). If you are having problems determining which channels have been created for a given keypad model, select the appropriate pico thing under Settings/Things in the Administration UI and click on the Channels tab. You can also run the command things show <thingUID> (e.g. things show lutron:pico:radiora2:hallpico ) from the openHAB CLI to list the channels.
Supported settings for model parameter: 2B, 2BRL, 3B, 3BRL, 4B, Generic (default)
# GRAFIK Eye QS Keypads (in RadioRA 2/HomeWorks QS systems)
GRAFIK Eye devices can contain up to 6 lighting dimmers, a scene controller, a time clock, and a front panel with a column of 5 programmable scene buttons and 0 to 3 columns of programmable shade or lighting control buttons. They can be used as peripheral devices in a RadioRA 2 or HomeWorks QS system, or can be used as stand-alone controllers that themselves can control other Lutron devices. The grafikeyekeypad thing is used to interface to the GRAFIK Eye QS front panel keypad when it is used in a RadioRA 2 or HomeWorks QS system. In this configuration, the integrated dimmers will appear to openHAB as separate output devices.
If your GRAFIK Eye is being used as a stand-alone device and is not integrated in to a RadioRA 2 or HomeWorks QS system, then this is not the thing you are looking for . You should instead be using the grafikeye thing (see below).
The grafikeyekeypad thing accepts the same integrationId , model , and autorelease parameters and creates the same button, LED, and CCI, channel types as the other keypad things (see above). The model parameter should be set to indicate whether there are zero, one, two, or three columns of buttons on the left side of the panel. Note that this count does not include the column of 5 scene buttons always found on the right side of the panel.
To support the GRAFIK Eye's contact closure input, a CCI channel named cci1 will be created with item type Contact and category Switch. It is marked as Advanced, so you will need to check "Show advanced" in order to see it listed in the Administration UI. It presents ON/OFF states the same as a keypad button.
Component numbering: The buttons and LEDs on the GRAFIK Eye are numbered top to bottom, starting with the 5 scene buttons in a column on the right side of the panel, and then proceeding with the columns of buttons (if any) on the left side of the panel, working left to right. If you are having problems determining which channels have been created for a given model setting, select the appropriate grafikeyekeypad thing under Settings/Things in the Administration UI and click on the Channels tab. You can also run the command things show <thingUID> (e.g. things show lutron:grafikeyekeypad:radiora2:theaterkeypad ) from the openHAB CLI to list the channels.
Supported settings for model parameter: 0COL, 1COL, 2COL, 3COL (default)
# Virtual Keypads
The virtualkeypad thing is used to interface to the virtual buttons on the RadioRA 2 main repeater or HomeWorks processor. These are sometimes referred to in the Lutron documentation as phantom buttons or integration buttons, and are used only for integration. There are 100 of these virtual buttons, and 100 corresponding virtual indicator LEDs.
The virtualkeypad thing can also be used to interface to the Smart Bridge scene buttons on Caseta systems. This allows you to trigger your defined scenes via the virtual keypad buttons. For this to work, the optional model parameter must be set to Caseta . When used with Caseta, no virtual indicator LED channels are created.
The behavior of this binding is the same as the other keypad bindings, with the exception that the button and LED channels created have the Advanced flag set. This means, among other things, that you will need to check "Show advanced" in order to see them listed in the Administration UI.
In most cases the integrationId parameter should be set to 1.
Supported settings for model parameter: Caseta, Other (default)
# VCRX Modules
The Lutron VCRX appears to openHAB as multiple devices. The 6 buttons (which can be activated remotely by HomeLink remote controls), 6 corresponding LEDs, and 4 contact closure inputs (CCIs) are handled by the vcrx thing, which behaves like a keypad. The contact closure outputs (CCOs) have their own integration IDs and are handled by the cco thing (see below).
Supported options are integrationId and autorelease . Supplying a model is not required, as there is only one model.
To support the contact closure inputs, CCI channels named cci[n] are created with item type Contact and category Switch. The VCRX security (Full/Flash) input controls both the cci1 and cci2 channels, while input connections 1 and 2 map to the cci3 and cci4 channels respectively. The cci channels are marked as Advanced, so you will need to check "Show advanced" in order to see them listed in the Administration UI. They present OPEN/CLOSED states but do not accept commands since Contact items are read-only in openHAB. Note that the autorelease option does not apply to CCI channels.
# QS IO Interface (HomeWorks QS)
The Lutron QS IO Interface (QSE-IO) appears to openHAB as multiple devices. The 5 contact closure inputs (CCIs) are handled by the qsio thing. The 5 contact closure outputs (CCOs) are handled by the cco thing (see below). The only configuration option is integrationId
To support the contact closure inputs, CCI channels named cci[n] are created with item type Contact and category Switch. They are marked as Advanced, so you will need to check "Show advanced" in order to see them listed in the Administration UI. They present OPEN/CLOSED states but do not accept commands as Contact items are read-only in openHAB.
Some functionality may depend on QSE-IO DIP switch settings. See the Lutron documentation for more information.
# QS Wallbox Closure Interface (WCI) (HomeWorks QS only)
The Lutron Wallbox Closure Interface (QSE-CI-WCI) is used to interface to contact closure keypads. It is handled by the wci thing. The 8 button inputs appear to the HomeWorks system as normal keypad buttons. There are also 8 LEDs, although they are normally hidden and thus mainly useful for setup and diagnostics.
See the Lutron documentation for more information.
# CCO Modules
Contact closure output ( cco ) things accept outputType and pulseLength parameters. The outputType parameter is a string that should be set to "Pulsed" for pulsed CCOs or "Maintained" for non-pulsed CCOs. The default is "Pulsed", since this is generally the safer wrong setting. The pulseLength parameter sets the pulse length in seconds for a pulsed output. It can range from 0.25 to 99.0 seconds and defaults to 0.5. It is ignored if outputType="Maintained" . Be aware that the Lutron controller may round the pulse length down to the nearest 0.25 seconds.
Note: The ccopulsed and ccomaintained things are now deprecated. You should use the cco thing with the appropriate outputType setting instead.
Each cco thing creates one switch channel called switchstatus . For pulsed CCOs, sending an ON command will close the output for the configured pulse time. Sending an OFF command does nothing. Because of limitations in RadioRA 2, you cannot monitor the state of a pulsed CCO. Therefore, the channel state will only transition OFF->ON->OFF when you send an ON command.
For maintained CCOs, sending ON and OFF commands works as expected, and the channel state updates as expected when either openHAB commands or external events change the CCO device state.
Each Lutron shade, motorized drape, or QS motor controller output (LQSE-4M-D) is controlled by a shade thing. The only configuration parameter it accepts is integrationId .
A single channel shadelevel with item type Rollershutter and category Rollershutter will be created for each shade thing. It accepts Percent, Up, Down, Stop and Refresh commands. Sending a Percent command will cause the shade to immediately move so as to be open the specified percentage. You can also read the current shade level from the channel. It is specified as a percentage, where 0% = closed and 100% = fully open. Movement delays are not currently supported. The shade handler should be compatible with all Lutron devices which appear to the system as shades, including roller shades, honeycomb shades, pleated shades, roman shades, tension roller shades, drapes, and Kirbe vertical drapes.
Motor controller outputs on a LQSE-4M-D (HomeWorks QS only) behave similarly to a shade. The only difference is that percentages other than 0% and 100% will be ignored, since arbitrary positioning is not supported by the hardware. The value of shadelevel for a motor will likewise always be either 0% or 100%, depending on whether the last command sent was Up or Down.
Note: While a shade is moving to a specific level because of a Percent command, the system will report the target level for the shade rather than the actual current level. While a shade is moving because of an Up or Down command, it will report the previous level until it stops moving.
# Blinds [ Experimental ]
Each Lutron Sivoia QS Venetian Blind or Horizontal Sheer Blind is controlled by a blind thing. Besides integrationId , it requires that the parameter type be set to either "Venetian" for venetian blinds or "Sheer" for horizontal sheer blinds. There is no default. If discovery is used, the type parameter will set automatically when the blind thing is created.
Two channels, blindliftlevel and blindtiltlevel , with item type Rollershutter and category Rollershutter will be created for each blind thing. They control the up/down motion and the slat tilt motions of the blinds, respectively. Each channel accepts Percent, Up, Down, Stop and Refresh commands. Sending a Percent command will cause the blind to immediately move so as to be open the specified percentage. You can also read the current setting from each channel. It is specified as a percentage, where 0% = closed and 100% = fully open. Movement delays are not currently supported.
Note: While a blind is moving to a specific level because of a Percent command, the Lutron system will report the target position for the blind rather than the actual current position. While a blind is moving because of an Up or Down command, it will report the previous level until it stops moving.
Note: Support for Sivoia QS blinds is new and has been through very limited testing. Please comment on your use of it in the openHAB community forum.
# Green Mode
Radio RA2 and HomeWorks QS systems have a "Green Mode" or "Green Button" feature which allows the system to be placed in to one or more user-defined power saving modes called "steps". Each step can take actions such as trimming down the 100% level on selected lighting dimmers by a specified percentage, shutting off certain loads, modifying thermostat settings, etc. Typically step 1 is "Off" or "Normal", and step 2 is "Green Mode", however other steps may be defined by the installer as desired.
The greenmode thing is used to interface to the green mode subsystem. It requires that the integrationId parameter be set to the ID of the green mode subsystem. This should generally be 22. It creates a single channel step that can be used to set or query the active green mode step number.
Unlike other Lutron system state settings, the binding is not automatically notified by the bridge device of changes to the current green mode step. This may be due to a bug in the Lutron firmware. The handler can be set to poll for the active green mode step so that the binding will know if it has been changed by another station. The optional pollInterval configuration parameter controls how often the handler polls. It can be set to anywhere between 0 and 240 minutes, and defaults to 15 minutes. A setting of 0 will disabled polling. You can also initiate a poll at any time by sending a refresh command (RefreshType.REFRESH) to the step channel. Note that it should usually be unnecessary for the poll interval to be set to less than 5-10 minutes, since the green mode step typically changes rather infrequently and takes effect gradually.
# Timeclock
RadioRA 2 and Homeworks QS have timeclock subsystems that provide scheduled execution of tasks at set times, randomized times or at arbitrary offsets from local sunrise/sunset. The tasks executed depend on the currently selected timeclock mode (e.g. Normal, Away, Suspend) and the modes themselves are user-definable (RadioRA 2 only). In addition, tasks can be individually executed, and enabled or disabled for scheduled execution.
The timeclock thing provides an interface to timeclock functions. It allows you to get and set the current timeclock mode, get the current day's sunrise and sunset times, execute a specific task, be notified when a task executes, and enable or disable tasks. The integrationId parameter must be set to the ID of the timeclock subsystem.
It creates the following six channels:
- clockmode - Gets or sets the current timeclock mode.
- sunrise - The timeclock's local sunrise time for the current day. Read only. You must send a refresh command (RefreshType.REFRESH) to query the system for the current day's sunrise time, as it is not automatically updated.
- sunset - The timeclock's local sunset time for the current day. Read only. You must send a refresh command to query the system for the current day's sunset time, as it is not automatically updated.
- execevent - Updates with the index number of each executing event. Send an event's index number to start execution of it.
- enableevent - Updates with an event's index number when it is enabled. Send an event's index number to enable it.
- disableevent - Updates with an event's index number when it is disabled. Send an event's index number to disable it.
All channels except clockmode are marked as advanced.
Example rule to refresh sunrise/sunset channels daily and at restart:
# System State Variables (HomeWorks QS only) [ Experimental ]
HomeWorks QS systems allow for conditional programming logic based on state variables. The sysvar thing allows state variable values to be read and set from openHAB. This makes sophisticated integration schemes possible. Each sysvar thing represents one system state variable. It has a single channel varstate with type Number and category Number. Automatic discovery of state variables is not yet supported. They must be manually configured.
The following is a summary of channels for all RadioRA 2 binding things:
The channels available on each keypad device (i.e. keypad, ttkeypad, intlkeypad, grafikeyekeypad, pico, vcrx, and virtualkeypad) will vary with keypad type and model. Appropriate channels will be created automatically by the keypad, ttkeypad, intlkeypad, grafikeyekeypad, and pico thing handlers based on the setting of the model parameter for those thing types.
# Commands supported by channels
Most channels receive immediate notifications of device state changes from the Lutron control system. The only exceptions are greenmode step , which is periodically polled and accepts REFRESH commands to initiate immediate polling, and timeclock sunrise and sunset , which must be polled daily using REFRESH commands to retrieve current values. Many other channels accept REFRESH commands to initiate a poll, but sending one should not normally be necessary.
# RadioRA 2/HomeWorks QS Configuration File Examples:
demo.things:
demo.items:
dimmerAction.rules:
# Lutron RadioRA (Classic) Binding
This binding integrates with the legacy Lutron RadioRA (Classic) lighting system.
This binding depends on RS232 communication. It has only been tested using the Chronos System Bridge and Timeclock (RA-SBT-CHR) module, but Lutron's RA-RS232 or RB-RS232 module should work as well.
Support has been added for bridged RadioRA systems. A system is considered “bridged” when a Chronos System Bridge and Timeclock is used to integrate two RadioRA Systems in a single residence. In a bridged system, the system parameter of each configured ra-dimmer, ra-switch, or ra-phantomButton thing should be set to indicate which RadioRA system it is a part of (i.e. 1 or 2). In a non-bridged system, these parameters should be left at their default of 0.
# Thing Configuration Parameters
The following channels are supported:
lutronradiora.things
lutronradiora.items
# Legacy HomeWorks RS232 (Serial) Processors
The binding supports legacy HomeWorks processors that interface with a Serial RS232 connection. To connect to such a system, you would need to use a RS232 -> USB adapter (assuming you don't have a serial port).
(opens new window) for information on the protocol.
- HomeWorks RS232-connected Processor Units
Supported in future updates:
- Keypad LEDs
This binding supports active and passive discovery. It will detect dimmers as they are manually raised or lowered, or can be made to scan for configured dimmer modules.
# Thing Configuration
The bridge requires the port location (e.g., /dev/ttyUSB1 or COM1) and the baud rate. The default baud rate for HomeWorks processors is set to 9600.
Dimmers have one required parameter address that specifies the device address (e.g., [01:01:03:02:04]) and two optional parameters: fadeTime which sets the time it takes to set the light level when changed, and defaultLevel which sets the level to use for the dimmer when turning it on (with a switch rather than a slider).
# Lutron Grafik Eye 3x/4x binding via GRX-PRG or GRX-CI-PRG
(opens new window) for more information.
1-8 Grafik Eye 3x/4x System(s) through the interface
This binding does not support discovery of the GRX-PRG or GRX-CI-PRG. You will need to specify them directly.
The bridge requires the IP address/Host name of the bridge. Optionally, you may specify the username (defaults to 'nwk') and retryPolling (in seconds) to retry connections if the connection fails (defaults to 10 seconds). This bridge does support two way communication with the Grafik Eye units (if a scene is selected or a zone changed on the unit or via a keypad, that information is immediately available in openHAB).
The Grafik Eye thing requires the control unit address (1-8). Optionally you may specify the default fade time (when raising/lowering zones or setting zone intensities) and polling time (in seconds) to refresh the state from the Grafik Eye (defaults to 30 seconds). If any of the zones control a QED shade (via the SG/SO-SVCN/SVCI keypad), those zones should be listed (comma separated list) in the shadeZones.
# Bridge channels
# grafik eye channels.
- The "buttonpress" channel reports which keypad button was pressed. DIP switch 6 must be set on the interface for this to be reported. The "buttonpress" channel is only useful in rules to take action when a specific button (on a specific keypad) has been pressed.
- Sunset/sunrise will only be available if configured via the Liasion software
- scenelock, sceneseq, zonelock cannot be determined from the API and will default to OFF on startup
- Replace the "X" on zonelowerX, zoneraiseX, etc with the zone in question. "zonelower1" will affect zone 1. Specifying a zone larger than you have will have no effect (such as using zonelower8 on a Grafik Eye 3506 which only has 6 zones).
- The zonefade value will only be used when zonelower/zonereaise/zoneintensity is issued.
- zoneshade does not support PercentType nor StopMoveType.Move and those commands will be ignored
- zoneintensity can be used on a shade zone if the intensity is from 0 to 5 and should be used if wanting to set a QED preset: 0=Stop, 1=Open, 2=Close, 3=Preset 1, 4=Preset 2, 5=Preset 3
- If you started a zonelower or zoneraise, the only way to stop the action is by executing an all zone stop on the bridge (i.e. zonelowerstop or zoneraisestop). The PRG API does not provide a way to stop the lowering/raising of any specific zone.
demo.Things:
Lutron, GRAFIK Eye, HomeWorks, HomeWorks QS, RadioRA, RadioRA 2, RA2 Select, Caseta, Sivoia QS, Serena, seeTouch, Pico, and Quantum are trademarks of Lutron Electronics Co., Inc. HomeLink is a registered trademark of Gentex Corporation. This software and its associated documentation are not endorsed or approved by Lutron Electronics Co.
← Loxone Luxom →
- Bahasa Indonesia
- Slovenščina
- Science & Tech
- Russian Kitchen
Le Corbusier’s triumphant return to Moscow

The exhibition of French prominent architect Le Corbusier, held in The Pushkin Museum, brings together the different facets of his talent. Source: ITAR-TASS / Stanislav Krasilnikov
The largest Le Corbusier exhibition in a quarter of a century celebrates the modernist architect’s life and his connection with the city.
Given his affinity with Moscow, it is perhaps surprising that the city had never hosted a major examination of Le Corbusier’s work until now. However, the Pushkin Museum and the Le Corbusier Fund have redressed that discrepancy with the comprehensive exhibition “Secrets of Creation: Between Art and Architecture,” which runs until November 18.
Presenting over 400 exhibits, the exhibition charts Le Corbusier’s development from the young man eagerly sketching buildings on a trip around Europe, to his later years as a prolific and influential architect.
The exhibition brings together the different facets of his talent, showing his publications, artwork and furniture design alongside photographs, models and blueprints of his buildings.
Russian art reveals a new brave world beyond the Black Square
Art-Moscow fair targets younger art collectors
In pictures: 20th century in photographs: 1918-1940
Irina Antonova, director of the Pushkin Museum, said, “It was important for us to also exhibit his art. People know Le Corbusier the architect, but what is less well know is that he was also an artist. Seeing his art and architecture together gives us an insight into his mind and his thought-processes.”
What becomes obvious to visitors of the exhibition is that Le Corbusier was a man driven by a single-minded vision of how form and lines should interact, a vision he was able to express across multiple genres.
The upper wings of the Pushkin Museum are separated by the central stairs and two long balconies. The organizers have exploited this space, allowing comparison of Le Corbusier’s different art forms. On one side there are large paintings in the Purist style he adapted from Cubism, while on the other wall there are panoramic photographs of his famous buildings.
Le Corbusier was a theorist, producing many pamphlets and manifestos which outlined his view that rigorous urban planning could make society more productive and raise the average standard of living.
It was his affinity with constructivism, and its accompanying vision of the way architecture could shape society, which drew him to visit the Soviet Union, where, as he saw it, there existed a “nation that is being organized in accordance with its new spirit.”
The exhibition’s curator Jean-Louis Cohen explains that Le Corbusier saw Moscow as “somewhere he could experiment.” Indeed, when the architect was commissioned to construct the famous Tsentrosoyuz Building, he responded by producing a plan for the entire city, based on his concept of geometric symmetry.
Falling foul of the political climate
He had misread the Soviet appetite for experimentation, and as Cohen relates in his book Le Corbusier, 1887-1965, drew stinging attacks from the likes of El Lissitsky, who called his design “a city on paper, extraneous to living nature, located in a desert through which not even a river must be allowed to pass (since a curve would contradict the style).”
Not to be deterred, Le Corbusier returned to Moscow in 1932 and entered the famous Palace of the Soviets competition, a skyscraper that was planned to be the tallest building in the world.
This time he fell foul of the changing political climate, as Stalin’s growing suspicion of the avant-garde led to the endorsement of neo-classical designs for the construction, which was ultimately never built due to the Second World War.
Situated opposite the proposed site for the Palace of the Soviets, the exhibition offers a tantalizing vision of what might have been, presenting scale models alongside Le Corbusier’s plans, and generating the feeling of an un-built masterpiece.
Despite Le Corbusier’s fluctuating fortunes in Soviet society, there was one architect who never wavered in his support . Constructivist luminary Alexander Vesnin declared that the Tsentrosoyuz building was the "the best building to arise in Moscow for over a century.”
The exhibition sheds light on their professional and personal relationship, showing sketches and letters they exchanged. In a radical break from the abstract nature of most of Le Corbusier’s art, this corner of the exhibition highlights the sometimes volatile architect’s softer side, as shown through nude sketches and classical still-life paintings he sent to Vesnin.
“He was a complex person” says Cohen. “It’s important to show his difficult elements; his connections with the USSR, with Mussolini. Now that relations between Russia and the West have improved, we can examine this. At the moment there is a new season in Le Corbusier interpretation.” To this end, the exhibition includes articles that have never previously been published in Russia, as well as Le Corbusier’s own literature.
Completing Le Corbusier’s triumphant return to Russia is a preview of a forthcoming statue, to be erected outside the Tsentrosoyuz building. Even if she couldn’t quite accept his vision of a planned city, Moscow is certainly welcoming him back.
All rights reserved by Rossiyskaya Gazeta.
to our newsletter!
Get the week's best stories straight to your inbox
This website uses cookies. Click here to find out more.


IMAGES
VIDEO
COMMENTS
Description. This command is used to reset all RS-232 port settings to the serial driver settings assigned to that port using the HomeWorks Interactive software. The settings effected are baud rate, handshaking type, number of data bits, parity type, number of stop bits, and the status of HomeWorks monitoring messages.
Technical Specifications Technical Specifications HomeWorks Interactive processors require the use of a standard 9-pin DB9 serial cable for communications with external equipment. This cable must be a 9-wire, straight through cable, not a 3-wire cable. The available baud rates are 9600, 19200, 38400, 57600, and 115,200 baud.
highest quality standards. All HomeWorks ® systems are covered by an 8-year limited warranty. Lutron was one of the first 20 companies in the US to earn the ISO 9001 international quality certification, and today Lutron is ISO 9001:2000 certified. FAIL-SAFE OPERATION HomeWorks local lighting controls and GRAFIK Eye ®
Protocol document (P/N 040249) at www.lutron.com • Up to 10 QSE-CI-NWK-E control interfaces are allowed ... at www.lutron.com RS232 Connection • Standard 9-pin female serial connector on interface. • 50 ft (15 m) maximum serial cable length. ... The Lutron logo, Lutron, Athena, HomeWorks, GRAFIK Eye, Sivoia, Energi Savr Node, and Quantum ...
Main Repeater - This is the basic RadioRA 2 controller and will be the main RadioRA 2 component connected to any network. Each RadioRA 2 Main Repeater has one RJ45 female connector for the RadioRA 2 LAN/VLAN. HWQS - Abbreviation of HomeWorks QS. RA2 - Abbreviation of RadioRA 2. Processor - May refer to either/both the HomeWorks QS ...
The length of RS-232 cable that runs from a HomeWorks™ panel to a PC is limited to 50 feet. While it is possible to simply connect cables in excess of this amount, the reliability of the communications is greatly reduced. In order to allow greater distances between RS-232 connections, it is necessary to convert the RS-232 protocol to
HomeWorks ® PROCESSORS RF Processor 048-024 2a 04.21.03 • Durable membrane touchpad for user interface. • Battery backup will maintain program-ming for up to 10 years under normal use. • Built in astronomical timeclock. • Programming is done via RS-232 connec-tion using existing HomeWorks Utility. • Built in vacation and security modes.
HomeWorks QS. System Overview 44. Integration Access Points 45 System Commands 47 Devices. 61 63 67 ... Lutron integration protocol will allow third-party equipment, such as touch-screens, ... Integration Access Points communicate with external systems using RS232, Ethernet or both. The ; Lutron;
Lutron is an American lighting control company. The Lutron Homeworks Series 4 & 8 systems are relatively old (~2003), and use RS-232 connections to communicate with home automation systems. The homeworks integration in Home Assistant is responsible for communicating with the main controller for these systems.
The QSX processor for HomeWorks creates a link between your HomeWorks system and the cloud, enabling control, integration, and monitoring of a HomeWorks system from a smartphone or tablet using the Lutron app. This app allows you to control all your homes from one convenient location, whether they have HomeWorks or RA2 Select.
A Python based RS232 to MQTT bridge for Lutron HomeWorks (the original version from mid-1990's) - ernstdb/HomeWorksMQTTBridge. Gradinko (Gradinko) January 2, 2017, 5:37pm 2. Believe it or not, I've actually been looking for a way to integrate the original Homeworks into a home automation setup using MQTT and Home Assistant.
# Legacy HomeWorks RS232 (Serial) Processors. The binding supports legacy HomeWorks processors that interface with a Serial RS232 connection. To connect to such a system, you would need to use a RS232 -> USB adapter (assuming you don't have a serial port). Please see HomeWorks RS232 Protocol Guide (opens new window) for information on the protocol.
The exhibition's curator Jean-Louis Cohen explains that Le Corbusier saw Moscow as "somewhere he could experiment.". Indeed, when the architect was commissioned to construct the famous ...
Moscow, Queen of the Russian land. Built like a rock to stand. Proud and divine. Moscow, your golden towers glow, Even through ice and snow. Sparkling, they shine. And every night, night, night there is music Oh every night, night, night there is love, And every night, night, night there is laughter. Here's to you, brother, hey, brother ho. Hey, hey, hey Moscow, Moscow, Throw your glasses at ...
CONFIDENTIAL. No. 1019 American Consulate General, Moscow, Russia, March 20th, 1917. Subject. The political and and economical situation in Moscow. The Honorable The Secretary of State, Washington, D. C. Sir: For the information, and as of interest to the Department in following the great revolution now in progress in Russia, there are enclosed ...
The 360 virtual tour of Moscow city, Kremlin, Red Square, Moscow River, Victory Park, Yuri Gagarin helps online visitors to see the places at any time.