
Contribute to the Windows forum! Click here to learn more 💡
May 10, 2024

Contribute to the Windows forum!
Click here to learn more 💡
Windows 7 Top Forum Contributors: Bill Smithers - LemP ✅
Windows 7 Top Forum Contributors:
Bill Smithers - LemP ✅
Windows 7 Forum Top Contributors: Learn More
Windows 7 Forum Top Contributors:
- Search the community and support articles
- Search Community member
Ask a new question
changing drive letter of a mapped network drive
Can you change the drive letter of a mapped network drive without disconnecting and re-mapping it with desired drive letter?
Report abuse
Reported content has been submitted
704 people found this reply helpful
Was this reply helpful? Yes No
Sorry this didn't help.
Great! Thanks for your feedback.
How satisfied are you with this reply?
Thanks for your feedback, it helps us improve the site.
Thanks for your feedback.
hriket wrote:
Hello, Can you change the drive letter of a mapped network drive ....
By disconnecting from it and remapping to the desired drive letter. > .....without disconnecting and re-mapping it with desired drive letter?
Bruce Chambers
Help us help you:
http://support.microsoft.com/kb/555375 http://www.officeforlawyers.com/howask.htm http://www.catb.org/~esr/faqs/smart-questions.html
They that can give up essential liberty to obtain a little temporary safety deserve neither liberty nor safety. ~Benjamin Franklin
Many people would rather die than think; in fact, most do. ~Bertrand Russell
9 people found this reply helpful
Replies (21)
Question info.
- Network & internet
- Norsk Bokmål
- Ελληνικά
- Русский
- עברית
- العربية
- ไทย
- 한국어
- 中文(简体)
- 中文(繁體)
- 日本語
Stack Exchange Network
Stack Exchange network consists of 183 Q&A communities including Stack Overflow , the largest, most trusted online community for developers to learn, share their knowledge, and build their careers.
Q&A for work
Connect and share knowledge within a single location that is structured and easy to search.
Can I rearrange drive letters of my mapped network drives?
I have several network storage drives that I've mapped in Windows. I'm wondering if I can change their assigned drive letters easily rather than disconnecting from them all and remapping in my preferred order.
- network-shares
- drive-letter
- 1 You don't have to do them in a certain order. When you map the drive you can assign the drive letter at that point. – Ramhound May 18, 2015 at 17:24
- I think you can rename them, and you can re-assign drive letters in Disk Management, but they need to be disconnected to do so. – TheWanderer May 18, 2015 at 17:25
- @Zacharee1, I don't think you can manage network drives like this in Disk Management. I do not see any of them listed there, and disconnecting the drives would mean essentially getting rid of that mapping. When I right click a network drive and select 'disconnect' the drive dissapears for good. – intA May 18, 2015 at 20:05
- Like I said, there's no way to rename them, thanks to the way Windows works. I realized the Disk Management problem right after I posted it. – TheWanderer May 18, 2015 at 20:06
- It's not such a big chore: when you disconnect a network drive, the path remains in the drop-down list when you set up a new mapping, so it's only half a dozen clicks per drive. – AFH May 18, 2015 at 21:50
2 Answers 2
Start → Run.. . (or just press Win + R )
Type: "regedit"
Navigate to HKEY_CURRENT_USER\Network\
There you will see a list of letters representing your mapped network drives.
Right-click the one you want to change and select "Rename". Type your desired new drive letter and close RegEdit.
Your network drive is now associated with the new drive letter.
- Brilliant! Thanks for this – Chris Browet Aug 16, 2019 at 16:52
- Reboot was even not needed on my Windows 10 2004 – cid Jan 6, 2021 at 10:31
- 1 In order to not reboot, one may restart explorer.exe (the most casual way would be to have an Explorer window open, go to Task Manager - Processes tab, right-click Windows Explorer app, click Restart ). This will mount under newly renamed letter, but old mounts will persist until reboot or manual disconnect (e.g. via right click menu) – Leeroy Mar 8, 2022 at 11:57
In Windows Explorer, go to "This PC" and click "Map network drive".

Now you can choose the network folder and change the drive letter. No reboot required.

You must log in to answer this question.
Not the answer you're looking for browse other questions tagged windows network-shares drive-letter ..
- The Overflow Blog
- Between hyper-focus and burnout: Developing with ADHD
- Why do only a small percentage of GenAI projects actually make it into...
- Featured on Meta
- Our Partnership with OpenAI
- Imgur image URL migration: Coming soon to a Stack Exchange site near you!
Hot Network Questions
- How to read/write word from DECtape on SIMH?
- Multilevel party. Balancing encounters
- Did Poincaré ever made mistakes in the books or papers he published?
- How are `vti` and `xfrm` iproute2 interfaces supposed to be configured and used with xfrm states and policies?
- How to introduce a dangerous looking character to the rest of the party?
- A question about commutators in free groups
- Opposite 'Fire Magic'?
- Evolution of black holes. Could they lose mass faster than the Hawking radiation?
- Fully electric flamethrower
- “Out of the mouths of babes”: Is this idiom strictly used to refer to children?
- Advisory locks: private to connected database or shared across cluster?
- Using Dragon and Polaris Dawn to dock with near Earth asteroids
- Body diode fill/stroke option for transistors
- Wrinkles in shade auto smooth
- de Rham Cohomology of disc using Poincaré Duality
- Hash as filename to protect data
- When to use Tanh?
- How can I save a dating relationship when I am promoted and she will be in my vertical reporting chain?
- How far can you push Object Oriented Programming?
- Freeness of a quotient module over a regular local ring
- Is it true that |X| vanishs at infinity,then X is integrable?
- Theorem in mechanics relating energy flow and momentum
- How does a low-accuracy, high-damage action work in World of Darkness's dice system?
- How should I pronounce words from Ancient Greek philosophy?

How to Change a Drive Letter in Windows
Sometimes when you plug in a USB device, it doesn't show up
A task you will most likely have to perform a few times in Windows is changing the drive letter for an external hard drive, mapped network drive, or DVD drive. Sometimes when you plug in a USB flash drive, it doesn’t automatically get a drive letter assigned to it and it may not show up on your computer.
In those types of cases, you have to change the drive letter for the device and it will normally pop right up. In this article, I’ll show you how to change the drive letter for these devices using the GUI and also via the command prompt.
Change Drive Letter via Disk Management
You can open disk management on a Windows PC by either right-clicking on the Computer or This PC icon on the desktop and choosing Manage or by clicking on Start and typing in diskmgmt.msc .
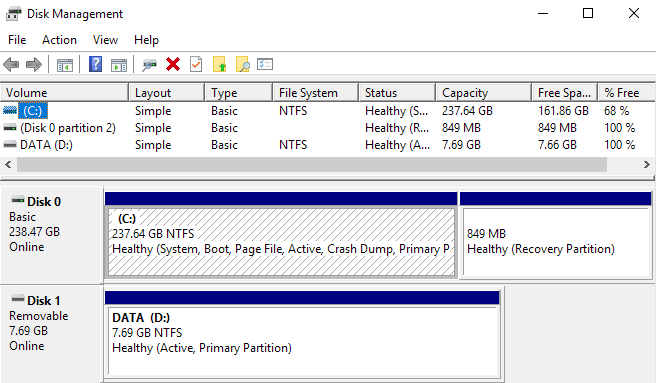
You’ll see a list of volumes at the top and the disks and partitions at the bottom. Any partition that has a drive letter will be shown in the white area. If you connected a USB drive and you see it listed, but it doesn’t have a drive letter, you can now assign one.
To assign or change the drive letter for a disk or partition, simply right-click on it and choose Change Drive Letter and Paths .
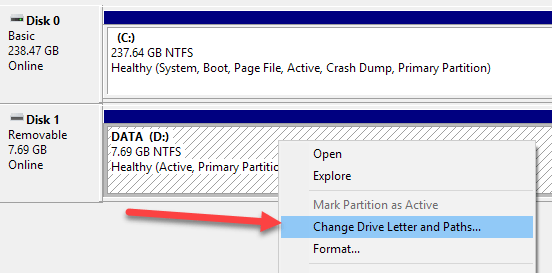
A window will pop up with the current drive letter, if there is one, and a couple of options. Here you want to click on Change .
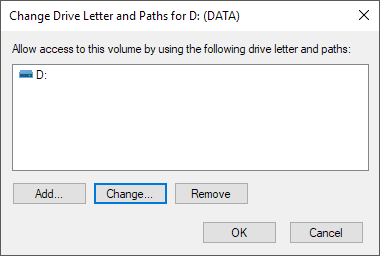
Next, you will choose the new drive letter from the dropdown list. You can pick from the letters A to Z.
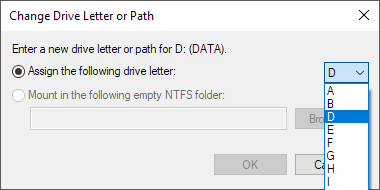
That’s about it. Click OK to close out all the dialogs and the drive should now show up in Windows with the new drive letter. If you’re having issues using the GUI interface or you simply feel more comfortable using the command prompt, read the instructions below on how to use diskpart.
Use DiskPart to Assign Drive Letter
If you need to change or assign a drive letter via the command prompt, you have to use the diskpart command. I’ve written a bit on how to use diskpart , which is really useful for many disk management tasks.
To get started, open an administrator command prompt in Windows by clicking on Start, typing in CMD and then right-clicking and choosing Run as Administrator .

Now type in the following commands, each followed by the Enter key.
Above, you’ll replace x with the volume number in the list that corresponds to the drive you want to change and with the letter you want to assign to the drive. Here are the commands I ran for an external USB drive:
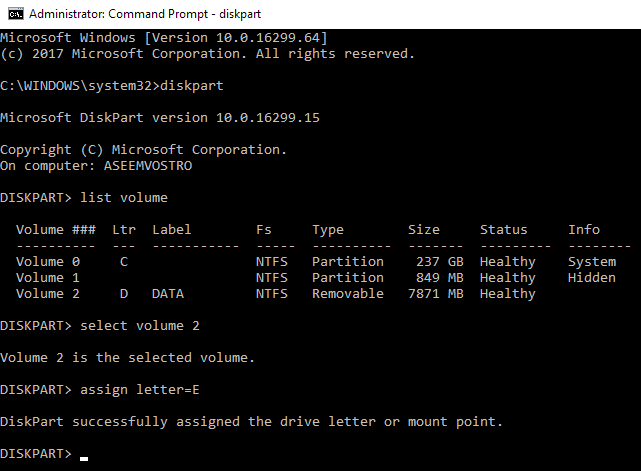
You’ll also notice that under the Type column, external drives will show up as Removable . That’s a good way to check before you select a volume. You can also figure out which drive is correct by looking at the size and also looking at the Info column. Volume 0 in my case is the system partition, so I wouldn’t want to mess with that by accident.
Overall, it’s a fairly simple process and hopefully you won’t run into any problems. There are times, however, when things don’t work properly. Below are some possible reasons.
Troubleshoot Can’t Change Drive Letter in Windows
One problem that I have seen is that the Change Drive Letter option is simply greyed out. This can occur for a few reasons. One of the main reasons is the volume is not formatted in FAT or NTFS format. For example, if you are attaching a disk from a Mac computer, you will not be able to change the drive letter unless you format the drive into a compatible format.
Another reason is if the drive is set to read-only. If so, you’ll have to Google the steps to change the drive to allow read/write access.
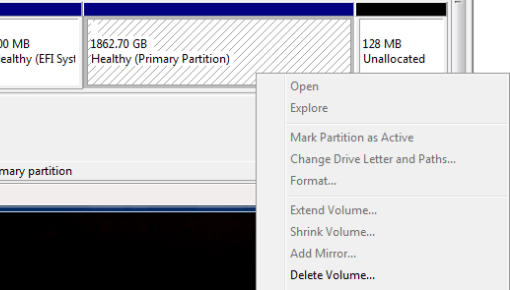
Also, if you don’t need any of the data on the volume in question, a simple solution is to delete the volume, which is normally never greyed out. Once you delete the volume, you can right-click again and create a new simple volume. Now you will be able to change the drive letter.
Founder of Help Desk Geek and managing editor. He began blogging in 2007 and quit his job in 2010 to blog full-time. He has over 15 years of industry experience in IT and holds several technical certifications. Read Aseem's Full Bio
Read More Posts:

Leave a Reply
Your email address will not be published. Required fields are marked *
How to Map a Network Drive in Windows 10
Give a drive letter to a network resource.
Mapping a drive makes it easy to access information physically located on a different computer. A mapped drive is a simple shortcut to a remote hard drive. Assigning a local drive letter to the remote hard drive allows it to function with the same consistency as your local drives. It’s perfect for storing data you may not have space for on your PC, accessing files from your tablet, backing up content, or sharing access with multiple users.
Here’s how to map a network drive.
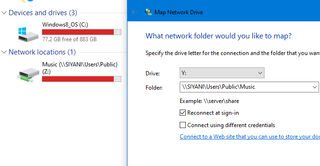
1. Click the Start Menu icon in the taskbar.
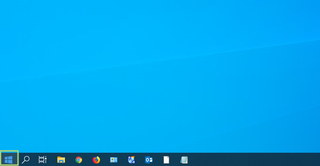
2. In the Start menu, click the Settings icon .
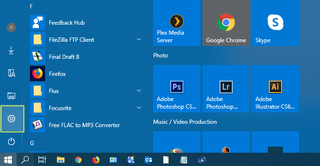
3. Click on “Network & Internet” in Windows Settings.
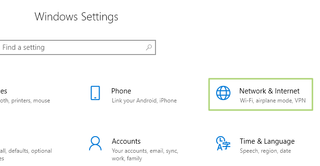
4. Under Change your network settings, choose Sharing options .
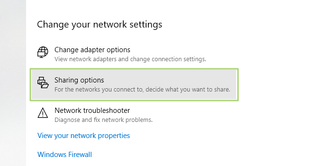
5. Select “Turn on network discovery” .
Stay On the Cutting Edge: Get the Tom's Hardware Newsletter
Join the experts who read Tom's Hardware for the inside track on enthusiast PC tech news — and have for over 25 years. We'll send breaking news and in-depth reviews of CPUs, GPUs, AI, maker hardware and more straight to your inbox.

6. Click “Save changes.” If Network Discovery is already on the save changes button will be grayed out. Therefore you can ignore this step.
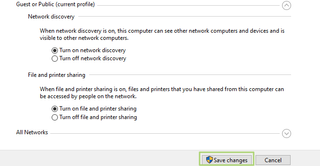
7. Click the Start Menu icon from your taskbar.
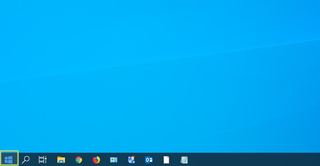
8. Click the File Explorer icon from the Start menu.
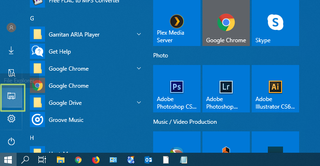
9. Select “This PC” from the left sidebar.
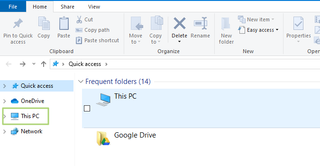
10. In the sub-header, click the Map Network Drive icon .
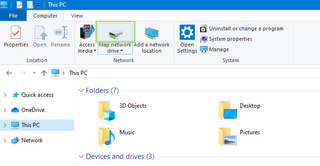
11. In the Map Network Drive, Specify the drive letter for the connection .
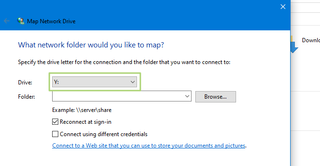
12. Click the Browse button to select the folder you want to connect to.
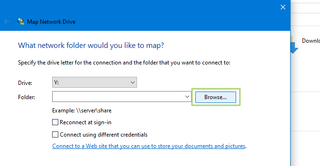
13. Select the folder you want a connection to and click OK . Fill in the username and password to map the shared folder if prompted.
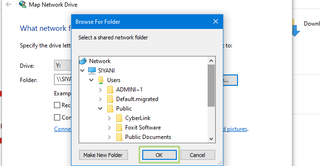
14. Ensure “Reconnect at Sign-in” is checked .
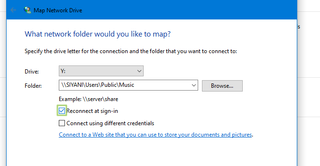
15. Click Finish .
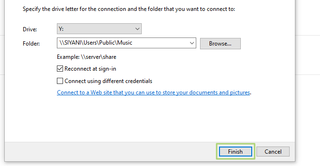
Microsoft is switching RAM speed units in Task Manager — finally moving to the more technically correct MT/s
Windows 11 24H2 will enable BitLocker encryption for everyone — happens on both clean installs and reinstalls
Portable AI supercomputer comes as a carry-on suitcase with wheels — four GPUs, 246TB of storage, and a 2,500W integrated power supply
admin said: Give a drive letter to a network resource. How to Map a Network Drive in Windows 10 : Read more
- NightHawkRMX Not an overall hard topic, but a guide is nice. Reply
NightHawkRMX said: Not an overall hard topic, but a guide is nice.
- View All 3 Comments
Most Popular
How-To Geek
How to map a network drive on windows 10.
Quickly access files and folders on a shared network.
Quick Links
Turn on network discovery, map a network drive, key takeaways.
To map a network drive in Windows, open advanced sharing settings and turn on "Network Discovery." Then go to "This PC" and click "Map Network" to add the network drive to your PC.
Creating a mapped network drive allows you to quickly access files and folders on a shared network as if they were on your local machine. Fortunately, Windows 10 lets you map network drives in just a few simple steps.
If you want to map a network drive on your Windows 10 PC, you'll need to enable network discovery first. To do so, open Control Panel and then click "View Network Status and Tasks" under the Network and Internet group.
Next, click "Change Advanced Sharing Settings" in the left-hand pane.
On the next screen, click the bubble next to "Turn on Network Discovery" to select it.
Click "Save Changes" and then network discovery will be enabled.
With network discovery turned on, you can now map a network drive. First, open File Explorer and then click "This PC" in the left-hand pane.
Next, click "Map Network Drive" in the Network group of the Computer tab.
The Map Network Drive window will appear. In the text box next to "Drive," select the drive letter that you'd like to use. You can use any letter that's not currently used on your device. Type the folder or computer path in the "Folder" text box, or click "Browse" and choose the device from the pop-up that appears. You can also select "Reconnect at Sign-in" if you'd like to connect each time you log in to your device.
Once you've set that up, click "Finish" and the network drive will be mapped on your device.
That's all there is to it. Using a mapped network drive, and learning how to share with (and view and access what's shared on ) a network will save you a lot of time and energy.

How to Map Network Drive in Windows 10/11 from Explorer, Command Prompt or PowerShell.
This guide explore all the available ways to map a network drive on windows 10/11. Mapping a network drive is the process of assigning a drive letter to a shared network folder, so that you can easily access the shared folder's data through File Explorer.
As in Windows 7 and 8 operating systems, Windows 10/11 makes it easy to assign a drive letter to network shared folder(s) in order to quickly and easily access your network folder and its files directly from File Explorer.
Mapping a network drive in Windows 10/11 can be done via File Explorer, Command Prompt and PowerShell, and this article provides step-by-step instructions on how to do this.
How to Map a Network Shared Folder to a Drive Letter in Windows 10/11.
Method 1: map a network drive using file explorer..
Using File Explorer is probably the most common way to map a network shared folder to a drive letter in Windows 10/11.
1. Open File Explorer and select This PC from the left-hand side panel.
2. Now, either right-click on This PC and choose Map network drive, or choose the same option on the Computer options-toolbar above.
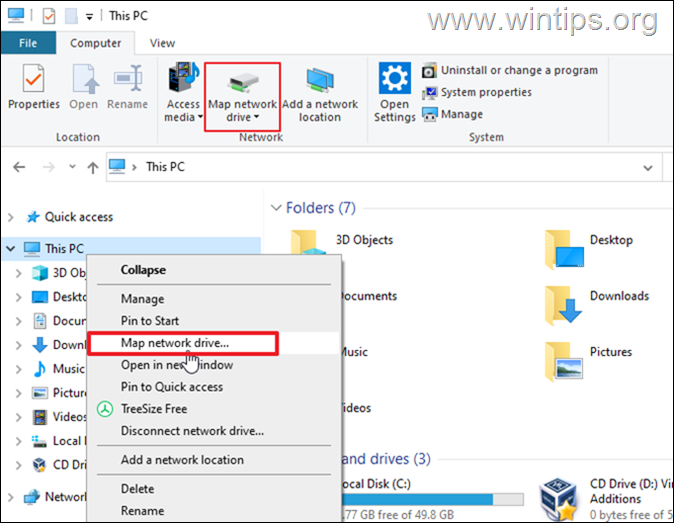
3 . At the 'Map Network Drive' window, do the following and click Finish :
a. Choose a Drive letter to assign to the network drive (or leave the default "Z:").
b. Type in "Folder" box the full path* of the network shared folder that you want to map as a network drive, or click Browse to locate and select the shared folder on the network.
* Note: The folder path to the network shared folder must be typed in one of the following ways:**
- \\Computer-Name\Name-of-Shared-Folder
- \\Computer-IP-Address\Name-of-Shared-Folder
- Computer-Name = the name of the network computer with the shared folder. (e.g. "desktop1" in this example)
- Computer-IP-Address = the IP Address of the network computer with the shared folder.
- Name-of-Shared-Folder = the name of the shared folder (e.g. "shared_folder" in this example)
c. Select the Reconnect at sign-in check box if you want to make the mapping permanent so that you connect to the network shared folder every time you connect to your computer.
d. Select the Connect using different credentials check box, if the credentials required to connect/access the shared folder are different from what you use to log on to Windows.
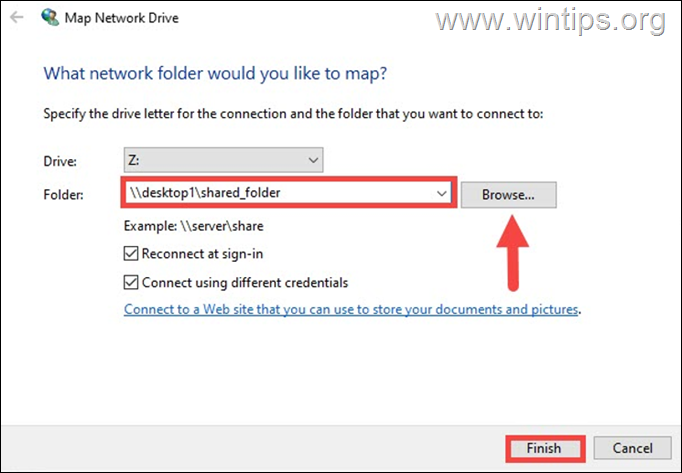
4. (Optional) Type the credentials to access the network shared folder if prompted and click OK .
5. When, done the network drive will now show up in File Explorer under the This PC section.
Method 2. Map Network Drive using RUN Command.
If you know the Name or the IP Address on the computer with the shared folder, you can assign a drive letter to a network shared folder as follows:
1. Press Windows + R keys to open the "Run" command box. 2. In RUN command box, type one of the following commands, to view the shares on the network computer and press Enter :*
- \\ Computer-Name
- \\ Computer-IP-Address
* Notes: In the above command replace: 1. The " Computer-Name" with the name of the network computer with the shared folder e.g. "Desktop1" 2. The " Computer-IP-Address " with the IP address of the network computer with the shared folder e.g. "192.168.1.70"
Example. To view the shares on computer "desktop1" with IP address "192.168.1.70", you can type either:
- \\192.168.1.70
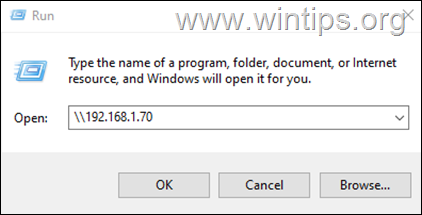
3. After pressing Enter , type the credentials to connect to the network PC (if prompted) and check the Remember my credentials check box, if you want to map the drive permanent.
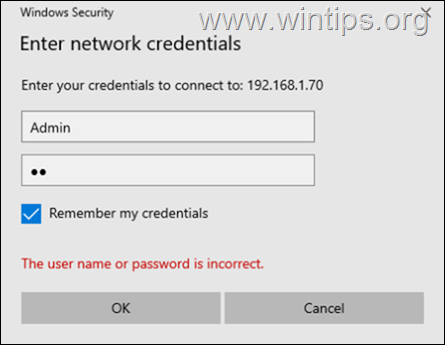
4. Right-click on the shared folder that you want to map to a network drive and select Map network drive.
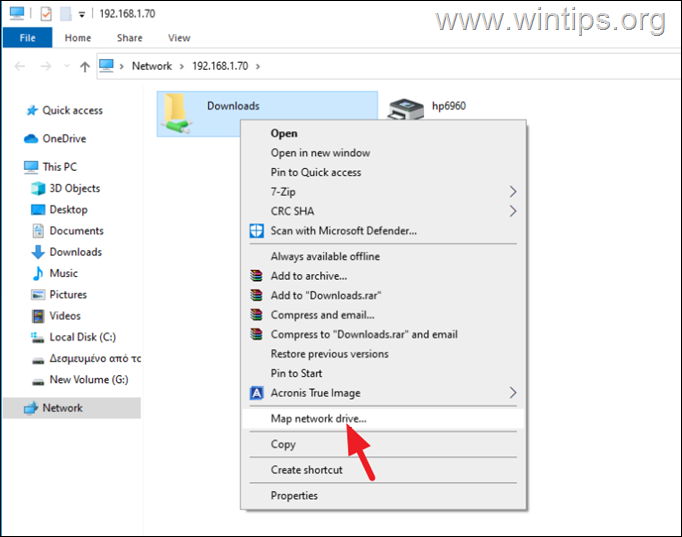
5. Finally, choose the drive letter that you to map the shared folder to, and hit Finish. The mapped network drive will shown on File Explorer.
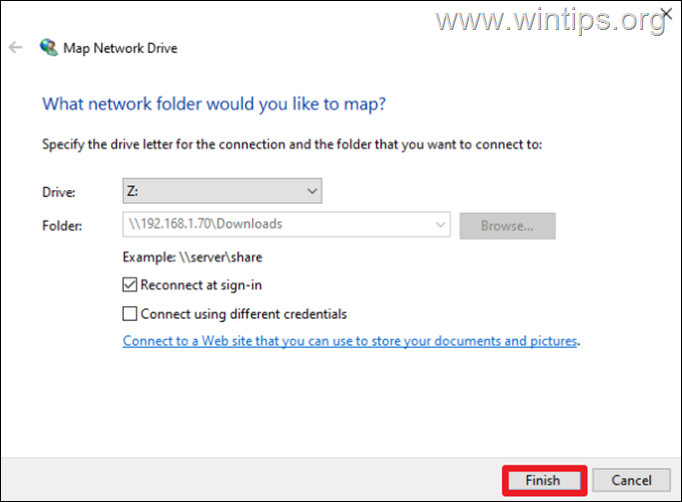
Method 3: Mapping a Network Drive Using Command Prompt.
Another way to map a network drive in Windows is by using the "net use" command. To do that:
1. Open Command Prompt and use one of the following command to map the network shared folder and press Enter :*
- net use X : \\ Computer-Name \ Name-of-Shared-Folder
- net use X : \\ Computer-IP-Address \ Name-of-Shared-Folder
* Note: In the above commands replace :
- The letter " X " with the desired drive letter you want to map the shared folder to (e.g. "Y" in this example).
- The " Computer-Name ", with the name of the network computer with the shared folder. (e.g. "DESKTOP-AIFS0G0" in this example)
- The " Computer-IP-Address ", with the IP Address of the network computer with the shared folder.
- The " Name-of-Shared-Folder ", with t he name of the shared folder (e.g. "Public" in this example)
Example1: The following command will assign the drive letter "Y" to the "Public" shared folder on the "DESKTOP-AIFS0G0" computer:
- net use Y: \\DESKTOP-AIFS0G0\Public
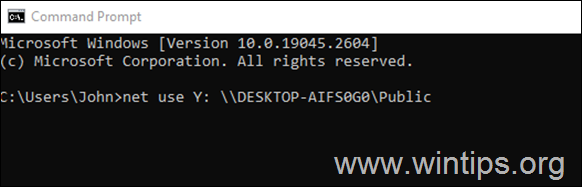
2. To map a network drive and let Windows to automatically assign a drive letter, type an asterisk after typing "net use":
- net use * \\ Computer's-Name-OR-IP \ Name-of-Shared-Folder
* Note: The asterisk (*) option in the command above instructs Windows to allocate any drive letter that is not currently in use to the mapped shared folder. e.g.
- net use * \\DESKTOP-AIFS0G0\Public
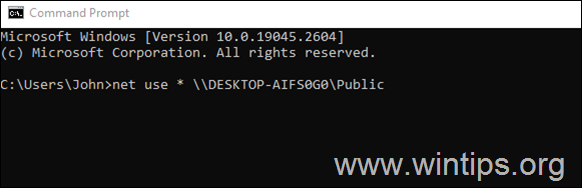
3. To map a network drive using different credentials than the one you use to sign-in to Windows and make the mapping permanent, give the following command:*
- net use X : \\Computer's-Name\Name-of-Shared-Folder PASSWORD /user: USERNAME /persistent:yes
* Notes: 1. In the above commands replace the " PASSWORD " and the " USERNAME ", with the credentials for the network share. 2. The "persistent" option keeps the folder mapped even after reboot.
Example: To authenticate on the "DESKTOP-AIFS0G0" computer with username "admin" and password "12345" and to map the shared folder "Public" to drive letter "H:", give the following command:
- net use H: \\DESKTOP-AIFS0G0\Public 12345 /user:admin /persistent:yes
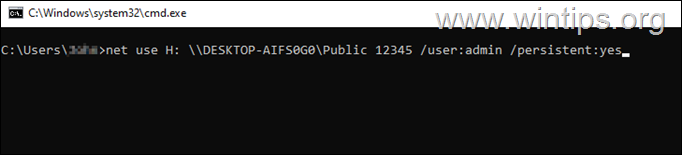
When you finish the steps, the network folder will be mapped on the device and will appear in File Explorer.
Method 4: Map Network Drive Using PowerShell on Windows 10/11
Finally, you can use PowerShell in Windows 10/11 to map to a drive letter a network shared folder.
1. Open Windows PowerShell.
2. In PowerShell, give the following command to map the network drive and hit Enter:*
- New-PSDrive -Name " X " -PSProvider "FileSystem" -Root " \\Computer-Name-OR-IP\ Name-of-Shared-Folder " -Persist
* Note: In the above command replace :
- The letter " X " with the desired drive letter you want to map the shared folder to (e.g. "H" in this example).
- The " Computer-Name-OR-IP ", with the name or the IP Address of the network computer with the shared folder. (e.g. "192.168.1.70" in this example)
Example: New-PSDrive -Name "H" -PSProvider "FileSystem" -Root "\\192.168.1.70\Public" -Persist
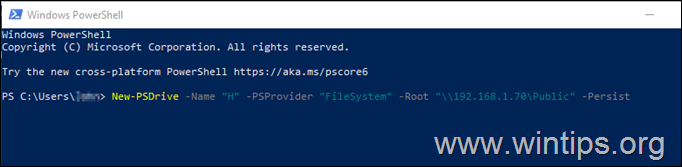
3a. To map a network drive using different credentials than the ones you use to log into Windows, provide the following PowerShell command and hit Enter:
- New-PSDrive -Name " X " -PSProvider "FileSystem" -Root " \\Computer-Name-OR-IP\ Name-of-Shared-Folder " -Persist -Credential USERNAME
* Note: In the above command replace the USERNAME with the username for the network share. e.g. "Admin" in this example:
- New-PSDrive -Name "H" -PSProvider "FileSystem" -Root "\\192.168.1.70\Public" -Persist -Credential Admin
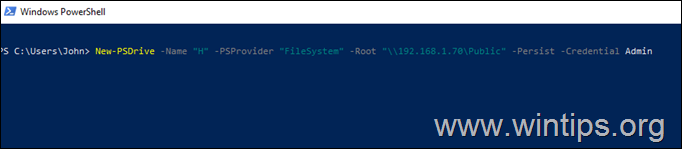
3b. At the "credential request" window, type the password for the network share and hit OK .
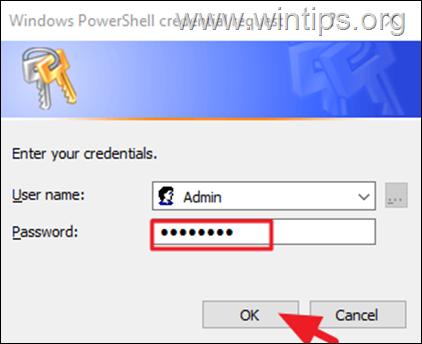
3c. After completing the steps, the shared network folder will be mapped to your computer and will show up in File Explorer.
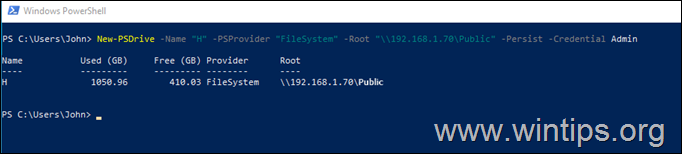
Final Words. In summary, mapping a network drive in Windows 10/11 is a simple process that makes accessing network resources effortless. You can map a network drive using Windows Explorer, Command Prompt, or PowerShell and have the shared folders as if they were on your own computer.
That's it! Which method worked for you? Let me know if this guide has helped you by leaving your comment about your experience. Please like and share this guide to help others.
We're hiring
We're looking for part-time or full-time technical writers to join our team! It's about a remote position that qualified tech writers from anywhere in the world can apply. Click here for more details.
- Recent Posts
- FIX: Facebook Marketplace opens automatically when you open the Facebook app on Mobile devices. - May 13, 2024
- Fix: 0x80070426 in Xbox app, Microsoft Store or in Windows Update. - May 1, 2024
- FIX: Not in a hypervisor partition, VT-x is Disabled in BIOS in VirtualBox' (Solved) - April 29, 2024
Konstantinos Tsoukalas
Related posts.
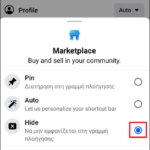
How to , Tutotial
FIX: Facebook Marketplace opens automatically when you open the Facebook app on Mobile devices.
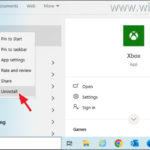
How to , Tutotial , Windows , Windows 10 , Windows 11
Fix: 0x80070426 in Xbox app, Microsoft Store or in Windows Update.
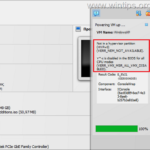
FIX: Not in a hypervisor partition, VT-x is Disabled in BIOS in VirtualBox' (Solved)
Leave a reply cancel reply.
Your email address will not be published. Required fields are marked *
How to change drive letter using Settings on Windows 10
You can now change the drive letter for a partition using the “Manage Disks and Volumes” tools in Settings, and here's how on Windows 10.
On Windows 10, each drive you connect to the computer gets assigned a letter automatically to identify the device and make it accessible. However, sometimes, you may need to change the drive letter manually for many reasons.
For example, if you connect a drive (USB flash drive, external hard drive, or secondary hard drive) that was formatted on another device, the drive letter may conflict with another storage device on your computer. You prefer using a specific letter for a drive. Or you’re trying to organize the letters in a specific order.
Whatever the reason it might be, starting with build 20175 (Dev Channel) , Windows 10 introduces a new experience to manage disks and volumes from within the Settings app, which also includes the ability to change the letter of a drive. (Technically, the partition inside the drive receives the letter, not the device. Since if the drive doesn’t have a formatted partition, no letter will be assigned and won’t be accessible.)
In this guide , you’ll learn the steps to change the drive letter using the “Manage Disks and Volumes” tools available on Windows 10 .
Change drive letter on Windows 10
To change the drive letter with Manage Disks and Volumes in the Settings app, use these steps:
Open Settings on Windows 10.
Click on System .
Click on Storage .
Under the “More storage settings” section, click the Manage Disks and Volumes option.

Select the drive with the partition you want to change the letter.
Select the partition.
Click the Properties button.

Click the Change drive letter button.

Use the drop-down menu and select the new letter.

Click the OK button.
Once you complete the steps, the drive’s partition will now start using the new letter.
Just remember that you can’t change the letter of the partition where Windows 10 is installed, which is usually labeled as “C”, and you shouldn’t try to assign a letter to the system reserved partitions.
If the settings are not available, it’s because you are not running the version of the operating system that includes the tool. The Manage Disks and Volumes settings are available starting with Windows 10 build 20175 or higher releases.
In the case that you’re using an older version or an older release, such as Windows 8.1 or Windows 10, then you’ll need to use the Disk Management console, or Command Prompt or PowerShell to change the drive letter.
Mauro Huculak is a Windows How-To Expert who started Pureinfotech in 2010 as an independent online publication. He has also been a Windows Central contributor for nearly a decade. Mauro has over 14 years of experience writing comprehensive guides and creating professional videos about Windows and software, including Android and Linux. Before becoming a technology writer, he was an IT administrator for seven years. In total, Mauro has over 20 years of combined experience in technology. Throughout his career, he achieved different professional certifications from Microsoft (MSCA), Cisco (CCNP), VMware (VCP), and CompTIA (A+ and Network+), and he has been recognized as a Microsoft MVP for many years. You can follow him on X (Twitter) , YouTube , LinkedIn and About.me . Email him at [email protected] .
- Windows Terminal picks up new features with version 1.4
- Surface Pro X, Laptop 3, and others picked up September firmware update
We hate spam as much as you! Unsubscribe any time Powered by follow.it ( Privacy ), our Privacy .
- PC & Mobile
How to Change a Drive Letter in Windows 10
Lee Stanton Lee Stanton is a versatile writer with a concentration on the software landscape, covering both mobile and desktop applications as well as online technologies. Read more November 19, 2022
Changing drive letters in Windows certainly has its benefits. You can hide a specific drive from all apps on your computer, thus preventing these apps from writing on a specific partition or edit the drive letter after adding a new HDD or SSD.

If you’re looking to change drive letters in Windows 10, you’ve come to the right place. In this article, we’ll provide you with detailed steps on how to change or remove various drive letters.
There are a couple of different ways to change a drive letter in Windows 10. Below, we’ll show you how to do so with Disk Management. This is the most straightforward way to apply changes to your drive letters in Windows 10.

You have now successfully changed a drive letter in Windows 10.
How to Change Drive Letter in Windows 10 Using Command Prompt
Another way to change drive letters in Windows 10 is using Command Prompt. This process is relatively simple:
- Make sure you’re running your PC in Admin mode.

You have now changed your drive letter in Windows 10.
How to Remove a Drive Letter in Windows 10
If you want to remove a drive letter in Windows 10, you can do so from Desk Management. Just follow these simple steps:

- Click OK to confirm the operation.
You have now successfully removed a drive letter in Windows 10. After removing a drive letter, you won’t be able to see it in your File Explorer any longer. Also, to remove a letter, you must sign in as the administrator.
How to Change a Network Drive Letter in Windows 10
Changing a network drive letter in Windows is a pretty straightforward process. Just follow these steps, and you’ll be good to go:

Additional Steps if You Receive an Error Message:

You’ll now see your network share in the This PC screen.
How to Change a USB Drive Letter in Windows 10
You might want to change a USB drive letter in Windows 10 if Window Explorer doesn’t recognize the external hard drive. For this or any other reason, just follow the simple steps shown above for an HDD/SSD to change your USB drive letter.
How to Change DVD Drive Letter in Windows 10
Changing a DVD drive letter in Windows 10 can be done easily through Disk Management. Just follow the steps shown above to also change the DVD drive letter.
You have now successfully changed your DVD drive letter in Windows 10.
How to Change Recovery Drive Letter in Windows 10
Changing your recovery drive will only take a few seconds. Just as before, follow the directions shown previously to quickly change your recovery drive letter.
How to Change Boot Drive Letter in Windows 10
Unfortunately, changing your boot drive letter in Windows is not possible through Desk Management.
We only recommend changing your boot drive in case of an emergency. Otherwise, you shouldn’t make any changes to your boot drive. If you make a wrong step, you might not be able to run your system properly. For that reason, please follow the steps we’ve provided carefully. You should also make a system backup before proceeding any further.
Below, we’ll explain how to swap drive C and D letters. To assign your C drive with another letter, you should rename the \DosDevice\letter: value to another letter that’s not already in use.
Also, before you mess with the Register, it’s a good idea to create a copy of the Register before it’s been edited.

- Close the Registry Editor, wait a few seconds, and then open it back up.

- Click Rename .
- Rename the file to a new drive letter \DosDevices\Z:. This will empty your C partition.
- Locate the drive you wish to change the letter of. Find \DosDevice\D:. Right-click on it and click Rename .
- Change the name to the new drive letter \DosDevice\C:.
- Choose the appropriate value for \DosDevices\Z: and click Rename .
- Change the name to \DosDevices\D:.
- Close Regedit and open it back up.
- Change the Admin permission settings to Read Only .
- Restart your PC.
You have now successfully changed your boot drive letter in Windows 10.
Additional FAQs
Is it safe to change drive letters.
Changing drive letters is not a problem in itself. But if your computer needs to run a file that’s written in that very drive, you might have an issue. It’s not just for any reason that Windows warns you before changing a drive letter.
Generally, it’s not recommended to change drive letters unless that would help solve a specific issue. For example, if your Windows Explorer doesn’t recognize an external device under a certain driver, it’s okay to change its name.
There are some drives you can change the letters of without consequences. For example, to a partition that has files you rarely use. Also, you can change an external drive’s letter without problems.
Changing Drive Letters in Windows 10
In this article, we’ve provided you with some useful tips on how to change drive letters in Windows 10. Remember, only do this if strictly necessary, as it might cause some apps on your computer to not run properly.
Have you ever had to change your drive letters for a specific reason? Did you run into any problems? Share your experiences in the comments section below.
Related Posts

Disclaimer: Some pages on this site may include an affiliate link. This does not effect our editorial in any way.

Lee Stanton March 14, 2024

Digvijay Kumar March 8, 2024

Aman Kumar March 7, 2024
Send To Someone
Missing device.
Please enable JavaScript to submit this form.
How to Change Drive Letter in Windows 10 & 11
Drive or partition letters are not fixed. You can change them. Here is how to change a drive letter in Windows 10 & 11 operating systems.
Windows automatically assigns a unique drive letter for all the drives, partitions, and plugged-in USB drives. Generally, the assigned letters are in incremental order starting with the letter C. For the most part, you don’t have to change the drive letter as it is pretty inconsequential in most cases. However, there might be times when you need to manually modify the drive letter of a drive, partition, or plugged-in USB drive to meet certain requirements.
For example, I want to use the drive letter X for one of my partitions because one of my older scripts requires it. The script won’t work as intended if it doesn’t have that specific drive letter. Since these are older files, and there are many of them, in typical Windows fashion, I tend to swap the drive letter rather than making the necessary changes to the script files.
Thankfully, Windows has several ways to change the drive letter . You can use the built-in partition manager or execute a few commands in the terminal. I will show both ways, follow the method you like.
Table of contents:
Change drive letter using partition manager
Commands to change drive letter.
Note: Close all active programs except your browser before proceeding with the below steps. It will reduce potential conflicts between programs and the drives.
Important: Do not change the drive letter of system volume or boot partition (C drive).
The steps below work the same in Windows 10 and 11.
Though most don’t know, Windows has a built-in partition manager called Disk Management. You can use it to quickly and easily change the drive letter. All you have to do is go to the drive options and choose the new drive letter.
Here is how to do it:
- Press “ Win + R ” to open Run .
- Type “ diskmgmt.msc ” and click “ Ok .”
- Find the drive you want to modify.
- Right-click on the drive.
- Choose the “ Change drive letter and paths ” option.
- Click the “ Change ” button.
- Select the “ Assign the following drive letter ” radio option.
- Choose a drive letter from the dropdown.
- Click “ Ok .”
- Click “ Yes ” in the warning window.
- Again, click “ Yes ” in the second warning window.
- Close the main disk management window.
- You have successfully changed the drive letter in Windows 10 and 11.
Steps with more details:
First, search and open “Create and format hard disk partitions” from the Start menu. You can also use the “diskmgmt.msc” Run (Win + R) command.
After opening the Disk Management tool, find the drive you want to change the drive letter, right-click on it, and choose the “Change drive letter and paths” option.

Now, click the “Change” button.

Select the “Assign the following drive letter” radio option, choose a drive letter from the dropdown menu, and press “Ok.”

You will see a couple of warning prompts. Press the “Yes” button in both prompts.

Finally, close the Disk Management tool, and you are done.
That is all. You’ve successfully changed the drive letter in Windows. To make the changes take full effect, reboot the system.

You can use the diskpart command to change the drive letter of any drive, partition, or USB drive in Windows. Here’s how to use the command to modify the drive letter.
Press the Windows Key to open the Start menu . Type “ Command Prompt ,” right-click on the result, and select the “ Run as administrator ” option. You can also right-click the Start menu, choose “Windows Terminal (Admin),” and open the Command Prompt tab in it.
After opening the cmd window, type “ diskpart ” and press Enter. This will launch the diskpart program in the cmd window.

Type “ list volume ” and press Enter.
The above command will list all partitions and their volume numbers. Take note of the volume number of the drive you want to modify.
Next, execute the “ select volume #number ” command. Don’t forget to replace the #number with the actual volume number.

After selecting the volume, execute the “ assign letter=NewDriveLetter ” command. Replace “ NewDriveLetter ” with the actual drive letter you want to assign.

Once assigned, close the cmd window.
That is all. Once the diskpart commands are executed successfully, the drive letter is changed instantly. To make the changes take full effect, reboot Windows.
I hope this simple and easy Windows how-to guide helped you.
If you are stuck or need some help, send an email, and I will try to help as much as possible.
Did you know you can change a drive icon to anything you want? Follow the linked article to understand how to do it.
About The Author
Leave a Comment Cancel Reply
Your email address will not be published. Required fields are marked *
Save my name, email, and website in this browser for the next time I comment.

Sign up for our daily newsletter
- Privacy Policy
- Advertise with Us
6 Ways to Change the Drive Letter in Windows
If your PC suddenly stops showing one of your internal drives in the file explorer or not list your external drive, it could be due to the OS getting confused with the drive letters. Simply changing your assigned drive letters can help you bypass this conflict. Here are six ways to change the drive letter.
1. Change the Drive Letter Using Settings
2. using command prompt, 3. disk management, 4. registry editor, 5. windows powershell, 6. drive letter changer software, frequently asked questions.
Also read: How to Clean Up and Make Space on Your Windows “C” Drive
Is It Safe to Change a Drive Letter in Windows?
Changing the drive letter is not entirely harmless and can cause significant problems based on the contents of your drive. If you have applications and software installed on your drive, those applications may cease to work.
For example, if you change the name of your D: drive to an F: drive, then the software installed in the D drive will still search for code in the D: file. While you can still access the data inside, there may be errors that will cause a nuisance in your day-to-day usage.
However, you may safely change the letter of some drives. If a partition simply includes data files that you rarely use, changing the drive letter may cause minor inconvenience, but nothing serious. The letters of external drives can almost always be changed without any problems.
- Press Win + I to open the Settings app, then select the “System” tab. Scroll down and click on “Storage.”

- Scroll down on the right side and click on “Advanced storage settings.”

- Under Advanced storage settings, click on “Disks & Volumes.”

- Select the drive whose letter you want to change, then click on the “Properties” button for that drive.

- In the Drive Properties, you will find the option to change the drive letter of the selected drive.

- Once you click on the option to change the drive letter, you will find a drop-down menu that will allow you to change the drive letter.

- Click on the letter you want to assign.

- Once you have selected your preferred letter, click on “OK” to confirm your choice.

Also read: How to Format a Drive in FAT32 in Windows
- Search for the command prompt on the start menu by typing cmd , right-click on it, and select “Run as administrator”.

- On the command prompt home screen, type:

- Press Enter , then type:

- Press Enter. You’ll see a list of your system’s drives. Make a note of the volume number of the drive. In the example pictured, it’s “Volume 3”.

- Type the following code:
- Type the following code to assign the new letter:
Instead of “new drive letter,” type the letter you want. For example: assign letter=S

The drive letter will be changed to your preferred letter.
Also read: 8 Ways to Customize Windows Terminal
- Right-click on the Windows button and open “Disk Management.”

- Under the “Volume” column, you will find the various partitions of your storage. You need to find the drive whose letter you’ll change and right-click on it.

- In the dialog box that appears, click on “Change.”

- Click the drop-down menu next to “Assign the following drive letter,” then select your letter and press “OK.”

- A warning message will pop up. Click “Yes” if you are sure about your decision to change the drive letter.

Also read: Which Allocation Unit Size Is Best for Your Drive?
- To change the drive letter through registry editor, first press Win + R to open the Run dialog and type regedit .

- Type in the following address at the top of the application:
and press Enter .

- Navigate to the list of binary keys. Select the key that corresponds to the drive letter that you want to change. For example, if we want to change the letter of the D: drive, we would look for “\DosDevices\D:”
- Right-click on the selected registry and rename the drive letter to what you want, just as you would rename any other file.You will have to restart your computer for the effects to take place.

Also read: 16 Useful Windows Registry Hacks to Optimize Your Experience
- Using the search button on the taskbar, search for “Powershell” and run it as administrator.

- Type the following command:

- A screen will show you your disk partitions. Make a note of what drive letter you want to change.

- To change the drive letter, type the following command:
Make sure to substitute “current drive letter’ and “new drive letter” with the actual drive letters, then press Enter .

Also read: How to Map a WebDAV Drive in Windows
If you are looking for a tool that can help you manage your partition and drives, these software will help you change your drive letter.
- MiniTool Partition Wizard
- AOMEI Partition Assistant
- EaseUS Partition Master
These tools are easy to use and have GUI interfaces that make them simple to use and also a one-stop destination for you to manage your storage devices. For the purposes of the demonstration, we are using MiniTool Partition Wizard to change the drive letter.
- Download MiniTool Partition Wizard. (It is a direct download link.)

- Run the installer and launch the app. You will get a listing of all your drive partitions mentioned below.

- Right-click on the target drive partition and select “Change Letter.”

- Open the drop-down list and select a new drive letter for your target drive.

- Click on “Apply” to save the changes.

- You will receive a warning pop-up asking you to close all background applications. Click “Yes.”

- You will now receive a confirmation message telling you that the new changes have been applied.Click “OK.”

Also read: How to Format Your USB Drives in Windows

1. How are drive letters assigned in Windows?
Drive letters are assigned to every new drive in alphabetical order. Traditionally, the A: and B: drives were used for floppy disks, and the system drive on which Windows is installed is named C: by default.
2. Can I change the drive letter for the System Drive?
No, changing the drive letter on the system drive is not possible, as Windows is installed on the system drive. If that was changed, the system drive would not be found and the computer would cease working.
3. Can I switch drive letters among two drives?
No, there is no functionality in Windows to switch drive letters directly between two drives. If you want to switch the drive letters between the D: drive and the E: drive, you will have first change the D: drive to another letter (so as to free up the D:), change the E: to D:, then change the first one to E:.
Image credit: Plastic magnetic letters by 123RF
Our latest tutorials delivered straight to your inbox
Ojash has been writing about tech back since Symbian-based Nokia was the closest thing to a smartphone. He spends most of his time writing, researching, or ranting about Bitcoin. Ojash also contributes to other popular sites like MakeUseOf, SlashGear, and MacBookJournal.

How to assign permanent letters to drives on Windows 10
You can assign drive letters manually, and in this guide, we show you how on Windows 10.

On Windows 10, when connecting a removable storage device or an internal hard drive, the system detects and assigns a drive letter automatically to make it usable. However, when reconnecting an external drive (such as a USB flash drive or SD or microSD cards), the system can end up assigning a different letter, which can be annoying.
If you want to see the same drive letter on a particular device, you can manually assign a permanent letter to any drive connected to your computer, and on Windows 10 , you can do this in at least three different ways, using Disk Management, Command Prompt, or PowerShell.
Using this approach will prevent Windows 10 from assigning a new letter or trying to set a letter already in use, which can cause conflicts. Also, it helps to select a drive letter that makes more sense to you.
In this Windows 10 guide, we walk you through several methods to manually assign a permanent letter to a drive, as long as you're connecting the drive to the same device and the letter isn't already in use.
How to assign a drive letter using Disk Management
How to assign a drive letter using command prompt, how to assign a drive letter using powershell.
To manage drive letters with the Disk Management tool, use these steps:
- Open Start .
- Search for Create and format hard disk partitions and click the top result to open the Disk Management experience.
- Right-click the drive and select the Change Drive Letter and Paths option.
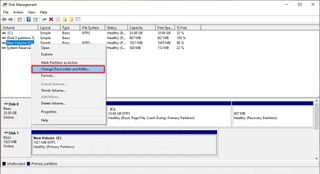
- Click the Change button.
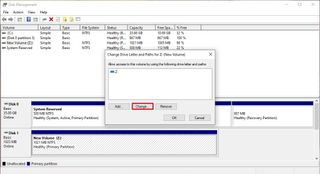
- Select the Assign the following drive letter option.
- Use the drop-down menu to assign a new drive letter. Quick tip: To avoid the system trying to assign the same letter to another drive, it's a good idea to start adding letters in backward order. For instance, instead of using D, E or F, it better to start with Z, Y or X when assigning a new letter.
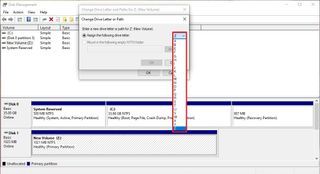
- Click the OK button.
- Click the OK button again.
Once you complete these steps, the drive will permanently retain the assigned letter, even after reconnecting it. However, if you connect the drive to another device, it may receive a different letter.
While the easiest way to assign a new drive letter is to use Disk Management, you can also use DiskPart in Command Prompt to perform the same task.
Get the Windows Central Newsletter
All the latest news, reviews, and guides for Windows and Xbox diehards.
To assign a drive letter using Command Prompt, use these steps:
- Search for Command Prompt , right-click the result, and then select the Run as administrator option.
- Type the following command to start DiskPart and press Enter : diskpart
- Type the following command to list all the available volumes and press Enter : list volume
- Type the following command to select the volume (drive) to assign a new letter and press Enter: select volume 3 In the command, make sure to change "3" to the number that represents the drive on your device.
- Type the following command to assign a new drive letter, and press Enter : assign letter=Z The command assigns the letter "Z" to the drive assuming it's available. However, you need to make sure to change the letter for the one that you want to use.
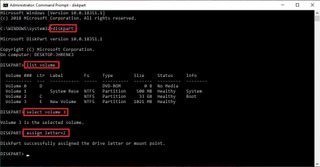
After completing these steps, similar to Disk Management, every time you reconnect the storage to the same device, Windows 10 should assign the same letter automatically.
Alternatively, you can also use PowerShell to change a drive letter on Windows 10 using these steps:
- Search for PowerShell , right-click the result, and then select the Run as administrator option.
- Type the following command to list the available drives and press Enter : Get-Disk
- Type the following command to assign a permanent letter to the drive and press Enter : Get-Partition -DiskNumber 1 | Set-Partition -NewDriveLetter Z In the command, make sure to change "1" to the number that represents the drive that you want to modify, and change "Z" for the new letter that you want to use.
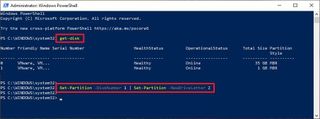
Once you complete the steps, the drive will be accessible through File Explorer using the letter that you assigned, and Windows 10 won't try to change it.
Updated March 7, 2019: We revised this guide to make sure it's current with the latest version of Windows 10.
More Windows 10 resources
For more helpful articles, coverage, and answers to common questions about Windows 10, visit the following resources:
- Windows 10 on Windows Central – All you need to know
- Windows 10 help, tips, and tricks
- Windows 10 forums on Windows Central

Mauro Huculak is technical writer for WindowsCentral.com. His primary focus is to write comprehensive how-tos to help users get the most out of Windows 10 and its many related technologies. He has an IT background with professional certifications from Microsoft, Cisco, and CompTIA, and he's a recognized member of the Microsoft MVP community.
- 2 OpenAI won't launch a Google Search competitor or GPT-5 in the next few days, but we should expect new projects that "feel like magic" to CEO Sam Altman
- 3 Reports indicate that Microsoft may lift the freeze on specific employee salaries while emphasizing 'more' accountability for top executives
- 4 Every Dark Souls game gets rare sale for huge discounts ahead of Elden Ring's Shadow of the Erdtree DLC
- 5 Days after Sony's Helldivers 2 PSN debacle, Ghost of Tsushima's PC release gets delisted and refunded from Steam in over 170 countries [UPDATED]

5 Ways To Change Drive Letter In Windows 11, 10

Windows is programmed to assign drive letters automatically when a new partition is created. If you do not like the drive letter assigned to a partition, or for any other reason, you can change it.
Windows assigns drive letters in alphabetical order, starting with “C.” “A” and “B” are reserved for floppy disk drives. Since the first partition to be created is the system drive, it is usually labeled “C” by default.
For a partition to show up in Windows Explorer , it must have a drive letter assigned to it. Otherwise, you cannot access the partition. This is also true in case you attach a USB flash drive to your computer.
Table of Contents
On This Page
Is it possible to change system drive letter.
Before we discuss how to change a drive letter, we must inform you that you cannot change the drive letter of the system drive, after the operating system has been installed on it. This is because many dependent applications and programs are installed which require the complete path to files to function properly.
If the drive letter in the path to a file is changed, the associated app may no longer function. For example, if the initial path “C:\Windows\System32” was changed to “J:\Windows\System32,” certain components of the app may no longer find the file required.
Similarly, if an app or program is installed on another partition other than the system partition, and it does not automatically pick up the changed path (which most modern apps usually do), you may have to make manual changes to the Windows Registries to provide the new path.
Let us now show you 5 ways to change drive letters in Windows.
How to Change Drive Letters in Windows
Change drive letter using disk management console.
The Disk Management Console provides several options to manage your storage partitions and volumes, such as formatting or creating new partitions, shrinking or expanding them, or assigning/changing drive letters.
Follow the steps given below to change the partition’s assigned drive letter:
Open the Disk Management Console by typing in “ diskmgmt.msc ” in the Run Command box .

Right-click on the partition you want to change the letter for, and then click “ Change Drive Letter and Paths ” from the context menu.
Note: If you see that the option is not available or has been greyed out, then the partition’s drive letter cannot be changed.

From the pop-up wizard, click Change .

Select an available drive letter from the drop-down menu in front of “ Assign the following drive letter: ” and then click Ok .

Click Yes on the confirmation dialog box .

[Conditional] You may then see another warning message. If you do, click Yes again, and then restart your computer for the changes to fully take effect.

You will now see that the drive letter has been successfully changed.
Change Drive Letter using Command Prompt
If you are a command-line guy, you can also change the drive letter of a partition using the Command Prompt. Here is how:
Open Command Prompt with administrative privileges .
Enter the disk partition mode by typing in the following, and then hitting Enter :

Run the following to obtain a list of current partitions and their details.

Now select the volume for which you wish to change the drive letter by running the following cmdlet.
Replace [Number] in the command below with the volume number you see in the table obtained in Step 3 above.

Now use the following command to assign a new, vacant drive letter to this volume.
Replace [Alphabet]] with the new drive letter that you want to assign.

The new drive letter will now be assigned. You may now close the Command Prompt since the partition will now automatically open in Windows Explorer.
Change Drive Letter using PowerShell
Changing the drive letter using Windows PowerShell allows you to do so using the Command Line Interface (CLI) in a few easy cmdlets, as opposed to the lengthy process of using the Command Prompt. Here is how:
Launch Windows PowerShell with administrative rights .
Run the following cmdlet to get the current partitions and their associated details:

Now use this information to change a partition’s drive letter.
Replace [OldLetter] with the current drive letter for volume, and [NewLetter] with the new drive letter which you want to assign to the volume.

The drive letter will now change, and the partition will now automatically open in Windows Explorer.
Change Drive Letter from Windows Registry
You can also change the drive letter directly from the Windows Registry. Here is how:
Note: Misconfiguration of critical values in the system’s registry could be fatal for your operating system. Therefore, we insist that you create a system restore point or a complete system image backup before proceeding forward with the process.
You can also use our top selection of disk imaging and backup software so you never lose your data or operating system again.
Open the Registry Editor by typing in “ regedit ” in the Run Command box.

Now paste the following into the navigation bar at the top of the Editor for quick navigation:

In the right-hand pane, look for the values whose name starts with “ \DosDevices .” This will display the current drive letters for the partitions on your computer.
Right-click on the drive letter you want to change, and then click Rename from the context menu.
For example, to change “J”, right-click “ \DosDevices\J: ” and then click Rename .

Now rename the value and replace the old drive letter with the new one, as we did in the image below.

Now restart your computer for the changes to take effect.
When the computer reboots, you will see the drive letter has been changed.
Use Drive Letter Changer
Drive Letter Changer is a third-party freeware that can be used to perform a number of different tasks, including changing a partition’s drive letter. Moreover, it is portable software, which means it does not need to be installed on your PC.
Perform the following steps to download and use Drive Letter Changer to change drive letters:
Download the Drive Letter Changer here .
Extract the contents of the compressed folder.
Run the application labeled “ dChanger .”
The application will now automatically detect existing partitions and drive letters.
Right-click on the drive letter you want to change, expand “ Change drive letter ,” and then select a vacant drive letter that you wish to assign.

The drive letter will now change in an instant.
How to Swap Drive Letters Between Volumes
Unfortunately, there is no direct way of swapping drive letters between 2 partitions; you can only assign a vacant drive letter or remove it.
Therefore, if you wish to swap drive letters between two partitions, you must first change the drive letter of the primary partition to something else, so its initial drive letter becomes vacant. Then, change the drive letter of the secondary partition and assign the drive letter recently vacated from the primary partition. Now you can assign the vacated drive letter from the secondary partition to the primary partition.
This can be a bit confusing, so we have drafted down the process in the methods below.
Swap Drive Letter from Disk Management Console
Open the Disk Management Console by typing in “ diskmgmt.msc ” in the Run Command box.

Right-click on the primary partition and click “ Change Drive Letter and paths “ from the context menu.

From the popup wizard, click Remove .

If prompted for a confirmation, click Yes .

You may then see another warning message. If you do, click Yes again.

Now right-click on the secondary partition and click “ Change Drive Letter and paths ” from the context menu.

Now assign the drive letter from the primary partition and click Ok .

In the confirmation box, click Yes .
Now right-click on the primary partition again, and click “ Change Drive Letter and Paths ” from the context menu.

From the pop-up wizard, click Add .

Now assign the drive letter initially assigned to the secondary partition, and click Ok .

(Optional, but recommended) Now restart your computer so the changes can be finalized.
You can apply the same logic to switch drive letters between 3 or more partitions as well.
Swap Drive Letter using Command Prompt
You can also switch the drive letters between 2 partitions (or more) using the same logic. Here is how:
Enter the disk partition mode by typing in the following, and then hitting Enter .
Now paste the following to obtain a list of current partitions and their details:

Now select the primary volume using the cmdlet below.
Replace [Number] in the command with the volume number you see in the table obtained in Step 3 above.

Now remove the assigned drive letter using the following cmdlet.
Replace [Alphabet] with the drive letter currently assigned to this volume.

Now select the secondary volume using the cmdlet below.

Now assign the recently-vacated drive letter from the primary partition to this volume using the given cmdlet.
Replace [Alphabet] with the drive letter initially assigned to the primary volume.

Now select the primary partition again.

Now assign the drive letter from the secondary partition to this volume.

The drive letters have been swapped successfully. You can now close the Command Prompt.
You can apply similar logic to other methods to swap drive letters between 2 or more drives. This can be done using Windows PowerShell, Windows Registry, and the Drive Letter Changer software.
How to Fix Affected Programs After Changing Drive Letter
As we already mentioned, changing a drive letter where an app or program may be installed might break it. If the problem is not fixed automatically after a reboot, you may have to fix it manually. Here are a few solutions that might work.
Change Path for Shortcut
If you are trying to run an app or program using its shortcut, then just fixing the path of the shortcut might fix the problem.
Right-click on the shortcut and click Properties .

Switch to the Shortcut tab, change the drive letters in the “ Target ” and “ Start in ” fields with the new drive letters, and then continue to click Apply and Ok .

Now try re-running the program using the shortcut.
Revert Drive Letter
If the issue occurs after changing the drive letter, then you can try changing it back to the old one using the given methods above.
This is not an ideal case, but it will probably solve the problem.
If you do not wish to revert to the drive letter, you can skip this method and try out the ones discussed below.
Change Drive Letter in Windows Registry

From the Registry Editor, click Edit and then click Find .

Type in the old location for the app you are trying to troubleshoot, and then click “ Find Next .”

When the search wizard finds a match, double-click on the Value in the right pane, and then change the old drive letter with the new one in the text field under “ Value Data .”

Now repeat steps 2 through 5 until all paths have been updated with the new drive letter.
Once done, close the Registry Editor and restart the computer for the changes to take effect.
After the computer reboots, check to see if the issue has been resolved.
Reinstall Program
If none of these methods have worked for you, you can try reinstalling the program. Simply delete the app, download the new setup from the vendor’s website, and perform a new install.
Closing Words
People often mistake the drive letter for the name of the volume. However, these 2 are totally different. A drive letter is an alphabet defining a volume/partition on the disk, whereas a name could be anything you want it to be.
By default, Windows names a new volume as “New Volume.” You can change the name of the system volume, but cannot change its drive letter.
That said, we would like to know what prompted you to change the drive letter(s) on your system.
- How To Change Screen Brightness Using Command Line In Windows 11, 10
- 2 Ways to Change Power Modes in Windows 11
- 2 Ways To Change Touchpad Sensitivity On Windows 11
(Cancel Reply)
Notify me of follow-up comments by email.
Notify me of new posts by email.
Get Updates in Your Inbox
Sign up for the regular updates and be the first to know about the latest tech information
Email Address

- Alexa vs. Google Assistant
- Amazon Prime Tech Deals!
How to Change a Drive Letter
Don't like the letters assigned to your drives in Windows? Change them!
:max_bytes(150000):strip_icc():format(webp)/tim-fisher-5820c8345f9b581c0b5a63cf.jpg)
- Emporia State University
:max_bytes(150000):strip_icc():format(webp)/image-5e6611aebe974bb7886a24b5070c834f.jpg)
- The Ultimate Laptop Buying Guide
What to Know
- Open Disk Management. Locate the drive you want to change. Right-click and choose Change Drive Letter and Paths > Change .
- Select the drive letter you want to assign from Assign the following drive letter . Then select OK and choose Yes .
The letters assigned to your hard drives, optical drives, and USB drives in Windows are not fixed. Use the Disk Management tool in Windows to change drive letters. These steps apply to Windows XP and newer versions of Windows .
How to Change Drive Letters in Windows
Follow these steps to change the driver letters in any version of Windows.
You can't change the drive letter of the partition that Windows is installed onto. On most computers, this is usually the C drive.
Open Disk Management , the tool in Windows that lets you manage drive letters, among [many] other things.
In Windows 11/10/8, Disk Management is also available from the Power User Menu ( WIN + X keyboard shortcut) and is probably the quickest way to open it. You can also start Disk Management from the Command Prompt in any version of Windows, but starting it via Computer Management is probably best for most of you.
Locate from the list at the top, or from the map at the bottom, the drive you want to change the drive letter of.
If you're not sure that the drive you're looking at is really the one you want to change the drive letter for, you can right-click or tap-and-hold the drive and then choose Explore . If you need to, look through the folders to see if that's the right drive.
Right-click or tap-and-hold the drive and choose Change Drive Letter and Paths .
Select Change .
If you've selected the primary drive by accident, some versions of Windows will display a message that reads Windows cannot modify the drive letter of your system volume or boot volume.
Choose the drive letter you want Windows to assign to this storage device by selecting it from the Assign the following drive letter drop-down box.
You don't need to worry if the drive letter is already being used by another drive because Windows hides any letters you can't use.
Select OK .
Choose Yes to the Some programs that rely on drive letters might not run correctly. Do you want to continue? question.
If you have software installed to this drive, it might stop working properly after changing the drive letter. See details on this in the section below.
Once the drive letter change is complete, which usually only takes a second or two, you're welcome to close any open Disk Management or other windows.
The drive letter is different from the volume label. You can change the volume label using similar steps .
If You Have Programs Not on the Main Drive
Changing drive letter assignments for drives that have software installed to them may cause the software to stop working. This isn't quite as common with newer programs and apps but if you have an old program, especially if you're still using Windows XP or Windows Vista, this is likely to be a problem.
Fortunately, most of us don't have software installed to drives other than the primary drive (typically the C drive), but if you do, consider this your warning that you might need to reinstall the software after changing the drive letter.
No Changes for the Operating System Drive
You cannot change the drive letter of the drive that the Windows operating system is installed on. If you'd like Windows to exist on a drive other than C , or whatever it happens to be now, you can make that happen but you'll have to complete a clean install of Windows to do it. Unless you have a pressing need to have Windows exist on a different drive letter, we don't recommend going through all that trouble.
Change, Don't Switch
There's no built-in way to switch drive letters between two drives in Windows. Instead, use a drive letter that you don't plan on using as a temporary "holding" letter during the drive letter change process.
For example, let's say you'd like to swap Drive A for Drive B . Start by changing Drive A's letter to one that you don't plan on using (like X ), then Drive B's letter to Drive A's original one, and finally Drive A's letter to Drive B's original one.
Using the Command Prompt
You can also change the drive letter from Command Prompt . It's not as easy as using Disk Management and you can't see right away which letters are available to choose, but it is completely doable with the diskpart command.
Get the Latest Tech News Delivered Every Day
- The 34 Best Free Data Destruction Tools of 2024
- 10 Best Free Disk Partition Software Tools
- How to Open Disk Management
- How to Format a Hard Drive in Windows
- What Is a Volume Label of a Drive?
- How to Back Up Your iPhone to an External Hard Drive
- How to Partition a Hard Drive (Windows 11, 10, 8, 7, +)
- How to Burn an ISO File to a USB Drive
- How to Properly Reboot (Restart) a Windows Computer
- How to Use the Format Command to Write Zeros to a Hard Drive
- AOMEI Partition Assistant Standard Edition v10.4.0 Review
- What Is the NTFS File System?
- How to Open Disk Management From Command Prompt
- Disk Management
- What Is a Partition?
- How to Find a Drive's Volume Label or Serial Number

Home » Tech Tips » Windows » How to Assign or Change Drive Letter in Windows 11?
How to Assign or Change Drive Letter in Windows 11?
Windows by default uses C drive (C:) for hosting system and application files. You can choose different drives like D: instead of C: while installing Windows on your computer. Similarly, it is also possible to manually change the installed app’s location , though generally users install apps on C: drive. Did you anytime think of changing the existing drive letters in your system? Here is how you can do that in Windows 11 PC.
Default Drive Name Assignments in Windows 11
Let us say, you have two partitions C: and D: volumes on your hard disk. Here is how the default drive letter assignment in Windows work:
- A: – floppy disk drive for IBM computers (obsolete)
- B: – floppy drive for MS-DOS and Windows computers (obsolete)
- C: – Windows and app installation files
- D: – storage space partition
- E: – the letter after your storage partition for CD drive (if CD/DVD drive is available)
- F: onwards – removable storage disks like USB and external hard disks
When you have more partitions on the hard drive, system will use the next drive letters like E: or F: when you insert an external drive. For example, when you have C: and D: drives on your hard disk and insert an USB drive , it will take the letter E: or later.
Changing Drive Letters in Windows 11
It is not necessary to live with the assigned drive letters forever on your system. You can either reduce / increase the drive’s space and assign new letters or simply change an existing drive’s letter. For example, you have 400GB D: drive which you can simply change to F: drive. Alternatively, you can divide it into 200GB + 200GB drives and name them as G: and H: drives.
Windows 11 makes it easy to change the drive letters from the Settings app without using registry or changing system files. However, you can also do the same from Computer Management as with the case in Windows 10 .
1. Change Drive Letter from Windows 11 Settings
If you want to change the assigned drive letters for any partition on your hard disk except C drive then this is the option you should proceed with.
- Press “Win + I” keys or use Windows Search to find Windows Settings app.
- Once you are in the Settings app, go to “System” tab and then click on “Storage” option.

- Go down to the bottom of the “Storage” settings section and click on “Advanced storage settings” available under “Storage management” section.

- This will expand the section and click on “Disks & volumes” option.

- The “Disks and volumes” section will show all your existing drives and click on the one you want to change the letter name. it will show two buttons – “Explore” and “Properties” and click on the “Properties” button.
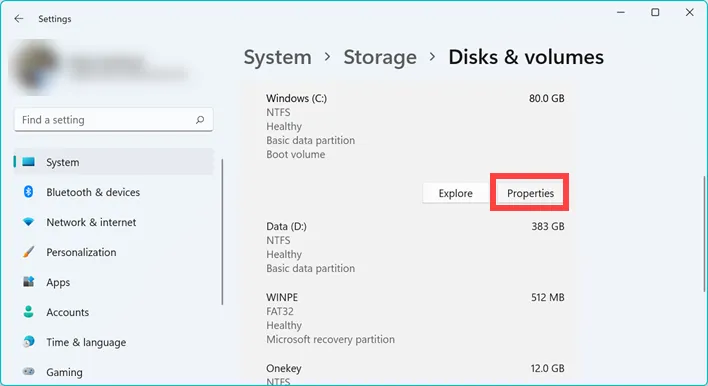
- On the next screen, you can see the buttons for “Change label” and “Change drive letter”.
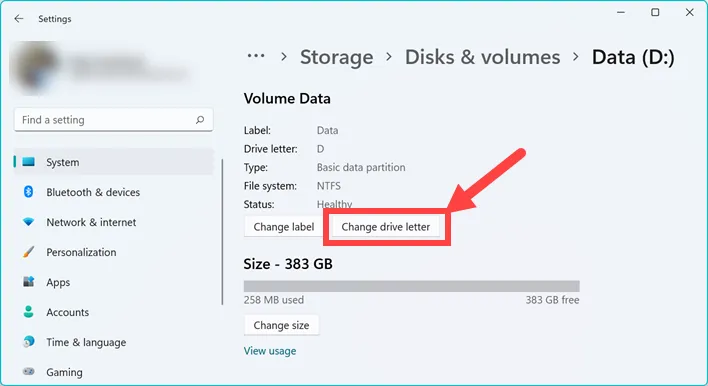
- Click “Change drive letter” button and select your favorite letter from the dropdown to assign.

The dropdown will show all letters except C: and the current volume. In the above example, we want to change the D: drive and the system shows A to Z letters except C and D. Since D is the current volume, it is not shown in the list. But C is not shown because it is a system volume partition and you cannot change the drive letter for C. You will not see “Change drive letter” button when selecting properties of C drive. However, you can assign A and B for drive letters which were once reserved only for floppy disks. Since floppy disk is obsolete Windows allows you to assign those reserved drive letters A and B also.
2. Change Drive Letter from Disk Management in Windows 11
Though changing drive letter is easy with Windows Settings, it does not allow changing C drive letter. You can use Disk Management app for changing any drive letter with additional features.
- Press “Win + R” keys to Run prompt .
- Type compmgmt.msc and press “OK” button.
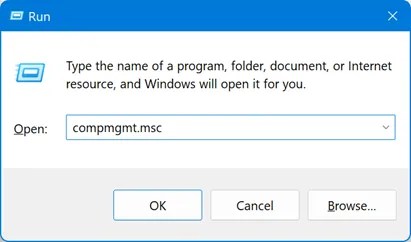
- This will open Computer Management app and select “Disk Management” from the sidebar available under “Storage” section.
- You will see all the drives available on your computer and select C or D or any drive that you want to assign a new letter.
- Go to “Action > All Tasks > Change Drive Letter and Paths…” menu.

- On the pop-up that appears, click on “Change…” button.

- Click on the dropdown against “Assign the following drive letter:” option.
- Select your favorite letter and click “OK” button.

Here you will see all the drive letters except D which is already assigned to another partition volume on the hard disk. Though it is possible to change drive letter for C, we do not recommend as it can affect the installed programs on your computer. Most programs by default install under “Program Files” section in C drive. Changing the drive letter may affect the installed programs and they may stop working. In such a case, you need to uninstall and reinstall the program on the new drive again. This will be a big task if multiple programs stopped working. Therefore, choose the system drive when you clean install Windows first time and stick with that. If you are using preinstalled Windows on C drive, then continue to use that without changing. You can change all other drives using Disk Management or Windows Settings app.
If you want to create parition, select the volume and right click on it. From the menu, select “Shrink Volume” option and select the reduced size for your volume. The remaining size will become unallocated for which you can assign a new label and letter as explained above. Learn more about how to create disk paritions in Windows computer .
Assigning Drive Letter to Removable Disks
As mentioned, Windows will assign the available drive letter for removable disks after the current partition volumes. The problem is when you have multiple removable disks, the assigned letters will change every time which may confuse you. The good part is that you can assign a drive letter as explained above for your removable USB or external hard disk. Windows will remember the assigned letter and use the same whenever you insert the external drive. However, make sure to use the letters clearly away from the current and CD/DVD drives. For example, you can use X or Y or even A or B which are generally not assigned.
About Editorial Staff
Editorial Staff at WebNots are team of experts who love to build websites, find tech hacks and share the learning with community.
You also might be interested in

How to Install Free Windows 8.1 Enterprise Evaluation Version?
Microsoft offers free 90 days evaluation version of the latest[...]

How to Fix Hard Disk Errors in PC?
Hard disk errors have been bothering many people out there.[...]

How to Sync Documents on Mac Using iCloud?
Apple’s great success is not only due to the strength[...]
DOWNLOAD EBOOKS
- SEO Guide for Beginners
- WordPress SEO PDF Guide
- Weebly SEO PDF Guide
- Alt Code Emoji Shortcuts PDF
- Free ALT Code Shortcuts PDF
- View All eBooks
TRENDING TECH ARTICLES
- 600+ Windows Alt Codes for Symbols
- Fix Chrome Resolving Host Problem
- Fix Slow Page Loading Issue in Google Chrome
- View Webpage Source CSS and HTML in Google Chrome
- Fix Safari Slow Loading Pages in macOS
- Fix Windows WiFi Connection Issue
- ROYGBIV or VIBGYOR Rainbow Color Codes
- Fix I’m Not A Robot reCAPTCHA Issue in Google Search
- Structure of HTTP Request and Response
POPULAR WEB TUTORIALS
- Move WordPress Localhost Site to Live Server
- Move Live WordPress Site to Localhost
- Move WordPress Media Folder to Subdomain
- Fix WooCommerce Ajax Loading Issue
- Create a Free Weebly Blog
- Edit Weebly Source Code HTML and CSS
- Add Scroll To Top Button in Weebly
- Add Table in Weebly Site
- How to Add Advanced Data Table Widget in Weebly?
- Up to $500 Free Google Ads Coupon Codes
FREE SEO TOOLS
- Webpage Source Code Viewer
- HTTP Header Checker
- What is My IP Address?
- Google Cache Checker
- Domain Age Checker Tool
- View All Free Web and SEO Tools
© 2024 · WebNots · All Rights Reserved.
Type and press Enter to search
Home > News Tips
[Solved] How to Change or Switch Disk Numbers in Windows
Updated on Monday, May 13, 2024

Change Disk Numbers in Windows: Switch disk 0 and disk 1
When your hard drive is detected and recognized, Windows will assign your drive a letter and a numeric disk ID to better identify a certain disk. You can use Disk Management to change a drive letter if you don't like the assigned drive letter or if you have a drive that doesn't have a drive letter yet. How to change disk numbers in Windows ?
This article will introduce how disk enumeration works in Windows and tell you how to change disk ID of a drive , especially switch disk 0 and disk 1 .
How does Windows assign drive numbers?
The location of the SATA port on the motherboard that a drive is plugged into determines the disk number of that drive. Some motherboards have markings right on the board that let you know what port corresponds to what number.
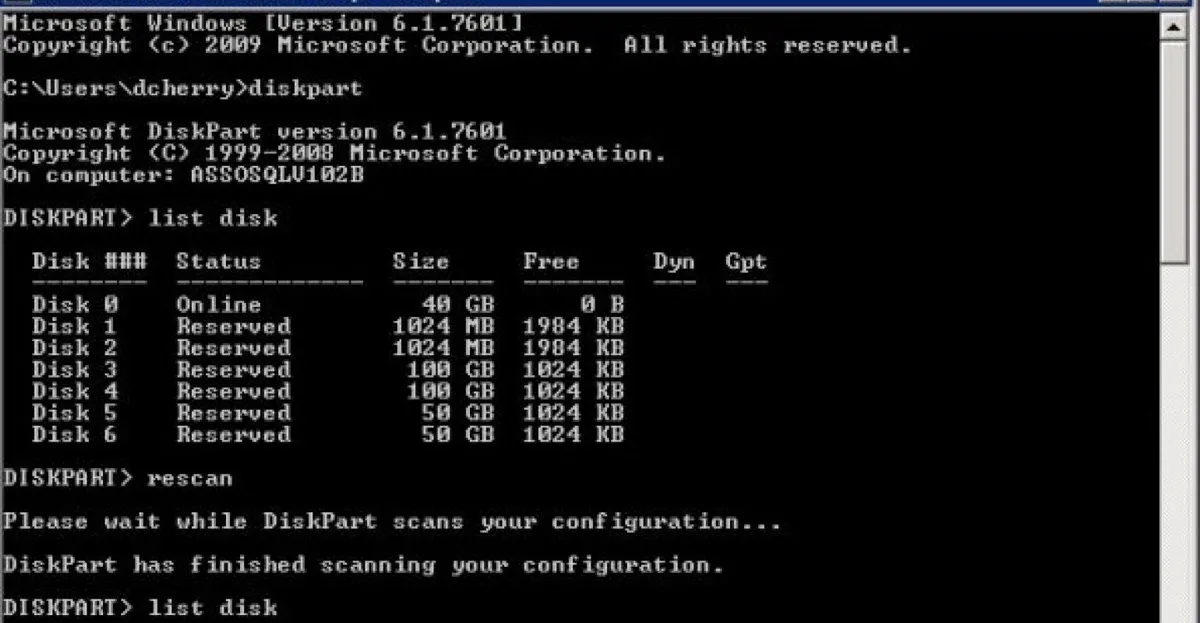
In other words, the number assigned to your SSD , HDD , or other storage devices, also known as disk ID, is the physical address of a SATA port. You can set up a boot order for all SATA ports in BIOS, and then Windows decides master and slave drives by your BIOS boot order.
By default, the first hard drive with a Windows OS will be assigned as C: and Disk 0 in Disk Management because it needs to boot up first. Then other devices will be given disk numbers 1, 2, 3, etc.
However, the story is different for an M.2 SSD with NVMe. Drives connected to SATA ports get priority in numbering order. Therefore, even though your NVMe SSD is the boot drive, it always goes by the last number because it is connected to an M.2 slot. It will display in Disk Management shown below. This is no solution to change the disk number for an NVMe SSD in Windows and nothing to worry about.
- NVMe = Disk 2 (C: )
- SATA1 = Disk 0 (D: )
- SATA2 = Disk 1 (E: )
Is this information helpful? If you nod, please share it.
Why do you need to change disk numbering?
There is usually no need to alter disk numbers because they just signify different physical connections on a motherboard. But one situation is an exception - when your startup disk (not an NVMe SSD) which contains a Windows operating system is not listed as disk0.
Here is an example from the Superuser forum:
A desktop system had two drives (Assigned C and D, which were enumerated in Disk Management as Disk 0 and Disk 1). A new SSD was added as the boot drive, after copying the C drive to the SSD. The SSD was connected to SATA 0 (master) port on the motherboard. The previous C Drive was moved to SATA 2 and is reformatted as a non-booting NTFS partition. The D drive remained on SATA 1.... However, the list in Disk Management is re-ordered. Disk 0 is the previous Disk 2 (D Drive) on SATA 1, Disk 1 is the new Boot Drive (now C) on SATA 0, and Disk 2 is the former C Drive (now assigned E) on SATA 2...Is there any way to re-order the Disk number assignments? What actually does determine the Disk number enumeration?
In this case, after the user added a new boot drive to the SATA 0 port, the boot drive was not assigned the corresponding disk0 but disk1. The user wanted to switch disk1 to disk0.
Can you change disk ID numbers?
The response is a clear negative if you mean that you wish to alter the physical SATA port order on your motherboard. The precise placements or enumeration of these ports cannot be changed.
However, if you want to change the disk numbering of the slave hard drives or assign the boot drive with the correct order which is disk0, it is possible to do so.
Thanks for sharing in advance.
How to change disk numbers in Windows?
There is no need to mess with the disk numbers for average users because it is not easy. You can read the following advice if you have a good cause to.
How to change the disk number of the boot drive from disk1 to disk0:
- Back up data of the current boot drive.
- Reformat the current boot drive to a Windows format - NTFS, FAT, or exFAT.
- Reinstall Windows OS to the drive you want to use as a boot drive.
- Go to BIOS and set up the new boot drive as the first drive to boot. Then the new boot drive will be disk0.
How to change the disk numbers of other slave drives:
- Unplug all secondary drives, also known as slave drives, that don't contain the operating system.
- Connect the drives to your Windows PC in a different order. Then you will find the disk IDs of these disks have changed.
This article helps you understand how disk number enumeration works and if you can change the disk ID of a drive. As long as everything seems fine, most users won't need to change disk numbers or be concerned if the boot drive is not Disk 0.
Your friends may be happy to see this article too.
Jessica Shee is a senior tech editor at iBoysoft. Throughout her 4 years of experience, Jessica has written many informative and instructional articles in data recovery, data security, and disk management to help a lot of readers secure their important documents and take the best advantage of their devices.
No. 308, 3/F, Unit 1, Building 6, No. 1700, Tianfu Avenue North, High-tech Zone
Copyright© 2024 iBoysoft ® . All Rights Reserved.

IMAGES
VIDEO
COMMENTS
Navigate to HKEY_CURRENT_USER\Network\. There you should see whatever network drives you have mapped, as a list of letters. Right-click the one you want to change, and select "Rename". Type your desired new drive letter. Close Regedit. Reboot. Your network drive is now associated with the new drive letter. Your network drive letter has been ...
Changing a drive letter is pretty simple. Click the Start button, type "Disk Management" in the search bar, and then hit Enter. The program name displayed in the search will not be Disk Management. It will be "Create and format hard disk partitions." You could also hit Windows+X or right-click the Start button, and then click "Disk Management."
Start → Run... (or just press Win + R) Type: "regedit". Navigate to HKEY_CURRENT_USER\Network\. There you will see a list of letters representing your mapped network drives. Right-click the one you want to change and select "Rename". Type your desired new drive letter and close RegEdit. Reboot.
In a File Explorer window, click the ellipses button (three dots) in the toolbar, then select "Map Network Drive" in the menu that appears. In the "Map Network Drive" window, click the "Drive" drop-down menu and select a drive letter that you will assign to the network drive. It can be any letter in the list, depending on your personal ...
To assign or change the drive letter for a disk or partition, simply right-click on it and choose Change Drive Letter and Paths. A window will pop up with the current drive letter, if there is one, and a couple of options. Here you want to click on Change. Next, you will choose the new drive letter from the dropdown list.
Here's how to map a network drive. 1. Click the Start Menu icon in the taskbar. 2. In the Start menu, click the Settings icon. 3. Click on "Network & Internet" in Windows Settings. 4. Under ...
If you want to map a network drive on your Windows 10 PC, you'll need to enable network discovery first. To do so, open Control Panel and then click "View Network Status and Tasks" under the Network and Internet group. Next, click "Change Advanced Sharing Settings" in the left-hand pane. On the next screen, click the bubble next to "Turn on ...
Open Start. Search for Create and format disk partitions and click the top result to open the Disk Management tool. Right-click the volume and select the "Change Drive Letter and Paths" option. Click the Change button. Select the "Assign the following drive letter" option. Choose a different letter for the drive.
3.At the 'Map Network Drive' window, do the following and click Finish:. a. Choose a Drive letter to assign to the network drive (or leave the default "Z:").. b. Type in "Folder" box the full path* of the network shared folder that you want to map as a network drive, or click Browse to locate and select the shared folder on the network. * Note: The folder path to the network shared folder must ...
1 Open an elevated PowerShell. 2 Type Get-Partition into the elevated PowerShell, and press Enter. (see screenshot below) 3 Make note of the drive letter (ex: "G") of the drive you want to change. 4 Type the command below into the elevated PowerShell, and press Enter.
In the Disks & volumes section, scroll down and click the drive you want to change. Next, click the Properties button. Under the Volume Data section, click the Change drive letter button. When the ...
Open Settings on Windows 10. Click on System. Click on Storage. Under the "More storage settings" section, click the Manage Disks and Volumes option. Manage Disks and Volumes. Select the drive with the partition you want to change the letter. Quick note: You may need to click the arrow button in the top right corner of the drive to see all ...
Right-click on the drive you want to change a letter for and choose Change Drive Letter and Paths from the menu. Click Change. Windows will now ask you to assign a new name for your drive. You can ...
Press " Win + R " to open Run. Type " diskmgmt.msc " and click " Ok .". Find the drive you want to modify. Right-click on the drive. Choose the " Change drive letter and paths " option. Click the " Change " button. Select the " Assign the following drive letter " radio option. Choose a drive letter from the dropdown.
Press Win + I to open the Settings app, then select the "System" tab. Scroll down and click on "Storage.". Scroll down on the right side and click on "Advanced storage settings.". Under Advanced storage settings, click on "Disks & Volumes.". Select the drive whose letter you want to change, then click on the "Properties ...
Windows 11 will then ask you to "Choose which drive letter to use for this volume.". Click or tap on the currently displayed letter. Select the new drive letter you want to use. The new drive letter is now selected. To save your changes and assign the drive letter, click or tap on OK. The drive letter has been changed.
Search for Create and format hard disk partitions and click the top result to open the Disk Management experience. Right-click the drive and select the Change Drive Letter and Paths option. Click ...
Change the drive letter or path from the Disk Management Console. From the pop-up wizard, click Change. Change the drive letter. Select an available drive letter from the drop-down menu in front of " Assign the following drive letter: " and then click Ok. Assign a new drive letter from Disk Management Console.
Right-click and choose Change Drive Letter and Paths > Change. Select the drive letter you want to assign from Assign the following drive letter. Then select OK and choose Yes. The letters assigned to your hard drives, optical drives, and USB drives in Windows are not fixed. Use the Disk Management tool in Windows to change drive letters.
Go to "Action > All Tasks > Change Drive Letter and Paths…" menu. Change Drive Letter in Disk Management. On the pop-up that appears, click on "Change…" button. Select Change Button. Click on the dropdown against "Assign the following drive letter:" option. Select your favorite letter and click "OK" button.
How to change the disk number of the boot drive from disk1 to disk0: Back up data of the current boot drive. Reformat the current boot drive to a Windows format - NTFS, FAT, or exFAT. Reinstall Windows OS to the drive you want to use as a boot drive. Go to BIOS and set up the new boot drive as the first drive to boot.
T-Mobile's Network Ready to Shine During Solar Eclipse 2024. March 18, 2024 | 7 min read. Info Hubs. Emergency Response. August 17, 2021 | 1 min read. 5GNow. March 04, 2022 | 1 min read. Merger Success. March 24, 2023. Media Center. T-Mobile Brand Assets Newsroom Assets. For media inquires, please contact us at: