
Contribute to the Windows forum! Click here to learn more 💡
May 10, 2024

Contribute to the Windows forum!
Click here to learn more 💡
Windows 7 Top Forum Contributors: Bill Smithers - LemP ✅
Windows 7 Top Forum Contributors:
Bill Smithers - LemP ✅
Windows 7 Forum Top Contributors: Learn More
Windows 7 Forum Top Contributors:
- Search the community and support articles
- Search Community member
Ask a new question
Changing the preferred IP address in windows 7
Report abuse.
Reported content has been submitted
Replies (10)
You may manually assign the default gateway and the IP address and check if it works fine. Before assigning the IP address and the Default gateway manually, make a note of the IP address on the computer. To do this open Command prompt and type ipconfig and press enter. This will display the IP address, make a note of it.
To assign the IP address and default gateway manually, follow the steps below:
a) In system tray, right click network icon. Choose Open Network and Sharing Center.
b) Right click on Local Area Connection and click on Properties.
c) Double click Internet Protocol Version 4 (TCP/IPv4) and assign the IP address manually.
Example: Old IP address is 192.168.0.1
d) Change the IP address to 192.168.0.50
e) Let the Subnet mask and default gateway be the same.
f) Subnet mask = 255.255.255.0
g) Default gateway, usually would be 192.168.0.1 or 192.168.1.1
h) Click on Apply and Ok, restart the computer, and verify if it helps to fix the issue.
2 people found this reply helpful
Was this reply helpful? Yes No
Sorry this didn't help.
Great! Thanks for your feedback.
How satisfied are you with this reply?
Thanks for your feedback, it helps us improve the site.
Thanks for your feedback.
1 person found this reply helpful
191 people found this reply helpful
Hi, If you are on a router you can reserve an IP in the DHCP settings or you can hardset the IP in Windows 7 to an address range within what the router uses.
7 people found this reply helpful
Are the computers connected to a Domain?
3 people found this reply helpful
The issue you have posted would be better suited in the TechNet Forums. I would recommend posting your query in the link below.
Windows 7 IT Pro Category
Hah, that was pretty good. :)
This site has some more info - someone says it's not possible to change it -
http://superuser.com/questions/470585/how-to-force-windows-7-to-ask-for-a-fresh-ip-address-from-dhcp-server
Just a quick note. I don't think it's really critical to the Q&A here, but the example given for the default gateway is potentially misleading in this answer.
So, while the router's interface acting as the default gateway could be any IP address in the subnet, it does HAVE TO BE in the same subnet. So since this example is a 255.255.255.0 mask, then the default gateway would have to be 192.168.0.XXX where XXX is any valid host IP address NOT currently being used. Note that the word "valid host" in this case implies that it is NOT 0 and NOT 255.
Specifically, given this mask and the example IPs, the default gateway cannot have a third octet value of 1.
Question Info
- Network & internet
- Norsk Bokmål
- Ελληνικά
- Русский
- עברית
- العربية
- ไทย
- 한국어
- 中文(简体)
- 中文(繁體)
- 日本語
Solution: How to Change the IP Address parameter in Windows 7
Article by: Charles M. Last Modified: 2024-01-24 15:04:50
Steps on how to Change the IP Address parameter in Windows 7
This short step by step guide will help you learn how to change IP address in your Windows 7 system. By the way, change of IP in Windows 7 is easy.
If you don't know what IP parameters to change to, please contact your network administrator.
Step by Step Instructions on How to Change the IP address set in your Windows 7
NB: if you can't see "Network and Sharing Center" as above, change the "View by:" setting on the top right corner to "Small icons".
NB: For Wireless cards, you might need to right-click its icon and and click on "properties" on the drop-down menu
If you are not sure what to write here, contact you network admin
Some observations
While changing IP address in windows 7, you will find out that setting two adapters with the same Gateway IP wall cause windows to reject the new configurations. Similarly, if the change is being made by a DHCP server, windows 7 may not pick the new DHCP configuration being issued. Be sure of those before you change the IP setting.

How to View & Change Your IP Address in Windows 7, 8, and 10
You can use your computer without even knowing your own IP address, but would you like to know how to check? Here's how to quickly check or change your IP address in Windows.
Modern technologies mean that it's easy to get your devices online and not give a second thought to what your IP address is, but maybe you want to go further. If you're troubleshooting an IP conflict issue , setting up several devices on a network, or are just plain curious, it's good to know how to view your IP address and change it if needed.
In Windows, you can easily view your IP address by typing cmd into the Start Menu to open a command prompt, then typing ipconfig . This will bring up configuration info for all network adapters on your machine (such as Ethernet and wireless), letting you view the IP address and more for each one.
On a network, you can release this IP address and get a new one by typing ipconfig /release , followed by ipconfig /renew .
If you'd like to set a static IP instead being assigned one each time you connect, open the Start Menu and type Network and Sharing Center to launch this menu. Where you see Connections , click the blue text next to that (probably Wi-Fi ).
Click Properties on the window that results and finally double-click on Internet Protocol Version 4 . Here you can manually punch in an IP address that this device will always use, even after a reboot. Make sure you check the box to Validate settings upon exit so that if you put in a bad address, it lets you know right away.
You probably don't need to set a static IP for your own basic use, but it's a useful bit of knowledge if you ever need it!
Looking for more IP address fun? Check out how to trace an IP address to its originating PC .
Image Credit: Rob Bouwman via Shutterstock.com
Not signed in?
Welcome to Your Pelco Support Community
- Live Chat: Closed,
- SMS: Closed,
- WhatsApp: Closed,
- Phone: Closed
How to change and/or add an IP address in Windows 7
How to change and/or add an ip address in windows 7 jul 7, 2022 • knowledge, information.
Need a procedure to change or set an IP Address in Windows 7
In Windows 7, follow these steps to enter or change the IP address:
- Click on Start
- Click on Control panel
- Under Network and Internet , click View network status and tasks
- Click on connections (local area connection) The local area connection status window opens .
- Click on properties.
- Highlight I nternet Protocol Version 4 (TCP/IPv4) and then click Properties
- In Properties click on use the following address .
- Input the IP the address, subnet and default gateway and click OK and then click OK again
- The IP address of the Windows 7 based system will now be changed to the specified IP address.
Note: If both network adapters are being used, The Microsoft Windows 7 operating system will prompt you with a warning if you try to set a gateway address for both adapters. If the IP camera network is a flat, layer 2, topology, no gateway address is required and therefore the gateway address should be left empty.
Related articles : Which network interface is used on the DSSRV (Digital Sentry)
Adding or changing an IP address in Windows 7
Disclaimers
Was this article helpful.
Terms of Use Disclaimer - The information provided in this article is intended to help guide customers on how to address situations that they may encounter with their products. Care has been taken to ensure the accuracy of the information on this site. Motorola Solutions Inc. and its affiliates and subsidiaries, including but not limited to Avigilon Corporation and Pelco Inc., assume no responsibility or liability for any errors or omissions in the content of this article, or any data or configuration loss that may result by employing this information, which is provided “as is” and “as available”, with no guarantees of completeness, accuracy, usefulness or timeliness. By using this article, you agree to these terms and conditions.
Related Helpful Articles
- Number of Views 1.68K
- Number of Views 25.15K
- Number of Views 217
- Number of Views 4.79K
- Number of Views 1.86K
VideoXpert Enterprise
VideoXpert Professional
Accessories
Special Modification Requests
Capabilities
Professional Services
Field Services
Remote Services
VxCare Packages
Global Distribution Partners
End User License Agreement - Camera Firmware EULA
Preference Center
Regulatory Notices
Do Not Sell My Personal Information
- Terms of Use
Privacy and Cookie Policy
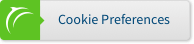
This chat may be monitored or recorded by us and/or our third-party providers. See our Privacy Statement. By proceeding, you agree to this monitoring/recording and to our Terms of Use.
- Chat with an Expert
- Chat on WhatsApp
- Privacy Statement
- Network Fundamentals
- Network Cabling
- Ethernet Protocol
- TCP-UDP Protocol
- IP Protocol
- Supernetting & CIDR
- ICMP Protocol
- Domain Name System (DNS)
- Spanning Tree Protocol (STP)
- VLAN Networks
- Network Address Translation
- Cisco Routers
- Cisco Switches
- Cisco Firewalls
- Cisco Wireless
- Cisco CallManager-CCME
- Cisco Data Center (Nexus/UCS)
- Cisco Services & Technologies
- Palo Alto Networks
- F5 Networks
- Microsoft 365 Security
- SASE & SD-WAN
- Security Service Edge (SSE)
- Web Application Vulnerability Scanners
- VPN Services & Guides
- Windows Servers
- Windows Workstations (XP, 7, 8, 10, 11)
- Linux - Unix
- Virtualization & VM Backup
- OpManager - Network Monitoring & Management
- ManageEngine Firewall Analyzer
EventLog Analyzer
- Network Protocol Analyzers
- IP PBX - Unified Communications
- Security Articles
- Reviews & Interviews
- GFI Network Security
- OpenMosix - Linux Supercomputer
- More Reading
All-in-one protection

Free Download
Ransomware protection.

Download Now!

Free Download!
Get 2 vms for free.

Manage your Network!
How to change & configure an ip address or set to dhcp, using the command prompt in windows 7.
Not many users are aware that Windows 7 provides more than one way to configure a workstation’s network adaptor IP address or force it to obtain an IP address from a DHCP server . While the most popular method is configuring the properties of your network adaptor via the Network and Sharing Center , the less popular and unknown way for most users is using the netsh Command Prompt. In this tutorial, we show you how to use the Command Prompt netsh command to quickly and easily configure your IP address or set it to DHCP . Competent users can also create simple batch files (.bat) for each network (e.g home, work etc) so they can execute them to quickly make the IP address, Gateway IP and DNS changes.
In order to successfully change the IP address via Command Prompt , Windows 7 requires the user to have administrative rights . This means even if you are not the administrator, you must know the administrative password , since you will be required to use the administrative command prompt .
Opening The Administrative Command Prompt On Windows 7
To open the administrative command prompt in Windows 7 , first click on the Start icon. In the search dialog box that appears, type cmd and right-click on the cmd search result displayed. On the menu that Windows brings up, click on the Run as administrator option as shown in the below screenshot:
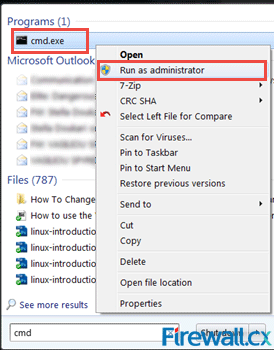
Depending on your User Account Control Settings ( UAC ), Windows may ask for confirmation. If this happens, simply click on Yes and Windows will present the CLI prompt running in elevated administrator privileged mode :
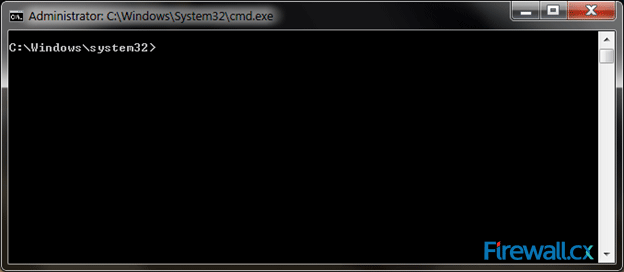
Using The ‘netsh’ Command Prompt To Change The IP Address, Gateway IP & DNS
At the Administrative Command Prompt , type netsh interface ip show config , which will display the network adapters available on your system and their names. Note down the name of the network adaptor for which you would like to set the static IP address.
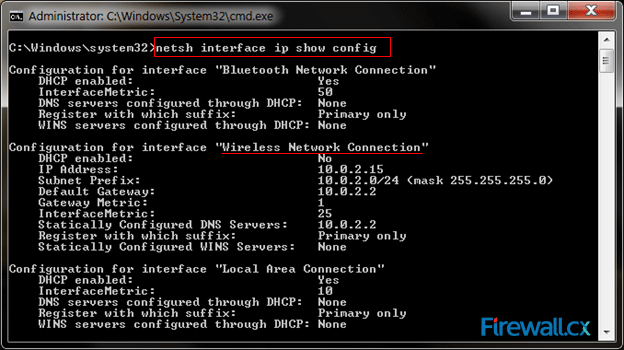
In our example, we’ll be modifying the IP address of the interface named Wireless Network Connection , which is our laptop’s wireless network card.
Even if the Wireless Network Connection is set to be configured via DHCP , we can still configure a static IP address. Following is the command used to configure the interface with the IP address of 192.168.5.50 with a subnet mask of 255.255.255.0 and finally a Gateway of 192.168.5.1 :
Next, we configure our primary DNS server using the netsh command with the following parameters:
Note: When entering a DNS server, Windows will try to query the DNS server to validate it. If for any reason the DNS server is not reachable (therefore not validated), you might see the following error:
To configure the DNS server without requiring DNS Validation , use the validate=no parameter at the end of the command:
This command forces the DNS server setting without any validation and therefor no error will be presented at the CLI output in case the DNS server is not reachable.
To verify our new settings, use the netsh command with the following parameters:
At this point, we should see the network settings we configured, as shown below:
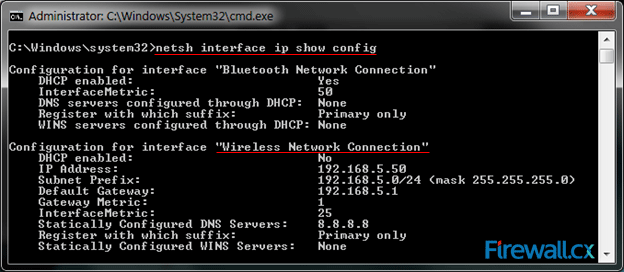
Using The 'netsh' Command Prompt To Set The Network Interface Card To DHCP
You can use the netsh command to switch your current adapter from static to DHCP. To switch your network adaptor from static IP configuration to DHCP, use the following command:
Windows will not return any confirmation after the command is entered, however if the network adaptor has successfully obtained an IP address and has Internet connection, there should not be any network icon with an exclamation mark in the taskbar notification area as shown below:

Finally, to verify that DHCP is enabled and we’ve obtain an IP address, use the netsh command with the following parameters:
This article showed how to configure a Windows 7 network interface with an IP address , Gateway and DNS server , using the Administrative Command Prompt . We also showed how to set a Windows 7 network interface to obtain an IP address automatically from a DHCP server .
Your IP address:
185.66.15.189
- All-in-one protection for Microsoft 365

FREE Hyper-V & VMware Backup

Wi-Fi Key Generator
Follow firewall.cx.
Please enable the javascript to submit this form
Network and Server Monitoring
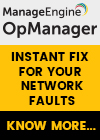
Recommended Downloads
- Network Management - Monitor & Alert
- Free Hyper-V & VMware Backup
Bandwidth Monitor
- Patch Manager Plus
Firewall Analyzer
Cisco password crack.
Decrypt Cisco Type-7 Passwords on the fly!
Decrypt Now!
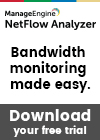
Free PatchManager
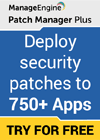
Security Podcast

Related Articles
Installing the ‘unsupported’ profilic usb-to-serial adapter pl-2303hxa & pl-2303x on windows 8 & 8.1, microsoft windows xp - end of life / end of support, revealing & backing up your windows 8 – windows 8.1 pro license product key, how to view hidden files & folders in windows 7, how to enable master control panel or enable god mode in windows 7, 8 & 8.1.
Stack Exchange Network
Stack Exchange network consists of 183 Q&A communities including Stack Overflow , the largest, most trusted online community for developers to learn, share their knowledge, and build their careers.
Q&A for work
Connect and share knowledge within a single location that is structured and easy to search.
How do I change my IP Address on my computer? [duplicate]
My laptop is running Windows 7 and I connect my Wifi to my house. How do I change my computer's IP address without having to reset my internet router?
- superuser.com/a/312803/179299 – Lorenzo Von Matterhorn Nov 23, 2013 at 21:58
- Why do you want to change it? What is the problem? – Roland Smith Nov 23, 2013 at 22:05
- @RolandSmith This is for gaming reasons. Do you know how to change it though? – puretppc Nov 23, 2013 at 22:08
- ipconfig /release and then ipconfig /renew in Command Prompt , but it depends on the Lease Time of your DHCP server in the router, you could get the same IP back. – Alex Nov 23, 2013 at 22:11
- 2 @Tony Likely because that changed the router's WAN IP address. People outside your LAN cannot see into it. Changing your LAN IP addresses won't change anything visible from outside your LAN. (This is a classic XY problem . You asked how to do something you thought would solve your problem rather than telling us what your problem actually is and asking how to solve it.) – David Schwartz Nov 23, 2013 at 22:46
Assuming you are using DHCP, your computer will be assigned an IP address from a pool of addresses. Generally, if you request a new address before the lease time is up, you will get the same address back.
So you will have to login to your router (most of them have a web interface, look at the manual) and change the IP that is assigned to your computer's. The most common way to do that is to assign your computer a specific IP address based on the MAC address of its network card.
The details of how to do this are specific to the router you have.
Most routers do network address translation ("NAT"), specifically one-to-many NAT. The machines on the internal network usually have 192.168.xxx.yyy addresses. But from the outside it looks like all the traffic is comming from one IP address (not in 192.168/16, because that range cannot be routed on the internet).
So it is not possible to directly expose your computer to the outside world (which in general is a good thing!).
But if you know which port (s) your gaming service/program uses, you might try to use port forwarding , so that every packet for the gaming port that arrives at the external interface of the router is sent to your PC. You can then point the other gamers to use the externally visible IP address on your router.
The only downside is that in this scenario it is difficult to have more than one gaming "server" on your internal network exposed to the internet. But virtual hosting combined with port forwarding could do the trick.
You should read the documentation that comes with your game thoroughly. Most home PC's are behind routers these days. So the games should know how to cope with that.
- Now that we know what his problem actually is , we know this won't solve it. – David Schwartz Nov 23, 2013 at 22:48
- @DavidSchwartz: We (or at least I :-) still don't know exactly what the problem is. But I suspect it has something to do with using the laptop as a kind of server for a game, so having it reachable from the internet. So I added a piece about port forwarding. But I guess that the real answer to Tony's question can be found in the game's documentation, given that home routers a ubiquitous. – Roland Smith Nov 24, 2013 at 0:08
- 1 Or he can look it up on Portforward.com . It has the biggest colection of routers with specific instruction how to forward ports for 100's of games on those routers (with images). – Rik Nov 24, 2013 at 0:36
- @Rik That's probably the best answer to the question that wasn't asked but should have been. :-) – Roland Smith Nov 24, 2013 at 10:53

Not the answer you're looking for? Browse other questions tagged windows-7 ip-address .
- The Overflow Blog
- OverflowAI and the holy grail of search
- Featured on Meta
- Our Partnership with OpenAI
- What deliverables would you like to see out of a working group?
Hot Network Questions
- If we consider the spacetime of the universe to be four-dimensional, does the Big Bang lie in its center?
- I'm trying to remember a game about collecting a lot of gold and defeating bosses
- In the phrase "the letter L" or "the number 3", which is the noun and which is the adjunct?
- Compute the degree of a string
- When to use plural nouns and when not?
- Is a PhD program the stage at which you define and carve out your own research niche?
- Using builder pattern and facade pattern in real project
- Who are these characters fighting Doctor Doom on the Secret Wars #7 (2015) cover?
- Common Mode Rejection tests
- Does the null hypothesis need be a statement of no difference?
- tcsh: Handle spaces in arguments when passing on to another command
- How would time dilate for pioneers travelling to Alpha Centauri Cb?
- Why is my pepino melon bitter?
- Please help me find the series about becoming invisible
- Image recognition in air to air missiles
- Reinstalling iOS on a phone and it is asking for a password but what password?
- Would the equatorial region on an alternative Earth spinning on two axes still be +/- 5° above the median "equator?"
- Why FindRoot gives wrong answer for the roots of a vector interpolation function
- Why not recite a beracha when taking off tefillin
- My other Mac mini's clipboard history has my laptop's clipboard history and it's freaking me out
- Do I have room to add a 240V breaker in my panel?
- How to build apartment floors/ceilings to not transfer sound?
- How do photons have temperature?
- is there a better upper bound for the Ramsey-Number for monochromatic paths with more than two colors?

- Knowledge Base
Related Articles
Set ip address on windows 7, windows 8.x or windows 10.
- Click Start menu
- Type Network and Sharing Center in search field
- Click Local Area Connection
- Click Properties on new window
- Click Internet Protocol Version 4 (TCP/IPv4) on new window
- Click Properties
- Click Use the following IP address radio button
- Enter IP address within same range as reader in IP address field (i.e., if the reader's IP address is 10.19.1.101, the computer IP should be in the 10.19.1.x range, where x is any number other than 101)
- Note : Example configuration
- Click Close
Was this article helpful? YES NO
We are glad this helped!

ACTIVE Network, LLC 717 North Harwood Street Suite 2500 Dallas, TX 75201

- I Tried Both: Apple Watch 9 vs Fitbit Charge 6
- Best Places to Print Photos Online
Release and Renew Your IP Address in Microsoft Windows
Use the IPconfig command to fix common networking errors
- Massachusetts Institute of Technology
- University of Illinois
:max_bytes(150000):strip_icc():format(webp)/ryanperiansquare-de5f69cde760457facb17deac949263e-180a645bf10845498a859fbbcda36d46.jpg)
- Western Governors University
- The Ultimate Laptop Buying Guide
What to Know
- Release an IP address: Open Command Prompt , enter ipconfig /release , and press Enter .
- Renew an IP address: Open Command Prompt , enter ipconfig /renew , and press Enter .
Releasing and renewing the IP address on a computer with the Windows operating system resets the underlying IP connection, which often eliminates common IP-related issues, at least temporarily. It works in a few steps to disengage the network connection and refresh the IP address. Instructions apply to Windows 10, Windows 8.1, Windows 8, and Windows 7.
Windows: Release and Renew IP Addresses
Under normal conditions, a device can use the same IP address indefinitely. Networks usually reassign correct addresses to devices when they first join. However, technical glitches with DHCP and network hardware can lead to IP conflicts and other problems that prevent the networking system from working correctly.
When to Release and Renew the IP Address
Scenarios in which releasing the IP address and then renewing it might be beneficial include:
- When connecting a computer to a modem.
- When physically moving a computer from one network to another, such as from an office network to home or home to a hotspot.
- When experiencing an unexpected network outage.
Release and Renew an IP Address With Command Prompt
Here's how to release and renew the address of any computer running the Windows operating system.
Open Command Prompt . The quickest method is to press Win + R to open the Run box dialog, enter cmd , and then press Enter .
Enter ipconfig /release and press Enter .
In the command results, the IP address line shows 0.0.0.0 as the IP address. This is normal because the command releases the IP address from the network adapter . During this time, your computer has no IP address and cannot access the internet.
Enter ipconfig /renew and press Enter to get a new address.
When the command is finished, a new line appears at the bottom of the Command Prompt screen that contains an IP address.
More Information About IP Release and Renew
Windows may receive the same IP address after renewal as it had before. This phenomenon is normal. The desired effect of deleting the old connection and starting a new one occurs independently of which address numbers are involved.
Attempts to renew the IP address may fail. One possible error message may read:
- An error occurred while renewing interface [interface name]: unable to contact your DHCP server. Request has timed out.
This error indicates that the DHCP server may be malfunctioning or is unreachable. Reboot the client device or the server before proceeding.
Windows also provide a troubleshooting section in Network and Sharing Center and Network Connections. These troubleshooting tools run diagnostics that include an equivalent IP renewal procedure if it detects that it's needed.
Get the Latest Tech News Delivered Every Day
- How to Find Your IP Address on Windows 10
- How to Find an IP Address in Command Prompt
- How to Find the MAC Address of Your Laptop
- How to Find Your IP Address in Windows
- NETGEAR Default Password List (May 2024)
- How to Find Your IP and MAC Addresses in Windows
- How to Find a Modem's IP Address
- How to Change the IP Address on Your Android
- How to Resolve Limited or No Connectivity Errors in Windows
- How to Fix a 169 IP Address Error
- 3 Ways to Find Your Roku IP Address (With or Without the Remote)
- What Is an IP Address Conflict?
- What It Means When You See the 0.0.0.0 IP Address
- ipconfig - Windows Command Line Utility
- How to Identify Network Hardware IP Addresses on a Local Network
- How to Find Your IP Address
How-To Geek
How to change your ip address from the command prompt in windows.
It's easy enough to change an IP address on your PC using Control Panel, but did you know you can also do it from the Command Prompt?
Quick Links
Launch command prompt as admin to use netsh, view your network information with command prompt, change your ip address, subnet mask, and default gateway, change your dns settings in command prompt, key takeaways.
- You must launch Command Prompt, PowerShell, or Terminal as admin to use netsh.
- Use the "netsh interface ipv4 show config" command to find the full name of the network interface you want to change.
- Modify your IP address, subnet mask, and default gateway using the command "netsh interface ipv4 set address". You can also change DNS settings using "netsh interface ipv4 set dns".
Changing your IP address with the Control Panel interface isn't difficult, but it does require clicking through a number of different windows and dialog boxes. If you're a fan of the Command Prompt, though, you can get it done more quickly using the netsh command, which is just one of the great network utilities built into Windows .
We're going to use the netsh command, but it requires that Command Prompt be launched as administrator to work. The netsh command allows you to configure just about any aspect of your network connections in Windows.
To launch Command Prompt (or PowerShell) as Admin, open up the Start Menu, search "cmd," hover over the result, then click "Run as Administrator."
In Windows 10 or Windows 11, you can also right-click the Start menu (or press Windows+X on your keyboard) to open the Power User Menu and choose "PowerShell (Admin)."
You can (and should ) use PowerShell for this instead.
Before you change your IP address and related information, you'll need to find the full name of the network for the interface you want to change. To do this, type the following command:
netsh interface ipv4 show config
Scroll down until you see the interface you're looking for. In our example, we're going to modify the Wi-Fi interface, which on our machine is just named "Wi-Fi." You'll also see other default names that Windows assigns to interfaces, such as "Local Area Connection," "Local Area Connection* 2," and "Ethernet." Just find the one you're looking for and make note of the exact name. You can also copy and paste the name to Notepad and then back into Command Prompt later to make things easier.
With the interface name in hand, you're ready to change the IP Address, subnet mask, and gateway. To do this, you'll issue a command using the following syntax:
netsh interface ipv4 set address name="YOUR INTERFACE NAME" static IP_ADDRESS SUBNET_MASK GATEWAY
So, for example, your command might look something like the following:
netsh interface ipv4 set address name="Wi-Fi" static 192.168.3.8 255.255.255.0 192.168.3.1
Where the info is replaced by whatever you want to use. In our example, the command does the following:
- Uses the interface name "Wi-Fi"
- Sets the IP address to 192.168.3.1
- Sets the subnet mask to 255.255.255.0
- Sets the default gateway to 192.168.3.1
And if you're using a static IP address but want to switch to using an IP address assigned automatically by a DHCP server — such as your router — you can use the following command instead:
netsh interface ipv4 set address name="YOUR INTERFACE NAME" source=dhcp
You can also use the netsh command to change the DNS servers used by a network interface. Third-party DNS servers — like Google Public DNS and OpenDNS —can be faster and more reliable than the DNS servers provided by your ISP. Whatever your reason for changing your DNS server , you can do it either at the router so it affects all the devices that get their information from the router or at the individual device. If you want to change the DNS servers for just one PC, it's easy to do with the netsh command.
You'll need to use the command twice: once to set your primary DNS server and once to set your secondary, or backup, DNS server. To set your primary DNS server, use the following syntax:
netsh interface ipv4 set dns name="YOUR INTERFACE NAME" static DNS_SERVER
So, for example, your command might look something like the following (in which we set it to Google's primary public DNS server, 8.8.8.8):
netsh interface ipv4 set dns name="Wi-Fi" static 8.8.8.8
To set your secondary DNS server, you'll use a very similar command:
netsh interface ipv4 set dns name="YOUR INTERFACE NAME" static DNS_SERVER index=2
So, continuing our example, you might set your secondary DNS as the Google Public DNS secondary server, which is 8.8.4.4:
netsh interface ipv4 set dns name="Wi-Fi" static 8.8.4.4 index=2
And just like with the IP address, you can also change it so that the network interface grabs its DNS settings automatically from a DHCP server instead. Just use the following command:
netsh interface ipv4 set dnsservers name"YOUR INTERFACE NAME" source=dhcp
And there you have it. Whether you like typing at the command prompt better or just want to impress your coworkers, now you know all the command line magic you need for changing your IP address settings.
- PRO Courses Guides New Tech Help Pro Expert Videos About wikiHow Pro Upgrade Sign In
- EDIT Edit this Article
- EXPLORE Tech Help Pro About Us Random Article Quizzes Request a New Article Community Dashboard This Or That Game Popular Categories Arts and Entertainment Artwork Books Movies Computers and Electronics Computers Phone Skills Technology Hacks Health Men's Health Mental Health Women's Health Relationships Dating Love Relationship Issues Hobbies and Crafts Crafts Drawing Games Education & Communication Communication Skills Personal Development Studying Personal Care and Style Fashion Hair Care Personal Hygiene Youth Personal Care School Stuff Dating All Categories Arts and Entertainment Finance and Business Home and Garden Relationship Quizzes Cars & Other Vehicles Food and Entertaining Personal Care and Style Sports and Fitness Computers and Electronics Health Pets and Animals Travel Education & Communication Hobbies and Crafts Philosophy and Religion Work World Family Life Holidays and Traditions Relationships Youth
- Browse Articles
- Learn Something New
- Quizzes Hot
- This Or That Game
- Train Your Brain
- Explore More
- Support wikiHow
- About wikiHow
- Log in / Sign up
- Computers and Electronics
- Computer Networking
- IP Addresses
How to Change Your IP Address
Last Updated: October 27, 2022 Tested
wikiHow is a “wiki,” similar to Wikipedia, which means that many of our articles are co-written by multiple authors. To create this article, 20 people, some anonymous, worked to edit and improve it over time. The wikiHow Tech Team also followed the article's instructions and verified that they work. This article has been viewed 250,233 times. Learn more...
There are many reasons why a person would want to change his or her IP address. This tutorial will show you how to change the IP address of a wired or wireless computer, not the IP address of an internet connection. (To do this, you need to contact your service provider.) Read on to find out how to change your IP address on both a Windows and Mac computer.
Changing Your IP Address on Windows

- Press the Windows key and R to get to the Run dialog.
- Then press Command and Enter .
- Finally, type in "ipconfig /release" and press Enter .

- 7 Understand that a dialog box may pop up. A dialog box saying "Since this connection is currently active, some settings will not take effect until the next time you dial it" may pop up. This is normal. Click "ok."Image:Change Your IP Address Step 7.jpg

Changing Your IP Address on Mac OS

- Connection time

Community Q&A
- This is a helpful website to see your IP address and to see if it actually worked: http://whatismyipaddress.com/ Thanks Helpful 0 Not Helpful 1

- Sometimes, if they're really lucky (or you're really unlucky and got a bad IP address) they might even pinpoint your district! Thanks Helpful 3 Not Helpful 1
- For Windows 7 only. Other OS users such as Mac and Linux try another website. Thanks Helpful 3 Not Helpful 1
- Sadly, however many times you change your IP address, websites can still pinpoint your country and (if lucky) your city. Thanks Helpful 5 Not Helpful 4
- It might not work every time. This is why you need to check using the website shown at Tips. Thanks Helpful 5 Not Helpful 4
You Might Also Like

- http://www.tomshardware.com/forum/25949-42-change-address-windows
- http://osxdaily.com/2010/01/26/how-to-set-a-manual-ip-address-in-mac-os-x/
About This Article
1. Disable your internet connection. 2. Open Control Panel. 3. Open Network and Sharing Center . 4. Right-click the connection and select Properties . 5. Open TCP/IP IPv4 properties. 6. Specify 111.111.111.111 as the IP. 7. Press the Tab key and then click OK . 8. Re-open TCP/IP IPv4 properties. 9. Select "Obtain an IP address automatically." 10. Click OK . Did this summary help you? Yes No
- Send fan mail to authors
Is this article up to date?

Featured Articles

Trending Articles

Watch Articles

- Terms of Use
- Privacy Policy
- Do Not Sell or Share My Info
- Not Selling Info
Keep up with tech in just 5 minutes a week!

Change TCP/IP settings
TCP/IP defines how your PC communicates with other PCs.
To make it easier to manage TCP/IP settings, we recommend using automated Dynamic Host Configuration Protocol (DHCP). DHCP automatically assigns Internet Protocol (IP) addresses to the computers on your network if your network supports it. If you use DHCP, then you don't have to change your TCP/IP settings if you move your PC to another location, and DHCP doesn't require you to manually configure TCP/IP settings, such as Domain Name System (DNS) and Windows Internet Name Service (WINS).
To enable DHCP or change other TCP/IP settings
Select Start , then type settings . Select Settings > Network & internet .
Do one of the following:
For a Wi-Fi network, select Wi-Fi > Manage known networks . Choose the network for which you want to change the settings.
For an Ethernet network, select Ethernet , then select the Ethernet network you’re connected to.
Next to IP assignment , select Edit .
Under Edit network IP settings or Edit IP settings , select Automatic (DHCP) or Manual .
To specify IPv4 settings manually
Under Edit network IP settings or Edit IP settings , choose Manual , then turn on IPv4 .
To specify an IP address, in the IP address, Subnet mask , and Gateway boxes, type the IP address settings.
To specify a DNS server address, in the Preferred DNS and Alternate DNS boxes, type the addresses of the primary and secondary DNS servers.
To specify if you want to use an encrypted (DNS over HTTPS) or unencrypted connection to the DNS server or servers you specify, for DNS over HTTPS , choose the setting you want:
Off : All DNS queries will be sent to the DNS server unencrypted in plaintext over HTTP.
On (automatic template) : DNS queries will be encrypted and sent to the DNS server over HTTPS. DNS queries will use the default settings for the automatic template or try to discover them automatically.
On (manual template) : DNS queries will be encrypted and sent to the DNS server over HTTPS. They’ll use the settings you enter in the DNS over HTTPS template box.
If you use DNS over HTTPS (automatic or manual template), turn Fallback to plaintext on or off:
When it’s turned on, a DNS query will be sent unencrypted if it can’t be sent over HTTPS.
When it’s turned off, a DNS query won’t be sent if it can’t be sent over HTTPS.
To specify IPv6 settings manually
Under Edit network IP settings or Edit IP settings , choose Manual , then turn on IPv6 .
To specify an IP address, in the IP address , Subnet prefix length , and Gateway boxes, type the IP address settings.
When you select Automatic (DHCP) , the IP address settings and DNS server address setting are set automatically by your router or other access point (recommended).
When you select Manual , you can manually set your IP address settings and DNS server address.
When you’re done, select Save .
Note: To install IPv4, run Command Prompt as an administrator, type netsh interface ipv4 install , and then press Enter .
Select Start , then select Settings > Network & Internet .
For a Wi-Fi network, select Wi-Fi > Manage known networks . Choose the network you want to change the settings for, then select Properties.
For an Ethernet network, select Ethernet , then select the Ethernet network you’re connected to.
Under IP assignment , select Edit .
Under Edit IP settings , select Automatic (DHCP) or Manual .
Under Edit IP settings , choose Manual , then turn on IPv4 .
To specify an IP address, in the IP address, Subnet prefix length , and Gateway boxes, type the IP address settings.
To specify a DNS server address, in the Preferred DNS and Alternate DNS boxes, type the addresses of the primary and secondary DNS servers.
Under Edit IP settings , choose Manual , then turn on IPv6 .
When you select Automatic (DHCP) , the IP address settings and DNS server address setting are set automatically by your router or other access point (recommended).
When you select Manual , you can manually set your IP address settings and DNS server address.
When you’re done, select Save .
In Windows 8.1, select the Start button, start typing View network connections , and then select View network connections in the list.
In Windows 7, open Network Connections by selecting the Start button, and then selecting Control Panel . In the search box, type adapter , and then, under Network and Sharing Center , select View network connections .
Right-click the connection that you want to change, and then select Properties . If you're prompted for an administrator password or confirmation, type the password or provide confirmation.
Select the Networking tab. Under This connection uses the following items , select either Internet Protocol Version 4 (TCP/IPv4) or Internet Protocol Version 6 (TCP/IPv6) , and then select Properties .
To specify IPv4 IP address settings, do one of the following:
To get IP settings automatically using DHCP, select Obtain an IP address automatically , and then select OK .
To specify an IP address, select Use the following IP address , and then, in the IP address, Subnet mask , and Default gateway boxes, type the IP address settings.
To specify IPv6 IP address settings, do one of the following:
To get IP settings automatically using DHCP, select Obtain an IPv6 address automatically , and then select OK .
To specify an IP address, select Use the following IPv6 address , and then, in the IPv6 address, Subnet prefix length , and Default gateway boxes, type the IP address settings.
To specify DNS server address settings, do one of the following:
To get a DNS server address automatically using DHCP, select Obtain DNS server address automatically , and then select OK .
To specify a DNS server address, select Use the following DNS server addresses , and then, in the Preferred DNS server and Alternate DNS server boxes, type the addresses of the primary and secondary DNS servers.
To change advanced DNS, WINS, and IP settings, select Advanced .

Need more help?
Want more options.
Explore subscription benefits, browse training courses, learn how to secure your device, and more.

Microsoft 365 subscription benefits

Microsoft 365 training

Microsoft security

Accessibility center
Communities help you ask and answer questions, give feedback, and hear from experts with rich knowledge.

Ask the Microsoft Community

Microsoft Tech Community

Windows Insiders
Microsoft 365 Insiders
Find solutions to common problems or get help from a support agent.

Online support
Was this information helpful?
Thank you for your feedback.
This browser is no longer supported.
Upgrade to Microsoft Edge to take advantage of the latest features, security updates, and technical support.
How to change the IP address of a network adapter
- 3 contributors
This article provides some information about how to change the IP address of a network adapter.
Applies to: Windows Server 2012 R2 Original KB number: 323444
This article describes how to change the Internet Protocol (IP) address that is assigned to a network adapter. An IP address may be assigned automatically if your network has a Dynamic Host Configuration Protocol (DHCP) server, or you can specify an IP address.
How to change the IP address assigned to a Network Adapter
- Log on to the computer by using the Administrator account.
- Click Start, point to Control Panel, and click Network Connections.
- Right-click the local area connection that you want to modify and then click Properties .
- In the This connection uses the following items box, click Internet Protocol (TCP/IP), and then click Properties. The Internet Protocol (TCP/IP) Properties dialog box appears.
- Continue with the steps in one of the following two sections, depending on your circumstances.
How to automatically obtain an IP Address
Follow these steps to configure the computer to obtain an IP address from a DHCP server. You must have a DHCP server.
Click Obtain an IP address automatically .
Click Obtain DNS server address automatically if you do not want to specify the IP address of the Domain Name System (DNS) server.
- Click OK. In the Local Area Connection Properties dialog box, click Close.
- In the Local Area Connection Status dialog box, click Close.
Click Start, and then click Run.
In the Open box, type cmd, and then click OK.
At the command prompt, type ipconfig /release, and then press ENTER.
Type ipconfig /renew, and then press ENTER.
The network adapter is assigned an IP address by the DHCP server, and a message similar to the following appears:
Type exit, and then press ENTER to quit the command prompt.
How to Specify an IP Address
To assign an IP address to the network adapter, follow these steps:
- Click Use the following IP address if you want to specify the IP address for the network adapter.
- In the IP address box, type the IP address that you want to assign to this network adapter. This IP address must be a unique address in the range of addresses that are available for your network. Contact the network administrator to obtain a list of valid IP addresses for your network.
- In the Subnet mask box, type the subnet mask for your network.
- In the Default gateway box, type the IP address of the computer or device on your network that connects your network to another network or to the Internet.
- In the Preferred DNS server box, type the IP address of the computer that resolves host names to IP addresses.
- In the Alternate DNS server box, type the IP address of the DNS computer that you want to use if the preferred DNS server becomes unavailable.
Troubleshooting
There is an IP address conflict: If you try to assign an IP address that is already in use, you receive the following error message:
The static IP address that was just configured is already in use on the network. Please reconfigure a different IP address.
In this case, assign an unused IP address to the network adapter.
Your computer cannot connect to other computers on the network: If you assign an incorrect subnet mask address to the network adapter, the computer is effectively located on a different network. You cannot connect to other computers on the network.
Your computer cannot connect to other computers by using host names: If you assign an incorrect DNS server IP address, or if you do not use a DNS server, you cannot connect to computers by using their host names. It prevents you from browsing the Internet. You can connect to other computers by using their IP addresses.
To work around this issue in a local network, add host-name-to-IP-address mappings in a Hosts file.
Was this page helpful?
Coming soon: Throughout 2024 we will be phasing out GitHub Issues as the feedback mechanism for content and replacing it with a new feedback system. For more information see: https://aka.ms/ContentUserFeedback .
Submit and view feedback for
Additional resources
Change the hostname of your AL2 instance
When you launch an instance into a private VPC, Amazon EC2 assigns a guest OS hostname. The type of hostname that Amazon EC2 assigns depends on your subnet settings. For more information about EC2 hostnames, see Amazon EC2 instance hostname types in the Amazon EC2 User Guide for Linux Instances .
A typical Amazon EC2 private DNS name for an EC2 instance configured to use IP-based naming with an IPv4 address looks something like this: ip-12-34-56-78.us-west-2.compute.internal , where the name consists of the internal domain, the service (in this case, compute ), the region, and a form of the private IPv4 address. Part of this hostname is displayed at the shell prompt when you log into your instance (for example, ip-12-34-56-78 ). Each time you stop and restart your Amazon EC2 instance (unless you are using an Elastic IP address), the public IPv4 address changes, and so does your public DNS name, system hostname, and shell prompt.
This information applies to Amazon Linux. For information about other distributions, see their specific documentation.
Change the system hostname
If you have a public DNS name registered for the IP address of your instance (such as webserver.mydomain.com ), you can set the system hostname so your instance identifies itself as a part of that domain. This also changes the shell prompt so that it displays the first portion of this name instead of the hostname supplied by AWS (for example, ip-12-34-56-78 ). If you do not have a public DNS name registered, you can still change the hostname, but the process is a little different.
In order for your hostname update to persist, you must verify that the preserve_hostname cloud-init setting is set to true . You can run the following command to edit or add this setting:
If the preserve_hostname setting is not listed, add the following line of text to the end of the file:
To change the system hostname to a public DNS name
Follow this procedure if you already have a public DNS name registered.
For AL2: Use the hostnamectl command to set your hostname to reflect the fully qualified domain name (such as webserver.mydomain.com ).
For Amazon Linux AMI: On your instance, open the /etc/sysconfig/network configuration file in your favorite text editor and change the HOSTNAME entry to reflect the fully qualified domain name (such as webserver.mydomain.com ).
Reboot the instance to pick up the new hostname.
Alternatively, you can reboot using the Amazon EC2 console (on the Instances page, select the instance and choose Instance state , Reboot instance ).
Log into your instance and verify that the hostname has been updated. Your prompt should show the new hostname (up to the first ".") and the hostname command should show the fully-qualified domain name.
To change the system hostname without a public DNS name
For AL2: Use the hostnamectl command to set your hostname to reflect the desired system hostname (such as webserver ).
For Amazon Linux AMI: On your instance, open the /etc/sysconfig/network configuration file in your favorite text editor and change the HOSTNAME entry to reflect the desired system hostname (such as webserver ).
Open the /etc/hosts file in your favorite text editor and change the entry beginning with 127.0.0.1 to match the example below, substituting your own hostname.
You can also implement more programmatic solutions, such as specifying user data to configure your instance. If your instance is part of an Auto Scaling group, you can use lifecycle hooks to define user data. For more information, see Run commands on your Linux instance at launch and Lifecycle hook for instance launch in the AWS CloudFormation User Guide .
Change the shell prompt without affecting the hostname
If you do not want to modify the hostname for your instance, but you would like to have a more useful system name (such as webserver ) displayed than the private name supplied by AWS (for example, ip-12-34-56-78 ), you can edit the shell prompt configuration files to display your system nickname instead of the hostname.
To change the shell prompt to a host nickname
Create a file in /etc/profile.d that sets the environment variable called NICKNAME to the value you want in the shell prompt. For example, to set the system nickname to webserver , run the following command.
Open the /etc/bashrc (Red Hat) or /etc/bash.bashrc (Debian/Ubuntu) file in your favorite text editor (such as vim or nano ). You need to use sudo with the editor command because /etc/bashrc and /etc/bash.bashrc are owned by root .
Edit the file and change the shell prompt variable ( PS1 ) to display your nickname instead of the hostname. Find the following line that sets the shell prompt in /etc/bashrc or /etc/bash.bashrc (several surrounding lines are shown below for context; look for the line that starts with [ "$PS1" ):
Change the \h (the symbol for hostname ) in that line to the value of the NICKNAME variable.
(Optional) To set the title on shell windows to the new nickname, complete the following steps.
Create a file named /etc/sysconfig/bash-prompt-xterm .
Make the file executable using the following command.
Open the /etc/sysconfig/bash-prompt-xterm file in your favorite text editor (such as vim or nano ). You need to use sudo with the editor command because /etc/sysconfig/bash-prompt-xterm is owned by root .
Add the following line to the file.
Log out and then log back in to pick up the new nickname value.
Change the hostname on other Linux distributions
The procedures on this page are intended for use with Amazon Linux only. For more information about other Linux distributions, see their specific documentation and the following articles:
How do I assign a static hostname to a private Amazon EC2 instance running RHEL 7 or Centos 7?

To use the Amazon Web Services Documentation, Javascript must be enabled. Please refer to your browser's Help pages for instructions.
Thanks for letting us know we're doing a good job!
If you've got a moment, please tell us what we did right so we can do more of it.
Thanks for letting us know this page needs work. We're sorry we let you down.
If you've got a moment, please tell us how we can make the documentation better.

IMAGES
VIDEO
COMMENTS
To change IP address and DNS server to match what we want, then we have to change the network protocol Version 4 (TCP/IPv4) in Windows 7. Here tips how to ch...
To assign the IP address and default gateway manually, follow the steps below: a) In system tray, right click network icon. Choose Open Network and Sharing Center. b) Right click on Local Area Connection and click on Properties. c) Double click Internet Protocol Version 4 (TCP/IPv4) and assign the IP address manually.
Fill in the text boxes. Here's what they mean: IP address - Usually, your device's IP address will be "192.168.1.X" (or a similar set of numbers), wherein "X" is specific to your device. Change the "X" value to a number between 1 and 100. Make sure you don't use the same IP address as another device on your network (e.g., your phone).
To enable DHCP or change other TCP/IP settings. Select Start, then type settings. Select Settings > Network & internet. Do one of the following: For a Wi-Fi network, select Wi-Fi > Manage known networks. Choose the network for which you want to change the settings.
By right-clicking on the correct interface a sub-menu is shown; from this menu select the properties option. Once the properties option is selected the interface properties windows will be displayed. This screen gives the option to configure a number of different network parameters. Since we want to change the interface IPv4 IP address this ...
Key Takeaways. The simplest way to change your IP address is to power off your router, wait at least 10 seconds, then power it back on. If that doesn't fix your problem, you may want to set a static IP address instead. Changing your IP address is a simple fix for a number of networking issues. However, there's more than one way to cook that ...
Click (once) on the appropriate one. Then right-click on the same connection — this will bring up a context menu like the one shown in Figure 4. Then click Properties. This will bring up the ...
Key Takeaways. To set a static IP address in Windows 10 or 11, open Settings -> Network & Internet and click Properties for your active network. Choose the "Edit" button next to IP assignment and change the type to Manual. Flip the IPv4 switch to "On", fill out your static IP details, and click Save. Sometimes, it's better to assign a PC its ...
Steps on how to Change the IP Address parameter in Windows 7 . This short step by step guide will help you learn how to change IP address in your Windows 7 system. By the way, change of IP in Windows 7 is easy. If you don't know what IP parameters to change to, please contact your network administrator.
On a network, you can release this IP address and get a new one by typing ipconfig /release, followed by ipconfig /renew.. If you'd like to set a static IP instead being assigned one each time you connect, open the Start Menu and type Network and Sharing Center to launch this menu. Where you see Connections, click the blue text next to that (probably Wi-Fi).
Resolution. In Windows 7, follow these steps to enter or change the IP address: Click on Start. Click on Control panel. Under Network and Internet, click View network status and tasks. Click on connections (local area connection) The local area connection status window opens . Click on properties.
Using The 'netsh' Command Prompt To Set The Network Interface Card To DHCP. You can use the netsh command to switch your current adapter from static to DHCP. To switch your network adaptor from static IP configuration to DHCP, use the following command: C:\Windows\system32> netsh interface ip set address "Wireless Network Connection" dhcp.
So you will have to login to your router (most of them have a web interface, look at the manual) and change the IP that is assigned to your computer's. The most common way to do that is to assign your computer a specific IP address based on the MAC address of its network card. The details of how to do this are specific to the router you have.
In both Windows 11 and Windows 10, you can also change your IP address from the Control Panel. Open the Control Panel and click or tap on "View network status and tasks" under "Network and Internet.". In the Network and Sharing Center, click or tap on your internet connection from the "View your active networks" area.
Click Local Area Connection. Click Properties on new window. Click Internet Protocol Version 4 (TCP/IPv4) on new window. Click Properties. Click Use the following IP address radio button. Enter IP address within same range as reader in IP address field (i.e., if the reader's IP address is 10.19.1.101, the computer IP should be in the 10.19.1.x ...
Here's how to release and renew the address of any computer running the Windows operating system. Open Command Prompt. The quickest method is to press Win + R to open the Run box dialog, enter cmd, and then press Enter . Enter ipconfig /release and press Enter . In the command results, the IP address line shows 0.0.0.0 as the IP address.
How to Change IP Address in Windows 7?For More Windows 7 Tips and Tricks Be Sure to Subscribe to Our YouTube Channel and Visit Our Website: https://www.a2zho...
Connections; Wireless Network Domain network Connection (pewlan) Change your networking settings Set up a new connection or network Set up a wireless, broadband, dial-up. ad hoc, or VPN connection; or set up a router or access point. Connect to a network Connect or reconnect to a wireless, wired, dial-up. or VPN network connection.
View Your Network Information with Command Prompt. Before you change your IP address and related information, you'll need to find the full name of the network for the interface you want to change. To do this, type the following command: netsh interface ipv4 show config. Scroll down until you see the interface you're looking for.
Find the Networking tab. Open it, and click on the Internet Protocol Version 4 (TCP/IPv4). Press the Properties button. 5. In the general tab, click "Use the following IP address" (if it isn't highlighted already). Type in a string of ones, so that your new IP address says 111-111-111-111. 6.
For Wi-Fi connection. Select Start > Settings > Network & internet > Wi-Fi and then select the Wi-Fi network you're connected to. Under Properties, look for your IP address listed next to IPv4 address. Open Wi-Fi setting.
To enable DHCP or change other TCP/IP settings. Select Start, then type settings. Select Settings > Network & internet. Do one of the following: For a Wi-Fi network, select Wi-Fi > Manage known networks. Choose the network for which you want to change the settings. For an Ethernet network, select Ethernet, then select the Ethernet network you ...
How to change the IP address assigned to a Network Adapter. Log on to the computer by using the Administrator account. Click Start, point to Control Panel, and click Network Connections. Right-click the local area connection that you want to modify and then click Properties. In the This connection uses the following items box, click Internet ...
How To Change IP Address In Windows 11/10 [Tutorial]There are many reasons why a person would want to change his or her IP address. This tutorial will show y...
Change the system hostname. If you have a public DNS name registered for the IP address of your instance (such as webserver.mydomain.com), you can set the system hostname so your instance identifies itself as a part of that domain.This also changes the shell prompt so that it displays the first portion of this name instead of the hostname supplied by AWS (for example, ip-12-34-56-78).