How-To Geek
How to add custom ringtones to your iphone.
Everyone will be jealous of your sick beats! ... Okay, maybe not, but at least you'll enjoy them.

Read update
Quick links, step one: get itunes, step two: choose a sound file, step three: convert the mp3 to aac, step four: rename your aac file, step five: add the ringtone file to your phone, step six: choose the ringtone, key takeaways.
- To add a custom ringtone to your iPhone, convert the audio file to AAC, ensure it is less than 40 seconds long, and rename the file extension to ".m4r"
- Connect your iPhone to your PC, click the phone icon, open the "Tunes" tab, then drag the audio file into the window
- Open the Settings app on your iPhone, then navigate to
The iPhone has been around for a long time, and yet there's still no easy way to add your own custom ringtones — but it is possible. If you don't want to buy ringtones or use the ones that came with your iPhone, you can create your own with iTunes.
This process changed a bit with iTunes 12.7 and subsequent releases. The "Tones" library you could previously sync with your iPhone has been removed, but you can still manually place ringtone files on your phone. Any ringtones you had stored in iTunes are now located at C:\Users\NAME\Music\iTunes\iTunesMediaTones on a Windows PC or ~/Music/iTunes/iTunes Media/Tones/ on a Mac.
You almost never have to use iTunes with a modern iPhone , but adding your own custom ringtones still requires it.
On a Windows PC, you'll need to install the latest version of iTunes from Apple. On a Mac, iTunes is already installed and ready to go. This process will work on either a Mac or Windows PC.
Apple no longer offers iTunes on Macs starting with macOS Catalina, so you'll need to use an alternative method to get custom ringtones onto your iPhone on newer versions of macOS . The instructions in this article still work if you're using iTunes on Windows or if you have an older version of macOS that still has iTunes. Additionally, we had some issues with the version of iTunes downloaded from the Microsoft Store, but the version available for download on the Apple website worked perfectly. If you encounter problems, try installing the version downloaded from Apple.
Of course, you'll need a sound clip you want to convert and use as a ringtone for this. You probably already have some idea of what you want to use. if not, go ahead and find something you like. You can use absolutely any sound file you find.
Your ringtone file must be a maximum of 40 seconds long. iTunes will refuse to copy ringtones longer than 40 seconds to your phone.
If the file is long and you just want to use one part of it, you can cut it down to just the part you want using an audio editor. You can use any audio editor you like. We like the free and open-source Audacity audio editor for audio editing, but it's more complex than necessary for simple things like this — so we actually recommend a simple online tool like mp3cut.net . To use this website, click the "Open file" button and browse to the MP3 or other type of sound file you want to edit. It can also extract the sound from video files if you upload those.
Select the part of the audio file you want to use and click the "Save" button.
Download the edited clip to your PC by clicking "Save" again. This is the file you'll need to import into iTunes.
There's a good chance your sound file is in MP3 format. You'll need to convert it to AAC format to use it as a ringtone. (If your sound file is already in AAC format or has a .m4r extension, you can skip this part.)
First, add the sound file to iTunes and locate it in your library. You can do this by dragging and dropping the file directly into the iTunes library. Look under Library > Songs for the file afterward.
Select the sound file in iTunes and click File > Convert > Create AAC Version.
You'll end up with two copies of the same song file in your iTunes library: The original MP3 version and the new AAC version.
To keep track of which is which, right-click the headings in the library and enable the "Kind" column.
You'll see a new "Kind" column telling you which file is which. The "MPEG audio file" is the original MP3, while the "AAC audio file" is your new AAC file. You can right-click the MPEG audio file version (that's the MP3) and remove it from your library if you like.
You now have your ringtone file as an AAC file. However, you need to change its file extension so iTunes will recognize it as a ringtone file.
First, drag and drop the AAC file from the iTunes library to your Desktop or any other folder on your system.
You'll get the ringtone file as an AAC file with the .m4a file extension . If you don't see an extension after the file name, you'll need to enable file extensions . Right-click the file, click "rename" or hit the rename button , and change the file extension to .m4r. For example, if the file is named Song.m4a, change it to Song.m4r.
Finally, connect your iPhone to your PC or Mac with its included USB-to-Lightning cable — that's the same cable you use to charge your iPhone.
Some cheap cables may support charging but not data transfer. If you plug your iPhone into your PC and it starts to charge but nothing else happens, try a different cable.
Unlock your iPhone and tap the "Trust" option on its screen to confirm you want to trust your computer if you haven't previously connected your phone to iTunes on that PC or Mac. You'll be prompted to enter your PIN.
In iTunes, click the device icon that appears to the left of "Library" on the navigation bar.
Click the "Tones" section under On My Device in the left sidebar.
Drag and drop the .m4r ringtone file from its folder to the Tones section in iTunes.
If drag and drop doesn't work, use copy and paste instead. Select the ringtone file in File Explorer and press Ctrl+C, or right-click it and select copy. Next, click inside the Tones list inside iTunes and press Ctrl+V to paste it. Additionally, this part seems to break with the Microsoft Store version of iTunes. If you can't drag and drop or copy and paste the file into iTunes, try downloading and installing iTunes from Apple's website instead. Scroll about halfway down Apple's page until you see "Looking for other versions?" and then click "Windows." Click "Download" once the option appears.
iTunes will sync the ringtone to your phone and it will immediately appear under Tones here.
You can now grab your iPhone and head to Settings > Sounds & Haptics, then tap "Ringtone."
Then choose your custom ringtone. Any custom ringtones you've added will appear at the top of the list, and all of the default ringtones will be listed below the small line.
You can also assign that ringtone to a specific contact , so you know who's calling just by the sound.
To remove ringtones, reconnect your phone to iTunes and head back to the On My Device > Tones section. Right-click a tone and select "Delete from Library" to remove it from your device.
If you're not short on space, there isn't any real need to delete the ringtones you add. You can have as many as you'd like!
Use tones and ringtones with your iPhone or iPad
Find out how to change the sound that plays when you receive a call, text, email or other notification on your iPhone or iPad. Choose from a variety of built-in sounds or buy ringtones.
Change your ringtone
Go to Settings > Sounds & Haptics.
Under Sounds and Haptic Patterns, tap the sound you want to change.
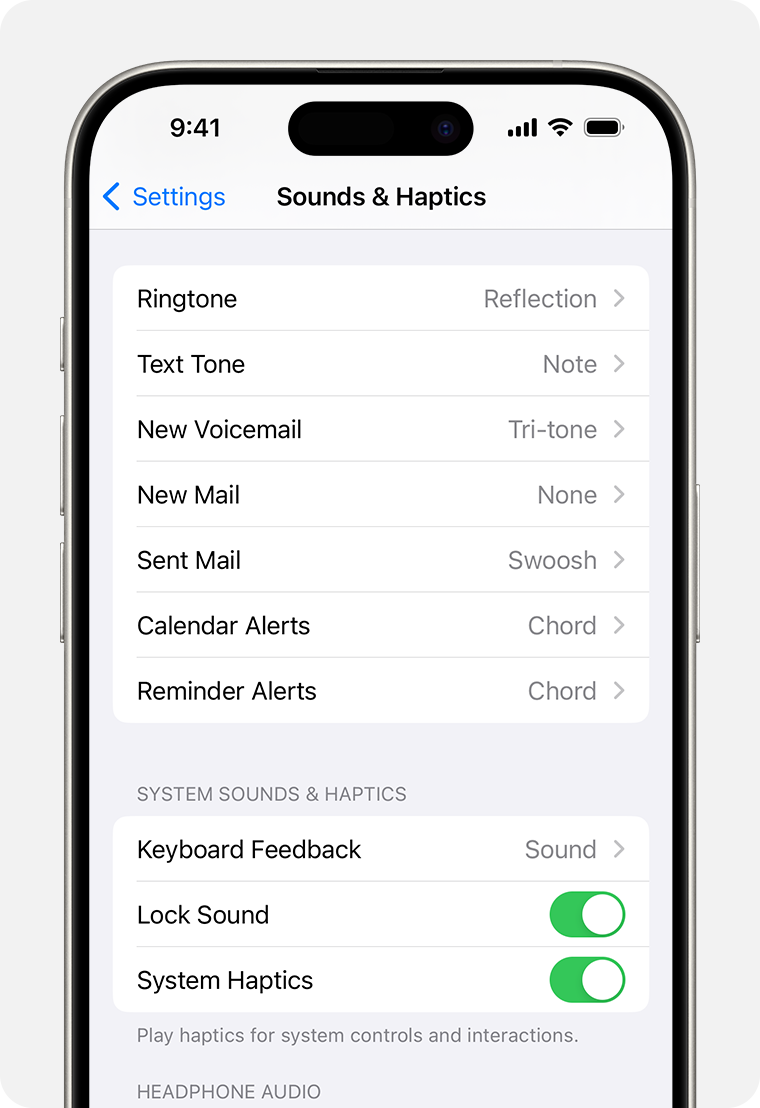
Tap a ringtone or alert tone to hear it and set it as the new sound.
Set a ringtone or text tone for a contact
Open the Contacts app and tap a person's name.
In the top right-hand corner of the person's contact card, tap Edit.
Tap Ringtone or Text Tone, then choose a new sound.
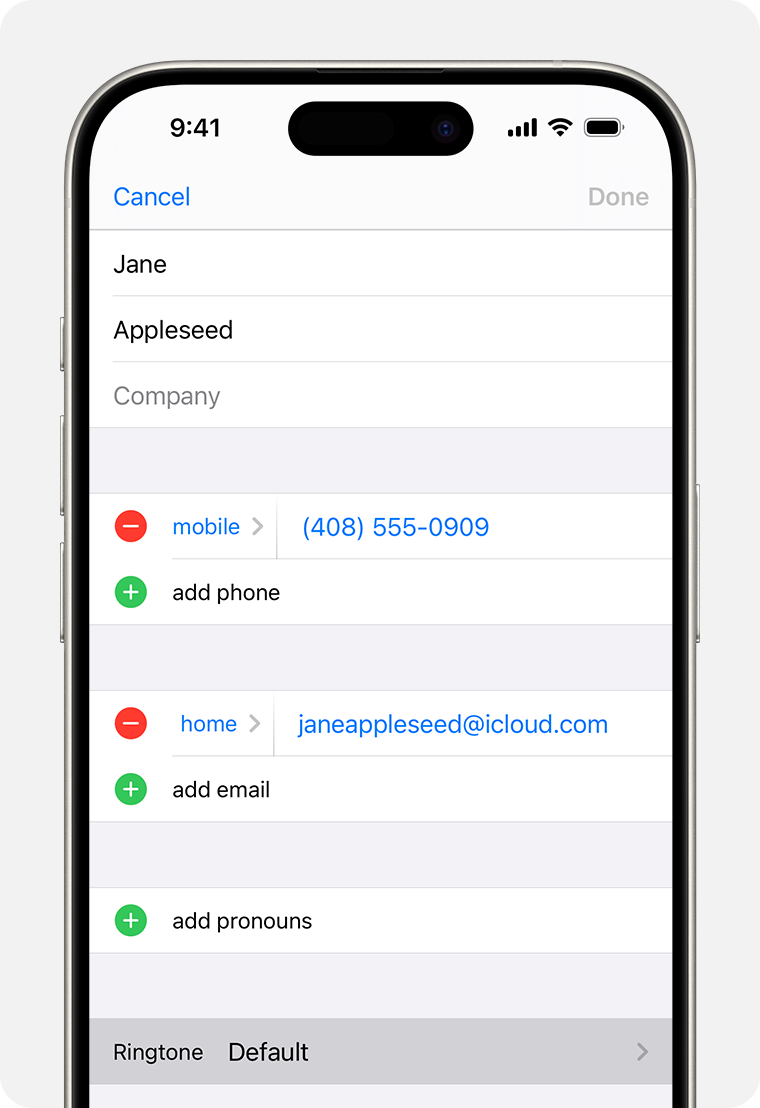
Buy ringtones
You can use the Tone Store to buy new sounds. These purchases are associated with your Apple ID and payment method on file. Go to Settings > Sounds & Haptics > Ringtones, then scroll to the top and tap Tone Store.
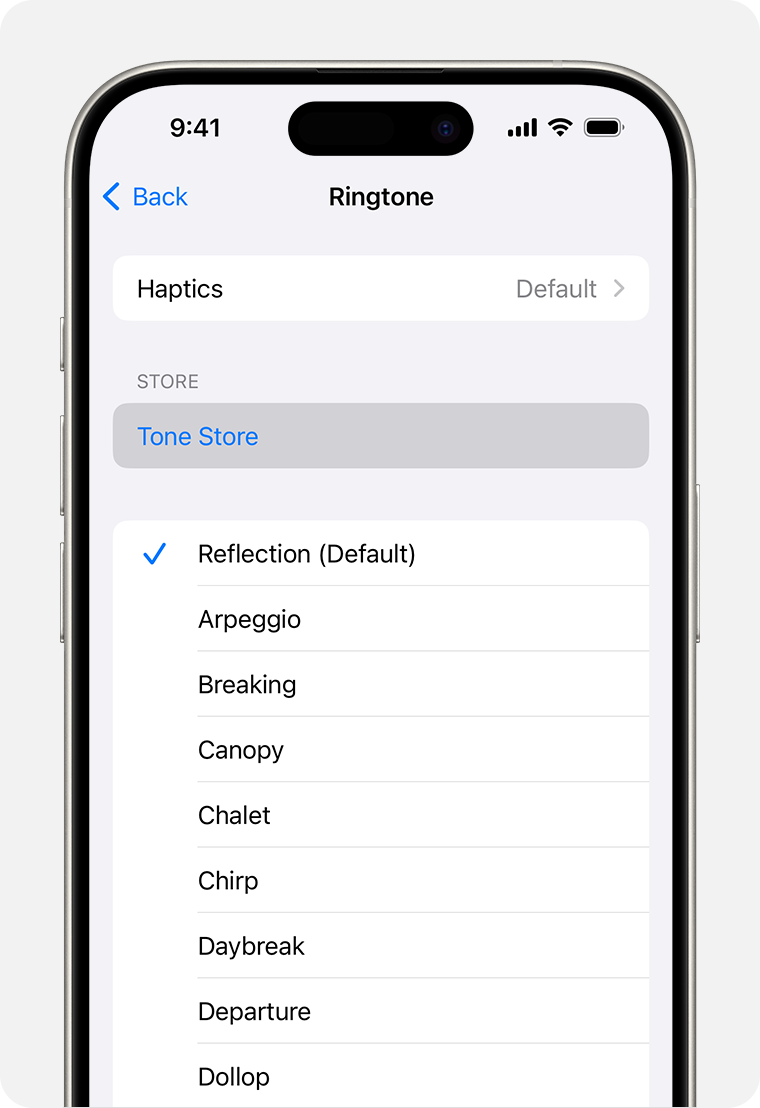
Your purchased tones and ringtones will appear at the top of the list of sounds.
If you get a new device or your previous purchases aren’t showing up, tap Download All Purchased Tones. You may not see this option if you've already downloaded all of the tones you've purchased or if you haven't purchased any tones. You may not be able to re-download some previously purchased tones.
Store availability and features may vary by country or region. Find out what’s available in your country or region .

Related topics
Contact Apple Support
Need more help? Save time by starting your support request online and we'll connect you to an expert.
- Hot Tech Deals at Target Right Now
- The Best Noise-Canceling Headphones to Buy
How to Make a Song Your Ringtone On iPhone
Turn your favorite music into personalized ringtones
:max_bytes(150000):strip_icc():format(webp)/DaveJohnson-0f50cbe99ddd4ab29af14bcd523dffc9.jpg)
- Rutgers University
- Central Michigan University
- Switching from Android
What to Know
- Create clip: Select song > set clip start/stop > File > Convert > Convert to AAC > change file to M4R .
- Install clip: Connect phone to iTunes > select iPhone > Tones > On My Device > drag/drop M4R file to Tones .
- Set ringtone: Open Settings > Sounds & Haptics > Ringtone > select new ringtone.
This article explains how to set a song as a custom iPhone ringtone using iTunes 9, 10, 11, and 12.
How to Make a Song into a Ringtone
The process starts on your computer, where you will use iTunes to choose a 30-second portion of a song and export that song clip in a file format that your iPhone can recognize as a ringtone.
Start iTunes on your computer. It’s always a good idea to make sure you’re running the latest version of iTunes, especially if you don’t use it often, to make sure it will sync properly with your phone. If iTunes offers to install the latest update, let that occur before proceeding.
From the iTunes music library, find a song that you want to turn into a ringtone and click on it to select the song.
Play the song and decide what 30 second snippet of the song you want to make into a ringtone. It can be any point in the song. Write down the start and stop time so you know what time you’ll set in a few steps.
Right-click the song and choose Song Info from the drop-down menu.
In the Song Info dialog box, click the Options tab.
In the start and stop fields, enter the time you want the ringtone to start and stop and ensure box boxes are checked. For example, if you want the first 30 seconds of the song, choose 0:00 and 0:30. Click OK when you’re done.
Your ringtone must not exceed 30 seconds or it won’t work, so be sure you do your math correctly.
Click the File menu and choose Convert , then Convert to AAC Version . After a moment, you should see the new version of the song appear in the music library, directly under the currently selected original version of the track.
On older versions of iTunes, you might need to right-click the song and choose Create AAC Version from the drop-down menu.
Select the new AAC version of the song and copy it to a location on your computer. You can simply drag it to your desktop or another folder.
Back in iTunes, you won’t need that newly created AAC version, so you can delete it by pressing the Delete key.
The original track is still set to only play for 30 seconds, so you can fix that as well. Right click the track and choose Song Info . On the Options tab, clear the checkmarks for start and stop . Click OK to save your changes.
Now, locate the ringtone file you had copied out of iTunes.
On a PC, click the View tab at the top of the folder and then check File name extensions in the ribbon. If you're using a Mac, click the Finder menu, and then choose Preferences .In the Finder Preferences, check Show all filename extensions .
Click on the song file and then, after a moment, click it a second time so you can edit the filename. Click the filename extension and change it from M4A to M4R , and press Enter. If requested, confirm that you want to make this change.
Sync the Ringtone to Your iPhone
Once you've created your new ringtone, then you need to sync it to your iPhone so you can begin using it. The sync process is pretty straightforward.
Connect your iPhone to your computer with a USB Lightning cable and then click the iPhone icon in the upper left corner of the iTunes window.
Click Tones on the left side of the screen, in the section On My Device .
Drag the new ringtone file from the folder on your computer to the right slide of the window, in the Tones folder. The song should sync with your iPhone immediately.
Set the Ringtone on Your iPhone
Now that you’ve created a ringtone and copied it to your iPhone, you can configure your phone to use it when a call comes in.
Start the Settings app on your iPhone.
Tap Sounds & Haptics .
Tap Ringtone.
In the Ringtone section, find and tap on the ringtone you just made.
You can also set custom ringtones for specific contacts. To do that. Start the Contacts app and tap the contact you want to change. Tap the Edit button at the top of the screen and then choose the ringtone you want to use.
What You Need
The process is not as simple or straightforward as most iPhone tasks, since Apple doesn’t include any sort of built-in method for setting your existing songs as ringtones. You’ll need to use iTunes on your computer, and follow a few steps to convert your desired song to a special file format, then sync it with your iPhone. Once you learn how to do this, though, you can do it easily for multiple songs and set up custom ringtones for all your favorite contacts.
Get the Latest Tech News Delivered Every Day
- How to Make a Song Your Ringtone on Android
- How to Customize Samsung's Notification Sounds
- How to Set a Custom Ringtone on iPhone
- How to Change the Default Ringtone on Your iPhone
- How to Create Free Ringtones in iTunes
- How to Convert iTunes Songs to MP3
- What Is an M4R File?
- How to Change Android Notification Sounds
- How to Change the Ringtone on Your Android Phone
- How to Set Unique Ringtones for Each Contact on Your iPhone
- How to Buy Ringtones on the iPhone
- How to Change the Alarm Sound on iPhone
- How to Get Free Ringtones
- Why Is Song Metadata Important?
- How to Set a Song as an iPhone Alarm
- How to Skip Songs When Shuffling in iTunes and iPhone
How to Make an IPhone Ringtone With ITunes

Introduction: How to Make an IPhone Ringtone With ITunes

Like many iPhone users, I always want to set my favorite song as a ringtone, but it seems that I’m not able to accomplish the task directly on iPhone. As iPhone doesn’t recognize a MP3 file as ringtone, so we have to convert the song into a M4R file, and then we can sync it to iPhone as a ringtone. But what do we need to make an iPhone ringtone? In fact, iTunes can provide much help. The following guidance will introduce how to make an iPhone ringtone with iTunes in detail.
Step 1: Click Get Info

First of all, you should make sure that the song you want to make an iPhone is in your iTunes library. Find the song in iTunes library and right-click it, then choose Get Info.
Step 2: Shorten the Song

After clicking Get Info, you will see a pop-up dialog. Choose Options and adjust the start time and finish time of song. Make sure that the song is no longer that 30 seconds. Then click OK at the right bottom.
Step 3: Create AAC Version

Right-click the song again, and select Create AAC Version in the drop-down menu.
Step 4: Find the AAC Version in ITunes Folder

After creating the AAC version of the song, you will find the song you created in iTunes library. Right-click the song and choose Show in Windows Explorer (Show in Finder on Mac).
Step 5: Rename the File Extension

After locating the file in iTunes folder, you will find that the song is an M4A file. You should right-click the file and rename the file extension into .m4r.
Step 6: Sync the Ringtone to IPhone

Now you can sync your created ringtone to iPhone with iTunes. You need to connect your iPhone to computer with the USB cable, and select Tones under your device. Check Sync Tones in the right part, and click Sync at the right bottom.
Recommendations

Making Time Contest

Engineering in the Kitchen - Autodesk Design & Make - Student Contest

Fix It Contest

How to Make and Set Custom Ringtones on iPhone
You can buy ringtones via the iTunes Store, or you can create or import your own alerts for free with this guide.
The iPhone has come a long way since it first made an appearance in 2007. Unfortunately, the process to set a song as your own custom ringtone or alert has not.
This might be the reason you always seem to hear the same old iPhone tones, as there are quite a few steps involved in making a custom ringtone for an iPhone. Apple still sells ringtones via the iTunes store, so we thought we’d remind you that there’s also a free way to add your own ringtones to your iPhone.
There are also a few other tones and alerts you can customize for a more personal device.
1. Prepare Your Song or Alert
It should go without saying that you’ll need to choose a song or sound that you want to use as a ringtone or alert, whether it’s the theme tune to M.A.S.H. or the second-long “ You’ve been spotted! ” noise from Metal Gear Solid. This is your source material, and it might come from an MP3 you downloaded, or a song that’s already in your Apple Music or iTunes library.
You can use any song or sound as long as you’ve got the file in a DRM-free format. Essentially, that means that if you normally stream music through Apple Music or Spotify, you’ll need to download or import a file from elsewhere to use it as your ringtone. For the same reason, you also can’t use songs you bought through the iTunes Store.
If you want to change your iPhone ringtone without using a computer, you’ll need to use GarageBand to make a ringtone instead.
After getting the source file, you need to trim the song down to around 30-seconds for ringtones. This is something you can accomplish with Apple Music, iTunes, or any other audio editor. You can use any one of the methods below.
Using Apple Music or iTunes
Again, this will only work with music you have imported directly (from your own files).
Find the song you would like to use in your library (import it if you haven’t already), Control-click or right-click on it, and then select Get Info . Navigate to the Options tab where you’ll see Start and Stop cues. You can use these to create a shorter version of your song by choosing when you want playback to start and stop.
Ringtones can’t be longer than 30 seconds, so make sure you keep it that length or less, no matter where the start time is. Once you’ve selected a range, hit OK .
Now with the song you’ve just edited selected, head to File > Convert and choose Create AAC Version . A duplicate song that’s shorter than the original should appear. Click and drag it to your desktop for safe keeping, then delete it from your Apple Music or iTunes library. You should also go back to the original song and remove your Start and Stop cues.
If you don’t see an option to Create AAC Version , open the Apple Music or iTunes Preferences and go to Files > Import Settings , then set Import Using to AAC Encoder .
Using QuickTime Player
QuickTime Player on the Mac is a powerful tool with some nifty hidden features. Simply open any audio file you’ve downloaded in QuickTime, head to Edit > Trim and drag the sliders till you’re happy with your selection. Again, you need to limit the audio to 30 seconds or less. When you’re ready, head to File > Export > Audio Only and save the file to your desktop.
The file will be in AAC format, which is just what you need.
Using Another Audio Editor
Other audio editors will provide you with much more control over your audio file. You can manipulate audio on a timeline, add effects, boost volume levels, or create something entirely unique. Check out our favorite Mac audio editors to find something that fits your budget.
The key is to export to AAC format. In case your chosen audio editor can’t do this, you’ll have to use Apple Music or iTunes instead:
- Save your audio to .WAV (uncompressed) format.
- Import your file to Apple Music or iTunes using File > Add to Library .
- Find the file you just imported, select it, then head to File > Convert > Create AAC Version .
- Drag the new AAC file to your desktop, then delete both the original and AAC duplicate from your iTunes library.
2. Change File Extension and Import It
Now that you’ve got your audio trimmed down to size and in AAC format, it’s time to trick your computer into labeling it as a ringtone. Find the file on your desktop, then rename it and change the extension from M4A to M4R . To do this, Control-click or right-click the file and click Rename .
On a Mac you may only need to add the file extension, and you’ll be prompted when you’ve done it correctly. If you don’t see the original file extension, open Finder and go to Finder > Preferences > Advanced > Show all filename extensions .
If you’re using Windows and you can’t see the file extension, you’ll need to tweak a setting. To do this open File Explorer and go to View > Show then select File Name Extensions . On older versions of Windows, you may need to visit Start > Control Panel > Appearance and Personalization > File Explorer Options > View then uncheck Hide extensions for known file types and hit Apply .
You should now be able to see file extensions and, more importantly, change your file from M4A or AAC to M4R . All that’s left to do is sync your M4R file to your iPhone.
3. Sync Your iPhone
Connect your iPhone to your computer using a USB cable. If prompted, agree to Trust the computer or iPhone from the popup on either device. Then open Finder (if you’re using macOS Catalina or later) or iTunes (if you’re using Windows or an older version of macOS).
Select your iPhone from the sidebar in Finder or the top-left corner in iTunes, then go to the General or Summary tab. Enable the option to Manually manage music, movies and TV shows .
Finally, drag-and-drop your M4R ringtone file into the General or Summary tab, then click Sync to sync it to your iPhone.
Once complete pick up your iPhone and head to Settings > Sounds & Haptics (or Sounds & Vibration on older devices) and select your tone under the Ringtones option. You can also set these ringtones as any other alert tone including text tones, new mail alerts, reminders and so on.
Other Sounds You Can Customize
Your new ringtone can be used as a system-wide alert for all contacts, or you can apply specific tones to certain contacts. To do this head to Phone > Contacts and find the contact you want to assign a ringtone to. Hit Edit and scroll down till you see Ringtone . You can also apply a custom Text Tone here too.
Apple’s in-built Clock application can also be customized to sound different alerts. The Timer function is basic but can use stock sounds and any ringtones you have purchased on manually synced via Apple Music or iTunes. The Alarm feature can use a different tone for each alarm set, including stock tones, synced tones, and any music you have synced to your device.
And yes, that includes DRM-protected Apple Music songs . Simply scroll to the top of the list when specifying an alarm tone and tap Pick a song .
You Can Still Buy Tones
A much easier way of getting ringtones onto your device is by buying them through the iTunes Store. This seems to be the main reason Apple hasn’t made adding your own tones easier, with fewer hoops to jump through. It also means that people are still buying ringtones for a few dollars a pop.
Whether you want to put the effort into converting, importing, and syncing is up to you. You can buy two seconds of Chewbacca roaring for $0.99, or you can find the sound yourself on the internet and do it for free. Check out our collection of video game ringtones for more ideas.
Get More Free Ringtone Ideas Online
Learning how to set a song as a ringtone on your iPhone is only half the battle, the other half is choosing which song to use. Luckily, there are plenty of websites you can visit to get ideas of free sounds you can use for your iPhone ringtone to get plenty of inspiration.
How to set a ringtone on your iPhone using GarageBand and iTunes
You can set custom ringtones on your iPhone through the GarageBand iOS app or iTunes/Finder on your computer. Here are the steps you should follow.
Quick Links
How to change the ringtone on your iphone, how to set a custom ringtone on your iphone.
Many iOS users don't bother to change the default ringtone on their devices. After all, the default tone has been the same for a long time now, and it has become somewhat iconic and part of the iPhone's identity. Though, what if you've grown sick of it or feel like a change? Below are the detailed steps you'd need to follow to change the ringtone through your iPhone or computer. The guide covers both built-in tones and custom ringtones that you can add on your own. Let's unpack!
For Everyone
Your iPhone comes set to the default ringtone out of the box. But because so many people use iPhones without bothering to change their ringtones, you end up reacting any time someone's phones ring. It's a good auditory signal to have a different ringtone, making it easier to figure out when it is your phone which is ringing, and also if you just dislike the default ringtone. These are the steps involved to change the ringtone on your iPhone for every incoming call:
- Head to the Settings app.
- Click on Sounds & Haptics .
- Select Ringtone .
- Choose the new tone you want to use from the list.
And that's it! This changes your default ringtone.
For select contacts
This is an underused feature on smartphones. On practically all modern smartphones, including iPhones, you can select specific contacts to play a different ringtone when they call. This is really useful for differentiating calls from your partner, your boss, or for someone who you are listed as an emergency contact but who do not very frequently call you. Hearing a different ringtone makes it easier to recognize just who is calling without needing to look at the phone. Here are the steps involved in setting a different ringtone for specific individual contacts:
- Launch the Phone app.
- Go to the Contacts tab.
- Click on the contact you want to set a unique ringtone for, and tap the Edit button in the top right corner.
- Scroll down and tap on Ringtone .
- Select the ringtone you want to set from the list of tones. This will only change the ringtone of this particular contact.
And that's it. You do have to change ringtones for every such contact that you want an individual ringtone for.
The steps above are for choosing from the handful of ringtones that Apple has preloaded onto every iPhone. What if you want to set your own audio tunes as a ringtone? Here are the steps!
Using GarageBand
GarageBand is an app that comes preinstalled on new iPhones , iPads , and Macs . If you've already deleted it, you can download it from the App Store for free.
- Launch the GarageBand app on your iPhone.
- Click on the plus ( + ) icon towards the top right corner.
- Choose Audio Recorder in the Tracks tab.
- Click on the third icon in the top left of the screen, as the screenshot below shows.
- Click on the Loop icon in the top right corner.
- Choose the Files tab.
- Select Browse items from the Files app .
- Tap the audio track you have downloaded and want to set as your ringtone.
- This will import the track to the Files section of Loop .
- Drag the imported file to the left of the screen and let it go.
- Click on the button in the top left corner.
- Select My Songs .
- Rename the project if you want to.
- Click and hold on the project and choose Share .
- Select Ringtone in the middle of the screen.
- Tap Export in the top right corner.
- Now you will find it in the Sounds & Haptics section of the Settings app, where you can set it as your iPhone's ringtone.
Using iTunes
If the audio file is on your Mac or Windows PC, you could respectively use Finder or iTunes to transfer it. If you have the former, though, it would be easier and faster to use AirDrop instead. Once the audio track is in your iPhone's Files app, you just follow the steps above to set it as a ringtone through GarageBand. Alternatively, you can follow the steps below:
- Connect your iPhone to your Mac or PC with a cable.
- Open Finder on Mac or the latest version of iTunes on Windows.
- Click on the Library tab of the Music section.
- Select Tones under Devices in the sidebar.
- Drag and drop an audio file to the empty list of tones.
- This will add the audio file to the list of ringtones available on your iPhone.
- To set it as a ringtone, follow the steps we've listed at the beginning of our tutorial.
Setting custom ringtones on iOS isn't as simple or straightforward as doing so on Android. If you miss the easily-accessible customizations, it's never too late to sell your iPhone and buy an Android phone instead.
- Buying Guides
How to Set Any Song As Ringtone on Your iPhone
- April 12, 2022
By default, iOS doesn’t let you select any custom ringtone on your iPhone. All you can do is wiggle through the built-in options, which aren’t very great, in my opinion. Anyway, it’s not that you can’t use a ringtone of your choice on iOS. We are here with a detailed step-by-step guide on how you can set any music or song as the ringtone on your iPhone .
Update: iTunes is no longer available for macOS Catalina, Big Sur, Monterey, and upwards. If you’re running any of these recent versions, follow our guide to copying custom ringtones to iPhone from Mac .
To set a custom ringtone on your iPhone, you must have iTunes on your computer. So if you don’t have iTunes, make sure to install the latest version from here . Here, we’ve used iTunes Version 12.10.10.2 for demonstration.
Once you’ve installed/ updated iTunes, you can proceed with the steps below. Do note that the process is quite lengthy and can be tiresome.
Step 1- Add Your Song to iTunes Library
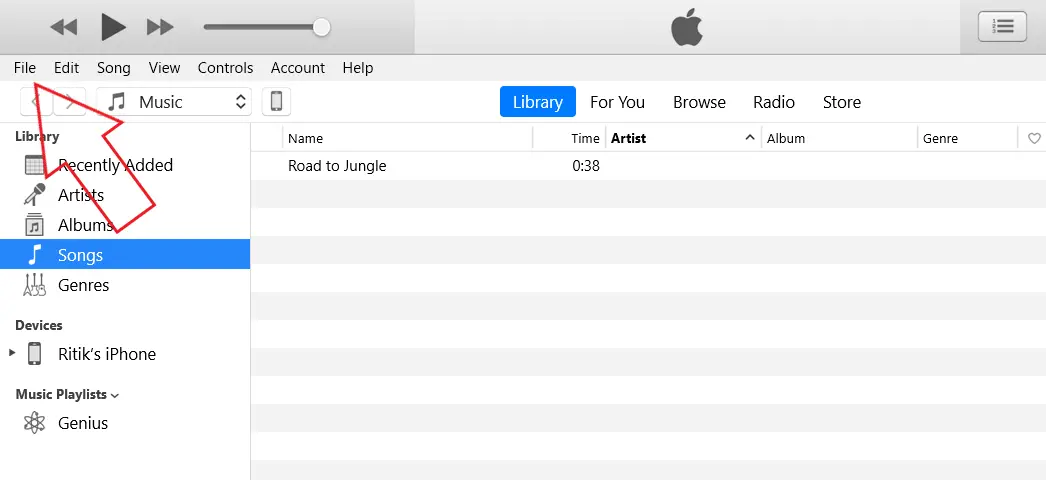
1. Open iTunes on your Mac or Windows PC.
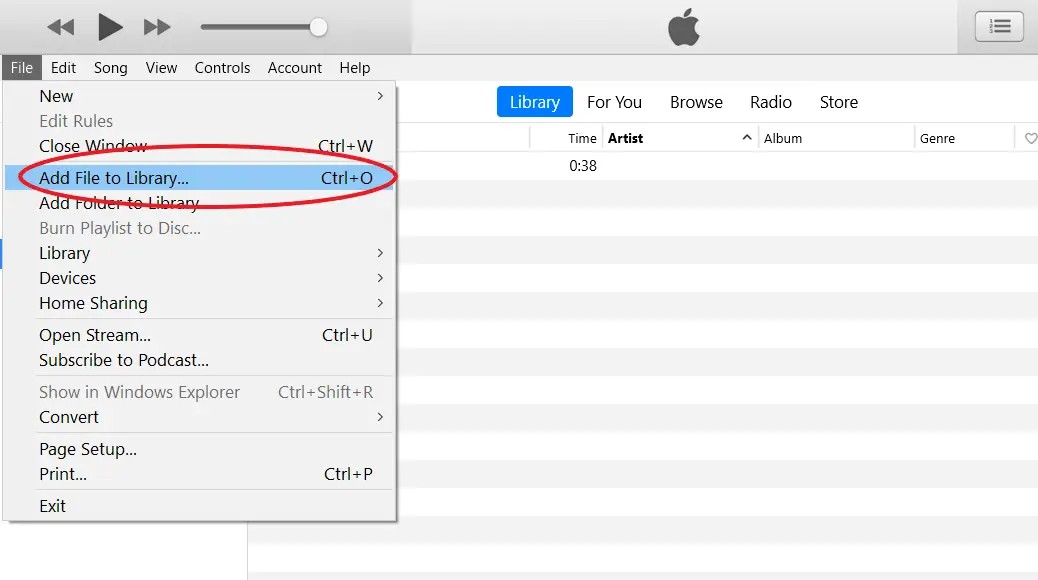
3. Click File on the top left and select ‘ Add File to Library .’
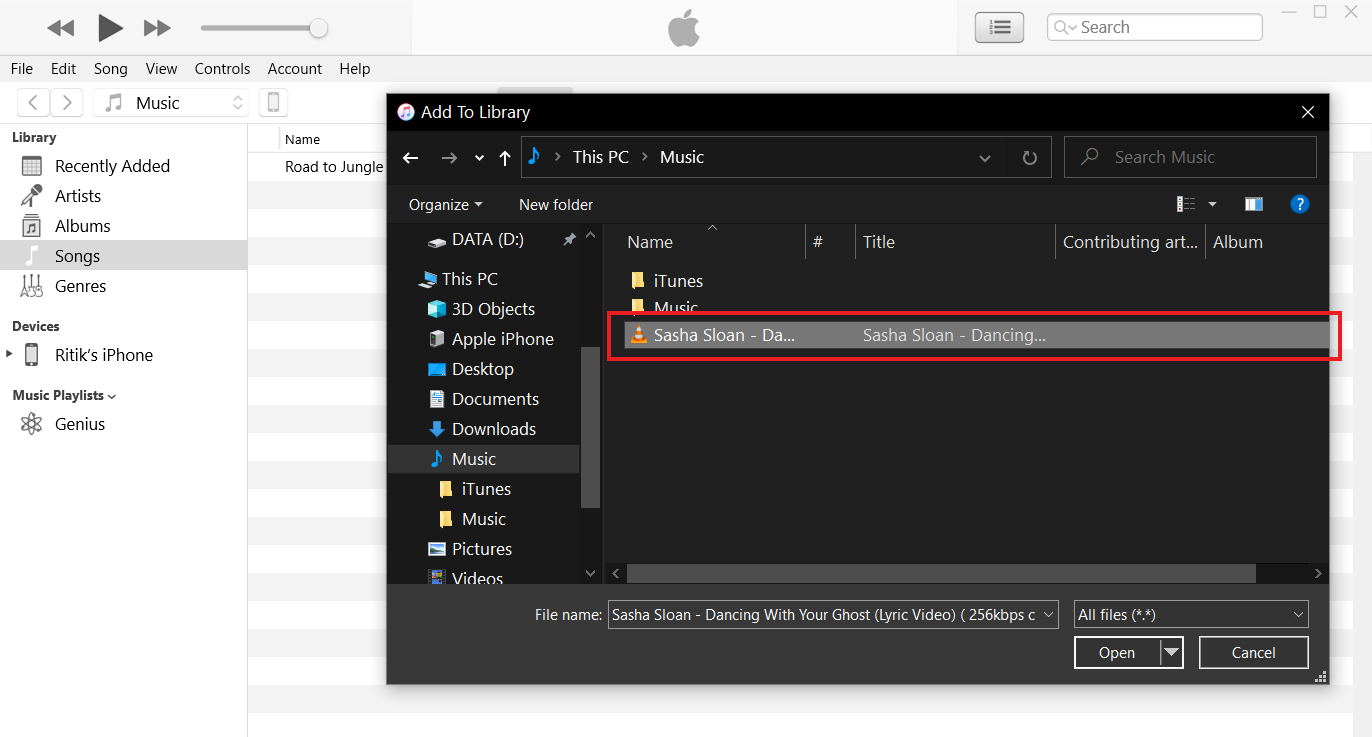
4. Select the MP3 or AAC ringtone file from your drive.
Step 2- Trimming the Audio in iTunes.
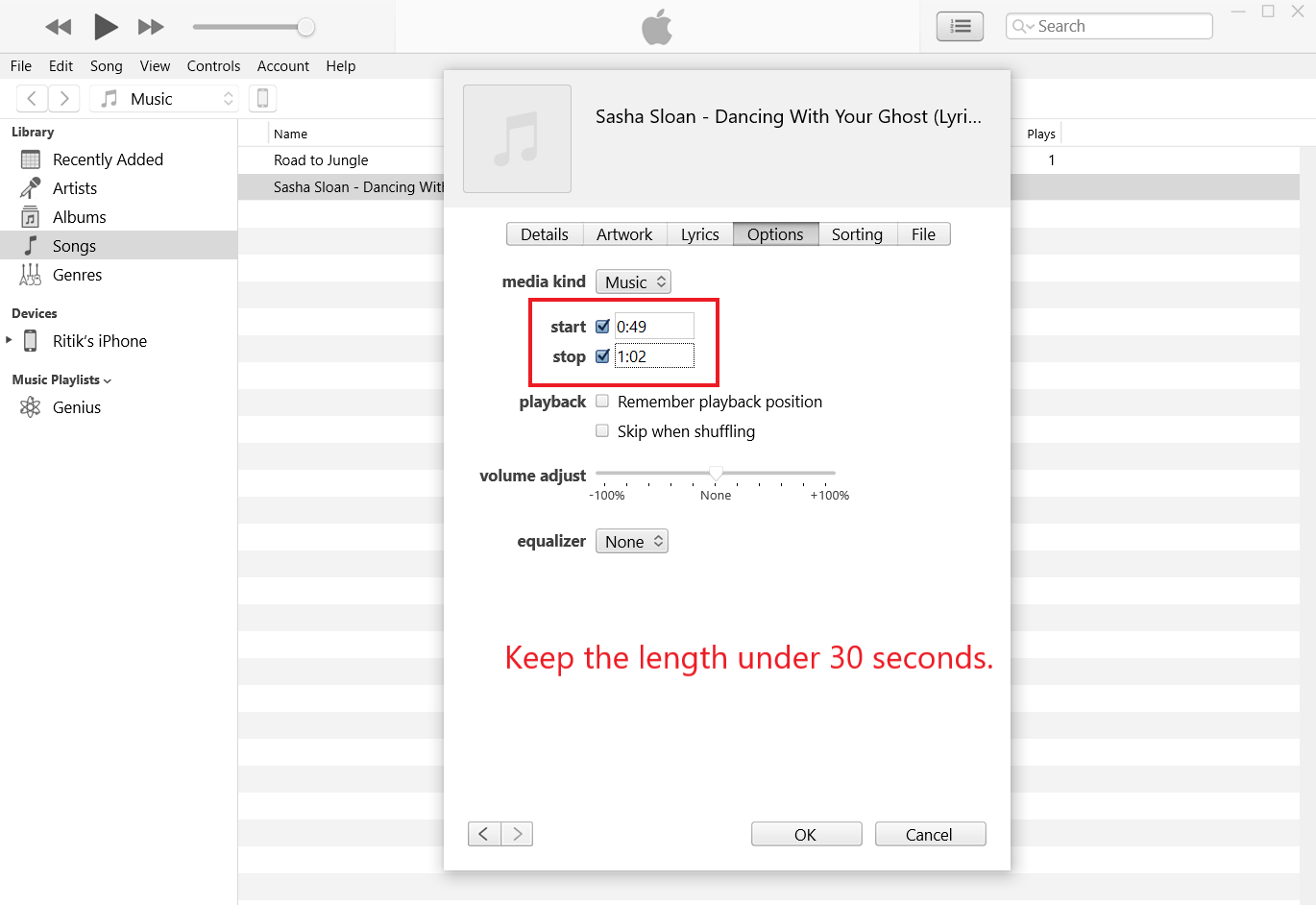
1. Right-click the song in your iTunes library.
2. Click on Song Info .
3. Once the new window opens, click on the Options tab.
4. Here, check the start and stop boxes and set the desired timings for your ringtone.
Note: The length of the ringtone can be a maximum of 30 seconds.
Step 3- Create AAC Version
You’ll now have to create an AAC version of the ringtone. The same can be done using the convert option in iTunes.
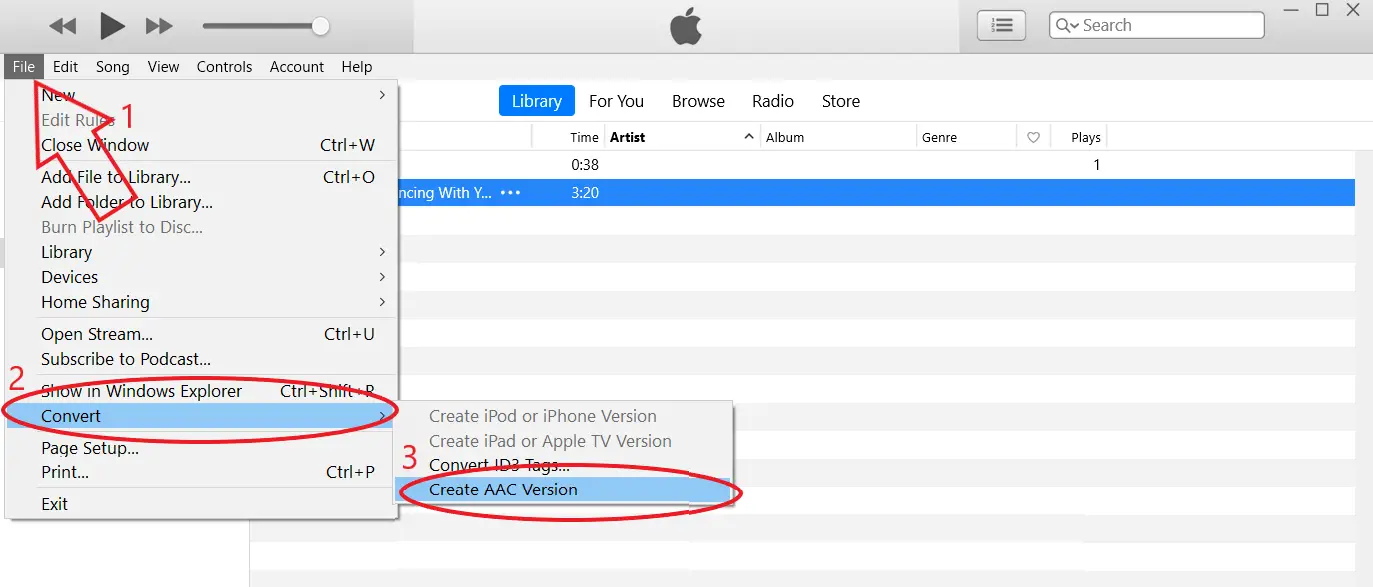
1. Click on the song to select it.
2. Then, tap on File at the top-left and select Convert .
3. Tap “ Create AAC version .”
4. You’ll now see a duplicate file with the same name in your library. You can now delete the older MP3 version if you want.
Not sure which one of the two is the AAC version? Right-click the song > File Info > File and check the file kind .
Furthermore, if you don’t see the option to create an AAC version, click the Edit menu > Preferences > Import Settings and change the ‘Import Using’ option to “AAC Encoder.”
Step 4- Change Extension
Now you need to change the extension of your song from m4a to m4r. To do the same:
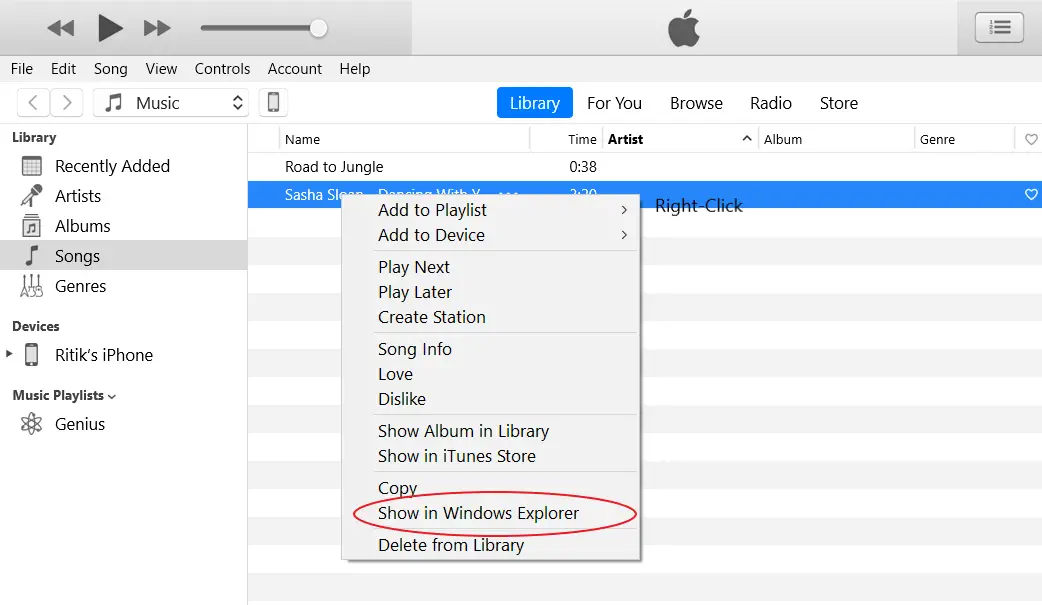
1. Right-click the song on iTunes.
2. Click on ‘ Show in Windows Explorer .’
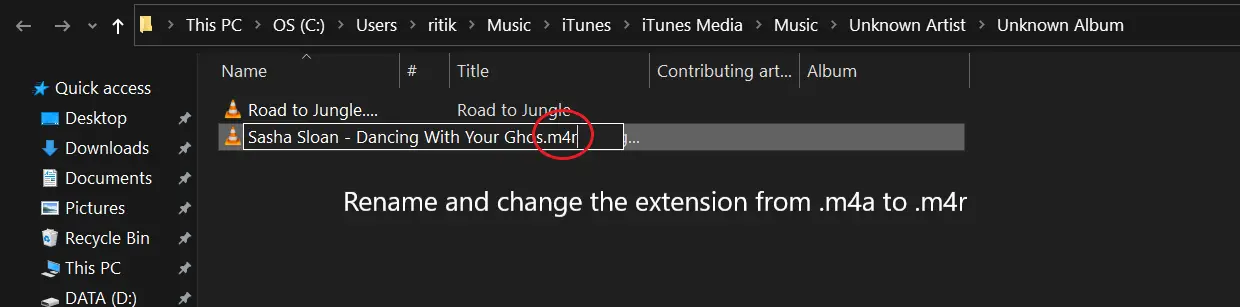
3. Right-click the file, click Rename and change it from “ XYZ.m4a ” to “ XYZ.m4r, ” where XYZ is the name of your song file.
4. Click Yes to confirm when prompted.
Can’t see or change file extensions on your Windows 10 or Windows 8 PC? Open File Explorer, click the ‘View’ tab at the top, and check the box for “File name extensions.”
Step 5- Import and Sync Ringtone to your iPhone
Once you’ve done all the steps above, connect your iPhone to your computer using the USB cable. If on Windows 10, you’ll have to tap “Trust this computer” and enter the passcode when prompted on your iPhone.
Now, follow the steps below in iTunes:
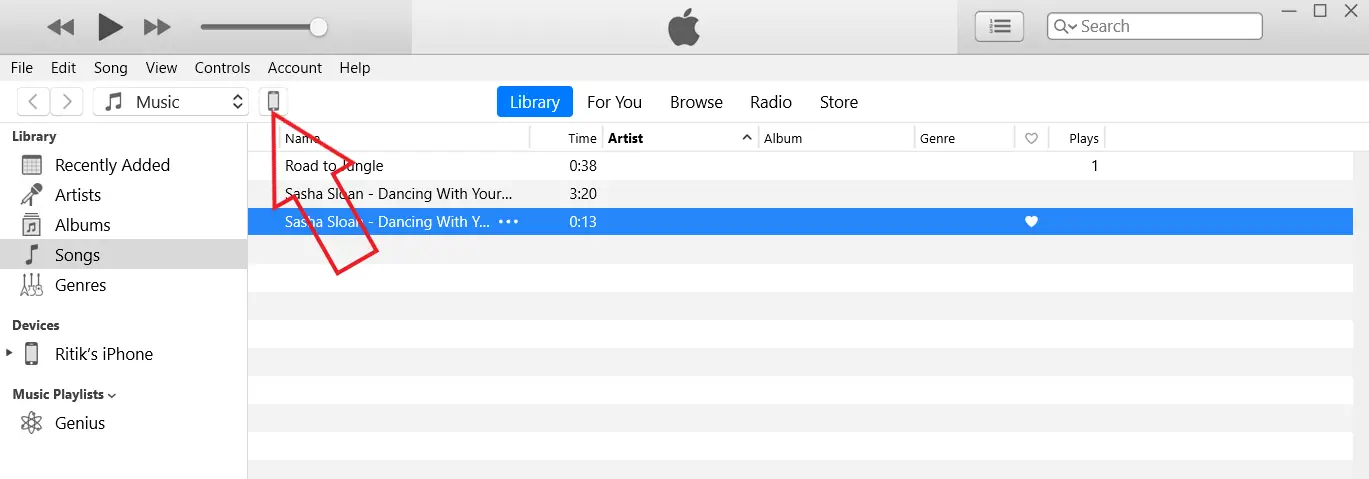
1. Click the ‘Devices’ icon, as shown in the screenshot above.
2. Once your phone’s window opens, click Tones under ‘ On My Device .’
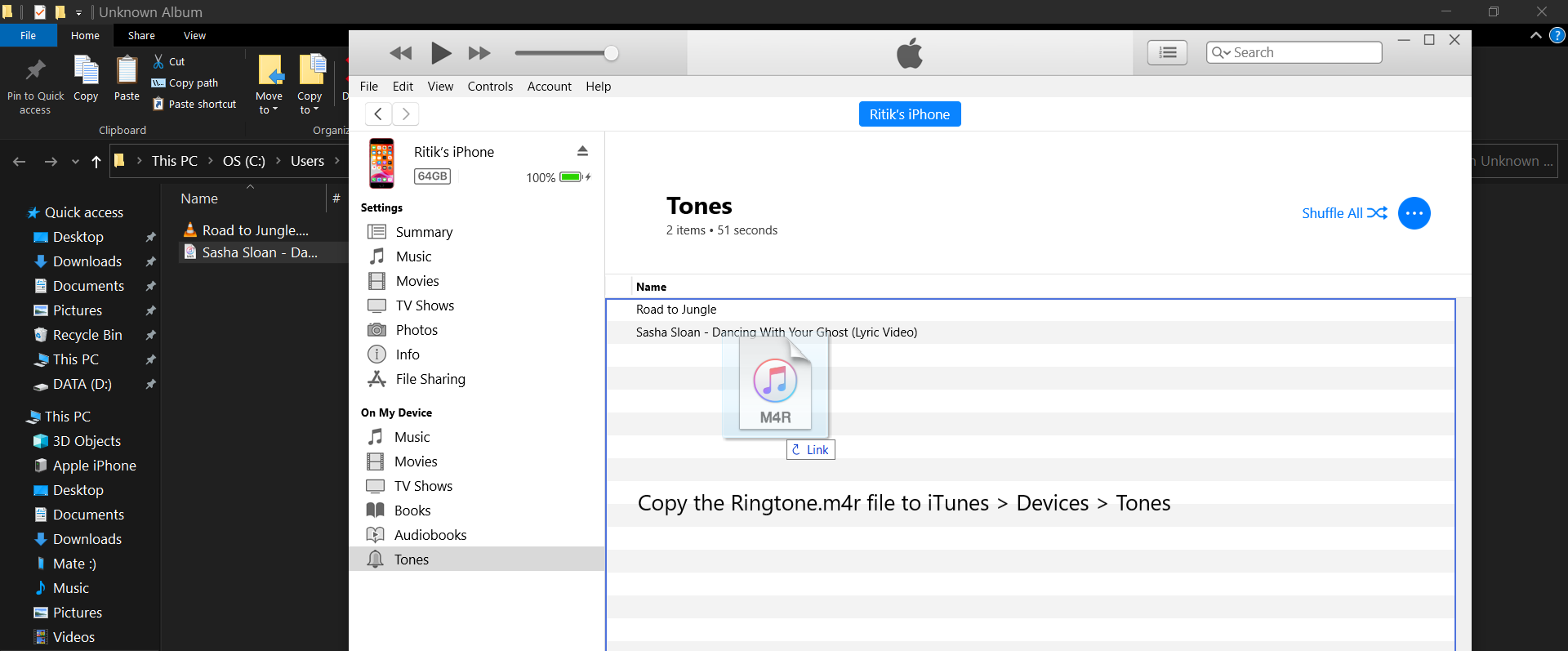
3. Now, go back to the File Explorer, where your ringtone.m4r is present.
4. Please select the file, press Ctrl + C to copy and paste it by pressing Ctrl + V in iTunes in the Tones tab. You can also drag the file directly to iTunes.
Step 6- Select the Ringtone on Your iPhone
The ringtone has now been synced to your iPhone. To set the same as your preferred ringtone:
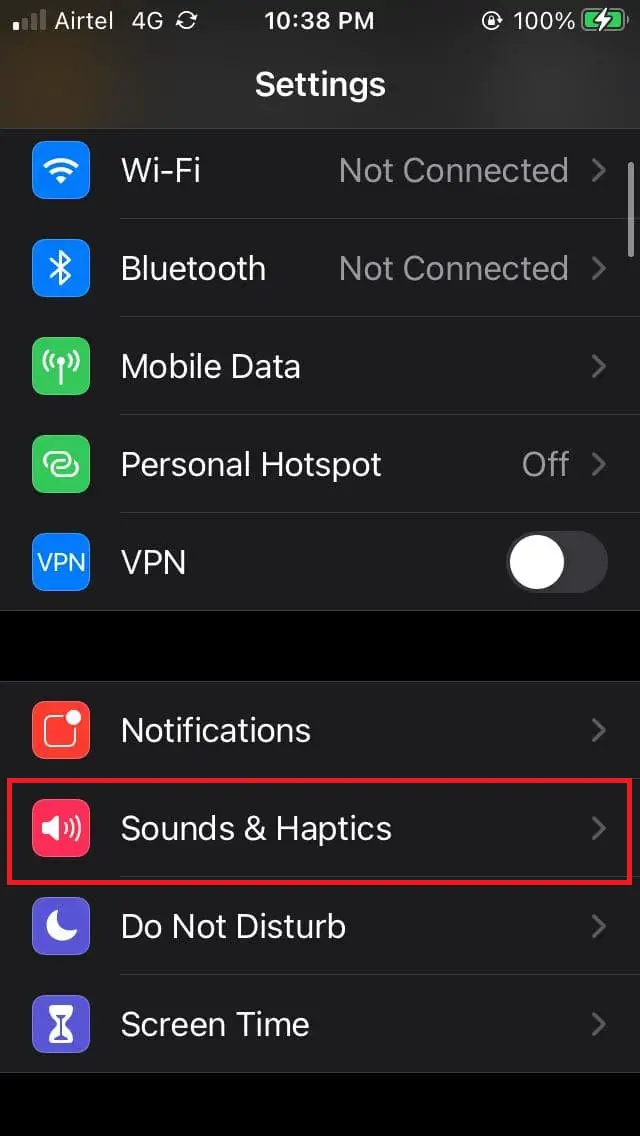
1. Open Settings on your iPhone.
2. Navigate to Sounds & Haptics .
3. Scroll down and click on Ringtone .
4. Select the custom ringtone you just synced using iTunes.
Wrapping Up
The process is quite lengthy, but you’ll hopefully be able to set the song of your choice on your iPhone using the guide above. Just make sure that you follow each step properly, and it won’t take more than 5 minutes. If you have any related doubts or queries, do let me know in the comments below.
Also, read- How to Disable Wallpaper Dimming on iPhone
Ritik Singh
Ritik is the Managing Editor at GadgetsToUse. He manages the website and oversees the content to ensure it's as informative as possible. He also heads the sub-sites in the network. Putting work aside, he has a great interest in personal finance and is also a keen motorcycle enthusiast.
Related Topics

How to Use the Community Notes Feature on X
… Read More » How to Use the Community Notes Feature on X

2 Ways to Cancel Your Midjourney Subscription
… Read More » 2 Ways to Cancel Your Midjourney Subscription

3 Ways to Record a Time Lapse Video With Screen off on Android
… Read More » 3 Ways to Record a Time Lapse Video With Screen off on Android
Want to highlight a helpful answer? Upvote!
Did someone help you, or did an answer or User Tip resolve your issue? Upvote by selecting the upvote arrow. Your feedback helps others! Learn more about when to upvote >
Looks like no one’s replied in a while. To start the conversation again, simply ask a new question.
How can I set a ringtone from iTunes?
I’ve bought an album from itunes, how can i set a song from that album as a ringtone?
[Re-Titled by Moderator]
Posted on Jul 2, 2019 4:31 PM
Posted on Jul 3, 2019 10:29 AM
Use tones and ringtones with your iPhone, iPad, or iPod touch
Customize your ringtone, text tone, new mail alert sound, and more.
Store availability and features might vary by country or region. Learn what's available in your country or region .
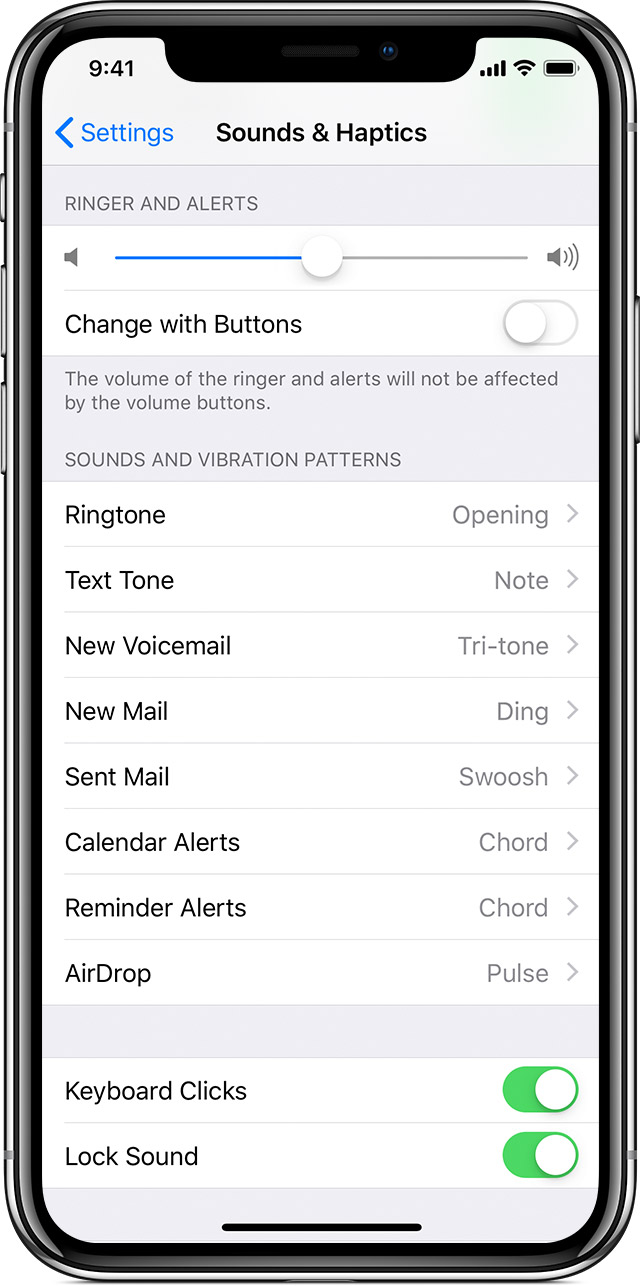
Change your ringtone
- On your iOS device, go to Settings > Sounds & Haptics.
- In the Sounds And Vibrations Patterns section, tap the sound that you want to change. You can change your Ringtone, Text Tone, New Mail sound, Calendar Alerts, and more.
- Tap on the name of a ringtone or alert tone to hear it play and set it as the new sound.
You can also set a Ringtone or Text Tone for a specific contact: In the Contacts app, find and tap the specific contact, then tap Edit in the upper-right corner. Tap Ringtone or Text Tone, then choose a new sound.

Redownload previously purchased tones
With iOS 11 or later, you can redownload purchased tones that you bought using your Apple ID.
Go to Settings > Sounds & Haptics, then tap on any sound. At the top of the page, tap Download All Purchased Tones to check for any previously purchased tones that are not currently downloaded to your device. You might not see this option if you've already downloaded your previously purchased tones or if you haven't purchased any tones.
You might not be able to redownload some previously purchased tones.
Move custom ringtones from iTunes to your iOS device
If you have a custom ringtone or tone in iTunes on your Mac or PC that you want to move to your iOS device, you can manually add it to your device using iTunes.
- Connect your device to your computer.
- Open iTunes. Make sure that you have the latest version .
- On your computer, find the ringtone or tone that you want to add to your device. If the ringtone or tone previously appeared in your iTunes library, you can find it in the Tones or Ringtones folders of your iTunes media folder . If you created a ringtone in GarageBand on Mac and then shared it to iTunes, it might be in an Import folder.
- Select the tone that you want to add to your device and copy it. (You can use a keyboard shortcut .)
- Return to iTunes and go to the Library tab of Music.
- Click your device in the left sidebar, then click Tones.
- Paste your tone. (You can use a keyboard shortcut .)
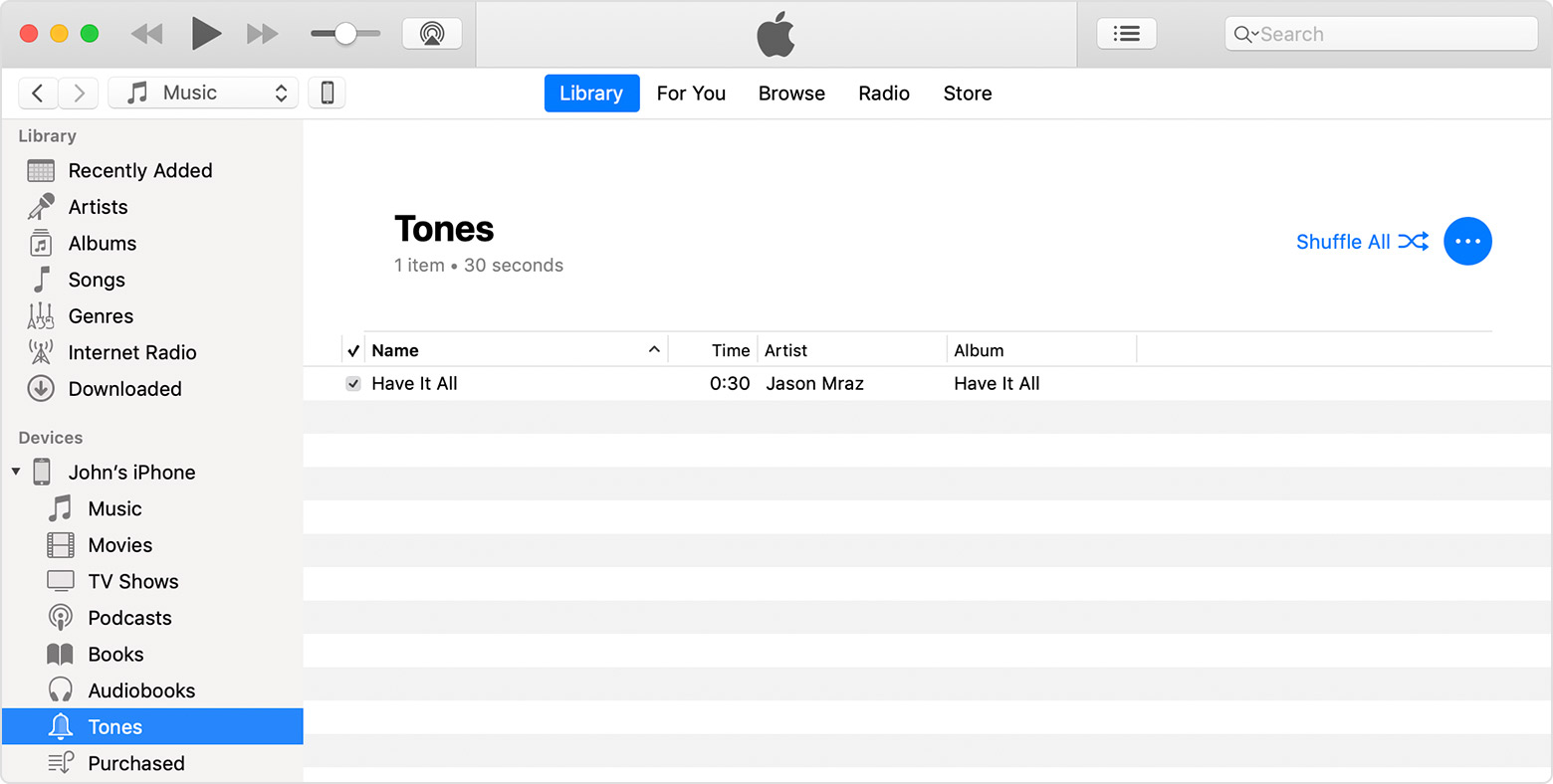
You can also drag and drop your tone file onto the name of your iOS device in the left sidebar of iTunes.
Use tones and ringtones with your iPhone, iPad, or iPod touch - Apple ...
https://support.apple.com/en-us/HT207955
Similar questions
- How do I set up a ringtone from my iTunes I just bought a song on itunes how would I put that as my ringtone 5252 1
- I have a song purchased i want to set that song as a ringtone I have a song purchased in Itunes, i want to set that as a ringtone 3751 1
- Making ringtone from a song How can I make custom ringtone from a song that i've purchased from iTunes store? Is that possible? 1184 5
Loading page content
Page content loaded
Jul 3, 2019 10:29 AM in response to remus-emilian-botosh
Jul 4, 2019 1:55 PM in response to SravanKrA
Thank you, brother. God Almighty Trinity Virtue bless your life.

How to Get iPhone Ringtones: A Guide to Personalizing Your Phone Sounds
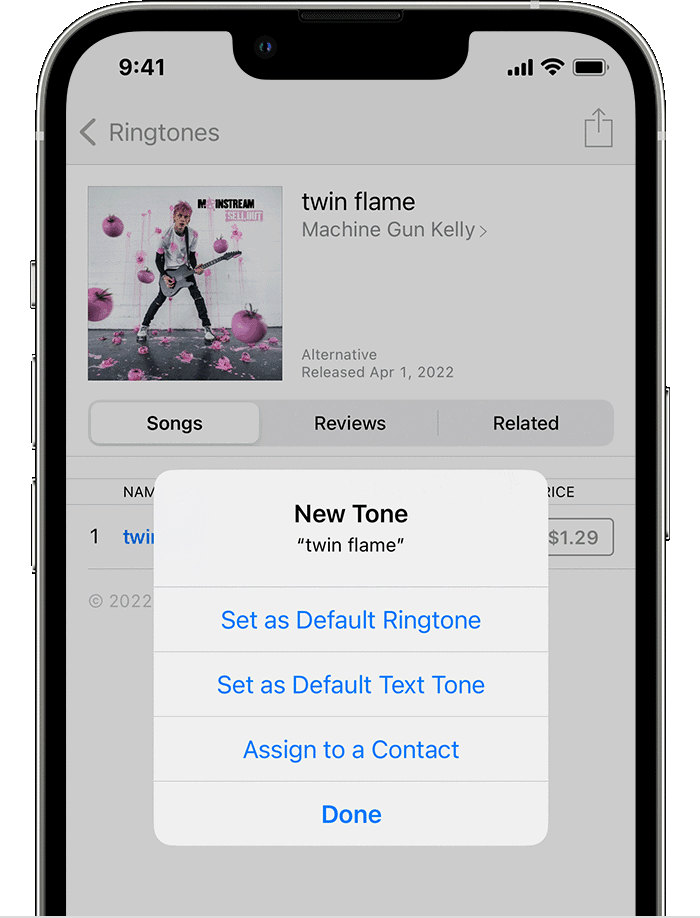
Essentials of iPhone Ringtones
Customizing your iPhone to reflect your personality can be as simple as changing your ringtone. The default ringtone is fine, but varied tones can alert you to different callers or notifications with just a listen. Here’s a snapshot of what you need to know.
Changing Your Ringtone : To update your ringtone, navigate to Settings > Sounds & Haptics . Under the ‘Sounds and Vibration Patterns’ section, tap ‘Ringtone’ to see your options.
Purchasing New Tones: If the built-in options don’t catch your fancy, you can buy new ringtones from the iTunes Store on your iPhone. Just tap to preview and select the one you like.
Creating Custom Tones: For a personal touch, you can create a ringtone using iTunes or GarageBand with these steps:
- Choose a sound file.
- Convert it to .m4r file extension if it’s not already.
- Sync it with your iPhone via iTunes.
Remember, iTunes only accepts tones in .m4r format for ringtones.
Setting a Default Text Tone: Much like ringtones, you can set a specific sound for your text messages. In ‘Sounds & Haptics’, tap ‘Text Tone’ to choose from the list of sounds.
Quick Tips:
- Ensure your file is no longer than 30 seconds for ringtones.
- Free ringtones are available but double-check for copyright compliance.
- Keep your tones loud enough to hear but consider others when in public spaces.
With these points in mind, explore the tones that fit your style and let your iPhone sing it your way!
Creating Custom Ringtones
Customizing an iPhone with a unique ringtone adds a personal touch, and creating one isn’t as complicated as it might seem. The process involves converting sound files into a compatible format, editing them to the right length, and syncing them to the device.
Using iTunes or Finder on Your Computer
For Windows PC or macOS users, iTunes or Finder provides a way to create .m4r ringtones. The first step is to open iTunes and choose the MP3 file you’d like to convert into a ringtone. Make sure it’s no longer than 40 seconds, as this is the maximum length for ringtones on iOS. If needed, use the editing functionality to trim it down.
Here’s a quick guide:
- Right-click on the song and select Song Info .
- Click the Options tab to set the start and stop times for your ringtone.
- Head to File > Convert > Create AAC Version .
- Drag the new AAC file out of iTunes and onto your desktop.
- Change the file extension from “.aac” to “.m4r”.
- Drag the .m4r file back into iTunes or to the Tones section in Finder.
- Finally, sync your iPhone with iTunes/Finder to transfer the ringtone.
With GarageBand on iOS
Creating ringtones right from the iPhone is a breeze with GarageBand. It allows one to craft a custom ringtone from recordings or sampled audio.
- Open the GarageBand app and select a musical instrument to start.
- Record sounds or import an audio file.
- Edit the clip to your liking, ensuring it’s under 40 seconds.
- Tap the loop icon to access the My Songs section, then press and hold on the project.
- Hit Share and choose Ringtone .
- Name your ringtone and select Export .
- Set it as your default ringtone or text tone in Settings > Sounds & Haptics .

From Online Sources
A plethora of websites offer free or paid ringtones for download. These include platforms like Zedge or purchasing tones from the iTunes Store app.
- To purchase, open the iTunes Store app, tap More (…) , then Tones .
- To download a free ringtone , use the Safari browser to navigate to a website with free ringtones.
- Find a tone that you like, download it, and make sure it is in .m4r format.
For YouTube videos or other media, ensure you have permission to use the content, and you may need an app or website service to convert the video to an audio file before following the steps similar to those in Using iTunes or Finder on Your Computer .
Managing Ringtones and Sounds
When it comes to personalizing an iPhone, managing ringtones and sounds is a straightforward process. Whether setting a unique ring for calls or organizing a library of tones, a few steps can make an iPhone sound distinct.
Setting Ringtones for Calls and Messages
Calls: To set a specific ringtone for incoming calls, navigate to Settings , select Sounds & Haptics , and tap Ringtone . Here, users can choose from a list of default ringtones or select one they’ve added. To assign a ringtone to a specific contact, open the Contacts app, select the contact, and tap Edit before choosing a ringtone.
Messages and FaceTime: Setting a tone for messages involves going to Settings , tapping Sounds & Haptics , and selecting Text Tone to set a default. Similarly, the FaceTime ringtone can be adjusted in the FaceTime section within Settings.
Organizing Your Tone Library
- iTunes Store: iPhone users can buy ringtones directly from the iTunes Store app. After purchase, the tones are automatically added to the ringtone library.
- iTunes Sync: If users have custom ringtones on their computer, they can sync them to their iPhone using iTunes. The ringtone files must be in .m4a format and dropped into the iTunes library before syncing.
- Files App: Users can delete unwanted ringtones directly on their iPhone through the Files app, freeing up space and keeping their tone library tidy.
Troubleshooting Common Issues
If a ringtone isn’t playing, make sure the iPhone isn’t set to Silent. Also, check that the selected ringtone is not from a deleted file. When issues persist, a quick solution is to restart the iPhone or check for a possible iOS update that could fix the problem. If a ringtone was bought with a different Apple ID, ensure the phone is logged in with the correct account.
Personalization Tips
Everyone loves a bit of flair on their mobile device, and what better way to express individuality than with custom ringtones? For users with an iPhone, including the latest iPhone SE, adding a personal touch can be both fun and easy. Here are some tips for personalizing one’s ringtone experience.
For Favorite Songs:
- Acquisition : To use a favorite song, one can either purchase it directly through the iTunes Store or import it into iTunes on a computer and sync it to the iPhone.
- Editing : If the desired section of a song is longer than the typical ringtone length, one can edit it using software on a computer before uploading it to their iPhone.
For Contacts:
- Assigning Ringtones : Assign unique ringtones to contacts to recognize who’s calling without looking. Go to the desired contact in the Contacts app, select ‘Edit’, and then ‘Ringtone’ to choose a custom sound for that person.
By following these straightforward steps, one can customize their iPhone with distinct ringtones that showcase their style and preferences. Whether it’s to stand out or simply for the joy of hearing their favorite tune for every call, ringtone personalization can make every phone call a little more special.
Beyond the Basics
When it comes to customizing your iPhone, creating unique ringtones offers a personal touch. This section delves into converting audio files for ringtones and utilizing advanced settings to fine-tune your experience.
Converting Other File Formats
To start, if you have a favorite song or sound clip you want to use as a ringtone, it needs to be in the correct format. iTunes can help you convert files like MP3s to the required .m4r extension. Here’s how it works:
- Open iTunes on your computer and add the MP3 file to your library.
- Right-click on the song and select “Create AAC Version” to make a copy in AAC format.
- Change the file extension of the new AAC file from .m4a to .m4r, which is the ringtone format.
- Keep your ringtone 30 seconds long or less, as that’s the max length iPhone ringtones can be.
Exploring Advanced Ringtone Features
After you’ve got the right format, it’s time to explore advanced features for a perfect ringtone. In iTunes, you can edit the start and stop times for a ringtone, so it starts and ends exactly where you want. Here’s what to do:
- Find the song again in iTunes.
- Go to the Options tab in the song’s info window.
- Set the desired start and stop times within the 30-second limit.
- Don’t forget to check the box next to the start and stop times to activate them.
Before syncing the ringtone to your iPhone, make sure it loops smoothly if that’s your preference. Trim it to perfection and you’ll have a custom ringtone ready to go.
Frequently Asked Questions
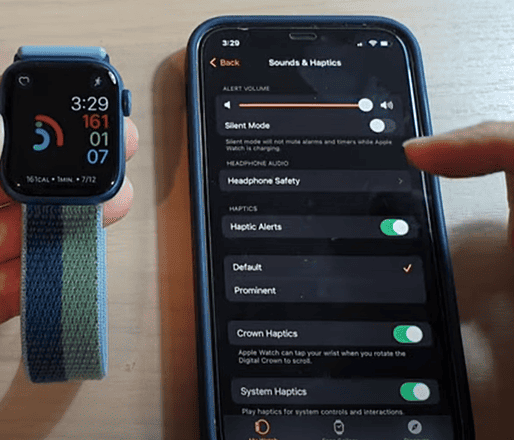
Navigating the world of iPhone ringtones can be straightforward if you know where to start. This section covers questions on how to set custom ringtones, find them, and more, with clear and simple directions to ensure you can personalize your phone’s sounds with ease.
What are the steps for setting a song as a ringtone on an iPhone?
To set a song as a ringtone on an iPhone, select the song and use an audio editing app to cut the section you want as a ringtone. Save this shortened version as an AAC file, rename its extension to .m4r, and sync it to your iPhone. Finally, go to Settings > Sounds & Haptics > Ringtone to set your new ringtone.
How can I add custom ringtones to my iPhone without using iTunes?
Adding custom ringtones without iTunes can be done by using third-party apps available in the App Store. These apps often allow you to create and save ringtones which you can then set directly from your iPhone’s settings under Sounds & Haptics.
Where can I purchase ringtones for my iPhone?
You can purchase ringtones directly from the iTunes Store on your iPhone. Just open the iTunes Store app, tap More, then tap Tones to browse and buy a selection of ringtones.
Is it possible to obtain iPhone ringtones for free, and if so, how?
Yes, it is possible to get free ringtones for your iPhone. Various websites offer free ringtone downloads, or you can use audio files from your music library and convert them into ringtones using third-party apps.
How do I set a new ringtone on my iPhone 11?
Set a new ringtone on an iPhone 11 by going to Settings, tapping on Sounds & Haptics, and then Ringtone. Here, you can select from the list of available ringtones or choose one you’ve added.
Can I use iTunes to download ringtones to my iPhone, and what is the process?
Yes, you can use iTunes on a PC to download ringtones to your iPhone. Connect your iPhone to iTunes, go to the Tones section, and drag your chosen ringtone to your device. After syncing, select the ringtone from your iPhone’s ringtone settings.
Similar Posts

The Best Guide For Fixing An iPhone That Won’t Charge (2024)
If your iPhone is no longer charging you might only have a short amount of time to…

How To Fix An iPhone 13 Pro Max That Is Overheating
The iPhone 13 Pro Max is prone to overheating issues (an issue also shared with the 12…

How To Fix A Cell Phone Vibrating Motor
Is your smartphone’s vibrating motor giving you the silent treatment? Vibrations in a phone are more than…
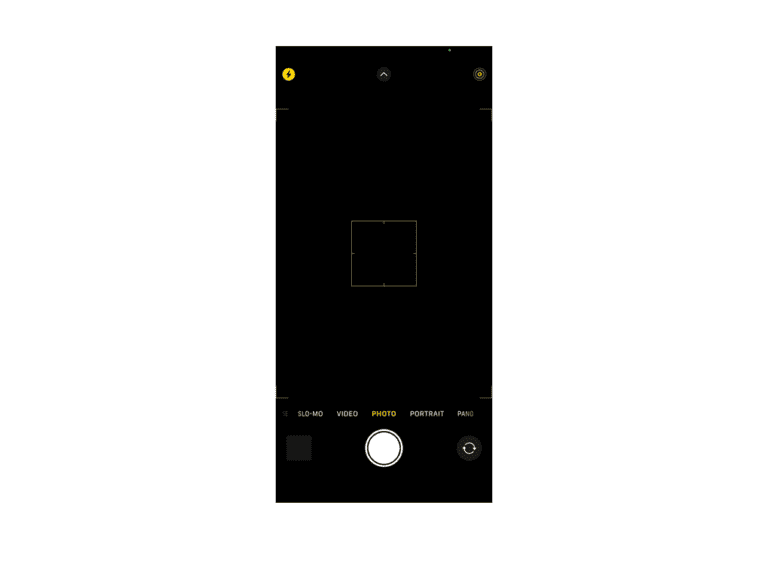
How To Fix The iPhone Camera Black Screen Issue
Ever grabbed your iPhone to capture a moment, only to find your camera screen as black as…

How To Repair Cracked Back Glass On An iPhone: DIY Guide
Options To Repair Cracked Back Glass (iPhone) Option Pros Cons Apple Repair Professional job, warranty on repair,…

iPhone Stuck on the Apple Logo? How to Fix Your iPhone
Have you ever experienced that moment of panic when your iPhone just won’t go past the Apple…

How To Set A Custom Ringtone On iPhone
A pple's iOS software that powers iPhones has seen tons of improvements in terms of customizability over the past few years. Just a couple of versions ago, you couldn't add widgets to your iPhone's home screen , or play around with the look of your lock screen. Among these nice-to-have features, we've seen the introduction of a few essentials like the Always-On Display and a fully tweakable Action Button for the iPhone 15 Pro .
Despite the fruit-themed tech giant finally addressing some customer needs, it is baffling how there still isn't a straightforward way to use any song of your choice as your iPhone's ringtone. Apple does allow users to set a custom tune as their device's ringtone, and you can do it without relying on sketchy apps found on the App Store.
But unfortunately, in classic Apple fashion, it's a 10-step process that isn't the most seamless of experiences. We will be using a combination of first-party Apple services to make this happen — iCloud to first transfer the song to your iPhone, and then the free audio-editing app GarageBand to convert it into a ringtone format that iOS can recognize. In case you're wondering, this is similar to creating a custom alarm sound for your iPhone too.
Read more: 12 Smart Gadgets You Didn't Know Existed
Transferring Audio Files To Your iPhone
Before we get to tinkering around on the iPhone, we need to bring the audio file over to its internal storage. There are two official ways to do so using a Windows-powered PC or Mac — iTunes and iCloud. While the former works without an internet connection, we'll be using the more streamlined and quicker way that utilizes the web version of iCloud, requiring no program installations and no cables.
- Head to the iCloud website on any web browser on your PC or Mac.
- Log into the same Apple account that you're signed into on your iPhone. When prompted, enter the PIN sent to your device.
- Click on the "Drive" section. This will take you to the dedicated iCloud Drive web app.
- Upload your desired audio file by clicking on the little cloud icon.
Depending on the size of your file, and how many ringtones you have selected, the upload should be done momentarily. These files can then be accessed on your iPhone through the Files app under the iCloud Drive location.
Use GarageBand To Use Any Song As Your Ringtone
The way you can use GarageBand to set a custom ringtone on your iPhone is by creating a project, adding your local music file, and then using the app's share menu to export it as a ringtone.
- Launch the GarageBand app on your iPhone, tap on the plus sign at the top, and under the "Tracks" section, tap on the keyboard preset. Don't worry, we'll be getting rid of this track layer later.
- Find and tap the tracks icon at the top. This should be the third icon from the top-left of your screen and should toggle you into a timeline view.
- Tap the Loops icon, which is right beside the settings icon at the top-right corner.
- Navigate to Files > Browse items from the Files app > iCloud Drive, and select the music file you uploaded earlier using your computer.
- This will show up in the files list in the Loops menu. Drag the audio file on a new layer right below the piano track.
- Tap on the piano track and select "Delete." Finalize by saving the project.
- Tap and hold your newly created project, select Share > Ringtone, and give it an appropriate name.
- Tap on "Use sound as..." and select "Standard Ringtone."
Though not pretty looking, these steps let you set any music or audio file as your iPhone's ringtone.
Read the original article on SlashGear .

- PRO Courses Guides New Tech Help Pro Expert Videos About wikiHow Pro Upgrade Sign In
- EDIT Edit this Article
- EXPLORE Tech Help Pro About Us Random Article Quizzes Request a New Article Community Dashboard This Or That Game Popular Categories Arts and Entertainment Artwork Books Movies Computers and Electronics Computers Phone Skills Technology Hacks Health Men's Health Mental Health Women's Health Relationships Dating Love Relationship Issues Hobbies and Crafts Crafts Drawing Games Education & Communication Communication Skills Personal Development Studying Personal Care and Style Fashion Hair Care Personal Hygiene Youth Personal Care School Stuff Dating All Categories Arts and Entertainment Finance and Business Home and Garden Relationship Quizzes Cars & Other Vehicles Food and Entertaining Personal Care and Style Sports and Fitness Computers and Electronics Health Pets and Animals Travel Education & Communication Hobbies and Crafts Philosophy and Religion Work World Family Life Holidays and Traditions Relationships Youth
- Browse Articles
- Learn Something New
- Quizzes Hot
- This Or That Game New
- Train Your Brain
- Explore More
- Support wikiHow
- About wikiHow
- Log in / Sign up
- Computers and Electronics
- Smartphones
- IPhone Applications
How to Set a Ringtone from a Song on iPhone: 5 Easy Methods
Last Updated: March 28, 2024 Fact Checked
Buying Ringtones from the iTunes Store
Creating a ringtone in music or itunes, placing the ringtone on your iphone, making a ringtone in garageband, setting the ringtone.
This article was written by Josef Storzi and by wikiHow staff writer, Megaera Lorenz, PhD . Josef Storzi is an Apple and Mobile Phone Repair Specialist and the Owner of Imobile LA, a mobile phone repair company based in Los Angeles, California. Josef specializes in repairing screens, charging ports, batteries, water damage, speakers, and microphones on all mobile phone brands including Apple, Samsung, LG, Nokia, and Sony. He also specializes in tablet, laptop, and computer repairs as well as the pros and cons of recent mobile software updates. There are 8 references cited in this article, which can be found at the bottom of the page. This article has been fact-checked, ensuring the accuracy of any cited facts and confirming the authority of its sources. This article has been viewed 2,065,686 times.
This wikiHow teaches you how to create and install a custom ringtone from a song on your iPhone using iTunes on your iPhone, PC, or Mac. If you're using macOS Catalina or later, you'll actually be using the Music app. You can also create a custom ringtone from a GarageBand project on your Mac. You can easily create a ringtone from most music file types, including M4As and MP3s, as long as it's saved to your computer. Once you've added the song's ringtone to your iPhone, you can set it as the phone's default ringtone or as the ringtone for a specific contact.
Things You Should Know
- The easiest way to set a song as your ringtone is to buy one from the Tones section of the iTunes Store on your phone.
- You can also create a custom ringtone in iTunes, Music, or GarageBand on your computer.
- However you create your ringtone, you can set it using Settings or the Contacts app on your iPhone.

- If you don’t see the iTunes Store app on your Home Screen, scroll through all your Home Screen pages until you reach the App Library . Search for itunes store in the search field at the top of the screen or scroll down and look for it in the Entertainment group.
- If can’t find the ringtone you want in the iTunes Store, try one of the methods below. You might need to make one in iTunes, Apple Music , or Garage Band .

- If you use the Search feature, it will search for anything in the iTunes Store that matches your search term. Scroll down to the Ringtones category in the search results to find ringtones, if there are any.

- Set as Default Ringtone
- Set as Default Text Tone
- Assign to a Contact
- Tap Done to buy the tone and install it on your iPhone without setting it.

- If you don’t choose one of the options in the menu to set your ringtone right away, you’ll need to set it after you’ve made your purchase.
- Tap any sound listed in the Sounds and Haptic Patterns group.
- Tap Download All Purchased Tones . It’s near the top of the menu, under Store . You can also tap the Tone Store link to open the Tones section of the iTunes Store .

- You can download songs you don’t own from Apple Music, but you won’t be able to turn them into ringtones. You’ll get a notice saying that it’s a protected file that can’t be converted.
- Click Music in the menu bar at the top of the screen, then click Preferences or Settings .
- Open the General tab and check the box next to iTunes Store next to the Show header.
- Click OK to confirm your choice and close the Settings/Preferences window. You can then click the link in the sidebar to browse the iTunes store.
- You can also click on the ••• button next to any song or album in Apple Music and select View in iTunes Store to purchase and download it.

- You can see the timestamp for the song at the top of the iTunes window when a song is playing.
- Ringtones cannot be longer than 40 seconds. Depending on your operating system, you may not be able to make ringtones that are longer than 30 seconds. [9] X Research source

- For example, if your selected ringtone segment is 26 seconds, the new song will have "0:26" next to it instead of the full song length.
- Click Edit in the menu bar at the top of the screen in Windows. On a Mac, select either iTunes or Music from the menu bar, depending on which macOS and app you are using.
- Click Preferences or Settings .
- Depending on which version of iTunes or Music you have, either open the General tab or the Files tab. From there, click Import Settings .
- Click the "Import Using" drop-down box and click AAC Encoder in the drop-down menu. Click OK to save your changes, then click it again in the main Settings/Preferences window.
- Don’t forget to reset the start and stop times for the original song in your iTunes/Apple Music library!

- Click the View tab at the top of the File Explorer window
- Check the "File name extensions" box if not checked
- Click the ".m4a" version of the song to select it
- Click the Home tab and click Rename
- Replace m4a with m4r at the end of the song and press Enter , then click OK .
- Select the AAC version of the song (the ".m4a" version)
- Click the File menu at the top of the screen
- Click Get Info in the drop-down menu
- Change m4a to m4r in the "Name & Extension" section and press ⏎ Return
- Click Use m4r in the alert box that pops up.
- Leave the File Explorer or Finder window open for now. You’ll need it when you move the ringtone to your iPhone .

- If you’re using Finder , simply drag the ringtone file from its location on your computer and drop it into the General tab. You can also copy the file and paste it .
- If you're using iTunes and see a folder on your iPhone called Tones or Ringtones in the Media folder in the left panel, you can drag the file right to that folder. If you don't see this folder, just dragging the file to the main panel in iTunes will transfer the file to your iPhone.

- Depending on which version of iTunes or Finder you’re using, clicking Sync might not be necessary. In many cases it’s enough to drag and drop or copy and paste the file.

- You can find GarageBand by opening Launchpad in the Dock at the bottom of the screen. The icon looks like an electric guitar in front of an amp.
- To create a song in the mobile app, launch GarageBand on your phone and tap the + Create Song icon. Select from one of the options to import or record a track, or put together a song from tracks and samples in the GarageBand sound library.
- Once you’re satisfied with the song you’ve created, tap the icon that looks like a triangle pointing down in the top left corner of the screen and select My Songs . This will take you back to the My Songs browser.

- Selecting File and clicking New
- Clicking Empty Project and clicking Choose , then selecting Create
- Dragging and dropping a music file from a location on your computer to create a new track

- If you see the option to save your project to a GarageBand for iOS folder in iCloud, select that. It will make it slightly easier to find your file in the mobile GarageBand app.
- If you haven’t already set up an iCloud account , you’ll need to do so before you can export your project.

- If you don’t see your song, type its name into the Search field at the top of the screen, then tap Search . It should appear if you successfully uploaded it to iCloud.

- If you just tap your song instead of tapping and holding it, the project will open in the GarageBand editor.

- If your song is longer than 30 seconds, you’ll see a popup advising you that the length of the ringtone needs to be adjusted. Tap Continue , and GarageBand will automatically trim your song for you.

- Standard Ringtone
- Standard Text Tone
- Assign to contact
- Tap Done to exit the Use sound as… menu without setting the ringtone .

- If you want to assign your new ringtone to a different type of alert, such as text messages or voicemail, select one of those options from the list instead of Ringtone .

- You should also hear a preview of your ringtone when you tap it.

- Open the Contacts app. It looks like a gray square with an icon of a person on it and several colorful tabs along the side.
- Tap a contact's name.
- Select Edit in the upper right corner of the screen.
- Tap Ringtone .
- Select the ringtone you want to use for your contact.
Community Q&A
- Make sure that your phone is set to ring audibly if you want to hear your new ringtone. Thanks Helpful 0 Not Helpful 0

You Might Also Like

- ↑ https://support.apple.com/guide/iphone/get-ringtones-iphad0b74838/ios
- ↑ https://support.apple.com/en-us/HT207955
- ↑ https://www.digitaltrends.com/mobile/how-to-make-ringtones-for-iphone/
- ↑ https://www.tomsguide.com/us/how-to-make-ringtones-iphone,review-6526.html
- ↑ https://discussions.apple.com/docs/DOC-12051
- ↑ https://support.apple.com/guide/music/change-song-and-cd-information-mus2561f46f8
- ↑ https://support.apple.com/en-us/HT204310
- ↑ https://support.apple.com/en-us/HT208899
About This Article

To set a song as your ringtone on your iPhone, start by attaching your phone to your computer with the USB cable. Once connected, click the iPhone icon in the top-left side of the iTunes window. When you open your phone, drag the ringtone to the “Tones” folder if you have one, or just to the right panel. Finally, click “Sync” for the tone to appear on your phone. After you disconnect your phone from your computer, open your iPhone’s settings by tapping on the grey app with gears on it. From “Settings,” scroll down and tap “Sounds and Haptics” to get to the “Ringtone” button. After clicking on “Ringtone,” tap the sound’s name that you want to set as your phone’s default ringtone. If you’d rather set the ringtone for a specific contact, open the Contacts app, tap on the contact’s name, and tap “Ringtone.” Once you select the ringtone for that contact, tap “Done” to save it. To learn how to create a ringtone, keep reading! Did this summary help you? Yes No
- Send fan mail to authors
Reader Success Stories
Jul 5, 2017
Is this article up to date?

Jan 3, 2017
Jasmine Holland
Nov 6, 2016
Marsha Tirado
Jun 3, 2018
Jan 28, 2018

Featured Articles

Trending Articles

Watch Articles

- Terms of Use
- Privacy Policy
- Do Not Sell or Share My Info
- Not Selling Info
wikiHow Tech Help:
Tech troubles got you down? We've got the tips you need
How to Set Ringtone in iPhone without iTunes: A Step-by-Step Guide
Setting a new ringtone on your iPhone without using iTunes is totally doable, and surprisingly simple. You can use your iPhone’s built-in GarageBand app or opt for a third-party app to get the job done. In just a few taps, you’ll be grooving to your custom ringtone in no time.
Step by Step Tutorial to Set Ringtone in iPhone Without iTunes
Before we jump into the nitty-gritty, let’s get a sense of what we’re about to do. We’re going to create a custom ringtone using an app and then set it as our default ringtone. This process doesn’t require a computer or iTunes, and it’s a snap once you get the hang of it.
Step 1: Download a Ringtone Maker App
Download a ringtone maker app from the App Store.
There are plenty of apps out there that make ringtone creation a breeze. Some popular ones include Ringtone Maker and Ringtones for iPhone. Just make sure the app you choose has good reviews and fits your needs.
Step 2: Open the App and Choose a Song
Open the app and select the song you want to use for your ringtone.
The app will likely ask for access to your music library. Once you grant permission, you can pick any song you have on your iPhone. Just keep in mind that you may not be able to use songs from streaming services like Apple Music or Spotify.
Step 3: Edit the Song Clip
Use the app’s editing tools to trim the song down to a 30-second clip.
Most ringtones are about 30 seconds long. Use the app’s trimming tools to select the part of the song you want as your ringtone. Some apps also offer fade-in and fade-out options for a smoother ringtone.
Step 4: Save Your Ringtone
Save the edited clip as a ringtone in the app.
Once you’re happy with your clip, save it. The app will likely save the clip in a format that’s compatible with your iPhone’s ringtone settings.
Step 5: Set the New Ringtone
Go to Settings > Sounds & Haptics > Ringtone on your iPhone and choose your new ringtone.
Your newly created ringtone should appear in the list with all the default ringtones. Just tap on it to set it as your ringtone. And voilà, you’re done!
After you complete the process, every time someone calls you, your iPhone will play your custom ringtone. It’s a great way to personalize your phone and make it stand out.
Tips for Setting Ringtone in iPhone Without iTunes
- Make sure the ringtone is no longer than 30 seconds; that’s the maximum length for iPhone ringtones.
- Use a high-quality version of the song to ensure your ringtone sounds crisp and clear.
- Remember that using songs you don’t own the rights to as ringtones could potentially cause copyright issues.
- If you’re using GarageBand, you can also create a ringtone from scratch or use any non-musical sound recording.
- Regularly backup your custom ringtones, as they can be lost when updating iOS or switching phones.
Frequently Asked Questions
Can i use any song as a ringtone on my iphone.
You can use any song you have a file for or any song in your music library that’s not DRM-protected.
Do I need to pay for a ringtone maker app?
There are free and paid ringtone maker apps available. Free versions often have all the basic features you’ll need.
Can I set a custom ringtone for a specific contact?
Absolutely! Just go to the contact’s info in your Contacts app and choose the ringtone option.
Is it legal to use a song as a ringtone?
It’s generally okay for personal use, but distributing a song as a ringtone could get you into legal hot water.
Will my custom ringtone be backed up if I backup my iPhone?
Yes, if you use iCloud or iTunes to backup your iPhone, your custom ringtones should be saved as well.
- Download a ringtone maker app.
- Choose a song in the app.
- Trim the song to a 30-second clip.
- Save the ringtone in the app.
- Set the ringtone in your iPhone settings.
Gone are the days when you had to rely on iTunes to manage your iPhone’s ringtones. With just a few taps on your device, you can set a custom ringtone in iPhone without iTunes, giving your phone a personal touch that reflects your style and taste in music. Whether you choose to use GarageBand, which comes pre-installed on your iPhone, or a third-party app from the App Store, the process is straightforward and lends itself to a bit of creative fun. And don’t forget, this little change can make a big difference in how you feel about your phone – it transforms a generic call alert into a snippet of your favorite tune that you can enjoy every day. So, what are you waiting for? Dive in and start crafting that perfect ringtone!

Matthew Burleigh has been writing tech tutorials since 2008. His writing has appeared on dozens of different websites and been read over 50 million times.
After receiving his Bachelor’s and Master’s degrees in Computer Science he spent several years working in IT management for small businesses. However, he now works full time writing content online and creating websites.
His main writing topics include iPhones, Microsoft Office, Google Apps, Android, and Photoshop, but he has also written about many other tech topics as well.
Read his full bio here.
Share this:
Join our free newsletter.
Featured guides and deals
You may opt out at any time. Read our Privacy Policy
Related posts:
- How to Change Ringtone on iPhone 13
- How to Cut a Clip in Windows Live Movie Maker
- Creating Custom Ringtones from Songs on Android: A Step-by-Step Guide
- How to Set a Ringtone on an iPhone 11
- How to Split a Clip in Windows Live Movie Maker
- iOS 17 : How to Change iPhone Ringtone
- How to Set an MP3 as a Ringtone on Your iPhone: Step-by-Step Guide
- How to Remove a Ringtone From an iPhone: A Step-by-Step Guide
- How to Download Ringtones on iPhone: A Step-by-Step Guide
- How to Set Ringtone in iPhone 12: A Step-by-Step Guide
- How to Switch the iPhone SE Ringtone
- How to Download a Ringtone for Android: A Step-by-Step Guide
- How to Use Microsoft Word Clip Art in Office 365: A Step-by-Step Guide
- How to Set Custom Ringtone on iPhone: A Step-by-Step Guide
- How to Set Ringtone in iPhone from Files: A Step-by-Step Guide
- How to Join Video Clip Files in Windows Live Movie Maker
- How to Set a Tone for Each Caller on the iPhone: A Step-by-Step Guide
- How to Insert Clip Art in Word: A Step-by-Step Guide
- How to Change Ringtone on iPhone 15: A step-by-step guide
- How to Use a Purchased Ringtone on the iPhone 6
iRing : Ringtones Maker App 4+
2024 music ringtone for iphone, aniket vaddoriya, designed for iphone.
- 4.6 • 75 Ratings
- Offers In-App Purchases
iPhone Screenshots
Description.
Easily create custom ringtones for iPhone with the best Ringtone Maker app using songs from local iTunes and videos. Personalize your ringtones, alarm tones, text alert, and notification sounds anytime from a rich collection of popular music genres and categories. Key Features of Ringtone Maker: • Create unique ringtones, custom alarms, and text tones for iPhone from local iTunes files • Trim audio files • Install ringtones via GarageBand • Numerous catalogs of ringtones – HipHop, Funky, Jazz, Rock, Classical, Children, Comedy, Reggae, TikTok, Blues ringtones, and more • Regularly updated popular ringtones section • Mark ringtones as favorites and share them with friends Ringtones from Various Genres of Music This music ringtones app offers tons of choices for those looking for how to change ringtones on an iPhone. Personalize your device however you want, from Latin, Instrumental, Rap, R&B to Souls, Blues, Pop, and Folk music ringtones. Create Ringtones from Audio Make iPhone ringtones by directly recording audio or trimming songs in just a few steps. Cut any music from the local iTunes library using the audio trimmer Popular Ringtones and Favorite Feature Frequently updated popular ringtones ensure that you don't miss out on trendy tunes and keep your iPhone experience fresh. Also, favorite any ringtones to find those easily later on. Privacy Policy: https://watchface.appexosolutions.com/privacyPolicy Terms and Conditions: https://watchface.appexosolutions.com/termsOfUse Eula: https://www.apple.com/legal/internet-services/itunes/dev/stdeula/ Contact us: [email protected]
Version 1.2.4
Bug fixes and improvements.
Ratings and Reviews
If i could give 0 stars i would.
Did not have anything I searched for and very poor selection of ringtones they had. Worst app ever and it won’t give me an option to cancel my subscription.
Developer Response ,
You can always cancel your subscription from the Settings of your phone. We also provided the same details on subscription page too. Please follow and it will be cancelled. Also for the more selection of Ringtones, You can crate the ringtones from any of the Apple Music Songs with this app. Just click on + and you will have the option to it. If this information fines you helpful, Please consider changing the review of the app as this can help to many other users also to know the functions of the app.
App Privacy
The developer, Aniket Vaddoriya , indicated that the app’s privacy practices may include handling of data as described below. For more information, see the developer’s privacy policy .
Data Not Collected
The developer does not collect any data from this app.
Privacy practices may vary, for example, based on the features you use or your age. Learn More
Information
- All Premium Ringtones $19.99
- All Premium Ringtones $1.99
- All Premium Ringtones $5.99
- App Support
- Privacy Policy
More By This Developer
Erotica : Erotic Audio Stories
Luxury Watch Faces Gallery App
Dual Space , Multiple Accounts
CalmMind - Meditation, Breathe
QR Code Reader & Scan Barcode
iPrint : Smart Air Printer App
You Might Also Like
Ringtones for iPhone 2023
Ringtone Maker-Make your music
Call Screen Ringtone Maker
Ringtone Maker ∞
Contact Poster: Caller Screen
New Call - Color Call Screen

IMAGES
VIDEO
COMMENTS
To add a custom ringtone to your iPhone, convert the audio file to AAC, ensure it is less than 40 seconds long, and rename the file extension to ".m4r". Connect your iPhone to your PC, click the phone icon, open the "Tunes" tab, then drag the audio file into the window. Open the Settings app on your iPhone, then navigate to.
Tap a ringtone or alert tone to hear it and set it as the new sound. Set a ringtone or text tone for a contact. Open the Contacts app and tap a person's name. In the upper-right corner of the person's contact card, tap Edit. Tap Ringtone or Text Tone, then choose a new sound. Buy ringtones. You can use the Tone Store to buy new sounds.
To set ringtones on an iPhone, go to "Settings" → "Sounds & Haptics" → "Ringtone" → select a new ringtone. You can purchase ringtones directly from the iTunes store or create one in iTunes or the Music app. You can also set individual ringtones for each contact you have. Method 1.
In the iTunes Store on iPhone, buy ringtones, text tones, and other alert tones for clock alarms and more. Apple; ... Turn on and set up iPhone; Wake and unlock; Set up cellular service; Use Dual SIM; Connect to the internet ... Get ringtones, text tones, and alert tones in the iTunes Store on iPhone. In the iTunes Store app , you can purchase ...
iTunes Store. Download Article. 1. Open the iTunes Store app. The easiest way to download new ringtones to your iPhone is to use the iTunes Store although it's not free. [1] 2. Tap More (…), then select the Tones tab. You'll see the three-dot menu icon in the bottom right corner of your screen.
1. Open iTunes. If you're using a Mac, click music note icon on the Dock, which is usually at the bottom of the screen. If you're using Windows, you'll usually find iTunes in the Start menu (sometimes in a folder called All Apps ). If you'd rather download a ringtone from the iTunes Store, see this wikiHow. 2.
Tap and hold the clip to pull up a menu, then scroll down and select Share . Select Ringtone, then Continue . Tap Export in the top-right corner of the screen, and Garageband will begin exporting the new ringtone for you. Tap OK to continue, or Use sound as if you want to use the new ringtone for something specific.
GarageBand app. Step 1: Download GarageBand . Step 2: Open GarageBand. Step 3: Swipe to "AUDIO RECORDER" and select. Use "AUDIO RECORDER" to create your ringtone. Credit: screenshot: garageband ...
Tap a ringtone or alert tone to hear it and set it as the new sound. Set a ringtone or text tone for a contact. Open the Contacts app and tap a person's name. In the top right-hand corner of the person's contact card, tap Edit. Tap Ringtone or Text Tone, then choose a new sound. Buy ringtones. You can use the Tone Store to buy new sounds.
Step 4: Set Your New Ringtone. Go to 'Settings' on your iPhone, tap 'Sounds & Haptics', and then 'Ringtone' to choose your new custom ringtone. Once your ringtone is synced, setting it up is a breeze. You can even assign different ringtones to specific contacts if you want to know who's calling without looking at your phone.
To set a ringtone for a specific contact, go to the 'Contacts' app, select the contact, tap 'Edit,' then tap 'Ringtone.'. You can also purchase new ringtones from the 'Tone Store,' which you can access by tapping the 'Tone Store' button in the upper-right corner of the 'Ringtone' screen. If you prefer a vibration pattern ...
How to set a iTunes song as a ringtone. To make and/or use a song as a ringtone, you must first make that song suitable for a ringtone. See this Apple article: Create and manage ringtones -> Create and manage ringtones - Apple Community. If you bought a ringtone, see -> Use tones and ringtones with your iPhone, iPad, or iPod touch
Create clip: Select song > set clip start/stop > File > Convert > Convert to AAC > change file to M4R. Install clip: Connect phone to iTunes > select iPhone > Tones > On My Device > drag/drop M4R file to Tones. Set ringtone: Open Settings > Sounds & Haptics > Ringtone > select new ringtone. This article explains how to set a song as a custom ...
Step 2: Shorten the Song. After clicking Get Info, you will see a pop-up dialog. Choose Options and adjust the start time and finish time of song. Make sure that the song is no longer that 30 seconds. Then click OK at the right bottom.
To do this head to Phone > Contacts and find the contact you want to assign a ringtone to. Hit Edit and scroll down till you see Ringtone. You can also apply a custom Text Tone here too. Apple's in-built Clock application can also be customized to sound different alerts.
By default, the location of your iTunes files is in your Music folder, under "iTunes" > "iTunes Media" > "Music" > " [Artist folder]". 10. Add the ringtone in iTunes. To add the ringtone to iTunes, connect your iPhone to your computer and open iTunes. Click Tones in the menu bar to the left.
Go to the Contacts tab. Click on the contact you want to set a unique ringtone for, and tap the Edit button in the top right corner. Scroll down and tap on Ringtone . Select the ringtone you want ...
1. Right-click the song in your iTunes library. 2. Click on Song Info. 3. Once the new window opens, click on the Options tab. 4. Here, check the start and stop boxes and set the desired timings for your ringtone. Note: The length of the ringtone can be a maximum of 30 seconds.
On your iOS device, go to Settings > Sounds & Haptics. In the Sounds And Vibrations Patterns section, tap the sound that you want to change. You can change your Ringtone, Text Tone, New Mail sound, Calendar Alerts, and more. Tap on the name of a ringtone or alert tone to hear it play and set it as the new sound.
Head to File > Convert > Create AAC Version. Drag the new AAC file out of iTunes and onto your desktop. Change the file extension from ".aac" to ".m4r". Drag the .m4r file back into iTunes or to the Tones section in Finder. Finally, sync your iPhone with iTunes/Finder to transfer the ringtone.
Learn how to make ringtone for iPhone using iTunes in this quick tutorial. Checkout this iPhone ringtone making tutorial and learn to make ringtone for iPhon...
Setting a custom ringtone on your iPhone requires a 10-step process and a couple different apps. ... a Windows-powered PC or Mac — iTunes and iCloud. While the former works without an internet ...
7. Enter the start and stop time. In the start text box, enter the time in the song at which you want the ringtone to start, then do the same with the point at which you want the ringtone to end in the stop box. Remember, the ringtone can be up to 40 seconds long (or 30, depending on your operating system). [11] 8.
Step 5: Set the New Ringtone. Go to Settings > Sounds & Haptics > Ringtone on your iPhone and choose your new ringtone. Your newly created ringtone should appear in the list with all the default ringtones. Just tap on it to set it as your ringtone. And voilà, you're done!
Simplest way to make a song your ringtone. I waisted money on a song because Apple sets up iTunes and the tone store to be interpreted as the same thing, leading you to the iTunes Store when you try to find songs in the Tone store, only to find out you can't have music as a ringtone on iPhone. I've been looking for ways to do so on my own ...
Key Features of Ringtone Maker: • Create unique ringtones, custom alarms, and text tones for iPhone from local iTunes files. • Trim audio files. • Install ringtones via GarageBand. • Numerous catalogs of ringtones - HipHop, Funky, Jazz, Rock, Classical, Children, Comedy, Reggae, TikTok, Blues ringtones, and more.