Start using Weflow for FREE
Table of contents, the ultimate guide to salesforce tasks.
Looking to learn how to use Salesforce tasks in the most effective way possible? Read this guide to find out.

What are Salesforce tasks?
Salesforce tasks provide to-do items that need to be completed by a Salesforce user to whom the task is assigned. Those tasks can be easily related to leads, contacts, campaigns, and contracts.
Using tasks in Salesforce helps avoid deal slippage and supports team collaboration.
Salesforce tasks vs. Salesforce activities
"Activities" is the term for both tasks and events in Salesforce. That's also why there is no "Activities" object but only individual "Task" and "Event" objects in Salesforce.
In short, you can think of tasks and events as types of activities that are tracked in the Salesforce activity timeline .
Limitations of Salesforce Tasks
Here's a quick run-through of major Salesforce tasks limitations:
- Validation and workflow rules – If a Salesforce task is created when you send an email, validation and workflow rules for that task aren’t triggered. This means that you’ll need to manually add them.
- Due date display – Due dates are displayed in the time zone you’ve selected in your personal settings. So, if you’ve got a more dispersed and global sales team, you’ll need to be more mindful of the time zone your team members are in.
- Shared Activities – If Shared Activities isn’t enabled, custom reports based on activity relationships don’t include event organizers along with invitees. Custom reports also don’t show events to which no one has been invited.
- Task relation – You can relate a task to up to 50 contacts or one lead using the Name field.
- Recurring tasks – You can’t relate multiple contacts to a recurring task series.
Aside from the limitations mentioned above, there are also the following restrictions when creating tasks for People and Groups in Salesforce Lightning Experience:
- You can create and assign up to 200 tasks for every user.
- When editing a task, you can’t create more tasks by adding new users to the Assigned to field.
- You can’t create recurring tasks in bulk.
- Creating bulk tasks for people and groups isn’t supported in Lightning Experience quick actions.
- Tasks can be created only for active members in public groups.
How to create Salesforce tasks
There are three general things about Salesforce tasks to keep in mind:
- You can create a task from any Salesforce object.
- In Salesforce Lightning, the activity feature is usually located on the right-hand side of the page. Here, you can view, create, manage, and track tasks (and activities).
- You need to have the corresponding user permission to create tasks.
With that said, here's how you can create a task for a contact:
Step 1: In the Activity section of the contact record page, click on Create a task or the Add button, which will reveal the task dialog.
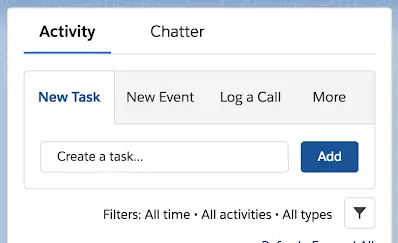
Step 2: The task is automatically assigned to the person creating it. However, you can assign tasks to any other team member as well. You can also do this in bulk.
Step 3: Fill in the Subject field (what the task is about).
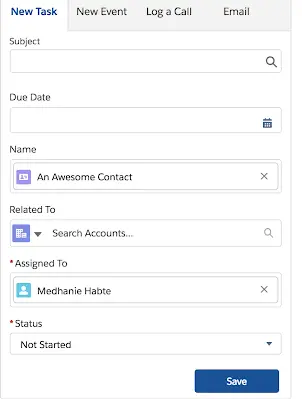
Step 4: Set a due date.
Step 5: Relate your task to an object. You can choose an object, such as an opportunity, account, or contact, to relate the task to.
Step 6: Select the task status. This is set to Not started by default, but you can select the appropriate choice as shown below.
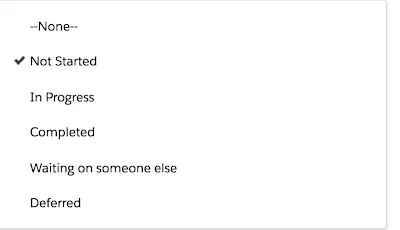
Step 7: Once the details are filled in, click Save .
You will receive a reminder in the notification section of Salesforce when a task with a due date in the future is created. Additionally, you can view tasks assigned to you on the homepage under Today’s Task .
That's about it!
However, while it's good to know how to create a task, why not create multiple tasks at once?
How to create Salesforce tasks in bulk
If you're looking to create tasks in bulk for multiple people (for up to 100 coworkers) in Salesforce, this section is for you.
Here are some examples of bulk tasks worth considering:
- Example 1: As a sales manager, you wish to assign a task to everyone in the sales team, asking them to update their pipeline.
- Example 2: You may also want to create bulk tasks to monitor your team’s performance by asking them to fill in their daily to-dos.
In these instances, know that you can add multiple assignees only when creating a task. You can’t add assignees to an existing task.
Let's look at an example to understand this better:
Creating bulk tasks asking Account Executives to update their pipeline
Say you want to create a task called "Update pipeline" with the corresponding due date and assign it to a team of Account Executives.
Follow these steps to do so:
Step 1 : First, make sure you have the required user permissions to do so.
Step 2: When creating a new task, click the lookup icon next to the Assigned To field.
Step 3: In the lookup window, select the Multiple Users tab.
Step 4: Add up to 100 people (including members of groups) to Selected Members .
Step 5: Click Done . The New Task page will display your selections and the total number of tasks next to the Assigned To field.
Step 6: Save the task.
That's it. You’ve now assigned copies of the task to the Salesforce users you selected.
Remember that those users can edit, reassign, or delete their tasks as needed.
How to create recurring Salesforce tasks
Next, let's look at how to enable recurring Salesforce tasks. If you have tasks that need to be repeated at a specific interval, this feature can come in handy. For instance:
- Example 1: Making weekly updates to the sales pipeline .
- Example 2: Retiring qualified leads that haven't been updated for a long time.
Again, you'll first need to ensure you have the required editions and user permissions.
Then, follow these steps:
- Start by creating a new task or viewing an existing task.
- For Repeat This Task , you can choose After due date or After date completed . If you don’t see the repeating tasks option, you can ask your Salesforce administrator to add repeating tasks to a page layout.
- For Recurrence Interval , you’ll need to enter the number of days post the task’s due date or completed date (i.e., the date when you want the next task to be due).
- If Repeat This Task on an existing task is set to Task closed , remember that this means that the task was closed as part of a repeating series. This information becomes useful when distinguishing repeating tasks from other tasks for reporting purposes.
Lastly, please note that there's a limit to how many recurring tasks you can create:
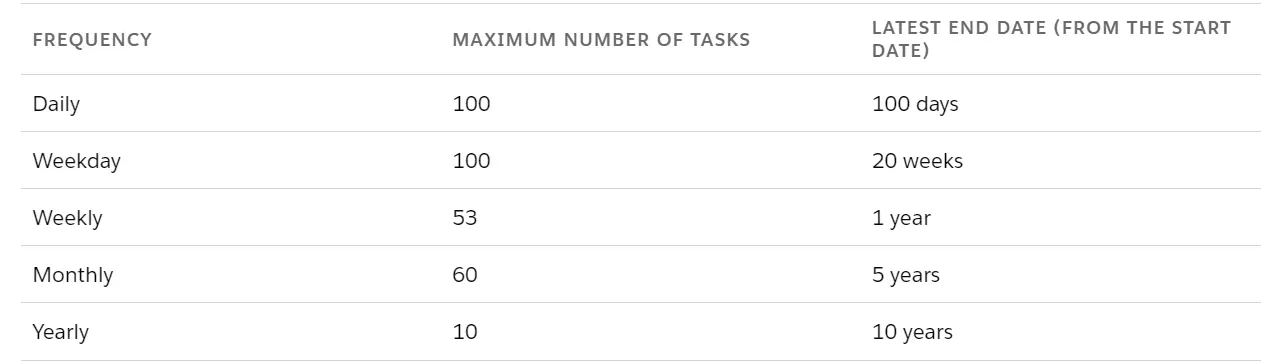
A better way to create and manage Salesforce tasks
Weflow offers a powerful task manager that allows you to create and manage Salesforce tasks effortlessly.
It only takes a couple of clicks to create a task in Weflow. Tasks are easily accessible from the Weflow dashboard and can be filtered by due date.
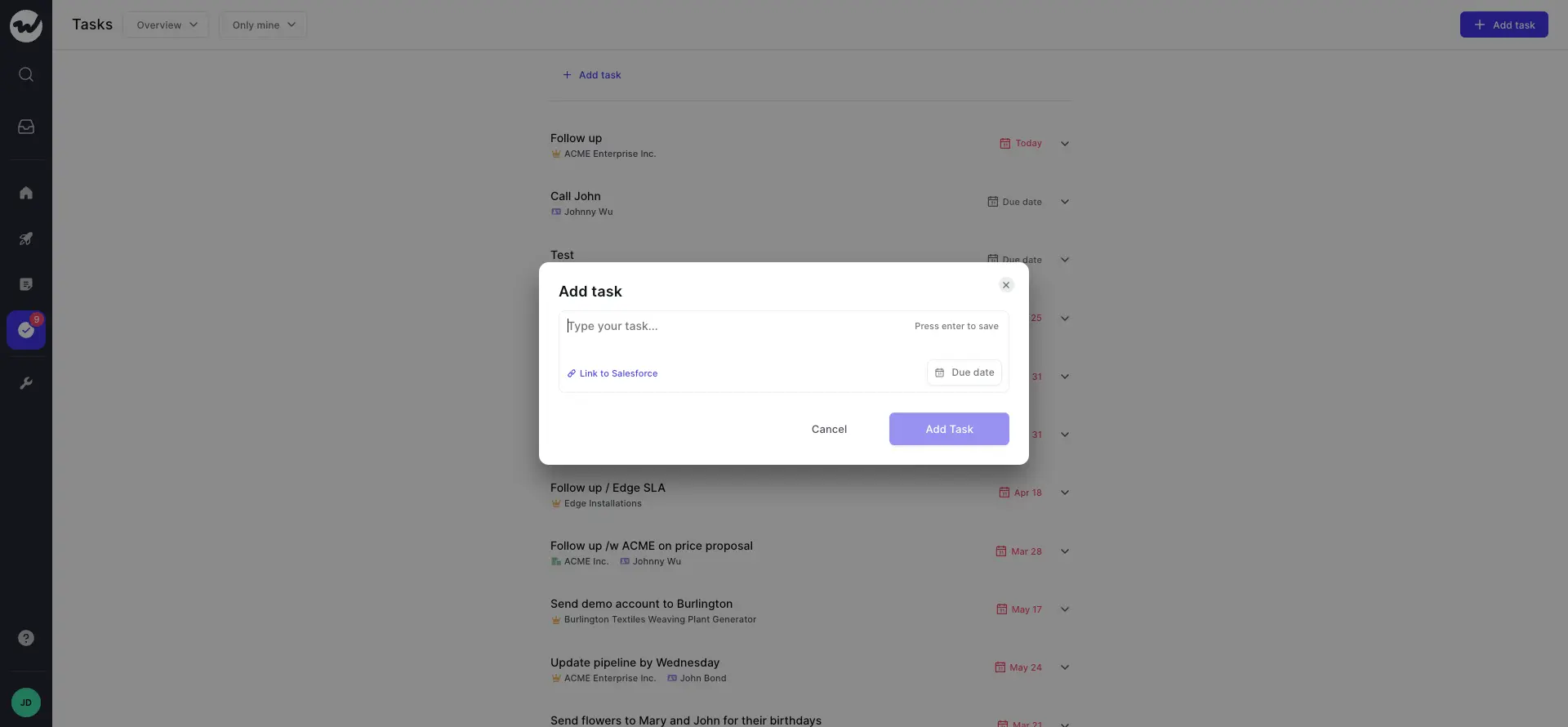
Weflow can also sync all tasks to Salesforce automatically.
Apart from a task manager, Weflow also offers a variety of other features designed to streamline your team's Salesforce workflow and sales process , as well as improve sales performance and productivity . These include bulk Salesforce updates, notes and note templates , custom pipeline views, automated deal signals, and more.
Weflow is the fastest way to update Salesforce, convert your pipelines, and drive revenue.
Related articles
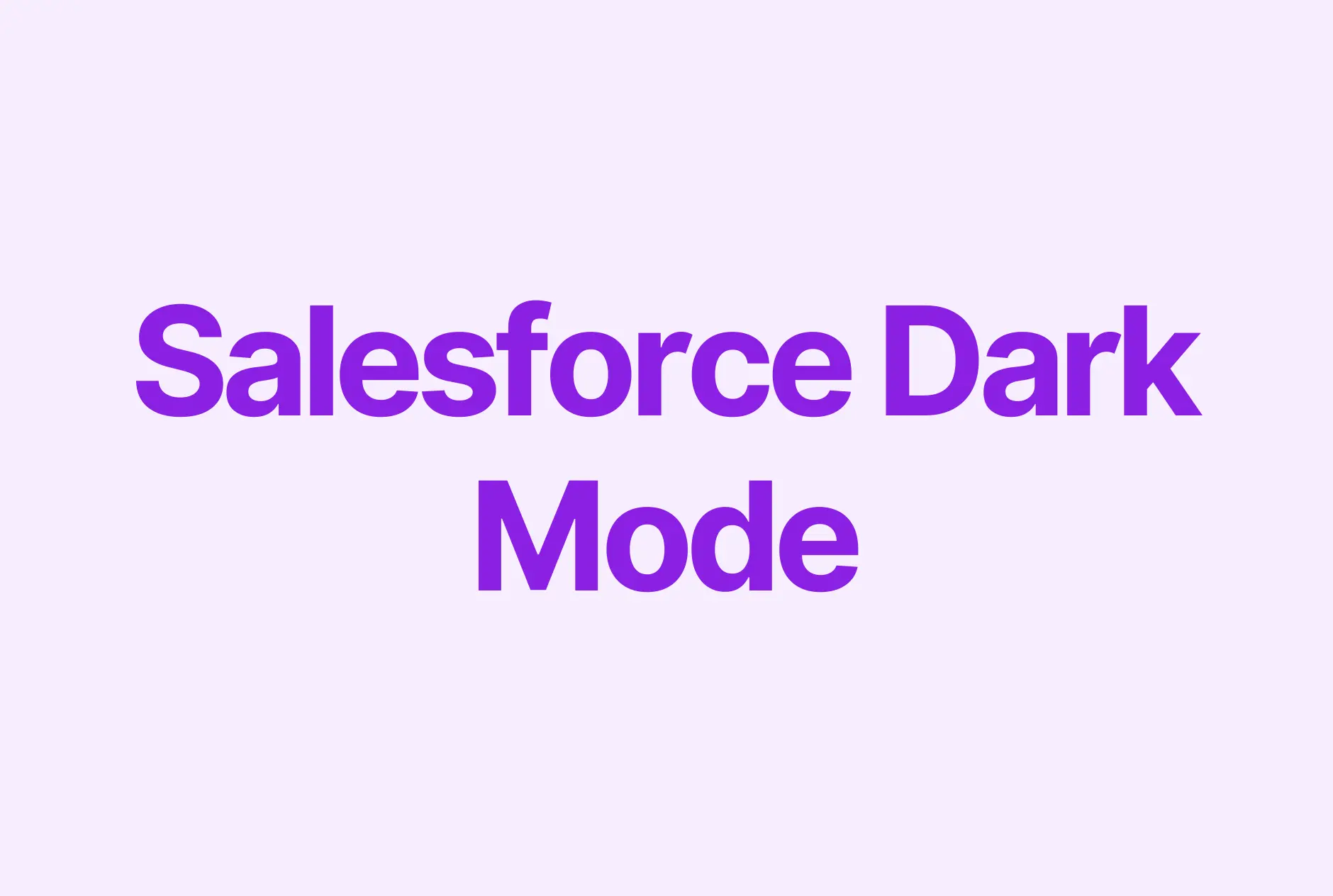
How to Enable Salesforce Dark Mode
Learn how to enable Salesforce Dark Mode in a few simple steps.

8 Salesforce Adoption Strategies You Need to Try
Check out the top strategies you can use to help drive Salesforce adoption at your company.

Salesforce Inbox: Everything You Need to Know
Find out how Salesforce Inbox works and whether it's the right fit for your team.

5 Types of Reports in Salesforce and How to Use Them
Learn about the different types of reports in Salesforce and when to use each.

6 Best Practices for Salesforce Opportunity Management
Find out our top tips for Salesforce opportunity management.

How to Create a Report in Salesforce: A Step-by-Step Guide
Use our step-by-step guide to learn how to create a report in Salesforce in minutes.

3 Ways to Mass Update Records in Salesforce
Find out the three different time-saving ways to mass update records in Salesforce.

Salesforce Notes: Everything You Need to Know
How to set up and start using Salesforce notes (plus, a superior-note taking tool for Salesforce).

The Complete Guide to Salesforce Forecasting
Everything you ever wanted to know about Salesforce forecasting.

14 Salesforce Productivity Tools You Need in 2023
Working in Salesforce can be cumbersome. Salesforce productivity tools can help you use the platform more effectively.

14 Best Salesforce Tools You Need in 2023
The top Salesforce tools for productivity, document management, lead routing, and more.

The Best Way to Integrate Salesforce with Outlook
Discover the best way to integrate Salesforce with Outlook and track your team's activities.
Insert and Assign Tasks to Queue using Data Loader
Steps to assign tasks to a queue in bulk via data loader :.

Cookie Consent Manager
General information, required cookies, functional cookies, advertising cookies.
We use three kinds of cookies on our websites: required, functional, and advertising. You can choose whether functional and advertising cookies apply. Click on the different cookie categories to find out more about each category and to change the default settings. Privacy Statement
Required cookies are necessary for basic website functionality. Some examples include: session cookies needed to transmit the website, authentication cookies, and security cookies.
Functional cookies enhance functions, performance, and services on the website. Some examples include: cookies used to analyze site traffic, cookies used for market research, and cookies used to display advertising that is not directed to a particular individual.
Advertising cookies track activity across websites in order to understand a viewer’s interests, and direct them specific marketing. Some examples include: cookies used for remarketing, or interest-based advertising.
Cookie List
About 10 mins
Learning Objectives
Take action directly from the task card, create a new task in the to do list, create a custom label with a custom color.
- Challenge +100 points
Take Action with Tasks and Labels
After completing this unit, you’ll be able to:
- Take action directly from the task card.
- Describe how to create a new task.
- Explain how to create a custom-colored label.
Many tasks can be completed while working in the To Do List.
- Complete standard tasks right from their card. If the task subtype is an email, you can click the email icon to write and send it right from the To Do List.
- Complete a call task from an integrated dialer without leaving the To Do List.
- For cadence steps, you can complete any of the tasks from its card, whether it’s a call, email, LinkedIn InMail or connection request, screen flow action, or a custom step. (Work items are linked to their record, which contains a screen flow that you complete.)
You can also take secondary actions working from a card. These include edit task, create follow-up task, skip cadence step, pause cadence, manually complete step, change target assignee, adjust step timing, or remove from cadence.
Naturally, if you do want to open a target record, simply click the card’s target name.
When you’re ready to create your first task, start by selecting the New Task option in the dropdown menu of the right panel or the New Task link at the end of the list to quickly create a task.

The New Task window opens. If your Salesforce admin has added the Task Subtype field to your Task page layout, you can select Call or Email . This adds the context-sensitive action icon Call or Send Email to the task card so that you can take direct action from the card.
In the New Task window, you find these standard fields.
- Assigned To defaults to your name, but with certain permissions you can assign the task to another Sales Cloud user.
- Subject of the task: As you begin typing, common words such as Call or Email appear in a dropdown to get you started, or simply begin typing your brief task subject or description.
- You can relate the task to a Contact, or toggle the icon to Leads, then select a name to associate with your task.
- Search next to the Account icon to associate the task with an account. Your Salesforce admin can enable other icons, such as Contracts.
- Select Email or Call , and the To Do List card will include the Call or Send Email action that you can execute directly from the card.
You don’t need to make a selection in every field if the default setting suits your needs.
Recognize important tasks at a glance when you create custom labels with a memorable name and color. Let’s walk through the steps to create a label and apply it to a task. To get started, click New Label in the side panel, or click an existing task to add a new label.

In this example, the label name is UK Prospects and the hex color is #000080.

Now we can assign the new label to a specific task. Here are the steps you would follow to do this.
- In the To Do List, find the Call David Smythe task.
- Hover over the label icon to reveal the dropdown list of labels.
- Select UK Prospects , then Apply . Note: To reveal the label on the task card, expand the card, or choose Expand All in the Action menu.

Want to see all the tasks associated with a label? Selecting the label in the side panel brings up a list of every task with that label. In the example, the expanded view of the task Call David Smythe displays the new label UK Prospects.

Stay on top of your tasks and get more done by using the To Do List. You can see all your tasks in one place, whether they were added by your manager, part of a cadence step or screen flow, or your own quick reminders. Increase your productivity with personalized sort and filter options. Make juggling multiple priorities easier and take control of your workday with the Salesforce To Do List.
Check out Quick Cadences for Sales Teams for more ways to add simple outreach emails, calls, or custom tasks to your To Do List.
- Salesforce Help: Work on Your To Do List in Sales Cloud Everywhere
- Salesforce Help: Set Up Tasks for Your Sales Reps
- Get personalized recommendations for your career goals
- Practice your skills with hands-on challenges and quizzes
- Track and share your progress with employers
- Connect to mentorship and career opportunities
Salesforce Tasks Guide: How to Use, Task Types, & Management

Casey O'Connor
What Is a Salesforce Task?
How do i use tasks in salesforce, what are the task types in salesforce, creating tasks, managing tasks, common sales tasks, create and update salesforce tasks in your inbox with yesware.
Salesforce is one of the most robust and all-encompassing CRM systems available to sales teams.
So much power in a single software platform can be a gift, but also sometimes a challenge. There are so many things for a salesperson to get done in a day; add to that the tediousness of learning a complex operating system, and salespeople can quickly become overwhelmed.
Salesforce has a solution to help mitigate that issue. The software offers salespeople the opportunity to keep track of their to-do list with their Salesforce Task feature.
In this article, we’ll go over everything you need to know about Salesforce Tasks, including how to create and manage them, and some of the most common types.
Here’s what we’ll cover:
- Create and Update Salesforce Tasks in Your Inbox
Salesforce Tasks are the platform’s version of a to-do list.
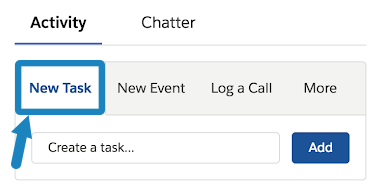
The feature helps salespeople stay on top of what tasks need to be completed and when. It helps keep deals moving forward and prevents overwhelm for Salesforce users.
Salesforce Tasks keep running track of time-sensitive one-time, recurring, and follow-up tasks.
In most cases, the platform provides users with daily reminders of what’s coming up on their to-do lists.
The Salesforce Tasks feature works best when it’s utilized to its fullest potential.
Salespeople should strive to update the “next task” field as consistently as possible. If you’re a Salesforce user and you frequently find that you have no imminent tasks on your agenda, it probably means you’re not using the feature to its fullest extent.
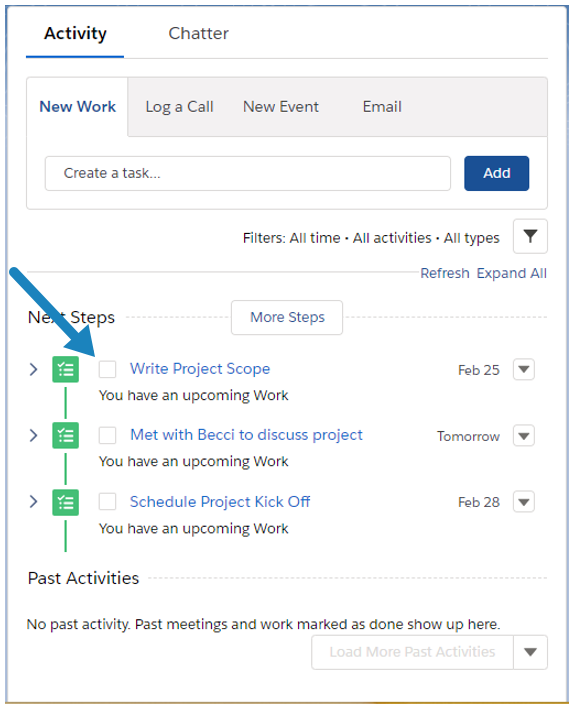
It’s also important that users fill out all relevant details for each of the tasks they create. Salesforce Tasks offer users the option to fill out the Task subject, its due date, and assign it to relevant and responsible parties.
Users can see their upcoming, assigned, and delegated tasks in:
- Activities list view
- Calendar view
- Chatter feeds
- Related objects
The details available and where to find them depend on the type of task.
There are three main types of Salesforce Tasks: general tasks, follow-up tasks, and recurring tasks. Each is relatively self-explanatory as far as their purpose, but they vary slightly in how they can be viewed, accessed, and integrated into your workflow.
Most glaringly, it’s important to note that recurring tasks are not assigned due dates. Salesforce Lightning doesn’t display a due date at all for these types of tasks, while Salesforce Classic sets their due date as “recurs.” These tasks are also not displayed in your Chatter feed.
Finally, there’s a limit to the number of how many recurring tasks a user can create.
Each type of task can be related to any Salesforce object. Tasks may be connected to leads, contacts, campaigns, accounts, and contracts — just to name a few.
Salesforce Tasks can be created from any Salesforce object.
With that in mind, there are a variety of ways to create a new task depending on your interaction with the platform.
In Salesforce Lightning , create a new task by finding the Activity Tab (usually on the left side of the window) and click “New Task.”
In Salesforce Classic, there are a number of ways to create a new task:
- From the Home tab, find “My Tasks” and click “New.
- From the Sidebar, find the “Create New” drop-down list and click “Task.”
- From the Open Activities related list, click “New Task.”
- From Calendar Day or Week View, find “My Tasks” and click “New.”
- From the Activity List View, click “New Task.”
You can also create a new task directly within the Chatter feed for any record, or on the Detail page of a record. Salesforce will automatically connect the new task to the record.
New tasks are automatically assigned to the user creating them, but there is also the ability to assign a task to anyone on your staff that you can access, or anyone under you in your organization’s hierarchy.
To assign tasks to multiple people (up to 100 users):
- On the “New Task” page, find the “Assigned To” field and click the “Lookup” icon.
- In the “Lookup” window, select the tab labeled “Multiple Users.”
- Use the drop-down list in the “Search” field to find relevant users.
- You can also select users from the “Available Members” list.
- When you’ve selected the relevant users, click “Done.”
- Save the task.
All users assigned to the task will receive copies of it.
Salesforce users can create up to 200 Tasks.
Tip: How to Use Salesforce to Manage Your Sales Process .
There are many ways to stay on top of which Salesforce Tasks are due in the near future.
Both Salesforce Classic and Salesforce Lightning will prompt users with reminders in the notification section of their interface.
You can also find and manage Tasks in the following ways:
- In the Tasks tab
- On the Homepage using a Contact View (this method will show up to 5 tasks)
- Through Records via the Activity Timeline (Salesforce Lightning) or Activity Related Lists (Salesforce Classic)
- In a Kanban View for Opportunities
- In Activities Reports
- In Activities List View
- In Calendar List View
- Directly in the Chatter feed for any related record that’s mentioned
For a primary point of reference, a user’s “Today’s Task” window shows past, upcoming, and past due events. You can access this from the Home tab under “My Tasks.”
Past Activities shows all completed tasks, and Next Steps shows all open ones.
To show that a task is completed, you can click the check box next to the Task, or click the Task name and update its status. Click the check box to show that a task is completed.
It’s worth noting that Salesforce has a unique approach to Overdue Tasks. A Task will only show up as Overdue if it’s more than 30 days late.
The intention here is to avoid muddying the waters about what a seller’s highest priority is at that very moment. In many cases, it’s more important to focus on the next upcoming Task than it is to shift attention to an overdue one.
Tip: What other tools are you using in your tech stack? Check out our free guide and blueprint on optimizing the process below.
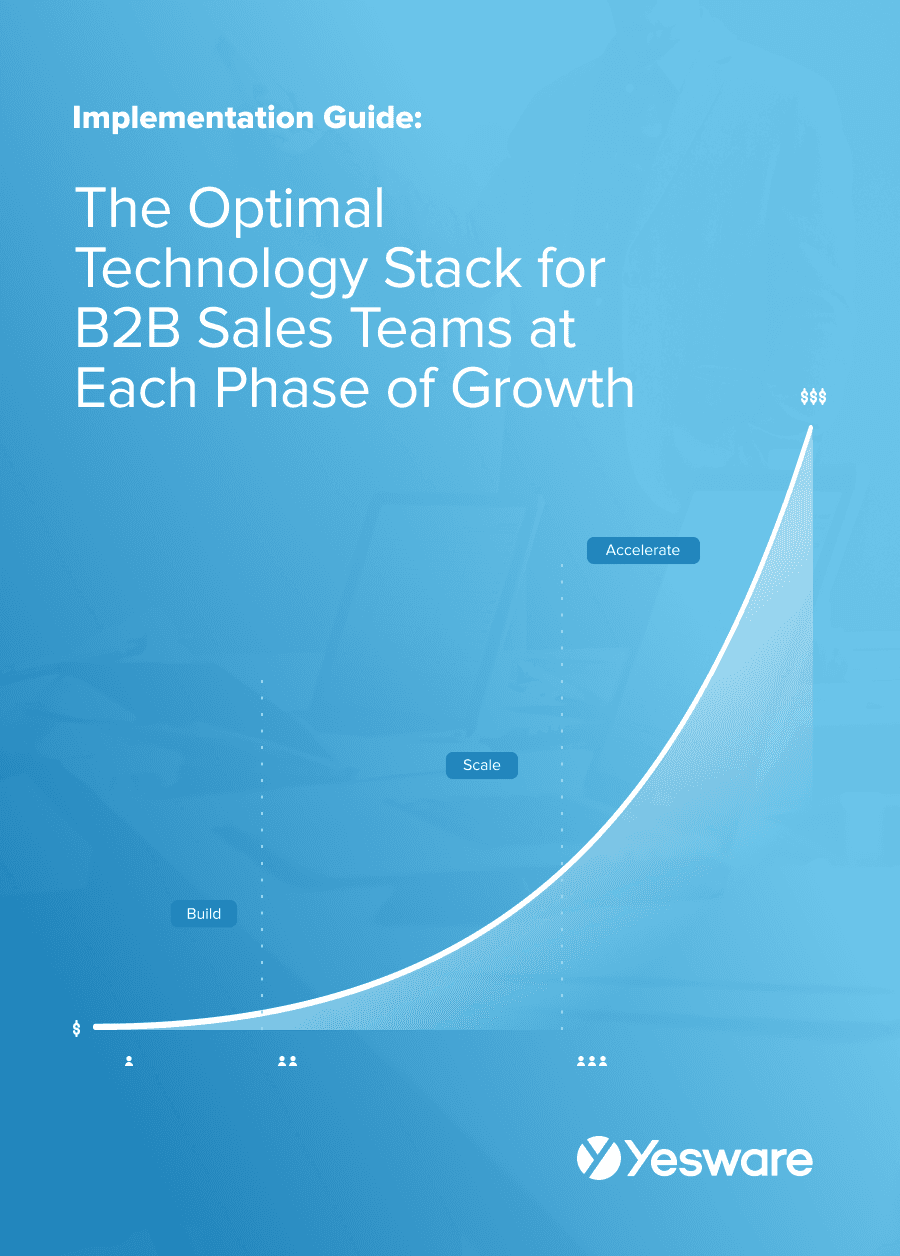
Every Salesforce user will ultimately use their Tasks feature differently to suit their own personal needs, but there are several popular ways to use it that are universal to just about every sales rep.
Salesforce users can use Tasks to:
- Set a reminder about when to follow up with a certain contact
- Remind them to book a demo with a prospect
- Schedule time to prep for a demo
- Send quotes in a timely manner
- Book a call at the right time
Remember that in addition to one-time Tasks, Salesforce can also help users book recurring and follow-up ones.
Yesware integrates with Salesforce directly in your Outlook or Gmail inbox, giving you access to all of your CRM data in a single window.
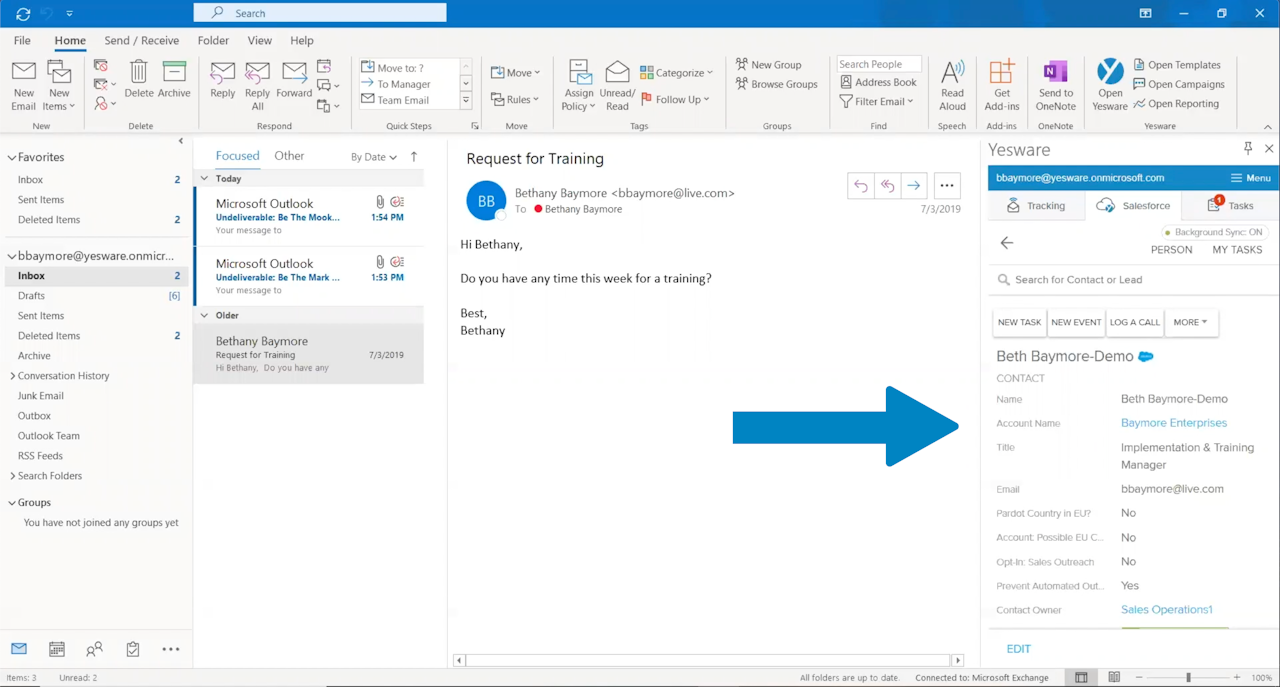
From here, you can easily update Tasks, Leads, Contacts, Accounts, Opportunities, and more.
You can also combine the power of Yesware and Salesforce together to create reports that detail your team’s productivity and performance.
Try Yesware for free today .
Does your team use Salesforce Tasks? Do you find that they make your sales process more efficient? How would life be easier if you could do that directly from your inbox?
Get sales tips and strategies delivered straight to your inbox.
Yesware will help you generate more sales right from your inbox. Try our Outlook add-on or Gmail Chrome extension for free, forever!
Hit your number every month
Works on Outlook or Gmail (+ many more integrations)
Related Articles

How to Convert Leads Into Sales
Top Sales Trends in 2024

Sales Cycle Guide: Definition, Stages, Techniques
Sales, deal management, and communication tips for your inbox
We're on a mission to help you build lasting business relationships.
75 Kneeland Street, Floor 15 Boston, MA 02111
The ultimate guide to updating Salesforce in bulk
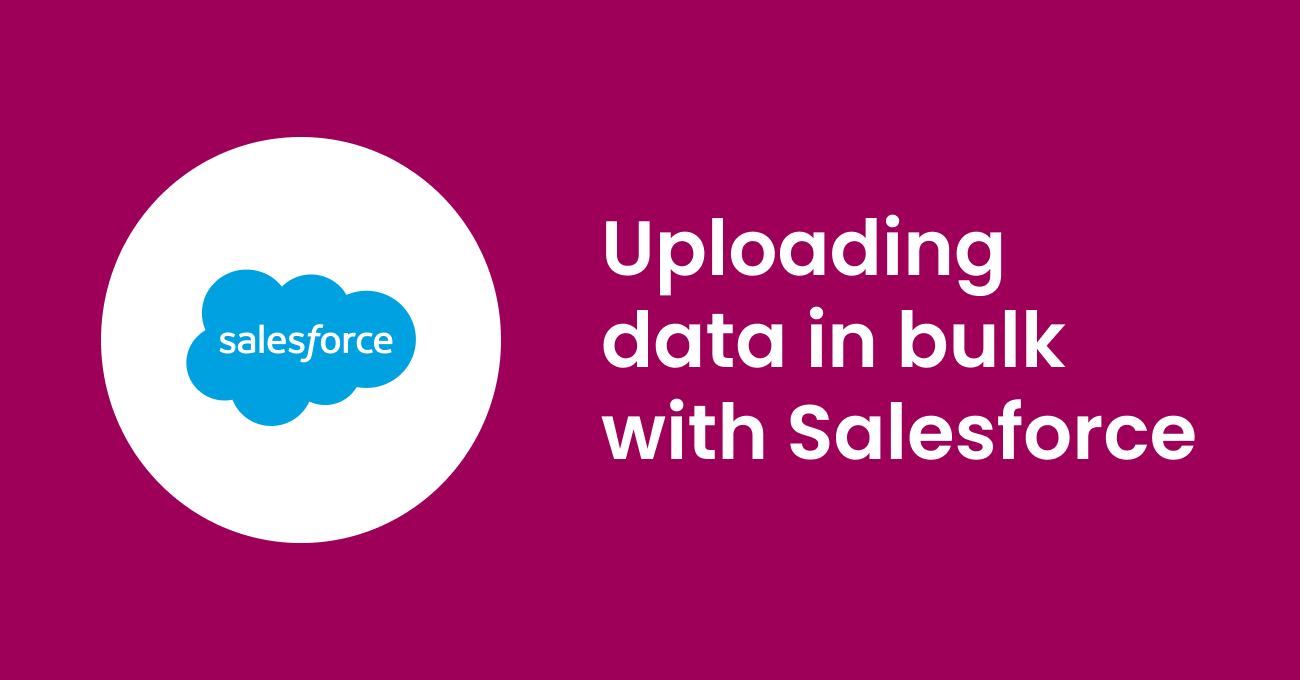
Easily mass update leads, contacts, and opportunities in Salesforce. Learn everything you need to know about Salesforce batch updates in our ultimate guide.
- In this blog

Introduction to bulk updates in Salesforce
The cost of bad data, objects and record types in salesforce.
Salesforce bulk updates can be frustrating, tedious, and require tons of manual work, but they don’t have to be. In this guide, we’ll walk you through the ins and outs of mass updating records in Salesforce to ensure superb data hygiene and maximize sales productivity. Feel free to use the linked table of contents above to skip directly to the sections you need, or read on for the full story.
If you’re already a seasoned Salesforce pro, hop down to our section on the tools, technologies, and techniques you’ll want to consider when making bulk updates. Otherwise, keep scrolling to learn why regular updates are important, which record types you’ll want to keep an eye out for, and common bulk data projects.
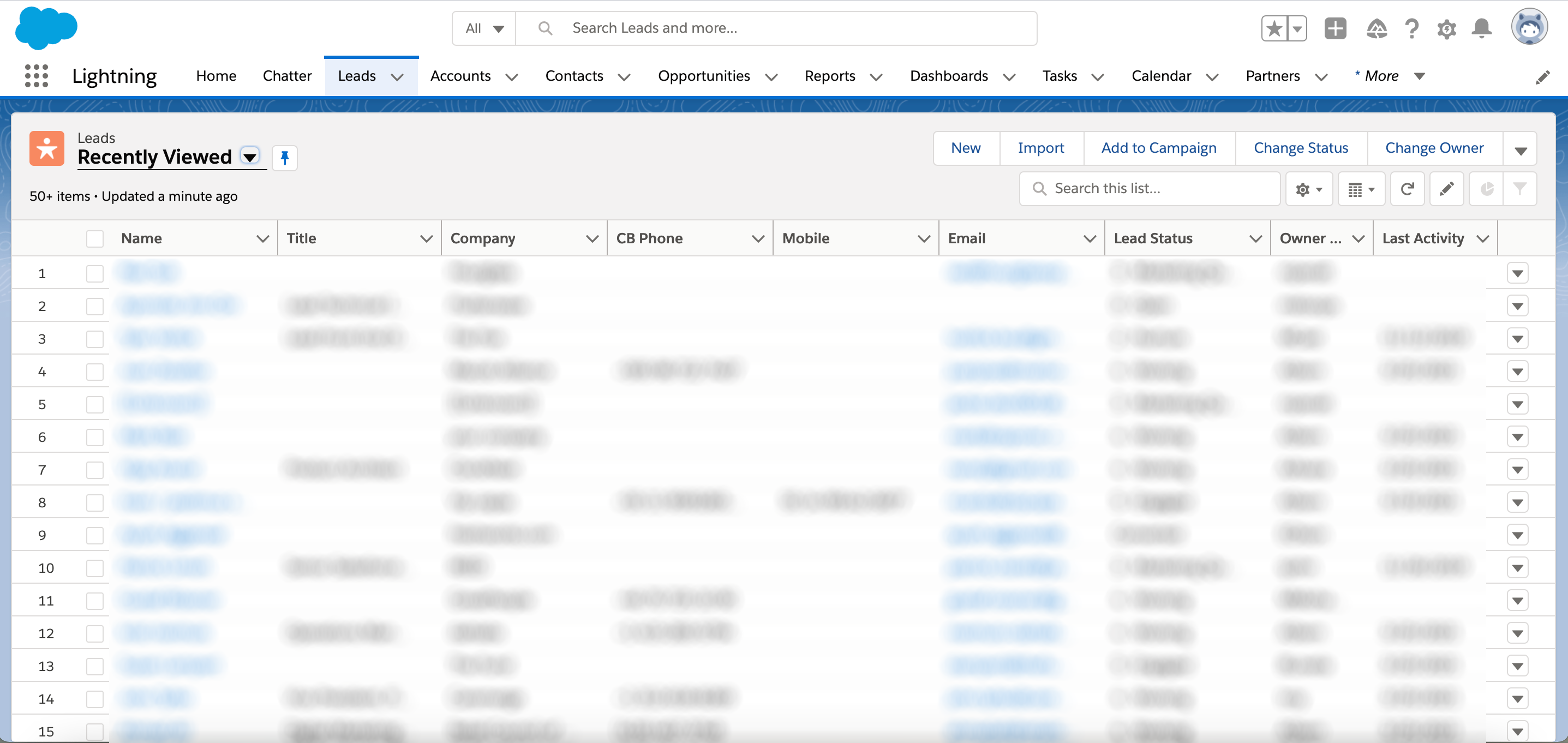
A lead list in Salesforce Lightning.
Bulk updates in CRMs like Salesforce are a common pain point for sales operations professionals, CRM administrators, and anyone who manages extensive amounts of CRM data. Salesforce, like many CRM applications, has many different fields to track the kind of standard data you’d expect to see in a CRM, such as sales opportunities, accounts, contacts, and leads...to say nothing of the many custom fields your company may use for its own unique business needs. The problem isn’t just that many companies use their CRMs as a system of record to track all these different types of data, but also that so much data is constantly in a state of flux.
For example, revenue teams often reassign accounts to different teams or territories, adjust contract statuses, or change the scoring of leads in their funnel, which can affect multiple accounts (and every data field associated with those accounts). The result is usually the same: Someone has to go into the CRM and mass update leads in Salesforce (or mass edit opportunities in Salesforce, as the case may be). And unfortunately, Salesforce batch update jobs tend to involve messy spreadsheets, incomplete data, and hours of error-prone manual work.
That’s why we assembled this guide to help you navigate the challenges of mass edits in Salesforce. We’ll cover everything from standard objects in Salesforce, to mass updating leads, to the role of API integrations - the way that applications like your CRM connect to others at the software level - and how they can help you automate manual work.
CRMs like Salesforce are home to essential records and data that your organization depends on to drive revenue and retain customers. But the value of that data decreases over time: 20-25% of the average database decays every year as your prospects and customers change their emails, job titles, and mailing addresses. At the same time, your sales team is eager for rapid access to fresh new leads from marketing campaigns and your sales development representatives (SDRs), but manual list uploads take time to format and deliver.
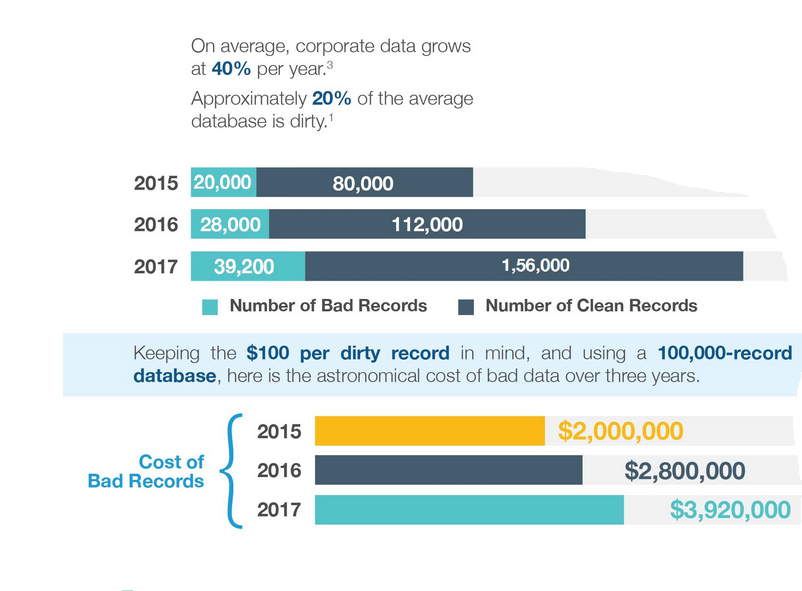
The impact of bad data on your CRM. Source: Neil Patel
So how do mass edits in Salesforce make a difference? By editing a high volume of records in a single job, you can ensure that the majority of your CRM stays up-to-date in real-time, even when dealing with thousands of customer records. Additionally, adding net-new lead lists to Salesforce in batch keeps your formatting consistent and prevents duplicate records, which slow down sales reps and make reporting less reliable. Over time, duplicate records can pile up and require additional data maintenance jobs to ensure accuracy.
All in all, batch updates in Salesforce are an effective way to ensure fast and reliable customer data so that your team can shorten deal cycles and make sure sales isn’t wasting time by chasing leads with stale, outdated data. But before we dive into the different kinds of Salesforce batch updates, let's take a step back and review the basic schema of objects and record types in Salesforce. For reference, a schema is a framework of all different data types and their relationships within a certain tool.
In Salesforce, objects are storage units that we use to associate data with a specific lead, account, or other business entity. Objects remove many of the traditional problems of working in a spreadsheet, like hard-to-find data and excess scrolling, by separating rows (or records) into single, visual blocks.
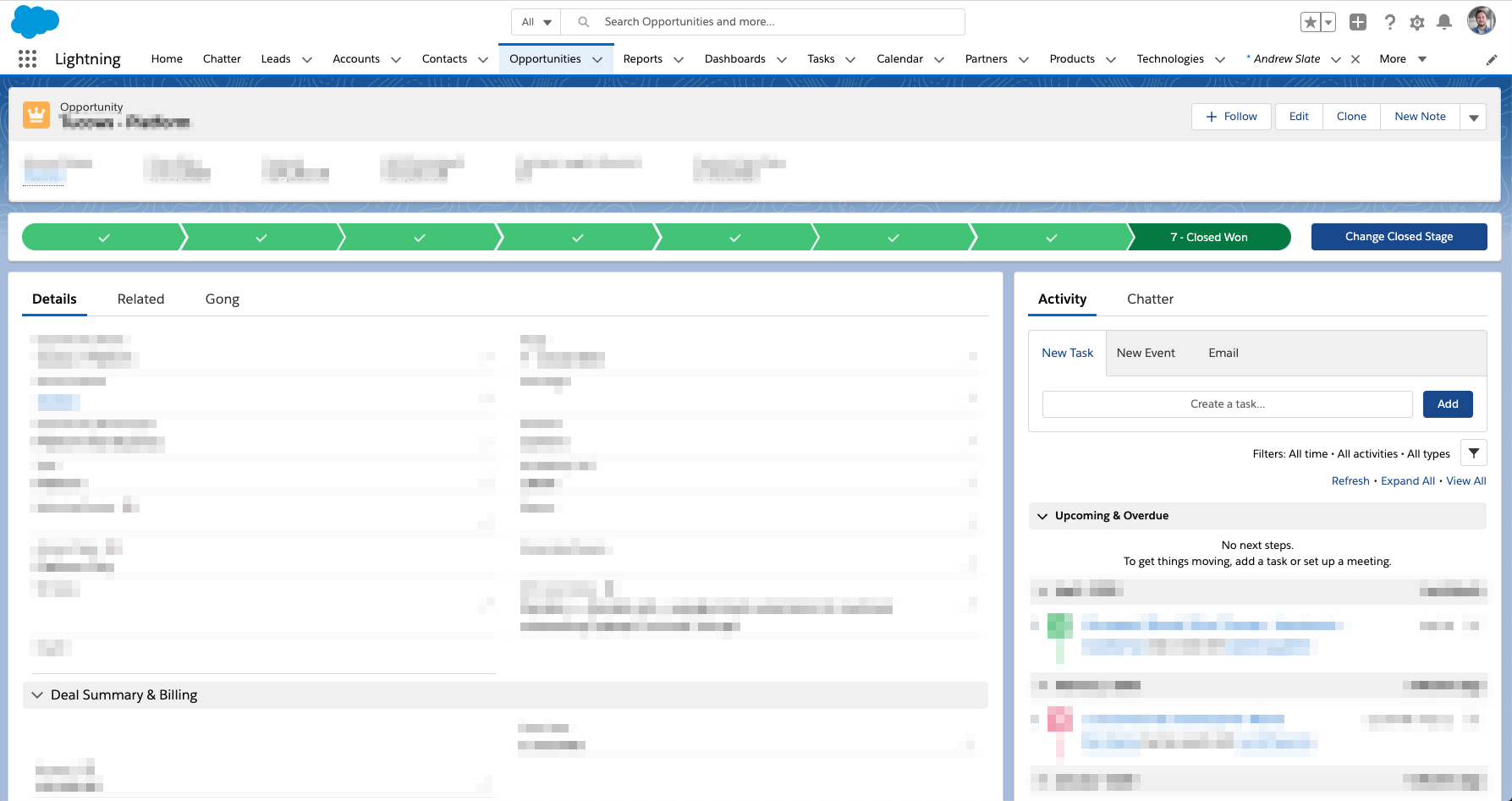
An example of an object in Salesforce
There are two main types of objects in Salesforce:
Standard objects are objects included in Salesforce out-of-the-box. These include common business records such as leads, contacts, opportunities, accounts, products, users, and campaigns.
Custom objects are objects created by your Salesforce administrator that house records unique to your line of business. For example, if you own an auto repair shop, you might consider creating a custom object for the different repair services you offer. Or, if you rent speed boats, you can create a custom object to store information about each boat.
When should I use custom objects in my Salesforce instance?
While it may be tempting to create brand-new objects to represent unique product offerings or other industry-specific records, many Salesforce administrators recommend that you use custom objects sparingly.
Custom objects don’t support many of the latest and greatest features from Salesforce, meaning that if a future update includes a new field or functionality that you’d like to include on your custom product object, you may have to revert to a standard object. Additionally, custom objects can create challenges when merging multiple different instances or team processes.
What are fields in Salesforce?
Every object stores multiple fields , which act as containers for individual units of data. Standard objects contain some pre-built fields, but you can add custom fields that, similar to custom objects, let you customize your data in Salesforce. All objects, including custom objects, contain a standard set of fields that identify the object with an ID (we’ll touch on record IDs later in the post), store a name for the object, and track changes to the object with timestamps.

An example of a field in Salesforce
Standard Objects in Salesforce
Let’s review a few of the standard (out-of-the-box) objects in Salesforce. For a full list of standard objects and standard fields, check out Salesforce’s official list here .
Leads and Contacts
A lead object in Salesforce contains information about your organization's sales-qualified leads (SQLs). Your sales team uses lead objects to track the status of a given lead as it moves further down the funnel. Salesforce lead objects come pre-built with fields including name, email, address, company name, industry, and rating. Leads typically nest within a specific opportunity object.
A contact object , on the other hand, contains information about customers that already have accounts with your business. Leads are automatically converted into contacts whenever an opportunity changes to an account. Your customer support and account teams use contact objects to record useful information that drives retention and ensures a seamless experience. Contacts contain many of the same fields as leads.
Opportunities and Accounts
An opportunity object in Salesforce represents the broader business opportunity that your business has with a potential customer. Opportunity objects come pre-built with fields such as account name, opportunity stage, close date, expected revenue, and probability of closing.
Account objects in Salesforce map to actual organizations that are either interested in your business or are a current customer. Account objects can have multiple contacts, opportunities, or other objects associated with them, and contain fields such as account source, annual revenue, last activity, and billing address.
Campaigns, products, and users
Campaign objects track marketing program effectiveness by segmenting leads and accounts associated with specific campaigns. Campaign objects include fields such as cost, start date, end date, expected response, and total value.
Product objects represent the different products or services offered by your company. Product objects include fields such as name, description, and product family.
User objects represent internal Salesforce users in your company. Typically Salesforce admins use the user object to manage licenses and reassign records to different owners. User objects include fields such as name, role, date of last login, and email.
What are Record types in Salesforce?
Record types in Salesforce (not to be confused with Record IDs) let you personalize your objects for different teams and business users. If, for example, you have separate sales motions for two different products, record types in Salesforce allow you to generate unique picklist values for both product A’s sales team and product B’s sales team. To learn more about creating record types in Salesforce, check out Salesforce’s official guide here .
What are Salesforce Record IDs, and why are they important?
Every object in Salesforce has a unique 15-character ID that distinguishes it from other objects and is auto-generated. The first 3 characters will provide the object (e.g.: 001 = Account) and the remaining characters will point to an unique record within the object. These IDs are essential to completing many jobs in Salesforce.
To locate an object’s record ID, you can manually find the standard ID field inside the object, or pull the string of digits from the end of an object page’s URL.
Example: tray.salesforce.com/ 400347127327dim
When making mass edits to existing objects using the Salesforce API, you need to convert the 15-character, case sensitive record ID to a 18-character, case insensitive version to ensure that you update the correct records and prevent errors. You can easily create a formula that will provide the 18-character version in the formula editor using CASESAFEID(Id) .
Why we work with Salesforce data in batch
Working with Salesforce in batch minimizes the manual effort involved in maintaining clean and reliable CRM data. By batch updating Salesforce, you can process significantly more records in a shorter period versus editing records one-by-one. And at some companies, where CRMs contain tens of thousands of records with hundreds more added daily, Salesforce batch updates are essential to keep pace with the momentum of new business. After all, the ROI of a properly-maintained CRM can be 2x your investment in time and resources.
Who works with Salesforce data?
While every company is different, there are a few common roles that manage data in Salesforce. These include:
Sales and revenue operations - Sales and revenue operations professionals traditionally manage the technology and processes surrounding sales, including CRMs like Salesforce. While sales and revenue ops professionals spend the majority of their time in Salesforce CRM, they also often support the broader revenue team by maintaining data in other applications for marketing and services, such as Salesforce Marketing Cloud and Service Cloud , too.
Marketing operations - Marketing operations professionals support both sales and marketing teams by managing the technology and processes that touch a lead before the sales handoff. As such, marketing operations professionals primarily work with campaigns in marketing automation platforms and projects in Salesforce CRM.
Customer operations - Customer operations professionals manage the technology and processes that touch an account after they become a customer. Similar to marketing operations, customer operations professionals will typically work out of helpdesk applications, but also support projects in Salesforce CRM to keep sales teams up-to-date with renewals and customer campaigns.
Let’s take a look at some of the projects that sales, marketing, and customer operations professionals work on in Salesforce.
Common data projects in Salesforce
As a sales, marketing, or customer operations professional, you’ll work on any number of data projects in Salesforce CRM. These projects might include adding a lead list from your latest event, purging dummy records, or syncing data across multiple systems of record. Here are a few examples of the kinds of data projects for Salesforce:
List uploads
On occasion, your marketing team will uncover a hot new list of leads or accounts that they’d like to pass along to sales to qualify and follow-up. Sometimes, these lead lists come from virtual events or other demand gen offers, where leads register with their name, email, and basic context about their interests. On other teams, an account-based marketer will craft tailored lists of high-intent accounts that have expressed interest in your products and will want to assign them to your strategic sales team.
To mass update leads in Salesforce, you’ll first consolidate and format the data into a single clean spreadsheet. Then, you’ll upload the data in a single batch, rather than manually editing each record. With batch list uploads, you can quickly provide your sales team with the lead or opportunity data that they need to execute and win deals.
Bulk data enrichment
Data enrichment, or lead enrichment , is the process of updating incomplete sales records with missing contact details that would’ve otherwise prevented your sales team from contacting those leads. If your sales team has to spend time researching and enriching an incomplete lead record, they will take longer to follow-up. With bulk data enrichment, you can enrich thousands of records at once, allowing your sales reps to follow-up faster. In turn, faster follow-up increases sales conversion rates, as your team can reach leads before they consider other services. You can use popular enrichment services(such as Clearbit , Datafox , and ZoomInfo ) to find information such as alternative emails, job titles, firmographics (details about an individual’s place of work), and more.
But how do you bring enrichment data into your CRM? By enriching records in bulk, you can drastically decrease the number of leads missing or inaccurate data and, in turn, lift conversion rates.
Ongoing data hygiene
Data hygiene is a tedious but high-impact project that involves updating outdated records and ensuring data consistency across your CRM. As your team runs tests or encounters software errors, it is natural that dummy records and other data with no business value find their way into your CRM. At the same time, data quality decays over time, so older records should be reviewed and updated accordingly.
Manual data hygiene projects can easily take hours out of your day when your records number in the thousands or millions. By updating records in bulk, you can save significant time and refocus on more high-impact initiatives.
Multi-CRM syncs
In some cases, if you work at an enterprise that acquired a smaller company, and with it, their sales team, your sales organization may be using multiple CRMs at the same time. Multi-CRM syncs regularly update records in each system so that your separate teams don’t end up chasing the same leads or follow-up with the same accounts.
Analytics and reporting
An essential part of any sales organization is analytics and reporting. As a sales, marketing, or customer operations professional, you’ll need to work with Salesforce data in bulk to pull sales data and metrics that can streamline your sales motion and increase customer satisfaction.
Challenges with Salesforce batch updates
By updating Salesforce in batch, you can do significantly more with less effort, but batch updates come with their own set of challenges, too. Loading unreliable data into Salesforce can significantly dampen sales productivity, as your sales reps waste hours tracking down accurate contact information instead of actually selling. And slow manual list uploads can impact sales follow-up speed, which has a direct impact on conversion rates. Meanwhile, conflicting processes and object types in larger organizations can lead to decreased efficiency and poor customer experience, as your sales team works through two or more different systems and can easily send off-putting duplicate emails to a customer.
Let’s take a look at a few of the challenges that sales operations pros face when making Salesforce batch updates.
Challenge #1: Bad data
Bad or unreliable data poses a serious risk to any Salesforce batch update or project. After all, the goal of Salesforce maintenance is to increase the quality of data in your CRM. But bad data can easily find its way into your projects. For one, your teammates that provide lead lists or other records can unknowingly pass along bad data. Or, through misformatted fields or other manual errors, you can create bad data during the loading process.
How does bad data impact sales productivity?
Bad CRM data can have a severe impact on sales productivity, as your reps can’t contact leads with no contact information. Or, your reps will waste time hunting down accurate contact information. Bad data also causes inaccurate reporting and analytics, hurting your ability to accurately forecast and budget every quarter. Poor data hygiene costs the US economy an estimated $3 trillion each year.
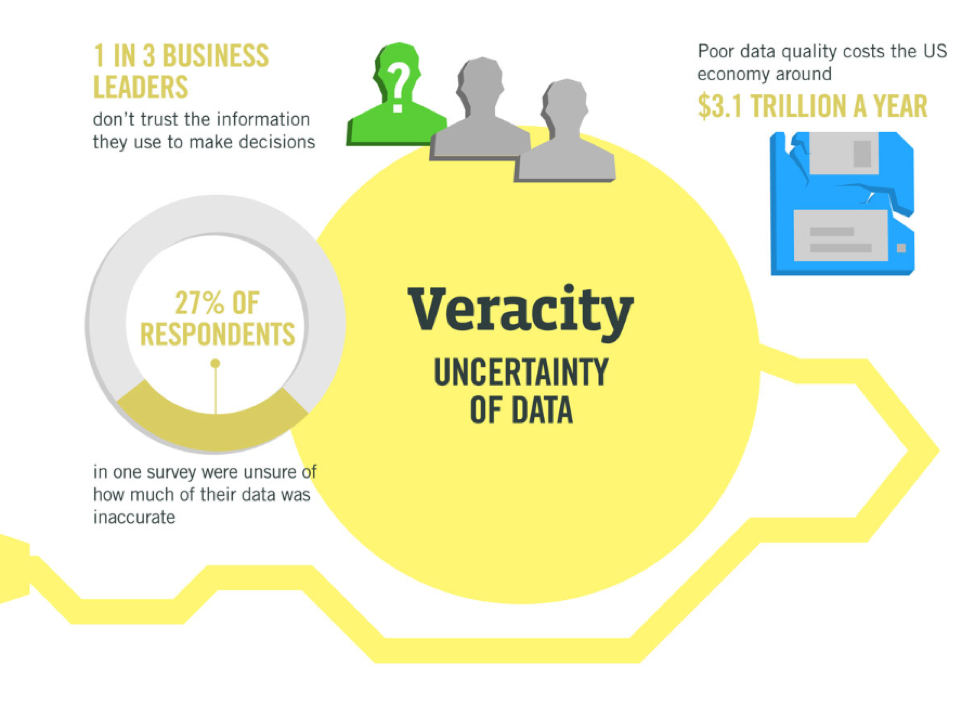
The cost of bad data to the average business. Source: IBM
Challenge #2: Slow list uploads
List uploads can take time, especially when new lead lists contain thousands of records. To start, you’ll need to sort and format your data so that it can cleanly load into Salesforce. Then, you’ll want to look out for bad data and missing fields, which you’ll need to confirm with the list owner. If you’re looking to mass edit existing leads or contacts in Salesforce, you’ll come across similar challenges, like missing record IDs (these are essential to make changes to existing records). All in all, batch uploads and updates to existing records in Salesforce can easily take days to process.
How do slow list uploads impact conversion rates?
In sales, speed is everything. Instant follow-up with leads can boost conversion rates 4x , meaning that even a delay of mere minutes adversely impacts sales outcomes. During that time, your leads can research other vendors, find alternative solutions, or reconsider their needs entirely. As a result, your sales team will always be eager to jump on the next hot lead. But manual list uploads can slow the process and ultimately hurt conversion rates.
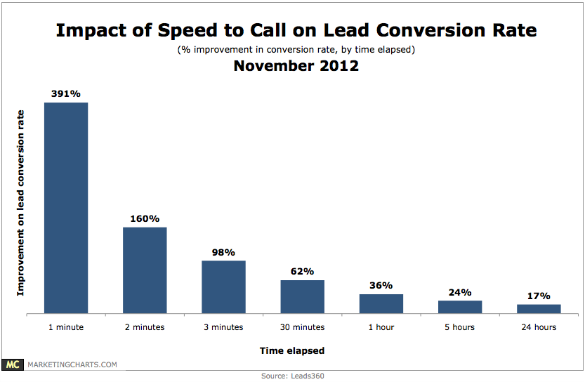
Impact of speed on lead conversion rates. Source: TOPO
Challenge #3: Conflicting CRM instances or sales processes
In larger sales organizations, different teams may follow separate processes when maintaining records in their CRM. Process inconsistencies across multiple CRM instances can exacerbate existing challenges with data hygiene and timely list uploads. Often, one process or platform might require different formatting than the other. And it can be a struggle to sync records between multiple CRMs, leading to duplicate data.
How do conflicting CRM instances impact overall sales effectiveness?
Multiple CRMs create confusion for sales teams, cut into sales productivity, and potentially damage customer experience. If one lead exists in two separate CRM instances, they may be contacted with duplicate offers or receive twice as much campaign correspondence, frustrating potential customers and reducing the credibility of your business. Simultaneously, your sales team will need to invest more time into cross-referencing lead information, leaving them less time building relationships.
How to mass update objects in Salesforce using APIs
So how can you add or update data in Salesforce while avoiding delays and bad data? Luckily, you have a few tools at your disposal that leverage the Salesforce API. Using APIs, you can move data from one source (like a spreadsheet) to another (in this case, Salesforce).
Salesforce’s native data management tool for batch jobs is the Salesforce Data Loader. Another popular option is dataloader.io , which offers much of the same functionality as Data Loader in a cloud-based platform. Salesforce acquired dataloader.io, so while both tools operate under different names, they are virtually the same. In this guide, we’ll focus primarily on Data Loader, but feel free to stick with whichever tool you feel most comfortable with.
Salesforce Data Loader basics
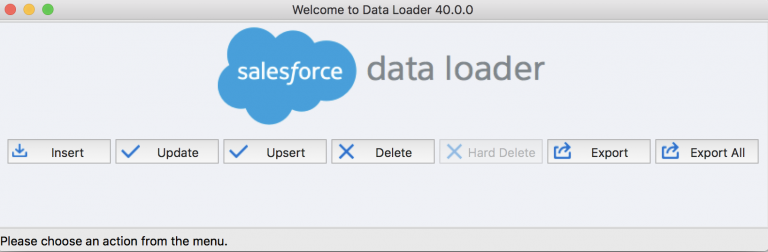
The Salesforce Data Loader
According to Salesforce , “Data Loader is a client application for the bulk import or export of data.” You can use Data Loader to insert, update, upsert, or delete data in Salesforce via its user interface or from the Command Line in Windows. Here are a few pros and cons to using Data Loader:
Good for simple, one-off jobs
Free Salesforce data loading tool
Can execute seven main functions: Insert, Update, Upsert, Delete, Hard Delete, Export, and Export All.
Requires you to format data before loading it into Salesforce
Static operations with limited flexibility
Occasional bugs, timeouts, and crashes
Data Loader best practices
Watch: Salesforce’s best practices for importing data
Before beginning any data project in Salesforce, you should make sure that you have all the data you need to execute the job from the list owner or project manager. If you’re mass updating existing contacts, for example, you’ll need the unique RecordID of each contact in Salesforce.
When you have your data ready, create a template in a spreadsheet for the particular object you want to update, including every required field in the object. Make sure to keep an eye out on any required legacy fields that might cause errors. Also, be sure to keep in mind object dependencies. Then, you can organize and format your data so that it matches the template you’ve set up.
Salesforce recommends loading a single record first to confirm that you’ve formatted your data correctly, then loading the rest of your list. Afterward, be sure to validate your data with manual checks and make changes to any failed uploads.
Note: Timeouts are a common and very frustrating problem with Salesforce Data Loader, as you’re processing large volumes of data in a single job and sometimes the software fails. To avoid timeouts, you’ll need to lower your default batch size to process less records at a time. Lower batch sizes come with their own drawbacks, as large jobs can take significant time to process and you run the risk of hitting daily batch limits.
An alternative to Data Loader: Tray Universal Automation Platform
If you’re looking to automate ongoing data work, the Salesforce Data Loader won’t suffice. Another option that many leading enterprises and fast-growing companies use is an AI-powered, multi-experience automation platform like Tray.io. Tray.io is a visual AI-powered platform that can move and transform data from one endpoint to another. Similar to a data loading tool, Tray.io can connect to APIs to mass edit data in Salesforce, but without the hassle of having to manually double-check spreadsheet data or errors from the Data Loader.
Additionally, automation platforms can pass data through logic-based helpers that manipulate and reformat data before it enters your CRM, so you can automate much of the work involved in data retrieval and cleanup. Using Tray.io, you can integrate important tools like data enrichment solutions directly to your CRM, which makes painful, multi-step lead management processes a breeze. The flexibility of low-code automation lets you streamline common data projects, including mass updating leads in Salesforce, data hygiene, and much more.
Using automation to update Salesforce in bulk
One of the many ways you can use low-code automation to mass edit Salesforce is by optimizing your ongoing data hygiene processes. A common challenge in data cleanliness is consistency. If you change your product names or processes, you’ll need to update older records to prevent confusion in your sales reps and ensure accurate reporting. This one-off update can quickly turn into multiple iterations to ensure an organized and accurate CRM. Instead, you can use a low-code automation platform to mass edit opportunities in Salesforce:
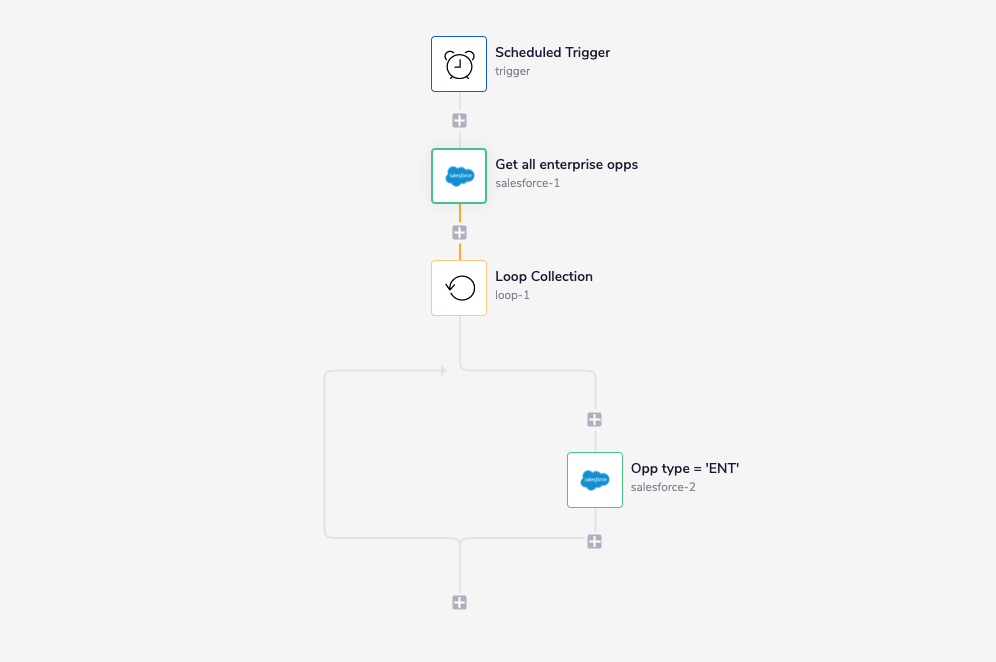
Identifying and editing records
In this example, we use a scheduled trigger to kick off our workflow at a predetermined interval — in this case, every other week. Then, we pull all opportunities labeled as ‘enterprise’ from Salesforce. Next, we use a loop helper, to separate each record and change the opportunity type to ‘ENT.’ The loop helper will end once we’ve edited all enterprise opportunities. Now, you won’t have to manually edit opportunity fields every other week, and can instead focus on more strategic data hygiene projects. For more ideas, check out our post on data hygiene automation .
More Salesforce data management resources
We hope you found this guide helpful. Bulk data hygiene is just the beginning of what you can achieve with low-code automation. Using Tray.io, you can automate many crucial administrative tasks in your CRM. For one, you can integrate net promoter score (NPS) data into your CRM to find happy customers for advocacy campaigns. Or, you can personalize messages in web chat tools using context from your CRM to convert more leads. Fast-growing companies like Outreach.io and Adroll are improving sales productivity by automating lead list uploads, enrichment, and many other processes. Here are a few additional resources to help you execute and optimize data management projects:
The Ultimate Guide to Automating the Entire Lead Lifecycle
Automating Lead List Uploads: Mission-Critical, and Much Easier than You Think
How to Automate Lead-to-Account-Matching to Increase Sales and Marketing Alignment
How to Automate Lead Routing to Increase Sales Productivity
Interested in discovering more ideas to better manage data in Salesforce or other tools? Schedule your demo today.
Subscribe to our blog
Related posts.
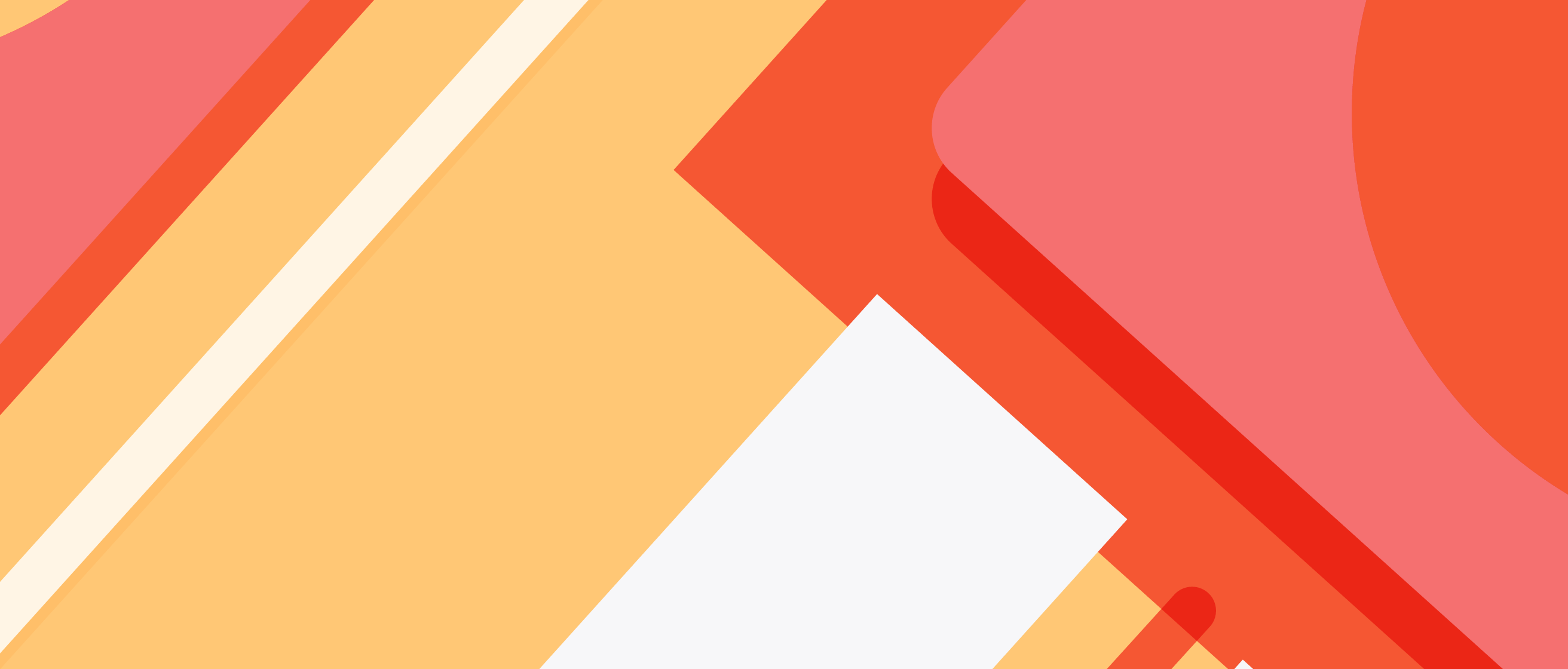
Syncing Marketo + Salesforce data: What you need to know

How to update Marketo records in bulk
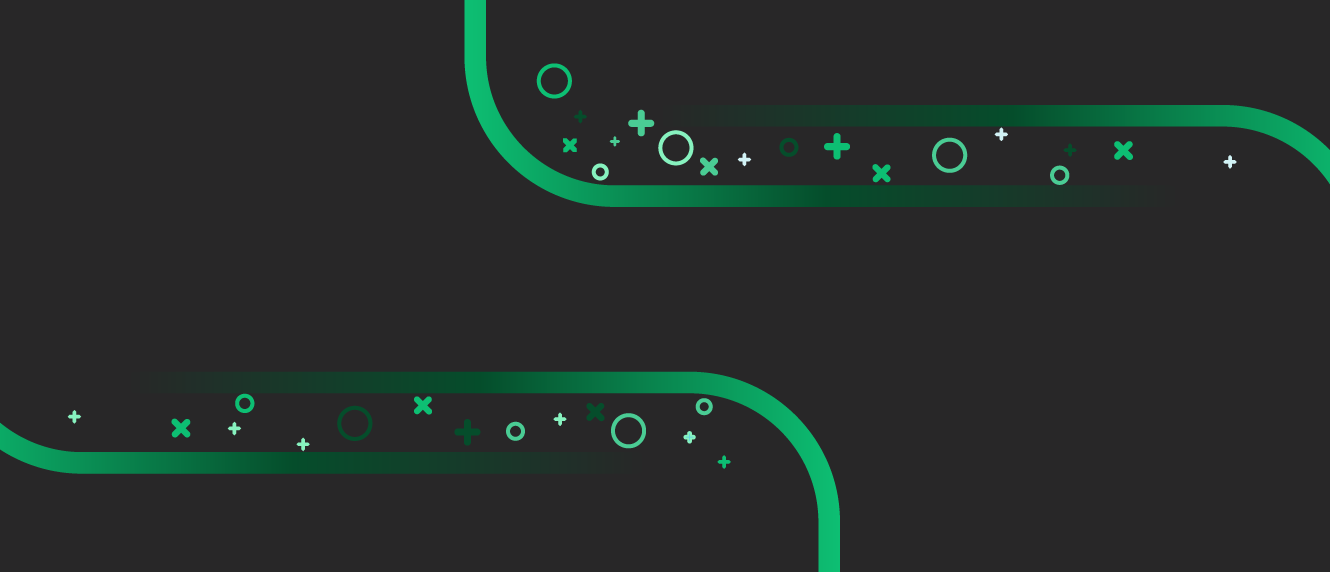
Introduction to working with Slack programmatically

IMAGES
VIDEO
COMMENTS
Experience. Assign up to 100 coworkers an independent copy of the same task. For example, you can create a task "Submit your expense reports" with the appropriate due...
How to create Salesforce tasks in bulk. If you're looking to create tasks in bulk for multiple people (for up to 100 coworkers) in Salesforce, this section is for you. Here are some examples of bulk tasks worth considering: Example 1: As a sales manager, you wish to assign a task to everyone in the sales team, asking them to update their pipeline.
Plauti is constantly working on increasing the number of actions in their library, on top of the seven actions available in the package right now. These are: Assign Ownership (all Objects) Create Tasks (All Objects) Find & Replace (All Objects) Mass Convert (available for Leads only) Mass Delete (all Objects) Mass Update (all Objects)
1. neither of your links, while appreciated, provide the solution required: ability for a user to mass reassign tasks to another user. The first allows a user to mass create and assign tasks - this is not the same. The second allows the mass assign of ANY record in a list view BUT tassk don't appear in a list view therefore this too is not the ...
When an Opportunity Stage is changed to "Approved" , create multiple Tasks and assign to different Queues - Create Task for 'Customer Management Queue' Create Task for one or both of the following queues based on value in Main_Company__c field. IF Opportunity. Main_Company__c = "KML" create Task and assign to 'KML Queue' IF Opportunity.
Click on Insert action. 3. Select Task object. 4. Browse and add the CSV file. Note: CSV file should include all required Task Fields. 5. In CSV file make sure the Assigned To column is populate with the 18 digit Id value for the Task queue. Note: The Id of a queue may be found by navigating to the Queue detail page in Setup and extracting it ...
Let's walk through the steps to create a label and apply it to a task. To get started, click New Label in the side panel, or click an existing task to add a new label. In this example, the label name is UK Prospects and the hex color is #000080. Now we can assign the new label to a specific task.
Mass Reassign Open Task allows Users with the appropriate Profile and Permission Set to be able to assign all Open Tasks from one User to another User. The a...
In Salesforce Classic, there are a number of ways to create a new task: From the Home tab, find "My Tasks" and click "New. From the Sidebar, find the "Create New" drop-down list and click "Task.". From the Open Activities related list, click "New Task.". From Calendar Day or Week View, find "My Tasks" and click "New.".
i have one requirement regarding Create task Automatically based on the Picklist value and that Picklist value Have some users.. Opportunity.PICK__c = User1, User2, User3, User4 ..... When this Opportunity saved then Automatically Task has to be created with the Assignee of this User (Opportunity.PICK__c)..
According to Salesforce, "Data Loader is a client application for the bulk import or export of data.". You can use Data Loader to insert, update, upsert, or delete data in Salesforce via its user interface or from the Command Line in Windows. Here are a few pros and cons to using Data Loader: Pros:
The final process. 3. Edit from any List View. Now, you can add New Owner to any list view (within a single record type) and perform a reassignment in bulk. View fullsize. From a list view select all records to be changed, then choose set your New Owner value and save. All Opportunities have been updated! Clint Majors.
1. Depends on what you mean by 'bulk records'. If using DataLoader, you have to go to Settings and put the ID of the assignment rule, then Save. If using Apex DML, you need to use the Database.insert or Database.update methods, setting optional parameter dmlOptions as in this example: new Lead(company='ABC', lastname='Smith'), new Lead(company ...