
Contribute to the Windows forum! Click HERE to learn more 💡
March 14, 2024

Contribute to the Windows forum!
Click HERE to learn more 💡
Top Contributors in Windows 10: neilpzz - Reza Ameri - questions_ - Ramesh Srinivasan - franco d'esaro ✅
March 11, 2024
Top Contributors in Windows 10:
neilpzz - Reza Ameri - questions_ - Ramesh Srinivasan - franco d'esaro ✅
- Search the community and support articles
- Search Community member
Ask a new question
How can I change the drive letters for DVD / Bluray devices?
Report abuse.
- Independent Advisor
4 people found this reply helpful
Was this reply helpful? Yes No
Sorry this didn't help.
Great! Thanks for your feedback.
How satisfied are you with this reply?
Thanks for your feedback, it helps us improve the site.
Thanks for your feedback.
Replies (2)
Question info.
- Devices and drivers
- Norsk Bokmål
- Ελληνικά
- Русский
- עברית
- العربية
- ไทย
- 한국어
- 中文(简体)
- 中文(繁體)
- 日本語
How-To Geek
How to change a drive letter on windows 10 or windows 11.
You can change your drive letters in Windows 10 and 11 using the Disk Management utility.
Quick Links
What changing a drive letter does, how to change a drive letter, how to fix programs broken by changing a drive letter.
Changing the letter of a drive is easy on Windows 10 and Windows 11, but you should do it as soon as you add the drive to prevent future hassles. Find out how to change a drive letter here.
Windows assigns drive letters alphabetically --- starting with C --- when they're initialized. If you want to change a drive letter, you should do it before you install anything on the drive. Changing a drive letter after programs are installed could break them since there will be references to an installation location that is no longer there.
Windows has gotten pretty smart about updating shortcuts so that programs work after changing a drive letter. Most of your applications' shortcuts will probably be automatically corrected. Unfortunately, Windows isn't as good about updating file associations. You'll have to manually set the default apps associated with files to fix file associations if they were broken by changing the drive letter.
It is possible to change the boot drive letter to something else, but we don't recommend it. Changing C:\ to another letter is likely to result in severe issues, like a PC that cannot boot into Windows at all. Even if it were able to boot, there would be a huge number of programs that would not be able to run.
Technically speaking, while they are commonly called drive letters, each letter actually refers to a partition on a disk. If you have multiple partitions on a single disk, you will need to assign a letter to each partition to make them all accessible. If a disk has just a single partition, it will just have a single letter pointing to that partition. (However, you do not have to assign a letter to each partition. Partitions without drive letters will not appear in File Explorer and elsewhere.)
Changing a drive letter is pretty simple. Click the Start button, type "Disk Management" in the search bar, and then hit Enter.
The program name displayed in the search will not be Disk Management. It will be "Create and format hard disk partitions."
You could also hit Windows+X or right-click the Start button, and then click "Disk Management."
Identify the drive you'd like to change in the Disk Management Window. In this example, we'll change the letter of the D:\ drive to J:\. You can right-click the drive on the text list, or on the menu below. Either works.
Select "Change Drive Letter and Paths" in the right-click menu that appears.
In the window that pops up, click "Change."
Select whatever letter you want from the drop-down menu. Then click "Ok."
Two popups will warn you about changing your drive letter. Click "Yes" on both of them, and then restart your computer.
Once Windows has restarted, the drive letter should be changed.
There are a few ways you can fix a program broken by changing the drive letter.
Fix The Shortcut
If you're lucky, the only thing that is broken is the shortcut. Fix a shortcut by right-clicking the shortcut on your desktop, and then click Properties.
You need to change the target of the shortcut to the new drive letter.
For example, if GIMP was previously installed at " D :\GIMP 2\bin\gimp-2.10.exe," and you changed the D drive to J, change the target of the shortcut to " J :\GIMP 2\bin\gimp-2.10.exe."
Finalize the change by clicking "Apply" and then "Ok."
Reinstall the Program
Reinstalling the program will generate new entries in the registry, so everything on the computer will know where to look for the program. Some installers won't like reinstalling directly over existing files, so you may need to rename or delete the old installation first.
Change the Drive Letter Back
If you changed the drive letter of a drive with a lot of programs installed, it might be easier to change the drive letter back. Changing the drive letter back should automatically fix any programs and file associations that were broken.
Edit the Registry
You can break programs, or even Windows itself, by editing the registry. Be careful, and learn about how to edit the registry before you try it. Make sure you backup the Windows registry first. You should not attempt this method unless you have no other options.
Windows, and a lot of programs, track where programs are installed via the Windows registry. It is possible to manually adjust the registry to fix broken programs. Keep in mind that there could be dozens of registry entries you need to edit. A program like GIMP can have registry entries for the context menu, for the "Open With" menu, for any file associations, and for the location of its executables. Other programs may only have a few entries related to where it is installed.
If you're not deterred, here's how you do it.
First, you need to know where the program was previously installed. In this case, the program was installed to the "D:\GIMP 2" folder, and the executables were found the "D:\GIMP 2\bin" sub-folder. It is now located at "J:\GIMP 2" instead.
We need to update the registry to reflect the change in location. Click the Start button, type "regedit" into the search bar, right-click Regedit, and click "Run as administrator."
In Regedit, hit Ctrl+F to bring up a search window. Type in the old location for the program you're trying to fix --- "D:\GIMP 2" for our example --- then click "Find Next."
Once Regedit has found something with "D:\GIMP 2" as part of a path, it'll show it to you. Here is an example from the GIMP search.
To actually change them, double click the name of the registry entry you want to modify. Then change the drive letter to J, or whatever you chose. If you didn't otherwise move the folder, leave the rest of the path alone. Then click "Ok."
You'll need to repeat this multiple times. To find the next result using your search term, you can hit the F3 key. There will be a popup once you've found all of the entries.
Changing drive letters can be a simple way to customize your PC. Do it before you install anything on the drive, however. You'll prevent any problems before they occur, and probably save yourself quite a bit of troubleshooting.
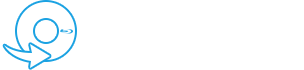
- Free Blu-ray Player
- Free Blu-ray Ripper
- Free Blu-ray Copy
- Free DVD Ripper
- Free Mac Blu-ray Player
- Blu-ray Player Upgrade
- Blu-ray Ripper Upgrade
- Blu-ray Copy Upgrade
- DVD Ripper Upgrade
- Mac Blu-ray Player Upgrade
- Blu-ray Toolkit
- Blu-ray Player
- Blu-ray Ripper
- Blu-ray Copy Platinum
- DVD Ripper Pro
How to Remove or Change the Drive Letter on DVD Drive [Full Steps]

June 01, 2023 14:56 Posted by Selena Thomas to Play DVD , Tips
A drive letter is a single alphabet that is designated to a computer partition or drive physically. It is a single alphabetical character that represents A to Z, corresponding to a computer's type of hard drive. We cannot deny the need for drive letters to quickly identify the paths of media files in a device. This is actually the system that was inherited by Microsoft and MS-DOS ever since. To change or remove the drive letter on the DVD drive , one needs to have the proper knowledge for doing it. Otherwise, you will only find yourself failing in this task. Fortunately, we have prepared the steps that will help you change the assigned drive letters on your computer drive.
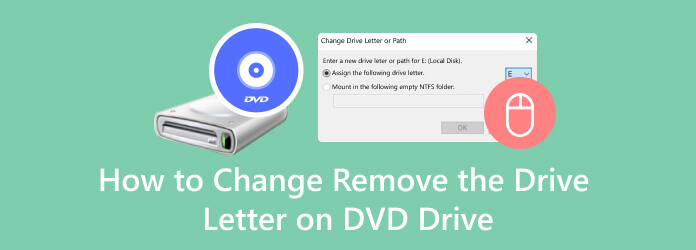
Part 1. What is the drive letter for the DVD?
Part 2. how to change the drive letter of dvd drive, part 3. how to remove the dvd drive letter on the dvd drive, part 4. bonus: how to play dvds with a region-free dvd player, part 5. faqs about changing and removing the drive letter of the dvd drive.
What is a DVD letter, and why change the drive letter of the DVD drive on your Windows 10, 11, or other computers? As mentioned above, a DVD letter or also known as the device letter, is a solitary alphabetic symbol assigned to a computer drive. Drive letters were transferred from CP/M, an older operating system, to MS-DOS to offer access to the physical and logical file storages of a device. For instance, there’s a computer that contains a 3 ½ floppy diskette drive, and it has an assigned drive letter of A. While computers that contain a hard drive always have a default drive letter of C, other computers with disc drives or CD-ROMs are assigned the last drive letter. And, of course, you can add removable drives like a USB flash drive.
Here are the procedures on how to change the drive letter for the DVD drive.
Launch your file explorer and right-click the CD Drive (D) to click the Manage option. Then, on the new window shown, select Open Disk Management .
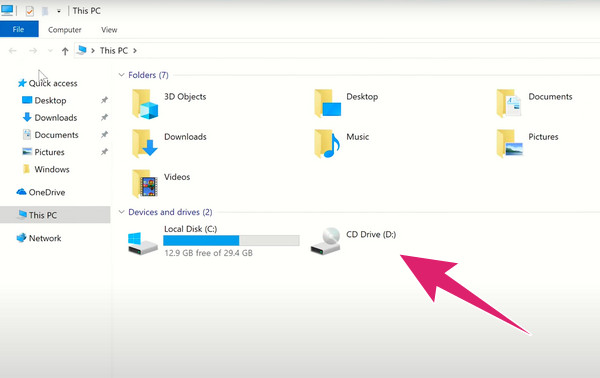
After that, you locate the CD-ROM at the bottom of the Disk Management window, right-click it, and select the Change Drive Letter and Paths tab option. After that, click the Change button.
On the small window, hit the Arrow drop-down button to assign a drive letter and choose from A-Z. Then, click the OK button, then hit Yes .
Finally, you can revisit your CD Drive and see if it has changed the DVD ROM drive letter.
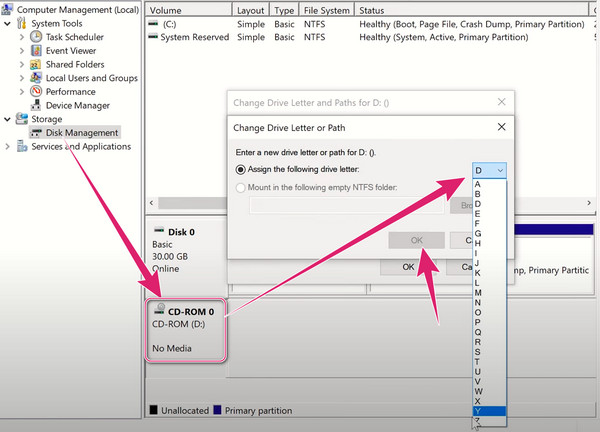
This time, let us learn how to remove or delete the disc drive on your computer. You will notice that removing the DVD drive letter is easier than changing it. Follow the steps provided below.
Reach for your DVD drive with your computer’s file explorer. Right-click the CD or DVD Drive and click the Manage option to reach the Disk Management tab.
Once you have reached the new window, search the disk ROM at the bottom, right-click it, and pick the Change Drive Letter and Paths tab option.
A small window will prompt where you need to click the Remove button. Then, finalize the procedure by hitting the OK button. And that’s how to remove the drive letter from the DVD drive.
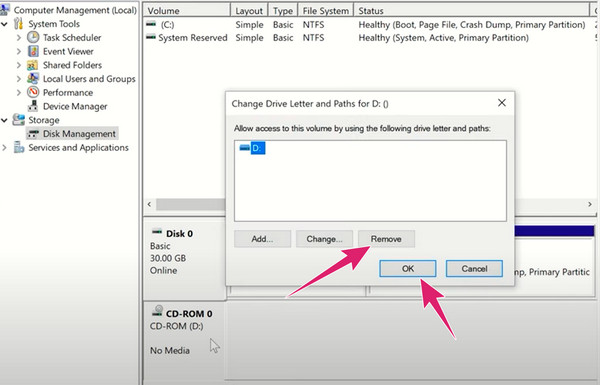
Now if you only want to remove or change the DVD drive letter because you fear the region code of your DVD, then here’s the bonus part you may want to partake in. Here we will recommend to you an excellent region-free way to watch your DVD movies.
Here is something you will be excited to have on your Windows and Mac computers, the Blu-ray Player by Blu-ray Master. It is a player that allows you to play any type of Blu-ray and DVD regardless of their region. This means you will not need to rip or convert them before you are able to enjoy them. Furthermore, this wonderful player is versatile to support all the popular digital video formats such as MP4, MKV, MOV, WMV, AVI, MTS, MXF, TS, FLV, and many more. It even provides you with a cinematic playback experience as it enables you to enjoy high-quality movies, such as in 4K, on the screen of your computer device while watching cozily at home.
What’s more, you won’t need to change the DVD ROM drive letter, for it is a plug-and-play type of player. Wherein after you download and install it, you will only need to insert your DVD and then play it! Yes, you read it right. You can play DVD movies, as simple as that. And so, to make this instruction clearer, here are the steps to follow.
Key Features:
- ● With the powerful ability to play DVDs, Blu-rays, folders, and ISO files.
- ● Support DVD movies and videos with 4K quality.
- ● Full-furnished playback control with infusions of NVIDIA, Intel, and AMD technologies.
- ● The dynamic quality of audio with DTS and Dolby quality
Fire Up the Player
Let us start by clicking the Download buttons above to install this region free DVD player onto your desktop. Once done, you may put the DVD into your optical drive, then launch the player.
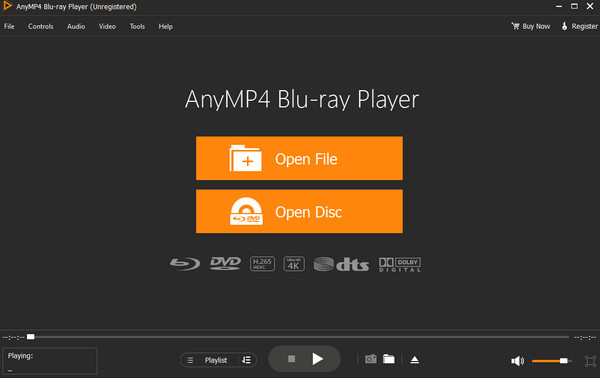
Select the DVD Disc
Next, click the Open Disc tab when you reach the main interface. Then, select the DVD disc you have inserted when the small window is prompted, and then hit the OK button to release the movie.
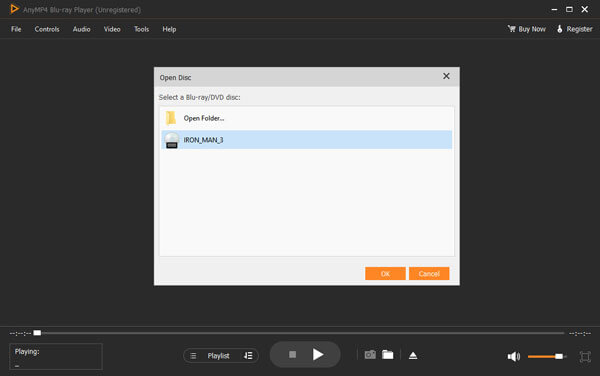
Watch and Control
Afterward, the movie will automatically play. Now you have the freedom to navigate on the control panel, such as Next , Stop , Pause , and the Snapshot feature enables you to capture your favorite scenes from the movie.
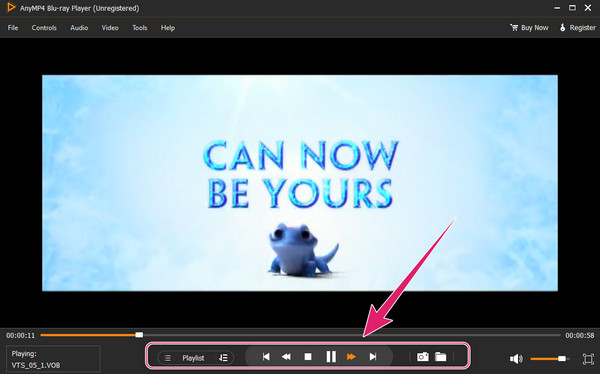
Can I reverse it after changing the drive letter DVD drive?
Yes. You can always reverse the changes you have done with the drive letter. However, you can never retrieve the drive letter that you have removed.
What drive letter can I use for my DVD drive?
You can use any letter you opted for. However, the best-assigning letters to floppy disk drives are letters A and B.
What is the benefit of changing the drive letter?
Users change the drive letter to ease their use and search due to assigning their drives in sequential order.
With the guide we provided above, we are certain that learning how to change and remove the drive letter on a DVD drive will never be a daunting task anymore. Surely, Blu-ray Player is undeniably the most flexible player you can find. Start your free trial and experience exceptional service. You can learn more about the tool if you visit the official site.
What do you think of this post?
Rating: 4.8 / 5 (432 Votes)
More Reading
5 Top HDMI DVD Players with Their Incomparable Features
Are you looking for a DVD player with HDMI output for your TV? Then see the gathered people’s top-pick DVD players in this article post when you hit here.
Top 3 Reliable USB DVD Players You Will Wish to Have
If you are looking for a versatile DVD player, then it must have a USB port. Thus, get to know the top USB DVD Players with our honest review in this post.
Best Chromebook DVD Players: Software and External Drives
Are you looking for a way to play DVDs on Chromebook? See the best DVD players for Chromebook outlined in this article. Grab this chance and click here now.
DVD is Playing in Black and White: Why and How to Fix It
Why is my DVD player in black and white? It is one of the frequent questions that we encounter. The bunch of solutions to this query lies in this article.
DVD Solutions

Upgrade | Update | About | Privacy Policy | Contact Us
Copyright © 2012-2024 Blu-ray Master. All rights reserved.
Select Your Language
- Is a New iPad Pro Coming Soon?
- Get It Now: Spring Tech Deals at Amazon
How to Change a Drive Letter
Don't like the letters assigned to your drives in Windows? Change them!
:max_bytes(150000):strip_icc():format(webp)/tim-fisher-5820c8345f9b581c0b5a63cf.jpg)
- Emporia State University
:max_bytes(150000):strip_icc():format(webp)/image-5e6611aebe974bb7886a24b5070c834f.jpg)
- The Ultimate Laptop Buying Guide
What to Know
- Open Disk Management. Locate the drive you want to change. Right-click and choose Change Drive Letter and Paths > Change .
- Select the drive letter you want to assign from Assign the following drive letter . Then select OK and choose Yes .
The letters assigned to your hard drives, optical drives, and USB drives in Windows are not fixed. Use the Disk Management tool in Windows to change drive letters. These steps apply to Windows XP and newer versions of Windows .
How to Change Drive Letters in Windows
Follow these steps to change the driver letters in any version of Windows.
You can't change the drive letter of the partition that Windows is installed onto. On most computers, this is usually the C drive.
Open Disk Management , the tool in Windows that lets you manage drive letters, among [many] other things.
In Windows 11/10/8, Disk Management is also available from the Power User Menu ( WIN + X keyboard shortcut) and is probably the quickest way to open it. You can also start Disk Management from the Command Prompt in any version of Windows, but starting it via Computer Management is probably best for most of you.
Locate from the list at the top, or from the map at the bottom, the drive you want to change the drive letter of.
If you're not sure that the drive you're looking at is really the one you want to change the drive letter for, you can right-click or tap-and-hold the drive and then choose Explore . If you need to, look through the folders to see if that's the right drive.
Right-click or tap-and-hold the drive and choose Change Drive Letter and Paths .
Select Change .
If you've selected the primary drive by accident, some versions of Windows will display a message that reads Windows cannot modify the drive letter of your system volume or boot volume.
Choose the drive letter you want Windows to assign to this storage device by selecting it from the Assign the following drive letter drop-down box.
You don't need to worry if the drive letter is already being used by another drive because Windows hides any letters you can't use.
Select OK .
Choose Yes to the Some programs that rely on drive letters might not run correctly. Do you want to continue? question.
If you have software installed to this drive, it might stop working properly after changing the drive letter. See details on this in the section below.
Once the drive letter change is complete, which usually only takes a second or two, you're welcome to close any open Disk Management or other windows.
The drive letter is different from the volume label. You can change the volume label using similar steps .
If You Have Programs Not on the Main Drive
Changing drive letter assignments for drives that have software installed to them may cause the software to stop working. This isn't quite as common with newer programs and apps but if you have an old program, especially if you're still using Windows XP or Windows Vista, this is likely to be a problem.
Fortunately, most of us don't have software installed to drives other than the primary drive (typically the C drive), but if you do, consider this your warning that you might need to reinstall the software after changing the drive letter.
No Changes for the Operating System Drive
You cannot change the drive letter of the drive that the Windows operating system is installed on. If you'd like Windows to exist on a drive other than C , or whatever it happens to be now, you can make that happen but you'll have to complete a clean install of Windows to do it. Unless you have a pressing need to have Windows exist on a different drive letter, we don't recommend going through all that trouble.
Change, Don't Switch
There's no built-in way to switch drive letters between two drives in Windows. Instead, use a drive letter that you don't plan on using as a temporary "holding" letter during the drive letter change process.
For example, let's say you'd like to swap Drive A for Drive B . Start by changing Drive A's letter to one that you don't plan on using (like X ), then Drive B's letter to Drive A's original one, and finally Drive A's letter to Drive B's original one.
Using the Command Prompt
You can also change the drive letter from Command Prompt . It's not as easy as using Disk Management and you can't see right away which letters are available to choose, but it is completely doable with the diskpart command.
Get the Latest Tech News Delivered Every Day
- The 34 Best Free Data Destruction Tools of 2024
- 10 Best Free Disk Partition Software Tools
- What Is a Volume Label of a Drive?
- How to Format a Hard Drive in Windows
- How to Open Disk Management
- AOMEI Partition Assistant Standard Edition v10.3.1 Review
- How to Partition a Hard Drive (Windows 11, 10, 8, 7, +)
- How to Open Disk Management From Command Prompt
- How to Delete System Error Memory Dump Files
- How to Change the Default Download Location in Windows 11
- What Is a Mapped Drive?
- How to Find a Drive's Volume Label or Serial Number
- What Is the NTFS File System?
- How to Use the Format Command to Write Zeros to a Hard Drive
- What Is a Partition?
- Disk Management

How to Change a Drive Letter in Windows
Sometimes when you plug in a USB device, it doesn't show up
A task you will most likely have to perform a few times in Windows is changing the drive letter for an external hard drive, mapped network drive , or DVD drive. Sometimes when you plug in a USB flash drive, it doesn’t automatically get a drive letter assigned to it and it may not show up on your computer.
In those types of cases, you have to change the drive letter for the device and it will normally pop right up. In this article, I’ll show you how to change the drive letter for these devices using the GUI and also via the command prompt.
Change Drive Letter via Disk Management
You can open disk management on a Windows PC by either right-clicking on the Computer or This PC icon on the desktop and choosing Manage or by clicking on Start and typing in diskmgmt.msc .
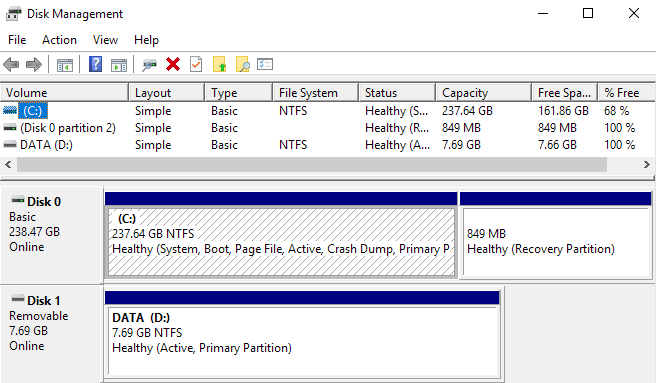
You’ll see a list of volumes at the top and the disks and partitions at the bottom. Any partition that has a drive letter will be shown in the white area. If you connected a USB drive and you see it listed, but it doesn’t have a drive letter, you can now assign one.
To assign or change the drive letter for a disk or partition, simply right-click on it and choose Change Drive Letter and Paths .
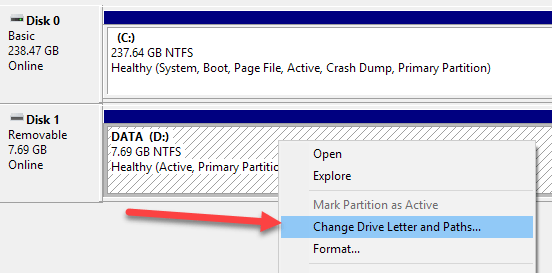
A window will pop up with the current drive letter, if there is one, and a couple of options. Here you want to click on Change .
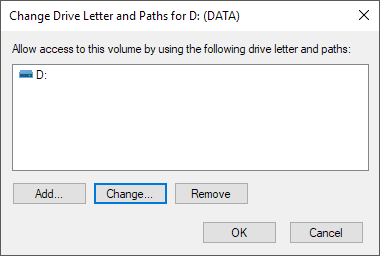
Next, you will choose the new drive letter from the dropdown list. You can pick from the letters A to Z.
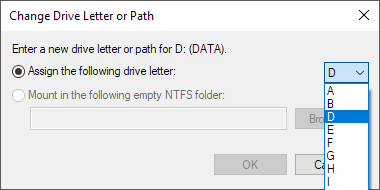
That’s about it. Click OK to close out all the dialogs and the drive should now show up in Windows with the new drive letter. If you’re having issues using the GUI interface or you simply feel more comfortable using the command prompt, read the instructions below on how to use diskpart.
Use DiskPart to Assign Drive Letter
If you need to change or assign a drive letter via the command prompt, you have to use the diskpart command. I’ve written a bit on how to use diskpart , which is really useful for many disk management tasks.
To get started, open an administrator command prompt in Windows by clicking on Start, typing in CMD and then right-clicking and choosing Run as Administrator .

Now type in the following commands, each followed by the Enter key.
Above, you’ll replace x with the volume number in the list that corresponds to the drive you want to change and with the letter you want to assign to the drive. Here are the commands I ran for an external USB drive:
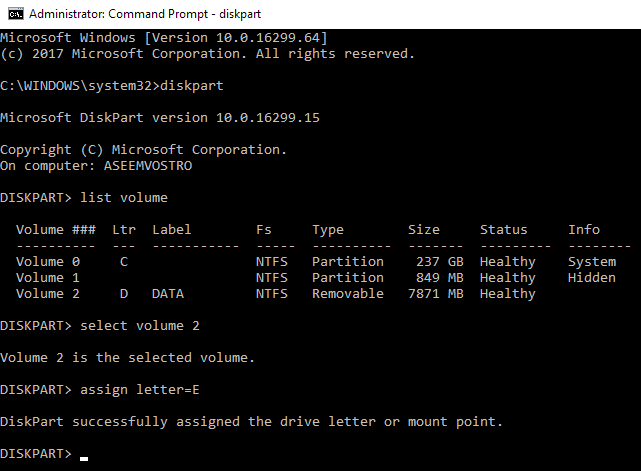
You’ll also notice that under the Type column, external drives will show up as Removable . That’s a good way to check before you select a volume. You can also figure out which drive is correct by looking at the size and also looking at the Info column. Volume 0 in my case is the system partition, so I wouldn’t want to mess with that by accident.
Overall, it’s a fairly simple process and hopefully you won’t run into any problems. There are times, however, when things don’t work properly. Below are some possible reasons.
Troubleshoot Can’t Change Drive Letter in Windows
One problem that I have seen is that the Change Drive Letter option is simply greyed out. This can occur for a few reasons. One of the main reasons is the volume is not formatted in FAT or NTFS format. For example, if you are attaching a disk from a Mac computer, you will not be able to change the drive letter unless you format the drive into a compatible format.
Another reason is if the drive is set to read-only. If so, you’ll have to Google the steps to change the drive to allow read/write access.
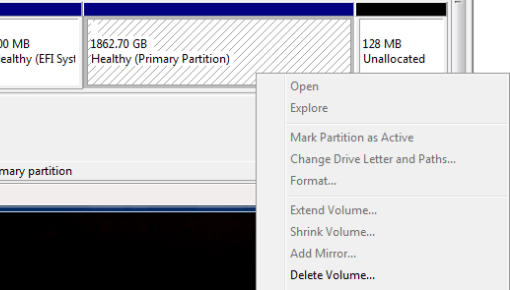
Also, if you don’t need any of the data on the volume in question, a simple solution is to delete the volume, which is normally never greyed out. Once you delete the volume, you can right-click again and create a new simple volume. Now you will be able to change the drive letter.
Make sure to read my other tips on how to hide drive in Windows and how to map a folder to a drive letter in Windows. If you have any questions, feel free to comment. Enjoy!
Founder of Help Desk Geek and managing editor. He began blogging in 2007 and quit his job in 2010 to blog full-time. He has over 15 years of industry experience in IT and holds several technical certifications. Read Aseem's Full Bio

Read More Posts:

Leave a Reply
Your email address will not be published. Required fields are marked *
How to Change Drive Letter in Windows 10 & 11
Drive or partition letters are not fixed. You can change them. Here is how to change a drive letter in Windows 10 & 11 operating systems.
Windows automatically assigns a unique drive letter for all the drives, partitions, and plugged-in USB drives. Generally, the assigned letters are in incremental order starting with the letter C. For the most part, you don’t have to change the drive letter as it is pretty inconsequential in most cases. However, there might be times when you need to manually modify the drive letter of a drive, partition, or plugged-in USB drive to meet certain requirements.
For example, I want to use the drive letter X for one of my partitions because one of my older scripts requires it. The script won’t work as intended if it doesn’t have that specific drive letter. Since these are older files, and there are many of them, in typical Windows fashion, I tend to swap the drive letter rather than making the necessary changes to the script files.
Thankfully, Windows has several ways to change the drive letter . You can use the built-in partition manager or execute a few commands in the terminal. I will show both ways, follow the method you like.
Table of contents:
Change drive letter using partition manager
Commands to change drive letter.
Note: Close all active programs except your browser before proceeding with the below steps. It will reduce potential conflicts between programs and the drives.
Important: Do not change the drive letter of system volume or boot partition (C drive).
The steps below work the same in Windows 10 and 11.
Though most don’t know, Windows has a built-in partition manager called Disk Management. You can use it to quickly and easily change the drive letter. All you have to do is go to the drive options and choose the new drive letter.
Here is how to do it:
- Press “ Win + R ” to open Run .
- Type “ diskmgmt.msc ” and click “ Ok .”
- Find the drive you want to modify.
- Right-click on the drive.
- Choose the “ Change drive letter and paths ” option.
- Click the “ Change ” button.
- Select the “ Assign the following drive letter ” radio option.
- Choose a drive letter from the dropdown.
- Click “ Ok .”
- Click “ Yes ” in the warning window.
- Again, click “ Yes ” in the second warning window.
- Close the main disk management window.
- You have successfully changed the drive letter in Windows 10 and 11.
Steps with more details:
First, search and open “Create and format hard disk partitions” from the Start menu. You can also use the “diskmgmt.msc” Run (Win + R) command.
After opening the Disk Management tool, find the drive you want to change the drive letter, right-click on it, and choose the “Change drive letter and paths” option.

Now, click the “Change” button.

Select the “Assign the following drive letter” radio option, choose a drive letter from the dropdown menu, and press “Ok.”

You will see a couple of warning prompts. Press the “Yes” button in both prompts.

Finally, close the Disk Management tool, and you are done.
That is all. You’ve successfully changed the drive letter in Windows. To make the changes take full effect, reboot the system.

You can use the diskpart command to change the drive letter of any drive, partition, or USB drive in Windows. Here’s how to use the command to modify the drive letter.
Press the Windows Key to open the Start menu . Type “ Command Prompt ,” right-click on the result, and select the “ Run as administrator ” option. You can also right-click the Start menu, choose “Windows Terminal (Admin),” and open the Command Prompt tab in it.
After opening the cmd window, type “ diskpart ” and press Enter. This will launch the diskpart program in the cmd window.

Type “ list volume ” and press Enter.
The above command will list all partitions and their volume numbers. Take note of the volume number of the drive you want to modify.
Next, execute the “ select volume #number ” command. Don’t forget to replace the #number with the actual volume number.

After selecting the volume, execute the “ assign letter=NewDriveLetter ” command. Replace “ NewDriveLetter ” with the actual drive letter you want to assign.

Once assigned, close the cmd window.
That is all. Once the diskpart commands are executed successfully, the drive letter is changed instantly. To make the changes take full effect, reboot Windows.
I hope this simple and easy Windows how-to guide helped you.
If you are stuck or need some help, send an email, and I will try to help as much as possible.
Did you know you can change a drive icon to anything you want? Follow the linked article to understand how to do it.
Leave a Comment Cancel Reply
Your email address will not be published. Required fields are marked *
Save my name, email, and website in this browser for the next time I comment.

5 Ways To Change Drive Letter In Windows 11, 10

Windows is programmed to assign drive letters automatically when a new partition is created. If you do not like the drive letter assigned to a partition, or for any other reason, you can change it.
Windows assigns drive letters in alphabetical order, starting with “C.” “A” and “B” are reserved for floppy disk drives. Since the first partition to be created is the system drive, it is usually labeled “C” by default.
For a partition to show up in Windows Explorer , it must have a drive letter assigned to it. Otherwise, you cannot access the partition. This is also true in case you attach a USB flash drive to your computer.
Table of Contents
On This Page
Is it possible to change system drive letter.
Before we discuss how to change a drive letter, we must inform you that you cannot change the drive letter of the system drive, after the operating system has been installed on it. This is because many dependent applications and programs are installed which require the complete path to files to function properly.
If the drive letter in the path to a file is changed, the associated app may no longer function. For example, if the initial path “C:\Windows\System32” was changed to “J:\Windows\System32,” certain components of the app may no longer find the file required.
Similarly, if an app or program is installed on another partition other than the system partition, and it does not automatically pick up the changed path (which most modern apps usually do), you may have to make manual changes to the Windows Registries to provide the new path.
Let us now show you 5 ways to change drive letters in Windows.
How to Change Drive Letters in Windows
Change drive letter using disk management console.
The Disk Management Console provides several options to manage your storage partitions and volumes, such as formatting or creating new partitions, shrinking or expanding them, or assigning/changing drive letters.
Follow the steps given below to change the partition’s assigned drive letter:
Open the Disk Management Console by typing in “ diskmgmt.msc ” in the Run Command box .

Right-click on the partition you want to change the letter for, and then click “ Change Drive Letter and Paths ” from the context menu.
Note: If you see that the option is not available or has been greyed out, then the partition’s drive letter cannot be changed.

From the pop-up wizard, click Change .

Select an available drive letter from the drop-down menu in front of “ Assign the following drive letter: ” and then click Ok .

Click Yes on the confirmation dialog box .

[Conditional] You may then see another warning message. If you do, click Yes again, and then restart your computer for the changes to fully take effect.

You will now see that the drive letter has been successfully changed.
Change Drive Letter using Command Prompt
If you are a command-line guy, you can also change the drive letter of a partition using the Command Prompt. Here is how:
Open Command Prompt with administrative privileges .
Enter the disk partition mode by typing in the following, and then hitting Enter :

Run the following to obtain a list of current partitions and their details.

Now select the volume for which you wish to change the drive letter by running the following cmdlet.
Replace [Number] in the command below with the volume number you see in the table obtained in Step 3 above.

Now use the following command to assign a new, vacant drive letter to this volume.
Replace [Alphabet]] with the new drive letter that you want to assign.

The new drive letter will now be assigned. You may now close the Command Prompt since the partition will now automatically open in Windows Explorer.
Change Drive Letter using PowerShell
Changing the drive letter using Windows PowerShell allows you to do so using the Command Line Interface (CLI) in a few easy cmdlets, as opposed to the lengthy process of using the Command Prompt. Here is how:
Launch Windows PowerShell with administrative rights .
Run the following cmdlet to get the current partitions and their associated details:

Now use this information to change a partition’s drive letter.
Replace [OldLetter] with the current drive letter for volume, and [NewLetter] with the new drive letter which you want to assign to the volume.

The drive letter will now change, and the partition will now automatically open in Windows Explorer.
Change Drive Letter from Windows Registry
You can also change the drive letter directly from the Windows Registry. Here is how:
Note: Misconfiguration of critical values in the system’s registry could be fatal for your operating system. Therefore, we insist that you create a system restore point or a complete system image backup before proceeding forward with the process.
You can also use our top selection of disk imaging and backup software so you never lose your data or operating system again.
Open the Registry Editor by typing in “ regedit ” in the Run Command box.

Now paste the following into the navigation bar at the top of the Editor for quick navigation:

In the right-hand pane, look for the values whose name starts with “ \DosDevices .” This will display the current drive letters for the partitions on your computer.
Right-click on the drive letter you want to change, and then click Rename from the context menu.
For example, to change “J”, right-click “ \DosDevices\J: ” and then click Rename .

Now rename the value and replace the old drive letter with the new one, as we did in the image below.

Now restart your computer for the changes to take effect.
When the computer reboots, you will see the drive letter has been changed.
Use Drive Letter Changer
Drive Letter Changer is a third-party freeware that can be used to perform a number of different tasks, including changing a partition’s drive letter. Moreover, it is portable software, which means it does not need to be installed on your PC.
Perform the following steps to download and use Drive Letter Changer to change drive letters:
Download the Drive Letter Changer here .
Extract the contents of the compressed folder.
Run the application labeled “ dChanger .”
The application will now automatically detect existing partitions and drive letters.
Right-click on the drive letter you want to change, expand “ Change drive letter ,” and then select a vacant drive letter that you wish to assign.

The drive letter will now change in an instant.
How to Swap Drive Letters Between Volumes
Unfortunately, there is no direct way of swapping drive letters between 2 partitions; you can only assign a vacant drive letter or remove it.
Therefore, if you wish to swap drive letters between two partitions, you must first change the drive letter of the primary partition to something else, so its initial drive letter becomes vacant. Then, change the drive letter of the secondary partition and assign the drive letter recently vacated from the primary partition. Now you can assign the vacated drive letter from the secondary partition to the primary partition.
This can be a bit confusing, so we have drafted down the process in the methods below.
Swap Drive Letter from Disk Management Console
Open the Disk Management Console by typing in “ diskmgmt.msc ” in the Run Command box.

Right-click on the primary partition and click “ Change Drive Letter and paths “ from the context menu.

From the popup wizard, click Remove .

If prompted for a confirmation, click Yes .

You may then see another warning message. If you do, click Yes again.

Now right-click on the secondary partition and click “ Change Drive Letter and paths ” from the context menu.

Now assign the drive letter from the primary partition and click Ok .

In the confirmation box, click Yes .
Now right-click on the primary partition again, and click “ Change Drive Letter and Paths ” from the context menu.

From the pop-up wizard, click Add .

Now assign the drive letter initially assigned to the secondary partition, and click Ok .

(Optional, but recommended) Now restart your computer so the changes can be finalized.
You can apply the same logic to switch drive letters between 3 or more partitions as well.
Swap Drive Letter using Command Prompt
You can also switch the drive letters between 2 partitions (or more) using the same logic. Here is how:
Enter the disk partition mode by typing in the following, and then hitting Enter .
Now paste the following to obtain a list of current partitions and their details:

Now select the primary volume using the cmdlet below.
Replace [Number] in the command with the volume number you see in the table obtained in Step 3 above.

Now remove the assigned drive letter using the following cmdlet.
Replace [Alphabet] with the drive letter currently assigned to this volume.

Now select the secondary volume using the cmdlet below.

Now assign the recently-vacated drive letter from the primary partition to this volume using the given cmdlet.
Replace [Alphabet] with the drive letter initially assigned to the primary volume.

Now select the primary partition again.

Now assign the drive letter from the secondary partition to this volume.

The drive letters have been swapped successfully. You can now close the Command Prompt.
You can apply similar logic to other methods to swap drive letters between 2 or more drives. This can be done using Windows PowerShell, Windows Registry, and the Drive Letter Changer software.
How to Fix Affected Programs After Changing Drive Letter
As we already mentioned, changing a drive letter where an app or program may be installed might break it. If the problem is not fixed automatically after a reboot, you may have to fix it manually. Here are a few solutions that might work.
Change Path for Shortcut
If you are trying to run an app or program using its shortcut, then just fixing the path of the shortcut might fix the problem.
Right-click on the shortcut and click Properties .

Switch to the Shortcut tab, change the drive letters in the “ Target ” and “ Start in ” fields with the new drive letters, and then continue to click Apply and Ok .

Now try re-running the program using the shortcut.
Revert Drive Letter
If the issue occurs after changing the drive letter, then you can try changing it back to the old one using the given methods above.
This is not an ideal case, but it will probably solve the problem.
If you do not wish to revert to the drive letter, you can skip this method and try out the ones discussed below.
Change Drive Letter in Windows Registry

From the Registry Editor, click Edit and then click Find .

Type in the old location for the app you are trying to troubleshoot, and then click “ Find Next .”

When the search wizard finds a match, double-click on the Value in the right pane, and then change the old drive letter with the new one in the text field under “ Value Data .”

Now repeat steps 2 through 5 until all paths have been updated with the new drive letter.
Once done, close the Registry Editor and restart the computer for the changes to take effect.
After the computer reboots, check to see if the issue has been resolved.
Reinstall Program
If none of these methods have worked for you, you can try reinstalling the program. Simply delete the app, download the new setup from the vendor’s website, and perform a new install.
Closing Words
People often mistake the drive letter for the name of the volume. However, these 2 are totally different. A drive letter is an alphabet defining a volume/partition on the disk, whereas a name could be anything you want it to be.
By default, Windows names a new volume as “New Volume.” You can change the name of the system volume, but cannot change its drive letter.
That said, we would like to know what prompted you to change the drive letter(s) on your system.
Get Updates in Your Inbox
Sign up for the regular updates and be the first to know about the latest tech information
Email Address
- 2 Ways To Change Touchpad Sensitivity On Windows 11
- 2 Ways to Change Power Modes in Windows 11
- 6 Ways To Open Task Manager In Windows 11
- 3 Ways To Change Primary Monitor In Windows 11/10
- 2 Ways To Enable Dark Mode in Windows 11
- 3 Ways to Open Snip and Sketch in Windows 11
Leave the first comment (Cancel Reply)
Notify me of follow-up comments by email.
Notify me of new posts by email.


IMAGES
VIDEO
COMMENTS
Insert a Disk into that Drive. Right click your Start Button and choose Disk Management. Right click that drive and from the resulting menu, you should be able to change the drive letter. Please Note, it is not advised to use X in Windows that drive letter usually refers ro a network attached drive and using that drive letter can lead to ...
1.) Changing the drive letter of the DVD drive on Windows 10/11! You can quite easily change the path or the drive letter of the DVD / CD drive via the Disk Management. ( ... see Image-1 Arrow 1 to 6) this is the Solution via diskmgmt.msc command. (Image-1) change the drive letter in Windows 10!
Changing a drive letter is pretty simple. Click the Start button, type "Disk Management" in the search bar, and then hit Enter. The program name displayed in the search will not be Disk Management. It will be "Create and format hard disk partitions." You could also hit Windows+X or right-click the Start button, and then click "Disk Management."
Right-click the CD or DVD Drive and click the Manage option to reach the Disk Management tab. Step 2. Once you have reached the new window, search the disk ROM at the bottom, right-click it, and pick the Change Drive Letter and Paths tab option. Step 3.
Right-click and choose Change Drive Letter and Paths > Change. Select the drive letter you want to assign from Assign the following drive letter. Then select OK and choose Yes. The letters assigned to your hard drives, optical drives, and USB drives in Windows are not fixed. Use the Disk Management tool in Windows to change drive letters.
To assign or change the drive letter for a disk or partition, simply right-click on it and choose Change Drive Letter and Paths. A window will pop up with the current drive letter, if there is one, and a couple of options. Here you want to click on Change. Next, you will choose the new drive letter from the dropdown list.
All you have to do is go to the drive options and choose the new drive letter. Here is how to do it: Press “ Win + R ” to open Run. Type “ diskmgmt.msc ” and click “ Ok .”. Find the drive you want to modify. Right-click on the drive. Choose the “ Change drive letter and paths ” option. Click the “ Change ” button.
Right-click on the shortcut and click Properties. Open item properties. Switch to the Shortcut tab, change the drive letters in the “ Target ” and “ Start in ” fields with the new drive letters, and then continue to click Apply and Ok. Fix issues with apps affected by changing drive letters.