How-To Geek
How to create desktop shortcuts on windows 10 the easy way.
Like desktop shortcuts? Here's how to easily create them on Windows 10. This works for applications, files, folders, and even web pages.

Jordan Gloor / How-To Geek
Quick links, how to create a shortcut to an application, how to create a shortcut to a file or folder, how to create a shortcut to a website, working with your shortcuts, key takeaways.
- Easily create desktop shortcuts for apps, files, folders, and websites on Windows 10 by dragging and dropping them from the Start Menu or File Explorer.
- Remember to hold down Alt while dragging the icon to create a shortcut to a file or folder, as it will prevent Windows from moving the item to your desktop.
- Google Chrome, Microsoft Edge, Mozilla Firefox allow you to create desktop shortcuts for websites. Shortcuts will open automatically in your default browser, regardless of which browser was used to make them.
Windows 10 still lets you create desktop shortcuts to applications, files, folders, and even websites. Desktop icons may a little out of fashion, but they're still useful as part of a nicely organized desktop .
To do this the easy way, open Windows 10's Start menu. Look for the application you want to use by scrolling through the Apps list at the left side of the menu. If it's in the tiles list at the right side of the menu, you can also drag it from there.
Once you've found it, drag and drop the application's shortcut from your Start menu to your desktop. You'll see the word "Link" appear when you're hovering over the desktop. Release the mouse button to create a link to the program, also known as a desktop shortcut.
Note that you can't search for the application by name in the Start menu. Windows 10 won't let you drag and drop anything from the search results. It should, but it doesn't.
To create a desktop shortcut to a file, first, locate the file somewhere in File Explorer. Hold down the Alt key on your keyboard and then drag and drop the file or folder to your desktop. The words "Create Link in Desktop" will appear. Release the mouse button to create the link.
Holding down Alt is necessary. If you don't hold down Alt, Windows will show the words "Move to Desktop," and it will move the folder or file to your desktop rather than simply creating a link.
In Google Chrome, Mozilla Firefox, or Microsoft Edge, you can quickly create desktop shortcuts to websites. With a web page open, drag and drop the icon to the left of the address bar — it's generally a padlock or an "i" in a circle — to the desktop.
Whatever type of shortcut you create, you can right-click it afterward, select "Rename," and change the name to whatever you like.
You can use all the above methods to create shortcuts in other folders, too. Want to create a shortcut to a website or application in your Downloads folder? Go right ahead! Just drag and drop it to your desired location instead of the desktop.
If you don't see any shortcuts on your desktop, they may be hidden. Right-click the desktop and select View > Show Desktop Icons to unhide them.
You can also choose the size of your desktop icons from here — large, medium, or small . For more size options, position your mouse cursor over the desktop, hold down the Ctrl key, and scroll up and down with your mouse wheel.
If you're looking for the classic "My Computer" or "My PC" desktop icon, you can get it back using Settings .

We explain and teach technology, solve tech problems and help you make gadget buying decisions.
Top 5 Ways to Create Desktop Shortcuts on Windows 11
Pankil is a Civil Engineer turned freelance writer. Since his arrival at Guiding Tech in 2021, he delves into the world of how-tos, and troubleshooting guides for Android, iOS, and Windows. Besides his new-found love for mechanical keyboards, he's a disciplined footfall fan and loves international travel with his wife.
Adding your frequently-used apps and folders on the desktop can bring a lot of comfort to the table. Desktop shortcuts allow you to access your favorite apps and programs without digging through complex directories.
That’s why Windows 11 offers several different ways to create desktop shortcuts. We’ll talk about all of those methods and more in this post. So, let’s get started.
1. Drag and Drop From Start Menu
Probably the easiest way to add an app as a desktop shortcut is by dragging and dropping the app from the Start menu. Here’s how to do it.
Step 1: Open the Start menu and click on All apps in the top right.
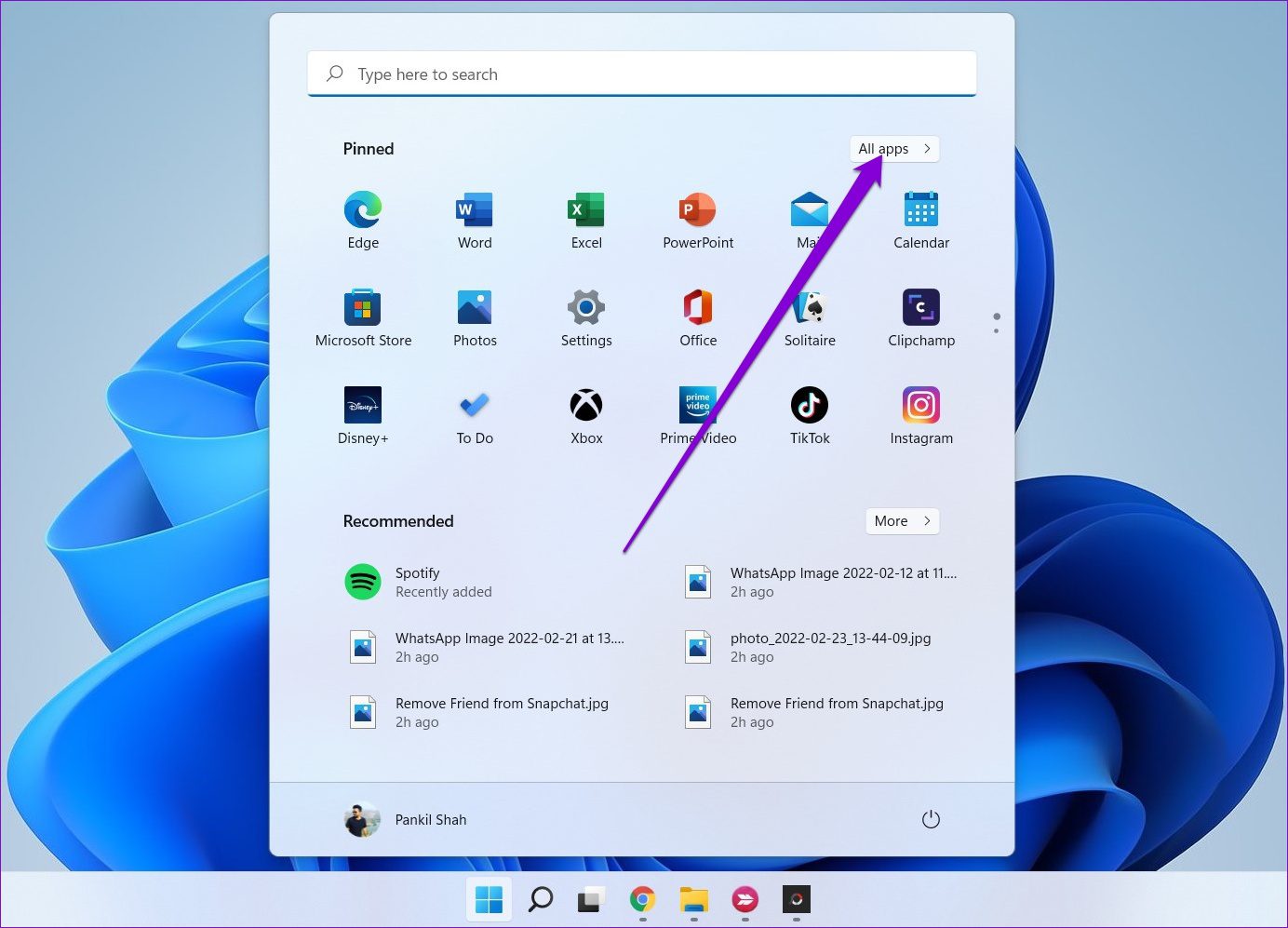
Step 2: Scroll down to locate the app you wish to add as a desktop shortcut. Drag and drop the app on the desktop.
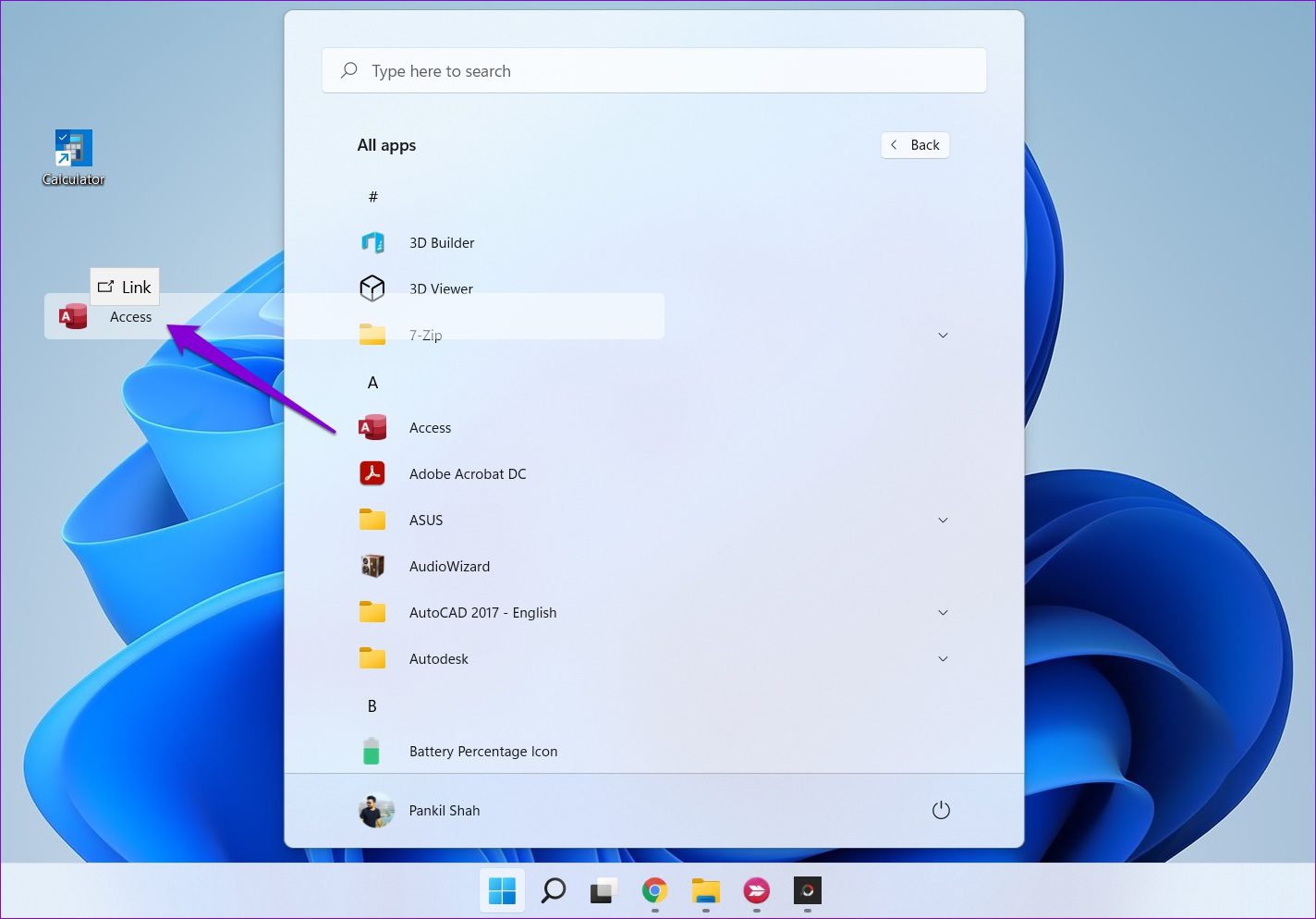
2. Use Applications Folder
Once you start creating shortcuts from the Start menu, you’ll notice that some of your Windows apps and programs do not appear in the Start menu. You’ll have to put missing apps and programs in the Application folder on Windows. Here’s how.
Step 1: Press Windows key + S to open Window Search, type in cmd , and press Enter.

Step 2: Type in the command given below and press Enter.
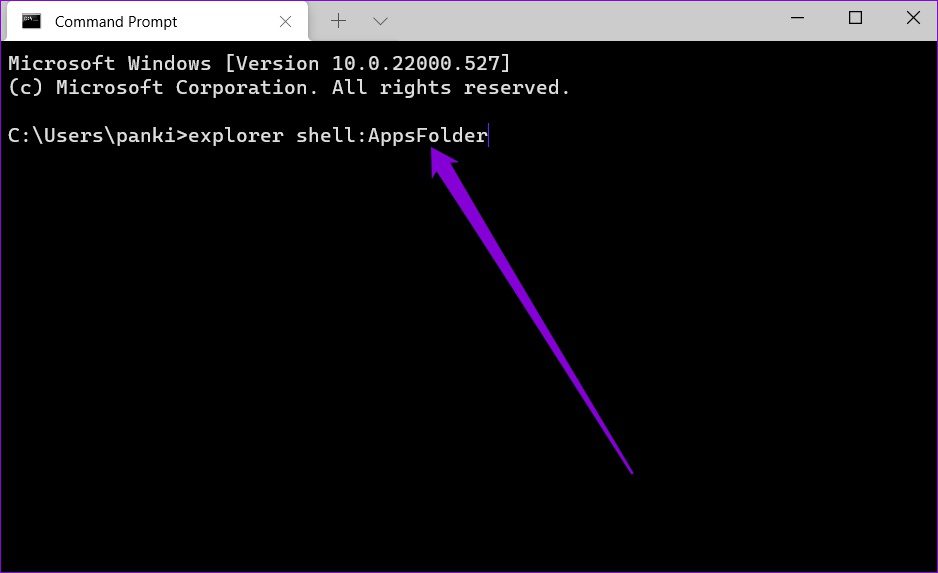
Step 3: In the Applications window that appears, right-click on the app and select Create shortcut from the menu.
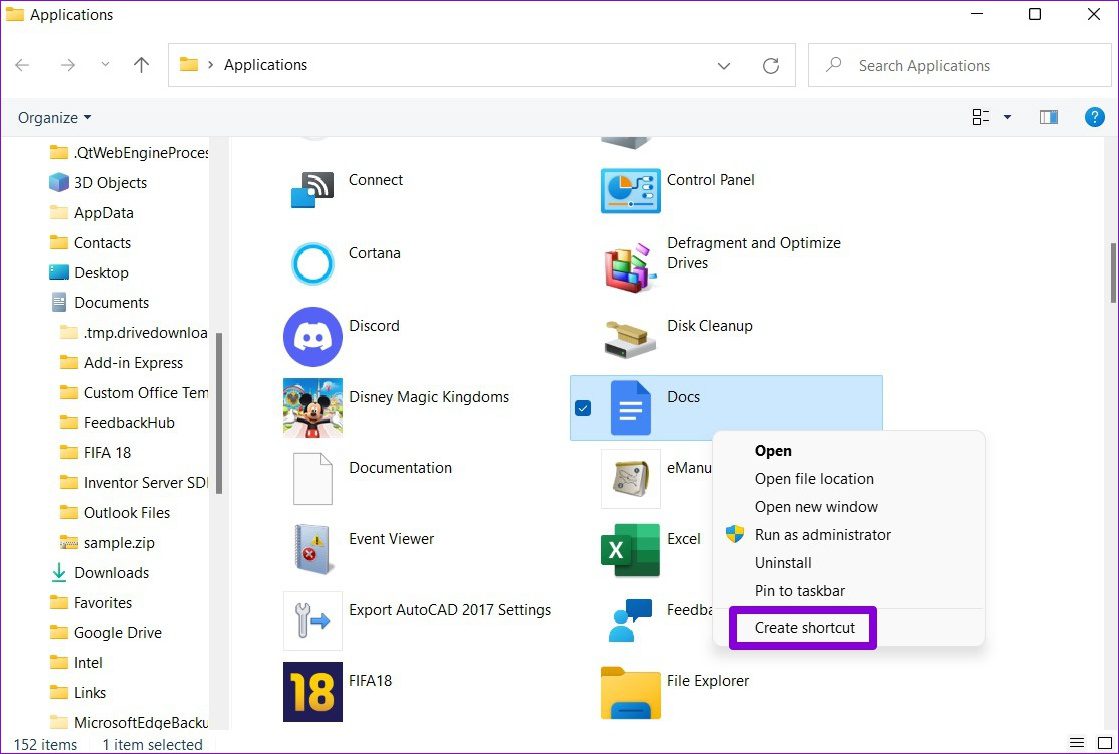
3. Use Context Menu
Another way to create desktop shortcuts is through the context menu . It not only lets you create shortcuts for apps but your files and folders as well.
Step 1: Press Windows key + E to launch File Explorer on Windows. Navigate to the file, folder, or program you wish to add to the desktop. Right-click on it and select Show more options.
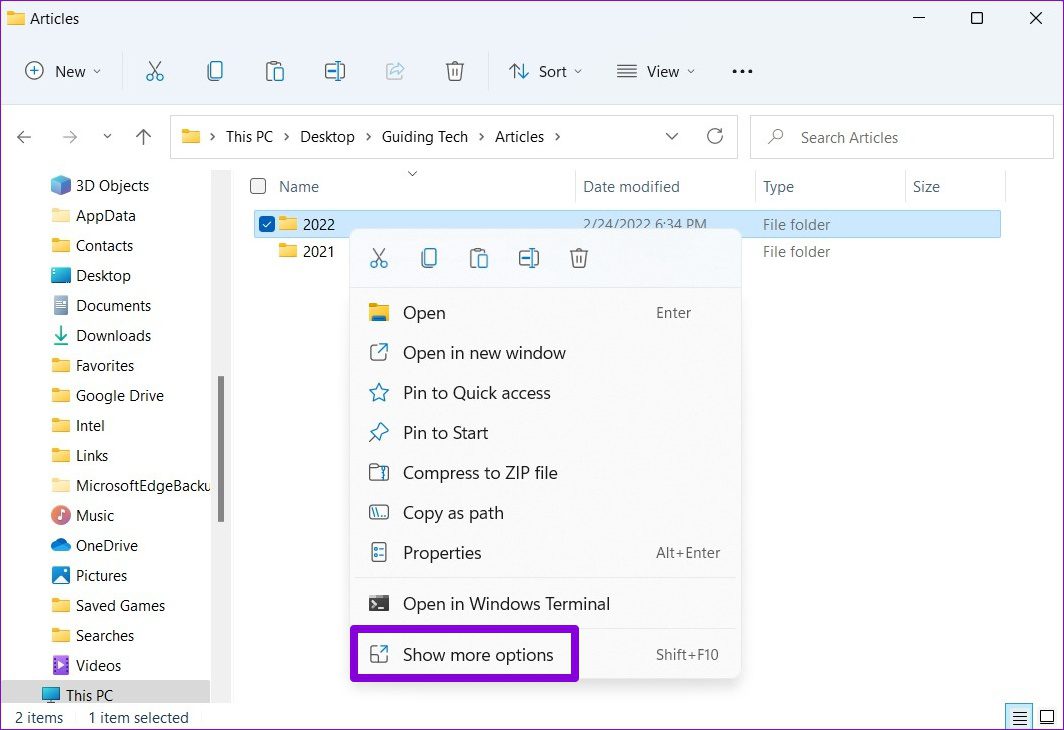
Step 2: In the context menu, expand Send to, and select the Desktop (create shortcut) option.
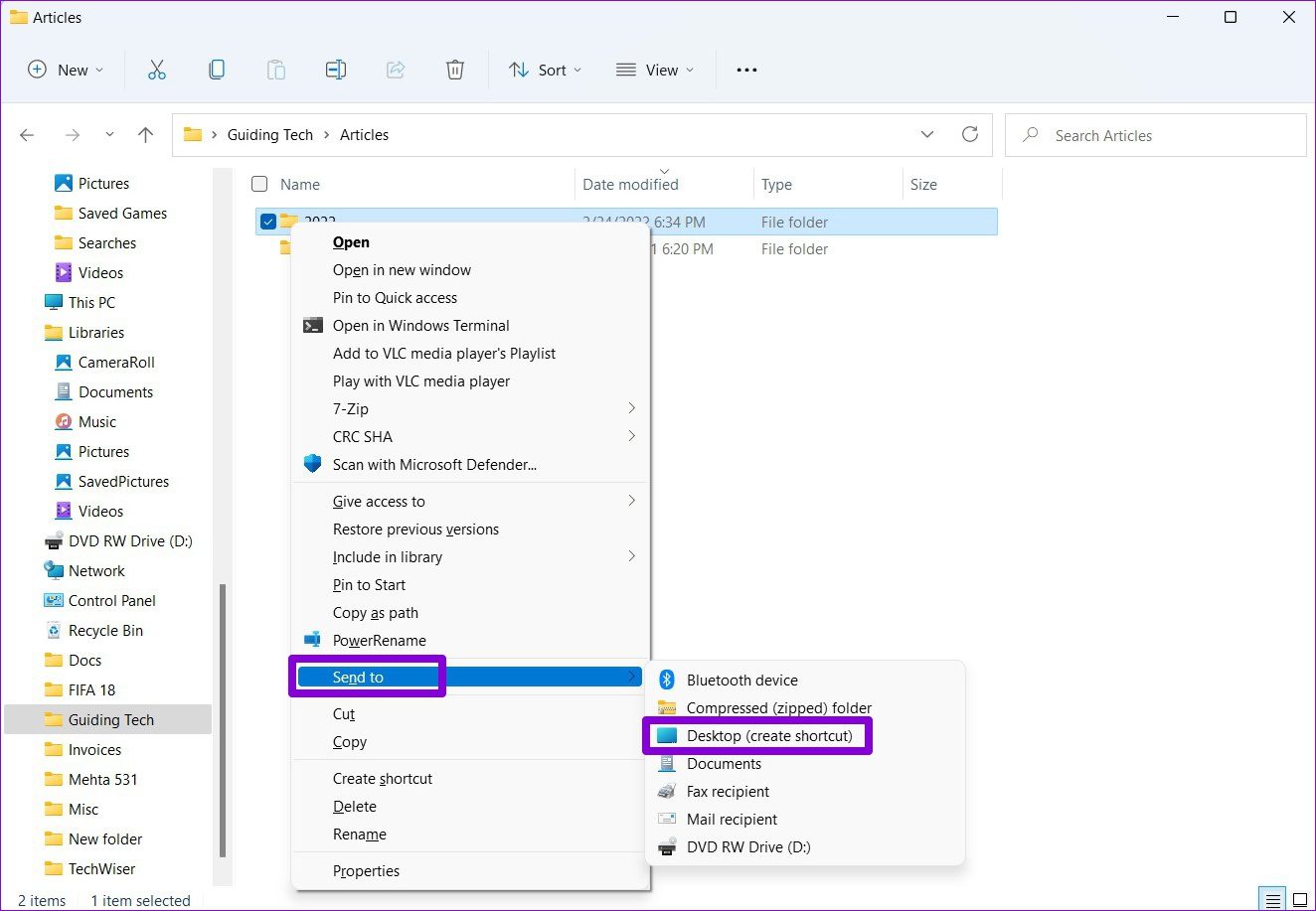
And that’s about it. Windows will add your file, folder, or program as a shortcut on the desktop.
4. Shortcut Wizard
Shortcut wizard lets you create an app shortcut right from the desktop. Besides apps and folders, you can also use the Shortcut Wizard to create a desktop shortcut for a website. Here’s how.
Step 1: Right-click anywhere on the empty space on the desktop, go to New, and select Shortcut.
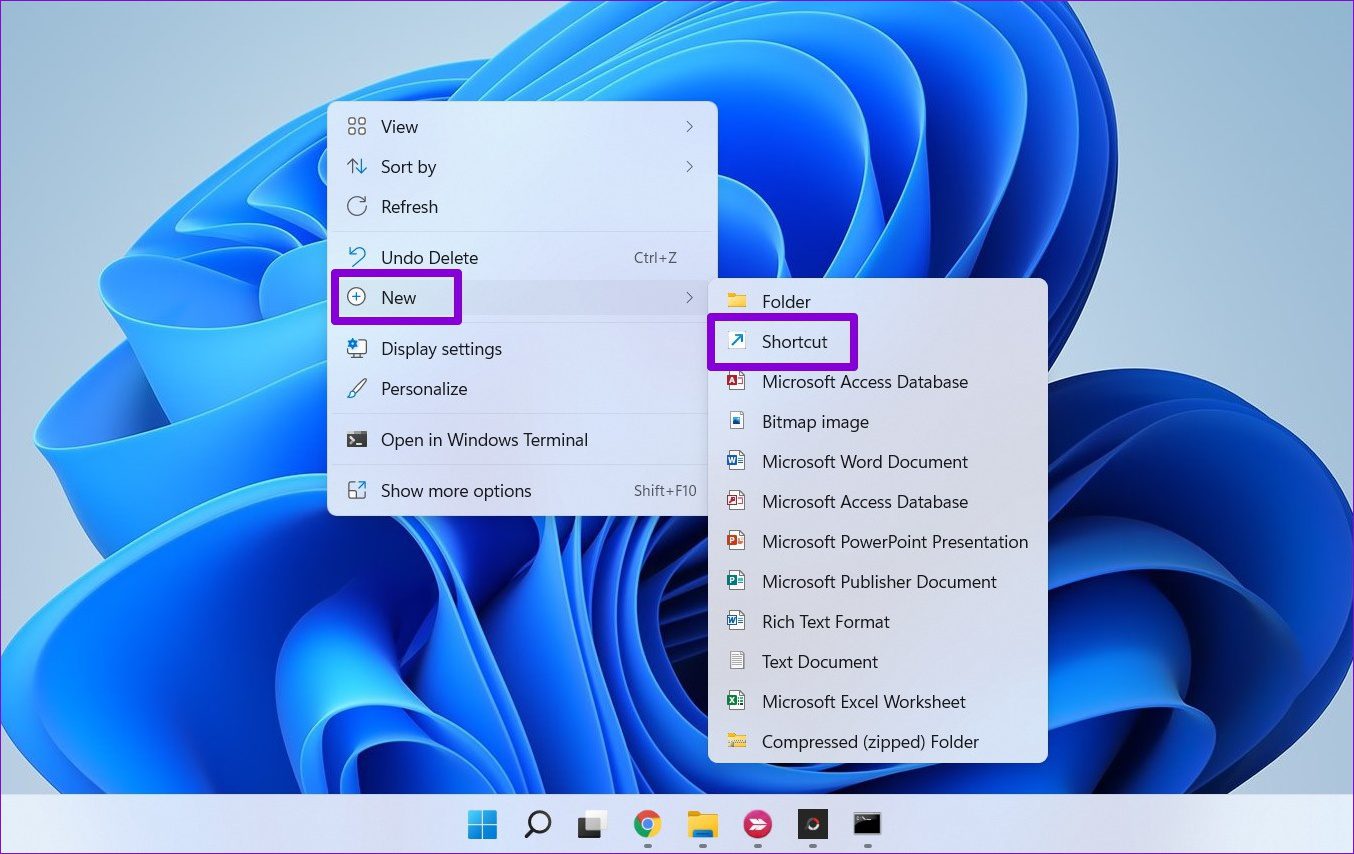
Step 2: In the Shortcut wizard, click on the Browse button to locate the file, folder, or app shortcut you wish to add as a desktop shortcut.
Alternatively, you can also enter a website URL in the box to create a shortcut for a website.
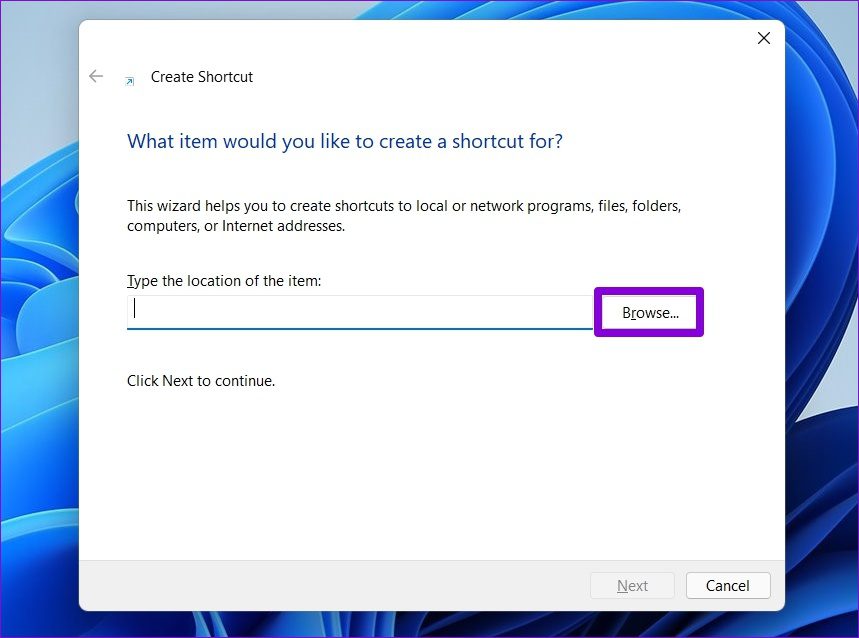
Step 3: Hit Next.
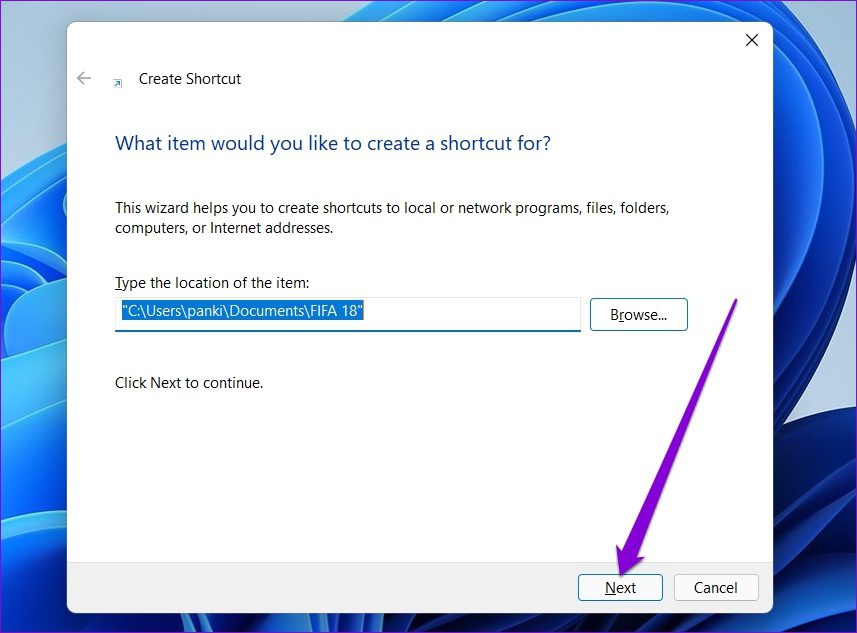
Step 4: Type in a suitable name for the shortcut and click on Finish.
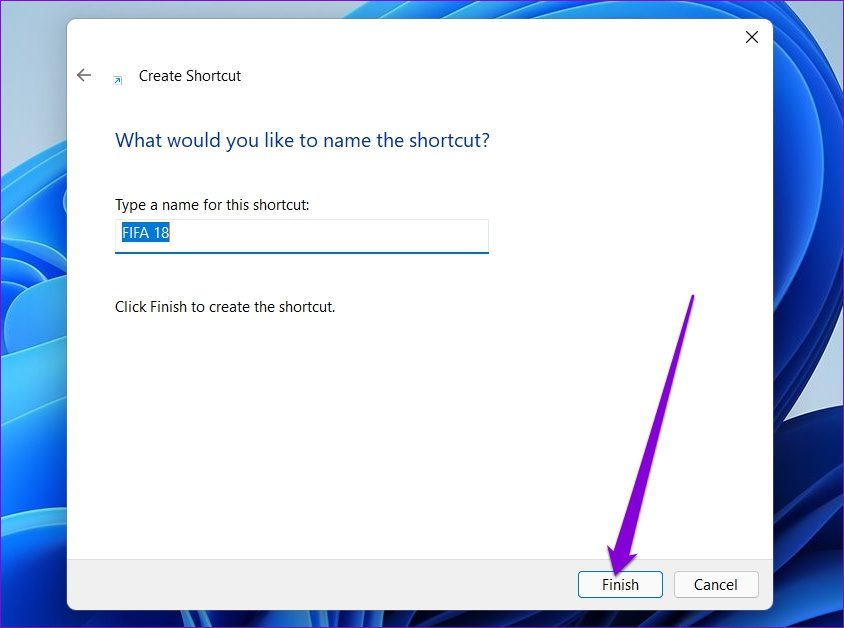
Windows will add the selected file, folder, or app as the desktop shortcut.
5. Use Registry Editor
Aside from the above methods, you can also use the Registry Editor on Windows to create desktop shortcuts for various apps and folders.
It’s important to know that Registry Editor carries critical settings for Windows and its apps. So, you should only use this method if you’re familiar with Registry Editor and have taken a back up of your registry files already.
Step 1: Open File Explorer on Windows and navigate to the app, file, or folder you wish to add as a shortcut. Right-click on it and select Copy as path.

Step 2: Next, press Windows key + R to launch the Run command, type in regedit , and press Enter.
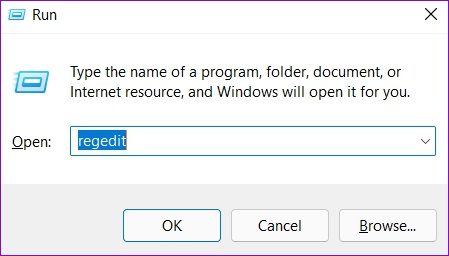
Step 3: In the Registry Editor window, use the left column and drill down to the following key:
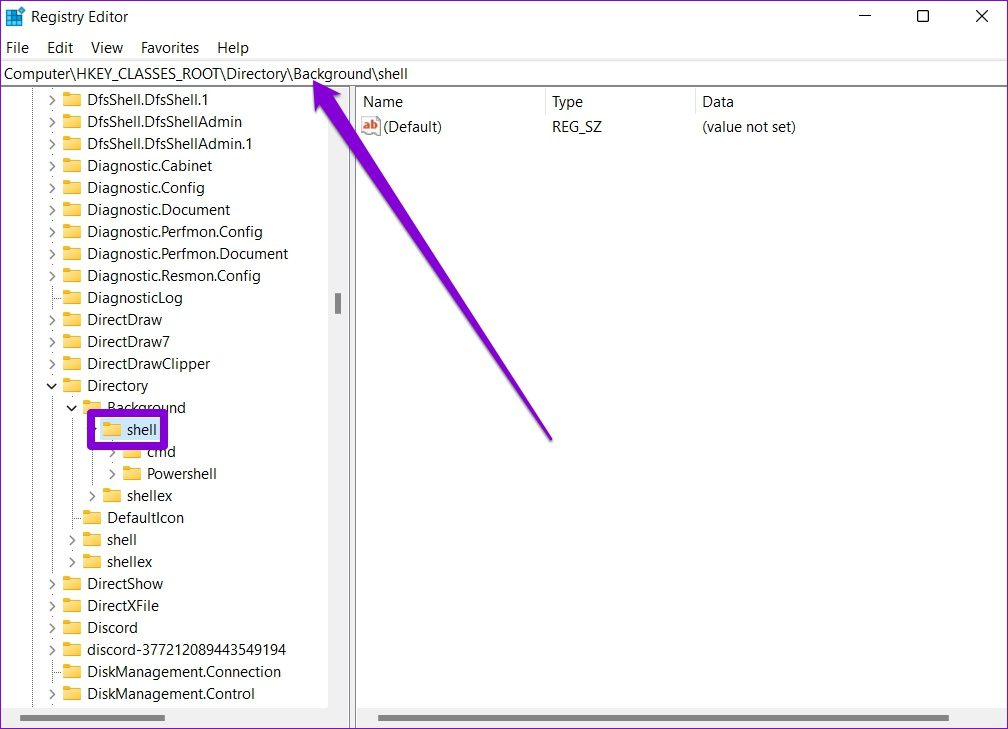
Step 5: Right-click on the newly created key, go to New and select Key. Name it Command.
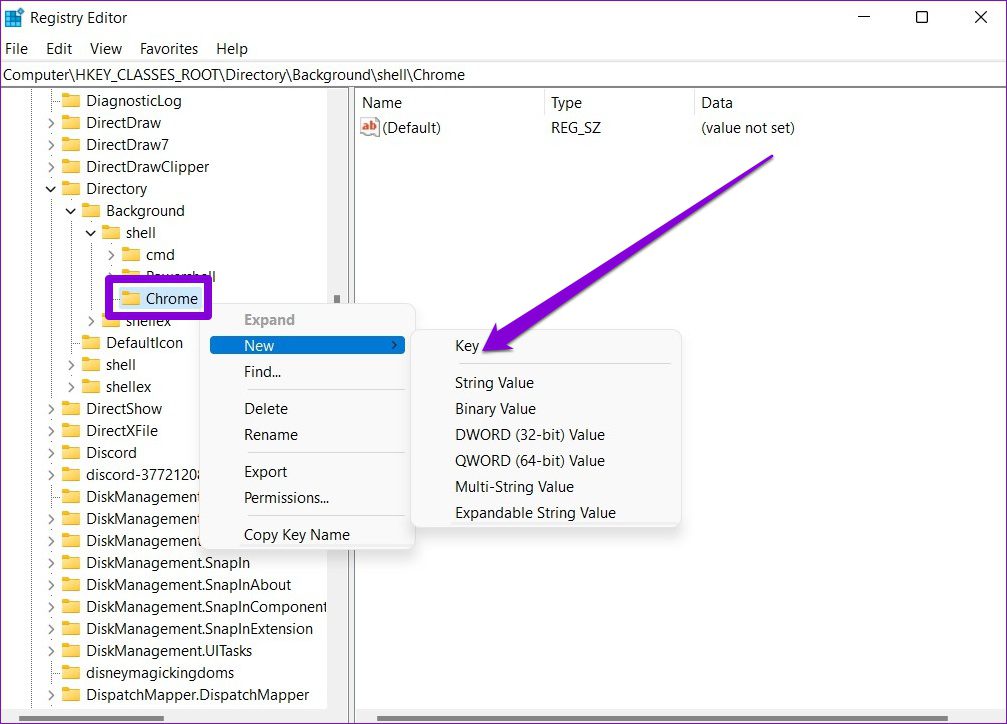
Step 6: Select the Command key. Then, on your right, double click on Default and paste the file path copied in Step 1 under Value data. Hit OK to confirm.

That’s it. You’ll be able to access the shortcut from the context menu on the desktop.
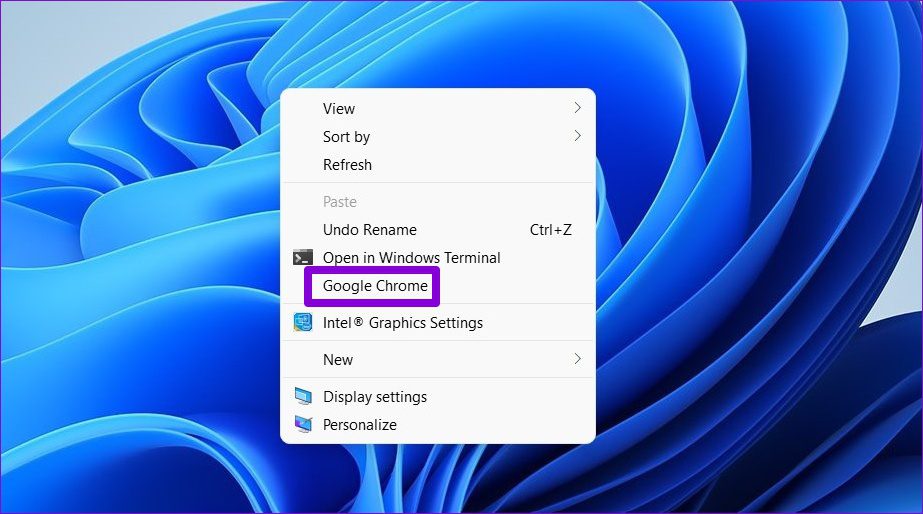
Bonus: Use Keyboard Shortcut to Open App or Folder on Windows 11
Once you’ve created a desktop shortcut with one of the methods above, you can easily attach a keyboard shortcut to it. This will allow you to access your file, folder, or app right from your keyboard.
Step 1: Right-click on a desktop shortcut and select Properties.
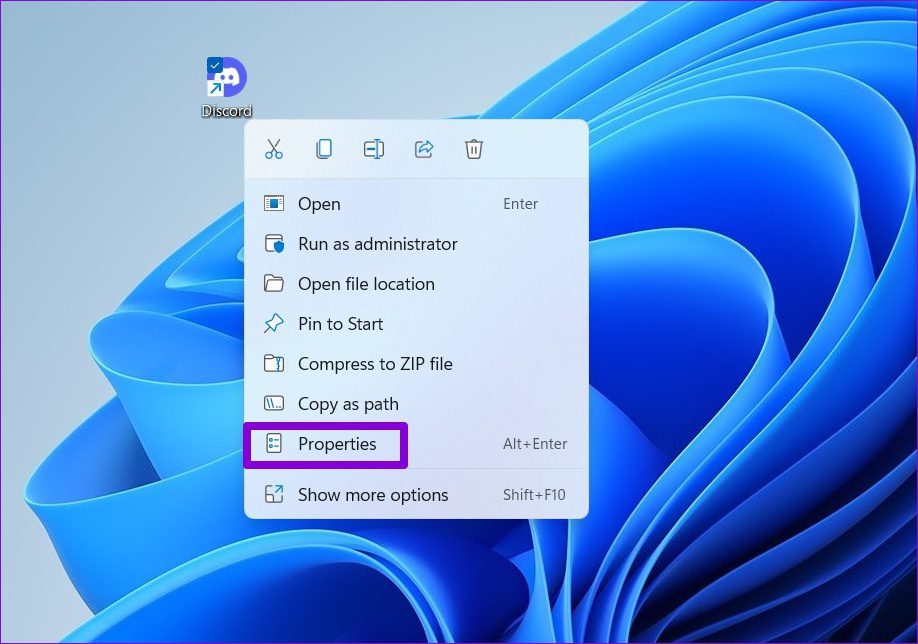
Step 2: Under Shortcut, go to Shortcut key and press the keyboard combination that you’d like to use. Then hit Apply followed by OK.
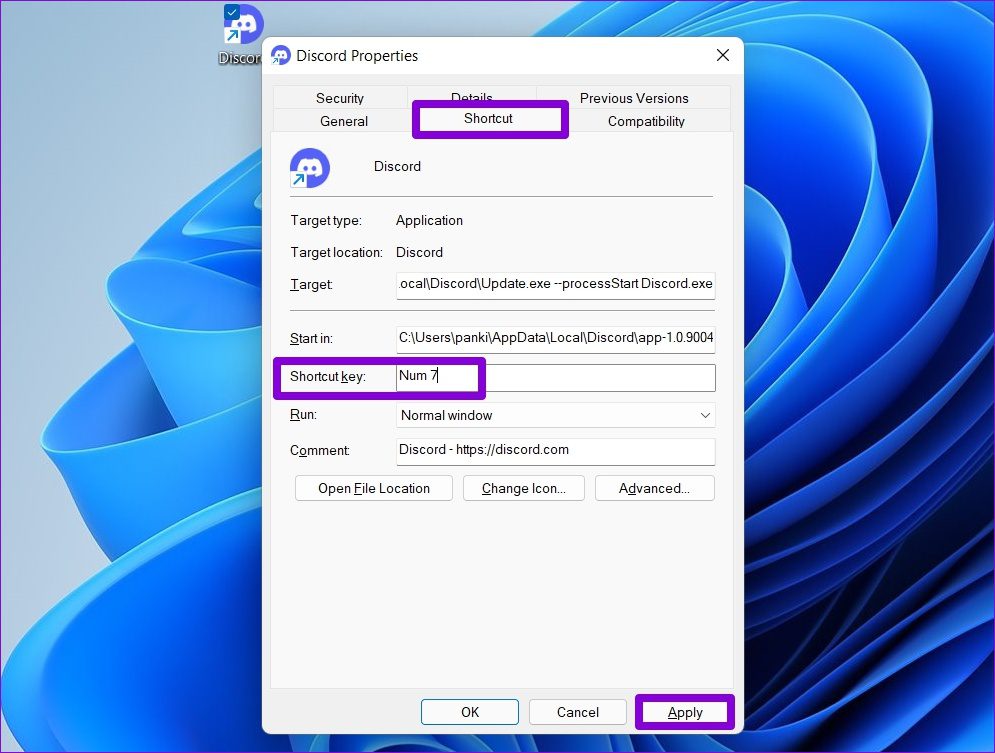
For Easier Access
While Windows 11 also offers Quick Access and Startup programs , creating desktop shortcuts is a far more convenient option. You can pick any of the methods you like and start creating shortcuts.
Was this helpful?
Last updated on 14 March, 2022
The above article may contain affiliate links which help support Guiding Tech. However, it does not affect our editorial integrity. The content remains unbiased and authentic.
Another easy way that even works for creating a link to Teams New is to run the command “Shell:AppsFolder” (press Windows R).
Now that Windows 11 has multiple desktops for a user, is there a way to have shortcuts and/or folders only show on a specific desktop? I may have one for work and another for person stuff.
Leave a Reply Cancel reply
Your email address will not be published. Required fields are marked *
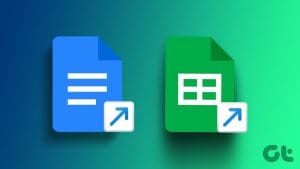
The article above may contain affiliate links which help support Guiding Tech. The content remains unbiased and authentic and will never affect our editorial integrity.
DID YOU KNOW
Pankil Shah
More in windows.
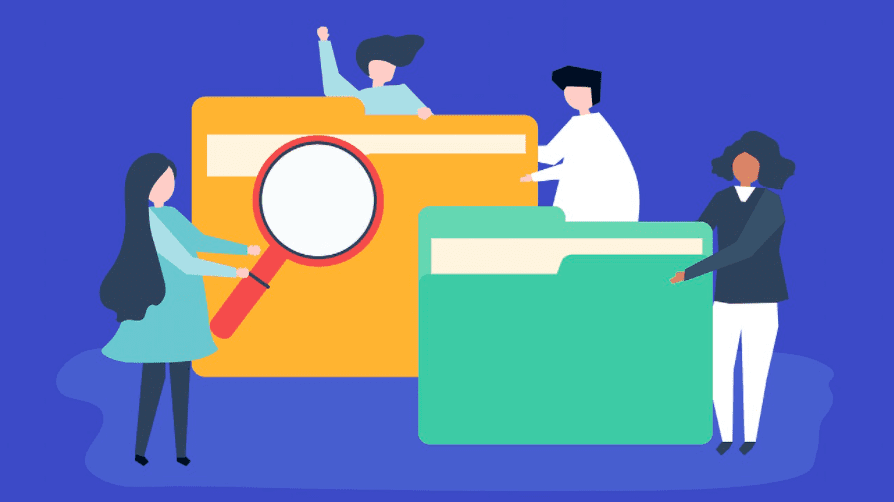
Top 3 Ways to Find Large Files on Windows 10
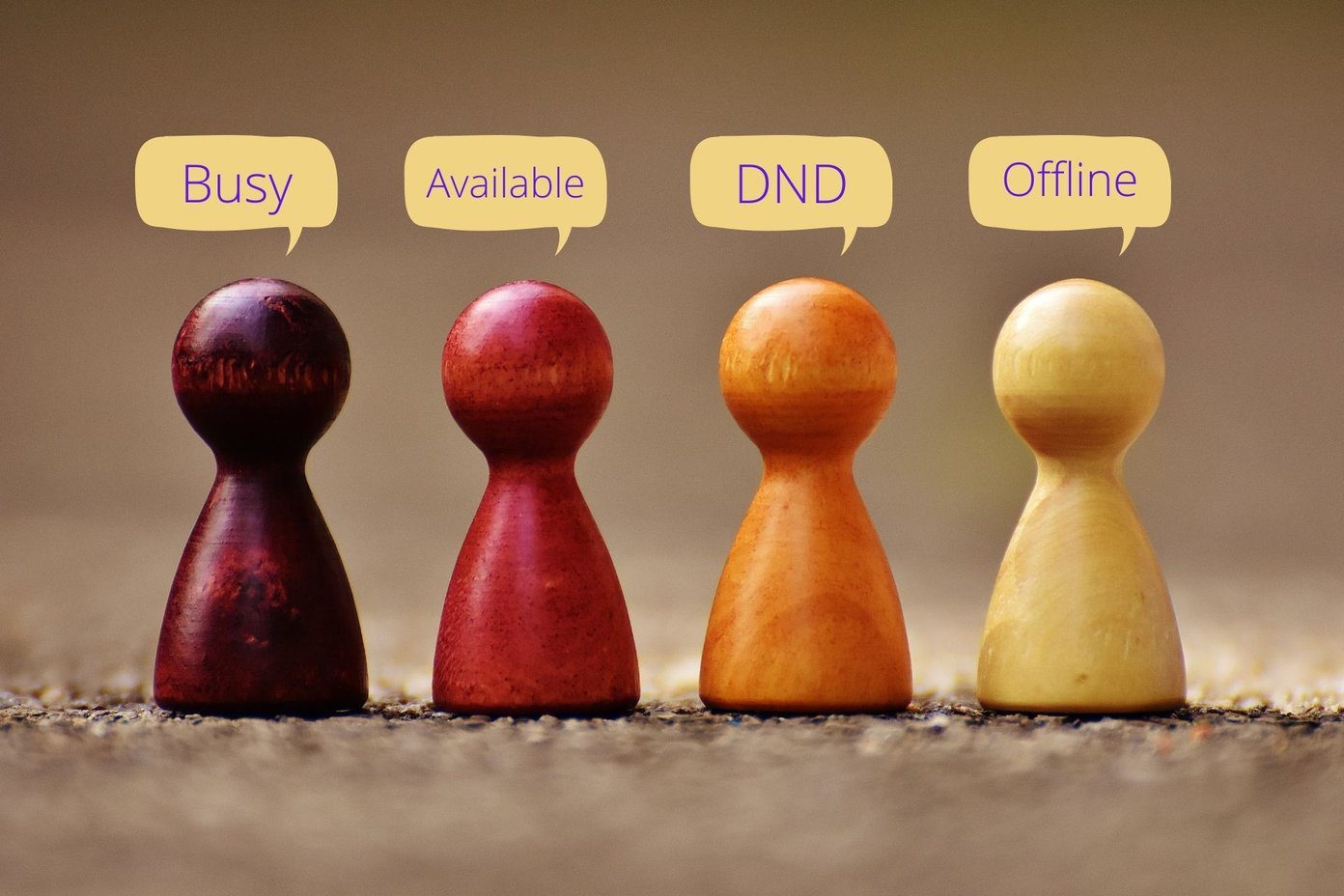
10 Best Ways to Fix Microsoft Teams Not Showing Status on Windows 10
Join the newsletter.
Get Guiding Tech articles delivered to your inbox.
- Editor's Choice: Tech Gifts for Mom
- Amazon Prime Tech Deals!
How to Create a Desktop Shortcut on Windows
Set up easy access to programs and files you frequently use
:max_bytes(150000):strip_icc():format(webp)/LuisChavez-0d2ec73a2f994c4b81237c40fe44c473.jpg)
- New Jersey Institute of Technology
- The Ultimate Laptop Buying Guide
What to Know
- Quickest way: Select Start , locate the program, left-click and drag the program onto the desktop, and then select Link .
- Next fastest: Open File Explorer , locate the program, right-click the program, and select Send to > Desktop (create shortcut) .
- For web pages, select and drag the padlock in the address bar to the desktop.
This article explains how to create desktop shortcuts for applications, folders, and files. Additional information covers how to create shortcuts from a web browser. Instructions apply to Windows 10 , Windows 8, and Windows 7.
Create a Shortcut From the Desktop
When you create a shortcut on the Windows desktop, you get easy access to any file or program installed on your computer. There are two requirements for creating a shortcut. First, you must know the file or program path or be able to navigate to it. Second, you must have permission to access the file or program. There are multiple ways to create shortcuts. Below are the steps to create a shortcut on your desktop by using the Create Shortcut wizard.
On your desktop screen, right-click any empty space.
In the drop-down menu that appears, select New .
Select Shortcut .
In the Create Shortcut wizard, select Browse to find the file or program that needs a shortcut.
If you already know the path to the file or program, type it and proceed to step five.
Navigate to the file or program you want to create a shortcut for. Select OK .
Select Next .
Type the name you want to assign to the shortcut, then select Finish .
Your new shortcut appears on your desktop. You can use it as you would the other shortcuts.
Create a Desktop Shortcut in File Explorer With a Right-Click
There are three ways to create a desktop shortcut from File Explorer. The first method includes using the right-click context menu. See the next two sections for alternative ways.
From your taskbar, launch File Explorer .
Navigate to the file or program, then select it.
Right-click the name of the file. From the menu that appears, select Send to .
Select Desktop (create shortcut) .
Create a Desktop Shortcut Using the Alt Key
The second way to create a desktop shortcut from the File Explorer is by using the Alt key:
Locate the program or file.
While pressing the Alt key, left-click and drag the app to your desktop and release.
Create From File Explorer Using Right-Click and Drag
The last way to create a shortcut from File Explorer is by using right-click and dragging to the desktop:
Right-click and drag the program to the desktop and release.
From the right-click context menu, select Create shortcuts here .
Create a Shortcut From the Start Menu
Another way to create an application shortcut is from the Start menu. See the steps below.
Select Start in the lower-left corner. Alternatively, press the Windows key.
Locate the app that needs a desktop shortcut.
Left-click and drag the app to your desktop, then select Link .
Create a Shortcut of a Web Page
If you have a favorite web page you visit frequently, you can create a desktop shortcut in a few steps. The steps below apply to Microsoft Edge, Google Chrome, and Mozilla Firefox.
Open your favorite browser and navigate to your favorite website.
In the address bar, select the padlock and drag it to the Desktop.
Release your mouse button. A shortcut should appear.
Get the Latest Tech News Delivered Every Day
- How to Add Shortcuts to Windows 10 Desktops
- The Best Windows Keyboard Shortcuts in 2024
- How to Change Icon Sizes in Windows 10
- IObit Uninstaller v13 Review
- How to Create a Printer Shortcut in Windows 10
- How to Force-Quit a Program (Windows 10, 8, 7, Vista, XP)
- How to Create Desktop Shortcuts on a Mac
- 7 Ways to Open the Task Manager in Windows 11
- How to Create a Printer Shortcut in Windows 11
- How to Unzip Files in Windows 11
- How to Pin a Program or Website to the Windows Taskbar
- How to Hide Desktop Icons in Windows
- How to Properly Reboot (Restart) a Windows Computer
- How to Remove Icons From Your Windows Desktop
- 31 Best Free File Shredder Software Programs
- How to Hide Desktop Icons
How to create a shortcut in Windows 10 to open any program, file, or folder faster
- You can create a shortcut in Windows 10 to access a file or program from the desktop, or another folder.
- Shortcuts are usually created automatically when you install a program for the first time, but can be done manually for any file or folder on your Windows 10 computer.
- Visit Business Insider's homepage for more stories .
When using Windows 10 , it can be very difficult to navigate through all your computer's folders, and annoying to have to search for a program every time you want to use it. This is when shortcuts can come in handy.
Shortcuts in Windows 10 allow you to go from one area of your computer, like your desktop, straight to what you need opened. When you install a program, it usually gives you the option to create a shortcut on your desktop and Start Menu for exactly this purpose.
You can manually create shortcuts for an application, which will launch that program as soon as you click it, or shortcuts that will bring you to a specific folder.
Here's how you make shortcuts in Windows 10 .
Check out the products mentioned in this article:
Windows 10 (from $139.99 at best buy), how to create a shortcut to a file or folder in windows 10 in two ways.
1. Navigate to the folder you want to make a shortcut to. In this example, we'll use the Steam games folder called "common," which can often be hard to get to. I'll then add a shortcut to it on my desktop.
2. Right-click the folder icon you want to make a shortcut of, and select "Create shortcut" from the right-click menu. This will create a "shortcut" file that can be placed anywhere — for example, on your desktop. All you need to do is drag it there.
3. Alternatively, you can right-click and hover your mouse over the "Send to" option. If you select "Desktop" from this menu, it will automatically create a shortcut for you, and place it on your desktop.
How to create a shortcut to an application in Windows 10
Applications work in much the same way, but require you to create a shortcut to the program's executable or .exe file. This is the file you'd usually click to open the program.
1. To find the program's executable file, either press the Windows logo on your keyboard or press the icon at the bottom left of your screen, and search for the name application you want to make a shortcut of. In this case, I'll use Steam.
2. Once the program appears in your search results, right-click the icon and select "Open file location."
3. This should open the file's folder, with the .exe file already highlighted. Right-click it and select "Create shortcut" to make a shortcut which can be placed anywhere. You can also send a shortcut automatically to the desktop, like you did for a folder.
4. Double-clicking the shortcut will open the application, no matter where the shortcut is placed.
Related coverage from How To Do Everything: Tech :
How to turn narrator on or off on a windows 10 computer, for an accessibility feature that reads text aloud, how to change the icon size of your files, folders, or applications on a windows 10 computer, how to invert or change the colors on your windows computer, to make icons and links easier to see, how to find your stored wi-fi passwords on a windows 10 computer, and use them to connect another device.
Insider Inc. receives a commission when you buy through our links.
Watch: 4 easy ways to transform your countertops
- Main content
Sign up for our daily newsletter
- Privacy Policy
- Advertise with Us
How to Create a Desktop Shortcut in Windows
Shortcuts are an essential part of the Windows experience, and you can use them to quickly access your apps, folders, drives, and more. You can place your shortcuts on the desktop, Start menu, or anywhere else. Follow this tutorial to learn how to create them.
Good to know : having trouble removing a file from your system? Learn how to force delete an undeletable file .
Create a Desktop Shortcut for an App
How to create a desktop shortcut for a uwp app, how to create a desktop shortcut for a file, folder or drive, how to create desktop shortcuts with drag and drop, how to create a desktop shortcut for a website, how to create custom desktop shortcuts, how to create a shortcut launcher on windows, frequently asked questions.
Most of the time, you can opt to create a desktop shortcut for an app while installing it. You can also create a shortcut for any app at a later time, as we discuss next.
- Locate the app folder, which typically contains the .EXE file and other software components. Most folders for installed apps are in the “Program Files” or “Program Files (x86)” folders in the “C:\” drive.

- Open the app folder, and right-click its executable file . Select “Send to -> Desktop (create shortcut).” (On Windows 11, you’ll need to click on “Show more options” first.)

- At this point, you’ll have the shortcut on your desktop, and you can keep it there, rename it, move it to any other folder, or right-click it to pin it to the start menu.
Note : don’t relocate the app executable, or the shortcut will no longer work.

- Next to the desktop shortcuts, immediately create a Start menu shortcut for an app by right-clicking its executable and selecting “Pin to Start.”

Dealing with Microsoft Store-downloaded apps, which are called UWP apps, can sometimes be a bit tricky. Still, creating a desktop shortcut for them is pretty straightforward.
- Open the Run dialogue by pressing Win + R , then type shell:AppsFolder and press Enter .

- Windows will open the “Applications” system folder that contains most shortcuts for installed apps, including UWP apps. Right-click your targeted app, and select “Create shortcut.”

- After choosing this option, Windows will tell you it’s impossible to create the shortcut there and will ask to send it to the desktop instead. Agree to that by clicking on the “Yes” button.

Tip : getting the “You don’t currently have permission to access this folder” error on your Windows PC? Learn what to do about it.
You can also create a shortcut for any file, folder or drive to have easier access to them.
- Right-click the desired file, folder or drive.

- You’ll find the same “Send to → Desktop (create shortcut)” and “Create Shortcut” options.
- The “Pin to Start” option is also available, even for drives.
You can immediately create a desktop shortcut by dragging and dropping the original file, folder or app to the desktop.
- Locate the desired file, folder, or app via File Explorer.
- Minimize the File Explorer window so that you can also see the desktop. Click on the file, folder or app to select it, hold the Alt button, and drag and drop it to the desktop.

- You can do the same for the apps in the Start menu , except you don’t need to press Alt . Just long-press the app, and drag and drop it to the desktop. To view your entire list of applications, click the “All Apps” button.

Tip : learn how to change icons on Windows .
If you find yourself regularly accessing a website, you can create a shortcut for it. There are various ways to go about doing so:
- Right-click any space where you want to create the shortcut, hover over “New,” and select “Shortcut.”

- The “Create Shortcut” wizard lets you locate the item for which you want to create a shortcut. We only need to enter the website’s URL and click “Next.”

- Set a name for the shortcut, then click “Finish.” Double-clicking the newly-created shortcut will directly open the website with your default web browser.

- You can also create a shortcut for a website through your browser , as well as via a third-party app.
We discussed creating shortcuts for files, folders, drives, apps, and websites. But you can create shortcuts for anything you would like, including commands or Windows Settings.
- Right-click any empty space on the desktop or a folder, and select “Shortcut -> New.”

- In the Create Shortcut wizard, you can, for example, enter the following path to create a shortcut that shows you the current Windows version when clicked.

- You can also create a shortcut that launches a specific settings page, which is helpful if you regularly open a particular setting. You only need to launch the shortcut wizard and enter the URL related to the settings in question. Reference this Microsoft page for a comprehensive list of codes.

- You can create a shortcut that lets you access all your Windows settings from an easy-to-access list. To proceed, create a new folder, and name it “GodMode.{ED7BA470-8E54-465E-825C-99712043E01C}”.
- Access the folder to view the list of settings.

- Easily create a shortcut for any setting by right-clicking it and selecting “Create shortcut.”

Tip : wondering what the best game launcher is for Windows ? We compare the top options for you.
If you’re looking to have a place with all your shortcuts, and the desktop or Start menu can’t store them all, opt for a shortcut launcher instead. We’re using the Luncher app , a free and versatile option for any Windows PC.
- Download the app and install it.
- Once you launch the app, you’ll notice a small white bar on the top of your screen, regardless of the app you’re using. Clicking on that bar will immediately open Luncher.

- Click the “+” button to add a new shortcut. The app will also make it easier for you by listing all your applications.

- The shortcut will be added to the launcher bar at the top for easy access.
How do I rename a shortcut?
Renaming a shortcut is the same as renaming any other file on Windows. Press F2 or Fn + F2 on notebooks, and enter the new name. Note that shortcuts don’t come with an extension. For instance, an app executable looks like “Chrome.exe,” but a shortcut is only displayed as “Chrome.”
How can I change the icon for a desktop shortcut?
To change an icon on Windows for a desktop shortcut , right-click it, select “Properties,” and click “Change Icon.” Then, choose a new icon from the listed options, or download a new one from a website like Flaticon .
How can I make shortcuts look like normal files?
The aspect that differentiates shortcuts from other files is the blue arrow that appears on their icon. Luckily, you can remove the blue shortcut arrow using a registry tweak.
Image credit: Unsplash . All screenshots by Mustafa Ashour.
Our latest tutorials delivered straight to your inbox
Mustafa is a tech content writer who's a geek at heart. His passion lies in writing about technology, especially software-related topics. He's also interested in digital marketing, business development, and entrepreneurship. He holds a Bachelor's degree in Accounting and Finance.


5 easy ways to make desktop shortcuts on Windows 11
Dave W. Shanahan
December 29, 2022
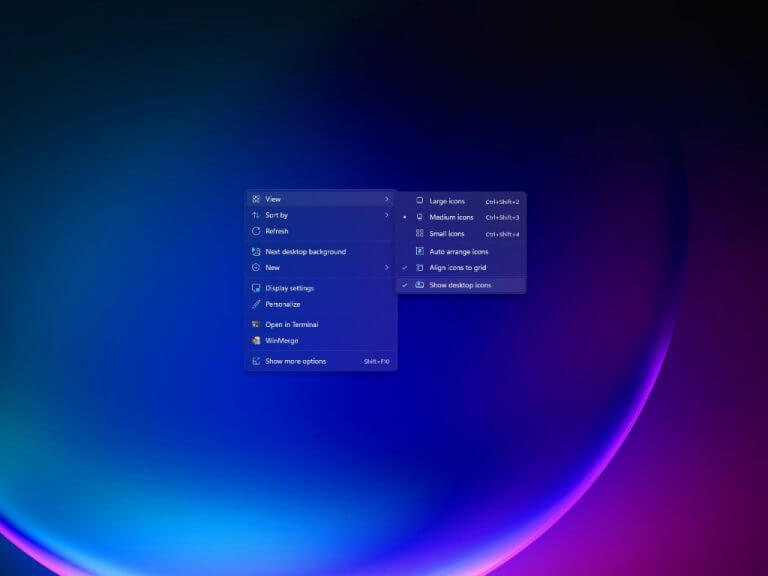
Looking for more How To posts? Check out our How To Page for all the latest tips on Windows, Microsoft Teams, LinkedIn, and more!
Creating desktop shortcuts on Windows 11 hasn’t changed much since the instructions for Windows 10 . However, there are even faster and easier ways to do it on Windows 11. We’ll walk you through all of the steps in this guide on how to create desktop shortcuts on Windows 11.
Create desktop shortcuts on Windows 11
If you want to create desktop shortcuts in Windows 11 , you have several options. You can drag and drop from the Start menu, from File Explorer, your Windows 11 apps list, using the Create Shortcut Wizard, or make a Registry edit.
Let’s take a look at how to create desktop shortcuts on Windows 11.
#1 Drag and drop apps from the Start menu
Sometimes apps and files don’t work well in the Start menu and that’s why you need to create a shortcut instead. Here’s how to do it.

You should find the app icon on the desktop. You can drag it to a different location on your desktop or right-click any empty space on your desktop to use the Sort by option to arrange the icons.
If you don’t see any desktop shortcuts on your desktop, right-click empty space on your desktop and click View , and make sure the Show desktop icons option is checked.
#2 Use Open file location in File Explorer
Another way you can create a desktop shortcut is by using File Explorer. Follow these steps:
- Click on Start or the Search icon in your taskbar and type the name of the app you want to create a desktop shortcut on your keyboard.
- Click Open file location . Alternatively, you can right-click some apps in the app list and choose the Open file location option, but this doesn’t always work as intended. It’s important to point out that some apps create desktop shortcuts automatically for you upon installation.
- Right-click the .exe file of the app you want to use, and click Show more options .
- Click the Send to option and then select Desktop (create shortcut) .
#3 Applications folder in Run or Command Prompt
- Use the Windows key + R keyboard shortcut to open Run and type: explorer shell:AppsFolder . Alternatively, you can open a Command Prompt (run as administrator), and use the same command.
- Right-click the app you want and click Create shortcut .
Check your desktop and the app shortcut you just created should be there.
#4 Create Shortcut Wizard

The app you just created will appear on your desktop.
#5 Make an edit in the Registry Editor
If you run into any problems using any of the options above, you can use one last resort and make an edit to the Windows Registry. But, just remember to back up your system before you make any edits in the Registry. If you don’t back up your machine, there could be serious consequences.
Just as you created a desktop shortcut using the Create Shortcut Wizard, it’s important that you know the app location path that you want to create a desktop shortcut for as you will need this information to create a desktop shortcut using the Registry Editor.
- Open the Registry Editor by using the Windows key + R keyboard shortcut to open Run.

- In the Registry Editor, navigate to the following path: Computer\HKEY_CLASSES_ROOT\Directory\Background\shell

- Rename the new Key you just created with the application name you want to use for the desktop shortcut.
- Right-click the new key you just created and click New > Key again and rename the new key Command .
- Then open File Explorer and copy the app path as described in the 4th method on this list.

If you do not get an icon for a particular desktop shortcut, be sure to check out our guide on how to customize icons on Windows 10 and Windows 11 . Tell us in the comment section which method worked best to make desktop shortcuts on Windows 11.
Microsoft calls out FTC lawsuit as unconstitutional
How to fix the phone link app not working on windows 11.
OnMSFT.com is built on:
Wordpress GeneratePress Azure
Theme thanks to heather.

Home About Contact Us
Join our team, © copyright 2014 - 2024 onmsft.com llc.
- All about AI
- Google Bard
- Inflection AI Pi Chatbot
- Anthropic Claude
- Generative AI
- AI Image Generation
- AI Regulation
- AI Research
- Large Language Models (LLM)
- Surface Pro
- Surface Laptop
- Surface Book
- Surface Duo
- Surface Neo
- Surface Studio
- Surface Hub
- Surface Pen
- Surface Headphones
- Surface Earbuds
- About WinBuzzer
- Follow Us: PUSH, Feeds, Social
- Write for Us
- Cookie Policy and Privacy Policy
- Terms of Service
How to Create a Desktop Shortcut to Apps, Websites, or Commands on Windows 11 and Windows 10
We show you how to create a desktop shortcut in Windows 11 and Windows 10 using fast, simple, and effective methods.

Table of Contents:
Though these days many prefer to use Start pins rather than create a shortcut on the desktop , they have their place. Knowing how to create a desktop shortcut can open additional avenues for efficiency, allowing you to pin a website or run a command with a double-click.
Whether you prefer to hide them or keep them on show, a desktop shortcut on Windows 11 and Windows 10 provides quick access to your most-used files, folders, applications, or commands with minimal effort required.
As a result, we're going to be showing you a few different ways you can quickly create desktop shortcuts and use them to their full potential. Let's start with the most common reason to put a shortcut on the desktop – fast access to an application.
⚠️ Please note: The process described below is the same in Windows 11 as it is in Windows 10. However, bear in mind that we'll be using screenshots from Windows 10, so your UI may look a little different. We'll point out any changes you need to be aware of as they come up.
How to Make a Desktop Shortcut for an App
If you missed the desktop shortcut checkbox during an app installation, you can manually add it to the desktop in less than a second. Here's how:
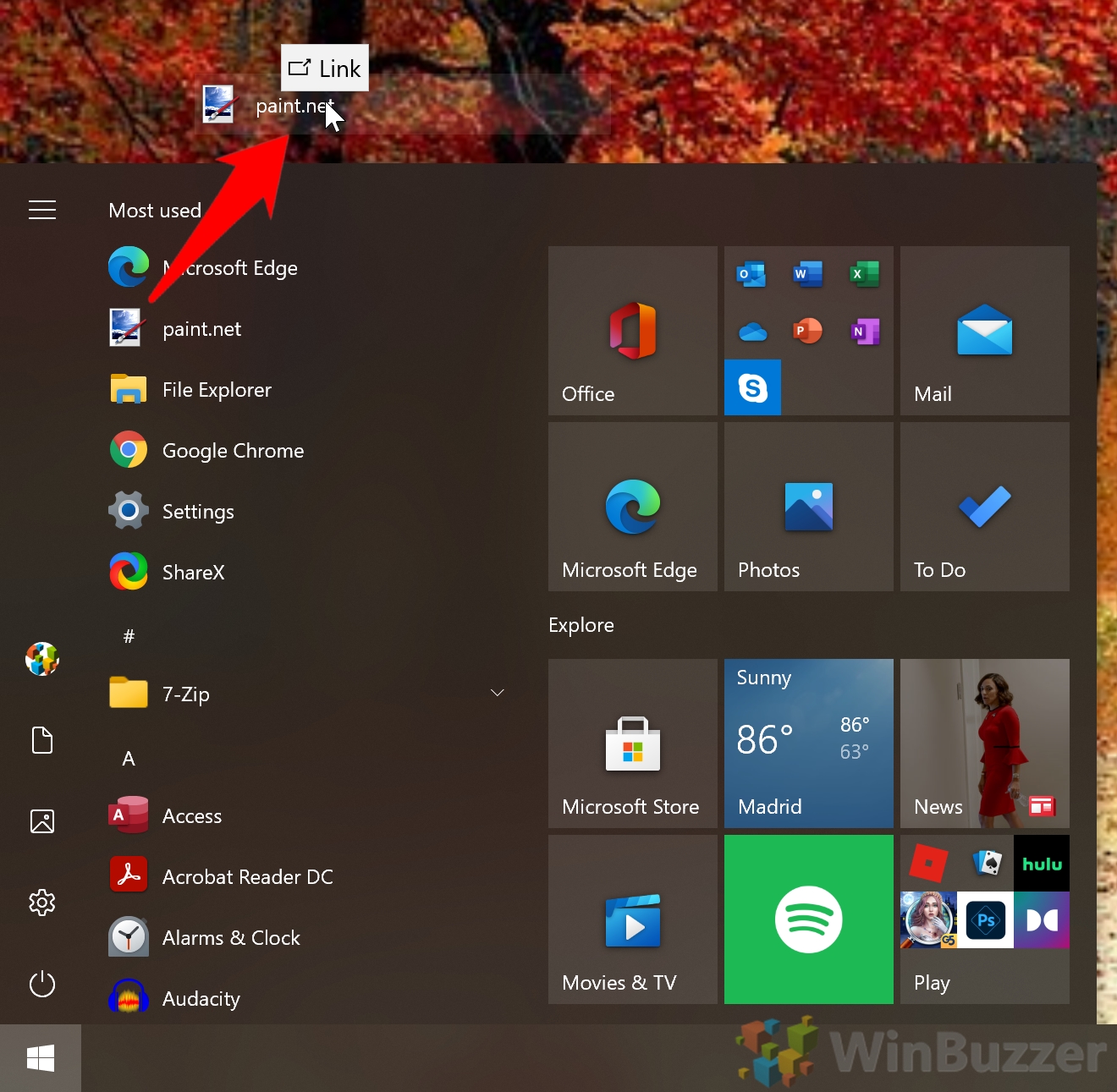
How to Create a Folder or File Shortcut on Your Windows Desktop
You can create a folder shortcut in Windows 10 in much the same way as an application. You just have to make sure you hold the hotkey mentioned below when dragging it:

How to Make a Desktop Shortcut for a Website
Though it often goes unused in favor of bookmarks, you can also create a website shortcut on your desktop for quick access even when your browser is closed. Like so:

How to Make a Desktop Shortcut to Run a Command
You can also create a desktop icon that will quickly run commands you use often. This is particularly useful if you don't use the command regularly enough to create a task schedule for it.
The process of making a shortcut for a command is a bit more involved, but still takes less than a minute:

In our example, the command will start a useful disk cleanup process ( read more about this here ). The full path will therefore be:

How to Use Keyboard Shortcuts to Start Apps and Games in Windows

How to Create a Windows Shutdown Shortcut (or for Sleep, Hibernate, Lock)
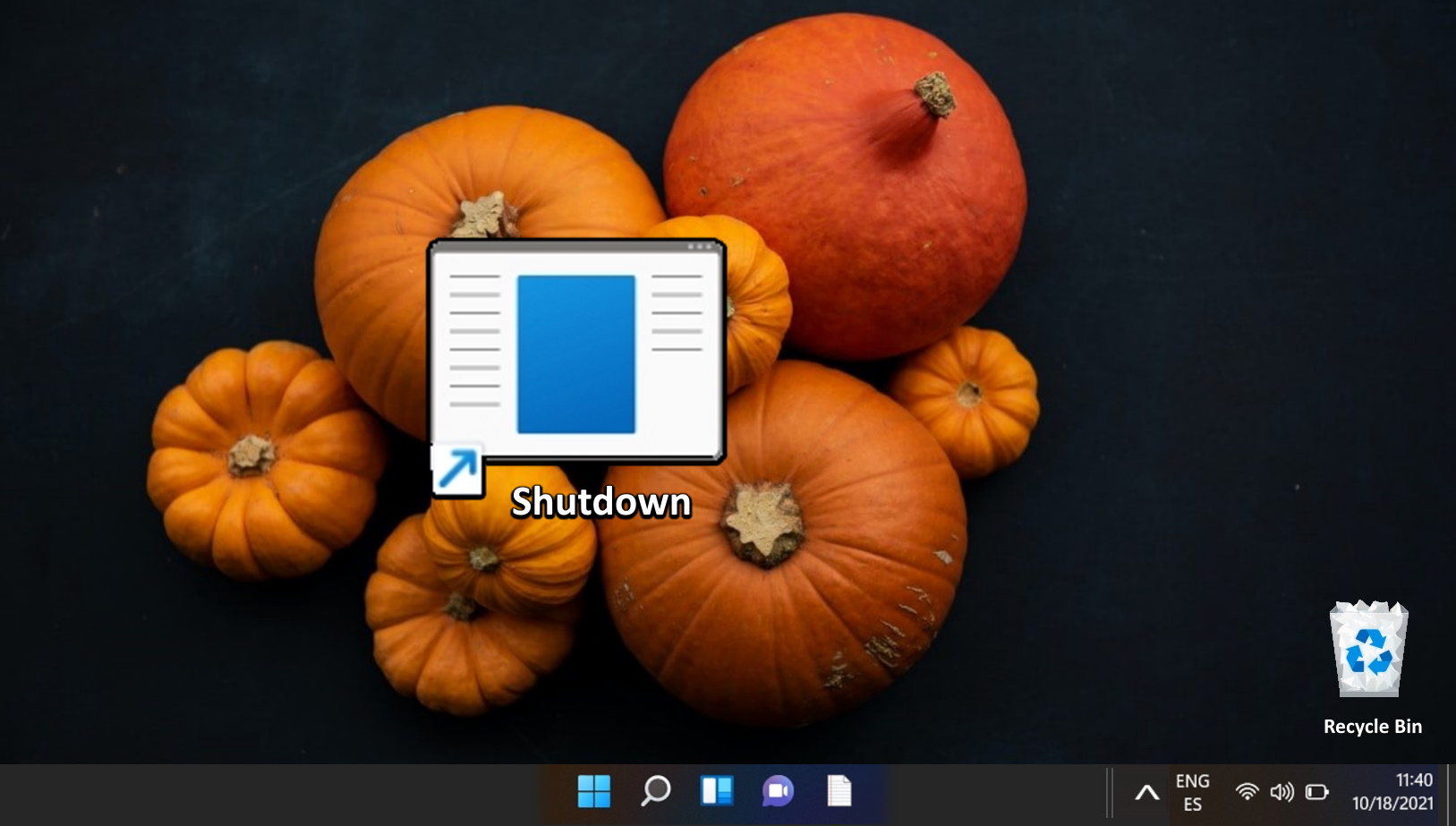
FAQ – Frequently Asked Questions about Creating Desktop Shortcuts
How do i manage multiple desktop shortcuts efficiently.
Group similar shortcuts into folders on your desktop or use desktop organizing software to categorize and access them quickly.
Can I create keyboard shortcuts for desktop icons?
Yes, right-click the desktop icon, select “Properties”, then in the “Shortcut key” field, press the key combination you want to use.
How do I change the size of desktop icons?
Right-click on the desktop, select “ View “, and choose between “ Large icons “, “ Medium icons “, or “ Small icons “.
Is it possible to create a desktop shortcut that opens multiple applications at once?
Yes, create a batch file with commands to open multiple applications and then create a shortcut to this batch file on your desktop.
How can I hide all desktop icons quickly?
Right-click on the desktop, choose “View”, and uncheck “Show desktop icons”. Repeat to show them again.
Can I create a desktop shortcut to a specific website page, not just the homepage?
Yes, navigate to the specific page in your browser and then drag the padlock or info icon from the address bar to your desktop.
How do I fix broken desktop shortcuts?
Right-click the shortcut, select “ Properties “, and in the “ Target ” field, make sure the path points to the correct executable or location.
Can desktop shortcuts be color-coded or labeled for better organization?
Windows doesn't natively support color-coding, but you can change icons or use third-party software for labeling and organizing.
How do I create a shortcut for a network location or mapped drive?
Navigate to the network location or mapped drive in File Explorer, then drag and drop it to the desktop while holding down the “ Alt ” key.
Is it possible to sync desktop shortcuts across multiple Windows computers?
Not directly through Windows settings, but you can use cloud storage services or third-party synchronization tools.
How do I backup my desktop shortcuts?
Simply copy the shortcut files from your desktop to a backup folder or external storage device.
Can I set up a desktop shortcut to directly email a specific contact?
Yes, create a shortcut with the “mailto:” protocol followed by the contact's email address as the target.
How do I add a shortcut to a shared folder on my desktop?
Navigate to the shared folder in File Explorer, then drag and drop it onto your desktop while holding the “ Alt ” key.
How can I make a desktop shortcut open in a specific browser?
Create a shortcut to the browser's executable file and add the website's URL as an argument in the “Target” field in the shortcut's properties.
Is it possible to lock desktop icons to prevent accidental movement or deletion?
Windows doesn't have a native feature for locking icons, but you can use third-party software to lock icon positions.
Last Updated on April 22, 2024 1:15 pm CEST
- create shortcut on desktop
- create website shortcut on desktop windows 10
- Desktop Operating Systems
- Desktop shorcut
- how to add shortcut to desktop
- how to create a desktop shortcut
- how to make a desktop shortcut
- Microsoft Windows
- Operating Systems
Recent News

Perplexity Partners with SoundHound to Enhance Voice AI Capabilities

Apple Set to Integrate ChatGPT in iOS 18, Enhancing AI Features
Subscribe to WinBuzzer on Google News

How to create desktop shortcuts on Windows 11
These are the best ways to create shortcuts for files, folders, apps, and websites on Windows 11.
- To create a shortcut on Windows 11, right-click on the desktop, select “New,” choose the “Shortcut” option, and continue with the on-screen directions. You can access the same option from the “New” menu in File Explorer.
- Alternatively, use the “Shift + Right-click” action on a file or folder and select the “Create Shortcut” button. Or right-click and drag the file or folder to the desktop (or folder) and select the “Create shortcut here” option.
On Windows 11 , you can create shortcuts for files, folders, apps, and websites quite easily in multiple ways, and in this guide, you will learn how.
Shortcuts are links that point to a specific location or file for faster access, saving you time and clicks. Usually, you would create shortcuts (commonly on the desktop) to things or places to use frequently.
Windows 11 offers two types of shortcuts, including the traditional shortcuts, which are files you can copy and paste on any location, and then there are pins that you can only place in the Taskbar or Start menu.
This guide will teach you how to create traditional shortcuts on the desktop or inside a folder on Windows 11.
Create shortcuts for files, folders, and apps on Windows 11
Create shortcuts for websites on windows 11, customize shortcut on windows 11.
On Windows 11, you can create shortcuts in at least four ways. Here’s how.
1. Shortcut wizard
To create a shortcut on the desktop (or folder) on Windows 11, use these steps:
Right-click on the desktop, select New, and choose the Shortcut option. (In File Explorer, click on New and select the Shortcut option.)

Click the Browse button.
Select the file to create a shortcut.
Click the OK button.
Click the Next button.

Confirm a name for the shortcut.
Click the Finish button.
2. Context menu
To create a Windows 11 shortcut from the context menu, use these steps:
Open File Explorer .
Browse to the file location to create the shortcut.
“Shift + Right-click” the file and select the Create Shortcut button.

(Optional) Copy and paste the shortcut in the preferred location.

3. Drag and drop menu
To create a shortcut for a file or app with the drag-and-drop menu, use these steps:
“Right-click and drag the file” to the desktop (or folder) and select the “Create shortcut here” option.

4. Start menu
To create a shortcut for an app from the Start menu, use these steps:
Open Start .
Click the All apps button.
“Left-click and drag the app” to the desktop (or folder) to create the shortcut.

Once you complete the steps, the shortcut will be created on the desktop to access the file or location faster.
On Windows 11, you have at least two ways to create a shortcut for a website on the desktop. Here’s how.
1. Drag and drop
The easiest way to create a website shortcut is to click and drag the website icon to the desktop (or folder) on Windows 11.

2. Shortcut wizard
To create a website shortcut to the desktop using the Windows 11 wizard, use these steps:
Right-click on the desktop, select New, and choose the Shortcut option.
Confirm the website link (URL) in the location setting.

After you complete the steps, the website shortcut will be created on the desktop. If you double-click the item, it’ll open with the default web browser. If you use another browser, you must change the system settings to change the default browser.
To change the shortcut icon or name on Windows 11, use these steps:
Right-click the shortcut and select the Properties option.
Click the Shortcut tab.
Click the Change Icon button.
Select the new icon for the shortcut.
Click the Apply button.
(Optional) Right-click the shortcut and select the Rename option.
Confirm the new name and press Enter .
Once you complete the steps, the shortcut will reflect the new icon and name on Windows 11.
If the shortcuts seem small on the desktop, you can change their sizes by right-clicking the desktop, selecting View, and choosing between the medium or large options.
Mauro Huculak is a Windows How-To Expert who started Pureinfotech in 2010 as an independent online publication. He has also been a Windows Central contributor for nearly a decade. Mauro has over 14 years of experience writing comprehensive guides and creating professional videos about Windows and software, including Android and Linux. Before becoming a technology writer, he was an IT administrator for seven years. In total, Mauro has over 20 years of combined experience in technology. Throughout his career, he achieved different professional certifications from Microsoft (MSCA), Cisco (CCNP), VMware (VCP), and CompTIA (A+ and Network+), and he has been recognized as a Microsoft MVP for many years. You can follow him on X (Twitter) , YouTube , LinkedIn and About.me . Email him at [email protected] .
- How to enable Defender Antivirus periodic scanning on Windows 11
- How to clear Google Chrome cache and cookies on Windows 11
We hate spam as much as you! Unsubscribe any time Powered by follow.it ( Privacy ), our Privacy .
How to Create Shortcut on Desktop Windows 11: A Step-by-Step Guide
Creating a shortcut on your desktop in Windows 11 can be a handy way to quickly access your favorite programs, files, or websites. It’s a simple process that just takes a few clicks, and once you’ve created your shortcut, you’ll be able to open what you need without having to navigate through menus or folders.
Step by Step Tutorial: How to Create Shortcut on Desktop Windows 11
Creating a shortcut on your desktop in Windows 11 is a quick and straightforward process. Follow these steps, and you’ll have easy access to your most used applications, files, or websites in no time.
Step 1: Navigate to the Item You Want to Create a Shortcut For
Navigate to the item (application, file, or website) that you want to create a shortcut for on your desktop.
Once you’ve found the item, right-click on it to open the context menu. If it’s a file or application, you’ll usually find it in the File Explorer. For websites, you’ll need to be in your web browser.
Step 2: Select "Create Shortcut" from the Menu
From the context menu, select the "Create shortcut" option.
You might see different options based on what you’re creating a shortcut for. If it’s a file, it might say "Send to" > "Desktop (create shortcut)." For applications, you might need to go into the "More" option to find "Create shortcut."
Step 3: Modify the Shortcut (Optional)
Modify the shortcut if necessary. You can rename it or change the icon to make it easily recognizable.
To rename the shortcut, right-click on it, choose "Rename," and type the new name. To change the icon, right-click on the shortcut, select "Properties," click on "Change Icon," choose a new icon, and hit "OK."
Once you’ve completed these steps, you’ll have a new shortcut on your desktop. This means you can double-click on it any time you want to open the program, file, or website without having to navigate through your system.
Tips for Creating Shortcuts on Desktop Windows 11
- If you’re creating a shortcut for a website, you may need to drag the URL from your browser’s address bar to your desktop.
- Keep your desktop organized by grouping related shortcuts together.
- Use custom icons for your shortcuts to easily distinguish between them.
- If you can’t find the "Create shortcut" option, try looking for "Send to" > "Desktop (create shortcut)."
- Regularly delete shortcuts you no longer use to keep your desktop clutter-free.
Frequently Asked Questions
How do i delete a shortcut i no longer need.
To delete a shortcut, right-click on it and choose "Delete" from the menu.
Don’t worry; deleting a shortcut won’t delete the actual file or application. It just removes the shortcut from your desktop.
Can I create a keyboard shortcut for my desktop shortcut?
Yes, right-click on the shortcut, select "Properties," go to the "Shortcut" tab, click in the "Shortcut key" field, and press the key combination you want to use.
Remember that not all key combinations are available, and some are reserved for system use.
How can I change the icon of a shortcut?
Right-click on the shortcut, choose "Properties," click "Change Icon," select the new icon, and hit "OK."
There are many icons to choose from, or you can download custom icons from the internet.
Why can’t I create a shortcut for some items?
Some system files or applications may have restrictions that prevent creating shortcuts directly.
In such cases, you might need administrative rights or specific permissions to create shortcuts.
How do I move a shortcut from one place to another on my desktop?
Click and hold the shortcut, then drag it to the desired location on your desktop.
You can place shortcuts anywhere on your desktop. Organizing them can help keep your workspace clean and efficient.
- Navigate to the item for which you want to create a shortcut.
- Select "Create shortcut" from the context menu.
- Modify the shortcut if necessary.
Creating shortcuts on your desktop in Windows 11 is a breeze, and it’s definitely a trick worth knowing. Whether it’s for your day-to-day work or personal use, shortcuts can save you time and keep your digital life organized. Plus, with the added ability to customize icons and names, your desktop can be as unique as you are. So go ahead, give it a try, and watch how much smoother your computer experience can be with all your important tools just a double-click away. And remember, if you ever get stuck or need a refresher on how to create a shortcut on desktop Windows 11, this guide will always be here to help you out.

Matt Jacobs has been working as an IT consultant for small businesses since receiving his Master’s degree in 2003. While he still does some consulting work, his primary focus now is on creating technology support content for SupportYourTech.com.
His work can be found on many websites and focuses on topics such as Microsoft Office, Apple devices, Android devices, Photoshop, and more.
Share this:
- Click to share on Twitter (Opens in new window)
- Click to share on Facebook (Opens in new window)
Related Posts
- How to Create a Desktop Shortcut for a Website in Windows 7
- How to Create a Desktop Shortcut to a Website from Google Chrome
- How to Create a Dropbox Shortcut on Your Desktop in Windows 11
- How to Create an Internet Shortcut in Windows 10: A Step-by-Step Guide
- How to Add a Google Chrome Shortcut on Desktop in Windows 11
- How to Put Google Chrome on Desktop Windows 11: A Step-by-Step Guide
- How to Use Google Docs on Desktop (An Easy 4 Step Guide)
- How to Make a Google Docs Shortcut on Desktop (An Easy 6 Step Guide)
- Pinning Your Favorite Apps to the Desktop in Windows 10: A Step-by-Step Guide
- How to Create a Keyboard Shortcut for Rotating Images in Photoshop
- How to Move Apps from Taskbar to Desktop in Windows 11
- How to Create Shortcut on iPhone 13: A Step-by-Step Guide for Google
- Create Keyboard Shortcuts for Text: A Step-by-Step Guide
- Full Screen Keyboard Shortcuts for Windows 11: A Guide
- How to Display the My Computer Icon on Windows 7 Desktop
- How to Create a Keyboard Shortcut on the iPhone 13: A Step-by-Step Guide
- Creating Brightness Shortcut Keys on Windows 11: A Step-by-Step Guide
- Launch a Windows 11 Program with a Keyboard Shortcut: A How-To Guide
- How to Hide Desktop Icons Windows 11: A Step-by-Step Guide
- How to Create Website Shortcut on Desktop Chrome
Get Our Free Newsletter
How-to guides and tech deals
You may opt out at any time. Read our Privacy Policy
- PRO Courses Guides New Tech Help Pro Expert Videos About wikiHow Pro Upgrade Sign In
- EDIT Edit this Article
- EXPLORE Tech Help Pro About Us Random Article Quizzes Request a New Article Community Dashboard This Or That Game Popular Categories Arts and Entertainment Artwork Books Movies Computers and Electronics Computers Phone Skills Technology Hacks Health Men's Health Mental Health Women's Health Relationships Dating Love Relationship Issues Hobbies and Crafts Crafts Drawing Games Education & Communication Communication Skills Personal Development Studying Personal Care and Style Fashion Hair Care Personal Hygiene Youth Personal Care School Stuff Dating All Categories Arts and Entertainment Finance and Business Home and Garden Relationship Quizzes Cars & Other Vehicles Food and Entertaining Personal Care and Style Sports and Fitness Computers and Electronics Health Pets and Animals Travel Education & Communication Hobbies and Crafts Philosophy and Religion Work World Family Life Holidays and Traditions Relationships Youth
- Browse Articles
- Learn Something New
- Quizzes Hot
- This Or That Game
- Train Your Brain
- Explore More
- Support wikiHow
- About wikiHow
- Log in / Sign up
- Computers and Electronics
Easy Ways to Make a Website Shortcut on Windows or macOS
Last Updated: March 20, 2024 Tested
Chrome, Firefox, and Internet Explorer
- Shortcuts on Windows
- Shortcuts on macOS
- Adding Websites to Dashboard
- Setting a Website as Your Desktop
Expert Q&A
This article was co-authored by wikiHow Staff . Our trained team of editors and researchers validate articles for accuracy and comprehensiveness. wikiHow's Content Management Team carefully monitors the work from our editorial staff to ensure that each article is backed by trusted research and meets our high quality standards. The wikiHow Tech Team also followed the article's instructions and verified that they work. This article has been viewed 1,212,332 times. Learn more...
Looking for a faster way to open your favorite websites? Saving a webpage link to your Windows PC or Mac's desktop makes it possible to open websites without typing long URLs or wading through bookmarks. We'll show you the quickest and easiest way to add a website shortcut icon to your desktop.

- If you use Microsoft Edge , you'll need to open Internet Explorer to do this, as Edge does not support this feature.
- The shortcut you create will usually open in the browser you created it from, regardless of your default browser.

Using Chrome (Windows)

- If you don't see this option, you may not be running the latest version of Chrome. Select "Help" → "About Google Chrome" from the Chrome menu and then install any available updates.

Creating a Shortcut (macOS)

Adding a Website to Your Dashboard (macOS)

Setting a Website as Your Desktop (Windows)

- You can download WallpaperWebPage for free from softpedia.com/get/Desktop-Enhancements/Other-Desktop-Enhancements/WallpaperWebPage.shtml

Tips from our Readers
- You can also set a shortcut in Microsoft Edge using the same techniques.
You Might Also Like

- ↑ http://superuser.com/questions/160949/how-do-i-set-my-wallpaper-to-a-web-page-on-mac-os-x
- ↑ http://www.intowindows.com/how-to-set-a-webpage-as-desktop-background-in-windows-10/
About This Article

- Send fan mail to authors
Is this article up to date?

Featured Articles

Trending Articles

Watch Articles

- Terms of Use
- Privacy Policy
- Do Not Sell or Share My Info
- Not Selling Info
Keep up with tech in just 5 minutes a week!

Create a desktop shortcut for an Office program or file
When the Microsoft Office programs are installed, you have the choice to create a desktop shortcut for the individual Office programs. However, if you don't create a desktop shortcut at the time that you install Office then decide that you want a desktop shortcut later, you can easily create one.
Note: This article explains how to create a shortcut on your desktop. You can also add a program to the taskbar. If you are using Windows 10, right-click the program name or tile, click More > Pin to taskbar . If you are using Windows 8 or earlier, right-click the program name or tile, and then select Pin to taskbar .
Create a desktop shortcut for an Office program
If you are using Windows 10
Click the Windows key, and then browse to the Office program for which you want to create a desktop shortcut.
Left-click the name of the program, and drag it onto your desktop.
A shortcut for the program appears on your desktop.
If you are using Windows 8
Right-click the program name or tile, and then select Open file location .
Right-click the program name, and then click Send To > Desktop (Create shortcut) .
Create a desktop shortcut for an Office document or file
You can also create desktop shortcuts for specific Office files or documents.
In Windows Explorer, browse to the document or file for which you want to create a desktop shortcut.
Right-click the name of the document, and then click Create shortcut . In Windows 8 you would click Send To > Desktop (Create shortcut) .
A shortcut for that document or file appears on your desktop.

Need more help?
Want more options.
Explore subscription benefits, browse training courses, learn how to secure your device, and more.

Microsoft 365 subscription benefits

Microsoft 365 training

Microsoft security

Accessibility center
Communities help you ask and answer questions, give feedback, and hear from experts with rich knowledge.

Ask the Microsoft Community

Microsoft Tech Community

Windows Insiders
Microsoft 365 Insiders
Was this information helpful?
Thank you for your feedback.
How to create desktop shortcuts to specific settings in Windows 10

Microsoft is packing many new features into Windows 10, and it's bringing back a familiar user interface that moves away from being a touch-first operating system to something that adapts to different screens. This means that on a desktop computer, Windows 10 will work great with keyboard and mouse. On a tablet you'll get an operating system that it's optimized for touch.
Other changes are happening to how users will configure settings in Windows 10. Microsoft is slowly, but surely, moving away from the Control Panel in favor of the new Settings app that brings a more unified and consistent place to configure classic and advanced settings. Also, because Windows 10 is designed with a single core across devices, the Settings app will work identically on phones, tablets, laptops, and desktops.
Now, what you probably did not know is that each setting page in the new Settings app has a unique link called "URI" (short for uniform resource identifier ). Microsoft gives each page a unique value, or command, which anyone can use in the Run command or even inside of the Command Prompt to access to a specific page of settings.
While you can pin settings to the Start menu, you cannot have direct access to specific settings from the desktop. But, knowing the URI for each page of Settings, you can easily create shortcuts on the desktop to access your favorite settings.
Below you'll find a list compiled by WinAero with most of the Settings' URIs:
- Battery Saver: ms-settings:batterysaver
- Battery Saver: ms-settings:batterysaver-settings
- Battery Saver Settings: ms-settings:batterysaver-usagedetails
- Bluetooth: ms-settings:bluetooth
- Data Usage: ms-settings:datausage
- Date and Time: ms-settings:dateandtime
- Closed Captioning: ms-settings:easeofaccess-closedcaptioning
- High Contrast: ms-settings:easeofaccess-highcontrast
- Magnifier: ms-settings:easeofaccess-magnifier
- Narrator: ms-settings:easeofaccess-narrator
- Keyboard: ms-settings:easeofaccess-keyboard
- Mouse: ms-settings:easeofaccess-mouse
- Other options (Ease of Access): ms-settings:easeofaccess-otheroptions
- Lockscreen: ms-settings:lockscreen
- Offline maps: ms-settings:maps
- Airplane mode :ms-settings:network-airplanemode
- Proxy: ms-settings:network-proxy
- VPN: ms-settings:network-vpn
- Notifications & actions: ms-settings:notifications
- Account info: ms-settings:privacy-accountinfo
- Calendar: ms-settings:privacy-calendar
- Contacts: ms-settings:privacy-contacts
- Other Devices: ms-settings:privacy-customdevices
- Feedback: ms-settings:privacy-feedback
- Location: ms-settings:privacy-location
- Messaging: ms-settings:privacy-messaging
- Motion : ms-settings:privacy-motion
- Radios: ms-settings:privacy-radios
- Speech, inking, & typing: ms-settings:privacy-speechtyping
- Camera: ms-settings:privacy-webcam
- Region & language: ms-settings:regionlanguage
- Speech: ms-settings:speech
- Windows Update: ms-settings:windowsupdate
- Work access: ms-settings:workplace
- Connected devices: ms-settings:connecteddevices
- For developers: ms-settings:developers
- Display: ms-settings:display
- Mouse & touchpad: ms-settings:mousetouchpad
- Cellular: ms-settings:network-cellular
- Dial-up: ms-settings:network-dialup
- DirectAccess: ms-settings:network-directaccess
- Ethernet: ms-settings:network-ethernet
- Mobile hotspot: ms-settings:network-mobilehotspot
- Wi-Fi: ms-settings:network-wifi
- Manage Wi-Fi Settings: ms-settings:network-wifisettings
- Optional features: ms-settings:optionalfeatures
- Family & other users: ms-settings:otherusers
- Personalization: ms-settings:personalization
- Backgrounds: ms-settings:personalization-background
- Colors: ms-settings:personalization-colors
- Start: ms-settings:personalization-start
- Power & Sleep: ms-settings:powersleep
- Proximity: ms-settings:proximity
- Display: ms-settings:screenrotation
- Sign-in options: ms-settings:signinoptions
- Storage Sense: ms-settings:storagesense
- Themes: ms-settings:themes
- Typing: ms-settings:typing
- Tablet move: ms-settings://tabletmode/
- Privacy: ms-settings:privacy
- Microphone: ms-settings:privacy-microphone
Follow the steps below to create desktop shortcuts to specific setting page in Windows 10
1- Choose what settings you want to access and copy one of the settings paths. For example, "ms-settings:colors" to access the Colors settings in Personalization
2- Right-click on an empty space on the desktop, select New , and click on Shortcut
Get the Windows Central Newsletter
All the latest news, reviews, and guides for Windows and Xbox diehards.
3- Paste the URI for page with settings you like quick access to and click Next
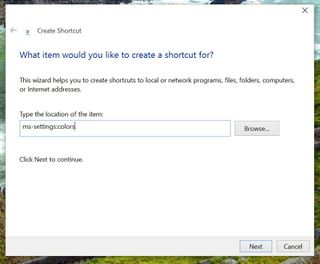
4- Choose a name for the shortcut, in this case, "Colors", and click Finish
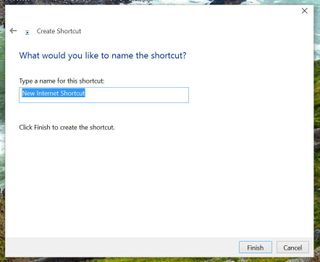
Now double-click the shortcut and the Settings should open to the page you have specified. You can also right-click the shortcut and access the properties to change the icon to something that identifies the settings you want to access, or to assign a keyboard shortcut to access your favorite settings even faster.
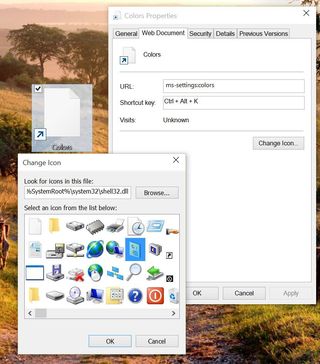
Quick Tip: On recent builds, Microsoft has removed the pin icon from Settings apps. However, users can continue to pin their favorite settings to Start, by right-clicking the title of a specific page of Settings, and click "Pin to Start".
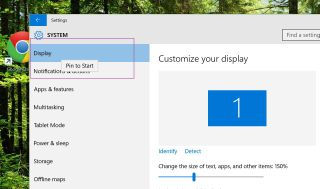
And there you have it. Now you can access a specific page of settings right from the desktop.
Which settings page would you create a shortcut for? Tell us in the comments below.

Mauro Huculak is technical writer for WindowsCentral.com. His primary focus is to write comprehensive how-tos to help users get the most out of Windows 10 and its many related technologies. He has an IT background with professional certifications from Microsoft, Cisco, and CompTIA, and he's a recognized member of the Microsoft MVP community.
- 2 OpenAI won't launch a Google Search competitor or GPT-5 in the next few days, but we should expect new projects that "feel like magic" to CEO Sam Altman
- 3 Reports indicate that Microsoft may lift the freeze on specific employee salaries while emphasizing 'more' accountability for top executives
- 4 Every Dark Souls game gets rare sale for huge discounts ahead of Elden Ring's Shadow of the Erdtree DLC
- 5 Days after Sony's Helldivers 2 PSN debacle, Ghost of Tsushima's PC release gets delisted and refunded from Steam in over 170 countries [UPDATED]
How to Make a Desktop Shortcut for a Website in Windows 11
Creating a desktop shortcut for a website in Windows 11 is a simple task. All you need is to open your web browser, navigate to the desired website, and create the shortcut on your desktop. This allows for quick and easy access to your favorite websites without the need to open your browser and type in the web address every time.
Step by Step Tutorial: How to Make a Desktop Shortcut for a Website in Windows 11
Before we dive into the step by step process, let’s understand what we’re about to do. Creating a desktop shortcut for a website essentially means you’re making a direct link on your desktop that takes you to a specific website. This is particularly handy if you visit certain sites frequently.
Step 1: Open your web browser and navigate to the desired website
Once you have the website open, you’re ready to create your shortcut.
After you have the website open that you want to create a shortcut for, it’s important to make sure you’re on the main page you want the shortcut to direct to. If it’s a specific article or section of the website, navigate to that page before proceeding to the next step.
Step 2: Click on the browser’s address bar to highlight the website’s URL
Clicking on the address bar will highlight the entire web address, making it ready to be copied.
When you click on the address bar, the entire URL should be highlighted in blue. If it’s not, you can manually highlight the text by clicking and dragging your cursor over it. Once the URL is highlighted, right-click and select “Copy” or use the keyboard shortcut Ctrl+C to copy the address.
Step 3: Minimize the browser and right-click on a blank area of your desktop
This action will open a context menu where you can create your new shortcut.
When you right-click on your desktop, make sure you’re clicking on a blank area with no existing icons. The context menu that pops up should have an option that says “New.” Hovering over this will give you the option to create a shortcut.
Step 4: Select ‘New’ followed by ‘Shortcut’ from the context menu
This will open a ‘Create Shortcut’ dialog box on your screen.
After selecting ‘Shortcut’, a small window will appear asking you for the location of the item you want to create a shortcut for. This is where you will paste the copied URL.
Step 5: Paste the copied URL into the field and click ‘Next’
Right-click on the field and select “Paste” or use the keyboard shortcut Ctrl+V to paste the URL.
After pasting the URL into the field, you can click ‘Next’ to proceed. You will then be asked to name the shortcut. Choose a name that will help you easily identify the website the shortcut will open.
Step 6: Name your shortcut and click ‘Finish’
You can name it after the website or any name that helps you remember its purpose.
Once you’ve named your shortcut, clicking ‘Finish’ will create the icon on your desktop. You can now double-click this icon anytime to open the website in your default web browser.
After completing these steps, you will have a new icon on your desktop that, when double-clicked, will launch your default web browser and take you directly to the website you created the shortcut for. This saves you time and allows for a more streamlined experience when accessing your most visited websites.
Tips: Enhancing Your Experience with Desktop Shortcuts in Windows 11
- Customize the icon of your shortcut by right-clicking on the created shortcut, selecting ‘Properties’, and clicking the ‘Change Icon’ button.
- Organize your shortcuts into folders on your desktop for better organization and accessibility.
- If you have multiple web browsers, you can create shortcuts that open the website in a specific browser by creating the shortcut directly from that browser.
- Be mindful of desktop clutter. Too many shortcuts can make it difficult to find what you need. Regularly review and delete shortcuts you no longer use.
- Use keyboard shortcuts like ‘Ctrl+X’ to cut and ‘Ctrl+V’ to paste for a faster and more efficient process.
Frequently Asked Questions
Can i create shortcuts for websites on other versions of windows.
Yes, the process of creating desktop shortcuts for websites is similar across different versions of Windows.
What if the shortcut doesn’t work?
Double-check that you’ve copied the correct URL and that your internet connection is working. If the problem persists, try creating the shortcut again.
Can I use a custom image for my desktop shortcut?
Yes, during the ‘Change Icon’ process, you can browse and select a custom image stored on your computer to use as the icon.
How do I delete a desktop shortcut?
Simply right-click on the shortcut and select ‘Delete’. Confirm the action, and the shortcut will be removed from your desktop.
Can I create a desktop shortcut for a website without opening the browser?
It is possible by manually typing the website’s URL in the ‘Create Shortcut’ dialog box, but it’s easier and less prone to errors to copy and paste the URL directly from your browser.
- Open your web browser and navigate to the desired website.
- Highlight the website’s URL in the address bar.
- Right-click on your desktop and select ‘New’, then ‘Shortcut’.
- Paste the copied URL into the ‘Create Shortcut’ dialog box.
- Name your shortcut and click ‘Finish’.
Creating a desktop shortcut for a website in Windows 11 is not only a time-saver but also a fantastic way to organize your most frequented sites right at your fingertips. Whether you’re a busy professional with a go-to list of resources or someone who likes to have quick access to their favorite social media platforms, knowing how to create these shortcuts can make your digital life a whole lot easier. Remember, personalization is key, so don’t be afraid to customize your shortcuts to suit your style and needs. Happy browsing, and enjoy the convenience of one-click access to all your favorite online destinations!

Matthew Burleigh has been writing tech tutorials since 2008. His writing has appeared on dozens of different websites and been read over 50 million times.
After receiving his Bachelor’s and Master’s degrees in Computer Science he spent several years working in IT management for small businesses. However, he now works full time writing content online and creating websites.
His main writing topics include iPhones, Microsoft Office, Google Apps, Android, and Photoshop, but he has also written about many other tech topics as well.
Read his full bio here.
Share this:
Join our free newsletter.
Featured guides and deals
You may opt out at any time. Read our Privacy Policy
Related posts:
- How to Create a Desktop Shortcut for a Website in Windows 7
- Can I Put a Chrome Shortcut on Desktop in Windows?
- How to Create a Desktop Shortcut to a Website from Google Chrome
- How to Open Shortcut with Specific Browser in Windows 7
- How to Create an Internet Shortcut in Windows 10
- How to Put Google Chrome on Desktop Windows 10 Guide
- How to Display the My Computer Icon on the Windows 7 Desktop
- How to Make All Columns the Same Width in Excel 2013
- Set Google Chrome as the Default Browser in Windows 7
- How to Use the AutoFit Excel Shortcut for Columns and Rows
- How to Restore Hidden Desktop Icons in Windows 7
- iOS 17: How to Use Desktop View on iPhone – A Step-by-Step Guide
- Add New Icons to Windows 7 Desktop
- How to Screenshot on Acer Laptop
- How to Change Default Browser Windows 7 Guide
- How to Change a Shortcut Icon in Windows 7
- Where is the MAC Address on My iPhone? [2023 Guide]
- How to Request Desktop Site on iPhone 13
- How to Set Up Message Shortcuts for an iPhone: A Step-by-Step Guide
- How to Use Desktop View on iPhone 12: A Step-by-Step Guide
How to create desktop shortcuts for web pages using Chrome
Here's how to create desktop shortcuts with the Google Chrome browser

Everyone has a favorite web page that they navigate to as soon as they open their web browser . Whether it's CNN, Gmail , or your most beloved tech site (ours), we all have that one page we consider more important than the rest. This is why you'll want to know how to create a shortcut to a website on your desktop, so you can find out what's happening in the world right away, not two minutes behind.

Thankfully, Google Chrome makes it easy to drop clickable links onto your desktop, letting you jump to a web page in one click. Here's how to create desktop shortcuts for your favorite web pages using Chrome .
- Google Chrome vs. Microsoft Edge: which browser is best?
- How to save all open Chrome tabs for a future browsing session
- What to Do When the Windows Taskbar Won’t Auto-Hide in Windows 10
How to create a desktop shortcut with Google Chrome
1. Navigate to your favorite page and click the ••• icon in the upper-right corner of the screen.
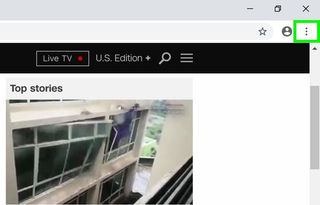
2. Select More tools.
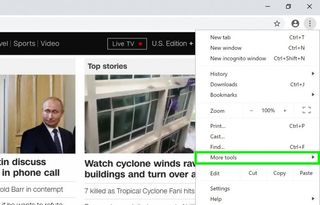
3. Select Create shortcut.
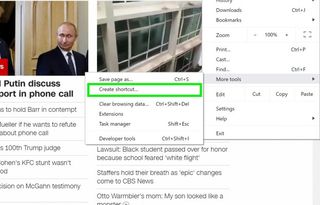
4. Edit the shortcut name.
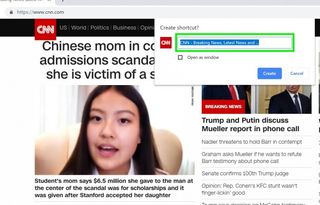
5. Click Create. If you check Open as Window, the next time you open the link, it will open without an editable search bar.
Stay in the know with Laptop Mag
Get our in-depth reviews, helpful tips, great deals, and the biggest news stories delivered to your inbox.
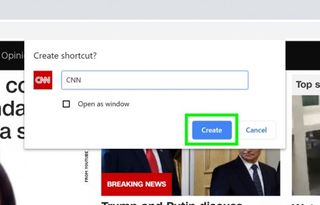
Now you've got a desktop shortcut that takes you directly to Chrome!
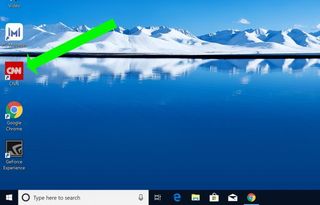
Now that you've mastered this little trick, check out our guides for how to change your password in Windows 10 and how to password protect a folder in Windows 10 . Burned out on Windows ? Check out our guide to the best Chromebooks and how to use Chrome's Dark Mode .
- Shrink tabs in Chrome with the Pin Tab feature
- How to view Google Docs without a web connection
- How to sync Google Chrome across all of your devices

How to convert PDF to JPG, PNG, or TIFF
How to add Outlook Calendar to Google Calendar
Preorder Pixel Tablet without the dock for the first time ever
Most Popular
- 2 Ghosts in the machines: This troubling AI chatbot tech turns grandma into a glorified Neopet
- 3 Asus ROG Ally vs. Asus ROG Ally X: What’s the difference?
- 4 Best Buy is having a big sale this Mother's Day weekend, here are 21 deals I recommend
- 5 Best headphone deals in May 2024
- Web Browser
- Google Chrome Browser
- Mozilla Firefox Browser
- Microsoft Edge Browser
- Apple Safari Browser
- Tor Browser
- Opera Browser
- DuckDuckGo Browser
- Brave Browser
- How to import and export passwords using Microsoft Edge Browser ?
- Sources Tool in Microsoft Edge Browser
- Developer Resources Tool in Microsoft Edge Browser
- How to Browse in Microsoft Edge Browser
- How to debug Background Services in Microsoft Edge Browser
- How to Change and Customize Keyboard Shortcuts in Windows 11
- How to enable or disable Sleeping Tabs in Microsoft Edge Browser?
- Changes Tool in Microsoft Edge Browser
- Keyboard Shortcuts for all Web Browser
- Sensors Tool in Microsoft Edge Browser
- Basic and advance shortcut keys in Microsoft Edge Browser
- How to install Microsoft Edge Browser on macOS?
- Network Console Tool in Microsoft Edge Browser
- Security Tool in Microsoft Edge Browser
- Find unused JS and CSS code in Microsoft Edge Browser
- CSS Overview Tool in Microsoft Edge Browser
- Microsoft Azure - Understanding Azure KeyBoard Shortcuts
- Google Docs Keyboard Shortcuts: Boost Your Productivity
- How to Create Keyboard Shortcuts in Windows 10?
How to Create Custom Keyboard Shortcuts for Microsoft Edge Browser?
Many of us spend a lot of time on our computers and web browsers. Every little trick to work faster makes a big difference over time. Custom keyboard shortcuts let you perform common actions with just a couple of taps instead of navigating menus or clicking buttons. So they really speed things up once you get used to them.
Using custom keyboard shortcuts to do things faster on your computer is super helpful. Your web browser, Microsoft Edge, doesn’t have a built-in way to make custom keyboard shortcuts, though. But don’t worry! There are other ways to create your own custom keyboard shortcuts for actions in Microsoft Edge. We’ll look at those in different ways in this guide. That way, you can work more efficiently and get stuff done quicker in Edge with your own personalised keyboard shortcuts. In this guide, we’ll explore various methods to create custom keyboard shortcuts.
- Increased Productivity: Using keyboard shortcuts can make you work quicker and save a lot of effort . These shortcuts allow you to do every-day tasks with just a few taps on your keyboard keys instead of multiple clicks with your mouse or touchpad. This will help you save time and effort .
- Personalisation: Users can customise shortcuts according to their preferences and workflow , making their browsing experience more efficient .
- Accessibility: Creating personal keyboard shortcuts is a fantastic way to make web browsing more accessible and convenient, especially for people with disabilities or limited mobility. These customised keyboard commands allow users to navigate Microsoft Edge with greater ease, reducing the need for frequent mouse or touchscreen interactions.
- Learning and Memory: Creating personal keyboard shortcuts is a fantastic way to make web browsing more accessible and convenient, especially for people with limited mobility. These customised keyboard commands allow users to navigate Microsoft Edge with greater ease, reducing the need for frequent mouse or touchscreen interactions.
Steps to Create Custom Keyboard Shortcut
Step 1: Right-click the Microsoft Edge desktop shortcut .
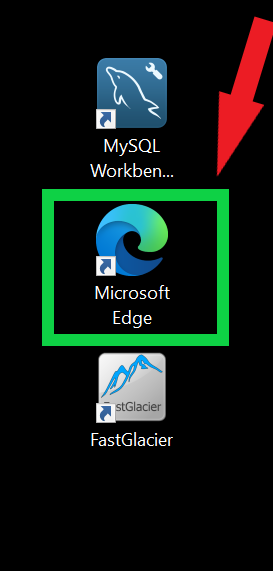
“Right Click” on Microsoft Edge shortcut
Step 2 : Select Properties .
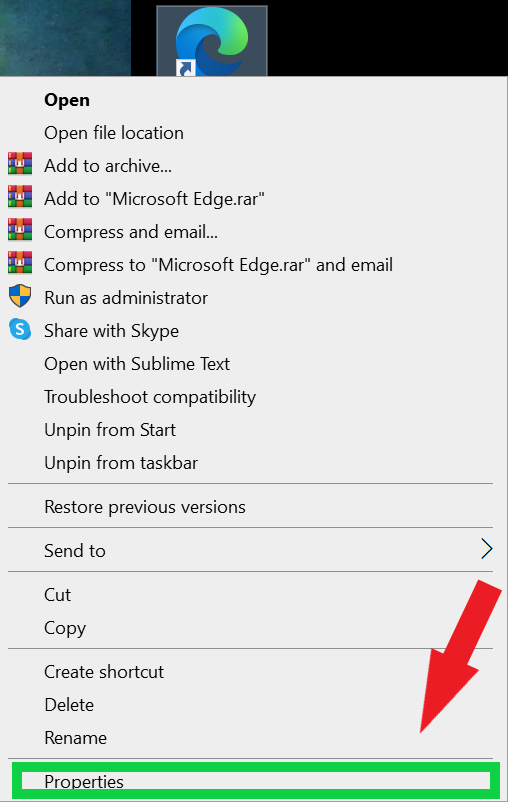
“Right click on Egde icon” -> Go to Properties
Step 3: Go to “Shortcut ” tab .
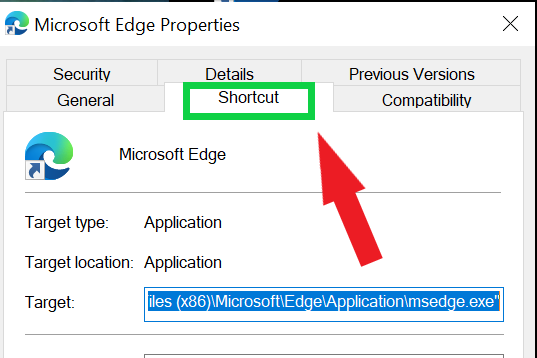
Go to “Shortcut” ta.
Step 4: Locate the “ Shortcut key ” box.
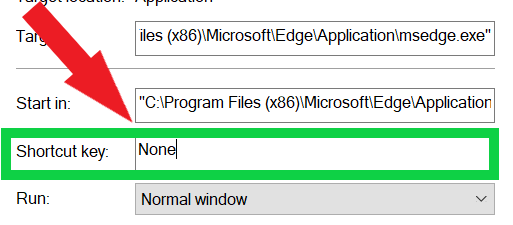
Locate “Shortcut Key”
Step 5: Set a keyboard shortcut press “ Ctrl+Alt+ any key ” (e.g., Ctrl + Alt + E, Ctrl+Alt+F, etc). Then click on “ Apply ” and click on “ Ok “.
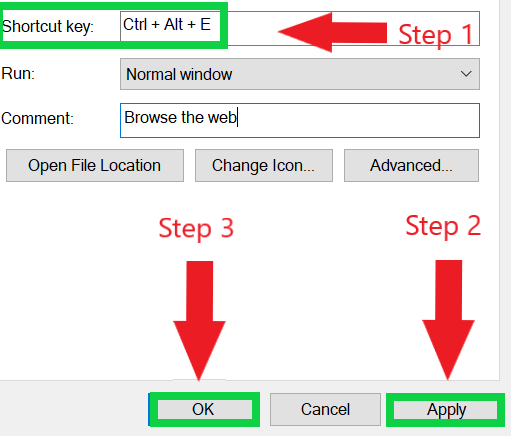
Apply the changes and save them.
Now, whenever you press your chosen shortcut keys, Microsoft Edge will open instantly.
Step 1: Open your “ Microsoft Edge ” browser.
Step 2: Now, open Settings
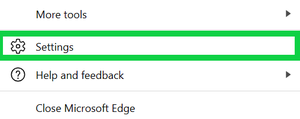
Open Setting by clicking on three horizontal dots on right side of the browser.
Step 3: Then got to “Search and Service” option which is present in the left side.
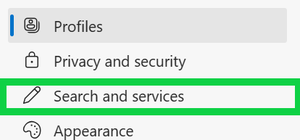
Go to Search and Services.
Step 4: Add the keyword by clicking on ADD button present in the “Address bar search engines”.

Click on “Add” to add the shortcut keyword.
Step 5: Add the name you want , then add Shortcut Key and add URL of the site that you want to redirect by clicking on the keyword. Then add it.
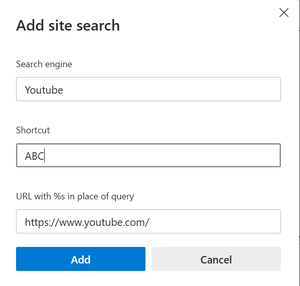
Fill the Name , Shortcut keys and URL.
Step 6: Then go to search bar and type the shortcut key you have type and enter , you will be redirected to that URL page.
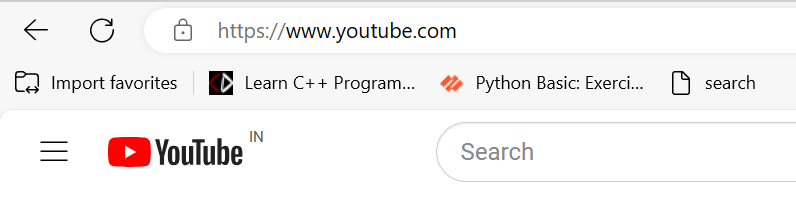
URL page will be open.
Developing custom keyboard shortcuts for Microsoft Edge may seem like an extra effort at first. However, this process can significantly enhance your understanding and command over the browser’s numerous capabilities. As you get usual to these personalized shortcuts, navigating the application becomes second nature. Simple keystrokes replace time-consuming menu searches and mouse clicks, allowing you to perform tasks swiftly and efficiently. What starts as an investment of your time and energy gradually transforms into an invaluable productivity booster. With each passing day, the familiar flow of customized commands becomes ingrained in your muscle memory, enabling seamless and intuitive web browsing.
Please Login to comment...
Similar reads.

- Web Browsers
Improve your Coding Skills with Practice
What kind of Experience do you want to share?

What’s new in Chrome 124: Changes to local password storage
Hot on the heels of the stable Chrome 123 release last month, Google has already moved on to its next browser version, Chrome 124. The new Chrome release may not offer a lot of instantly visible changes, but there are some interesting developments happening under the hood. Let’s dive right in.
Google Chrome releases: What's new in every version
Chrome 124 makes it easier to install any website on desktop.
You could install any website as a web app-style window for a long time on Chrome for desktop now, but the process wasn’t very intuitive. Rather than using a dedicated installation option, you had to use the Create Shortcut option in Save and Share in the overflow menu, and then tick the Open as window.
You may not have to remember to tick the checkbox in future Chrome versions
With Chrome 124, you can make the decision to turn a website into a windowed app right inside the Save and Share menu, saving you from the rather complicated route with the checkbox. To enable this, you currently need to turn on the chrome://flags/#web-app-universal-install and chrome://flags/#shortcuts-not-apps flags.
Chrome 124 works on a bottom bar for the Google app
Chrome experimented with a bottom bar interface a long time ago on Android, and its iOS version recently received an optional fully bottom-based interface. While there isn’t any evidence that Google is working on something like that for Chrome for Android, the company might do the second best thing and add a bottom bar to Chrome custom tabs opened via the Google app.
That’s basically all we know about it at this point, with Chrome 124 only showing early evidence that this is coming. The bottom bar might house Google-specific options or ways to dive deeper into search, but that’s just speculation.
Chrome 124 preps a Circle-to-Search-style feature for desktops
Google is working on a serious Lens upgrade for Chrome on desktop, and we might just see a new Android feature make its way to the browser. It basically works by turning your current tab into a screenshot that you can use Lens on.
Right now, that’s about everything we can glean so far, but given that Google recently introduced Circle to Search on select Samsung and Google phones, we can imagine that you’ll be able to select different portions of the visible website and use it to dive into a search session.
Chrome 124 lays groundwork for a new keyboard shortcut
Chrome 124 is adding preliminary work for a new keyboard shortcut . Rather than remembering your operating system’s sometimes convoluted way to exit a fullscreen window, you’ll simply be able to press and hold Esc to achieve the same. This isn’t currently live, though.
Chrome 124 stores local passwords in Play services on Android
You can use Chrome as your local password manager on Android when you don’t sync your passwords with your Google account. Thanks to the most recent changes to the way Google works with passwords, it will change where your credentials are stored on Android, though.
With Chrome 124, local passwords are now stored in the Google Play Services, much like they already were with the cloud-based version of the password manager. This means that the interface looks slightly different, but the new version should be more reliable for autofilling in other apps. This policy was already in place with Chrome 123 for new users, but the migration is now happening for everyone with Chrome 124.
Download Chrome 124 right now
Chrome 124 is first in early stable, meaning it will only be available to a small subset of users in the beginning. This is meant to ensure that all lingering issues are caught beforehand. To get in on the action as soon as possible, it's best to download the beta version for now. It’s available on the Play Store for your Android phone, and you can get it from Google’s Chrome download website for your desktop.


IMAGES
VIDEO
COMMENTS
To create a desktop shortcut to a file, first, locate the file somewhere in File Explorer. Hold down the Alt key on your keyboard and then drag and drop the file or folder to your desktop. The words "Create Link in Desktop" will appear. Release the mouse button to create the link. Holding down Alt is necessary.
Right-click on its .exe file and select Send To > Desktop (Create shortcut) Alternatively, right-click on the desktop and select New > Shortcut. Enter the path of the program executable file ...
Step 1: Press Windows key + E to launch File Explorer on Windows. Navigate to the file, folder, or program you wish to add to the desktop. Right-click on it and select Show more options. Step 2 ...
1. Right-click anywhere in the free space present on your desktop. Point to ' New option from the dialog box. [1] This will redirect you to another dialog box. From there, choose the Shortcut option. 2. Look for a new window asking you to browse the location of the file for which you want to create the shortcut.
Follow these steps to create a shortcut for an application or file directly on the desktop: Right-click a space on your desktop and select New > Shortcut . Select Browse to find the item you're creating the shortcut for. Select the file or application, then select OK .
What to Know. Quickest way: Select Start, locate the program, left-click and drag the program onto the desktop, and then select Link. Next fastest: Open File Explorer, locate the program, right-click the program, and select Send to > Desktop (create shortcut). For web pages, select and drag the padlock in the address bar to the desktop.
Shortcuts to folders are created the same way as the ones to apps and files. First, right-click or press-and-hold on a free area on your desktop to open a contextual menu. Go to New and click or tap on Shortcut to open the Create Shortcut wizard. Once here, either type the location of the folder in question, or click or tap on Browse to ...
2. Right-click the folder icon you want to make a shortcut of, and select "Create shortcut" from the right-click menu. This will create a "shortcut" file that can be placed anywhere — for ...
Drag and Drop to Create a Shortcut on Windows 11 Desktop. Launch File Explorer and navigate to the item you want to create a shortcut. Right-click the file or folder, drag it to the desktop and ...
Right-click any space where you want to create the shortcut, hover over "New," and select "Shortcut.". The "Create Shortcut" wizard lets you locate the item for which you want to create a shortcut. We only need to enter the website's URL and click "Next.". Set a name for the shortcut, then click "Finish.".
Type "explorer shell:AppsFolder" without the quotation marks and press Enter. 5. Right-click an app. 6. Select Create shortcut. 7. Select Yes. Your app now has a desktop shortcut! To learn how to ...
Right-click on the app you want to create a desktop shortcut for and click Copy as path (Ctrl + Shift + C). Go to your Windows 11 desktop and right-click on any empty space and select New. Select ...
Create a new shortcut on your desktop. Right-click an empty space on your desktop and select "New > Shortcut". Type "cmd.exe" in your location, followed by the command. In our example, the ...
To create a website shortcut to the desktop using the Windows 11 wizard, use these steps: Right-click on the desktop, select New, and choose the Shortcut option. Confirm the website link (URL) in the location setting. Click the Next button. Confirm a name for the shortcut.
To Create Shortcut to App, File, Folder, or Drive using "Paste Shortcut" Context Menu. 1 While on your desktop (Win+D) or in File Explorer (Win+E), select one or more items you want to create shortcuts for. 2 Right click or press and hold on the selected item (s), and click/tap on Copy. (see screenshot below)
Step 2: Select "Create Shortcut" from the Menu. From the context menu, select the "Create shortcut" option. You might see different options based on what you're creating a shortcut for. If it's a file, it might say "Send to" > "Desktop (create shortcut)." For applications, you might need to go into the "More" option to find "Create shortcut."
4. Click and drag the icon. You'll see the icon and the site address drag with your mouse cursor. Make sure to click and drag the icon, not the address itself. 5. Release the icon on your desktop. This will create a shortcut to the website. The shortcut will have the same name as the website's title. 6.
Click the Windows key, and then browse to the Office program for which you want to create a desktop shortcut. Right-click the program name or tile, and then select Open file location. Right-click the program name, and then click Send To > Desktop (Create shortcut). A shortcut for the program appears on your desktop.
2- Right-click on an empty space on the desktop, select New, and click on Shortcut Get the Windows Central Newsletter All the latest news, reviews, and guides for Windows and Xbox diehards.
Summary. Open your web browser and navigate to the desired website. Highlight the website's URL in the address bar. Right-click on your desktop and select 'New', then 'Shortcut'. Paste the copied URL into the 'Create Shortcut' dialog box. Name your shortcut and click 'Finish'.
How to create a desktop shortcut with Google Chrome. 1. Navigateto your favorite page and clickthe ••• icon in the upper-right corner of the screen. 2. Select More tools. 3. Select Create ...
Step 5: Set a keyboard shortcut press "Ctrl+Alt+ any key" (e.g., Ctrl + Alt + E, Ctrl+Alt+F, etc). Then click on "Apply" and click on "Ok". Apply the changes and save them. Now, whenever you press your chosen shortcut keys, Microsoft Edge will open instantly. Method 2: Step 1: Open your "Microsoft Edge" browser.
Ctrl-Tab: Cycles through open tabs in your browser, File Explorer, or other apps. Shift-Ctrl-Tab: Cycles through tabs in reverse. Ctrl-1: Opens the first tab in the browser. Change the number to ...
Rather than using a dedicated installation option, you had to use the Create Shortcut option in Save and Share in the overflow menu, and then tick the Open as window.