- Help Center
- Speakers and Displays
- Nest Thermostat
- Cameras and Doorbell
- Locks and Alarm Systems
- Smoke Alarms
- Subscriptions and Services
- Nest Common Concerns
- Your privacy
- Google Nest
- Privacy Policy
- Terms of Service
- Submit feedback
- Speakers and Displays Get started Explore features Change your settings Fix a problem Warranty, manual and returns
- Nest Thermostat Introducing Nest thermostats Get started Explore features and settings Fix a problem Warranty, manual & returns
- Cameras and Doorbell Introducing Nest cameras and doorbells Get started Explore features and settings Fix a problem Warranty, manual & returns
- Locks and Alarm Systems Locks Alarm Systems
- Smoke Alarms Introducing Nest Protect Get started Explore features and settings Safety and certifications Fix a problem Warranty, manual & returns
- Wi-Fi Learn about Wifi products Get started Features and settings Fix a problem Warranty, manual & returns Your privacy
- Subscriptions and Services Nest Aware Partner Devices and Services Nest Renew Rush Hour Rewards HVAC monitoring Nest Pro installation ADT
- Nest Common Concerns Nest Products Nest App Accounts Notifications and Emails
- Explore features
- Control your home

Set up and control Microsoft Xbox devices with the Assistant
To get the most out of Google Home, choose your Help Center: U.S. Help Center, U.K. Help Center, Canada Help Center, Australia Help Center .
You can control Microsoft Xbox devices with your voice when you link them in the Google Home app. If you add an Assistant speaker or display, voice control can be hands-free.
Supported devices
- Xbox One S and S All-Digital Edition
Link your Xbox in the Google Home app
You can use quick setup if you followed a shortcut link on your TV, and you’ve already enabled digital assistants and instant-on on your Xbox.
On your phone or tablet, follow this shortcut:
Link your Xbox to your Google Account
If you’ve already downloaded the Google Home app, the link will take you to a screen where you can link your Xbox account with the Home app.
- Follow Microsoft’s account linking steps, and assign consoles to rooms.
- Your Xbox is ready. Tap Done .
- Setup is complete. You can now control your Xbox with your voice.
If you haven’t downloaded the Google home app, the link will take you to a screen where you can get the app. Download the app, then open the shortcut link again.
Link your account manually
- Set up your Xbox according to the manufacturer’s instructions, if you haven’t already done so.
- On your Xbox, set power mode to instant-on and enable digital assistants.
Control your Xbox
These are some basic voice commands you can use. Make sure to use the name of your console as it appears in the Google Home app.
Was this helpful?
Need more help, try these next steps:.
Get an answer from a google advisor here Message an Advisor

- Home Home
- Hardware & networking Hardware & networking
Set up Google Assistant with your Xbox console
Set up google assistant, on your console.
- Make sure that your console’s power mode is set to Sleep : Go to Profile & system > Settings > General > Power options . Under Power options , select Sleep .
- Enable digital assistants: Go to Profile & system > Settings > Devices & connections > Digital assistants , and then select Enable digital assistants .
In the Google Home app
- Open the Google Home app.
- Tap Devices > Add + > Works with Google .
- Enter Xbox in the search bar and then select Xbox .
- Follow the steps to link your accounts and then assign consoles to rooms.
- Select Done . You can now control your Xbox with your voice.
Google Assistant commands for Xbox
- “Hey Google, play Fortnite on Xbox”
- “Hey Google, turn on (or off) Xbox”
- “Hey Google, pause (or resume) Xbox”
- “Hey Google, volume up (or down) 5 on Xbox”
- “Hey Google, launch YouTube on Xbox”
- “Hey Google, mute Xbox”
- “Hey Google, record that on Xbox”
- “Hey Google, take a screenshot on Xbox”
Did this resolve the issue?
Related topics, still need help, contact times (pacific time), phone support, disability answer desk.
Accessible help and resources to get your Xbox questions answered.

- SmartThings
- Philips Hue
- Accessories
- Vacuum Cleaners
- Washing machines
- Floor cleaners
- Robot vacuums
- Smart Displays
- Humidifiers
- Thermostats
- Lightstrips
- Switches and dimmers
- Mesh Routers
- Alarm Systems
- Outdoor Security Cameras
- Flood Lights
- Smoke and CO Alarms
- Streaming devices
- Smart Speakers
- Apps and Software
- Voice Assistants
Subscribe to Updates
Unlock your smarter home! Get the latest news, reviews, and insights on smart home tech delivered straight to your inbox. Sign up for The Ambient newsletter now.
By signing up, you agree to our terms and our Privacy Policy agreement.

The Ambient is supported by its audience. If you purchase through links on our site, we may earn a commision. Learn More
Google Assistant on Xbox: How to link your Xbox One, Series S or Series X with Google Home
Forget Kinect and Cortana, Assistant is here to save the day
Bringing your Xbox into your Google Home setup has never been simpler, and doing so gives you the ability to control the console through the power of Google Assistant.
No matter if you’ve got an Xbox One, Xbox Series S or Series X, you’re able to ditch the controller (kind of) and begin launching games and apps, grabbing screenshots and controlling TV and movie playback all through your Assistant-powered devices.
Below, we’ll give you a step-by-step brief on connecting to Google Assistant, as well as some example voice commands to try out.
Be sure to also check out our guide to getting Alexa to control your Xbox .
Connect your Xbox to Google Assistant
Do this first: In order to enable the Google Assistant, you’ll have to go to your Xbox and follow Settings > Devices & Streaming > Digital assistants > Enable Digital assistants . You’ll also have to keep the Xbox in ‘Standby’ mode.
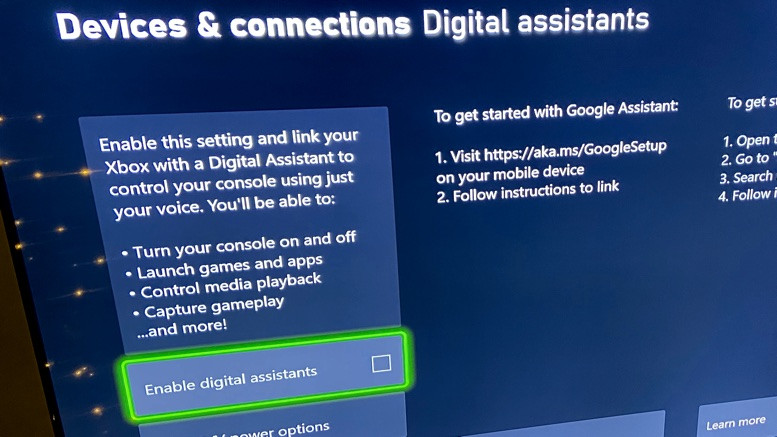
After that, it’s super simple to get started and connect your Xbox through the Google Home app.
1. Sign into your Xbox One console.
2. Now, in the Google Home iOS or Android app, tap ‘Add’ > ‘Set up device’ > ‘Have something already set up?’ and then search for ‘Xbox’.
3. Sign in to the Microsoft account you use for the Xbox console.
4. Continue to follow instructions, link the Xbox and name it.
5. Choose the room you want it to be part of in the Google Home app.
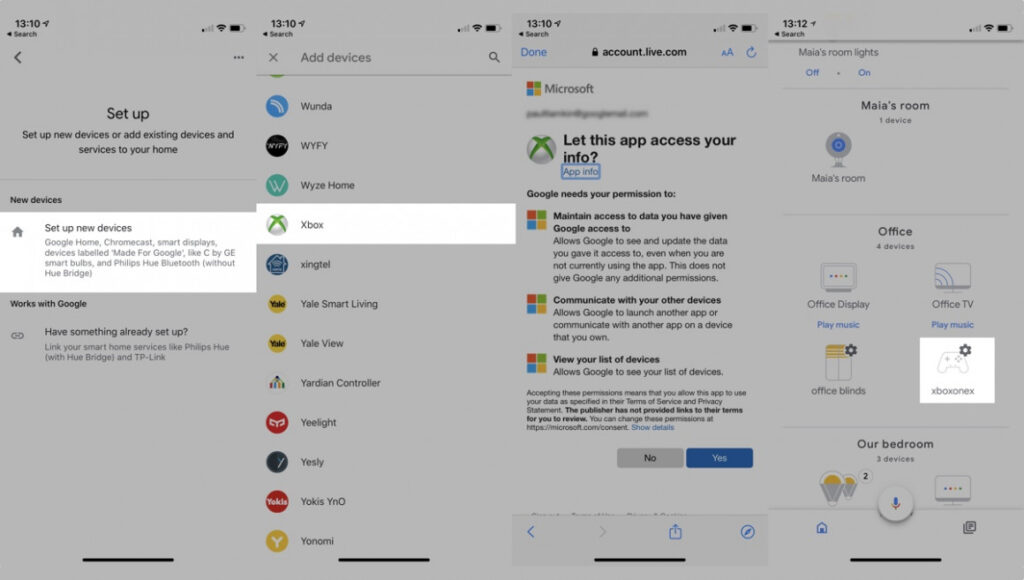
Top Tip : ‘Xbox’ is the moniker that will be auto-assigned to your linked console. However, you can rename it and also add additional consoles.
So, you could have ‘Bedroom Xbox’, ‘Office Xbox’ and the like all set up within the Home app.
Google Assistant commands for Xbox One / Series S / Series X
Once you’ve connected the two devices and you’re all set up, you’re able to control the Xbox with your voice using a Google Home speaker, a third-party Google Assistant speaker , or the app on your phone.
But what do you say? Here’s a list of example Google Assistant commands to try out:
- Hey Google, turn off Xbox
- OK Google, start ‘FIFA 23’ on Xbox
- Hey Google, take a screenshot of that on Xbox
- OK Google, pause on Xbox
- Hey Google, launch YouTube on Xbox
- OK Google, turn up the volume on Xbox
- Hey Google, record that on Xbox
- OK Google, take a screenshot on Xbox

- X (Twitter)
Before launching Wareable with James Stables back in 2014, and subsequently The Ambient four years later, Paul worked for a variety of the UK's biggest and best consumer tech publications including Pocket-lint, Electric Pig, Tech Digest, What Laptop, T3 and TechRadar. He also had a couple of years as the senior editor of tech at MSN, where he was allowed to write about things other than Windows and Xboxes on a few occasions. The Ambient was born in 2018 because Paul was sick of writing about Fitbits and Android Wear smartwatches. Still a technology journalist at heart, but with a posher job title these days thanks to co-founding and running a successful online publishing business... the Wareable Media Group, which now comprises of 3 titles and was acquired by Candr Media Group in 2023.
Related Posts
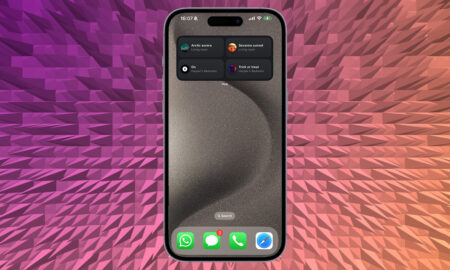
How to add Philips Hue widget on iPhone
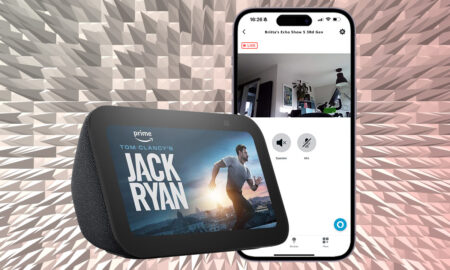
How to view your Echo Show’s camera using the Alexa app

How to turn Alexa Song ID on or off
Type above and press Enter to search. Press Esc to cancel.
- Get It Now: Cell Phone Booster
- The Best Noise-Canceling Headphones to Buy
How to Connect an Xbox to Google Home
Control your Xbox One or Series S/X with Google Assistant voice commands
:max_bytes(150000):strip_icc():format(webp)/Nick_Steinberg-f81ad10e82ed41588636cd368e8a6210.jpg)
- Wilfrid Laurier University
In This Article
Jump to a Section
- Connect an Xbox With Google Home
- Set Up Google Assistant With Xbox
- Use Google Assistant On an Xbox
- Frequently Asked Questions
What to Know
- Xbox: Settings > Devices & connections > Digital assistants and select Enable digital assistants .
- Google Home app: Tap + > Set up device > Works with Google > Xbox .
- Once signed in to Microsoft account in the Google Home app, follow set-up instructions.
All Xbox Series X|S and Xbox One consoles support the Xbox Action for Google Assistant, which lets you control the console with any Google Assistant or Google Home device.
This article explains how to set up Google Home on your Xbox console so you can use voice commands to launch games, control video playback, and more.
How to Connect an Xbox Console With Google Home
Xbox consoles have digital assistant pairing disabled by default. Before you can connect it to your Google Home, you’ll need to enable this setting in Xbox console settings.
Press the Xbox button on your controller to open the guide.
Navigate to the Profile & system tab and select Settings .
Scroll down to Devices & connections and select Digital assistants .
Check the box next to Enable digital assistants to turn the setting on.
Set Xbox Power Mode to Standby
Additionally, you’ll need to set your Xbox’s power mode to Standby in order for the console to receive Google Assistant commands while it’s powered off.
Open Settings and navigate to General .
Select Sleep mode & start-up .
Under Sleep mode, select Standby .
How to Set up Google Assistant With Xbox
To finish connecting your Xbox to Google Home, you’ll need to use the Google Home app on your iOS or Android device. Xbox consoles don’t run Google Assistant locally, so your commands need to go through an app that supports the software.
After setting up the Google Home app, follow these instructions to add Xbox support:
Open the Google Home app and tap the + symbol in the top-left corner.
Select Set up device .
Tap Works with Google .
Type “Xbox” into the search bar and select it.
Sign in to your Xbox Live account and accept account permissions to proceed.
Tap your Xbox under Choose device and tap Next .
Select the room you’d like your Xbox to appear in and tap Next . You should now see your Xbox as a device in the Google Home app.
How to Use Google Assistant on Xbox Consoles
Now that the setup process is complete, it’s time to start using voice commands.
Your Xbox will recognize a number of voice commands. You can experiment with different commands or use the basic commands below:
Start every command with “Hey Google” or “Ok Google” so that Google Assistant recognizes it.
When issuing commands with Google Assistant, you’ll need to use the device name you gave your Xbox during setup. For example, if you named your console “Super Xbox,” you’ll need to substitute this device name for “Xbox” when issuing commands.
To sync your Xbox controller to a Windows PC , use a USB dongle or Bluetooth. Dongle: Insert into a USB port, press the Xbox button , and press and release the dongle's connect button . Bluetooth: Press and release the controller's connect button . On your computer, click Start > Settings > Devices > Bluetooth & other devices . Click Xbox Wireless Controller > Pair .
To connect an Xbox controller to iPhone , turn on the controller and press its connect button until the Xbox button flashes. On your iPhone, go to Settings > Bluetooth ; select the Xbox controller from your Devices list, and tap Pair .
You technically can't connect AirPods to an Xbox One . However, you can use them in an Xbox One gaming session via the official Xbox app on iOS or Android. Add your Microsoft account to the app and tap Let's Play > Parties > Start a Party > Invite to Party . Choose friends and tap Send Invitation . Put on your AirPods and chat with friends.
Get the Latest Tech News Delivered Every Day
- How to Connect Samsung TV to Google Home
- How to a Use a Keyboard and Mouse on Xbox One
- How to Redeem an Xbox Gift Card
- 11 Tips and Tricks for the Surface Pro 7
- How to Use Xbox One Voice Commands
- How to Take a Screenshot on Xbox Series X or S
- How to Create an Xbox Account
- Xbox Series X or S Won't Turn on? How to Fix It
- Xbox All Access: What It Is and How to Use It
- How to Add and Use an External Hard Drive with Xbox Series X or S
- How to Play Xbox on a Laptop
- How to Fix It When Your Xbox Series X or S Headset Is Not Working
- How to Get Fortnite on Xbox Series X or S
- How to Fix An Xbox One Mic That Isn't Working
- How to Use a PS4 Controller on Xbox Series X or S
- How to Use Discord on Xbox
How to Set Up and Use Google Assistant on Your Xbox Series X|S
Want to control your Xbox Series X|S with a virtual assistant? Google Assistant lets you do just that; here's how.
Google Assistant provides a simple, hands-free method of controlling your Xbox Series X|S. While its functionality is somewhat limited, it's easy to set up and use. It's especially useful if you already use the Google Home app, as your Xbox can be easily integrated into the Google Home environment.
In this guide, we'll show you how to enable Google Assistant for your Xbox Series X|S and how to set up your Xbox on the Google Home app.
Install the Google Home and Google Assistant Apps
Depending on your device, you may need to install one or both of these apps first. Google phones, such as the Pixel 6, will have both Google Assistant and Google home pre-installed, but other devices may not.
You can install both Google Home via the Play Store or App Store:
- Download Google Home : Play Store or App Store .
- Download Google Assistant : Play Store or App Store .
Once you've installed both apps, sign in to your Google account on both. Google Home can be used for a lot more than connecting Google Assistant to your Xbox, check out our guide on how to use Google Home to improve your workflow .
What Voice Commands Can I Use on My Xbox Series X|S?
If you’re unfamiliar with Google Assistant, all voice commands are activated by saying “Hey Google” or “OK Google.” Once you've said the command phrase, you can then speak your command.
You’ll need to specify the name of the console when speaking the command. By default, the name of your Xbox should be “XBOX” but if you're unsure head to the Settings menu in your Xbox, and select the Console Info button under the System tab.
Example: If I wanted to open Halo Infinite on my Xbox, I would say “Hey Google, play Halo Infinite on Xbox”. Here's a table of the most common Xbox commands.
How to Set Up Google Assistant on Your Xbox Series X|S
Before you touch the Google Home app, you’ll need to get your Xbox ready. You’ll need to set your power mode to Standby , then enable digital assistants.
How to Set Your Xbox Series X|S’s Power Mode to Instant-On
Instant-On (or Standby depending on where you're based) should already be enabled on your Xbox, but it's worth checking before you begin.
- Press the Xbox button on your controller.
- Scroll right to Profile & system (underneath your profile icon).
- Select General .
- Select the Sleep mode drop-down menu.
Your Xbox is now set to Standby, which will allow it to be turned on by Google Assistant.
How to Enable Digital Assistants on Your Xbox Series X|S
These steps will allow you to enable Alexa and Google Assistant on your Xbox Series X|S.
- Scroll down to Devices & Connections .
Your Xbox Series X|S is now ready to connect to Google Assistant.
How to Add Your Xbox to the Google Home App
Adding your Xbox to Google Home takes some time, but the steps will be familiar to anyone who connected a non-Google device to the app before. Just make sure you have your Microsoft account details on hand before you start.
- Open the Google Home app.
- Tap the plus button in the top-left of your screen.
- Tap Set up device .
- Tap Works with Google .
- Enter “Xbox” into the search bar and select the Xbox option.
- Tap Continue to confirm your selection.
- Select the account you use to sign in to your Xbox. If yours doesn’t appear here, tap Use another account .
You’ll now see your Xbox appear on Google Home’s home screen. This means it has been successfully set up. You will need to keep a device capable of listening to Google Assistant commands nearby, as the Xbox cannot listen to commands itself.
If you haven't got any smart speakers like the Google Nest, you can use your phone. You can also use your phone to cast videos to your Xbox Series X|S .
Use Google Assistant to Help Manage Your Xbox Series X|S
Now you've got Google Assistant set up, you can issue simple voice commands to your Xbox Series X|S.
While enabling Google Assistant on your Xbox is a great way to improve your experience, it's not the only thing you can do. Try performing maintenance such as upgrading your hard drive or clearing your cache to improve performance.
How To Control Your Xbox With The Google Home App

With homes becoming increasingly smart , it's only natural you'd want seamless integration for controlling your gaming console without hunting down remotes. One of the most underrated features of the original Xbox One was using the Kinect to turn your console on with your voice. You could say "Xbox, On" and your game would spring to life, awaiting further commands to help you escape the drag of life.
Well, that's still possible, thanks to Microsoft adding voice assistant functionality to the latest Xbox consoles. You can add Google Assistant, for instance, and use any voice-activated device to turn the console on, just as you would to control other elements of your smart home. But what happens when the family is sleeping, and you can't scream commands to your digital butler at the top of your voice? Thankfully, you can still use the Google Home app.
You might find it counterintuitive to use another device to control your Xbox when you could use a controller, but the Google Home app is handy when your controller is lost or its batteries are dead, for example. Or, perhaps you're on the other side of the room cooking a meal and need to quickly adjust the volume and control movie or music playback. If that sounds useful to you, you'll be happy to know setting all this up is pretty easy.
How to set up Google Assistant and Google Home on your Xbox
Before you can control your Xbox using the Google Home app, you'll need to enable Google Assistant on your console . The previous link has a full guide showing you exactly how to do it — and also includes instructions for Alexa if you're into that — but we've laid out a quick primer below:
Turn on your Xbox and sign in to your account.
Press the Xbox button on your controller to open the guide.
Navigate to Profile & system, Settings, Devices & connections, and then Digital assistants.
Check the "Enable digital assistants" box to allow Google Assistant access to your Xbox.
Now that you've enabled Google Assistant on your Xbox, it's time to add the console to your Google Home app:
Open the Google Home app on your smartphone or tablet.
Tap the "+" icon in the top-left corner.
Select Set up device.
Choose Works With Google.
Search for Xbox in the list of available devices and tap on it.
Sign in with your Microsoft account credentials.
Choose the Xbox console you want to control and tap Next.
Select the room where your Xbox is located and tap "Next" to complete the setup.
How to use the Google Home app to control your Xbox
Now that your Xbox is connected to the Google Home app, you can control it like any other smart home device. Here's what you'll need to do whenever you want to control your Xbox:
Open the Google Home app on your phone.
Pull down to refresh your devices.
Tap on your Xbox console to bring up the touch controls.
Use the touch controls to perform various actions.
You might be surprised — and maybe overwhelmed — by the number of actions you can perform on your Xbox from your Google Home app. With just one tap, you can power the console on or off; navigate any of its menus and on-screen options using directional, back, and home buttons; play or pause content in music and video apps; skip ahead or go back to previous tracks and chapters, adjust the volume, or record a game clip. Your Xbox will display a flag confirming it received a command from Google Assistant whenever you perform one of these actions, so you won't have to guess whether it's actually working.
Search results for
Affiliate links on Android Authority may earn us a commission. Learn more.
You can now control your Xbox with the Google Home app
Published on February 16, 2023

- Microsoft has announced that you can now control your Xbox via the Google Home app.
- The Google Home app will offer touch controls for navigation, media controls, and more.
You’ve been able to control your Xbox console with Google Assistant for several years now, but what if you don’t want to use your voice or the gamepad?
Well, Microsoft has announced that the February 2023 Xbox update lets you control your gaming console via the Google Home app on your smartphone.
The integration means you can use the Google Home app as a touch remote for the Xbox, turning the console on and off, using directional keys, accessing media controls (e.g. pause/play, volume adjustments), and recording game clips.
The feature brings to mind the touch controls seen in the Xbox and SmartGlass apps. But this is handy if you don’t want to download yet another app and are in the Google smart ecosystem already. We’re also glad to see this option coming to Xbox consoles as more input methods are always welcomed for accessibility reasons too.
In any event, those wanting to take advantage of Google Home touch controls will need to update their Xbox to the February system software. This update also brings carbon-aware downloads, with consoles being able to schedule content downloads at times that result in lower carbon emissions.
How to set-up and use Google Assistant on Xbox One

After thorough testing in beta, Microsoft has officially released support on Xbox One for Google Assistant to the public. Apart from adding a whole bunch of helpful commands, it's surprisingly easy to set-up!
How to set-up Google Assistant on Xbox One
- Sign-in to your Xbox One. Boot your trusty Xbox up and sign-in to your profile. Source: Windows Central
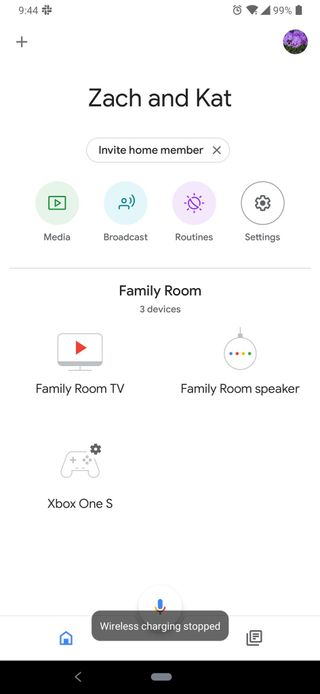
- Open the Google Home app on your phone. Android or iOS, you'll need to open the Google Home app.
- Tap on the "+" in the upper left-hand corner. Tapping that "+" is how you add a device to your Google family. Source: Windows Central
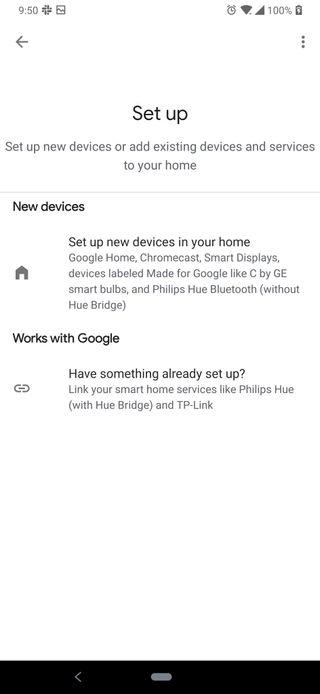
- Tap on "Set up device" towards the top of the screen. It'll be underneath "Add to home."
- Tap on "Have something already set up?" That option will be towards the bottom under "Works with Google."
- Find or search for "Xbox" in the list of services. You can scroll through the list if you want, but it'll probably be easier to use the search function in the top right corner.
- Sign-in with your Microsoft Account. Make sure it's the same Microsoft Account connected to your Xbox One. Google will automatically link Source: Windows Central
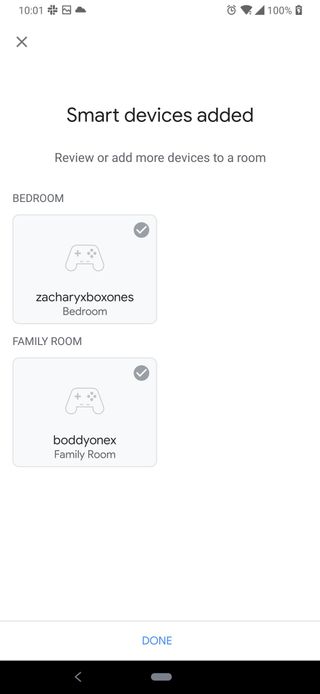
- Select the consoles you want to control. The Google Home app will give you a list of all the consoles connected to your Microsoft Account.
- Choose the room you wish to move them to. One of the awesome things Google Assistant can do is know where devices are in your home. This will help you keep track of which Xbox you're controlling if you have multiple.
- Tap "Done" and enjoy! Once you've added all your consoles, you should be set to reap the benefits!
Now that everyone is working together and loving it, you're probably wondering what new abilities you just unlocked by doing this. I've detailed the list of available commands below.
How to use Google Assistant on Xbox One
- System controls: Google Assistant can remotely turn your console on and off, as well as restart your console with commands like "Hey Google, turn on Xbox" or "Hey Google, reboot Xbox."
- Game and app launching: You can also launch games or apps using just your voice with commands like "Hey Google, launch Gears 5" or "Hey Google, launch Netflix." You can also switch to specific TV channels if you route that through your Xbox.
- Volume controls: While you're launching games and apps from your Xbox, you can also control the sound with commands like "Hey Google, mute Xbox" or "Hey Google, turn the volume down on Xbox." This also works in the reverse direction.
- Media controls: In the same vein of thought, you can also control media on your Xbox if you're in an app with commands like "Hey Google, pause" or "Hey Google, next." Again, this also works the other way around.
- Screen capturing: One of the cooler features in my opinion, you can have Google Assistant take screenshots or record clips with commands like "Hey Google, take a screenshot on Xbox" or "Hey Google, record that on Xbox." Now you don't have to take yourself out of the game to grab that last awesome gaming moment.
Microsoft and Google may add more commands in the future, but for now, there's already a pretty decent suite for anyone who regularly uses Google Assistant in their life. Now you can have everything set-up just the way you like it before you even get home.
Gaming has never been this easy.

A smarter home and console
The Google Nest Mini is the latest iteration of Google's prolific Home Mini smart speakers, and features the same great design with better audio and is perfect for anyone interested in making their home more intelligent. And now it controls your Xbox too.

Controlled by your voice
The most powerful console to date, and now your voice can control it. Upgrade your game, and your home in one fell swoop.
Get the Windows Central Newsletter
All the latest news, reviews, and guides for Windows and Xbox diehards.

Zachary Boddy (They / Them) is a Staff Writer for Windows Central, primarily focused on covering the latest news in tech and gaming, the best Xbox and PC games, and the most interesting Windows and Xbox hardware. They have been gaming and writing for most of their life starting with the original Xbox, and started out as a freelancer for Windows Central and its sister sites in 2019. Now a full-fledged Staff Writer, Zachary has expanded from only writing about all things Minecraft to covering practically everything on which Windows Central is an expert, especially when it comes to Microsoft. You can find Zachary on Twitter @BoddyZachary .
- 2 Microsoft might be bringing a Copilot-like virtual agent to Xbox, designed to provide online support and facilitate game refunds
- 3 Microsoft is bringing back this excellent File Explorer feature I bet you didn't know existed or had been removed
- 4 Apparently, ChatGPT and Microsoft Copilot can't create a simple white image, but AI already renders architecture and graphic design jobs obsolete
- 5 What's next for Windows 11? Microsoft prepares early 24H2 release for Arm PCs and major AI update this fall
Android Police
Google home picks up a new trick for controlling your xbox.
Just make sure you don’t lose your phone in your couch
Consoles like the Xbox Series X aren’t just for gaming anymore — they’re all-in-one entertainment hubs. Microsoft knows that many people stream YouTube videos, watch Netflix shows, and even browse the web on their Xbox, so the company has partnered with Google to bring a handy new remote feature to your smartphone.
You’ve long been able to add your Xbox to the Google Home app and use the Google Assistant to turn the console on and off, but starting today , you’ll now get a full-featured remote in Google’s smart home app (via 9to5Google ). So long as you’ve already added your Xbox to the Google Home app, you’ll just need to pull down to refresh the app, then tap your Xbox in the list of devices to access the new remote.
This new feature is available for the Xbox One, Series S, and Series X, and you'll need to make sure your console is on the latest firmware version by going to Settings -> System -> Updates . The remote lets you power your console on or off, navigate menus with a D-pad as well as back and home buttons, and control media with volume, play, pause, and skip buttons. These commands are sent from the Google Home app to your Xbox over Wi-Fi, which isn't quite as responsive as Bluetooth or IR — in fact, we've noticed about a half-second lag before the system registers an input.
If you haven’t already added your Xbox to Google’s smart home app, start by making sure your console is set to use the sleep power profile under Settings -> General -> Power options . Then, enable digital assistant support on your Xbox by going to Settings -> Devices & connections -> Digital assistants . Finally, open the Google Home app, tap the + Add button, choose Set up device , and then tap Have something already set up? to search for your Xbox on the local network.
The new remote feature should automatically become available, but if you’re not seeing it yet, you can try updating the Google Home app on the Play Store or sideloading the latest version from APKMirror .
How-To Geek
How to control your xbox one with google assistant.
Did you know you can now control your Xbox One with voice commands through your Google Assistant? Here's how to try it out!
Quick Links
How to connect your xbox one to google assistant.
Although Google and Microsoft are competitors, they're cooperating more than they used to. For example, you can now tell your Google Assistant to launch games, control media, or capture gameplay on your Xbox One.
Because this feature is still technically in its beta phase, you'll have to go through three additional steps before you can connect your Xbox One to Google Assistant in the Google Home app.
To get started, go to Xbox for Google Assistant Beta Google Group and click "Join Group." Make sure you're signed in to the same account that's connected to your Google Assistant devices.
Next, make sure your Xbox One is on and you're signed in to the Microsoft account you want to connect with Google Assistant.
Finally, make sure your Xbox One is set to connect with digital services like Google Assistant. To enable this, navigate to System > Settings > Devices and Streaming > Digital Assistants and select the "Enable Digital Assistants" option.
Once these settings are in place, open the Google Home app on your Android or Apple device. If the "Connect Microsoft Xbox" button appears at the top, press it.
If this button doesn't appear, press the plus sign (+) at the top left of the app. Select "Set Up Device," choose the "Have Something Already Set Up?" option, and then search for and select "Xbox."
You can now proceed through the prompts to log in to your Microsoft account in the Google Home app.
You'll receive an email from Microsoft confirming that a new app has established access. Assign your Xbox One to whichever room you like. If you ever need to change settings or unlink this connection, select Xbox One under the room to which you assigned it, and then press the Cog icon. You can also remotely turn your Xbox One on and off from this screen.
Now that you've connected your Xbox One with Google Assistant, you can use voice commands to control the following features after your "Hey Google" keywords:
- Turn Xbox On or Off
- Reboot Xbox
- Play [game] on Xbox
- Open or launch [app] on Xbox
- Switch to [TV channel] on Xbox
- Record that on Xbox (for videos)
- Take a screenshot on Xbox (for photos)
- Pause or Stop Xbox
- Resume or Start Xbox
- Rewind or Previous
- Fast-forward or Next
- Volume Up or Down on Xbox
- Mute or Unmute Xbox
As always, it helps to specify the device you want Google Assistant to control. If you changed the name of your Xbox One, you can use that name, as well.
Whenever your command successfully registers with your Google Assistant, its icon and your command will appear on your Xbox One display. Just be wary of other people who might sound like you controlling your Xbox One for you.
Unfortunately, we couldn't test the ability to add more than one Xbox to a single Google Assistant. However, according to the Google Assistant web page for Xbox , this should be possible.
- Apps & Updates
Google Home
The google home app can now remote control your xbox.
Building on Google Assistant voice command support , Microsoft is rolling out an Xbox update that lets you remote control the console with the Google Home app.
The Google Home app remote control today is for Android TV and Google TV-powered devices. On the Xbox, you’ll get buttons for power on/off, navigate back, home, and volume up/down. You’ll also find a directional navigation touch pad and standard media controls (play/pause, skip/previous) at the bottom.
Mute/unmute and “record game clip” round out the controls. Design-wise, the layout is similar to the full television controls that the Google Home app added late last year.
Microsoft said it “partnered with Google” on this functionality so you can “easily turn your console on and off, navigate on-screen, control media playback, and more.”
If your Xbox already appears in the Google Home app (Assistant support added in 2019), “pull down to refresh your devices.” Tapping on the console will bring up the new remote controls.
The new OS version is 10.0.22621.3446 (xb_flt_2302ni.230208-1530). Other new features rolling out today with the February Xbox update include:
- Hide or show game art from Xbox Home background: Settings > General > Personalization > My background > Solid color and game art
- “Whenever regional carbon intensity data is available, your Xbox will schedule game, app, and OS updates at specific times during the night when more electricity is coming from lower carbon sources on the electric grid, which can result in lower carbon emissions.”
- “…the new shutdown (energy saving) option on Xbox consoles cuts power use by up to 20 times when it’s off, when compared to the sleep power option.”
More on Google Home:
- Setting up a Matter device with Google Home on Android is delightfully easy [Gallery]
- Google Home app Wifi controls get redesigned devices list [Gallery]
- Google sends out in-depth survey about Home app Public Preview
- Home app readies support for ‘legacy’ Nest Cams, as promised
FTC: We use income earning auto affiliate links. More.

Check out 9to5Google on YouTube for more news:
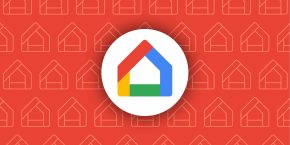
Editor-in-chief. Interested in the minutiae of Google and Alphabet. Tips/talk: [email protected]
Little Household Additions For Long-Lasting Happiness
- Cookware & Bakeware
- Food Storage Solutions
- Kitchen Furniture & Decor
- Kitchen Gadgets & Utensils
- Kitchen Renovation Ideas
- Small Kitchen Appliances
- Bathroom Accessories
- Bathroom Fixtures
- Bathroom Furniture
- Bedroom Furniture
- Kitchen Furniture
- Living Room Furniture
- Office Furniture
- Outdoor Furniture
- Interior Design Trends
- Space-Saving Solutions
- Garden Tools & Equipment
- Home DIY & Maintenance
- Landscaping Ideas
- Outdoor Entertaining
- Outdoor Lighting
- Outdoor Recreation & Activities
- Outdoor Structures
- Patio & Deck Designs
- Pet & Wildlife Care
- Plant Care & Gardening Tips
- Pool & Spa Care
- Seasonal & Event Decor
- Energy-Efficient Appliances
- Home Entertainment Systems
- Home Office Tech
- Latest Tech Trends in Home Improvement
- Security & Surveillance
- Smart Home Devices
- DIY Projects & Ideas
- Flooring & Tiling
- Home Renovation Guides
- Painting & Decorating
- Plumbing & Electrical
- Tools & Equipment
- Appliance Maintenance & Repair
- Bathroom Appliances
- Cleaning Appliances
- Heating & Cooling
- Home Automation Appliances
- Kitchen Appliances
- Laundry Appliances
- Lighting Appliances
- Other Appliances
- Air Quality & Filtration
- Ergonomic Home Solutions
- Family & Pet-Friendly Home Design
- Healthy Home Cooking
- Home Fitness Equipment
- Mindfulness & Relaxation Spaces
- Building Materials
- Construction Techniques
- Electrical and Plumbing Systems
- Hand & Power Tools
- Professional Contractor Advice
- Safety Gear & Equipment
- Worksite Management
- Energy-Saving Tips
- Home Insulation & Ventilation
- Solar Power Solutions
- Child & Elderly Safety at Home
- Emergency Preparedness
- Home Maintenance Checklists
- Pest Control Solutions
- Safety Equipment & Products
- Seasonal Home Care
- Budgeting & Planning Guides
- Buying Guides
- How-To Guides
- Maintenance & Care Guides
- Product Reviews
- Style & Inspiration Guides
- Bathroom Storage Ideas
- Closet & Wardrobe Organization
- Decluttering Tips & Tricks
- Garage Storage Solutions
- Kitchen Organizing Tools
- Living Room Organization
- Office & Desk Organizers
- Eco-Friendly Products
- Home Hacks & Tips
- Personalized Home Decor
- Seasonal & Holiday Decor
- Specialized Home Improvement Topics
- Unique Home Solutions
- How to Store
Home > Home Appliances > Home Automation Appliances > How To Add Xbox To Google Home
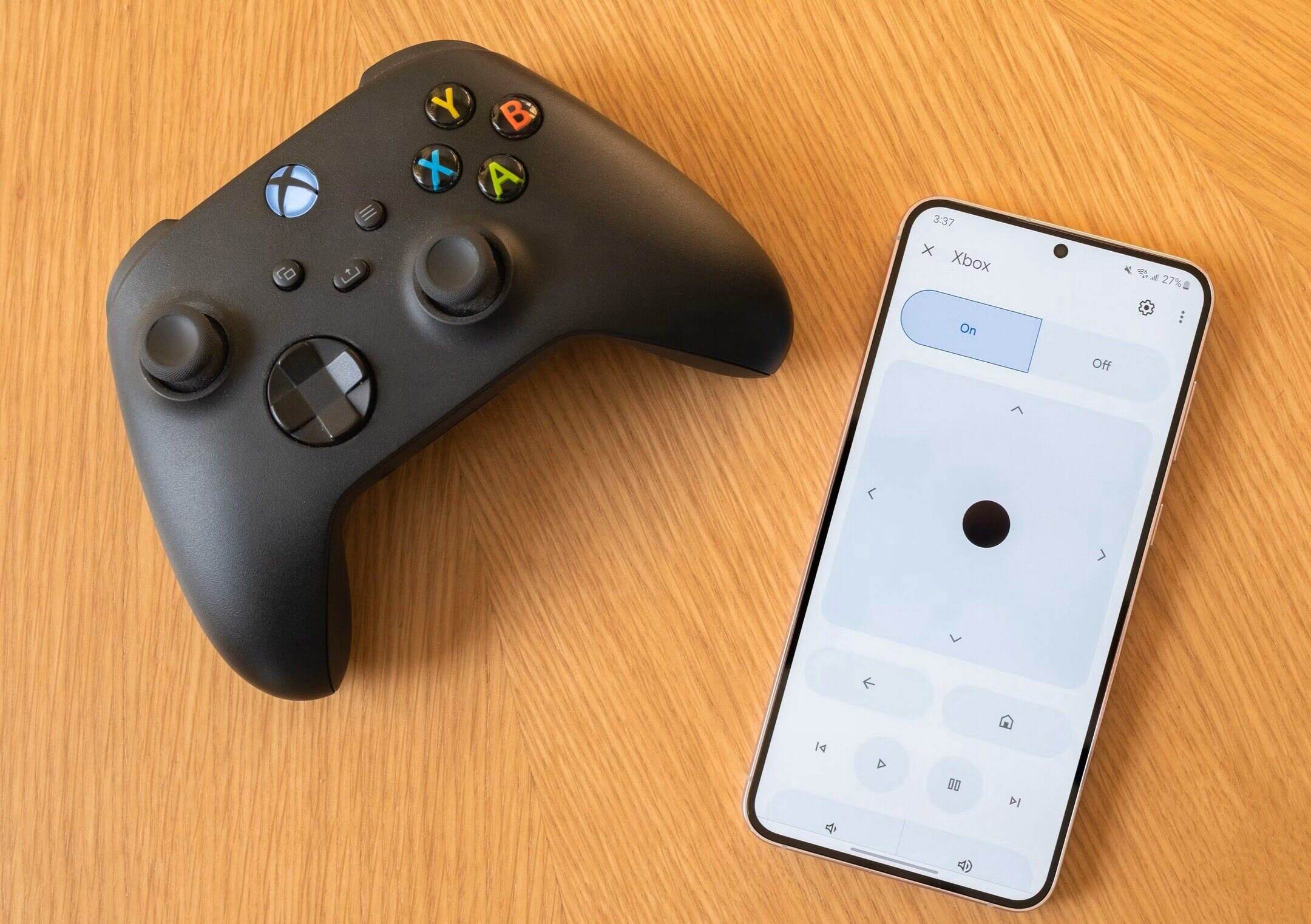
How To Add Xbox To Google Home
Modified: January 9, 2024
Written by: Amelia Brooks
Learn how to seamlessly integrate your Xbox with Google Home for a smarter home automation setup. Control all your home automation appliances with ease. Discover how!
- Home Appliances
- Google Home
(Many of the links in this article redirect to a specific reviewed product. Your purchase of these products through affiliate links helps to generate commission for Storables.com, at no extra cost. Learn more )
- Introduction
Welcome to the future of home entertainment! With the integration of technology, you can now seamlessly connect your Xbox to your Google Home, allowing for a harmonious blend of gaming and smart home control. By following a few simple steps, you can elevate your gaming experience and effortlessly manage your Xbox using voice commands through the Google Home device.
In this comprehensive guide, we will walk you through the process of integrating your Xbox with Google Home, providing you with the convenience of controlling your gaming console using voice commands. Whether you're in the midst of an intense gaming session or simply want to power up your Xbox without lifting a finger, the integration of these two powerful devices offers a new level of convenience and control.
Get ready to unlock the full potential of your smart home setup as we delve into the seamless integration of your Xbox with Google Home. Say goodbye to the days of fumbling for remotes and hello to the future of voice-activated gaming and entertainment control. Let's embark on this journey to seamlessly connect your Xbox to Google Home, revolutionizing the way you interact with your gaming console and smart home devices.
Key Takeaways:
- Elevate your gaming experience by seamlessly connecting your Xbox to Google Home, allowing for voice-controlled convenience and a futuristic blend of gaming and smart home control.
- With Xbox and Google Home integration, enjoy hands-free control over your gaming console, from powering on/off to launching games, creating an immersive and effortless gaming environment.
Read more : How To Add Google Wi-Fi To Google Home
- Step 1: Set Up Your Xbox
Before diving into the integration process, it's essential to ensure that your Xbox is properly set up and ready to connect with Google Home. Here are the key steps to prepare your Xbox for integration:
- Connect to Wi-Fi: Ensure that your Xbox is connected to your Wi-Fi network. A stable internet connection is crucial for the seamless integration and functionality of your Xbox with Google Home.
- Update Xbox Software: Check for and install any available system updates on your Xbox. Keeping your console's software up to date is essential for optimal performance and compatibility with external devices like Google Home.
- Enable Digital Assistant: Navigate to the settings on your Xbox and enable the digital assistant feature. This will allow your Xbox to interact with voice commands from Google Home.
- Test Voice Commands: Familiarize yourself with the voice command capabilities of your Xbox. Test basic commands such as powering on/off the console and launching games to ensure that the voice control functionality is working as expected.
Once you have completed these essential steps, your Xbox will be primed and ready to seamlessly integrate with your Google Home device, paving the way for a new level of convenience and control over your gaming experience.
- Step 2: Set Up Google Home
Now that your Xbox is prepared for integration, it’s time to ensure that your Google Home device is set up and ready to connect with your gaming console. Follow these steps to set up your Google Home:
- Unbox and Power Up: Unpack your Google Home device and plug it into a power source. Once powered up, the device will guide you through the setup process using voice prompts.
- Download Google Home App: Install the Google Home app on your smartphone or tablet from the App Store (for iOS devices) or Google Play Store (for Android devices).
- Connect to Wi-Fi: Use the Google Home app to connect your Google Home device to your Wi-Fi network. This step is crucial for enabling communication between your Google Home and other compatible devices, including your Xbox.
- Customize Settings: Within the Google Home app, customize your preferences, including the device’s name, language, and preferred voice for voice responses.
- Test Voice Commands: Familiarize yourself with the voice commands supported by Google Home. Test basic commands such as asking for the weather, setting reminders, and playing music to ensure that the device is responding accurately.
With your Google Home device set up and connected to your Wi-Fi network, you’re now ready to proceed to the next step—linking your Xbox to Google Home for seamless integration and control.
You can add your Xbox to Google Home by linking your Xbox account to the Google Home app. Then, you can use voice commands to control your Xbox through Google Home.
- Step 3: Link Xbox to Google Home
With both your Xbox and Google Home devices prepared, it’s time to link them together to enable seamless communication and control. Follow these steps to link your Xbox to Google Home:
- Open Google Home App: Launch the Google Home app on your smartphone or tablet, and ensure that your mobile device is connected to the same Wi-Fi network as your Google Home device.
- Access Device Settings: Within the Google Home app, navigate to the device settings or setup menu to explore available options for integrating external devices, such as your Xbox.
- Find and Add Xbox: Look for the option to add a new device or service within the Google Home app. Locate the Xbox integration feature and follow the on-screen instructions to initiate the pairing process.
- Authenticate Xbox Account: During the pairing process, you may be prompted to sign in to your Xbox account to authorize the connection with Google Home. Follow the authentication steps as directed.
- Confirm Integration: Once the pairing process is complete, the Google Home app should display a confirmation message indicating that your Xbox is successfully linked and ready for voice commands.
Upon successfully linking your Xbox to Google Home, you have established a direct line of communication between the two devices, enabling you to control your Xbox using voice commands through your Google Home device. This integration opens up a world of possibilities, allowing you to effortlessly manage your gaming experience with the power of voice control.
- Step 4: Control Xbox with Google Home
Now that your Xbox is seamlessly linked to your Google Home, it’s time to explore the exciting capabilities of controlling your gaming console using voice commands. Here’s how you can leverage the power of Google Home to control your Xbox:
- Power On/Off: With a simple voice command, such as “Hey Google, turn on my Xbox,” or “Hey Google, turn off my Xbox,” you can effortlessly control the power state of your gaming console without reaching for a remote.
- Launch Games and Apps: Use voice commands to launch your favorite games and applications on your Xbox. Simply say, “Hey Google, launch on my Xbox,” and watch as your desired game comes to life.
- Control Playback: Enjoy hands-free control over media playback on your Xbox. Use commands like “Hey Google, play,” “pause,” “resume,” or “stop” to manage your media content with ease.
- Adjust Volume: Fine-tune the audio output of your Xbox using voice commands. Say, “Hey Google, set Xbox volume to 50%,” to effortlessly adjust the volume level to your preference.
- Explore Additional Commands: Experiment with a variety of voice commands to discover the full range of control options available for your Xbox through Google Home. From navigating menus to controlling specific features within games, the possibilities are vast.
By integrating your Xbox with Google Home, you have unlocked a new level of convenience and control over your gaming experience. Embrace the seamless interaction between these devices and enjoy the freedom of managing your Xbox with the power of your voice, creating an immersive and effortless gaming environment.
Read more : How To Add Camera To Google Home
Congratulations on successfully integrating your Xbox with Google Home, ushering in a new era of convenience and control within your smart home ecosystem. By following the steps outlined in this guide, you have empowered yourself to seamlessly manage your gaming console using voice commands, adding a touch of futuristic sophistication to your entertainment setup.
With your Xbox and Google Home working in harmony, you now have the power to initiate gaming sessions, control media playback, and manage various aspects of your gaming experience using simple voice commands. This integration not only enhances the convenience of operating your Xbox but also showcases the seamless interaction between cutting-edge technologies.
As you continue to explore the capabilities of controlling your Xbox with Google Home, consider experimenting with additional voice commands and discovering the full spectrum of control options at your disposal. Embrace the hands-free convenience and immerse yourself in a gaming environment where your voice becomes the ultimate controller.
Looking ahead, stay tuned for further advancements in smart home integration and voice-controlled gaming experiences. The fusion of gaming consoles with smart home devices represents a glimpse into the future of interactive entertainment, where the boundaries between virtual and physical environments continue to blur.
As technology continues to evolve, so too will the ways in which we interact with our gaming consoles and smart home devices. Embrace the seamless integration of your Xbox with Google Home, and revel in the convenience and innovation that this union brings to your gaming and entertainment endeavors.
Get ready to embark on a journey where your voice holds the power to command your gaming experiences, and where the boundaries between imagination and reality fade away. With your Xbox and Google Home united, the future of gaming and smart home control is at your command.
- Frequently Asked Questions about How To Add Xbox To Google Home
Was this page helpful?
At Storables.com , we guarantee accurate and reliable information. Our content, validated by Expert Board Contributors , is crafted following stringent Editorial Policies . We're committed to providing you with well-researched, expert-backed insights for all your informational needs.
0 thoughts on “ How To Add Xbox To Google Home ”
Leave a comment cancel reply.
Your email address will not be published. Required fields are marked *
How To Organize Your Makeup Drawer
How to organize sheets in closet, how to wash a comforter in the washing machine, when do you prune mums, what happens if glass stays in your skin, related post.
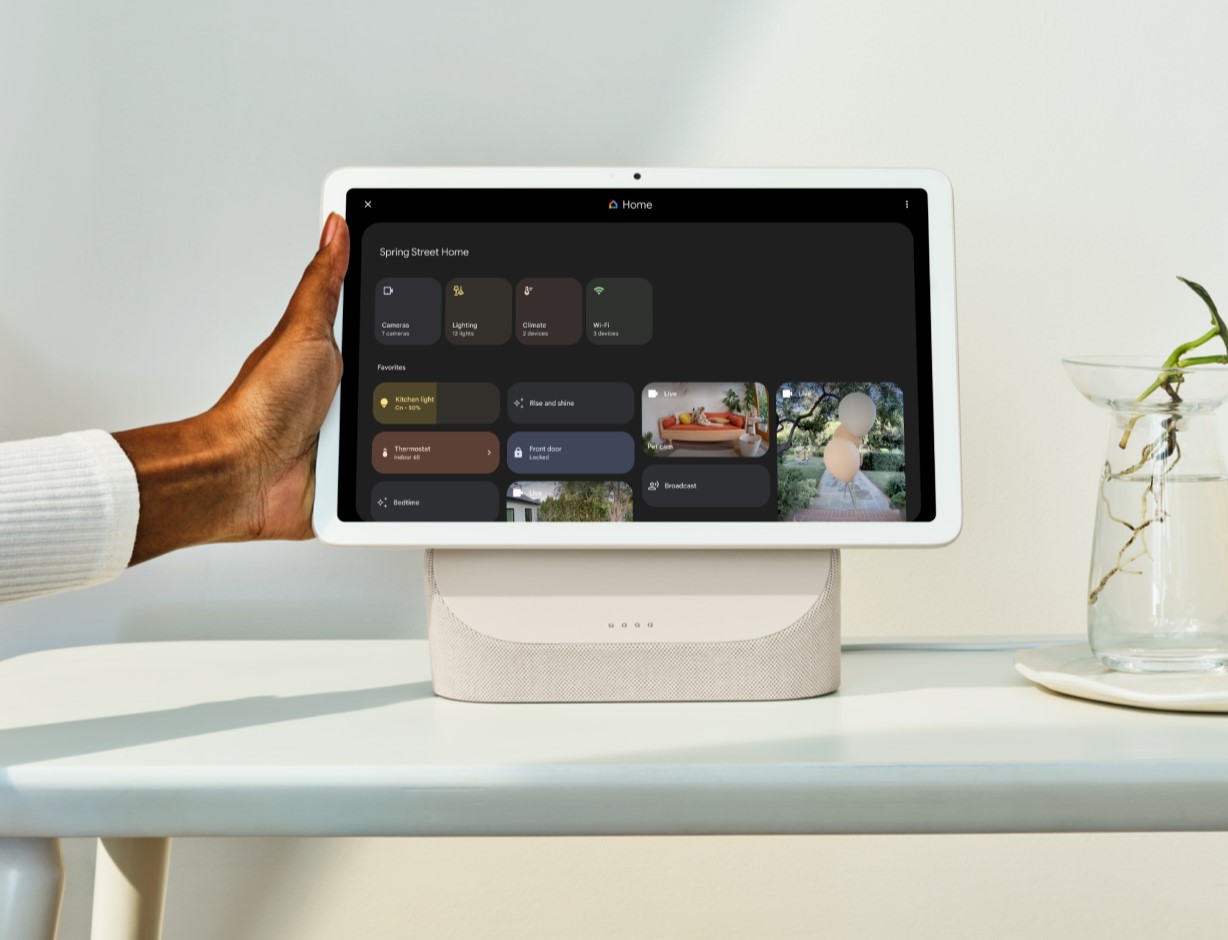
By: Ethan Hayes • Home Automation Appliances
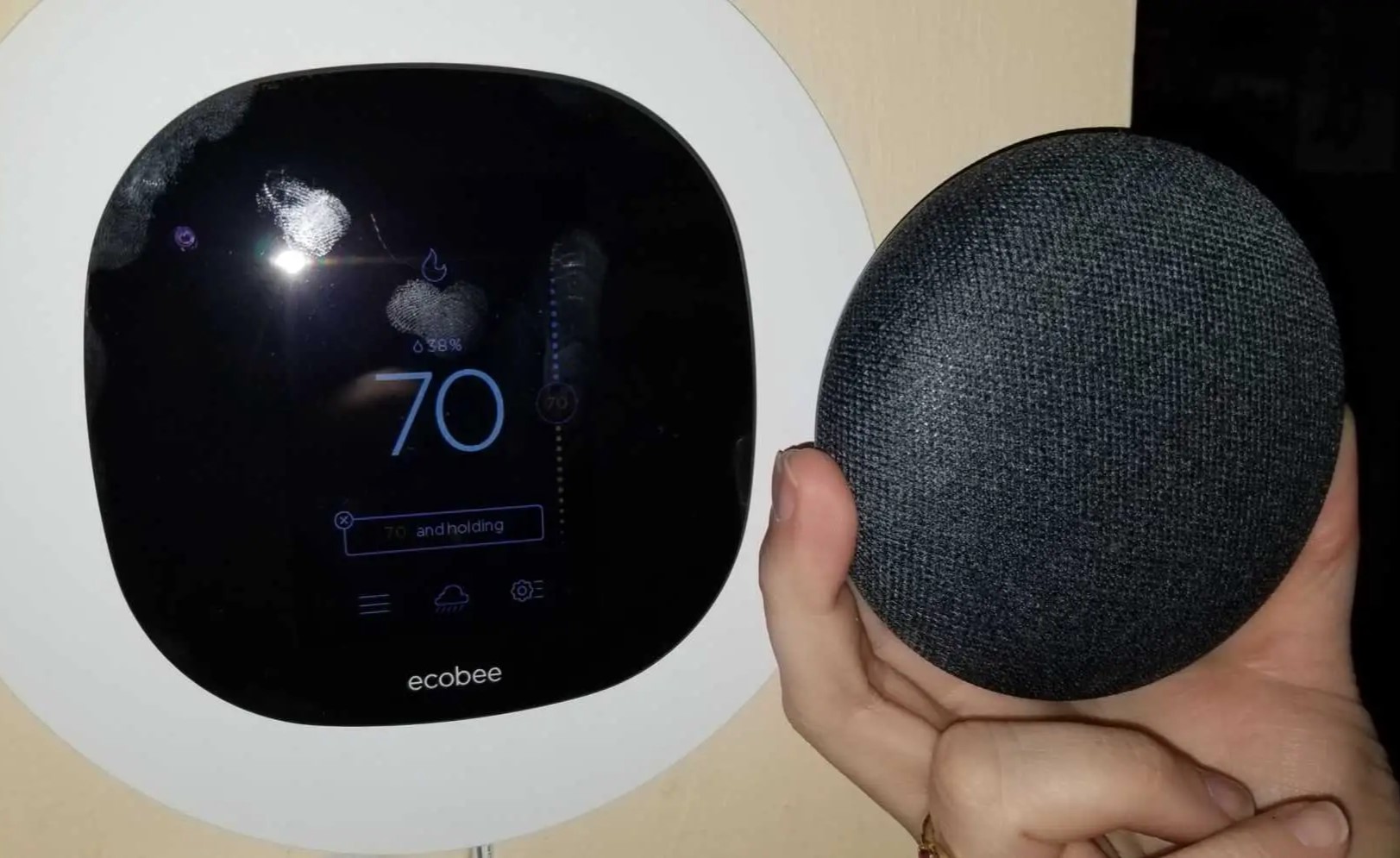
By: Henry Campbell • Home Automation Appliances

By: James Anderson • Home Automation Appliances
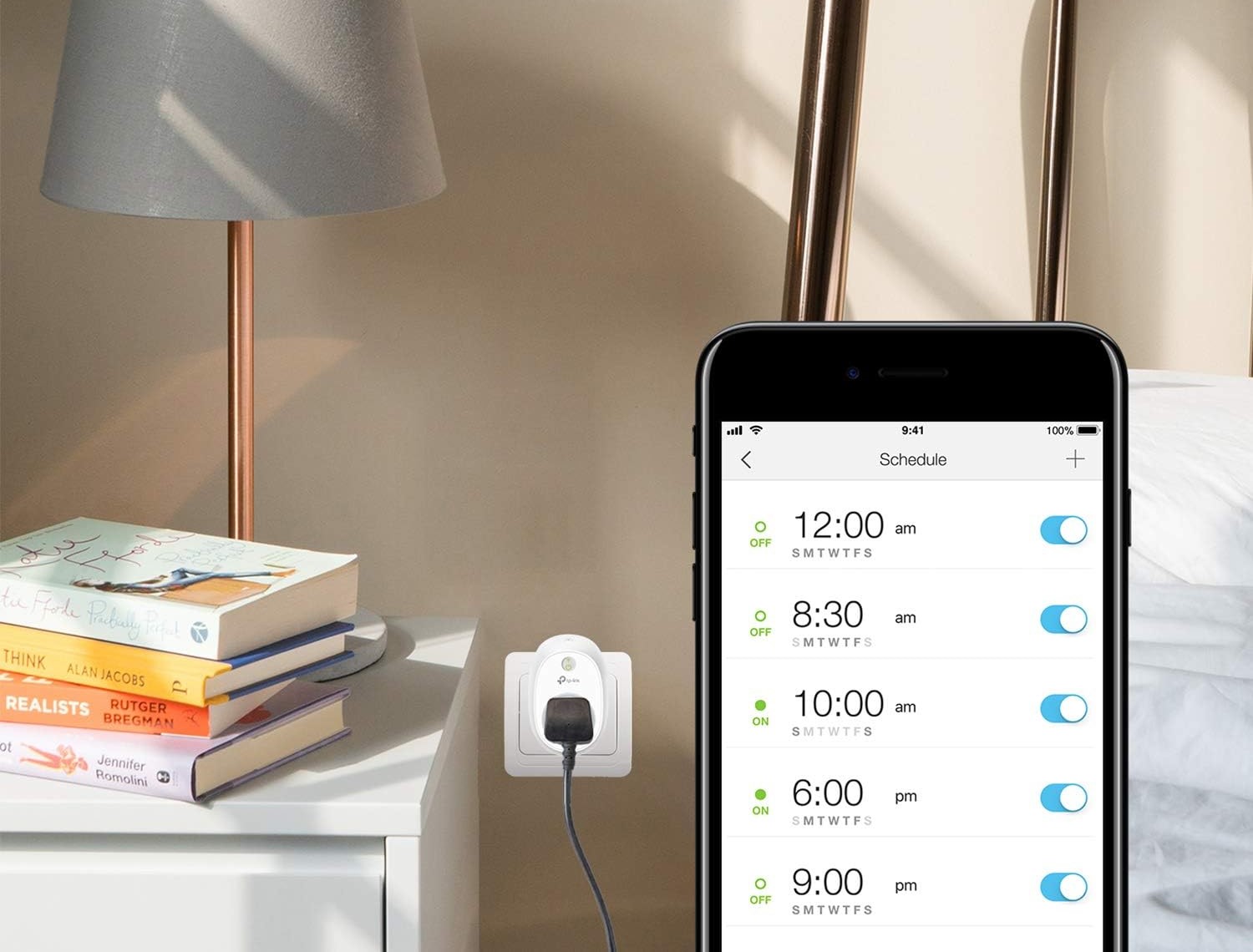
By: Isabella Mitchell • Home Automation Appliances

By: Noah Bennett • Home Automation Appliances
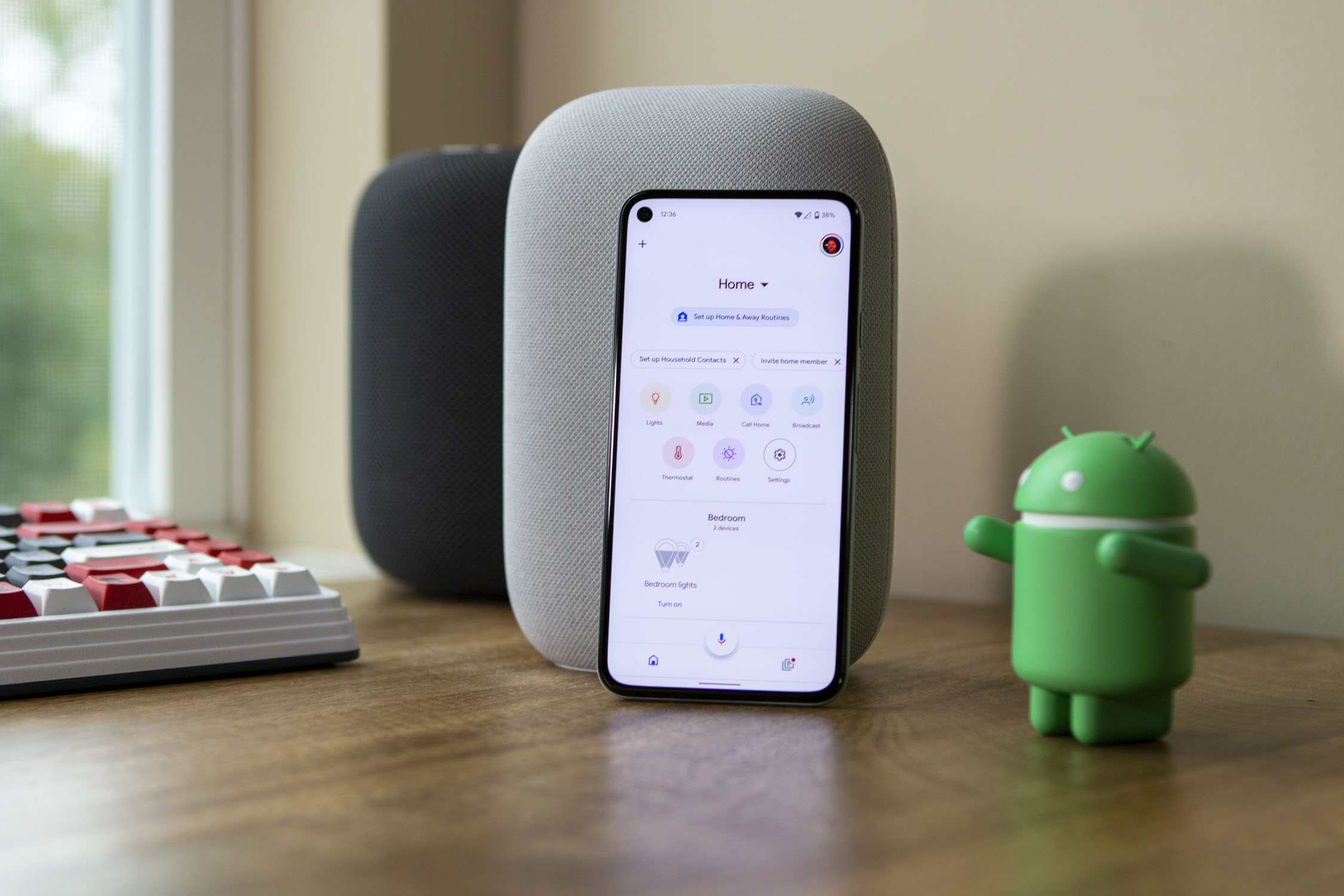
By: Oliver Mitchell • Home Automation Appliances

By: Amelia Brooks • Home Automation Appliances
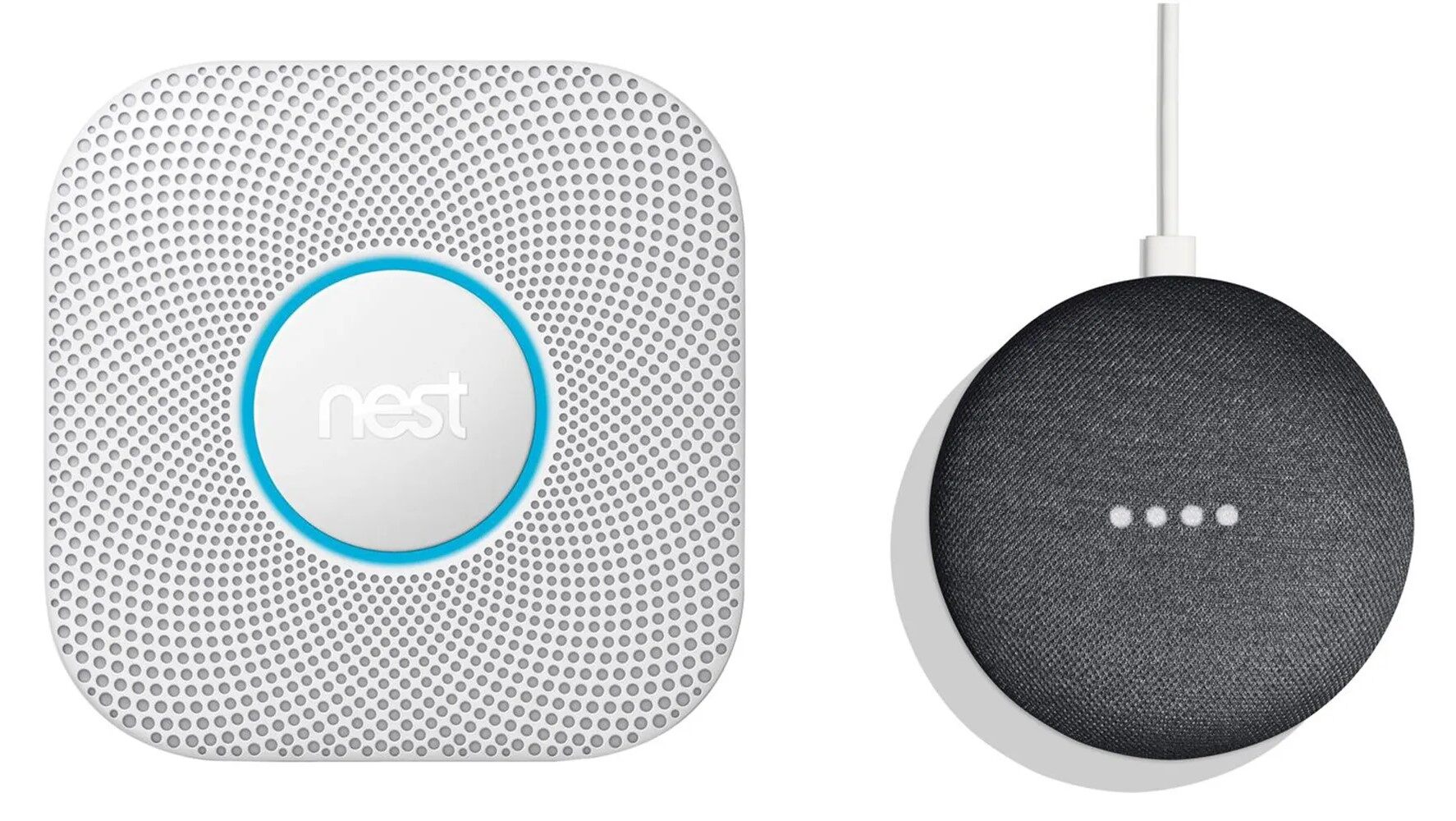
By: Samuel Turner • Home Automation Appliances
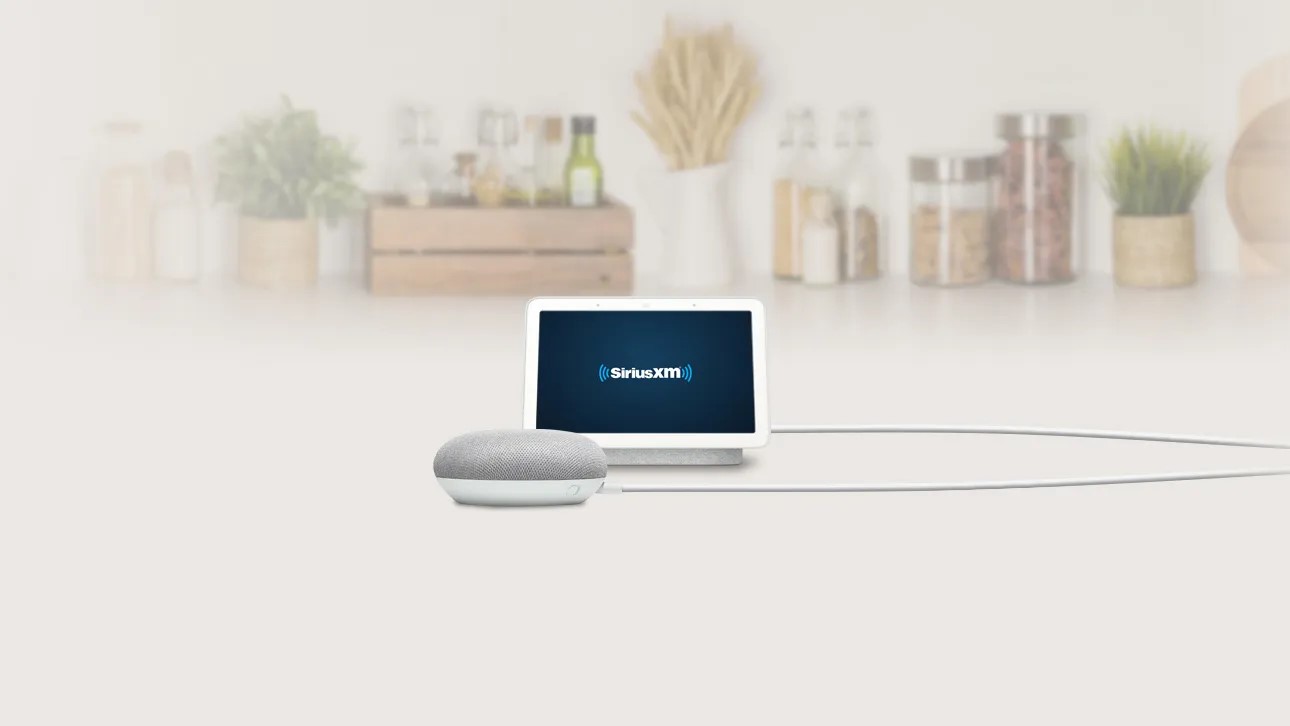
By: Sophie Thompson • Home Automation Appliances

By: Alexander Johnson • Home Automation Appliances
Please accept our Privacy Policy.
STORABLES.COM uses cookies to improve your experience and to show you personalized ads. Please review our privacy policy by clicking here .

- Privacy Overview
- Strictly Necessary Cookies
This website uses cookies so that we can provide you with the best user experience possible. Cookie information is stored in your browser and performs functions such as recognising you when you return to our website and helping our team to understand which sections of the website you find most interesting and useful.
Strictly Necessary Cookie should be enabled at all times so that we can save your preferences for cookie settings.
If you disable this cookie, we will not be able to save your preferences. This means that every time you visit this website you will need to enable or disable cookies again.
- https://storables.com/home-appliances/home-automation-appliances/how-to-add-xbox-to-google-home/
Connect Xbox to Google Home
An Xbox supports voice control. This means that you can operate the game console with spoken commands using a voice assistant. A good example is Google Home. In this guide, we’ll discuss how to connect Xbox to Google Home.
Why integrate Xbox with Google Home?
You usually operate an Xbox with a controller. However, you can also use your voice for certain actions. Provided you have a smart speaker or smart display with a voice assistant that is supported by Xbox. Xbox supports Google Home.
When you connect Xbox to Google Home , you can do the following:
- Control your Xbox with Google Home commands
- Use your smartphone as a remote control
- Include Xbox in smart home scenarios
A new update has recently become available, with which you can operate your Xbox via the Google Home app . You can use your smartphone as a remote control, which makes it easier to navigate.
What do you need for this integration?
To be able to connect your Xbox to Google Home and operate it with Google Assistant, you need at least the following:
- Xbox One, Xbox One S of Xbox X Set up and control your Xbox with Google Assistant , Support.google.com
- Microsoft account for Xbox
- Google Home account
- Google Assistant speaker or display*
* A smart speaker or display with Google Assistant is not required for pairing, but it is if you want to be able to operate the game console with voice.
Google Home commands for Xbox
If you want to operate your Xbox with Google assistant, you can use voice commands. These are called Google Home commands. Some examples of Google Home commands for the Xbox:
- Hey Google, play [game] on Xbox
- Hey Google, turn on/off the Xbox
- Hey Google, pause the Xbox
- Hey Google, turn the volume on the Xbox to 3
- Hey Google, launch YouTube on Xbox
Add Xbox in Google Home app
To connect your Xbox to Google Home, you need to add the game console to the Goole Home app. You can follow the steps below for this:
- Open the Google Home app
- Click on the ‘+’ icon
- Select ‘Set up device’
- Click on ‘Works with Google’
- Find and select “Xbox”
- Log in with your Microsoft account details for Xbox
- Assign the game console to a room
The link with your Google Home app has now been made.
Activate Google Assistant for your Xbox
To control your Xbox with Google Assistant, you need to activate this support Set up your Google Assistant , Support.xbox.com. Follow the steps below:
- Click the Xbox button on your controller
- Go to ‘Profile & System’
- Go to ‘Settings’
- Go to ‘General’
- Click on ‘Power Options’ and select ‘Sleep’
- Go back to ‘Profile & System’
- Click on ‘Settings’
- Select ‘Devices & Connections’
- Select ‘Digital Assistants’
- Click on ‘Enable digital assistants’
You can now voice control the Xbox.
Frequently asked questions about Xbox and Google Home
Which Xbox game consoles are compatible with Google Home
The following Xbox consoles support Google Home (Google Assistant): Xbox One, Xbox S, and Xbox X.
Can I voice control my Xbox using Google Assistant?
When you have linked Google Home to Xbox, you must then also activate voice support on your game computer. If you have done both, you can control the Xbox with voice via Google Assistant. You do need a smart speaker or smart display that supports Google Assistant.
Can I use my smartphone as a remote control for Google Home?
Yes, a new update was recently implemented. This allows you to use the Google Home app as a remote control for Google Home.
How to use Google Assistant to control your Xbox
Kinect is no more but with a Google Assistant-powered smart speaker you can control your Xbox still with your voice. Here's how.
Did you know that Xbox has built-in support for voice control with Amazon Alexa ? But what if you use Google Assistant and a compatible speaker instead? The news is just as positive, with Google Assistant enjoying the same treatment as Alexa. And just as with Amazon's speaker, there is no direct hardware connection. Instead, you use the power of the cloud and Google Assistant.
The two aren't completely identical, as you would expect. But the overall execution is just as good, whichever you use. The setup process for Google Assistant is a little different, though, so let's walk through it step-by-step.
Before you start, there are a couple of things you should make sure are in order. First, make sure your console's power mode is set to sleep so you can activate your Xbox with the assistant. After that, make sure your Google Assistant-enabled speaker is on the same wireless network as your Xbox and that you're logged in on the console with the correct Microsoft account. You will also need the Google Home application for Android or iOS installed on your phone or tablet. Finally, you can jump into the steps below:
- Press the Xbox button on the controller.
- Navigate to Settings in the guide.
- Under Power Options , select Sleep .
- Go back to the main page in settings and select Devices & Connections.
- Select Digital assistants.
- Log in to the Google Home app with whichever Google account you wish to use Assistant with.
- Select Devices.
- Select Add.
- Select Works with Google.
- Select Xbox .
- Log in with your Microsoft account and follow the prompts to select the console you wish to link.
If you only have one Xbox console, then you can get away with just naming it Xbox, but if you have multiple, then naming will be crucial. The Xbox action will need to be able to differentiate between the consoles with the names you provide.
Now linked, Google Assistant will be able to control features on your Xbox console with your voice. Some of the basics include:
- Hey Google, turn on Xbox
- Hey Google, play Halo Infinite on Xbox
- Hey Google, take a screenshot on Xbox
There are many more voice commands you can use with Google Assistant and your Xbox. Microsoft has a full list that's worth bookmarking as you learn to use the feature.
Pocket-lint
How to control your xbox series x/s or xbox one with google assistant voice commands.
Similar to the existing Amazon Alexa integration, Microsoft is allowing you to control your Xbox with Google Assistant voice commands.
You might not know it, but Google Assistant works really nicely with the Xbox Series X , S and Xbox One.
- Top Xbox Series X and Series S games: Add these titles to your next-gen library
Similar to the Amazon Alexa integration , Microsoft allows you to control your Xbox with Google Assistant voice commands, whether that be for launching games and apps, turning the console on and off, or pausing videos.
Here's how the integration works.
How to set up Google Assistant on Xbox Series X and S or Xbox One
You need to use the Google Home app for iOS and Android , or a Google Assistant-enabled device like Google Home, to voice-control an Xbox. Google Assistant doesn't locally run on the Xbox, so it can only receive commands from other apps/devices running Google Assistant.
The steps you need to follow on your console are below (some of which may already be done for you):
- Set your power mode to instant-on:
- Press the Xbox button to open the guide.
- Select Profile & system > Settings > General > Power mode & start-up.
- Select Instant-on from the Power mode drop-down menu.
- Enable digital assistants. Go to Profile & system > Settings > Devices & connections > Digital assistants, and then select Enable digital assistants.
- Sign in to your Xbox.
Now, move over to your phone and follow the next steps:
- In the Google Home app for iOS or Android, tap one of "Add", "Set up device", "Have something already set up?", or Search for Xbox.
- Select Xbox and sign in with the Microsoft account you use on Xbox.
- Follow the instructions to pair your Xbox with your Google Assistant device and provide your Xbox device name.
How to use Google Assistant on Xbox consoles
Once you're all set up, try using the following voice commands:
- Hey Google, play Gears 5 on Xbox.
- Hey Google, turn on Xbox.
- Hey Google, turn off Xbox.
- Hey Google, launch YouTube on Xbox.
- Hey Google, pause on Xbox.
- Hey Google, resume on Xbox.
- Hey Google, volume up on Xbox.
- Hey Google, take a screenshot on Xbox.
It's that easy - you're now all set up with Google Assistant on your Xbox, so it's up to you to see how much use you get out of it!
Jump to Content
Featured devices
- Lighting and Plugs
- Climate and Energy
- Security and Awareness
- Entertainment
- Appliances and more
Shop featured devices.
Explore popular devices of all types that work with Google Home.
Google devices with Matter
Nest Hub (2nd gen)
Nest Hub Max
Nest Wifi Pro
Matter-enabled devices from other popular brands.
Aqara Door and Window Sensor P2
Aqara Smart Hub M2
Decora Smart Wi-Fi Dimmer (2nd Gen)
Decora Smart Wi-Fi Switch (2nd Gen)
Decora Smart Wi-Fi Mini Plug-in Dimmer (2nd Gen)
Decora Smart Wi-Fi Mini Plug-in Switch (2nd Gen)
Yale Assure Lock SL with Matter
Eve Energy (Matter) - Smart Plug
Eve Motion (Matter) - Wireless Motion Sensor
Eve Door & Window (Matter) - Wireless Contact Sensor
Nanoleaf Essentials Matter A19 Smart Bulb
TP-Link Tapo Mini - Smart Wi-Fi Plug (Matter)
Meross Matter Smart Wi-Fi Plug Mini - 2 Pack
Philips Hue White & Color Ambiance A19 LED Smart Bulbs (3 pack)
Sengled Smart LED Daylight A19 Bulb
LIFX Lightstrip Color Zones 80"
Sengled Smart Wi-Fi LED Color Candle Bulb (2-Pack)
Sengled Smart Wi-Fi LED Soft White Light Bulb (2 pack)
Nanoleaf Shapes Triangles Smarter Kit
Nanoleaf Shapes Hexagons Smarter Kit
LIFX Color E26
Geeni Prisma Plus 800 Wi-Fi Smart LED Bulb
LIFX A19 650 Lumens LED Bulb White
Geeni Smart Dot Wi-Fi Plug
Philips Hue Smart Plug
Wyze Plug (2 pack)
Leviton Decora Smart Wi-Fi Mini Plug-In Outlet
D-Link mydlink Mini Wi-Fi Smart Plug
TP-Link Kasa Smart Wi-Fi Plug Mini
Wemo WiFi Smart Plug (3 pack)
Lutron Outdoor Smart Plug
Xiaomi Mi Smart Plug
Cync Smart Plug
Wyze Smart 15 Amp Programmable Touch Light Switch
LIFX Smart Switch
TP-Link Kasa Wi-Fi Smart Dimmer Switch
Cync On/Off Smart Button Switch
Gosund WiFi Smart Light Switch
Geeni Tap Dim Smart Wi-Fi Dimmer Switch
Lutron Caseta Wireless Smart Lighting Dimmer Switch
TP-Link Kasa Wi-Fi Smart Motion Activated Dimmer Light Switch
Leviton Decora Smart WiFi Rocker Switch
Brilliant Smart Dimmer Switch
Honeywell Smart Color Thermostat
Honeywell Home T9 Smart Thermostat
Bosch Connected Control Wi-Fi Thermostat
LUX Smart Programmable Wi-Fi Thermostat
Emerson Sensi Touch Smart Thermostat
Nest Thermostat
Nest Learning Thermostat

Netatmo Smart Thermostat
Wyze Thermostat
Cync Smart Thermostat with Wi-Fi Compatibility
Levoit Air Purifier H13 True HEPA Filter
Xiaomi Mi Air Purifier
Emerson 10000 BTU Window Air Conditioner
Honeywell Xerxes 62 inch LED Remote Control Ceiling Fan
Filtrete Smart Room Air Purifier
LG 8,000 BTU Window Air Conditioner
Hunter Romulus 54" LED Low Profile Ceiling Fan
Big Ass Fans i6
Hampton Bay Latham 52 in. LED Ceiling Fan
Haier 8000 BTU Electronic Air Conditioner with Wifi
Google Nest Protect smoke and CO alarm
Netatmo Smart Outdoor Camera
Arlo Essential Wireless Security Camera
Arlo Ultra 2 Wireless Camera
Google Nest Cam
Wyze Cam Floodlight
Wyze Cam Pan v2
Netatmo Smart Indoor Camera
D-Link Full HD Outdoor Spotlight Camera Pro
Arlo Essential Indoor Security Camera
Arlo Pro 4 Wireless Security Camera
Wyze Cam v3
Wyze Cam Outdoor Security Camera Starter Bundle
D-Link Full HD Pan and Tilt Pro Wi-Fi Camera
Wyze Lock; WiFi and Bluetooth Enabled Smart Lock
Yale Smart Cabinet Lock with Bluetooth and Wifi, White
August Smart Lock Single Cylinder Deadbolt with Connect Wi-Fi Bridge
Yale Assure Lock SL Key Free Touchscreen Smart Lock
Yale Smart Delivery Box
August Wi-Fi Smart Lock
Wyze Lock Keypad for Wyze Lock
August Smart Lock Pro
SimpliSafe Smart Lock + Pin Pad
Nest x Yale Lock
Arlo Essential Wireless Video Doorbell
HeathZenith Wired Smart Doorbell Motion Sensor
Google Nest Video Doorbell
Energizer Wireless Chime for Connect Video Doorbell
SimpliSafe Video Doorbell Pro
Vivint Doorbell Camera Pro
LG C1 55" Class 4K Smart OLED TV w/ Ai ThinQ
Sony 75" Bravia XR Series 4K HDR LED Smart TV
VIZIO 70" M-Series Quantum 4K HDR Smart TV
Samsung 65" The Frame QLED 4K Smart TV
Samsung 65" The Terrace QLED 4K Outdoor Smart TV
TCL 75" 4-Series LED 4K UHD Smart Google TV
VIZIO 75" P-Series Quantum 2160p
Samsung 75" Neo QLED 8K Smart TV
TCL 4-Series 55" Class HDR 4K UHD Smart LED TV
LG 86" NanoCell 75 Series LED 4K UHD Smart webOS TV
VIZIO M-Series 5.1 Home Theater Sound Bar
Google Nest Mini (2nd gen)
Bose Smart Soundbar 900
Google Nest Audio
Philips Soundbar 2.1 with Wireless Subwoofer
LG XBOOM Go Pl7 Portable Bluetooth Speaker
LG 7.1.4 Channel Black Sound Bar System
VIZIO V20-J8 2.0 Bluetooth Sound Bar Speaker
Roku Streambar Pro Soundbar
Klipsch Cinema 800 Dolby Atmos 3.1 Soundbar
Google Chromecast with Google TV
Google Nest Hub Max
Google Nest Hub 2nd Gen
TiVo Stream 4K
Roku Streaming Stick 4K
Microsoft Xbox Series X
Microsoft Xbox Series S
Hisense R6 Series Smart TV 4K UHD Roku TV 50"
iRobot Roomba J7+ Self-Emptying Robot Vacuum
Shark IQ Self-Empty Self-Cleaning Vacuum R100S
Roborock S7+ Robot Vacuum and Sonic Mop
Shark Ai Robot Vacuum with XL HEPA Self-Empty Base
iRobot S9+ 9550 Wi-Fi Connected Robot Vacuum
Roborock S6 MaxV Robot Vacuum Cleaner
Samsung Jet Bot AI+ Robot Vacuum
Eufy RoboVac G30 Hybrid, Robot Vacuum
Eufy RoboVac X8 Hybrid Robot Vacuum
LG Front Control Smart Dishwasher with Quadwash
Whirlpool Top Load Washer w/ 2-in-1 Removable Agitator
Bosch Built-In Coffee Machine
Keurig K-Supreme Plus Smart Coffee Maker
GE Cafe 30 inch Professional Series Smart Convection Oven
Samsung Smart Over-The-Range Microwave
GE Cafe 27.6 cu.ft. 4-Door French Door Refrigerator
Thermador Steam Convection Oven 30"
Bosch 16 Cu. ft. Built-in Bottom Freezer Refrigerator
Thermador Built-In Coffee Machine
Netatmo Smart Video Doorbell
Shop lighting and plugs..
Make everyday lighting more helpful – and delightful – with colored smart bulbs, switches, plugs, and more.
Shop climate and energy devices.
Use devices like smart thermostats, fans, and air conditioners to save energy and increase your comfort.
Thermostats
Climate control.
Shop security and awareness devices.
Feel safer whether you’re home or away with smart doorbells, sensors, cameras, and locks.
Shop entertainment devices.
Take fun to the next level with smart TVs, speakers, and more.
Other entertainment devices
Shop appliances and more.
From smart ovens to vacuums, find household appliances that do the work for you.
Key household appliances

- Category: ID@Xbox
Use the Potions You Craft in Alchemist: The Potion Monger
Hello soon to be Alchemists,
I’m Mateusz, Game Designer of Alchemist: The Potion Monger , here to c onvince you to buy property surrounded by gigantic vines (a small annoyance) on a faraway island .
This fresh opportunity is now available for Xbox One and Xbox Series X|S owners!

Purchase Agreement Includes:
- Solving puzzles to brew potions and using them during RPG adventures.
- Furnishing and decorating your newly bought property.
- Adopting alchemical pets (and petting them!).
- And much more…
Interested?
Feel welcome to the world of Alchemist: The Potion Monger , full of anthropomorphic animals! Let me be your guide.
Potion Brewing

Alchemy is the key aspect of the game (as you surely expected from the title called Alchemist: The Potion Monger ).
Every potion recipe is based on Aspects – reflections of emotions, forces of nature, and ideas. Aspects are divided into four Elements:
- Earth – the backbone of many brews, such as Healing Potions, Poisons, Resurrection Potions, and many more!
- Air – a huge part in Speed Potions, Jump Potions, Perfumes, and all kinds of mind-boosting brews.
- Fire – can set fires (what a surprise), explode, cause aggression, or spread love.
- Water – creates brews such as Cleaning Potions, Quick Reflexes Potions, Ice Potions, etc.

Creating a potion is no easy task and every brew is a Puzzle to solve. How you solve them will depend on the ingredients and alchemical tools you have available. Use various alchemical and other (demonic altars, holy waters, and more) tools to process the ingredients. Then put them into the cauldron and start brewing!
Using your Brews
This is a unique aspect among the alchemist simulators available on the market. After creating potions venture outside your home and influence the world with their help! Possibilities are plenty:
- Help the farmer grow plants
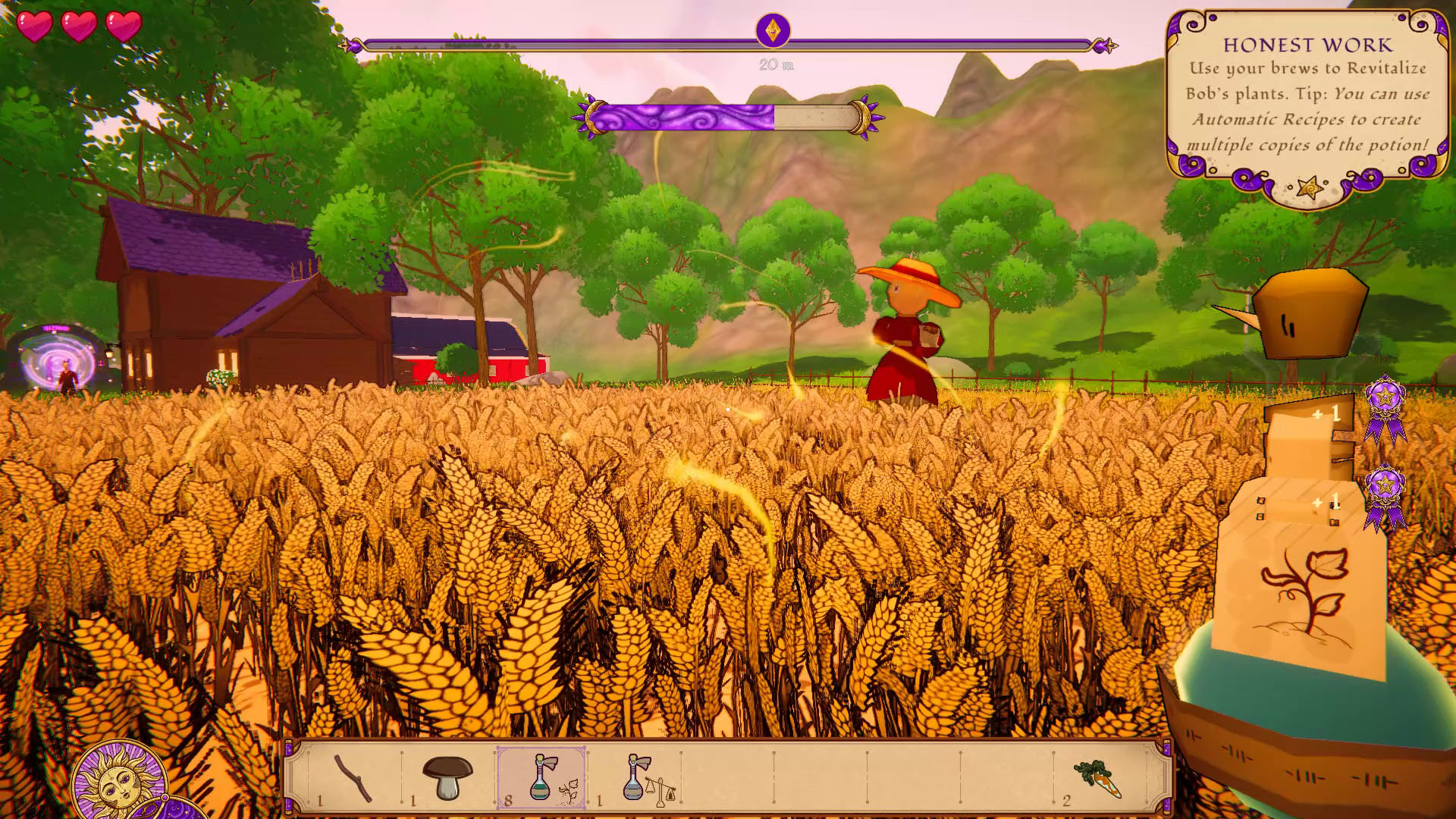
- Or„ “Grow” the farmer!

- Make a fireworks show for the townsfolk

- Or freeze them with the bottled snowstorm!

- Turn the townsfolk into sheep and adopt them

- Or burn them to the glory of the oinking pig god!

Design your Home/Lab
… and make it truly your own! – Alchemist: The Potion Monger will allow a lot of customization in designing your home and yard.

When you first arrive at the Island as an alchemist apprentice, you’ll have an empty home, a sleeping bag, and only some basic alchemical tools with you. Slowly you’ll be able to fill the empty space with furniture, trophies (from slain bosses), advanced tools, and some other weird stuff.

Acquire blueprints from the market, find them in the world, or receive them as a quest reward, and make your – empty at-first – home a true mansion of the wealthy alchemist!
To learn alchemy you’ll surely need some help, luckily you’re not alone.
You’ll arrive on the island with yourtrusty Shiba (you’ll be able to name him/her as you wish). He/she is very special. He/she is the best boy/girl!
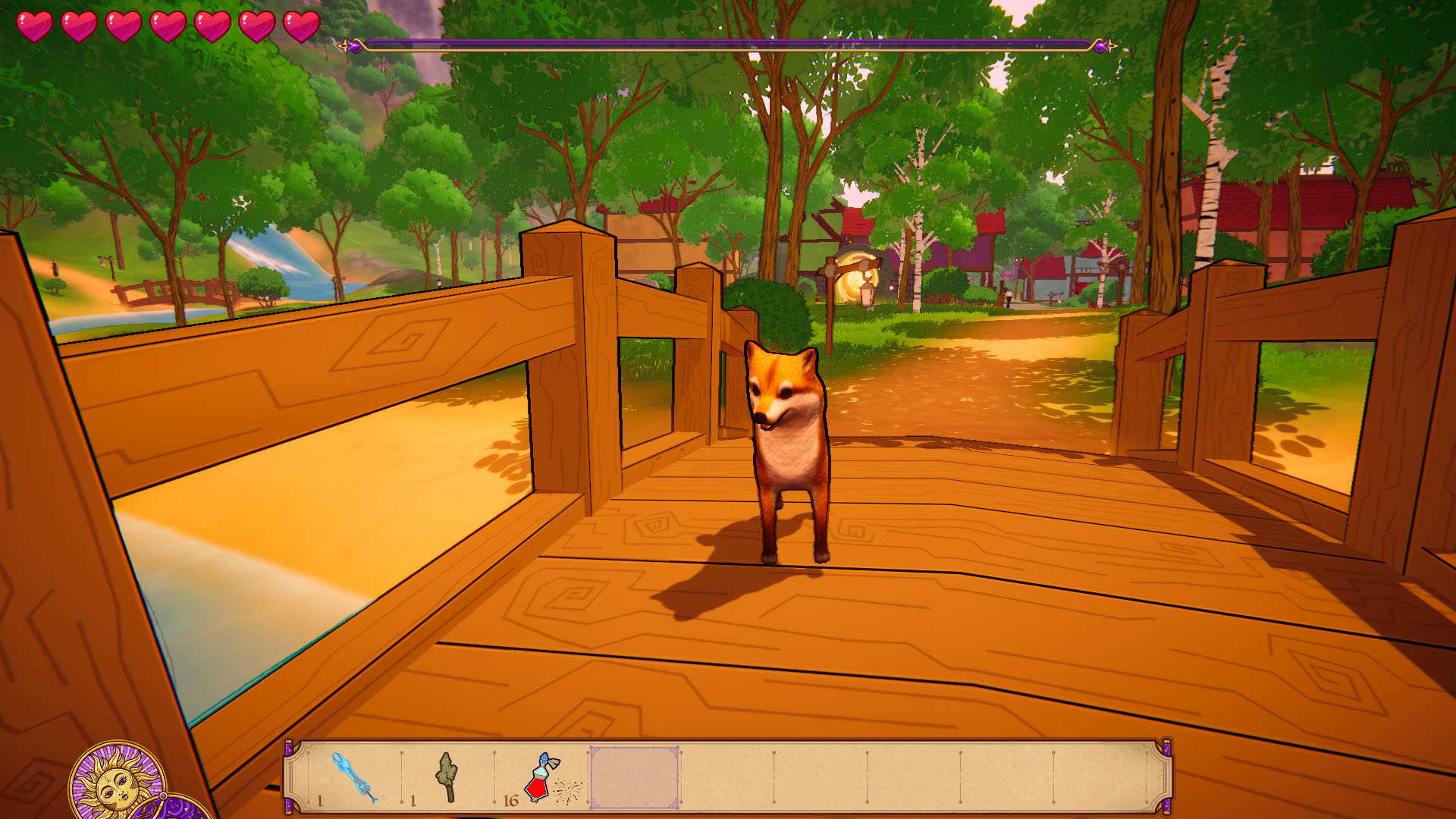
Actually, there is one more thing that makes him/her special -the ability to discover the Earth’s element Aspects. With time you’ll be able to let more special animals join your party! Every element (Earth, Air, Fire, and Water) has its own corresponding pet for you to find and tame.
Potion Trading
Everybody has to eat, and is there any better way to make your coin than to sell magical potions to those in need?

Start with working for the middleman and fulfill potion contracts to earn Gold and Reputation. Receive bonuses for better-quality brews, and slowly grow topurchase your own market stall!

Every sold Potion will award you with:
- Gold- a basic resource on the Island, thanks to it you’ll be able to buy Ingredients, Blueprints, Home Upgrades, Potion Recipes, Skill Books, Tools, and more. However, there are some things gold cannot buy…
- Reputation- You arrive on the Island as a nobody and have to slowly gain trust and renown. Do various quests for the Islanders, complete potion contracts, and participate in various events to grow your reputation. A higher reputation will unlock new goods in stores, more quests, more lucrative potion contracts, and progress in the story.
During your alchemist career, your character will develop in various ways. However, there is no ordinary leveling-up system, instead, you’ll be able to get/find/purchase ability scrolls. When you acquire them, the task for the respective skill will be unlocked (e.g. have four potion effects on yourself at once – Slower Metabolism), and when you finish it, you’ll gain a new ability.
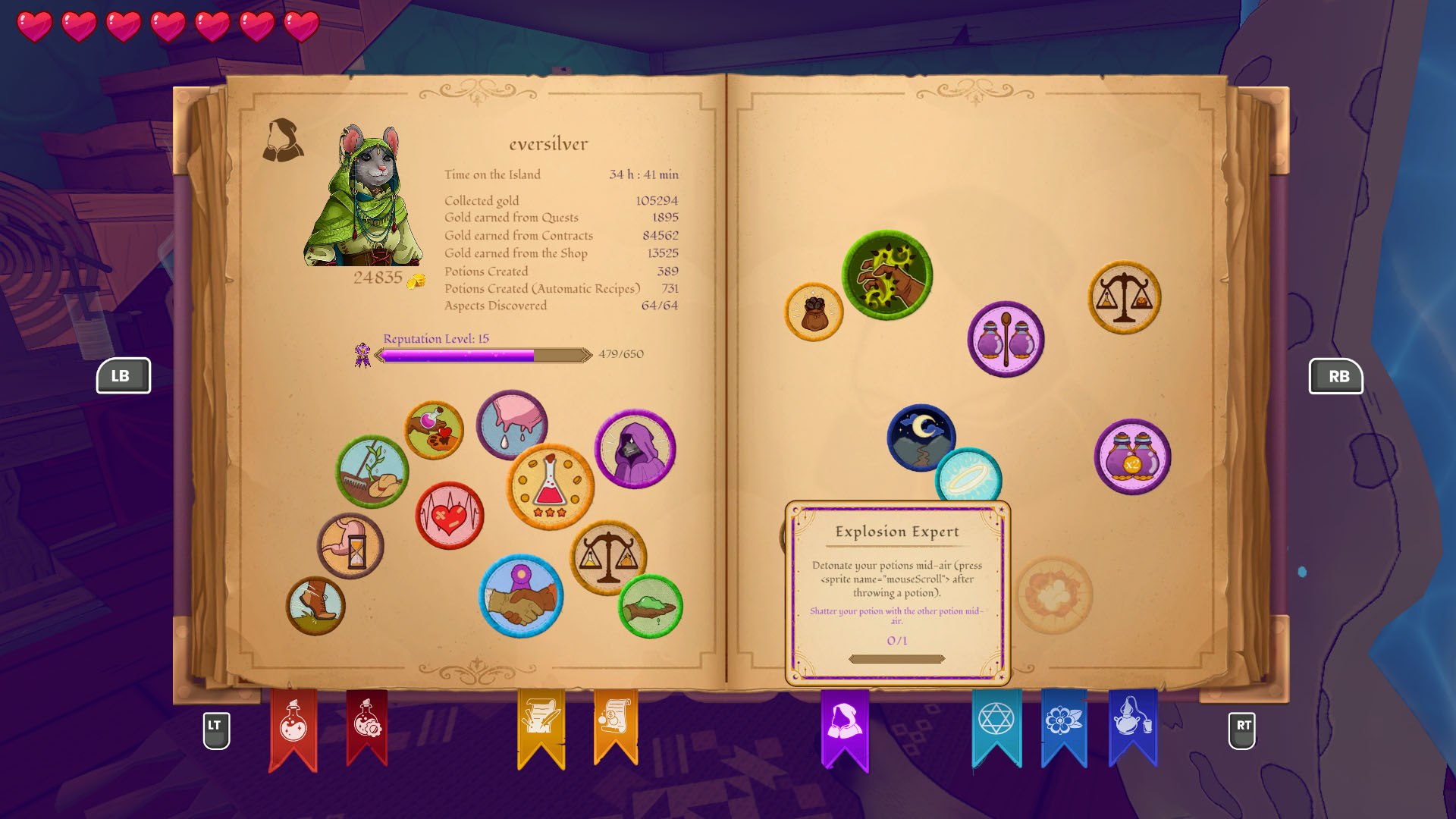
Abilities take the form of Merit Badges for you to collect and store in the Almanac, here are some of them:
- Pro Milker – Milking the cow will give you two times the milk.
- Farmer – Planted seeds grow faster.
- Toxic Botanist – Allow to pick up toxic plants without hurting yourself.
- Rascal – Acquire more gold when knocking out characters.
That’s not all that will await you on the Island when you get there, but I’ll let you discover the rest for yourself.
Happy brewing!

Alchemist: The Potion Monger
Art Games Studio S.A.
- 343 Industries
- Age of Empires
- The Coalition
- Compulsion Games
- Double Fine
- The Initiative
- inXile Entertainment
- Mojang Studios
- Ninja Theory Ltd
- Obsidian Entertainment
- Playground Games
- Turn 10 Studios
- Undead Labs
- World’s Edge
- Xbox Wire DACH
- Xbox Wire en Español
- Xbox Wire en Francais
- Xbox Wire em Português
- Xbox Wire Japan
© 2023 Microsoft
- Media Assets
- Photosensitive Seizure Warning
- Privacy & Cookies
- Terms of Use
- Code of Conduct
- Manage Consent
- Consumer Health Privacy
Google just scored a big win in the AI talent war
- Google hired OpenAI's former head of developer relations, Logan Kilpatrick, for its AI Studio.
- Some observers say it's a big win for Google to secure OpenAI's "secret weapon."
- Kilpatrick's move comes as Big Tech firms vie for top expertise in an AI talent war.

Google has a new feather in its cap after luring OpenAI's former head of developer relations.
Logan Kilpatrick, who left OpenAI last month, announced on Tuesday that he's joining Google to "lead product for AI Studio and support the Gemini API."
The move shows the transfer window of AI expertise is firmly open as Big Tech companies battle it out to lure top AI talent .
Microsoft hired AI veteran Mustafa Suleyman last month to lead its AI efforts. About 70 Inflection AI employees joined the cofounder in jumping ship to bat for Satya Nadella's team.
Bruce Monaco, cofounder of the think tank Institute for AI Transformation, told Business Insider that Kilpatrick's strong relationships with developers made him a "secret weapon" for Google.
Monaco said this was important because developers are the ones creating wrappers and the infrastructure.
Google AI Studio lets developers integrate Gemini with APIs to create generative AI applications that are also known as "wrappers".
Related stories
When Kilpatrick left OpenAI in March, several developers took to its developer forum to thank him for his help and impact on the community.
In the post announcing his new role, Kilpatrick said he will help "make Google the best home for developers building with AI" and that he's "not going to settle for anything less."
Intel's senior AI developers community lead, Ryan Carson, wrote on X: "Things are movin' and shakin' in the AI industry. Huge win for Google to get Logan. He's a star."
Some firms are going to great lengths to secure some of the brightest minds in tech. Mark Zuckerberg has been sending personal emails to try to poach researchers from Google's DeepMind. Meanwhile, Google cofounder Sergey Brin called a Google employee who was considering leaving to turn down an offer at OpenAI.
OpenAI has previously hired more than 12 of Google's AI employees , and five former Google researchers worked on ChatGPT before its launch.
Firms are now offering better compensation packages to win them over. Workers who tick the right boxes for employers can secure pay packets of up to $1 million, The Verge reported in January.
But it's not just a big compensation package some are after. Perplexity CEO Aravind Srinivas, who's been vocal about its difficulty in recruiting talent , recently said firms also have to offer "immediate availability of compute" to attract workers.
He said: "I tried to hire a very senior researcher from Meta, and you know what they said? 'Come back to me when you have 10,000 H100 GPUs.'"
Google didn't immediately respond to a request for comment from Business Insider, made outside normal working hours.
On February 28, Axel Springer, Business Insider's parent company, joined 31 other media groups and filed a $2.3 billion suit against Google in Dutch court, alleging losses suffered due to the company's advertising practices.
Axel Springer, Business Insider's parent company, has a global deal to allow OpenAI to train its models on its media brands' reporting.
Watch: An AI expert discusses the hardware and infrastructure needed to properly run and train AI models
- Main content
MyQ smart garage opener has become controversial, but I still recommend it
If you buy through a BGR link, we may earn an affiliate commission, helping support our expert product labs.
The MyQ smart garage door opener has become somewhat controversial following Chamberlain’s recent decision to remove most smart home integrations. And yet, most people who own one will tell you that it’s one of the best additions they’ve made to their smart home setup. After all, it still has about 69,000 5-star reviews on Amazon alone.
Using this simple device, you can open and close your garage doors using an app on your smartphone or smartwatch. MyQ also still has IFTTT support, so you can tie it into many smart home systems if you want. For most people, however, smart home integration isn’t really necessary since it’s most commonly controlled with an Android phone, iPhone, or Apple Watch. That’s why I still recommend this gadget to most people, especially while it’s on sale for around $25 .

Adding a smart garage door opener to my home setup was one of the best things I ever did. And there are so many reasons for that.
Tech. Entertainment. Science. Your inbox.
Sign up for the most interesting tech & entertainment news out there.
By signing up, I agree to the Terms of Use and have reviewed the Privacy Notice.
Another reason it’s so great is the fact that I never have to wonder whether or not I forgot to close my garage door when I rushed out of my house in the morning. I can just look in the app and instantly see whether it’s currently open or closed. The peace of mind alone is worth its weight in gold.
For all the reasons above, it’s a must-have device. That’s why the MyQ smart garage door opener has nearly 69,000 5-star ratings on Amazon.
The only real downside is that Chamberlain recently made changes to the way its smart home integration works. Basically, your only option now is to use IFTTT. I personally don’t bother with smart home integration since I’m happy opening and closing my garage with a quick tap. From what I’ve gathered while talking to other users, most people are the same way.
If you want a similar device with even more features and no subscriptions, the Nexx NXG-200 smart garage controller is the model that I personally use at my house. It does everything the MyQ can do and more. Plus, it’s very reliable and integrates directly with things like Siri Shortcuts and SmartThings. You can also get Siri Shortcuts working with your MyQ if you follow this guide , but it’s much simpler with Nexx’s opener.
Another option that’s much cheaper is the meross Smart Home Controller. It works with Apple HomeKit and Siri, Amazon Alexa, Google Assistant, SmartThings, and more. Plus, it’s on sale with a big discount right now .
This article talks about:
Maren Estrada has been the Editor of BGR Deals since it launched in 2013. She has more than 20 years of experience testing more than 1,500 products, and reviewing a wide range of consumer electronics including mobile devices, smart home products, computers, and home appliances.
Previously, she was a leading consultant specializing in copywriting, product development, and new product launches.
- Amazon gift card deals, offers & coupons 2024: Get $425+ free
- This might be the cheapest smart home upgrade you can get
- Today's deals: Free Samsung 65" TV, $6 Kasa smart LED bulbs, $299 3D printer, Dyson V11 stick vacuum, more

Microsoft Edge’s new RAM slider looks brilliant, and I need it on my Mac right now

Apple Watch Series 9: Ban, price, colors, watchOS 10, release date, more

iPhone 15: Price, specs, features, A17 Pro, and more

OLED iPad Pro delay might’ve been explained, but when is it going to launch?
Latest news.

This explosive new action thriller is the only Netflix original movie that matters right now

Disney Plus password-sharing crackdown starts in June: Everything you need to know

Star Wars: Tales of the Empire is coming to Disney+ on May 4th

Marvel teases The Fantastic Four to celebrate 4-4 Day
Sign up for the most interesting tech & entertainment news out there.

Description
Embark on a colorful puzzle adventure as you guide a block-pushing frog through forests, caves, dungeons and more! Pushing puzzles get a colorfully cute twist in SokoFrog, a top-down pixel art adventure for the whole family! Help your little frog friend navigate tricky stages by pushing special blocks onto their matching tile switches. Key blocks, star blocks, fire blocks, ice blocks and more await as stages shift between 5 themes, each with their own unique gameplay mechanics. There’s plenty to explore across 100 main puzzle stages and 50 extras, plus you can unlock 15 different skins for your froggy protagonist!
Published by
Developed by, playable on.
- Xbox Series X|S
Capabilities
- 4K Ultra HD
- Single player
- Optimized for Xbox Series X|S
- Smart Delivery
- Xbox achievements
- Xbox presence
- Xbox cloud saves
- Skip to main content
- Keyboard shortcuts for audio player
Google to destroy private browsing history of millions who used 'Incognito Mode'

Bobby Allyn
After settling a class action suit over the company's incognito viewing mode in Chrome, Google says it will destroy millions of user search histories.
MICHEL MARTIN, HOST:
It turns out that Google's Incognito web browsing mode has not been incognito after all.
A MARTÍNEZ, HOST:
Yeah, the tech giant says it will delete the browsing data of millions of people who thought they were searching privately. It's part of a settlement in a class action lawsuit that found Google's Incognito mode did not live up to its name.
MARTIN: NPR's Bobby Allyn is with us now to explain what this all means. Good morning, Bobby.
BOBBY ALLYN, BYLINE: Good morning, Michel.
MARTIN: OK, first, could you just tell us what's in this settlement?
ALLYN: There will be changes to how people search the web and new disclosures, but no money. Back in 2020, a group of consumers filed a $5 billion class action lawsuit against Google. It alleged that Google was tracking and collecting data on what people were searching for and what sites they visited, even when they were in this so-called Incognito mode. That's a setting of Google's Chrome browser that, you know, is supposed to let you surf the internet in a more private way. Turns out, not so much.
And so Google has agreed, as you mentioned, to delete billions of data records from people who were using Incognito mode. Google is going to give people more control over what's being collected, and the company now has to be more clear about what kind of tracking it is doing. Yet Google got something out of this, too. It won't be paying any monetary damage to consumers or any fines.
MARTIN: That's interesting. No money for consumers and no fines. So how did Google get away with this to begin with?
ALLYN: For the past 16 years, Google has offered this service, this Incognito mode that did limit how much data was being collected if you just were on the Chrome browser. But here's the rub, Michel. As soon as you went to any website on the browser, Google got the data anyway, kind of through a backdoor, because those websites were using tools to track users and Google owned those tools. So nothing we do online is invisible and this is a reminder of that. Now when you launch an Incognito session, you can stop website cookies from following you around the web. That is new and a part of this settlement. Google also now has to tell people right on the landing page of Incognito mode what the limitations are - that, yes, some data is still being tracked by Google.
MARTIN: If Incognito mode isn't really incognito, why do people use it?
ALLYN: Yeah, I mean, that's something that Google rank-and-file employees have been asking for years. As part of the suit, lawyers obtained all sorts of internal emails with Google engineers pushing back against Incognito mode. One engineer wrote, quote, "we need to stop calling it Incognito and stop using a spy guy icon." And that was referring to this little spy guy cartoon logo that was trying to convey that you can do things secretly when you browse this way. Another engineer wrote a Google manager that Incognito's branding should actually be, quote, "you are not protected from Google." I talked to Woodrow Hartzog. He's a privacy law expert at Boston University. And he says the spy guy branding coupled with Google saying Incognito mode provided private browsing just gave everyone the wrong impression.
WOODROW HARTZOG: At one point it was someone who had their, you know, hat pulled down and their collar pulled up. And it made it seem as though you would be safer here than you would be using the general mode. If you're going to offer that service, then you've got to be able to back it up.
ALLYN: And that's essentially what this whole lawsuit is about, Michel, Google not being able to back up its privacy claims about Incognito mode.
MARTIN: That is NPR's Bobby Allyn. Bobby, thank you.
ALLYN: Thanks, Michel.
MARTIN: And here I'm going to note that Google is a financial supporter of NPR. Although we obviously cover them the same we would anybody else.
Copyright © 2024 NPR. All rights reserved. Visit our website terms of use and permissions pages at www.npr.org for further information.
NPR transcripts are created on a rush deadline by an NPR contractor. This text may not be in its final form and may be updated or revised in the future. Accuracy and availability may vary. The authoritative record of NPR’s programming is the audio record.

IMAGES
VIDEO
COMMENTS
Link your Xbox to your Google Account. If you've already downloaded the Google Home app, the link will take you to a screen where you can link your Xbox account with the Home app. Follow Microsoft's account linking steps, and assign consoles to rooms. Your Xbox is ready. Tap Done. Setup is complete. You can now control your Xbox with your ...
Enter Xbox in the search bar and then select Xbox. Follow the steps to link your accounts and then assign consoles to rooms. ... Note You can also control your console with Google Assistant through touch on a mobile device by adding your Xbox console to your Google Home app. Once added, you can use your mobile device to turn the console on and ...
Forget Kinect and Cortana, Assistant is here to save the day. Bringing your Xbox into your Google Home setup has never been simpler, and doing so gives you the ability to control the console through the power of Google Assistant.. No matter if you've got an Xbox One, Xbox Series S or Series X, you're able to ditch the controller (kind of) and begin launching games and apps, grabbing ...
Xbox: Settings > Devices & connections > Digital assistants and select Enable digital assistants. Google Home app: Tap + > Set up device > Works with Google > Xbox. Once signed in to Microsoft account in the Google Home app, follow set-up instructions. All Xbox Series X|S and Xbox One consoles support the Xbox Action for Google Assistant, which ...
There are two steps to add your Xbox to your Google Account and Home app. The first is via the Xbox itself. The second is through the Google Home app. Once this two-part process is complete, you ...
We show you Step by Step how to connect XBox and Google Home assistant so you can control XBox by Google Home or the Mini.00:50 How to Set Xbox power mode to...
Press the Xbox button on your controller. Scroll right to Profile & system (underneath your profile icon). Select Settings . Select General . Select Sleep mode & startup . Select the Sleep mode drop-down menu. Select Standby . Your Xbox is now set to Standby, which will allow it to be turned on by Google Assistant.
Select Set up device. Choose Works With Google. Search for Xbox in the list of available devices and tap on it. Sign in with your Microsoft account credentials. Choose the Xbox console you want to ...
Well, Microsoft has announced that the February 2023 Xbox update lets you control your gaming console via the Google Home app on your smartphone. The integration means you can use the Google Home ...
Tap on the "+" in the upper left-hand corner. Tapping that "+" is how you add a device to your Google family. Source: Windows Central. Set up new device screen (Image credit: Windows Central) Xbox ...
Then, enable digital assistant support on your Xbox by going to Settings -> Devices & connections -> Digital assistants. Finally, open the Google Home app, tap the + Add button, choose Set up ...
Now that you've connected your Xbox One with Google Assistant, you can use voice commands to control the following features after your "Hey Google" keywords: Turn Xbox On or Off. Reboot Xbox. Play [game] on Xbox. Open or launch [app] on Xbox. Switch to [TV channel] on Xbox. Record that on Xbox (for videos)
If your Xbox already appears in the Google Home app (Assistant support added in 2019), "pull down to refresh your devices.". Tapping on the console will bring up the new remote controls. The ...
Xbox Series X | Xbox Series S | Xbox One X | Xbox One SSync Google Assistant with XboxGoogle Home miniGoogle Nest mini + Xbox
Let's embark on this journey to seamlessly connect your Xbox to Google Home, revolutionizing the way you interact with your gaming console and smart home devices. Step 1: Set Up Your Xbox. Before diving into the integration process, it's essential to ensure that your Xbox is properly set up and ready to connect with Google Home. Here are the ...
To connect your Xbox to Google Home, you need to add the game console to the Goole Home app. You can follow the steps below for this: Open the Google Home app. Click on the '+' icon. Select 'Set up device'. Click on 'Works with Google'. Find and select "Xbox". Log in with your Microsoft account details for Xbox.
"Hey Google, resume on Xbox." "Hey Google, volume up on Xbox." "Hey Google, take a screenshot on Xbox." You'll notice the default device name for Xbox consoles is "Xbox"; however, you can change the device name for your smart home commands at any time in the Google Home and Assistant apps if you have more than one Xbox in your ...
Check Enable digital assistants . Log in to the Google Home app with whichever Google account you wish to use Assistant with. Select Devices. Select Add. Select Works with Google. Search for Xbox ...
Press the Xbox button to open the guide. Select Profile & system > Settings > General > Power mode & start-up. Select Instant-on from the Power mode drop-down menu. Enable digital assistants. Go ...
Here is what is happening. 1. I open the Google Home app on my iPhone, go to Set up Device, and pick existing device. 2. I select Xbox from the list of services. 3. I see a message "Account linked successfully", and then nothing. I never get a prompt to sign into my Xbox account and add my Xbox to a room.
Go to Google Home Get the Google Home app Go to Google Home. Back to explore devices ... TP-Link Kasa Wi-Fi Smart Motion Activated Dimmer Light Switch ... Microsoft Xbox Series S Shop now. Hisense R6 Series Smart TV 4K UHD Roku TV 50" Shop now. iRobot Roomba J7+ Self-Emptying Robot Vacuum ...
Then there is a "local" license that sits on your console that doesnt need an online "check in". Whichever system is set as the "home" console will have the local system license on it. Thats why you have to be online to set your home xbox. It needs the internet in order to grab the "local" system license and put it on your system.
Alchemist: The Potion Monger is a mixture of simulation puzzle and RPG game, in which you can leave your lab, venture into the world, and change it with your brews! Take the role of apprentice of the alchemical arts, in a world full of anthropomorphic (described or thought of as having a human form or human attributes ~Merriam-Webster) animals!
Google just scored a big win in the AI talent war. Ryan Carson of Intel said hiring Logan Kilpatrick was a "huge win for Google." Jonathan Raa/Getty Images. Google hired OpenAI's former head of ...
Many thought it was an April Fools' prank. When Google launched Gmail 20 years ago today, many thought it was an April Fools' Day prank — 1 GB of storage was a lot then! But the email platform ...
That's why the MyQ smart garage door opener has nearly 69,000 5-star ratings on Amazon. Also of note, the hot new myQ Smart Garage Door Video Keypad is on sale as well, and it's currently down ...
Embark on a colorful puzzle adventure as you guide a block-pushing frog through forests, caves, dungeons and more! Pushing puzzles get a colorfully cute twist in SokoFrog, a top-down pixel art adventure for the whole family! Help your little frog friend navigate tricky stages by pushing special blocks onto their matching tile switches. Key blocks, star blocks, fire blocks, ice blocks and more ...
A MARTÍNEZ, HOST: Yeah, the tech giant says it will delete the browsing data of millions of people who thought they were searching privately. It's part of a settlement in a class action lawsuit ...