Run and collaborate on creative projects more smoothly.
Plan, manage, and track product launches and campaigns.
Stay organized and communicate critical details to teams.
Streamline and scale manufacturing operations.
See how TeamGantt helps teams like yours meet deadlines, streamline communication.
Successful marketing project starts with a plan.
Track event details and to-dos.
Scope out roadmaps and manage backlogs.
Manage design, copy, and video work.
Learn all about gantt charts and how to use them to manage projects more easily.
Hear real testimonials from real TeamGantt customers.

How to Create a Task Tracker in Excel: Free Template

Checking tasks off your to-do list feels pretty awesome, right? If only everything in life gave you that instant sense of accomplishment!
A task list earns its keep by helping you schedule, assign, and track all the work that needs to be done for a project. You can also use it to give stakeholders and team members at-a-glance updates on project progress.
With our free Excel task checklist template, you can keep up with all the to-dos you need to knock out—whether you’re focused on an important work assignment or just want to finish up a few projects around the house. We’ve done all the hard work so you can have all the fun marking things done.
Ready to get started? We’ll show you just how easy it is to take your task list from to-do to ta-da! Here’s what we'll cover:
How to create a task tracker in Excel
How to customize your task list template, how to create an online task tracker in teamgantt.
Let’s start with a simple tutorial on how to keep track of tasks at work using Excel.
1. Download our free Excel task tracker template
At TeamGantt, we know how important it is to ensure projects get done on time and on budget. That's why we created this Excel task list template to make tracking project progress a breeze.
Make this task tracker template your own by adding to-do list items and tasks, assigning task owners, and tracking task status, budgets, and costs.
Download your free Excel task tracker template
2. Add to-do list items and tasks
First, find the T ask Name column on your worksheet, and enter a descriptive name for each task you want to track for a particular day of the week.
3. Indicate the status of each task
This sample to-do list template features four different status options—with icons as easy visual cues—so you can see where each task is at a glance: Not Started , In Progress , Complete , and On Hold .
To assign a status to a task, click on the status dropdown menu in that task’s row, and choose the status that applies to the task you’re working on.

4. Set task due dates
Set clear expectations for your team by entering the deadline for each task in the Due Date column.

5. Assign task owners
Start by specifying which team or department will carry out the work using the Task Type column. Then pair each task with its rightful owner by entering the team member’s name into the Assigned to column.

6. Include task budgets and costs
Use the Hours Budgeted column to let team members know how much time has been budgeted for each task.
Once a task is complete, log the time spent on it in the Actual Hours column.

Tracking daily and monthly tasks in Excel
We’ve designed this task tracker template to track your weekly to-do list. But you can create additional task lists for monitoring daily and monthly to-dos.
Click Insert > Sheet > Blank Sheet to add a new worksheet. Then give each row and column a header label, and use the formatting tools to design your own daily or monthly task tracker.

Once you’ve got the basics squared away, feel free to customize your Excel task list template to ensure it fits your project needs. You can add a title, switch up the colors, add or delete new rows and columns, or even dress your to-do list up with your company logo.
Adding titles
We’ve titled this checklist template “Weekly Task List.” As exciting as that moniker may be, we bet you’ll want to give your to-do checklist your own snazzy (and specific) name.
1. To add or edit the title of your project task list template, double-click your cursor into cell A-2.
2. Enter a new title for your task list. Feel free to include the project name and date range in your title so there’s no doubt what this task tracker covers.

3. Format the header text using the same formatting tools you’d use to format any other text in the worksheet.
Changing colors
Want to apply your own brand colors to your task list? Or make it easy to tell Tom’s tasks from Bill’s? No problem!
1. Click to highlight the cell, row, or column you want to change.
2. Go to Format > Cells , and select the Fill tab.
3. Click on the Background Color dropdown, and choose the new color you want to apply to the cell, row or column you’ve highlighted.

Adding rows/columns
We’ve outlined a few basic to-do list categories to get you started. But there may be other details you need to track along the way. For example, you might want to add a priority column. Or maybe your Monday has a lot more to-dos than the other days of the week.
1. To insert a new row, click Insert > Rows . A new row will be added above the one you currently have selected, using the same formulas and formatting of the row above.
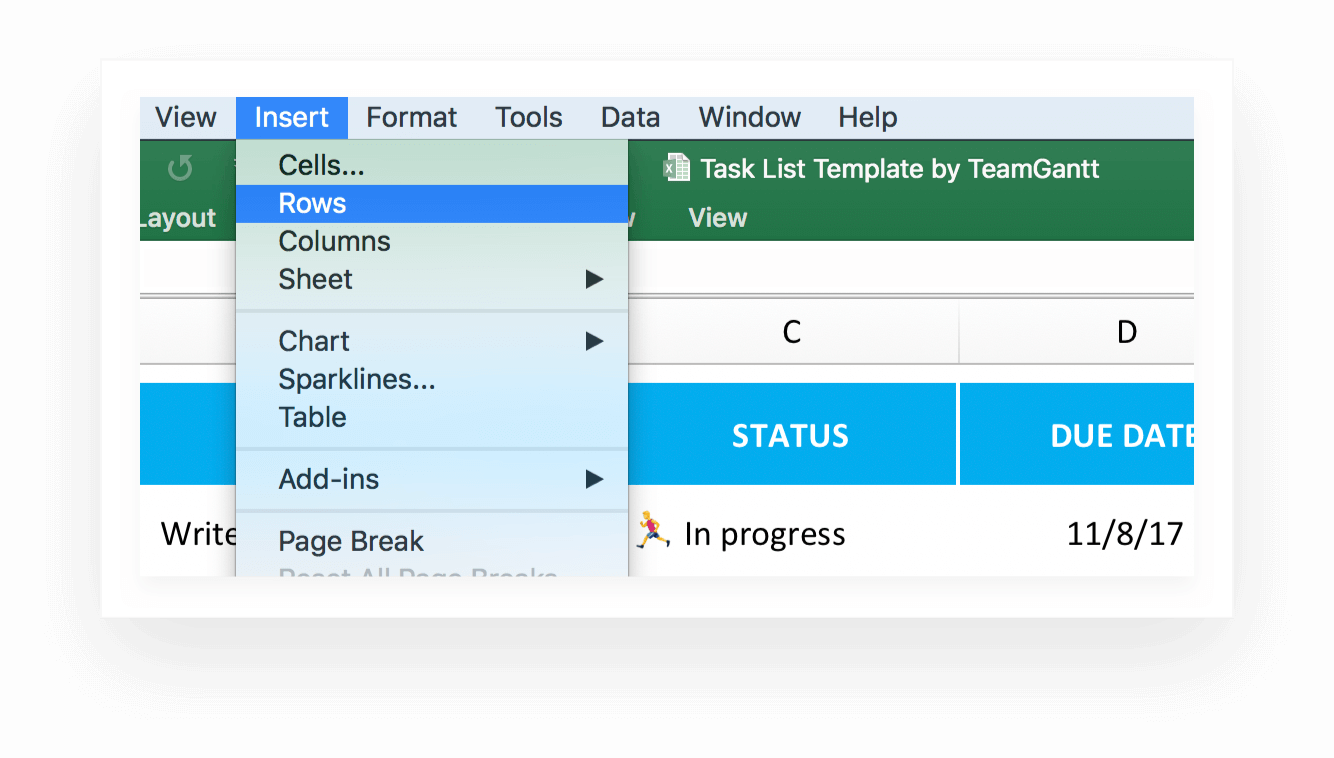
2. To insert a new column, go to Insert > Columns . A new column will be added to the left of the one you currently have selected, using the same formulas and formatting of the column to the left.

Removing rows/columns
We may have included details you simply don’t need to track. That’s okay! Deleting extra info won’t hurt our feelings a bit.
1. To delete an existing row, click on the row you want to remove. Go to Edit > Delete , and choose Entire Row .

2. To delete an existing column, click on the column you want to remove. Go to Edit > Delete , and choose Entire Column .
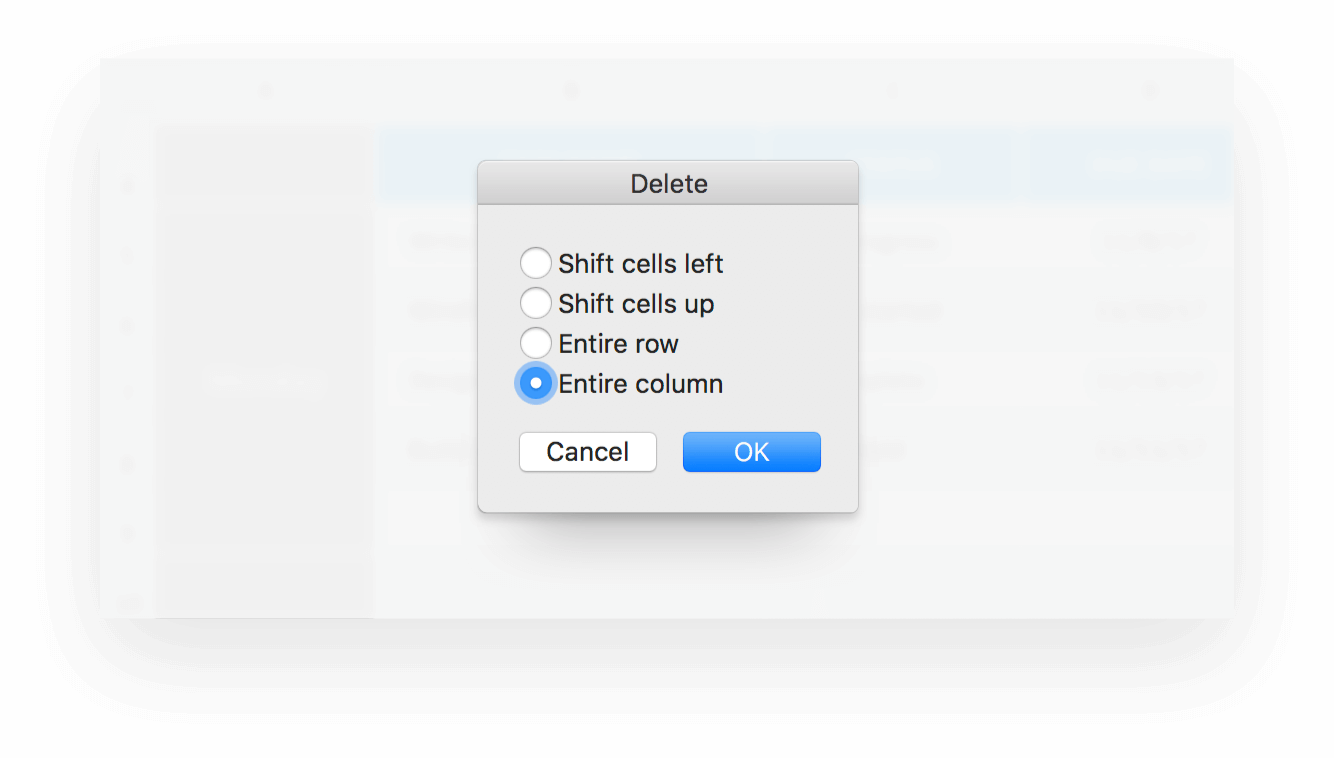
Adding a company logo
Want to give your project task list template some more flair? Add your company logo to the worksheet.
1. Right-click on the TeamGantt logo/header image in row 1, and select Change Picture .

2. Choose the image file you want to add to the worksheet, and click the Insert button.
Printing the to-do list template
By the time you finish customizing your to-do list template, it’ll be so pretty you just might want to print it out and pin it to the wall—and we don’t blame you.
1. First, let’s set the print area. Simply click and drag your cursor to highlight all the cells you want to print out. Then go to File > Print Area > Set Print Area.

2. If you want to adjust the scale of the checklist to fit on a single page, click on the Page Layout tab. Then go to Margins > Custom Margins and select the Page tab.

3. Once you’ve set the print area and adjusted the scale of your checklist, you’re ready to send your task list to the printer. Click File > Print.

Additional resources
- Project management template library : Use these simple templates in any industry to plan and manage projects, identify and mitigate risk, and communicate effectively at every project step.
- Gantt chart Excel template : Save time organizing your project plan with our premade Excel gantt chart template! Simply plug in your tasks and dates, and you'll have a presentation-quality Excel gantt chart.
Want to take the tedium out of task lists? Give TeamGantt’s online gantt chart software a try , and create a customized task tracker in minutes.
With TeamGantt, it’s easy to collaborate on work and streamline workflows. Here are just a few of the handy features you—and your team—will have at your fingertips:
- Drag-and-drop simplicity
- Reusable project plan templates
- Project dependencies
- File storage
- Time tracking
- Resource management
- Planned vs. actual timelines
And because TeamGantt is all online, everyone on the team can update tasks in real-time. No more juggling a million different spreadsheets or scrambling to capture last-minute updates before a big meeting!
Sign up for your free account and get started. (No strings attached, we promise!) Once you’re in, here’s a sneak peek at just how easy it is to create and manage task lists in TeamGantt.
Setting up your task list project
Before you can set up tasks, you’ll need to answer a few quick onboarding questions and then create a new project.

1. Start by entering a descriptive name for your project on the project setup page. We called our example project “Weekly Task List.”

2. Then, choose a new Start Date , if you want your list to begin on a day other than today.

3. Next, decide whether you want to start from scratch with a blank project or choose a template from our handy library of pre-built options . To make things super easy for you, we created a Weekly Task List template .
Simply click on the Preview templates icon, expand the Admin & Personal category, and select Weekly Task List to preview the template. If you’d like to use it, select Use Template in the bottom right corner of the window.

4. If not, feel free to choose a different template option or click anywhere outside of the preview window to return to the Create a new project page.
5. Next, select which days of the week you want to assign and track work for this project. The default is Monday through Friday, but you can choose any configuration of days that make sense for your work schedule.

6. Finally, select Create new project to save your changes and get to work.
Adding and editing task lists
Now that you have a project, it’s time to set up your task list! We chose the Weekly Task List template for our example, which gives us a labeled task group for each day of the week.

1. Simply click on each task group field, if you want to rename it.

2. If you need to add more task groups, click +Group of Tasks , and enter the name of your new task group in the blank field that appears below.

3. To add a new task, click +Task and enter a name in the blank that appears below. Then, use the drag-and-drop features to adjust the timelines for each task .
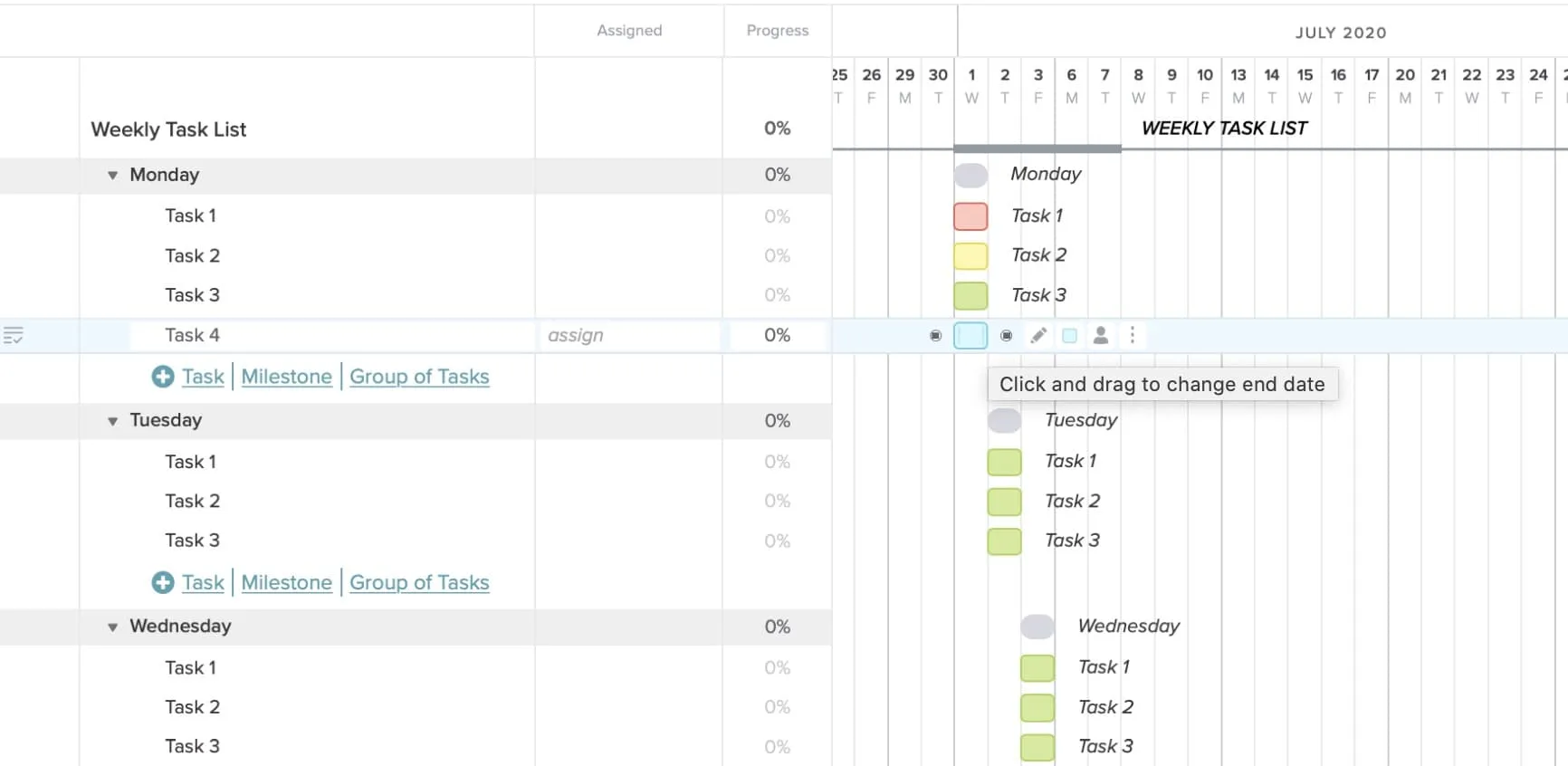
4. To delete a task, hover over it and select the trashcan icon that appears to the right of the task name.

Assigning team members
To invite other users to your project, select the People tab in the top navigation bar of your project. Then, select Invite People to add new users by name and email address.

Once a user has been added to your project, designate them to a task by clicking assign in the Assigned column and selecting the checkbox next to their name.

Here’s an in-depth tutorial on how to invite users and assign them to tasks .
Creating dependencies
Dependencies enable you to control the order of tasks in your project. If one task has to wait for another to get done before it can begin, the dependency will account for that. For example, a designer may not be able to design a landing page until the content’s been written.
1. To add a dependency, click on the gray dot to the right of the first task in the gantt chart.

2. Then drag the dependency line to connect it to the dependent task below.

Changing task colors
To change the color of a task, hover over the task, and choose a new color by clicking on the colored square that appears to the right of the task.

Ready to discover just how easy and fast task tracking can be?
This is just a preview of all the fun you can have with task lists on TeamGantt—but there’s so much more to see!
Sign up for your free TeamGantt account today to learn all about the project management possibilities you could have at your fingertips.
Try TeamGantt for Free
Task List Templates
The Excel task list templates on this page demonstrate some of the many ways that you can track tasks using a spreadsheet, from simple to do lists to more advanced Gantt charts. These templates demonstrate using icon sets to display priorities, using conditional formatting to display a progress bar, creating a gantt using using a stacked bar chart, and using a check mark to cross out tasks when they've been completed.
Tell me what you think about these templates: Leave a comment on the related blog article " Add Cool Features to Your To Do Lists ."
This Page (contents):
- Project Task List
- Simple Task Tracker
- Task List with Gantt Chart
Task Checklist Template
Printable task list templates, project task list template.
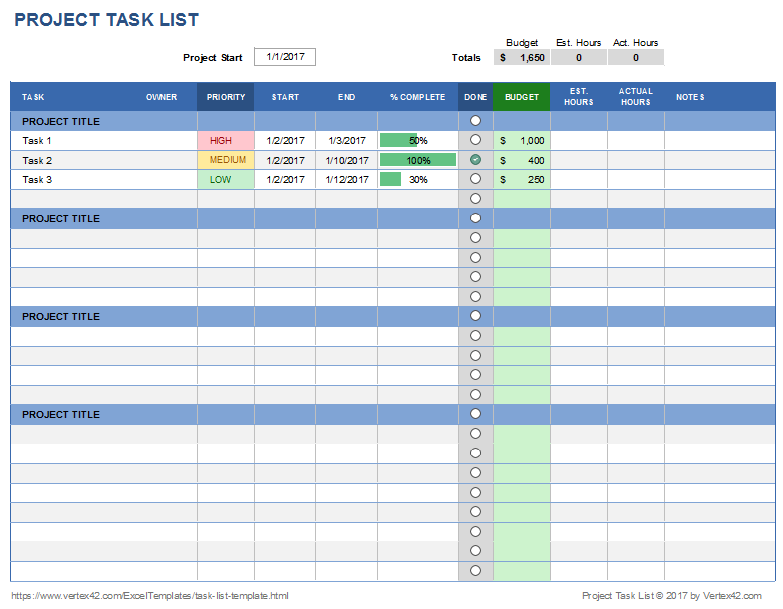
License : Private Use (not for distribution or resale)
Description
This spreadsheet demonstrates the use of conditional formatting to highlight the Priority column, to add a progress bar to the % Complete column, and to create a functioning check box via data validation. It also includes columns for entering budget and hours spent on each task.
Update 9/23/2019: Added the Google Sheets version - replaced the icon sets with in-cell checkboxes. Google Sheets does not yet have in-cell data bars (for the % Complete column).
Simple Task Tracker Template
This task tracker template demonstrates the use of custom icon sets via conditional formatting to show a priority rating of 1-4 with different color circles. It uses a similar technique for the checkbox in the Done column.
Project Task List with Gantt Chart
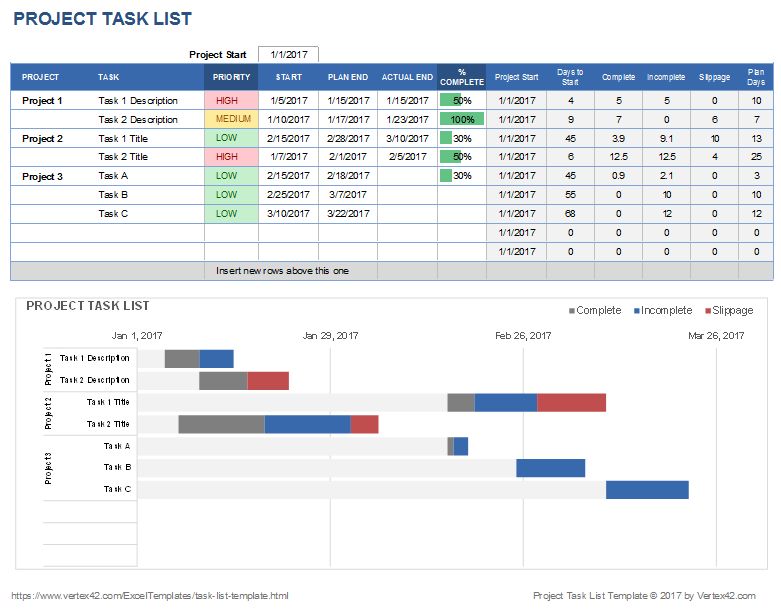
A gantt chart can be created from a task list using a stacked bar chart in Excel. This is a functional template that can be used for real project management tasks, but the primary purpose is to demonstrate how the data table is set up to create the gantt chart.
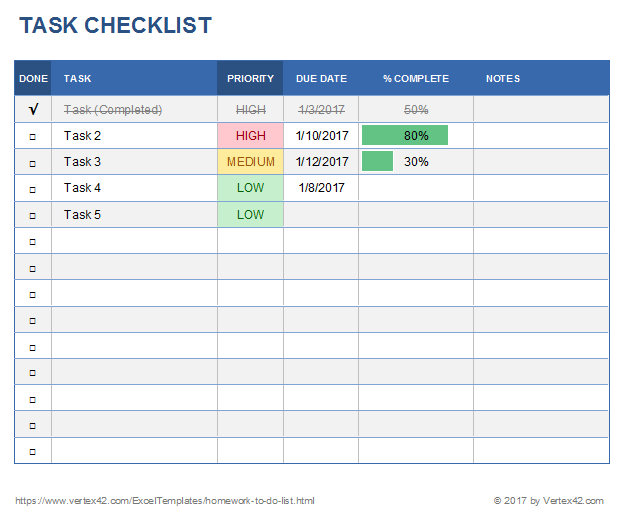
This task list template demonstrates how to create a checkbox using a data validation drop-down and how to use simple conditional formatting conditions to display HIGH, MEDIUM and LOW priority values. It also uses conditional formatting to change fonts to a gray strike-through when the checkbox is checked.
► How to Insert a Check Mark in Excel (on youtube)!
More Templates For Tracking Tasks
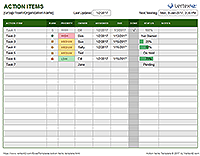
- How to Use Conditional Formatting in Excel at vertex42.com
- Create a Drop Down List in Excel at vertex42.com
Follow Us On ...
Related templates.
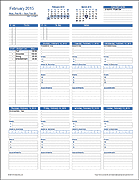
Project Management
Filter by Keywords
Microsoft Excel
How to create a to do list in excel (with templates).
Haillie Parker
September 13, 2022
The human mind is a powerful thing.
But sometimes, it can suddenly blank out!
Like forgetting to note down the grocery items missing in your pantry or the project changes your client wants by the end of the day.
While our brain can do quite a lot , sometimes relying on our memory isn’t always the best way to keep track of our tasks.
That’s why a to-do list in Excel can be helpful.
It helps you break down your tasks into different sections on a single spreadsheet, which you can view at any time.
In this article, we’ll cover the six steps to create a to-do list in Excel and also discuss a better alternative that can handle more complex requirements the easier way.
What Is a To Do List in Excel?
6 simple steps to make a to do list in excel, 10 excel to do list templates, 3 major disadvantages of to do lists in excel, create to do lists effortlessly with clickup.
Let’s roll!

A to-do list in Microsoft Excel helps you organize your most essential tasks in a tabular form. It comes with rows and columns to add a new task, dates, and other specific notes.
Basically, it lets you assemble all your to-dos on a single spreadsheet.
Whether you’re preparing a move-in checklist or a project task list, a to-do list in Excel can simplify your work process and store all your information.
While there are other powerful apps for creating to-do lists, people use Excel because:
- It’s a part of the Microsoft Office Suite people are familiar with
- It offers powerful conditional formatting rules and data validation for analysis and calculations
- It includes an array of reporting tools like matrices , charts, and pivot tables, making it easier to customize the data
In fact, you can create Excel to-do lists for a wide range of activities, including project management, client onboarding , travel itinerary, inventory, and event management .
Without further ado, let’s learn how to create a to-do list in Excel.
Here’s a simple step-by-step guide on how to make a to-do list in Excel.
Step 1: Open a new Excel file
To open a new file, click on the Excel app, and you’ll find yourself at the Excel Home page. Double-click on the Blank Workbook to open a new Excel spreadsheet.

If you’re already on an Excel sheet and want to open a new file:
- Click on the File tab, which will take you to the backstage view . Here you can create, save, open, print, and share documents
- Select New , then click on Blank Workbook
Want an even faster route?
Press Ctrl+N after opening Excel to create a Blank Workbook.
Your new workbook is now ready for you.
Step 2: Add column headers
In our Excel to-do list, we want to track tasks and keep an eye on the progress by adding the column headers: Date , Task Name , Target , Status , and Comments . You can enter the column headers across the top row of the spreadsheet.
These column headers will let anyone viewing your spreadsheet get the gist of all the information under it.
Step 3: Enter the task details
Enter your task details under each column header to organize your information the way you want.
In our to-do list table, we have collated all the relevant information we want to track:
- Date: mentions the specific dates
- Task Name: contains the name of our tasks
- Target: the number of task items we aim to complete
- Status: reflects our work progress

You can also fix the alignment of your table by selecting the cells you want and click on the icon for center alignment from the Home tab .
Step 4: Apply filters
Too many to-dos?
Use the Filter option in Excel to retrieve data that matches particular criteria.
All you need to do is select any cell within the range of your data ( A1-E11) > Select Data > then select Filter .
You’ll see drop-down lists appearing in the header of each column, as shown in the image below.

Click on the drop-down arrow for the column you want to apply a filter.

As shown in our to-do list table below, we want to apply the filter to the Status column, so we’ve selected the cell range of D1-D11 .

Then, in the Filter menu that appears, you can uncheck the boxes next to the data you don’t want to view and click OK . You can also quickly uncheck all by clicking on Select All.

In our to-do list, we want to view only the Open tasks, so we apply the filter for that data.

After you save this Excel file, the filter will be there automatically the next time you open the file.
Step 5: Sort the data
You can use the Sort option in Excel to quickly visualize and understand your data better.
We want to sort the data in the Target column, so we’ll select the cell range C1-C11. Click on the Data tab and select Sort.
A Sort Warning dialog box will appear asking if you want to Expand the selection or Continue with the current selection . You can choose the latter option and click on Sort.

The Sort dialog box will open where you have to enter the:
- The column you want to Sort by
- Cell values you wish to Sort on
- Order in which you want to sort the data
For our table, we have chosen the Target column and kept the order from smallest to largest.

Step 6: Edit and customize your to do list
You can edit fields, add columns, use colors and fonts to customize your to-do list the way you want.
Like in our table, we’ve highlighted the Status column so anybody viewing can quickly understand your task progress.

And voila! ✨
We’ve created a simple Excel to-do list that can help you keep track of all your tasks.
Want to save more time?
Create a template from your existing workbook to keep the same formatting options that you generally use while making your to-do lists.
Or you can use any to-do list Excel template to get started instantly.
Templates can help keep your workbooks consistent, especially when they’re related to a particular project or client. For example, a daily Excel to-do list template improves efficiency and enables you to complete your tasks sooner.
Here are a few Excel to-do list templates that can help improve efficiency and save time:
1. Excel project management task list template

Download this project management task list template .
2. Excel inventory list template

Download these inventory list templates .
3. Excel action item list template

Download this action item list template .
4. Excel simple to-do list template

Download this simple to-do list template .
5. Excel bill paying checklist template

Download this bill paying checklist template .
6. Excel weekly assignment to-do list template

Download this weekly assignment template .
7. Excel prioritized to-do list template

Download this prioritized to-do list template .
8. Excel homework to-do list template

Download this homework to-do list template .
9. Excel to-do list with deadlines template

Download this to-do list with deadlines template .
10. Excel project task list template

Download this project task list template .
However, you can’t always find a template that will fulfill your specific needs.
Additionally, data management in Excel is prone to human error.
Each time a user copy-pastes information from one spreadsheet to another, there is a greater risk of new errors cropping up into successive reports.
Before you commit to Excel to-do lists, here are some limitations to consider.
Even though widely used, Excel spreadsheets aren’t always the best option for creating your to-do lists.
Here are the three common disadvantages of using Excel for to-do lists:
1. Lack of ownership
When multiple individuals work on the same spreadsheet, you’re unable to tell who’s editing.
You might end up repeating a task in vain if a person forgets to update the Work Status column in shared to-do lists after it’s done.
Additionally, people can easily alter task details, values, and other entries in the to-do lists (intentionally or unintentionally). You won’t know whom to hold accountable for the error or change!
2. Inflexible templates
Not all of the Excel to-do templates you find online are reliable. Some of them are extremely difficult to manipulate or customize.
You’ll spend forever on the internet to find one that works for you.
3. Manual labor
Making to-do lists in Excel involves a significant amount of manual labor.
It may take you quite some time to fill out your to-do items and create an organized system.
This doesn’t sit well with us because tons of project management tools can save you so much time and effort by creating and managing your to dos.
Moreover, the complexity increases with the increasing size of data in your Excel file. Naturally, you’d want a substitute to streamline your to-dos to track them and reduce the monotonous, manual work involved.
And honestly, Excel is no to-do list app .
To manage to-dos, you need a tool that’s specifically designed for it.
Like ClickUp , one of the highest-rated productivity and project management software that lets you create and manage to-dos with ease.
Related Excel guides:
- How to create a Kanban board in Excel
- How to create a burndown chart in Excel
- How to create a flowchart in Excel
- How to make an org chart in Excel
- How to create a dashboard in Excel
- How to Make a Waterfall Chart in Excel
ClickUp can help you create smart to-do lists to organize your tasks.
From adding Due Dates to setting Priorities , ClickUp’s comprehensive features let you create and conquer all your to-dos!
One word: Checklists !
ClickUp’s Checklists give you the perfect opportunity to organize your task information so you never miss even the smallest of details.
All you need to do is click on Add beside To Do (you can find it within any ClickUp task) , then select Checklist. You can name your Checklist and start adding the action items. Easy!

Easily organize task information so you never miss a beat with Checklists in ClickUp
Checklists within ClickUp give your tasks a clear outline. Apart from noting down the essential details, you also get subtasks to break down your tasks further.
You can also arrange and rearrange the checklist items with the easy drag-and-drop feature.
Reorganize your ClickUp Checklist by dragging and dropping your items
Worried about some tasks getting overlooked?
With ClickUp, you can add Assignees to your specific to-dos to see things through.

Manage items on your Checklist by assigning them to yourself or the team in ClickUp
It also lets you reuse your favorite Checklist Templates to scale your work efficiency.
To choose a template:
- Click Add from the To Do section of any task
- Click Checklist to reveal your options
- Choose a template and select Use Template

Use ClickUp’s Checklist Templates to stay efficient with different recurring tasks
Still hung up on Excel? That’s okay.
ClickUp’s Table view can help you move on.
But our Table view isn’t a mere matrix of rows and columns.
You can visualize your data clearly and create Custom Fields to record almost anything from task progress to file attachments and 15+ other field types.
Moreover, you can easily import your ongoing project details into ClickUp with our Excel and CSV import options!
But wait, that’s not all!
Here are some other ClickUp features that’ll make you forget Excel in an instant:
- Assign Task: assign tasks to one or Multiple Assignees to quicken your pace of work
- Custom Tags: effectively organize your task details by adding Tags
- Task Dependencies: help your teammates understand their to-dos concerning other tasks by setting Dependencies
- Recurring Tasks: save your time and effort by streamlining repetitive to-dos
- Google Calendar Sync: easily sync your Google Calendar events with the ClickUp Calendar view . Any updates in your Google Calendar will automatically reflect on ClickUp too
- Smart Search: search Docs easily and other items that you’ve recently created, updated, or closed
- Custom Statuses: denote the status of your tasks, so the team knows at which stage of the workflow they currently are
- Notepad: jot down ideas quickly with our portable, digital Notepad
- Embed view: declutter your screen and add the apps or websites alongside your tasks instead
- Gantt Charts: track work progress, assignees, and dependencies with a simple drag and drop functionality (check out this Excel dependencies guide )
Tame Your To Do Lists With ClickUp
Excel may be a decent option for planning daily to-dos and simple task lists. However, when you work with multiple teammates and tasks, Excel might not be ideal for what you need. Collaboration isn’t easy, there’s too much manual labor, and no team accountability.
That’s why you need a robust to-do list tool to help you manage tasks, track deadlines, follow work progress, and foster team collaboration.
Fortunately, ClickUp brings all of this to the table and so much more.
You can create to-dos, set Reminders, track Goals, and view insightful Reports.
Switch to ClickUp for free and quit wasting all that brainpower on simple to-do lists!
Questions? Comments? Visit our Help Center for support.
Receive the latest WriteClick Newsletter updates.
Thanks for subscribing to our blog!
Please enter a valid email
- Free training & 24-hour support
- Serious about security & privacy
- 99.99% uptime the last 12 months
- Contact sales
Start free trial
15 Excel Spreadsheet Templates for Tracking Tasks, Costs and Time

Still using spreadsheets to manage your projects? Revolutionize your project management with ProjectManager. Plan projects, manage resources and track progress with powerful features the whole team can use.
Excel spreadsheet templates are a great tool to track the costs, time and performance of your team. We’ve collected ProjectManager’s 15 best Excel spreadsheet templates for tracking that you can download and use for free.
1. Dashboard Template
A dashboard is how you keep track of your work, including the time spent on tasks, what you’re spending and if you’re making progress as planned. ProjectManager’s free dashboard template for Excel gives you an overview of how you’re doing on your work. This information is vital to know if you’re overspending or running behind on your schedule.

ProjectManager’s free dashboard template has several widgets that monitor metrics in your work. For example, there’s a color-coded task graph that shows if your tasks are complete, in progress, not started or overdue. There’s also a workload chart for managing teams and making sure their workload is balanced.
There’s another task graph that measures the duration of the tasks, which is helpful in seeing what’s getting done on time and what’s taking too long. Finally, there’s a cost bar chart to help you stay on budget.
This Excel dashboard template can manage your work, but it’s a static document that must be updated manually. Project tracking software automates that process. ProjectManager is better than Excel spreadsheet templates as it helps to accumulate real-time data, crunch the numbers and display it. Get started with ProjectManager free today.

Not all project management software offers the same project dashboards. ProjectManager’s project dashboard comes equipped with the right project management features to help you keep track of time, tasks, costs and more.
2. Task Tracker Template
ProjectManager’s free task tracker for Excel template can organize and keep track of your work. It’s similar to a to-do list, where you just need to add the work and manage it. Having a task list is the first step to controlling your work.
This task tracker spreadsheet captures the details of your work. Add the name of the task and include dependent tasks. You can assign it to yourself or someone on your team.
Next, set the priority and when you expect to finish. Finally, there’s a column to mark its status, which is essential to track your work. It has everything you need to track your tasks at a basic level with an Excel spreadsheet.
3. Budget Spreadsheet for Cost Tracking
Managing costs in your work is as important as meeting deadlines. ProjectManager’s free budget template for Excel helps you keep to your budget by tracking your financial details on one spreadsheet.

Tasks cost money, and the budget defines the costs of the resources you’ll employ to deliver those tasks to completion. First, the spreadsheet template has a numbered list that corresponds to your work breakdown structure (WBS) . Then, there are labor costs including planned vs. actual hours plus the cost per hour. Materials are broken down by units and cost per unit.
There’s also room for other line items on your budget, which include travel, equipment, fixed and miscellaneous costs. Finally, there are columns to collect the budgeted and actual cost for each line item, then a balance showing if the line item is above or under budget.
Related: How to Track Project Expenses
4. Timeline Template
ProjectManager’s free timeline template in Excel is perfect for scheduling your project from start to finish in Excel. It’s a way to view all your tasks and keep on schedule. You can even add milestones!

To get started with this free timeline template, you first need to list your tasks and give them a name. Each task must have a start date and an end date, plus the time you think it’ll take to complete.
You add all that data to the left side of the template, which is a normal tracking spreadsheet. Then, on the right, you’ll see the timeline that lays out your tasks as horizontal bars across a timeline. It’s easy to see how long it’ll take to complete each task.
Excel spreadsheet templates are good for beginners, but if you want to take your planning even further, upgrade to online software that lets you build timelines in minutes. ProjectManager has online project timelines that update instantly as the team collaborates on tasks. Track costs, workload, planned vs actual progress and more. Get started for free.

5. Action Plan Spreadsheet
Managing work means outlining the steps you must complete to achieve your goals. Use ProjectManager’s free action plan spreadsheet for Excel to track tasks and detail the strategy you’ll use to complete your work on time and within budget.

We’ve broken up this action plan template into three sections. The first is the action steps, which note the priority and list tasks, phases and assignments. There’s also space to note the status of your tasks and track their progress.
Section two of this Excel spreadsheet template is a timeline, with start and due dates, including planned hours. Finally, section three focuses on resources; for example, which department is responsible for which task, what materials are needed and what are the resource costs?
6. Status Report Template
Knowing where you are at any particular point in the project life cycle is how you manage time and costs. Our free status report template is a great tool to track your progress and stay on schedule.

This free status report template is made up of five sections: project information, project status summary, project health, risk management overview and a conclusion that includes recommendations for the future.
A status report is a cornerstone of tracking your work. It’s used in project management and work management alike because it gives managers a picture of their planned vs actual progress. It’s also a powerful tool when presenting to stakeholders.
7. Risk Tracking Spreadsheet
No matter how well-planned your work is, there are unknowns that can impact your progress. Use ProjectManager’s free risk register spreadsheet to help you plan for risks in your work.
This free risk register for Excel has columns to ID the risk to make it easier to track. There’s a column to describe the risk and explain how it’ll impact the work you’re doing if it goes from a risk to an actual issue .
For each risk you identify on the template, you can add a risk response, which is the response you’ll take if the risk actualizes. You can also note the risk level. Then, if you’re working in a team, you can assign the risk so that the team member is responsible for identifying and rectifying it.
8. Change Tracking Spreadsheet
Download ProjectManager’s free change tracking spreadsheet for Microsoft Excel to manage change when it impacts your work management. It’ll help you control change so it doesn’t make you spend too much overtime or incur additional costs.

A change log Excel spreadsheet is one of the most important Microsoft Excel templates we offer. It’s a spreadsheet template that captures change when it happens. You can number changes for better tracking and note when the change first came up and who discovered or requested it.
You can then prioritize the change, and you or a team member can take ownership to see it through to completion. The Excel spreadsheet tracks the change from discovery to recovery and ensures that no change order is lost in the cracks.
9. Time Tracking Spreadsheet
There’s no better template to track the time you spend on your tasks than with ProjectManager’s free time tracking spreadsheet . This timesheet is great for you or team members to record the amount of time spent on work.

This timesheet Excel spreadsheet template has space for your name or the name of the employee, their department, supervisor and hourly rate. The template collects their hours, such as their start time and end time for their workday. There’s even a place to add overtime and lunch.
Then, the total for the week is added and multiplied by the pay rate to show the total amount the employee is owed. Finally, there’s a line for the employee to sign and the supervisor to look it over and sign it, if accurate.
10. Multiple Project Tracking Template
When you’re managing a portfolio or program, you have to monitor all your projects in one place to make insightful decisions as to how to allocate resources. Using our free multiple-project tracking template for Excel gives you a high-level overview of every project for which you’re responsible.
Once you download the free Excel template, you’ll find it’s formatted with three projects, one stacked on top of the other. You can copy and paste to add as many projects as needed. You can also add columns if you need to track something not already on the template.
Each project spreadsheet allows you to list all the project tasks by name and description, as well as if they’re dependent on another task. There’s space to add who’s assigned to each task. Each task has a start and planned end date, and planned cost, with an actual end date and actual cost to help you track the project.
11. Issue Tracking Template
Issues are problems that arise while executing your project. These issues must be quickly identified and resolved to keep the project on schedule and within its budget. With our free issue-tracking template for Excel , you have the tools to monitor the progress of resolving those issues.
The free template is ideal to capture risks, which become issues if they in fact show up in your project. When they do, you already have them described in the template and what their potential impact is. Next, you can define its priority, from low to critical, which helps you determine which risks need your immediate attention.
There’s also a place to note the date the issue first was discovered and when it was closed, as well as the team member who’s responsible for resolving it. Finally, the free template states the department that’s handling the issue and there’s a column to note its status when tracking the issue.
12. To-Do List Template
Everyone has work to do, and getting that work done efficiently requires task management. At its most basic, that means having a list of your tasks. It’s the first step to getting organized. That’s where our free to-do list for Excel comes in handy.

A to-do list is a simple but highly effective tool. Simply list the tasks you’ve been assigned or you can even use it for household chores. Next, you’ll want to give each task a start and due date. This is the duration or timeframe in which you want the work completed.
Now, you’ll want to track your progress. The free to-do list template shows the percentage complete for each task. It’s a satisfying feeling to see the cell move from 25 percent to 100 percent. Then there’s a column to note the progress. Before you know it, your work is done.
13. Inventory Template
If you’re a manufacturer or have a company with which you carry stock that you need to run your business, then you need our free inventory template for Excel . Use it to prevent production delays by keeping track of what you’re warehousing.

Use this free template to record the level of your inventory and track its turnover. First, each line is numbered to make it easier to find the item you want. Then the item is listed and described, with the unit price noted and the quantity you have in stock.
Now you can calculate the inventory price, which is the unit price multiplied by the number in stock. This Excel spreadsheet template does this automatically. There’s a column to note whether you need to reorder, what level to reorder, how long it takes to restock and what that reorder quantity should be.
14. Progress Report Template
Project reports are essential for a number of reasons. One, they help you monitor your progress and performance, and two, they’re a great tool for keeping stakeholders updated. Our free progress report template for Word captures an overview of the activities and tasks that occurred over a specific period.

The free progress report is broken up into a number of different sections. There’s a summary, which provides a quick overview of what’s to follow, including pertinent data, such as the project scope, schedule, cost and risk for the time period being reported on.
Then there’s a section in this Excel spreadsheet template that goes over the tasks that have been executed over a period of time covered in the report. There’s space to note the status of tasks that aren’t yet completed and a section to list issues, talk about the budget and more. It’s a great way to capture a snapshot of the project in time.
15. Work Schedule Template
Need help managing your human resources or operations planning? Check out our free work schedule template for Excel . This free template lists all your employees and their working hours, including responsibilities, over a day, week or month.

Use the work schedule template to keep your employees productive and help with tracking your resource utilization and scheduling. You can also use it to prioritize tasks and balance your team’s workload, which leads to greater productivity and happier employees.
Our free spreadsheet template has a weekly and monthly work schedule. Both list your employees, their tasks, which project they’re working on and then their hours, either day-by-day or over the course of a month. This will help most organizations and even long-term projects.
Use ProjectManager to Track Time, Costs and Tasks Better Than Excel
Templates and Excel spreadsheets for tracking are great, but as noted, they can only do so much. ProjectManager is online work management software that connects everyone, no matter where they work, what time, department or skill level. It does so in real-time to ensure that everyone is collaborating and working on the most recent data.
Automatically Fill Out Timesheets
Take timesheets, for example. Instead of having your employee fill out the timesheet, ProjectManager’s timesheets autofill their tasks and update the time they’ve spent. This streamlines payroll but also offers a window into tracking the time they spend on their tasks. That way, you know if they’re meeting their quota. Once submitted, timesheets are locked and secure.

Work the Way That Suits You
Multiple project views allow everyone on the team to work how they want. Managers can plan ahead on Gantt charts that show all their tasks on a timeline. The duration bar that connects each task’s start and end dates automatically shows progress based on how much of it is shaded. Teams can use task lists, kanban boards or calendars if they prefer, all of which are updated and show progress. No tool is more flexible for planning and tracking work.

Generate One-Click Reports in Seconds
Tracking time, costs and more is easy with ProjectManager’s one-click reports. Get status reports, reports on tasks, timesheets, expenses and more. These reports take complicated data and turn it into insightful and easy-to-read reports to monitor progress and more. Reports can also be filtered to see only the data you want and then shared to keep stakeholders updated.

ProjectManager is award-winning project management software for teams. Our real-time tool tracks time, costs and more to ensure you’re always on schedule and never spending over your budget. Join the 35,000+ people using our software to track tasks, cost and time. Get started with ProjectManager free today.

Deliver your projects on time and under budget
Start planning your projects.

Basic tasks in Excel
Excel is an incredibly powerful tool for getting meaning out of vast amounts of data. But it also works really well for simple calculations and tracking almost any kind of information. The key for unlocking all that potential is the grid of cells. Cells can contain numbers, text, or formulas. You put data in your cells and group them in rows and columns. That allows you to add up your data, sort and filter it, put it in tables, and build great-looking charts. Let’s go through the basic steps to get you started.
Create a new workbook
Excel documents are called workbooks. Each workbook has sheets, typically called spreadsheets. You can add as many sheets as you want to a workbook, or you can create new workbooks to keep your data separate.
Click File , and then click New .
Under New , click the Blank workbook .


Enter your data
Click an empty cell.
For example, cell A1 on a new sheet. Cells are referenced by their location in the row and column on the sheet, so cell A1 is in the first row of column A.
Type text or a number in the cell.
Press Enter or Tab to move to the next cell.
Apply cell borders
Select the cell or range of cells that you want to add a border to.
On the Home tab, in the Font group, click the arrow next to Borders, and then click the border style that you want.
For more information, see Apply or remove cell borders on a worksheet .
Apply cell shading
Select the cell or range of cells that you want to apply cell shading to.

For more information about how to apply formatting to a worksheet, see Format a worksheet .
Use AutoSum to add your data
When you’ve entered numbers in your sheet, you might want to add them up. A fast way to do that is by using AutoSum.
Select the cell to the right or below the numbers you want to add.
Click the Home tab, and then click AutoSum in the Editing group.

AutoSum adds up the numbers and shows the result in the cell you selected.
For more information, see Use AutoSum to sum numbers
Create a simple formula
Adding numbers is just one of the things you can do, but Excel can do other math as well. Try some simple formulas to add, subtract, multiply, or divide your numbers.
Pick a cell, and then type an equal sign (=).
That tells Excel that this cell will contain a formula.
Type a combination of numbers and calculation operators, like the plus sign (+) for addition, the minus sign (-) for subtraction, the asterisk (*) for multiplication, or the forward slash (/) for division.
For example, enter =2+4 , =4-2 , =2*4 , or =4/2 .
Press Enter.
This runs the calculation.
You can also press Ctrl+Enter if you want the cursor to stay on the active cell.
For more information, see Create a simple formula .
Apply a number format
To distinguish between different types of numbers, add a format, like currency, percentages, or dates.
Select the cells that have numbers you want to format.
Click the Home tab, and then click the arrow in the General box.

Pick a number format.

If you don’t see the number format you’re looking for, click More Number Formats . For more information, see Available number formats .
Put your data in a table
A simple way to access Excel’s power is to put your data in a table. That lets you quickly filter or sort your data.
Select your data by clicking the first cell and dragging to the last cell in your data.
To use the keyboard, hold down Shift while you press the arrow keys to select your data.

Click Tables , move your cursor to the Table button to preview your data, and then click the Table button.

To filter the data, clear the Select All check box, and then select the data you want to show in your table.

To sort the data, click Sort A to Z or Sort Z to A .

For more information, see Create or delete an Excel table
Show totals for your numbers using Quick Analysis
The Quick Analysis tool (available in Excel 2016 and Excel 2013 only) let you total your numbers quickly. Whether it’s a sum, average, or count you want, Excel shows the calculation results right below or next to your numbers.
Select the cells that contain numbers you want to add or count.
Click Totals , move your cursor across the buttons to see the calculation results for your data, and then click the button to apply the totals.

Add meaning to your data using Quick Analysis
Conditional formatting or sparklines can highlight your most important data or show data trends. Use the Quick Analysis tool (available in Excel 2016 and Excel 2013 only) for a Live Preview to try it out.
Select the data you want to examine more closely.

Explore the options on the Formatting and Sparklines tabs to see how they affect your data.

For example, pick a color scale in the Formatting gallery to differentiate high, medium, and low temperatures.

When you like what you see, click that option.
Learn more about how to analyze trends in data using sparklines .
Show your data in a chart using Quick Analysis
The Quick Analysis tool (available in Excel 2016 and Excel 2013 only) recommends the right chart for your data and gives you a visual presentation in just a few clicks.
Select the cells that contain the data you want to show in a chart.
Click the Charts tab, move across the recommended charts to see which one looks best for your data, and then click the one that you want.

Note: Excel shows different charts in this gallery, depending on what’s recommended for your data.
Learn about other ways to create a chart .
Sort your data
To quickly sort your data
Select a range of data, such as A1:L5 (multiple rows and columns) or C1:C80 (a single column). The range can include titles that you created to identify columns or rows.
Select a single cell in the column on which you want to sort.
To sort by specific criteria
Select a single cell anywhere in the range that you want to sort.
On the Data tab, in the Sort & Filter group, choose Sort .
The Sort dialog box appears.
In the Sort by list, select the first column on which you want to sort.
In the Sort On list, select either Values , Cell Color , Font Color , or Cell Icon .
In the Order list, select the order that you want to apply to the sort operation — alphabetically or numerically ascending or descending (that is, A to Z or Z to A for text or lower to higher or higher to lower for numbers).
For more information about how to sort data, see Sort data in a range or table .
Filter your data
Select the data that you want to filter.
On the Data tab, in the Sort & Filter group, click Filter .

To select by values, in the list, clear the (Select All) check box. This removes the check marks from all the check boxes. Then, select only the values you want to see, and click OK to see the results.
For more information about how to filter data, see Filter data in a range or table .
Save your work
Click the Save button on the Quick Access Toolbar , or press Ctrl+S.

If you’ve saved your work before, you’re done.
If this is the first time you've save this file:
Under Save As , pick where to save your workbook, and then browse to a folder.
In the File name box, enter a name for your workbook.
Click Save .
Print your work
Click File , and then click Print , or press Ctrl+P.
Preview the pages by clicking the Next Page and Previous Page arrows.

The preview window displays the pages in black and white or in color, depending on your printer settings.
If you don’t like how your pages will be printed, you can change page margins or add page breaks .
Click Print .
Activate and use an add-in
On the File tab, choose Options , and then choose the Add-Ins category.
Near the bottom of the Excel Options dialog box, make sure that Excel Add-ins is selected in the Manage box, and then click Go .
In the Add-Ins dialog box, select the check boxes the add-ins that you want to use, and then click OK .
If Excel displays a message that states it can't run this add-in and prompts you to install it, click Yes to install the add-ins.
For more information about how to use add-ins, see Add or remove add-ins .
Find and apply a template
Excel allows you to apply built-in templates, to apply your own custom templates, and to search from a variety of templates on Office.com. Office.com provides a wide selection of popular Excel templates, including budgets.
For more information about how to find and apply templates, see Download free, pre-built templates .

Need more help?
Want more options.
Explore subscription benefits, browse training courses, learn how to secure your device, and more.

Microsoft 365 subscription benefits

Microsoft 365 training

Microsoft security

Accessibility center
Communities help you ask and answer questions, give feedback, and hear from experts with rich knowledge.

Ask the Microsoft Community

Microsoft Tech Community

Windows Insiders
Microsoft 365 Insiders
Was this information helpful?
Thank you for your feedback.

Sep 22, 2022
Assign tasks with @mentions in Excel
Scott McFadden
- Add our blog to your RSS feed reader" href="/rss/blog.xml" data-bi-name="RSS Subscription" data-bi-id="rss_feed" data-bi-bhvr="120" data-bi-socchn="RSSSubscription" title="Microsoft 365 Insider Blog RSS" target="blank" class="d-inline-block">
Hi, Office Insiders. My name is Scott McFadden and I’m a Product Manager on the Excel team. I’m excited to share that you can now assign tasks with @mentions in worksheets in Excel for Windows and Excel for Mac!
Assign Tasks
We’ve brought this popular capability (previously only available in Excel for the web) to your Windows and Mac desktops.
This feature allows you and your team to conveniently create and assign tasks directly from within your Excel worksheet using @mentions in comments. The people to whom you assign the tasks will receive email notifications, letting them know they need to take action.
How it works
- Right-click the cell that contains the information you want to comment on and select New Comment .
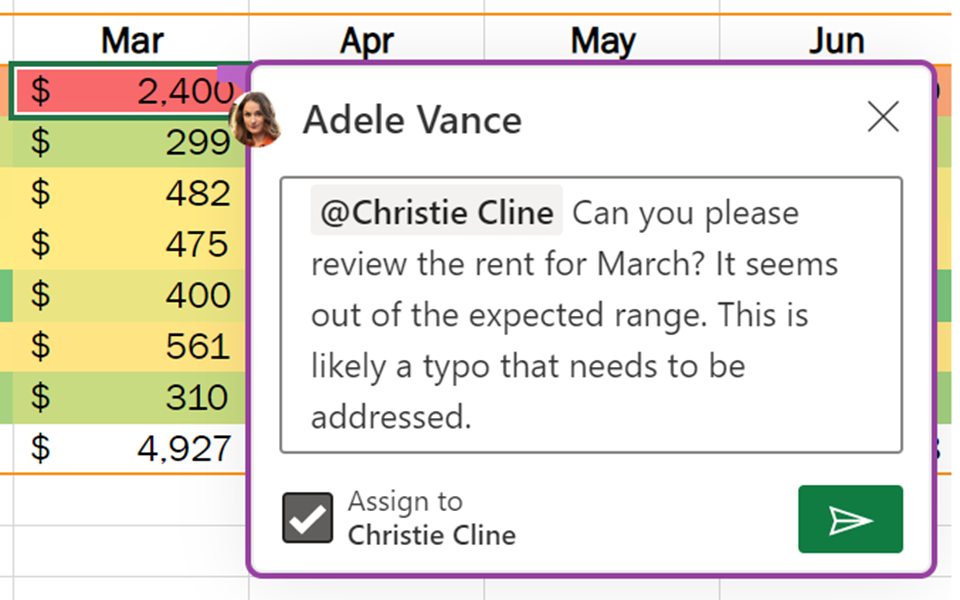
Scenarios to try
- Reassign a task
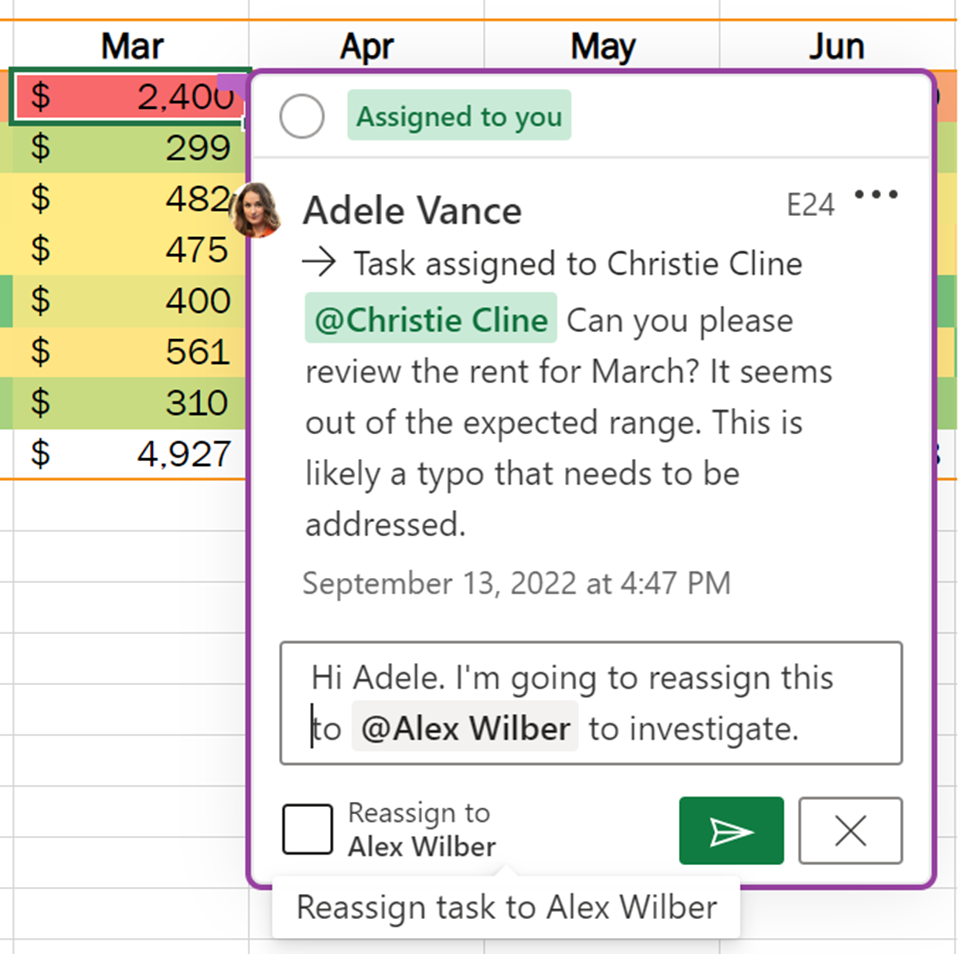
- Hover over the circle at the top of the comment and click Resolve thread .
- Hover over the cell that contains the comment, and then click Reopen thread .
Requirements
To see Tasks in Excel, the Excel file must be stored in OneDrive or SharePoint.
Availability
This feature is available to all users on the web and to Beta Channel users running:
- Windows: Version 2208 (Build 15504.10000) or later
- Mac: Version 16.66 (Build 22090700) or later
Don’t have it yet? It’s probably us, not you.
Features are released over some time to ensure things are working smoothly. We highlight features that you may not have because they’re slowly releasing to larger numbers of Insiders. Sometimes we remove elements to further improve them based on your feedback. Though this is rare, we also reserve the option to pull a feature entirely out of the product, even if you, as an Insider, have had the opportunity to try it.
Feedback
There are a couple of ways to give feedback and suggestions:
- Click Help > Feedback .
- Add #AssignTasks in your feedback so that we can easily find input about the feature.
Learn what other information you should include in your feedback to ensure it’s actionable and reaches the right people. We’re excited to hear from you!
Sorry, JavaScript must be enabled to use this app.

Excel Tutorial: How To Create Tasks And Subtasks In Excel
Introduction.
Are you looking to enhance your task management skills ? Excel is not just for numbers; it can also be a powerful tool for organizing your tasks and subtasks . Whether you're managing a project or simply trying to stay on top of your to-do list, creating tasks and subtasks in Excel can help you stay organized and improve your productivity .
Key Takeaways
- Excel can be a powerful tool for organizing tasks and subtasks, not just for numbers.
- Breaking down larger tasks into subtasks can improve management and productivity.
- Excel offers various features and functions for creating and organizing tasks.
- Prioritizing and categorizing tasks in Excel can help with effective task management.
- Utilizing Excel's filtering and sorting functions can aid in organizing and tracking tasks and subtasks.
Understanding tasks and subtasks
In the context of Excel, tasks and subtasks refer to the breakdown of a larger project or goal into smaller, more manageable components. These components are then organized and tracked within an Excel worksheet, allowing for better management and tracking of progress.
A. Define what tasks and subtasks are in the context of Excel
Tasks in Excel typically represent the main activities or goals that need to be accomplished within a project. Subtasks, on the other hand, are the smaller, more specific actions that contribute to the completion of a task. Both tasks and subtasks are often organized hierarchically within Excel, with subtasks being nested within their corresponding tasks.
B. Discuss the benefits of breaking down larger tasks into subtasks for better management
Breaking down larger tasks into subtasks offers several benefits for better management of projects in Excel. Firstly, it allows for a more granular and detailed approach to project planning and execution. By clearly defining and organizing subtasks, teams can better understand the scope of work and allocate resources more effectively.
Additionally, breaking tasks into subtasks provides a clearer overview of the project's progress. By tracking the completion of individual subtasks, project managers can easily identify bottlenecks or areas that require additional attention, leading to more efficient project management.
Lastly, the division of tasks into subtasks promotes better collaboration and delegation within a team. With a more detailed breakdown of responsibilities, team members can focus on specific subtasks and contribute to the overall project more effectively.
Using Excel for Task Management
Excel is a versatile tool that can be used for more than just data analysis and financial modeling. It can also be a powerful platform for organizing and managing tasks, whether it be for personal or professional use. In this tutorial, we will explore how to effectively create and organize tasks and subtasks in Excel, utilizing its various features and functions.
Provide an Overview of Excel's Capabilities for Creating and Organizing Tasks
Excel provides a flexible and customizable platform for creating and organizing tasks. Its grid-like structure allows for easy formatting and categorization of tasks, and its formula and conditional formatting features can be used to automate task tracking and reminders.
Discuss the Different Features and Functions in Excel That Can Be Utilized for Task Management
- Data Entry and Formatting: Excel's grid layout allows for easy input and formatting of tasks, with the ability to customize columns and rows to suit the specific needs of task management.
- Filters and Sorting: Excel's filtering and sorting functions can be used to organize and prioritize tasks based on various criteria, such as deadlines, priorities, or assigned users.
- Formulas and Functions: Excel's formulas and functions, such as IF statements and COUNTIF, can be used to automate task tracking and reminders, making it easier to manage and keep track of tasks and deadlines.
- Conditional Formatting: Conditional formatting can be utilized to visually highlight overdue tasks, upcoming deadlines, or priorities, making it easier to identify and address important tasks at a glance.
- Charts and Graphs: Excel's charting capabilities can be used to visualize task progress, workload distribution, and other task-related data, providing valuable insights for task management and decision-making.
How to create tasks in Excel
Excel is a powerful tool for organizing and managing tasks. With its customizable features, you can easily create and maintain a task list that suits your specific needs. Here's a step-by-step guide on how to do it:
Step-by-step guide on creating a task list in Excel
- Open a new Excel workbook: Launch Excel and open a new workbook to begin creating your task list.
- Create a table: Use the "Insert Table" feature to create a table where you can input your tasks and their details.
- Add task details: In the table, create columns for task name, description, priority, due date, status, and any other relevant information.
- Enter tasks: Input the tasks you need to complete into the table, filling in the corresponding details for each task.
- Customize the table: Utilize Excel's formatting and customization options to make the task list visually appealing and easy to navigate.
Tips for prioritizing and categorizing tasks in Excel
- Use color coding: Assign different colors to tasks based on their priority or category to visually differentiate them.
- Sort and filter: Take advantage of Excel's sorting and filtering tools to organize tasks by priority, due date, or status.
- Add formulas: Implement Excel formulas to automatically calculate task durations, deadlines, or other relevant data.
- Create subtasks: Utilize Excel's outlining feature to create subtasks within the main task list, providing a more detailed breakdown of larger tasks.
- Utilize conditional formatting: Apply conditional formatting to highlight tasks that are overdue or nearing their due dates, ensuring timely completion.
By following these steps and utilizing these tips, you can create a comprehensive and organized task list in Excel that will help you stay on top of your workload and achieve your goals more efficiently.
Creating subtasks in Excel
In Microsoft Excel, you can easily organize your tasks and subtasks within a main task using the indent feature. This allows you to create a hierarchy of tasks, making it easier to manage and track your project progress.
Explanation of how to create subtasks within a main task in Excel
To create subtasks within a main task in Excel, start by entering all your main tasks in a column. Then, select the cell where you want to add a subtask and press the "Tab" key. This will indent the cell to create a subtask under the main task. You can continue to indent further to create even more levels of subtasks.
Demonstrating the use of Excel's features for nesting subtasks under main tasks
Excel's features for nesting subtasks under main tasks make it easy to visualize the hierarchy of tasks in your project. By using the "Tab" key to indent cells, you can quickly create a clear structure of main tasks and their corresponding subtasks. This feature is particularly useful for project management, to-do lists, and other organizational tasks where tasks have multiple levels of subtasks.
Organizing and tracking tasks and subtasks
Effective organization and tracking of tasks and subtasks are crucial for project management and productivity. Excel provides a versatile platform for managing tasks and subtasks efficiently.
Create a task list:
Use conditional formatting:, utilize cell comments:, create subtasks:, filter tasks by criteria:, sort tasks by attributes:, utilize custom views:.
In conclusion, we have learned how to create tasks and subtasks in Excel using simple techniques such as using different columns or indenting tasks. By following these steps, you can organize your tasks effectively and boost your productivity.
- Remember to use columns or rows to differentiate tasks and subtasks
- Utilize indentation to visually represent subtasks
Now, it's time to put these tips and techniques into practice and witness the positive impact they can have on your work efficiency. Improving your Excel skills in this area can help you manage your tasks with ease and stay on top of your work responsibilities.

Immediate Download
MAC & PC Compatible
Free Email Support
Related aticles

The Benefits of Excel Dashboards for Data Analysts

Unlock the Power of Real-Time Data Visualization with Excel Dashboards

Unlocking the Potential of Excel's Data Dashboard

Unleashing the Benefits of a Dashboard with Maximum Impact in Excel

Exploring Data Easily and Securely: Essential Features for Excel Dashboards

Unlock the Benefits of Real-Time Dashboard Updates in Excel

Unleashing the Power of Excel Dashboards

Understanding the Benefits and Challenges of Excel Dashboard Design and Development

Leverage Your Data with Excel Dashboards

Crafting the Perfect Dashboard for Excel

An Introduction to Excel Dashboards

How to Create an Effective Excel Dashboard
- Choosing a selection results in a full page refresh.
Cloud Storage
Custom Business Email
Video and voice conferencing
Shared Calendars
Word Processing
Spreadsheets
Presentation Builder
Survey builder
Google Workspace
An integrated suit of secure, cloud-native collaboration and productivity apps powered by Google AI.
Make data-driven decisions, in Google Sheets
Create and collaborate on online spreadsheets in real-time and from any device.
- For my personal use
- For work or my business
T h e s e n u m b e r s l o o k v e r y s t r o n g !
Collaborate on data, from anywhere
Establish a ground truth for data in your online spreadsheet, with easy sharing and real-time editing. Use comments and assign action items to keep analysis flowing.
Get to insights faster with built-in intelligence
Assistive features like Smart Fill and formula suggestions help you analyze faster with fewer errors. And get insights quickly by asking questions about your data in simple language.
Seamlessly connect to other Google apps
Sheets is thoughtfully connected to other Google apps you love, saving you time. Easily analyze Google Forms data in Sheets, or embed Sheets charts in Google Slides and Docs. You can also reply to comments directly from Gmail and easily present your spreadsheets to Google Meet.
Extend collaboration and intelligence to Excel files
Easily edit Microsoft Excel spreadsheets online without converting them, and layer on Sheets’ enhanced collaborative and assistive features like comments, action items, and Smart Fill.
Build custom solutions
Speed up workflows by building business apps and automations. Use AppSheet to build custom applications on top of Sheets, without writing code. Or add custom functions, menu items, and macros with Apps Script.
Always work with fresh data
With Sheets, everyone’s always working on the latest version of a spreadsheet. And with edits automatically saved in version history, it’s easy to undo changes or even see edit history of an individual spreadsheet cell.
Seamlessly connect to critical data
Pull in and analyze data from the other tools you use, like customer data from Salesforce. Enterprise customers can also use Connected Sheets to analyze billions of rows of BigQuery data in Sheets – without writing any code.
Security, compliance, and privacy
Secure by default
We use industry-leading security measures to keep your data safe, including advanced malware protections. Sheets is also cloud-native, eliminating the need for local files and minimizing risk to your devices.
Encryption in transit and at rest
All files uploaded to Google Drive or created in Sheets are encrypted in transit and at rest.
Compliance to support regulatory requirements
Our products, including Sheets, regularly undergo independent verification of their security, privacy, and compliance controls .
Private by design
Sheets adheres to the same robust privacy commitments and data protections as the rest of Google Cloud’s enterprise services .
You control your data.
We never use your sheets content for ad purposes., we never sell your personal information to third parties., find the plan that’s right for you, google sheets is a part of google workspace.
Every plan includes
Collaborate from anywhere, on any device
Access, create, and edit your spreadsheets wherever you are — from any mobile device, tablet, or computer — even when offline.
Get a head start with templates
Choose from a variety of dashboards, project trackers, and other professionally-designed templates to kick things off quickly..
Visit the Sheets Template Gallery for more.
Ready to get started?

Beyond basic calculations: how to use google Sheets/Excel formulas for complex tasks
Spreadsheets like Google Sheets and Microsoft Excel are powerful tools for more than just simple calculations. With a bit of formula knowledge, you can streamline complex data analysis, automate tedious tasks, and gain deeper insights from your information. Here’s a primer on some of the more advanced functions you should know, plus examples to get you started.
Must-Know Formulas for Complex Work
- Example: =IF(A2>50, “Pass”, “Fail”) [Checks if the value in cell A2 is greater than 50.]
- Use IFS for multiple conditions and Nested IFs for complex logic chains.
- Example: =VLOOKUP(B2, Sheet2!A2:C10, 3, FALSE) [Pulls the 3rd column value from Sheet 2 where the lookup value in B2 matches a value in the first column of the range.]
- XLOOKUP is newer and more flexible, check it out if your version of Excel supports it.
- Example: =INDEX(A2:C10, MATCH(B2,A2:A10,0), 3 ) [Finds the row where B2 matches in column A, then returns that row’s value in column C.]
- Example: =SUMIFS(C2:C10, A2:A10, “Apple”) [Adds up values in column C where column A says “Apple”.]
- Example: =TEXTJOIN(“, “, TRUE, A2:A10) [Creates a comma-separated list of values in A2 to A10.]
Real-World Applications
- Calculate Advanced Financial Metrics: Use formulas to determine net present value (NPV), loan amortization schedules, and more.
- Grade Calculations: Create weighted grading systems using SUMIFS and nested IF statements for complex point allocations.
- Inventory Management: Combine VLOOKUP with IF statements to track stock levels, reorder points, and automatically categorize items.
- Data Cleaning: Use text formulas like LEFT, RIGHT, and MID to isolate specific parts of messy data entries.
Tips for Success
- Start Small: Break down complex formulas into smaller parts and ensure each step works individually.
- Use Helper Columns: Dedicate columns to intermediary calculations, making your main formulas more readable.
- Documentation is Key: Add comments to your formulas to explain their logic for future reference.
- Online Resources: Google and YouTube are filled with tutorials and examples for specific formulas and use cases.
Check out the full list of commands here .
Mastering Formulas Takes Practice
Don’t be discouraged if it feels overwhelming at first. Start with one formula at a time, experiment with different datasets, and seek help from the extensive online resources. Soon, you’ll be automating tasks and making your spreadsheets work harder for you!
MORE STORIES
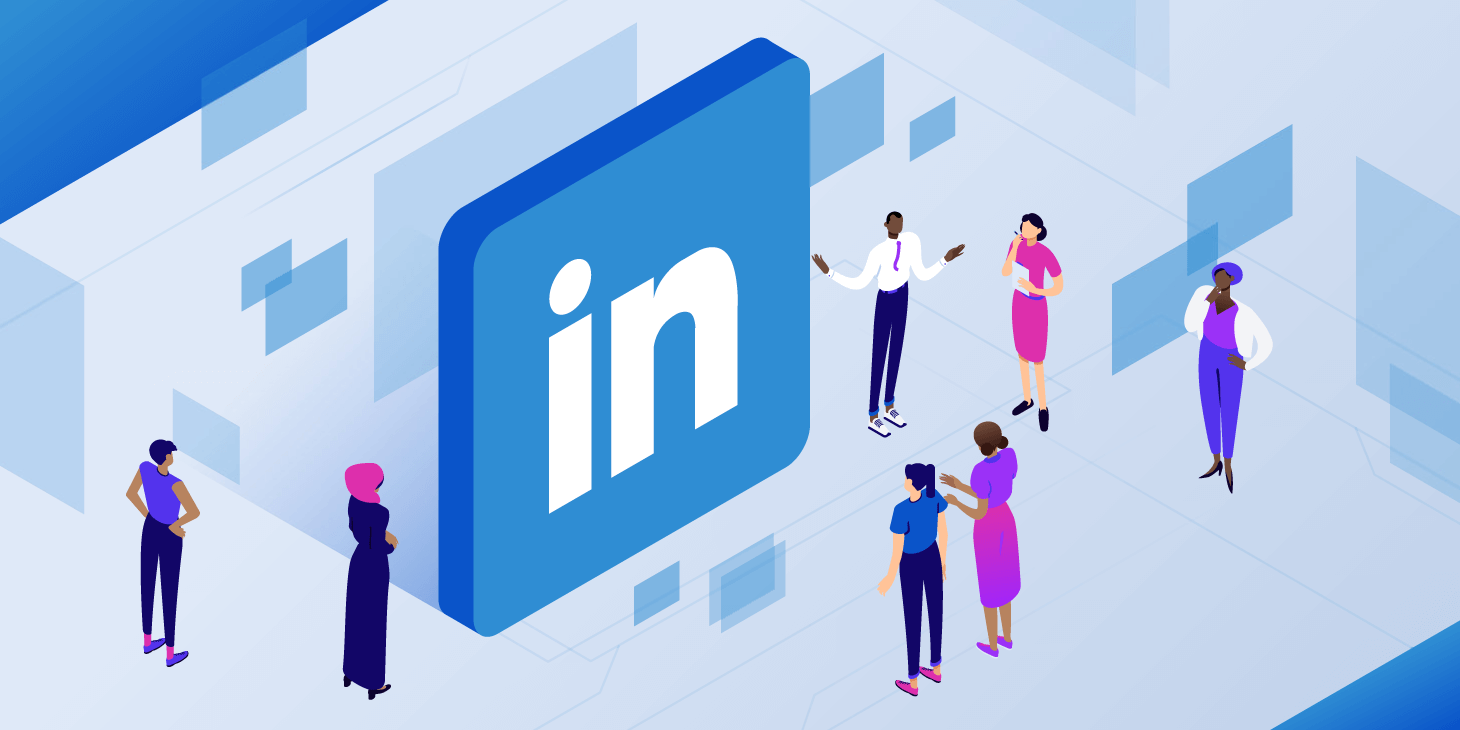
LinkedIn gets trendy: testing TikTok-style video feed
OpenAI’s introduces ‘Voice Engine’: impersonating your ex has never been easier
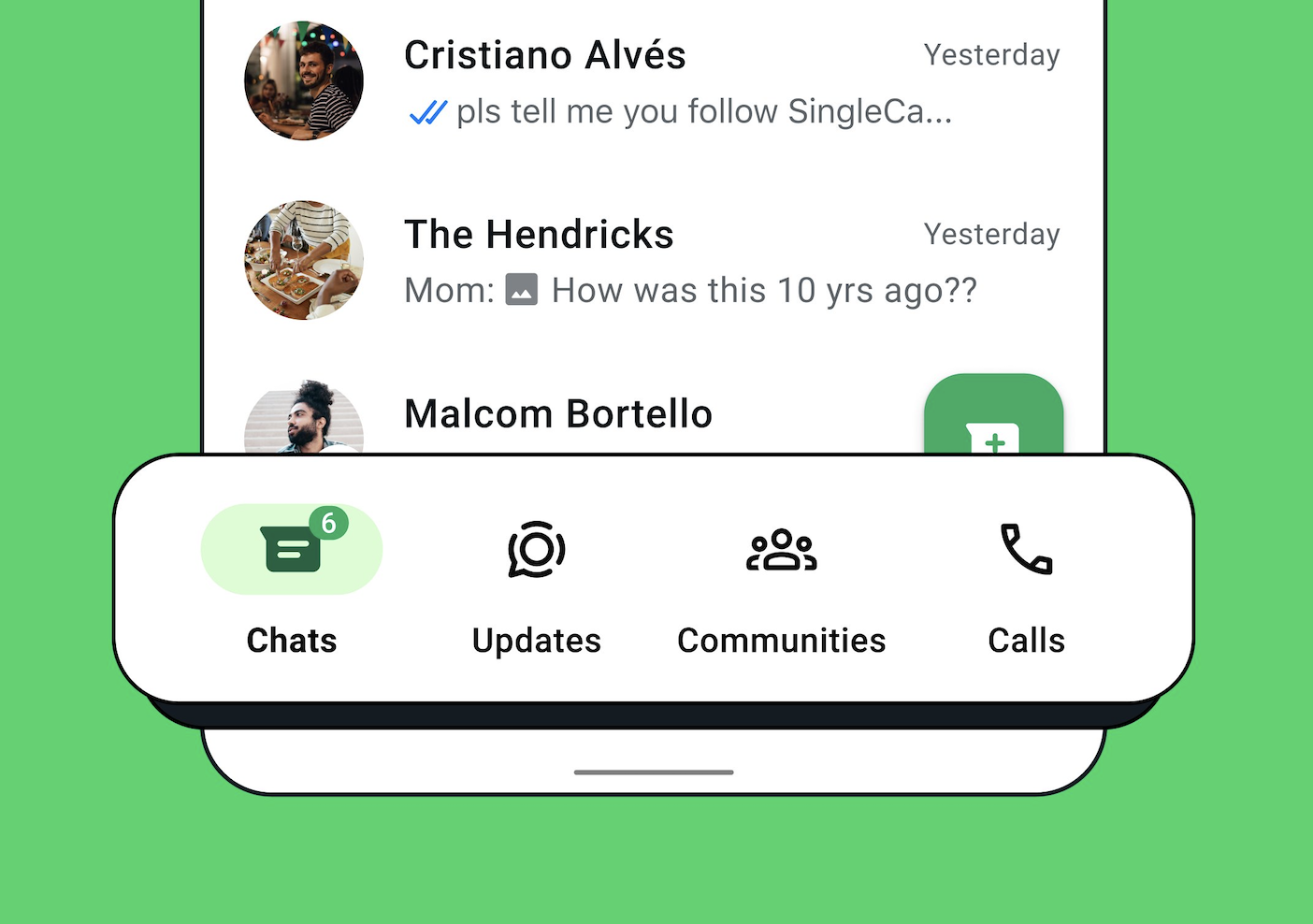
WhatsApp rolls out improved navigation for Android
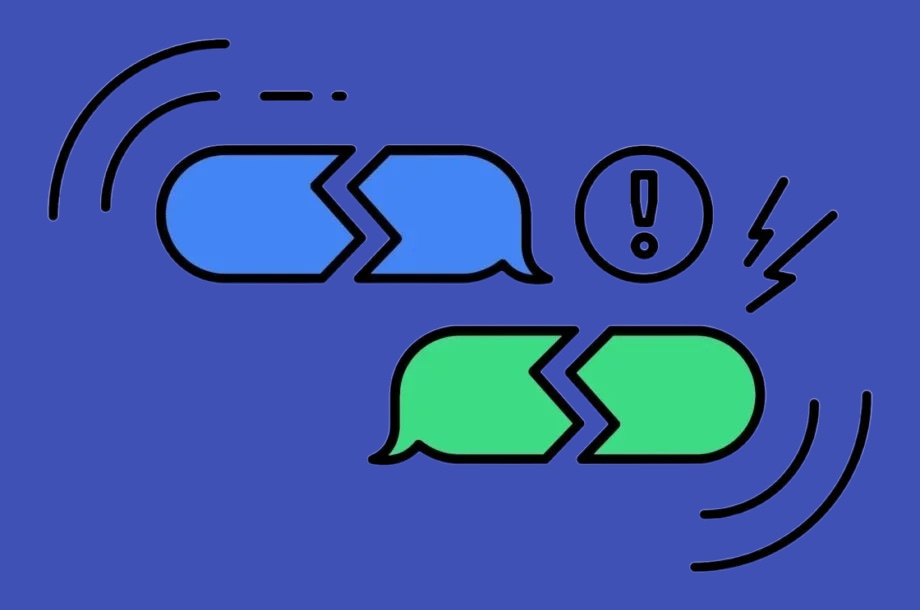
Google hints at upcoming RCS support for iPhones this fall
Sign in to your account
Username or Email Address
Remember Me

IMAGES
VIDEO
COMMENTS
1. Create a Daily Task Sheet with Drop-Down List. You can prepare your daily task sheet by making a drop-down list using data validation. Follow the steps below to do these. 👇. Steps: First, prepare your daily task sheet table with column headings. According to our dataset, we have written the task no., date and task.
A. Open Excel and create a new workbook. Open Excel on your computer or device. Create a new workbook by clicking on the "File" menu, selecting "New," and then choosing "Blank Workbook." B. Name the spreadsheet and set up the necessary columns for tracking tasks. Give your spreadsheet a descriptive name by clicking on the default "Book1" title ...
Step 2: Go to the "Data" tab and click on "Data Validation." Step 3: In the "Settings" tab, choose "List" from the dropdown menu for "Allow." Step 4: In the "Source" field, enter the options for task priorities or status (e.g., High, Medium, Low). Step 5: Click "OK" to apply the dropdown list to the selected cells.
Here's how you can sort and filter your task list in Excel: A. Alphabetically by task name. Step 1: Select the column containing the task names. Step 2: Click on the "Data" tab in the Excel ribbon. Step 3: Click on the "Sort A to Z" or "Sort Z to A" button to sort the tasks alphabetically. B.
In this video, I'll guide you through multiple methods to create a daily task sheet in Excel. You'll learn how to drop-down lists from Data Validation, use C...
Make this task tracker template your own by adding to-do list items and tasks, assigning task owners, and tracking task status, budgets, and costs. Download your free Excel task tracker template. 2. Add to-do list items and tasks. First, find the T ask Name column on your worksheet, and enter a descriptive name for each task you want to track ...
It will also guide you to create dashboards, repor... #ExcelTaskTracker #ExcelDashboard #ExcelCheck this step-by-step tutorial for a task tracker or to-do list. It will also guide you to create ...
Here are a few steps to create and track your task list. 1. Add Headers to an Excel Spreadsheet. You don't need a fancy or familiar template to start your task list. Start by opening a regular Excel spreadsheet and add a few headers to organize your information. " Task " should be the first, left-hand header.
How to use a task tracker in Excel. Follow these five steps to create and use a trackable to-do list in Excel: 1. Open Excel and create column headers based on your requirements. After opening Excel, you can start creating new column headers with the name of the elements you want to track.
Download. ⤓ Excel (.xlsx) For: Excel 2010 or later. License: Private Use (not for distribution or resale) Description. This task tracker template demonstrates the use of custom icon sets via conditional formatting to show a priority rating of 1-4 with different color circles. It uses a similar technique for the checkbox in the Done column.
In this video, I walk you through how to build a simple but powerful project-task list in Microsoft Excel!You begin all the way from a blank workbook, and by...
Step 3: Enter the task details. Enter your task details under each column header to organize your information the way you want. In our to-do list table, we have collated all the relevant information we want to track: Date: mentions the specific dates. Task Name: contains the name of our tasks.
1. Create a Almost Task Sheet with Drop-Down List. You canister prepares insert daily task sheet by making a drop-down list using data validation. Follow who steps below to do these. 👇. Steps: First, prepare your daily task sheet shelve by column heading. According to we dataset, we have written the task no., date and task.
We've collected ProjectManager's 15 best Excel spreadsheet templates for tracking that you can download and use for free. 1. Dashboard Template. A dashboard is how you keep track of your work, including the time spent on tasks, what you're spending and if you're making progress as planned. ProjectManager's free dashboard template for ...
Basic tasks in Excel. Excel is an incredibly powerful tool for getting meaning out of vast amounts of data. But it also works really well for simple calculations and tracking almost any kind of information. The key for unlocking all that potential is the grid of cells. Cells can contain numbers, text, or formulas.
In this video you will learn to create a task management system or to do list in excel. You can track the completion status of individual tasks and see overa...
How it works. Right-click the cell that contains the information you want to comment on and select New Comment. Write your comment and type @ followed by the name of the team member you want to tag. Select the Assign to check box to convert your comment into a task. Click the green arrow or press Ctrl + Enter to post your comment and assign the ...
Step 2: Create Header. Select cells visible in Row 1 and click the "Merge & Center" button, then type in the name of the schedule. You can also use the borders tool to select "All Border" to make this header visually distinct from the rest of the schedule.
To create subtasks within a main task in Excel, start by entering all your main tasks in a column. Then, select the cell where you want to add a subtask and press the "Tab" key. This will indent the cell to create a subtask under the main task. You can continue to indent further to create even more levels of subtasks.
Easily edit Microsoft Excel spreadsheets online without converting them, and layer on Sheets' enhanced collaborative and assistive features like comments, action items, and Smart Fill. Build ...
Here's a primer on some of the more advanced functions you should know, plus examples to get you started. IF, IFS, and Nested IFs: Create decision trees within your spreadsheet. Example: =IF (A2>50, "Pass", "Fail") [Checks if the value in cell A2 is greater than 50.] Use IFS for multiple conditions and Nested IFs for complex logic chains.