
Contribute to the Windows forum! Click here to learn more 💡
May 10, 2024

Contribute to the Windows forum!
Click here to learn more 💡
Windows 11 Forum Top Contributors: Ramesh Srinivasan - Kapil Arya MVP - neilpzz - RAJU.MSC.MATHEMATICS - _AW_ ✅
Windows 11 Forum Top Contributors:
Ramesh Srinivasan - Kapil Arya MVP - neilpzz - RAJU.MSC.MATHEMATICS - _AW_ ✅
- Search the community and support articles
- Search Community member
Ask a new question
- Article Author
Manually assigning a drive letter using CMD/Diskpart
[Localization from this article: Manuelles Zuweisen eines Laufwerksbuchstaben mit CMD bzw. Diskpart - Microsoft Community ]
Technical Difficulty: Expert
Applies to: Windows 10 & 11
In some cases, Windows will not assign a drive letter automatically to an inserted drive. For example, this can happen when using a Windows installation media.
In that case, you can use diskpart to manually assign a drive letter.
NOTE: If your drive doesn't get assigned a drive letter, even though you are in a normal Windows environment, this can indicate a problem with the drive. Please back up your files in that case.
Open up a command prompt (CMD/PowerShell).
Type "diskpart" to start up diskpart. You will see the prompt change to "DISKPART>".

Type "list vol" to list all available volumes. You can identify the drive by size and file system.
Additionally, the volume doesn't currently have a drive letter.

Select the volume using "sel vol <number>".

Assign the drive letter using "assign letter=<letter>".

You can now exit diskpart by typing "exit" and switch to the drive using "<letter>:".

It should also be available from Windows Explorer now.
59 people found this helpful
- Subscribe to RSS feed
Was this article helpful? Yes No
Sorry this didn't help.
Great! Thanks for your feedback.
How satisfied are you with this article?
Thanks for your feedback, it helps us improve the site.
Thanks for your feedback.
Comments (17)
* Please try a lower page number.
* Please enter only numbers.
Thanks for the tutorial, I don't think I need to use Google for it anymore!
Congrats on Article Author too! :)
Report abuse
Reported content has been submitted
6 people found this comment helpful
Was this comment helpful? Yes No
How satisfied are you with this comment?
Thanks for the tutorial, I don't think I need to use Google for it anymore! Congrats on Article Author too! :)
5 people found this comment helpful
Thanks! Happy I could help! :)
1 person found this comment helpful
Very helpful Thanks.
3 people found this comment helpful
Thank for this informative article.
I ran this in PowerShell PS C:\WINDOWS\system32> GWMI -namespace root\cimv2 -class win32_volume | FL -property DriveLetter, DeviceID
The results are below. I need to know more about the DriveLetter, that does not have a letter and I cannot give it a letter, as you can see in DiskPart.
I'm sure someone personally hacking my computer. I'm wondering if this them hiding on it, and that is why I someone is typing over me and has more control at times of my computer then I do. Maybe a hidden AD Hoc.
I have searched for this on Google I'm either getting blocked or there is no information out there on this.
PS C:\WINDOWS\system32> GWMI -namespace root\cimv2 -class win32_volume | FL -property DriveLetter, DeviceID
DriveLetter : B:
DeviceID : \\?\Volume{26xxxxxx--xxxx-xxxx-xxxxxxxxxxxxxx}\
DriveLetter : C:
DriveLetter :
DeviceID : \\?\Volume{d5xxxxxx--xxxx-xxxx-xxxxxxxxxxxxxx}\
DriveLetter : D:
PS C:\WINDOWS\system32> DiskPart
Microsoft DiskPart version 10.0.19041.1
Copyright (C) Microsoft Corporation.
On computer: My Computer
DISKPART> List Volume
Volume ### Ltr Label Fs Type Size Status Info
---------- --- --- -------- ----- ---------- ------- --------- --------
Volume 0 D RAW DVD-ROM 2048 B Healthy
Volume 1 B System Rese NTFS Partition 100 MB Healthy System
Volume 2 C NTFS Partition 698 GB Healthy Boot
2 people found this comment helpful
I followed the instructions to CHANGE the letters assigned for three external hard drives. (The computer had named them E, F, G but gave the names to the wrong external hard drive) I changed the letters to the correct names singly (I disconnected the two not being adjusted) Now, I have 2 E, 2 F, 2 G names in the list (when accessed through File Explorer. When I click on "This PC", it shows just the one of each. If I click on either, or both of the same letter name, the same exact files will open. This is annoying. Anyone have a clue what can be done? This is on a brand new computer running Windows 11.
Sorry about the late reply.
That sounds weird... Usually, windows doesn't allow you to assign a drive letter twice.
If you want to change the letters, you usually have to remove them first and then reassign them.
Can you send me a screenshot of disk management, and of the list of volumes?
the partition that is not shown in diskpart is most likely some sort of recovery or reserved partition.
This is not the typical way of hiding an infection with malware...
Also, do note that your ESP (Volume B) should not be mounted, since modifying it can corrupt your Bootloader.
As for the suspected hacking, what symptoms did you observe? Mouse moving on its own, high resource usage, unexpected firewall prompts? Other things?
If you have a compromised system, its almost impossible to clean it from infections without doing a clean install of windows. I would suggest you do that if you suspect an infection. It will take time though and will delete everything on your PC. (Including files, programs, settings.) Create a backup before you reinstall.
There are no viruses nor malware on this computer. I believe it is a reflection of the original name choice. The information contained on each external hard drive is identical, yet when I go into MY PC, it only shows one set of externals. I am afraid to delete one of the duplicates because it might be just mirrored and it will make everything go away. I have way too many things on these external hard drives to lose any of them.
Thanks for your input. Jan
Forum Article Info
- Devices and drivers
- Norsk Bokmål
- Ελληνικά
- Русский
- עברית
- العربية
- ไทย
- 한국어
- 中文(简体)
- 中文(繁體)
- 日本語
How to assign permanent letters to drives on Windows 10
You can assign drive letters manually, and in this guide, we show you how on Windows 10.

On Windows 10, when connecting a removable storage device or an internal hard drive, the system detects and assigns a drive letter automatically to make it usable. However, when reconnecting an external drive (such as a USB flash drive or SD or microSD cards), the system can end up assigning a different letter, which can be annoying.
If you want to see the same drive letter on a particular device, you can manually assign a permanent letter to any drive connected to your computer, and on Windows 10 , you can do this in at least three different ways, using Disk Management, Command Prompt, or PowerShell.
Using this approach will prevent Windows 10 from assigning a new letter or trying to set a letter already in use, which can cause conflicts. Also, it helps to select a drive letter that makes more sense to you.
In this Windows 10 guide, we walk you through several methods to manually assign a permanent letter to a drive, as long as you're connecting the drive to the same device and the letter isn't already in use.
How to assign a drive letter using Disk Management
How to assign a drive letter using command prompt, how to assign a drive letter using powershell.
To manage drive letters with the Disk Management tool, use these steps:
- Open Start .
- Search for Create and format hard disk partitions and click the top result to open the Disk Management experience.
- Right-click the drive and select the Change Drive Letter and Paths option.
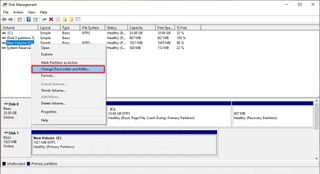
- Click the Change button.
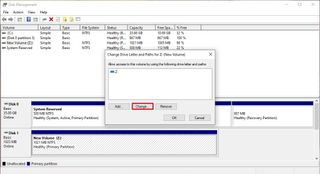
- Select the Assign the following drive letter option.
- Use the drop-down menu to assign a new drive letter. Quick tip: To avoid the system trying to assign the same letter to another drive, it's a good idea to start adding letters in backward order. For instance, instead of using D, E or F, it better to start with Z, Y or X when assigning a new letter.
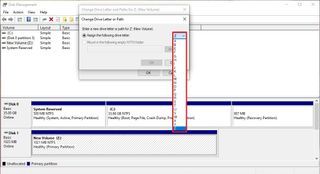
- Click the OK button.
- Click the OK button again.
Once you complete these steps, the drive will permanently retain the assigned letter, even after reconnecting it. However, if you connect the drive to another device, it may receive a different letter.
While the easiest way to assign a new drive letter is to use Disk Management, you can also use DiskPart in Command Prompt to perform the same task.
Get the Windows Central Newsletter
All the latest news, reviews, and guides for Windows and Xbox diehards.
To assign a drive letter using Command Prompt, use these steps:
- Search for Command Prompt , right-click the result, and then select the Run as administrator option.
- Type the following command to start DiskPart and press Enter : diskpart
- Type the following command to list all the available volumes and press Enter : list volume
- Type the following command to select the volume (drive) to assign a new letter and press Enter: select volume 3 In the command, make sure to change "3" to the number that represents the drive on your device.
- Type the following command to assign a new drive letter, and press Enter : assign letter=Z The command assigns the letter "Z" to the drive assuming it's available. However, you need to make sure to change the letter for the one that you want to use.
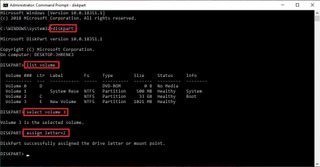
After completing these steps, similar to Disk Management, every time you reconnect the storage to the same device, Windows 10 should assign the same letter automatically.
Alternatively, you can also use PowerShell to change a drive letter on Windows 10 using these steps:
- Search for PowerShell , right-click the result, and then select the Run as administrator option.
- Type the following command to list the available drives and press Enter : Get-Disk
- Type the following command to assign a permanent letter to the drive and press Enter : Get-Partition -DiskNumber 1 | Set-Partition -NewDriveLetter Z In the command, make sure to change "1" to the number that represents the drive that you want to modify, and change "Z" for the new letter that you want to use.
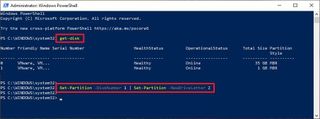
Once you complete the steps, the drive will be accessible through File Explorer using the letter that you assigned, and Windows 10 won't try to change it.
Updated March 7, 2019: We revised this guide to make sure it's current with the latest version of Windows 10.
More Windows 10 resources
For more helpful articles, coverage, and answers to common questions about Windows 10, visit the following resources:
- Windows 10 on Windows Central – All you need to know
- Windows 10 help, tips, and tricks
- Windows 10 forums on Windows Central

Mauro Huculak is technical writer for WindowsCentral.com. His primary focus is to write comprehensive how-tos to help users get the most out of Windows 10 and its many related technologies. He has an IT background with professional certifications from Microsoft, Cisco, and CompTIA, and he's a recognized member of the Microsoft MVP community.
- 2 OpenAI won't launch a Google Search competitor or GPT-5 in the next few days, but we should expect new projects that "feel like magic" to CEO Sam Altman
- 3 Reports indicate that Microsoft may lift the freeze on specific employee salaries while emphasizing 'more' accountability for top executives
- 4 Every Dark Souls game gets rare sale for huge discounts ahead of Elden Ring's Shadow of the Erdtree DLC
- 5 Days after Sony's Helldivers 2 PSN debacle, Ghost of Tsushima's PC release gets delisted and refunded from Steam in over 170 countries [UPDATED]

Assign Drive Letters to Folders in Windows
We'll show you 3 different methods to try
If there are folders that you access frequently, this post shows you how to quickly access these folders in Windows Explorer without having to enter the full path to the folder. We will discuss three ways to map folders to drive letters.
Method 1: Use the subst DOS Command
First, we will use an old DOS command, called subst , that allows you to assign a drive letter to any folder in Windows.
For this example, we will assign a drive letter for the following folder: C:\Users\Lori Kaufman\Documents\My Work .
Open the Start menu and enter “ cmd.exe ” (without the quotes) in the Search programs and files box. Click cmd.exe in the results to open the command prompt window.
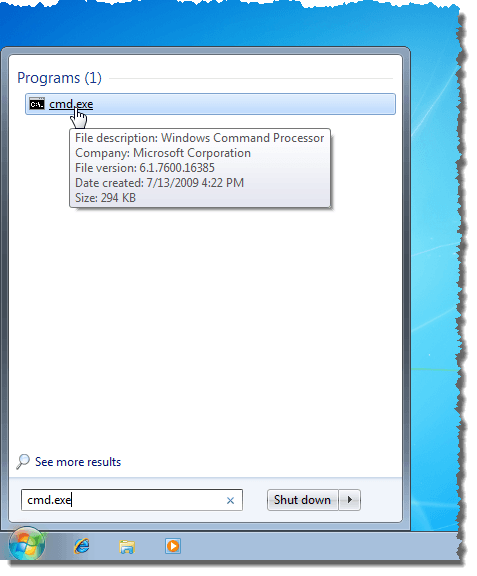
In the command prompt window, type the following command to associate drive “ Y: ” with the folder.
NOTE: If there are spaces in the path name, be sure to put quotes around the full path.
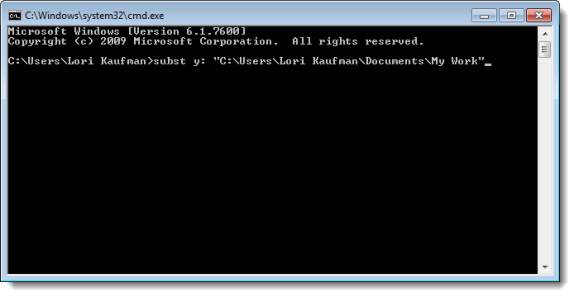
Now, when we open Windows Explorer, we see a new drive labeled Y: that will directly open the My Work folder.
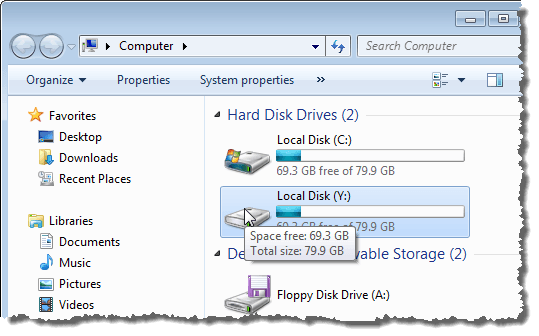
Use this same process to assign different drive letters to all your frequently used directories. However, the subst command cannot be used with mapped network folders.
Method 2: Use the psubst Utility
A disadvantage of using the subst command is that these virtual drives are temporary and will be removed as soon as you shutdown or restart the computer or log off. However, you can solve this by using the free psubst utility, which operates like the subst command but it creates permanent virtual drives that are persistent even after rebooting your computer.
Download the psubst utility from
https://github.com/ildar-shaimordanov/psubst
Now go ahead and read my post on how to use psubst to map a folder to a drive letter .
Method 3: Use a Graphical Tool
If you would rather use a graphical tool to map drive letters to folders, there is a free utility called, Visual Subst , that’s like a graphical version of the psubst utility.
Download Visual Subst from
http://www.ntwind.com/software/utilities/visual-subst.html
To install Visual Subst , double-click on the .exe file you downloaded.
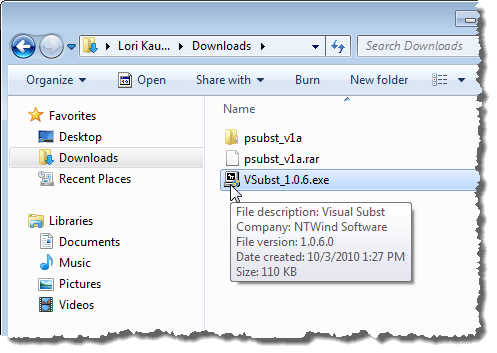
On the Installation Options screen, select the check boxes for the Program Shortcuts you want to install and click Next .
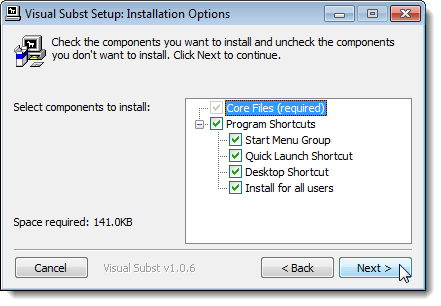
When the setup is completed, click Close . Double-click the shortcut to start the program. You can also start it from the Start menu.
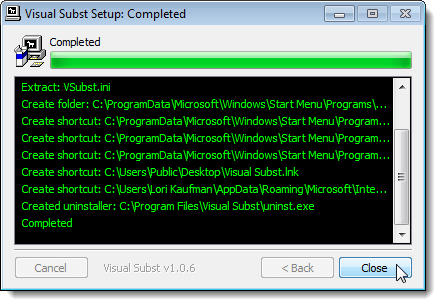
The main Visual Subst window displays. Select a desired drive letter from the drop-down list.
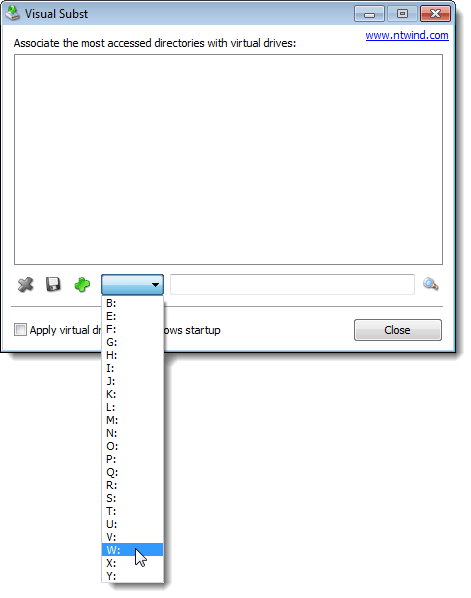
To select a folder to map to the selected drive letter, click the Browse button to the right of the edit box.
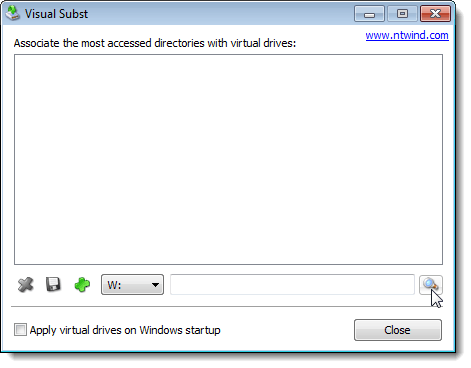
On the Browse For Folder dialog box, navigate to the folder you want to map, select it, and click OK .
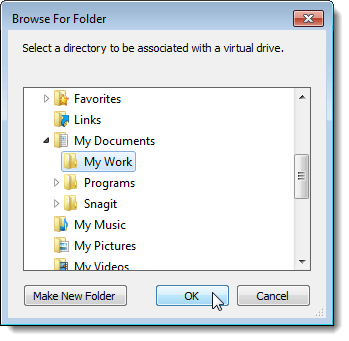
To map the selected folder to the selected drive letter, click the green plus button on the button bar to the left of the drive letter drop-down list.
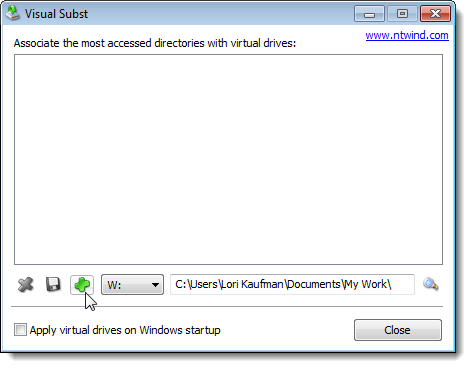
The virtual drive is added to the list. Add more virtual drives by selecting a drive letter and a corresponding folder and adding it to the list as described above.
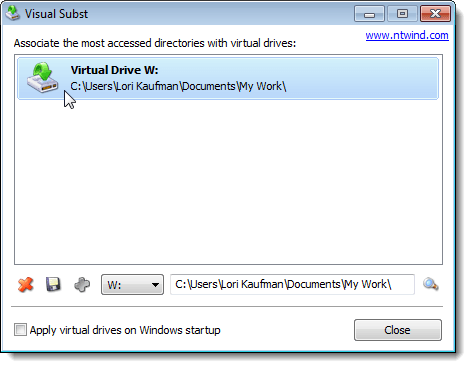
If you want the virtual drives you defined available automatically when you start Windows, select the Apply virtual drives on Windows startup check box so there is a check mark in the box.
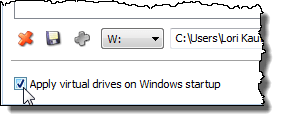
To save the settings for Visual Subst , click the floppy disk button on the button bar. A file with the .ini extension is saved in the same directory where Visual Subst was installed.
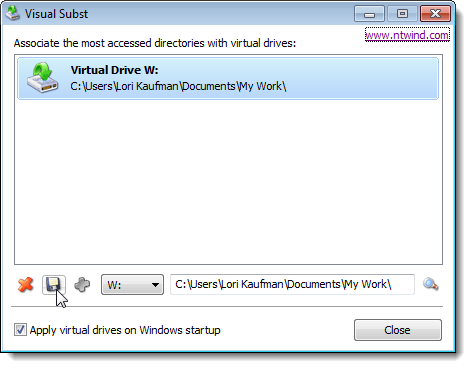
The mapped folders display as Hard Disk Drives in Windows Explorer.
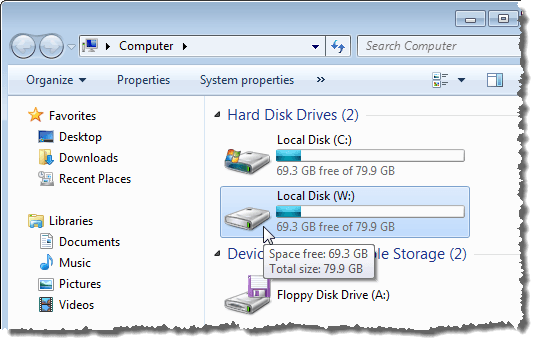
If you want to remove the mapping for a folder, open Visual Subst again and select the virtual drive from the list. Click the red X button on the button bar.
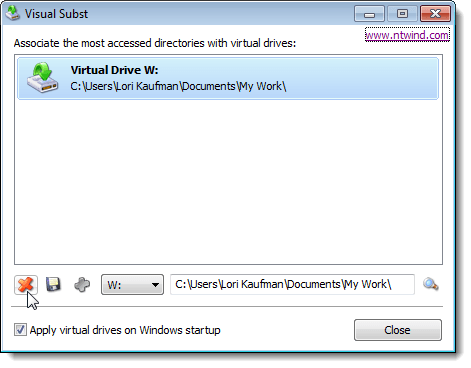
Mapping folders to drive letters can save you a lot of time and Visual Subst makes adding virtual drives easy. Visual Subst works in Windows 2000, Windows XP, and later versions of Windows including Windows 7, 8 and 10. Enjoy!
Founder of Help Desk Geek and managing editor. He began blogging in 2007 and quit his job in 2010 to blog full-time. He has over 15 years of industry experience in IT and holds several technical certifications. Read Aseem's Full Bio
Read More Posts:

Leave a Reply
Your email address will not be published. Required fields are marked *
Sign up for our daily newsletter
- Privacy Policy
- Advertise with Us
6 Ways to Change the Drive Letter in Windows
If your PC suddenly stops showing one of your internal drives in the file explorer or not list your external drive, it could be due to the OS getting confused with the drive letters. Simply changing your assigned drive letters can help you bypass this conflict. Here are six ways to change the drive letter.
1. Change the Drive Letter Using Settings
2. using command prompt, 3. disk management, 4. registry editor, 5. windows powershell, 6. drive letter changer software, frequently asked questions.
Also read: How to Clean Up and Make Space on Your Windows “C” Drive
Is It Safe to Change a Drive Letter in Windows?
Changing the drive letter is not entirely harmless and can cause significant problems based on the contents of your drive. If you have applications and software installed on your drive, those applications may cease to work.
For example, if you change the name of your D: drive to an F: drive, then the software installed in the D drive will still search for code in the D: file. While you can still access the data inside, there may be errors that will cause a nuisance in your day-to-day usage.
However, you may safely change the letter of some drives. If a partition simply includes data files that you rarely use, changing the drive letter may cause minor inconvenience, but nothing serious. The letters of external drives can almost always be changed without any problems.
- Press Win + I to open the Settings app, then select the “System” tab. Scroll down and click on “Storage.”

- Scroll down on the right side and click on “Advanced storage settings.”

- Under Advanced storage settings, click on “Disks & Volumes.”

- Select the drive whose letter you want to change, then click on the “Properties” button for that drive.

- In the Drive Properties, you will find the option to change the drive letter of the selected drive.

- Once you click on the option to change the drive letter, you will find a drop-down menu that will allow you to change the drive letter.

- Click on the letter you want to assign.

- Once you have selected your preferred letter, click on “OK” to confirm your choice.

Also read: How to Format a Drive in FAT32 in Windows
- Search for the command prompt on the start menu by typing cmd , right-click on it, and select “Run as administrator”.

- On the command prompt home screen, type:

- Press Enter , then type:

- Press Enter. You’ll see a list of your system’s drives. Make a note of the volume number of the drive. In the example pictured, it’s “Volume 3”.

- Type the following code:
- Type the following code to assign the new letter:
Instead of “new drive letter,” type the letter you want. For example: assign letter=S

The drive letter will be changed to your preferred letter.
Also read: 8 Ways to Customize Windows Terminal
- Right-click on the Windows button and open “Disk Management.”

- Under the “Volume” column, you will find the various partitions of your storage. You need to find the drive whose letter you’ll change and right-click on it.

- In the dialog box that appears, click on “Change.”

- Click the drop-down menu next to “Assign the following drive letter,” then select your letter and press “OK.”

- A warning message will pop up. Click “Yes” if you are sure about your decision to change the drive letter.

Also read: Which Allocation Unit Size Is Best for Your Drive?
- To change the drive letter through registry editor, first press Win + R to open the Run dialog and type regedit .

- Type in the following address at the top of the application:
and press Enter .

- Navigate to the list of binary keys. Select the key that corresponds to the drive letter that you want to change. For example, if we want to change the letter of the D: drive, we would look for “\DosDevices\D:”
- Right-click on the selected registry and rename the drive letter to what you want, just as you would rename any other file.You will have to restart your computer for the effects to take place.

Also read: 16 Useful Windows Registry Hacks to Optimize Your Experience
- Using the search button on the taskbar, search for “Powershell” and run it as administrator.

- Type the following command:

- A screen will show you your disk partitions. Make a note of what drive letter you want to change.

- To change the drive letter, type the following command:
Make sure to substitute “current drive letter’ and “new drive letter” with the actual drive letters, then press Enter .

Also read: How to Map a WebDAV Drive in Windows
If you are looking for a tool that can help you manage your partition and drives, these software will help you change your drive letter.
- MiniTool Partition Wizard
- AOMEI Partition Assistant
- EaseUS Partition Master
These tools are easy to use and have GUI interfaces that make them simple to use and also a one-stop destination for you to manage your storage devices. For the purposes of the demonstration, we are using MiniTool Partition Wizard to change the drive letter.
- Download MiniTool Partition Wizard. (It is a direct download link.)

- Run the installer and launch the app. You will get a listing of all your drive partitions mentioned below.

- Right-click on the target drive partition and select “Change Letter.”

- Open the drop-down list and select a new drive letter for your target drive.

- Click on “Apply” to save the changes.

- You will receive a warning pop-up asking you to close all background applications. Click “Yes.”

- You will now receive a confirmation message telling you that the new changes have been applied.Click “OK.”

Also read: How to Format Your USB Drives in Windows
1. How are drive letters assigned in Windows?
Drive letters are assigned to every new drive in alphabetical order. Traditionally, the A: and B: drives were used for floppy disks, and the system drive on which Windows is installed is named C: by default.
2. Can I change the drive letter for the System Drive?
No, changing the drive letter on the system drive is not possible, as Windows is installed on the system drive. If that was changed, the system drive would not be found and the computer would cease working.
3. Can I switch drive letters among two drives?
No, there is no functionality in Windows to switch drive letters directly between two drives. If you want to switch the drive letters between the D: drive and the E: drive, you will have first change the D: drive to another letter (so as to free up the D:), change the E: to D:, then change the first one to E:.
Image credit: Plastic magnetic letters by 123RF
Our latest tutorials delivered straight to your inbox
Ojash has been writing about tech back since Symbian-based Nokia was the closest thing to a smartphone. He spends most of his time writing, researching, or ranting about Bitcoin. Ojash also contributes to other popular sites like MakeUseOf, SlashGear, and MacBookJournal.

How to Change Drive Letter in Windows 10 & 11
Drive or partition letters are not fixed. You can change them. Here is how to change a drive letter in Windows 10 & 11 operating systems.
Windows automatically assigns a unique drive letter for all the drives, partitions, and plugged-in USB drives. Generally, the assigned letters are in incremental order starting with the letter C. For the most part, you don’t have to change the drive letter as it is pretty inconsequential in most cases. However, there might be times when you need to manually modify the drive letter of a drive, partition, or plugged-in USB drive to meet certain requirements.
For example, I want to use the drive letter X for one of my partitions because one of my older scripts requires it. The script won’t work as intended if it doesn’t have that specific drive letter. Since these are older files, and there are many of them, in typical Windows fashion, I tend to swap the drive letter rather than making the necessary changes to the script files.
Thankfully, Windows has several ways to change the drive letter . You can use the built-in partition manager or execute a few commands in the terminal. I will show both ways, follow the method you like.
Table of contents:
Change drive letter using partition manager
Commands to change drive letter.
Note: Close all active programs except your browser before proceeding with the below steps. It will reduce potential conflicts between programs and the drives.
Important: Do not change the drive letter of system volume or boot partition (C drive).
The steps below work the same in Windows 10 and 11.
Though most don’t know, Windows has a built-in partition manager called Disk Management. You can use it to quickly and easily change the drive letter. All you have to do is go to the drive options and choose the new drive letter.
Here is how to do it:
- Press “ Win + R ” to open Run .
- Type “ diskmgmt.msc ” and click “ Ok .”
- Find the drive you want to modify.
- Right-click on the drive.
- Choose the “ Change drive letter and paths ” option.
- Click the “ Change ” button.
- Select the “ Assign the following drive letter ” radio option.
- Choose a drive letter from the dropdown.
- Click “ Ok .”
- Click “ Yes ” in the warning window.
- Again, click “ Yes ” in the second warning window.
- Close the main disk management window.
- You have successfully changed the drive letter in Windows 10 and 11.
Steps with more details:
First, search and open “Create and format hard disk partitions” from the Start menu. You can also use the “diskmgmt.msc” Run (Win + R) command.
After opening the Disk Management tool, find the drive you want to change the drive letter, right-click on it, and choose the “Change drive letter and paths” option.

Now, click the “Change” button.

Select the “Assign the following drive letter” radio option, choose a drive letter from the dropdown menu, and press “Ok.”

You will see a couple of warning prompts. Press the “Yes” button in both prompts.

Finally, close the Disk Management tool, and you are done.
That is all. You’ve successfully changed the drive letter in Windows. To make the changes take full effect, reboot the system.

You can use the diskpart command to change the drive letter of any drive, partition, or USB drive in Windows. Here’s how to use the command to modify the drive letter.
Press the Windows Key to open the Start menu . Type “ Command Prompt ,” right-click on the result, and select the “ Run as administrator ” option. You can also right-click the Start menu, choose “Windows Terminal (Admin),” and open the Command Prompt tab in it.
After opening the cmd window, type “ diskpart ” and press Enter. This will launch the diskpart program in the cmd window.

Type “ list volume ” and press Enter.
The above command will list all partitions and their volume numbers. Take note of the volume number of the drive you want to modify.
Next, execute the “ select volume #number ” command. Don’t forget to replace the #number with the actual volume number.

After selecting the volume, execute the “ assign letter=NewDriveLetter ” command. Replace “ NewDriveLetter ” with the actual drive letter you want to assign.

Once assigned, close the cmd window.
That is all. Once the diskpart commands are executed successfully, the drive letter is changed instantly. To make the changes take full effect, reboot Windows.
I hope this simple and easy Windows how-to guide helped you.
If you are stuck or need some help, send an email, and I will try to help as much as possible.
Did you know you can change a drive icon to anything you want? Follow the linked article to understand how to do it.
About The Author
Leave a Comment Cancel Reply
Your email address will not be published. Required fields are marked *
Save my name, email, and website in this browser for the next time I comment.

- All about AI
- Google Bard
- Inflection AI Pi Chatbot
- Anthropic Claude
- Generative AI
- AI Image Generation
- AI Regulation
- AI Research
- Large Language Models (LLM)
- Surface Pro
- Surface Laptop
- Surface Book
- Surface Duo
- Surface Neo
- Surface Studio
- Surface Hub
- Surface Pen
- Surface Headphones
- Surface Earbuds
- About WinBuzzer
- Follow Us: PUSH, Feeds, Social
- Write for Us
- Cookie Policy and Privacy Policy
- Terms of Service

How to Assign / Change Drive Letter in Windows 10
We show you how to change the drive letter in CMD, DIsk Management, PowerShell, and Registry editor in Windows 10.

Table of Contents:
Windows 10 helpfully assigns drive letters to disks as they're added, but they aren't always the most logical choices. While we all know that C: is the system drive, it doesn't make quite as much sense to have D: as your games drive or E: as your media drive. Luckily it's quite easy to change a drive letter in Windows 10, and we're going to walk you through the process today.
How does Windows 10 drive letter assignment work?
For the most part, Windows 10 automatically assigns letters to drives as they're connected, in alphabetical order. However, there are a few exceptions to this rule that may leave some users confused.
As mentioned earlier, C: is always reserved for the system drive, but A: and B: are reserved too, for rarely used floppy drives. Because of Windows automatic assignment, you may have also noticed that Windows changes the drive letter of your USB stick if you've connected another before it.
If you want letters that are easier to identify in bios or don't want your USB letters jumping around, it's quite easy to permanently change a drive letter in Windows 10 to something of your choosing. We're going to cover a few different ways today, including how to change the drive letter in CMD.
How to Change Drive Letter in Windows 10 via Disk Management
The most user-friendly way to assign drive letters in Windows is through the Disk Management interface, which is relatively easy to use.
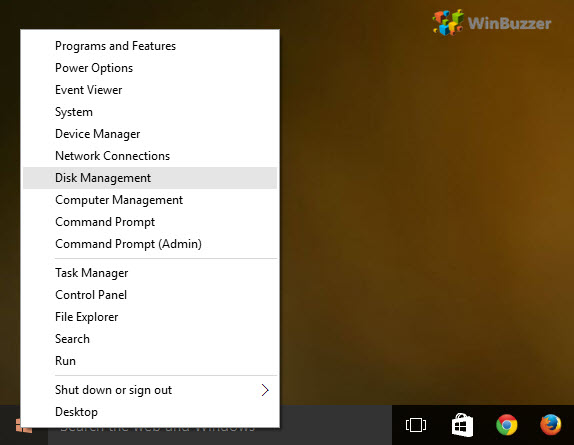
How to Change Drive Letter in CMD using a DISKPART Disk Management Command
Though it's not quite as user-friendly, it can be much faster to change a drive letter with Command Prompt.

How to Change Drive Letter in Windows 10 with a PowerShell Disk Management Command
Those more familiar with PowerShell can use this method instead to achieve the same result.

How to Change / Assign a Drive Letter via the Registry Editor
Alternatively, if none of the above methods worked or you're just feeling brave, you can modify the drive letter via the registry. Just be sure to read our safe registry editing guide first.
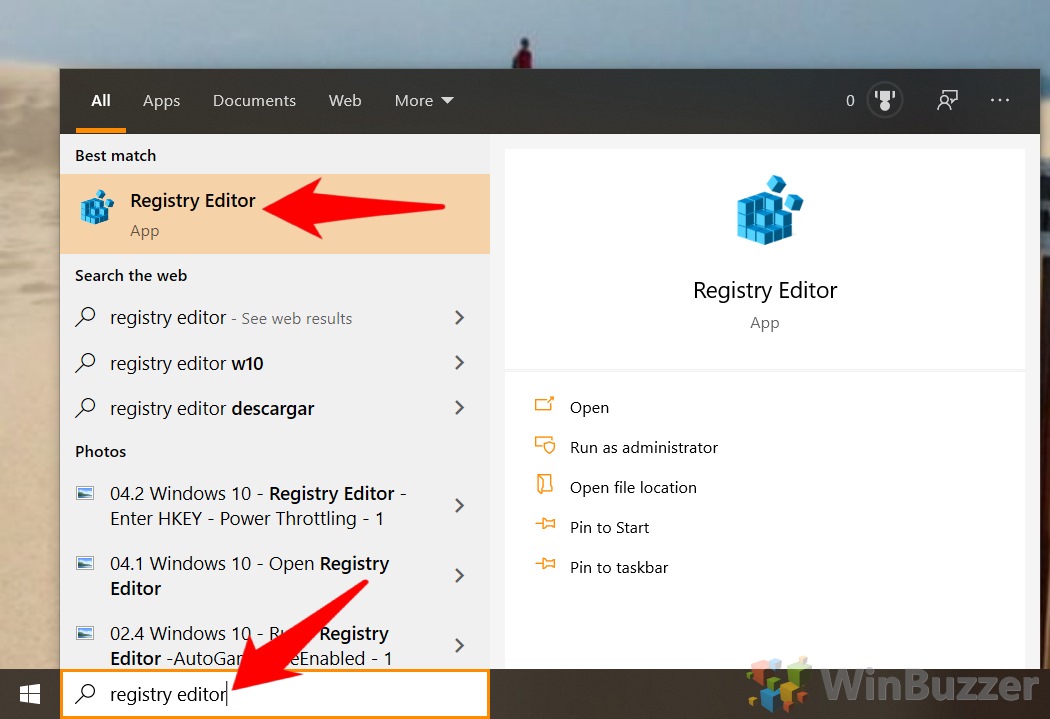
If you enjoyed this guide, you may want to consider enabling or disabling disk caching or turning on BitLocker for your newly customized drives.
- Assign drive letter
- assign drive letter windows 10
- Change boot drive letter Windows 10
- Change drive letter windows 10
- change usb drive letter Windows 10
- DIsc Management
- Disk management command
- how to change drive letter Windows 10
- powershell change drive letter
- win 10 change drive letter

Recent News

Microsoft to Pay $242 Million in Patent Case Over Cortana

OpenAI Denies Search Engine Rumors, Focuses on ChatGPT Enhancements

Subscribe to WinBuzzer on Google News

TechRepublic
Account information.
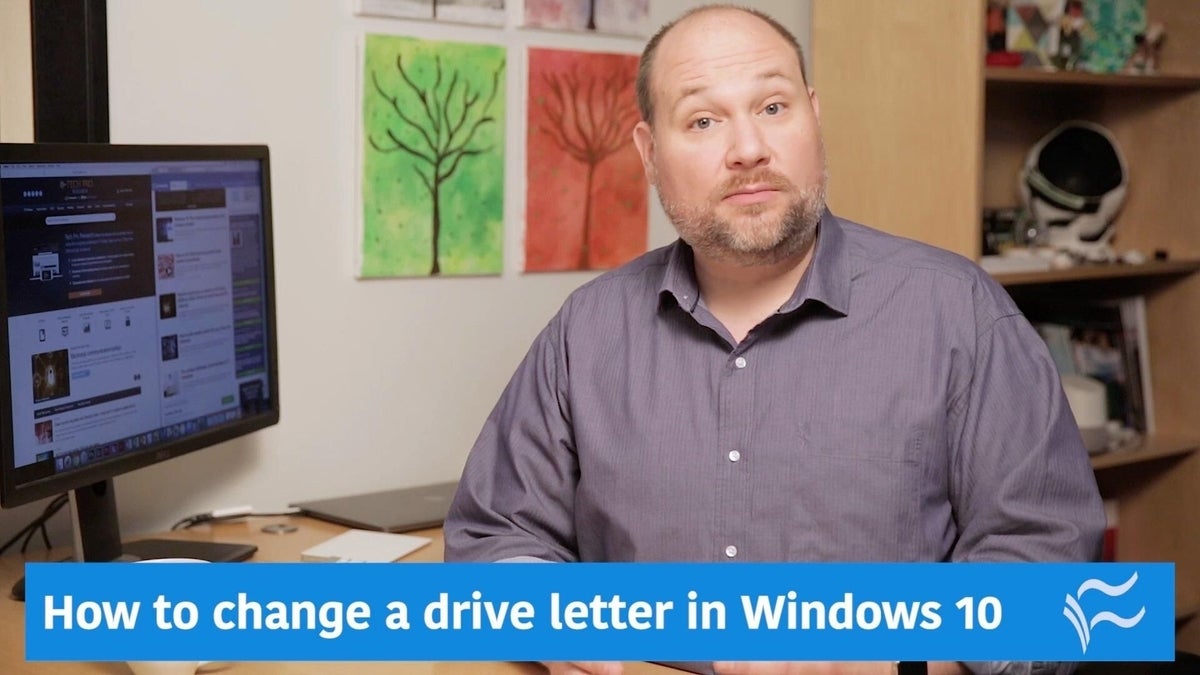
Share with Your Friends
How to assign a drive letter in Windows 10
Your email has been sent

When you connect a new drive to your PC, Windows automatically assigns the next available letter after C, which is normally used for your system drive. So an external hard drive or USB thumb drive could end up as D, E, F, or whatever, depending on how many drive letters are already being used.
This is all well and good, but what if you want to assign the drive a letter? Maybe you want to use M for your music files or X for your top-secret X-Files. Here’s how in Windows 10.
- Ensure that the drive you’re relettering isn’t in use and that no files from that drive are open.
- Right-click on the Start button.
- Click Disk Management to open the Disk Management console.
- Right-click the volume that has the drive letter you want to change.
- Click Change Drive Letter And Paths.
- Click the Change button.
- Choose from a list of available drive letters. (Don’t use A or B, which have historically been reserved for floppy drives and can sometime confuse older software.)
- Click Yes if a popup windows appears asking if you really want to do this.
- Close the Disk Management console.
You may need to restart your machine for the change to take effect, but once you do the drive will use the new letter.
More Windows tips…
- How to turn on or off hibernate in Windows 10
- Regain hard disk space by using Windows Update Cleanup in Windows 7 and 8.x
- Restore a Windows XP backup in Windows 8
- How to replace SkyDrive with Libraries in Windows 8.1
- Pro tip: Use an optical Recovery Drive in Windows 8.1
Subscribe to the Developer Insider Newsletter
From the hottest programming languages to commentary on the Linux OS, get the developer and open source news and tips you need to know. Delivered Tuesdays and Thursdays
Create a TechRepublic Account
Get the web's best business technology news, tutorials, reviews, trends, and analysis—in your inbox. Let's start with the basics.
* - indicates required fields
Sign in to TechRepublic
Lost your password? Request a new password
Reset Password
Please enter your email adress. You will receive an email message with instructions on how to reset your password.
Check your email for a password reset link. If you didn't receive an email don't forgot to check your spam folder, otherwise contact support .
Welcome. Tell us a little bit about you.
This will help us provide you with customized content.
Want to receive more TechRepublic news?
You're all set.
Thanks for signing up! Keep an eye out for a confirmation email from our team. To ensure any newsletters you subscribed to hit your inbox, make sure to add [email protected] to your contacts list.
How to Change Drive Letter with CMD Windows 10
Diskpart is a command-line tool in Windows system that allows you to manage your disks and partitions. This post introduces how to change drive letter with CMD in Windows 10, namely, by using Diskpart CMD tool. MiniTool software provides users a free disk partition manager, data recovery software, system backup and restore software, etc.
If you want, you can change drive letter for a drive with CMD (Command Prompt) in Windows 10. This post includes detailed guides for how to use Diskpart command-line tool to change driver letter in CMD.
How to Change Drive Letter with CMD in Windows 10
Diskpart is a Windows built-in CMD tool that lets you easily manage hard drive and change drive letter. To change or assign drive letter in CMD, you can firstly open Diskpart utility in Command Prompt. Check the steps below.
Step 1. Open CMD in Windows 10
You can press Windows + R , type cmd , and press Ctrl + Shift + Enter to open elevated Command Prompt .
Step 2. Open Diskpart tool
In Command Prompt window, you can type diskpart command, and press Enter . This will open the Diskpart command-line utility.
Step 3. Change drive letter CMD
Next you can type the command line below to change drive letter in Command Prompt in Windows 10. Remember to press Enter after typing each command line.
- list volume (this command will list all available volumes detected by your computer)
- select volume * (replace “*” with the exact volume number of the target partition)
- assign letter=* (replace “*” with the preferred drive letter like “F”)
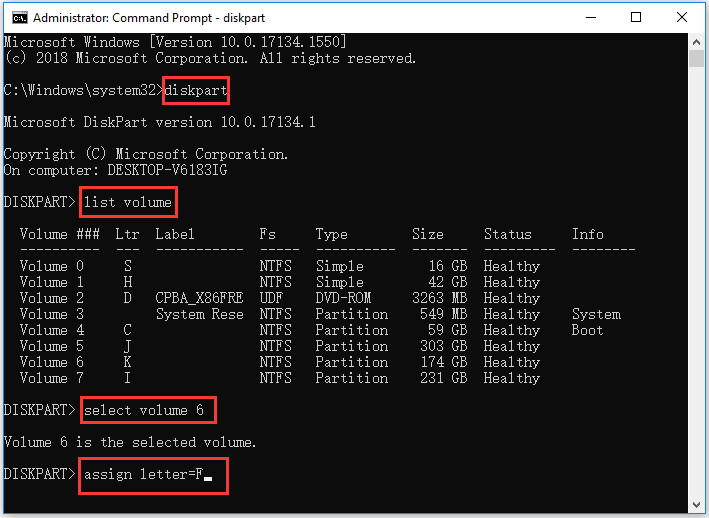
After you change or assign a drive letter for a drive or device, Windows will display the same letter automatically next time you reconnect the device to your computer.
If you want to remove the drive letter of a specific drive, you can type remove letter=* command and press Enter . Still, replace “*” with the exact drive letter of the target drive.
How to Change Drive Letter Using PowerShell
Some Windows 10 users might find that Command Prompt is missing from Win + X menu , and instead, it shows Windows PowerShell. Windows PowerShell can do most things that Command Prompt does. Alternatively, you can also use Windows PowerShell to change drive letter in Windows 10.
Step 1. Press Windows + X , and choose Windows PowerShell (Admin) to run Windows PowerShell utility as administrator.
Step 2. Next type get-disk command and press Enter to list all available drives the computer detected.
Step 3. Then you can type the command: Get-Partition -DiskNumber 1 | Set-Partition -NewDriveLetter F , and press Enter to assign a new drive letter. You should change “*” with the actual disk number of target drive, and replace “F” with the new drive letter you’d like to assign to the drive.
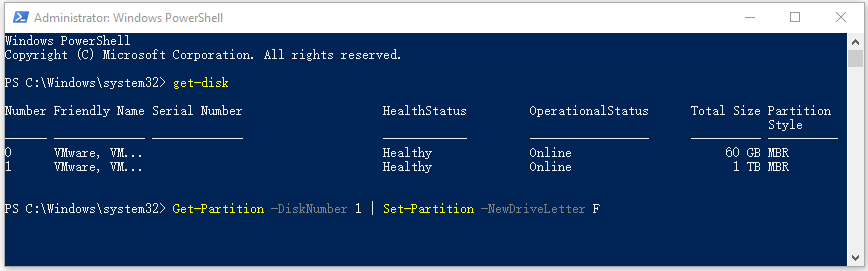
MiniTool Partition Wizard – Professional Free Disk Partition Manager
Instead of using CMD or PowerShell to change drive letter for a drive in Windows 10, you can also utilize third-party free disk partition manager like MiniTool Partition Wizard to easily change drive letter and manage disk partitions on Windows 10.
MiniTool Partition Wizard let you easily create/delete/extend/resize/format/wipe partitions, convert partitions formats, migrate OS, clone disk, test hard drive speed , analyze hard drive space usage, check and fix disk errors , and more.
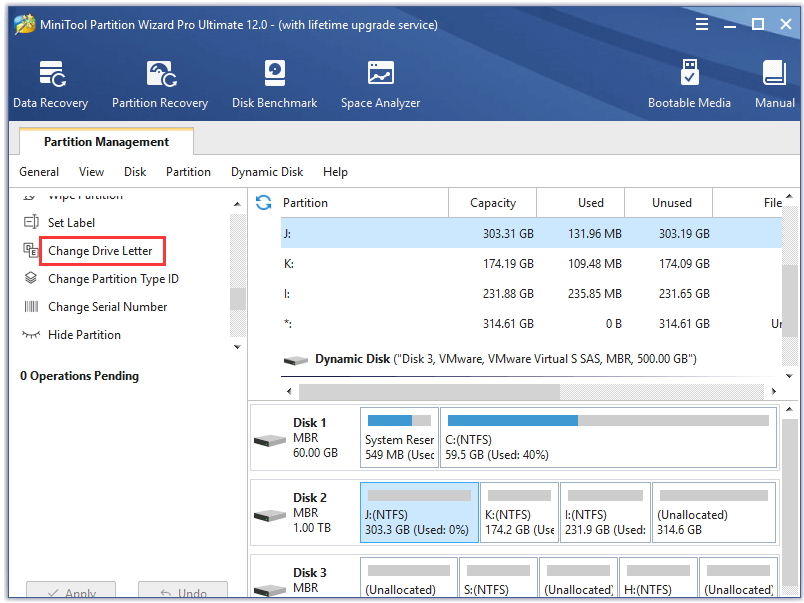
By following the detailed guides above, you can easily change drive letter with CMD (Command Prompt), PowerShell or MiniTool Partitioon Wizard on Windows 10.
About The Author
Position: Columnist
At the edge of tweaking
Advertisement
Change the drive letter in the command prompt
- Open an elevated command prompt .
- Type diskpart .

You are done.

Change the drive letter in PowerShell
- Open an elevated PowerShell instance .

For example, the command can look as follows:

Winaero greatly relies on your support. You can help the site keep bringing you interesting and useful content and software by using these options:
If you like this article, please share it using the buttons below. It won't take a lot from you, but it will help us grow. Thanks for your support!
Author: Sergey Tkachenko
Sergey Tkachenko is a software developer who started Winaero back in 2011. On this blog, Sergey is writing about everything connected to Microsoft, Windows and popular software. Follow him on Telegram , Twitter , and YouTube . View all posts by Sergey Tkachenko
One thought on “How to Change Drive Letter in Windows 10”
Really thank you this steps very helpful
Leave a Reply Cancel reply
Your email address will not be published. Required fields are marked *

Privacy Overview

Home » Tech Tips » Windows » How to Assign or Change Drive Letter in Windows 11?
How to Assign or Change Drive Letter in Windows 11?
Windows by default uses C drive (C:) for hosting system and application files. You can choose different drives like D: instead of C: while installing Windows on your computer. Similarly, it is also possible to manually change the installed app’s location , though generally users install apps on C: drive. Did you anytime think of changing the existing drive letters in your system? Here is how you can do that in Windows 11 PC.
Default Drive Name Assignments in Windows 11
Let us say, you have two partitions C: and D: volumes on your hard disk. Here is how the default drive letter assignment in Windows work:
- A: – floppy disk drive for IBM computers (obsolete)
- B: – floppy drive for MS-DOS and Windows computers (obsolete)
- C: – Windows and app installation files
- D: – storage space partition
- E: – the letter after your storage partition for CD drive (if CD/DVD drive is available)
- F: onwards – removable storage disks like USB and external hard disks
When you have more partitions on the hard drive, system will use the next drive letters like E: or F: when you insert an external drive. For example, when you have C: and D: drives on your hard disk and insert an USB drive , it will take the letter E: or later.
Changing Drive Letters in Windows 11
It is not necessary to live with the assigned drive letters forever on your system. You can either reduce / increase the drive’s space and assign new letters or simply change an existing drive’s letter. For example, you have 400GB D: drive which you can simply change to F: drive. Alternatively, you can divide it into 200GB + 200GB drives and name them as G: and H: drives.
Windows 11 makes it easy to change the drive letters from the Settings app without using registry or changing system files. However, you can also do the same from Computer Management as with the case in Windows 10 .
1. Change Drive Letter from Windows 11 Settings
If you want to change the assigned drive letters for any partition on your hard disk except C drive then this is the option you should proceed with.
- Press “Win + I” keys or use Windows Search to find Windows Settings app.
- Once you are in the Settings app, go to “System” tab and then click on “Storage” option.

- Go down to the bottom of the “Storage” settings section and click on “Advanced storage settings” available under “Storage management” section.

- This will expand the section and click on “Disks & volumes” option.

- The “Disks and volumes” section will show all your existing drives and click on the one you want to change the letter name. it will show two buttons – “Explore” and “Properties” and click on the “Properties” button.
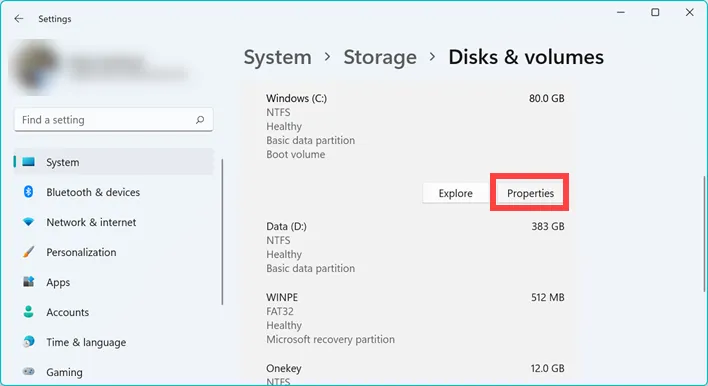
- On the next screen, you can see the buttons for “Change label” and “Change drive letter”.
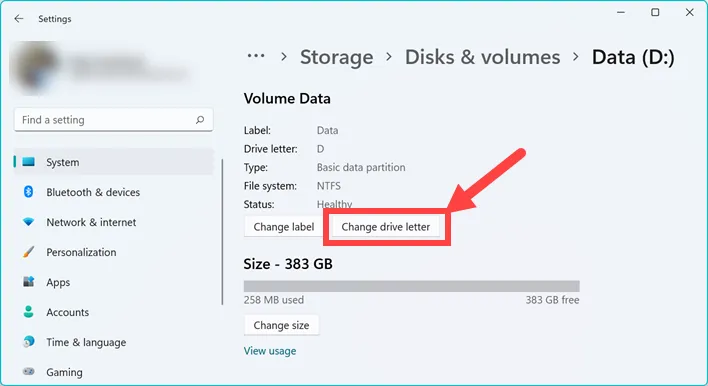
- Click “Change drive letter” button and select your favorite letter from the dropdown to assign.

The dropdown will show all letters except C: and the current volume. In the above example, we want to change the D: drive and the system shows A to Z letters except C and D. Since D is the current volume, it is not shown in the list. But C is not shown because it is a system volume partition and you cannot change the drive letter for C. You will not see “Change drive letter” button when selecting properties of C drive. However, you can assign A and B for drive letters which were once reserved only for floppy disks. Since floppy disk is obsolete Windows allows you to assign those reserved drive letters A and B also.
2. Change Drive Letter from Disk Management in Windows 11
Though changing drive letter is easy with Windows Settings, it does not allow changing C drive letter. You can use Disk Management app for changing any drive letter with additional features.
- Press “Win + R” keys to Run prompt .
- Type compmgmt.msc and press “OK” button.
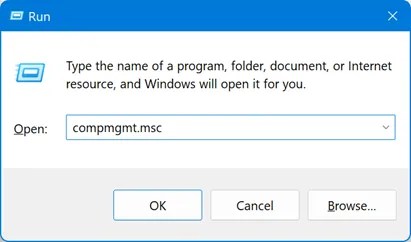
- This will open Computer Management app and select “Disk Management” from the sidebar available under “Storage” section.
- You will see all the drives available on your computer and select C or D or any drive that you want to assign a new letter.
- Go to “Action > All Tasks > Change Drive Letter and Paths…” menu.

- On the pop-up that appears, click on “Change…” button.

- Click on the dropdown against “Assign the following drive letter:” option.
- Select your favorite letter and click “OK” button.

Here you will see all the drive letters except D which is already assigned to another partition volume on the hard disk. Though it is possible to change drive letter for C, we do not recommend as it can affect the installed programs on your computer. Most programs by default install under “Program Files” section in C drive. Changing the drive letter may affect the installed programs and they may stop working. In such a case, you need to uninstall and reinstall the program on the new drive again. This will be a big task if multiple programs stopped working. Therefore, choose the system drive when you clean install Windows first time and stick with that. If you are using preinstalled Windows on C drive, then continue to use that without changing. You can change all other drives using Disk Management or Windows Settings app.
If you want to create parition, select the volume and right click on it. From the menu, select “Shrink Volume” option and select the reduced size for your volume. The remaining size will become unallocated for which you can assign a new label and letter as explained above. Learn more about how to create disk paritions in Windows computer .
Assigning Drive Letter to Removable Disks
As mentioned, Windows will assign the available drive letter for removable disks after the current partition volumes. The problem is when you have multiple removable disks, the assigned letters will change every time which may confuse you. The good part is that you can assign a drive letter as explained above for your removable USB or external hard disk. Windows will remember the assigned letter and use the same whenever you insert the external drive. However, make sure to use the letters clearly away from the current and CD/DVD drives. For example, you can use X or Y or even A or B which are generally not assigned.
About Editorial Staff
Editorial Staff at WebNots are team of experts who love to build websites, find tech hacks and share the learning with community.
You also might be interested in

Fix USB Device Not Working in Windows 10?
Most of the consumer electronic devices and the PC are[...]

10 Ways to Improve iPhone Battery Life
One of the biggest problems with smartphones is that they[...]

How to Find and Cleanup Junk Files in Mac Catalina?
Mac will work with blazing speed for few months after[...]
DOWNLOAD EBOOKS
- SEO Guide for Beginners
- WordPress SEO PDF Guide
- Weebly SEO PDF Guide
- Alt Code Emoji Shortcuts PDF
- Free ALT Code Shortcuts PDF
- View All eBooks
TRENDING TECH ARTICLES
- 600+ Windows Alt Codes for Symbols
- Fix Chrome Resolving Host Problem
- Fix Slow Page Loading Issue in Google Chrome
- View Webpage Source CSS and HTML in Google Chrome
- Fix Safari Slow Loading Pages in macOS
- Fix Windows WiFi Connection Issue
- ROYGBIV or VIBGYOR Rainbow Color Codes
- Fix I’m Not A Robot reCAPTCHA Issue in Google Search
- Structure of HTTP Request and Response
POPULAR WEB TUTORIALS
- Move WordPress Localhost Site to Live Server
- Move Live WordPress Site to Localhost
- Move WordPress Media Folder to Subdomain
- Fix WooCommerce Ajax Loading Issue
- Create a Free Weebly Blog
- Edit Weebly Source Code HTML and CSS
- Add Scroll To Top Button in Weebly
- Add Table in Weebly Site
- How to Add Advanced Data Table Widget in Weebly?
- Up to $500 Free Google Ads Coupon Codes
FREE SEO TOOLS
- Webpage Source Code Viewer
- HTTP Header Checker
- What is My IP Address?
- Google Cache Checker
- Domain Age Checker Tool
- View All Free Web and SEO Tools
© 2024 · WebNots · All Rights Reserved.
Type and press Enter to search

- How To Assign Letter To Drive In CMD
I n this tutorial, we are going to see how to assign a drive letter in CMD. To assign a letter to a drive such as an external hard drive or a USB flash drive, there is a tool called Diskpart that makes drive letter assignment faster.
In order to assign a drive letter, we will use Diskpart command prompt which also allows you to create a partition, delete a partition, and format a partition, etc. Well, how to assign a drive letter with Diskpart?
How To Assign Letter To A Drive In CMD

- Types of Ethernet Cable
- How to Install CAB File in Windows 10 using Command Line
- How to Change Multiple File Extensions at Once in Windows 10 Using PowerShell
- How to Make Taskbar Buttons Smaller in Windows 10
- How to Run AutoHotKey Script on Startup Windows 10
- How to Remap Keyboard Keys in Windows 10
- How to Search Files by Size in File Explorer on Windows 10
- How to Check Internet Data Usage in Windows 10
- How to Change Folder Background Color in Windows 10
- How to Turn off Location on Laptop Windows 10
- How to Disable Sleep Option from Windows 10 Start Menu
- How to Wake Up Computer From Sleep Mode in Windows 10 with Mouse
- How to Wake Up Computer From Sleep Mode in Windows 10 with Keyboard
- Batch File To Display Popup Message in Windows 10
- How to Display Popup Reminder in Windows 10
- How to See PC Startup and Shutdown History in Windows 10
- How to Record Your Screen with VLC on Windows 7/8/10
- How to Change Paging File Size in Windows 10
- How to Display Full Path in Title Bar of File Explorer on Windows 10
- How to Cancel Shutdown on Windows 10
- How to Schedule Auto Shutdown in Windows 10
- How to Schedule a Scan in Windows Defender
- How to Calculate Total Duration of Multiple Video Clips in Windows 10
- How to Fix Drag and Drop Problems in Windows 10
- How to Disable Power Throttling in Windows 10
- How to Run Program as Administrator Without Password Prompt in windows 10
- How to Limit Windows Defender CPU Usage
- How to Check if Windows 10 is Activated
- How to Fix Right Click on Desktop Not Working in Windows 10
- Image Resizer on Right-click for Windows 10
- How to Change Computer Name in Windows 10
- How to Change Account Picture in Windows 10
- How to Zoom in and out in CMD and PowerShell
- How to Lock Screen After Inactivity on Windows 10
- How to Sync Computer Time With Internet in Windows 10
- Command To Check Open Ports in Windows
- How to Keep a Window Always On Top on Windows 10
- How to Increase Font Size in Windows 10
- How to Change Cursor Color in Windows 10
- How to Change Cursor Size in Windows 10
- How to Change Default PDF viewer on Windows 10
- How to Disable Security Questions in Windows 10
- How to Pin Specific Settings to the Start Menu in Windows 10
- How to Format USB Device When FAT32 Option is Not Available
- How to Automatically Open a Web Page at a Specific Time
- How to Restart explorer.exe in Windows 10 Using CMD
- How to Restart Explorer.exe in Windows 10 [2 Methods]
- How to Add Program Shortcut to Start Menu in Windows 10
- Hibernate Option Not Showing In Windows 10
- How To Delete Previous Version of Windows in Windows 10
- How to Add Print Option in Right-Click Menu
- How to Delay Startup Programs in Windows 10/8/7
- How to Disable Task Manager on Windows 10
- How to Turn on Network Discovery in Windows 10
- How to Check if Virtualization is Enabled in Windows 10
- How to Password Protect a Zip File on Windows 10
- How To Change User Folder Name in Windows 10
- How to Restore Drivers in Windows 10
- How to Backup Drivers using PowerShell Command in Windows 10
- How to Add Store Apps to Startup in Windows 10
- How to Enable Fingerprint in Windows 10
- How to Enable Autocorrect and Predictive Text in Windows 10
- How To Open a Second File Explorer Window in Windows 10
- How to Block Websites On Your Computer
- Check Disk Command in Windows 10
- How to Activate a Window by Hovering Over it with the Mouse in Windows 10
- How to Control Volume for Individual Programs in Windows 10
- How to Schedule Restart in Windows 10
- How to Change Microsoft Store Region in Windows 10
How to Hide the Clock From Windows 10 Taskbar
- How to Enable Number Pad on Keyboard Windows 10
- How to Turn Off Taskbar Thumbnail Previews in Windows 10
- How Can I See All Drives in CMD
- How to Show All Drives in Windows 10 File Explorer
- Windows 10 Privacy Settings to Turn Off
- How to Change Desktop Icons in Windows 10
- How to Force a Program to Open in Full Screen in Windows 10
- How to Delete Temporary Files in Windows 10
- How to Enable Startup Sound in Windows 10
- How to Reset All Default Apps in Windows 10
- How to Change Default Action on Connecting a USB Device Windows 10
- How to Remove Old Drivers From Windows 10
- Where is the Drivers Folder in Windows 10
- How to Reset Windows Update in Windows 10
- How to Format USB Using CMD on Windows 10
- How To Check WiFi Signal Strength on Windows 10 Using CMD
- How to Remove “Show Desktop” Button on Windows 10
- How to Enable Remote Desktop on Windows 10
- How To Open File Explorer To “This PC”
- How to Stop the Screen From Turning Off on Windows 10
- How to Change Default Folder Name in Windows 10
- How to Display Day of Week in Windows 10 Taskbar
- How To Display Windows 10 Start Menu in Full Screen
- How to Create a New Library in Windows 10
- How to Reset the Settings App in Windows 10
- How To Disable Startup Programs in Windows 10
- How to Enable Registry Backup in Windows 10
- How to Remove Password at Windows 10 Startup
- How to Reset Windows 10 To Factory Settings
- How To Enable or Disable Night Light in Windows 10
- How to Add Clocks to Start Menu on Windows 10
- How to Disable Bing Web Search Results in Windows 10 Start Menu
- How to check Bluetooth battery level on Windows 10
- How To Set Static IP Address in Windows 10 using CMD
- How To Find Out If a Program is 32 or 64-bit Windows 10
- How To Check Bios Firmware Version in Windows 10
- How To Activate Windows 10
- How to enter UEFI (BIOS) on Windows 10
- How to Boot From a USB Drive on Windows 10
- How to Reinstall Microsoft Store in Windows 10
- How to Enable Ultimate Performance Mode in Windows 10
- How to Stop Apps From Running in the Background on Windows 10
- How to Change Another User’s Password in Windows 10
- How to Delete Local User Account using PowerShell in Windows 10
- How to Create Local User Account using PowerShell in Windows 10
- How to Disable User Account Control (UAC) in Windows 10
- How to Block Inappropriate Websites on Windows 10
- How to Set Up a Child Account in Windows 10?
- How to Download Windows 10 ISO file (32 bits and 64 bits)
- How to Change the Default Save Location in Windows 10
- How to Add Open Command Prompt Here to right-click Menu in Windows 10
- Add Open PowerShell Window Here as Administrator in Windows 10
- How to Mount ISO Images on Windows 10
- How to Clear DNS Cache on Windows 10
- How to Change DNS Server in Windows 10
- How to Change Temp Folder Location in Windows 10
- How to Reduce the Size of the Search Bar in Windows 10
- How to Force Close a Program on Windows Without Task Manager
- How to Force Close a Program with Task Manager
- How to Speed Up Windows 10 Startup
- How to Enable Sandbox in Windows 10
- How to Disable Automatic Installation of Suggested Apps in Windows 10
- No Sounds on Windows 10? Here’s How to Fix It
- No Audio Output Device Is Installed in Windows 10 Fix
- Where is the Location of Startup Folder in Windows 10?
- How to Create a Windows 10 Bootable USB
- How To Run Computer Performance Test in Windows 10
- How To Tell If Your Computer Is 32 Or 64-bit Windows 10
- How to Remove Recycle Bin From Desktop on Windows 10
- How to Show My Computer, Recycle Bin Icon on Windows 10
- How To Enable Screen Saver In Windows 10
- How to Enable or Disable Updates For Other Microsoft Products on Windows 10
- How to Disable Windows 10 Startup Delay
- How To Open Emoji Keyboard on Windows 10
- How to Turn On File and Printer Sharing in Windows 10
- How To Optimize Windows 10 For Gaming
- How to Add Shortcuts to the “Send to” Menu in Windows 10
- How to Change the Screen Refresh Rate of Your Monitor in Windows 10
- How to Make a Program Run on Startup in Windows 10
- How to Turn Off SmartScreen in Windows 10
- How to Disable Telemetry in Windows 10
- How to Disable Windows 10 Tracking
- How to Disable Windows 10 Data Collection
- How to Free Up Disk Space in Windows 10
- Fast Way to Delete a Large Folder in Windows 10
- How to Create a Printer Shortcut on Desktop Windows 10
- How to Change Audio Output Device Per Application on Windows 10
- How to Format a Hard Drive or SSD in Windows 10
- How to Switch Between Windows in Windows 10 using Keyboard
- How to Download and Install Windows Media Player for Windows 10
- How to Create a Shortcut on Desktop Windows 10
- How to Block reopening of Programs on startup Windows 10
- How To Limit Windows Update Bandwidth in Windows 10
- How to remove the 3D Objects folder from This PC in Windows 10
- How to Remove Old User Account Pictures in Windows 10
- How to Delete the Hibernation File hiberfil.sys
- How to Show Seconds in System Clock in Windows 10
- How to Open Files and Folders with Single Click in Windows 10
- How to Reset Your Microsoft Account Password for Windows 10
- How to Fix Corrupted Files in Windows 10
- How To Export And Import Start Menu Layout In Windows 10
- How to Stop Automatic Restart After Updating Windows 10
- How to Remove Ads From the Start Menu in Windows 10
- How to Create a Homegroup Network in Windows 10
- How to Disable ads in File Explorer in Windows 10
- How To Fix gpedit.msc Group Policy Editor Missing in Windows 10
- How to Change the Network Connection Priority in Windows 10
- How to Watch Videos While Working on Other Tasks on Windows 10 Computer
- How to Create a System Repair Disk in Windows 10
- How to Customize the Taskbar in Windows 10
- How to Change Taskbar Icons in Windows 10
- How to Show the Control Panel in File Explorer on Windows 10
- How to Uninstall Updates in Windows 10
- How to reset all Local Group Policy on Windows 10
- How To Turn Windows 10 Computer Into a Wi-Fi Hotspot
- How to Reset Network Settings in Windows 10 Using CMD
- How to Disable the Game Bar in Windows 10
- How to Clear Windows 10 Update Cache
- How to Create an Invisible Folder without Any Name in Windows 10
- How to Add Open With to Right-click Menu in Windows 10
- How to Change Default Apps on Windows 10
- How to Prevent Copying Files From USB to PC
- How to Find Your WiFi Password on Windows 10
- How to Hide Your Name and Email Address on Windows Login
- How to Speed Up File Transfer in Windows 10
- How to Remove Power or Shutdown Button from Lock Screen in Windows 10
- How to Start Windows 10 in Safe Mode
- How to Stop Lock Screen ads in Windows 10
- How to Enable Guest Account in Windows 10 using CMD
- How to Restore Windows 10 Image Backup From Hard Drive
- How to Create a System Image in Windows 10
- How to Disable Automatic Update on Windows 10
- How to Stop Programs From Automatically Updating in Windows 10
- How to Take a Screenshot on Windows 10
- Windows 10: Start Menu And Taskbar Not Working
- How to Rebuild a Broken Icon Cache in Windows 10
- How to Turn Off Windows Security Notifications in Windows 10
- How to Preview a File Without Opening it in Windows 10
- How to Permanently Disable Windows Defender on Windows 10
- How to Disable the Action Center in Windows 10
- How To Reinstall Microsoft Edge In Windows 10
- How to Uninstall Microsoft Edge in Windows 10
- How to Change Start Menu and Taskbar Color in Windows 10
- How to Get Windows 7 Start Menu on Windows 10 with Classic Shell
- Why the Start Menu is Slow to Open in Windows 10
- How to Change Login Screen Background on Windows 10
- How to Restore Windows Photo Viewer in Windows 10
- How to Fix Screen Flickering in Windows 10
- How to Remove Windows 10’s Built-in Apps
- How to Fix Black Screen on Windows 10
- How to Remove Search Bar From Taskbar on Windows 10
- How to Disable Windows 10 Peer-to-Peer Updates
- How to Downgrade to Windows 7 From Windows 10
- How to Fix Windows 10 Start Menu And Cortana Not Working
- How to Backup and Restore Registry in Windows 10
- How to Change the Default Installation Location on Windows Using Regedit
- How to Force Restart Windows 10 with Keyboard
- How to Remove Shortcut Arrow from Desktop Icons on Windows 10
- How to Find Computer Specs on Windows 10
- How To Move Your Libraries To Another Drive in Windows 10
- How to Enable Numlock at Windows Startup
- How to Change CMD Color in Windows 10
- How To Increase Font Size In CMD
- How To Get MAC Address In CMD
- How to Open File Explorer Using CMD on Windows 10
- How To Run Batch File On Windows Startup
- How To Run EXE From A Batch File
- How To Run A Python Script From A Batch File
- How to Run PowerShell Script From A Batch File
- How to Run Multiple Batch Files From One Batch File
- Batch File To Copy All Files From One Folder To Another
- How To Compare Strings In Batch Files
- How To Concatenate Variables In Windows Batch File
- How To Clear A Variable In A Batch File
- For Loop Counting From 1 To N in a Batch File
- How to Run Batch File Automatically Every X Minutes
- Batch File To Get and Set System Date
- Batch File To Set Default Programs in Windows 10
- Batch File To Get Computer Name
- Batch File To Get Current Directory
- Batch File To Get Input From User
- Batch File To Get IP Address
- Batch File To Get MAC Address
- How to Add a Registry Key in a Batch File
- Batch File To Create Local User Accounts
- Batch File To Create a Text File
- Batch File To Create a Folder
- Batch File To Create Folders From a List
- Batch File To Write Ping Results To a Text File
- Batch File To Write Variable To a Text File
- Batch File To Write To a Text File
- Batch File To Read XML File
- Batch File To Read CSV / XLS
- Batch File To Read Text File Line By Line into A Variable
- Batch File To List Folder Names
- Batch File To List Folders and Subfolders
- Batch File To List Filenames in a Specified Folder
- Batch File to List All Files in a Folder and Subfolders
- How to Check Internet Connection using Batch File
- How to Check the Size of a File in a Windows Batch Script
- How To Check Batch File Error
- Batch File To Check If Folder Exists
- How to Check If a Path is File or Directory using Batch
- Batch File To Delete Folders Older Than N Days
- Batch File To Delete All Files in Folder Older Than N Days
- Batch File To Delete All Files In Folder
- Batch File To Delete A File If Exists
- Batch File To Check If Multiple Files Exist
- Batch File To Check If File Exists
- Batch File Commands List With Examples
- 8 Batch File Commands You Should Know
- How to Create a Batch File in Windows
- How to Run Batch File in CMD
- How to Run EXE File in CMD
- How to Change the MAC Address on Windows 10
- How to Create a Website Shortcut on Desktop In Windows 10
- 29 Run Commands in Windows You Should Know
- How to Ping IP Address in CMD
- How to Get IP Address Using Ipconfig in CMD
- How to Delete Folder Using CMD in Windows 10
- CMD Commands List You Should Know
- How to Change Lock Screen in Windows 10
- How to Show My Computer Icon on Desktop in Windows 10
- How to Change Compatibility Mode in Windows 10
- How to Uninstall Internet Explorer in Windows 10
- How to Add or Change Desktop Theme in Windows 10
- How to Disable Transparency Effects in Windows 10
- How to Delete and Uninstall Fonts in Windows 10
- How to Install New Fonts in Windows 10
- How to Disable Lock Screen on Windows 10 Using Registry
- How to Customize Action Center in Windows 10
- How to Disable Cortana in Windows 10 using Registry
- Battery Icon Missing From Taskbar in Windows 10 [Solved]
- How to Change Desktop Background in Windows 10
- How to Increase Battery Life of Windows 10 Laptop
- How to Turn off Notifications in Windows 10
- How to Create Keyboard Shortcuts in Windows 10
- How to Change Desktop Icon Size in Windows 10
- How to Turn On Dark Mode on Opera
How to Turn On Dark Mode on Mozilla Firefox
- How to Turn On Dark Mode on Google Chrome
- How to Turn On Dark Mode on Microsoft Edge
- How to Enable Dark Mode in Windows 10
- How to Increase Mouse Sensitivity in Windows 10
- How to Find Which Programs are Slowing Down Your Boot Time in Windows 10
- How to Defrag the Hard Drive in Windows 10
- How to Copy and Paste Into Command Prompt in Windows 10
- How to Enable the On-Screen Keyboard in Windows 10
- How to Check Laptop Battery Health in Windows 10
- How to Use Offline Maps in Windows 10
- How to Calibrate Your Monitor in Windows 10
- How to Enable God Mode in Windows 10
- How to Increase Processor Speed in Windows 10
- How to Pin a Folder to Taskbar in Windows 10
- How to Pin a Website to Taskbar in Windows 10
How to Switch Between Desktops in Windows 10
- How to Make Windows 10 Boot Faster
- How to Stop Windows 10 From Sleeping
- How to Set an Alarm Clock on Windows 10
- How to Go Directly to Desktop in Windows 10
- How to Create a New Folder on Windows 10
- How to Reduce Blue Light on Computer Screen on Windows 10
- How to Turn on Speech Recognition in Windows 10
- How to Sync My Settings in Windows 10
- How to Change the Screen Resolution on Windows 10
- How to Create a New User on Windows 10
- How to Turn Off Tablet Mode in Windows 10
- How to Uninstall a Program on Windows 10
- How To Change Password In Windows 10
- Top Keyboard Shortcuts in Windows 10
- How to Speed Up Windows 10 Shutdown
- How to Change Default Browser in Windows 10
- How to Disable the Lock Screen in Windows 10
- How to disable User Account Control in Windows 10
- How to Hide File Extensions in Windows 10
- How to Show Hidden Files and File Extensions in Windows 10
- How to Create a Restore Point with System Protection Enabled in Windows 10
- How to Delete Browsing History on Firefox in Windows 10
- How to Delete Browsing History on Microsoft Edge in Windows 10
- How to Delete Browsing History on Google Chrome in Windows 10
You May Also Like

Leave a Reply Cancel reply
Your email address will not be published. Required fields are marked *
Save my name, email, and website in this browser for the next time I comment.
The Best Windows Disk Partition Manager and PC Optimizer
- DiskPart Command Line Utility >
[Free Guide]: Use Diskpart Assign Drive Letter in Windows 11, 10, 8, 7
This post will show you how to use Diskpart assign drive letter in Windows 11, 10, 8, 7. In addition, another free GUI software will be introduced to assign or remove the drive letters.
By Cherry / Updated on November 9, 2023
│ Use Diskpart to assign drive letter
│ assign drive letter via disk management, faqs about how to use diskpart to assign drive letter, why use diskpart to assign a drive letter.
As we all know, Windows assigns drive letters to all available drives on your computer, such as internal hard drives, optical drives, SD cards, and external USB drives. A drive letter is an alphabetical identifier for a volume, and each drive letter can be used once on a computer.
But sometimes, users want to change the original drive letter to another drive letter. Or due to some operation, the drive letter will not be available and the user needs to assign a new drive letter. So a computer-experienced user might assign drive letter by Diskpart, as this is the faster way. The purpose of this article is to provide you with some methods for assigning a drive letter , including Diskpart, Disk Management, and another easier way.
Step-by-step: Assign drive letter by Windows built-in tools
Windows OS users know they have two amazing tools for managing disks and partitions - Disk Management and Diskpart.
The Disk Management tool in Windows provides you with an easy-to-use graphical interface to manage your disks with a single mouse click. And Diskpart is a command-line tool that allows you to quickly manage your disks or partitions from the command prompt. The next section will show you how to use Disk Management and Diskpart to assign drive letters.
Diskpart is a Windows built-in tool that you can use to manage your hard drive, like format disk partition, create partition, delete partition , etc. Well, how to use Command Prompt Diskpart assign drive letter? The following parts may help you a lot.
Step 1. Press "Windows + R". Then, type "diskpart" and press Enter.
Step 2. Type in "list volume" and press Enter. Now, you can see all volumes on PC.
Step 3. Type in "select volume 7" and press Enter(here take volume 7 as an example).
Step 4. Finally, type in“assign letter=F” and press Enter.
If you want to remove the drive letter, type “remove letter=X”(X is the drive letter you want to remove).
Actually, you may assign a drive letter when you create a new one. For that, you need to create partition first. After creating a partition, type “assign letter=?” to that partition. Or, if there is some volume hidden, it will not have the drive letter, to unhide it, you need to assign a drive letter for it.
In addition to Diskpart, Disk Management may be another good choice to assign drive letter.
Step 1. Press “Win + R” to open the “Run” window and type diskmgmt.msc in the box.
Step 2. Right-click the drive you want to assign, and select change Drive Letter and Paths in the pop-up window.
Step 3. Click Change to summon the next window.
Notice: If you want to remove the drive letter of your partition, you can select "Remove" and follow the instructions step by step.
Step 4. After that, you should choose the new drive letter from the drop list, and then, click OK.
Now, do you understand how to use Disk Management and Diskpart assign drive letter?
Although it's convenient for most people, you need to be aware that sometimes you can't assign drive letter successfully, because Disk Management and Diskpart only support assigning drive letter with FAT or NTFS. When the drive's file system is another type, you can format it to NTFS or FAT, or use another method to assign a drive letter.
Diskpart assign drive letter alternative
Disk Management and Diskpart are not perfect because they have limitations. Fortunately, there is an easier way to make up for their shortcomings perfectly.
AOMEI Partition Assistant Standard is a completely free third-party partition manager. It supports users to assign drive letters through a more friendly interface, which can be done with just a few clicks, much simpler than Diskpart. Also, it can assign drive letter on any file system. More importantly, it has more complete functions and allows you to manage disks flexibly.
Step 1. Launch AOMEI Partition Assistant, it will show you all storage devices in the main interface. you can see the removable drive doesn't have a drive letter. If you want to assign a drive letter for the drive, here you need to right click it, select Advanced-> Change Drive Letter.
Step 2. Then, select a drive letter for the drive.
Step 3. Click Apply to submit the task.
Now, do you know how to use Diskpart assign drive letter? If you are a user who has a computer background, Diskpart may be the quickest method to assign the drive letter. However, if you are normal user, AOMEI Partition Assistant Standard is the correct choice. After you upgrade to AOMEI Partition Assistant Professional , there are more advanced features you can try, such as allocating free space from one drive to C, and Move the installed app from one drive to another.
Last but not least, although the system drive letter can be changed, do not do it because that would make the system unable to boot.
Can I remove a drive letter assignment using Diskpart? Yes, you can remove a drive letter assignment by using the "remove" command. For example, "remove letter=E" will remove the E drive letter from the selected volume.
Are there any restrictions on the drive letters I can assign using Diskpart? Drive letters A and B are traditionally reserved for floppy disk drives. You can assign any available drive letter from C to Z to a partition or volume, provided it's not already in use.
Do I need to be careful when using Diskpart to avoid data loss? Yes, you should be cautious when using Diskpart, especially if you're deleting partitions or making significant changes to disk configurations. Make sure you select the correct volume and drive letter to avoid accidental data loss.
Can I assign drive letter on a hidden drive? Yes, you can. Be very cautious when assigning a drive letter to a hidden drive or volume, as it might contain system or recovery files.
Press the Windows key, type "cmd" or "Command Prompt," right-click it, and choose "Run as administrator". In the Command Prompt window, type "diskpart" and press Enter. This will open the Diskpart utility. To see a list of all volumes, including hidden ones, type list volume and press Enter. Use the "select volume" command to choose the hidden volume. Replace "X" with the volume number or letter. A ssign a drive letter to the selected hidden volume, use the "assign letter=Y" command. Once you've successfully assigned the drive letter, you can exit Diskpart.
Related Articles
How to permanently assign drive letter with ease.
A permanent drive letter prevents us from being confused with multiple USB drives. Then, how to permanently assign drive letter with ease? This post offers three effective ways to make it.
Drive Letter Not Available-Why and How to Solve It?
Can’t assign drive letter in Disk Management because a certain drive letter is not available? Follow this article to solve it efficiently.
How to Change Partition Type ID Easily? (2 Ways Included)
Are you in need of changing partition type ID in Windows? Read this article thoroughly to get two efficient methods to modify partition type ID.
Free Download to Try AOMEI Partition Assistant Now
- QE for GAI Apps
- AI-Powered QE
- - More AI-Powered QE Tools
- AI Data Services
- Continuous Automation
- - Explore Other Automation Services
- Cloud Assurance
- - Cloud Hyperscalers
- Data Assurance
- - More Data Services
- Enterprise App Testing
- - ERP Services
- Non-Functional Testing
- - More NFT Services
- IoT/ Phygital Testing
- - More IoT/Phygital Testing Services
- XR Assurance
- Other ERP Packages
- Test Automation
- Performance Testing
- Cyber Security Testing
- ETL Testing
- Multilingual NLP Assurance
- Mobile App and Web Testing
- IV&V and Regulatory Assurance
- PoS Testing
- Accessibility Testing
- Service Virtualization
- Mobile and Web Dev
- DevOps Transformation
- Serverless Cloud Native Development
- Cloud Transformation and Migration Strategy
- API Integration Services
- Business AI
- Modeling Optimization
- Data Governance Services
- Learning Platform Development
- Video Encoding, Streaming and Player Development
- Instructional Design
- Content Remediation Services
- Medical Devices
- Retail & Consumer Goods
- Banking & Financial Services
- Capital Markets
- Media & Entertainment
- Managed Testing Services
- Managed Crowd Testing
- Project-Based Testing
- Strategic Consultancy
- Global Delivery
- Risk-Based Testing
- Test.Predictor
- Test.Consolidator
- Keysight Technologies
- White Papers
- Case Studies
- Podcast: The Testing Show
- Technical Hub
- Categories & Tags
- Leadership Team
- Diversity & Inclusion
How to assign a drive a letter using Diskpart
Industries top insights, delivered to your inbox.
Introduction:
Windows volume drive letters can be altered from the command line using Diskpart.
Requirements:
Access to the Windows command line.
From your taskbar, start a search for
Enter the command:
Example output:
but replace “2” with the desired volume number. Enter the command:
but replace the “q” with any desired letter that is not already being used by another volume.
More Information:
within diskpart for more information.
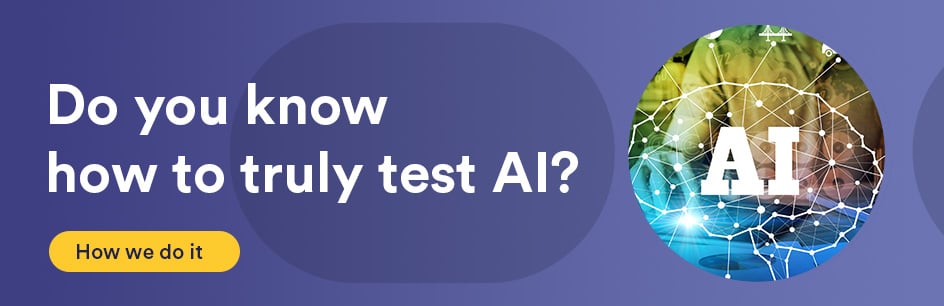
Other Technical Hub
Introduction: CSV files, or comma-separated-files, are used for storing data. They are a very commonly used text file format. Requirements:…
Introduction: Most SQL tables are non-temporary. Temporary tables can be used as well for convenience, or special purposes. Requirements: An…
Introduction: Relational Databases using SQL (Structured Query Language) may have a need for certain operations to be performed, or triggered,…
Want to talk with a test automation expert?
- Editor's Choice: Tech Gifts for Mom
- Amazon Prime Tech Deals!
How to Change a Drive Letter
Don't like the letters assigned to your drives in Windows? Change them!
:max_bytes(150000):strip_icc():format(webp)/tim-fisher-5820c8345f9b581c0b5a63cf.jpg)
- Emporia State University
:max_bytes(150000):strip_icc():format(webp)/image-5e6611aebe974bb7886a24b5070c834f.jpg)
- The Ultimate Laptop Buying Guide
What to Know
- Open Disk Management. Locate the drive you want to change. Right-click and choose Change Drive Letter and Paths > Change .
- Select the drive letter you want to assign from Assign the following drive letter . Then select OK and choose Yes .
The letters assigned to your hard drives, optical drives, and USB drives in Windows are not fixed. Use the Disk Management tool in Windows to change drive letters. These steps apply to Windows XP and newer versions of Windows .
How to Change Drive Letters in Windows
Follow these steps to change the driver letters in any version of Windows.
You can't change the drive letter of the partition that Windows is installed onto. On most computers, this is usually the C drive.
Open Disk Management , the tool in Windows that lets you manage drive letters, among [many] other things.
In Windows 11/10/8, Disk Management is also available from the Power User Menu ( WIN + X keyboard shortcut) and is probably the quickest way to open it. You can also start Disk Management from the Command Prompt in any version of Windows, but starting it via Computer Management is probably best for most of you.
Locate from the list at the top, or from the map at the bottom, the drive you want to change the drive letter of.
If you're not sure that the drive you're looking at is really the one you want to change the drive letter for, you can right-click or tap-and-hold the drive and then choose Explore . If you need to, look through the folders to see if that's the right drive.
Right-click or tap-and-hold the drive and choose Change Drive Letter and Paths .
Select Change .
If you've selected the primary drive by accident, some versions of Windows will display a message that reads Windows cannot modify the drive letter of your system volume or boot volume.
Choose the drive letter you want Windows to assign to this storage device by selecting it from the Assign the following drive letter drop-down box.
You don't need to worry if the drive letter is already being used by another drive because Windows hides any letters you can't use.
Select OK .
Choose Yes to the Some programs that rely on drive letters might not run correctly. Do you want to continue? question.
If you have software installed to this drive, it might stop working properly after changing the drive letter. See details on this in the section below.
Once the drive letter change is complete, which usually only takes a second or two, you're welcome to close any open Disk Management or other windows.
The drive letter is different from the volume label. You can change the volume label using similar steps .
If You Have Programs Not on the Main Drive
Changing drive letter assignments for drives that have software installed to them may cause the software to stop working. This isn't quite as common with newer programs and apps but if you have an old program, especially if you're still using Windows XP or Windows Vista, this is likely to be a problem.
Fortunately, most of us don't have software installed to drives other than the primary drive (typically the C drive), but if you do, consider this your warning that you might need to reinstall the software after changing the drive letter.
No Changes for the Operating System Drive
You cannot change the drive letter of the drive that the Windows operating system is installed on. If you'd like Windows to exist on a drive other than C , or whatever it happens to be now, you can make that happen but you'll have to complete a clean install of Windows to do it. Unless you have a pressing need to have Windows exist on a different drive letter, we don't recommend going through all that trouble.
Change, Don't Switch
There's no built-in way to switch drive letters between two drives in Windows. Instead, use a drive letter that you don't plan on using as a temporary "holding" letter during the drive letter change process.
For example, let's say you'd like to swap Drive A for Drive B . Start by changing Drive A's letter to one that you don't plan on using (like X ), then Drive B's letter to Drive A's original one, and finally Drive A's letter to Drive B's original one.
Using the Command Prompt
You can also change the drive letter from Command Prompt . It's not as easy as using Disk Management and you can't see right away which letters are available to choose, but it is completely doable with the diskpart command.
Get the Latest Tech News Delivered Every Day
- The 34 Best Free Data Destruction Tools of 2024
- 10 Best Free Disk Partition Software Tools
- How to Open Disk Management
- How to Format a Hard Drive in Windows
- What Is a Volume Label of a Drive?
- How to Burn an ISO File to a USB Drive
- How to Partition a Hard Drive (Windows 11, 10, 8, 7, +)
- How to Back Up Your iPhone to an External Hard Drive
- How to Properly Reboot (Restart) a Windows Computer
- What Is a Partition?
- AOMEI Partition Assistant Standard Edition v10.4.0 Review
- How to Use the Format Command to Write Zeros to a Hard Drive
- 12 Best Free Defrag Software Tools (May 2024)
- What Is the NTFS File System?
- How to Open Disk Management From Command Prompt
- What Is a Mapped Drive?
How-To Geek
Don't wait for an emergency, here's how to create a bootable windows 11 usb drive now.
Have a Windows 11 boot USB ready for emergencies.
Quick Links
Why is it important to have a bootable usb drive ready, create a bootable windows 11 usb drive using the media creation tool, create a bootable windows 11 usb drive using rufus, create a bootable windows 11 usb using command prompt, key takeaways.
- Since your Windows computer is prone to issues, it's a good idea to create a bootable USB flash drive with Windows 11. That way, you can quickly reinstall Windows if something goes wrong and makes the operating system unusable.
- The most convenient method to create a bootable USB flash drive is by using the Media Creation Tool.
- Alternatively, you can use Rufus. And, if you're comfortable with command line tools, you can also create the bootable USB drive using Command Prompt.
You can install Windows 11 on your computer either using a DVD or from a USB drive. While both methods work well, the DVD method is somewhat lengthy and more prone to errors. On the other hand, you can easily create a bootable Windows 11 USB drive and use it to install the OS on your computer.
Its relatively common to face issues on your Windows 11 computer. You can get rid of most of those issues by implementing a few basic fixes, but what happens when you come across a problem that has made your computer totally unusable?
If you've tried all the normal fixes for that issue, the last option left for you is to reinstall Windows . In this situation, if you have a bootable USB drive ready, you can use it to install the operating system, eliminating the need to take your device to a technician to reinstall the operating system.
You can also give your bootable USB drive to your friend if they want to install Windows 11 on a new computer.
In any case, a bootable USB drive is one of the most important tools in your toolbox that you should have ready, because you never know when you'll come across a situation where you'll need it.
The easiest and Microsoft-recommended way to create a bootable USB drive is by using the Media Creation Tool. It's a program by Microsoft that allows you to create a bootable USB drive or DVD that contains the operating system files. To use the Media Creation Tool, first plug in a USB drive to your computer. The USB drive must have at least 8GB of space available.
Then, visit the Windows 11 download page , and click the "Download Now" button under the Create Windows 11 Installation Media option. This will download the Media Creation Tool on your computer.
Open the downloaded Media Creation Tool, and click the "Accept" button to accept all the Microsoft terms and conditions.
Uncheck the "Use the recommended options for this PC" box, click the "Language" dropdown menu, and choose your preferred language. Then, click "Next."
In the Choose which media to use window, select the “USB Flash Drive” option and click "Next."
Select your USB drive. You can click the “Refresh Driver List” option if your USB drive is not listed. Then, click the “Next” option.
The Media Creation Tool will then download and set up a Windows 11 installer on your USB Drive. The process is going to take some time, depending on your internet speed.
Once your USB flash drive is ready, click the "Finish" option to close the window.
You can now use the USB drive to install Windows 11 on a computer.
Rufus is a free and open-source utility that allows you to create a bootable USB flash drive for any operating system, including Windows 11. However, to use this tool, you will need to have the Windows 11 ISO file downloaded to your computer. You can get the Windows 11 ISO file from the Microsoft website.
To do this, visit the Windows 11 download page , click the drop-down arrow under the Download Windows 11 Disk Image (ISO) section, and select the "Windows 11 (Multi-Edition ISO)" option. Then, click the "Download Now" button.
Choose your preferred language from the language drop-down menu, then click "Confirm."
Click the "Download" button to begin downloading the file. The ISO file is approximately 7GB in size, which may take some time to download, depending on your connection speed.
Once you have the Windows 11 ISO file, visit the Rufus official website and download its latest version. Make sure you select the link labeled "Standard" under the Type section.
After downloading the Rufus app, open it, click the drop-down arrow for the "Device" option, and choose your USB device.
Select "Disk or ISO image" from the Boot selection drop-down menu, then click the "Select" button next to it.
Choose the Windows 11 ISO file you just downloaded and click "Open."
Make sure the Partition Scheme is set to "GPT" and File System is set to "NTFS." Then, click "Start."
In the Windows User Experience window, check the boxes next to "Remove requirement for 4GB+ RAM, Secure Boot, and TPM 2.0" and "Remove Requirement for an Online Microsoft Account." Then, click "OK."
Click "Yes."
Click "OK" to grant Rufus permission to delete all data present on your USB drive and turn it into a bootable Windows 11 drive.
Rufus will initiate the process, and you can monitor the progress under the Status section.
Once the process is complete, you will see the Ready message with a green background under the Status section.
You should always prefer the Media Creation Tool or the Rufus method to create a bootable USB drive. However, if both of these methods fail to work, you can use Command Prompt to create a bootable USB drive. To do this, first, make sure you have the Windows 11 ISO file on your computer.
Next, open Command Prompt as an administrator , type DISKPART and hit Enter.
Then, type LIST DISK and hit Enter. This will list all the storage devices connected to your computer.
Note the disk number of your USB drive. In our case, it’s DISK 2.
Type SEL (YourDisk) and hit Enter to select your USB drive.
You will now have to clean the drive. For this, type Clean and hit Enter.
Next, type the following command and hit the Enter key to create a primary partition:
Type List par and press Enter to choose the main partition.
You’ll now have to format the USB drive. For this, type the following command and hit Enter:
Now, you need to assign a volume letter to the USB drive. To do this, type the following command and press Enter.
Type exit and hit Enter to exit the Diskpart utility.
You’ll now have to mount the Windows 11 ISO file. For this, execute the following command:
After the mounting process is complete, restart the Command Prompt window with administrative rights.
Type DISKPART and hit Enter. After that, execute the List Volume command. This will show the mounted volume (DVD-ROM). Note down the "Ltr" of the mounted volume, as you’ll need it later. In our case, it’s “E.”
Type exit and hit Enter to get out of the Diskpart utility.
Then, type the mounted volume letter followed by the colon sign. For instance, if the volume letter is E, then the command will look like:
Type cd boot and hit Enter.
After that, type the following command and press Enter:
Next, you will have to copy the Windows 11 system files to your USB flash drive. For this, execute the following command. Make sure to replace “E:” and “L:” with your mounted ISO volume and USB Drive letter, respectively.
The process is going to take around 10 minutes to complete. Once it is done, you can use your USB bootable drive to install Windows 11.
These were all the methods to make a bootable Windows 11 USB. Just as a reminder, the Media Creation Tool should always be your preferred method for creating the bootable USB drive. In case it doesn't work, the Rufus method is a good alternative. And in the worst-case scenario, if neither of these methods were helpful or you prefer not to use a third-party application (Rufus), you can use the Command Prompt method.

IMAGES
VIDEO
COMMENTS
Procedure. Open up a command prompt (CMD/PowerShell). Type "diskpart" to start up diskpart. You will see the prompt change to "DISKPART>". Type "list vol" to list all available volumes. You can identify the drive by size and file system. Additionally, the volume doesn't currently have a drive letter. Select the volume using "sel vol <number>".
Search for Create and format hard disk partitions and click the top result to open the Disk Management experience. Right-click the drive and select the Change Drive Letter and Paths option. Click ...
The diskpart utility makes it easy. You'll need to start by opening an administrator mode command prompt -- type cmd into the search box, and then right-click and choose Run as administrator, or use the CTRL + SHIFT + ENTER keyboard shortcut. Once there, run the diskpart command, and then type in the following to list out the volumes on your ...
Changing a drive letter is pretty simple. Click the Start button, type "Disk Management" in the search bar, and then hit Enter. The program name displayed in the search will not be Disk Management. It will be "Create and format hard disk partitions." You could also hit Windows+X or right-click the Start button, and then click "Disk Management."
1 Open an elevated command prompt. 2 Type diskpart into the elevated command prompt, and press Enter. (see screenshot below) 3 Type list volume into the elevated command prompt, and press Enter. 4 Make note of the volume number (ex: 5) for the drive letter (ex: "F") of the drive (volume) you want to change.
Assign Drive Letter Using Diskpart. Assigning a new drive letter to a partition or removable device using Diskpart is really easy. First, search for the command prompt in the Start menu, right click on it and select the option "Run as administrator.". If you are using Windows 8, press "Win + X" to open the power user menu and select the ...
Method 1: Use the subst DOS Command. Method 2: Use the psubst Utility. Method 3: Use a Graphical Tool. For this example, we will assign a drive letter for the following folder: C:\Users\Lori Kaufman\Documents\My Work. Open the Start menu and enter " cmd.exe " (without the quotes) in the Search programs and files box.
Press Win + I to open the Settings app, then select the "System" tab. Scroll down and click on "Storage.". Scroll down on the right side and click on "Advanced storage settings.". Under Advanced storage settings, click on "Disks & Volumes.". Select the drive whose letter you want to change, then click on the "Properties ...
Press " Win + R " to open Run. Type " diskmgmt.msc " and click " Ok .". Find the drive you want to modify. Right-click on the drive. Choose the " Change drive letter and paths " option. Click the " Change " button. Select the " Assign the following drive letter " radio option. Choose a drive letter from the dropdown.
Windows 11 will then ask you to "Choose which drive letter to use for this volume.". Click or tap on the currently displayed letter. Select the new drive letter you want to use. The new drive letter is now selected. To save your changes and assign the drive letter, click or tap on OK. The drive letter has been changed.
Assign a drive letter via PowerShell command. Remembering the letter you noted down earlier, type: Get-Partition -DriveLetter x | Set-Partition -NewDriveLetter y Replace x with the drive letter ...
Right-click on the Start button. Click Disk Management to open the Disk Management console. Right-click the volume that has the drive letter you want to change. Click Change Drive Letter And Paths ...
Alternatively, you can also use Windows PowerShell to change drive letter in Windows 10. Step 1. Press Windows + X, and choose Windows PowerShell (Admin) to run Windows PowerShell utility as administrator. Step 2. Next type get-disk command and press Enter to list all available drives the computer detected. Step 3.
Step 2. In the Disk Management window, right-click the volume you want to change or add a drive letter. Then click "Change Drive Letter and Paths". Step 3. Pick "Change" to alter the drive letter. Or pick "Add" to add a drive letter for drives without one. Step 4.
In Disk Management, right-click on the partition whose drive letter you would like to change. Select Change Drive Letter and Paths in the context menu. In the next dialog, click on the Change... button. Select Assign the following drive letter and choose the desired letter in the drop down list. Confirm the change.
Go to "Action > All Tasks > Change Drive Letter and Paths…" menu. Change Drive Letter in Disk Management. On the pop-up that appears, click on "Change…" button. Select Change Button. Click on the dropdown against "Assign the following drive letter:" option. Select your favorite letter and click "OK" button.
Step 4: Finally, type assign letter=R to assign or change the drive letter. Step 5: You can check if the drive letter was changed as shown on the following screenshot. If you want to remove the drive letter, type remove letter=R. Now you can successfully assign, change or delete a drive letter. And you can type volume to see the details.
In addition to Diskpart, Disk Management may be another good choice to assign drive letter. Step 1. Press "Win + R" to open the "Run" window and type diskmgmt.msc in the box. Step 2. Right-click the drive you want to assign, and select change Drive Letter and Paths in the pop-up window. Step 3.
Procedure: From your taskbar, start a search for. Enter the command: Enter the command: Example output: Enter the command: but replace "2" with the desired volume number. Enter the command: but replace the "q" with any desired letter that is not already being used by another volume.
Right-click and choose Change Drive Letter and Paths > Change. Select the drive letter you want to assign from Assign the following drive letter. Then select OK and choose Yes. The letters assigned to your hard drives, optical drives, and USB drives in Windows are not fixed. Use the Disk Management tool in Windows to change drive letters.
The contents of the new M: drive will actually be the contents of my desktop folder. Download Visual Subst from ntwind.com Assign Drive Letters from the Command Prompt If you are more the keyboard ninja type, or just want to know how to use the command line version, you can use the subst command to map drive letters the same way by using the following syntax:
To do this, first, make sure you have the Windows 11 ISO file on your computer. Next, open Command Prompt as an administrator, type DISKPART and hit Enter. Then, type LIST DISK and hit Enter. This will list all the storage devices connected to your computer. Note the disk number of your USB drive.