- PRO Courses Guides New Tech Help Pro Expert Videos About wikiHow Pro Upgrade Sign In
- EDIT Edit this Article
- EXPLORE Tech Help Pro About Us Random Article Quizzes Request a New Article Community Dashboard This Or That Game Popular Categories Arts and Entertainment Artwork Books Movies Computers and Electronics Computers Phone Skills Technology Hacks Health Men's Health Mental Health Women's Health Relationships Dating Love Relationship Issues Hobbies and Crafts Crafts Drawing Games Education & Communication Communication Skills Personal Development Studying Personal Care and Style Fashion Hair Care Personal Hygiene Youth Personal Care School Stuff Dating All Categories Arts and Entertainment Finance and Business Home and Garden Relationship Quizzes Cars & Other Vehicles Food and Entertaining Personal Care and Style Sports and Fitness Computers and Electronics Health Pets and Animals Travel Education & Communication Hobbies and Crafts Philosophy and Religion Work World Family Life Holidays and Traditions Relationships Youth
- Browse Articles
- Learn Something New
- Quizzes Hot
- This Or That Game
- Train Your Brain
- Explore More
- Support wikiHow
- About wikiHow
- Log in / Sign up
- Computers and Electronics
- Operating Systems

How to Change Your IP Address (Windows)
Last Updated: March 13, 2020 Tested
This article was written by Stan Kats and by wikiHow staff writer, Jack Lloyd . Stan Kats is the COO and Chief Technologist for The STG IT Consulting Group in West Hollywood, California. Stan provides comprehensive technology & cybersecurity solutions to businesses through managed IT services, and for individuals through his consumer service business, Stan's Tech Garage. Stan has over 7 years of cybersecurity experience, holding senior positions in information security at General Motors, AIG, and Aramark over his career. Stan received a BA in International Relations from The University of Southern California. The wikiHow Tech Team also followed the article's instructions and verified that they work. This article has been viewed 2,546,992 times.
This wikiHow teaches you how to change both your public IP address and your private IP address on a Windows computer. Your public IP address is the address that your computer broadcasts to other networks, while your private IP address is your computer's specific address within your own wireless network. Changing either of these may fix connection issues.

- You may want to check your current IP address before doing this.
- Simply unplugging the router and modem from the wall will work.

- Click Wi-Fi in the pop-up window.

- You may want to check your IP address again to make sure it has changed.

Renewing the Address

- If you aren't an administrator on your current computer, you won't have this option and thus won't be able to renew your computer's IP address.

Changing the Address

- IP address - Usually, your device's IP address will be "192.168.1.X" (or a similar set of numbers), wherein "X" is specific to your device. Change the "X" value to a number between 1 and 100. Make sure you don't use the same IP address as another device on your network (e.g., your phone).
- Subnet prefix length - This depends on your IP address, but will usually be "255.255.255.X".
- Gateway - This is your router's IP address.
- Preferred DNS - Your preferred DNS address (for example: "208.67.222.222" for the OpenDNS server, or "8.8.8.8" for Google's server).
- Alternate DNS - A secondary DNS address (for example: "208.67.220.220" for the OpenDNS server, or "8.8.4.4" for Google's server).

Expert Q&A

- You'd change your public IP address in the event that you were kicked out of a gaming service (e.g., Steam), while you'd change your private IP address to fix website loading errors. Thanks Helpful 1 Not Helpful 0
- Using a proxy server will not change your IP address in the traditional sense, but it will alter the IP address that others can see. Thanks Helpful 0 Not Helpful 0
- You can also use a browser like Tor to hide your IP address, though such browsers can be dangerous and are often slower than average. Thanks Helpful 0 Not Helpful 0

- If you choose an in-use IP address for your computer when changing its private IP address, the device that is currently using that address will get kicked off of the network. Thanks Helpful 0 Not Helpful 0
You Might Also Like

- ↑ http://www.whatismyip.com/ip-faq/how-to-change-your-ip-address/
About This Article

1. Unplug your router and modem. 2. Disable your Wi-Fi. 3. Wait 5 minutes. 4. Plug the router and modem back in. 5. Re-enable Wi-Fi. Did this summary help you? Yes No
- Send fan mail to authors
Is this article up to date?

Featured Articles

Trending Articles

Watch Articles

- Terms of Use
- Privacy Policy
- Do Not Sell or Share My Info
- Not Selling Info
wikiHow Tech Help:
Tech troubles got you down? We've got the tips you need

Change TCP/IP settings
TCP/IP defines how your PC communicates with other PCs.
To make it easier to manage TCP/IP settings, we recommend using automated Dynamic Host Configuration Protocol (DHCP). DHCP automatically assigns Internet Protocol (IP) addresses to the computers on your network if your network supports it. If you use DHCP, then you don't have to change your TCP/IP settings if you move your PC to another location, and DHCP doesn't require you to manually configure TCP/IP settings, such as Domain Name System (DNS) and Windows Internet Name Service (WINS).
To enable DHCP or change other TCP/IP settings
Select Start , then type settings . Select Settings > Network & internet .
Do one of the following:
For a Wi-Fi network, select Wi-Fi > Manage known networks . Choose the network for which you want to change the settings.
For an Ethernet network, select Ethernet , then select the Ethernet network you’re connected to.
Next to IP assignment , select Edit .
Under Edit network IP settings or Edit IP settings , select Automatic (DHCP) or Manual .
To specify IPv4 settings manually
Under Edit network IP settings or Edit IP settings , choose Manual , then turn on IPv4 .
To specify an IP address, in the IP address, Subnet mask , and Gateway boxes, type the IP address settings.
To specify a DNS server address, in the Preferred DNS and Alternate DNS boxes, type the addresses of the primary and secondary DNS servers.
To specify if you want to use an encrypted (DNS over HTTPS) or unencrypted connection to the DNS server or servers you specify, for DNS over HTTPS , choose the setting you want:
Off : All DNS queries will be sent to the DNS server unencrypted in plaintext over HTTP.
On (automatic template) : DNS queries will be encrypted and sent to the DNS server over HTTPS. DNS queries will use the default settings for the automatic template or try to discover them automatically.
On (manual template) : DNS queries will be encrypted and sent to the DNS server over HTTPS. They’ll use the settings you enter in the DNS over HTTPS template box.
If you use DNS over HTTPS (automatic or manual template), turn Fallback to plaintext on or off:
When it’s turned on, a DNS query will be sent unencrypted if it can’t be sent over HTTPS.
When it’s turned off, a DNS query won’t be sent if it can’t be sent over HTTPS.
To specify IPv6 settings manually
Under Edit network IP settings or Edit IP settings , choose Manual , then turn on IPv6 .
To specify an IP address, in the IP address , Subnet prefix length , and Gateway boxes, type the IP address settings.
When you select Automatic (DHCP) , the IP address settings and DNS server address setting are set automatically by your router or other access point (recommended).
When you select Manual , you can manually set your IP address settings and DNS server address.
When you’re done, select Save .
Note: To install IPv4, run Command Prompt as an administrator, type netsh interface ipv4 install , and then press Enter .
Select Start , then select Settings > Network & Internet .
For a Wi-Fi network, select Wi-Fi > Manage known networks . Choose the network you want to change the settings for, then select Properties.
For an Ethernet network, select Ethernet , then select the Ethernet network you’re connected to.
Under IP assignment , select Edit .
Under Edit IP settings , select Automatic (DHCP) or Manual .
Under Edit IP settings , choose Manual , then turn on IPv4 .
To specify an IP address, in the IP address, Subnet prefix length , and Gateway boxes, type the IP address settings.
To specify a DNS server address, in the Preferred DNS and Alternate DNS boxes, type the addresses of the primary and secondary DNS servers.
Under Edit IP settings , choose Manual , then turn on IPv6 .
When you select Automatic (DHCP) , the IP address settings and DNS server address setting are set automatically by your router or other access point (recommended).
When you select Manual , you can manually set your IP address settings and DNS server address.
When you’re done, select Save .
In Windows 8.1, select the Start button, start typing View network connections , and then select View network connections in the list.
In Windows 7, open Network Connections by selecting the Start button, and then selecting Control Panel . In the search box, type adapter , and then, under Network and Sharing Center , select View network connections .
Right-click the connection that you want to change, and then select Properties . If you're prompted for an administrator password or confirmation, type the password or provide confirmation.
Select the Networking tab. Under This connection uses the following items , select either Internet Protocol Version 4 (TCP/IPv4) or Internet Protocol Version 6 (TCP/IPv6) , and then select Properties .
To specify IPv4 IP address settings, do one of the following:
To get IP settings automatically using DHCP, select Obtain an IP address automatically , and then select OK .
To specify an IP address, select Use the following IP address , and then, in the IP address, Subnet mask , and Default gateway boxes, type the IP address settings.
To specify IPv6 IP address settings, do one of the following:
To get IP settings automatically using DHCP, select Obtain an IPv6 address automatically , and then select OK .
To specify an IP address, select Use the following IPv6 address , and then, in the IPv6 address, Subnet prefix length , and Default gateway boxes, type the IP address settings.
To specify DNS server address settings, do one of the following:
To get a DNS server address automatically using DHCP, select Obtain DNS server address automatically , and then select OK .
To specify a DNS server address, select Use the following DNS server addresses , and then, in the Preferred DNS server and Alternate DNS server boxes, type the addresses of the primary and secondary DNS servers.
To change advanced DNS, WINS, and IP settings, select Advanced .

Need more help?
Want more options.
Explore subscription benefits, browse training courses, learn how to secure your device, and more.

Microsoft 365 subscription benefits

Microsoft 365 training

Microsoft security

Accessibility center
Communities help you ask and answer questions, give feedback, and hear from experts with rich knowledge.

Ask the Microsoft Community

Microsoft Tech Community

Windows Insiders
Microsoft 365 Insiders
Find solutions to common problems or get help from a support agent.

Online support
Was this information helpful?
Thank you for your feedback.
How to View & Change Your IP Address in Windows 7, 8, and 10
You can use your computer without even knowing your own IP address, but would you like to know how to check? Here's how to quickly check or change your IP address in Windows.
Modern technologies mean that it's easy to get your devices online and not give a second thought to what your IP address is, but maybe you want to go further. If you're troubleshooting an IP conflict issue , setting up several devices on a network, or are just plain curious, it's good to know how to view your IP address and change it if needed.
In Windows, you can easily view your IP address by typing cmd into the Start Menu to open a command prompt, then typing ipconfig . This will bring up configuration info for all network adapters on your machine (such as Ethernet and wireless), letting you view the IP address and more for each one.
On a network, you can release this IP address and get a new one by typing ipconfig /release , followed by ipconfig /renew .
If you'd like to set a static IP instead being assigned one each time you connect, open the Start Menu and type Network and Sharing Center to launch this menu. Where you see Connections , click the blue text next to that (probably Wi-Fi ).
Click Properties on the window that results and finally double-click on Internet Protocol Version 4 . Here you can manually punch in an IP address that this device will always use, even after a reboot. Make sure you check the box to Validate settings upon exit so that if you put in a bad address, it lets you know right away.
You probably don't need to set a static IP for your own basic use, but it's a useful bit of knowledge if you ever need it!
Looking for more IP address fun? Check out how to trace an IP address to its originating PC .
Image Credit: Rob Bouwman via Shutterstock.com
You are using an outdated browser. Please upgrade your browser to improve your experience.
Your browser does not support JavaScript. Please turn it on for the best experience.
- All Support
- Download Center
TP-Link Community
- Contact Technical Support
- Compatibility List
- For Smart Home
- For Business
How to manually assign an IP address on Windows 8
Here we will illustrate different ways to find control panel on Windows 8.

2 ) Press “ Windows key + R ”, then there will be a “ run ” box, input control panel and press enter;
3) Press “ Windows key +X ”, and click on “ control panel ”;

4) You can also input “ control panel ” in the search bar on the right-hand side of the screen.

To check the IP address of the computer, please click on “ Network and Internet à Network and Sharing Center à Change Adapter Settings (on the left)”;
Then right click on “ Ethernet ” (right click on Wi-Fi if you want to check the wireless IP address), and go to Status à Details ;
There you will see all the TCP/IP details of this computer.
Right click on “ Ethernet ”, go to “ Properties ”, and then choose “ Internet Protocol Version 4 ”, click on Properties ;

To set manual IP address, please select “ Use the following IP address ”, and input the IP or DNS address manually;

Note : If you need to set static DNS server, select “ Use the following DNS server address ”; If there’s no such requirement, leave it “ Obtain DNS server address automatically ”.
Looking for More
- [General] Omada SDN
- [General] Omada Compatibility List
- [General] Omada Business WiFi
Is this faq useful?
Your feedback helps improve this site.
What’s your concern with this article?
- Dissatisfied with product
- Too Complicated
- Confusing Title
- Does not apply to me
We'd love to get your feedback, please let us know how we can improve this content.
We appreciate your feedback. Click here to contact TP-Link technical support.
Still need help? Search for answers, ask questions, and get help from TP-Link experts and other users around the world.
Visit the Community >
From United States?
Get products, events and services for your region.
This website uses cookies to improve website navigation, analyze online activities and have the best possible user experience on our website. You can object to the use of cookies at any time. You can find more information in our privacy policy . Don’t show again
Basic Cookies
These cookies are necessary for the website to function and cannot be deactivated in your systems.
accepted_local_switcher, tp_privacy_base, tp_privacy_marketing, tp_smb-select-product_scence, tp_smb-select-product_scenceSimple, tp_smb-select-product_userChoice, tp_smb-select-product_userChoiceSimple, tp_smb-select-product_userInfo, tp_smb-select-product_userInfoSimple, tp_top-banner, tp_popup-bottom, tp_popup-center, tp_popup-right-middle, tp_popup-right-bottom, tp_productCategoryType
__livechat, __lc2_cid, __lc2_cst, __lc_cid, __lc_cst, CASID
id, VISITOR_INFO1_LIVE, LOGIN_INFO, SIDCC, SAPISID, APISID, SSID, SID, YSC, __Secure-1PSID, __Secure-1PAPISID, __Secure-1PSIDCC, __Secure-3PSID, __Secure-3PAPISID, __Secure-3PSIDCC, 1P_JAR, AEC, NID, OTZ
Analysis and Marketing Cookies
Analysis cookies enable us to analyze your activities on our website in order to improve and adapt the functionality of our website.
The marketing cookies can be set through our website by our advertising partners in order to create a profile of your interests and to show you relevant advertisements on other websites.
Google Analytics & Google Tag Manager
_gid, _ga_<container-id>, _ga, _gat_gtag_<container-id>
Google Ads & DoubleClick
test_cookie, _gcl_au
cebsp_, _ce.s, _ce.clock_data, _ce.clock_event, cebs
OptanonConsent, _sctr, _cs_s, _hjFirstSeen, _hjAbsoluteSessionInProgress, _hjSessionUser_14, _fbp, ajs_anonymous_id, _hjSessionUser_<hotjar-id>, _uetsid, _schn, _uetvid, NEXT_LOCALE, _hjSession_14, _hjid, _cs_c, _scid, _hjAbsoluteSessionInProgress, _cs_id, _gcl_au, _ga, _gid, _hjIncludedInPageviewSample, _hjSession_<hotjar-id>, _hjIncludedInSessionSample_<hotjar-id>
lidc, AnalyticsSyncHistory, UserMatchHistory, bcookie, li_sugr, ln_or
How-To Geek
How to change your ip address from the command prompt in windows.
It's easy enough to change an IP address on your PC using Control Panel, but did you know you can also do it from the Command Prompt?
Quick Links
Launch command prompt as admin to use netsh, view your network information with command prompt, change your ip address, subnet mask, and default gateway, change your dns settings in command prompt, key takeaways.
- You must launch Command Prompt, PowerShell, or Terminal as admin to use netsh.
- Use the "netsh interface ipv4 show config" command to find the full name of the network interface you want to change.
- Modify your IP address, subnet mask, and default gateway using the command "netsh interface ipv4 set address". You can also change DNS settings using "netsh interface ipv4 set dns".
Changing your IP address with the Control Panel interface isn't difficult, but it does require clicking through a number of different windows and dialog boxes. If you're a fan of the Command Prompt, though, you can get it done more quickly using the netsh command, which is just one of the great network utilities built into Windows .
We're going to use the netsh command, but it requires that Command Prompt be launched as administrator to work. The netsh command allows you to configure just about any aspect of your network connections in Windows.
To launch Command Prompt (or PowerShell) as Admin, open up the Start Menu, search "cmd," hover over the result, then click "Run as Administrator."
In Windows 10 or Windows 11, you can also right-click the Start menu (or press Windows+X on your keyboard) to open the Power User Menu and choose "PowerShell (Admin)."
You can (and should ) use PowerShell for this instead.
Before you change your IP address and related information, you'll need to find the full name of the network for the interface you want to change. To do this, type the following command:
netsh interface ipv4 show config
Scroll down until you see the interface you're looking for. In our example, we're going to modify the Wi-Fi interface, which on our machine is just named "Wi-Fi." You'll also see other default names that Windows assigns to interfaces, such as "Local Area Connection," "Local Area Connection* 2," and "Ethernet." Just find the one you're looking for and make note of the exact name. You can also copy and paste the name to Notepad and then back into Command Prompt later to make things easier.
With the interface name in hand, you're ready to change the IP Address, subnet mask, and gateway. To do this, you'll issue a command using the following syntax:
netsh interface ipv4 set address name="YOUR INTERFACE NAME" static IP_ADDRESS SUBNET_MASK GATEWAY
So, for example, your command might look something like the following:
netsh interface ipv4 set address name="Wi-Fi" static 192.168.3.8 255.255.255.0 192.168.3.1
Where the info is replaced by whatever you want to use. In our example, the command does the following:
- Uses the interface name "Wi-Fi"
- Sets the IP address to 192.168.3.1
- Sets the subnet mask to 255.255.255.0
- Sets the default gateway to 192.168.3.1
And if you're using a static IP address but want to switch to using an IP address assigned automatically by a DHCP server — such as your router — you can use the following command instead:
netsh interface ipv4 set address name="YOUR INTERFACE NAME" source=dhcp
You can also use the netsh command to change the DNS servers used by a network interface. Third-party DNS servers — like Google Public DNS and OpenDNS —can be faster and more reliable than the DNS servers provided by your ISP. Whatever your reason for changing your DNS server , you can do it either at the router so it affects all the devices that get their information from the router or at the individual device. If you want to change the DNS servers for just one PC, it's easy to do with the netsh command.
You'll need to use the command twice: once to set your primary DNS server and once to set your secondary, or backup, DNS server. To set your primary DNS server, use the following syntax:
netsh interface ipv4 set dns name="YOUR INTERFACE NAME" static DNS_SERVER
So, for example, your command might look something like the following (in which we set it to Google's primary public DNS server, 8.8.8.8):
netsh interface ipv4 set dns name="Wi-Fi" static 8.8.8.8
To set your secondary DNS server, you'll use a very similar command:
netsh interface ipv4 set dns name="YOUR INTERFACE NAME" static DNS_SERVER index=2
So, continuing our example, you might set your secondary DNS as the Google Public DNS secondary server, which is 8.8.4.4:
netsh interface ipv4 set dns name="Wi-Fi" static 8.8.4.4 index=2
And just like with the IP address, you can also change it so that the network interface grabs its DNS settings automatically from a DHCP server instead. Just use the following command:
netsh interface ipv4 set dnsservers name"YOUR INTERFACE NAME" source=dhcp
And there you have it. Whether you like typing at the command prompt better or just want to impress your coworkers, now you know all the command line magic you need for changing your IP address settings.
How to Change IP Address in Windows Operating System
Need to manually assign or change the IP address in a Windows 10 system. Here’s how you can do it in simple steps.
When you first plug-in a network device and connect to a network in Windows, it automatically tries to get the IP address and other details required to make a proper network connection. For example, when you connect to a Wi-Fi network Windows automatically gets the IP address details from the Wi-Fi router and lets you connect to the internet. This is made possible by the DHCP (Dynamic Host Configuration Protocol) tech built into the router.
However, under certain circumstances, you might have to manually enter the IP address or change the IP address . For instance, if the router has no DHCP functionality or if you want a specific IP address from the network device, you have to manually change the IP address. In addition to that, if you are directly plugging in your ISPs internet ethernet cable into Windows then you have to manually enter all the IP address details.
No matter what the reason is, you can easily change the IP address in Windows from the Settings app. In this quick and short guide, let me show the steps to change the IP address in Windows.
Important note: before proceeding make sure you are connected to the network in your preferred way. i.e, wired or wireless.
Change IP Address in Windows 10 Settings
The network & internet configuration page in the Settings app allow you to change the IP address in Windows 10. Here’s how you can do it.
- Open settings.
- Go to “Network & Internet → Status.”
- Click on “Change adapter options.”
- Right-click on the adapter and select “Properties”.
- Select “Internet Protocol Version 4 (TCP/IPv4).”
- Click on the “Properties” button.
- Select “Use the following IP address.”
- Type the IP address, subnet mask, and default gateway details.
- Select the “Obtain DNS server address automatically” option.
- Click “Ok” and “Ok” in both windows.
1. Open the Settings app . On a Windows 10 computer, you can do that by pressing the “Win + I” shortcut or searching for “Settings” in the Start menu.
2. Go to the “ Network & Internet → Status ” page in the Settings app.

3. On the right panel, click on the “ Change adapter options ” button under the “Advanced network settings” section. This action will open the adapter settings page in the Control Panel.

4. Right-click on the network adapter for which you want to change the IP address and select the “Properties” option .

5. Select the “Networking” tab in this window. Next, select the “ Internet Protocol Version 4 (TCP/IPv4) ” and click on the “ Properties ” button.

6. Select the “ Use the following IP address ” option. Type the IP address, default gateway, and subnet mask details in the appropriate fields. Generally, you will get these details from your ISP or the router.

7. (Optional) If you want to use the DNS provided by your ISP/router, select the “ Obtain DNS server address automatically .” If you want to use a custom DNS address , select the “Use the following DNS server address” option and type the DNS IP addresses.
8. Once you’ve done that, click on the “ Ok ” button and then “ Ok ” button on the main window.
That is it. It is that simple to change the IP address in Windows. Do keep in mind that these changes are only applicable to this specific adapter. If you have multiple adapters with multiple connections, like an ethernet plug and Wi-Fi, you have to change the IP details for those adapters individually. You can follow the same steps to do so.
I hope that helps. If you are stuck or need some help, comment below and I will try to help as much as possible. If you like this article, check out How to change network from public to private in Windows 10 .
About The Author
Leave a Comment Cancel Reply
Your email address will not be published. Required fields are marked *
Save my name, email, and website in this browser for the next time I comment.


- Business Routers
- 3G/4G/5G LTE Routers
- WiFi Routers
- Gaming Routers
- G.fast / VDSL / ADSL WiFi Routers
- Broadband Routers
- Mobile Broadband/4G/LTE Routers
- Fibre Routers
- Load Balancing Routers
- Network Firewalls
- VPN Firewalls
- WiFi Access Points
- Managed Wireless Access Points
- Outdoor Access Points
- Access Point Management
- Mesh WiFi Access Points
- Network Switches
- Ethernet Switches
- Gigabit Switches
- PoE Switches
- Switch Management
- ADSL / VDSL / G.fast Modem Routers
- G.fast / ADSL / VDSL Modem
- Wireless Modems
- Wireless LAN Aerials
- USB Thermometer
- VigorCare Enhanced Warranty
- SFP Direct Attach Cable
- 4G LTE Extension Cable
- Outdoor 4G Antenna
- High Power PoE Injector
- Rack Mount Kit
- Power Supply Unit (PSU)
- Web Content Filtering
- VigorConnect
- DrayTek Router App
- Wireless App
- Device Finder
- Firmware Upgrade Utility
- SmartVPN Client
- Syslog Utility
- On Premise Management
- VigorACS 3 – Network Management System
- SD-WAN Network Control
- Firewalls/Routers
- Wireless Access Points
- Broadband Failover
- 3G/4G/5G LTE Solutions
- Load Balancing
- High Availability
- Quality of Service (QoS)
- WPA3 Wireless Security
- Virtual Private Networking
- Central Management
- Managed Wireless
- Mesh Wireless
- Credit Card Security
- VPN Solutions
- By Industry
- Hospitality, Retail & Leisure
- Financial sector
- Corporate solutions
- Public Sector
- Access Points
- Case Studies
- Blog Articles
- Web Interface Demo
- Support Articles
- Downloads and Resources
- Contact Support
- GG EZ: EPIC.LAN x DrayTek Gaming Success 2024
- Vodafone and CSL choose DrayTek for The National Lottery
- DrayTek win Specialist Vendor at the CRN Awards 2023
- DrayTek wins Best Router Manufacturer 2023
- DrayTek partners with EPIC.LAN
- Where to buy
- About DrayTek
- Become a Dealer
- Dealer Portal
One moment please...
Email sent successfully!
Share this link

VIII. PC Setup
How to change the ip address on a windows computer, windows 8.1, windows vista.
To change the IP address of a network adapter in Windows 10:

Open the Start Menu and type " ncpa.cpl ". This should then show:
ncpa.cpl Control panel item
Click on that item or press the Enter key.
This will open the Network Connections control panel.
In the Network Connections control panel window, there should be a Local Area Connection adapter, which will usually be the network adapter on the computer:

To configure the connection, either double-click the icon or right-click the adapter and select Status , which will bring up a Status window for the connection:

Click on the Details button to see the IP address details for that connection:

Click on the Properties button to configure the connection:

In the properties window for that adapter, select Internet Protocol Version 4 (TCP/IPv4) and then click the Properties button:

This will go to the IP address settings for the adapter, select the Use the following IP address radio button which will make it possible to enter IP address details in the fields below.
Set the IP address details to the ones shown below if performing firmware recovery on the DrayTek router, otherwise set the IP address details to match the network:

Click OK on that window then Close or OK on the Lo cal Area Connection properties window, which will apply the IP address changes to the network adapter:

To set the Local Area Connection back to DHCP :
- Go to the Network Connections Control Panel > Local Area Connection
- Right click, select Properties , go to the Properties for Internet Protocol Version 4 (TCP/IPv4)
- Set the radio buttons to Obtain an IP address automatically and Obtain DNS server address automatically
- Click OK on that window and OK / Close on the next window to apply that.
To change the IP address on a network adapter in Windows 7, go to the Start Menu and type "network and sharing" either after pressing the Start button or by selecting the Search section of the Start menu. This should then show the Network and Sharing Center similar to the image below, click on that:

In the Network and Sharing Center , click on the Change adapter settings text to go to the Network Connections window:

In the Network Connections window, there should be a Local Area Connection adapter, which will usually be the network adapter on the computer, right click that and select Properties :

This will go to the IP address settings for the adapter, select the Use the following IP address radio button which will make it possible to enter IP address details in the fields below, on there set the IP address details to the ones shown below if performing firmware recovery on the DrayTek router, otherwise set the IP address details to match the network:

To check the IP address details for the connection or the status of the connection, go to the Network Connections window, right click the Local Area Connection adapter and select Status , which will bring up a Status window for the connection:

- Go to the Network and Sharing Center > Network Connections > Local Area Connection
To change the IP address on a Windows 8.1 computer, right click the Start Menu or type Win+X which will bring up the menu pictured below, select Network Connections :

To check the IP address details for the connection or the status of the connection, go to the Network Connections window, right click the Local Area Connection adapter and select Status :

This will bring up a Status window for the connection, click on the Details button to see the IP address details for that connection.

- Go to the Network Connections > Local Area Connection
To change the IP address on a network adapter in Windows XP, go to the Start Menu and select the Control Panel :

In the Control Panel , go to Network Connections :

In the properties window for that adapter, select Internet Protocol (TCP/IP) and then click the Properties button:

Click OK on that window then Close or OK on the Lo cal Area Connection properties window, which will apply the IP address changes to the network adapter.

To check the IP address details for the connection or the status of the connection, go to the Network Connections window, right click the Local Area Connection adapter and select Status .
This will bring up a Status window for the connection, click on the Support tab to see the IP address details. Click on the Details button to see more information:

- Go to the Start Menu > Control Panel > Network Connections > Local Area Connection
- Right click, select Properties , go to the Properties for Internet Protocol (TCP/IP)
To change the IP address on a network adapter in Windows Vista, go to the Start Menu and type "network and sharing" either after pressing the Start button or by selecting the Search section of the Start menu. This should then show the Network and Sharing Center similar to the image below, click on that:

In the Network and Sharing Center , click on the Manage network connection s text to go to the Network Connections window:

This will bring up a Status window for the connection:

- Right click, select Properties , go to the Properties for Internet Protocol Version 4 (TCP/IPv4) and on there
How do you rate this article? 1 1 1 1 1 1 1 1 1 1
Copyright © 2024 DrayTek

Microsoft Learn Q&A needs your feedback! Learn More
May 20, 2024

Microsoft Learn Q&A needs your feedback!
Want to earn $25 for telling us how you feel about the current Microsoft Learn Q&A thread experience? Help our research team understand how to make Q&A great for you.
Find out more!
Contribute to the Windows forum! Click here to learn more 💡
May 10, 2024
Contribute to the Windows forum!
Click here to learn more 💡
- Search the community and support articles
- Search Community member
Ask a new question
How do I change my IP address on windows 8?
Report abuse.
Reported content has been submitted
17 people found this reply helpful
Was this reply helpful? Yes No
Sorry this didn't help.
Great! Thanks for your feedback.
How satisfied are you with this reply?
Thanks for your feedback, it helps us improve the site.
Thanks for your feedback.
Replies (11)
Question info.
- Network & internet
- Norsk Bokmål
- Ελληνικά
- Русский
- עברית
- العربية
- ไทย
- 한국어
- 中文(简体)
- 中文(繁體)
- 日本語
- I Tried Both: Apple Watch 9 vs Fitbit Charge 6
- Best Places to Print Photos Online
How to Change DNS Servers in Windows
Change DNS servers in any version of Windows
:max_bytes(150000):strip_icc():format(webp)/tim-fisher-5820c8345f9b581c0b5a63cf.jpg)
- Emporia State University
:max_bytes(150000):strip_icc():format(webp)/image-5e6611aebe974bb7886a24b5070c834f.jpg)
- The Ultimate Laptop Buying Guide
What to Know
- Select Control Panel > Network and Internet > Network and Sharing Cente r > Change adapter settings . Open a connection to change.
- Select Properties . In the This connection uses the following items section, choose Internet Protocol Version 4 or Version 6 .
- Select Properties . In the Internet Protocol Properties window, select Use the following DNS server addresses and enter them.
This article explains how to change the DNS servers in Windows 11, Windows 10, Windows 8, and Windows 7. It also includes information on changing DNS servers with Command Prompt.
How to Change Windows DNS Servers
Most computers and devices connect to a local network using DHCP and DNS servers that are automatically configured in Windows. DNS servers are sometimes the cause of certain types of internet problems, and changing them can help troubleshoot the problem.
Below are the steps required to change the DNS servers that Windows uses. However, the procedure differs somewhat depending on the version of Windows.
Open Control Panel .
On Windows 8.1, select Network Connections from the Power User Menu , then skip to Step 5.
Select Network and Internet .
Network and Internet doesn't appear if the Control Panel displays large or small icons. Instead, choose Network and Sharing Center , then skip to Step 4.
In the Network and Internet window, select Network and Sharing Center to open that applet.
In the Network and Sharing Center window, select Change adapter settings .
The Network Connections window lists connections to the computer. Wired connections are labeled as Ethernet or Local Area Connection , while wireless ones are labeled as Wi-Fi .
If you don't see the right connection, change the view to Details , go to the Connectivity column, and use the connection that lists Internet access .
Open the network connection you want to change the DNS servers for by double-clicking or double-tapping on its icon.
In the Status window, select Properties .
In some versions of Windows, provide the administrator password if you're not logged in to an admin account.
In the Properties window, go to the This connection uses the following items section and select Internet Protocol Version 4 (TCP/IPv4) or Internet Protocol (TCP/IP) to select the IPv4 option, or select Internet Protocol Version 6 (TCP/IPv6) to change the IPv6 DNS server settings.
Select Properties .
In the Internet Protocol Properties window, choose Use the following DNS server addresses .
If Windows has custom DNS servers configured, replace the existing DNS server IP addresses with new ones.
Enter the IP address for the Preferred DNS server and for the Alternate DNS server .
You can also enter only a preferred DNS server, replace the preferred DNS server from one provider with a secondary DNS server from another, or enter more than two DNS servers using fields in the DNS tab (select Advanced to enter multiple DNS servers).
Select OK to make the DNS server changes.
Close Control Panel.
Verify that the new DNS servers work properly in Windows. Visit several websites in your favorite web browser. If the web pages show up as quickly as before, the new DNS servers are working properly.
How to Change DNS Servers With Command Prompt
The preferred DNS server in Windows can be changed through Command Prompt . Use this method if you're comfortable entering commands on the command line.
Open an elevated Command Prompt .
Type netsh and press Enter .
At the netsh> prompt, type interface ip show config , then press Enter .
Locate the network connection for which you want the DNS server changed.
Enter interface ip set dns "Ethernet0" static 8.8.8.8 and press Enter . Replace Ethernet0 with the name of your connection and 8.8.8.8 with the DNS server you want to use.
Use the command line, in Command Prompt or a BAT file, to force the connection to use DHCP. Replace the static section of the command with dhcp .
When the command is completed, the netsh> prompt displays.
Close Command Prompt.
DNS Server Settings Are Device-Specific
Setting up custom DNS servers for your computer only applies to that computer, not to the other devices on the network. For example, you can set up a Windows laptop with one set of DNS servers and use an entirely different set on a desktop, phone, or tablet.
DNS settings apply to the closest device they're configured on. For example, if you use one set of DNS servers on the router, your laptop and phone will use these DNS servers when they connect to Wi-Fi. However, if the router has its own set of servers and the laptop has its own separate set, the laptop will use a different DNS server than the phone and the other devices that use the router. The same is true if the phone uses a custom set.
DNS settings only trickle down a network if each device is set up to use the router's DNS settings and not their own. This means that if four devices are on a network, for example, all four could be using separate DNS servers.
Check out our list of free and public DNS servers for the complete list of publicly available DNS servers which may be more complete than the list provided by your ISP.
A DNS server is a computer server that contains a database of public IP addresses and their associated hostnames. It works to translate those names to IP addresses as requested. Once the IP address is returned, the website you want to visit is displayed in your web browser.
These errors typically state the “ DNS server is not responding ,” and mean your device won’t be able to connect to the internet. Common causes include a misbehaving internet provider; malfunctioning TCP/IP or DHCP services; overly aggressive antivirus software; or a malfunctioning router or modem.
To change DNS settings on phones with Android 9 or higher, tap Settings (gear) > Network & Internet > Advanced > Private DNS > Private DNS provide hostname . Enter the Cloudflare DNS address (1dot1dot1dot1.cloudflare-dns.com) or a CleanBrownsing URL.
Get the Latest Tech News Delivered Every Day
- The Best Free and Public DNS Servers (2024)
- How to Change DNS Server Settings
- DNS Servers: What Are They and Why Are They Used?
- How to Change DNS Server Settings on Home Computer Networks
- How to Check DNS Settings
- How to Fix DNS Server Not Responding Errors
- How to Fix It When There's No Internet Connection
- How to Find Your IP Address on Windows 10
- What Is an IP Address?
- How to Find Your IP Address in Windows
- How to Change Your IP Address
- How to Change DNS on Android
- How to Disable DHCP
- How to Find Your Default Gateway IP Address
- How to Change DNS Servers on Most Popular Routers
- What Is DNS (Domain Name System)?
Stack Exchange Network
Stack Exchange network consists of 183 Q&A communities including Stack Overflow , the largest, most trusted online community for developers to learn, share their knowledge, and build their careers.
Q&A for work
Connect and share knowledge within a single location that is structured and easy to search.
How to change IP address using script on Windows?
I need fixed IP in three wireless networks I log in frequently.
It is a pain to set those IP and gateway everytime I change networks.
I am willing to write a script to change my IP and gateway between those 3 fixed IPs and a choice to make it get IP automatically (when I´m in another network).
A plus feature to my script would be if it could discover the wireless network I am logged in and decide the IP automatically.
Is it even possible?
- possible duplicate of How can I switch between multiple sets of network configurations on Windows XP? – Breakthrough Nov 24, 2011 at 12:43
5 Answers 5
ipconfig /renew to get a new IP address or default gateway The NETSH command does this. check this .
See this example for setting DNS address manually via netsh command:
configure your NIC to dynamically obtain its DNS settings ( * Obtain DNS server address automatically ):
and to set the * Obtain an IP address automatically setting:
More info: read this Configure TCP/IP from the Command Prompt and How to change IP address from command prompt .
This is assuming 3 things.
1) The network adapter you're trying to change the IP for is "local area connection". It could also be "local area connection 2" or "wireless network connection". Look in your control panel for the correct name.
2) The IP you want to set is 192.168.0.101, change this to whatever IP to want to use.
3) The default gateway and dns are the same IP. If you are using some kind of router they usually are. Change this to match your network config found with the command ipconfig /all
Here is example of batch file that I have created for your problem solutions: just change the command after the con1: type labels
How to create batch file: paste this code in notepad and save it as "test.bat"
Note: Change your connection names "local area connection" to your "wireless connection" name
Hope this help you.. for more reference check this Set Your IP Address Via Batch File
- I get Adapter is not enabled for DHCP when trying ipconfig /renew "Wireless Network Connection" – Hrvoje T Mar 28, 2018 at 8:10
- I used this netsh interface ip set address "Wireless Network Connection" dhcp and this for auto dns netsh interface ip set dns "Wireless Network Connection" dhcp – Hrvoje T Mar 28, 2018 at 8:26
- 1 To set dns manualy, I had to use netsh interface ipv4 add dnsserver "Wireless Network Connection" address=8.8.8.8 index=1 from here stackoverflow.com/questions/18620173/… – Hrvoje T Mar 28, 2018 at 9:10
You can make a .bat script file that contains the configuration commands based on "netsh" command, for example :
This changes the IP address and Default Gateway: "netsh int ip set address "local area connection" static {192.168.0.101} 255.255.255.0 {192.168.0.254} 1" This changes DNS: "netsh int ip set dns "local area connection" static {192.168.0.254} primary"
I know this is very old thread but still it can be useful to many like me.
As per the op asked for WiFi, I have created a batch script for Wi-Fi. It will fetch current Wi-Fi connected and based on that set Static IP or DHCP.
Here is the script -
You should save this a batch file and run that batch file as %% in for command will not work in command prompt.
TIP: You can also add this in Task Scheduler with Trigger as below and Action with above batch path
In Windows 10 & 11, you can set the IP configuration as well as DHCP / Static settings for each Saved WiFi network also.
Run this on CMD as admin:
back to dhcp:
"Local Area Connection" can be different in your case
in this cmd how to set dns netsh interface ip set address name = "Local Area Connection" static 192.168.1.1 255.255.255.0
- As it’s currently written, your answer is unclear. Please edit to add additional details that will help others understand how this addresses the question asked. You can find more information on how to write good answers in the help center . – Community Bot Nov 23, 2021 at 10:08
You must log in to answer this question.
Not the answer you're looking for browse other questions tagged windows-7 ..
- The Overflow Blog
- The Good, the Bad, and the Disruptive: Let us know where you stand in the...
- How to train your dream machine
- Featured on Meta
- Our Partnership with OpenAI
- What deliverables would you like to see out of a working group?
Hot Network Questions
- Are one in four victims of intimate partner homicides in Australia male?
- Appealing an Australian Visa Refusal (Tourist)
- What is the significance behind the Molecule Man's quirk of consistently asking visitors for food?
- Does my road bike fit me? I'm scared of injuries on long cycles!
- gif-editing with GIMP: Color is spreaded all over the picture
- Clarification needed about my Schengen visa (CZ, DE, SK)
- How can I create a matrix with a vector of 1 in the diagonal?
- Retrosynthesis of 4-ethyl-2,2,5,5-tetramethyl-1,3-dioxane
- Why do cryogenic fuels want an extra pressure tank?
- NTSC scan lines used by 8-bit computers
- In what situation would universal full-body protective clothing be preferable to living in sealed habitats?
- In US Patents, is a novel "realization" or discovery in itself patentable; in such cases can/do multiple methods/apparatus form the SAME patent?
- Strange pulldown resistor behavior with power MOSFET and Full Wave Rectifier in LTSpice
- Why did the Iranian president use an old American helicopter?
- Statement Vs Proposition Vs Premise Vs Assertion
- I got something for you
- Are there any dangerous consequences when allowing spending inspiration on rerolls?
- Do particle & anti-particle pairs belong to the same field?
- Will the NTSB be involved in the investigation of the crash that killed the President of Iran?
- Who says understanding physics helps mathematicians? (A reference request) [Take the word "who" literally.]
- Using the same input (MINP) file, why does MRCC fail with a "normal" fort.55 file, but succeeds with a longer fort.55 file that has duplicate entries?
- NavigationMixin - file preview - Failed to Load inside slds-file_card div
- What comes after the Proletarian revolution based on Marx ideas?
- Cubic splines in Cox model

How to Set Static IP Address on Windows 11/10.
A static IP address is a dedicated, permanent IP address that is manually assigned to a device by a user. Unlike dynamic IP addresses, which are assigned by a DHCP Server and can change over time, static IP addresses remain fixed and do not change over time.
A static IP address can be useful in many situations, such as when hosting a website or server, setting up a virtual private network (VPN) server, forwarding ports to a specific device, accessing a networked printer, and more.
Whatever your reason may be, assigning a static IP address is a simple and straightforward task that can be done directly on the device. In this article, we will cover various methods for setting up a static IP address on Windows 11/10.
How to Assign a Static IP Address on a Windows 11 PC.
- Set Static IP on Windows 11 Settings.
- Set Up Static IP Address in Network Connections.
- Assign a Static IP Address through Command Prompt.
- Specify a Static IP Address with PowerShell.
Method 1: Manually Set a Static IP Address using Windows Settings
The most straightforward method for setting a static IP address is through Windows Settings.
1. Press Windows + I keys to open the Windows Settings app
2. Select the Network & internet tab in the left pane and then click on the active/connected network connection ( Ethernet or WiFi ) on the right pane.
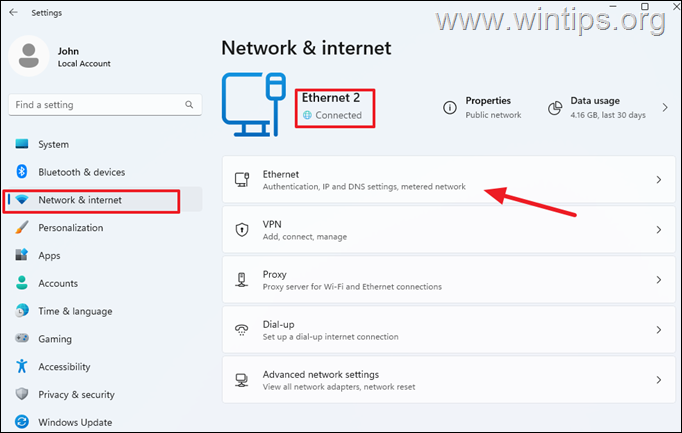
3. On the network configuration page:
a. Note the current IPv4 address and the IPv4 DNS server address which automatically assigned by DHCP (usually your router).
b. Click the the Edit button next to the IP assignment section to set a Static IP Address.
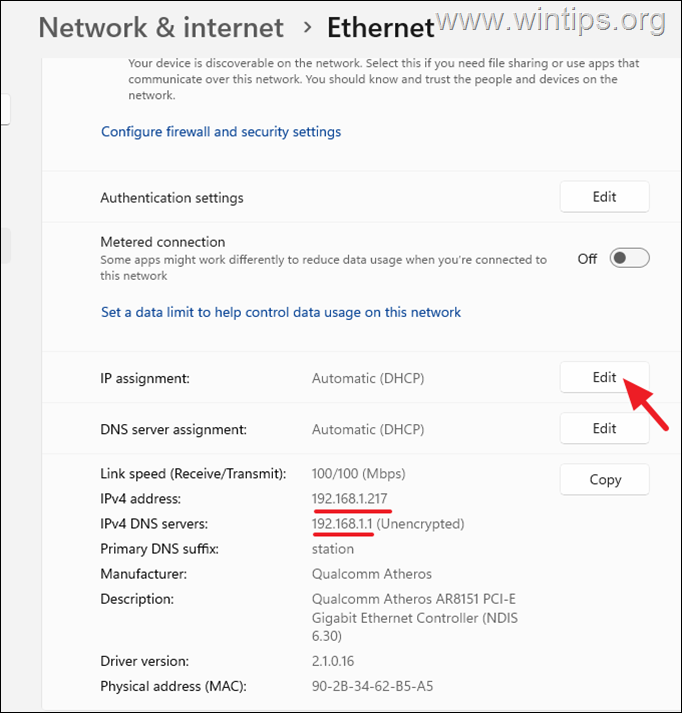
4. In Edit IP settings , change the setting from Automatic (DHCP) to Manual using the drop-down menu.
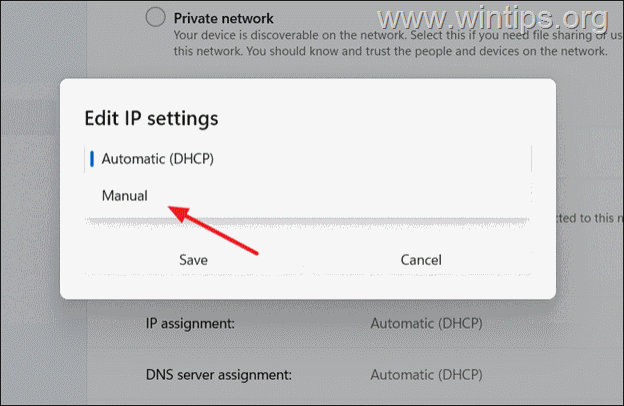
5. Then, Turn On the IPv4 toggle and fill out the fields below as follows:
- IP address: Enter the static IP Address that you want to use. *
* Note: if you want to set the assigned DHCP IPv4 address you noted before as static, type this address here. (e.g. "192.168.1.217" in this example)
- Subnet mask: Type 255.255.255.0
- Gateway: Enter the IP address of your router. [Usually, this is the same as the IPv4 DNS server address you noted before. (e.g. "192.168.1.1" in this example)]
- Preferred DNS: Type the IPv4 DNS server address you noted before. (e.g. "192.168.1.1" in this example).
6. When finish, click Save and you done. You have successfully changed the IP address from dynamic to static. *
* Note: If, after following the instructions above, you lose your network connectivity, make sure you have set the correct IP address, Subnet Mask, Gateway and DNS, or change to Automatic (DHCP) again.
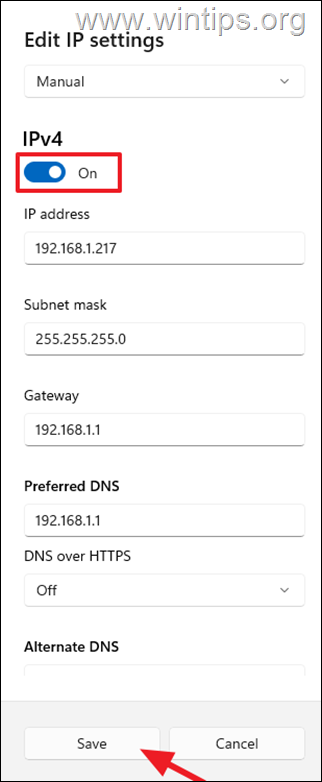
Method 2: Assign a Static IP Address in Network Connections settings.
The classic and my favorite method to change the IP Address in Windows, is through the Network Connections applet.
3a. In Network Connections window, double-click on the active Network Connection/Adapter and click Details.
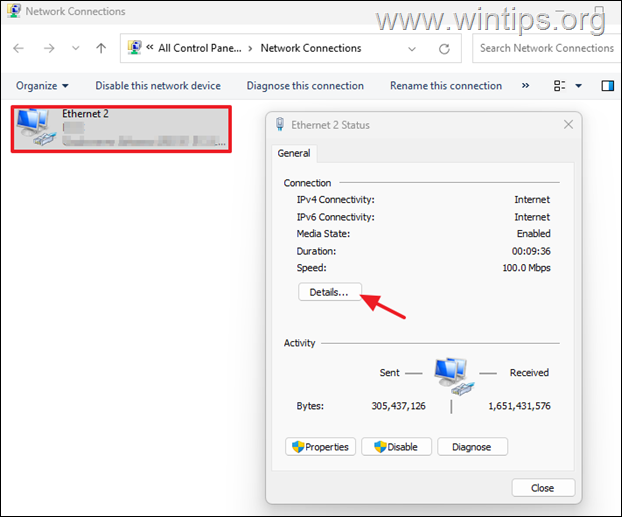
3b. In Network Connection Details window, notice and write down the following information:
- IPv4 Address (e.g. "192.168.1.101")
- IPv4 Subnet Mask (e.g. "255.255.255.0")
- IPv4 Default Gateway (e.g. "192.168.1.1")
- IPv4 DNS Server (e.g. "192.168.1.1")
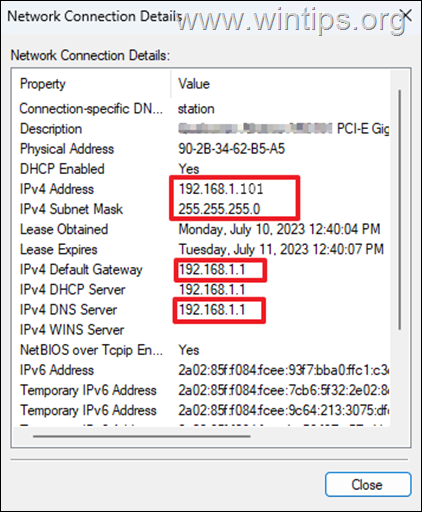
3c. When done, click the Close button.
4. Now, in Network Status window, click Properties.
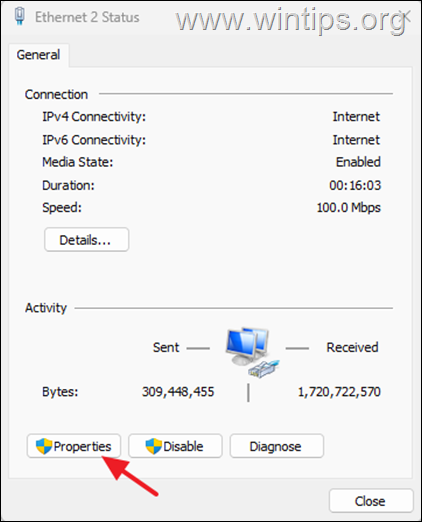
5. Select Internet Protocol Version 4 (TCP/IPv4) and click Properties again.
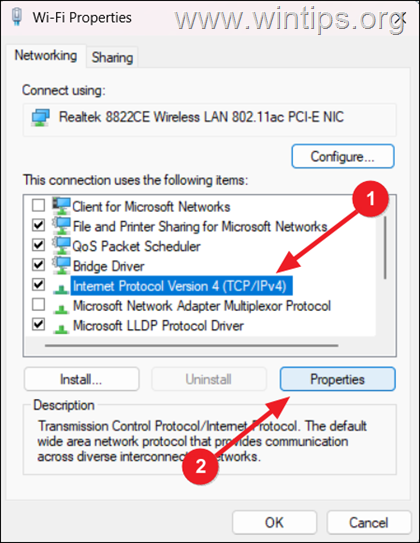
6. In ' Internet Protocol Version 4 (TCP/IPv4) Properties' window, do the following:
a. Check the Use the following IP address option and fill the below fields as follows:
b. At IPv4 Address field, type the static IP Address that you want to use, or if you want to set the assigned DHCP IPv4 address you noted before as static, type this address. (e.g. "192.168.1.101" in this example)
c. Then press the Tab button once to fill automatically the Subnet mask field, or type manually the Subnet mask "numbers" you noted in the step-3b above (e.g. 255.255.255.0").
d. At Default gateway field, type the IP Address of the "IPv4 Default Gateway" you noted before (This is the IP Address of your router. e.g. "192.168.1.1" in this example)
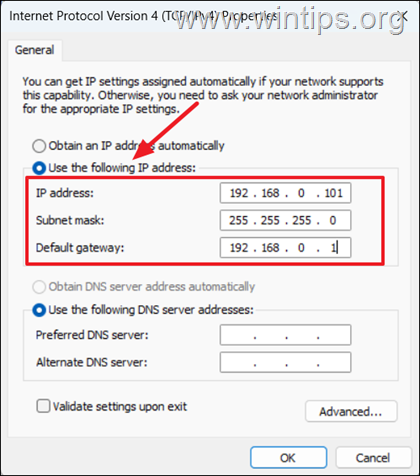
e. Next, check the Use the following DNS addresses option and type below the IPv4 DNS Server address you noted before (e.g. "192.168.1.1" in this example), or type your preferred DNS server's address, such as the Google's public DNS Server's addresses " 8.8.8.8 " for Preferred DNS and " 8.8.4.4 " for Alternate DNS, as in this example.
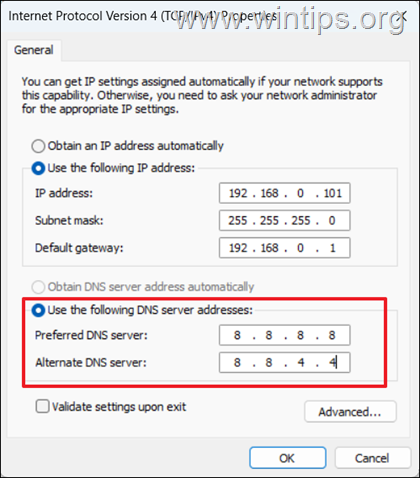
7. Now, check the Validate settings upon exit option and click OK to save the changes.
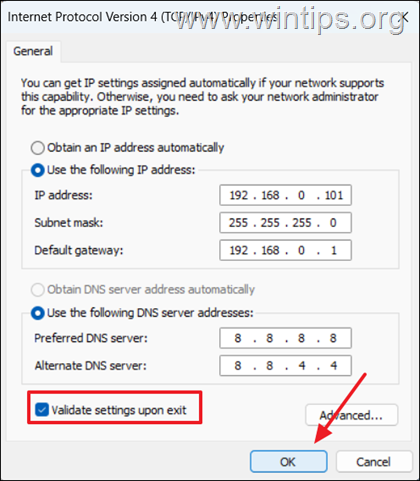
8. Finally, click Close to close the adapter’s properties window and you done! *
* Note: If, after following the instructions above, you lose your network connectivity, make sure you have set the correct IP address, Subnet Mask, Gateway and DNS, or change back to the Dynamic IP assignment, by checking both the " Obtain an IP address automatically " & " Obtain DNS Server addresses automatically " options in the above screen.
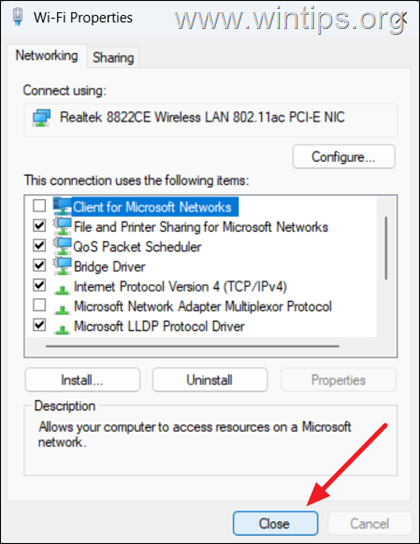
Method 3: Set Up a Static IP Address using Command Prompt
If you like commands, then here are the instructions to change your Dynamic IP address to Static, via command line.
1. Open Windows Search, type command prompt, and select Run as administrator . Then, click Yes on the UAC prompt to proceed.
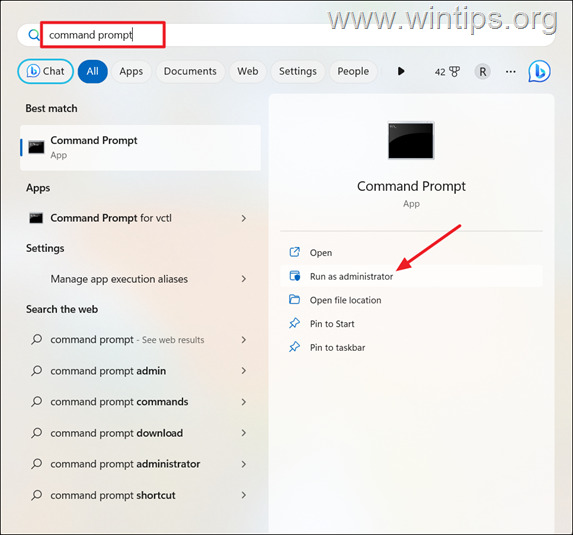
2. Proceed and view your current IP Address configuration by giving the below command and pressing Enter :
- ipconfig/all
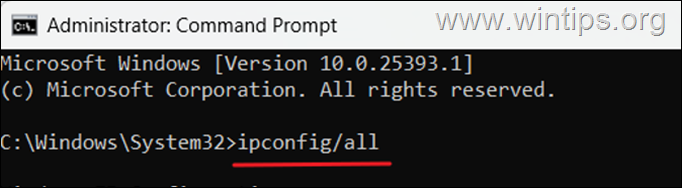
3. After command execution, scroll up and and note the name of the network adapter that you are currently using (e.g. "Wi-Fi" in this example), and then note the following details below it:
- IPv4 Address (e.g. "192.168.1.100")
- Subnet Mask (e.g. "255.255.255.0")
- Default Gateway (e.g. "192.168.1.1")
- DNS Server (e.g. "192.168.1.1")

2a. To change the Dynamic IP address configuration you already have to a static IP address configuration, enter the following command:*
- netsh interface ip set address name=" Adapter's_Name " static IPAddress SubnetMask DefaultGateway
* Note: In the above command:*
- Replace Adapter's_Name with the name of the active network adapter, (e.g. " Wi-Fi " in this example)
- Replace the IPAddress with the IPv4 Address you noted above (e.g. " 192.168.1.100 " in this example), or type the Static IP Address that you want to use.
- Replace the SubnetMask with the " Subnet mask" address you noted above (e.g. " 192.168.1.1 " in this example).
* In this example, the command will be:
- netsh interface ip set address name="Wi-Fi" static 192.168.1.100 255.255.255.0 192.168.1.1
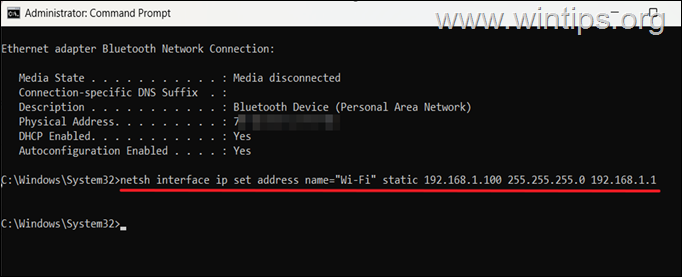
2b. To assign a DNS server address, type or paste the following command and press Enter :*
- netsh interface ip set dns name=" Adapter's_Name " static DnsServer
- Replace the DnsServer with the DNS Server's IP Address of the DNS you noted above (e.g. " 192.168.1.1 " in this example), or the type the IP address of the DNS Server that you want to use. **
** e.g. In this example will want to use Google's Public DNS server (8.8.8.8). So , the command will be:
- netsh interface ip set dns name="Wi-Fi" static 8.8.8.8
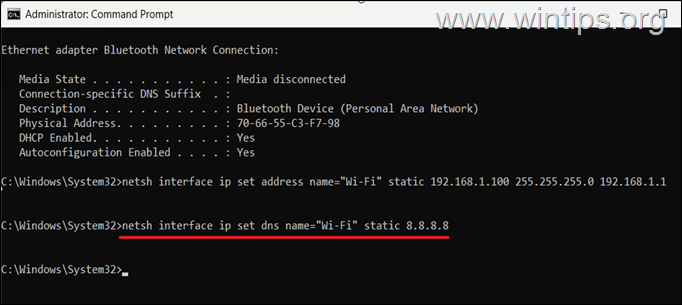
2c. If you want to assign an alternate DNS server address, (e.g. "8.8.4.4"), give the following command and press Enter : *
- netsh interface ip add dns name=" Wi-Fi " 8.8.4.4 index=2
* Note: Replace Wi-Fi with your adapter's name and change 8.8.4.4 with your desired alternative DNS server address.
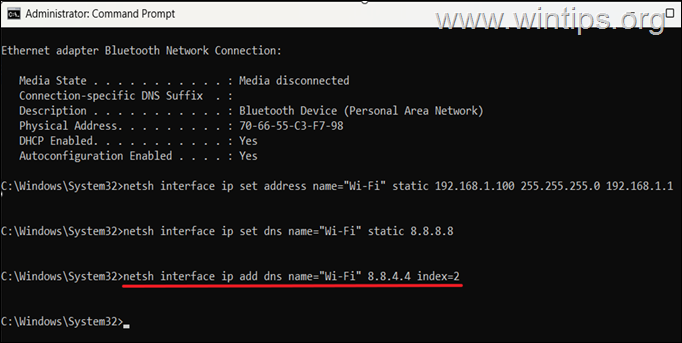
3. When finish, close the command prompt window and you're done!
Method 4: Set a Static IP Address using PowerShell.
Another way to change to a Static IP address on your device, is via PowerShell.
1. Press the Windows key, type powershell in the search bar, and click Run as Administrator to open Windows PowerShell as administrator .
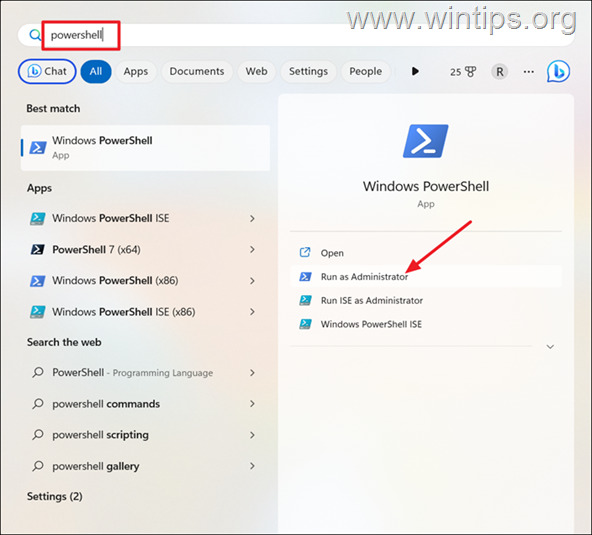
2. Now give the following PowerShell command and hit Enter to view the current Network IP configuration:
- Get-NetIPConfiguration
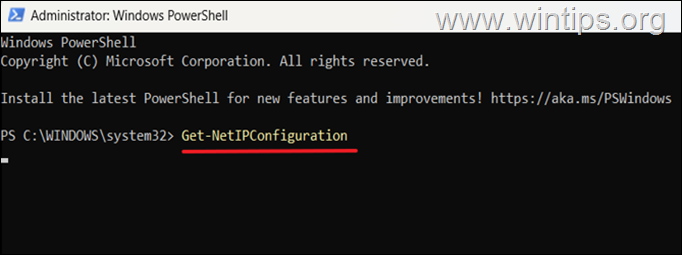
3. Now note the InterfaceIndex of the active network adapter (e.g. "22" in this example), and the following details below it:
- IPv4Address (e.g. "192.168.1.100")
- IPv4Default Gateway (e.g. "192.168.1.1")

4. Run the following command to set up a static IP address: *
- New-NetIPAddress -InterfaceIndex Number -IPAddress New- IPv4Address -PrefixLength 24 -DefaultGateway IPv4DefaultGateway
* Notes 1. In the above command:
- Replace Number with the Interface's Index number you noted above (e.g. "22" in this example)
- Replace New- IPv4Address with the static IP Address you want to use. (e.g. "192.168.1.150" in this example), or type the IPv4Address you noted before.
- Replace IPv4DefaultGateway with the IP Address you noted above (e.g. "192.168.1.1" in this example.
e.g. To set the IPv4 Address to "192.168.1.150", type:
New-NetIPAddress -InterfaceIndex 22 -IPAddress 192.168.1.150 -PrefixLength 24 -DefaultGateway 192.168.1.1
2. The number "24" is usually the default prefix (Subnet Mask) for home networks.
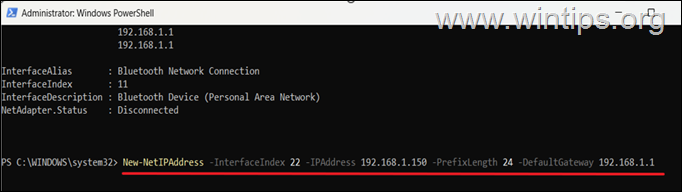
5. To add a primary DNS server to your network adapter, run the below command:*
- Set-DnsClientServerAddress -InterfaceIndex Number -ServerAddresses DnsServer
Note: In the above command:
- Replace DnsServer with the IP of the DNS Server you noted above (e.g. "192.168.1.1" in this example), or type the IP Address of your referred DNS Server.
Example No1: To use the current DNS server's IP address in this example:
- Set-DnsClientServerAddress -InterfaceIndex 22 -ServerAddresses 192.168.1.1
Example No2: To set another DNS Server with IP address "208.67.222.222" type:
- Set-DnsClientServerAddress -InterfaceIndex 22 -ServerAddresses 208.67.222.222

Example No3: To specify both a Preferred and an Alternate DNS Server with IP's 208.67.222.222 & 208.67.220.220 respectively, give the following command:
- Set-DnsClientServerAddress -InterfaceIndex 22 -ServerAddresses 208.67.222.222, 208.67.220.220
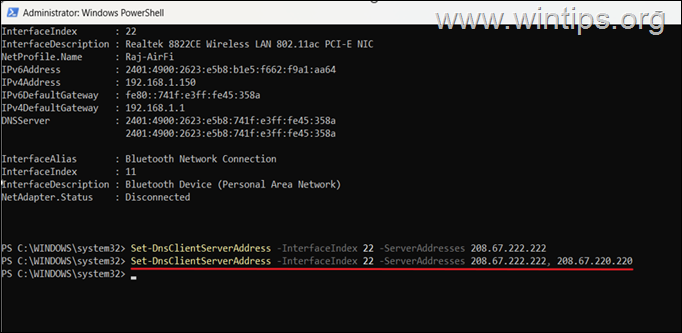
That's it! Which method worked for you? Let me know if this guide has helped you by leaving your comment about your experience. Please like and share this guide to help others.
We're hiring
We're looking for part-time or full-time technical writers to join our team! It's about a remote position that qualified tech writers from anywhere in the world can apply. Click here for more details.
- Recent Posts
- FIX: We couldn't find any drives to install Windows 10/11 on laptops/desktops with NVME disks (Solved) - May 20, 2024
- FIX: Windows 11 File Explorer Address and Menu bars are missing after KB5036980 Update. - May 15, 2024
- FIX: Facebook Marketplace opens automatically when you open the Facebook app on Mobile devices. - May 13, 2024
Konstantinos Tsoukalas
Related posts.
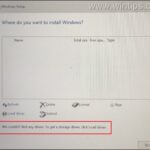
How to , Tutotial , Windows , Windows 10 , Windows 11
FIX: We couldn't find any drives to install Windows 10/11 on laptops/desktops with NVME disks (Solved)
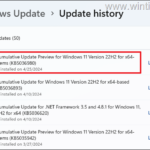
How to , Tutotial , Windows , Windows 11
FIX: Windows 11 File Explorer Address and Menu bars are missing after KB5036980 Update.
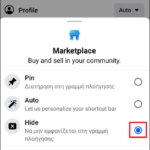
How to , Tutotial
FIX: Facebook Marketplace opens automatically when you open the Facebook app on Mobile devices.
Leave a reply cancel reply.
Your email address will not be published. Required fields are marked *

COMMENTS
Author and talk show host Robert McMillen shows you how to change the IP address on Windows 8.1.If you are new to TCPIP, and this topic is confusing, please...
There you will see all the TCP/IP details of this computer. Step 2. Right click on "Ethernet", go to "Properties", and then choose "Internet Protocol Version 4", click on Properties; Step 3. To set manual IP address, please select "Use the following IP address", and input the IP or DNS address manually; Note: If you need to set ...
In both Windows 11 and Windows 10, you can also change your IP address from the Control Panel. Open the Control Panel and click or tap on "View network status and tasks" under "Network and Internet.". In the Network and Sharing Center, click or tap on your internet connection from the "View your active networks" area.
Fill in the text boxes. Here's what they mean: IP address - Usually, your device's IP address will be "192.168.1.X" (or a similar set of numbers), wherein "X" is specific to your device. Change the "X" value to a number between 1 and 100. Make sure you don't use the same IP address as another device on your network (e.g., your phone).
A quick tutorial for new Windows 8 users on how to change the IP address settings.
Configure an alternate IP address in Windows 8.1, input a static IP address, or make other configuration changes.
To enable DHCP or change other TCP/IP settings. Select Start, then type settings. Select Settings > Network & internet. Do one of the following: For a Wi-Fi network, select Wi-Fi > Manage known networks. Choose the network for which you want to change the settings.
In Windows, you can easily view your IP address by typing cmd into the Start Menu to open a command prompt, then typing ipconfig. This will bring up configuration info for all network adapters on your machine (such as Ethernet and wireless), letting you view the IP address and more for each one. On a network, you can release this IP address and ...
There you will see all the TCP/IP details of this computer. Step 2. Right click on "Ethernet", go to "Properties", and then choose "Internet Protocol Version 4", click on Properties; Step 3. To set manual IP address, please select "Use the following IP address", and input the IP or DNS address manually; Note: If you need to set ...
Key Takeaways. The simplest way to change your IP address is to power off your router, wait at least 10 seconds, then power it back on. If that doesn't fix your problem, you may want to set a static IP address instead. Changing your IP address is a simple fix for a number of networking issues. However, there's more than one way to cook that ...
View Your Network Information with Command Prompt. Before you change your IP address and related information, you'll need to find the full name of the network for the interface you want to change. To do this, type the following command: netsh interface ipv4 show config. Scroll down until you see the interface you're looking for.
Select Properties and from it the networking tab. Select Use the following ip address and make the changes in ip address, subnet mask and default gateway. Make the changes. Click OK. Whenever you are changing the static ip address ensure that you note down the old address before changing it.
Go to "Network & Internet → Status.". Click on "Change adapter options.". Right-click on the adapter and select "Properties". Select "Internet Protocol Version 4 (TCP/IPv4).". Click on the "Properties" button. Select "Use the following IP address.". Type the IP address, subnet mask, and default gateway details.
Windows: Control Panel > Network and Sharing Center > Change adapter settings and follow the instructions below. Mac: System Preferences > Network.Select a network > Advanced.Go to the TCP/IP tab and select Manually.Enter info. iOS: Open Settings > Wi-Fi, tap the circled i next to the network, select Configure IP > Manual.Set up the new IP.
Tutorial shows you, How to change IP address on windows 8Setting a Static IP Address in Windows 8:Open CMD (command prompt) and type "ipconfig /all"The windo...
On your keyboard, press the Windows Key + X. Click Control Panel. Click Network and Sharing Center. Click Change adapter settings on the left. Right-click the connection you want to change and choose Properties. Note: If you are changing the IP address on a physical connection, it will be called "Local Area Connection" or "Ethernet". If ...
Windows 8.1. To change the IP address on a Windows 8.1 computer, right click the Start Menu or type Win+X which will bring up the menu pictured below, select Network Connections:. In the Network Connections window, there should be a Local Area Connection adapter, which will usually be the network adapter on the computer, right click that and select Properties:
You dont change your IP. Your ISP changes it. You have to contact them and request an IP change. Using a Proxy or changing the proxy settings will only change the settings within Windows, and not the IP transmitted to the world when you go to a website. It will still see the IP address assigned to you by your ISP. Regards,
At the netsh> prompt, type interface ip show config, then press Enter . Locate the network connection for which you want the DNS server changed. Enter interface ip set dns "Ethernet0" static 8.8.8.8 and press Enter. Replace Ethernet0 with the name of your connection and 8.8.8.8 with the DNS server you want to use.
Look in your control panel for the correct name. 2) The IP you want to set is 192.168..101, change this to whatever IP to want to use. 3) The default gateway and dns are the same IP. If you are using some kind of router they usually are. Change this to match your network config found with the command ipconfig /all.
If you are facing network timeouts and other issues such as "Page Not Found" error in your browser, you need to assign a new IP address to your Windows 8.1 P...
1 Open an elevated PowerShell. 2 Enter the command below into the elevated PowerShell, press Enter, and make note of the Interface Alias (ex: "Ethernet") you want to change the IPv4 or IPv6 DNS server address for. (see screenshot below) Get-DnsClientServerAddress.
Method 3: Set Up a Static IP Address using Command Prompt. If you like commands, then here are the instructions to change your Dynamic IP address to Static, via command line. 1. Open Windows Search, type command prompt, and select Run as administrator. Then, click Yes on the UAC prompt to proceed. 2.