Create a to-do list in Excel
november 15, 2023
by Farizat Tabora
To-do lists are helpful for everything from projects at work to chores at home, and using a template saves me a ton of time. Today I’m going to share with you my favorite to-do list template . I rely on it every day to keep my head clear and organized.
You can choose from dozens of free Microsoft to-do list templates on Microsoft Create. I use Excel Web to edit my template, which is completely free!
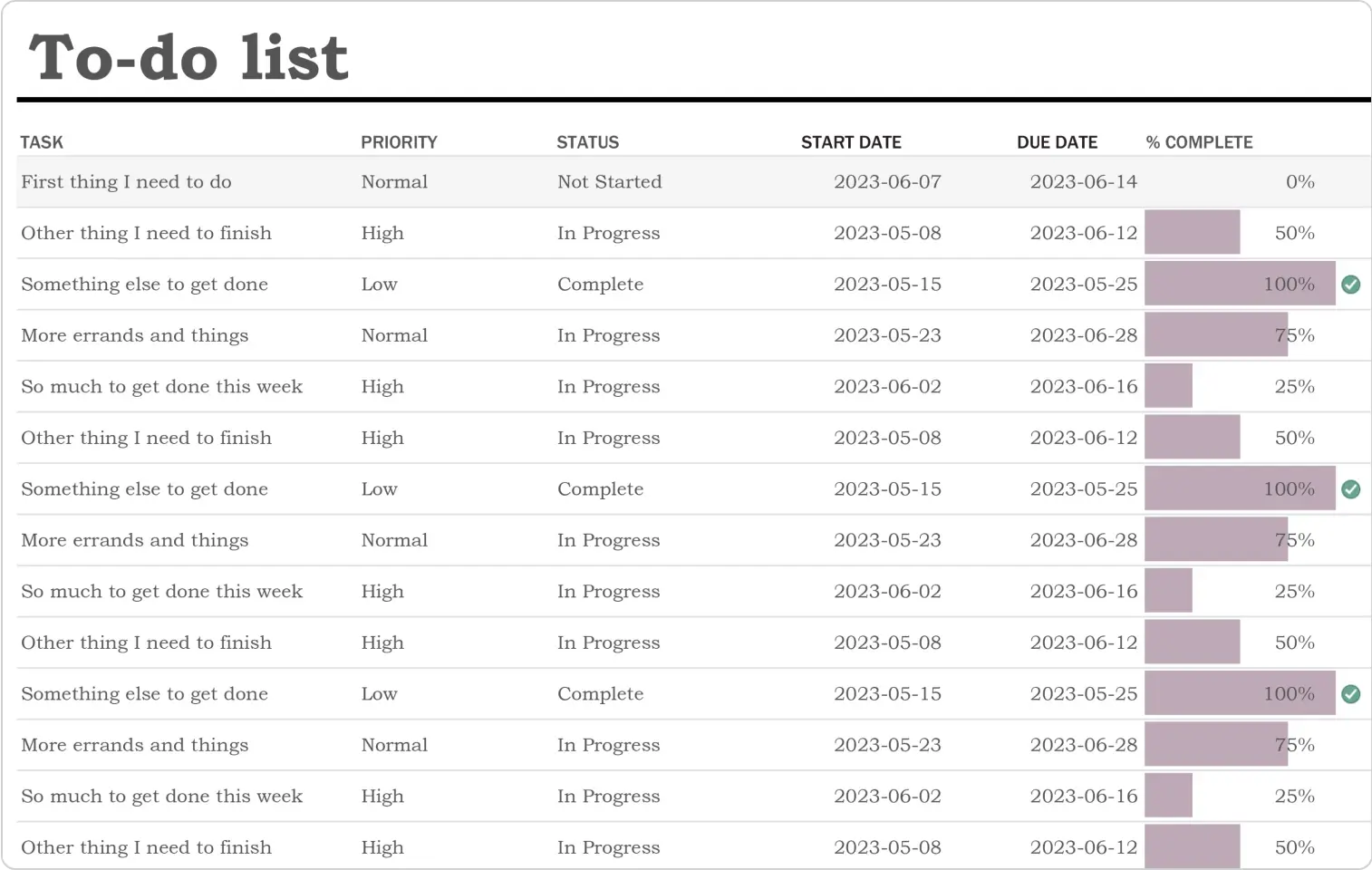

Use formatting to easily show priority and due dates
First, I assign a priority level, start date and due date to each task. To make it easier to see which tasks require immediate attention, I like to use conditional formatting to highlight priority.
We'll start by creating the first rule to highlight high priority tasks with red color. To do this in the to-do list template, select the "Priority" column > Conditional formatting > Highlight Cell Rules > Text that contains > type "High", and keep red as the fill color. Select Done to apply the rule.
Next, let's create a rule to highlight normal priority tasks with yellow color. Select the plus sign to create a new rule. Select Specific text , type "Normal" and select yellow as the fill color, then Done .
Lastly, we'll create a rule to highlight low priority tasks with grey color. Again, we can click on the plus sign to create a new rule, select Specific text , type "low" and select grey as the fill color and black as the font color. Select Done to apply the rule.
Now that we've set up conditional formatting, it's easier to identify the priority of each task in the Excel to-do list.
Update your task status to stay on track
As I work on each task in the to-do list template, I update its status using the drop-down menu in the "Status" column. This helps me keep track of what I've accomplished and what still needs to be done. To keep track of my progress, I also update the "% Complete" column as I work through each task. Finally, if I need to add any additional details or notes about a task, I can easily do so in the "Notes" column.
That's it! With this easy-to-use Excel to-do list template, I can keep my tasks organized and stay on top of my work.
Related topics
Filter by Keywords
Microsoft Excel
How to create a to do list in excel (with templates).
Haillie Parker
September 13, 2022
The human mind is a powerful thing.
But sometimes, it can suddenly blank out!
Like forgetting to note down the grocery items missing in your pantry or the project changes your client wants by the end of the day.
While our brain can do quite a lot , sometimes relying on our memory isn’t always the best way to keep track of our tasks.
That’s why a to-do list in Excel can be helpful.
It helps you break down your tasks into different sections on a single spreadsheet, which you can view at any time.
In this article, we’ll cover the six steps to create a to-do list in Excel and also discuss a better alternative that can handle more complex requirements the easier way.
What Is a To Do List in Excel?
6 simple steps to make a to do list in excel, 10 excel to do list templates, 3 major disadvantages of to do lists in excel, create to do lists effortlessly with clickup.
Let’s roll!

A to-do list in Microsoft Excel helps you organize your most essential tasks in a tabular form. It comes with rows and columns to add a new task, dates, and other specific notes.
Basically, it lets you assemble all your to-dos on a single spreadsheet.
Whether you’re preparing a move-in checklist or a project task list, a to-do list in Excel can simplify your work process and store all your information.
While there are other powerful apps for creating to-do lists, people use Excel because:
- It’s a part of the Microsoft Office Suite people are familiar with
- It offers powerful conditional formatting rules and data validation for analysis and calculations
- It includes an array of reporting tools like matrices , charts, and pivot tables, making it easier to customize the data
In fact, you can create Excel to-do lists for a wide range of activities, including project management, client onboarding , travel itinerary, inventory, and event management .
Without further ado, let’s learn how to create a to-do list in Excel.
Here’s a simple step-by-step guide on how to make a to-do list in Excel.
Step 1: Open a new Excel file
To open a new file, click on the Excel app, and you’ll find yourself at the Excel Home page. Double-click on the Blank Workbook to open a new Excel spreadsheet.

If you’re already on an Excel sheet and want to open a new file:
- Click on the File tab, which will take you to the backstage view . Here you can create, save, open, print, and share documents
- Select New , then click on Blank Workbook
Want an even faster route?
Press Ctrl+N after opening Excel to create a Blank Workbook.
Your new workbook is now ready for you.
Step 2: Add column headers
In our Excel to-do list, we want to track tasks and keep an eye on the progress by adding the column headers: Date , Task Name , Target , Status , and Comments . You can enter the column headers across the top row of the spreadsheet.
These column headers will let anyone viewing your spreadsheet get the gist of all the information under it.
Step 3: Enter the task details
Enter your task details under each column header to organize your information the way you want.
In our to-do list table, we have collated all the relevant information we want to track:
- Date: mentions the specific dates
- Task Name: contains the name of our tasks
- Target: the number of task items we aim to complete
- Status: reflects our work progress

You can also fix the alignment of your table by selecting the cells you want and click on the icon for center alignment from the Home tab .
Step 4: Apply filters
Too many to-dos?
Use the Filter option in Excel to retrieve data that matches particular criteria.
All you need to do is select any cell within the range of your data ( A1-E11) > Select Data > then select Filter .
You’ll see drop-down lists appearing in the header of each column, as shown in the image below.

Click on the drop-down arrow for the column you want to apply a filter.

As shown in our to-do list table below, we want to apply the filter to the Status column, so we’ve selected the cell range of D1-D11 .

Then, in the Filter menu that appears, you can uncheck the boxes next to the data you don’t want to view and click OK . You can also quickly uncheck all by clicking on Select All.

In our to-do list, we want to view only the Open tasks, so we apply the filter for that data.

After you save this Excel file, the filter will be there automatically the next time you open the file.
Step 5: Sort the data
You can use the Sort option in Excel to quickly visualize and understand your data better.
We want to sort the data in the Target column, so we’ll select the cell range C1-C11. Click on the Data tab and select Sort.
A Sort Warning dialog box will appear asking if you want to Expand the selection or Continue with the current selection . You can choose the latter option and click on Sort.

The Sort dialog box will open where you have to enter the:
- The column you want to Sort by
- Cell values you wish to Sort on
- Order in which you want to sort the data
For our table, we have chosen the Target column and kept the order from smallest to largest.

Step 6: Edit and customize your to do list
You can edit fields, add columns, use colors and fonts to customize your to-do list the way you want.
Like in our table, we’ve highlighted the Status column so anybody viewing can quickly understand your task progress.

And voila! ✨
We’ve created a simple Excel to-do list that can help you keep track of all your tasks.
Want to save more time?
Create a template from your existing workbook to keep the same formatting options that you generally use while making your to-do lists.
Or you can use any to-do list Excel template to get started instantly.
Templates can help keep your workbooks consistent, especially when they’re related to a particular project or client. For example, a daily Excel to-do list template improves efficiency and enables you to complete your tasks sooner.
Here are a few Excel to-do list templates that can help improve efficiency and save time:
1. Excel project management task list template

Download this project management task list template .
2. Excel inventory list template

Download these inventory list templates .
3. Excel action item list template

Download this action item list template .
4. Excel simple to-do list template

Download this simple to-do list template .
5. Excel bill paying checklist template

Download this bill paying checklist template .
6. Excel weekly assignment to-do list template

Download this weekly assignment template .
7. Excel prioritized to-do list template

Download this prioritized to-do list template .
8. Excel homework to-do list template

Download this homework to-do list template .
9. Excel to-do list with deadlines template

Download this to-do list with deadlines template .
10. Excel project task list template

Download this project task list template .
However, you can’t always find a template that will fulfill your specific needs.
Additionally, data management in Excel is prone to human error.
Each time a user copy-pastes information from one spreadsheet to another, there is a greater risk of new errors cropping up into successive reports.
Before you commit to Excel to-do lists, here are some limitations to consider.
Even though widely used, Excel spreadsheets aren’t always the best option for creating your to-do lists.
Here are the three common disadvantages of using Excel for to-do lists:
1. Lack of ownership
When multiple individuals work on the same spreadsheet, you’re unable to tell who’s editing.
You might end up repeating a task in vain if a person forgets to update the Work Status column in shared to-do lists after it’s done.
Additionally, people can easily alter task details, values, and other entries in the to-do lists (intentionally or unintentionally). You won’t know whom to hold accountable for the error or change!
2. Inflexible templates
Not all of the Excel to-do templates you find online are reliable. Some of them are extremely difficult to manipulate or customize.
You’ll spend forever on the internet to find one that works for you.
3. Manual labor
Making to-do lists in Excel involves a significant amount of manual labor.
It may take you quite some time to fill out your to-do items and create an organized system.
This doesn’t sit well with us because tons of project management tools can save you so much time and effort by creating and managing your to dos.
Moreover, the complexity increases with the increasing size of data in your Excel file. Naturally, you’d want a substitute to streamline your to-dos to track them and reduce the monotonous, manual work involved.
And honestly, Excel is no to-do list app .
To manage to-dos, you need a tool that’s specifically designed for it.
Like ClickUp , one of the highest-rated productivity and project management software that lets you create and manage to-dos with ease.
Related Excel guides:
- How to create a Kanban board in Excel
- How to create a burndown chart in Excel
- How to create a flowchart in Excel
- How to make an org chart in Excel
- How to create a dashboard in Excel
- How to Make a Waterfall Chart in Excel
ClickUp can help you create smart to-do lists to organize your tasks.
From adding Due Dates to setting Priorities , ClickUp’s comprehensive features let you create and conquer all your to-dos!
One word: Checklists !
ClickUp’s Checklists give you the perfect opportunity to organize your task information so you never miss even the smallest of details.
All you need to do is click on Add beside To Do (you can find it within any ClickUp task) , then select Checklist. You can name your Checklist and start adding the action items. Easy!

Easily organize task information so you never miss a beat with Checklists in ClickUp
Checklists within ClickUp give your tasks a clear outline. Apart from noting down the essential details, you also get subtasks to break down your tasks further.
You can also arrange and rearrange the checklist items with the easy drag-and-drop feature.
Reorganize your ClickUp Checklist by dragging and dropping your items
Worried about some tasks getting overlooked?
With ClickUp, you can add Assignees to your specific to-dos to see things through.

Manage items on your Checklist by assigning them to yourself or the team in ClickUp
It also lets you reuse your favorite Checklist Templates to scale your work efficiency.
To choose a template:
- Click Add from the To Do section of any task
- Click Checklist to reveal your options
- Choose a template and select Use Template

Use ClickUp’s Checklist Templates to stay efficient with different recurring tasks
Still hung up on Excel? That’s okay.
ClickUp’s Table view can help you move on.
But our Table view isn’t a mere matrix of rows and columns.
You can visualize your data clearly and create Custom Fields to record almost anything from task progress to file attachments and 15+ other field types.
Moreover, you can easily import your ongoing project details into ClickUp with our Excel and CSV import options!
But wait, that’s not all!
Here are some other ClickUp features that’ll make you forget Excel in an instant:
- Assign Task: assign tasks to one or Multiple Assignees to quicken your pace of work
- Custom Tags: effectively organize your task details by adding Tags
- Task Dependencies: help your teammates understand their to-dos concerning other tasks by setting Dependencies
- Recurring Tasks: save your time and effort by streamlining repetitive to-dos
- Google Calendar Sync: easily sync your Google Calendar events with the ClickUp Calendar view . Any updates in your Google Calendar will automatically reflect on ClickUp too
- Smart Search: search Docs easily and other items that you’ve recently created, updated, or closed
- Custom Statuses: denote the status of your tasks, so the team knows at which stage of the workflow they currently are
- Notepad: jot down ideas quickly with our portable, digital Notepad
- Embed view: declutter your screen and add the apps or websites alongside your tasks instead
- Gantt Charts: track work progress, assignees, and dependencies with a simple drag and drop functionality (check out this Excel dependencies guide )
Tame Your To Do Lists With ClickUp
Excel may be a decent option for planning daily to-dos and simple task lists. However, when you work with multiple teammates and tasks, Excel might not be ideal for what you need. Collaboration isn’t easy, there’s too much manual labor, and no team accountability.
That’s why you need a robust to-do list tool to help you manage tasks, track deadlines, follow work progress, and foster team collaboration.
Fortunately, ClickUp brings all of this to the table and so much more.
You can create to-dos, set Reminders, track Goals, and view insightful Reports.
Switch to ClickUp for free and quit wasting all that brainpower on simple to-do lists!
Questions? Comments? Visit our Help Center for support.
Receive the latest WriteClick Newsletter updates.
Thanks for subscribing to our blog!
Please enter a valid email
- Free training & 24-hour support
- Serious about security & privacy
- 99.99% uptime the last 12 months

Excel Tutorial: How To Create Tasks And Subtasks In Excel
Introduction.
Are you looking to enhance your task management skills ? Excel is not just for numbers; it can also be a powerful tool for organizing your tasks and subtasks . Whether you're managing a project or simply trying to stay on top of your to-do list, creating tasks and subtasks in Excel can help you stay organized and improve your productivity .
Key Takeaways
- Excel can be a powerful tool for organizing tasks and subtasks, not just for numbers.
- Breaking down larger tasks into subtasks can improve management and productivity.
- Excel offers various features and functions for creating and organizing tasks.
- Prioritizing and categorizing tasks in Excel can help with effective task management.
- Utilizing Excel's filtering and sorting functions can aid in organizing and tracking tasks and subtasks.
Understanding tasks and subtasks
In the context of Excel, tasks and subtasks refer to the breakdown of a larger project or goal into smaller, more manageable components. These components are then organized and tracked within an Excel worksheet, allowing for better management and tracking of progress.
A. Define what tasks and subtasks are in the context of Excel
Tasks in Excel typically represent the main activities or goals that need to be accomplished within a project. Subtasks, on the other hand, are the smaller, more specific actions that contribute to the completion of a task. Both tasks and subtasks are often organized hierarchically within Excel, with subtasks being nested within their corresponding tasks.
B. Discuss the benefits of breaking down larger tasks into subtasks for better management
Breaking down larger tasks into subtasks offers several benefits for better management of projects in Excel. Firstly, it allows for a more granular and detailed approach to project planning and execution. By clearly defining and organizing subtasks, teams can better understand the scope of work and allocate resources more effectively.
Additionally, breaking tasks into subtasks provides a clearer overview of the project's progress. By tracking the completion of individual subtasks, project managers can easily identify bottlenecks or areas that require additional attention, leading to more efficient project management.
Lastly, the division of tasks into subtasks promotes better collaboration and delegation within a team. With a more detailed breakdown of responsibilities, team members can focus on specific subtasks and contribute to the overall project more effectively.
Using Excel for Task Management
Excel is a versatile tool that can be used for more than just data analysis and financial modeling. It can also be a powerful platform for organizing and managing tasks, whether it be for personal or professional use. In this tutorial, we will explore how to effectively create and organize tasks and subtasks in Excel, utilizing its various features and functions.
Provide an Overview of Excel's Capabilities for Creating and Organizing Tasks
Excel provides a flexible and customizable platform for creating and organizing tasks. Its grid-like structure allows for easy formatting and categorization of tasks, and its formula and conditional formatting features can be used to automate task tracking and reminders.
Discuss the Different Features and Functions in Excel That Can Be Utilized for Task Management
- Data Entry and Formatting: Excel's grid layout allows for easy input and formatting of tasks, with the ability to customize columns and rows to suit the specific needs of task management.
- Filters and Sorting: Excel's filtering and sorting functions can be used to organize and prioritize tasks based on various criteria, such as deadlines, priorities, or assigned users.
- Formulas and Functions: Excel's formulas and functions, such as IF statements and COUNTIF, can be used to automate task tracking and reminders, making it easier to manage and keep track of tasks and deadlines.
- Conditional Formatting: Conditional formatting can be utilized to visually highlight overdue tasks, upcoming deadlines, or priorities, making it easier to identify and address important tasks at a glance.
- Charts and Graphs: Excel's charting capabilities can be used to visualize task progress, workload distribution, and other task-related data, providing valuable insights for task management and decision-making.
How to create tasks in Excel
Excel is a powerful tool for organizing and managing tasks. With its customizable features, you can easily create and maintain a task list that suits your specific needs. Here's a step-by-step guide on how to do it:
Step-by-step guide on creating a task list in Excel
- Open a new Excel workbook: Launch Excel and open a new workbook to begin creating your task list.
- Create a table: Use the "Insert Table" feature to create a table where you can input your tasks and their details.
- Add task details: In the table, create columns for task name, description, priority, due date, status, and any other relevant information.
- Enter tasks: Input the tasks you need to complete into the table, filling in the corresponding details for each task.
- Customize the table: Utilize Excel's formatting and customization options to make the task list visually appealing and easy to navigate.
Tips for prioritizing and categorizing tasks in Excel
- Use color coding: Assign different colors to tasks based on their priority or category to visually differentiate them.
- Sort and filter: Take advantage of Excel's sorting and filtering tools to organize tasks by priority, due date, or status.
- Add formulas: Implement Excel formulas to automatically calculate task durations, deadlines, or other relevant data.
- Create subtasks: Utilize Excel's outlining feature to create subtasks within the main task list, providing a more detailed breakdown of larger tasks.
- Utilize conditional formatting: Apply conditional formatting to highlight tasks that are overdue or nearing their due dates, ensuring timely completion.
By following these steps and utilizing these tips, you can create a comprehensive and organized task list in Excel that will help you stay on top of your workload and achieve your goals more efficiently.
Creating subtasks in Excel
In Microsoft Excel, you can easily organize your tasks and subtasks within a main task using the indent feature. This allows you to create a hierarchy of tasks, making it easier to manage and track your project progress.
Explanation of how to create subtasks within a main task in Excel
To create subtasks within a main task in Excel, start by entering all your main tasks in a column. Then, select the cell where you want to add a subtask and press the "Tab" key. This will indent the cell to create a subtask under the main task. You can continue to indent further to create even more levels of subtasks.
Demonstrating the use of Excel's features for nesting subtasks under main tasks
Excel's features for nesting subtasks under main tasks make it easy to visualize the hierarchy of tasks in your project. By using the "Tab" key to indent cells, you can quickly create a clear structure of main tasks and their corresponding subtasks. This feature is particularly useful for project management, to-do lists, and other organizational tasks where tasks have multiple levels of subtasks.
Organizing and tracking tasks and subtasks
Effective organization and tracking of tasks and subtasks are crucial for project management and productivity. Excel provides a versatile platform for managing tasks and subtasks efficiently.
Create a task list:
Use conditional formatting:, utilize cell comments:, create subtasks:, filter tasks by criteria:, sort tasks by attributes:, utilize custom views:.
In conclusion, we have learned how to create tasks and subtasks in Excel using simple techniques such as using different columns or indenting tasks. By following these steps, you can organize your tasks effectively and boost your productivity.
- Remember to use columns or rows to differentiate tasks and subtasks
- Utilize indentation to visually represent subtasks
Now, it's time to put these tips and techniques into practice and witness the positive impact they can have on your work efficiency. Improving your Excel skills in this area can help you manage your tasks with ease and stay on top of your work responsibilities.

Immediate Download
MAC & PC Compatible
Free Email Support
Related aticles

The Benefits of Excel Dashboards for Data Analysts

Unlock the Power of Real-Time Data Visualization with Excel Dashboards

Unlocking the Potential of Excel's Data Dashboard

Unleashing the Benefits of a Dashboard with Maximum Impact in Excel

Exploring Data Easily and Securely: Essential Features for Excel Dashboards

Unlock the Benefits of Real-Time Dashboard Updates in Excel

Unleashing the Power of Excel Dashboards

Understanding the Benefits and Challenges of Excel Dashboard Design and Development

Leverage Your Data with Excel Dashboards

Crafting the Perfect Dashboard for Excel

An Introduction to Excel Dashboards

How to Create an Effective Excel Dashboard
- Choosing a selection results in a full page refresh.
How to Use Excel for Task Management: Guide, Tips, and Tricks 2022
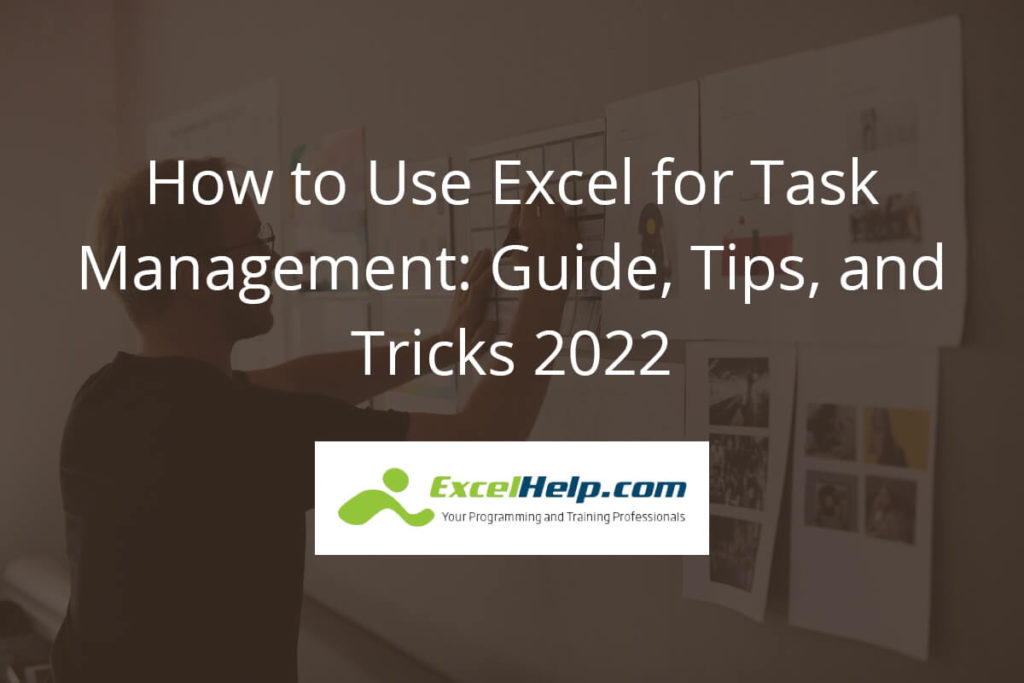
Monday, February 21st, 2022 / by ExcelHelp
A pioneer in data management and analysis, Microsoft Excel has been around for over 30 years. From inventory management to business analysis, performance reporting to project management, Excel helps millions of individuals and businesses stay on track with strategic goals, record keeping, and project management.
A simpler task within grander project management is task management, a function offered by countless project management tools out there like Asana, GitHub, Microsoft PowerApps, and Jira.
But many of these tools, while useful, are needlessly complex for the simple function of task management. When it comes to task management, it’s best to return to the basics with a Microsoft Excel spreadsheet.
Today we’ll cover the basics about using Excel for task management, tips, and tricks, and a few examples to help you check off every task within your upcoming project. You might even learn a few surprising things about Excel in the process!
How to Use Excel for Task Management
You can create a basic task tracker and lists of tasks within a short amount of time on Excel, even without a template. Here are a few steps to create and track your task list.
1. Add Headers to an Excel Spreadsheet
You don’t need a fancy or familiar template to start your task list. Start by opening a regular Excel spreadsheet and add a few headers to organize your information. “ Task ” should be the first, left-hand header. Moving horizontally to your right, add more qualifiers like:
- Notes/Updates
2. Fill in the Details for Each Task
Add some information into the tabs to outline your tasks. Fill in each area to allow for filtering when needed.
Here’s an example:
3. Add a Filter to Your Task List
Each heading should have a drop-down menu so you can sort your tasks. Try sorting them by status to see which tasks are still outstanding. Or, sort them by the deadline to help you prioritize your work schedule.
4. Sort Your Tasks
Highlight a header, then click the Sort and Filter button at the top right corner. You may filter the tasks by the deadline (soonest to latest), status (ongoing, pending, complete), etc.
Tips for Using Excel for Task Management
Creating a task list is quite simple in Excel. But there are ways to make task management more efficient and tailored to your needs. Check out the tips below:
1. Export Tasks to Other Project Management Tools
We think Excel is a sufficient tool for task management. But if you want to see the tasks in the greater context of a project, you can always export your spreadsheet to Microsoft Teams or another app to continue your work.
2. Make it Pop
To-do lists are boring, and many people find Excel boring as well. Add some pizzazz to your task list by customizing colors for each tab. You might highlight all complete tasks in Green, for example.
3. Try Out a Template
If you don’t want to start from scratch, there are plenty of Excel spreadsheet templates that you can use to organize your project’s task management goals. Here are some examples:
- Simple Excel Task Management Template
- Daily Task List
- Projects To-Do List
4. Keep Notes Organized
Task updates may come sporadically, but it’s important to keep them organized. Make sure you input updates chronologically so that another team member can intuitively gather the lifecycle of a task.
5. Make Regular Updates to Status and Notes
Your team should be providing updates to your task list, but they may not always remember at the end of the day. Send emails, make phone calls, and host meetings to ensure the task list is as up-to-date as possible. And, ensure you have a regular schedule for sharing the task list with all relevant parties.
Why Use Excel for Task Management?
Tons of project management tools can handle task management, so why rely on Excel for your task lists? Here are a few benefits of using excel for task management:
Familiarity: Being around for 25 years has its perks. Most team members, young or old; recent or familiar; will know how to use Excel, especially with a function as intuitive as task management.
Reporting: Since Excel’s to-do list templates have reporting tools, you can create charts, tables, and matrices to provide better visualization of the task data and inform strategic decisions.
Accessibility: Most of your team will have access to Microsoft Suite, making Excel an accessible option. If you introduce a new project or task management tool, it may delay progress with the learning curve.
Customizable: Despite its age, Excel has many customizable capabilities, from different headers, filtering, colors, and more.
Millions of people understand basic Excel functions, making the platform a superior choice for simple task management. With its customizability, wide usage, and accessibility, task management is a breeze on Excel.
Interested in learning more about Excel and how you can optimize it to its fullest potential? ExcelHelp supports thousands of businesses in optimizing Excel, be it through training, consulting, analysis, and more. Contact us today to find out more about your potential with Excel!
Schedule a Consultation

How to Create To-Do List in Excel (Steps & Templates)
Learn how to create to-do lists in Excel in a step-by-step guide. Also get 10 free excel to do list templates + a free bonus inside.
All of us juggle multiple tasks, at home and work. Be it hopping from meeting to meeting, or getting our household chores in order, we don multiple hats, several roles, and an endless list of tasks.
Amidst the vast scheme of things, we often tend to lose track of time, or tasks and end up missing out on non-negotiables. How do we combat this never-ending journey of running behind time?
Here's a simple solution: create easy, to-do lists that feel natural, easy to use, and clear, and update your tasks and progress as you go.
If balancing personal life itself is huge, at work, things enter a whole other realm of complication. When you work as a team, you’ll need to collaborate, share and complete tasks together. When doing so, it's important to divide the group target into individual tasks and check them off one by one.
In such a situation, you need a simple tool that helps you collaborate seamlessly, track individual and team progress separately, automatically update status without constant intervention, send reminders and serve as a digital project manager for your team.
In this article, we shall go over two categories of to-do lists, excel to-do lists and Stackby’s and compare the efficiency of each.
Excel - the Common Go-to for To-do's
An all-pervasive tool, Microsoft Excel is quite the favourite when it comes to tabulating any data. Having a wide range of utilities, Excel is often a household name for categorizing numbers and applying a wide range of functions to categorize your data.
Excel to-do list are preferred by individuals and organizations alike, as they do not need the internet to function, are simple to learn and do by almost anyone, and have an array of functionalities.
Steps to Create Excel To-Do Lists
Let’s take a look at how we can create simple yet effective to-do lists on Excel, in a few easy steps without many formulae.
#1 - Open a fresh Excel sheet
Open Microsoft Excel and create a new blank spreadsheet. If you want a pretty basic to-do list you can choose the blank spreadsheet.
#2 - Fill in the Data
Whatever tasks you need to populate on your to-do list, categorize them under the following heads:
- Serial Number (optional)
- Date(s) - based on your requirement, you can choose to have one column for date, or two columns of dates, having the date assigned and date completed.
- Particulars (which can be activities, tasks, or items)
- Importance (degree of priority, varying from highly urgent, urgent, moderate, slightly important to highly important)
- Status (or, the status of progress)
Once you have finalized the headers, go ahead and populate values. You may choose to create a to-do list for the day, week, or month. More often than not, our human brain works better with bite-sized information, so, it is advisable to create a daily or weekly to-do list, instead of a monthly to-do list. Bring the data to a proper format, by drawing borders, color coding the headers, and aligning the data.
Let us start bringing the excel to-do list to life. Starting with the ‘Importance’ column, you need to choose a column away from the table and vertically list down the options you would like to have under the ‘Importance’ column.
To set multiple options that get highlighted based on the data you feed, you will need to trigger the ‘data validation’ function. Head to the ‘data’ tab under the quick access toolbar and select data validation. A drop-down box appears, asking you to choose further. Choose ‘data validation’ again. Once you select the option, a task box opens up.
In the box, under the settings tab, under validation criteria, you will see the first-row item as ‘Allow’. The field contains a drop-down box, which when clicked on, throws plenty of options for you to choose from.
From the choices, pick ‘list’. After, head to the second field and you will find ‘source’, which means you have to instruct excel to find the data to be listed.
Click on the blank field under ‘source’ and the cursor automatically turns into a selector.
Head over to the column in which you typed down the options you want under ‘Importance’.
Choose the range of options you have typed.
Once you are done, click on ‘OK’. Once the operation is complete, you can drag the first cell under ‘ Importance’ down, so as to apply the same functionality to all cells selected.
Up next, we have the ‘Status’ column to be taken care of. It is good practice to put a tick mark against our tasks so as to know that we have completed the task. It feels natural, and easy, and can be comprehended without much effort.
In order to get the ‘check/tick’ mark, you are required to click on the ‘Developers’ tab under the quick access toolbar. In the ‘developers’ tab, choose ‘Insert’ and then click on the down arrow. You will see a box with several icon dropdowns. Select the icon beneath the ‘form control’ header, showing the tick/check mark. When you click on the option, the tick mark will instantly be copied to your clipboard.
Head straight to the first cell under the ‘Status’ column. Paste the copied check mark on the cell and delete any text that appears alongside the check mark. Resize the pasted check mark to fit into your cell. In order to copy-paste the tick mark to other cells, simply click on the corner of the cell and drag it down.
#5 Link Your Cells
In order to link your cells to each other, especially the ones in the ‘Importance’ and ‘Status’ columns, head over to the first cell under ‘Status’, right-click, and choose ‘Format Content’.
Once you select the option, a box opens up with a field called ‘cell link’. Click on the blank field and your mouse turns to a tool for you to select. Go to the cell immediately outside the first cell under Status and press OK.
Now, you have linked two cells. Repeat the same for all rows. Now you have an interconnected to-do list.
#6 Sort and Filter
Fill in the tasks you want to complete and populate your excel to-do list. Once you are done, sort and filter the data to get better clarity on the real-time status of tasks.
10 Free Templates of Excel to-do Lists
Your Excel to-do lists don’t have to be simple or bland. Microsoft Excel offers multiple templates for you to get the right look and feel to get on with your set of tasks for the day.
The following are some of the in-built templates of Excel to-do lists, which you can use:
1. Project Stages Template:
Access this template for dividing your projects and tasks.
2. Project and Time Management Template
Drill down your project into multiple stages, activities, task groups, and tasks, and measure actual time. Especially if you are considering online jobs , it's crucial to maintain discipline and control over your activity and cost against expectations for all your clients/team members using this template.
3. Team Progress Tracking Template
Assign tasks to your team members, delegate ownership of each task, and track their progress. Share your feedback or notes against their progress and measure team progress using this template.
4. Money Management Template
Make your money planning simpler using this template.
5. Weekly Task Manager Template
Stay on top of your productivity with this weekly task manager template.
6. Timesheets Template
If you are running on an hourly billed project, tracking time is critical. Do it right with the time-task tracker here.
7. Performance Assessment (OKR) Template
Set goals and targets for your employees, or team members and measure progress using this OKR template .
8. Weekly Study Tracker Template
Have loads of portions to study? Worry not. Schedule your syllabus right and manage your progress with this simple to-do list.
9. Fitness Tracker Template
Has the new year, new me driven you to the gym? Keep up with your fitness routine with this simple tracker.
10. Learning Tracker:
Are you a lifelong learner with goals for self-study? Meet them with a meticulous tracker .
Limitations of Excel To-do Lists
Although Excel is a time-tested tool for creating to-do lists, it is not free from limitations and here are a few prominent ones:
Not Collaborative
How do work together using an Excel sheet? Each person downloads the sheet and it goes round-robin. No two people can collaborate on Excel which is vital for teams working concurrently. Given the volume of work and variety of projects, multiple persons need to access the to-do list and update it constantly, which doesn’t work well in Excel.
Lacks Flexibility
Customising Excel to-do lists to your needs can be a tedious task. It invites the use of several formulae and a lot of time to bring about customization.
Formula Driven
Long, heavy formulae for customizing your to-do lists and drawing up charts to view progress can become sticky when huge data is involved.
Person-Dependent
Only a person who knows Excel like the back of their palm can make changes, spot errors, or draw up inferences from the available to-do list or task data. Others need to wait for the Excel-proficient team member to view inferences.
Stackby - An easier alternative to managing to-do lists in Excel
Let’s do away with Excel for to-do lists. It’s time to haul in a flexible, easy-to-use application that has several in-built features to manage individual and group tasks with minimum effort and time. Introducing Stackby - a simple all-around work tool to view, add, edit and manage all individual and team tasks. A mini project manager is at your disposal.
To-do lists Template
With this simple, seamless template, you can now add your tasks with a click of a button, simply add sub-tasks as you want, and assign categories, priorities, statuses and team members.
You can also add attachments against a particular task, view tasks in various views/formats, and also set difficulty levels for each task.
You can add sub-tasks via checklists & track progress with progress column type, add reminders on each task, collaborate with your team and get things done - all in a single place.
You can get a holistic view of tasks in all areas of work and life and measure your progress by looking at the tasks you have completed in a master reporting dashboard , such as Stackby’s to-do list.
Task Lists Template
If more than one person, most likely a team is working on diverse projects, you will need to organize them to ensure no incomplete tasks or duplication of work or lapse of time limits. You need to hold each person accountable and also encourage them for their progress. Do it all and do it right with Stackby’s task lists .
With Stackby, you can ensure peak productivity and task ownership in your company, by dividing any number of projects into bite-sized tasks, tagging the owner of each task, enabling others to view the owner of each task so as to bring accountability, assigning due dates and allow access for each team member to update status real-time.
You can also categorize each task into task buckets or groups, in order to improve the visibility and calculation of results. As task owners, you can attach photos or files corresponding to your task so those who have a dependency on your task know exactly where to pick it up.
Stackby’s range of task management lists, have an array of products such as employee task lists, team project management tool, to-do lists, and more to ensure you and your team can focus on the task at hand and not worry about tracking or measuring.
Stackby UI is simple, easy to use, and can be used by almost anybody with or without technical knowledge. It is for anyone and everyone, whether you are an individual or a professional working in an organization, or a small business owner juggling different tasks and roles at the same time.
Take your to-do lists, planning or even organizing games to the next level with Stackby’s to-do lists.
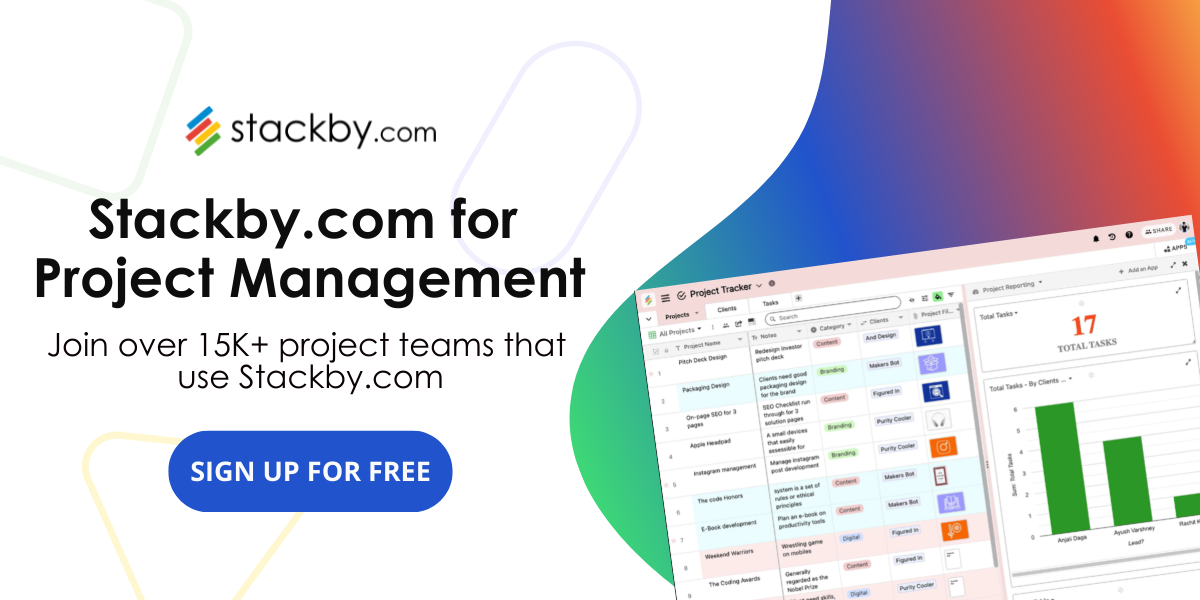
How to Make a Calendar in Excel (Steps and Templates)
How to create a form in excel (step-by-step guide), you might also like..., a simple guide on workflow management software [updated 2024], step by step guide on how to build forms in a database 2024, how to automate social media scheduling, how to automatically pull data in your tables using api connectors in stackby.
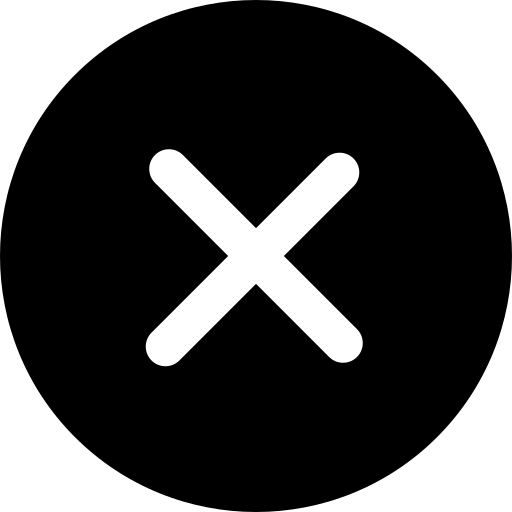

The Best To Do List Templates in Excel
By Kate Eby | January 22, 2016
- Share on Facebook
- Share on LinkedIn
Link copied
Whether you have to plan an event or manage a project, a to do list helps you set priorities and track your progress. By listing out all the necessary steps in one place, you can break down your goal in small, bite-sized chunks and organize your time accordingly.
In this article, you’ll find nine to do list templates in Excel. We’ll walk you through the steps to creating your own to do list with checkboxes in Excel and the most common uses for a to do list template.
We’ve also provided to do list templates in Smartsheet, a spreadsheet-inspired work execution platform that makes managing to do lists more collaborative and real-time than Excel.
Basic To Do List Template
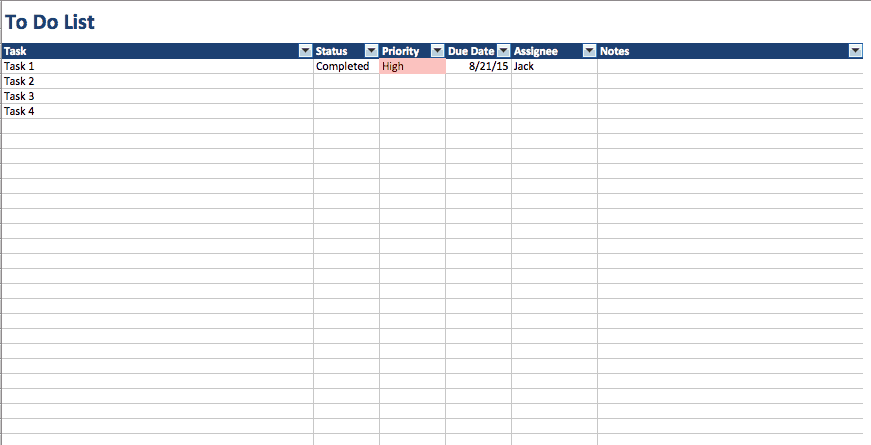
Download Basic To Do List Template
Excel | Smartsheet
This basic to do list template can be customized to be a daily to do list, weekly to do list, or monthly to do list based on your desired time frame. You can write out your tasks, convey status, set priority, assign due dates and owners, and add notes for extra context.
Printable To Do List Template
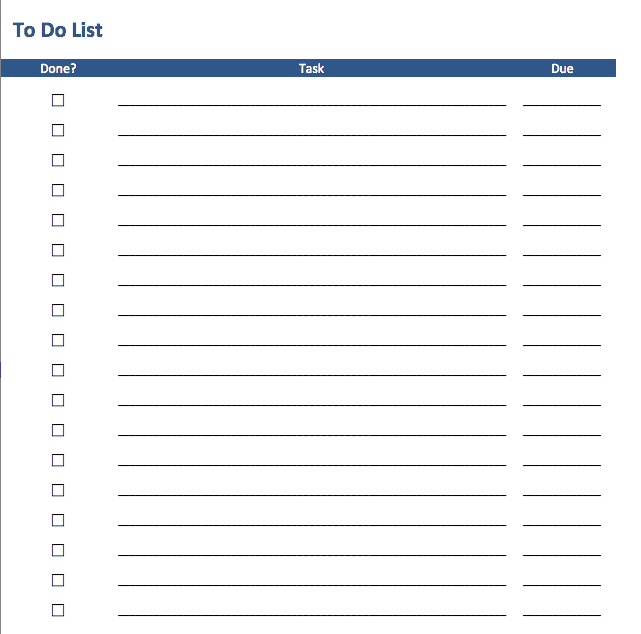
Download Printable To Do List Template
If you’re running around planning an event or need to hang your task list on a wall, a printable version of your to do list is necessary. However, not all Excel to do list templates are printer-friendly (the rows will often print on multiple pieces of paper).
Be sure to look for a to do list template, like this one, that has been designed to print the whole to do list on one page. You can write in your tasks and due dates, and check the box when you’re done with a to do item.
To Do List with Checkboxes Template
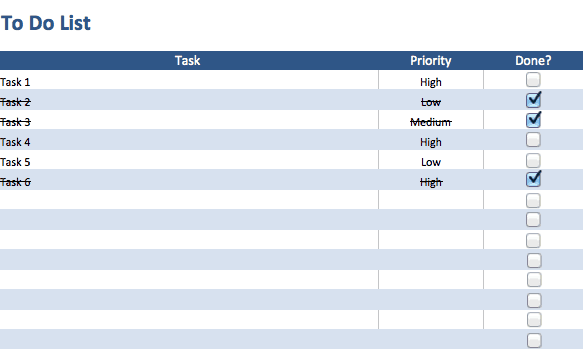
Download To Do List with Checkboxes Template
Who doesn’t enjoy the feeling of accomplishment after checking a checkbox?
This to do list template includes dynamic checkboxes for each task and once you check a box, the strikethrough formatting will be applied to the task. This allows you to visually convey which tasks are completed and uncompleted at a glance.
To Do List with Drop-Downs Template
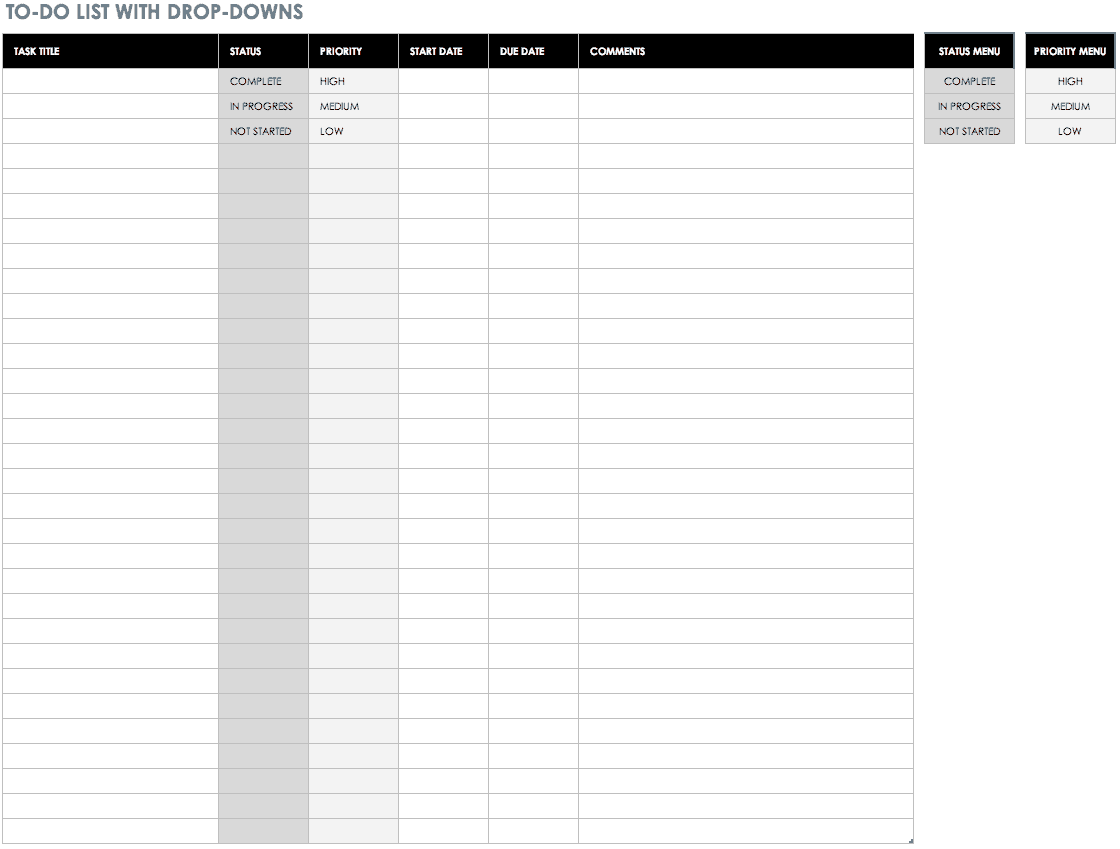
Download To Do List with Drop-Downs Template
If you need to add similar details (like status) for many tasks, drop-down lists save you from entering the same information over and over again.
This to do list template features drop-down lists for priority (you can choose from high, medium, and low) and status (complete, in progress, or not started). And, when you specify that a task has been complete, that row will automatically turn green.
Action Item List Template
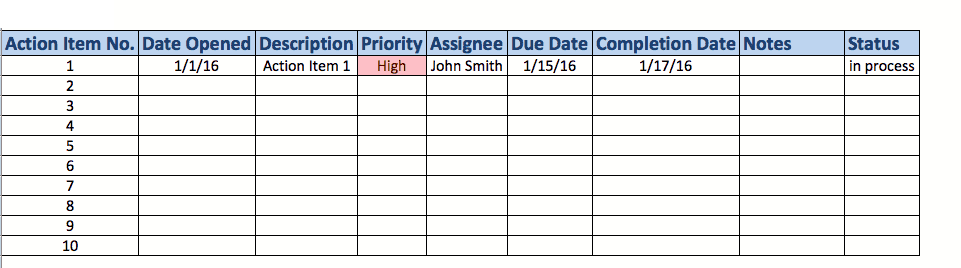
Download Action Item List Template
Also known as a rolling action item list, this template tracks specific tasks that must be accomplished by a certain person. Action items typically arise from meetings and should always be clearly documented.
This action item list template has columns for you to track the date created, description, priority, assignee, due date, completion date, and notes for each task.
Group Project Task List Template
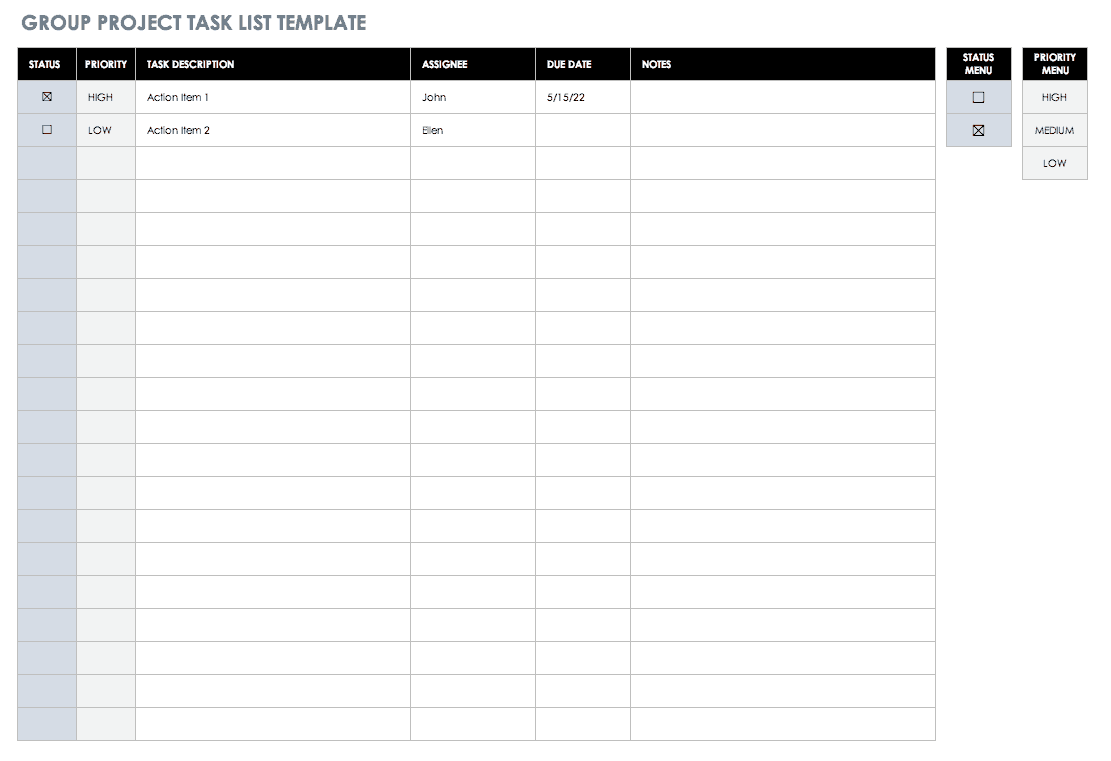
Download Group Project Task List Template
While a to do list traditionally includes the tasks only assigned to you, there will be times when you need to see what your colleagues are working on as well.
A group project task list, or group assigned to do list, allows everyone to see which tasks they need to complete and when. This template boosts accountability by assigning each task to a person (or multiple people) and adding due dates.
Prioritized To Do List Template
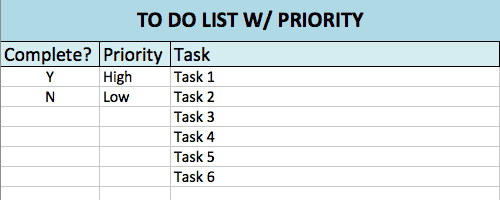
Download Prioritized To Do List Template
While it can reduce stress to write down all the tasks you need to accomplish in no particular order, sometimes you need to quickly see the most important to dos and the ones that can wait.
This prioritized to do list has drop-down columns, letting you organize tasks by high, medium, and low priority, or put the task on hold.
To Do List with Double-Click Enabled Template
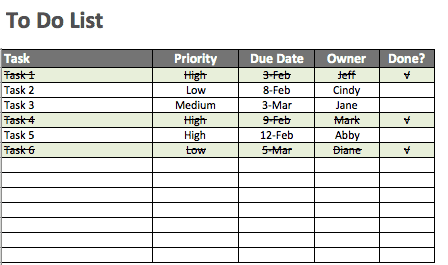
Download To Do List with Double-Click Template
This template features VBA code, or a Macro, allowing you to simply double-click on a cell and a checkmark will automatically be added to that cell. You can then create conditional formatting rules around that checkmark. For example, in this template, the row will turn green and will have strikethrough formatting when the checkmark is checked.
Note: When you open the file for this template, you must “Enable Macros” for the double-click code to work.
Business Trip Checklist Template
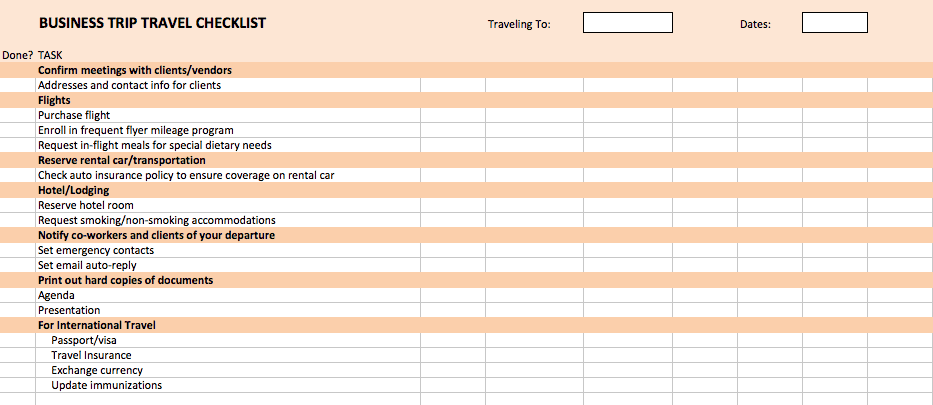
Download Business Trip Travel Template
A to do list isn’t only helpful for project management. When you need to coordinate a business trip, a checklist ensures you have the right reservations, documents, and meetings before you get on the plane.
This business trip checklist includes tasks for international travel, meeting with clients and vendors, and notifying coworkers and clients of your departure.
How to Make a To Do List in Excel with Checkboxes
By leveraging the developer ribbon and adding some conditional formatting rules, you can create a to do list with checkboxes in Excel.
Here are the steps:
Set Up Your To Do List in Excel
- Add column headers to make up your to do list. You can add headers like tasks, priority, status, due date, owner, done/completed, or notes. For this example, make sure you have columns for “task” and “done” at the very least.
- Fill in your task and priority information.
- Highlight the column headers and in the Home tab, in the Alignment group, click the center icon to center the text.
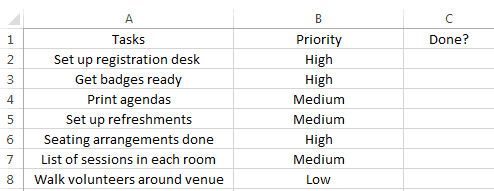
Add Checkboxes to Your To Do List in Excel
You first need to enable the developer ribbon in Excel. If you already have the developer ribbon, skip to step 3.
- Click File > Options and then select Customize Ribbon in the pop-up box.
- On the right side, under Main Tabs , check the box next to Developer and click Ok . You should now see a new developer tab in your Excel file.
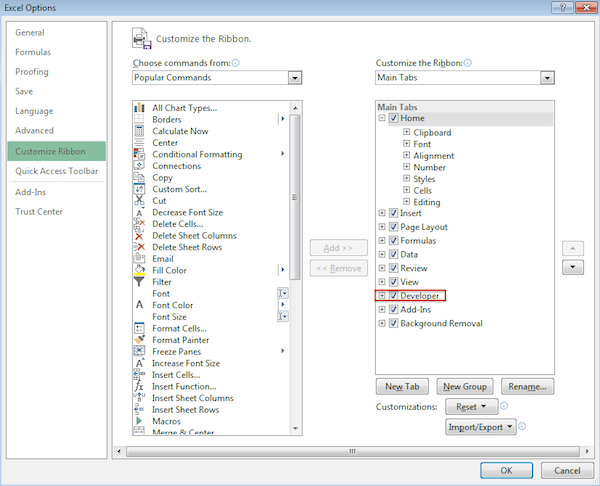
- Click the Developer tab, click Insert , and select the checkbox icon in the Form Controls section.
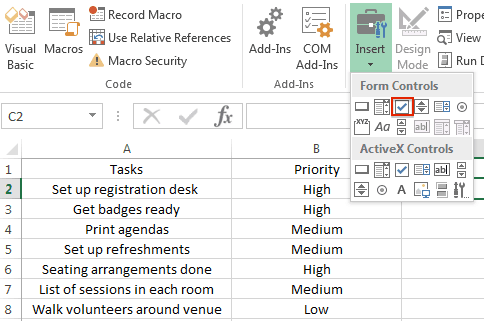
- Click the cell where’d you’d like to add the checkbox. A checkbox with some text next to it will appear on your sheet.
- Right-click on the text to enable editing. You can either delete the text or add something else. Resize the box around the checkbox once you are done. You can now drag the checkbox to any cell you like.
- Once the checkbox is in a cell, click on the cell and drag the bottom right corner all the way down to auto-populate more checkboxes in the other rows.
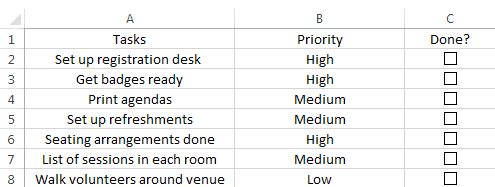
Now you need to link each checkbox to a cell where it will display the check/uncheck status of the checkbox. The check/uncheck status will be represented by “True/False,” allowing you to create formulas and conditional formatting rules that react to the checkbox’s status.
- Add a second sheet to your Excel workbook by clicking the + icon on the bottom of the sheet. We’ll link to cells on this second sheet so the “True/False” status will be hidden.
- Go back to your first sheet and right-click on a checkbox and click Format Control .
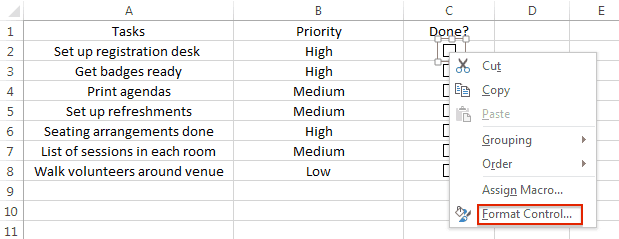
- Click Unchecked and click the icon next to the Cell link field. Go to Sheet2 and click the cell that corresponds with the first task (if your first task is A2 on Sheet1, then you’ll link it to A2 on Sheet2).
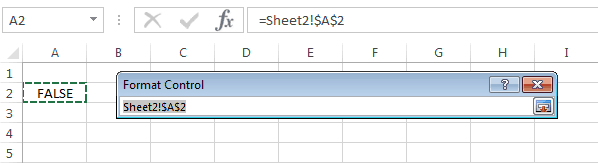
When the checkbox is checked on Sheet1, the value changes to "True" on Sheet2.
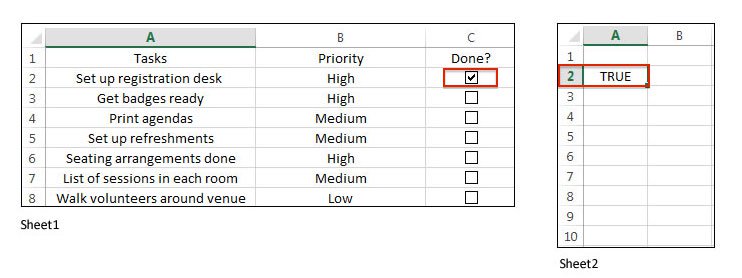
9. Repeat steps 7-9 for all the other checkboxes.
Set Conditional Formatting Rules to Your To Do List
Now you can create conditional formatting rules based on the status of the checkbox. For example, you could change the font color to red for tasks that have not been checked or change the row color green for tasks that have been checked.
For this example, we’ll add strikethrough formatting to tasks with a checked checkbox.
- Highlight the first row with your task information, making sure not to highlight the checkbox. Then, in the Home tab, click Conditional Formatting > New Rule .
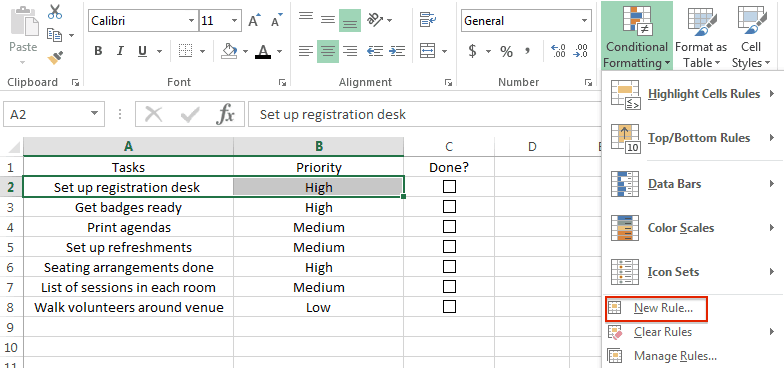
- Under Select a Rule Type , select Use a formula to determine which cells to format .
- Under Format values where this formula is true , you’ll enter your formula. For our sheet, we type =Sheet2!$A$2=TRUE. You’ll want to replace “$A$2” with your cell location on Sheet2 for the first task.
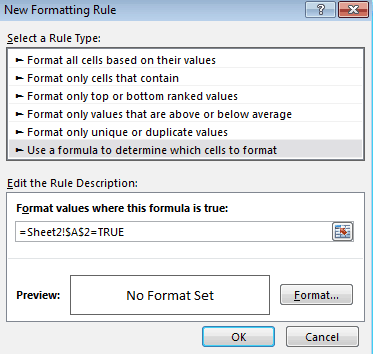
- Then, click Format and check the box for Strikethrough in the Effects group.
- Repeat steps 1-4 for all the other checkboxes, making sure to adjust your formula for each checkbox.
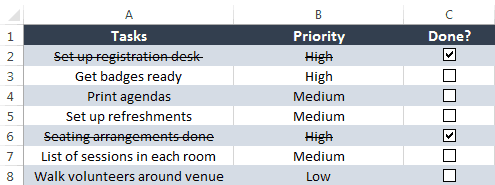
You can now customize the colors and fonts of your to do list.
Common Uses for a To Do List Template
You can use a basic to do list template to track almost anything. Here are some common uses:
- Baby checklist : A newborn checklist will ensure you have everything on hand for the baby’s arrival. Include items for nursing, diapering, bathtime, bedtime, and the home (like toys, mobiles, night light, etc).
- Back-to-school checklist: After a long summer break, get back into the groove with a back-to-school supplies checklist. Make a different list depending on the age of your kids (they’ll need different supplies for elementary, middle, and high school).
- Camping checklist or backpacking checklist: You probably won’t forget your tent, but other items, like a change of socks, can slip through the cracks. Create a checklist to organize all the items you need for your next outdoor adventure, including food, gear, and clothing.
- Grocery list: Throughout the week, jot down ingredients that you run out of or meals that you’d like to make the following week. Save time by organizing your list by sections of the grocery store. For example, group all produce items together.
- Home inventory checklist : Organize everything house-related in one spot. Add weekly house cleaning, spring cleaning, maintenance, inventory, and other home projects to your checklist to make sure you’re keeping your house clean and safe every season.
- Moving checklist: Stay on track before, during, and after your moving day. Your checklist can start as early as six weeks before your move, including things like planning a garage sale, ordering moving supplies, and notifying utility services of your move.
- Packing checklist: While planning for your next trip, create a packing checklist to make sure you have everything you need before you leave your house. Make sure to include last-minute items like snacks, phone and computer chargers, and pajamas.
- Travel checklist: After your suitcases are packed, you still have to navigate taxis, planes, and hotels. A travel checklist allows you to compile all important reservation and flight information in one place, so you always know where to go and when.
- Wedding checklist and wedding planning checklist: A wedding planning checklist ensures that everyone knows what needs to get done, so you can relax and have fun on your special day. Be sure to create a separate day-of wedding checklist, covering the getting ready stage all the way to breakdown.
Increase Accountability with Real-Time Task Management in Smartsheet
Empower your people to go above and beyond with a flexible platform designed to match the needs of your team — and adapt as those needs change.
The Smartsheet platform makes it easy to plan, capture, manage, and report on work from anywhere, helping your team be more effective and get more done. Report on key metrics and get real-time visibility into work as it happens with roll-up reports, dashboards, and automated workflows built to keep your team connected and informed.
When teams have clarity into the work getting done, there’s no telling how much more they can accomplish in the same amount of time. Try Smartsheet for free, today.
Additional Resources
Project management
Free Task List and Checklist Templates
Find free task list templates to plan, prioritize, and manage all types of task lists.
Dec 29, 2023 12 min read
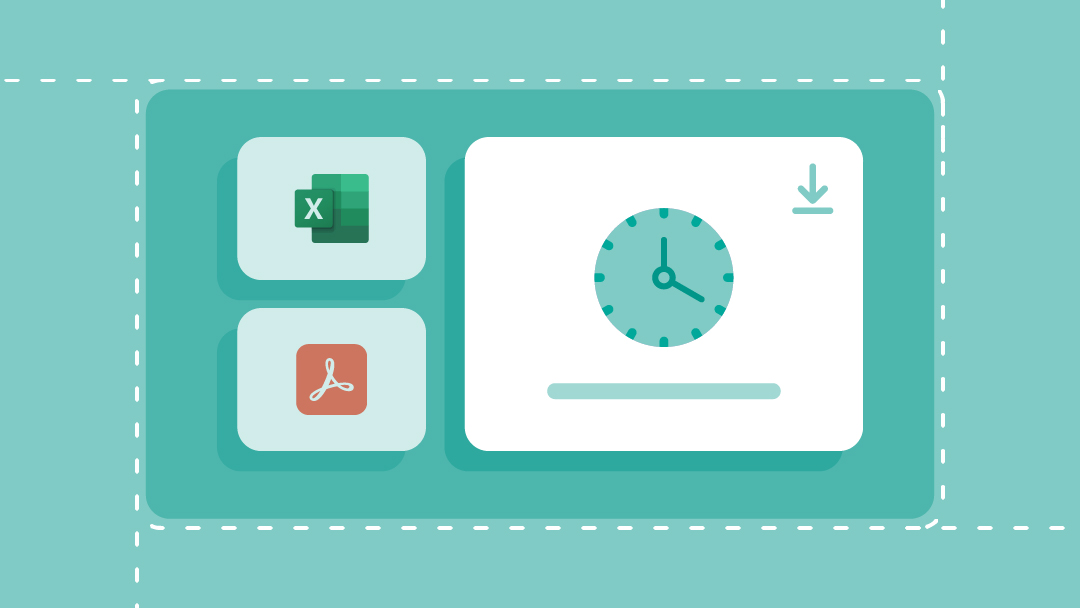
Operations management
Daily schedule templates to plan you day and manage your time
Stay on track with these daily templates. From making to-do lists to employee schedules, these are perfect for every personal and business situation.
Jan 30, 2023
Discover why over 90% of Fortune 100 companies trust Smartsheet to get work done.
Task List Templates
The Excel task list templates on this page demonstrate some of the many ways that you can track tasks using a spreadsheet, from simple to do lists to more advanced Gantt charts. These templates demonstrate using icon sets to display priorities, using conditional formatting to display a progress bar, creating a gantt using using a stacked bar chart, and using a check mark to cross out tasks when they've been completed.
Tell me what you think about these templates: Leave a comment on the related blog article " Add Cool Features to Your To Do Lists ."
This Page (contents):
- Project Task List
- Simple Task Tracker
- Task List with Gantt Chart
Task Checklist Template
Printable task list templates, project task list template.
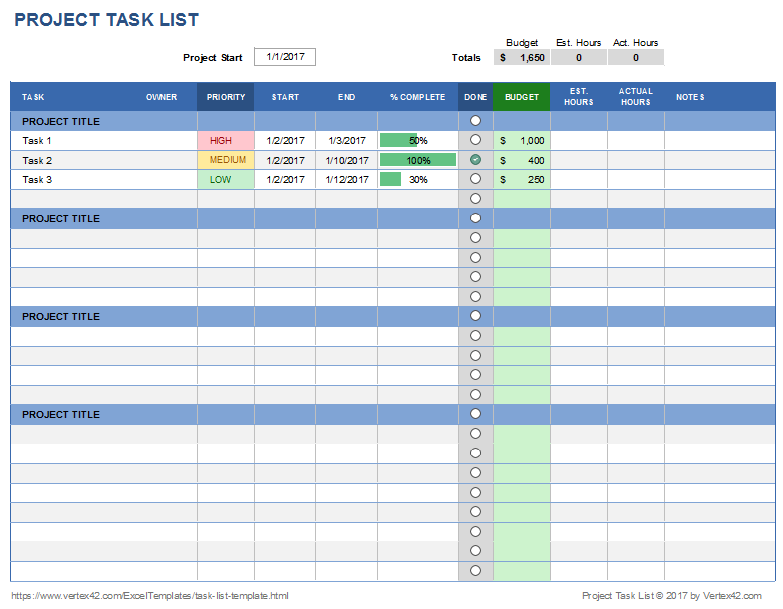
License : Private Use (not for distribution or resale)
Description
This spreadsheet demonstrates the use of conditional formatting to highlight the Priority column, to add a progress bar to the % Complete column, and to create a functioning check box via data validation. It also includes columns for entering budget and hours spent on each task.
Update 9/23/2019: Added the Google Sheets version - replaced the icon sets with in-cell checkboxes. Google Sheets does not yet have in-cell data bars (for the % Complete column).
Simple Task Tracker Template
This task tracker template demonstrates the use of custom icon sets via conditional formatting to show a priority rating of 1-4 with different color circles. It uses a similar technique for the checkbox in the Done column.
Project Task List with Gantt Chart
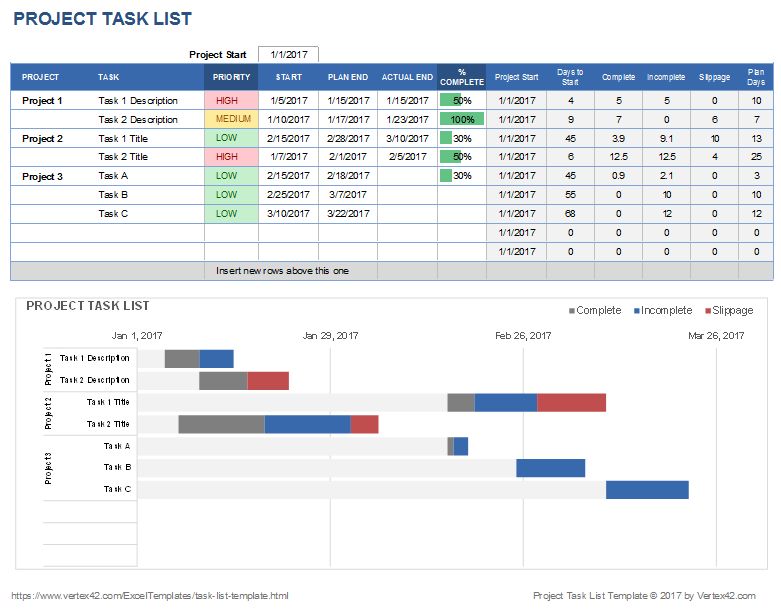
A gantt chart can be created from a task list using a stacked bar chart in Excel. This is a functional template that can be used for real project management tasks, but the primary purpose is to demonstrate how the data table is set up to create the gantt chart.
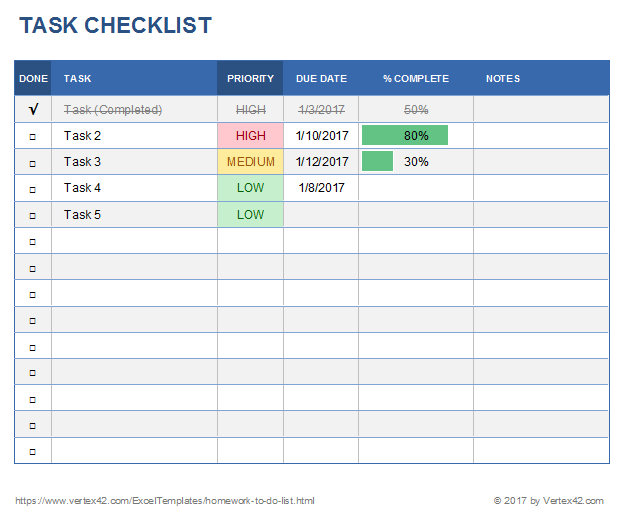
This task list template demonstrates how to create a checkbox using a data validation drop-down and how to use simple conditional formatting conditions to display HIGH, MEDIUM and LOW priority values. It also uses conditional formatting to change fonts to a gray strike-through when the checkbox is checked.
► How to Insert a Check Mark in Excel (on youtube)!
More Templates For Tracking Tasks
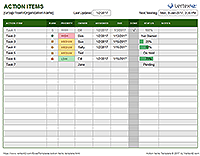
- How to Use Conditional Formatting in Excel at vertex42.com
- Create a Drop Down List in Excel at vertex42.com
Follow Us On ...
Related templates.
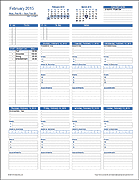
Project Management
How to Create a Task Tracker in Excel: Free Template
Checking tasks off your to-do list feels pretty awesome, right? If only everything in life gave you that instant sense of accomplishment!
A task list earns its keep by helping you schedule, assign, and track all the work that needs to be done for a project. You can also use it to give stakeholders and team members at-a-glance updates on project progress.
With our free Excel task checklist template, you can keep up with all the to-dos you need to knock out—whether you’re focused on an important work assignment or just want to finish up a few projects around the house. We’ve done all the hard work so you can have all the fun marking things done.
Ready to get started? We’ll show you just how easy it is to take your task list from to-do to ta-da! Here’s what we'll cover:
How to create a task tracker in Excel
How to customize your task list template, how to create an online task tracker in teamgantt.
Let’s start with a simple tutorial on how to keep track of tasks at work using Excel.
1. Download our free Excel task tracker template
At TeamGantt, we know how important it is to ensure projects get done on time and on budget. That's why we created this Excel task list template to make tracking project progress a breeze.
Make this task tracker template your own by adding to-do list items and tasks, assigning task owners, and tracking task status, budgets, and costs.
Download your free Excel task tracker template
2. Add to-do list items and tasks
First, find the T ask Name column on your worksheet, and enter a descriptive name for each task you want to track for a particular day of the week.
3. Indicate the status of each task
This sample to-do list template features four different status options—with icons as easy visual cues—so you can see where each task is at a glance: Not Started , In Progress , Complete , and On Hold .
To assign a status to a task, click on the status dropdown menu in that task’s row, and choose the status that applies to the task you’re working on.
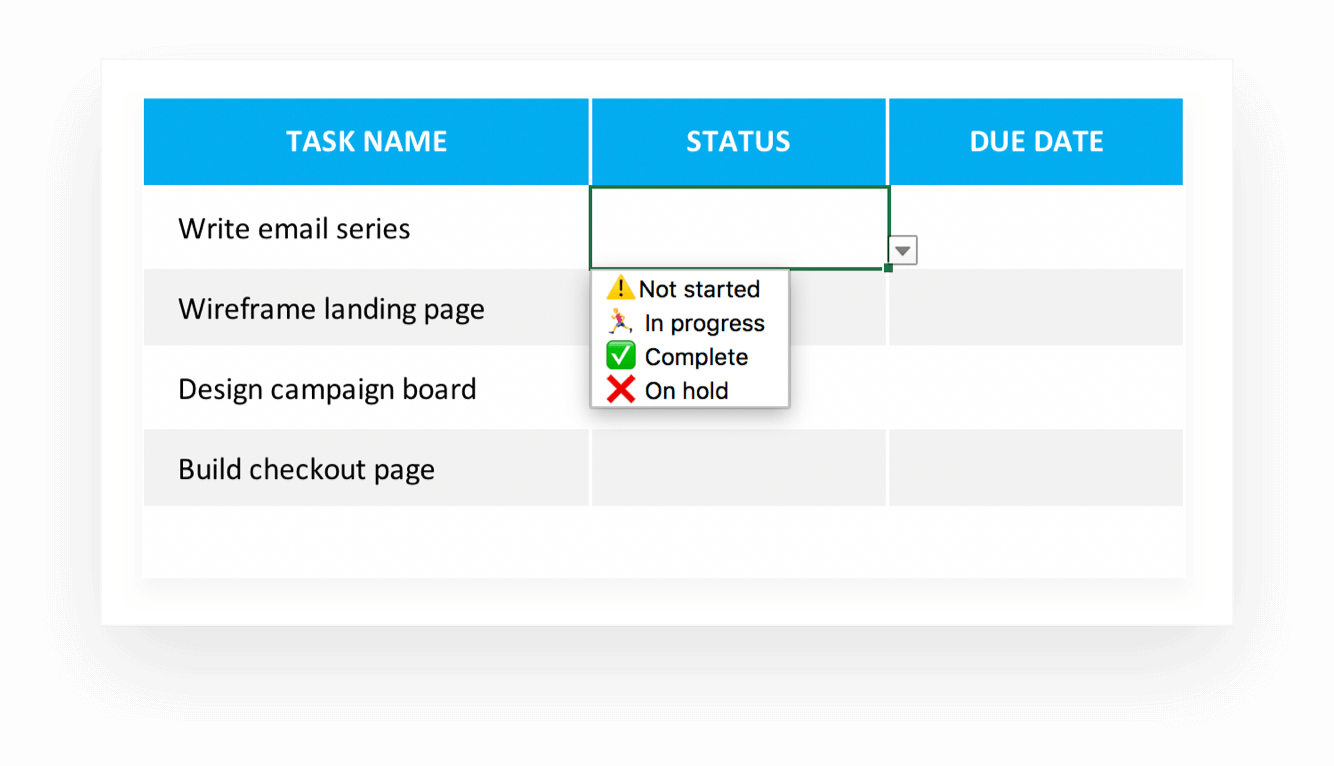
4. Set task due dates
Set clear expectations for your team by entering the deadline for each task in the Due Date column.
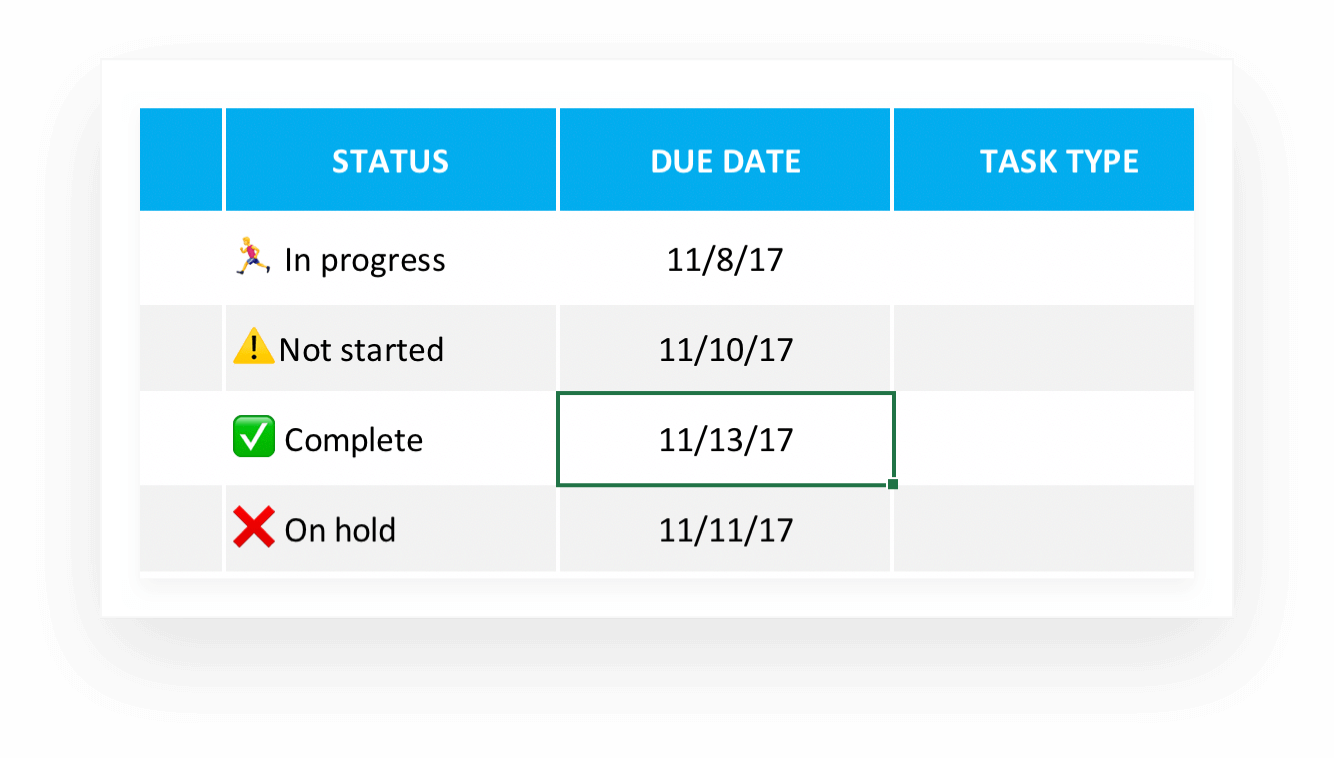
5. Assign task owners
Start by specifying which team or department will carry out the work using the Task Type column. Then pair each task with its rightful owner by entering the team member’s name into the Assigned to column.
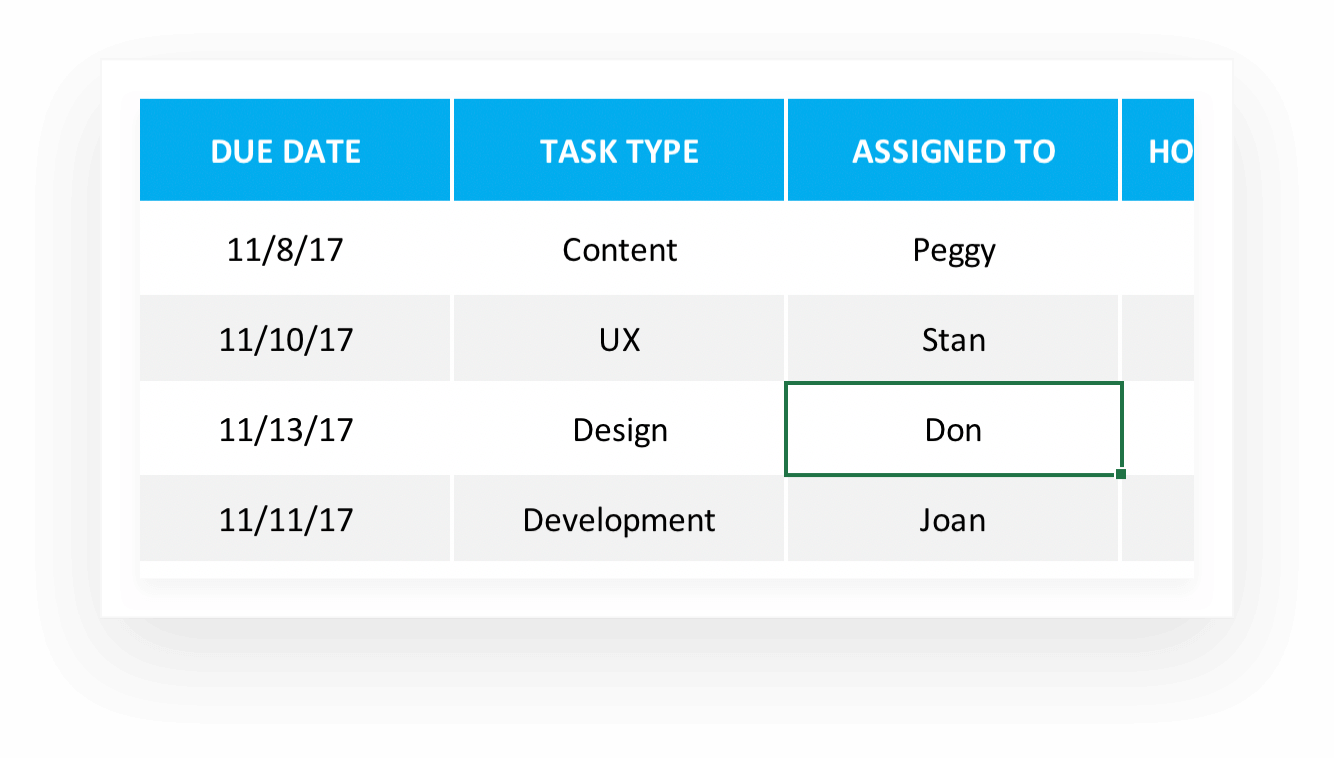
6. Include task budgets and costs
Use the Hours Budgeted column to let team members know how much time has been budgeted for each task.
Once a task is complete, log the time spent on it in the Actual Hours column.
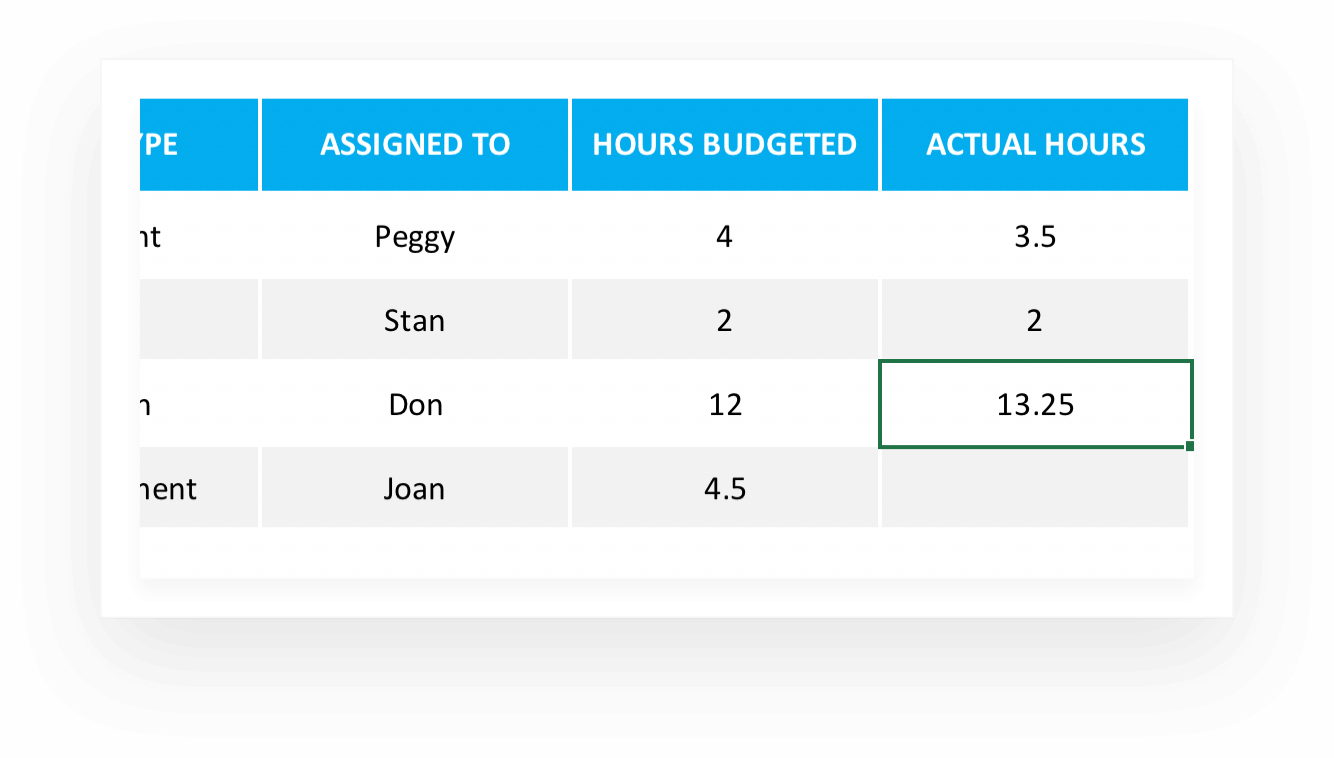
Tracking daily and monthly tasks in Excel
We’ve designed this task tracker template to track your weekly to-do list. But you can create additional task lists for monitoring daily and monthly to-dos.
Click Insert > Sheet > Blank Sheet to add a new worksheet. Then give each row and column a header label, and use the formatting tools to design your own daily or monthly task tracker.
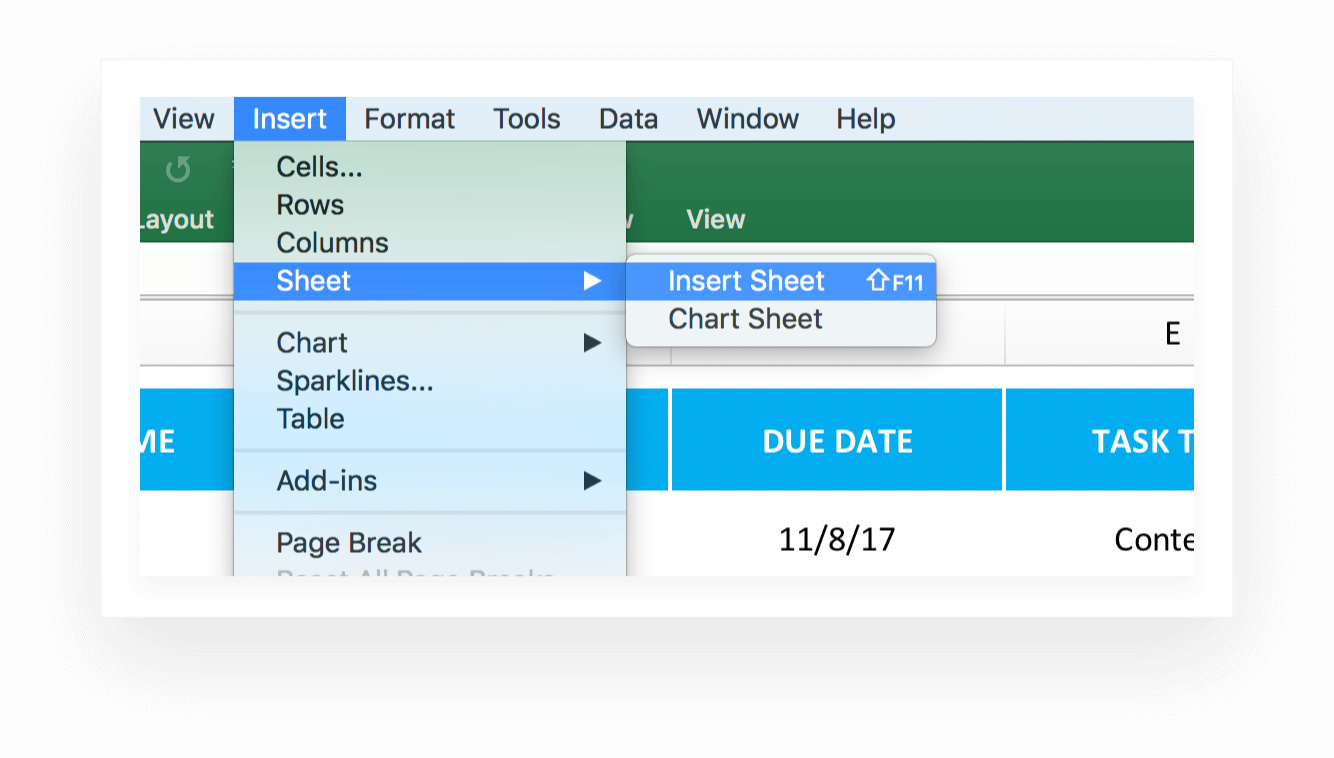
Once you’ve got the basics squared away, feel free to customize your Excel task list template to ensure it fits your project needs. You can add a title, switch up the colors, add or delete new rows and columns, or even dress your to-do list up with your company logo.
Adding titles
We’ve titled this checklist template “Weekly Task List.” As exciting as that moniker may be, we bet you’ll want to give your to-do checklist your own snazzy (and specific) name.
1. To add or edit the title of your project task list template, double-click your cursor into cell A-2.
2. Enter a new title for your task list. Feel free to include the project name and date range in your title so there’s no doubt what this task tracker covers.
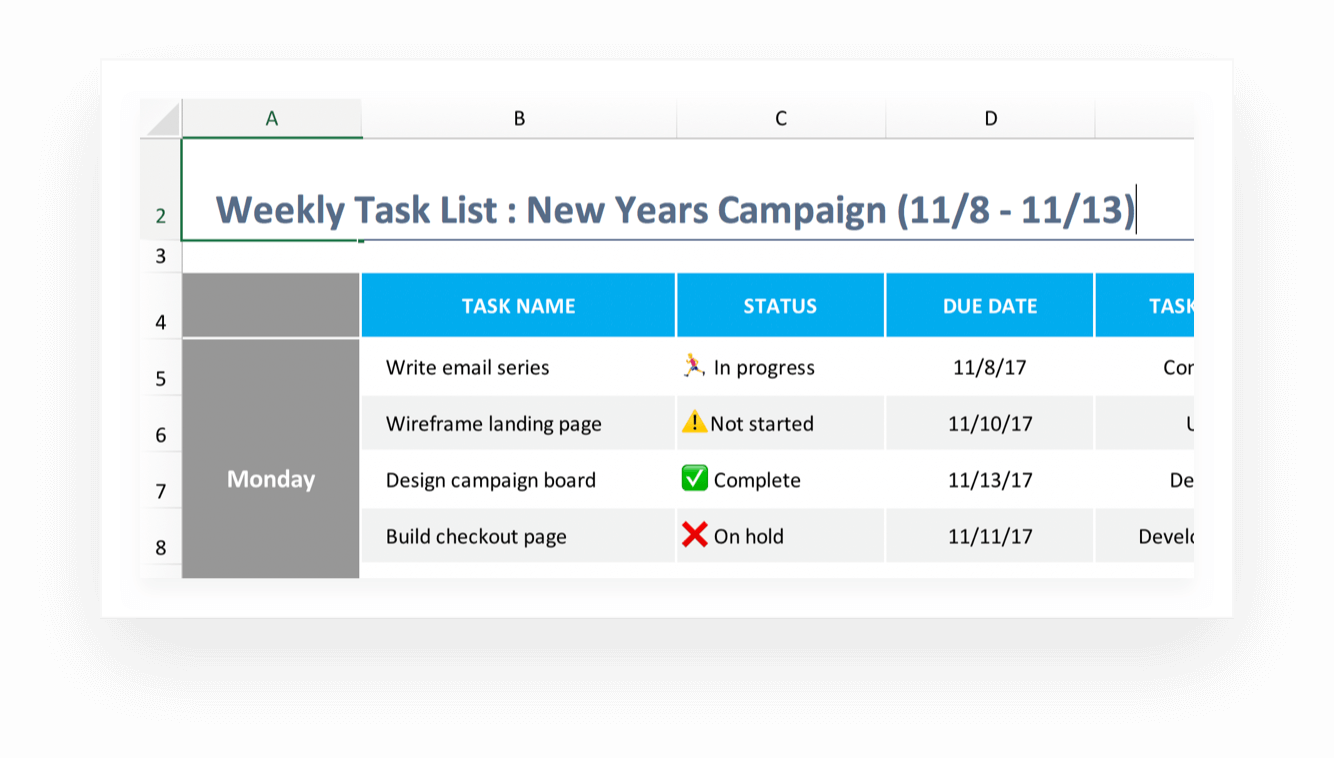
3. Format the header text using the same formatting tools you’d use to format any other text in the worksheet.
Changing colors
Want to apply your own brand colors to your task list? Or make it easy to tell Tom’s tasks from Bill’s? No problem!
1. Click to highlight the cell, row, or column you want to change.
2. Go to Format > Cells , and select the Fill tab.
3. Click on the Background Color dropdown, and choose the new color you want to apply to the cell, row or column you’ve highlighted.
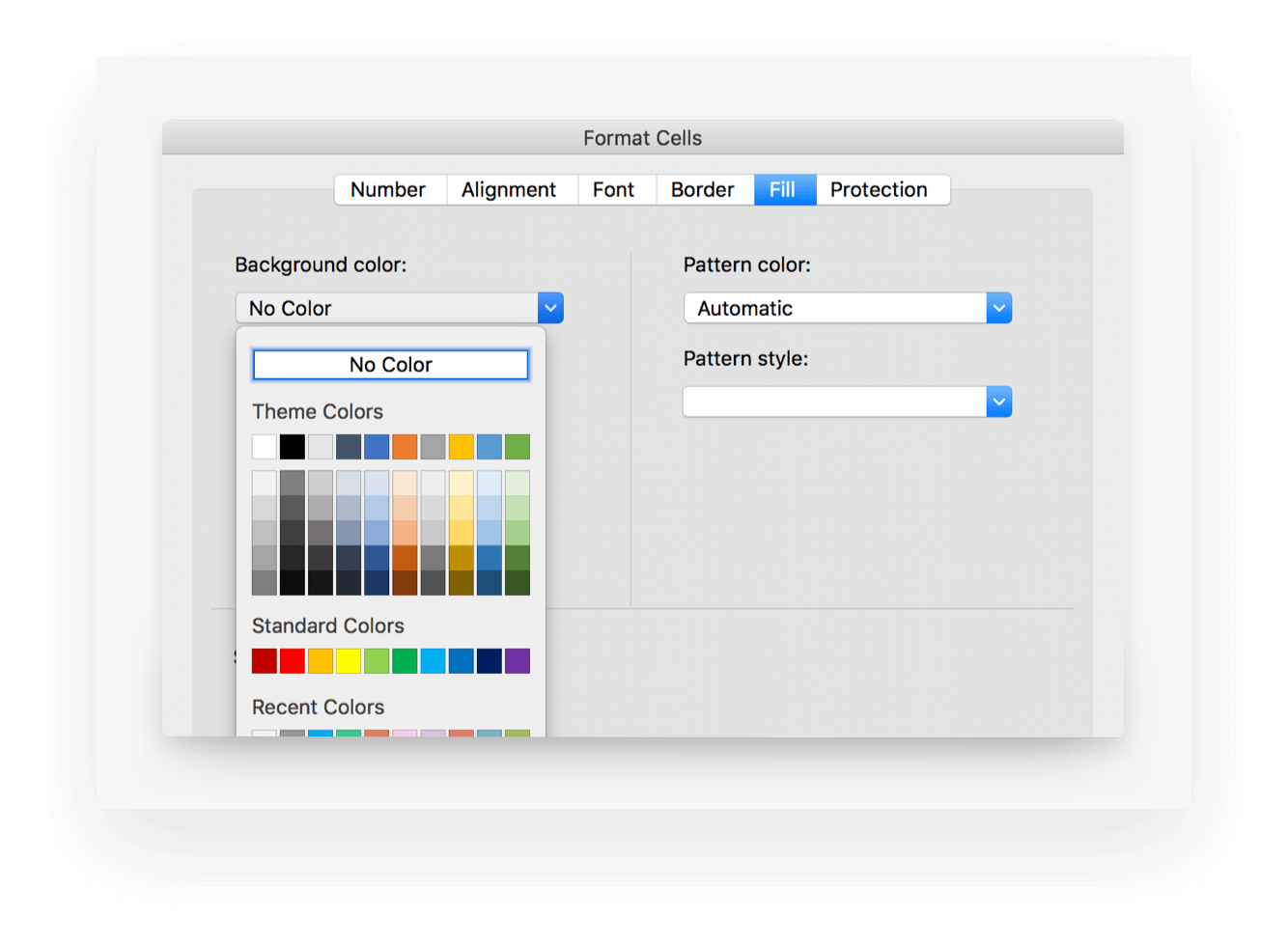
Adding rows/columns
We’ve outlined a few basic to-do list categories to get you started. But there may be other details you need to track along the way. For example, you might want to add a priority column. Or maybe your Monday has a lot more to-dos than the other days of the week.
1. To insert a new row, click Insert > Rows . A new row will be added above the one you currently have selected, using the same formulas and formatting of the row above.
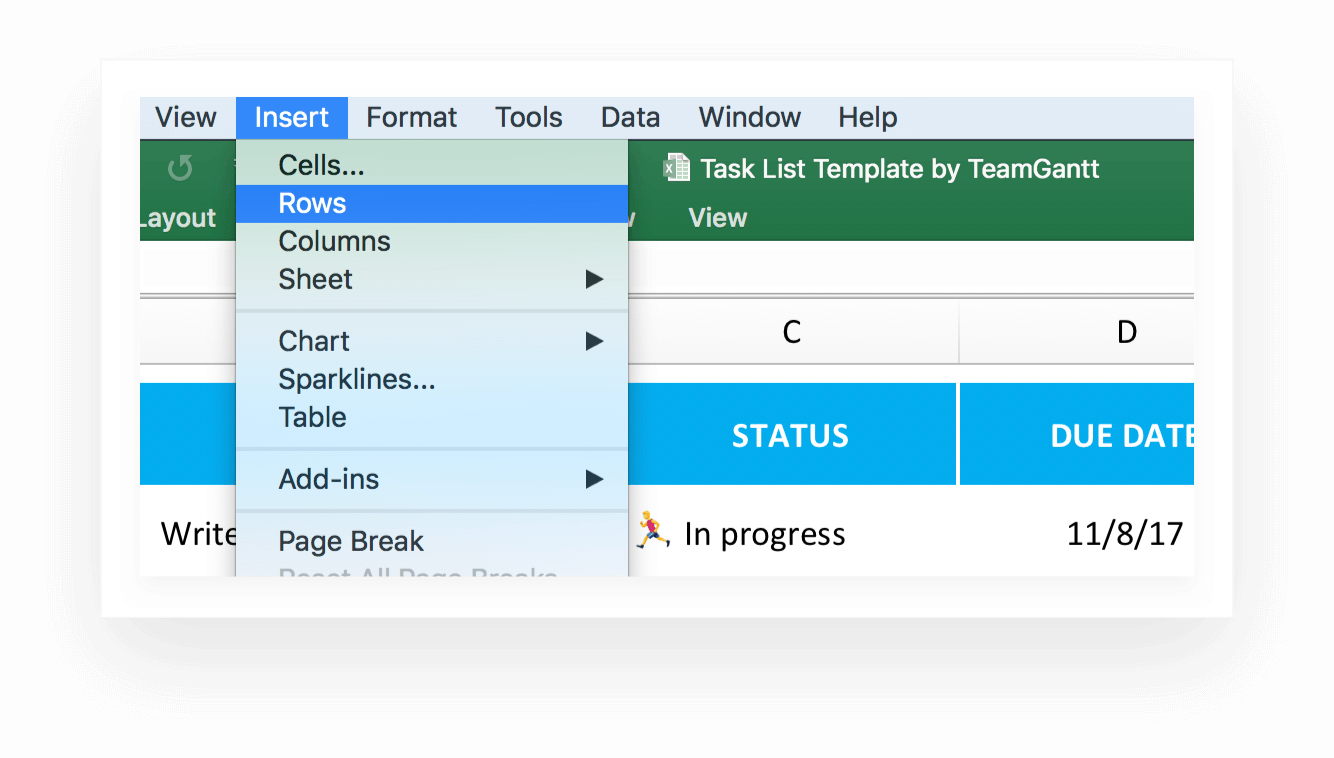
2. To insert a new column, go to Insert > Columns . A new column will be added to the left of the one you currently have selected, using the same formulas and formatting of the column to the left.
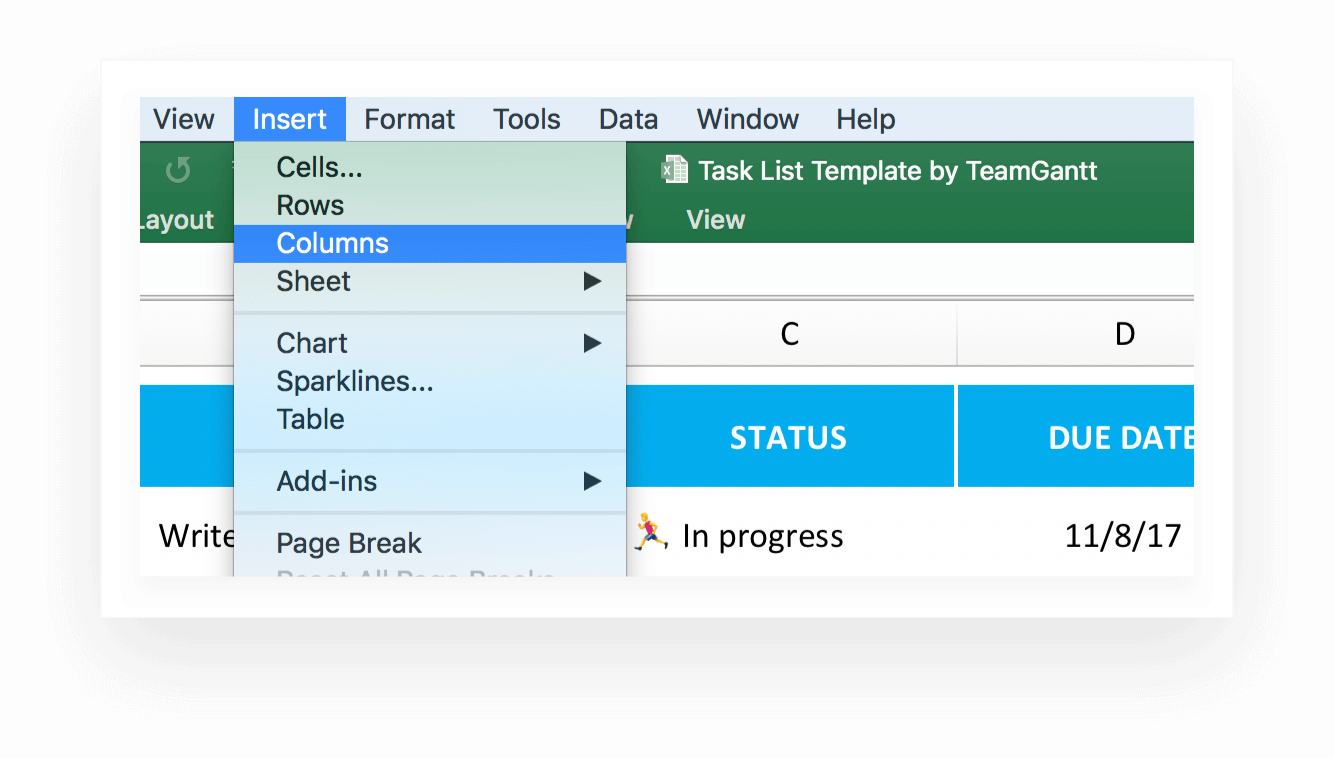
Removing rows/columns
We may have included details you simply don’t need to track. That’s okay! Deleting extra info won’t hurt our feelings a bit.
1. To delete an existing row, click on the row you want to remove. Go to Edit > Delete , and choose Entire Row .
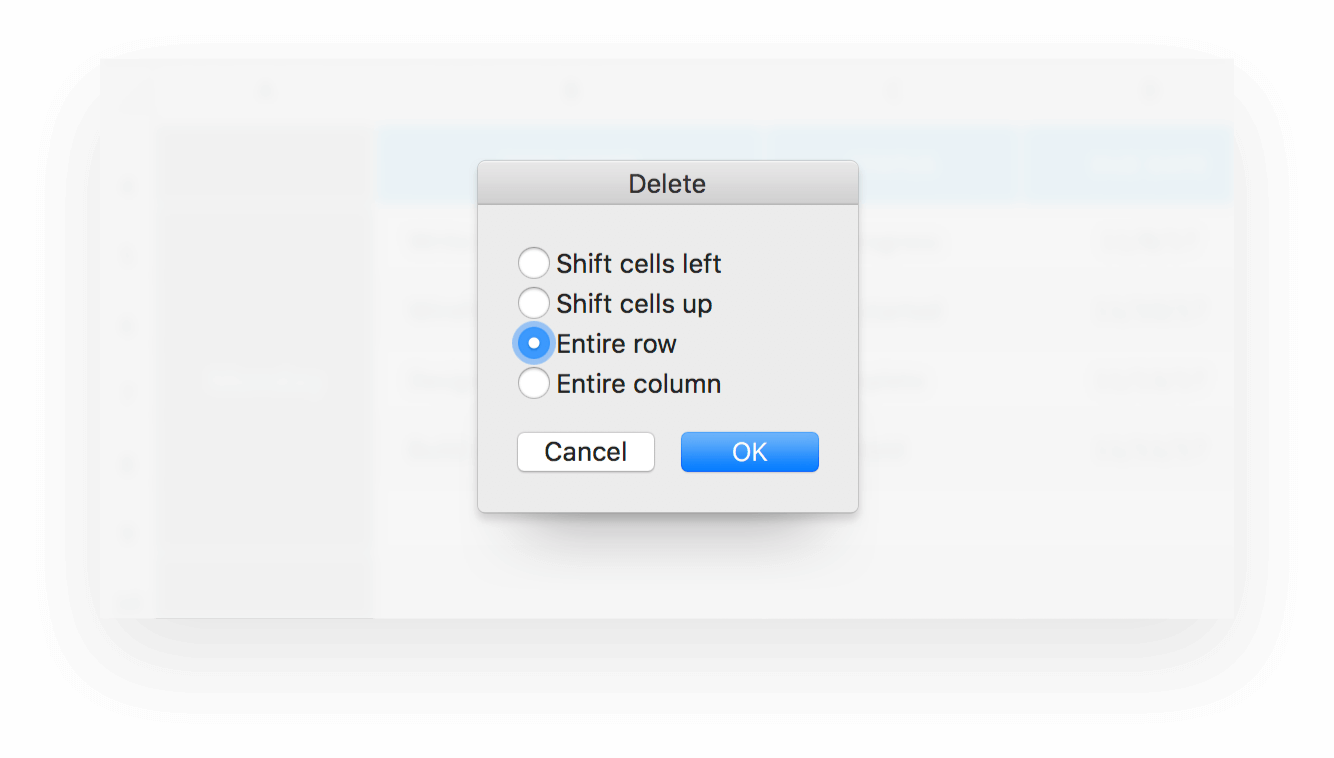
2. To delete an existing column, click on the column you want to remove. Go to Edit > Delete , and choose Entire Column .
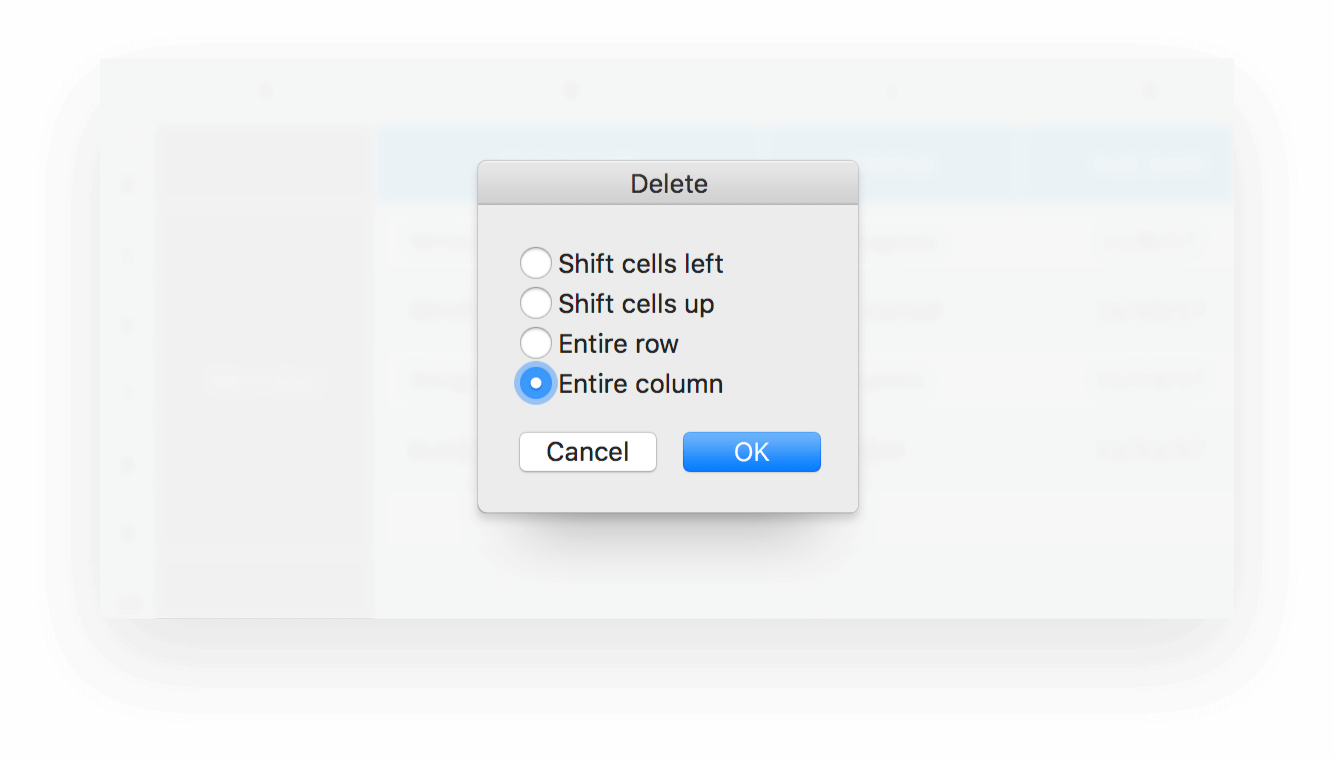
Adding a company logo
Want to give your project task list template some more flair? Add your company logo to the worksheet.
1. Right-click on the TeamGantt logo/header image in row 1, and select Change Picture .
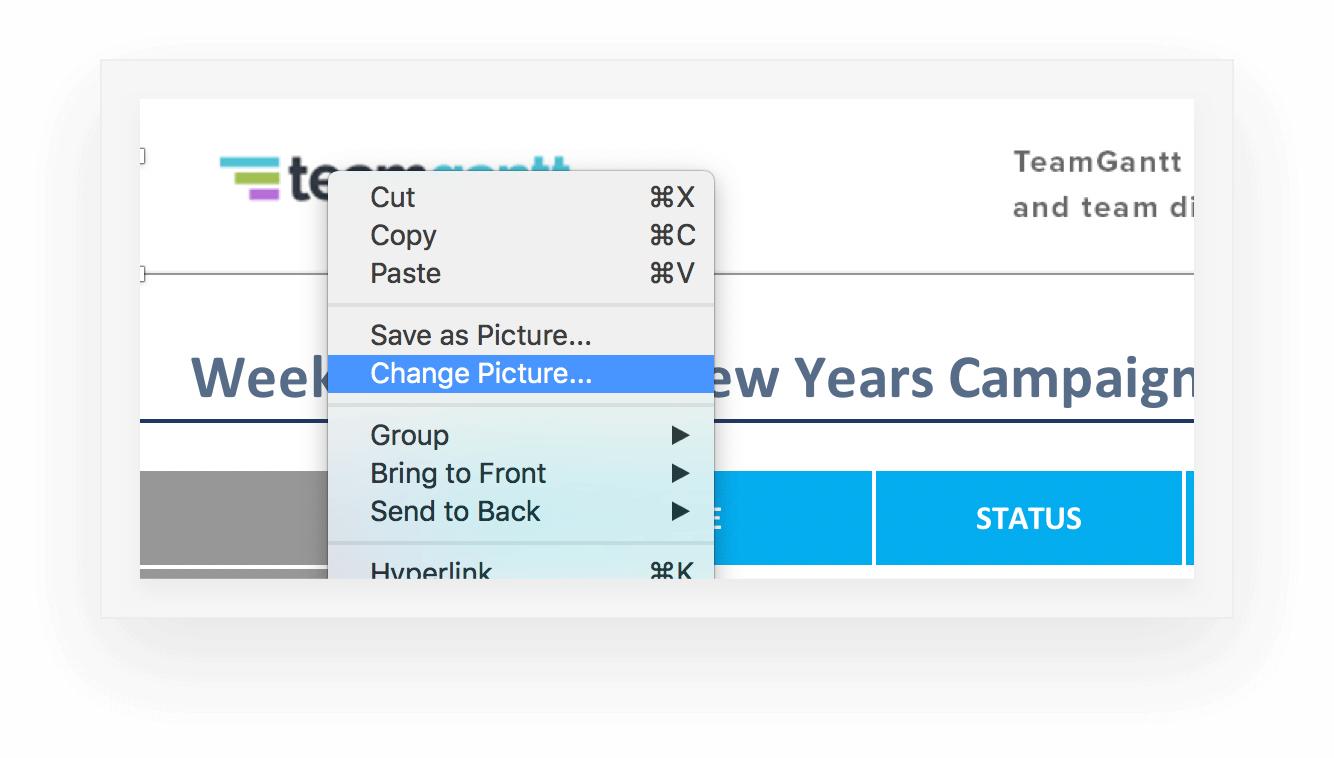
2. Choose the image file you want to add to the worksheet, and click the Insert button.
Printing the to-do list template
By the time you finish customizing your to-do list template, it’ll be so pretty you just might want to print it out and pin it to the wall—and we don’t blame you.
1. First, let’s set the print area. Simply click and drag your cursor to highlight all the cells you want to print out. Then go to File > Print Area > Set Print Area.
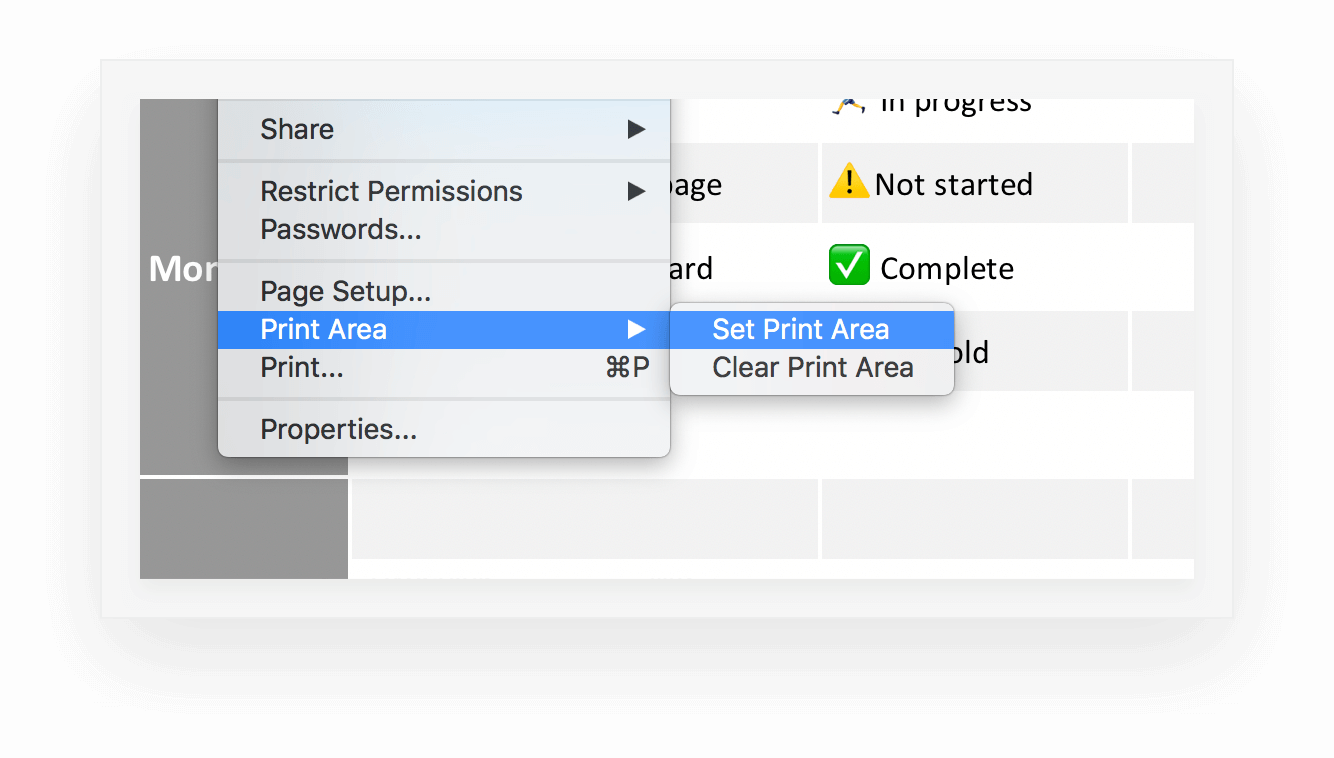
2. If you want to adjust the scale of the checklist to fit on a single page, click on the Page Layout tab. Then go to Margins > Custom Margins and select the Page tab.
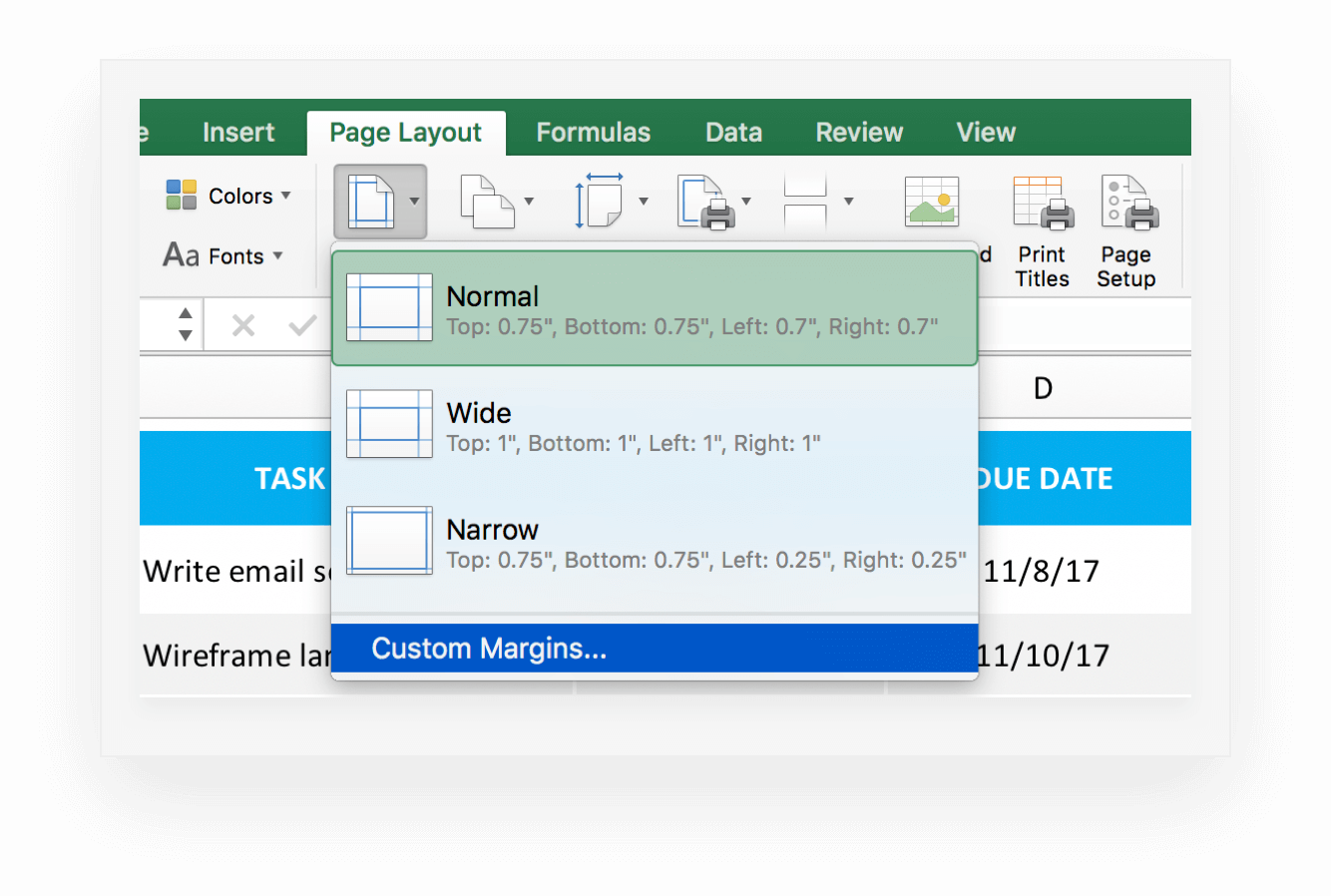
3. Once you’ve set the print area and adjusted the scale of your checklist, you’re ready to send your task list to the printer. Click File > Print.
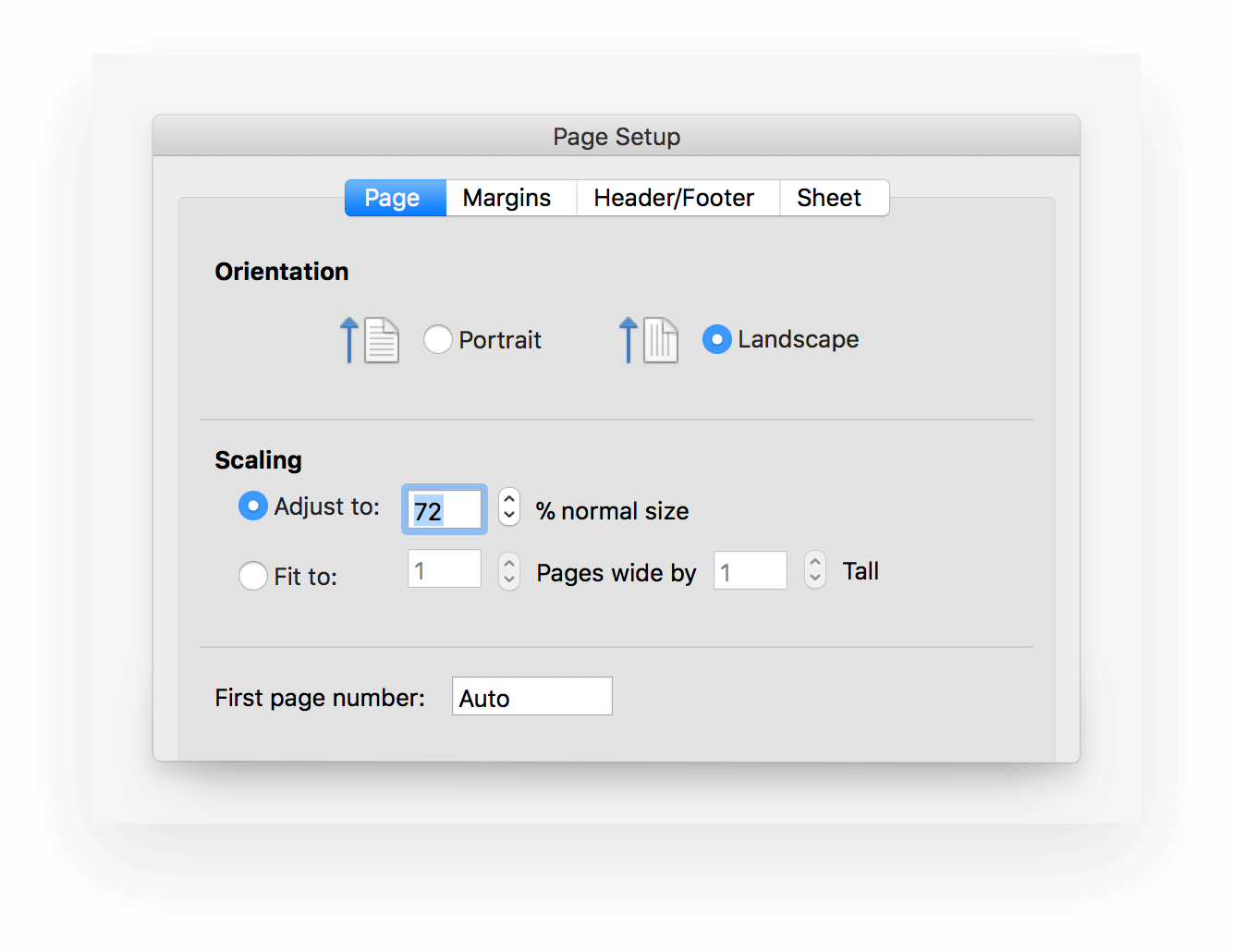
Additional resources
- Project management template library : Use these simple templates in any industry to plan and manage projects, identify and mitigate risk, and communicate effectively at every project step.
- Gantt chart Excel template : Save time organizing your project plan with our premade Excel gantt chart template! Simply plug in your tasks and dates, and you'll have a presentation-quality Excel gantt chart.
Want to take the tedium out of task lists? Give TeamGantt’s online gantt chart software a try , and create a customized task tracker in minutes.
With TeamGantt, it’s easy to collaborate on work and streamline workflows. Here are just a few of the handy features you—and your team—will have at your fingertips:
- Drag-and-drop simplicity
- Reusable project plan templates
- Project dependencies
- File storage
- Time tracking
- Resource management
- Planned vs. actual timelines
And because TeamGantt is all online, everyone on the team can update tasks in real-time. No more juggling a million different spreadsheets or scrambling to capture last-minute updates before a big meeting!
Sign up for your free account and get started. (No strings attached, we promise!) Once you’re in, here’s a sneak peek at just how easy it is to create and manage task lists in TeamGantt.
Setting up your task list project
Before you can set up tasks, you’ll need to answer a few quick onboarding questions and then create a new project.
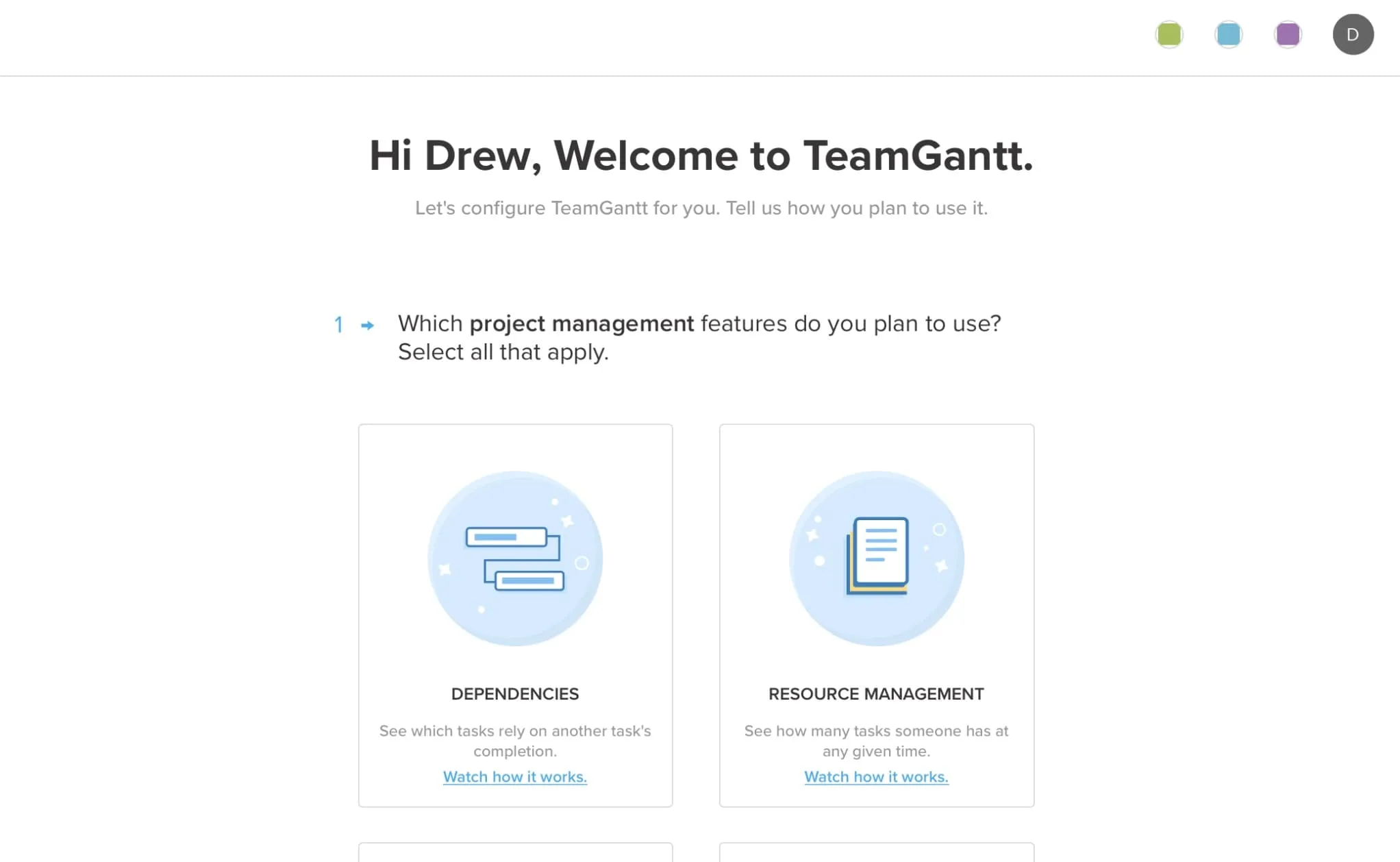
1. Start by entering a descriptive name for your project on the project setup page. We called our example project “Weekly Task List.”
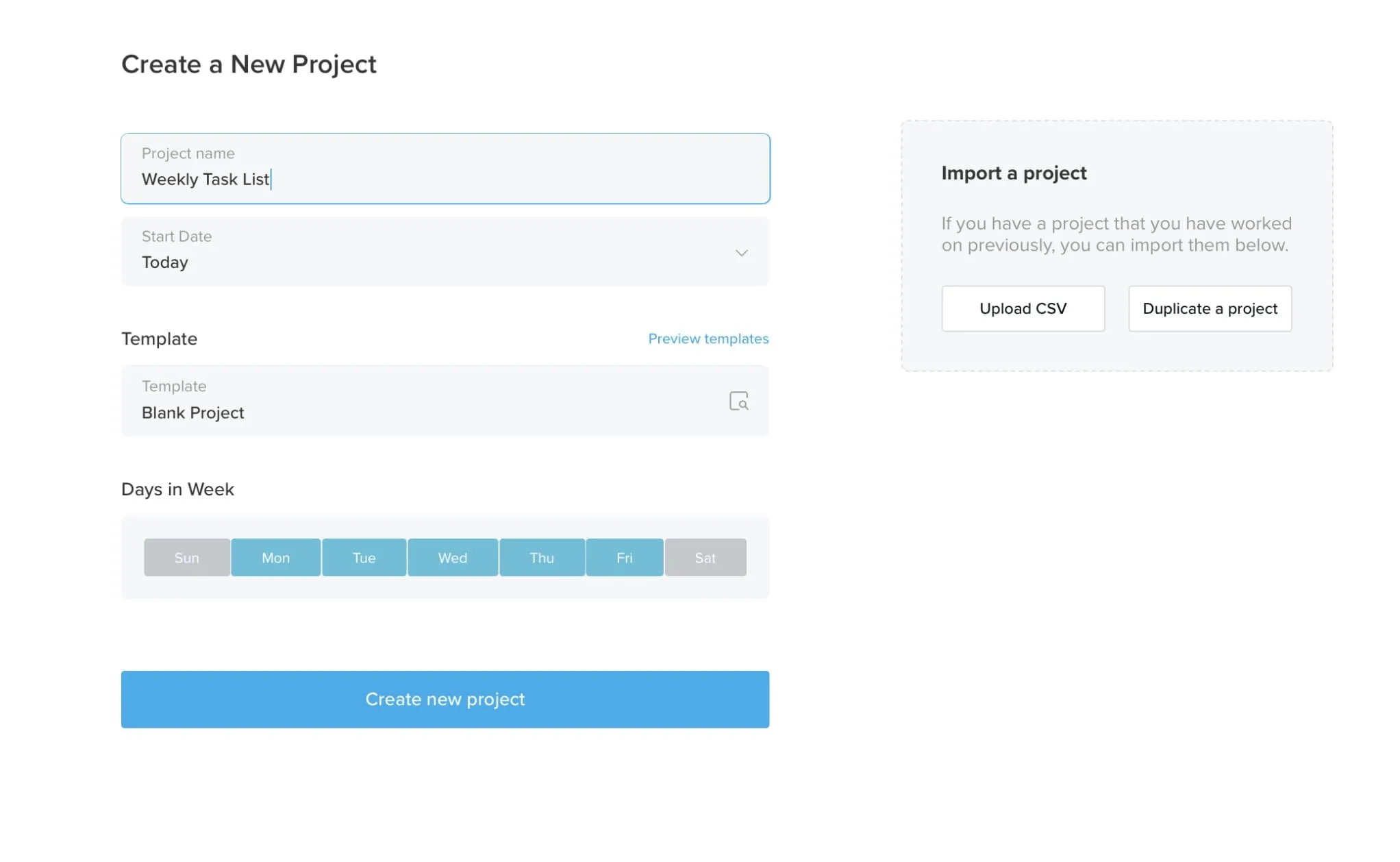
2. Then, choose a new Start Date , if you want your list to begin on a day other than today.
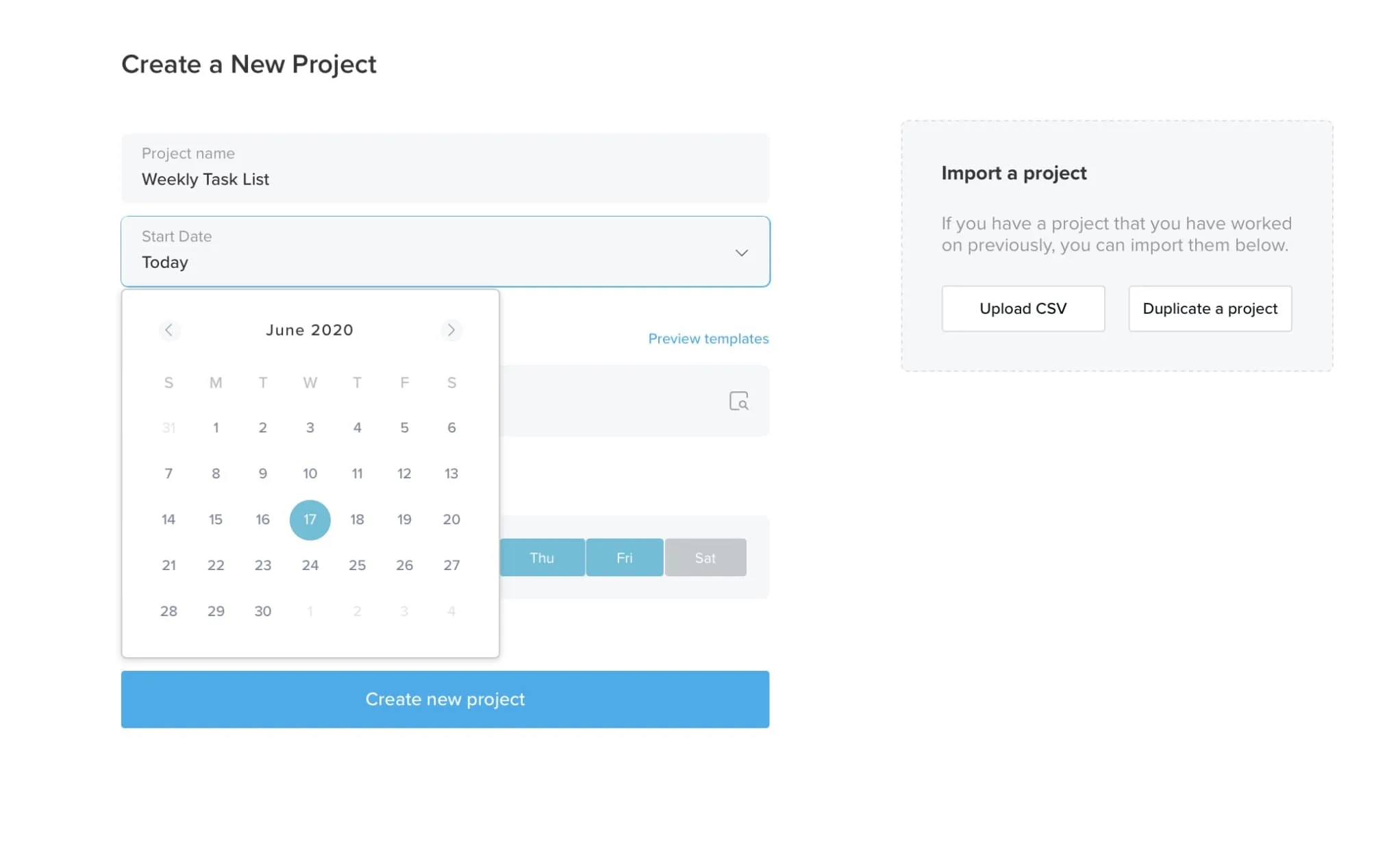
3. Next, decide whether you want to start from scratch with a blank project or choose a template from our handy library of pre-built options . To make things super easy for you, we created a Weekly Task List template .
Simply click on the Preview templates icon, expand the Admin & Personal category, and select Weekly Task List to preview the template. If you’d like to use it, select Use Template in the bottom right corner of the window.
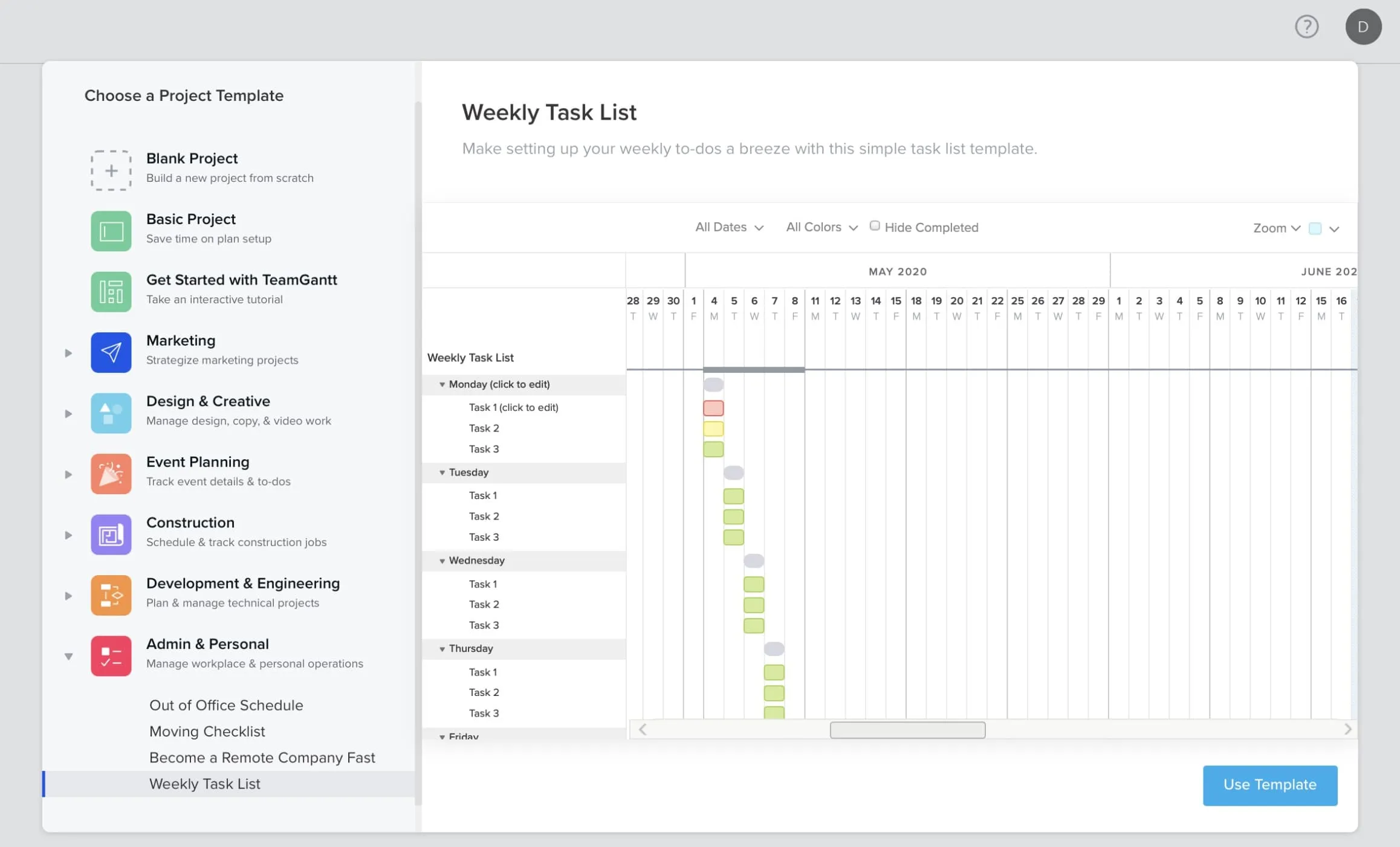
4. If not, feel free to choose a different template option or click anywhere outside of the preview window to return to the Create a new project page.
5. Next, select which days of the week you want to assign and track work for this project. The default is Monday through Friday, but you can choose any configuration of days that make sense for your work schedule.
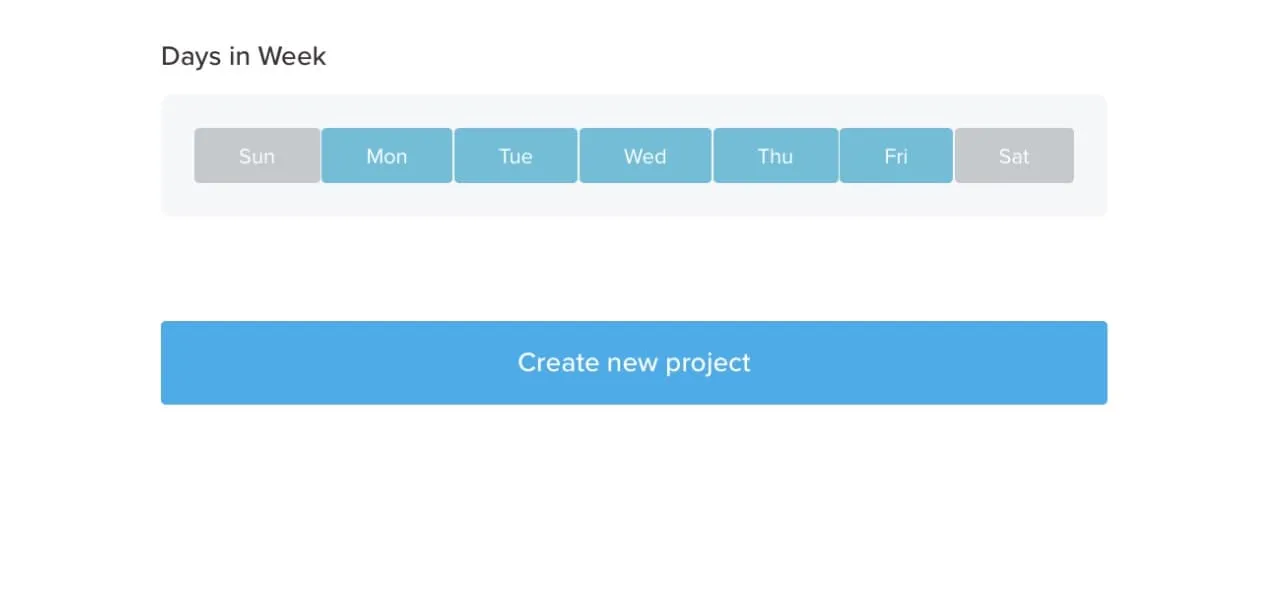
6. Finally, select Create new project to save your changes and get to work.
Adding and editing task lists
Now that you have a project, it’s time to set up your task list! We chose the Weekly Task List template for our example, which gives us a labeled task group for each day of the week.
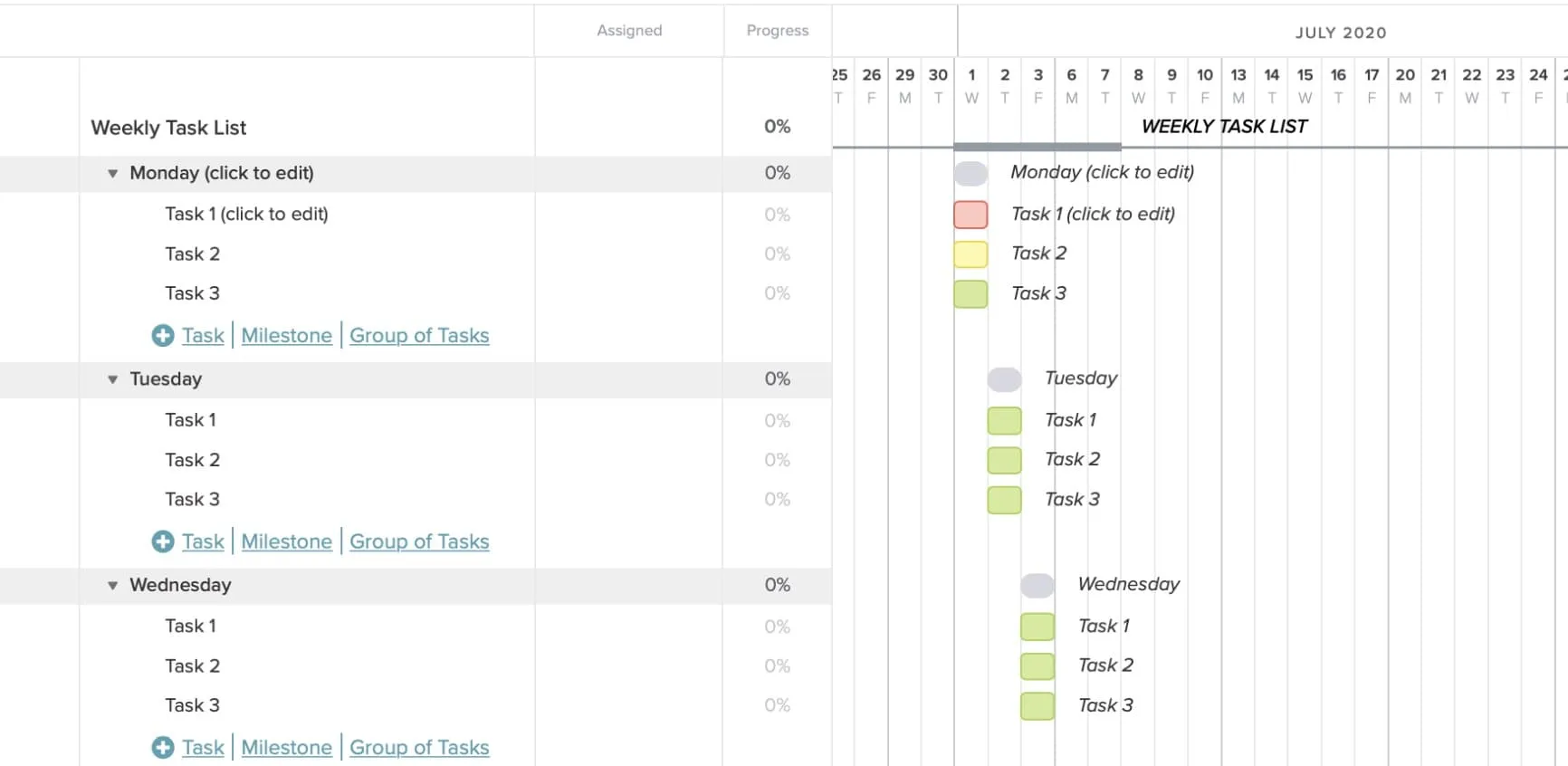
1. Simply click on each task group field, if you want to rename it.
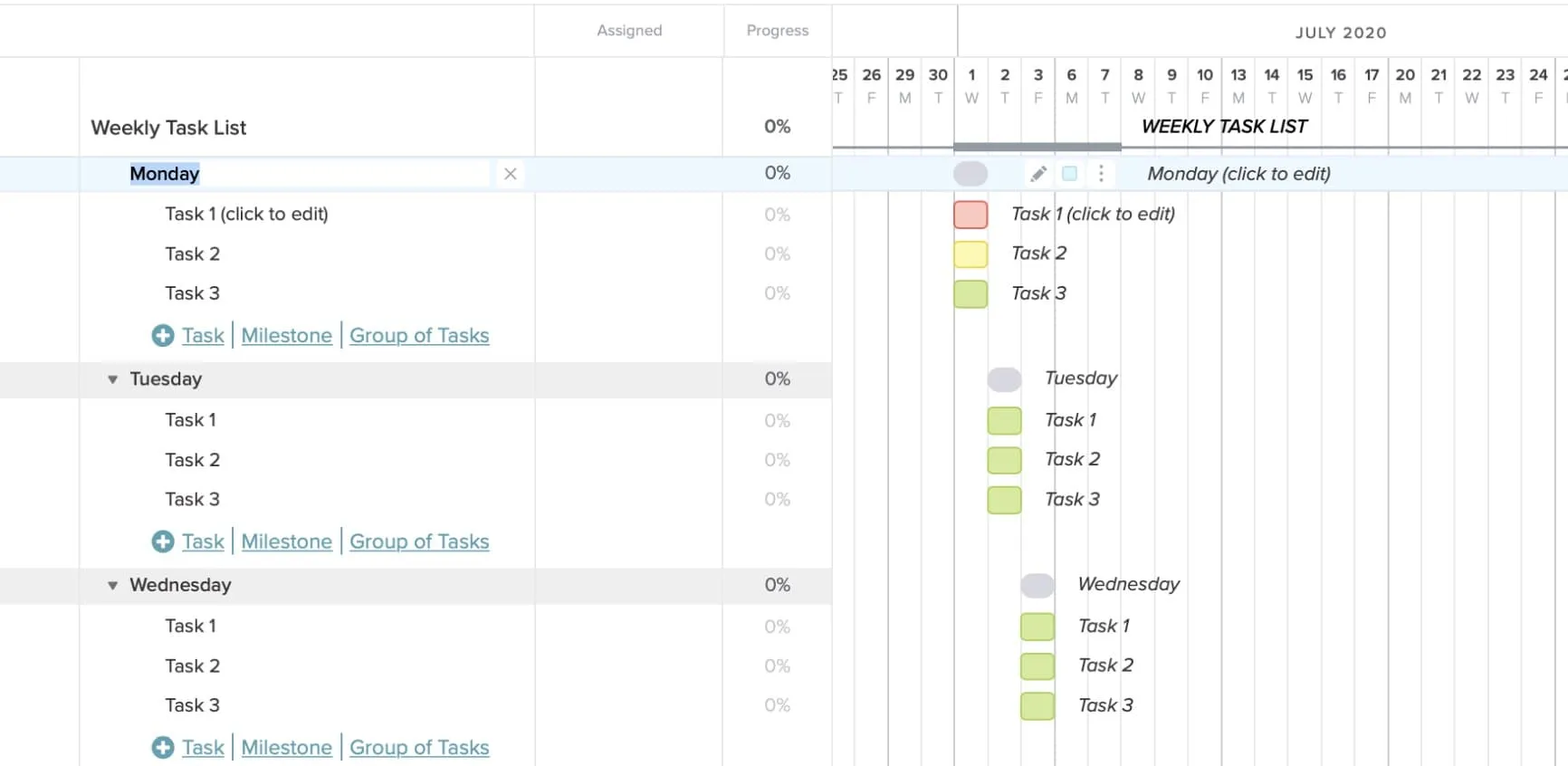
2. If you need to add more task groups, click +Group of Tasks , and enter the name of your new task group in the blank field that appears below.

3. To add a new task, click +Task and enter a name in the blank that appears below. Then, use the drag-and-drop features to adjust the timelines for each task .
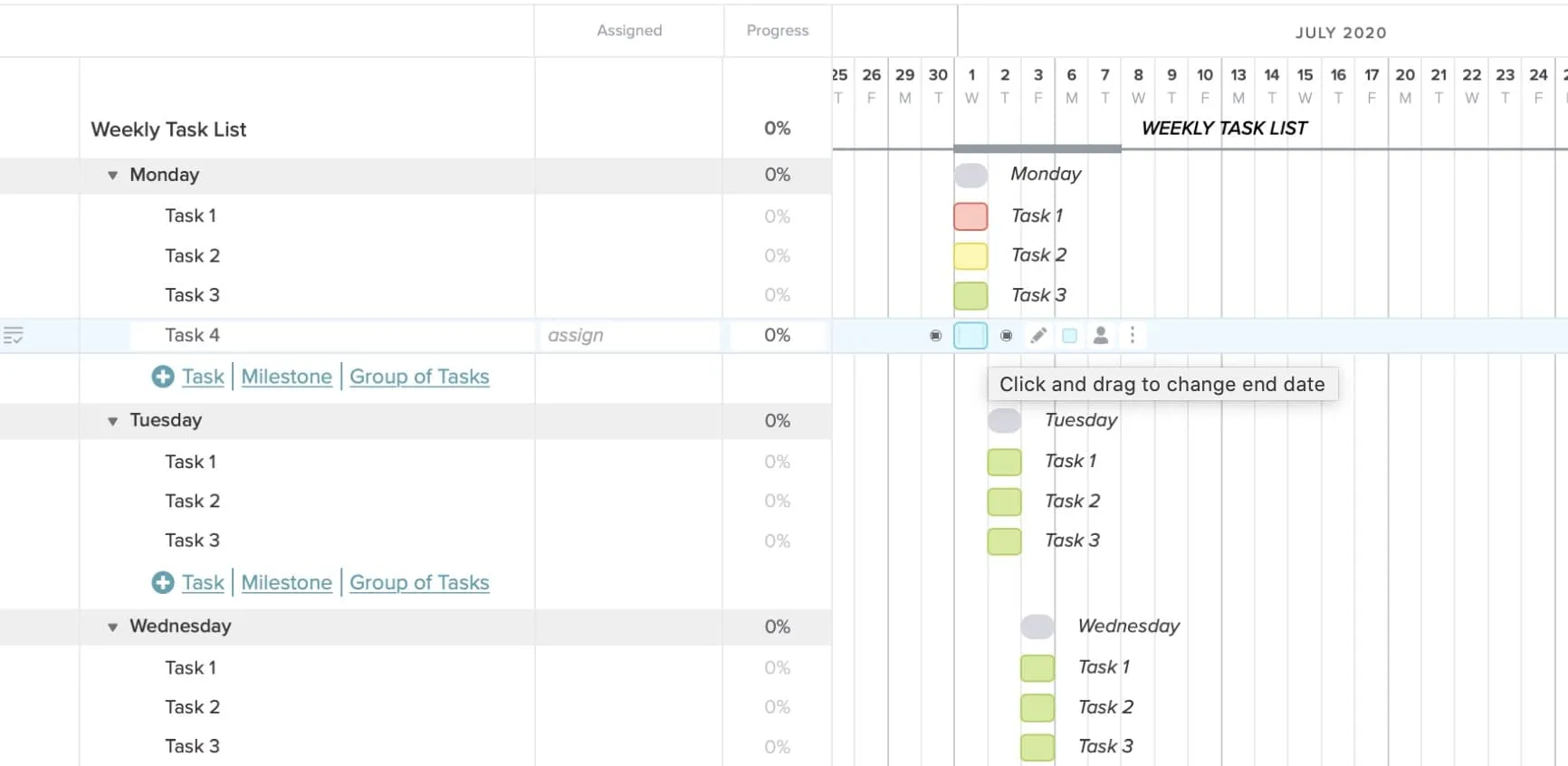
4. To delete a task, hover over it and select the trashcan icon that appears to the right of the task name.
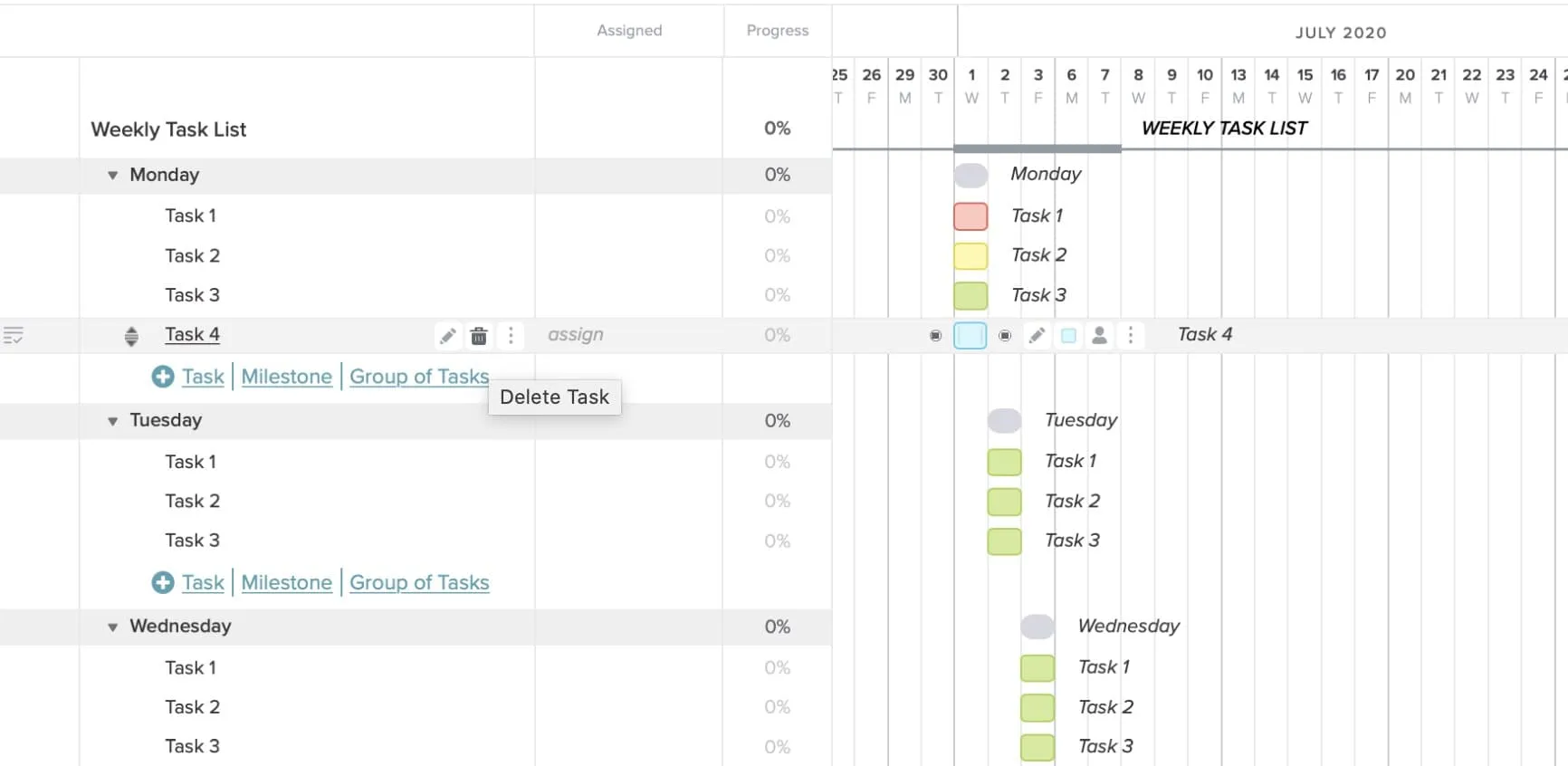
Assigning team members
To invite other users to your project, select the People tab in the top navigation bar of your project. Then, select Invite People to add new users by name and email address.
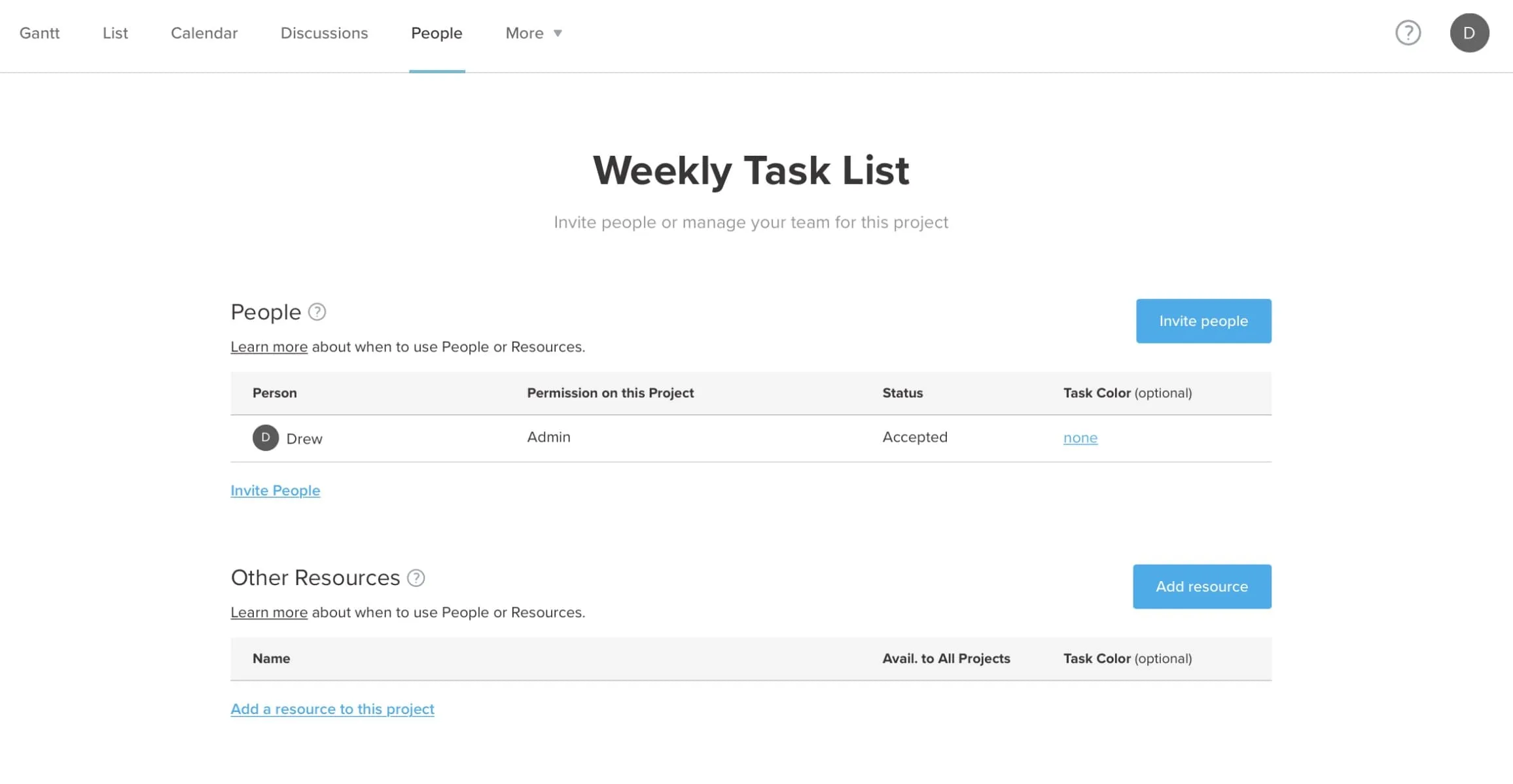
Once a user has been added to your project, designate them to a task by clicking assign in the Assigned column and selecting the checkbox next to their name.
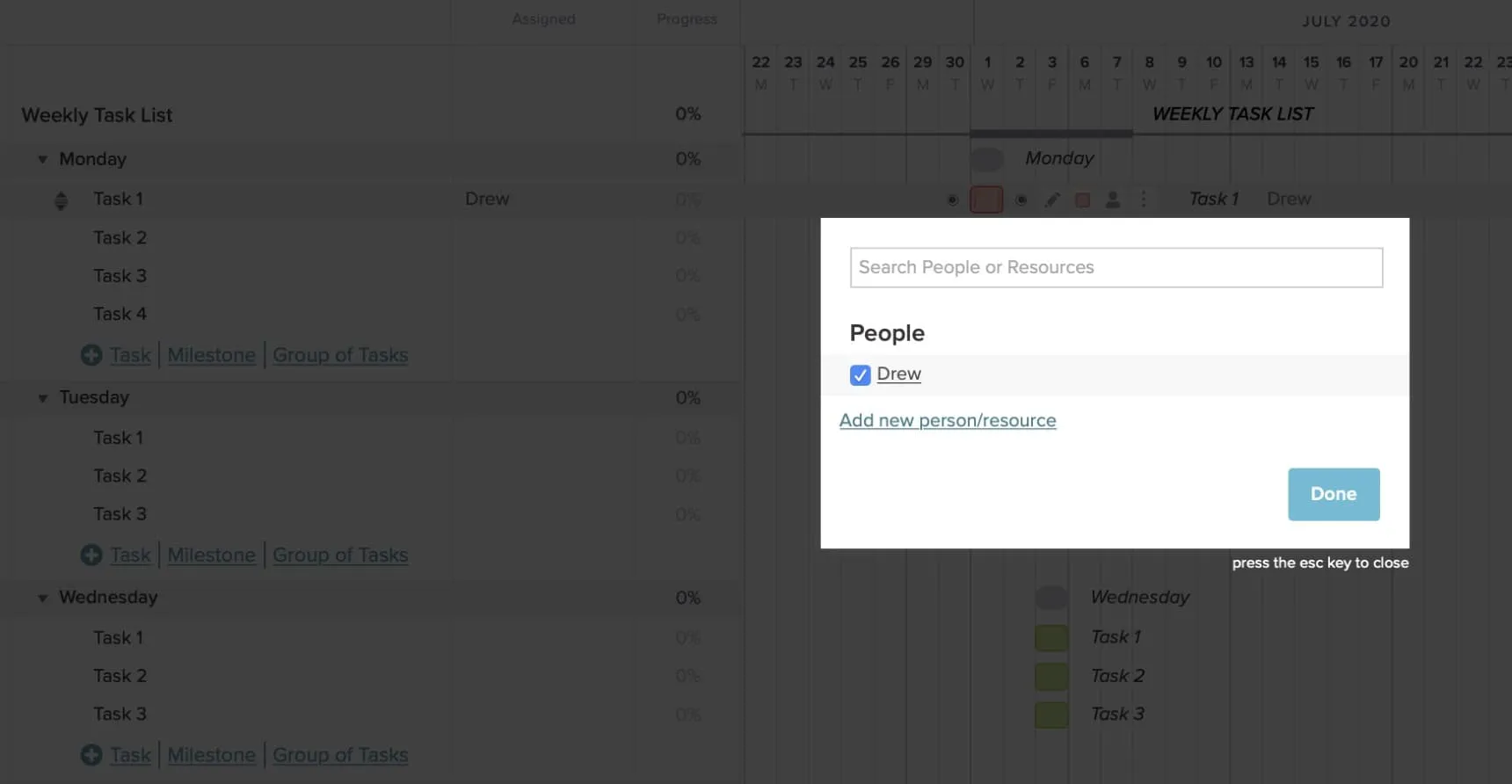
Here’s an in-depth tutorial on how to invite users and assign them to tasks .
Creating dependencies
Dependencies enable you to control the order of tasks in your project. If one task has to wait for another to get done before it can begin, the dependency will account for that. For example, a designer may not be able to design a landing page until the content’s been written.
1. To add a dependency, click on the gray dot to the right of the first task in the gantt chart.
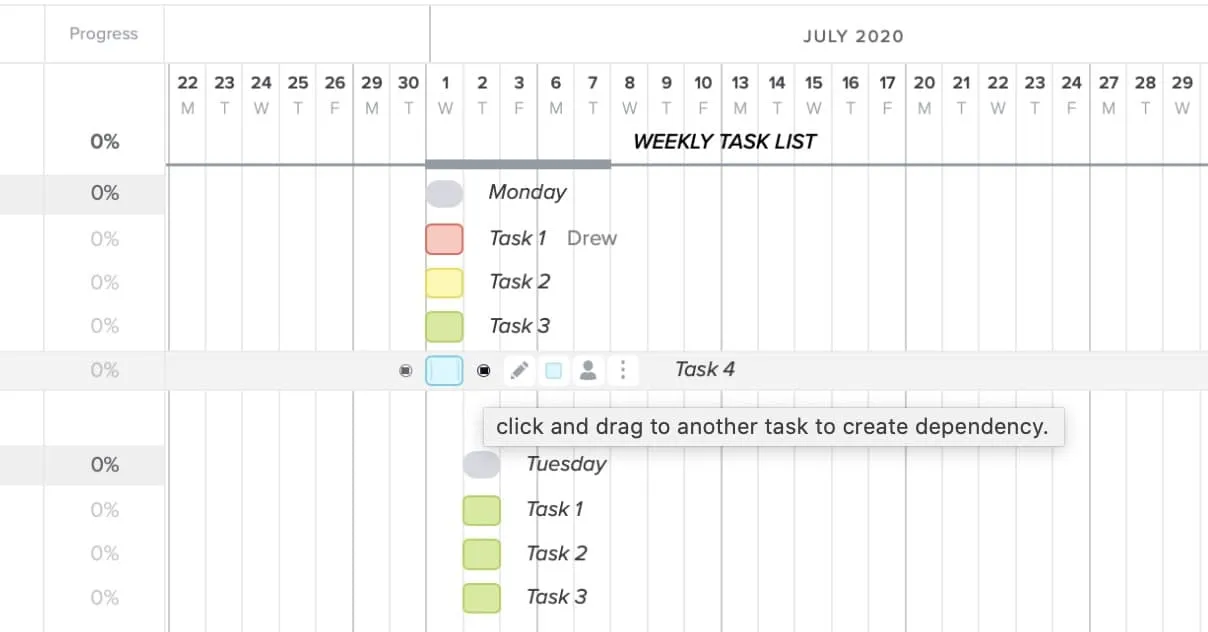
2. Then drag the dependency line to connect it to the dependent task below.

Changing task colors
To change the color of a task, hover over the task, and choose a new color by clicking on the colored square that appears to the right of the task.
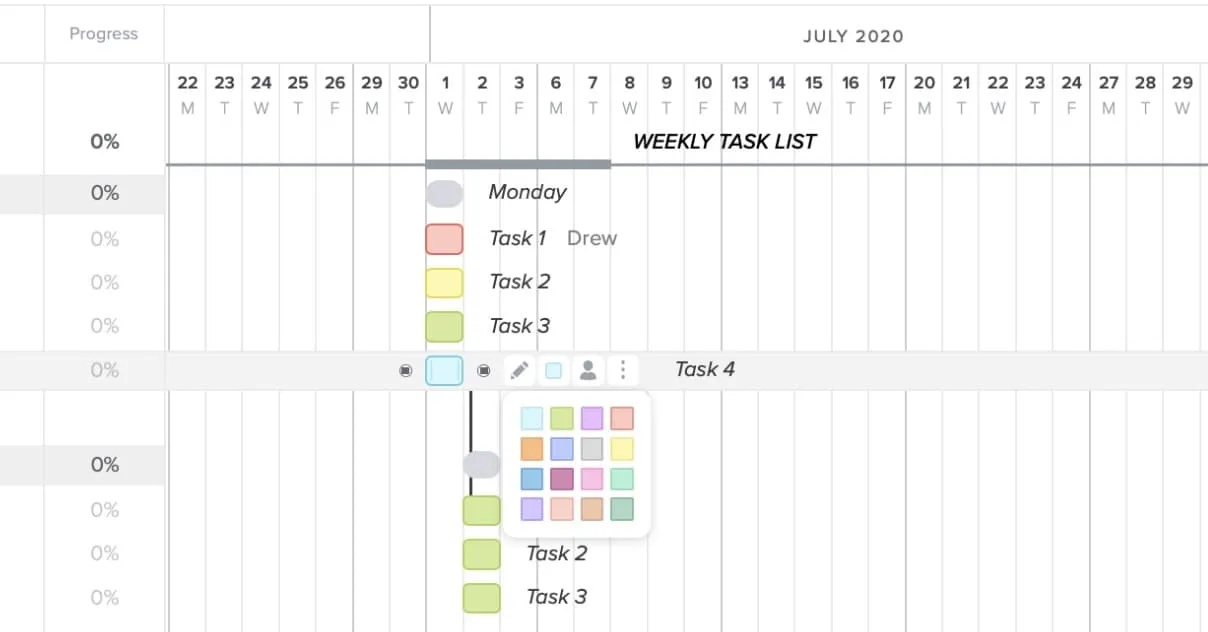
Ready to discover just how easy and fast task tracking can be?
This is just a preview of all the fun you can have with task lists on TeamGantt—but there’s so much more to see!
Sign up for your free TeamGantt account today to learn all about the project management possibilities you could have at your fingertips.
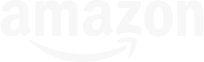
Get started
- Project management
- CRM and Sales
- Work management
- Product development life cycle
- Comparisons
- Construction management
- monday.com updates
Keep track of your work with an Excel checklist template
We’ve all had those days when our to- do list seems endless and that was before we had an Excel checklist template. In the old days, we had whiteboards and sticky notes as our aids; we’ve since moved on to smarter methods to create a prioritized to-do list.
One of the earliest and most basic options for creating a to-do list was Microsoft Excel. In this article, we’ll walk you through how to make a list in excel, and introduce you to a flexible alternative— monday.com Work OS.
We’ll also look at an alternative option — monday.com Work OS — to see if we’re any better or faster.
Don’t miss more quality content!
What is the function of an excel checklist template.
When you find yourself juggling multiple items in your head, it’s incredibly difficult to assign priority to the tasks. A to-do list’s purpose is to make sense of this information.
Download Excel template
The simple—and outdated—solution is to put pen to paper and then decide the order you should tackle each task. You check each off as you go, and then the note usually gets tossed in the bin.
There are some clear downfalls here:
1) If you assign the wrong priority to an item, all of these changes will result in some pretty messy paper and leaves literal room for notes, changes, and more.
2) Once you’ve crumpled the to-do list, you have no record of progress made against the list.
3) It’s very difficult to share this list with others in a professional setting.
The world is your to-do list oyster— there is a wide array of apps and software out there who’s aim is to help you organize your to-do list in a way that works for you.
Microsoft Excel is just one of them and it’s sometimes favored because:
- It’s a familiar software, so almost anybody who has used Microsoft Office will be able to create a to-do list easily
- Anyone can access an Excel list template and use features like conditional formatting that combine with reporting tools such as charts and matrices. Pivot tables can be used to customize data if required.
Let’s get building.
How to create a simple to-do list in Excel
This whole process revolves around using Excel’s Filter feature to create an editable, trackable list that you can format according to your preference.
Step 1: open Excel and add column headers
Open a new Excel spreadsheet and enter new column headers.
I’ve added the following:
You could add additional columns as needed such as budget, owner, tools, etc.

Step 2: fill in task details.
Add your tasks in the column, the status of each, and a deadline.
In the table below you’ll find:
- Monthly report — ongoing
- Confirm venue reservation — pending
- Send thank you note to event attendee — done
- Financial report — done
Note that you must fill out the tasks and status columns so that the filter can be applied. The other fields can be filled out at a later stage.

Step 3: apply a filter to your list.
To add a filter to your list, simply click on one of the headers and select Filter under the Sort & Filter icon on the top right corner of your Taskbar.
Once you save the file, Excel will remember this and the filter will be there the next time you open the file.

Step 4: sort your tasks using the filter.
You’ll now be able to see tiny arrows on the headers of your column.
Click on the arrow to sort your tasks by status. You can select or deselect options to see lists of…
- Your pending tasks
- Your ongoing tasks
- Completed tasks
- Any combination of these

Step 5: done!
We’ve created a simple Excel to-do list that can help you keep track of all your tasks.
You can edit fields, add as many columns as you want, or add custom colors and fonts to make it reflect your needs.

We recommend something different, however.
If you just want a basic, free (if you already have Microsoft Office) way to organize and manage your day-to-day life, Excel is fine.
The advent of project management software has enabled us to get creative, whether you want to build a simple daily or monthly to-do list, or if you prefer sortable, drop-down lists.
Despite being more complicated than it should be, it does the job. And it’s free — if you have Microsoft Office.
When you’re working on even slightly more complicated tasks or projects, you’ll find that you need additional features to manage your master list.
You’ll need the ability to, at the very least, share tasks with other people. You’ll need to add due dates, visualize your progress, upload project information and share files easily and communicate with your team.
For all of these and more, you’ll need a versatile task management software that can help you juggle multiple to-do lists with ease and convenience.
monday.com Work OS is a visual workflow platform that helps teams manage and track any kind of work in a single place.

Here’s how you can create a to-do list on monday.com .
Step 1: Create a board
A board is a central location to organize your work, in this case, your to-do list.
Step 2: Choose one of our pre-loaded templates
For a to-do list, we have the “weekly to-do list” template, as well as hundreds of other customizable options to choose from.
Step 3: Create your groups
Each board consists of groups that can indicate different phases of a project, whether it’s weekly iterations or interview processes.

Step 4: Add your columns.
This can include options such as task, owner, deadline, status update, dates, rating, or tags.
Step 5: Add your list of tasks on your board.
Simply assign tasks, update information and collaborate with team members — all within the same space.
It only takes a few clicks to get started with the easy and intuitive system. Once you visualize your workload with monday.com’s stellar features, we promise you won’t go back.
Here are just a few advantages of using the monday.com Work OS to-do list functionality:
- The drag and drop functionality makes it super easy to organize your daily tasks
- Communicate and collaborate better with your team by adding comments, sharing updates, and uploading documents in real-time
- Visually track your progress and manage your team with a bird’s eye view
- Automatically notify the next person responsible when a stage of a project is completed.
- Make your workflow seamless with dozens of integrations with commonly-used apps and tools.
Check out our weekly to-do list template to get started.
How to import from Excel to monday.com Work OS
If you’ve decided to make the switch to monday.com, you’ve made a great choice!
It easy to get started and transfer your Excel data to monday.com Work OS:
Click your profile picture on monday.com Work OS and select Import data, then Excel:

Drag and drop your file into the screen (or browse and select it from your computer). You’ll see a dialog box notifying you that it’s done.

Select the row in your spreadsheet that will serve as the headings for your new board. Click Next.

Select the column in your file which will be the first column on your new board. Click Next.

If you need to, you can change the Column type by clicking the drop-down menu on each column.
Initially, you can import columns as status, number, date, email, or text column. You can update this only after you import your data.
Click Create Board .

You should now see your Excel data imported to the Work OS.
You’ve got some thinking to do
You can see that Excel can be a basic tool for task management that doesn’t require much complexity or collaboration.
In contrast, monday.com can really make a difference when you want a more dynamic and intuitive experience across teams and priorities.
So go on, give the Work OS a go, you’ll not only have an Excel checklist template, but much, much more.
Send this article to someone who’d like it.

10 Powerful Excel Project Management Templates for Tracking Anything
P roject management templates are an essential tool for replicating successful projects. With Microsoft Excel's free templates, you can turn your simple spreadsheets into powerful project management tools.
In this article, you'll find some of the most useful and free Microsoft Excel project management and project tracking templates you'll want to use for your next project.
Microsoft Excel Project Timeline Templates
Let's take a look at the best Microsoft Excel project management templates.
We cover both native and third-party templates here. To find the pre-installed Excel spreadsheet templates, open Excel and search for the respective keyword from the New document screen.
If you're already in Excel, go to File > New to bring up the template search. Check the Managing Microsoft Excel Templates section below for more details.
Excel comes with several timelines and Gantt chart templates provided by Microsoft, but it also integrates templates from Vertex42, one of the most popular third-party resources for spreadsheets.
1. Work Plan Timeline
The Work Plan Timeline template is suitable for a basic project with multiple phases. When you enter your data into the worksheet, the roadmap will update automatically. This template comes pre-installed in Microsoft Excel 2016 and up.
2. Date Tracking Gantt Chart
Gantt charts are a staple in every project manager's toolset. They help you visualize the flow of your tasks and track progress.
With this template, you can create a comprehensive Gantt chart with minimal effort. Just enter each task, complete with a description, who it's assigned to, a percentage to indicate progress, a start date, and allocated days until completion. This template is a Microsoft Excel default.
3. Milestone and Task Project Timeline
If you want to integrate milestones into a basic timeline, this template provided by Vertex42 is ideal. It combines the best elements of a Gantt chart, i.e. the visualization of the task flow, with milestones hovering above the timeline.
Just fill in the respective tables to populate the visual. You can find this template by searching in Excel.
Excel Project Plan Templates
A project plan is a document that may require Excel charts, but is otherwise composed in Microsoft Word. For basic projects, however, you may get away with only a Microsoft Excel document.
4. Simple Gantt Chart
When you search Excel's template repository for project plan templates, you'll mainly find different Gantt chart variations, including this Simple Gantt Chart from Vertex42. What sets it apart from the Gantt chart above is the inclusion of project phases. This template is included in Microsoft Excel.
5. Event Planner Template
A project plan really isn't something you typically put together in Excel. However, if you are planning a small project, like a party, you just need a one-page template that lists the essential tasks and lets you define a schedule and a budget. This template from Office Templates Online is a great start.
Excel Project Tracker Template
A search for a tracker will bring up a wild mix of personal and business-related Excel spreadsheet templates for tracking. However, you can narrow down your search by selecting categories that relate to the project management task you're dealing with.
6. Activity-Based Cost Tracker
This tracking template can help you get an overview of direct, indirect, and general and administrative product costs.
7. Project Tracking Template
This Vertex42 template is essential if you are handling multiple different clients, projects, and/or deliverables. It combines project details, expenses, task statuses, and due dates.
Business Plan Templates
Microsoft Excel 2016 had its own category for business plans. You could search for the keyword business and select the Business Plans category on the right.
In Excel 2019 and onwards, you can perform either query, but the latter misses some templates, while the former might be overwhelming. We recommend looking into the following.
Business Plan Checklist
Creating a business plan can be a complex project in and of itself. This checklist will help you cover all your bases by guiding you through the process using a SWOT (strengths, weaknesses, opportunities, threats) analysis.
Note that you'll find two similar templates in Excel, but they're both identical SWOT analysis checklists, differing only in their formatting.
Startup Expenses
This template is a great starting point for a budding business owner who needs some help with projecting the costs of their endeavor. The template will guide you through the most common assets and services your new business might require.
Once you've filled in all the potential expenses, you'll have a much better idea of how much funding you'll need to raise to get your business up and running. For more business plan templates , take a look at our dedicated article.
Search for Online Templates
Couldn't find the exact project management template you need in Excel? Turn to a third-party online resource for a wide selection of Excel spreadsheet templates. We recommend the following sites.
This website has a few great project management templates for Microsoft Office 2003 and up. The site notes that its templates are mostly related to project scheduling. Anything more complicated might require Microsoft Project or other project management software.
On the page dedicated to project management , you'll find a list of useful material, including, but not limited to, the following:
- Project Budgeting
- Critical Path Method
Each page contains a quick rundown of what the template does, one or more templates, and further tips and tricks for the respective project management tool. It's a great resource for budding project managers.
TidyForm has a respectable selection of Microsoft Excel project management templates. The most popular categories are listed on the homepage. If you can't immediately spot what you need, switch to the Business section or try the search feature.
When you scroll to the bottom of a section, you'll see a list of popular categories and related categories. This can be helpful when trying to find just the right template. We recommend the following pages:
- Project Budget
- Project Proposal
- Work Breakdown Structure
Still looking for the perfect template? You might have to create custom Excel templates to get exactly what you want.
Managing Microsoft Excel Templates
First, let's see what templates you already have installed in Microsoft Excel. For the purpose of this demonstration, we've used Excel 2019, but the procedure is similar in Microsoft Office 2013 and Office 2016.
Default Templates
When you start up Microsoft Excel, the first window you see will contain a search field for online templates. When you're starting from an existing workbook, go to File > New to arrive at the same view.
Microsoft Excel comes with a selection of pre-installed templates. They are listed underneath the search field. You can pin your favorite ones by clicking the respective symbol in the bottom right of the listing.
Search Online for More Project Templates (Excel 2016)
Searching for the type of template you need is the fastest way to locate it. For example, if you search for the term "project," you may also see template categories listed next to the templates that match your search. The category feature no longer appears in Excel 2019.
Narrow Down Your Search (Excel 2016)
A neat feature is that you can narrow down your search by selecting multiple categories. This helps you exclude templates that may match your keyword, but not your desired category. On the downside, you may find that the perfect template is not available in Microsoft Excel.
Preview & Create Your Template
When you click a template, you'll see a preview with a brief description of what the template provides. You can also pin the template from its preview; the symbol sits in the top right.
To download and use a template, click the Create button, which will open a new Microsoft Excel workbook with the template pre-filled.
Template Ready, Set, Go
Now that you have all the project management templates you could ever need, maybe you're interested in additional tools, tips, and tricks. For example, you could build a custom interactive Excel dashboard to manage data within your projects. The possibilities are endless.

How to Create a Daily Task Sheet in Excel – 3 Methods
Method 1 – Create a Daily Task Sheet with a Drop-Down List
- Prepare your daily task sheet table with column headings. To automate the priority and status of individual tasks:
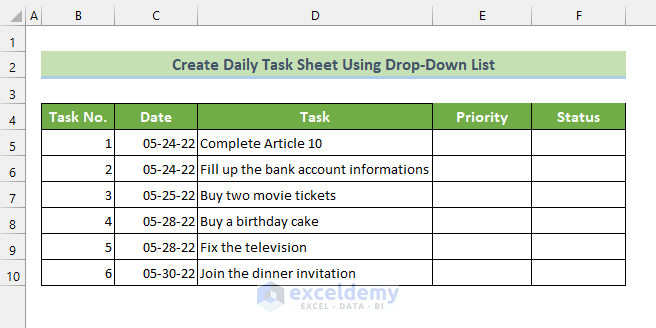
- Click the cell in which you want to place the priority of the task. Go to the Data tab >> Data Tools >> Data Validation >> Data Validation…
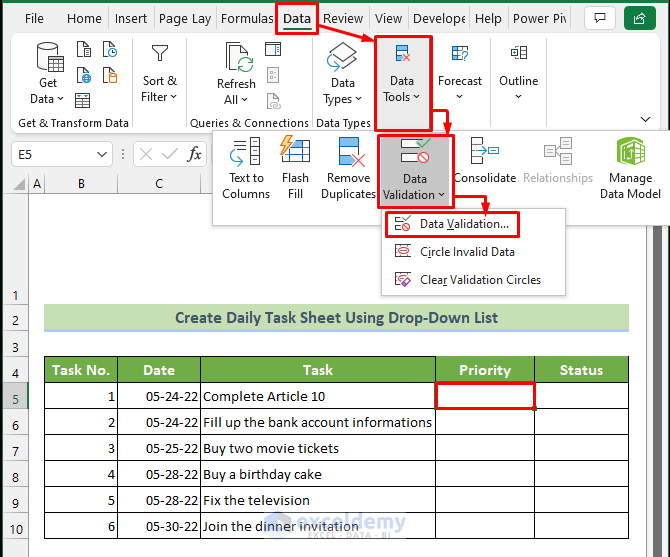
- In the Data Validation window, select Settings.
- In Allow , choose List .
- Enter the priority options you want to select automatically in the Source text box. Separate every option by a comma(,) .
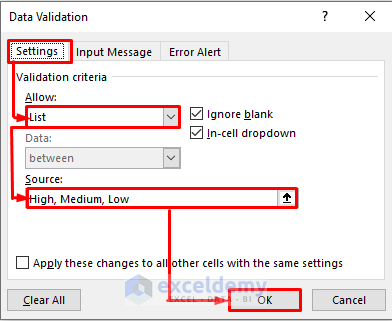
- Click the drop-down arrow in E5 to select a priority option.
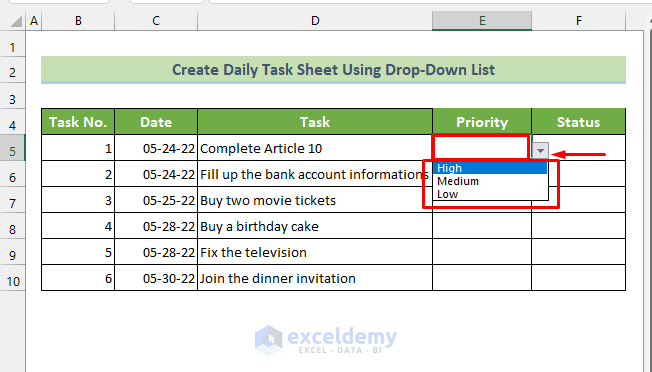
- Drag down the Fill Handle to see the result in the rest of the cells.
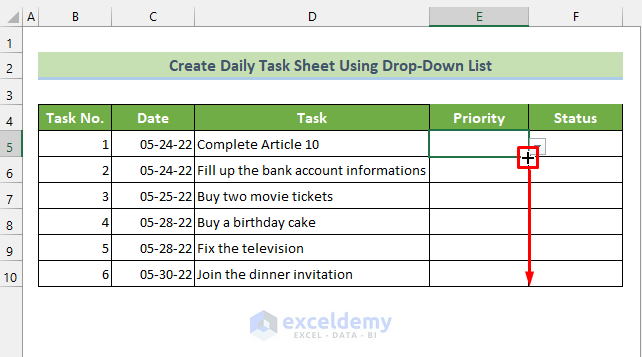
- Set another data validation in the Status column. Enter the status options in the Source text box.
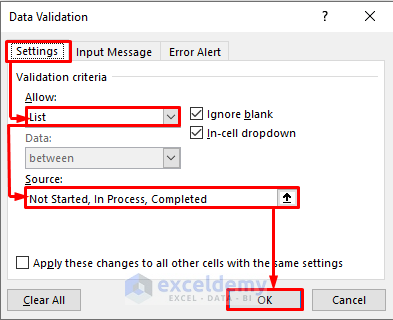
- To format the priority options, select the priority cells >> go to the Home tab >> click Conditional Formatting >> click New Rule…
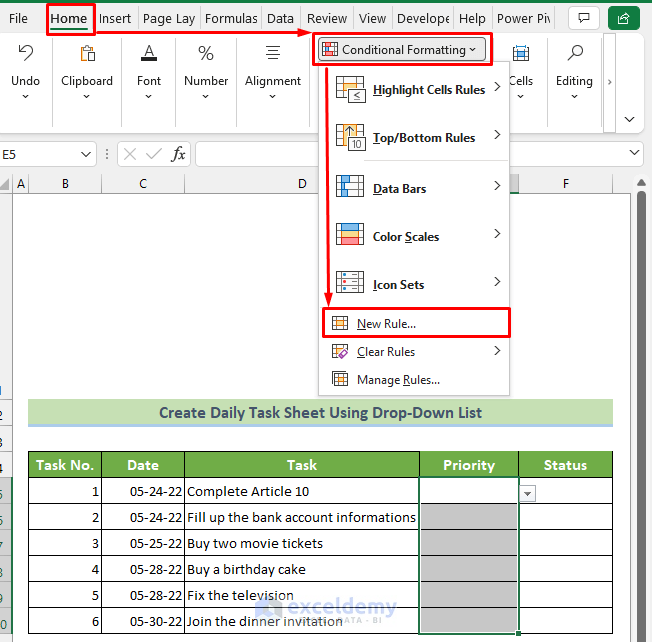
- In the New Formatting Rule window, choose Format only cells that contain in Rule Type .
- In Format only cells with: , select Specific text .
- Set the format to high priority: enter High in the right side text box.
- Click Format .
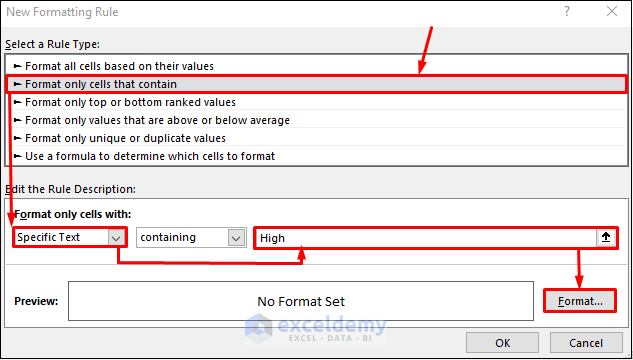
- In the Format window, in Fill , choose a color.
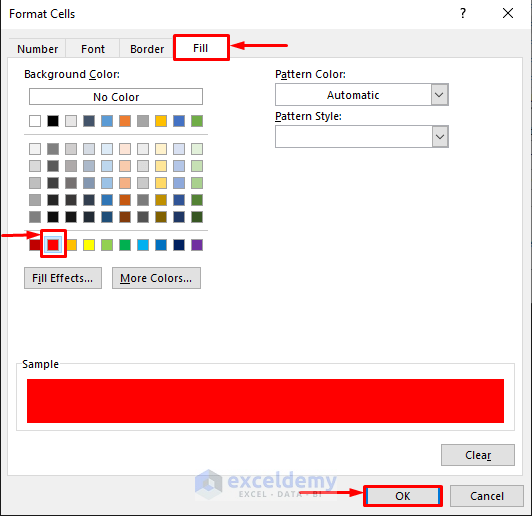
- In the New Formatting Rule window, click OK .
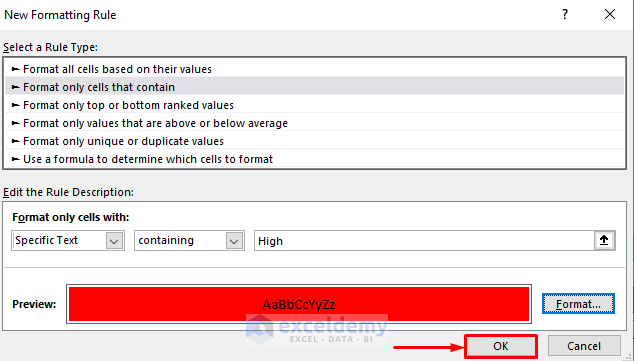
- Set formats for medium and low priority tasks.
- You can also set the format of the Status column: select the status cells >> go to the Home tab >> click Conditional Formatting >> click New Rule…
- In the New Formatting Rule window, choose Use a formula to determine which cells to format in Rule Type .
- Enter equal sign (=) in the formula text box to enter a formula. The format is set to a completed status: enter “Complete”.
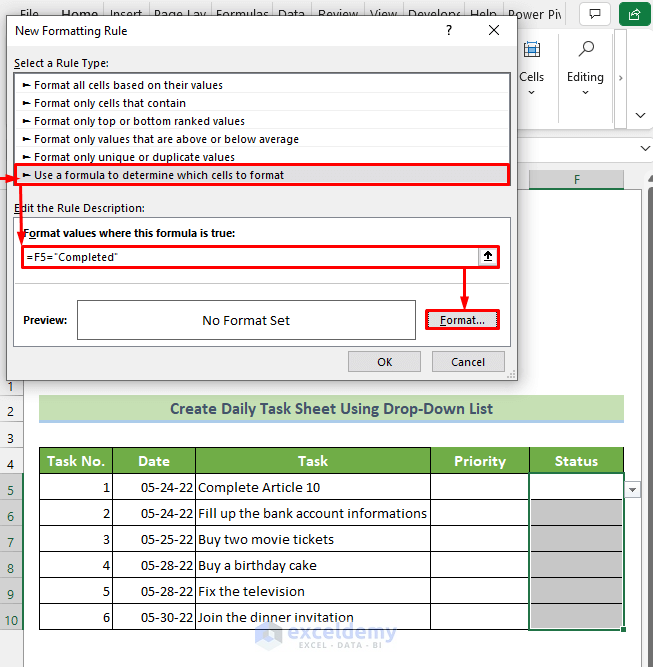
- In the Format Cells window, go to the Font tab.
- Check Strikethrough . You can also change the format of font color and change the fill color in Fill .
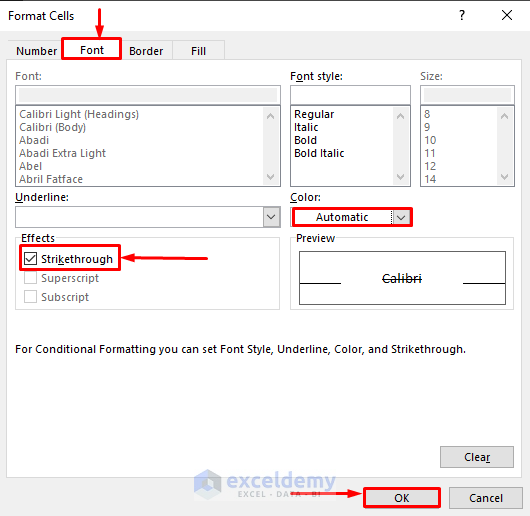
This is the output.
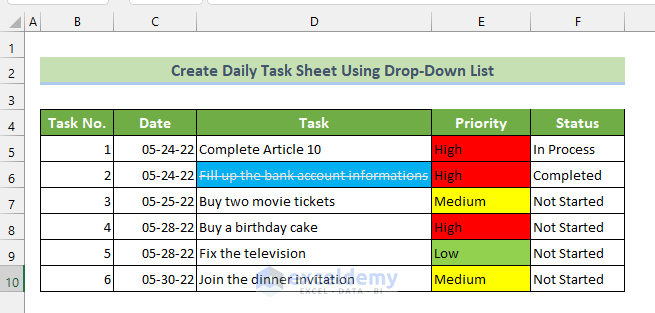
Read More: How to Create Real Time Tracker in Excel
Method 2. Create a Daily Task Sheet with a Checkbox
- Follow the first eleven steps in Method 1.
- Add checkboxes: select the Completed column >> Go to the Developer tab >> click Insert >> click the Checkbox icon.
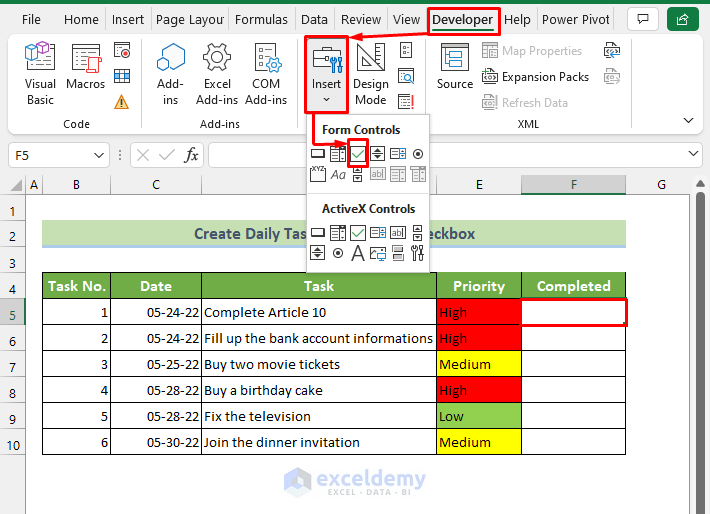
- Drag and move the checkbox inside the cell.
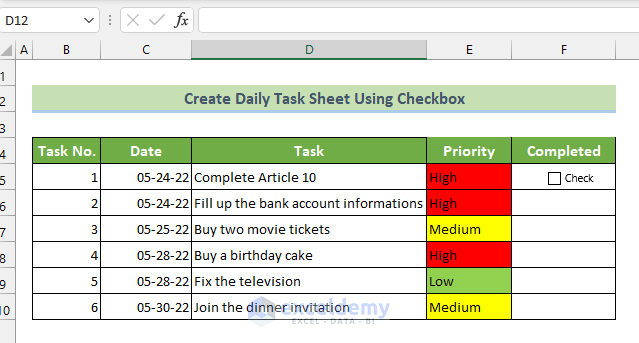
- Repeat the process for all other status cells. Checkboxes will be displayed in all cells of the Completed column.
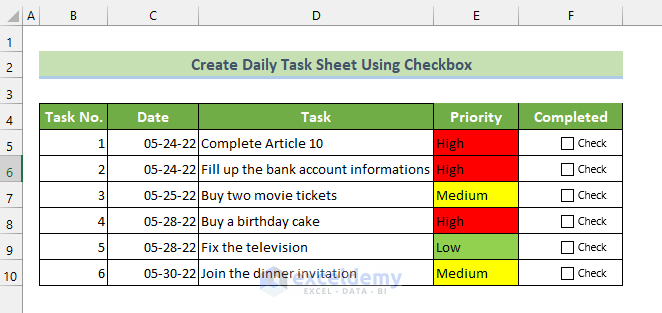
- To remove the text Check, right-click the checkbox and choose Edit Text .
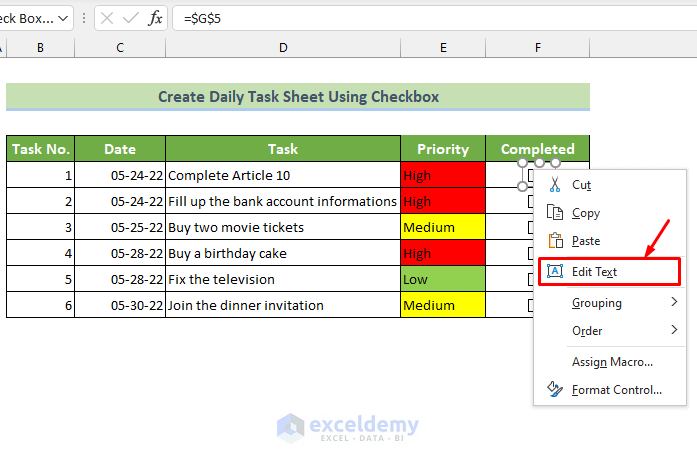
- Delete all text characters. Repeat the process for every checkbox. Only the checkbox icon will be displayed.
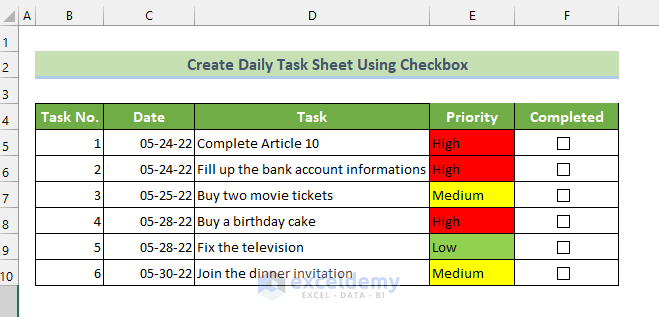
- To add formatting to the checkboxes, extract their values.
- Right-click the checkbox and choose Format Control…
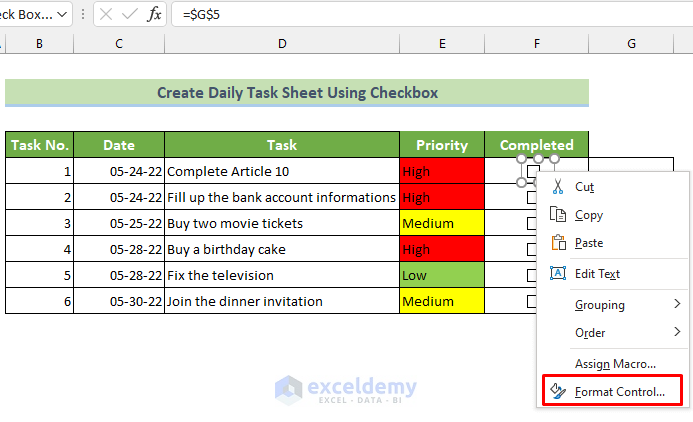
- In the Format Control window, choose the Control tab.
- Make sure the value is selected as Unchecked .
- Link the cell to place the extracted value, here G5 .
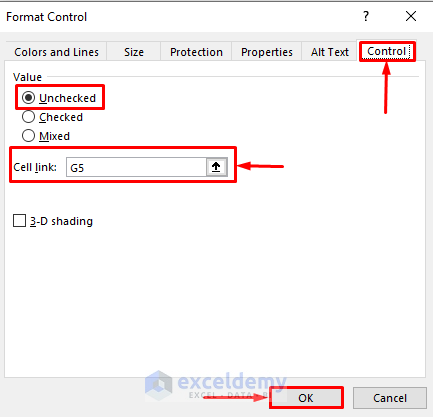
- The checkbox will display FALSE when unchecked and TRUE when checked. Drag the fill handle to copy the format to the cells below.
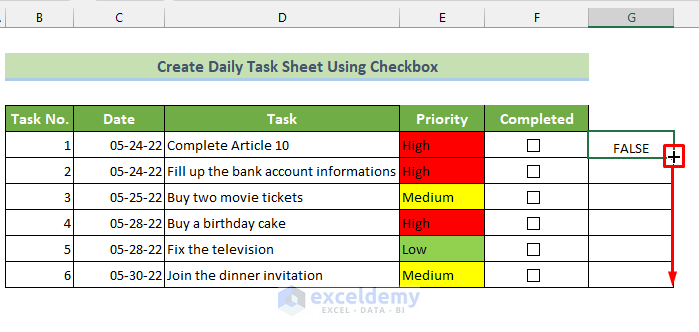
- Every cell in the Completed column has a value beside the checkboxes. All values are FALSE as checkboxes are unchecked.
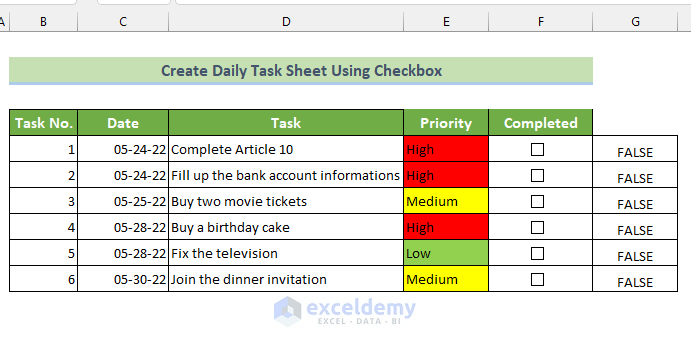
- Format the completed tasks.
- Select D5:G10 >> go to the Home tab >> click Conditional Formatting >> click New Rule…
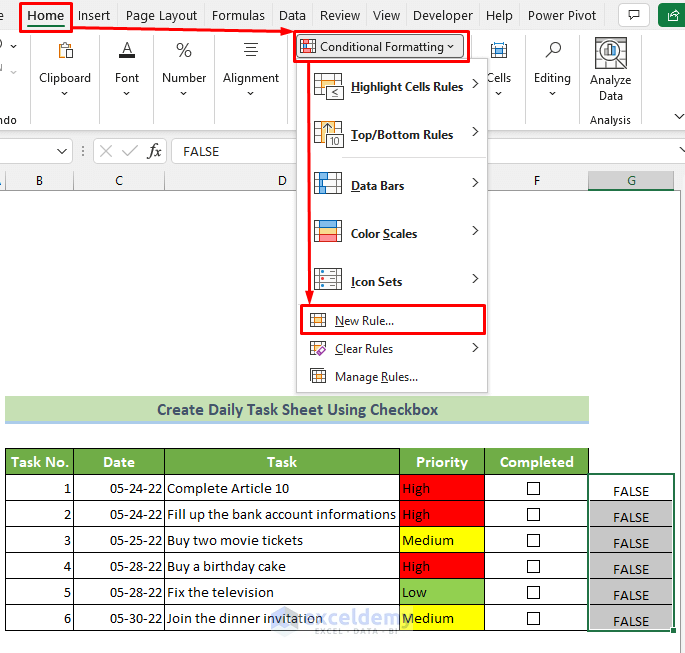
- In the New Formatting Rule window, choose Use a formula to determine which cells to format in Rule Type .
- Enter equal sign (=) in the formula text box to enter a formula. The format is set to completed status, which is determined by the checked checkbox: enter TRUE .
- Check Strikethrough option. You can also change the format of font color and fill color in Fill .
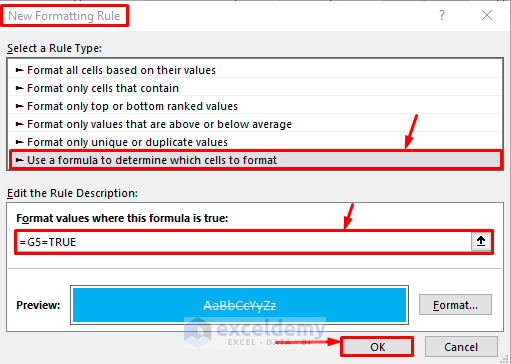
The daily task sheet displays checkboxes. If you click the checkbox, TRUE will be returned.
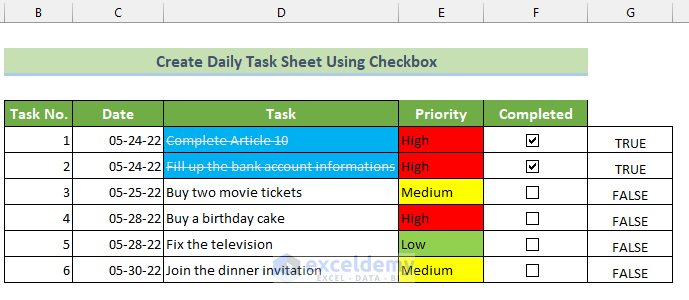
Read More: How to Create a Progress Tracker in Excel
Method 3 – Prepare a Double-Click-Enabled Daily Task Sheet
Follow the first 11 steps in Method 1 to automate the task priority. Use a VBA for the completion status and enable the double-click to change it:
- Go to the Developer tab >> Visual Basic .
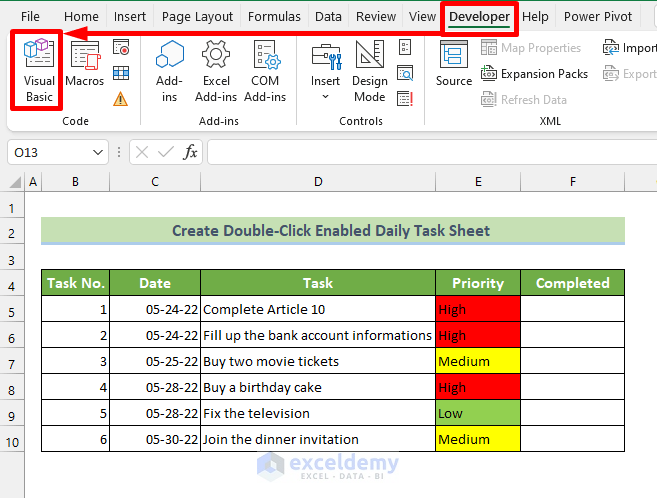
- In the Microsoft Visual Basic for Applications window, click Sheet 3 and enter the following code:
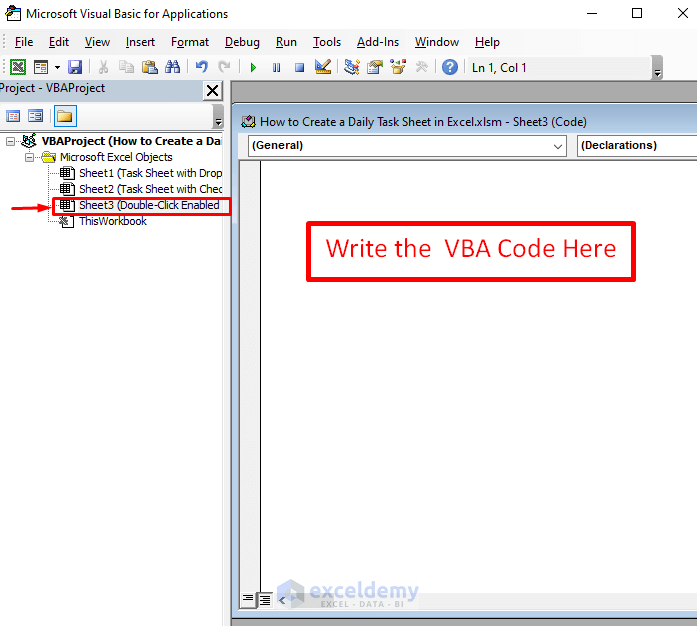
- Save the workbook as an Excel-Macro Enabled Workbook (.xlsm) .
- Close it and reopen it again. The macro is enabled.
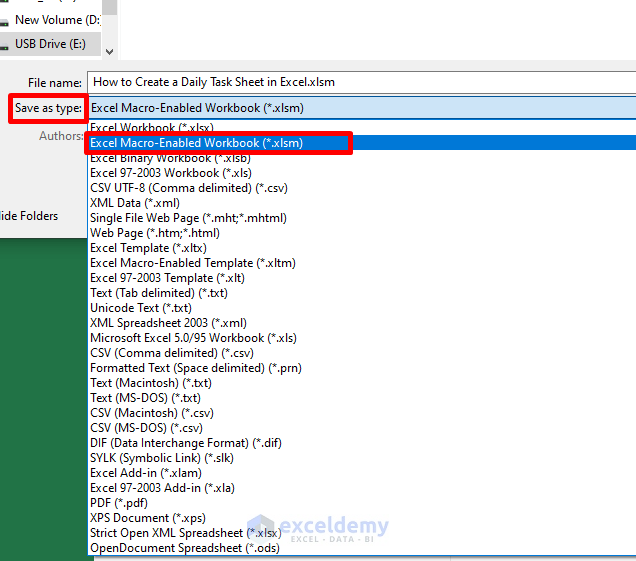
- Enter YES in G5 .
- By double-clicking a cell, between row 5 and row 10 in column 6 (declared in the code), YES will be displayed.
- Another double-click will toggle the value to NO.
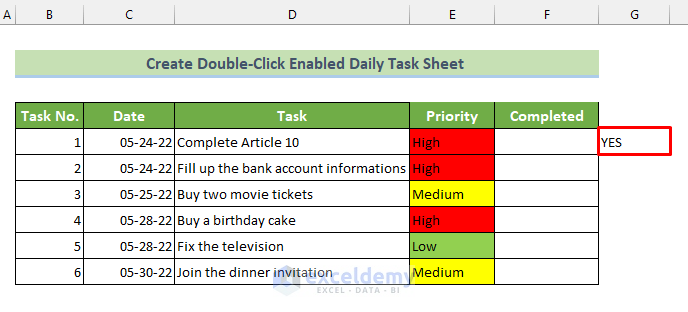
- Fill all the cells by toggling double-click .
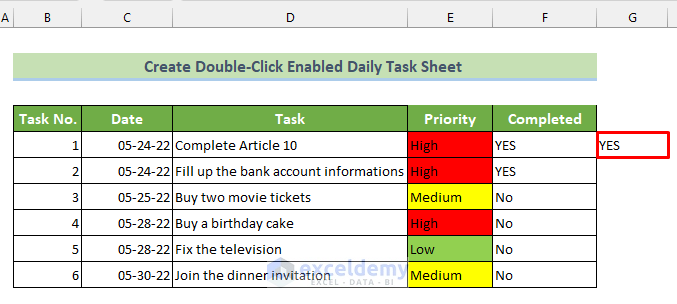
- Apply conditional formatting: select the cells >> go to the Home tab >> click Conditional Formatting >> click New Rule… .
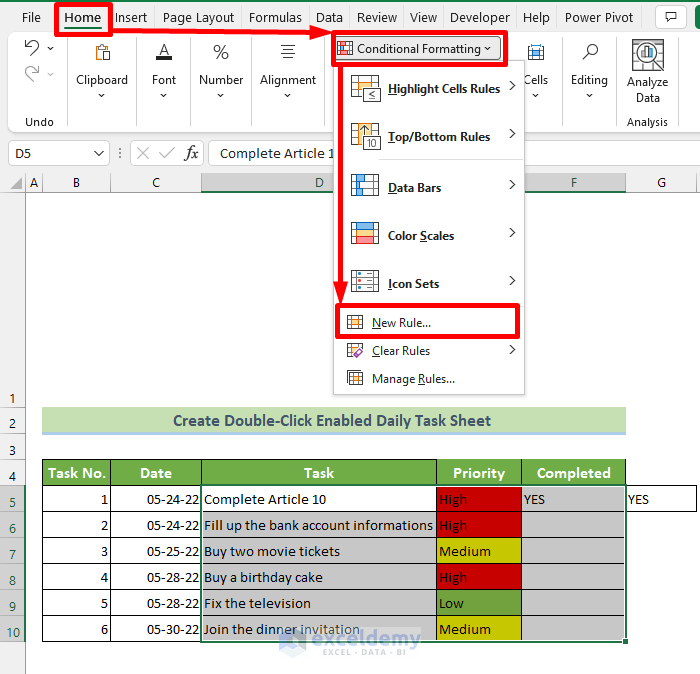
- Select the Rule Type as Use a formula to determine which cells to format >> in the formula text box, write =F5=”YES” >> click Format >> Check Strikethrough in Font and in Fill , choose a color.
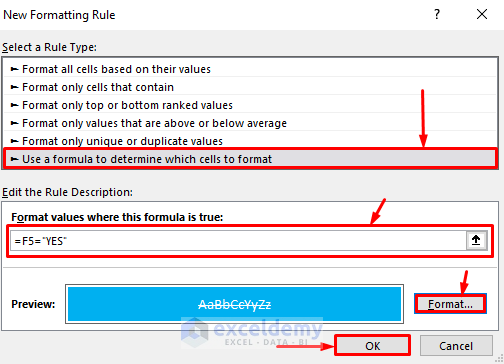
Read More: How to Create a Task Tracker in Excel
Points to Remember
- Do not use absolute cell reference in conditional formatting.
Download Practice Workbook
Download the template and practice.
Related Articles
- How to Keep Track of Clients in Excel
- How to Keep Track of Invoices and Payments in Excel
- How to Keep Track of Customer Payments in Excel
- How to Keep Track of Customer Orders in Excel
- How to Make a Sales Tracker in Excel
<< Go Back to Create a Tracker in Excel | Tracker in Excel | Excel Templates
What is ExcelDemy?
Tags: How to Create a Tracker in Excel

Md. Tanjim Reza Tanim, a BUET graduate in Naval Architecture & Marine Engineering, contributed over one and a half years to the ExcelDemy project. As an Excel & VBA Content Developer, he authored 100+ articles and, as Team Leader, reviewed 150+ articles. Tanim, leading research, ensures top-notch content on MS Excel features, formulas, solutions, tips, and tricks. His expertise spans Microsoft Office Suites, Automating Finance Templates, VBA, Python, and Developing Excel Applications, showcasing a multifaceted commitment to the... Read Full Bio
Leave a reply Cancel reply
ExcelDemy is a place where you can learn Excel, and get solutions to your Excel & Excel VBA-related problems, Data Analysis with Excel, etc. We provide tips, how to guide, provide online training, and also provide Excel solutions to your business problems.
Contact | Privacy Policy | TOS
- User Reviews
- List of Services
- Service Pricing

- Create Basic Excel Pivot Tables
- Excel Formulas and Functions
- Excel Charts and SmartArt Graphics
- Advanced Excel Training
- Data Analysis Excel for Beginners

Advanced Excel Exercises with Solutions PDF


IMAGES
VIDEO
COMMENTS
To do this in the to-do list template, select the "Priority" column > Conditional formatting > Highlight Cell Rules > Text that contains > type "High", and keep red as the fill color. Select Done to apply the rule. Next, let's create a rule to highlight normal priority tasks with yellow color. Select the plus sign to create a new rule.
First, create a new sheet and create all the headers in it. Let's name the sheet Pending Tasks by Category. Now, select cell D4 and go to the Data. Under the Data Tools group, select Data Validation. Next, in the Data Validation box select List under Allow in the Settings tab.
Here's how you can sort and filter your task list in Excel: A. Alphabetically by task name. Step 1: Select the column containing the task names. Step 2: Click on the "Data" tab in the Excel ribbon. Step 3: Click on the "Sort A to Z" or "Sort Z to A" button to sort the tasks alphabetically. B.
Step 3: Enter the task details. Enter your task details under each column header to organize your information the way you want. In our to-do list table, we have collated all the relevant information we want to track: Date: mentions the specific dates. Task Name: contains the name of our tasks.
To create subtasks within a main task in Excel, start by entering all your main tasks in a column. Then, select the cell where you want to add a subtask and press the "Tab" key. This will indent the cell to create a subtask under the main task. You can continue to indent further to create even more levels of subtasks.
Impress your boss or colleagues with an interactive and dynamic to-do list in Excel. In this simple to follow tutorial, learn how to set up a to-do list for ...
In this video, I walk you through how to build a simple but powerful project-task list in Microsoft Excel!You begin all the way from a blank workbook, and by...
How to use a task tracker in Excel. Follow these five steps to create and use a trackable to-do list in Excel: 1. Open Excel and create column headers based on your requirements. After opening Excel, you can start creating new column headers with the name of the elements you want to track.
How To Create A To Do List In Excel?If you are managing projects in excel or simply creating your planning your daily task to do list is a must. Its really e...
Here are a few steps to create and track your task list. 1. Add Headers to an Excel Spreadsheet. You don't need a fancy or familiar template to start your task list. Start by opening a regular Excel spreadsheet and add a few headers to organize your information. " Task " should be the first, left-hand header.
STEPS: In the beginning, select the Developer Insert Check box. Then, draw the check box shape by dragging the mouse in the required field. Subsequently, use the AutoFill tool to complete the rest. In the end, it'll return the desired To-Do List and just check the boxes after completing that task.
Method-2: Use of Check Box to Create Fully Functional To Do List. In this method, we will use the check box to create a fully functional to do list. Steps: First, we will click on a cell, we click on cell D5 > go to the Developer tab > click on Insert > select Check Box. We will see a plus sign in cell D5.
Head straight to the first cell under the 'Status' column. Paste the copied check mark on the cell and delete any text that appears alongside the check mark. Resize the pasted check mark to fit into your cell. In order to copy-paste the tick mark to other cells, simply click on the corner of the cell and drag it down.
Follow the steps below to enable data validation: Select all cells in the Status column. Go to the Data tab right-click Data Validation. Under Allow, choose List from the drop-down menu. Choose the Source and click Ok to confirm. 💡 Excel To-Do Tip #3: Try enabling data validation for other columns in the sheet.
Click File > Options and then select Customize Ribbon in the pop-up box. On the right side, under Main Tabs, check the box next to Developer and click Ok. You should now see a new developer tab in your Excel file. Click the Developer tab, click Insert, and select the checkbox icon in the Form Controls section.
Download. ⤓ Excel (.xlsx) For: Excel 2010 or later. ⤓ Google Sheets. License: Private Use (not for distribution or resale) Description. This task list template demonstrates how to create a checkbox using a data validation drop-down and how to use simple conditional formatting conditions to display HIGH, MEDIUM and LOW priority values.
Make this task tracker template your own by adding to-do list items and tasks, assigning task owners, and tracking task status, budgets, and costs. Download your free Excel task tracker template. 2. Add to-do list items and tasks. First, find the T ask Name column on your worksheet, and enter a descriptive name for each task you want to track ...
How to create a simple to-do list in Excel. This whole process revolves around using Excel's Filter feature to create an editable, trackable list that you can format according to your preference. Step 1: open Excel and add column headers. Open a new Excel spreadsheet and enter new column headers. I've added the following: Task name; Status ...
For More about Excel check out my website: https://bitly.ws/UWjFIn this Excel tutorial, you'll learn how to create a daily to-do list in Excel. A to-do list ...
Method 1 - Using "To-Do List with Progress Tracker" Template. Steps: Go to the File tab. Select the To Do list with progress tracker template. If you can't find the option, go to "More templates" and search for "progress tracker". Click on Create. The template loads in our Excel sheet. Manually input the information from the ...
3. Milestone and Task Project Timeline. If you want to integrate milestones into a basic timeline, this template provided by Vertex42 is ideal. It combines the best elements of a Gantt chart, i.e ...
Follow the steps to know how you can link the checkboxes. Firstly, press Ctrl and select the first checkbox. In the next step, go to the Formula Bar and type =. Then, select Cell C5. After that, press Enter to link the first checkbox to Cell C5. Repeat the procedures for other checkboxes.
Visit claude.ai! Claude is a family of large language models developed by Anthropic and designed to revolutionize the way you interact with AI. Claude excels at a wide variety of tasks involving language, reasoning, analysis, coding, and more. Our models are highly capable, easy to use, and can be customized to suit your needs.
Steps: First, prepare your daily task sheet table with column headings. According to our dataset, we have written the task no., date and task. Now, we will write the priority and status of individual tasks using automation. Now, click on the cell where you want to fill up the priority of the task.