

University Center for Teaching and Learning
How to put students into groups in canvas for collaboration.
- Quick Start
- Instructor Help
- Student Help
What are Groups?
Groups are a small version of a course and used as a collaborative tool where students can work together on group projects and assignments. Instructors can create groups for students to collaborate on group assignments, pages, collaborations, and more. Instructors can also allow students to create their own groups.
How are Groups Created?
- Click on the People link in the Course Navigation Menu.

- Give the Group Set a name (e.g. “Project Groups” or “Discussion Groups”).

- Click Save .
- If you used the self-enroll or random-enroll options, you do not need to do anything further. The number of groups you specified has been created and it is now either up to the students to enroll themselves or the system has already managed enrollments.

- To place students into groups, or to move students from one group to another, drag and drop the cards with student names on them to the desired group.
How Do Students Use Groups?
Students can access their groups from the Home Page of the course or with a Groups button that appears in their Canvas Global Navigation menu once they are enrolled in at least one group.

Clicking the name of their Group will take them to their Group page, where they may use a selection of Canvas content creation and collaboration tools to work with their peers. The tools available for student use within their Group page are:
- Announcements (group members may create Announcements that other group members will see)
- Pages (group members may work together to create Canvas Page to present their work)
- People (see who else is in their group)
- Discussions (have a group discussion board)
- Files (upload, download and share files)
- Collaborations (create collaborative documents using Microsoft Office 365)
- Note: Students may use the Conferences tool to have web conferences, but we recommend they use Zoom instead.
With all of these tools, students have full creator access, meaning that while they are within this group space, they have the same “rights” as teachers do in the main course to create content.
How Do Teachers View Group Work?
Course Teachers and TAs may enter each group’s page and view their work at any time.
- Click on People in your Course Navigation Menu

Instructor Help for Groups
Creating groups.
- How do I add a group set in a course?
- How do I manually create groups in a group set?
- How do I automatically create groups in a group set?
- How do I automatically assign students to groups?
- How do I manually assign students to groups?
- How do I create self sign-up groups in a group set?
- How do I prevent students from switching groups in self sign-up groups?
- How do I allow students to create their own student groups?
- How do I message students who have not signed up for a self sign-up group?
Editing and Viewing Groups
- How do I edit a group set in a course?
- How do I move a student into a different group?
- How do I assign a student leader to a group?
- How do I view all groups in a course as an instructor?
- How do I view content and student activity within a group as an instructor?
Student Help for Groups
- How do I view all groups in a course as a student?
- How do I view my Canvas groups as a student?
- How do I join a group as a student?
- How do I leave a group as a student?
- How do I create a group as a student?
- How do I upload a file to a group?
- How do I start a collaboration in a group?
- How do I create a discussion in a group?
- How do I close a discussion for comments in a group?
- How do I manage groups as a student group leader?
- Provost’s Diversity Institute for Faculty Development
- Generative AI Resources for Faculty
- Importing Grades from Canvas to PeopleSoft
- Enter and Calculate Grades in Canvas
- Student Communication & Engagement Resource Hub
- Finals Week Assessment Strategies
- Alternative Final Assessment Ideas
- Not sure what you need?
- Accessibility Resource Hub
- Assessment Resource Hub
- Canvas and Ed Tech Support
- Center for Mentoring
- Creating and Using Video
- Diversity, Equity and Inclusion
- General Pedagogy Resource Hub
- Graduate Student/TA Resources
- Remote Learning Resource Hub
- Syllabus Checklist
- Student Communication and Engagement
- Technology and Equipment
- Classroom & Event Services
- Assessment of Teaching
- Classroom Technology
- Custom Workshops
- Open Lab Makerspace
- Pedagogy, Practice, & Assessment
- Need something else? Contact Us
- Educational Software Consulting
- Learning Communities
- Makerspaces and Emerging Technology
- Mentoring Support
- Online Programs
- Teaching Surveys
- Testing Services
- Classroom Recordings and Lecture Capture
- Creating DIY Introduction Videos
- Media Creation Lab
- Studio & On-Location Recordings
- Video Resources for Teaching
- Assessment and Teaching Conference
- Diversity Institute
- New Faculty Orientation
- New TA Orientation
- Teaching Center Newsletter
- Meet Our Team
- About the Executive Director
- Award Nomination Form
- Award Recipients
- About the Teaching Center
- Annual Report
- Join Our Team
- Using Media
- Using Classroom Response
- Ally for Canvas
- Ally in Canvas FAQs
- Accessibility and Media
- Accessibility and Student Response Systems
- Tool Status
- Groups in Canvas
Student Groups in Canvas allow instructors the ability to create group discussions, group assignments, and group collaboration spaces.
Creating Groups in Canvas
Instructors can manually or automatically assign students to groups within a group set.
- Click People in the Canvas course menu
- Select a Group Set name that briefly identifies your course and the purpose of the groups, e.g. TST_101 Project Group.
- Select how students should be assigned to groups. Select one of the following three options (automatically-created groups, manually-created groups, or student-created groups).
Instructor-Created Groups
Automatically-created groups.
- Select the option to "Split students into ___ groups"
- Require group members to be in the same section*
- Automatically assign a group leader for each group
- Click Save to have Canvas create the groups and randomly assign students to the groups.
Manually-Created Groups
- After naming the Group Set, click Save . An empty Group Set will be created.
- Click + Group in near the top-right corner of the page
- Name the group. Optionally set a limit for the number of students you want to be able to place within the group.
- Click Save to create the group.
- Repeat steps 2 through 4 for as many groups as are needed for the Group Set.
- Drag and drop students from the list of Unassigned Students into the appropriate groups.
Student-Created Groups
- Click the checkbox next to "Allow self sign-up"
- Limit the number of student members within each group
- Click Save to create the Groups within the Group Set
- Provide your students instructions for how to join a group . The People menu item needs to be available to students in your course.
Please Note: Students are allowed to switch groups at any time in student-created groups. Therefore these groups cannot be used for graded assignments.
Using Groups in Canvas
Learn how to do any of the following with Canvas Guides:
- Create a Group Assignment
- Create a Group Discussion
- Access a Group as a Student
- Access a Group as an Instructor
Log in to Canvas
Search our Site
- Canvas Overview
- Why Canvas?
- Using Canvas
- What's New in Canvas
- Canvas Templates
- Canvas Course Checklist
- Workshops and Webinars
- Accessibility and Canvas
- Canvas Quizzes: Getting Started, Tips, and Tricks
- Faculty Tools to Share with Students
- Canvas Student Tools
- Canvas Frequently Asked Questions
Contact Info
Learning Innovation Center (LInC) Academic Technologies 165 SW Sackett Pl Rm 466 Corvallis, OR 97331 Contact Us
- Skip to Content
- Skip to Main Navigation
- Skip to Search

Indiana University Indiana University IU

- Get Started
- Creating & delivering content
- Assignments & feedback
- Communicating & facilitating activities
- Assessing learning
- Tools & Resources
- Coronavirus at IU
Keep Teaching
Facilitating group work using canvas.
Group projects, presentations, demonstrations, and similar assignments can be valuable learning experiences for students as collaboration affords shared knowledge building amongst peers. The following process is a straightforward approach to structuring group work via Canvas. For more complex tasks, consider adding additional guidance and checkpoints to ensure high-quality final products.
Note: Due to physical distancing requirements in our current teaching and learning situation, group work should be conducted primarily online.
- Instead of randomly assigning students to groups, consider constructing groups based on students' availability. You can either ask students to provide their typical availability via a Canvas Quiz then manually assign them to a group or allow them to self sign-up to a group based on their schedules.
- Creating groups via People automatically provides a space in Canvas for students to coordinate their work and allows you to collect one deliverable per group.
- You may allow students to complete projects using non-IU technologies, but to ensure access and support equity, always provide a basic process that only requires IU supported technologies.
- The complete set of instructions and grading criteria are provided in the Assignment description.
- Submission type is set to "Online" and the appropriate "Online entry options" are selected.
- If you would like the ability to assign different scores to students in the same group or provide differentiated feedback, select the "Assign grades to each student individually" checkbox.
- A due date is set and matches the information provided in the course syllabus.
- If an availability date is set, it is at minimum two weeks before the due date.
Note: If the assignment is a paper or essay, you may wish to enable Turnitin Plagiarism Review .
- This could be a graded or ungraded assignment. The intention is to create accountability for progress as well as an opportunity for formative feedback from the instructor.
- Consider if you would like to provide individual or group feedback at this checkpoint then select the appropriate options when creating the assignment in Canvas.
- If eliciting feedback via an Assignment, do not select "This is a Group Assignment." Consider setting "Display grade as" option to Complete/Incomplete for ease of grading.
- If eliciting feedback via the Quizzes tool, select the "Graded Survey" for the Quiz type. Collecting feedback via a Graded Survey allows you to provide points for completion and view student survey responses in Speedgrader .
Note: If collaboration and/or joint knowledge construction are not germane to the course learning outcomes, consider modifying the task to an individual project or presentation in efforts to reduce the logistical coordination and psychological load required in group work.

Keep Teaching resources and social media channels
Getting Started with Groups in Canvas
- Last modification date Updated On February 16, 2022
- Categories: Canvas , Groups
- Categories: collaboration , communication , content differentiation , Getting Started

Canvas Groups are a way for instructors to organize students within a course for group assignments, group discussions, or other collaborative work. The Groups tool creates course-like areas in Canvas that include the following navigational options:
- Announcements
- Discussions
- BigBlueButton (Formerly Conferences)
- Collaborations
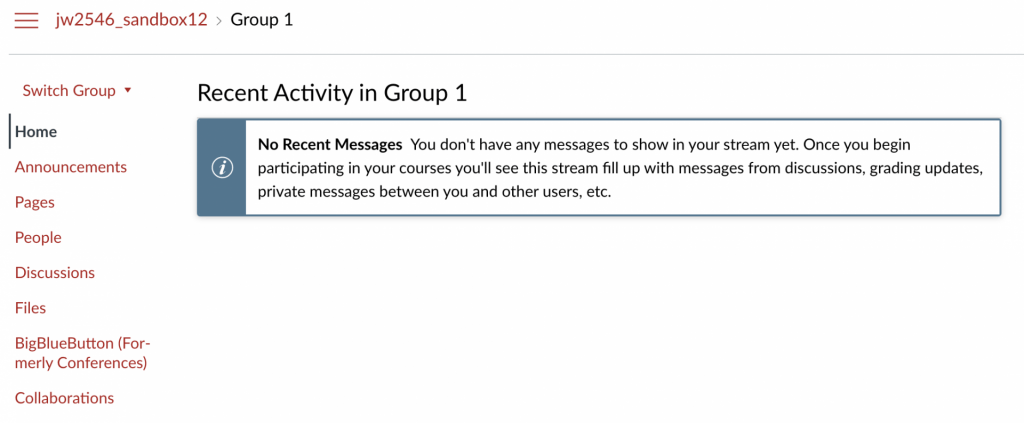
Managing Group Sets
Managing groups, managing group enrollment, managing group activities & content.
A Group Set is a collection of groups. A new Group Set is needed for every assignment that calls for a new grouping of students. When getting started with Group Sets, learn to:
- Create a Group Set with the Canvas guide How do I add a group set in a course?
- Edit a Group Set with the Canvas guide How do I edit a group set in a course?
Do not delete a group set after submissions have been made by any group in that set.
Use unique group names in order to ensure students can identify which course the group is from, as all of their groups are listed in a single place outside of the course.
Do not delete a group after a submission has been made by that group.
Groups are the specific groupings of students within a Group Set. When getting started with Groups, learn to:
- Automatically create groups in a group set with the Canvas guide How do I automatically create groups in a group set?
- Manually create groups in a group set with the Canvas guide How do I manually create groups in a group set?
- Create self sign-up groups in a group set with the Canvas guide How do I create self sign-up groups in a group set?
- Allow students to create groups with the Canvas guide How do I allow students to create their own student groups?
Students can only belong to one group in a group set. This precludes them from taking part in group work or group discussions in Canvas in multiple groups for the same assignment/activity.
Do not change membership in a group after a submission has been made by that group.
When enrolling students in Groups, learn to:
- Automatically enroll students in groups with the Canvas guide How do I automatically assign students to groups?
- Manually enroll students in groups with the Canvas guide How do I manually assign students to groups?
- Assign a student leader to a group with the Canvas guide How do I assign a student leader to a group?
- Change group enrollments with the Canvas guide How do I move a student into a different group?
- Prevent students from changing self sign-up group enrollment with the Canvas guide How do I prevent students from switching groups in self sign-up groups?
While students can manage their Group spaces in Canvas, instructors are able to generate activities for groups and view group content. When managing group activities and content, learn to:
- Grade Group Assignments in the SpeedGrader with the Canvas guide How do I grade group assignments in SpeedGrader?
- Create a graded Group Discussion with the Canvas guide How do I assign a graded discussion to a course group?
- View a group’s files with the Canvas guide How do I view group files as an instructor?
- View a group’s content and student group activity with the Canvas guide How do I view content and student activity within a group as an instructor?

Subscribe By Email
Get a weekly email of all new posts.
Your Email Leave this field blank
This form is protected by reCAPTCHA and the Google Privacy Policy and Terms of Service apply.
- Skip to main content
- Skip to after header navigation
- Skip to site footer

Knowledge Base
by the Academic Centre at MIT
Your cart is currently empty!
2 September 2022
*Screenshots may differ to what you see, depending on whether you have a PC or Mac.
Using Groups in Canvas
This article will show the different options for groups in Canvas
Using groups in Canvas is a great way of organising students into cohorts outside of the enrolled Lecture/ Tutorial/ Lab sections. There are different options for creating groups:
- Allow self-sign up in a defined number of groups
- Automatically assign students to a defined number of groups
- Manually create groups and randomly assign students
- Manually create groups and manually assign students
For students to be organised into groups within the same section, either enable Canvas to automatically allocate the students or manually create the groups by selecting and dragging students one by one. Requiring group members to be in the same section in self-sign up groups will NOT work as most courses have one main lecture stream in which all students are enrolled. For students to be added to more than one group, you will need to create and manage multiple Group Sets
- OU Homepage
- The University of Oklahoma
Group Discussions

Canvas Teaching Tips are distributed by the Dodge Family College of Arts and Sciences Online and Academic Technology Services office and offer SHORT helpful tips about Canvas, online learning, and academic technology.
Click here for more Canvas Teaching Tips
Group discussions allow you to create Canvas discussions where only a subset—say 5-12—of your students are able to interact with each other. This is useful when your course has more students than can easily interact on one discussion board or for group projects. You can keep the same groups for each discussion or change them throughout the term.
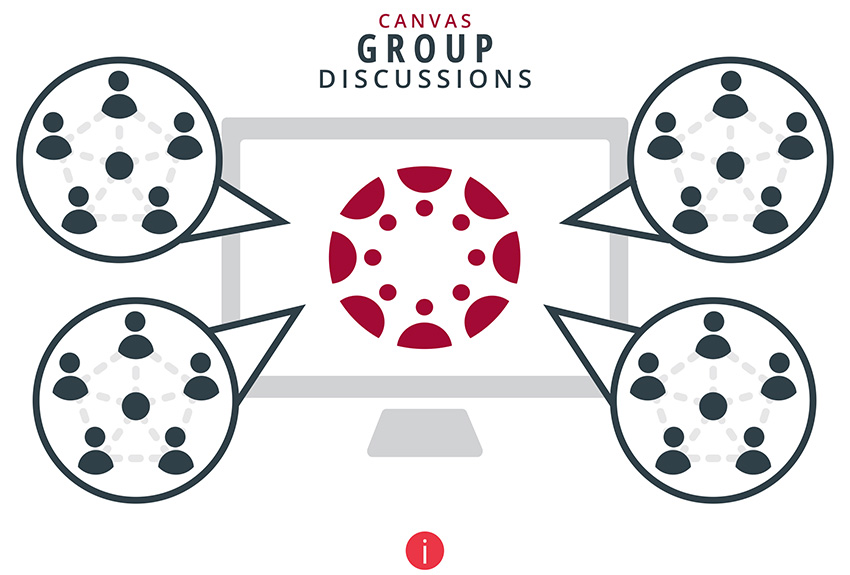
Steps to Creating Group Discussions
Step 1 – set up group set(s).
First, you’ll need to set up your group set(s):
How do I add a group set in a course?
If you don’t want Canvas to randomly assign students to each group (as might be the case for group projects), make sure you next assign students to each group:
How do I manually create groups in a group set?
STEP 2 – Create the Group Discussions
Once you’ve created and populated your group sets, you are now ready to set up your discussions themselves:
How do I create a graded group discussion in a course?
Canvas help is easy to find and always available. Click the Help button in the Canvas global navigation for 24 hour support and great help guides.
Click here to view a guide on using Canvas Help
Learn more!
If you'd like to learn more about this Canvas tip, or Canvas in general, please contact our office at 405.325.5854 or [email protected] .

- Accessibility
- Sustainability
- OU Job Search
- Legal Notices
- Resources and Offices
- OU Report It!
- Knowledgebase
- Canvas → Quizzes
- Canvas: How to Create a Quiz with a Question Group…
Canvas: How to Create a Quiz with a Question Group for Randomization
You can create a quiz using a question group. Question groups allow you to place multiple questions within a group for students to answer. You can choose the number of questions that should be answered from the group and how many points to assign each question. Creating a question group randomizes questions within a quiz.
- How do I create a quiz with a question group to randomize quiz questions?
- How do I create a quiz with a question group linked to a question bank?
Need more help?
Faculty learning opportunities, new articles.
- How to Change the Thumbnail Image on Canvas Studio Videos
- How to Do Webcam Video or Screen Recording in Canvas Studio
- Canvas: How to Import SCORM Files as Assignments or Pages
- How to use Sign Language View in Microsoft Teams
- How to Solve Respondus LDB or Monitor Issues Reported by Students
- How to View All My Canvas Courses as An Instructor
- Tips for Turnitin Issues
- How to Change Assignment Dates for Incomplete Students
Web Request Blocked
Your request has been identified as a security risk and has been blocked by TeamDynamix. If you believe the request is valid, please report the blocked web request. You'll need to include the Blocked Request Url and Support ID in your report.

You're signed out
Sign in to ask questions, follow content, and engage with the Community
- Canvas Question Forum
- Re: Practical question about randomly assigning gr...
- Subscribe to RSS Feed
- Mark Topic as New
- Mark Topic as Read
- Float this Topic for Current User
- Printer Friendly Page
Practical question about randomly assigning groups
- Mark as New
- Report Inappropriate Content
Solved! Go to Solution.
View solution in original post

- All forum topics
- Previous Topic
How does Canvas Studio compare to similar digital ...
Create cvs file for math quiz questions with rando..., cursos maestro, course activity icon, how to enable parent apps, size of horizontal scroll bar in gradebook, sortable rubrics, community help, view our top guides and resources:.
To participate in the Instructurer Community, you need to sign up or log in:

COMMENTS
Once you create groups in a group set, you can randomly automatically assign students to those groups. Alternatively, you can choose to manually assign students to groups or create and assign students to groups by importing a CSV file. Open People In Course Navigation, click the People link. Op...
You can also edit the group name or delete the group. 30. To access the Group Set options, click the kabob icon. 31. These settings will allow you to message unassigned students. Randomly assign students, edit the Group Set name, duplicate the Group Set, or delete the Group Set. 32. Let's move a student from one group to another.
Have Canvas create the randomly assigned groups 3.1. Enter a Group Set Name. 3.2. Under Group Structure, enter the number of groups you want to create. ... Create an assignment to assign to the group 4.1. Click Assignments on the left side menu. 4.2. Click Add + Assignment on the top right hand side. 4.3. Scroll through the assignment options ...
View Your Course Roster and Manage Users Managing Groups in Canvas for Collaboration Managing Course Pacing and Due Dates in Canvas. ... A set of five groups into which students are placed randomly by the system (students will be divided evenly among the five groups, and the instructor is free to reassign students to different groups at any ...
Canvas: Automatically Assign Students to Groups. Once you create groups in a group set, you can randomly automatically assign students to those groups. April 17, 2023. Was this page helpful?
Automatically assign a group leader for each group; Click Save to have Canvas create the groups and randomly assign students to the groups. Manually-Created Groups. After naming the Group Set, click Save. An empty Group Set will be created. Click + Group in near the top-right corner of the page; Name the group.
Manual Assign. Return to the Group Set and click and drag student names listed from the Unassigned Students column into the appropriate group, or click on the + symbol next to the students name to assign each student to a group. Automatic (randomly) Assign. Open the Group Set and click the options menu and then click Randomly Assign Students.
Create groups using the Canvas People tool.. Instead of randomly assigning students to groups, consider constructing groups based on students' availability. You can either ask students to provide their typical availability via a Canvas Quiz then manually assign them to a group or allow them to self sign-up to a group based on their schedules.; Creating groups via People automatically provides ...
4. Click + Group Set to add a set of groups to your course. 5. Enter a group set name in the Group Set Name box. 6. Determine how students will be added to the groups: Will they Self Sign-Up, randomly be assigned to a group, or will the instructor manually assign them to the groups? Customize the Group Structure section based on how students ...
Once the groups are created, you may click and drag students listed in the Unassigned Students box into groups or click on the + symbol next to the students' names and assign them to one of the groups. Make Groups Assigned Randomly. Open the Group Set and click the options menu and then click Randomly Assign Students.
collaboration, communication, content differentiation, Getting Started. Canvas Groups are a way for instructors to organize students within a course for group assignments, group discussions, or other collaborative work. The Groups tool creates course-like areas in Canvas that include the following navigational options: Home. Announcements. Pages.
name to assign each student to a group. Automatic (randomly) Assign Open the Group Set and click the options menu and then click Randomly Assign Students. Note: For more information about Groups, you may visit our Create and Manage Groups in Canvas Knowledgebase article or email us at [email protected].
Groups will have roughly equal numbers of students. 4 - You can manually create the groups by clicking on the I'll create groups manually radio button. 5 - If you choose to let Canvas randomly assign students to groups, you can also choose to let Canvas assign student group leaders. 6 - Click the Save button.
The Canvas Group Sets / Groups tool allows instructors to split students up into smaller working groups for collaborative assignment work and discussions. When you set up the groups, each group is provided a "Group Site" with various tools that they can use to facilitate collaboration. Instructors can create and assign Canvas Discussion and ...
Using groups in Canvas is a great way of organising students into cohorts outside of the enrolled Lecture/ Tutorial/ Lab sections. There are different options for creating groups: Allow self-sign up in a defined number of groups Automatically assign students to a defined number of groups Manually create groups and randomly assign students
2. Login to Canvas and your course (e.g. MODU101). 3. Click on People in your left menu. 4. Click on Group set (top right) to create your Group set. 5. Follow the Canvas guide on Adding a group set. Note: if you want to create a Group set for students to sign-up to groups themselves, you need to this within this step.
Group discussions allow you to create Canvas discussions where only a subset—say 5-12—of your students are able to interact with each other. This is useful when your course has more students than can easily interact on one discussion board or for group projects. ... If you don't want Canvas to randomly assign students to each group (as ...
Canvas: How to Create a Quiz with a Question Group for Randomization. You can create a quiz using a question group. Question groups allow you to place multiple questions within a group for students to answer. You can choose the number of questions that should be answered from the group and how many points to assign each question.
Description. Using Assignment Groups allows you to organize the assignments in your course. When Assignment Groups are set up, you can weight the final course grade by assignment groups and filter by assignment groups in the Gradebook.. Please note: In Canvas, Assignment Groups are categories that each assignment gets placed under. For example, "Quizzes", "Discussions", or "Weekly ...
Hi , If you try to "randomly assign" students now, I believe that brand new groups would be formed. It's really very, very quick and simple for you to place those students into groups. Just drag each name over to a group. I'm guessing that it would take three to five minutes for you to complete thi...