- Teaching and Learning with Blackboard
- Assessment Tools
SafeAssign is a plagiarism prevention tool that detects unoriginal content in students' papers by identifying areas of overlap between submitted assignments and existing works. SafeAssign can also be used to help students identify how to properly attribute sources rather than paraphrase without giving credit to the original source. The SafeAssign feature is effective as both a deterrent and an educational tool.
Note: Delays in SafeAssign occur throughout the semester based on high demand. Please DO NOT have students resubmit papers as this pushes them to the back of the queue. Blackboard currently reports as much as 24-36 hours or more may elapse before report results are returned.

How SafeAssign Works
Enabling safeassign.
- SafeAssign Assessment Reports
Interpreting SafeAssign Scores
The SafeAssign feature is based on a unique text matching algorithm capable of detecting both exact and inexact matches between a submitted paper and a particular source material. Assignments submitted to the SafeAssign database are compared with several different databases, including the following:
- Internet: Comprehensive index of documents available for public access on the Internet
- ProQuest ABI/Inform database: More than 1,100 publication titles and about 2.6 million articles from 1990's to present time, updated weekly (exclusive access)
- Institutional document archives: Contains all papers submitted to SafeAssign by users in their respective institutions
- Global Reference Database: Contains papers that were volunteered by students from Blackboard client institutions to help prevent cross-institutional plagiarism
Assignments accept every possible file type as an attachment to a submission. SafeAssign will only process and create Originality Reports for attachments with compatible file types. SafeAssign is only able to support file types that are convertible to plain text including the following file types: .docx; .doc; .pdf; .txt; .odt; .rtf; .html; .htm; and .zip (processing files that match any of these file types within the .zip). However, Learn Assignment's Inline Grading feature only supports the following subset of file types: .pptx; .ppt; .xlsx; .xls; .docx; .doc; and .pdf. SafeAssign will only process and create Originality Reports for attachments that match the above file types. For unsupported file types, the SafeAssign Originality Report will omit a matching score. This information is visible in the right-hand navigation bar of the new Originality Report.
These two lists of compatible file types mean that there are only certain file types that can be displayed in the Inline Grading workflow and processed by SafeAssign. Below is a Venn diagram outlining which file types support both features:
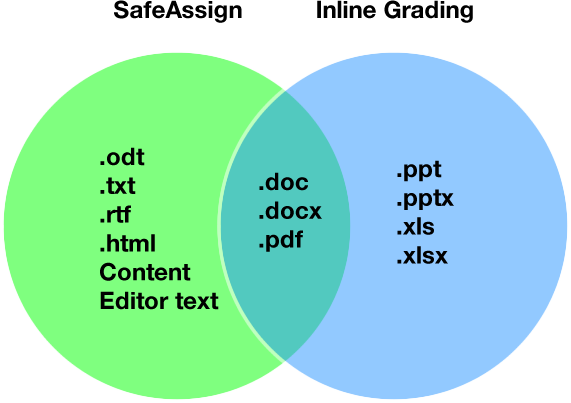
- Original Course View
- Ultra Course View
- Tutorials and Guides
Enabling SafeAssign in Original Course View
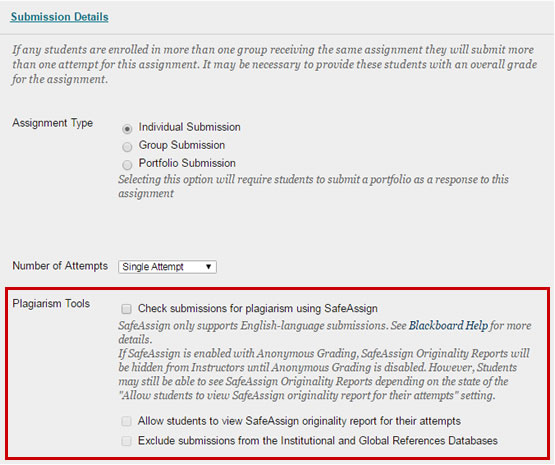
Enable the SafeAssign tool during Assignment creation and editing, under the Submission Details section.
Faculty have the option to Exclude Submissions when creating an Assignment. This option will allow faculty to create Assignments that do not include any student submissions in the Institutional or Global Reference Databases, enabling students to "check their work" against SafeAssign sources prior to submitting a final version without subsequently revised drafts being flagged as matching the previous "draft" submissions. Like other options on Assignments, this option will be point-in-time and editable after assignment creation. If the option were changed at a later date, new submissions would honor the new state of the setting.
Enabling SafeAssign in Ultra Course View
Enable SafeAssign in the settings panel while creating an Assignment or a Test.
- Open Assignment Settings or Test Settings in a new or existing assessment.
- Under SafeAssign , select Enable Originality Report .
- When you enable SafeAssign for the assessment, you can also allow students to view the Originality Report. If you allow multiple attempts, an Originality Report is generated for each attempt a student submits.
- Choose whether to exclude submissions from the institutional and Global Reference Databases.
- Close the layer. Your changes are saved!
You can enable the SafeAssign Originality Report at any time, even after students have started their submissions, but submissions are only checked when SafeAssign is enabled. Submissions received before you enable the setting aren't checked with SafeAssign.
SafeAssign Doesn't Generate a Report when Filename Has Special Characters
Please note that assignment submissions with special characters (i.e., #,:,*,space, etc.) are not evaluated by SafeAssign and will not generate a report.
It is recommended that users only include numbers, letters, hyphens, and underscores in their filenames. In cases where student users have already made a submission, change the assignment setting to allow multiple submissions and then ask them to resubmit the document after making the appropriate filename change.
- SafeAssign Originality Reports
After a paper has been processed, an Originality Report will be available that will show the percentage of text in the submitted paper that matches existing sources. It also shows the suspected sources of each section of the submitted paper that returns a match. The faculty can then delete matching sources from the report and process it again. This procedure is useful to ascertain if the paper is a continuation of a previously submitted work by the same student.
Because the SafeAssign feature identifies all matching blocks of text, it is important that the faculty reads the report carefully and determines whether or not the block of text in question is properly attributed.
Click here for more details about the Originality Report
The sentence matching scores represent the percentage probability that two phrases have the same meaning. This number can also be interpreted as the reciprocal to the probability that these two phrases are similar by chance. For example, a score of 90 percent means that there is a 90 percent probability that these two phrases are the same and a 10 percent probability that they are similar by chance and not because the submitted paper includes content from the existing source (whether or not it is appropriately attributed).
The overall score is an indicator of what percentage of the submitted paper matches existing sources. Please note that this score is a warning indicator only and it is the faculty’s responsibility to review the papers carefully to see if the matches are properly attributed.
- Scores below 15 percent: These papers typically include some quotes and few common phrases or blocks of text that match other documents. These papers typically do not require further analysis, as there is no evidence of the possibility of plagiarism in these papers.
- Scores between 15 percent and 40 percent: These papers include extensive quoted or paraphrased material or they may include plagiarism. These papers should be reviewed to determine if the matching content is properly attributed.
- Scores over 40 percent: There is a very high probability that text in this paper was copied from other sources. These papers include quoted or paraphrased text in excess and should be reviewed for plagiarism.
Frequently Asked Questions
SafeAssign can be used in two ways.
- Faculty Members can set up SafeAssignments in their courses on Blackboard and let students submit papers to complete these assignments, in a way very similar to the Assignmnent tool provided by Blackboard Learning System. The papers will then be delivered to Faculty Members through the Blackboard Learning System together with the SafeAssign Originality Reports, which details the results of the matching process.
- Faculty Members may upload papers directly, without student involvement through the Direct Submit feature.
What information does SafeAssign provide in its reports? A SafeAssign Originality Report highlights any blocks of text in submitted documents that match reference sources, and links back to the matching documents on the Internet or in supported content databases. SafeAssign reports also show similarity ratings for each matching sentence and allow Faculty Members to view a line-by-line comparison of potentially unoriginal text from submitted papers and the matching external documents.
If intructors enable student viewing, each student can view the reports for their own submitted papers.
SafeAssign currently checks all submitted papers against the following databases:
- Internet - comprehensive index of billions of documents available for public access on the Internet;
- ProQuest ABI/Inform database with over 1,100 publication titles and about 2.6 million articles from '90s to present time, updated weekly (exclusive access);
- Institutional document archives containing all papers submitted to SafeAssign by users in their respective institutions;
- Global Reference Database containing papers that were volunteered by students from Blackboard client institutions to help prevent cross-institutional plagiarism.
What is the Institutional Database? The Institutional Database is the archive of papers submitted by students in your institution. Each institution's Institutional Database is stored in the central SafeAssign service and kept separate from other institution's databases. Papers are automatically added to this database upon submission and are stored in the central service to be checked against other papers submitted from your institution. The Institutional Database is completely separate from the Global Reference Database which extends across institutions and students must volunteer their papers to.
Can SafeAssign process papers written in languages other than English? SafeAssign can generate originality reports for papers written in all alphabet-based languages with left-to-right writing. The user interface is currently only available in English.
Who owns the intellectual property rights for each submitted paper? Blackboard does not claim any ownership rights on the content submitted to SafeAssign.
How long does it take to generate originality reports? Reports are not generated instantaneously - it usually takes from several seconds to few minutes to receive a report. During peak use (such as the end of the semester), it can sometimes take several hours.
What file formats does SafeAssign support? SafeAssign supports Word (.doc or .docx), plain text (.txt), rich text format (.rtf), .pdf, and .html formats. In addition, supported file types can be compressed to a .zip file for Direct Submit.
What is the file size limit for files submitted to SafeAssign? There is a 10 MB limit on all files submitted to SafeAssign. This applies to individual student uploads to Assignments with SafeAssign enabled as well as .zip files of multiple papers uploaded by faculty using the Direct Submit feature (in which case the .zip file must be under 10 MB). Unfortunately, this limit is set by the SafeAssign servers, which are managed by Blackboard, so it cannot be overridden.
How does the Global Reference Database work? Blackboard's Global Reference Database is a separate database where students voluntarily donate copies of their papers to help prevent plagiarism. It is separated from each institution's internal database, where all papers are stored by each corresponding institution, and students are free to select the option to check their papers without submitting them to the Global Reference Database.
What if a student decides to remove a paper from the Global Reference Database? Students submit their papers to the database voluntarily and agree not to remove papers in the future.
Are students forced to submit papers to the Global Reference Database either by Blackboard or NIU? All papers are submitted to the Global Reference Database voluntarily, and students are free to choose not to submit their papers to this database. Faculty Members can still use the service effectively, even when students choose not to submit their papers to the Global Reference Database.
What is the SafeAssign "Synchronize this Course" option that appears in the "Direct Submit" area? The synchronize function is to deal with breaks in communication or to update a course which is based on a template or has been copied. It is a good idea for the faculty member to click on this when first using SafeAssign and to periodically update it or update if any course level issues arise. It simply synchronizes the papers in the course with the SafeAssign central database, ensuring the correct associations exist between the course and our central database.
Can students directly submit a draft assignment to check without having it deployed as a SafeAssignment via the instructor or having it be tied to the Grade Center in Blackboard? There is the option to make an assignment a draft. In this case, as mentioned above, the paper is not checked into the institutional database.
Why did SafeAssignment scores in the Grade Center get deleted after the students submitted their assignments? Make sure to enter SafeAssignment scores in the Grade Center after the students submit their assignments. Scores assigned prior to SafeAssignment submission are deleted when students submit their assignments. If paper assignments are collected together with a Blackboard SafeAssign feature, make sure to enter student grades after they have submitted their assignments electronically through SafeAssign.
It is possible to download all of the files that the students submitted to a SafeAssignment. This does not include the originality reports. Those must be viewed within Blackboard directly.
To download all of the submitted files:
- From the course with the SafeAssignment, open Course Tools in the Control Panel
- Click SafeAssign
- On the next page, choose SafeAssignments
- Move your mouse cursor over the SafeAssignment you are interested in. When the Action Link appears, click it and choose View Submissions from the menu
- Click the Download All Submissions button at the top of the page
Your browser will download a .zip folder that has all of the submissions. You can open the folder or extract the files to read the individual submissions.
If you get this error and you are logged into Blackboard, it means that the security or privacy settings of your web browser are set to not allow 3rd-party cookies. You will need to change that setting to be able to use SafeAssign.
For Internet Explorer:
- Click Tools
- Click Internet Options
- Click Privacy
- Set the setting to Low
For Firefox:
- Click Options
- Select Accept cookies from site
- Select Accept third-party cookies
- Change Keep until to they expire
For Safari:
- Click Safari
- Click Preferences
- Click Security
- Change Accept cookies to Always
If you or your students receive this error, you will need to re-synchronize your course. To do so:
- Underneath the Control Panel , expand the Course Tools menu.
- Click SafeAssign .
- On the following page, click SafeAssign Items .
- On the SafeAssign Items page, click the Synchronize this course button.
- You may briefly see a message telling you it will take a moment to synchronize. Your student(s) should now be able to access the Assignment.
- How to Use SafeAssign in Assignments Original
- How to Use SafeAssign in Assignments Ultra
Quick Guides
- Using SafeAssign in Assignments
- SafeAssign Originality Report
- Using DirectSubmit Original
- Grading with SafeAssign
See Also...
- Accommodations
- Achievements
- Assignments
- Performance Dashboard
- Progress Tracking
- Retention Center
- Self and Peer Assessment
- Tests and Quizzes
Login to Blackboard
Technical Support and Student Help
815-753-8100 [email protected]
Teaching Support and Faculty Help
815-753-0595 [email protected]
Your browser is unsupported
We recommend using the latest version of IE11, Edge, Chrome, Firefox or Safari.
Learning Technology Solutions
Office of the vice chancellor for innovation.
SafeAssign, Blackboard’s plagiarism prevention tool, compares submitted assignments against a set of academic papers to identify areas of overlap between the submitted assignment and existing works. Use SafeAssign to review assignment submissions for originality. SafeAssign is only available in Blackboard Learn course sites.
SafeAssign Heading link Copy link
- Blackboard icon Access via Blackboard
- Check icon Get Help
more info Heading link Copy link
AVAILABLE TO: Faculty
FUNDING: University
Find Answers to Common Questions
- UIC Help Center
Other Resources
- Blackboard and SafeAssign FAQs
- Video: Using SafeAssign in Blackboard
Supported Files
The SafeAssign plagiarism detection service supports the following file formats:
- Microsoft Word documents i.e., files with .doc and .docx file name extensions
- Acrobat documents: .pdf
- HTML files: .htm and .html
- rich-text files: .rtf
- plain-text files: .txt
- open office documents: .odt
- zip files: .zip
Recommended practices
It is highly recommended that students and instructors name documents submitted to SafeAssign using only alphanumeric characters, the period, the underscore, and the hyphen, and one of the aforementioned file types; for example NetID.final.paper.doc or group2.assignment3.report.pdf.
In particular, using space/blank characters, quotation marks, diacritical marks, the pound sign, percent sign, and any other special characters should be avoided when naming documents for SafeAssign and for most any other Web-based/cloud computing application.
Accessibility
SafeAssign offers accessibility features that allows users to easily navigate and read the SafeAssign web interface. The web interface supports screen readers for all available creator and viewer interfaces. The web interface also support keyboard access, allowing you to use the tab key to access all available functions. All sessions fully support adding and displaying captions. For additional information on SafeAssign’s accessibility features, please visit SafeAssign’s Accessibility Conformance Report (WCAG Edition) .
Original View Course
- Go into the Original View course that you want to use SafeAssign in
- Select the assignment, and select Edit
- Scroll down to the Submission Details section, click on the title to open the accordion section
- Under Plagiarism Tools, check the box next to Check submissions for plagiarism using SafeAssign
- Allow students to view the SafeAssign Originality Report for their attempts
- Exclude submissions from the institutional and Global Reference Databases
- Select the Submit button to save the assignment settings.
For visual steps to follow, please download Detect Plagiarism with SafeAssign for your Original View course.
Ultra View Course
- Or go into the Ultra View course that you want to use SafeAssign in
- Select the assignment, open the Assignment Settings (gear icon)
- Scroll down to the Originality Report
- Toggle the Enable SafeAssign button
- Select the Save button twice to save the Originality Report settings and then the assignment settings.
Viewing the SafeAssign Report
In your Original View or Ultra View course, enter the gradebook
- Select the assignment you want to grade
- Once the assignment is open, you will be able to view the Originality Report on the right hand side of the screen.
AskUs - Current Students: Current Students
Have a question? Find your answers 24/7 on AskUs.
What is SafeAssign and how do I access it?
Was this answer helpful, answers others found helpful.
- How do I submit my assignment?
- Can I get feedback on my assignments before I submit them?
- Can I obtain an exemption from being assigned a USI?
- Can I Appeal against my Academic status?
- What is Blackboard mobile?
- Current Students
- Log in to your account
- Send us an enquiry
- Future Students
- Search Tips
- Book a call
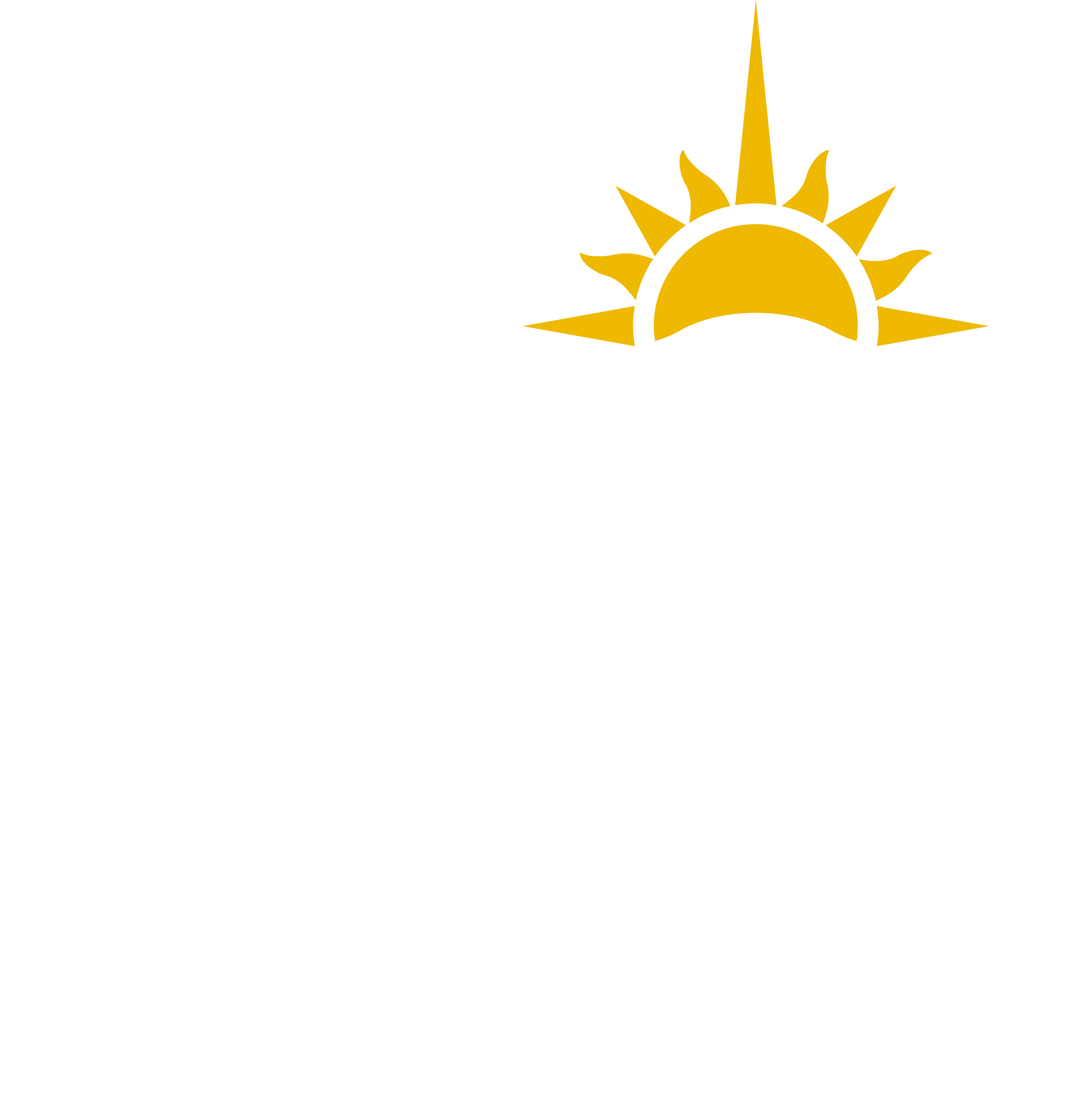

- Programs & Events
- Awards & Grants
- Instructional Resources

Delphi Center for Teaching and Learning

SafeAssign™ is a plagiarism prevention service, offered in the Blackboard Learning System. This service helps educators prevent plagiarism by detecting unoriginal content in student papers. In addition to acting as a plagiarism deterrent, it also has features designed to aid in educating students about plagiarism and the importance of proper attribution of any borrowed content. Resources: General | Instructors | Students
General Resources
- SafeAssign by Blackboard (For information about how SafeAssign works.)
- Note: Please search for Codes of Student Conduct, Rights and Responsibilities
- Note: Please search for Academic Dishonesty: Plagiarism and Cheating
- Plagiarism.org
Instructor Resources
- Help Tutorial
- SafeAssign Overview for Instructors [PDF]
- Syncing Your Course with SafeAssing [PDF]
- Creating an Assignment (help tutorial)
- Using SafeAssignment in Assignments (help tutorial)
- Using SafeAssignment in Assignments (video)
- Creating a SafeAssignment [PDF]
- Using Direct Submit (help tutorial)
- Using SafeAssign Direct Submit [PDF]
- Synchronizing your course with SafeAssign [PDF]
- SafeAssign and Preventing Plagiarism: Additional Notes on Using Pedagogy [PDF]
- SafeAssign Instructor FAQs by Blackboard
- SafeAssign Originality Reports
Student Resources
- SafeAssign Overview for Students [PDF]
- View Originality Report
- University of Louisville Writing Center Preventing Plagiarism FAQ
- Submitting SafeAssignments with MacIntosh Computers [PDF]
- Best Practices for using SafeAssign
- Trainings by Request
- Blackboard Instructor App
- Class Collaborate
- Grade Center Assistance and Resources
- Respondus Monitor
- Blackboard Ally
- Continuity of Instruction
- Copyright Information
- Creating Accessible Courses
- Digital Media Services
- Faculty Consultation
- Instructional Design FAQ
- Resources for Online Programs and Courses
- Resources for Preparing Your Course
- Resources for Teaching in the Era of Generative AI
- Syllabus Guidelines
- Resources for Teaching During COVID-19
- Conference Services
- Online Learning
- Teaching Innovation Learning Lab (TILL)
Copyright © 2012 - University of Louisville , Delphi Center
All of the services and resources provided by the Delphi Center for Teaching and Learning are welcome to all at the University of Louisville. If you have questions about eligibility, please contact [email protected]
.css-1lrpez4{margin-top:unset;}.css-1lrpez4:hover > span,.css-1lrpez4:focus-within > span{opacity:1;-webkit-transform:none;-ms-transform:none;transform:none;-webkit-transform-duration:0.1s;-ms-transform-duration:0.1s;transform-duration:0.1s;} SafeAssign .css-14vda7h{font-size:15px;margin-inline-start:0.5rem;opacity:0;position:absolute;-webkit-transform:translateX(-4px);-ms-transform:translateX(-4px);transform:translateX(-4px);-webkit-transition:opacity 0.2s ease-out 0s,-webkit-transform 0.2s ease-out 0s;-webkit-transition:opacity 0.2s ease-out 0s,transform 0.2s ease-out 0s;transition:opacity 0.2s ease-out 0s,transform 0.2s ease-out 0s;}
SafeAssign compares student submissions against a set of academic papers to identify areas of overlap between the submitted text and existing works. SafeAssign is effective as both a deterrent and an educational tool. Use SafeAssign to review test submissions for originality and create opportunities to help students identify how to properly attribute sources rather than paraphrase.
You can use SafeAssign in two ways:
Turn on SafeAssign for an assessment . In this scenario, students submit their assignments and SafeAssign compares their submissions with a local and a global database of previously submitted and publicly available work.
Use DirectSubmit to submit an electronic copy of paper that you suspect might contain language borrowed from other sources.
Both methods produce an Originality Report which provides detailed information about the matches found between a student's submitted work and existing sources.
Links that contain ↗︎ redirect to resources created by Anthology for Blackboard Learn
Using SafeAssign in Ultra ↗︎
Using SafeAssin in Original ↗︎
More on SafeAssign Direct Submit ↗︎
More on SafeAssign Originality Report ↗︎
More on SafeAssign Supported File Types ↗︎
Recommended UMBC Articles
Request Help
Instructional Technology Events
Request Help | Correct or Suggest an Article
- Skip to search form
- Skip to main content
- Go to the homepage
- Skip to service alerts

Important alerts
Mybu student & uis-mainframe/the links downtime.
Please be aware that access to MyBU Students and UIS-Mainframe/The Links will be impacted May 22-29 to support MyBU Student launch activities. Visit the SIS Renewal site for more details about timing and affected functions. We apologize for any inconvenience and appreciate your patience during this cutover…. [read more]

- Home
- ···
- Teaching & Learning Technologies
- Assessment Systems
- Grading Support Tools
- Turnitin vs ... Blackboard SafeAssign
Turnitin vs Blackboard SafeAssign
Comparing turnitin and blackboard safeassign.
Turnitin and Blackboard SafeAssign are both valuable tools for submission-based assignments and grading, specifically used to detect plagiarism in student work and support academic integrity. This page is dedicated to helping faculty compare the two services in order to decide which is best for a particular course or assignment. Both tools are available through Blackboard, and faculty are encouraged to review each before choosing one to use.
About Turnitin
Turnitin Feedback Studio is a web application for the grading process. It includes features to streamline the grading process, making commenting more specific. Student work can also be compared against a database of websites and previous paper submissions from within the course and other courses, as well as other schools and universities. Each paper receives an originality report that highlights passages similar to other sources and provides links to original sources.
About SafeAssign
SafeAssign is integrated into Blackboard as part of your course site. It compares submitted assignments against a set of academic papers to identify areas of overlap between the submitted assignment and existing works. After a submission is processed, a report is generated detailing the percentage of text in the submitted paper that matches existing sources. The report shows the suspected sources for each section of the submitted paper that returns a match.
Feature Comparison Chart
- Administration
- Information Technology Services
- Instructional Technology Training and Development (ITTD)
Safe Assign

SafeAssign Help for Instructors
SafeAssign Help for Students

Online Education Services Support Blog
Safe Assign
↓ Jump to : Use SafeAssign for your Assignments
You can use SafeAssign to prevent plagiarism and to create opportunities to help students identify how to properly attribute sources rather than paraphrase. SafeAssign is effective as both a deterrent and an educational tool.
SafeAssign compares submitted assignments against a set of academic papers to identify areas of overlap between the submitted assignment and existing works.
SafeAssign is based on a unique text matching algorithm capable of detecting exact and inexact matching between a paper and source material. SafeAssignments are compared against several different databases, including:
- Internet: Comprehensive index of documents available for public access on the internet.
- ProQuest ABI/Inform database: More than 1,100 publication titles and about 2.6 million articles from 1990 to present time, updated weekly (exclusive access).
- Institutional document archives: Contains all papers submitted to SafeAssign by users in their respective institutions.
- Global Reference Database: Contains papers that were volunteered by students from Blackboard client institutions to help prevent cross-institution plagiarism.
Safe Assignments allow for Originally Checking, full integration with the Grade Center, and provides instructors with the ability to submit an assignment to check for originality.
[youtube https://www.youtube.com/watch?v=QId2Xza_95k]
Back to top
How to Use SafeAssign in your Assignments
You can now use SafeAssign plagiarism checking for any of your assignments.
- On the Create Assignment page, expand Submission Details.
- Select Check submissions for plagiarism using SafeAssign.
- Allow students to view the SafeAssign originality reports on their submissions.
- Exclude all student submissions for this assignment from the institutional or global reference databases.
- Complete the Create Assignment page.
- Click Submit.
Supported Files
SafeAssign only supports file types that are convertible to plain text. This includes the following file types: DOCX, DOC, PDF, TXT, ODT, RTF, HTML, and HTM. PowerPoint and spreadsheet files are not supported.
SafeAssign also accepts ZIP files and processes files that match any of these file types.
SafeAssign counts and displays the total number of attachments in a submission, as well as the number of attachments processed by SafeAssign. SafeAssign only processes and creates originality reports for attachments that match the supported file types. For unsupported file types, the SafeAssign originality report omits a matching score.
SafeAssign Originality Reports
After a paper is processed, a report is generated detailing the percentage of text in the submitted paper that matches existing sources. The report shows the suspected sources for each section of the submitted paper that returns a match. You can delete matching sources from the report and process it again. This is useful if the paper is a continuation of a previously submitted work by the same student.
Read the report carefully and investigate whether each block of text is properly attributed.
To learn more, see SafeAssign Originality Reports .
Global Reference Database
Blackboard’s Global Reference Database is a separate database where students voluntarily donate copies of their papers to help prevent plagiarism. It is separated from each institution’s internal database, where all papers are stored by each corresponding institution. Students are free to select the option to check their papers without submitting them to the Global Reference Database. Students submit their papers to the database voluntarily and agree not to delete papers in the future. Submissions to the Global Reference Database are extra copies that are given voluntarily for the purpose of helping with plagiarism prevention. Blackboard does not claim ownership of submitted papers.
The SafeAssignment tool and the Assignment tool are completely separate. Both tools enable you to distribute work to individual students, but there are some key differences in the features available in each.
For more information, learn more about SafeAssign on the Blackboard Instructor Support Page .
Library FAQs
- Capella FAQs Home
- Capella FAQs
Q. How do I submit a draft on SafeAssign?
- Career Center
- Disability Support
- Doctoral Support
- Learner Records
- Military Support
- Office of Research & Scholarship
- Quantitative Skills Center
- Scholarships & Grants
- Technical Support
- Writing Center
- 8 About the library
- 2 Alumni Library
- 19 Articles
- 8 Bookstore
- 11 Business
- 7 Comprehensive Exams
- 4 Counseling
- 17 Course Readings
- 37 Databases
- 21 Dissertation
- 7 Dissertation Writing
- 5 Education
- 9 Evaluating Sources
- 3 Health Administration
- 8 How do I...
- 2 Human Services
- 2 Information Literacy
- 2 Information Technology
- 8 Interlibrary Loan
- 8 Internet Research
- 13 Journal & Book Locator
- 3 Legal Research
- 14 Library Help
- 4 Literature Reviews
- 2 Methodology
- 2 Non-Library
- 16 Psychology
- 3 Public Health
- 1 Public Safety
- 8 Public Service Leadership
- 12 RefWorks
- 38 Searching
- 1 Social Work
- 14 Technical Issues
Search Library FAQs
Search All FAQs
Answer Last Updated: Jul 06, 2023 Views: 110
Please see this help page for information about safeassign. .
Be sure to watch the tutorial for SafeAssign Help for Students for instructions.
- Share on Facebook
Was this helpful? Yes 0 No 0
Need Help? Ask a Librarian
SEND US YOUR QUESTION Learner Request Form Faculty & Staff Request Form
MAKE A PHONE APPOINTMENT Schedule a Phone Call with a Librarian
Related Topics
- How do I...
- Non-Library
University Libraries
- Research Guides
- Blackboard Learn
- Interlibrary Loan
- Study Rooms
- University of Arkansas
Computer Science & Computer Engineering
- Course Books
- Patents This link opens in a new window
- Citing Programming Code
- Organizations
- Intellectual Property Issues in Engineering
- Citation Management Tools
What is SafeAssign?
SafeAssign is a plagiarism checking software available through BlackBoard.. It compares the text in a submitted document with published resources available to or harvested by the vendor. A report is generated that indicates when phrases, sentences, and larger text strings match materials in the SafeAssign database. Careful review of the report is needed to determine if the writer of the submitted document has copied materials without providing correct attribution.
As a student you may be required to submit written assignments through this software. The report generated is generally available to the instructor.
You are also able to submit documents in a confidential manner using the "self-enrollment" option.
SafeAssign Help
- SafeAssign Help These are general instructions and provided by safe assign.
SafeAssign Self-Enrollment Instructions
Step 1: Log into BlackBoard.
Step 2: Click on the SafeAssign folder in the course catalog.

Step 3: Click on the button by Course ID, student.safeassign. This will open an enrollment button.

Step 4: Click on the Submit button. SafeAssign will now be listed under your courses.

When you are ready to check your document against the SafeAssign database go to the submission area and follow the instructions.
- << Previous: Citation Management Tools
- Last Updated: Apr 23, 2024 1:27 PM
- URL: https://uark.libguides.com/CSCE
- See us on Instagram
- Follow us on Twitter
- Phone: 479-575-4104

IMAGES
VIDEO
COMMENTS
SafeAssign is a tool used to prevent plagiarism and to create opportunities to help students identify how to properly attribute sources rather than paraphrase. SafeAssign is effective as both a deterrent and an educational tool. SafeAssign compares submitted assignments against a set of sources to identify areas of overlap between the submitted ...
After you submit an assignment using SafeAssign, a slight delay occurs between the upload and the availability of the Originality Report. Results are normally available within 10-15 minutes. Original: View SafeAssign submissions. View your submission and the SafeAssign reports associated with it by accessing the assignment after you submit your ...
Effective as both a deterrent and an educational tool, you can use SafeAssign to review assignment submissions for originality and create opportunities to help students identify how to properly attribute sources rather than paraphrase. SafeAssign is based on a unique text matching algorithm capable of detecting exact and inexact matching ...
The SafeAssign process. SafeAssign is based on a unique text matching algorithm capable of detecting exact and inexact matching between a paper and source material. Assignments are compared against several different databases containing millions of articles dating from the 1990s to the present. After the comparison, a report is generated that ...
SafeAssign. SafeAssign is a plagiarism prevention tool that detects unoriginal content in students' papers by identifying areas of overlap between submitted assignments and existing works. SafeAssign can also be used to help students identify how to properly attribute sources rather than paraphrase without giving credit to the original source.
In this video we will walk you through how to use Safe Assign (a similarity checking program) in Blackboard Learn.
See Blackboard trademarks and patents. Blackboard Safeassign empowers student success with a powerful and effective tool for promoting academic integrity and evaluating originality. Learn more here!
SafeAssign (SA) is the plagiarism detection software that is built into Blackboard Learn. It can be used as a deterrent to discourage plagiarism, and as an educational tool to teach students good citation practices. SafeAssign compares submitted assignments against a set of sources to identify unoriginal content in papers, and produces an ...
SafeAssign, Blackboard's plagiarism prevention tool, compares submitted assignments against a set of academic papers to identify areas of overlap between the submitted assignment and existing works. Use SafeAssign to review assignment submissions for originality. SafeAssign is only available in Blackboard Learn course sites.
SafeAssign is an originality checking tool used by some lecturers when they create Assignment Submission Dropboxes. It compares submitted assignments against a set of academic papers to identify areas of overlap between the submitted assignment and existing works. When you submit your assignment electronically, an additional originality report ...
Click Enable SafeAssign. The other place is by selecting the Settings icon ( the gear icon) to open more detailed Assignment Settings. In the Settings panel, under Additional Tools, select Enable SafeAssign. Using the toggle switch, turn on SafeAssign. Allow students to view the SafeAssign Report for their attempts.
SafeAssign. SafeAssign™ is a plagiarism prevention service, offered in the Blackboard Learning System. This service helps educators prevent plagiarism by detecting unoriginal content in student papers. In addition to acting as a plagiarism deterrent, it also has features designed to aid in educating students about plagiarism and the ...
SafeAssign. SafeAssign compares student submissions against a set of academic papers to identify areas of overlap between the submitted text and existing works. SafeAssign is effective as both a deterrent and an educational tool. Use SafeAssign to review test submissions for originality and create opportunities to help students identify how to ...
Comparing Turnitin and Blackboard SafeAssign. Turnitin and Blackboard SafeAssign are both valuable tools for submission-based assignments and grading, specifically used to detect plagiarism in student work and support academic integrity. This page is dedicated to helping faculty compare the two services in order to decide which is best for a particular course or assignment.
Safe Assign. SafeAssign is a plagiarism prevention service, offered by Blackboard. This service helps educators prevent plagiarism by detecting unoriginal content in student papers. SafeAssign generates an "originality report" that provides detailed information about the matches found between a student's submitted work and existing sources.
SafeAssign Help for Students. Instructors can use SafeAssign to check submitted assignments for originality. SafeAssign compares your submissions against multiple sources to identify areas of overlap between your work and existing publications. Get Started. Submit with SafeAssign. Originality Report. Language Support. Avoid Plagiarism.
Safe Assign. You can use SafeAssign to prevent plagiarism and to create opportunities to help students identify how to properly attribute sources rather than paraphrase. SafeAssign is effective as both a deterrent and an educational tool. SafeAssign compares submitted assignments against a set of academic papers to identify areas of overlap ...
Please see this help page for information about SafeAssign. Be sure to watch the tutorial for SafeAssign Help for Students for instructions.
SafeAssign compares submitted assignments against a set of academic papers to identify areas of overlap between the submitted assignment and existing works. Effective as both a deterrent and an educational tool, you can use SafeAssign to review assignment submissions for originality and create opportunities to help students identify how to ...
SafeAssign is a plagiarism checking software available through BlackBoard.. It compares the text in a submitted document with published resources available to or harvested by the vendor. A report is generated that indicates when phrases, sentences, and larger text strings match materials in the SafeAssign database.
Contact your institution's support desk. Watch videos about Blackboard Learn. Find more help.
SafeAssign is based on a unique text matching algorithm capable of detecting exact and inexact matching between a paper and source material. Assignments are compared against several different databases containing millions of articles dating from the 1990s to the present. After the comparison, a report is generated that provides detailed ...