Xbox Game Bar now has a full-blown Task Manager widget on Windows 10
You can now monitor resources and even close processes without leaving your game.

Have you ever played a game in full screen and noticed your FPS dipping, or your game stuttering and chugging? Back in the day, you might have to minimize your game and open up the task manager with CTRL+SHIFT+ESC to find out which process is hogging all your system resources. Thanks to the latest update to the Xbox Game Bar for Xbox Insiders, though, you can do it without leaving your game!
The Xbox Game Bar on Windows 10 is a built-in feature you can access by hitting Windows Key + G on your keyboard. It interacts with whatever process is running in the foreground, whether it be a game or any other program, allowing you to record clips or take screen caps. For more details about it, take a look at our ultimate Xbox Game Bar guide to get started, and make sure it's up to date by visiting it in the Microsoft Store over here.
Update: Sept 29, 2020: This update is only available for download via the Xbox Insider Hub on Windows 10 in preview. Join the program over here if you want to participate in the testing and feedback phase.
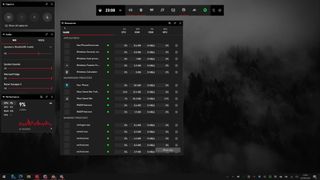
The new custom widget is effectively a lightweight task manager, currently in preview. It gives you an overview of what processes are currently running on your system. You can customize the widget between actual resources used and percentages, and even pin it to the screen if you want to monitor your processes while using other programs or games. It has a traffic light-style iconography for monitoring programs, with red showing a large impact on system resources, while green shows minimal. It also charts the impact by CPU, GPU, Disk, and RAM, just like the real Task Manager does.
If you do find a pesky program using too many resources, you can even slap the X button on it to close it. Problem is, it doesn't really do a consistent job of differentiating what is a Windows system background process or something that's a little safer to close, so be careful if you use it.
In any case, this is another handy little gadget added to the Xbox Game Bar, which now has third-party developer tools for custom widgets, on top of all the Xbox Live social features, Spotify integration, and much more. Be sure to check it out, and leave feedback in the Windows 10 Feedback Hub.

Xbox Game Pass
- Get Xbox Game Pass For Just $1
- Xbox Game Pass: Everything To Know
- What is Xbox Game Pass Ultimate?
- Best Xbox Game Pass for Xbox One
- Best Xbox Game Pass for PC
Get the Windows Central Newsletter
All the latest news, reviews, and guides for Windows and Xbox diehards.

Jez Corden is a Managing Editor at Windows Central, focusing primarily on all things Xbox and gaming. Jez is known for breaking exclusive news and analysis as relates to the Microsoft ecosystem while being powered by tea. Follow on Twitter @JezCorden and listen to his XB2 Podcast , all about, you guessed it, Xbox!
- 2 Helldivers 2 and Ghost of Tsushima return to Steam in several regions after delisting, Sony PSN controversy
- 3 Elgato built the only capture card you'll ever need for gaming if your PC can handle crushing 4K video at 60Hz
- 4 Microsoft Bing is under the EU scrutiny again for its generative AI risks on electoral processes, months after being exempted from DMA regulation for not being 'dominant enough'
- 5 Arkane Austin's vampire shooter Redfall will get offline mode update despite Microsoft shuttering the Xbox studio
- Windows 10 PC Apps & Games
- Windows Leaks & Rumor
- Privacy Policy
- Select Theme: Light Dim Dark

Microsoft tests modern system setting dialogs for Windows 11
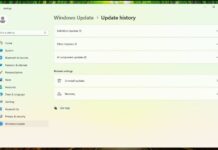
Windows 11 Build 26217 hints at AI Component updates via Windows…
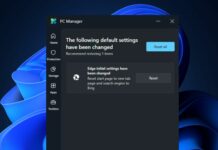
Microsoft PC Manager wants you to ‘repair’ Windows 11 by turning…

Microsoft wants devs to add AI in Windows 11 apps for…
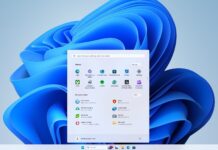
Windows 11 KB5037771 out with Start menu features (direct download)

Microsoft aware of Windows Server KB5037765 0x800f0982 error
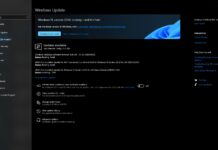
Windows 10 KB5037768 out with reliable Search (direct download .msu)

Windows 10 finally offers a direct upgrade to Windows 11 23H2…

Microsoft confirms KB5036909 issues in Windows Server with NTLM traffic, LSASS
- Windows 11 24H2
- Windows 11 LTSC
- Snapdragon X Elite
- Windows 11 issues
- Windows 10 issues
- New Outlook
- Get Moment 5
- Windows 10 ISO
- Windows 11 ISO
- Windows 10 PC
Windows 10’s new Task Manager for gaming is now rolling out
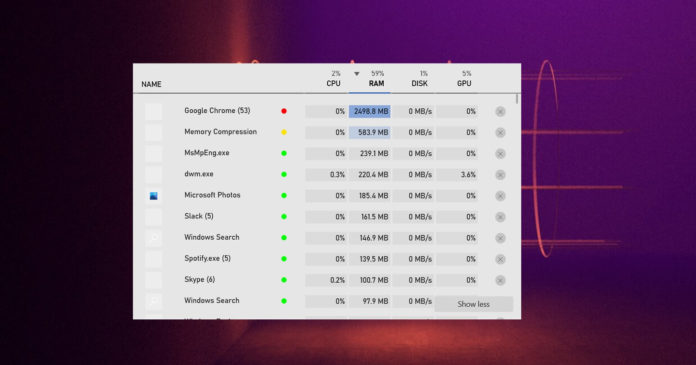
Windows Task Manager allows you to monitor apps, services, and processes running on your desktop. You can also use Windows 10 Task Manager to stop programs but it doesn’t always work properly when you try to access it in games or certain apps.
Microsoft has been working on a new modern Task Manager that will help you access informative statistics about your system performance and GPU without leaving or crashing a game.
This new modern Task Manager for Windows 10 is built right into the Xbox Game Bar and it’s designed to work with both games and your apps, including Google Chrome or Edge.
The modern Task Manage is officially called ‘Resources Monitor’ and it was released last month as part of an Insider preview update. Less than three weeks later, the feature has finally appeared for non-Insiders after they updated Xbox Game Bar from the Microsoft Store.
Note that the update is only rolling out to select users in the production channels of Windows 10, such as the version 2004, version 1909, or version 1903.
It appears to be a gradual rollout and not everyone is receiving the update, so you can most likely expect to see it by November.

As you can see in the above screenshot, Windows 10’s modern resources monitor tool is part of the Xbox Game Bar’s new Widgets menu and store .
The homepage of the Xbox Game Bar Resources widget lets you find you a list of processes (instances of programs) running in the background and their system usage. It basically allows you to monitor the resources-intensive programs that might be running in the background and affecting the performance of the game.

You can click on the cross button to end a process, but remember that ending a process will cause you to lose unsaved data and terminating game-associated processes will also crash the game.
You’ll be able to access the above screen by pressing Win + G and it’s definitely a better way to monitor the running processes without leaving a game.
About The Author
Mayank Parmar
Mayank Parmar is an entrepreneur who founded Windows Latest. He is the Editor-in-Chief and has written on various topics in his seven years of career, but he is mostly known for his well-researched work on Microsoft's Windows. His articles and research works have been referred to by CNN, Business Insiders, Forbes, Fortune, CBS Interactive, Microsoft and many others over the years.
RELATED ARTICLES MORE FROM AUTHOR
Windows 10 finally offers a direct upgrade to windows 11 23h2 for more users.

Microsoft says it won’t fix Windows 10 KB5034441’s 0x80070643 error

Microsoft removes the Copilot app from Windows Server after installing it accidentally
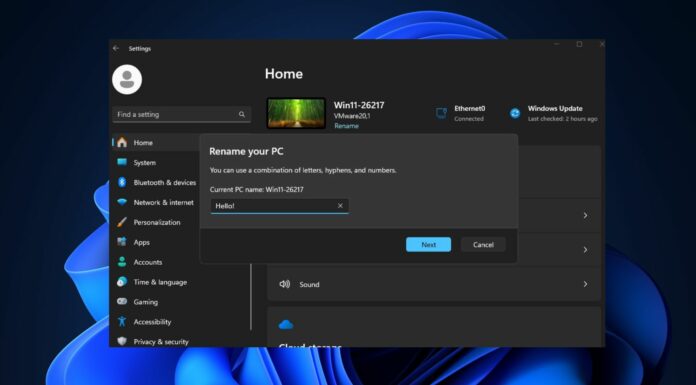
Windows 11 Build 26217 hints at AI Component updates via Windows Update

Microsoft PC Manager wants you to ‘repair’ Windows 11 by turning on Bing search

Microsoft wants devs to add AI in Windows 11 apps for “real things”

Featured in
- Terms Of Use
The Xbox Game Bar Is Getting a Built-In Task Manager
Take out those resource-hungry processes while you take out your enemies.
When a game's framerate plummets while you're in the middle of a match, it's a pain to minimize the game and open Task Manager to see what's hogging your precious resources. Those days will soon be no more, as Microsoft is testing out a new Task Manager widget within the Xbox Game Bar.
What's New for the Xbox Game Bar?
Windows Central spotted this update on the Xbox Insider Hub on Windows 10. If you've never heard of the Xbox Game Bar before, it's a built-in feature of Windows 10 that lets you perform useful in-game actions without leaving your game.
While it's a handy tool by itself, Microsoft is making it even more useful by adding a Task Manager widget to it. Now you don't even need to leave your game to see what's causing your game to lag; just open the Task Manager via the Game Bar and close any misbehaving applications.
You can also pin the Task Manager so it always stays open. This is a great feature if you want to keep tabs on your computer while you fiddle around with graphics settings.
If you want to give this new Xbox Game Bar a try, head over to the Xbox Insider Hub download page and sign up to receive the latest updates for your Game Bar.
Making Gaming Easier with the Xbox Game Bar
Microsoft has been going all-in on its gaming platforms ahead of the Xbox Series X's release date. Not only will the Xbox Game Bar make it easier to play games on your PC, but the inclusion of EA Play in the Xbox Game Pass means that PC gamers will have a lot of reasons to turn to Microsoft for their games.
If this is the first you've heard of the Xbox Game Bar, it's worth looking at if you're into PC gaming. There are plenty of cool and novel ways you can put the Game Bar to use, even when you're not in-game.
Image Credit: Gorodenkoff / Shutterstock.com
- All about AI
- Google Gemini AI
- Inflection AI Pi Chatbot
- Anthropic Claude
- Multimodal AI
- Generative AI
- AI Image Generation
- AI VIdeo Generation
- AI Coding Assistants
- AI Regulation
- AI Research
- Large Language Models (LLM)
- Surface Pro
- Surface Laptop
- Surface Book
- Surface Duo
- Surface Neo
- Surface Studio
- Surface Hub
- Surface Pen
- Surface Headphones
- Surface Earbuds
- About WinBuzzer
- Follow Us: PUSH, Feeds, Social
- Join our Team
- Cookie Policy and Privacy Policy
- Terms of Service

Xbox Game Bar on Windows 10 Gets Built-in Task Manager
Users can now access a task manager widget directly in the Xbox Game Bar without needing to minimize their game session.

Microsoft 's Xbox Game Bar for Windows 10 allows gamers to access controls and settings in-game on the platform. This functionality was given a major boost when Microsoft opened a widget store for the Xbox Game Bar. Since then, the usefulness of the bar has shot up. With the latest widget, users get much more settings.
As you may remember, the widget store is part of the wider Microsoft Store . It allows third-party developers to build widgets for the Game Bar. Since that store debut, we have seen several new widgets land.
The latest custom widget allows gamers to access in-game settings without leaving the game. It adds a task manager access to the Game Bar. In the past gamers playing on full screen would need to minimize the game to open the task manager if their resources dipped. Now they can CTRL+SHIFT+ESC to bring the manager up on the game screen.
Currently in preview the widget won't give you a complete task manager experience. However, it will highlight your processes and what is actively running. Because it is customizable, users can change between percentage usage and individual resources.
Using a simple traffic light system, the widget shows how much resources programs are using: red showing a large impact and green minimal impact. If a program is hogging system resources, it can be closed directly in the widget.
As noted, this addition further expands the usefulness of the Game Bar. Other widgets that grabbed our attention recently include one to run YouTube picture-in-picture during gameplay. Earlier in the year, developers added more functionality to the Xbox Game Bar by bringing a calculator and web browser to the tool.
If you don't want the Xbox Game Bar running on Windows 10, it's worth checking out our tutorial, “ How To Completely Uninstall The Xbox Game Bar ”.
- Desktop Operating Systems
- Game Bar Widgets
- Microsoft Store
- Microsoft Windows
- Operating Systems
- Xbox Game Bar

Recent News

Activision Blizzard Unveils Elsewhere Entertainment in Warsaw Amid Microsoft’s Gaming Restructuring

Opera Joins Chromium Browsers with Windows on Arm Support

Subscribe to WinBuzzer on Google News


What is Gamebar.exe and Is It Safe?
Something every gamer should know about
Windows is the de facto gaming platform. No other operating system has the same breadth of compatibility that Windows does, but there’s another reason it excels. Microsoft has recently bridged the Xbox gaming platform with Windows 10, allowing users to use both almost interchangeably.
One of the ways this is done is through the Xbox Game Bar, an overlay that shows users which of their friends are online, the time, PC performance information, and more.

What Is Gamebar.exe and Is It Safe?
The gamebar.exe system process is the background process that runs when Xbox Game Bar is open. It displays a wealth of information to gamers and can be customized to fit each user’s individual needs. It may also display as GamingServices within the task manager.
The Widget option allows you to choose exactly what you want displayed. Select any one of these options and it appears within the overlay. You can drag and position the widget to any part of the screen, and it will remain in that position the next time you open Xbox Game Bar.
The widget options are:
- Looking for Group
- Performance Resources
- Xbox Achievements
- Xbox Social
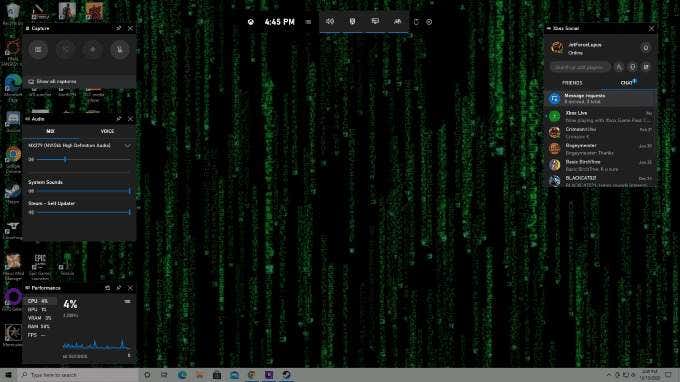
There is also a widget store currently in beta that allows you to enable dozens of more widgets, including options like a YouTube Game Overlay and an overlay specifically for Valorant .
Gamebar.exe is safe. It’s a legitimate program created and provided by Microsoft that handles the necessary background processes to make the Xbox Game Bar work. In fact, it comes as a default application on all Windows 10 computers. However, there are some potential risks.
A small number of users have reported issues where malware attempts to disguise itself as Xbox Game Bar. While this is an unlikely occurrence, if you’re worried about the possibility you should find an antivirus and malware detection program you trust and run it frequently. You should also be aware of the average amount of CPU usage gamebar.exe uses.
On average, gamebar.exe will use next to no processing power. This number might increase slightly if you’re recording gameplay footage, but during normal day-to-day use (speaking with friends, playing Spotify, etc.) you should see it use no more than 1-2 percent in Task Manager.
How to Disable Gamebar.exe
If the Xbox Game Bar is in the way or you want to disable it for some reason (perhaps to prevent younger children from interacting with people online), you can turn off the functionality in a few simple steps.
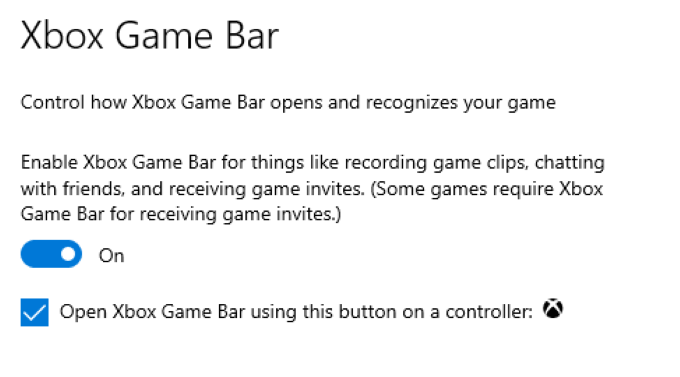
Open Settings > Gaming. This opens a host of different options related to gaming on your Windows machine. Click the slider to turn Xbox Game Bar from On to Off. On this same screen you can also change the hotkey for opening the Xbox Game Bar. While this is Windows + G by default, you can make it any key combination you want.
Once you disable the Xbox Game Bar, you cannot use it until you re-enable it. To reactive the program, return to this same screen and move the slider back to the On position.
Do You Need Gamebar.exe?
If you’re a frequent gamer on either Xbox or PC, then Xbox Game Bar can be a useful tool that makes it easy to stay in touch with friends, capture incredible gameplay moments, or just listen to music while gaming with just a few keystrokes.

On the other hand, if you only use your Windows machine for work or browsing the web, you really don’t need gamebar.exe. While there’s no harm in leaving it enabled, you can easily disable the gamebar.exe with the above method and never think about it again.
It’s impossible to completely remove the Xbox Game Bar without risking your entire computer, as its installation is found within the core operating system data.
Patrick is an Atlanta-based technology writer with a background in programming and smart home technology. When he isn’t writing, nose to the grindstone, he can be found keeping up with the latest developments in the tech world and upping his coffee game. Read Patrick's Full Bio
Read More Posts:

How-To Geek
How to get a task manager inside pc games on windows 10.
Windows 10's Game Bar has an awesome new Task Manager-style feature. Here's how to see what's wasting system resources and end those tasks from within your PC games.
Quick Links
Open the game bar and launch the resources widget, see what's using the most resources, pinning the widget to keep it always-on-top.
Windows 10 now has a Task Manager you can access from any PC game with a keyboard shortcut. You can even make it always-on-top above your gameplay. See what's wasting resources and end tasks without Alt+Tabbing out of your game.
This article shows off the "Resources" widget in Windows 10's built-in Game Bar . Microsoft added this widget at the end of October 2020. Like all the tools in the so-called "Xbox Game Bar," it works everywhere in Windows---even when you're not playing a game.
To find this feature, you'll need to open the Xbox Game Bar. Press Windows+G to open it. You can use this shortcut while playing a game or using any other Windows application.
At the top of the full-screen Game Bar interface, click the menu button to the right of the clock on the bar.
Select "Resources" in the menu to show the Resources widget on the screen.
If you don't see the full-screen Game Bar interface, you may have disabled it or changed its keyboard shortcut. Head to Settings > Gaming > Xbox Game Bar to control these settings. Ensure the Game Bar is toggled "On" at the top of this window. You can select a custom keyboard shortcut to open the Game Bar under the Keyboard Shortcuts header.
Related: 6 Great Features in Windows 10's New Game Bar
The Resources tool will show you exactly what's using the most resources. In its default form, it doesn't even show you numbers---it just ranks processes by their impact. A process might have High, Medium, or Low impact.
If you're playing a game and want to free up resources, you can close a process that's using a significant amount of resources. To do so, either Alt+Tab out of the game and close it normally, or click the "X" to the process's in the Resources widget. This will end the process just as if you had ended it from inside Windows 10's Task Manager .
Note that some processes are part of Windows and you should not attempt to end them.
For more information, you can click "Show More." You'll get a Task Manager-style interface that shows you the list of processes running on your PC with their CPU, GPU, RAM, and disk usage. You can click the header of any column to sort by it---for example, to see the processes using the most CPU on top, click the "CPU" header.
As with the more compact interface, you can click the "X" to the right of a process to forcibly close it. It's just like right-clicking a process and selecting "End Task" in the Task Manager.
Like other Game Bar features, this widget can be "pinned" so that it's always on your screen, even when the Game Bar overlay is closed. You could have a panel that shows you resource usage always on screen while you're playing a game or using any other Windows application.
To pin the Resources widget---or any other widget---click the "Pin" icon at the top-right corner of the widget window. It will now appear on screen even when you close the Game Bar.
You'll find more options for the Resource widget's appearance in its options window. Click the Options button to the left of the Pin button to access it.
If you want overall system performance information, use the Performance widget in the Game Bar instead. This widget can also be pinned to your screen, giving you always-on-top resource usage statistics while you're playing a game or doing anything else on your PC.
Related: How to Show Windows 10's Hidden Floating Performance Panels
- PC & Mobile
How to Enable Xbox Game Bar in Windows
Lee Stanton Lee Stanton is a versatile writer with a concentration on the software landscape, covering both mobile and desktop applications as well as online technologies. Read more March 15, 2022
Xbox and Windows are both under Microsoft, and this arrangement has resulted in bridges between the two platforms. However, even if these connections exist, not everyone knows how to enable them, especially the Xbox Game Bar. If you’re one of these users, you’ve come to the right place.

While it might not seem like a significant addition, the Xbox Game Bar is actually highly versatile and has some unique features many gamers can enjoy. Read on to find out how to enable it.
Before we get into the details, here are some benefits to using the Xbox Game Bar. It’s catered to gamers who find features like recording clips and the sound mixer convenient during gaming sessions.
Xbox Game Bar Features
Here are several ways to use this handy overlay when gaming with friends and family.
Record and Take Screenshots
When you get a Killing Spree in Halo Infinite or land the most fabulous combo in Guilty Gear -Strive-you may want to save the replay and show it to friends. Streamers use capture cards or software like NVIDIA Shadowplay to clip gameplay segments. These options are excellent and have formed the backbone of streaming, but not many know the Xbox Game Bar is a competitor in this regard as well.
Thus, you can rely on the Xbox Game Bar even if your computer isn’t a gaming rig.
You can record gameplay from 30 seconds to five minutes by adjusting the replay length in the settings. This feature is particularly convenient when things happen spur of a moment. Of course, the Game Bar can also take screenshots and even share them from the app itself.
Audio Mixer
By bringing up the Xbox Game Bar, you can instantly adjust all running applications’ volume levels without returning to the desktop or clicking on many buttons. The Audio widget works when you’re in-game and even lets you adjust your microphone.
Check Performance
Gamers are often concerned with how much RAM, GPU, or CPU resources are used when running their games. The norm is to bring up Task Manager, but the Xbox Game Bar can also show relevant information. It’s all displayed in one tiny window that doesn’t fill the entire screen.
You can even check the game’s framerate by bringing up the Performance widget. All of this information can help you adjust your game’s settings for the optimum experience.
Instead of bringing up the Task Manager, it’s possible to stop processes using the widget, effectively saving time when gaming. Your games will run smoother and look better when you free up some resources. The widget allows you to stop running apps with fewer actions as well.
Use Spotify
Incredibly, the Xbox Game Bar has Spotify integration, which lets gamers control all music playback using a small widget. It works even when you’re in the middle of a firefight or boss rush. Thus, you won’t have to open many apps and potentially decrease PC performance.
Use Xbox Social
The Xbox Game Bar lets you chat with your friends, form parties, and check your game achievements. Before, you had to boot up your Xbox console to do everything, but things are now different. A few buttons and clicks on your PC are enough, and you can keep your eyes on the game while chatting or organizing a party.
Activating the Xbox Game Bar in Windows 11
With these convenient functions at your fingertips, you can now game and handle extra tasks without leaving the game window. Here are the steps to activating the Xbox Game Bar on a Windows 11 computer.

- It should start working with your games now.
Pressing the shortcut “Windows + G” is the fastest way to bring up the Xbox Game Bar. Even though there are other ways, many players find this the most convenient.
Every Windows 10 PC has the Xbox Game Bar active by default, but if you want to check, here’s how:

Like Windows 11, you press can use the shortcut “Windows + G” to bring up the Xbox Game Bar without switching windows. You can also open the app by following these instructions.

- You can now use its various functions when gaming.
You can use the Xbox button on an Xbox controller to bring up the Xbox Gaming Bar for both operating systems.
Additional FAQs
How to record games with xbox game bar.
Press Windows Key + Alt + R to start recording in the game window. You can also choose to record yourself using the microphone while doing so. Press the same keys to stop the recording.

Why is Windows Key + G not working?
The most common reason is that you have disabled the Xbox Game Bar, but sometimes it may be a case of assigning it a different shortcut instead. However, other causes include:
• Corrupted .dll files
• Bad Windows 11 install
• Installing Windows Update KB5004300
• It was hard-disabled using the Registry Editor
• Recording and broadcasting are disabled using Windows 11 Pro Local Group Policy Editor
These problems are more complicated to fix as you have to navigate through unfamiliar menus. However, they’re not typical, and you can usually restore the Xbox Game Bar’s functionality on your own.
In the Apps section of Windows’ settings, you can scroll down and select the Xbox Game Bar. When you look for its advanced settings, the options “Repair” and “Reset” will appear. Either choice can help fix the Xbox Game Bar should it malfunction.
Is Xbox Game Bar free?
Yes, it’s completely free to use and download. Every Windows 10 and Windows 11 PC has it enabled when you first get the computer. Pressing the shortcut will immediately bring it up.
You can also re-download the Xbox Game Bar from the Microsoft Store if you delete it and change your mind.
Improve Your Game
While not everyone is a fan of the Xbox Game Bar, it does have several benefits that make multitasking a simple affair. It lets you stay in the game window while handling tasks like volume mixing and killing processes for resources. Overall, any gamer should try it out, as there may be features that come in handy.
What do you use the Xbox Game Bar for? What other functions do you think it needs? Let us know in the comments section below.
Related Posts

Disclaimer: Some pages on this site may include an affiliate link. This does not effect our editorial in any way.

Lee Stanton March 14, 2024

Digvijay Kumar March 8, 2024

Aman Kumar March 7, 2024
Send To Someone
Missing device.
Please enable JavaScript to submit this form.
Xbox Game Bar To Get New Task Manager For Games
The Xbox Game Bar on Windows 10 will receive a brand new task manager to help players monitor their system resources while playing games.

The built-in Xbox Game Bar on Windows 10 will receive a brand new task manager to help players monitor their system resources while playing games.
The same can also be done presently by opening up the traditional Windows Task Manager with Ctrl+Shift+Esc to see which applications are siphoning the most resources. However, that forces Windows 10 to minimize the game, making the whole process a bit annoying. The upcoming task manager of Xbox Game Bar will instead open up through an in-game overlay without minimizing the game.
The upgraded Xbox Game Bar will also be reportedly (via WindowsCentral ) lighter and highly customizable so that players can pin tailored widgets on the screen to keep an eye on their system resources at all times. The gamer-centric task manager will utilize iconography and color-coded labels to chart the impact applications are making in the background. Hence, players can stay informed about their system resources without having to take a break from playing.
Xbox Game Bar was released alongside Windows 10 as a built-in feature that can be accessed with Windows+G to record clips or take screenshots. However, pretty much no one uses the Xbox Game Bar for the said purposes. The reason being that recording clips and taking screenshots can already be done through several third-party software out there.
Nvidia GeForce, for example, can do the same and more. Launchers like Steam and Uplay can do the same as well. Monitoring applications like MSI Afterburner are something that most gaming enthusiasts have always installed on their systems.
The upgraded Xbox Game Bar will have to find a place among all of the aforementioned options. The feature currently remains in beta for Xbox Insiders and will be rolling out as part of a standard Windows 10 update at some point down the road.
- " class="share-link facebook">
- " class="share-link twitter">
- &title= " class="share-link redit">
- &title= " class="share-link linkdin">
Saqib is a managing editor at segmentnext.com who has halted regime changes, curbed demonic invasions, and averted at least one cosmic omnicide from the confines of his gaming chair. When not whipping his writers into ...
How to optimize Windows for better game performance
How to squeeze everything out of your gaming PC.

Whether you have a brand new gaming PC or an existing one, you should optimize Windows for better game performance with a few simple tweaks. Windows doesn't come perfectly suited for gaming by default, but with a couple changes to its settings, you can be certain that nothing will get in the way of you and your games.
To preface all of this though, you should understand that the biggest hit to performance is weak hardware. An old graphics card is going to drop your frames per second way more than a simple setting in Windows. A gaming PC with only four to eight gigabytes of RAM will have the same grip on your fps in a lot of modern games. Before you change anything, consider an upgrade first, and set your expectations for how much of an impact Windows settings will have on your gaming experience. It's not a lot, but it can add up.
How to turn off Windows Game Mode
Windows Game Mode gets a lot of ire because, for a long time, it plummeted your performance while playing games. Game Mode used to play with your system's CPU resources to funnel everything into your game. Now, it's essentially like turning on a Do Not Disturb mode for your PC with a nebulous promise to improve some games' performance.
Game Mode for Windows 10 and 11 will prevent Windows Update from performing driver installations and from sending restart notifications. It also "helps achieve a more stable frame rate depending on the specific game and system," according to Microsoft's website . It's unclear what games and systems are supported, but in our tests , gaming performance is the same with it on or off.
To turn it off, right-click the Windows start menu icon and select Settings. From there, choose Gaming and then pick Game Mode. Knock the slider to off and you won't have to worry about it at all.
How to disable "Record what happened"
Windows now has a built-in feature that can record footage of your games. It's a little buried in your system settings, but if you have separate software for that, like Nvidia Shadowplay, you can turn it off to save some system resources.
To do that, you want to hit your Windows key, type Capture and click Capture settings, or alternatively, right-click the start button icon, click Settings, select Gaming, then hit Captures. If you're on Windows 10, turn off "Record in the background while I'm playing a game". Windows 11 users need to switch "Record what happened" off.
The biggest gaming news, reviews and hardware deals
Keep up to date with the most important stories and the best deals, as picked by the PC Gamer team.
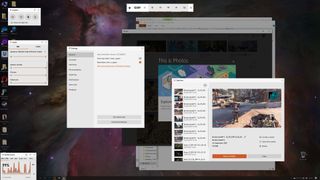
How to turn off Xbox Game Bar
Like Windows Game Mode, Xbox Game Bar doesn't really affect your performance that much, at least not more than other overlays, like Nvidia's Shadowplay. "Record what happened" will do a lot more to your games than Game Bar will, but if you want it off. Head into your settings by right-clicking the start button icon and selecting Settings. Hit Gaming, then choose Xbox Game Bar. Flip the switch to off and you won't have an overlay on your games anymore and you might see an increase of a few FPS depending on the game.
How to turn on high performance mode in Windows
You can swap to the high performance power plan in Windows to improve your gaming experience a little bit, or a lot if you're on a gaming laptop. The actual impact varies a lot with different games. The default balanced mode is totally fine for most uses, but if you want to change it to see if your PC will keep your CPU at a constantly high clock speed, then do this simple change.
Right-click your Windows start button, hit Settings. Choose Power & Sleep, then select Additional power settings near the bottom of the page. In that window, select High performance.
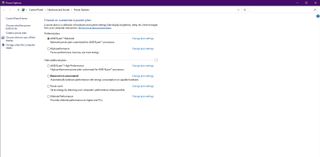
How to clean up Windows services for better performance
Your gaming PC might struggle simply because of how many applications you have running in the background. Chances are, you have a lot that automatically run when you start your PC. You can always prune that list down to the essentials to save some RAM and CPU usage.
It's easy to do. Hit your Windows key and type run or right-click Windows and select Run. In the new text box, type msconfig. Head over to the Services tab, check Hide all Microsoft services, and look through the list to see what's going on. Uncheck what services you don't want to run and hit Apply. Be careful though. Some services are necessary for certain programs to function on your PC, so it helps to look them up before you disable them.
You can also prevent these services from starting in the first place by heading to Task Manager. Right-click the Windows start button and hit Task Manager. Then select Startup and go through the list and disable whatever has the most impact.
Tyler has covered games, games culture, and hardware for over a decade before joining PC Gamer as Associate Editor. He's done in-depth reporting on communities and games as well as criticism for sites like Polygon, Wired, and Waypoint. He's interested in the weird and the fascinating when it comes to games, spending time probing for stories and talking to the people involved. Tyler loves sinking into games like Final Fantasy 14, Overwatch, and Dark Souls to see what makes them tick and pluck out the parts worth talking about. His goal is to talk about games the way they are: broken, beautiful, and bizarre.
Trouble connecting to your VPN? Microsoft admits that a recent Windows security update is preventing virtual connections
Windows 11 just isn't enticing Windows 10 users to upgrade, and its market share is actually falling
Razer Viper V3 Pro review
Most Popular
- 2 Best ultrawide monitor for gaming in 2024: the expansive panels I recommend for PC gamers
- 3 Best wireless gaming keyboard in 2024
- 4 Best gaming laptops in 2024: I've had my pick of portable powerhouses and these are the best
- 5 Best gaming chairs in 2024: the seats I'd suggest for any gamer
- 2 Lorelei and the Laser Eyes review
- 3 Men of War 2 review
- 4 GameSir Nova Lite controller review
- 5 ASRock Z790I Lightning WiFi review
This browser is no longer supported.
Upgrade to Microsoft Edge to take advantage of the latest features, security updates, and technical support.
Xbox Manager
- 3 contributors
Access to this topic requires membership in a non-disclosure agreement (NDA) Xbox developer program. For access, contact your publisher or Microsoft program representative.
Not in a program? Learn how to join a developer program to get access today!
Already part of an Xbox developer program?
- You must be signed in to an authorized Microsoft Learn profile . This is the profile that's linked to the email address that you use to access your authorized Partner Center account.
- If you need to sign in or create a Learn profile, select Sign in at the top-right corner of the page.
- If you're creating a new Learn profile, use the email address that's associated with your authorized Partner Center account.
Signed in but still seeing this page?
Select Changing directories on the note near the top of this page to select a different Microsoft Azure Active Directory (Azure AD) tenant to sign in.
If you're still having trouble accessing this site, you can also find the GDK documentation on Xbox Game Dev .
Access to this page requires authorization. You can try signing in or changing directories .
Access to this page requires authorization. You can try changing directories .
Additional resources
- Category: Xbox App Preview
Compact Mode continues evolving in the Xbox App on PC
Jump back in comes to Compact Mode
In November , we introduced Compact Mode, a feature available via the Xbox app on PC that enhances your gaming experience by providing a more intuitive user interface on smaller screens, including Windows handhelds. We’re excited to announce that the Jump back in feature and enhancements to the Friends panel are rolling out to all Xbox Insiders enrolled in the PC Gaming Preview starting today!
When we launched Compact Mode, we focused on giving you more space to browse content by simplifying the sidebar. We are now taking it further with Jump back in, our latest feature that allows you to quickly access the games you have recently played on your Windows device when you are immersed in Compact Mode.
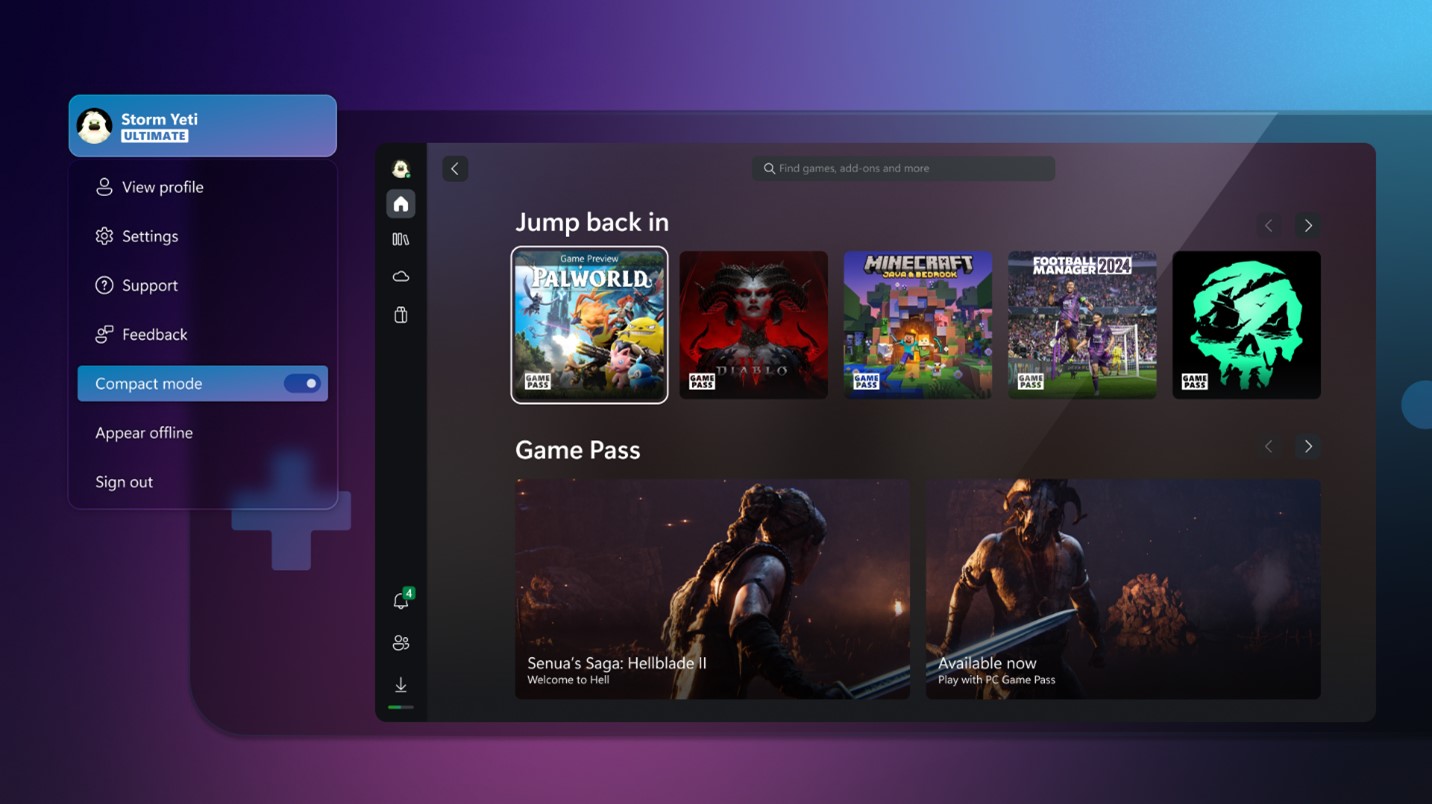
Jump back in will feature the last nine games you played from the app. When you click on any game card, you will go directly to its game hub where you can jump into game play. You can also right-click or press the menu button on your controller to launch directly into game play from the context menu.
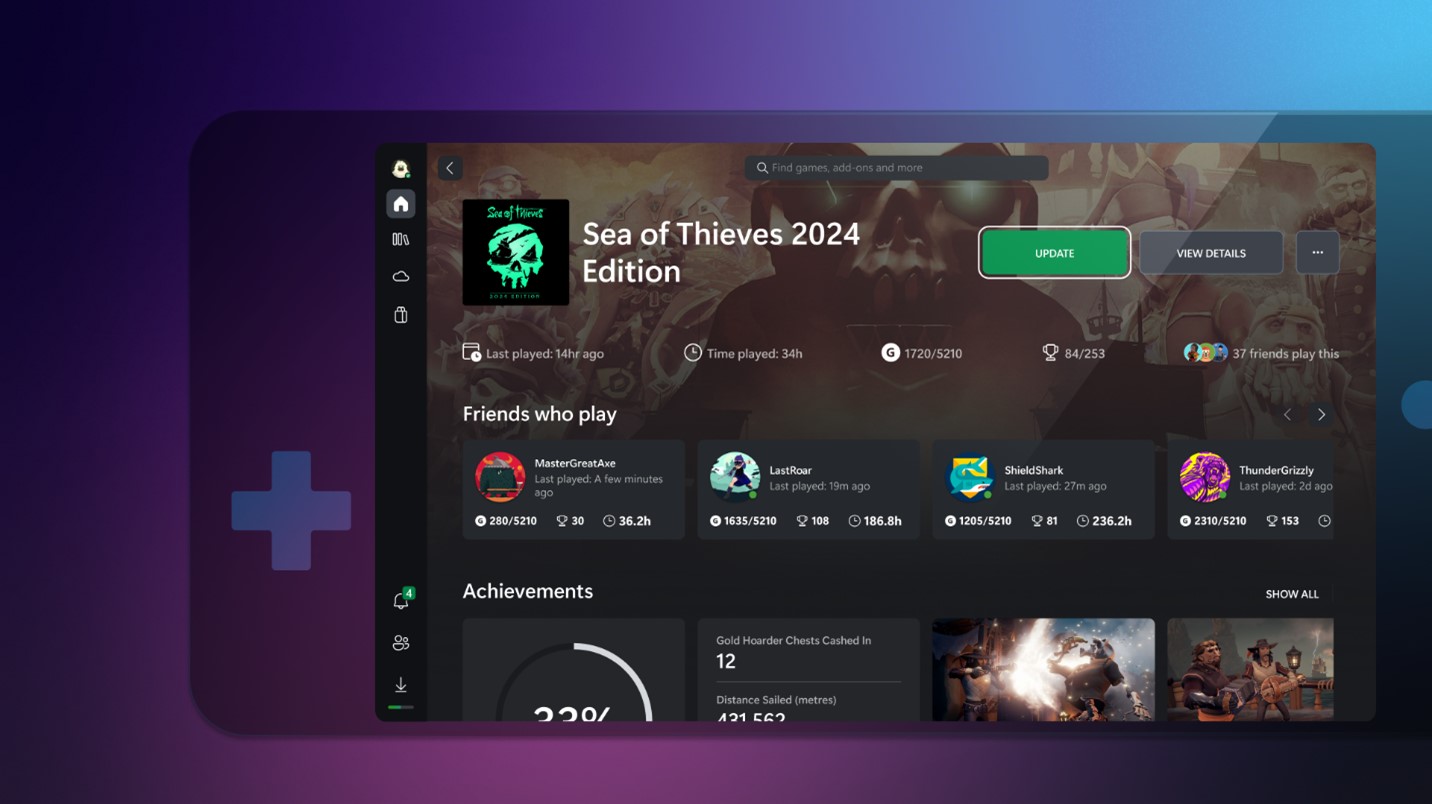
Enhancements to the Friends panel
With Compact Mode, we have also made it easier to access the Friends panel via controller navigation, with quick access directly from the sidebar, and consistent with other panels like Notifications. We are looking forward to hearing your feedback as we continue to improve the experiences related to Friends in the app.
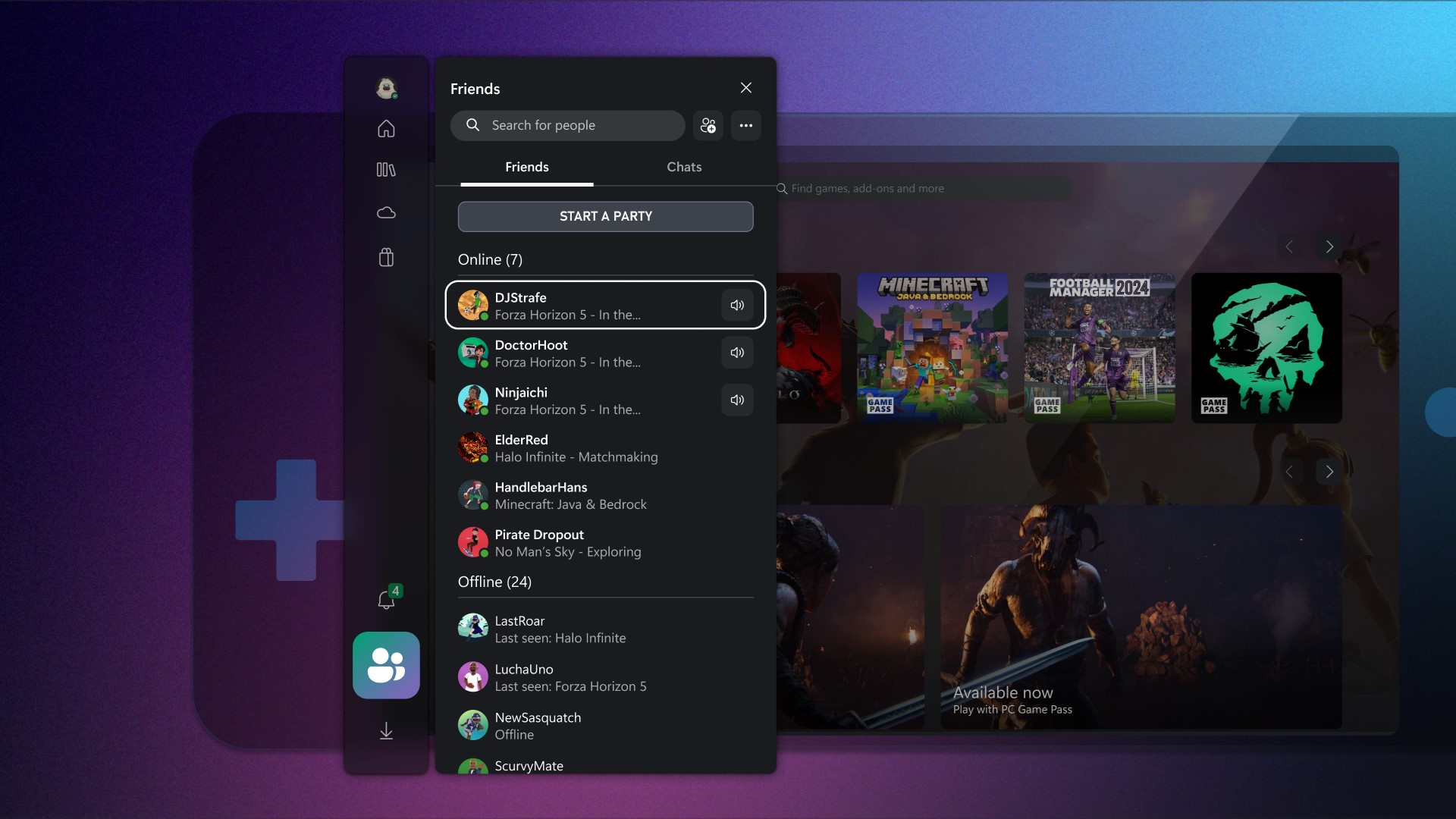
Starting next week, a new survey will be available in the Xbox Insider Hub (open or install clicking here ) for players enrolled in the PC Gaming preview to give us your feedback on Jump back in and the updated Friends panel access with Compact Mode. As a reminder, you can always give us suggestions for the app or leave feedback by clicking on your Profile card inside the Xbox App and then selecting Feedback from the dropdown menu. We can’t wait to hear from you as we work to bring more enhancements to Compact Mode and the Xbox App on PC for you to enjoy seamless Xbox gaming experiences across all your Windows devices.
How to get Xbox Insider support and share your feedback
If you’re an Xbox Insider looking for support, please join our community on the Xbox Insider subreddit . Official Xbox staff, moderators, and fellow Xbox Insiders are there to help. We always recommend adding to threads with the same issue before posting a brand new one. This helps us support you the best we can! Also, you can provide direct feedback to Team Xbox by following the steps here under the “Report a problem online” section. For more information on the Xbox Insider Program, follow us on Twitter at @XboxInsider . Keep an eye on future Xbox Insider Release Notes for more information regarding the PC Gaming Preview .
Like what you see but not an Xbox Insider?
If you’d like to help create the future of Xbox and get early access to new features, join the Xbox Insider Program today by downloading the Xbox Insider Hub for Xbox Series X|S & Xbox One or Windows PC . (Note: The features outlined in this article are currently only available for PC-based Xbox Insiders.)
Microsoft is switching RAM speed units in Task Manager — finally moving to the more technically correct MT/s
RAM can be confusing enough already.

Microsoft is beginning to roll out a change to how Task Manager reports RAM speeds, updating its units from MHz to MT/s (mega transfers per second). This is in line with industry moves away from using MHz for measuring DDR speeds, as the actual clock frequencies are much lower than the effective speeds. According to the Windows Insider blog , Microsoft is rolling out this change gradually to its beta users beginning with build 22635.3570. Windows Insiders who want the updated lingo sooner can jump on the most current update by selecting the "Get the latest updates as they are available" toggle in Settings > Windows Update. If you're champing at the bit for the change but don't want to take on the risks of Windows Beta releases, you'll need to wait a little longer for the change to propagate to non-Insider builds. Microsoft's shift away from using MHz to describe RAM speeds follows an industry-wide shift away from what has become an inaccurate way of advertising memory speeds — and it hasn't been since the early 2000s. In the 1990s, all consumer RAM was SDRAM (Synchronous Dynamic Random Access Memory), so called because its operations synced with the clock speeds of the module. Back then, RAM would make one transfer per memory cycle, and as an example a speed of 100 MHz would equal 100 MT/s. But when DDR (Double Data Rate) SDRAM was introduced in the early 2000s, RAM modules could perform two transfers per cycle. Now a 100 MHz clock speed would actual equate to performance of 200 MT/s. RAM manufacturers moved to using the larger numbers for branding but kept the MHz unit to avoid consumer confusion. This means that RAM advertised today as running at speeds of DDR5 6000 MHz actually clocks at 3000 MHz but performs 6000 MT/s. Even worse, GDDR5X and later memory solutions (including GDDR6) found on graphics cards can now use QDR, or Quad Data Rate. Using MHz or GHz thus becomes even more incorrect for describing graphics card's memory speeds. Today, RAM manufacturers are moving to the simpler DDR5-6000 (no units) or the less common DDR5 6000 MT/s for advertising. It seems Microsoft will be on the earlier wave of adoption with its Task Manager update. For the full list of updates to Task Manager's features outside of the unit change, check out the changelog from Windows Insider . Meanwhile, it seems the number of people who will see the update in action is dwindling, as Windows 11 market share continues to plummet — users are returning to 10 en masse, perhaps in response to the propagation of ads across the Windows 11 OS ( which are thankfully easily removable ).
Stay On the Cutting Edge: Get the Tom's Hardware Newsletter
Get Tom's Hardware's best news and in-depth reviews, straight to your inbox.
Windows 11 24H2 will enable BitLocker encryption for everyone — happens on both clean installs and reinstalls
Clippy's revenge: assistant comes back to purge Windows 11 of bloatware, ads and annoyances
12-core AMD Strix Point Zen 5 engineering sample shows up in early Blender benchmarks, matches 8-core 7700X in performance
If you're champing at the bit for the change but don't want to take on the risks of Windows Beta releases, you'll need to wait a little longer for the change to propagate to non-Insider builds.
Microsoft is beginning to roll out a change to how Task Manager reports RAM speeds, updating its units from MHz to MT/s (mega transfers per second) This is in line with industry moves away from using MHz for measuring DDR speeds, as the actual clock frequencies are much lower than the effective speeds.
- Amdlova This is stupid. Who cares what says... Microsoft need to resolve all bugs windows 11 have. Reply
- RodroX Well... it only took them +20 years give or take to put the right unit there, no rush. Also @Amdlova, not sure Microsoft care too much about Win 11 bugs, as long as they still sell that piece of crap (this is my personal opinion) on new machines. After all Windows 12 should be coming later this year or early 2025. I wonder how many new requirements will that new OS have.... guess time will tell, maybe it will require a new AI ready CPU, motherboard, ram and gpu? Reply
users are returning to 10 en masse, perhaps in response to the propagation of ads across the Windows 11 OS (which are thankfully easily removable).
- ekio Wooow. Windows updates really look like there is a guy working a couple of hours a month on it... Like the file properties window still using the Windows XP UI, when can we get an update ? Also, an update for the UI of regedit.exe, run.exe, disk management tool, file explorer options, etc.... This OS is a trashcan made of totally heterogeneous code, it's incredible!! Reply
- dmitche31958 Task Manager is a joke. If you are relying on it to determine how much CPU usage that an application is using you'll be 100% wrong. Microsoft knows that they broke Task Manager and their response was, "So what?" No one of importance would use that tool but use the resource monitor instead." Reply
RodroX said: Well... it only took them +20 years give or take to put the right unit there, no rush. Also @Amdlova, not sure Microsoft care too much about Win 11 bugs, as long as they still sell that piece of crap (this is my personal opinion) on new machines. After all Windows 12 should be coming later this year or early 2025. I wonder how many new requirements will that new OS have.... guess time will tell, maybe it will require a new AI ready CPU, motherboard, ram and gpu?
- View All 7 Comments
Most Popular

F1® Manager 2024 Deluxe Edition
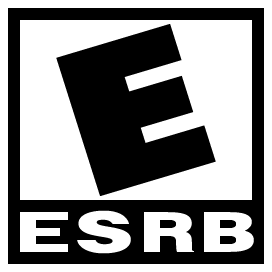
+Offers in-app purchases.
In this bundle

Description
Preorder the F1® Manager 2024 Deluxe Edition now to receive: Create A Team F1® 2024 Show Car preset 5 Create A Team Classically Inspired Livery Patterns 5 Custom Race Replay Scenarios A 10% Prepurchase Discount The F1® Manager 2024 Deluxe Upgrade Pack contains 5 classically inspired livery patterns for use in Create A Team and 5 custom race replay scenarios that will push even the most strategic Team Principal to the limit. Lead your team to glory in F1® Manager 2024. A new Formula 1® season has arrived, and with it, the most comprehensive F1® management experience to date. Build a legacy with one of 10 official F1® constructors or create your own team for the very first time. Plan and direct your team’s strategy and watch as your driver’s execute your commands in thrilling F1 races, brought to life with a broadcast-quality presentation. Manage your drivers, staff, car development and facilities throughout multiple seasons to give your team the best chance to claim a spot on the Formula 1 podium. NEW FOR 2024 CREATE A TEAM For the first time in the series, create your own team to challenge the grid and forge a new legacy. Customise every element of your team from your origin and livery design to logo and racing suits. Recruit the right staff and drivers and negotiate with sponsors for placement on your car. DEEPER MANAGEMENT The dramatic world of F1 comes to life on and off the track with the brand-new Mentality System. Manage the personalities and needs of your staff and drivers in the pursuit of success. Keep your stars happy to avoid allowing rivals from poaching your talent, disrupting your team’s trajectory towards the top. Build a legacy by fostering talents from F2 & F3 to add to your own affiliate pool. Access the stars of the future and ensure their success is your success. F1 RACES BROUGHT TO LIFE Circuits visuals have been refreshed for the official 2024 season, including the returning Shanghai International Circuit. Improved track marbling and enhanced use of real-world data mean racing lines are clearer than ever, with enhanced trackside detailing providing the best-looking visual presentation to date. Helicam provides a strategic bird’s eye view on the action, giving you a new perspective when executing and evolving your race day plans Races present ever-evolving challenges and opportunities with the introduction of Mechanical Failures. Can you mitigate these issues as they arise to stay on track? Ensure you are in position to capitalise on rivals' issues and claim unexpected results. MORE TO DISCOVER · 2024 F1® Sprint race format · 2024 driver and staff roster, including drivers from development and team academies · Improved approachability including refreshed data visualisations, the option to simulate the full race weekend, and enhanced tutorials · Race Replay returns for another thrilling season, allowing you to relive and redefine moments from the 2024 FIA Formula One World Championship™
Published by
Developed by, release date, playable on.
- Xbox Series X|S
Capabilities
- Single player
Compare editions

F1® Manager 2024

Games included
Add-ons included.


Announcing Windows 11 Insider Preview Build 26120.470 (Dev Channel)
- Amanda Langowski
- Brandon LeBlanc
Hello Windows Insiders, today we are releasing Windows 11 Insider Preview Build 26120.470 (KB5037864) to the Dev Channel.
REMINDER: Windows Insiders in the Dev Channel will now receive updates based on Windows 11, version 24H2 via an enablement package (Build 26120.xxxx). For Insiders in the Dev Channel who want to be the first to get features gradually rolled out to you , you can turn ON the toggle (shown in the image below) to get the latest updates as they are available via Settings > Windows Update. Over time, we will increase the rollouts of features to everyone with the toggle turned on. Should you keep this toggle off, new features will gradually be rolled out to your device over time once they are ready.

Going forward, we will document changes in Dev Channel builds in two buckets: new features, improvements, and fixes that are being gradually rolled out for Insiders who have turned on the toggle to get the latest updates as they are available and then new features, improvements, and fixes available to everyone in the Dev Channel.
Changes and Improvements gradually being rolled out to the Dev Channel with toggle on*
- This update includes a small set of general improvements and fixes that improve the overall experience for Insiders running this build on their PCs.
- We are introducing a new Game Pass recommendation card on the Settings homepage. The Game Pass recommendation card on Settings Homepage will be shown to you if you actively play games on your PC. As a reminder – the Settings homepage will be shown only on the Home and Pro editions of Windows 11 and if you’re signed into Windows with your Microsoft account.

Fixes for everyone in the Dev Channel
- We believe we fixed the issue causing some Insiders to experience an install error 0x8007371B trying to install Build 26120.461 in the Dev Channel. If you continue to hit issues – please file feedback in Feedback Hub.
- This update affects Windows Hello for Business. IT admins can now use mobile device management (MDM) to turn off the prompt that appears when users sign in to an Entra-joined machine. To do this, they can turn on the “DisablePostLogonProvisioning” policy setting. After a user signs in, provisioning is off for Windows 10 and Windows 11 devices.
- This update improves the Remote Desktop Session Host. You can now set up its “clipboard redirection” policy to work in a single direction from the local computer to the remote computer. You can also reverse that order.
- This update addresses an issue that affects a network resource. You cannot access it from a Remote Desktop session. This occurs when you turn on the Remote Credential Guard feature and the client is Windows 11, version 22H2 or higher.
- This update addresses an issue that affects Windows Defender Application Control (WDAC). It prevents a stop error that occurs when you apply more than 32 policies.
- This update addresses a deadlock issue in CloudAP. It occurs when different users sign in and sign out at the same time on virtual machines.
- This update addresses an issue that affects the Group Policy service. It fails after you use LGPO.exe to apply an audit policy to the system.
- This update addresses an issue that affects the Settings app. It stops responding when you use it to remove Bluetooth devices.
- This update addresses an issue that affects Notepad. It fails to print to certain Internet Printing Protocol (IPP) printers when you use a print support app.
- This update addresses an issue that affects dsamain.exe . When the Knowledge Consistency Checker (KCC) runs evaluations, it stops responding.
- This update addresses an issue that stops some apps and features from being available. This occurs after you upgrade to Windows 11.
- This update affects MSIX applications. It helps their UI to localize correctly for all languages when you upgrade your OS.
- This update addresses an issue that affects the Microsoft Message Queue (MSMQ) PowerShell module. It does not load.
- This update addresses an issue that affects the existing AppLocker rule collection enforcement mode. It is not overwritten when rules merge with a collection that has no rules. This occurs when the enforcement mode is set to “Not Configured.”
- This update addresses an issue that affects Transport Layer Security (TLS), version 1.3. It causes Azure App Services to fail. This occurs when the web server attempts to connect to a third-party Lightweight Directory Access Protocol (LDAP) server.
- This update affects the touch keyboard. It makes the Japanese 106 keyboard layout appear as expected when you sign in.
- This update addresses an issue that affects the touch keyboard and the candidate window for the Japanese and Chinese Input Method Editors (IME). They do not show after you come out of Modern Standby. To learn more, see Microsoft Japanese IME and What is Modern Standby .
- This update addresses an issue that affects certain Neural Processing Units (NPU). They do not show in Task Manager.
- This update addresses an issue that affects some wireless earbuds. Bluetooth connections are not stable. This occurs on devices that have firmware from April 2023 and later.
- This update addresses an issue that affects USB audio. It fails on some processors. This occurs after you pause, play, or resume from sleep.
- This update supports DST changes in To learn more, see Interim guidance for Kazakhstan time zone changes 2024 .
- This update supports DST changes in To learn more, see Interim guidance for Samoa DST changes 2021 .
- This update supports daylight saving time (DST) changes in Greenland. To learn more, see Greenland 2023 time zone update now available .
- This update addresses an issue that affects Secure Launch. It does not run on some processors.
- This update addresses a reliability issue. It affects a Virtual Remote App product when you use a custom shell to open it.
- This update addresses an issue that affects Containers that you create or deploy. Their status does not progress past “ContainerCreating.”
- This update brings Country and Operator Settings Asset (COSA) profiles up to date for some mobile operators.
- This update addresses an issue that affects the COM+ component. Some applications that depend on it stop responding.
- This update addresses an issue that affects the time service. You can configure it using mobile device management (MDM) or a Group Policy Object (GPO). But the Windows Settings app does not match what you have configured.
- This update addresses an issue that occurs when you use LoadImage() to load a top-down bitmap. If the bitmap has a negative height, the image does not load, and the function returns NULL.
- This update implements phase three of Distributed Component Object Model (DCOM) hardening. See KB5004442 . After you install this update, you cannot turn off the changes using the registry key.
Known issues
- [ADDED 5/13] The WIN + W keyboard shortcut may not work correctly and open the Widgets board on Build 26120.470.
Reminders for Windows Insiders in the Dev Channel
- Updates released to the Dev Channel are based off Windows 11, version 24H2 .
- Features and experiences included in these builds may never get released as we try out different concepts and get feedback. Features may change over time, be removed, or replaced and never get released beyond Windows Insiders. Some of these features and experiences could show up in future Windows releases when they’re ready .
- Many features in the Dev Channel are rolled out using Control Feature Rollout technology , starting with a subset of Insiders and ramping up over time as we monitor feedback to see how they land before pushing them out to everyone in this channel.
- Windows Insiders in the Dev Channel who want to be the first to get features gradually rolled out to you*, you can turn ON the toggle to get the latest updates as they are available via Settings > Windows Update. Over time, we will increase the rollouts of features to everyone with the toggle turned on. Should you keep this toggle off, new features will gradually be rolled out to your device over time once they are ready.
- Because the Dev and Beta Channels represent parallel development paths from our engineers, there may be cases where features and experiences show up in the Beta Channel first.
- Check out Flight Hub for a complete look at what build is in which Insider channel.
- Copilot in Windows** in preview is being rolled out gradually to Windows Insiders in select global markets. The initial markets for the Copilot in Windows preview include North America, United Kingdom and parts of Asia and South America. It is our intention to add additional markets over time.
Thanks, Amanda & Brandon

Contribute to the Windows forum! Click here to learn more 💡
May 10, 2024
Contribute to the Windows forum!
Click here to learn more 💡
Windows 11 Forum Top Contributors: Ramesh Srinivasan - Kapil Arya MVP - neilpzz - RAJU.MSC.MATHEMATICS - _AW_ ✅
Windows 11 Forum Top Contributors:
Ramesh Srinivasan - Kapil Arya MVP - neilpzz - RAJU.MSC.MATHEMATICS - _AW_ ✅
- Search the community and support articles
- Search Community member
Ask a new question
Task Manager --> WEBVIEW MANAGER... (ET AL?) 2024 UPDATE
While I found a post from 2022 , it is (1) locked; (2) no longer applicable, since maybe.. we're onto Windows 11 now? Hrmm... WebiView and a bunch of OTHER "stuff" is (also) under Task Manager --> "Window Widgets" .. nuke that? But same problem ... too many Processes running and eating 90% of memory without even trying. You can't "End Task" on WebView . So how to deal with WebView in general if it's not mandatory? What about "End Task"ing WebView2 Manager ?
And maybe... what is the recommended way to "clean up" your Task Manger --> Processes ?
OR maybe... minus browsers and tabs, the Memory use of everything else is more like 17-22% of Memory. If nothing (eg. apps) is running, is 17-22% Memory use okay?
- Subscribe to RSS feed
Report abuse
Reported content has been submitted
Replies (3)
- Microsoft Agent |
Hello, Raphael59.
Welcome to the Microsoft Community
Thank you for your feedback. I understand the problem you are currently experiencing. You mentioned that you would like to close the widget on the taskbar to save out more memory.
If you want to turn off widgets, you can do so in "Setting"> "Personalization"> "Taskbar", choose to turn off "Widgets", and then you need to reboot the system to make the setting take effect.
After the setup is done, your memory usage might go down.
Best regards
Brian - Microsoft Community Support Specialist
Was this reply helpful? Yes No
Sorry this didn't help.
Great! Thanks for your feedback.
How satisfied are you with this reply?
Thanks for your feedback, it helps us improve the site.
Thanks for your feedback.
Thanks BUT- Got to "taskbar", and "widgets" was already turned off !
Thank you for your further feedback!
You mentioned that your memory footprint is too high, in order to eliminate interference from third party software, I would suggest you to try Clean Boot, which starts Windows by launching a minimal set of drivers and startup programs in order to determine if background programs are interfering with games or programs. You can refer to the following link to perform a clean boot. How to perform a clean boot in Windows - Microsoft Support
Disclaimer: Clean Boot is a way to start Windows with a minimal set of drivers and startup programs so that you can determine if background programs are interfering with your games or programs and help you figure out the cause of the problem.

Select the application you want to close and click "End Task
Question Info
- Performance and system failures
- Norsk Bokmål
- Ελληνικά
- Русский
- עברית
- العربية
- ไทย
- 한국어
- 中文(简体)
- 中文(繁體)
- 日本語

IMAGES
VIDEO
COMMENTS
It also charts the impact by CPU, GPU, Disk, and RAM, just like the real Task Manager does. If you do find a pesky program using too many resources, you can even slap the X button on it to close it.
How To Get The New Free Windows 10 Task Manager On Xbox Insider Hub Game Bar - SDK Development?There's a full size free task manager built-in into Windows 1...
Learn how to use the modern Task Manager for Windows 10, which is built into the Xbox Game Bar and lets you monitor system performance and GPU without leaving a game. The feature is rolling out to select users in the production channels of Windows 10.
When you open Game Bar, a variety of Xbox gaming activities are at your fingertips. Select a feature from the Widget Menu and it'll pop up as a widget. Many of these can be moved, resized, or pinned to your screen. Widget menu (1) - Select the Widget menu icon to open a list of activities to choose from. Mouse click-through (2) - Click ...
When that happens, restart Game Bar to fix the problem: Close the game. In the search box on the Windows taskbar, type and then select Task Manager. Select More details. In the list of running processes, select the Broadcast bar server (bcastdvr.exe) process (if it's still there), and then select End task. Restart your game and try recording again.
Learn how to monitor and manage your PC's resources while playing games with the new Task Manager widget in the Xbox Game Bar. The feature is available for Windows 10 Insiders and will launch soon for all users.
To use the Performance widget over your game, press Windows logo key + G to open Game Bar, then select Widget menu > Performance. Performance widget in Game Bar. The Performance widget shows your PC's resources while gaming, such as: CPU - Central Processing Unit. This indicates whether your system is keeping up with the needs of the game.
Learn how to use the Xbox Game Bar, a gaming overlay for Windows 11 and Windows 10, to record, capture, adjust sound, monitor performance, play music, and socialize. The Xbox Game Bar lets you access various widgets with a simple keyboard shortcut - Win + G.
Microsoft is testing a new feature that lets you see and close resource-hogging processes without leaving your game. Learn how to access and use the Task Manager widget within the Xbox Game Bar on Windows 10.
Late last month, we talked about one of the best features to ever come to the Xbox Game Bar in Windows 10.Specifically, it was a built-in Task Manager widget.However, at the time the widget was in ...
Users can now access a task manager widget directly in the Xbox Game Bar without needing to minimize their game session. Microsoft 's Xbox Game Bar for Windows 10 allows gamers to access controls ...
Xbox Game Bar is a Windows 10 feature that lets you access various widgets and functions while gaming. Learn how to enable, disable, and customize it, and what to do if you encounter any issues with gamebar.exe.
Learn how to use the Game Bar's Resources widget to monitor and end processes that use a lot of resources while playing games on Windows 10. You can also pin the widget to stay on top of your screen for easy access.
Report abuse. Hello, My name is Jesse. I'm an Independent Advisor and a member of the Microsoft community and I'd love to assist you today. To remove Gaming Services from the device; Launch Powershell as an administrator, then copy and paste the following command: get-appxpackage Microsoft.GamingServices | remove-AppxPackage -allusers.
Navigate to the "Gaming" tab on the left. Choose the "Xbox Game Bar" option. Toggle on "Open Xbox Game Bar Using This.". Restart your computer. Press the "Windows + G" shortcut to ...
The Xbox Game Bar on Windows 10 will soon have a new feature that lets players monitor their system resources without minimizing the game. The new task manager will be lighter, customizable, and use iconography and color-coded labels to show the impact of background applications.
Hit your Windows key and type run or right-click Windows and select Run. In the new text box, type msconfig. Head over to the Services tab, check Hide all Microsoft services, and look through the ...
Select Changing directories on the note near the top of this page to select a different Microsoft Azure Active Directory (Azure AD) tenant to sign in. If you're still having trouble accessing this site, you can also find the GDK documentation on Xbox Game Dev. Manages the configuration and setup of Xbox development kits.
Track your info with Afterburner. Go to the Afterburner website. Click on Download Afterburner and install it. And that's it. You can then track your game with it and compare it with the Xbox game bar and Task Manager. Keep your Afterburner updated all the time.
A user posts a question about how to quit and reopen apps on Xbox one and gets replies from other users explaining how the system works. The post is archived and does not allow new comments or votes.
Jump back in comes to Compact Mode . In November, we introduced Compact Mode, a feature available via the Xbox app on PC that enhances your gaming experience by providing a more intuitive user interface on smaller screens, including Windows handhelds.We're excited to announce that the Jump back in feature and enhancements to the Friends panel are rolling out to all Xbox Insiders enrolled in ...
Windows 11 begins transitioning away from MHz and to MT/s when listing RAM speeds in Task Manager, with beta builds available through Windows Insider already reflecting the change.
In-Game Purchases. +Offers in-app purchases. DETAILS. REVIEWS. MORE. Lead your team to glory in F1® Manager 2024. A new Formula 1® season has arrived, and with it, the most comprehensive F1® management experience to date. Build a legacy with one of 10 official F1® constructors or create your own team for the very first time.
This update addresses an issue that affects certain Neural Processing Units (NPU). They do not show in Task Manager. This update addresses an issue that affects some wireless earbuds. Bluetooth connections are not stable. This occurs on devices that have firmware from April 2023 and later. This update addresses an issue that affects USB audio.
If your memory usage is normal after you try to clean boot, then, it might be a third-party software that is causing your current problem and you might need to manually close the unwanted software in normal mode. The steps are as follows. Click the three dots, then click View and select Group by tpye.