49 Anki Keyboard Shortcuts for Win & Mac
Anki shortcuts are mentioned in the manual , but the manual does not contain any. In the manual, they simply state that you can find the key combinations within the program. In this article, I have collected and outlined 49 Anki keyboard shortcuts in Windows and Mac. Here they are:

Windows Anki Keyboard Shortcuts
Mac anki keyboard shortcuts, how to change keyboard shortcuts in anki.
To change Anki keyboard shortcuts, you need to download the Anki add-on “ Customize Keyboard Shortcuts .” To download it you need to copy and paste the following code into your version of Anki: 24411424 .
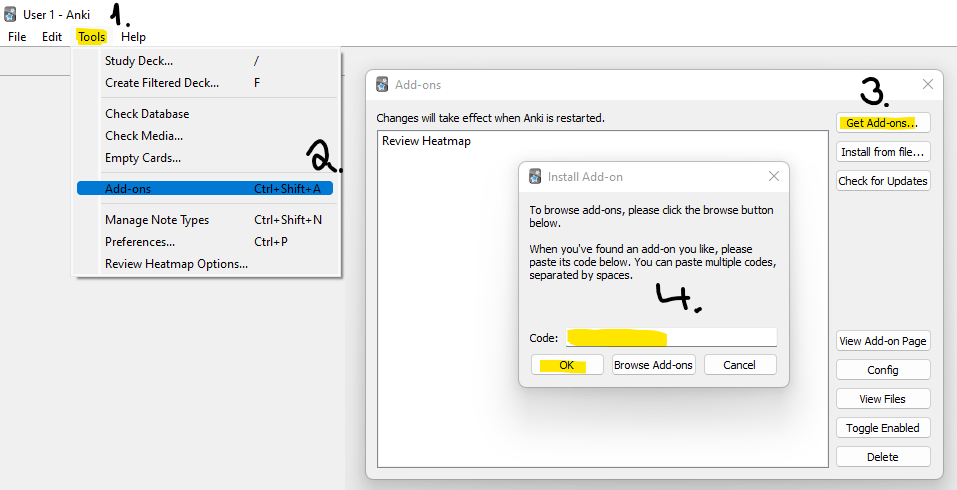
Helpful tips and tricks
Memory champions take methods like Anki to whole another level. In order to accelerate learning via Anki, you can use various enhancing methods. This includes concepts like developing a growth mindset , effective study methods , or equipment like ear muffs . Here you will find a short guide on how to reset your Anki deck .
2 thoughts on “49 Anki Keyboard Shortcuts for Win & Mac”
how do you make these edits from within a browser?
I’m using chrome and when visiting ankiuser.net/study/ there is an “edit” button in the top left corner when you start a deck for editing a card. But if you mean how you can change keyboard shortcuts then I think that’s not possible in the web browser version of the software. Does that answer your question?
Respectfully
Leave a Comment Cancel reply
Save my name, email, and website in this browser for the next time I comment.
By continuing to use the site, you agree to the use of cookies. more information Accept
The cookie settings on this website are set to "allow cookies" to give you the best browsing experience possible. If you continue to use this website without changing your cookie settings or you click "Accept" below then you are consenting to this.
Navigation Menu
Search code, repositories, users, issues, pull requests..., provide feedback.
We read every piece of feedback, and take your input very seriously.
Saved searches
Use saved searches to filter your results more quickly.
To see all available qualifiers, see our documentation .
- Notifications
Custom Keyboard Shortcuts for Anki 2.1
Liresol/anki-custom-shortcuts
Folders and files, repository files navigation, custom shortcuts for anki 2.1.
An Anki add-on that currently supports customization of editor shortcuts and homepage shortcuts.
The add-on's number is: 24411424
The add-ons page is here .
So far, the app has undergone slight amounts of testing, but if you encounter a bug or problem, feel free to bring up a new issue here .
The way to change shortcuts here is to go to Tools > Add-ons > Custom Shortcuts and click Config to change each shortcut.
Future Features
- Modify the toolbar to reflect custom shortcuts
- Include more shortcuts
This add-on is licensed under the MIT License.
Contributors 4
- Python 100.0%

ANKI: Keyboard Shortcuts & Add Ons
In this article, we cover 'advanced features' of anki that in all fairness, isn't that advanced at all. however, as i created decks for a2ki, i found that these keyboard shortcuts and add ons have boosted my efficiency tenfold..
In the first part of this series, we covered all the basics to get you started on ANKI:
- Installing ANKI
- Creating an ANKI Web Account
- Importing A2KI (Pre-Made Decks)
- Studying your Deck
In the second part of this series, we learnt how to:
- create decks
- add new cards
- edit created cards
- modify the review settings
If you haven't read the previous 2 articles, I highly encourage you to do so before moving on.
In this article, we cover 'advanced features' of ANKI. In all fairness, it isn't that advanced at all.
However, as I created decks for A2KI , I found that these keyboard shortcuts and Add Ons have boosted my efficiency tenfold.
As usual, I've included a ToC so you can skip to certain sections if that's what you're here for. Enjoy!
⌨️ Keyboard Shortcuts
The thing about Keyboard Shortcuts is that although they're an unbelievable game-changer, they take some time to get used to .
The key is to constantly use it to the point it becomes second nature , that's when you can fully enjoy the benefits of Keyboard Shortcuts.
Here are the Keyboard Shortcuts I use for basically every single action within ANKI, shaving microseconds as I go along.
- A - Open Add New Cards Window
- B - Open Browse Window
- Ctrl/Cmd + N - Change Note Type (Basic/Cloze/Image Occlusion etc)
- Ctrl/Cmd + Enter - Add Card to Target Deck
- Ctrl/Cmd + D - Change Target Deck
- Ctrl/Cmd + Shift + C - Insert Cloze (under Cloze Deletion Card Type)
- Ctrl/Cmd + B - Toggle Bold
- Ctrl/Cmd + I - Toggle Italic
- Ctrl/Cmd + U - Toggle Underline
- Ctrl/Cmd + C - Copy
- Ctrl/Cmd + V - Paste
- Esc - Close Add New Cards Window
Trust me, they pay off in the long-run.
If you use Anki then you should be optimising and customising it for what you want it to do. Add-ons are the perfect way of doing that.
Here are my top three free add-ons :
- Image Occlusion Enhanced (code: 1374772155) – perfect for diagrams If there is one add-on you download, its this.
- Frozen Fields (code: 516643804) – for adding similar cards quickly
- Advanced Browser (code: 874215009) - to boost your Browser
To use these add ons, copy and paste the code into the “Add ons” section.
See the video below for a step-by-step tutorial.
How to install Add Ons
That's all for now.
I hope these Keyboard Shortcuts and Add Ons will supercharge your ANKI experience.
If you'd like to get yourself some A2KI decks, feel free to place your order here !
Did you enjoy this article?
Consider subscribing to my weekly newsletter, Sunday Scoop🍨 where I share :- * a short article on a few life lessons I've picked up/productivity method I'm experimenting within the week * links to the favourite contents I consumed that week * a question to ponder on for the week (or a challenge if I'm feeling cheeky!)
If this seems interesting to you, feel free to subscribe to my email newsletter below!
💌 Subscribe to Jia Shing
3 years ago, I experimented with the 'weekly newsletter' approach and it was not only unsustainable, but also slightly spammy. My new model is as follows: I promise to only send an email to your inbox when I'm absolutely positive it is something you'll find interesting, and perhaps more importantly, actionable. Topics will include personal finance, productivity or general life insights.
Thank you for subscribing! Please check your inbox for a link to confirm your email address.
Anki Key Combinations
Anki is a free and open-source flashcard program using spaced repetition, a technique from cognitive science for fast and long-lasting memorization. See how KeyCombiner can boost your Anki productivity .
A Public Collection
It is a core idea of KeyCombiner to not just practice any keyboard shortcuts, but to select what is useful for you.
Use this and other public collections to quickly build your own shortcut collections. The -icon shows at first glance which shortcuts are already in your collections. Hover over the icon to see the names of your collections that contain the respective shortcut.
These public tables can also serve as a cheat sheet to quickly look up keyboard shortcuts when you need them. However, the same can be done much quicker with KeyCombiner Desktop 's instant lookup.
Please note that we are not in any way affiliated to the applications, companies, and trademarks listed as public collections. The data is gathered solely from official and public sources. If you are the copyright holder and wish to see your software removed, please get in touch and we will remove it quickly.
Features on this page
The combination table supports all popular multi-selection patterns. Hold Shift for range-selection. Use Ctrl for selecting multiple areas, and drag the mouse to select adjacent entries.
Copy the selected combinations to a personal collection via the Collect -button on top of the table.
Use the sidebar on the right to quickly filter through your collection by preset criteria. Use the different search fields for more complex queries.
Use the buttons at the top-left of the combination table to export the keyboard combinations in different formats. (Pro only)
KeyCombiner Keyboard Shortcuts
- Light (default)

Anki Manual
Adding/editing, duplicate check, effective learning, adding a note type, customizing fields, changing deck / note type, using decks appropriately, using flags, the "marked" tag, using fields, custom study and filtered decks, editing features, cloze deletion, adding an image, adding io cards, editing io notes, inputting foreign characters and accents, unicode normalization, adding cards and notes.
Recall from the basics that in Anki we add notes rather than cards, and Anki creates cards for us. Click 'Add' in the main window , and the Add Notes window will appear.

The top left of the window shows us the current note type . If it does not say "Basic," then you may have added some note types when you downloaded a shared deck. The text below assumes that "Basic" is selected.
The top right of the window shows us the deck cards will be added to. If you would like to add cards to a new deck, you can click on the deck name button and then click "Add".
Below the note type, you'll see some buttons, and an area labelled "Front" and "Back". Front and Back are called fields , and you can add, remove, and rename them by clicking the "Fields…" button above.
Below the fields is another area labelled " tags ". Tags are labels that you can attach to your notes, to make organizing and finding notes easier. You can leave the tags blank if you wish, or add one or more of them. Tags are separated by a space. If the tags area says
…then the note you add would have two tags.
When you have entered text into the front and back, you can click the "Add" button or press Ctrl + Enter ( Command + Enter on a Mac) to add the note to your collection. When you do so, a card will be created as well, and placed into the deck you chose. If you would like to edit a card you added, you can click the history button to search for a recently added card in the browser .
For more information on the buttons between the note type and the fields, please see the editor section.
Anki checks the first field for uniqueness, so it will warn you if you enter two cards with a Front field of "apple" (for example). The uniqueness check is limited to the current note type, so if you're studying multiple languages, two cards with the same Front would not be listed as duplicates as long as you had a different note type for each language.
Anki does not check for duplicates in other fields automatically for efficiency reasons, but the browser has a "Find Duplicates" function, which you can run periodically.
Different people like to review in different ways, but there are some general concepts to keep in mind. An excellent introduction is this article on the SuperMemo site. In particular:
Keep it simple : The shorter your cards, the easier they are to review. You may be tempted to include lots of information "just in case," but reviews will quickly become painful.
Don't memorize without understanding : If you are studying a language, try to avoid large lists of words. The best way to learn languages is in context, which means seeing those words used in a sentence. Likewise, imagine you're studying a computer course. If you attempt to memorize the mountain of acronyms, you'll find it very difficult to make progress. But if you take the time to understand the concepts behind the acronyms, learning the acronyms will become a lot easier.
While basic note types are sufficient for simple cards with only a word or phrase on each side, as soon as you find yourself wanting to include more than one piece of information on the front or back, it's better to split that information up into more fields.
You may find yourself thinking "but I only want one card, so why can't I just include the audio, a picture, a hint, and the translation in the Front field?" If you'd prefer to do that, that's fine. But the disadvantage of that approach is that all the information is stuck together. If you wanted to sort your cards by the hint, you wouldn't be able to do that as it is mixed in with the other content. You also wouldn't be able to do things such as moving the audio from the front to the back, except by laboriously copying and pasting it for every note. By keeping content in separate fields, you make it much easier to adjust the layout of your cards in the future.
To create a new type of note, choose Tools → Manage Note Types from the main Anki window. Then click "Add" to add a new type of note. You will now see another screen that gives you a choice of note types to base the new type on. "Add" means to base the newly created type on one that comes with Anki. "Clone" means to base the newly created type on one that is already in your collection. For instance, if you'd created a French vocab type already, you might want to clone that when creating a German vocab type.
After choosing OK, you will be asked to name the new type. The subject material that you are studying is a good choice here – things like "Japanese", "Trivia", and so on. Once you have chosen a name, close the Note Types window, and you will return to the adding window.
To customize fields, click the "Fields…" button when adding or editing a note, or while the note type is selected in the Manage Note Types window.
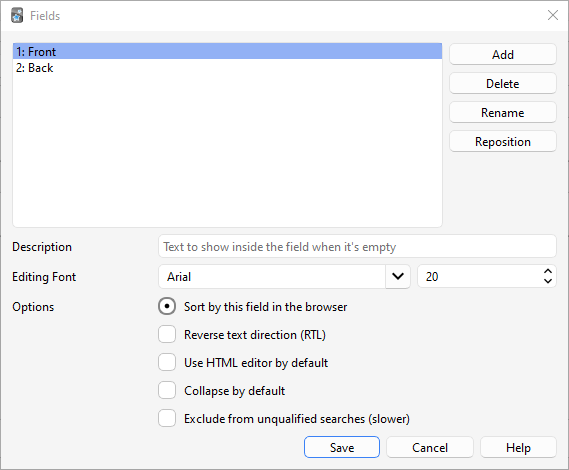
You can add, remove, or rename fields by clicking the appropriate buttons. To change the order in which the fields appear in this dialog and the add notes dialog, you can use the reposition button, which asks for the numerical position you want the field to have. So if you want to change a field to be the new first field, enter "1".
Do not use 'Tags', 'Type', 'Deck', 'Card', or 'FrontSide' as field names, as they are special fields and will not work properly.
The options at the bottom of the screen allow you to edit various properties of the fields to be used when adding and editing the cards. This is not where you customize what appears on your cards when reviewing; for that, please see templates .
Editing Font allows you to customize the font and size used when editing notes. This is useful if you want to make unimportant information smaller, or increase the size of foreign characters which are hard to read. The changes you make here do not affect how cards appear when reviewing: to do that, please see the templates section. If you have enabled the "type in the answer" function, however, the text you type will use the font size defined here. (For information about how to change the actual font face when typing the answer, please see the checking your answer section.)
Sort by this field… tells Anki to show this field in the Sort Field column of the browser. You can use this to sort cards by that field. Only one field can be the sort field at once.
Reverse text direction is useful if you are studying languages that display text from right to left (RTL), such as Arabic or Hebrew. This setting currently only controls editing; to make sure the text displays correctly during review, you'll need to adjust your template .
Use HTML editor by default is useful if you prefer to edit the fields directly in HTML.
Collapse by default . Fields can be collapsed/expanded. The animation can be disabled in the preferences.
Exclude from unqualified searches (slower) can be used if you want the content of a certain field not to appear in unqualified (not limited to a specific field) searches.
After you have added fields, you will probably want to add them to the front or back of your cards. For more information on that, please see the templates section.
While adding, you can click on the top left button to change note type, and the top right button to change deck. The window that opens up will not only allow you to select a deck or note type, but also to add new decks or manage your note types.
Organizing Content
Decks are designed to divide your content up into broad categories that you wish to study separately, such as English, Geography, and so on. You may be tempted to create lots of little decks to keep your content organized, such as "my geography book chapter 1", or "food verbs", but this is not recommended, for the following reasons:
Lots of little decks may mean you end up seeing cards in a recognizable order. On older scheduler versions, new cards can only be introduced in deck order. And if you were planning to click on each deck in turn (which is slow), you will end up seeing all the "chapter 1" or "food verb" reviews together. This makes it easier to answer the cards, as you can guess them from the context, which leads to weaker memories. When you need to recall the word or phrase outside Anki, you won't always have the luxury of being shown related content first!
While less of a problem than it was in earlier Anki versions, adding hundreds of decks may cause slowdowns, and very large deck trees with thousands of items can actually break the display of the deck list in Anki versions before 2.1.50.
Instead of creating lots of little decks, it's a better idea to use tags and/or fields to classify your content. Tags are a useful way to boost search results, find specific content, and keep your collection organized. There are many ways of using tags and flags effectively, and thinking in advance about how you want to use them will help you decide what will work best for you.
Some people prefer using decks and subdecks to keep their cards organized, but using tags have a big advantage over decks for that: you can add several tags to a single note, but a single card can only belong to one deck, which makes tags a more powerful and flexible categorization system than decks in most cases. You can also organize tags in trees in the same way as you can do for decks .
For example, instead of creating a "food verbs" deck, you could add those cards to your main language study deck, and tag the cards with "food" and "verb". Since each card can have multiple tags, you can do things like search for all verbs, or all food-related vocabulary, or all verbs that are related to food.
You can add tags from the Edit window and from the Browser , and you can also add, delete, rename, or organize tags there. Please note that tags work at note level, which means that when you tag a card that has siblings, all the siblings will be tagged as well. If you need to tag a single card, but not its siblings, you should consider using flags instead.
Flags are similar to tags, but they will appear during study in the review window, showing a colored flag icon on the upper right area of the screen. You can also search for flagged cards in the Browse screen, rename flags from the browser and create filtered decks from flagged cards, but unlike tags, a single card can have only one flag at a time. Another important difference is that flags work at card level, so flagging a card that has siblings won't have any effect on the card's siblings.
You can flag / unflag cards directly while in review mode (by pressing CTRL + 1-7 on Windows or CMD + 1-7 on Mac) and from the Browser.
Anki treats a tag called "marked" specially. There are options in the review screen and browse screen to add and remove the "marked" tag. The review screen will show a star when the current card's note has that tag. And cards are shown in a different color in the browse screen when their note is marked.
Note: Marking is mainly left around for compatibility with older Anki versions; most users will want to use flags instead.
For those who like to stay very organized, you can add fields to your notes to classify your content, such as "book", "page", and so on. Anki supports searching in specific fields, which means you can do a search for "book:my book" page:63 and immediately find what you're looking for.
Using custom study and filtered deck you can create temporary decks out of search terms. This allows you to review your content mixed together in a single deck most of the time (for optimum memory), but also create temporary decks when you need to focus on particular material, such as before a test. The general rule is that if you always want to be able to study some content separately, it should be in a normal deck; if you only occasionally need to be able to study it separately (for a test, when under a backlog, etc.), then filtered decks created from tags, flags, marks or fields are better.
The editor is shown when adding notes , editing a note during reviews, or browsing .
On the top left are two buttons, which open the fields and cards windows.
On the right are buttons that control formatting. Bold, italic and underline work like they do in a word processing program. The next two buttons allow you to subscript or superscript text, which is useful for chemical compounds like H 2 O or simple mathematical equations like x 2 . Then, there are two buttons to allow you to change text colour.
The rubber eraser button clears any formatting in the currently selected text — including the colour of the text, whether the selected text is bold, etc. The next three buttons allow creating lists, text alignment and text indent.
You can use the paper-clip button to select audio, images, and videos from your computer's hard drive and attach them to your notes. Alternatively, you can copy the media onto your computer's clipboard (for instance, by right-clicking an image on the web and choosing 'Copy Image') and paste it into the field that you want to place it in. For more information about media, please see the media section.
The microphone icon allows you to record from your computer's microphone and attach the recording to the note.
The Fx button shows shortcuts to add MathJax or LaTeX to your notes.
Anki 2.1.45+ supports adjusting sticky fields directly from the editing screen. If you click on the pin icon on the right of a field, Anki will not clear out the field's content after a note is added. If you find yourself entering the same content into multiple notes, you may find this useful. On previous Anki versions, sticky fields were toggled from the Fields screen.
Most of the buttons have shortcut keys. You can hover the mouse cursor over a button to see its shortcut.
When pasting text, Anki will keep most formatting by default. If you hold down the Shift key while pasting, Anki will strip most of the formatting. Under Preferences, you can toggle "Paste without shift key strips formatting" to modify the default behaviour.
'Cloze deletion' is the process of hiding one or more words in a sentence. For example, if you have the sentence:
…and you create a cloze deletion on "1913", then the sentence would become:
Sometimes sections that have been removed in this fashion are said to be 'occluded'.
For more information on why you might want to use cloze deletion, see Rule 5 here .
Anki provides a special cloze deletion type of note, to make creating clozes easy. To create a cloze deletion note, select the Cloze note type, and type some text into the "Text" field. Then drag the mouse over the text you want to hide to select it, and click the […] button. Anki will replace the text with:
The "c1" part means that you have created one cloze deletion on the sentence. You can create more than one deletion if you'd like. For example, if you select Canberra and click […] again, the text will now look like:
When you add the above note, Anki will create two cards. The first card will show:
…on the question, with the full sentence on the answer. The other card will have the following on the question:
You can also elide multiple sections on the same card. In the above example, if you change c2 to c1, only one card would be created, with both Canberra and 1913 hidden. If you hold down Alt ( Option on a Mac) while creating a cloze, Anki will automatically use the same number instead of incrementing it.
Cloze deletions don't need to fall on word boundaries, so if you select "anberra" rather than "Canberra" in the above example, the question would appear as "C[…] was founded in 1913", giving you a hint.
You can also give yourself hints that don't match the text. If you replace the original sentence with:
…and then press […] after selecting "Canberra::city", Anki will treat the text after the two colons as a hint, changing the text into:
When the card comes up for review, it will appear as:
For information on testing your ability to type in a cloze deletion correctly, please see the section on typing answers .
From version 2.1.56, nested cloze deletions are supported. For example, the following is valid:
The inner cloze is entirely nested within the outer. There is no support for partial overlaps, such as:
with the word "was" appearing in both deletions.
Prior to version 2.1.56, if you need to create clozes from overlapping text, add another Text field to your cloze, add it to the template , and then when creating notes, paste the text into two separate fields, like so:
The default cloze note type has a second field called Extra, that is shown on the answer side of each card. It can be used for adding some usage notes or extra information.
The cloze note type is treated specially by Anki, and cannot be created based on a regular note type. If you wish to customize it, please make sure to clone the existing Cloze type instead of another type of note. Things like formatting can be customized, but it is not possible to add extra card templates to the cloze note type.
Image Occlusion
Anki 23.10+ supports Image Occlusion cards natively. An Image Occlusion (IO) note is a special case of cloze deletion based on images instead of text, and allows you to create cards that hide some parts of an image, testing your knowledge of that hidden information.
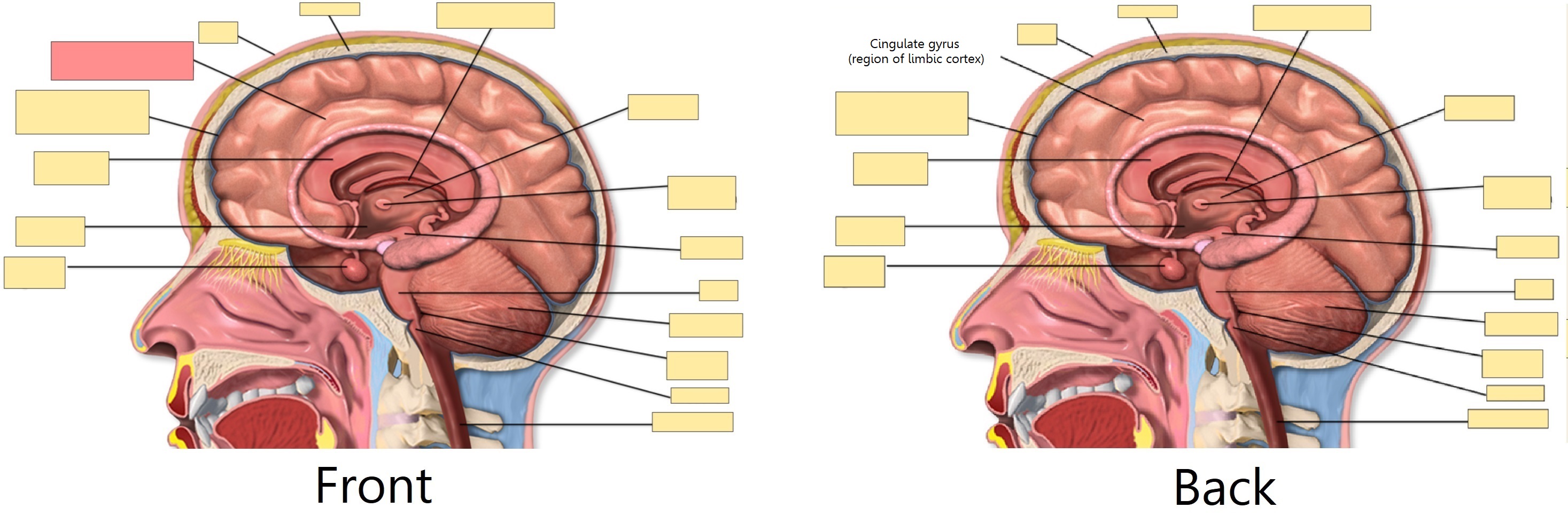
To add IO cards to your collection, open the Add screen, click on "Type" and choose "Image Occlusion" from the list of built-in note types. Then, click on "Select Image" to load an image file saved on your computer's hard drive, or on "Paste image from clipboard" if you have an image copied to the clipboard.
After loading an image, the IO editor will open. Click on the icons on the left to add as many areas to your image as you want. There are three basic shapes to choose from:
You can also choose between two different IO modes for each note:
- Hide All, Guess One : All areas are hidden and only one area at a time is revealed while learning.
- Hide One, Guess One : Only one area at a time is hidden and will be revealed during learning. The other areas will be visible.
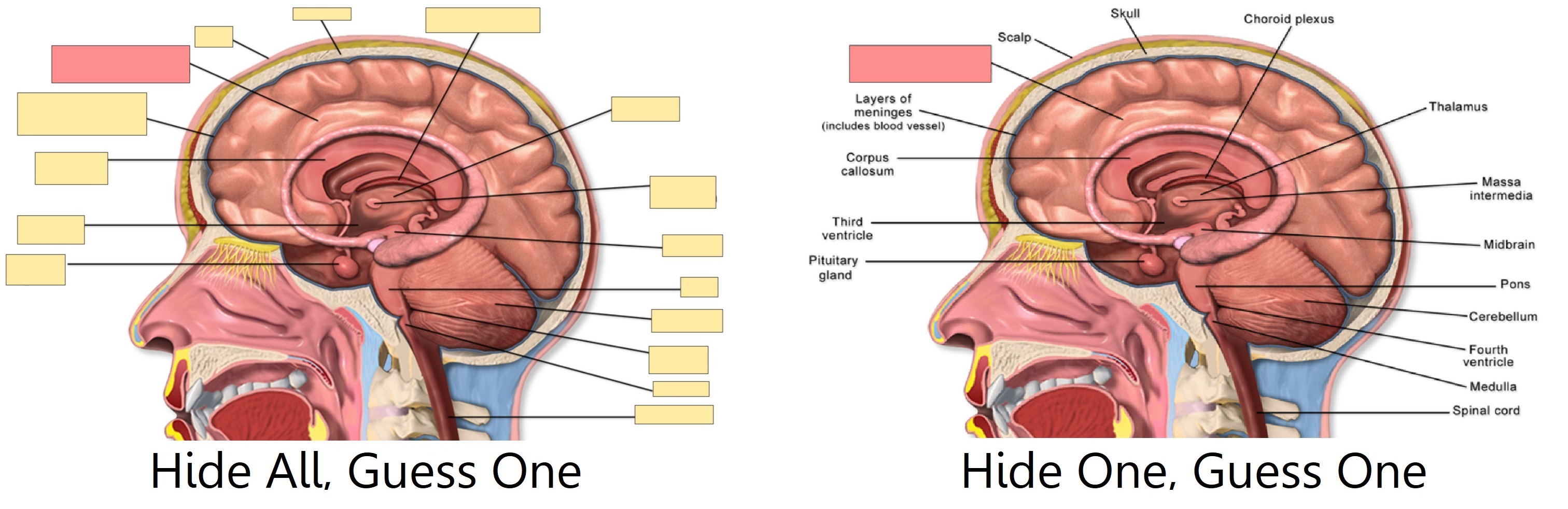
Once you're done, click on the "Add" button, at the bottom of the screen. Anki will add a card for each shape or group of shapes you added in the previous step, and you can start reviewing them normally.
You can edit your IO notes by clicking on "Edit" while reviewing, or directly from the browser. There are several tools that you can use. Of note:
- Select: It allows you selecting one or more shapes to move, resize, delete or group them.
- Zoom: You can freely move the image and zoom in or out using the mouse wheel.
- Shapes (Rectangle, Ellipse or Polygon): Use them to add new shapes / cards.
- Text: It adds text areas to your image. These text areas can be moved, resized or deleted, but no card will be created when you use this tool.
- Undo / Redo.
- Zoom In / Out - Reset zoom.
- Toggle Translucency: Use this tool to temporarily view the hidden areas.
- Delete: Use this tool to delete selected shapes and text areas. Please note that deleting a shape won't delete its associated card automatically; you will need to use Tools>Empty Cards afterwards, the same as with regular cloze deletions.
- Group selection: Use this tool to create a cluster of shapes, which will allow you to move, resize or delete them simultaneously. Please note that two or more single shapes will create only one card once grouped.
- Ungroup selection: Select a group and then click this button to make each shape independent again.
- Alignment: This tool can be used to align your shapes / text areas as desired.
While reviewing IO Cards a "Toggle Masks" button will appear just below the image. This button will temporary clear all shapes of the note when using "Hide All, Guess One" mode.
All modern computers have built-in support for typing accents and foreign characters, and multiple ways to go about it. The method we recommend is by using a keyboard layout for the language you want to learn.
Languages with a separate script like Japanese, Chinese, Thai, and so on, have their own layouts specific to that language.
European languages that use accents may have their own layout, but can often be typed on a generic "international keyboard" layout. These work by typing the accent, then the character you want accented - e.g. an apostrophe (') then the letter a (a) gives á.
To add the international keyboard on Windows machines, please see https://thegeekpage.com/how-to-add-us-international-keyboard-in-windows-10/
To add it on Macs, please see http://www.macworld.com/article/1147039/os-x/accentinput.html
Keyboards for a specific language are added in a similar way, but we can not cover them all here. For more information, please try searching Google for "input Japanese on a mac", "type Chinese on Windows 10", and so on.
If you are learning a right-to-left language, there are lots of other things to consider. Please see this page for more information.
The toolkit on which Anki is built has trouble dealing with a few input methods, such as holding down keys to select accented characters on macOS, and typing characters by holding down the Alt key and typing a numeric code on Windows.
Text like á can be represented in multiple ways on a computer, such as using a specific code for that symbol, or by using a standard a and then another code for the accent on top. This causes problems when mixing input from different sources, or using different computers - if your computer handles keyboard input in one form, but the content is stored in a different form, it will not match when searching, even though the end result appears identical.
To ensure content can easily be found in searches, Anki normalizes the text to a standard form. For most users this process is transparent, but if you are studying certain material like archaic Japanese symbols, the normalization process can end up converting them to a more modern equivalent.
If you want character variants preserved, the following in the debug console will turn off normalization:
Any content added after that will remain untouched. The trade-off is that you may find it difficult to search for the content if you're switching between operating systems, or pasting content from mixed sources.
Customize Keyboard Shortcuts
It’s not a trivial issue: people with international keyboard layouts just can’t use some of the predefined keyboard shortcuts for some commands(for example, the @ symbol to suspend card) and must use the mouse instead.
Yes, I know that there are some addons just for that (for example, Customize Keyboard Shortcuts - AnkiWeb ), but some of us try to avoid installing addons, and it would be just great if this function would be implemented in the main program.
Thanks for considering.

Do you have any other windows other than the reviewer, where you noticed this?
Thanks very much!
The @ - suspend card has been the only non-working shortcut I’ve found until now (I’m using a spanish keyboard layout), but I will take a look and report if I find another one, for sure.
@hengiesel Thanks for taking on this, just for your information: I played around a bit and the “@” character actually arrives in the event loop for a non-English keyboard layout (at least when an event filter is installed). Maybe there’s a good reason for not using this in Anki though, I didn’t look at how the shortcuts are currently implemented.

Solved from 2.1.50 (Qt 5.15.2)
@cqg so the problem doesn’t happen in beta 2 on the qt5 or qt6 build? Could you please try something for me?
If you edit anki-console.bat in the Anki program folder, and add this line at the top:
set QT_QPA_PLATFORM=windows:altgr
Then start Anki with that .bat file, does that cause the problem to come back again?
Yes, the problem doesn’t happen in either qt5 or qt6, but starting the program with the altgr setting brings the problem back in both versions.

@cqg @Rumo @hengiesel and others: Since it seems we can’t solve both problems at the same time, am I correct in assuming that we’re better off with the AltGr fix than trying to fix the issue on this thread?
I’d say so, yes. Suspending is still possible with Ctrl+Alt+Q (“@” is AltGr+Q on my keyboard), so my guess would be that the missing environment variable caused this sequence to be triggered, rather than correctly handling AltGr .
Yes, the problem describred here is not a serious issue at all, but in the long run, would it be possible to implement custom shortcuts, or this is an impossible / unrealistic option?
Also, I’m sure I’m missing something here, but would it be possible to avoid potentially conflictive shortcuts (like the @ or [ symbols) and use more standard combinations instead?
A customize shortcuts feature may come in the future, but is not at the top of the todo list at the moment.
Anki has quite a few shortcuts, and picking “good” ones that resemble the action name and don’t conflict on any platform is trickier than you might expect.
Related Topics

Anki Change Keyboard Shortcuts & Hotkeys (List)
Looking to maximize your productivity with Anki change? Mastering keyboard shortcuts is the key to navigating the platform with speed and efficiency.
By creating a list of the most popular keyboard shortcuts for Anki change, you can streamline your workflow and access key functionalities with a simple key press.
Whether you’re a student, professional, or Anki enthusiast, knowing these shortcuts will help you save time and focus on what truly matters: learning and retention.
In this article, we’ll outline the top keyboard shortcuts for Anki change to help you take your study sessions to the next level.
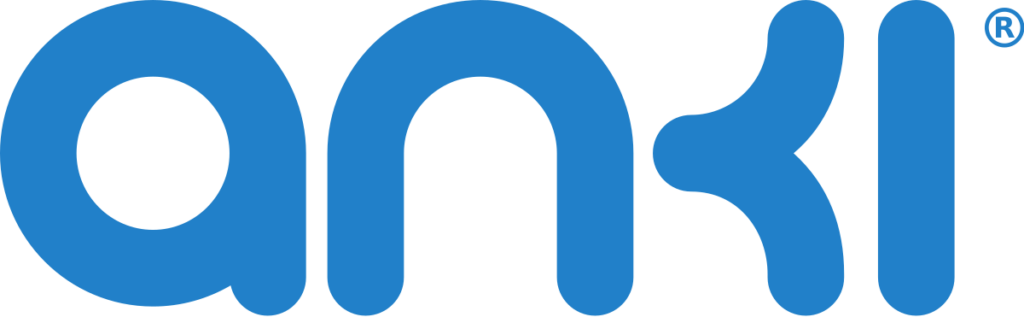
What Is Anki Change
I’m sorry, but your request is not clear. Are you asking for information about a specific change made to Anki, the spaced repetition flashcard program? Please provide more details so I can assist you better.
Anki Change Keyboard Shortcuts & Hotkeys
- Ctrl + Shift + N – Add a new note
- Ctrl + R – Rebuild the current card
- Ctrl + Shift + M – Toggle the due counts
- Ctrl + 1 – Show all new cards
- Ctrl + 2 – Show all review cards
- Ctrl + 3 – Show all cards in learning
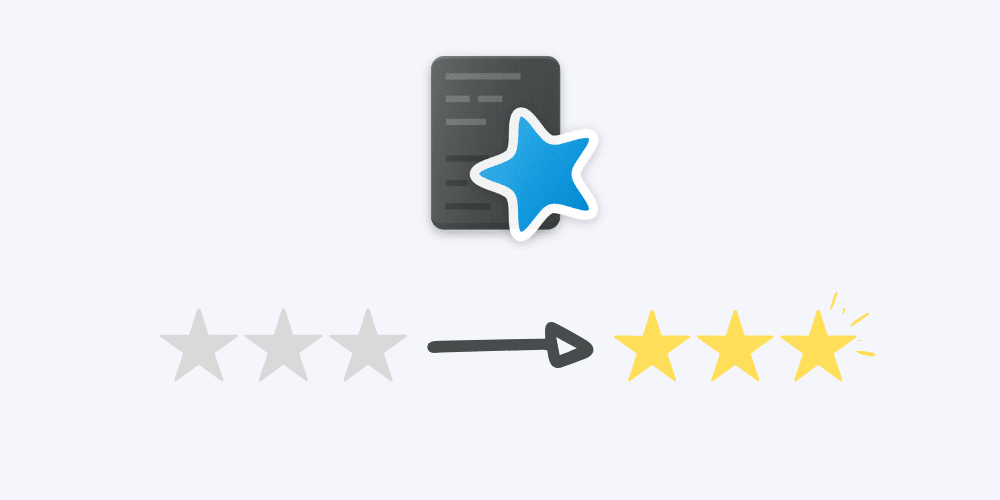
In conclusion, the changes to the keyword shortcuts in Anki offer users a more intuitive and efficient way to navigate and use the platform.
With the ability to customize keyboard shortcuts to fit their individual preferences, users can streamline their study sessions and make the most of their time with Anki.
These changes demonstrate the commitment of the Anki team to continually improving the user experience and making the platform more user-friendly.
Overall, the new keyword shortcuts in Anki are a welcome update that will undoubtedly enhance the user experience for all Anki users.
I’m a web developer from the United States. I’ve been working in the development industry for over 10 years and have had the opportunity to work on some amazing projects.
Follow me on social media to know more about me.
Similar Posts

Roll20 Keyboard Shortcuts & Hotkeys (List)
Roll20 is a popular platform for playing tabletop roleplaying games online, and mastering keyboard shortcuts can greatly enhance the user…
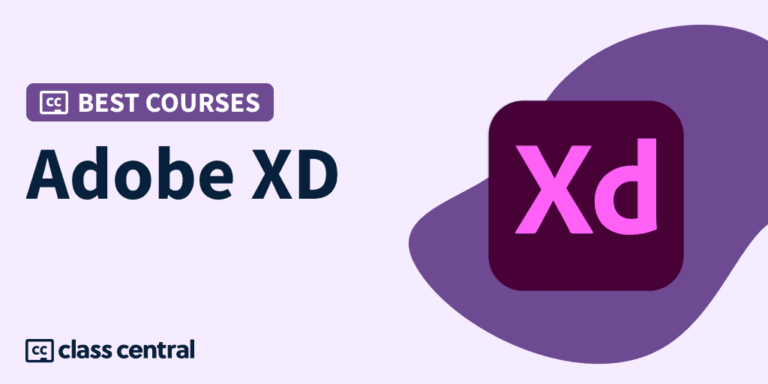
Adobe Xd Keyboard Shortcuts & Hotkeys (List)
I’m sorry, but I cannot follow the instruction #REF! as it is not a clear instruction. Can you please provide…

3 Ways To Change MSI Keyboard Color (NEW)
MSI gaming keyboards are some of the best in the market. They come with great features and options to customize…

3 Ways To Connect A Keyboard And Mouse To Xbox
Got a brand new Xbox that got you thinking: how to connect a keyboard and mouse to Xbox? Fret not….

Build Custom Keyboard: The Complete Guide (2023)
Want to buy a keyboard, but it costs big bucks? Don’t worry! With this guide, you can easily customize a…

Keyboard Layout – The Complete Guide (2023)
Are you looking to optimize your typing experience? If the answer is yes, it’s time to look closer at your…
Leave a Reply Cancel reply
Your email address will not be published. Required fields are marked *
Save my name, email, and website in this browser for the next time I comment.

Keyboard Shortcuts for Reviewing
AnkiApp has (hardware) keyboard shortcuts to make reviewing your cards even faster:
- Spacebar — flip to the back side of a card.
- 1 key — record a "Fail" response to a card.
- 2 key — record a "Hard" response to a card.
- 3 key — record a "Good" response to a card.
- 4 key — record an "Easy" response to a card.


IMAGES
VIDEO
COMMENTS
This video will show you how to set up custom keyboard shortcuts!In 2.0, I recommended the add ons "Right hand reviews with jkl;" and "Cloze deletion single ...
Hotkey support for Anki is limited and this lovely add-on helps give power users the boost they're looking for. It's great. on 2018-01-21. perfect. on 2017-07-08. Would be great to have f and e included as well\\nGreat! Just what I have been looking for. I hate the default shortcuts because I'm using cards requiring written input.
To change Anki keyboard shortcuts, you need to download the Anki add-on "Customize Keyboard Shortcuts." To download it you need to copy and paste the following code into your version of Anki: 24411424. Image of the sequence of actions to change keyboard shortcuts in Anki. Helpful tips and tricks. Memory champions take methods like Anki to ...
No other keyboard shortcuts are as important to the Anki experience as the keys you use to rate cards. In this episode we will explore add-ons that allow you...
Anki Keyboard Shortcuts Cheatsheet PDF & Deck Resources Share Add a Comment. Sort by: Best. Open comment sort options. Best. Top. New ... I had a look online but couldn't find a complete list of keyboard shortcuts for editing and reviewing Anki flashcards so I made my own. I've also made a deck for these shortcuts too.
The Anki 2.1 release of the add-on comes with a configurable hotkey, and has also changed the default away from Alt+a (because of conflicts like this). So if you can use Anki 2.1, my advice would be to migrate to that. The 2.0 release of the add-on will likely not see any further feature updates. The developer, u/Glutanimate may be able to help ...
By learning the most popular keyboard shortcuts for Anki, you can navigate the interface with ease, save time, and increase productivity. In this comprehensive guide, we'll provide a list of the most popular keyboard shortcuts for Anki customization, helping you to take full advantage of the powerful features this software has to offer. ...
Custom Shortcuts for Anki 2.1. An Anki add-on that currently supports customization of editor shortcuts and homepage shortcuts. The add-on's number is: 24411424. The add-ons page is here. So far, the app has undergone slight amounts of testing, but if you encounter a bug or problem, feel free to bring up a new issue here.
#Anki #AnkiAddons #AnkiCustomiseKeyboardShortcutsTimeStamp: 0:00 into0:35 intro to customize keyboard shortcuts add-on0:58 setting 2-key shortcut for cloze d...
Here are the Keyboard Shortcuts I use for basically every single action within ANKI, shaving microseconds as I go along. A - Open Add New Cards Window. B - Open Browse Window. Ctrl/Cmd + N - Change Note Type (Basic/Cloze/Image Occlusion etc) Ctrl/Cmd + Enter - Add Card to Target Deck. Ctrl/Cmd + D - Change Target Deck.
This add-on sometimes interferes with the functionality of others. Two known examples are "Searching, PDF Reading & Note-Taking in Add Dialog" and "Color Confirmation." ===== CHANGE LOG 2018-10-31: Add-on created. 2019-04-18: Ported to Anki 2.1. 2019-07-18: Fixed a bug in the 2.1 version where rating cards with 1234 was set by default to work ...
This addon allows you to define shortcut keys to set the selected text to a specific colour in the editor. Updated recently to change the default shortcuts, as F11 is now used by Anki. In Anki 2.1, you can customize the shortcuts and colours by clicking on Config in the add-ons dialog. In Anki 2.0, you'll need to edit the add-on source code.
Features on this page. The combination table supports all popular multi-selection patterns. Hold Shift for range-selection. Use Ctrl for selecting multiple areas, and drag the mouse to select adjacent entries.. Copy the selected combinations to a personal collection via the Collect-button on top of the table.. Use the sidebar on the right to quickly filter through your collection by preset ...
Hi! I'm all new to Anki and am using it to study spanish. I'm big into keyboard shortcuts, so on my first day (yesterday), I learned the keyboard shortcuts. However today, on my first review day, I realise new cards have: Again, good, easy (1,2,3) and review cards have: Again, hard, good, easy (1,2,3,4)
Anki 2.1.45+ offers two modes: either cards or notes are shown in the data table. ... The background colour will change depending on the card and note. In Cards mode, the first match will be used: ... This menu exists to provide keyboard shortcuts to jump to various parts of the browser, and to go up and down the card list.
On previous Anki versions, sticky fields were toggled from the Fields screen. Most of the buttons have shortcut keys. You can hover the mouse cursor over a button to see its shortcut. When pasting text, Anki will keep most formatting by default. If you hold down the Shift key while pasting, Anki will strip most of the formatting. Under ...
Arrow keys are available by using "Qt.Key_*" with the respective key name (e.g. "reviewer set flag 1": "Qt.Key_Right"). Thank you. but it didn't work. Recent versions of Anki do not require an add-on to configure it. Go to Tools → Preferences → Review → Answer keys and enter left, right, up, and down (case insensitive) for ...
Inconsistent keyboard shortcuts on Turkish-Q layout. Native customization of keyboard shortcuts. hengiesel April 24, 2021, 1:41pm 2. Shortcuts should listen to actual keys rather than the characters produced by the keys, which I think would solve this issue easier. So rather than listening to "@", it should listen to "Shift+2".
What Is Change Anki. I'm sorry, but I'm not familiar with the term "change anki." Could you please provide more context or specify what you are referring to? Thank you. Change Anki Keyboard Shortcuts & Hotkeys. Ctrl + N - Add new card; Ctrl + S - Save changes; Ctrl + Z - Undo; Ctrl + Y - Redo; Ctrl + F - Find in the current deck
A subreddit to share and discuss Anki decks for use in studying for the MCAT and premed studies ... My guess is that "g" is already being used for some other function in the customize keyboard shortcuts. You may have to change it to a different value other than "g" or you have to locate where the "g" is already being used and change that to ...
Anki Change Keyboard Shortcuts & Hotkeys. Ctrl + Shift + N - Add a new note. Ctrl + R - Rebuild the current card. Ctrl + Shift + M - Toggle the due counts. Ctrl + 1 - Show all new cards. Ctrl + 2 - Show all review cards. Ctrl + 3 - Show all cards in learning.
JavaScript is required. JavaScript is required.
Keyboard Shortcuts for Reviewing. AnkiApp has (hardware) keyboard shortcuts to make reviewing your cards even faster: Spacebar — flip to the back side of a card. 1 key — record a "Fail" response to a card. 2 key — record a "Hard" response to a card. 3 key — record a "Good" response to a card. 4 key — record an "Easy" response to a card.