All about the Gradle task graph
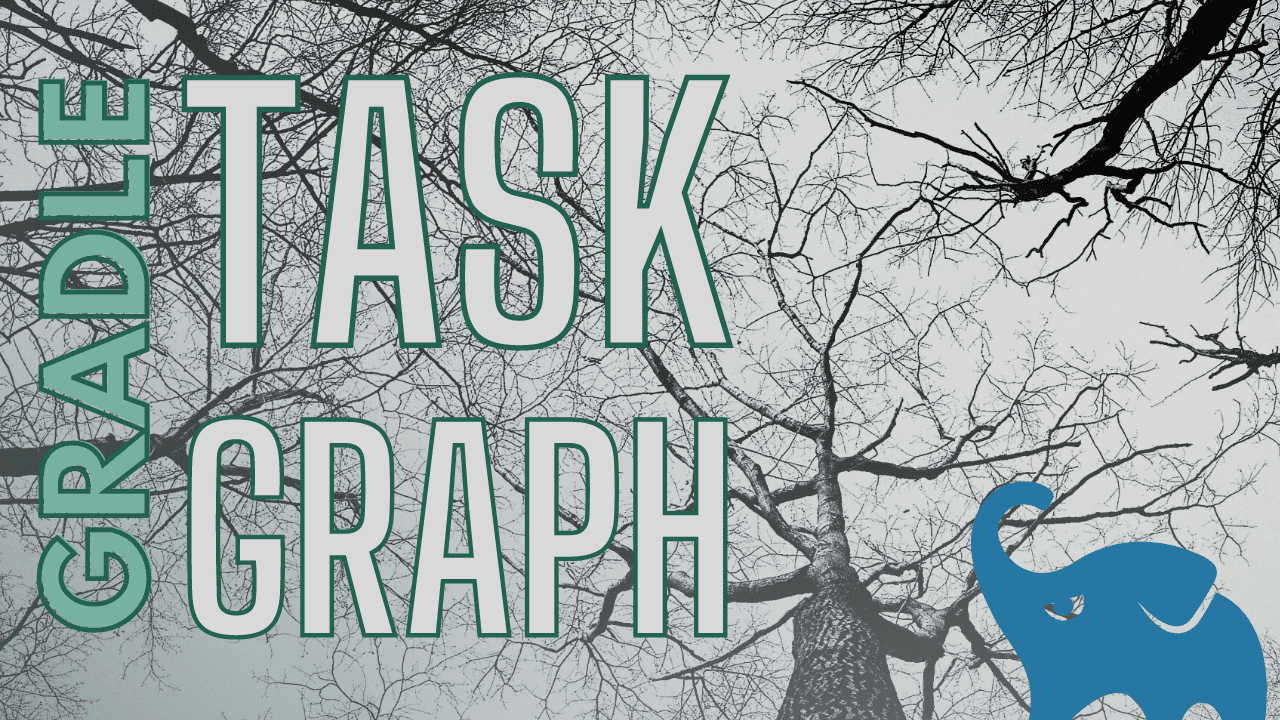
A powerful feature of the Gradle build tool is its ability to setup dependencies between tasks, creating a task graph or tree.
The task graph means you only need to run the task you care about, and any other required tasks get run automatically . In this article, you’ll learn all about the Gradle task graph, how to add tasks to it, and how to print it out.

Tasks and task dependencies #
A Gradle task is a unit of work which needs to get done in your build. Common examples within a Java project include:
- compiling code with the compileJava task
- building a jar file with the jar task
- building an entire project with the build task
Tasks vary from doing a huge amount to the tiniest amount of work. The clever thing is that those tasks which seemingly do a lot, like build , consist only of dependencies on other tasks.
Defining task dependencies #
As a quick reminder, if we have two tasks taskA and taskB which print their name, then we can say that taskB depends on taskA using the dependsOn function.
So when we run ./gradlew taskB we get this output, showing that taskA is run followed by taskB .
This simple concept, scaled up to include chains of many tasks, is how the common tasks we use every day in Gradle are created.
The Gradle task graph #
A task graph is the structure which is formed from all the dependencies between tasks in a Gradle build. Continuing with our example of the build task in a project with the java plugin applied, its task graph looks like this.

What you see here is all the different tasks that make up the build task. The dotted lines represent a dependsOn relationship between tasks. So looking at the top section, build depends on assemble , which depends on jar , which depends on classes , which depends on both compileJava and processResources .
So build really is the big daddy task. It also depends on check and all the testing related tasks beneath that.
You can see in the diagram that tasks fall into one of two categories:
- tasks which perform an action - for example, the jar task has an action associated with it which goes and creates a jar file. These types of tasks may or may not depend on other tasks.
- aggregate tasks - these tasks are there just to provide a convenient way for you to execute a grouping of functionality. For example, rather than you having to run the check and assemble tasks separately, the build task just aggregates them together.
So build doesn’t actually do anything? Not really, it’s a bit lazy like that. It just depends on other tasks that do the real work.
Printing the task graph #
The benefits of understanding the task graph structure are:
- you can run whichever task you want within it : if you only need to create a jar file, there’s no need to run build which also runs the tests. This saves you time since running fewer tasks is usually quicker.
- it can help debug task related issues : if you’ve got a complex task graph, perhaps with your own custom tasks, then understanding the task graph is key to solving questions like “Why isn’t myAwesomeTask running?”
Sound good, so how do we print the task graph? Well, Gradle itself doesn’t support this functionality, but fortunately there are several plugin that do. The best one I’ve found is the gradle-taskinfo plugin.
Let’s apply it to a simple Java project in our build.gradle .
It exposes a new task tiTree , which we run along with the task whose task tree we’re interested in.
Which prints this output.
Cool! The output shows a similar structure as the diagram from earlier (funny that 😉). The plugin also prints us the type of task, for example we can see that compileJava is a task of type org.gradle.api.tasks.compile.JavaCompile .
Thanks to Barfuin for this awesome plugin, which you can learn more about over on GitLab .
Navigating the task graph programmatically #
If you want to get your hands on the Gradle task graph yourself during your build, thankfully that’s pretty straightforward with the org.gradle.api.execution.TaskExecutionGraph interface.
It helps you to:
- get all tasks in the graph
- get dependencies of a specific task
- add a listener to be executed before or after tasks are executed
Let’s try a few examples within a Gradle project which has the java plugin applied.
Getting all tasks in the task graph #
When using the task graph we have to define a closure to be called when the task graph is ready, otherwise we get a Task information is not available error. Within that closure we can print out the list of all tasks in the graph by calling getAllTasks
When we run ./gradlew build it outputs this.
This contains all the tasks from the task graph diagrams earlier on.
Querying task dependencies #
The getDependencies function takes a task as input and returns its direct dependencies. Let’s change the closure passed to whenReady to the following.
Executing ./gradlew build now prints this.
Which shows that the direct dependencies of the build task are assembl e and check .
Adding a task listener #
Finally, let’s define a closure to be executed after every task is run, using the afterTask function.
When we run ./gradlew jar we get this output.
Our closure was called after every task that got executed.
For full details about these functions and more, check out the docs for the TaskExecutionGraph .
You just learnt about tasks, and how the dependencies between them form the Gradle task graph . The task graph can be nicely visualised using the taskinfo plugin, which helps us understand the task graph for a specific task. For even more control, Gradle offers the TaskExecutionGraph interface allowing us to hook in custom logic where we need to.
Stop reading Gradle articles like these
This article helps you fix a specific problem, but it doesn't teach you the Gradle fundamentals you need to really help your team succeed .
Instead, follow a step-by-step process that makes getting started with Gradle easy .
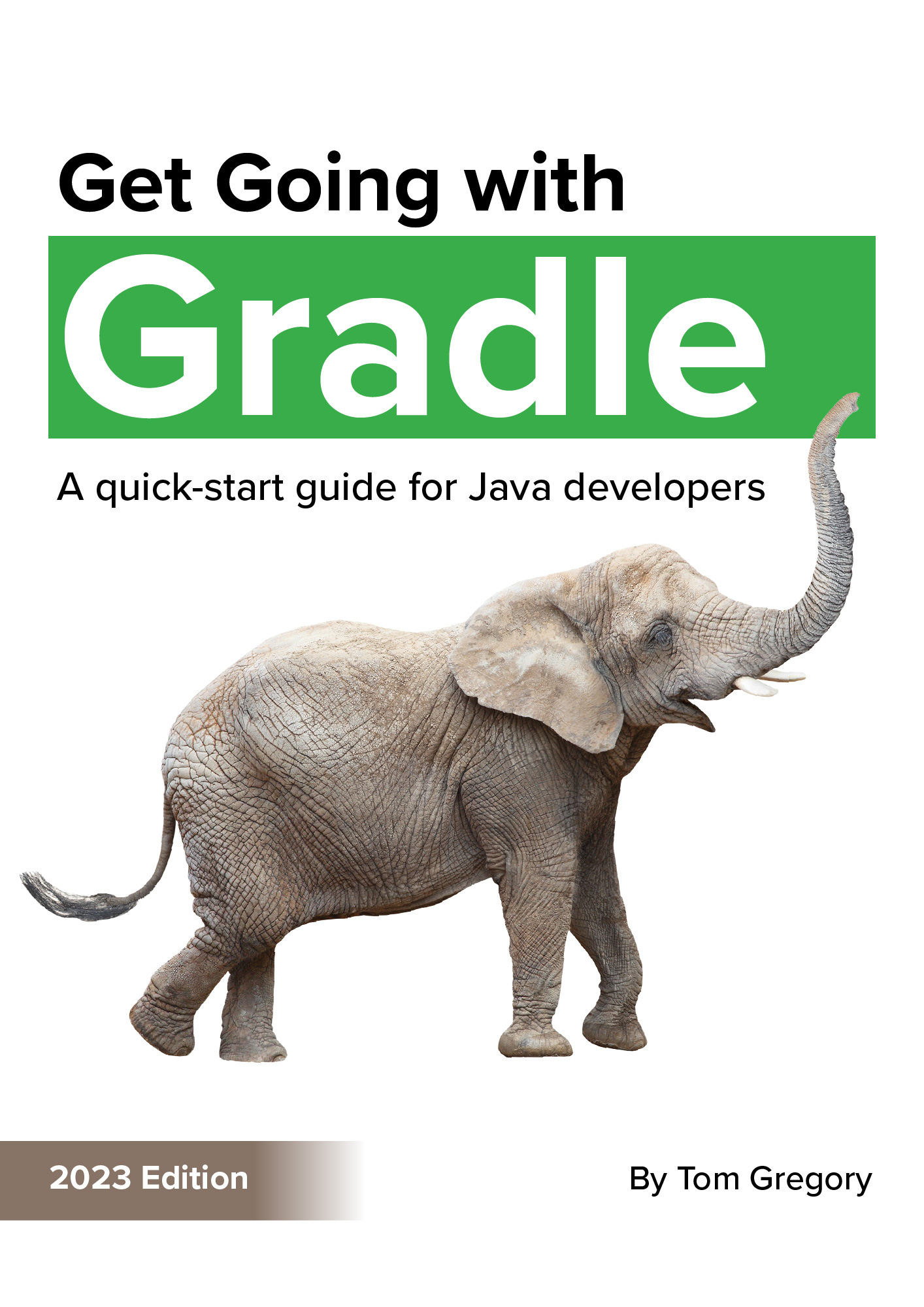
Download this Free Quick-Start Guide to building simple Java projects with Gradle.
- Learn to create and build Java projects in Gradle.
- Understand the Gradle fundamentals.
IntelliJ IDEA 2024.1 Help
Gradle tasks.
A Gradle task is a small piece of work that is performed in the Gradle build cycle. For more information on the task concept, see the Gradle documentation .
IntelliJ IDEA lets you run, debug and manage Gradle tasks in your project.
Run Gradle tasks
You can use several ways to run Gradle tasks such as run them from the Run Anything window, with a run configuration , from a context menu, and even run several tasks with one run configuration.
Run a Gradle task in the Run Anything window
In the Run Anything window, start typing a name of the task you want to execute. To execute several tasks, enter task names using space to separate each new task. Alternatively, scroll down to the Gradle tasks section and select the task you need. Press Enter .

If you have linked projects and want to run a task for the specified project then in the Run Anything window, in the top-right corner, from the Project list, select the name of the project and in the search field enter the name of your task.
IntelliJ IDEA runs the specified task and displays the result in the Run tool window.

IntelliJ IDEA also saves the task in the Run Anything window under the Recent section as well as under the Run Configurations node in the Gradle tool window.

Run a Gradle task via Run Configurations
You can add some additional parameters to your task, configure it as a run configuration , save it and use that run configuration in your project whenever you need.
Open the Gradle tool window.
Right-click the task for which you want to create the Run configuration.
From the context menu select Modify Run Configuration .

In Create Run Configuration: 'task name' , you can use the default settings or configure the additional options and click OK .

IntelliJ IDEA displays the task under the Run Configurations node.

Double-click the task to run it or right-click the task and from the context menu select Run .

Run a Gradle task from the context menu
Right-click a task that you want to run.
From the context menu select Run 'task name' .

Run several Gradle tasks simultaneously
You can create a run configuration for several tasks.
Select Run | Edit Configurations Alt+Shift+F10 .
The Run/Debug Configurations dialog opens.

On the right side of the Run/Debug Configurations dialog, in the Name field, enter the name of your configuration. Also, you can specify where you want to run your configuration. Use the Run on drop-down list to specify the run target option.
Use the Run section to specify settings for the run configuration.
As an example, check the following settings:
For example, specify clean and build , and add the argument --debug .
If you want to add VM options , click the Modify options link and in the dialog that opens, under Java section, select Add VM options . The VM options field is added to the run configuration, and you can specify the needed parameters. For example, specify -Xmx3g .

For more information about run configurations, refer to Run/debug configurations .
The created configuration is added to the Run Configurations node in the Gradle Projects tool window.
Double-click the configuration to run the task or right-click the configuration and select Run .

Debug Gradle tasks and scripts
You can debug Gradle tasks and scripts the same way you debug your regular applications.
IntelliJ IDEA opens one tab per debugging session for Gradle scripts and for your regular tests. The Debug tool window contains Frames and Variables , as well as the Console output.

You can perform stepping actions and stop on breakpoints that you set in build.gradle and in the regular test classes under a single tab in the debugging session.

Configure Gradle debugging process
Create a run/debug configuration . If you have the existing run/debug configuration, select it from the main menu, and click Edit Configurations .
On the Run/Debug Configurations page, click the Gradle Debug tab.
Use the following options to configure the Gradle debugging process:
Debug Gradle scripts :
this option is disabled when you execute your test using left gutter in the editor or the context menu. This is done to speed up your debugging process.
Debug forked Gradle tasks in separate debug tabs : when this option is selected any new debugging process is run under the different tab in the Debug tool window. By default, this option is disabled and the debugging process is performed under the same tab.
Debug all tasks on the execution graph : when you select this option, every task in the execution graph will be debugged. For example, all the dependent tasks of the task you are trying to debug will be debugged as well.
Debug a Gradle script task
Open your build.gradle in the editor.

IntelliJ IDEA starts the debugging session, and you can check the results in the Debug tool window.

Debug a Gradle task
Use the Gradle tool window to debug Gradle tasks that implement the org.gradle.process.JavaForkOptions interface, for example, test or run .
In the Gradle tool window, click the project, open the Tasks node, and right-click a task you want to debug.
From the context menu, select Debug .
The debugging process is started and the task is added to the list of the recent tasks located under the Run Configurations node.
Assign a shortcut to a Gradle task
IntelliJ IDEA lets you assign shortcuts to Gradle tasks and execute those tasks with a single key. You can also assign a shortcut to the Gradle run/debug configuration that can contain more than one task.
In the Gradle tool window, right-click the desired task.
From the context menu, choose Assign Shortcut .

The Keymap dialog opens.
In the Keymap dialog, under the Gradle node navigate to your task.
Right-click the task and from the list that opens, select a type of the shortcut you want to assign.

In the dialog that opens, depending on the shortcut's type, configure your shortcut and click OK .
In our case let's add a keyboard shortcut.

You can see that the shortcut is displayed against your task in the Gradle tool window.

While in the Keymap dialog, you can add a new task to which you want to assign a shortcut.
In the Keymap dialog, under the Gradle node, click Choose a task to assign a shortcut .

In the dialog that opens, select a task you need and click OK .

The task is added to the list under the Gradle node. Now you can configure the shortcut .
Configure running triggers for Gradle tasks
IntelliJ IDEA lets you run Gradle tasks before your project's execution or set other conditions using the task activation configuration.
In the Gradle tool window, right-click a Gradle project.
From the context menu, select Tasks Activation .
On the Choose activation phase menu, choose when to run your task, for example, Before Build , After Sync , and so on.
On the Choose task menu, select the actual task.
The task and activation phase will be added to the list in the Task Activation dialog. You can also see the activation phase name against the selected task in the Gradle tool window.
Alternatively, you can select the activation phase name from the context menu when you right-click the task you want to execute in the Gradle tool window.
You can also create a run/debug configuration that would depend on a Gradle task.
In the main menu, go to Run | Edit Configurations to open the run/debug configuration for your project.
In the list that opens, select Run Gradle task .
In the Select Gradle Task dialog, specify the project and the task that you want to execute before launching the project. You can specify a Gradle linked project or any other Gradle project. Note that if your Gradle project is not linked then IntelliJ IDEA will use the default configurations (for example, a bundled Gradle version) to run the task.

- Gradle Tutorial
- Gradle – Home
- Gradle – Overview
- Gradle – Installation
- Gradle – Build Script
- Gradle – Tasks
- Gradle – Dependency Management
- Gradle – Plugins
- Gradle – Running a Build
- Gradle – Build a JAVA Project
- Gradle – Build a Groovy Project
- Gradle – Testing
- Gradle – Multi-Project Build
- Gradle – Deployment
- Gradle – Eclipse Integration
- Gradle Useful Resources
- Gradle - Quick Guide
- Gradle - Useful Resources
- Gradle - Discussion
- Selected Reading
- UPSC IAS Exams Notes
- Developer's Best Practices
- Questions and Answers
- Effective Resume Writing
- HR Interview Questions
- Computer Glossary
Gradle - Tasks
Gradle build script describes about one or more Projects. Each project is made up of different tasks and a task is a piece of work which a build performs.
The task might be compiling some classes, storing class files into separate target folder, creating JAR, generating Javadoc, or publishing some achieves to the repositories.
This chapter explains about what is task and how to generate and execute a task.
Defining Tasks
Task is a keyword which is used to define a task into build script.
Take a look at the following example which represents a task named hello that prints tutorialspoint . Copy and save the following script into a file named build.gradle .
This build script defines a task name hello which is used to print tutorialspoint string.
Execute the following command in the command prompt. It executes the above script. You should execute this, where the build.gradle file is stored.
Given below is the output of the code −
You can simplify this hello task by specifying a shortcut (represents a symbol << ) to the doLast statement. If you add this shortcut to the above task hello , it will be as follows −
You can execute the above script using gradle –q hello command.
The following example defines a task hello .
Copy and save the following code into build.gradle file.
Execute the following command in the command prompt. It executes the script given above. You should execute this, where the build.gradle file stores.
The output is shown below −
You can also use strings for the task names. Take a look at the same hello example. Here we will use String as task.
Execute the following command in the command prompt. It executes the script which is mentioned above. You should execute this, where the build.gradle file stores.
When you execute the above code, you should see the following output −
You can also use an alternative syntax for defining a task. That is, using create() method to define a task. Take a look into the same hello example which is given below.
Copy and save the below given code into build.gradle file.
Execute the following command in the command prompt. It executes the script stated above. You should execute this, where the build.gradle file stores.
Upon execution, you will receive the following output −
Locating Tasks
If you want to locate tasks that you have defined in the build file, then, you have to use the respective standard project properties. That means, each task is available as a property of the project, in which, the task name is used as the property name.
Take a look into the following code that accesses the tasks as properties.
The output is mentioned below −
You can also use all the properties through the tasks collection.
This produces the following output −
You can also access the task's path by using the tasks. For this, you can call the getByPath() method with a task name, or a relative path, or an absolute path.
Execute the following command in the command prompt. It executes the script which is given above. You should execute this, where the build.gradle file stores.
The output is stated below −
Adding Dependencies to Tasks
You can make a task dependent on another task and that means, when one task is done then only other task will begin.
Each task is differentiated with the task name. The collection of task names is referred by its tasks collection. To refer to a task in another project, you should use path of the project as a prefix to the respective task name.
The following example adds a dependency from taskX to taskY.
Copy and save the below given code into build.gradle file. Take a look at the following code.
The output is given herewith −
The above example is adding dependency on task by using its names. There is another way to achieve task dependency which is, to define the dependency using a Task object.
Let us take the same example of taskY being dependent on taskX, but here, we are using task objects instead of task reference names.
Execute the following command in the command prompt. You should execute this where the build.gradle file is stored.
The output is given below −
The above example is adding dependency on task by using its names.
There is another way to achieve task dependency which is, to define dependency using a Task object.
Here, we take the same example that taskY is dependent on taskX but, we are using task objects instead of task references names.
Copy and save the below given code into build.gradle file. Take a look into the following code.
Execute the following command in the command prompt. It executes the above given script. You should execute this, where the build.gradle file stores.
The output is cited below −
Adding a Description
You can add a description to your task. This description is displayed when you execute the Gradle tasks and this is possible by using, the description keyword.
Copy and save the following code into build.gradle file. Take a look into the following code.
Execute the following command in the command prompt. You should execute this, where the build.gradle file is stored.
If the command is executed successfully, you will get the following output
Skipping Tasks
Skipping tasks can be done by passing a predicate closure. This is possible only if method of a task or a closure throwing a StopExecutionException before the actual work of a task is executed.
Task Structure
Gradle has different phases, when it comes to working with the tasks. First of all, there is a configuration phase, where the code, which is specified directly in a task's closure, is executed. The configuration block is executed for every available task and not only, for those tasks, which are later actually executed.
After the configuration phase, the execution phase runs the code inside the doFirst or doLast closures of those tasks, which are actually executed.
To Continue Learning Please Login
Pre and Post-processing Tasks in Gradle
In Gradle, pre and post-processing tasks allow you to define tasks that run before or after other tasks. This capability is useful for performing setup or cleanup actions, such as copying files, generating reports, or starting/stopping services, as part of your build process. In this tutorial, we will explore how to configure pre and post-processing tasks in Gradle.

Defining Pre-processing Tasks
To define a pre-processing task in Gradle, you can use the `mustRunAfter` or `finalizedBy` properties to specify the task dependencies. Here's an example:
In the above example, the `mainTask` will run after the `preProcess` task due to the `mustRunAfter` property. You can configure the `preProcess` task to perform any necessary actions before the `mainTask` runs.
Defining Post-processing Tasks
Similarly, you can define post-processing tasks using the `finalizedBy` property. Here's an example:
In this example, the `postProcess` task will run after the `mainTask` completes its execution. You can configure the `postProcess` task to perform any necessary actions that should occur after the `mainTask` finishes.
Working with Pre and Post-processing Tasks
To utilize pre and post-processing tasks effectively, follow these steps:
- Identify the tasks that require pre-processing or post-processing.
- Create the necessary pre and post-processing tasks in your build script.
- Define the task dependencies using `mustRunAfter` or `finalizedBy` properties.
- Configure the pre and post-processing tasks to execute the desired actions.
- Execute your Gradle build, and the pre and post-processing tasks will run in the appropriate order.
Common Mistakes to Avoid
- Incorrectly specifying task dependencies, leading to the wrong order of execution.
- Not defining separate pre and post-processing tasks, resulting in actions being performed at the wrong time.
- Forgetting to configure the pre and post-processing tasks with the necessary actions.
Frequently Asked Questions
Can i have multiple pre or post-processing tasks for a single task.
Yes, you can define multiple pre or post-processing tasks for a single task. Simply specify the task dependencies using the `mustRunAfter` or `finalizedBy` properties accordingly.
Can I have circular dependencies between pre and post-processing tasks?
No, circular dependencies between tasks are not allowed. It's important to define task dependencies in a way that avoids circular references.
Can I override the order of pre or post-processing tasks?
Yes, you can explicitly define the order of pre or post-processing tasks by setting appropriate task dependencies using the `mustRunAfter` or `finalizedBy` properties.
Pre and post-processing tasks in Gradle allow you to configure tasks that run before or after other tasks in your build process. By defining task dependencies using `mustRunAfter` and `finalizedBy` properties, you can ensure that certain actions are performed at the desired stages of the build lifecycle. Avoid common mistakes, such as incorrect task dependencies and missing task configurations, to effectively leverage pre and post-processing tasks in your Gradle builds.
- Ansible tutorial
- Apache ANT tutorial
- Azure Kubernetes Service tutorial
- Azure Resource Manager (ARM) Templates tutorial
- Bamboo tutorial
- Bitbucket tutorial
- CircleCI tutorial
- Git tutorial
- GoCD tutorial
- Google Kubernetes Engine tutorial
- Gradle tutorial
- Gremlin tutorial
- Salt tool tutorial
- IntelliJ Idea tutorial
- AJAX tutorial
- CouchDB tutorial
- DataDog tutorial
- GWT tutorial
- Expressjs tutorial
- DB2 tutorial
- Java Arrays
- Java Strings
- Java Collection
- Java 8 Tutorial
- Java Multithreading
- Java Exception Handling
- Java Programs
- Java Project
- Java Collections Interview
- Java Interview Questions
- Spring Boot
- Android Tutorial
- Introduction to Android Development
- History of Android
- Best Way to Become Android Developer – A Complete Roadmap
- Basic Prerequisites of Learning Android App Development
- Android App Development Fundamentals for Beginners
- Android Architecture
- Android System Architecture
- Android Boot Process
- Difference between Java and Kotlin in Android with Examples
- Interesting Facts About Android
Software Setup and Configuration
- Download and Install Java Development Kit (JDK) on Windows, Mac, and Linux
- Guide to Install and Setup IntelliJ IDEA for Android App Development
- Guide to Install and Setup Visual Studio for Android App Development
- How to Run the Android App on a Real Device?
- Resolving frequently occurring errors in Android Development
- Android Studio Tutorial
File Structure & Components
- Components of an Android Application
- Introduction to Activities in Android
- Services in Android with Example
Core Topics
- How Does Android App Work?
- Activity Lifecycle in Android with Demo App
Introduction to Gradle
- What is Context in Android?
- Bundle in Android with Example
- Activity State Changes In Android with Example
- Processes and Application Lifecycle in Android
- Desugaring in Android
- Difference Between AndroidX and Android Support Libraries
- Memory Leaks in Android
Layout & View
- Layouts in Android UI Design
- Android UI Layouts
- LinearLayout and its Important Attributes with Examples in Android
- Android LinearLayout in Kotlin
- Android RelativeLayout in Kotlin
- ConstraintLayout in Android
- TextView widget in Android using Java with Examples
- TextView in Kotlin
- Working With the TextView in Android
- Autosizing TextView in Android
- Button in Android
- Android | How to add Radio Buttons in an Android Application?
- RadioButton in Kotlin
- How to add Toggle Button in an Android Application
- ToggleButton in Kotlin
- RadioGroup in Kotlin
Intent and Intent Filters
- What is Intent in Android?
- Implicit and Explicit Intents in Android with Examples
- How to Send Data From One Activity to Second Activity in Android?
- How to open dialer in Android through Intent?
- Creating Multiple Screen Applications in Android
- How to Open Camera Through Intent and Display Captured Image in Android?
Toast & RecyclerView
- Toasts for Android Studio
- What is Toast and How to Use it in Android with Examples?
- Android Toast in Kotlin
- Android | How to Change Toast font?
- How to add a custom styled Toast in Android
- RecyclerView in Android with Example
- Android | Horizontal RecyclerView with Examples
- How to create a nested RecyclerView in Android
- How to Create RecyclerView with Multiple ViewType in Android?
- RecyclerView using ListView in Android With Example
Fragments & Adapters
- Introduction to Fragments | Android
- Fragment Lifecycle in Android
- How to Create a New Fragment in Android Studio?
- How to Create Swipe Navigation in Android?
- ViewPager Using Fragments in Android with Example
- ArrayAdapter in Android with Example
- SimpleAdapter in Android with Example
- SimpleExpandableListAdapter in Android with Example
- AdapterViewFlipper in Android with Example
- BaseExpandableListAdapter in Android with Example
UI Component & Image Loading Libraries
- Spinner in Android with Example
- Spinner in Kotlin
- Dynamic Spinner in Kotlin
- How to add Custom Spinner in android?
- How to Create an Alert Dialog Box in Android?
- How to Create a Custom AlertDialog in Android?
- Top 5 Image Loading Libraries in Android
- How to Use Picasso Image Loader Library in Android?
- How to Use Glide Image Loader Library in Android Apps?
- Fresco Image Loading Library in Android with Example
Date and Time
- DatePicker in Kotlin
- TimePicker in Kotlin
- Android | How to display Analog clock and Digital clock
- Android | Creating a Calendar View app
- PulseCountDown in Android with Example
- Implement customized TimePicker in Android using SnapTimePicker
- CountDownTimer in Android with Example
- DatePickerDialog in Android
Material Design & Bars
- Introduction to Material Design in Android
- Responsive UI Design in Android
- Material Design EditText in Android with Example
- Theming of Material Design EditText in Android with Example
- Key Properties of Material Design EditText in Android
- How to Use Material Text Input Layout in Android?
- What Are the Different Types of Bars Available in Android?
- ActionBar in Android with Example
- ToolBar in Android with Example
- Difference Between ActionBar and Toolbar in Android
Working with Google Maps
- How to Generate API Key for Using Google Maps in Android?
- How to Add Custom Marker to Google Maps in Android?
- How to Add Multiple Markers on Google Maps in Android?
- How to Use Different Types of Google Maps in Android?
- How to Add SearchView in Google Maps in Android?
- How to Add OnClickListener to Marker on Google Maps in Android?
- How to Draw Polyline in Google Maps in Android?
- How to Calculate Distance Between two Locations in Android?
- How to Draw a Track on Google Maps in Android?
- How to Add Dynamic Markers in Google Maps with Firebase Firstore?
Chart & Animation
- How to add a Pie Chart into an Android Application
- Point Graph Series in Android
- How to Create Group BarChart in Android?
- How to Create a BarChart in Android?
- Line Graph View in Android with Example
- Animation in Android with Example
- Android Animations using Java
- Android Animations in Kotlin
- How to add fading TextView animation in Android
- How to add Lottie Animation in an Android app
- Firebase - Introduction
- Adding Firebase to Android App
- How to use Firebase UI Authentication Library in Android?
- User authentication using Firebase in Android
- Firebase Authentication with Phone Number OTP in Android
- How to Use Firebase Firestore as a Realtime Database in Android?
- How to Create Dynamic Auto Image Slider in Android with Firebase?
- How to Create Dynamic WebView in Android with Firebase?
- How to Create Dynamic PDF Viewer in Android with Firebase?
Advance Android
- Shared Preferences in Android with Example
- Internal Storage in Android with Example
- External Storage in Android with Example
- How to Save ArrayList to SharedPreferences in Android?
- Preferences DataStore in Android
- How to Add Views Dynamically and Store Data in Arraylist in Android?
- Volley Library in Android
- JSON Parsing in Android
- JSON Parsing in Android using Volley Library
Jetpack & Architecture
- Introduction to Android Jetpack
- Foundation Components of Android Jetpack
- Jetpack Architecture Components in Android
- Behaviour Components of Android Jetpack
- UI Components of Android Jetpack
- How to Install Android Studio Canary Version?
- Android Architecture Patterns
- MVC (Model View Controller) Architecture Pattern in Android with Example
- MVP (Model View Presenter) Architecture Pattern in Android with Example
- MVVM (Model View ViewModel) Architecture Pattern in Android
App Publish & App Monetization
- How to Publish Your Android App on Google Play Store?
- How to Publish Your Android App on Amazon App Store for Free?
- Overview of Google Admob
- Android | AdMob Banner Ads for Android Studio
- Android | AdMob Interstitial Ads for Android Studio
- How to Integrate Google Admob Rewarded Video Ads in Android?
- Overview of Facebook Audience Network
- How to Integrate Facebook Audience Network (FAN) Banner Ads in Android?
- How to Integrate Facebook Audience Network (FAN) Native Ads in Android?
- How to Integrate Facebook Audience Network (FAN) Interstitial Ads in Android?
- How to Build a Tic Tac Toe Game in Android?
- How to create a Face Detection Android App using Machine Learning KIT on Firebase
- How to Build a Simple Augmented Reality Android App?
- How to Build a Grocery Android App using MVVM and Room Database?
Gradle is an excellent open-source construction tool that is capable of the development of any kind of software. This tool was developed by a gaggle of developers named Hans Dockter, Szczepan Faber Adam Murdoch, Luke Daley, Peter Niederwieser, Daz DeBoer, and Rene Gröschkebefore 13 years before. It is an automation tool that is based on Apache Ant and Apache Maven . This tool is capable of developing applications with industry standards and supports a variety of languages including Groovy , C++ , Java , Scala , and C . Gradle also is capable of controlling the development tasks with compilation and packaging to testing, deployment, and publishing.
History of Gradle
Gradle is the most stable tool when is compared to the Ant and Maven. This tool was released in late 2007 initially as an alternative for predecessors which not only replaced them but also covered the drawbacks for them. Its stable version was released in the year 2019 and now is currently with the latest version 6.6.
Working of Gradle
The Gradle project when constructed it consists of one or more than one project . These projects consist of tasks . Let us understand the basics of both terms.
1. Gradle Projects: The projects created by Gradle are a web application or a JAR file . These projects are a combination of one or more tasks. These projects are capable to be deployed on the various development life cycles. A Gradle project can be described as building a wall with bricks N in number which can be termed as tasks.
2. Gradle Tasks: The tasks are the functions which are responsible for a specific role. These tasks are responsible for the creating of classes, Javadoc, or publish archives into the repository which makes the whole development of the Gradle project. These tasks help Gradle decide what input is to be processed for a specific output. Again tasks can be categorized into two different ways:
- Default Task: These are the predefined tasks that are provided to users by the Gradle. These are provided to users prior which executes when the users do not declare any task on his own. For example, init and wrapper the default tasks provided to users into a Gradle project
- Custom Task: Custom tasks are the tasks that are developed by the developer to perform a user-defined task. These are developed to run a specific role in a project. Let’s take a look at how to develop a Custom Task below.
Example: Printing Welcome to GeeksforGeeks! with a task in Gradle.
Output:
Features of Gradle:
- IDE support: Gradle supports a variety of IDE (Integrated Development Environment). This is a built tool that supports multiple development environments.
- Familiar with Java: Gradle projects need Java environment JVM to run. Features of Gradle are also similar to Java. It also supports the API’s which are supported by Java and it is the biggest advantage for developers and it makes it versatile.
- Tasks & Repository Support: Gradle tool supports the features of Ant and Maven build tools. It allows the Ant project to get imported into the Gradle environment. It also supports for the Maven repository to get imported and allows the infrastructure to be used in an existing project.
- Builds: Gradle provides build’s for necessary tasks only as if it only compiles the changes which are done previous the last build. It reduces the load time.
- Free and Open Source: Gradle is an open-source built tool that makes it user friendly and it is licensed under ASL (Apache License).
- Multiple Design Build Support: Gradle built tools implements multiple builds supports as while designing a root project it may contain several sub-projects and these projects can have multiple more projects. With the help of Gradle, one can easily build the layout.
- Dependency Management: Gradle provides a powerful dependency management system that makes it easy to manage project dependencies and ensures that all dependencies are resolved and downloaded automatically.
- Scripting: Gradle uses a Groovy-based domain-specific language (DSL) for scripting build configurations, which provides a flexible and intuitive way to define build tasks and workflows.
- Incremental Builds: Gradle supports incremental builds, which means that it only builds the parts of the project that have changed since the last build. This helps to reduce build times and improve productivity.
- Plugins: Gradle provides a rich set of plugins that can be used to extend its functionality and add support for various languages and technologies, including Java, C++, Android, and more.
- Extensibility: Gradle is highly extensible, which means that it can be easily customized and adapted to meet the specific needs of a project. It also provides APIs for integrating with other tools and systems.
- Build Caching: Gradle provides a build caching feature that allows it to cache the results of previous builds and reuse them when building the project again. This helps to further reduce build times and improve performance.
- Test Automation: Gradle supports test automation through its integration with testing frameworks like JUnit, TestNG, and Spock. It also provides support for code coverage analysis and reporting.
- Continuous Integration: Gradle can be easily integrated with popular continuous integration (CI) servers like Jenkins and TeamCity, which makes it a popular choice for CI and build automation.
Pros of using Gradle
- Declarative Builds: The Groovy language of Gradle provides declarative language elements. It checks the previous source code for the changes and then compiles.
- Scalability: Applications created with Gradle are highly scalable as it increases productivity. It allows us to work into model infrastructure which helps the work to get organized.
- Deep API: With the support of this API developers can easily customize the configuration and monitor the execution behavior.
- Free open source: Gradle is an open-source project which has good community support.
- Ease of movement: Gradle has a feature of adapting any project structure. It also supports the creation of plugins, which helps the project development.
- Flexibility: Gradle is highly flexible and can be easily adapted to different project requirements and environments. It can be used for small, medium, and large-scale projects, and can be integrated with various development tools and systems.
- Improved Performance: Gradle provides faster build times and better performance compared to other build tools. It uses a highly optimized build system that can handle large projects with ease.
- Extensibility: Gradle is highly extensible and provides a wide range of plugins that can be used to add functionality to the build process. This makes it easy to integrate with other systems and tools, and to customize the build process to meet specific project needs.
- Dependency Management: Gradle provides a powerful dependency management system that makes it easy to manage project dependencies and ensure that all dependencies are resolved and downloaded automatically.
- Multiple Language Support: Gradle supports multiple programming languages, including Java, Groovy, Kotlin, Scala, and more. This makes it a versatile tool for building different types of applications and projects.
- Community Support: Gradle has a large and active community of developers, which provides a wealth of resources, tutorials, and plugins to help users get started with the tool and solve problems.
Cons of using Gradle
- Technical Expertise: To built tasks with Gradle prior technical skills are required.
- Language Dependency: To use Gradle one needs to have basic knowledge of Groovy or Java language.
- Integration: Adding features is quite complex as it needs to get configured properly before into action.
- Understandability: Gradle documentation is quite comprehensive. It requires the knowledge of terms in prior.
- Complexity: Gradle can be complex to set up and configure, especially for beginners. It requires a good understanding of the tool’s architecture, syntax, and configuration files, which can be daunting for new users.
- Build Times: Although Gradle provides faster build times compared to other build tools, it can still take a long time to build large and complex projects. This can impact developer productivity and project timelines.
- Debugging: Debugging issues in Gradle can be challenging, especially when there are multiple dependencies and plugins involved in the build process. This requires a good understanding of the Gradle build lifecycle and configuration files.
- Resource Consumption: Gradle can consume a lot of system resources, especially when building large projects or running multiple builds concurrently. This can slow down other system processes and impact system performance.
- Migration: Migrating from other build tools to Gradle can be a challenging and time-consuming process. This requires a good understanding of both the old and new build systems and the ability to translate build scripts and configurations to Gradle.
Please Login to comment...
Similar reads, improve your coding skills with practice.
What kind of Experience do you want to share?

IMAGES
VIDEO
COMMENTS
A task represents some independent unit of work that a build performs. This might be compiling some classes, creating a JAR, generating Javadoc, or publishing some archives to a repository. When a user runs ./gradlew build in the command line, Gradle will execute the build task along with any other tasks it depends on.
Actionable tasks define actions for Gradle to take, such as :compileJava, which compiles the Java code of your project. Actions include creating JARs, zipping files, publishing archives, and much more. ... Gradle tasks must be configured to complete their action(s) successfully. If a task needs to ZIP a file, it must be configured with the file ...
Gradle has been around for a long time, and you will frequently observe build files in the root directory serving various purposes. In older Gradle versions, many tasks were defined within the root Gradle build file, resulting in various issues. Therefore, exercise caution when determining the content of this file.
The task API supports a mechanism for marking a property to automatically generate a corresponding command line parameter with a specific name at runtime. Step 1. Declare a command-line option. To expose a new command line option for a task property, annotate the corresponding setter method of a property with Option:
In the named() method, we find the createFileTask task and set the text that will be written to the file. When the task is executed: $ ./gradlew createFileTask. > Configure project :app. > Task :app:createFileTask. BUILD SUCCESSFUL in 5s 2 actionable tasks: 1 executed, 1 up-to-date.
In this article, we'll cover how to create a custom task in Gradle. We'll show a new task definition using a build script or a custom task type. For the introduction to the Gradle, please see this article. It contains the basics of Gradle and - what's the most important for this article - the introduction to Gradle tasks. 2.
A task represents some independent unit of work that a build performs, such as compiling classes, creating a JAR, generating Javadoc, or publishing archives to a repository. You run a Gradle build task using the gradle command or by invoking the Gradle Wrapper ( ./gradlew or gradlew.bat) in your project directory:
Step 5. Running Tasks in the IDE. You can run a Gradle task via IntelliJ by double-clicking that task in the pane. Double-click tutorial > app > build > build. Once the build finishes, make sure it is successful in the IntelliJ console: BUILD SUCCESSFUL in 966ms 7 actionable tasks: 7 executed. 3:18:24 AM: Execution finished 'build'. Step 6.
The way Gradle knows if a task should be executed again is using inputs and outputs. Every time a task is executed it takes a fingerprint of the inputs and outputs, and stores the fingerprints ready for next time the task is executed. If an input or output hasn't changed, then the calculated fingerprint will be the same.
There are several ways you can define the dependencies of a task. Defining dependencies using task names and the dependsOn ()` method is simplest. The following is an example which adds a dependency from taskX to taskY: Kotlin Groovy. tasks.register("taskX") {. dependsOn "taskY" } $ gradle -q taskX.
Basic things you should know about a Task:. A Task is an executable piece of code that contains sequences of actions.; Actions are added to a Task via the doFirst{} and doLast{} closures.; A list of available tasks can be accessed by executing ./gradlew tasks.; To better understand the structure, syntax, and relationship between Gradle project entities, look at my earlier article.
Tasks and task dependencies A Gradle task is a unit of work which needs to get done in your build. A powerful feature of the Gradle build tool is its ability to setup dependencies between tasks, creating a task graph or tree. ... Adding a task listener# Finally, let's define a closure to be executed after every task is run, using the ...
In Gradle, Builds consist of one or more projects and each project consists of one or more tasks. A project in Gradle can be assembling a jar, war, or even a zip file. A task is a single piece of work. This can include compiling classes, or creating and publishing Java/web archives. A simple task can be defined as:
Run a Gradle task in the Run Anything window. In the Gradle tool window, on the toolbar, click . Alternatively, press Ctrl twice to open the Run Anything window. In the Run Anything window, start typing a name of the task you want to execute. To execute several tasks, enter task names using space to separate each new task.
In your version 1: there are two issues. tasks property collision. project.tasks could refer to either Project.getTasks(): TaskContainer property or to the tasks Task, thanks to Dynamic Project properties: tasks {. // here we don't configure the project.TaskContainer as we could expect, but instead the default task named 'tasks'.
Task is a keyword which is used to define a task into build script. Take a look at the following example which represents a task named hello that prints tutorialspoint. Copy and save the following script into a file named build.gradle. This build script defines a task name hello which is used to print tutorialspoint string.
First, create a new directory for your project and navigate to it in your terminal: $ mkdir custom-gradle-tasks. $ cd custom-gradle-tasks. Next, create a build.gradle file in the project directory ...
In Gradle, task dependencies and ordering allow you to define the relationships between tasks and control the execution flow of your build. By specifying dependencies, you can ensure that tasks are executed in the correct order, with dependent tasks executed before their dependents. In this tutorial, we will explore how to define task ...
In Gradle, pre and post-processing tasks allow you to define tasks that run before or after other tasks. This capability is useful for performing setup or cleanup actions, such as copying files, generating reports, or starting/stopping services, as part of your build process. In this tutorial, we will explore how to configure pre and post ...
Scripting: Gradle uses a Groovy-based domain-specific language (DSL) for scripting build configurations, which provides a flexible and intuitive way to define build tasks and workflows. Incremental Builds: Gradle supports incremental builds, which means that it only builds the parts of the project that have changed since the last build.
46. If you have a method in a different .gradle file, then defining it as ext.method() makes it accessible project wide so that it can be called by simply invoking it as method(). For example: versioning.gradle: // ext makes method callable project wide. ext.getVersionName = { ->.
2. gradle help --task <taskname>. Will give you information about a given task. answered Feb 23, 2019 at 5:07. mrharmon. 37 1 4. 3. This does not show the path to the task. - distante.
To get the incremental build support running correctly in gradle it is required to define the "inputs" and "outputs" in each (custom-) tasks. That's a very neat way of gradle to check if a task can be skipped cause it is up-to-date or not.