

ReFocus on Your Business We will focus on the books!
Task It 2 ME Bookkeeping provides real-life bookkeeping and payroll solutions for small businesses. Working with us allows you to refocus your energy on growing your business and executing your organization's mission.
Properly executed bookkeeping tasks are the foundation of any business's success. It can also be overwhelming and can quickly become a source of anxiety and worry for business owners.
Whether you are just getting started, have been in business for years, or undergoing a significant shift in your company's focus, you have enough on your mind without worrying about these details. From experience, we also know that putting all the numbers in balance is typically a business owner's least favorite. So, delegate it and free up your time and your mind!
Let us help you ReFocus
Bookkeeping
Monthly reconciliation of bank accounts and general ledgers
Management of Accounts Receivable and Accounts Payable
Monthly reports, allowing for informed financial decisions
Coordination with CP to ensure the business is fiscally strong
Whether you have one person on payroll or a dozen, most small business owners need assistance with the payroll process. We save you time by taking on the hassle of tracking hours, reports, taxes, and all the other details.
It is not unusual for us to get a call that sounds like an SOS! Either the bookkeeping hasn't been done in a while or it feels like things are a little off course. We can steer the ship back to where it needs to be and ensure it stays on course
Get to Know Us
Use this space to tell users more about yourself or to describe what your business does. Click to edit the text.
West End Yoga
Michele is not only a very efficient bookkeeper with quality services, but also an amazing person to work with. her customer service and coaching skills are even more valuable than her bookkeeping skills.
Using Task It 2 ME enabled me to delegate task to a reliable conscientious individual , allowing more time to spend working with client and marketing my services
She (Michele) has been instrumental in ensuring that my payroll is done correctly and timely and has made it extremely easy for my employees to track time. I know I would not be able to keep things running without her help!

Try Process AI free
How to assign all tasks to me in asana, understanding the asana platform.
Asana is a platform designed for managing tasks and projects efficiently. It offers multiple features that can enhance productivity and collaboration among team members. By using this platform, you can easily track task progress, set deadlines, assign responsibilities, receive notifications, and communicate with team members.
To optimize the Asana platform’s full potential, it is essential to understand the different components and functionalities available. These include creating projects, tasks, subtasks, assigning tags and sections, setting due dates and priorities. Additionally, mastering shortcuts can make navigation more seamless.
For instance, utilizing the keyboard shortcuts like Tab + M allows you to assign all tasks to yourself in just one click. This efficient feature helps adjust users’ workflow by enabling easy personalization of projects or tasks assigned to them.
Assigning Tasks to Yourself in Asana
Why assigning tasks to yourself is important.
Assigning tasks to oneself in Asana is crucial for productivity. By assigning tasks, one can prioritize and manage their workload effectively . It helps individuals keep track of what needs to be done and when it needs to be completed. Without assigning tasks, important work may be overlooked or forgotten, leading to unnecessary delays and reduced efficiency.
In addition to managing workload, assigning tasks also helps with accountability. When tasks are assigned to oneself, there is a sense of responsibility and ownership over the work . This leads to increased motivation and ensures that deadlines are met.
Furthermore, assigning tasks also allows for better communication among team members. When each member assigns their own tasks in Asana, it becomes easier for others to see what they are working on and the progress being made. This promotes transparency within the team and reduces confusion or duplicity of effort.
According to a research study conducted by Asana, users who assigned themselves tasks completed them 57% faster compared to those who had not. This highlights the importance of assigning tasks in increasing productivity and meeting deadlines effectively.
Assigning all your tasks to yourself in Asana: because no one can let you down like you can .
Assigning All Tasks to Me in Asana is Easy and Efficient
Assigning all tasks to oneself in Asana is an efficient way to streamline workflow. This can be easily accomplished with a few clicks, saving time and reducing confusion within the team. Below are four points that explain how this can be done:
- First, select the project you want to work on from the left panel.
- Next, click on the ‘My Tasks’ option located in the top header of the project.
- Then, select all tasks by clicking on the checkbox next to each task name.
- Finally, navigate down to ‘Actions’ button located at the top center of your workspace and click on ‘Assign Task.’ By doing so, you will assign all selected tasks to yourself.
It’s important to note that assigning all tasks to oneself in Asana does not mean overlooking teamwork or shouldering more than one’s share of responsibilities. Rather, it is a fantastic method for completing personal assignments efficiently while collaborating effectively with colleagues.
As a pro tip, It’s important to communicate openly with other team members when assigning All Tasks To Me in Asana. Let them know when they can expect those tasks to be completed and if there are any blockers that could delay progress. Doing so can help build trust among your teammates and lead to a more productive working relationship.
Basic Steps to Assign All Tasks to Me in Asana
Creating a new task.
To add a new task in Asana, follow these simple steps:
- From the project’s main page, click on the ‘+’ button.
- Select ‘Add Task’ from the dropdown menu that appears.
- Type in a concise and descriptive task name .
- Click on ‘Assign to Me’ so that you are assigned as the team member responsible for the task.
When adding a new task, keep in mind that you can also prioritize it by setting due dates or adding details such as descriptions and attachments. This will help the rest of your team members understand the specifics of the task more clearly.
Pro Tip: Set reminders and due dates for each of your tasks to ensure that they are completed on time and stay on track with your project goals.
Taking control of tasks like a boss – how to edit and assign them to yourself in Asana.
Editing an Existing Task and Assigning it to Yourself
When it comes to taking ownership of tasks in Asana, it’s important to know how to edit an existing task and assign it to yourself. Here are simple steps to accomplish this:
- Open the task you want to assign to yourself.
- Click on the assignee field.
- Select your name from the list of team members.
- Save the changes by clicking on the checkmark icon.
- Review the other details of the task such as its due date, description and any subtasks and update them as necessary.
- Ensure that you mark the task as complete once you’ve finished working on it.
It’s worth noting that assigning a task to yourself doesn’t mean you should take on too much work and risk burnout. Make sure you allocate tasks fairly across your team so everyone has a manageable workload.
In addition, ensure that you communicate with your team regularly about project progress and tasks assigned, even if they’re just small updates. This will keep everyone informed and can prevent misunderstandings or mistakes.
I once worked on a project where I assumed someone else was taking care of a particular task, only for us both to realize later that action had been missed entirely! Ever since then, I make sure I’m clear about my own responsibilities and also check in routinely with others on their progress too!
Stop clicking around like a maniac and start assigning tasks to yourself with these Asana keyboard shortcuts.
Using Asana Keyboard Shortcuts to Assign Tasks to Yourself
To ensure smooth task management, it’s vital to know how to assign tasks to yourself in Asana easily. Here’s a concise guide to using Asana keyboard shortcuts for this purpose.
- Select the Task: Use Tab + N with an assigned task selected, then press ‘Enter’ to locate all the details about the said task.
- Assign Yourself: Once you’ve selected a task, press ‘ Tab + A ‘ on your keyboard, and you’ll be shown as the task assignee.
- Move Forward: Pressing ‘ Tab + M ‘ on your keyboard will advance you through tasks!
Furthermore, using Asana Keyboard Shortcuts is far more efficient than doing so manually because it saves time. Each shortcut lets you speed through different components of the software without ever having to move your cursor, which can save time when working.
When assigning tasks to oneself on Asana, there are several suggestions worth considering. To make things easier and more organized for everyone involved in task management:
- Make sure all of your projects are appropriately categorized beforehand so that they can quickly identify them for future reference.
- Ensure that every assignment has a due date set before beginning work so that everything stays on track.
- Create custom fields or tags relevant to specific projects or assignments but keep them limited.
By following these procedures within Asana, you can simplify project management while also ensuring maximum productivity!
Ready to take your Asana domination to the next level? Let’s explore the advanced features that will make assigning all tasks to yourself a piece of cake.
Using Advanced Features to Assign All Tasks to Me in Asana
To use advanced features in Asana and assign all tasks to yourself, explore rules and custom filters. Save time and streamline the process by automatically assigning tasks to yourself using rules. With custom filters, effectively manage tasks assigned to you. Get a deeper look into these two sections to efficiently manage your tasks on Asana.
Using Rules to Automatically Assign Tasks to Yourself
The process of assigning tasks to oneself is made easier with the help of advanced features in Asana. One such feature is using rules to automatically assign tasks to yourself.
Here are six points on how to use this feature:
- Create a new rule by going to ‘Customize Rules’ in the task pane.
- Select the criteria that will trigger the rule, such as when a task is added to a specific project or assigned to a specific person.
- Select ‘ Assign it to me ‘ as the action for the rule.
- Save the rule and all new tasks meeting the criteria will be automatically assigned to you.
- Review and adjust rules as needed for different projects or workflows.
- Remember that these rules only apply when new tasks are added, not for existing tasks.
One unique detail about using this feature is that it saves time and reduces manual effort in assigning tasks, allowing for more efficient project management. However, it’s important to ensure that all team members have access to view and update task details if needed.
Pro Tip: Using rules in Asana can also help with other task automations like setting due dates or adding tags based on specific criteria.
Filtering out the noise and focusing on my assigned tasks – because who needs distractions when you have Asana?
Creating Custom Filters to Manage Assigned Tasks
To effectively manage tasks assigned to oneself in Asana, it is possible to create custom filters. These filters enable users to easily identify and prioritize tasks that need attention.
Here is a three-step guide to creating custom filters in Asana for managing assigned tasks :
- Navigate to the “My Tasks” section of Asana.
- Click on the blue “Filters” button located towards the top of the screen.
- Select “Create New Filter” and use the available dropdown menus to specify criteria such as task status, due date, project, or any other relevant attributes. Save this filter for future use.
By following these steps, one can create a personalized filter that displays only tasks assigned to themselves and meets specific requirements. Furthermore, filters can be edited and refined as needed to accommodate evolving needs.
When sorting through assigned tasks in Asana, it’s important not just to focus on what’s urgent but also consider what’s most critical for the team and end-goals at hand. To achieve this balance, it’s recommended that users categorize their tasks into different priority levels so they can delegate more efficiently based on deadlines or project impact.
By assigning all tasks to oneself in Asana, you’re essentially taking “ teamwork makes the dream work ” and turning it into “ me work makes the dream work “.
Frequently Asked Questions
Q: Can I assign all tasks to myself in Asana?
A: Yes, you can easily assign all tasks to yourself in Asana by using the “Assign to Me” feature.
Q: How do I assign all tasks to myself in Asana?
A: To assign all tasks to yourself in Asana, go to your “My Tasks” list, select the three dots in the top right corner, and choose “Assign to Me.”
Q: What if I want to assign all tasks to myself in a specific project?
A: To assign all tasks to yourself in a specific project, go to the project, select the three dots in the top right corner, and choose “Assign to Me.”
Q: Can I assign all tasks to myself for multiple projects at once?
A: No, currently there is no way to assign all tasks to yourself for multiple projects at once in Asana.
Q: What if there are subtasks under the tasks I want to assign to myself?
A: If there are subtasks under the tasks you want to assign to yourself, you will need to individually assign those subtasks to yourself as well.
Q: Are there any limitations to assigning all tasks to yourself in Asana?
A: No, there are no limitations to assigning all tasks to yourself in Asana.

No credit card required
Your projects are processes, Take control of them today.
TASK ME TO IT!
My goal is to do the things on your "to do" list so you can spend your time doing what you really want or need to be doing, because I actually like doing all the little things that help make your life better.
Specialty Shopping
Vacation Rental Prep
Party Planning
Photo/Slide Scanning
Memory Books
Music Play Lists
Household Move Coordination
Examples of things I've done (references available)
Travel/Logistics/Itineraries
Clerical/Secretarial
Event Planning/Corporate Functions
Online Temp Work
Inventory Management
Administrative Tasks
I also provide support services for the Caregiver.
I'm here to take care of you so you can take care of your loved one.
Prepared a vacation rental: Took inventory of what needed fixed, what needed to be purchased or provided, cleaned and organized the kitchen, helped with furnishing and window coverings
Organized a stock room for a boutique
Assisted in verifying benefits eligibility submissions utilizing proprietary technology along with scanned documents and images.
Verified health insurance payments for shipping medications
Acted as a worksite supervisor to oversee the learning plan and workplace responsibilities for a student in an Adult Transition Training Center.
Labeled juice bottles
Menu Planned, Shopped, Decorated, and Created an email invitation for two holiday dinners (St. Patrick's Day & Easter)
Decluttered a guest bedroom & made goodwill run
Complete House Management (checked mail, watered plants, checked on status of house...while the owners were away)
Assisted with the rental listings of an ADU (auxiliary dwelling unit)
Run errands for the caregiver of someone with dementia
If I can't do something, I might be able to provide referrals.
Filter by Keywords
20 Best Task Management Software Tools to Elevate Your Workflows [2024 Edition]
Sarah Burner
ClickUp Contributor
March 30, 2024
Is your personal or team workload spiraling out of control? We’ve all been there! What’s worse is the anxiety-inducing feeling of dread that follows when you have a bunch of unattended tasks, gradually leading to a lack of motivation . In fact, recent research reveals that 41% of workers find heavy workloads to be the main cause of workplace stress. 😖
However, more often than not, it’s not the amount of work that makes you or your employees feel overwhelmed—it’s poor task management. For instance, setting unreasonable deadlines or delegating tasks without considering team availability may lead people to burnout faster than you can blink.
Luckily, using the right task management software can help you prevent this chaos! We’re here to introduce you to the 20 best task management software that can assist you in assigning tasks and optimizing priorities effectively in 2024. Learn about their key features, limitations, and pricing before you pick your ideal task manager tool. 🌻
What Should You Look for in a Task Management Tool?
- 1. ClickUp—best overall project & task management software
2. Asana—best for remote teams
3. jira—best for experienced professionals, 4. monday.com—best for marketing and pmo teams, 5. trello—best for small teams, 6. hive—best task management software for team collaboration, 7. meistertask—best for kanban task management, 8. ntask—best task management software for scheduling, 9. zenhub—best for software teams, 10. zoho projects—best for complex project management, 11. activecollab—best for personalized task management experience, 12. wrike—best for workflow management, 13. todoist—best for teams on a budget, 14. proofhub—best for task tracking, 15. smarttask—best for managing multiple projects, 16. hubspot (hubspot task management)—best for crm tasks, 17. paymo—best for client tasks and bookings, 18. timecamp—best for time tracking and billing tasks, 19. any.do—best for creating to-do lists, 20. smartsheet—best for spreadsheet-style task management.
Task management software helps identify, monitor, and manage tasks efficiently . It goes beyond a simple to-do list and offers features to let you collaborate on elaborate workflows for effective goal completion .
Naturally, the best task management software allows you to set deadlines, prioritize tasks , track progress, and adjust schedules with ease. Other useful functionalities include:
- Flexibility: A good task management software has a user-friendly interface and runs smoothly on all major operating systems across devices, allowing you more control over your work
- Time tracking: Choose a task management solution that lets you improve your time management through seamless time tracking
- Task automation: The best task management software lets you automate recurring admin tasks, leaving everyone more time to focus on cognitively demanding, high-level assignments
- Communication support: If you’re running a team, look for a tool that supports productive task-related discussions, file sharing, and instant announcements
- Reporting and analytics: Quality task management software provides reporting features to record and analyze information (like clock-in/clock-out data, absence, and overtime hours) for productivity analysis, invoicing, and payroll management
- Integration with other tools: Pick a task management system that integrates with other software you use, like messaging apps , project management software , and writing assistants
20 Best Task Management Software for Balanced Task Planning and Execution
There are tons of task management apps available on the market, but they’re not all cut from the same cloth—for instance, some are versatile tools, while others focus on specific functions like task dependencies.
We’ve chosen the 20 best task management software to help you find the perfect app for your business needs. These are expert-vetted options, cherry-picked after considering criteria like feature set and affordability.
Let’s dive in! 🧐
1. ClickUp —best overall project & task management software
Why end with a bang when we can start with one? 💥
Introducing ClickUp —the best task management solution for individuals, professionals, and teams. It’s not just us; even G2 considers it to be the best-rated task management and team task management software , ranking it #1 in 15+ competitive categories in 2024!
What makes ClickUp click is its AI-enabled, end-to-end support for managing tasks and priorities, monitoring progress, and staying productive.
Leverage ClickUp Tasks for task planning, scheduling, and tracking within a centralized hub. Easily categorize team tasks by type, set Custom Task Status from To Do to Done , and use Custom Fields to set deadlines, add assignees, and track details. For each task assignment, you can:
- Add links and comments to centralize contextual knowledge and discussions
- Specify task dependencies, subtasks, and checklists
- Use @mentions and action items to delegate tasks and share updates
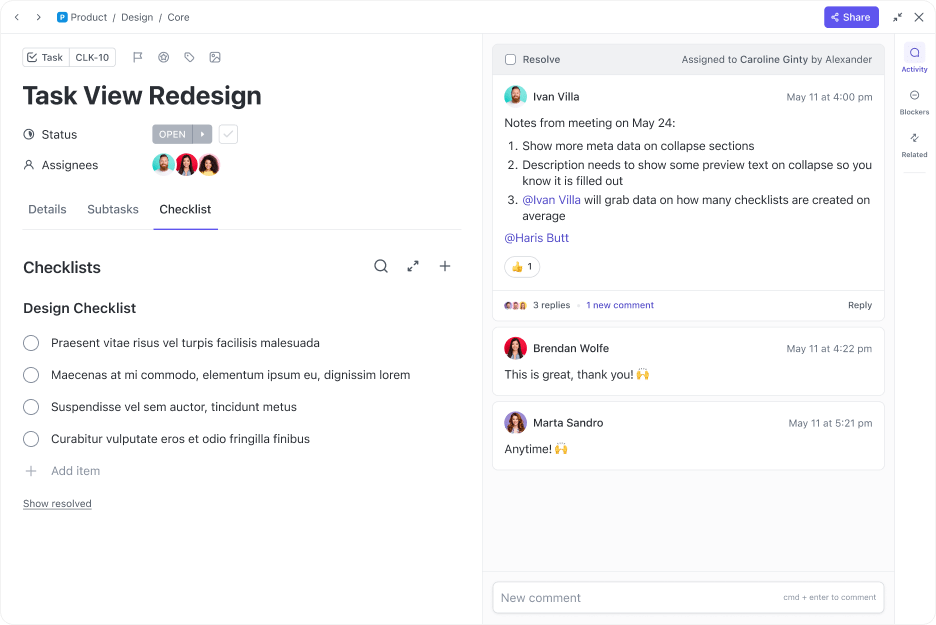
ClickUp’s Calendar View comes with drag-and-drop capabilities for granular task planning. You can also ClickUp’s Recurring Tasks to schedule routine stuff, like meetings and sprint retrospectives, and visualize or adjust your day-to-day on the Calendar.
Stay on top of task lists with ClickUp Reminders that you can create from any task comments or notifications and manage seamlessly from any device.
Prefer a visual task manager? ClickUp’s got you! This adaptable task management software offers 15+ Views for managing tasks on Kanban boards, sorting tasks in the List view, or visualizing timelines with colorful Gantt charts. 🌈
And, if you’re dealing with an overwhelming workload, identify what to prioritize and deprioritize using ClickUp Task Priorities and its color-coded tags. You can also lighten the workload for your employees with ClickUp Automatons , which lets you automate time-consuming tasks like checking emails or organizing documents.
Embrace stress-free productivity with ClickUp Brain and pre-made templates
Beyond tracking and prioritizing tasks, ClickUp also lends a hand with Project Management . For instance, you can employ ClickUp Brain , the platform’s AI assistant, to automate project summaries, task planning, and task standups and updates.
ClickUp Brain is a neural network connecting your tasks, documents, and discussions on the platform—it helps you extract and summarize information and action items through simple prompts and questions.
Take your productivity to new heights with numerous customizable ClickUp templates to help you standardize task assignments immediately! The ClickUp Task Management Template is a great starting point. With this template, you can organize your tasks into Lists like Action Items , Ideas , and Backlog for easier navigation and open separate views to track assignments by department or priority label. 🚩

ClickUp best features
- 1,000+ templates to kickstart skillful task management
- Supports time tracking and time blocking
- ClickUp Dashboards for real-time task tracking and productivity metrics
- ClickUp Goals to set measurable task KPIs
- Task Checklist feature for easy to-do list creation
- Multiple project views like List, Table, and Timeline
- Custom task statuses to complement your workflow
- A Bulk Action Toolbar to edit multiple tasks at once
- Automates recurring, error-prone tasks
- Built-in task prioritization levels
- Universal Search and Tags to access tasks quickly
- Supports task generation directly from ClickUp Docs and Whiteboards
- Integrates with 1,000+ apps like Slack, Gmail, Zoom, Outlook, and HubSpot
- Dedicated mobile app for iOS and Android
- Compatible with Mac, Windows, and Linux
- Built-in chat and file-sharing options for task collaboration
- Easy-to-use, no-code interface
ClickUp limitations
- It takes time to explore all its task management features
- A dedicated subtask reporting feature would be a great add-on
ClickUp pricing
- Free Forever
- Unlimited: $7/month per user
- Business: $12/month per user
- Enterprise: Contact for pricing
- ClickUp AI: Add to any paid plan for $5 per member per month
*All listed prices refer to the yearly billing model
ClickUp ratings and reviews
- G2: 4.7/5 (9,000+ reviews)
- Capterra: 4.7/5 (4,000+ reviews)

Asana is an online task management software that lets you document all assignments in one location. Like ClickUp, Asana makes creating tasks a breeze. Add task descriptions in the form of bulleted lists, embed files to add context, set due dates, and add assignees in a few clicks. You can also create subtasks, identify blockers, and quickly streamline approvals on task changes.
This quality task management software features a My Tasks list , which helps you prioritize work by auto-promoting tasks based on due dates.
What makes Asana stand out among its alternatives is the Workflow Builder feature , which allows you to create workflows without coding, helping you automate routine tasks and expedite projects. You can even track the same task across departments to avoid work duplication.⚡
Asana is a collaborative task management tool —it lets you communicate with your team directly within the app, encouraging cross-functional collaboration . For added transparency, add relevant collaborators to your team’s tasks to keep them updated on progress.
Asana best features
- Templates for task management
- Remote-friendly collaboration tools
- Zero-code workflow builder
- Search and filtering options for simpler navigation
- Integrates with apps like Slack and Dropbox
- Mobile app for Android and iOS
Asana limitations
- May be challenging to implement for large teams
- Storage and collaboration features could use improvement
Asana pricing
- Personal: Free forever
- Starter: $10.99/month per user
- Advanced: $24.99/month per user
Asana ratings and reviews
- G2: 4.3/5 (9,000+ reviews)
- Capterra: 4.5/5 (12,000+ reviews)

While not as beginner-friendly as most alternatives due to its complex features, Jira is a popular task management software option among seasoned professionals in industries like IT, finance, marketing, and HR. It was first launched by Atlassian as an issue-tracking tool for software developers but has branched out to become a useful tool for project managers and task managers alike.
Jira is a handy tool for agile project management , allowing teams to break a complex project into manageable sprints . Its multiple views, like boards and timelines, help track sprint tasks and identify roadblocks to ensure continuous improvement .
Jira also supports team collaboration by allowing members to brainstorm and exchange task information across departments through shared workflows.
Jira, like ClickUp , lets you update task statuses in real time, while its automaton feature helps you run manual actions in the background. Plus, project managers can automate work using its numerous task management templates . 😀
Jira best features
- Workflow automation support
- Multiple task views for agile teams
- Templates for niches like human resources , marketing, and IT
- Integrates with Atlassian Work Management and other popular apps
- Task management apps for Android and iOS
Jira limitations
- The system can be slow at times
- The user interface and dashboard design could be improved
Jira pricing
- Free: Up to 10 users
- Standard: $8.15/month per user
- Premium: $16/month per user
- Enterprise: Contact sales for pricing
Jira ratings and reviews
- G2: 4.3/5 (5,000+ reviews)
- Capterra: 4.5/5 (13,000+ reviews)
Check out these Jira alternatives !

Using Monday.com to manage tasks can make Mondays less dreadful! This simple task management software provides all key features, from multiple task views to task templates, that you’d find in most Monday alternatives .
Still, Monday.com stands out with its smooth interface . Its Work Management feature lets you create no-code workflows. Even project managers enjoy an intuitive layout that allows them to make informed decisions by accessing quick overviews of task progress on a dashboard. 📈
Monday.com allows you to organize workspaces into projects with individual tasks and subtasks, complete with color-coding options to help you track task priorities and statuses easily.
The software offers specific task management features for marketing and PMO teams . For example, marketing teams can benefit from key features like brand asset management , robust Gantt charts, and campaign tracking . Meanwhile, PMO teams rely on features for monitoring OKRs , identifying dependencies, and tracking time for future task planning.
Overall, it’s a well-rounded task management tool—quite similar to ClickUp and Plaky in terms of design and feature set.
Monday.com best features
- Includes 200+ automation options
- Color-coded task statuses and priority levels
- User-friendly
- No-code workflows setup
- Offers a mobile app for iOS and Android
- Integrates with over 200 apps
Monday.com limitations
- The initial setup tends to be overwhelming
- Some users struggle with custom reminders and experience delays in notifications
Monday.com pricing
- Free: Up to two users
- Basic: $9/month per user
- Standard: $12/month per user
- Pro: $19/month per user
Monday.com ratings and reviews
- G2: 4.7/5 (10,000+ reviews)
- Capterra: 4.6/5 (4,000+ reviews)

If you’re a fan of Kanban boards, you’ll have a blast using Trello. This task management software is all about moving tasks like sticky notes on a drag-and-drop Kanban board for easier status tracking.
Individuals can use it to create personalized task lists, while team members can rely on advanced checklists to add context to tasks by adding due dates and assignees.
This software supports task prioritization through labels like high, medium, or low priority—filter the labels to access a specific batch of tasks . It also has a no-code automation tool called Butler, which lets you create rules, buttons, and commands to automate select recurring tasks.
Trello lets you view your tasks on calendars, timelines, and neatly organized tables, which is often more than enough to manage workloads in a smaller team. However, if you’re running a larger team that may prefer more flexibility and a wider variety of project views, Trello alternatives with enterprise features may be a better option.
Trello best features
- Butler—a no-code automation tool
- Kanban-based task tracking software
- Includes checklists, calendars, and timelines
- Color coding helps prioritize tasks
- Android and iOS mobile apps
Trello limitations
- Gets costly as users increase in number
- May not support complex project management
Trello pricing
- Standard: $5/month per user
- Premium: $10/month per user
- Enterprise: $17.5/month per user
Trello ratings and reviews
- G2: 4.4/5 (13,000+ reviews)
- Capterra: 4.6/5 (23,000+ reviews)
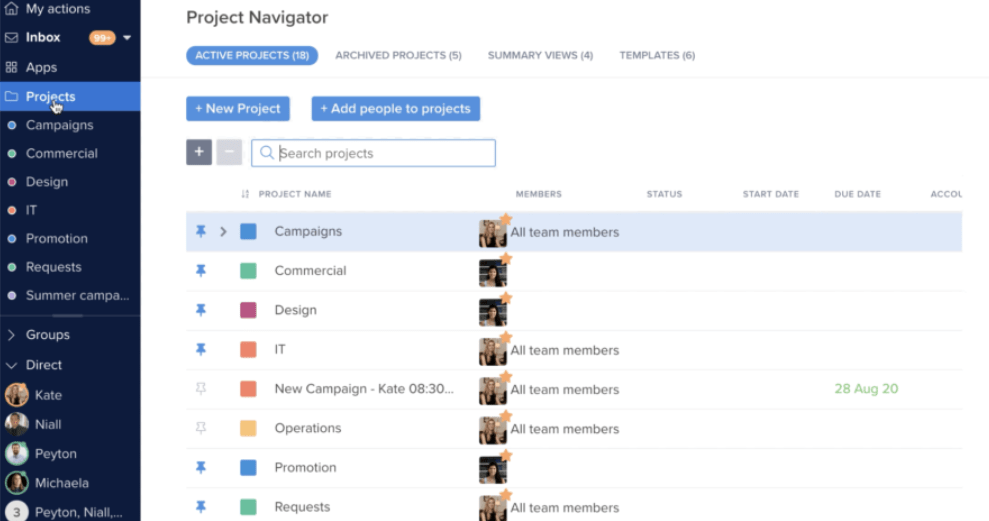
Hive is an all-encompassing project management software that provides any hybrid team with a task management platform to:
- Assign, track, and execute tasks together, regardless of location
- Monitor upcoming tasks across departments
- Collaborate async or live with Hive Notes and Text and Voice Chat
This software lets you observe your tasks from multiple angles . For example, use the Portfolio view to get a detailed overview of tasks across projects or the Label view to categorize subtasks. Focus better by activating the My Actions view to display your task assignments in a concentrated way.
Rely on key features like task status to easily track progress, templates to customize project layouts, and notifications to never miss a beat.
Plus, Hive offers Workflows App —a no-code task automation tool to help you cut down on manual labor and design personalized automated workflows.
Like ClickUp, Hive supports project collaboration by letting teammates communicate across projects by leaving comments on action cards or tagging team members.
Hive best features
- Collaborative task management tool
- Supports individual, group, or project discussions
- AI assistant ( HiveMind ) and templates to support standard tasks
- My Actions view tracks all the tasks assigned to you
- Includes a no-code task automation tool
- Integrates with Dropbox and Google Drive
Hive limitations
- The mobile app has limited functionality
- UX may get compromised with many collaborators
Hive pricing
- Starter: $5/month per user
- Teams: $12/month per user
Hive ratings and reviews
- G2: 4.6/5 (500+ reviews)
- Capterra: 4.5/5 (100+ reviews)
Check out these Hive alternatives !

Most alternatives to MeisterTask include Kanban boards as one of their key features. However, MeisterTask excels as Kanban-based task management software because of how user-friendly and intuitive it is. 😻
It provides customizable Kanban-style boards that let you organize and monitor task cards to mark if they’re In Progress , Done , or on the To Do list. These boards keep your work centralized and let you communicate effectively through task comments.
You can mention teammates in the comments, add them as project watchers, and assign them tasks directly from the board. Activate real-time notifications to keep everyone in the loop about the latest project updates.
Besides collaborative boards, the software offers personal pinboards called Agendas, where you can organize all the tasks assigned to you, as well as access additional details like due dates and important files faster.
MeisterTask best features
- Easy-to-use Kanban boards for organizing tasks
- Can serve as a personal task management software
- Task-related collaboration through comments
- Dashboards to track upcoming tasks, time-tracking data, and notifications
- Lets you automate recurring tasks
- iOS and Android mobile apps
MeisterTask limitations
- The software could benefit from adding a workflow calendar to its features
- Notifications may be delayed on mobile devices
MeisterTask pricing
- Basic: Free
- Pro: $6.50/month per user
MeisterTask ratings and reviews
- G2: 4.6/5 (100+ reviews)
- Capterra: 4.7/5 (1,000+ reviews)

nTask serves as a central hub for tracking and scheduling tasks . Use it’s task scheduling software to assign project tasks or entire task lists to your teammates and set real-time notifications to ensure no action remains overlooked.
Its robust time-tracking capabilities can help you monitor time spent on tasks and estimate the amount of time you’ll need for future tasks and projects.
nTask is a visual task management tool —it lets you plan and prioritize tasks, manage interconnected delivery timelines, and visualize projects with color-coded Gantt charts. Plan your projects easily by creating tasks and adding descriptions and assignees.
Schedule tasks by setting planned and actual due dates and creating task dependencies and milestones to ensure timely completion. Then, set priorities and track their progress using custom statuses.
nTask best features
- Offers multiple project views (board, grid, list, and calendar)
- Comprehensive task tracking
- Visual task management and task scheduling through Gantt charts
- Recurring tasks feature with daily, weekly, or monthly repeats
- Integrates with 1,000+ tools like Apple Calendar, Zoom, and Microsoft Teams
- Android and iOS support
nTask limitations
- Attaching documents and photos may be challenging
- User interface could be more intuitive
nTask pricing
- Premium: $3/month per user
- Business: $8/month per user
nTask ratings and reviews
- G2: 4.4/5 (10+ reviews)
- Capterra: 4.2/5 (100+ reviews)
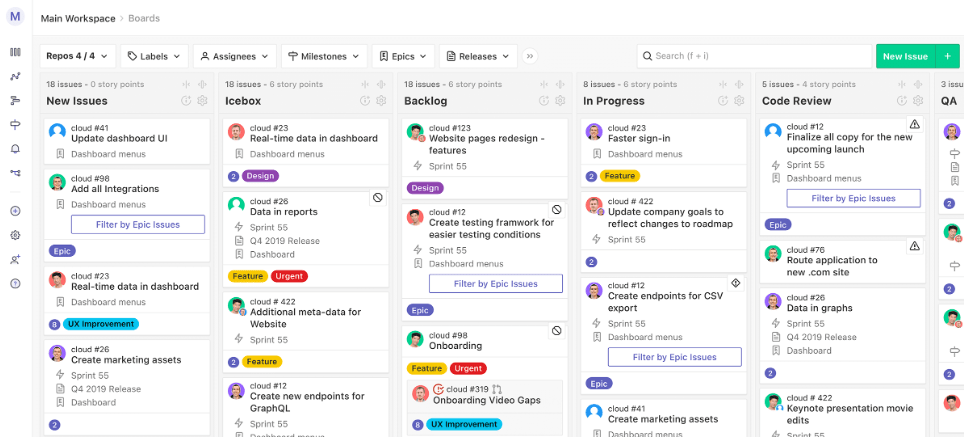
ZenHub is a project management solution that primarily caters to software development teams. It provides a native GitHub integration via a browser extension for Google Chrome or Mozilla Firefox. This helps reduce context switching by keeping project tasks connected with GitHub code.
Plus, ZenHub offers automatic task updates as users complete issues in GitHub, streamlining task completion by eliminating manual status check-ins from your team’s to-do list. There are also automated hand-offs to update all connected workspaces.
This online task management and software development tool brings tasks together on intuitive, drag-and-drop Kanban boards , allowing you to view all current tasks and their status.
Use these boards to prioritize tasks, track projects, and attach pull requests to corresponding issues. Group related issues into Epics or connect various private and public GitHub repos to a single board. 👨🏫
Additionally, ZenHub offers sprint planning features, making it a handy tool for agile teams . It lets you set automated sprint cycles, auto-generate new sprints with prioritized and unfinished tasks, and receive periodical reports on progress.
ZenHub best features
- Various key features for agile teams
- Native GitHub integration
- Provides spring planning and tracking
- Boards for easy task management
- Automate repetitive tasks and hand-offs
- Acts as a visual task management tool with roadmaps and timelines
- Integrates with Figma, Miro, and Loom
ZenHub limitations
- Steep learning curve
- The interface may be challenging to navigate
ZenHub pricing
- Free: 14-day free trial
- For Teams: $8.33/month per user (annual billing)
- For Enterprises: Contact sales for pricing
ZenHub ratings and reviews
- G2: 4.3/5 (30+ reviews)
- Capterra: 4.4/5 (30+ reviews)

Zoho Projects is a project management software with features such as issue tracking, team monitoring , project timesheets, and resource utilization charts. It helps you manage projects in industries like marketing, construction, IT, and consulting.
It also offers a comprehensive toolset for task management that assists you in breaking projects down into milestones, task lists, and subtasks for simpler tracking.
This task management platform is all about details—each task can have attributes like assignees, work hours, priorities, and reminders. Use timesheets and timers to record time spent on each task.
Like many Zoho alternatives , this tool simplifies task organization by providing Kanban-style boards with drag-and-drop task cards and flexible statuses. As for planning and tracking, use Gantt charts to identify your team’s tasks, set dependencies, and monitor deadlines to ensure everything is done on time. ⌛
The software lets you schedule tasks on a calendar, which provides an overview of team members’ capacity. That way, you enjoy balanced task planning and avoid the risk of team burnout.
Zoho Projects best features
- Quick-access Gantt charts
- Supports versatile task management use cases
- Highly customizable workflows
- Easy task scheduling on calendars
- Integrates with various Zoho, Google, and Microsoft apps
- Task management apps (iOS 9.0+ and Android 4.1+)
Zoho Projects limitations
- Initial setup may be challenging
- Software customization can be time-consuming
Zoho Projects pricing
- Free: Up to three users
- Premium: $4/month per user
- Enterprise: $9/month per user
Zoho Projects ratings and reviews
- G2: 4.3/5 (300+ reviews)
- Capterra: 4.4/5 (400+ reviews)

ActiveCollab is all about increasing productivity and meeting deadlines. The tool lets you add due dates, assignees, and detailed task descriptions. Break down complex actions into subtasks, ensuring all assigned tasks get done as planned. You can also:
- Group tasks based on different criteria
- Duplicate repetitive tasks
This online task management software offers three project views to choose from, which is less than what ActiveCollab alternatives typically offer. Still, it includes frequently used views—the Kanban board, Gantt chart, and List view. 📝
ActiveCollab helps you reduce manual labor by automating recurring tasks. And, if you need to ensure actions are completed in a fixed order, just create dependencies between multiple tasks.
ActiveCollab stresses the importance of a personal task manager —it provides a My Work page where you can find and organize your task assignments by project or due date.
This page also serves as your personal timesheet, offering an overview of all your time records. You can revisit your activity in terms of the comments posted, tasks created or closed, or due dates modified.
ActiveCollab best features
- Excellent personal task management software
- Automation for repetitive tasks
- Dependencies for order-specific actions
- Android and iOS smartphone apps
- Integrates with other task management tools like Asana and Trello
ActiveCollab limitations
- The file-sharing feature of this task management software could be simpler to use
- Adding more customization options could be beneficial
ActiveCollab pricing
- Plus: $9.5/month 3 users/month
- Pro: $8/month per user/month
- Pro+Get Paid: $11.75/month per user
ActiveCollab ratings and reviews
- G2: 4.2/5 (90+ reviews)
- Capterra: 4.5/5 (300+ reviews)
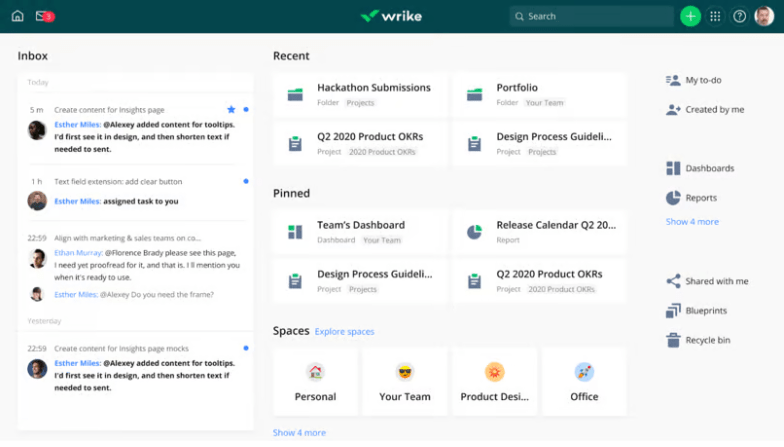
Wrike is well-known for its robust task and workflow management features. It allows you to prioritize work on personalized dashboards by pinning important tasks from your to-do list and automatically sorting them by priority and due date.
Like most of Wrike’s competitors , Wrike supports strong teamwork —it lets teams collaborate on real-time project plans, task assignments, and decision-making within the platform.
Wrike’s workflows adapt to your needs, so regardless of your project management methodology, you can visualize your tasks in views like Gantt Chart, Kanban, and Calendar.
Plus, the software includes built-in proofing tools for quick yet detailed task feedback, task automation to save time, and collaboration tools to increase work efficiency.
Additionally, Wrike allows project managers to build customizable reports on task and team performance. They can further optimize workflows by analyzing relevant key performance indicators (KPIs) on dashboards.
Wrike best features
- Comprehensive project dashboards with personalized reports
- Supports feedback-friendly team collaboration
- Multiple project views
- 400+ integrations
- Task automation
Wrike limitations
- Could use more custom display options
- Some users experience task syncing issues
Wrike pricing
- Team: $9.80/month per user
- Business: $24.80/month per user
- Enterprise and Pinnacle: Contact sales
Wrike ratings and reviews
- G2: 4.2/5 (3,000+ reviews)
- Capterra: 4.3/5 (2,000+ reviews)
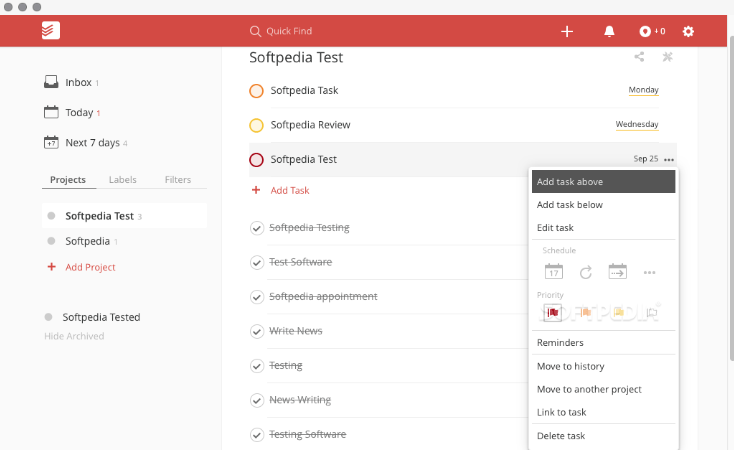
While many Todoist alternatives on this list offer additional project management features, Todoist is purely focused on task management. It assists you in creating detailed daily to-do lists to ensure optimal day-to-day organization.
The tool is simple to use—just create tasks and subtasks, determine priorities, add due dates, and set reminders to ensure nothing goes overlooked. 👀
Although it’s primarily a task management app, Todoist can help you manage projects as it includes goal-setting features , labels to categorize tasks, and task descriptions to keep information centralized.
You can use its Upcoming calendar view to see which tasks are due urgently and use a drag-and-drop function to reschedule assignments. If you need to focus on tasks that are currently due, simply go to the Today view .
While Todoist’s simple navigation and low price make it a handy tool for personal task management, it’s also a good to-do list app for teams on a tight budget . Its project management features aren’t too comprehensive, but you can still assign tasks and leverage comments for better teamwork and transparency.
Todoist best features
- Efficient daily task management
- Multiple task views (including Kanban boards and lists)
- Basic team collaboration support
- Easy navigation
- Integrates with various productivity and time-tracking apps
- Has a to-do list app for Android and iOS
Todoist limitations
- Integrating the software with some apps may be challenging
- It would be beneficial if the app displayed tasks when you’re offline
Todoist pricing
- Beginner: Free
- Pro: $4/month per user
- Business: $6/month per user
Todoist ratings and reviews
- G2: 4.4/5 (700+ reviews)
- Capterra: 4.6/5 (2,000+ reviews)

Besides being a task management tool, ProofHub is a task tracking software that lets you easily create task lists and individual tasks, assign them to team members, and closely follow due dates and priorities across task categories . Got complex tasks? Divide them into subtasks for simpler tracking.
Similar to ProofHub alternatives , the software is fully customizable —it lets you build personalized workflows and use custom fields to capture any task-related data you deem important. Custom fields enhance task tracking —because you can customize them to track virtually anything, be it deadlines or output.
Speaking of tracking, ProofHub has a feature for creating task dependencies to help you ensure tasks are completed in a predetermined order. If you want to offer more clarity to assignees, leave comments on tasks or use mentions to guide them.
Additionally, ProofHub offers various reporting options to help you gain insight into your project’s progress. You can enhance resource allocation by analyzing resource utilization reports or tracking project-specific progress with task completion reports.
ProofHub best features
- Multi-faceted task tracking software
- Customizable workflows
- Supports task-related discussions through comments and mentions
- Reports to gauge task progress
- Various project views like Kanbans and tables
- Mobile-friendly
ProofHub limitations
- Notifications can get difficult to manage
- Some users find its customization features complex
ProofHub pricing
- Essential: $45/month
- Ultimate Control: $150/month (or $89/month for a limited time offer)
ProofHub ratings and reviews:
- G2: 4.5/5 (80+ reviews)
- Capterra: 4.6/5 (90+ reviews)
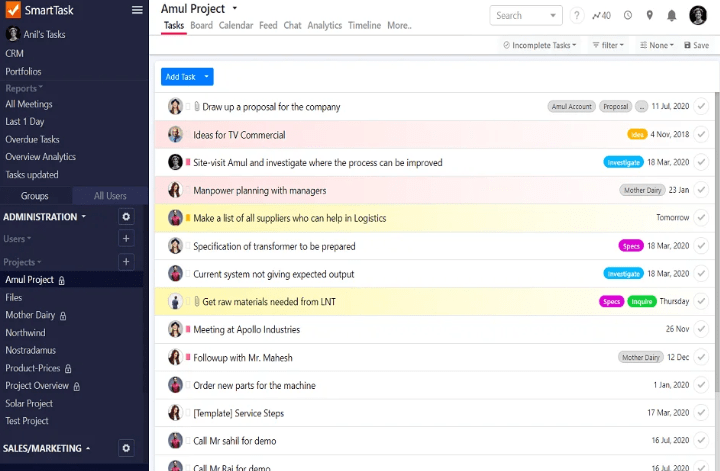
SmartTask includes all key features you’d typically find in a task management tool—it lets you create subtasks, set deadlines, add dependencies, and manage tasks in views like calendar, list, and board.
However, this software especially stands out with its tools for managing multiple projects simultaneously in a cross-functional setup. Its Project Portfolios feature allows you to create multiple boards to track separate goals, aligning your marketing, sales, and design teams. To play it safer, you can even share task lists across teams to prevent orphaned actions.
SmartTask supports team collaboration by letting you comment on tasks and generate real-time notifications for updates. You can also invite clients, vendors, and external stakeholders to collaborate on any task or project by sending them an invitation.
Plus, it provides reports on both project tasks and sales that you can easily find through its advanced search bar. 🔎
SmartTask best features
- Internal and external team communication
- Set recurring tasks (daily, weekly, or monthly)
- Task and sales reports
- Supports managing tasks across projects
- Time tracking for individual tasks
- Task management tools for iOS and Android
SmartTask limitations
- The UI and UX could use some improvement
- Adding more integrations would be useful
SmartTask pricing
- Premium: $7.99/month per user
- Business: $10.99/month per user
SmartTask ratings and reviews
- G2: 4.5/5 (60+ reviews)
- Capterra: 4.6/5 (30+ reviews)
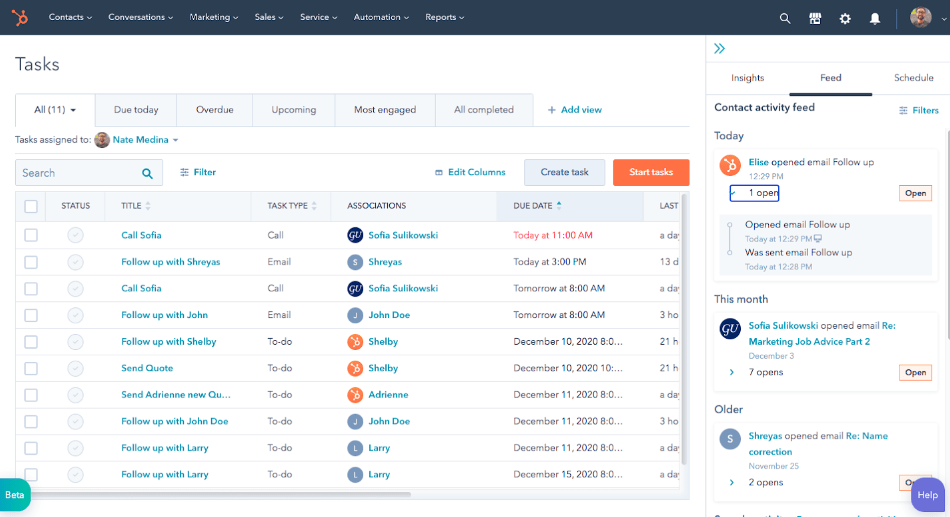
HubSpot Task Management is far from a traditional task manager—it’s a suite designed to help marketers streamline Customer Relationship Management (CRM) processes. Effective CRM depends on properly storing, tracking, and managing lead- and customer-based activities. HubSpot helps you streamline these scattered tasks to boost revenue.
The software reduces the need to switch between multiple tabs when talking to prospects by providing dashboards that centralize all your work. Use them to track your to-do list items, view prospect details, and stay on top of meetings.
Need to create new tasks? Do that directly from your workflows, email inbox, or to-do list. If you need insights from past task performances, like deals made and activities completed, leverage HubSpot’s reporting tools.
This platform simplifies communication with email templates (for sending messages in bulk) and real-time team chat.
While sales and marketing teams may enjoy HubSpot’s task management style, some of HubSpot’s alternatives could be a better choice for companies in IT or finance.
HubSpot best features
- A wide array of CRM functionalities
- Live team chats
- Dashboards to centralize prospect-related work
- Integrates with apps like WordPress, Gmail, and Zapier
- iOS and Android mobile app for HubSpot CRM
HubSpot limitations
- Limited option to prioritize tasks
- Workflow automation is limited on the free plan
HubSpot pricing
For individuals and small teams:
- Starter: $15/month
- Professional: $800/month
HubSpot (CRM) ratings and reviews
- G2: 4.4/5 (11,000+ reviews)
- Capterra: 4.5/5 (4,000+ reviews)
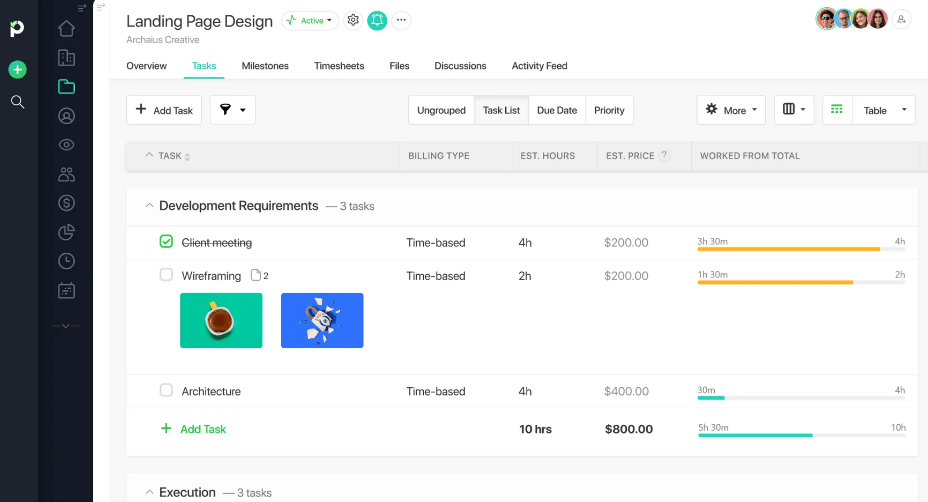
Paymo is a simple task management software designed for professionals who want to manage client work and resources within one platform . It lets you automatically set up ghost bookings based on the task details you’ve entered in the past and receive a visual overview of all bookings for the entire team on a single screen. 🖥️
Paymo also simplifies managing resources by allowing multiple managers to work on schedule to avoid overbooking or underbooking. You can:
- Book time for time-sensitive tasks by the hour
- Accommodate unscheduled tasks with a simple drag-and-drop function
- Visualize your team’s availability on timelines
- Send booking notifications only to relevant team members
The platform lets employees view their tasks in a single view, while task managers monitor both their personal tasks and team’s work in separate views. Like with most Paymo alternatives , you get project views like Gantt charts, Tables, and Calendars to visualize tasks.
It also encourages team collaboration, offering a detailed Task View to chat in real-time about the latest task updates. Finally, Paymo provides task priority levels like critical, high, normal, or low across teams.
Paymo best features
- Timelines to assess employee availability
- Allows booking time for client tasks by the hour
- Real-time chat
- Project views like Gantt chart and Kanban board
- Integrates with apps like Slack, Google Calendar, and JotForm
- Mobile app support for iOS and Android
Paymo limitations
- The mobile app may be tricky to navigate
- Takes time to train employees to use the platform
Paymo pricing
- Starter: $5.9/month per user
- Small Office: $10.9/month per user
- Business: $16.9/month per user
Paymo ratings and reviews
- Capterra: 4.8/5 (400+ reviews)
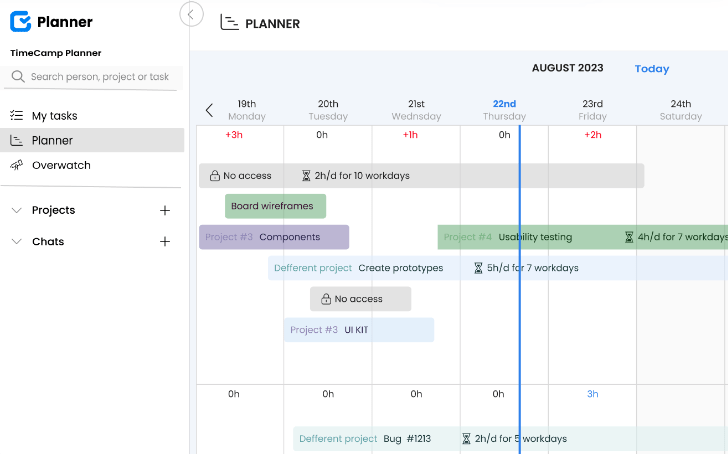
While most TimeCamp alternatives on this list include typical task and project management features, TimeCamp shifts its focus to time tracking instead.
With its robust time-tracking capabilities , you can track your team’s working hours, standardize times for specific jobs, plan task assignments, and monitor each team member’s productivity.
TimeCamp also provides features for measuring the profitability of your projects and tracking billable hours, streamlining invoicing and resource management. Basically, the tasks you had to do manually, like creating invoices and approving timesheets, can be automated with TimeCamp.
Although this software highlights time tracking, it’s still a task management tool. Its TimeCamp Planner product helps you organize tasks and monitor their progress on Kanban-style boards.
If you’re dealing with repeatable tasks, automate them by specifying information like due dates, assignees, and progress statuses. Plus, you can switch from team task overview to your own using the My Tasks feature , which displays your assigned tasks on a list, calendar, or timeline view.
Note that TimeCamp’s time tracking and task management features are available on separate pricing plans .
TimeCamp best features
- Comprehensive time-tracking tools
- Kanban board for easy task tracking
- Personal task lists
- Can automate repeatable tasks
- Includes apps for Android and iOS
- TimeCamp (not the TimeCamp Planner) integrates with tools like ClickUp, Google Calendar, and Slack
TimeCamp limitations
- The user interface and server load time could be better
- The tool may be buggy at times
TimeCamp pricing (for TimeCamp Planner)
- Pro: $2.99/month per user
TimeCamp ratings and reviews
- G2: 4.7/5 (100+ reviews)
- Capterra: 4.7/5 (500+ reviews)
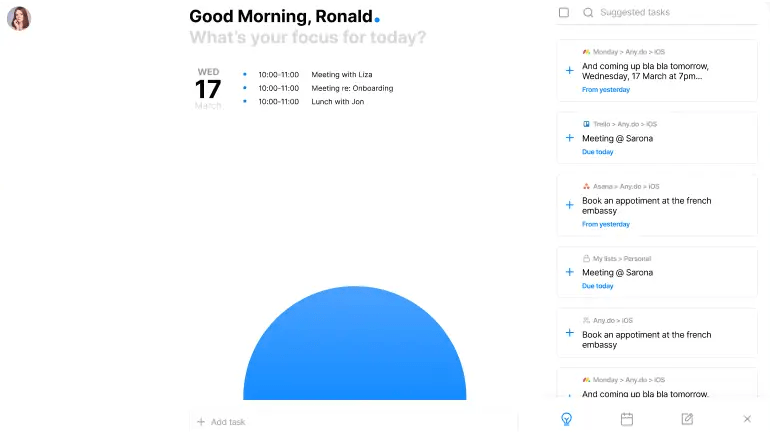
Any.do specializes in providing easy-to-use to-do lists to help you achieve personal or professional goals efficiently. You can organize your to-dos in separate lists and projects, all color-coded to set clear priorities and determine task categories. Enhance your task lists with:
- Subtasks and attachments for added task awareness
- Deadlines and reminders
Sharing responsibilities is also simple—just share a task list with your teammates or family to collaborate on task completion . For example, you can assign different items on a grocery list to family members and track the list to ensure they complete the task successfully. If there’s an urgent matter you wish to discuss, use the chat function to communicate in real time.
For companies looking for a task management tool with project management capabilities, Any.do is a solid choice as it also offers features like customizable workflows, pre-made templates, and powerful integrations with other work tools.
If you want more comprehensive workflow features, though, explore some more advanced Any.do alternatives .
Any.do best features
- Provides simple to-do lists
- Great as a daily task manager
- Lets you share lists with teams, family, and friends
- Reminders for timely task completion
- Has apps for iOS and Android
- Integrates with other task management tools like ClickUp and Asana
Any.do limitations
- Some users desire more integrations (like with Microsoft Calendar)
- Limited advanced features for this price range
Any.do pricing
- Premium: $5/month per user
- Family: $8/month per four users
- Teams: $5/month per user
*All listed prices refer to approx values billed annually
Any.do ratings and reviews
- G2: 4.2/5 (100+ reviews)
- Capterra: 4.4/5 (100+ reviews)

Smartsheet is a spreadsheet-like task management tool . It’s great for those who are comfortable tracking tasks in Excel but are open to switching to a tool with less complicated calculation work.
Like ClickUp, Smartsheet offers comprehensive project and task management tools for handling different workflows. For example, it lets you schedule tasks, create subtasks, allocate resources, and track assignments efficiently from one platform. ✅
Here, tasks are represented on spreadsheets for individual projects. Like most Smartsheet alternatives , you can add basic task information, like due dates and assignees, in clear fields or columns.
However, these aren’t traditional spreadsheets—they also provide the advanced features of a modern task management tool. For instance, you can use checkboxes, dropdown lists, and comments to interact with tasks on Smartsheet.
This is a great task management software for teams working on extensive projects as it includes templates for agile project management, OKR tracking, budgeting, and resource management.
It also supports task automation, real time collaboration , and advanced analytics. Plus, it integrates with services you may already use, like Google Workspace and Microsoft Teams.
Smartsheet best features
- Spreadsheet-based project management tool
- Advanced functionalities for monitoring complex projects
- Supports real-time team communication
- Templates for agile project management
- Integrates with numerous communication, data visualization, and project delivery apps
- Available as an iOS or Android mobile app
Smartsheet limitations
- There may be a steep learning curve for users figuring out advanced features
- It could benefit from adding more template options
Smartsheet pricing
- Pro: $7/month per user
- Business: $25/month per user
Smartsheet ratings and reviews
- G2: 4.4/5 (14,000+ reviews)
- Capterra: 4.5/5 (3,000+ reviews)
Leveraging the Best Task Management Software: Which Tool to Pick
Since all the products on our list are rated well by users, it’s natural to be overwhelmed by the choices. So, what do you really prioritize in a task management platform?
The answer is straightforward— great task management software provides features that help you plan, organize, track, and assign tasks, but you shouldn’t have to pay a fortune for these functions. Don’t settle for a tool that doesn’t include the bare minimum, i.e., reminders, automations, task views, and collaboration features.
Lastly, task management tools are supposed to make your life easier, not vice versa, so ensure your chosen tool is easy to implement and fun to work with! 🥳
If you can’t make a choice, try ClickUp ! It’s got all the features you’ll need to streamline task management with minimal effort. Whether you want to set goals, track and assign tasks, manage time, reduce manual labor, or communicate with your team, the possibilities are endless.
Sign up to ClickUp today and enjoy the best toolkit a free task management software has to offer! 💖
Questions? Comments? Visit our Help Center for support.
Receive the latest WriteClick Newsletter updates.
Thanks for subscribing to our blog!
Please enter a valid email
- Free training & 24-hour support
- Serious about security & privacy
- 99.99% uptime the last 12 months
10 Task Management Tips & Skills To Get More Done Today

So, you’d like to effectively manage your tasks and time, eh? Good news, there are numerous ways you can help yourself get more done throughout the day. Like a lot of problems, a lot can be accomplished with a healthy dose of forethought and subsequent preparation.
There’s no shortage of professional productivity tips and online task management tools , yet the most important factor is finding a system that works for you, one which makes it easier to form habits that lead to stronger goal commitment and faster, yet productive work .
If you’re looking for some personal productivity inspiration or useful project management suggestions, here are our 10 task management tips that help you find an effective, enjoyable work process that lets you get more done.
How do you manage tasks effectively?
1. break up big projects into smaller tasks.
One of the easiest and most significant things one can do before undertaking a large project is to break it up into smaller parts. It may seem counter-intuitive to give yourself “more” tasks, but it’s really just a way to visualize a large-scope project, which can be overwhelming and stress-inducing, in more manageable and (more importantly) measurable chunks.
It’s vital to recognize the difference between the projects and create actionable plans in a form of smaller chunks to achieve it.
Smaller tasks with clear completion criteria can make a project seem less daunting and boosts motivation, effectively giving you greater confidence in your abilities beforehand, and then reaffirming them through lots of small victories along the way.
If your goal is to “be fluent in Spanish”, it would hardly do you much good to blindly stare at such an imposing goal. Instead, it would be much more productive to start with “introduce myself,” make the process habitual, “learn 10 new words a day,” and ultimately a series of achievable milestones, each one bringing you closer to your goal.
2. Create a priority to-do list
As intelligent a being we may be, it’s insanely difficult to mentally juggle many ideas simultaneously. Having your tasks as an easily accessible record helps you stay on top of things. A to-do list can be as simple as a piece of paper and some rapid logging , a digital planner , or even specialized project management software . Regardless of whether it’s physical or digital, form the habit of adding items as they occur to you.
Creating a priority system brings added benefits, namely a clearer view of your most critical tasks, but also a sense of relief from knowing that you’re working on the right focus.
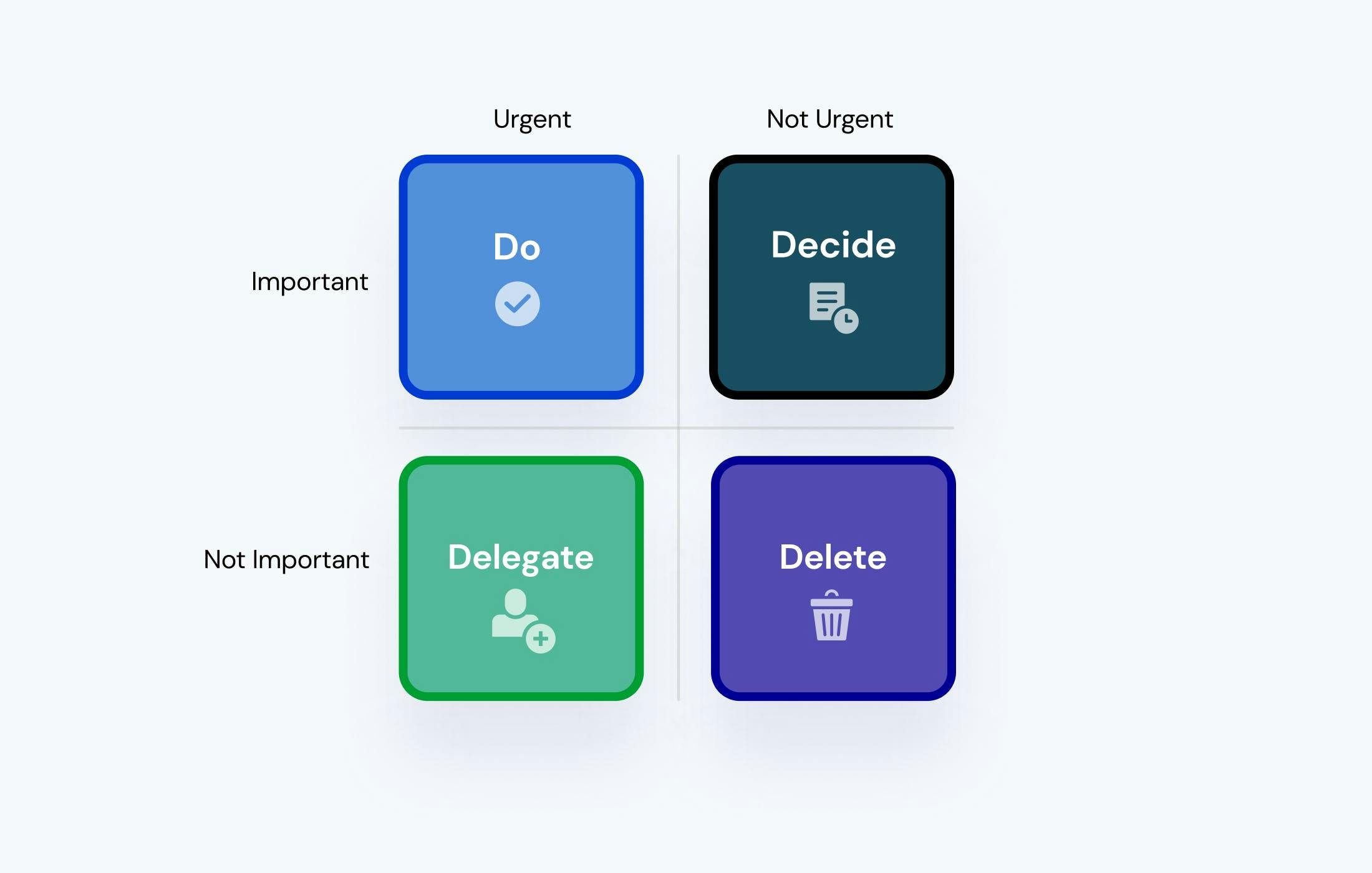
There’s quite a few priority to-do list approaches , but the Eisenhower matrix is a notable one, allowing you to categorize tasks into four quadrants:
1. Urgent and important: Do it immediately
2. Important, but not urgent: Schedule time for it
3. Urgent, not important: Delegate it
4. Neither urgent nor important: Forget it
It may seem obvious that the most important tasks need completing first, but by collating your jobs and targets, you can efficiently manage your time, able to stay on track and get the pressing tasks out of the way.
3. Keep your tasks in one place
Once you’ve decided on an effective method for recording tasks and responsibilities, make sure you’re keeping it all in a single planner, otherwise there’s no real benefit to creating the to-do list at all. It gets complicated when your day is scattered here and there, in two notebooks, a phone, a calendar, a diary and a carrier pigeon.
Unifying everything under one planner is fundamentally faster because it eliminates the time wasted when physically switching between modalities, but also the cognitive time taken by the brain cognitively resetting, too.
One place means one focus point, so it’s vastly easier to manage work and plan life. Friday's planner allows users to add tasks conveniently and schedule a block of time to complete them (with reminders!), making you that much likelier to commit to your goals .
4. Set time limits and deadlines
As American writer Rita Mae Brown said, “A deadline is negative inspiration. Still, it's better than no inspiration at all.” It’s true; they aren’t amazingly fun but rather a fact of life. As painful as they may be, clear timeframes boost productivity.
Research has shown that we work harder when we are aware of deadlines, whilst the Yerkes–Dodson Law has suggested – for over a hundred years – a clear relationship between pressure and performance.
When it comes to setting a deadline, be sure to leave sufficient time to accommodate healthy working practices. A deadline that requires you to work and work endlessly is, to put it nicely, overly-ambitious or, not so nicely, dangerous .
Never sacrifice break times for an unrealistic workload, lest you begin to lose interest and resent your work and goals. The importance of not only being physically away from work, but also psychologically detached has clearly been shown , so do not set yourself up for failure with impossible expectations.
It’s difficult to set a deadline on a project with no end-date in sight. Yet, it’s as simple as just picking a finish line you’re comfortable with. In doing so, you feel as if you’re constantly working towards a tangible end, boosting motivation by applying a healthy amount of pressure.
However, deadlines are not the only kind of time limit you need to be concerned with, but also work-length. Something like the Pomodoro technique , a brilliantly basic work-rest pattern, keeps you focused by providing your brain with adequate recovery time. An alternative technique is the 52/17 philosophy, which involves working for 52 minutes and taking a 17 minute break (reminiscent of our natural 90/20 minute ultradian rhythm ).
By “rewarding” yourself with a break, you can maintain motivation to get the tasks completed, especially useful when faced with extensive and complicated projects where prolonged focus is needed.
5. Start with small tasks
Once you have created your task list , selected a single place to consolidate your tasks and set realistic deadlines (with a decent work-rest ratio), you can get cracking with it! Many people feel that starting with a small task is a fast and easy win, a quick hit of self-assurance to better situate oneself in the palace of productivity.
Oftentimes getting started on a project is the hardest part, so starting with smaller tasks and working your way up will make you feel accomplished and will build your confidence. It gets your momentum going right away to help you focus and commit longer.
6. Eat the frog
In stark contrast to the previous point, others find it better to start with the most difficult or cumbersome tasks, effectively getting them out of the way, i.e. eating the frog. For those who detest the looming intimidation of tasks, it may be better to tackle the big things first.
Coffee may be king in the early morning, but eating the frog will likely have you staying more productive throughout the day. Vanquishing the most difficult task early on sets a positive tone and a better atmosphere in which to nurture your productivity.
7. Focus on one task at a time
Whichever tasks you tackle first, you should only be focusing on one at a time. As ancient scholar Publius Syrus is quoted , "to do two things at once is to do neither," two thousand year old advice that still applies. Our brains do best when focusing on a single task, while the speed of multi-tasking is often mere fallacy, backed up by numerous studies that suggest it to be as much as 40% slower.
It’s often claimed that Leonardo Da Vinci could write and paint at the same time, or even scribble away in two languages simultaneously. While historians do now agree Da Vinci was ambidextrous , this ability to do two things at once is most probably an exaggeration. Even for us modern folk, it’s fervently difficult to focus and get each task finished when we try to do multiple things together.
Multitasking is a great way to accomplish many low-concentration tasks at one time, but there’s simply no application for it with high-attention work; any attempt to do so will rapidly drain your energy.
Try task batching to complete tasks of similar focus types, or use Friday Focus Time to minimize distractions, ultimately allowing you to get more done.
Focus on the task at hand, stay away from distractions and complete as much as you can in one work period. Remember to take a break, even for a moment, to mentally recharge before returning to work with increased energy and alertness.
8. Limit the number of tasks per day
“Rome was not built in a day,” as the saying goes, and neither are intricate projects and long-term ambitions. Similar to how unrealistic deadlines can result in unhealthy work practices, so too can doing excessive amounts of work.
A long list of incomplete tasks can be overwhelming in any case, but over-exerting yourself will probably make you feel worse, not better. The trick is skillful scheduling, whereby you can allocate the perfect amount of work to the day. Time blocking and the Ivy Lee method are excellent ways to consider that lengthy to-do list in terms of time-based sections.
If you can successfully implement the other time-management tips we’ve discussed, you’ll surely have no problem achieving a great deal, leaving you entirely satisfied and guilt-free when signing off for the day.
9. Reward yourself when you finish a task
Here’s a fun one... rewards ! The psychological impact of continually pushing through task after task is that you eventually become both overburdened and underwhelmed. When you do complete a step, be it a subset of tasks or a section of a bigger project, definitely find some way to reward yourself. It could be a crossword puzzle, a luxurious drinks order, or even a nice stroll in the park.
Breaking up work with rewards does two main things. First, they act as incentives to make you work faster towards a goal, like a sort of prize system to diminish distraction; second, they integrate very nicely into a healthy work-rest philosophy, boosting your motivation, which is especially crucial when you’re having a hard time getting to the end.
Even checking-off a task on the list can be considered as a reward, allowing you to acknowledge the progress you’ve made through the physical action (that feels amazing, we might add) of marking an item complete. Checking-off makes you feel more accomplished, and it’s fiendishly addictive, making you more likely to complete another task, and then another!
10. Review and reflect on your progress
One often overlooked element of better productivity is the time taken to self-analyze your day; what you achieved, your sources of distraction and work you’re proud of are all valuable things to consider. You are also free to use a mood tracker to see how the day affected you emotionally.
Write down the tasks you’ve finished, thinking about what you learned about yourself and your optimal working techniques and conditions. In the same way checking-off makes you feel accomplished, an end-of-day review allows you to observe strengths and weaknesses and actively take steps to continuously develop your productivity practices.
In Friday, you can add a personal routine that prompts you with certain questions at the end of each day, including questions about how your work went and how productive you felt. This is totally customizable, so add whatever questions you want!
On occasion you will have tasks that you aren't able to complete immediately, or even ones that are seemingly undoable. Don’t throw that out, you can still use it! Keep tasks of this nature on a separate list, or as part of a future log , for you to review when you’re better equipped to handle them.
A list such as this is just one of the many review methods you can use, but ample research shows the undeniably advantages of self-assessment. Becoming more active in self-regulation can also lead to better self-esteem and self-confidence. Self, self, self!
Task Management Demands Consistency
Whichever of these task management tips you choose to adopt, a crucial factor is consistency. The very fact that you’d like to better manage time , is great, but sadly it isn’t enough. The only tried and true way is steady repetition of effective actions that naturalize as pro-productivity habits.
You often hear the phrase “time is money,” but that doesn’t do time much justice at all; time is life, love, passion, pursuit, friendship, work and play. Time-management, then, is the acknowledgement that this precious, finite time does not pass but sprints , that we need to properly organize it to achieve our ambitions and lead a successful, gratifying life.
Knowing exactly how to organize a work day, or how to keep up with tasks, can be quite tricky. However, any attempt at a behavior or system that optimizes your time is a brilliant thing... Of course, if you need a little help from task management tools like Friday , our door is always open.
Win the Workday with the Friday Daily Planner
Friday is your home for work.
Your team can see meetings and tasks in one place, pulled from tools you already use. You can use widgets to customize your view, and better allocate your time to help you focus on the most important tasks.
At Friday, you’ll have a simple and automated way to share regular updates about what you are working on, enabling the regular flow of information without another meeting . Beyond a daily planner, you also get more to keep your team working together asynchronously -- like icebreakers, goals, employee milestones, a company handbook, and people profiles!
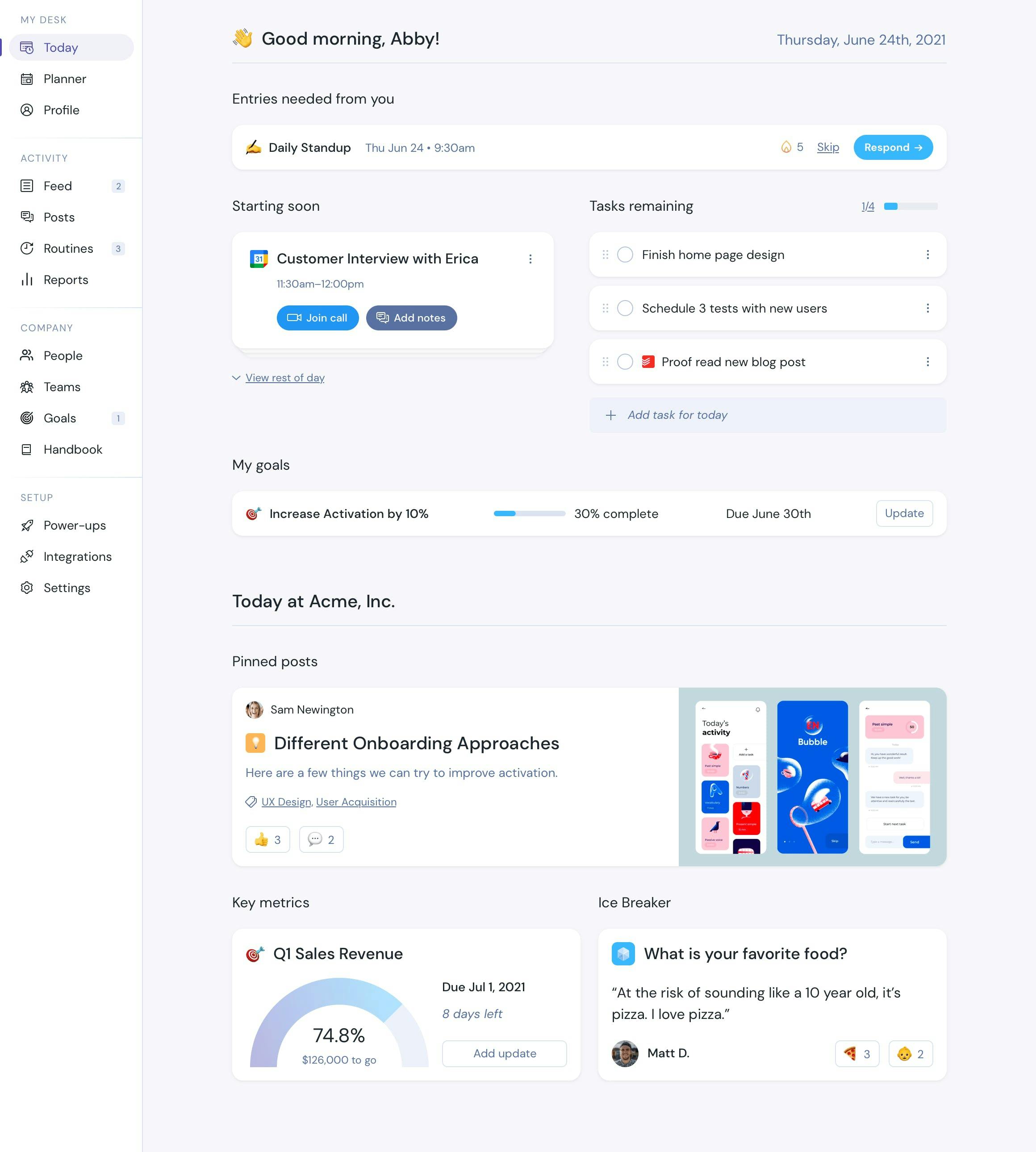
Best features:
- Try out Posts to take notes, ideas, meeting agendas, company announcements, and more.
- Integrates with Slack, Microsoft Teams, Zoom, Google Meetings, & many of the top project management tools .
- Start automatic team updates to reduce your time on Zoom
- Get the daily planner with your team to see a to-do list and schedule in one place
- Free Forever. To-Do List + Calendar Sync + Check-ins + Posts + Unlimited Users.
- Individual Pro : $4 per month. Planner View + Task/Calendar sync + Posts + Goals + Reporting
- Teams : $6/per person /month. Planner View + Posts + Task/Calendar sync + Check-Ins + Reporting + Kudos/Icebreakers.
- Company/Enterprise : A modern intranet & business communication tool customized to your business needs
Use Friday for free. No credit card required.
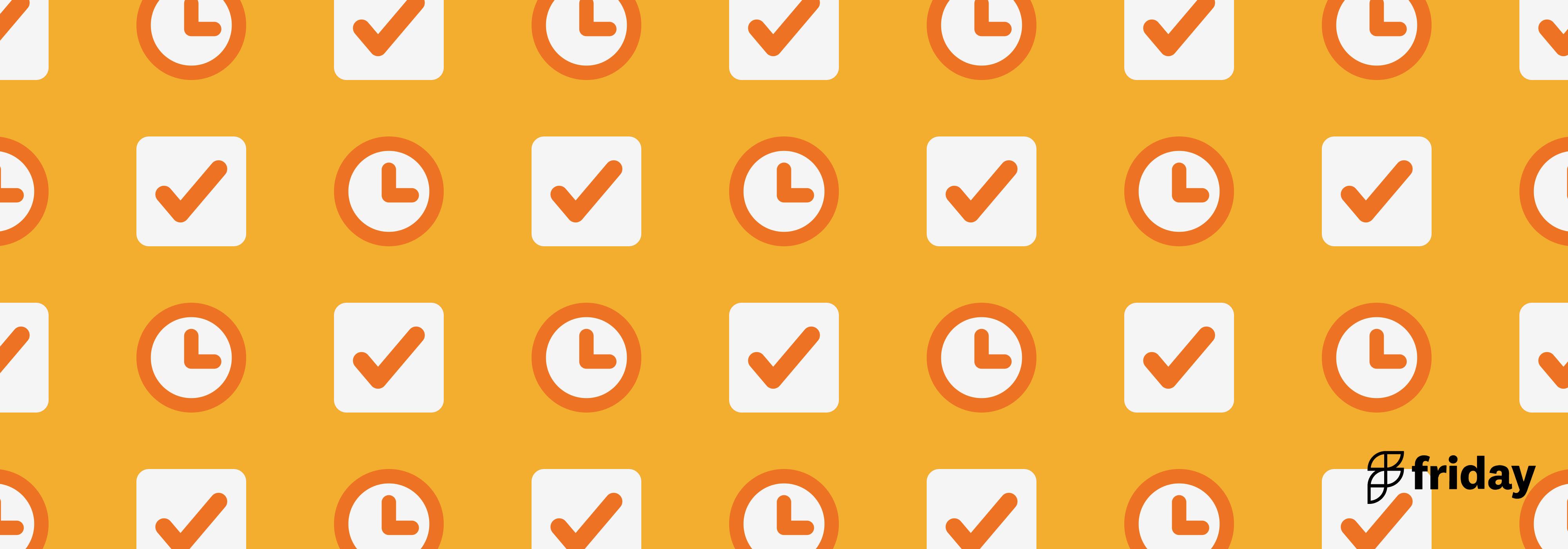
An intranet in minutes, not months.
Clickup is your company home..
The 7 best to do list apps in 2024
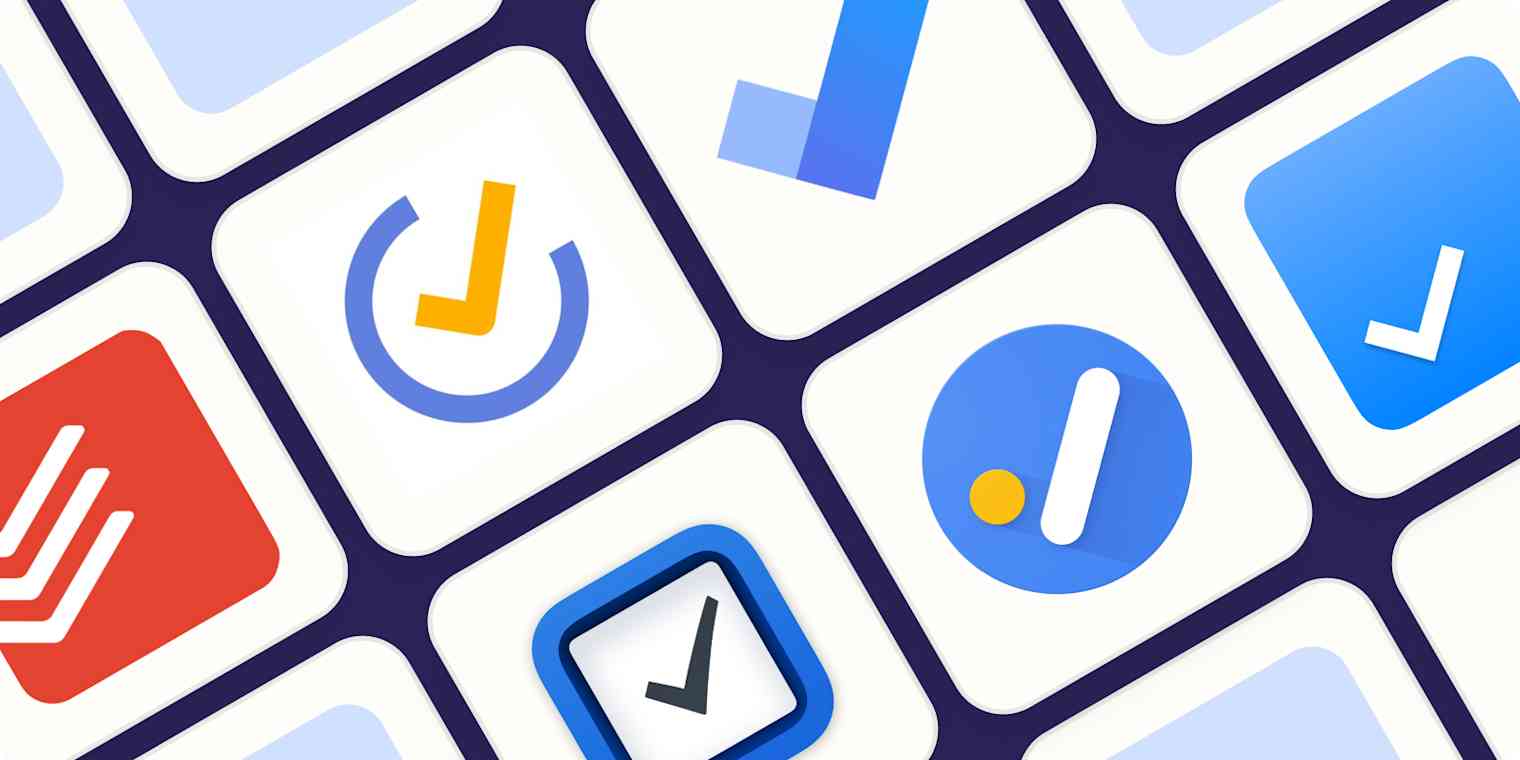
There are too many to-do list apps. Trying them all would be a massive task, and I know because I did it.
Why are there so many apps for something easily done with sticky notes or any other scrap of paper? Because managing tasks is an intensely—even irrationally—personal thing. People will reject anything that doesn't feel right. That's a good instinct, but it makes it hard to find the right app.
And now I'm offering you what I feel is the cream of the crop. Whatever you're looking for, one of these task management apps is going to be right for you. Click on any app to learn more about why I chose it, or keep reading for more context on to-do list apps.
The best to-do list apps
Todoist for balancing power and simplicity
TickTick for embedded calendars and timers
Microsoft To Do for Microsoft power users
Apple Reminders for most Apple users
Things for elegant design
Google Tasks for Google power users
Any.do for people who forget to use to-do apps
Other options , including project management software, note-taking apps, and other tools that can do the job
What makes the best to-do list app?
How we evaluate and test apps.
Our best apps roundups are written by humans who've spent much of their careers using, testing, and writing about software. Unless explicitly stated, we spend dozens of hours researching and testing apps, using each app as it's intended to be used and evaluating it against the criteria we set for the category. We're never paid for placement in our articles from any app or for links to any site—we value the trust readers put in us to offer authentic evaluations of the categories and apps we review. For more details on our process, read the full rundown of how we select apps to feature on the Zapier blog .
I've written about technology in general, and productivity specifically, since 2013. In that time, I've personally tried basically every major to-do list app that has come out, and I've always relied upon at least one of them to function.
Of course, when it comes to managing a to-do list online, everyone has different criteria. I kept this in mind as I tested, and I tried not to just pick the apps that suited me best, but the ones that suit different people who approach task management in other ways. Regardless, there were a few features that made certain apps stand out.
What is a to-do list app for?
To-do lists help you organize your work and keep track of tasks. A good digital to-do list makes it easier to get work done—and makes it harder to miss deadlines.

What makes a good to-do list app?
The best to-do list apps:
Make it fast to add and organize tasks . Ideally, a task is added and categorized in a couple taps or keystrokes. If adding your to-dos is a hassle, you just won't do it.
Offer multiple ways to organize your tasks . Tags, lists, projects, and due dates are all helpful, and the best to-do apps offer at least a few categories like this.
Remind you about self-imposed deadlines . Notifications, widgets, emails—if you're using an online to-do list, it should help you track what needs to happen when. This is one of the big reasons to use an app over a notebook.
Offer clean user interfaces . The best to-do app fits into your workflow, so you can get back to what you're supposed to be doing. As a professional reviewer who spends a lot of time testing, I generally have a phobia of ugly apps.
Sync between every platform you use. Which platforms will depend on what you personally use, but I didn't consider anything that doesn't sync between desktop and mobile. You really should be able to check your to-do list when you're at the store or otherwise out and about.
While AI is starting to creep into to-do apps, it's not broadly useful yet. No app made this list just because it had some AI scheduling or could automatically suggest sub-tasks, but no apps were excluded over it either. While some people might find these features useful, I suspect most people looking for a to-do app want to be able to keep track of all the things they have to do—not get more tasks added to a list by a robot.
I tried to find the task list apps that balance these things in various ways. None of these options will be right for everyone, but hopefully one of them is right for you.
The best to-do list apps at a glance
Best to-do list app for balancing power and simplicity, todoist (web, windows, mac, android, iphone, ipad).
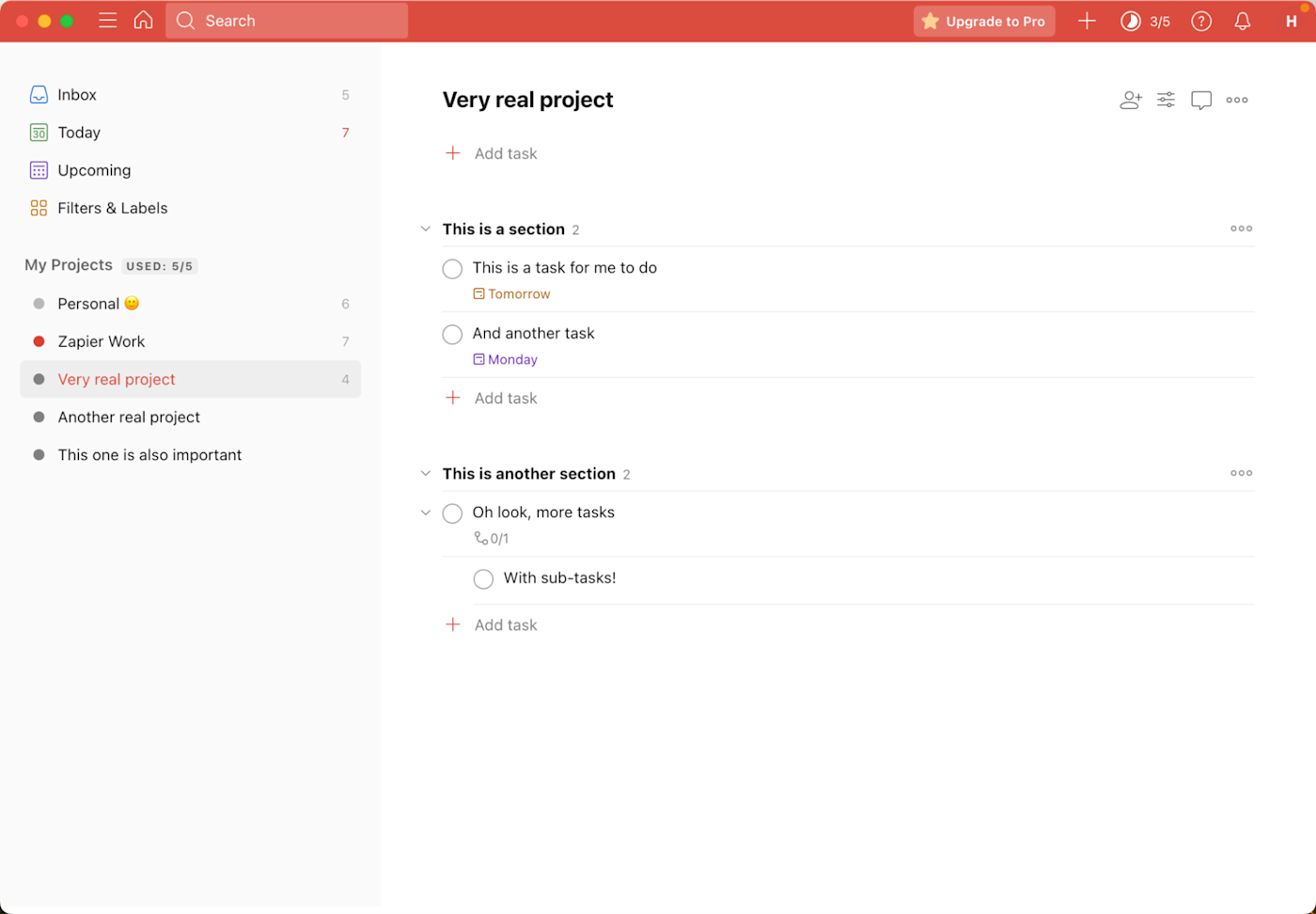
Todoist isn't the most powerful to-do list website out there. It's also not the simplest. That's kind of the point: this app balances power with simplicity, and it does so while running on basically every platform that exists. That's a strong selling point—which is probably why Todoist is one of the most popular to-do lists right now.
Adding tasks was quick on every platform in my tests, thanks in part to natural language processing (type "buy milk Monday" and the task "buy milk" will be added with the next Monday set as your due date). You can put new tasks in your Inbox and then move them to relevant projects; you can also set due dates. Paid users can create custom filters and labels, and there are also some basic collaboration features.
Todoist is flexible enough to adapt to most workflows but not so complicated as to overwhelm. And it adds new features regularly: you can view projects as a Kanban board, for example, and navigating the app by keyboard is much smoother after recent updates. There's even an AI assistant on paid plans that can help make tasks more actionable. Overall, this is a great first to-do list app to try out, especially if you don't know where to start.
Todoist also integrates with Zapier , which means you can automatically create tasks in Todoist whenever something happens in one of your favorite apps. Check out some ideas for automating Todoist with Zapier , or try one of these examples.
Add new Google Calendar events to Todoist as tasks
Save new incomplete Todoist tasks in Notion databases
Add new saved Slack messages to Todoist as tasks
Todoist price : Free version available; paid version from $5/month.
Best to-do list app with embedded calendars and timers
Ticktick (web, android, windows, mac, iphone and ipad).
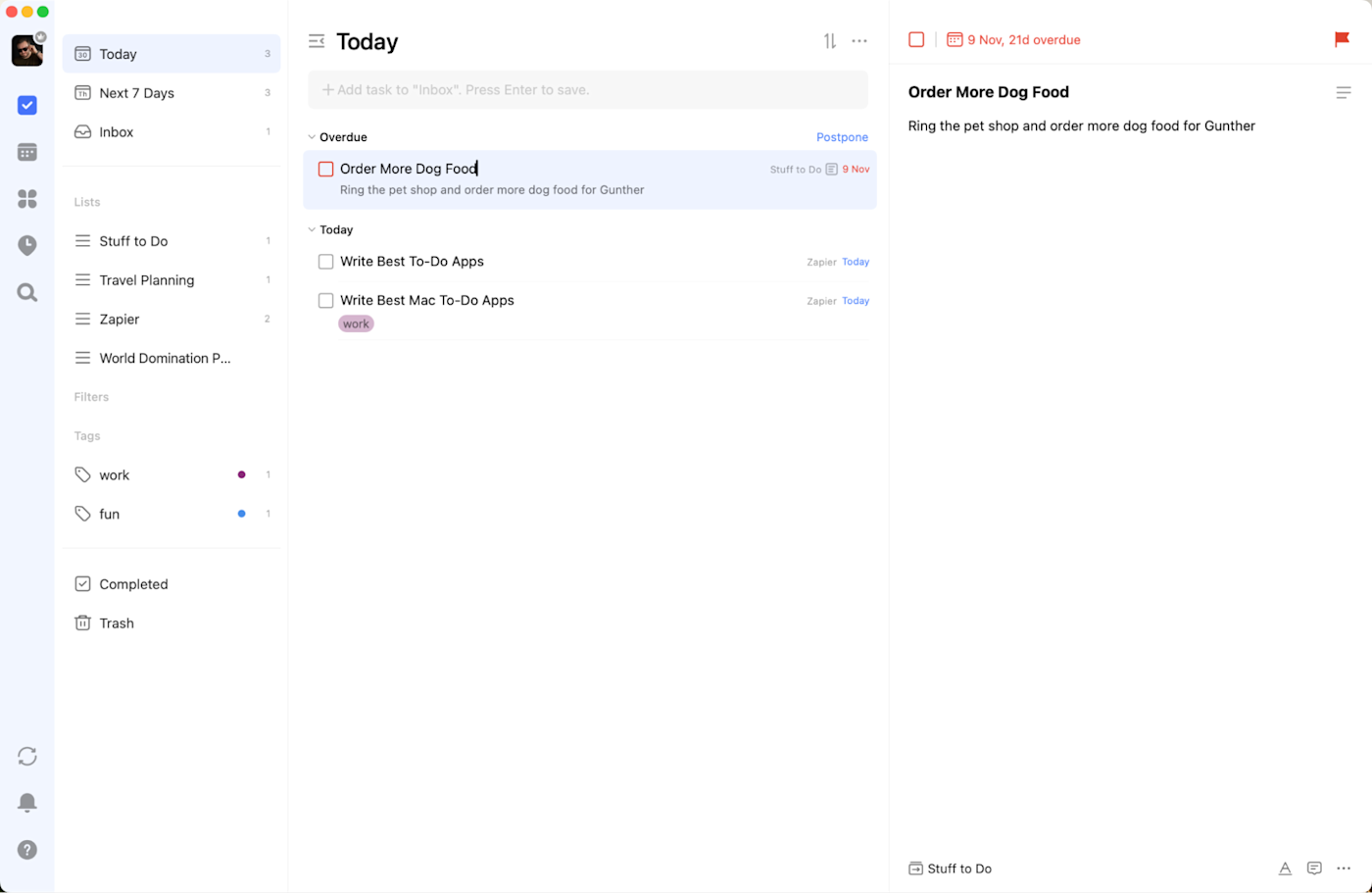
TickTick is a fast-growing task list app that offers a wide array of features on just about every platform you can imagine. Adding tasks is quick thanks to natural language processing. There's also a universal keyboard shortcut offered on the desktop versions and pinned notifications and widgets on mobile, which makes it quick to add a task before getting back to what you're doing. Tasks can be organized using lists, tags, due dates, and priorities, and there's also the ability to add subtasks to any task.
TickTick offers all of this with apps that feel native—the macOS version is distinct from the Windows version, for example, in ways that make sense given the differences between those two systems. TickTick also offers a few features that are above and beyond what other task tracking apps offer.
First, there's a built-in Pomodoro timer , allowing you to start a 25-minute work session for any of your tasks (complete with numerous white noise options, if you want). Second, there's integration with various third-party calendars, allowing you to see your tasks and your appointments in one place, and even do some time blocking . There's also a built-in habit-tracking tool , allowing you to review how many days you did or didn't stick to your exercise and diet commitments. And an Eisenhower Matrix view allows you to prioritize your tasks based on what's urgent and what's important. It's a great collection of features, unlike anything else on the market.
With TickTick's Zapier integration , you can connect TickTick to the other tools in your tech stack to automatically create tasks whenever you get new leads, deals, or emails. Learn how to automate TickTick with Zapier , or get started with one of these pre-made workflows.
Create Notion items from new TickTick tasks
Create TickTick tasks from new Google Calendar events
Create ticktick tasks from new google tasks.
TickTick price : Free version available; paid version from $3.99/month.
Deciding between TickTick and Todoist? Read our showdown: TickTick vs. Todoist .
Best to-do list app for Microsoft power users
Microso ft to do (web, android, windows, mac, iphone and ipad).
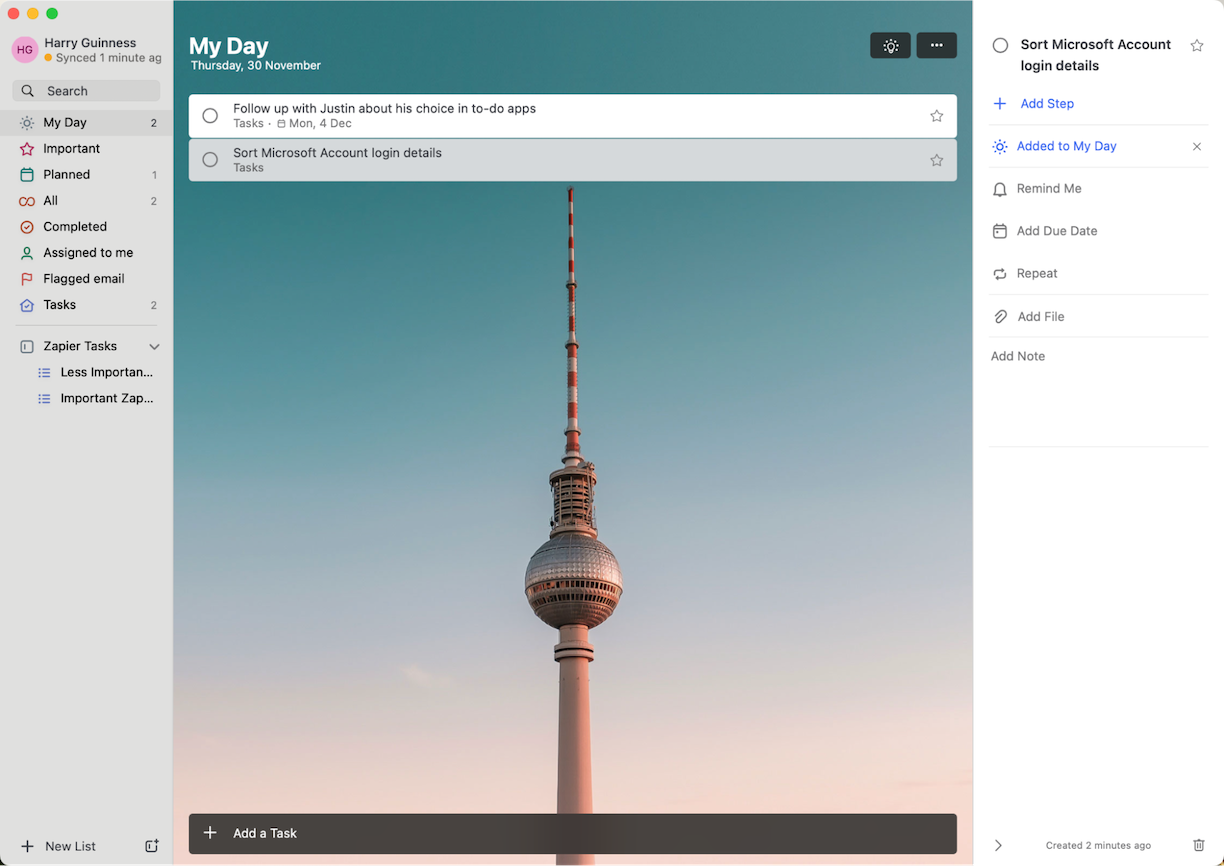
Over the last few years, Microsoft has been slowly and quietly making its personal productivity apps really, really good. The latest version of Microsoft To Do is one of the big results of that. The main interface is clean and friendly, and adding tasks is quick, but there's a lot of flexibility below the surface.
The real standout feature here is the deep integration with Microsoft's ecosystem. Any email flagged in Outlook, for example, shows up as a task. Outlook users can also sync their tasks from that app over to Microsoft To Do, meaning there's finally a way to sync Outlook tasks to mobile. Windows users can add tasks using Cortana or by typing in the Start menu. For example, you can type "add rice to my shopping list," and rice will be added to a list called "shopping." If you're a Windows user and an Outlook user, this is the app for you (though it does work well on Macs and iPhones too).
It's also one of the prettiest to-do list apps on the market, in my opinion. You can set custom background images for every one of your lists, allowing you to tell at a glance which list you're looking at. You're going to be looking at your task list all day—it might as well look good.
Microsoft To Do integrates with Zapier , which means you can make sure Microsoft To Do is talking to all the other apps you use, not just the Microsoft ones. Learn how you can make Microsoft To Do a productivity powerhouse with Zapier, or take a look at these examples to get started.
Add new tasks in Google Tasks to Microsoft To-Do
Add new Microsoft To Do tasks to Notion databases
Create tasks on microsoft to-do from new google calendar events.
Microsoft To Do price : Free
The best to-do list app for most Apple users
Reminders (mac, iphone, ipad).
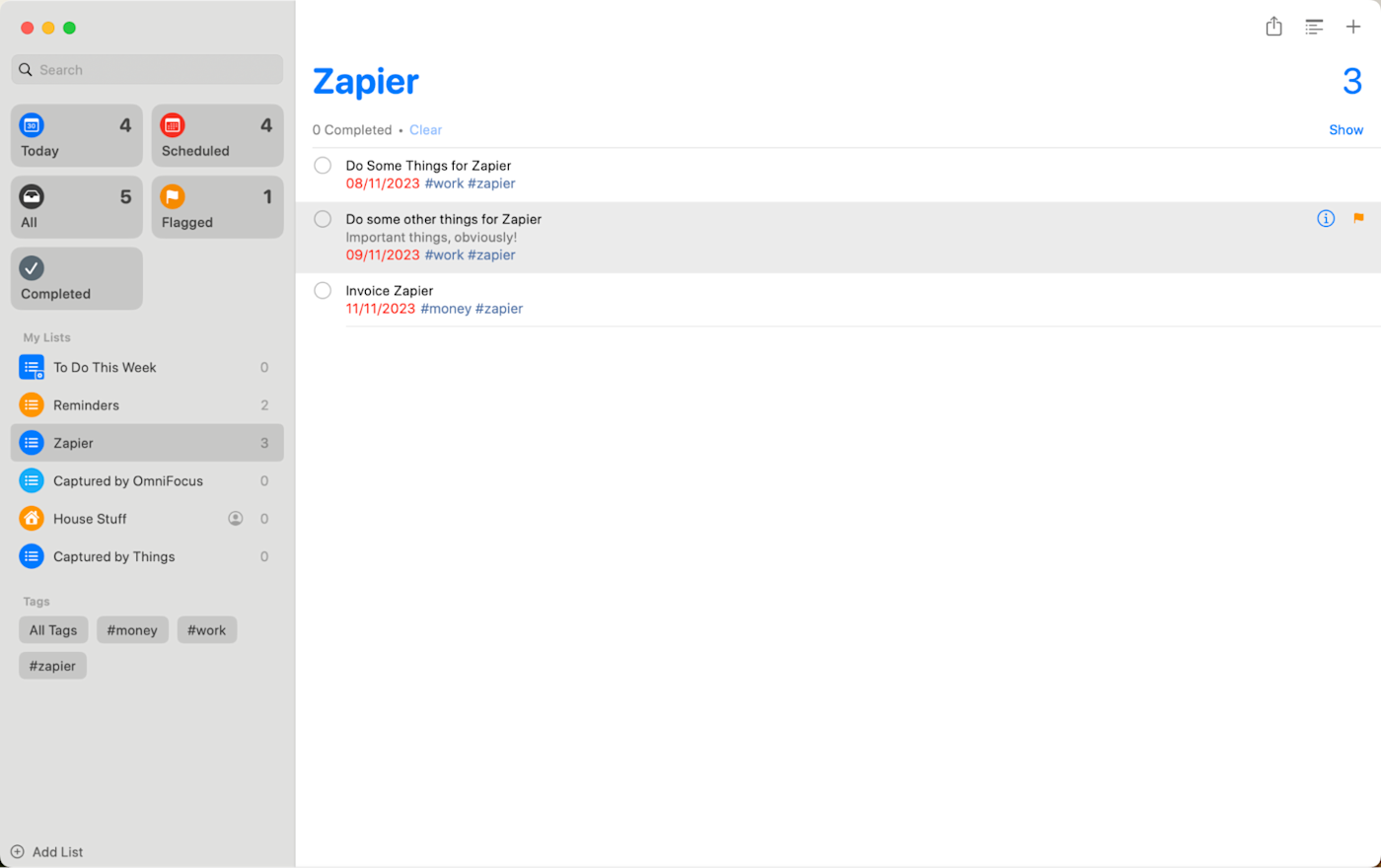
There have always been loads of high quality to-do apps available for Apple devices, in part because the built-in Reminders app just didn't match up to the expectations of productivity-loving Apple fans. They wanted a nice computer, a nice smartphone, and a nice to-do app—and Apple was only giving them two out of three.
But over the last few years, that's changed. Reminders has gone from being a very basic to-do list to a solid task management app. It has tags, due dates, sub-tasks, and Smart Lists, you can share tasks and lists with other Apple users, and you can even trigger reminders based on your location. It also offers multiple ways to view your tasks and offers a few unique touches, too, like grocery lists that automatically group products by category.
If you have hundreds of tasks to keep track of, one of the other great Mac to-do apps might be a better fit for you, but for most Apple users, Reminders now ticks a lot of boxes. And because Apple Reminders syncs with Microsoft To Do , you can even connect Reminders to Zapier to automate your to-do list.
Reminders price : Free on Apple devices
The best to-do list app with elegant design
Things (mac, iphone, ipad).
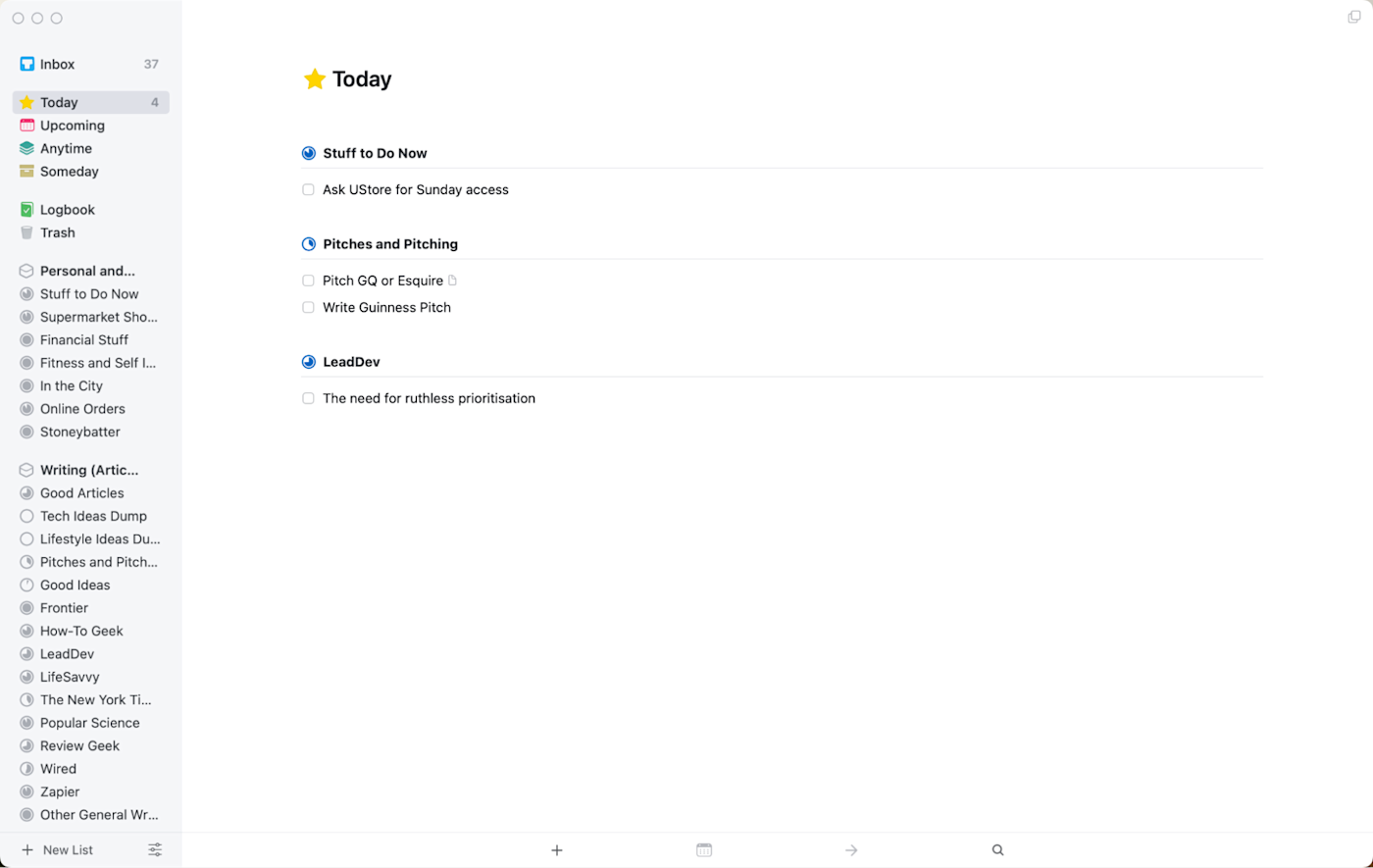
To-do list apps tend to fall into two categories: the complex and the minimalist. Things is somehow both.
That's about the highest praise I can give a to-do list app. This is an app with no shortage of features, and yet it always feels simple to use. Adding tasks is quick and so is organizing them, but there's seemingly no end of variation in ways to organize them. Areas can contain tasks or projects; projects can contain tasks or headers that can also contain tasks; and tasks can contain subtasks if you want. It sounds confusing, but it isn't, which really speaks to how well Things is designed.
Other task tracking apps offer these features, but Things does it in a way that never feels cluttered, meaning you can quickly be done with looking at your to-do list and get back to whatever it is you're doing. Combine this blend of functionality and beauty with features like a system-wide tool for quickly adding tasks, integration with your calendar so you can see your appointments while planning your day, intuitive keyboard shortcuts, reminders with native notifications, and syncing to an iPhone and iPad app.
The only downside here is the complete lack of versions for Windows and Android, though this decision is probably part of what allows the team to focus on making such a clean product. If you're an Apple user, you owe it to yourself to try out Things.
You can automatically add to-dos to Things from your other apps with Things' integrations on Zapier . Discover popular ways to automate Things with Zapier , or take a look at these workflows for inspiration.
Add saved Slack messages to Things as to-dos
Create to-dos in Things from new Notion database items
Create to-dos in things from new google tasks.
Things price : $49.99 for macOS (15-day free trial), $19.99 for iPad, $9.99 for iPhone.
While I love Things' simplicity, if you want something more complicated that allows you to control every aspect of your task management system, check out OmniFocus .
Best to-do list app for Google power users
Google tasks (web, android, iphone and ipad).
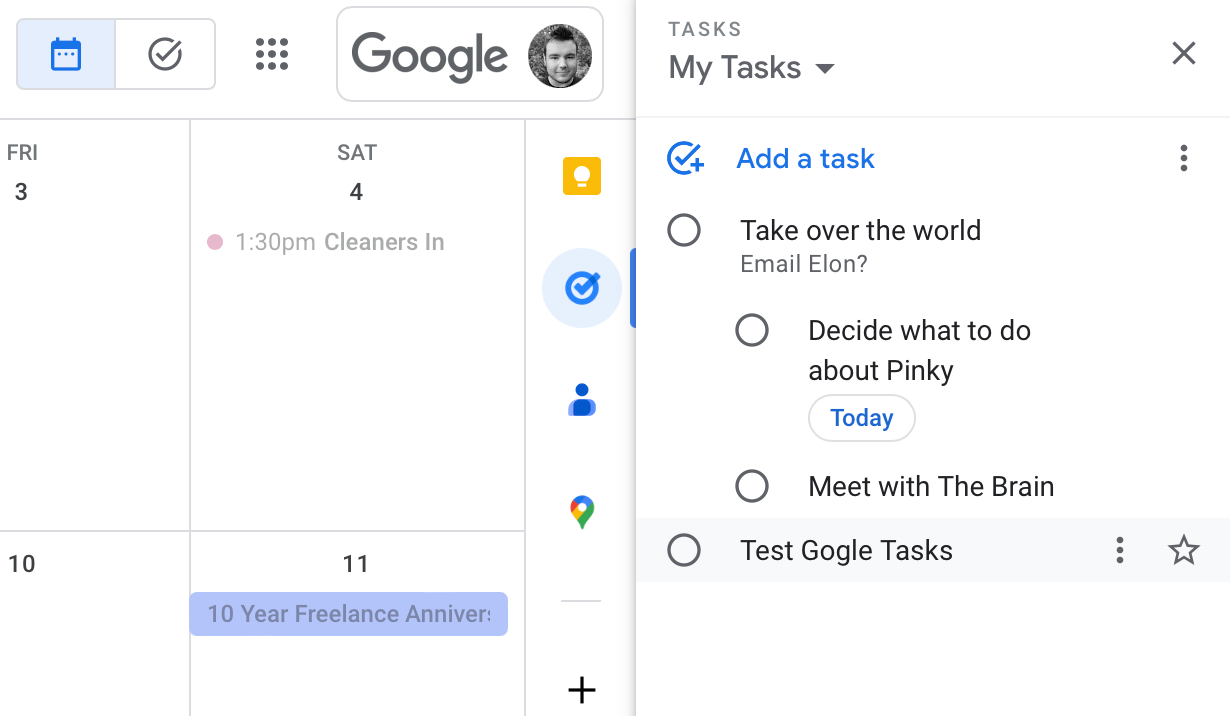
If you live in Gmail and Google Calendar, Google Tasks is an obvious free to-do list app to try out. That's because it lives right in the sidebar of those two apps, and offers more than a few integrations. Plus, there's a dedicated mobile app.
The app itself is spartan. Adding tasks is quick, particularly if you spend a lot of time in Gmail anyway, but there's not a lot of organizational offerings. There are due dates, lists, descriptions, subtasks, and the ability to "Star" tasks. There's not much beyond that, which is ok. On the desktop, the integration with Gmail is a key selling point. You can drag an email to Google Tasks to turn it into a task, for example. You also can see your tasks on your Google Calendar, if you want.
The best to-do app is one that's always handy. If you're the kind of person who always has Gmail open on your computer, it's hard for any app to be handier than Google Tasks. The mobile versions make those tasks accessible on the go.
You can automatically move information between Google Tasks and your other apps with Google Tasks' integration on Zapier . Learn more about how to automate Google Tasks , or take a look at these examples of workflows you can automate, so you can stop manually moving your tasks.
Save new tasks in Google Tasks in Notion databases
Create trello cards from new google tasks tasks.
Google Tasks price : Free
Take a look at how you can power up all of your Google apps using automation .
Best to-do list app for people who forget to use to-do apps
Any.do (web, android, windows, mac, iphone and ipad).
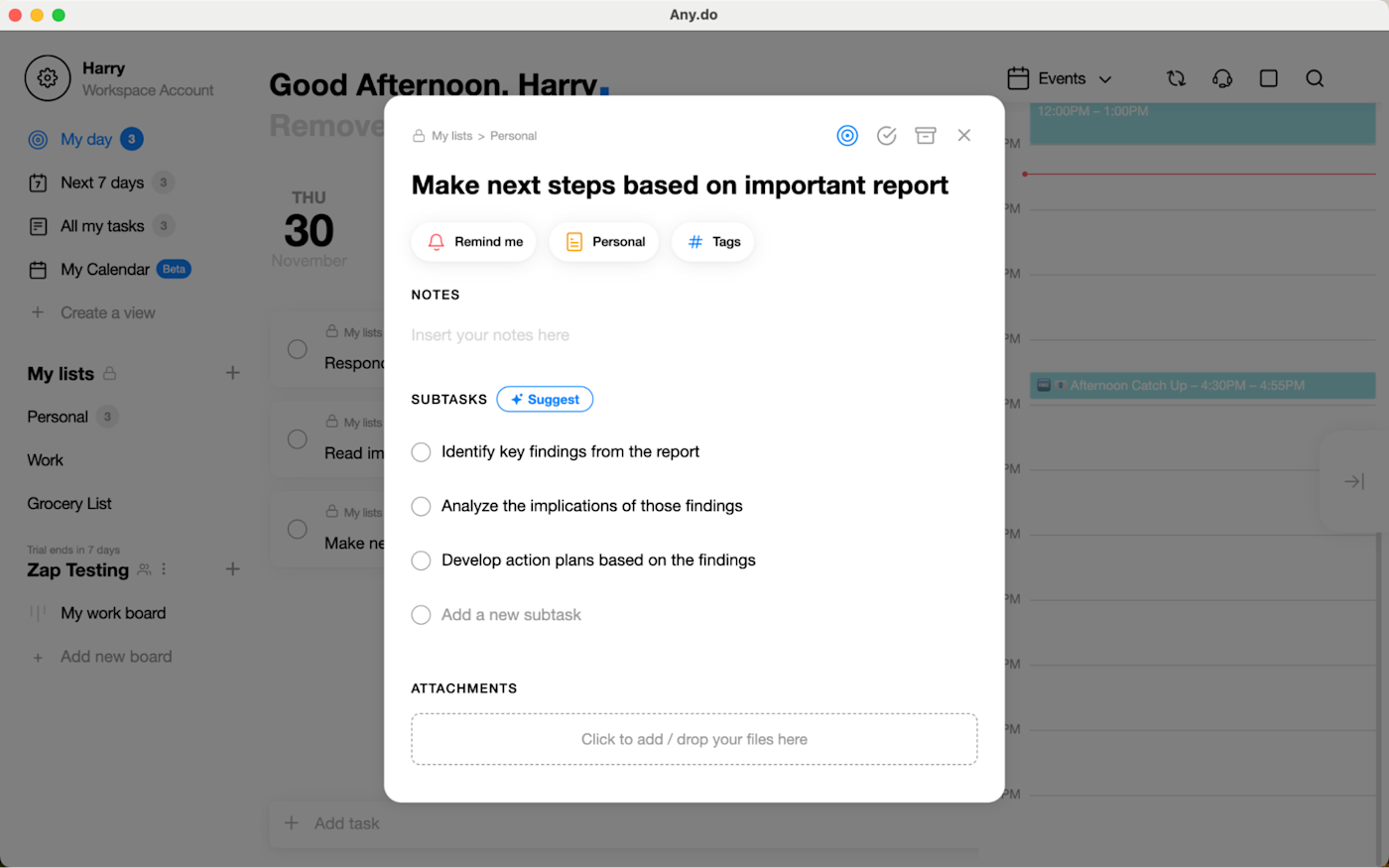
Any.do offers a really slick mobile app that makes it quick to add tasks, organize them into lists, and add due dates. But where it really shines is with its daily "Plan my Day" feature, which forces you to schedule when you'll accomplish your various tasks, so that you remember to actually do things. Any.do also integrates nicely with Google and Outlook calendars, allowing you to see your appointments and your tasks in one place. This is exactly what you need if you're the kind of person who adds things to a list and forgets about them. The built-in AI can even suggest subtasks if you want to work in smaller steps.
The desktop version isn't quite as slick as the mobile version—it feels cluttered and is more than a little confusing. You can use it through your web browser, or download the app (which just makes the web browser version run in its own window). Still, Any.do's mobile version alone makes a compelling reason to give it a shot, especially if that's where you do most of your task management.
Any.do integrates with Zapier , so you can automatically add tasks to Any.do whenever there's a new calendar event, note, or task in your other apps. Discover more ways to automate Any.do with Zapier , or try one of these templates.
Add new Google Calendar events to Any.do as tasks
Add new Google tasks to Any.do
Add google calendar events for new tasks in any.do.
Any.do price: Free version available; paid version from $2.99/month, billed annually
Other to-do list options
I focused on dedicated to-do list apps in this roundup, but plenty of other software can fulfill the same function. Here are a few ideas if none of the above quite fit what you're looking for:
Project management apps like Trello and Asana can be used for task tracking, especially if you already use them to manage your other work.
Apple users have a lot of great options, like OmniFocus, which didn't make this list because they're more niche than most people need. Check out Zapier's lists of best Mac to-do apps and best iPhone to-do apps for other great options.
Note-taking apps like Evernote, OneNote, and Google Keep also have to-do list features, if you want to combine your to-do lists and notes.
You can use Notion as a to-do list if that's where you spend most of your time, and the various Notion alternatives work just as well.
Time-blocking apps are another solid option. These combine a task list with your calendar , encouraging you to decide when you'll do what.
Google Sheets can be your to-do list . Zapier's CEO even uses Gmail as his to-do list .
Sticky note apps can also do the trick. So can a piece of paper. Don't overthink things! I still rely on my Moleskine notebook from time to time.
What's the best to-do list app?
The best to-do list app is one that you actually use. Personal productivity is just that—personal. Some folks will like the simplicity of an app like Todoist, while others will love the elegance of Things. Try each of the apps on this list for a couple days to see how they work for you.
Finding the right task management system is hard because it's so personal. To that end, let me know if there's anything you think I missed.
Related reading:
How to automate your to-do list
7 creative ways to visualize your to-do list
Some tasks belong on your calendar, not your to-do list
6 to-do list ideas to help you get more done
This post was originally published in April 2018 by Andrew Kunesh and has also had contributions from Justin Pot. The most recent update was in December 2023.
Get productivity tips delivered straight to your inbox
We’ll email you 1-3 times per week—and never share your information.
Harry Guinness
Harry Guinness is a writer and photographer from Dublin, Ireland. His writing has appeared in the New York Times, Lifehacker, the Irish Examiner, and How-To Geek. His photos have been published on hundreds of sites—mostly without his permission.
- Task management & to-do lists
- Google Tasks
- Microsoft To Do
Related articles
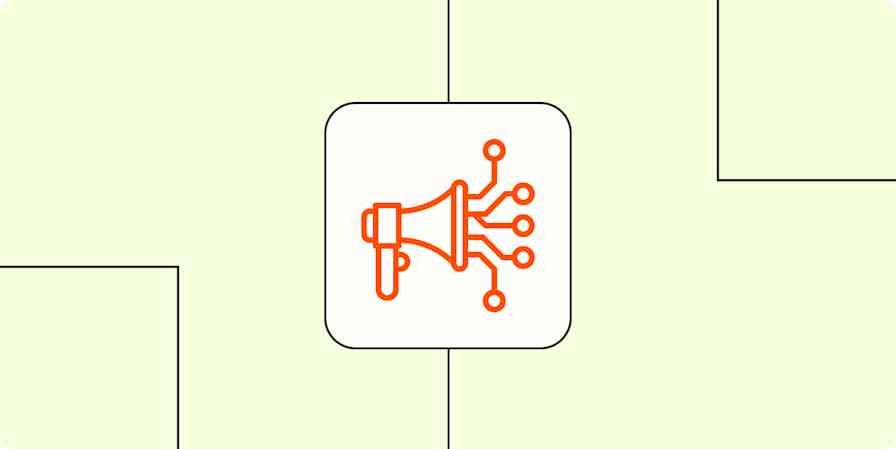
The 11 best AI marketing tools in 2024

The 6 best email clients for Mac in 2024
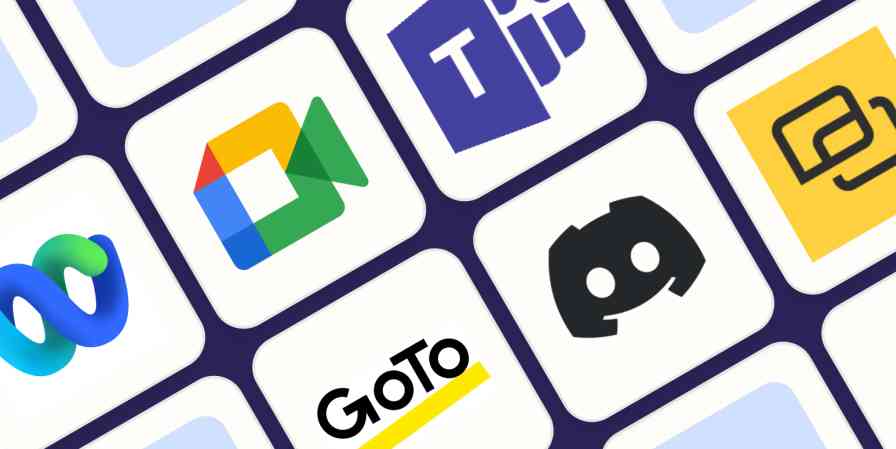
The 7 best Zoom alternatives in 2024
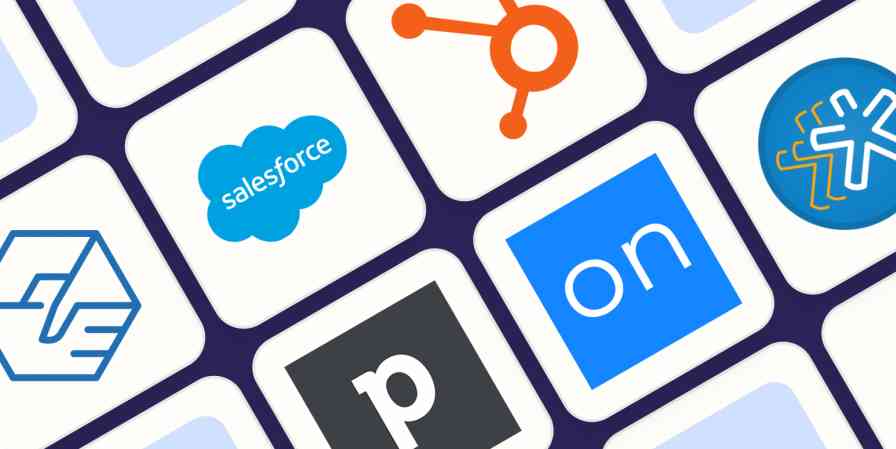
The best CRM software to manage your leads and customers in 2024
The best CRM software to manage your leads...
Improve your productivity automatically. Use Zapier to get your apps working together.

New task force aims to keep dairy farms viable in Maine
by Brad Rogers , WGME

MONMOUTH (WGME) – Twenty-five years ago, there were nearly 700 dairy farms in Maine.
Now, there are just 145.
The cost to run a dairy farm keeps going up, but the price they're paid for milk does not.
Since the pandemic, Maine has lost one-third of its dairy farms. A new task force will be looking for ways to help dairy farms and keep them viable in the future.
"Our costs of production are through the roof," Maine Organic Milk Producers President Andy Smith said.
- Also read: Many Maine sugar shacks opening this weekend after last weekend's winter storm
Smith says the struggles Maine dairy farmers face have nothing to do with the demand for dairy products, which he says is at an all-time high.
It has to do with prices farmers are paid for their milk remaining flat.
"The price that farmers are paid for their milk has not risen whatsoever,” Smith said. “And we've had really high rates of inflation in the last four or five years."
The president of the Maine Dairy Industry Association says the task force will do a deep dive into the struggles facing Maine dairy farms, then try to find solutions.
"There's really no one-size-fits-all fix,” Maine Dairy Industry Association President Annie Watson said. “But at the same time, a lot of our challenges are all the same."
- Also read: US Secretary of Agriculture meets with Maine farmers after harsh weather
Watson testified before the state agriculture, conservation and forestry committee, which unanimously recommended a 25 percent increase to the state's dairy stabilization prices.
Dairy farmers say they got word Wednesday legislative leadership may not support that bill.
"And it's really disappointing that I just learned that leadership over in Augusta is frankly stabbing us in the back," Smith said.
"At this point, it's not confirmed,” Watson said. “They haven't voted them down."
Watson says the governor supports the 25 percent increase for dairy farmers.
"We've got really wonderful support from the governor. She actually put the increase into her change package,” Watson said. “And so we are hopeful that leadership will recognize the importance of this industry."
- Also read: Maine creamery proves it's 'grate' at the World Cheese Awards
She's also optimistic the task force will find ways to help, but Smith says dairy farmers need help now, not another task force.
"We're going to continue to lose farms at a pretty fast pace," Smith said.
The task force being formed right now is expected to come up with a list of ways to help dairy farms by January 1.
How-To Geek
How to customize the taskbar in windows 10.
The Windows 10 taskbar works much like previous Windows versions, offering shortcuts and icons for every running app.
Quick Links
Pin apps to the taskbar, pin a file or folder to taskbar jump lists, configure or remove the search box, remove the task view button, hide system icons in the notification area, hide application icons in the notification area, move the taskbar to a different edge of the screen, change the size of the taskbar, use small icons to fit more on the taskbar, show labels for taskbar icons, change the color and transparency of the taskbar, enable the peek feature, add a toolbar to the taskbar, configure the taskbar for multiple displays, key takeaways.
- Customize the taskbar by pinning apps and shortcuts for easy access. Right-click an app's icon to pin it or drag the app icon to the taskbar.
- Utilize jump lists for quick access to folders and files on the taskbar. Right-click an icon to view the jump list and pin items to it.
- Personalize the taskbar by removing the search box, hiding system icons, moving the taskbar, changing its size, and adjusting its color and transparency in Settings > Personalization > Taskbar.
The Windows 10 taskbar works much like previous Windows versions, offering shortcuts and icons for every running app. Windows 10 offers all kinds of ways to customize the taskbar to your liking, and we're here to guide you through what you can do.
We've taken a look at customizing the Start menu and the Action Center in Windows 10. Now, it's time to tackle the taskbar. With just a little bit of work, you can tweak the taskbar to get it running just how you like it.
The simplest way to customize your taskbar is by pinning various apps and shortcuts to it so that you can access them more quickly in the future. There are two ways to do this. The first is to open the program, either from the Start menu or an existing shortcut. When the app's icon appears on the taskbar to indicate it's running, right-click the icon and select the "Pin to taskbar" option from the context menu.
The second way to pin an app to the taskbar does not require the app to be running first. Find the app on the Start menu, right-click the app, point to "More," and then choose the "Pin to taskbar" option you find there. You could also drag the app icon to the taskbar if you prefer doing it that way.
This will immediately add a new shortcut for the app to the taskbar. To remove an app from the taskbar, right-click the pinned app and choose the "Unpin from taskbar" option.
Windows also provides an easy way to get access to folders — and individual files — on your taskbar. Jump lists are handy context menus associated with each pinned app that show certain actions you can perform with the app and, for apps where it's applicable, also show a list of recent files and folders you've accessed. You can view an app's jump list by right-clicking an icon.
For example, the jump list for the File Explorer icon lets you open a new File Explorer window and shows recent folders you've viewed and folders you've pinned. Just point your mouse at a recent item to reveal a pushpin icon to its right. Click the pushpin to pin the item to the jump list.
By the way, if you want to view the conventional context menu for an icon on the taskbar, hold the Shift key while right-clicking the icon. This is particularly useful for configuring any folder shortcuts you've pinned there. And this is just one of the many useful keyboard shortcuts you can use with the taskbar.
When you've pinned items to a jump list, those items appear separately from recent items. All you have to do is click one of them to open that folder. And of course, exactly what you see on a jump list depends on the app. Apps like Notepad or Microsoft Word show recently opened files. A jump list for your browser might show favorite sites and provide actions for opening new tabs or windows.
By default, Windows 10 shows about 12 recent items in jump lists. In previous versions of Windows, you could increase or decrease that number easily through taskbar properties. Windows 10, for some reason, does not have this feature easily accessible. You can, however, change the number of items shown on jump lists with a quick Registry hack .
The search box takes up a lot of room on the taskbar, and you don't need it to do your searching. Even without it, if you press the Windows key and start typing, you'll get the same search experience. If you want to perform a voice search — normally accessed by clicking the microphone icon in the search box — you just have to press Windows+C on your keyboard instead.
You can remove the search box and leave just the icon, or you can remove both entirely. Right-click the taskbar and choose "Search" to see the options.
Choose the "Hidden" option to remove both the search box and icon or choose "Show Search Icon" to have just the icon on the taskbar.
The "Task View" button provides access to a thumbnail view of all your open apps and windows. It also lets you work with virtual desktops and shows you your Timeline if you enabled that.
But you don't need a button to do this. Simply press Windows+Tab to access the same interface. To save a little taskbar space and get rid of the button, right-click the taskbar and turn off the "Show Task View button" option.
The Notification Area (sometimes called the "System Tray") holds system icons — like your Action Center and clock — and icons for various apps that run in the background. You can easily tweak which system icons appear in the Notification Area. Right-click any open area on the taskbar and then click "Taskbar Settings." On the taskbar settings page, scroll down a bit to the "Notification Area" section and click the "Turn system icons on or off" link.
You'll see a list of system icons. Run through them and toggle each one on or off to suit your needs.
Many of the apps you install in Windows are designed to run in the background. They're not things you need to interact with regularly, so instead of appearing directly on your taskbar, their icons are relegated to the Notification area. This lets you know they're running and gives you quick access when you need it. A few of these appear right in the Notification Area to the left of the clock. Others are hidden, but you can see them by clicking the up arrow to the left.
You can quickly customize where these icons appear by dragging them between these two locations. For example, you might prefer that your OneDrive icon is always visible, in which case you'd drag it to the main Notification Area. You can also hide less important icons by dragging them to the hidden area.
You can also work with these icons through the settings interface. Right-click any open area of the taskbar and choose the "Settings" option. Scroll down and click the "Select which icons appear on the taskbar" link.
If you want to remove the hidden area and see all the icons all the time, turn on the "Always show all icons in the notification area" option. If you leave that setting off, you can also run through the list and turn individual apps on or off. Just note that turning an app off here doesn't remove it from the Notification Area altogether. When an app is turned off, it shows up in the hidden area. When it's on, it shows up in the main Notification Area.
The bottom edge of the screen is the default location of the taskbar in Windows 10, but you can move it. If you've got an extra-wide display — or multiple displays — you may find it nicer having the taskbar on the right or left edge of a display. Or maybe you prefer it at the top. You can move the taskbar in one of two ways. The first is just to drag it. Right-click the taskbar and turn off the "Lock the taskbar" option. If you have multiple displays you'll see "Lock All Taskbars" instead.
Then, you can grab the taskbar in an empty area and drag it to any edge of your display.
The other way to change the taskbar location is through the settings interface. Right-click on any empty area of the taskbar and choose "Taskbar Settings." In the taskbar settings window, scroll down and find the "Taskbar location on screen" drop-down menu. You can choose any of the four sides of the display from this menu.
You can also resize the taskbar to get a little additional space. This can be particularly handy if you moved it to the right or left edge of your screen, but it's also good if you just want space for loads of icons. Right-click the taskbar and turn off the "Lock the taskbar" option. Then place your mouse at the top edge of the taskbar and drag to resize it just like you would with a window. You can increase the size of the taskbar up to about half your screen size.
If you want a few more icons on your taskbar, but aren't keen on resizing it, you can configure Windows 10 to show small taskbar icons. Right-click on any empty area of the taskbar and click "Taskbar Settings." In the settings window, turn on the "Use small taskbar icons" option.
As you can see, almost everything is the same except that the icons are smaller and you can cram a few more into the space. One difference you should note is that when you're using the smaller icons, the taskbar itself shrinks a bit vertically. As a result, only the clock is shown and not the date as well. But you can always hover your mouse over the clock or click it to check the date. This also applies if you've set your taskbar to display labels instead of just icons.
By default, the taskbar groups icons for windows of the same app and doesn't show labels for those icons. This saves a lot of taskbar space but can make it difficult for newer users to recognize icons. You can have Windows show text labels, but the downside is that you also lose the grouping of related icons. To do this, right-click on an empty area of the taskbar and click "Taskbar Settings." In the settings window, look for the "Combine taskbar buttons" drop-down menu.
The menu gives you three choices:
- Always, hide labels . This is the Windows default setting. When it's selected, all windows for an app are grouped on the taskbar, and no labels are shown.
- When taskbar is full . This is a middle-range setting. When selected, windows are not grouped, and labels are shown unless the taskbar becomes full. When it fills up, it reverts to the "Always, hide labels" functionality.
- Never . When selected, windows are never grouped, and labels are always shown. You can see this setting in action below. Note that instead of a single File Explorer icon and a single Chrome icon, I now have two of each and the titles of the windows are displayed as labels.
In Windows 10, the default color of the taskbar is black. To change the color, press Windows+I to open the settings interface. In the main Settings window, click "Personalization."
In the Personalization window, scroll down until you see the colors.
You'll see two options for controlling the taskbar — along with the Action Center and Start menu. Use the "Transparency Effects" toggle to choose whether those items should be transparent or opaque. When the "Start, taskbar, and action center" option is turned off, those items use the default black color. When you turn that option on, those items use the color you've picked in the color chooser at the top or, if you have the "Automatically pick an accent color from my background" option turned on, the color Windows has chosen.
By the way, Windows doesn't offer any controls to adjust the transparency of the taskbar, Start menu, and Action Center. If you don't mind making a quick Registry hack, though, you can make those items a bit more transparent than the default.
The Peek feature was introduced back with Windows 7 to let users quickly peek through all open applications to view the desktop. In previous versions, it was turned on by default. In Windows 10, you have to turn it on. Right-click on any empty area of the taskbar and click "Settings." In the settings window, turn on the cumbersomely named "Use Peek to preview the desktop when you move your mouse to the Show desktop button at the end of the taskbar" option.
With the Peek option turned on, you can move your mouse to the tiny sliver of space at the far right of the taskbar to hide all your windows and show you your desktop. When you move the mouse away, your windows return to their previous state. You can also click this area to automatically minimize all your windows so that you can actually do things on the desktop. Click the area again to restore your windows. You can also use the Windows+D keyboard shortcut to do the same thing as clicking the Peek area.
Windows also allows you to add toolbars to the taskbar. A toolbar is essentially a shortcut to a folder on your system, but the shortcut is displayed as the same kind of toolbar you might see in a browser or other app. You can access toolbars by right-clicking the taskbar and then pointing to the "Toolbars" submenu.
There are three toolbars built in:
- Address . The address toolbar adds a simple address box to your taskbar. Type an address in it just like you would in your browser and the resulting page will open in your default browser.
- Links . The links toolbar adds items found in your Internet Explorer favorites list.
- Desktop . The desktop toolbar provides access to items stored on your desktop.
Below, you can see what the Address and Desktop toolbars look like when they're turned on. Instead of expanding the Desktop toolbar to show any icons, I reduced its size and use the double arrow to open a pop-up menu with all the items.
You can also add a custom toolbar that points to any folder on your system. This can be a great way of adding quick, taskbar access to items you regularly need. To create a toolbar, all you have to do is select the "New toolbar" option from the Toolbars submenu and point it to a folder.
If you use multiple displays, you'll be happy to know that Windows 10 includes decent customization controls for using your taskbar across multiple monitors. You can have a taskbar shown on only one display, a single taskbar stretched across all displays and even a separate taskbar for each display that only shows the apps open on that display. To tweak all this, right-click any open area of the taskbar and choose "Taskbar Settings." In the settings window, scroll all the way to the bottom to find the controls for multiple displays.
If you leave the "Show taskbar on all displays" option turned off — which is the default setting — then you'll see a single taskbar on your primary monitor only. All open windows for apps are shown on that taskbar, regardless of which display the windows are open on. Turn that option on to have a taskbar shown on all your displays and also open up the other options below.
The "Show taskbar buttons on" drop-down menu contains three options:
- All taskbars . When you select this setting, the taskbar will be the same on every display. Each display's taskbar will show all open windows, no matter which display they're open on.
- Main taskbar and taskbar where window is open . When you select this setting, the taskbar on your primary display will always show all open windows from all displays. Each additional display's taskbar will only show windows open on that display.
- Taskbar where window is open . When you select this setting, each display — including your primary display — gets its own independent taskbar. Open windows are only shown on the taskbar on the display on which the window is open.
The "Combine buttons on other taskbars" option works much like the same option we covered earlier when we talked about adding labels to taskbar icons. The reason this option is here is so that you can have one option set for your primary display and a different option set for your other displays. For example, say you had three monitors. One is a large display, and the other two are smaller. You might want to have taskbar buttons not combined on your primary display — where you have lots of space — but combined on the smaller monitors.
Hopefully, these tips should get you much closer to turning the taskbar into something that meets your individual needs.
- Cambridge Dictionary +Plus
Meaning of take someone to task in English
Take someone to task.

Word of the Day
bits and bobs
small things or jobs of different types

Shoots, blooms and blossom: talking about plants

Learn more with +Plus
- Recent and Recommended {{#preferredDictionaries}} {{name}} {{/preferredDictionaries}}
- Definitions Clear explanations of natural written and spoken English English Learner’s Dictionary Essential British English Essential American English
- Grammar and thesaurus Usage explanations of natural written and spoken English Grammar Thesaurus
- Pronunciation British and American pronunciations with audio English Pronunciation
- English–Chinese (Simplified) Chinese (Simplified)–English
- English–Chinese (Traditional) Chinese (Traditional)–English
- English–Dutch Dutch–English
- English–French French–English
- English–German German–English
- English–Indonesian Indonesian–English
- English–Italian Italian–English
- English–Japanese Japanese–English
- English–Norwegian Norwegian–English
- English–Polish Polish–English
- English–Portuguese Portuguese–English
- English–Spanish Spanish–English
- English–Swedish Swedish–English
- Dictionary +Plus Word Lists
- English Phrase
- All translations
Add take someone to task to one of your lists below, or create a new one.
{{message}}
Something went wrong.
There was a problem sending your report.
- Today's news
- Reviews and deals
- Climate change
- 2024 election
- Fall allergies
- Health news
- Mental health
- Sexual health
- Family health
- So mini ways
- Unapologetically
- Buying guides
Entertainment
- How to Watch
- My watchlist
- Stock market
- Biden economy
- Personal finance
- Stocks: most active
- Stocks: gainers
- Stocks: losers
- Trending tickers
- World indices
- US Treasury bonds
- Top mutual funds
- Highest open interest
- Highest implied volatility
- Currency converter
- Basic materials
- Communication services
- Consumer cyclical
- Consumer defensive
- Financial services
- Industrials
- Real estate
- Mutual funds
- Credit cards
- Credit card rates
- Balance transfer credit cards
- Business credit cards
- Cash back credit cards
- Rewards credit cards
- Travel credit cards
- Checking accounts
- Online checking accounts
- High-yield savings accounts
- Money market accounts
- Personal loans
- Student loans
- Car insurance
- Home buying
- Options pit
- Investment ideas
- Research reports
- Fantasy football
- Pro Pick 'Em
- College Pick 'Em
- Fantasy baseball
- Fantasy hockey
- Fantasy basketball
- Download the app
- Daily fantasy
- Scores and schedules
- GameChannel
- World Baseball Classic
- Premier League
- CONCACAF League
- Champions League
- Motorsports
- Horse racing
- Newsletters
New on Yahoo
- Privacy Dashboard
Maine dairy farms are dwindling. A task force is being set up to find out why.
- Oops! Something went wrong. Please try again later. More content below
Apr. 3—Maine has lost one-third of its commercial dairy farms since 2020, leaving 145 conventional and organic dairy farmers struggling to operate amid rising costs, shifting market forces and climate change.
The decline is happening nationally, with 1,600 dairy farms shutting down across the United States last year, according to the U.S. Department of Agriculture. Hardest hit were Michigan, Wisconsin and Pennsylvania.
To help stem the losses in Maine, Gov. Janet Mills signed emergency legislation last week to set up a task force that will study the challenges facing the state's commercial dairy farmers and recommend ways to support the long-term sustainability of the industry by the start of next year.
Annie Watson and Mike Moody have witnessed the attrition first hand since they took over Sheepscot Valley Farm, an organic dairy in Whitefield where they milk 75 Holsteins at the crack of dawn and before sunset each day.
Watson, who is president of the Maine Dairy Industry Association, recently testified before the Legislature's agriculture committee about the challenges facing the state's dairy farmers. She spoke in support of a pending $4 million budget appropriation to the state's milk price stabilization program, a subsidy unique to Maine that closes the gap between production costs and market prices.
"In the 11 years we have owned and operated Sheepscot Valley Farm, we have seen the dairy markets change, the players in the industry change and the landscape around us change," Watson told the packed committee room.
The subsidy program has saved many dairies, Watson said, but even so, the number of farms producing milk in Maine has dropped 52%, from 304 to 145, since 2010, according to the Maine Milk Commission.
"Nobody wants to be in this position, asking for help," Watson explained later. "Farmers are a hardy, independent lot. To admit we need a subsidy, it's hard. But our cost of production has risen so drastically."
Lawmakers crafted the emergency bill to study Maine's dairy industry in response to the concerns Watson and others raised during talks about the milk subsidy program. Amanda Beal, head of the Maine Department of Agriculture, Conservation and Forestry, will spearhead the task force and produce "robust recommendations" that will keep the state's dairy industry strong for decades to come, Mills said in a statement.
"For generations, hardworking Maine dairy farmers have contributed to our economy, sustained our rural communities, and helped to feed Maine people with healthy, high-quality dairy products," Mills said. "In recent years, labor shortages, inflation, supply chain disruptions and other challenges have made the operation of commercial dairy farms incredibly difficult for too many farmers across Maine and the nation."
Introduced by the agriculture committee, the bill passed both houses unanimously. The task force is directed to report its findings by January 2025. The committee is expected to introduce legislation based on the findings that year.
"Agriculture is a heritage industry in Maine and dairy is one of the biggest sectors in agriculture," said Sen. Craig Hickman, D-Winthrop, an organic farmer who is a committee member. "We want to find out what's happening in the dairy industry and do what we can to support it."
Rep. Bill Pluecker, I-Warren, House chair of the committee, already has some ideas on how to boost Maine's dairy industry.
"Everybody is kind of panicked," Pluecker said. "People aren't drinking as much milk as they used to, and much of the milk that's being produced in Maine is going out of state. We need to create home-grown processing facilities for butter, cream, cheeses and other dairy products."
With increasing competition from plant-based milks and bottled waters, Americans are drinking less milk than they used to, down from about 1 cup daily per person in 1970 to less than 1/2 cup today, according to the USDA. Still, milk is the most consumed dairy product, followed by cheese, frozen dairy products and yogurt.
At the same time, U.S. milk production has increased 96% since 1975, reaching a high of 226.6 billion pounds in 2023. That's 26.4 billion gallons, because 100 pounds of milk equals 11.6 gallons.
And while the number of commercial dairy farms in Maine has fallen 78% from 674 operations in 1990 to 145 today, milk production is down only 8%, from 584 million pounds in 1990 to 538 million pounds in 2023.
Two years ago, Horizon Organic jolted the industry when the Colorado-based company announced it would stop buying milk from producers in the Northeast, including 14 Maine dairy farms.
Watson, the Whitefield dairy farmer, ticks off a list of challenges facing Maine dairy farmers that sounds similar to many businesses these days: inflation, labor pressures, energy costs and trucking costs.
"Maine is at the end of the line," Watson said. "Shipping in and out is a big driver of our costs."
More specific to farming, trucking feed from out of state is a major expense, especially when increasingly unpredictable weather leaves hay crops rotting in the field, as it did last year, she said. Sheepscot Valley Farm practices rotational grazing and raises hay on its 120 acres and an additional 275 acres nearby.
Agribusiness and the consolidation of dairy producers and processors has limited where Maine dairies can sell their milk, and many options are now out of state, Watson said.
"It limits the opportunities available for our local agricultural markets," Watson said, "and we saw during COVID how precious our local food supply is."
But Watson and others say there's a lot more at stake than being able to buy local dairy products.
Dairy farms are the backbone of Maine's rural economy, she said, supporting feed stores, equipment companies, veterinarians and other related businesses. They also preserve open space, often for public recreation. And dairy farmers are some of the hardest working people you'll ever meet.
"There are easier ways to go broke than turning grass into milk," Watson said.
Recommended Stories
Stephon castle's breakout final four performance powers uconn, sets up epic ncaa title showdown vs. purdue.
The UConn freshman showed why he's a projected NBA lottery pick with a career-high 21 points vs. Alabama. Can he and the Huskies finish off another championship run?
Final Four: UConn pulls away from Alabama late to advance to national title game vs. Purdue
The two best teams in men's college basketball this season will face off for the title.
Stephen Strasburg retiring after years of injury struggles, and months-long standoff with Nationals
Stephen Strasburg made eight starts after signing a $245 million contract in 2019.
Mahbod Moghadam, who rose to fame as the co-founder of Genius, has died
Mahbod Moghadam, the controversial, never-boring co-founder of Genius and Everipedia, as well as an angel investor, passed away last month at age 41 owing to “complications from a recurring brain tumor,” according to a post attributed to his family and published on Genius. The startup world appears to have caught wind of his passing just this weekend, with numerous tributes springing up on the X platform, including by former TechCrunch writer-turned-investor Josh Constine, who once interviewed Moghadam and his founders at Genius when the company was still in its relative infancy and called Rap Genius.
WrestleMania 40 Night 1 results, grades, analysis: The Rock, Roman Reigns defeat Cody Rhodes, Seth Rollins
The Bloodline capped off WrestleMania Night 1 with a win over Cody Rhodes and Seth Rollins that will impact Night 2's main event.
Target Circle Week kicks off tomorrow: Everything we know, including early deals to shop now
Mark your calendar: Target Circle Week begins Sunday, April 7 and runs through Saturday, April 13.
Ina Garten's favorite pepper mill is an appetizing 50% off right now — grab it for $20
It's a favorite of the Barefoot Contessa, Jacques Pépin and over 3,600 Amazon shoppers.
Why gas prices in California ‘have gone ballistic'
California's gas prices have surged more than the rest of the nation as the state grapples with less output from its refineries.
The big flaw in Biden’s billionaire tax proposal, according to experts
Biden wants to impose a minimum 25% tax on all Americans with assets greater than $100 million. But experts say his plan lacks practicality.
Price of zero-day exploits rises as companies harden products against hackers
Tools that allow government hackers to break into iPhones and Android phones, popular software like the Chrome and Safari browsers, and chat apps like WhatsApp and iMessage, are now worth millions of dollars — and their price has multiplied in the last few years as these products get harder to hack. On Monday, startup Crowdfense published its updated price list for these hacking tools, which are commonly known as “zero-days,” because they rely on unpatched vulnerabilities in software that are unknown to the makers of that software. Companies like Crowdfense and one of its competitors Zerodium claim to acquire these zero-days with the goal of re-selling them to other organizations, usually government agencies or government contractors, which claim they need the hacking tools to track or spy on criminals.
'Nothing short of exceptional': The AirPods Pro 2 are 20% off — snap them up for $199
Our testers and over 12,000 5-star reviewers agree: The Apple AirPods give epic noise-canceling, bass-booming sound.
How Hallmark's 'When Calls the Heart' fandom, the Hearties, became a key part of the show's success
"I’ve been on shows with fandoms, but I’ve never been on a show with a fandom that is full of so much goodwill," showrunner Lindsay Sturman told Yahoo Entertainment.
Nothing in markets goes without saying: Chart of the Week
The precipitous fall of Trump Media, Truth Social's parent company, following a regulatory filing illustrates a cardinal rule in markets.
The best tie down straps of 2024
Tie down straps can keep your cargo secure while on the road. They're adjustable, making it easier to hold everything down and manage high load capacities.
'Cuts like a hot knife through butter:' These powerful Fiskars pruning shears are down to just $10
Great for trimming in the garden or clipping fresh flowers, these scissors have nearly 34,000 five-star fans.
Loneliness linked to junk food cravings, kids might be exposing grandparents to pneumonia and more health news
What the latest health studies say about sodium, work and more.
The Best Car Battery Charger of 2024
A car battery charger can be a good investment. If you store your vehicle, you can charge and maintain the battery keeping it ready for when you need it.
Half of Zillow’s top cities for first-time homebuyers are in the Midwest
St. Louis is the best US market for first-time homebuyers in 2024, Zillow announced this week in its list of the 10 best cities for new buyers.
How a midseason intervention fueled DJ Burns' improbable star turn and NC State's miraculous Final Four run
Only a few weeks ago, DJ Burns was the little-known second-leading scorer on a 14-loss NC State team bound for the NIT. Now he’s the face of the Wolfpack’s rampage to the Final Four.
How the 52-week savings challenge can help you save $1,300 in one year
If you’re struggling to save money, try the 52-week savings challenge. Here’s how it works.

This Wunderlist successor is helping me trade three apps for one
F or many of us, our entire lives are organized on our phones. From arranging meetups with friends to planning upcoming work , knowing what’s on your plate is usually just a couple of taps away.
The problem is that it usually involves a plethora of different apps, meaning you have to jump from one to another to get a single task ticked off your list. It’s a real hassle and makes managing your tasks feel like more work than the actual tasks themselves.
In my case, I’ve long used the Apple Calendar app as a makeshift work tracker, where I manually add each day’s work to the calendar as an all-day event. The problem with this approach is there’s no way to tick off completed work. At the same time, I’ve been using an app called Avaza to track project progress using a set of kanban boards, and this lets me move tasks from “to do,” “in progress,” “completed,” and so on.
And as well as all that , I also use an app called GoodTask for reminders. This is an incredible app and does a great job of prompting me about what I need to do, but it doesn't feel like it fully integrates into my work scheduling system.
As you can see, that’s an awfully long-winded way of staying on top of my day. It’s worked so far, but it feels decidedly inefficient. Fortunately, I’ve found an app that might fix that mess once and for all.
A true heir to Wunderlist
The app is called Superlist . Created by the same people who made the once-popular Wunderlist (since acquired and killed by Microsoft ), Superlist is a beautiful all-in-one space for your tasks, reminders, and more. That means there’s no longer a need to keep flipping between multiple apps when one can do the job perfectly well.
I’ve been impressed with some of Superlist’s handy features. It can turn any email from my Gmail inbox into a task in the app – all you need to do is star an email, mark it as important, or give it the Superlist tag. That’s great for staying on top of things without diving into my (admittedly messy) inbox. What’s more, Superlist can also summarize these emails using AI to keep things even more concise and digestible.
Superlist works on iOS, macOS, Android, and on the web, so I can use it on more or less any device. Although it sends tasks to Google Calendar rather than Apple’s Calendar app, I’ve added my Google account to Apple Calendar, which means my tasks still show up if I feel like checking Apple’s app.
I also appreciate how Superlist gives you an awful lot for free. While you can pay for extra integrations (such as with Slack, GitHub, and Figma), more file storage, and an AI list creator, the full version has everything I need. That includes unlimited tasks, notes, and reminders, as well as unlimited private lists. It’s got all the integrations I need (namely Gmail, Google Calendar , and an email forwarding connection) and there’s even a small dose of AI thrown in for free in the form of the aforementioned email summaries.
And it’s not just ideal for work. You can use it to track your progress on a DIY project, ensure you’re staying on top of your daily habits, plan a holiday, or anything else really. It’s full of collaboration tools too, making it just as useful for groups of friends as it is for teams and businesses.
Superlist isn’t perfect, and even though it’s done a great job addressing an irritating problem in my workflow, there are still a few details I wish it did differently. For one thing, it adds tasks to my Google Calendar rather than using its own in-app calendar, and offering the latter would mean there would be no reason for me to switch apps at all – currently, I still need to look up my calendar tasks in a different app.
It would also be good to have Apple Shortcuts support. I don't use loads of shortcuts right now, but I can see a bunch of ways that integrating them into my tasks could potentially take my productivity up a notch.
Despite those minor complaints, I’m enthusiastic about working Superlist more thoroughly into my daily life. It might not be able to take on everything I need – at least not yet – but it’s helping me build a much more streamlined system that doesn’t require me to constantly hop between three different apps. That alone has given it a deserved spot on my homescreen.
Download Superlist on iOS and Android .
You might also like
- I was sick of forgetting files, but this app lets me access my devices from anywhere in the world
- This app helps me learn to chill like a true Zen Master
- I struggled to save money for years - but this smart money app turned that around in just five months

- Hourly Consulting
- Intranet Portal
- Document Management
- Search Optimization
- Retention & Records Management
- Live Online Training
- On Demand Training
- Training Pricing
- Volume Licensing
- Engineering
- IT Providers
- Project Management
- Real Estate
- Newsletter Signup
How to move and copy tasks between Plans in Planner
I recently blogged about creating a copy of the Plan in Planner . However, sometimes, you need to copy only specific tasks, not the entire plan. Luckily, we do have such capability within Planner. That is precisely what I would like to describe to you in this article. Let me explain how to properly move and copy tasks between Plans in Planner and what happens behind the scenes.
Planner is part of the Microsoft 365 Group
The first essential thing to note is that Planner does not exist out there in space by itself. It is part of the Microsoft 365 Group . The above is really important to understand as it will translate into a few nuances when you try to move and copy tasks between Plans in Planner.
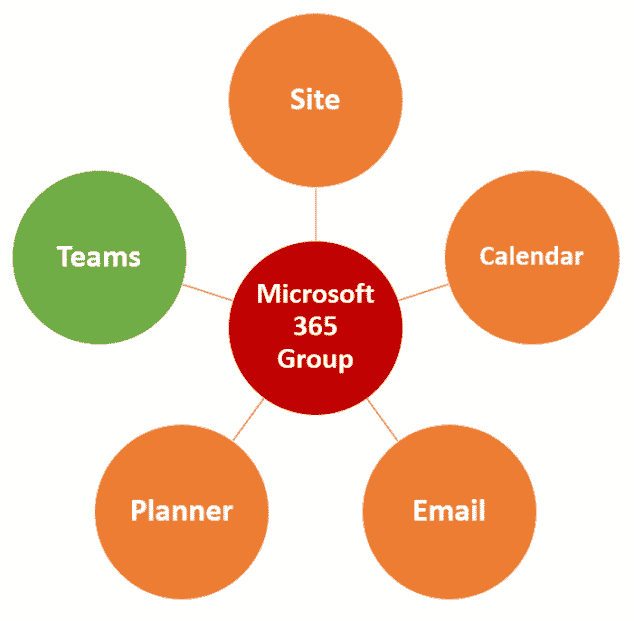
So I have this Task that exists in one of the Plans. It has all the regular attributes of a task, like Start Date, Due Date, Priority, etc. It also has some Planner-specific attributes: Assignments, Labels, and Attachments.
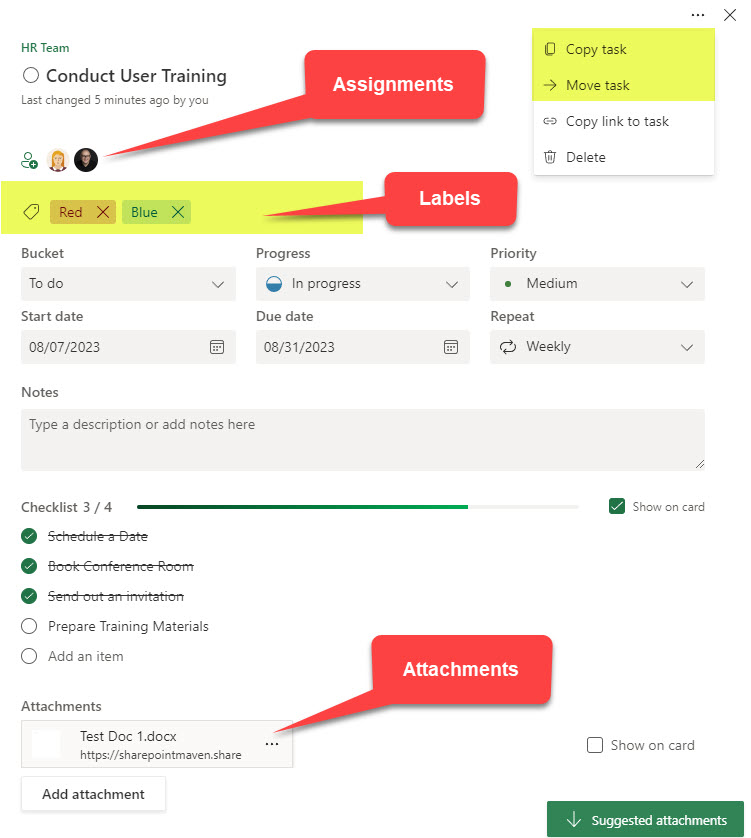
There are different scenarios possible when you try to move or copy the task to another plan. I outline them all for you below.
Scenario 1: Move or copy tasks to a different plan within the same Microsoft 365 Group
When you copy or move a task from one plan to another plan within the same Microsoft 365 Group , you still rely on the same membership/security (since both plans belong to the same Microsoft 365 Group ).
All the attributes are copied over to a different plan except for the following :
- Labels (since labels are plan-specific)
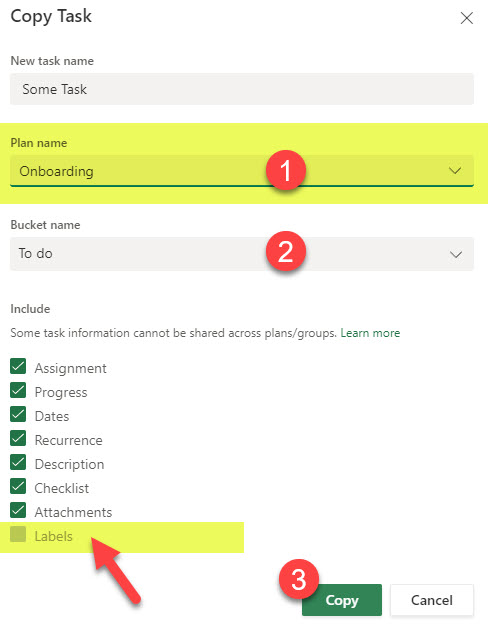
All the attributes are moved over to a different plan except for the following :
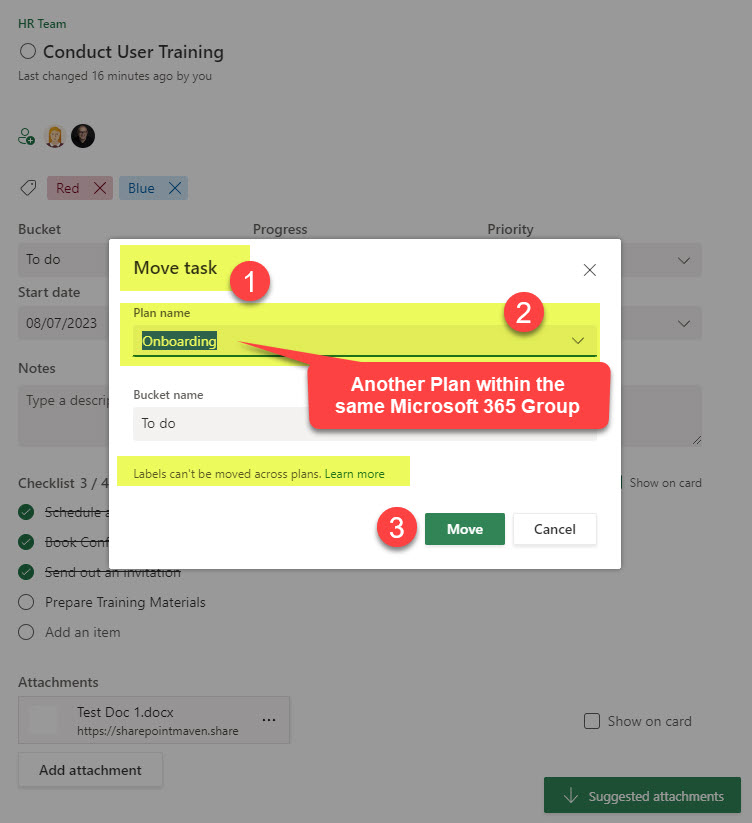
Scenario 2: Move or copy tasks to a different plan in a different Microsoft 365 Group
When you copy or move a task from one plan to another plan located in a different Microsoft 365 Group , not all things will be copied or moved. That is because Microsoft 365 Groups can have different/unique memberships.
- Assignments (since different Microsoft 365 Groups have different memberships and might not have the same people to assign a task to)
- Attachments (since, once again, different Microsoft 365 Groups have different memberships, users might not have access/permissions to view those attachments residing on the associated SharePoint site)
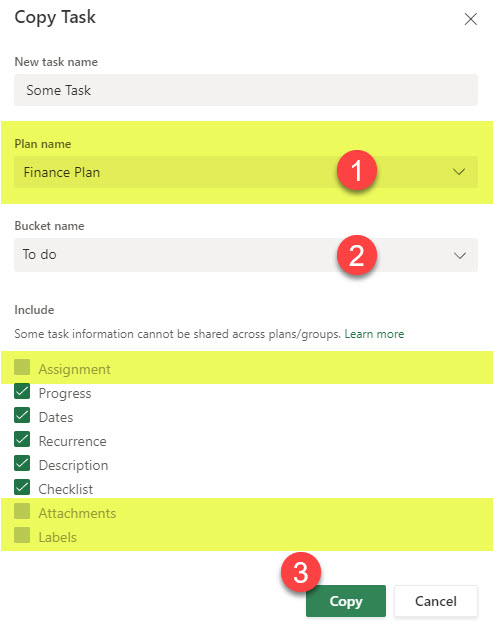
Assignments are also moved with the task despite the fact that Groups might have different permissions/memberships. That said, when the user on the assigned task is not part of the destination group, it will be flagged by the system when you try to move the task.
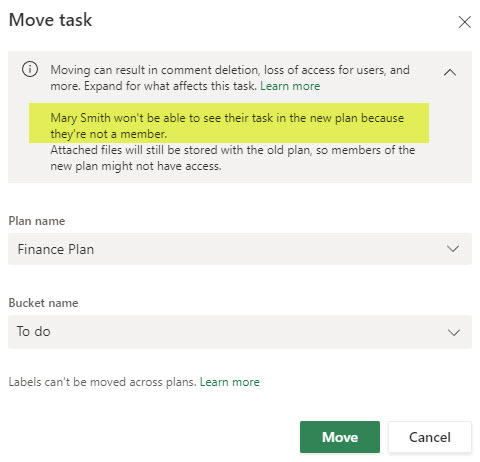
Once the task is moved to a new plan/group, the owner will either need to remove the non-member from the task or add them to the plan (which will make them members of the whole Microsoft 365 Group ).
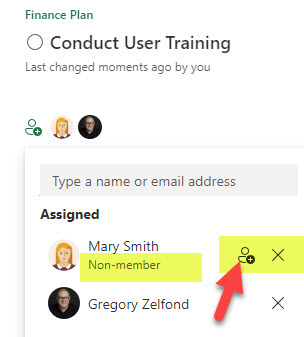
Additional Reading:
If you want to learn more about moving and copying tasks between Plans in Planner, Microsoft has published a nice post/table on what’s copied and what’s not copied when you copy tasks in Planner. Here is a link .

I’m Greg Zelfond, a U.S. based SharePoint consultant, and I provide affordable out-of-the-box SharePoint consulting, training, and configuration assistance to small and medium-sized businesses all over the world.
Share Article
- Share on Twitter
- Share on LinkedIn
- Share on Facebook
- Integrations
- Getting Started
- Help Center
- Productivity Methods + Quiz
- Inspiration Hub
Organize your work and life, finally.
Become focused, organized, and calm with Todoist. The world’s #1 task manager and to-do list app.

42+ million people and teams trust their sanity and productivity to Todoist

Clear your mind
The fastest way to get tasks out of your head.
Type just about anything into the task field and Todoist’s one-of-its-kind natural language recognition will instantly fill your to-do list.

Focus on what’s important
Reach that mental clarity you’ve been longing for.
Your tasks are automatically sorted into Today, Upcoming, and custom Filter views to help you prioritize your most important work.

You reached #TodoistZero!
Organize your teamwork, too
Where all your tasks can finally coexist.
Give your team a shared space to collaborate and stay on top of it all – alongside but separate from your personal tasks and projects.
My Projects
Appointments
Website Update
Product Roadmap
Meeting Agenda
“Todoist makes it easy to go as simple or as complex as you want”
– The Verge
Explore all Todoist has to offer

Template gallery

Productivity quiz

Extension gallery

Inspiration hub

How to use the taskbar in Windows
Use the taskbar for more than seeing your apps and checking the time. You can personalize it in many ways—change the color, pin your favorite apps to it, and move or rearrange taskbar buttons. You can also check your battery status and minimize all open programs momentarily so that you can take a look at your desktop.
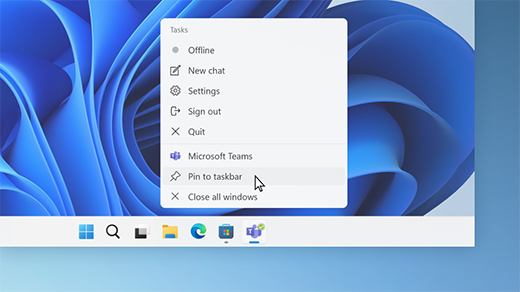
Pin an app to the taskbar
Pin an app directly to the taskbar for quick access when you're on the desktop. (Or unpin it, if you want.) You can do it from Start or the Jump List—which is a list of shortcuts to recently opened files, folders, and websites.
Pin an app from Start
In the Search box on the taskbar, type the name of the app you want to pin to the taskbar. Press and hold (or right-click) on the app, then select Pin to taskbar .
To unpin an app, follow the same steps and select Unpin from taskbar .
Pin or unpin an app from the App list
If the app is already open, select and hold the icon in the taskbar (or right-click it), then select Pin to taskbar .
If you’re unpinning, follow the same steps and select Unpin from taskbar .
Change your taskbar settings
Customize the taskbar from the taskbar itself. If you want to change multiple aspects of the taskbar at one time, use Taskbar settings. Press and hold (or right-click) any empty space on the taskbar, and then select Taskbar settings .
In the Taskbar settings , scroll to see the options for customizing, choosing icons, and much more.
Note: The Taskbar settings allow you to align taskbar icons in the center or on the left—but there are no settings for moving a taskbar to the top or side of the screen. By default, the taskbar sits at the bottom of the screen.
Select any of the following to see more ways to customize your taskbar.
Hide or display taskbar items
These are the buttons and bars that sit right next to your Start button and cannot be moved.
Search on the taskbar can be set in four ways: either to Search box , which includes a full text box to enter your search (or your Bing Chat prompt; see Using the new Bing on the Windows taskbar for more) into plus additional search highlights, Search icon and label (displaying as a search icon and Search label), Search icon only (just the icon) or Hide (completely hidden).
Note: The Search box setting is not supported when Automatically hide the taskbar is selected under Taskbar behaviors .
You can also set the Task view , Widgets , or Chat buttons On or Off .
Open Taskbar settings
Hide or display system tray icons
Keep your system tray neat and tidy! In System tray icons , you can determine when the Pen menu , Touch keyboard , or Virtual touchpad icons are displayed. In Other system tray icons , you can turn icons that are mostly installed alongside other apps On (meaning they will display in the tray all of the time) or Off (meaning they will only show when they need your attention, and otherwise can be accessed in the Hidden icon menu , if you have that turned On .)
Change the taskbar alignment
Typically, the taskbar icons are centered, but you can also align them to the side of the taskbar.
Press and hold (or right-click) any empty space on the taskbar, then select Taskbar settings > Taskbar behaviors .
Scroll to Taskbar alignment and select Left.
Rearrange taskbar buttons
Whenever you want to change the order of app buttons on the taskbar, just drag a button from its current position to a different one.
Show badges on taskbar buttons
A badge on a taskbar button is an alert to let you know that some activity is happening, or needs to happen, with that app.
For example, a bell badge on the Alarms & Clocks app alerts you to an active alarm that will notify you at the time you set. This feature is turned on by default, but if you want to make sure it’s on (or to turn it off), press and hold (or right-click) any empty space on the taskbar, select Taskbar settings , select Taskbar behaviors , and scroll to Show badges (unread messages counter) on taskbar apps .
Use the taskbar to show the desktop
Use the show desktop feature to take a quick look at what’s on your desktop behind all the open windows.
Press and hold (or right-click) any empty space on the taskbar, select Taskbar settings , select Taskbar behaviors , then choose Select the far corner of the taskbar to show the desktop . Open Taskbar settings
Move the mouse over, or press, the far-right edge of the taskbar to see the desktop.
To restore the view of all your open windows, move the mouse over, or press, the far-right edge of the desktop again.
Automatically hide the taskbar
You can hide the taskbar both in desktop mode and tablet mode. Press and hold (or right-click) any empty space on the taskbar, select Taskbar settings , select Taskbar behaviors , and select Automatically hide the taskbar .
To see the taskbar after it's hidden, hover your mouse over, or touch, the bottom edge of your screen.
Change the color of your taskbar
Select Start > Settings > Personalization .
Select Colors and scroll to Accent color .
Turn on Show accent color on Start and taskbar . This will change the color of your taskbar to the color of your overall theme.
Note: This option is only available if you select Dark or Custom as your Windows color (under Choose your mode ). If you choose Custom , you'll also need to choose Dark for Choose your default Windows mode .
Open Colors settings
Use the tablet-optimized taskbar on 2-in-1 devices
Note: This setting is only available on 2-in-1 devices with tablet functionality.
When you disconnect or fold back the keyboard on your 2-in-1 device, you'll now see the tablet-optimized taskbar in the latest versions of Windows 11. This taskbar has two states: collapsed and expanded. In the collapsed state, the taskbar is minimized so you can focus on your task, but you can still see critical status icons like the time or battery level. When you need to use the taskbar, swipe up from the bottom to see the expanded state that has a touch-friendly design with larger icons. When you launch an app, the taskbar will automatically collapse again.
To turn the tablet-optimized taskbar on or off, do this:
Press and hold (or right-click) any empty space on the taskbar, select Taskbar settings , and then select Taskbar behaviors .
To turn off the tablet-optimized taskbar, uncheck the box next to Optimize taskbar for touch interactions when this device is used as a tablet . To turn it back on again, simply recheck the box.
Display seconds in the clock on the taskbar
You can show seconds alongside hours and minutes in your system tray clock on the taskbar. Press and hold (or right-click) any empty space on the taskbar, then select Taskbar settings > Taskbar behaviors , and then check Show seconds in system tray clock .
Use the taskbar for more than seeing your apps and checking the time. You can personalize it in many ways—change the color and size, pin your favorite apps to it, move it around on your screen, and rearrange or resize taskbar buttons. You can also check your battery status, minimize all open programs momentarily so that you can take a look at your desktop, lock the taskbar to keep your options, and customize your settings for search highlights, news and interests, and more.
Pin an app directly to the taskbar for quick access when you're on the desktop. (Or unpin it, if you want.) You can do it from Start or the Jump List, which is a list of shortcuts to recently opened files, folders, and websites.
Pin or unpin an app from Start
To unpin an app, follow the same steps and select Unpin from taskbar .
If the app is already open, right-click or press and hold the app's icon on the taskbar, then select Pin to taskbar . Or select Unpin from taskbar if you're unpinning the app.
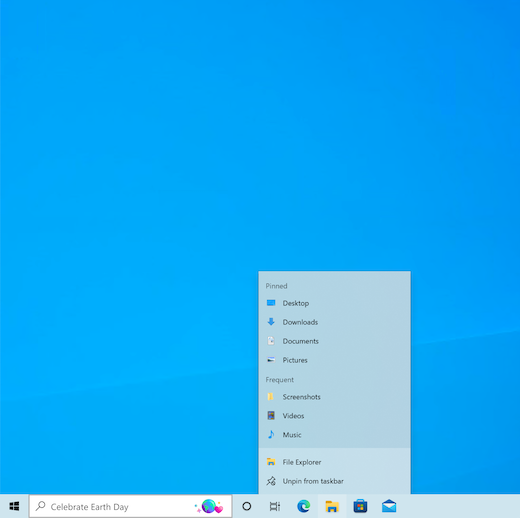
In the Taskbar settings, scroll to see the options for customizing, sizing, choosing icons, battery information and much more.
Select any of the following to see more info.
Lock and unlock the taskbar
Locking the taskbar is handy to make sure it remains how you set it up. Unlock the taskbar later when you want to make changes or change its location on the desktop.
Press and hold (or right-click) any empty space on the taskbar.
Select Taskbar settings and turn on Lock the taskbar .
If Lock the taskbar has a check mark next to it, you know it’s already locked. To turn it off, under Lock the taskbar set the toggle to Off .
If you have multiple monitors that display the taskbar, you'll see Lock all taskbars .
Change the taskbar location
Typically, the taskbar is at the bottom of the desktop, but you can also move it to either side or the top of the desktop. When the taskbar is unlocked, you can change its location. See the Lock and unlock the taskbar section to find out if yours is locked. When you've confirmed that your taskbar is unlocked, you can change its location.
Press and hold (or right-click) any empty space on the taskbar and select Taskbar settings .
Scroll down to Taskbar location on screen , and then select Left, Top, Right, or Bottom .
Change the height of the taskbar
Like many other changes in the taskbar, you'll need to first unlock the taskbar. Then, move the pointer over the border of the taskbar until the pointer turns into a double arrow. Drag the border to the size you want and release.
See your battery status on the taskbar
You can add the battery icon to the taskbar.
Select Taskbar settings , scroll down, and choose Select which icons appear on the taskbar.
Set the toggle for Power to On .
You can check battery status by selecting the battery icon in the taskbar.

Note: You might need to select the Show hidden icons icon on the taskbar before selecting the battery icon. Power is not an option on systems without a battery.
Whenever you want to change the order of app buttons on the taskbar, just drag a button from its current position to a different one. You might want to choose how taskbar buttons are grouped, especially if you have multiple windows open. By default, all open files from the same app are always grouped together, even if you didn’t open them in succession.
Change how taskbar buttons group together
Press and hold (or right-click) any empty space on the taskbar, then select Taskbar settings > Combine taskbar buttons .
Select from the list:
Always, hide labels . This is the default setting. Each app appears as a single, unlabeled button, even when multiple windows for that app are open.
When taskbar is full . This setting shows each window as an individual, labeled button. When the taskbar becomes crowded, apps with multiple open windows collapse into a single app button. Select the button to see a list of the windows that are open.
Never . This setting shows each window as an individual, labeled button and never combines them, no matter how many windows are open. As more apps and windows open, buttons get smaller, and eventually the buttons will scroll.
If you use multiple displays, you can make a different choice for your extra displays.
Select Taskbar settings .
Scroll down to Multiple Displays and select from the Combine taskbar buttons on other taskbars list.

Use smaller or larger taskbar buttons
If you want to show more of your apps on the taskbar, you can show smaller versions of the buttons.
Press and hold (or right-click) any empty space on the taskbar, select Taskbar settings , and then select On for Use small taskbar buttons.
Select Off to return to the larger taskbar buttons.
Note: Badges aren't displayed on small taskbar buttons.
A badge on a taskbar button is an alert to let you know that some activity is happening or needs to happen with that app. For example, a bell badge on the Alarms & Clocks app alerts you to an active alarm that will notify you at the time you set. This feature is turned on by default, but you can make sure it’s on (or turn it off).
Press and hold (or right-click) any empty space on the taskbar, and select Taskbar settings .
Scroll down to Show badges on taskbar buttons and set the toggle as desired.
Use the taskbar to peek at the desktop
Use the Peek feature to take a quick look at what’s on your desktop behind all the open windows.
Press and hold (or right-click) any empty space on the taskbar, select Taskbar settings , and then turn on Use Peek to preview the desktop when you move your mouse to the Show desktop button at the end of the taskbar . Open Taskbar settings
Move the mouse pointer over (or press and hold) the far-right edge of the taskbar to see the desktop.
To restore the view of all your open windows, move the pointer away or press and hold the edge one more time.
You can hide the taskbar based on whether you’re in desktop mode or tablet mode.
Press and hold (or right-click) any empty space on the taskbar, and select Taskbar settings .
Turn on either Automatically hide the taskbar in desktop mode or Automatically hide the taskbar in tablet mode (or both).
Select Start > Settings > Personalization .
Select Colors and scroll down to Show accent color on the following surfaces .
Select Start, taskbar, and action center . This will change the color of your taskbar to the color of your overall theme.

Need more help?
Want more options.
Explore subscription benefits, browse training courses, learn how to secure your device, and more.

Microsoft 365 subscription benefits

Microsoft 365 training

Microsoft security

Accessibility center
Communities help you ask and answer questions, give feedback, and hear from experts with rich knowledge.

Ask the Microsoft Community

Microsoft Tech Community

Windows Insiders
Microsoft 365 Insiders
Find solutions to common problems or get help from a support agent.

Online support
Was this information helpful?
Thank you for your feedback.
- Newsletters
- Account Activating this button will toggle the display of additional content Account Sign out
Help! It Takes Me All Day to Do Simple Tasks Like Wash My Hair.
In we’re prudence, prudence asks readers for their thoughts on a question that has her stumped. the answer is available only for slate plus members..
Each week in the Tuesday column, Prudence asks readers for their thoughts on a question that has her stumped. She’ll post her final thoughts on the matter on Fridays.
Here’s this week’s dilemma and answer; thanks to AshDHD, Cat, Katie, Aimee, Sylvie, Jennie D. for their ideas!
Dear Prudence,
I’ve (F22) always had issues with executive function/procrastination. For a while, I convinced myself I had ADHD, but my doctor says it’s not bad enough for a diagnosis. Even if he’s wrong, I can’t afford a second opinion. As an example: I woke up at 8 a.m. today (Saturday) intending to wash my hair (an activity I enjoy). It is 4:30 a.m., and I have just finished doing that. I spent most of the day in bed playing phone games and trying to will myself out of it.
To be fair, this is a bit worse than usual. I have coping mechanisms that work ok. I’m not depressed: not apathetic/suicidal, still love doing my hobbies when I can convince myself to, have a fulfilling part-time job, etc. My life is good overall! But days like this come along often, and I’m constantly behind in school, disappointing my friends, and never sleeping enough. Any tips for someone who’s just naturally more weak-willed than average? Is there some silver bullet Pomodoro-time-audit-life-changing-system I’m missing out on? If I just need to stop being a wimp and suck it up, please tell me!
—It’s Now 5 a.m. Because I Wrote This Letter Instead of Going to Bed
Dear 5 a.m.,
I received an overwhelming number of responses to your letter, and almost all of them (with the exception of one signed “Vet,” which suggested that you join the military to get some discipline) made similar points.
1) This one doctor doesn’t get the final word. Doctors can be wrong. While it’s impossible for Prudie and Friends to diagnose you, the struggles you describe deserve attention, however they’re labeled.
2) Your concerns about your ability to afford further medical care are real but there may be options, possibly including your school’s mental health services department. And some providers have sliding scales. (I know looking into this will be no small task, given the difficulties with procrastination and executive function you describe. Maybe you could ask a friend for help.)
3) There are a ton of practical tips and tricks, apps and strategies you can use to keep yourself from feeling stuck and do the things you need to do. Take it from people who have been where you are.
AshDHD: First of all, you are NOT naturally weak-willed! Many people with ADHD/executive functioning difficulties believe this about themselves when it’s simply that our brains are just wired to think and behave differently than many others. Since you are not in a position to seek a second opinion on a diagnosis, for the time being I’d encourage you to look into content creators with ADHD. Jessica McCabe, known on YouTube as How to ADHD, is a great one to start with. Content like this may not only validate your experiences, but provide numerous strategies that might make navigating executive functioning difficulties easier. Not all strategies will work for you, and some will only work for a while before you need a new one. That’s ok! All part of the journey of supporting your unique brain. When/If you do come to the point of seeking a diagnosis again, refer to the DSM-V criteria for ADHD and note specific examples from your life of the criteria that impacts you regularly. This will give you a helpful framework from which to speak about your experiences. Good luck! Know that there is nothing wrong with you and you deserve support.
Cat: Your doctor is wrong. A good psychologist or neurologist will tell you that something is “bad enough” for a diagnosis when it impacts your daily quality of life. Everything you described in your letter sounds like classic inattentive-style ADD. If you were really just “being lazy,” you’d be having way more fun. Instead, your frustration with this cycle you find yourself stuck in shines through in your letter. Underdiagnoses and misdiagnosis of neurodivergences in female presenting people is rampant. There’s a reason women tend to get diagnosed later in life. I got diagnosed with autism at 37 and it was such a relief to have confirmation of what was going on—but it took me that long to get both the right combination of money and medical care to make that happen. Keep fighting for the help you deserve.
Katie : You need to find another doctor! All of the symptoms you describe sound like classic ADHD symptoms, and they’re causing you distress. A doctor who says your symptoms aren’t “bad enough” is not the right doctor for you—if they don’t think it’s ADHD, they should be willing to explore other forms of executive dysfunction issues to find what is the problem! Women are extremely underdiagnosed with ADHD, and because we don’t present the same way as men, many doctors have a hard time believing and diagnosing women. I would seek out a therapist who specializes in adult ADHD, who can help explore these symptoms and give you a second opinion. Since you’re a student, I know money may be tight, but many therapists will prorate their fees for people with low incomes.
Aimee : Please check out the YouTube channel “How to ADHD” It’s geared towards people with ADHD and tips and tricks to hack your brain. Sometimes you need a little help motivating yourself to do what you need to do for self-care. Good luck and hope this helps! The channel is run by Jessica McCabe and she also published a book called “How to ADHD” if reading is easier for you!
Sylvie : First of all, I’m sorry to hear that your doctor thinks what you’re going through is not “bad enough for a diagnosis.” ADHD is significantly under-diagnosed in women, especially when it comes to the inattentive type (because hyperactivity is easier to observe). While it can be (infuriatingly) costly to get an official diagnosis, I encourage you to try and prioritize that—my life was significantly changed for the better when I got my diagnosis. A few things that have helped me that could help you, too, diagnosis or not: 1. CBT therapy (yes, therapy is also ridiculously expensive … but a good CBT-schooled therapist will give you actionable tips and tricks for mitigating executive function disorder). 2. Breaking to-do’s into insanely small pieces. So instead of “wash my hair,” I might put “get out of bed and drink a glass of water,” and then while I’m doing that, the journey to the shower doesn’t seem quite as far. For me, starting stuff is the hard part, so breaking that up into tiny, doable pieces helps a LOT. 3. Todoist: It’s an app where you can put any to-do item, from big to small, on a checklist with a due date (“Tuesday: water plant”). I find that being able to check things off is immensely satisfying and helps motivation (some people also enjoy crossing things off on a physical list). 4. PHONE BREAKS! Phones are wired to absolutely hijack our attention, especially for those of us with executive functioning issues. Try putting your phone in a literal box/tin/drawer, even for 20 minutes, and note what it does to your brain/attention span. “Dopamine Nation” is an interesting book about balancing all of the dopamine hits modern life offers (and dopamine is very intimately related to executive dysfunction). Other than that, eating well/getting regular exercise/being strict about sleep hygiene are all helpful things to stay the course. But again, I wouldn’t give up trying to get diagnosed… medication can be life-changing for some folks (it was for me, for a long time). Good luck!
Jennie D: Although it’s really easy to see your own situation in each Dear Prudence letter writer, I really related to this writer in particular. I’m 33 now and was finally diagnosed with ADHD and generalized anxiety disorder last year, and after many, many years finally understand how ADHD and anxiety contribute to periodic depression. Similar to the letter writer, I have always felt like I have a good life and hated myself for years because I couldn’t understand why I was so lazy and such a procrastinator and felt like I messed up so many good things in my life and felt like I was constantly disappointing people. It sucked. There have been times in my life where I was depressed but was functioning well-enough, which allowed me to deny I was depressed (and looking back it feels really silly to be depressed but not acknowledge it but it happens). For example, in college I was a full-time student, VP of a student club, had 3 internships and was going to parties regularly and hanging out with friends, but I was super unhappy on the inside. I hated myself because I would think “my life is so good! What’s wrong that I’m so unhappy and so unmotivated?” but looking back I had a lot of my issues were connected to undiagnosed ADHD and anxiety. Getting diagnosed this year helped me let go of a lot of the shame and self-hatred I held onto for years. Now that I’m not holding on to that stuff, I’m able to work with my doctors to find real solutions to help manage my life with ADHD and anxiety. I think the letter writer should find another doctor and get another opinion about ADHD soon. Hopefully they can find a good therapist as well to further explore some of the things they mentioned. There’s a lot stigma about ADHD and it not being a “real” disorder, even among doctors. And some doctors do not understand mental health issues. (Example: at one point my mom had such severe anxiety that she couldn’t make left turns when driving. When she talked to her doctor, the doctor told her to “worry less” (!!). What a tone-deaf response from a medical professional about a serious medical issue! My mom also had thyroid issues and that same doctor did an excellent job of treating her thyroid. Her doctor was a really good internist but was not an expert on mental health disorders. Luckily my mom got a second opinion about her anxiety and has been on anxiety medication for over a decade now and has no more issues driving.) Doctors are people too and they have their own biases. Always remember that. It never hurts to get a second opinion. Good luck!
The most important takeaway message here might be that you are not weak willed, and you are not alone. So many readers could relate to your experience. My hope is that even if you aren’t able to get the medical care you deserve right away, you’ll be convinced that you have options much better than “stop being a wimp and suck it up.”
How to automate tasks in Windows
You can save a lot of time and effort by automating repetitive actions, although some methods can get seem complex at first..
By David Nield
Share this story
:format(webp)/cdn.vox-cdn.com/uploads/chorus_asset/file/23952498/HT030_windows_0004.jpg)
If you find yourself repeating the same tasks in Windows over and over again, it’s likely you can automate the job, potentially saving you time and effort over weeks and months.
These tasks might encompass starting the day with a certain selection of programs and websites, for example, or renaming batches of files to match the same format. Or maybe you want to shut down your PC at the same time every day, or you need a bunch of images resized to the same standard (something I’ve been automating for a long time now).
There are lots of possibilities, and you’ve got a variety of tools to pick from. They all work in slightly different ways, so I will give you a sampling below, and you can choose the one that most closely matches what you’re trying to do.
Task Scheduler
:format(webp)/cdn.vox-cdn.com/uploads/chorus_asset/file/25369684/01_task_scheduler.jpg)
Task Scheduler is built right into Windows, and while it doesn’t have the most polished or user-friendly of interfaces, it’s good at its job — which is scheduling tasks on Windows. Anything that can be run on Windows, including apps and scripts, can be scheduled through this utility.
Search for and run Task Scheduler from the Start menu, and you’ll see an introduction to the program on screen, together with tasks that are already scheduled (most likely browser auto-update routines and the like). I’d recommend creating a new folder for your own tasks: Right-click on Task Scheduler Library , then New Folder .
- Once you have your folder, right-click on it and select Create Basic Task… .
- Give your new task a name and a description.
- Select Next to choose the type of trigger for the task. Tasks can run on a schedule, or when your computer starts, or after certain events (like every time a Bluetooth device connects).
- Click Next to set the trigger details. If you’re running the task daily, for example, this is where you set the time it starts every day.
- Click Next , then choose Start a program , then click Next again.
- You then need to point Task Scheduler to the application or script to run. It could be a calendar or a to-do list app you want to see at the start of each day, for instance.
- Click Next and Finish to create the task.
Tasks can be edited, deleted, and run manually from the Task Scheduler window — just right-click on the task to find the options. There are more options, including tools for importing and exporting tasks, in the panel on the right.
That’s the process for basic tasks, but you can create “standard” tasks too — just choose Create Task rather than Create Basic Task when you click on your folder. Standard tasks add some extra features, including the option to launch a task when your computer has been idle for a set number of minutes or only when your computer isn’t on battery power.
Power Automate
:format(webp)/cdn.vox-cdn.com/uploads/chorus_asset/file/25369685/02_power_automate.jpg)
Power Automate is another tool built into Windows — the simplest way to find it is to type its name into the Start menu search box. It’s more advanced than Task Scheduler, so it takes longer to learn, but it is also more capable in what it can do.
Fortunately for beginners, there’s a lot of help for the app, including an introduction video. But perhaps the easiest way to learn the ropes of creating a flow (automations are called flows) is to edit an existing one rather than starting from scratch.
- Click Examples from the top menu, and then choose a flow you’d like to run. For example, you can try Desktop Automation and then Copy file(s) .
- Click the pencil icon next to a flow to make changes to it, or to get a better idea of how it works. In the case of the copy files flow, you’ll see how the select file dialog is triggered, and then how the selected files are used.
- If you hover your cursor over a subtask, you’ll see three dots to the side. These let you edit or delete subtasks and change their order in the flow. Click the three dots, then Edit to change how a subtask works.
- New subtasks — from creating folders to displaying dialogs — can be dragged in from the left.
Power Automate doesn’t require any coding, but you do need to get your head around how the flows work. It’s worth investing some time to get to grips with Power Automate: the example flows show you what’s possible with the software, from clearing out folders to running print jobs to taking screenshots.
Flows that you’ve created appear under My flows on the front screen of the program. From there you can run and edit them, as well as assign keyboard shortcuts to them so they’re easy to launch as and when you need them.
Other automation options
:format(webp)/cdn.vox-cdn.com/uploads/chorus_asset/file/25369689/03_record_macro.jpg)
Quite a few applications offer their own automation features. For example, you’ll find macros (an older term for a series of automated actions) in Microsoft Excel and Word. There’s something similar in Adobe Photoshop as well, called actions instead of macros. Check the software you’re using and see what’s available.
For other scenarios where you need to have, say, cursor movements and keystrokes recorded and replayed across Windows as a whole, there are a variety of third-party programs you can check out. These are two I’ve worked with:
- Simple Macro Recorder is the best free option I’ve come across. As its name suggests, I found it to be really easy to use. If you need more features, including scheduled launches and code editing, there’s a pro version available for $19.99 a month .
- Something a bit more comprehensive is offered by JitBit Macro Recorder . Pricing starts at $38, but you can try it for free for 40 days first to see if it’s worth the money. As well as recording cursor movements and keystrokes, you can also introduce timing delays and specific commands in Windows, like “close window” or “open file.”
Apple opens the App Store to retro game emulators
The playstation vita still rules, iphones can have emulators now so here are some great ios controllers, best buy geek squad employees report mass layoffs, openai transcribed over a million hours of youtube videos to train gpt-4.
More from Tech
:format(webp)/cdn.vox-cdn.com/uploads/chorus_asset/file/24385267/STK148_Microsoft_Edge_2.jpg)
Microsoft Edge will let you control how much RAM it uses soon
:format(webp)/cdn.vox-cdn.com/uploads/chorus_asset/file/25370547/Roomba_Combo_Essential_Black_Kitchen.jpg)
iRobot’s new Roomba vacuums start at just $250
:format(webp)/cdn.vox-cdn.com/uploads/chorus_asset/file/23587767/acastro_220524_STK428_0003.jpg)
Google sues alleged crypto scammers for luring people into investments they’d never get back
:format(webp)/cdn.vox-cdn.com/uploads/chorus_asset/file/25366344/1805777709.jpg)
Amazon still has a serious plastic waste problem in the US
April 8 solar eclipse: Where to get free eclipse glasses
Warby Parker, Boost Mobile and more are giving away free solar eclipse glasses.
As North America gears up for the total solar eclipse on April 8, retailers are getting in on the buzz by giving out free glasses to safely view the celestial event.
Viewing solar eclipses or the sun directly -- whether through a camera lens or the naked eye -- without proper protection can lead to serious eye injuries and potentially cause vision loss, according to the American Academy of Ophthalmology .
The American Astronomical Society and the American Academy of Ophthalmology have emphasized the critical need for eye protection, cautioning that looking at the sun without proper safeguards can seriously harm our eyes much like how a magnifying glass can use sunlight to ignite a fire.
MORE: Solar eclipse glasses: What to look for and where to get them
The sun's rays, when focused by the eye's lens, which normally helps us see clearly, can burn the retina and lead to solar retinopathy , according to the American Academy of Ophthalmology. This condition may cause persistent vision issues or even irreversible sight loss.
Regular sunglasses do not offer the protection our eyes need during such an event, the American Academy of Ophthalmology states. The gold standard for safety is to use special-purpose solar filters. These are found in eclipse glasses adhering to the ISO 12312-2 standard.
This celestial event marks the last total solar eclipse visible from the contiguous United States until 2044. Those hoping for a glimpse, however, will need to take precautions to avoid injury. If you're looking for free eclipse glasses, here are retailers and local libraries to visit.
Warby Parker
Warby Parker, a New York City-based eyeglass retailer with over 200 stores across the United States and Canada, has announced it will distribute free ISO-certified solar eclipse glasses to ensure safe viewing for spectators.
Starting April 1, individuals can visit any Warby Parker retail location to receive up to two pairs of solar eclipse glasses at no cost, subject to availability, according to the company. These glasses are ISO-certified and meet the stringent safety standards required for direct observation of the celestial phenomenon, according to Warby Parker's website .

MORE: Dallas Zoo prepares for eclipse
Eye care provider MyEyeDr. is giving away a free pair of solar eclipse glasses at select locations nationwide while supplies last.
Boost Mobile
Boost Mobile is giving out a pair of free solar eclipse glasses at participating locations. Click here to find a location near you .
Libraries, welcome centers in New York
If you do not live near a Warby Parker retail location, the American Astronomical Society's Solar Eclipse Task Force spearheaded the Solar Eclipse Activities for Libraries project to distribute 5 million solar viewing glasses to 13,000 libraries across the U.S. Availability may vary.
Related Stories

Where to buy legit solar eclipse glasses
- Apr 5, 12:49 PM

Total solar eclipse: Best US cities for viewing
- Apr 5, 11:23 AM

How to view the 2024 solar eclipse safely
- Mar 31, 6:13 AM
New York state is also offering free I LOVE NY ISO-certified eclipse glasses at Welcome Centers, select Thruway Rest Stops and other statewide locations, with a daily limit of two per person while supplies last. Daily supplies are extremely limited.
MORE: How to make a pinhole projector with a cereal box to safely view an image of the solar eclipse
Pinhole projector.
If you don't have access to special eclipse glasses? No problem. Special viewers like pinhole projectors, which allow people to see the shadow of the eclipse without looking at it directly, can also shield eyes from harmful solar radiation. All you need is a cereal box, printer paper, tin foil and tape to make your own pinhole projector to safely view the solar eclipse at home with your back facing the sun.
Watch the step-by-step guide here .
Related Topics
- Solar Eclipse

One Tech Tip: How to use apps to track and photograph the total solar eclipse
- Apr 4, 3:34 AM
ABC News Live
24/7 coverage of breaking news and live events

- Search the community and support articles
- Microsoft 365 Insider
- Search Community member
Ask a new question
Task from custom tables assigned to me do not appear in To Do or planner
If I use the Task list provided when you / in loop seems to update on Planner/Task Manager it updates reasonably quickly.
However If you were to add a table, change the column setting to person and then assign an owner. It doesnt appear in planner. Please can this be checked or an alternative way to convert custom tables to working task lists be provided.
- Subscribe to RSS feed
Report abuse
Replies (1) .
- Microsoft Agent |
Hello Vijay Kutty
Welcome to the Microsoft community.
You can see the official explaination in the following link that:" Task lists, like any other Loop components, are portable pieces of content that stay in sync across all the places they are shared. In addition to being portable, these tasks also sync with Planner and To Do making it available for users to manage their tasks from the applications of their choice. Listed below are some of the ways task lists can be created today. In future, more entry points will be added but the behavior should remain the same.”
Manage your tasks from Loop Task lists and Collaborative notes in Planner and To Do - Microsoft Support
In addition, the Microsoft forums provide technical support for users only. You can provide feedback on such development issues through official channels. According to the latest Loop blog on April 2nd, the Microsoft Loop team is also currently working on improving the task list component in Loop. Some new looks and features have already been added. If you would like to add the features you need or more, I sincerely suggest you to give your feedback as the Loop team is very much looking forward to users' suggestions and ideas to help improve it.
https://insider.microsoft365.com/en-us/blog/improved-task-list-components-in-loop

Best wishes
Angie - MSFT |Microsoft Forum Support Specialist
Was this reply helpful? Yes No
Sorry this didn't help.
Great! Thanks for your feedback.
How satisfied are you with this reply?
Thanks for your feedback, it helps us improve the site.
Thanks for your feedback.
Question Info
- Norsk Bokmål
- Ελληνικά
- Русский
- עברית
- العربية
- ไทย
- 한국어
- 中文(简体)
- 中文(繁體)
- 日本語
Mobile Menu Overlay
The White House 1600 Pennsylvania Ave NW Washington, DC 20500
Readout of Latest Supply Chain Disruptions Task Force Meeting
Today, the National Economic Council (NEC) re-convened the Supply Chain Disruptions Task Force to continue coordination of the Biden-Harris Administration’s response to supply chain impacts stemming from the collapse of the Francis Scott Key Bridge and partial closure of the Port of Baltimore. This is the second convening of the Task Force since the collapse of the Bridge.
During the meeting, agencies shared insights from engagement with impacted stakeholders and communities. The Department of Transportation provided a readout of yesterday’s stakeholder listening session led by Secretary Buttigieg, where ports, labor groups, and industry partners offered strategies for navigating shipping and transportation diversions on a temporary basis. The Department of Agriculture discussed today’s convening of federal, state, agricultural, and food industry stakeholders to assess potential short-term impacts to the agriculture and food sectors.
Agency participants discussed progress made by shippers, businesses, and ocean carriers to successfully divert cargo to alternative ports with excess capacity and mitigate impacts on consumers.
Finally, the Federal Maritime Commission discussed active efforts to ensure that carriers and marine terminal operators follow just and reasonable practices relating to demurrage and detention fees, in line with recent rulemaking to codify provisions included in the Ocean Shipping Reform Act of 2022 .
The NEC reaffirmed the President’s commitment to “move heaven and earth” to fully reopen the Port as soon as possible and to support the people of Baltimore. The NEC will continue to convene the Supply Chain Disruptions Task Force over the coming weeks to coordinate Federal support for impacted industries, workers, and communities.
Stay Connected
We'll be in touch with the latest information on how President Biden and his administration are working for the American people, as well as ways you can get involved and help our country build back better.
Opt in to send and receive text messages from President Biden.

COMMENTS
Task It 2 ME Bookkeeping provides real-life bookkeeping and payroll solutions for small businesses. Working with us allows you to refocus your energy on growing your business and executing your organization's mission. Properly executed bookkeeping tasks are the foundation of any business's success. It can also be overwhelming and can quickly ...
Task It 2 Me is a professional concierge service based in Lancaster, PA, offering a wide range of personalized services to meet the needs of individuals and businesses alike. With a commitment to exceptional customer service, Task It 2 Me takes care of various tasks, from errand running to event planning, allowing clients to save time and focus ...
Task.it is a smart bot! Discover the many commands you can use. For example, for Time Blocks, use the "ON" capability with a time block like "ON weekends" or "ON Mondays 9a-12p." Task.it reschedules tasks from block-to-block until you finish them.
Integrations with Gmail and Google Calendar help you get tasks done—faster. Quickly capture tasks anywhere. • Create task lists with your most important to-dos. • View, edit, and manage tasks on the go, from any device. • Manage tasks created in Gmail or Calendar on the web from your mobile device. Add details and create subtasks.
To add a new task in Asana, follow these simple steps: From the project's main page, click on the '+' button. Select 'Add Task' from the dropdown menu that appears. Type in a concise and descriptive task name. Click on 'Assign to Me' so that you are assigned as the team member responsible for the task. When adding a new task, keep ...
TASK ME TO IT! What I do. Who I am. How I Charge. More. My goal is to do the things on your "to do list" so you can spend your time doing what you want to do or what you really need to be doing, because I actually like doing all the little things that help make your life better. Meal Planning & Creating Dinner Calendars ...
5. The Economist. It strikes me that the task of the film version, which is written by Alex Garland, who penned "The Beach" (the book, not the screenplay) and directed by Mark Romanek (the man who brought us this and this) is to avoid slipping into this sort of superficiality. 6.
14. ProofHub—best for task tracking. Via: ProofHub. Besides being a task management tool, ProofHub is a task tracking software that lets you easily create task lists and individual tasks, assign them to team members, and closely follow due dates and priorities across task categories.
There's quite a few priority to-do list approaches, but the Eisenhower matrix is a notable one, allowing you to categorize tasks into four quadrants: 1. Urgent and important: Do it immediately. 2. Important, but not urgent: Schedule time for it. 3. Urgent, not important: Delegate it.
I was assigned the task I was assigned to the task The task was assigned to me I hope the first and the third ones are correct but I'm doubtful about 2.... Stack Exchange Network Stack Exchange network consists of 183 Q&A communities including Stack Overflow , the largest, most trusted online community for developers to learn, share their ...
Microsoft To Do. To Do gives you focus, from work to play. Get started. Learn more. Download To Do
See what happy customers are saying about Taskrabbit. Elizabeth P. Vitalii assembled the IKEA Norli drawer chest for me in less than 30 minutes, and he assembled a metal wire shelving unit as well in about 10 minutes. He also fixed a drawer on an already assembled desk so it extends further. IKEA Furniture Assembly
Make it fast to add and organize tasks. Ideally, a task is added and categorized in a couple taps or keystrokes. If adding your to-dos is a hassle, you just won't do it. Offer multiple ways to organize your tasks. Tags, lists, projects, and due dates are all helpful, and the best to-do apps offer at least a few categories like this.
Since the pandemic, Maine has lost one-third of its dairy farms. A new task force will be looking for ways to help dairy farms and keep them viable in the future. "Our costs of production are ...
Right-click an icon to view the jump list and pin items to it. Personalize the taskbar by removing the search box, hiding system icons, moving the taskbar, changing its size, and adjusting its color and transparency in Settings > Personalization > Taskbar. The Windows 10 taskbar works much like previous Windows versions, offering shortcuts and ...
TAKE SOMEONE TO TASK definition: 1. to criticize or speak angrily to someone for something that they have done wrong: 2. to…. Learn more.
A task force is being set up to find out why. Apr. 3—Maine has lost one-third of its commercial dairy farms since 2020, leaving 145 conventional and organic dairy farmers struggling to operate amid rising costs, shifting market forces and climate change. The decline is happening nationally, with 1,600 dairy farms shutting down across the ...
The app is called. Superlist. Created by the same people who made the once-popular Wunderlist (since. acquired and killed by Microsoft. ), Superlist is a beautiful all-in-one space for your tasks ...
The above is really important to understand as it will translate into a few nuances when you try to move and copy tasks between Plans in Planner. So I have this Task that exists in one of the Plans. It has all the regular attributes of a task, like Start Date, Due Date, Priority, etc. It also has some Planner-specific attributes: Assignments ...
Organize your work and life, finally. Become focused, organized, and calm with Todoist. The world's #1 task manager and to-do list app. Start for free. 42+ million people and teams trust their sanity and productivity to Todoist. Clear your mind.
This will open a window that contains all the application properties i.e. General, Security, Previous Versions, etc. 2. Switch to the Compatibility tab, check the box next to Run this program in compatibility mode, and select Windows 7 from the list of available operating systems. Now click Apply and OK.
If you want to change multiple aspects of the taskbar at one time, use Taskbar settings. Press and hold (or right-click) any empty space on the taskbar, and then select Taskbar settings. In the Taskbar settings, scroll to see the options for customizing, choosing icons, and much more. Note: The Taskbar settings allow you to align taskbar icons ...
For me, starting stuff is the hard part, so breaking that up into tiny, doable pieces helps a LOT. 3. Todoist: It's an app where you can put any to-do item, from big to small, on a checklist ...
Once you have your folder, right-click on it and select Create Basic Task….; Give your new task a name and a description. Select Next to choose the type of trigger for the task. Tasks can run on ...
Warby Parker. As North America gears up for the total solar eclipse on April 8, retailers are getting in on the buzz by giving out free glasses to safely view the celestial event. Viewing solar ...
Hi, If I use the Task list provided when you / in loop seems to update on Planner/Task Manager it updates reasonably quickly. However If you were to add a table, change the column setting to person and then assign an owner. It doesnt appear in planner. Please can this be checked or an alternative way to convert custom tables to working task ...
Meeting. Today, the National Economic Council (NEC) re-convened the Supply Chain Disruptions Task Force to continue coordination of the Biden-Harris Administration's response to supply chain ...
Definition of take me to task in the Idioms Dictionary. take me to task phrase. What does take me to task expression mean? Definitions by the largest Idiom Dictionary.