

Submitting a Turnitin paper - Student Guide
Turnitin is a submission service designed to detect and prevent plagiarism and support online grading.
On this page:
Before you submit Submitting your file Cut and paste submission Grading rubrics and forms Keeping a copy of your Submission and Digital Receipt Resubmitting your work Viewing your feedback
Before you submit
If you encounter any problems during the submission process, please contact the IT Service Desk immediately.
Turnitin is accessed via Minerva. We do not recommend accessing Minerva via the UniLeeds App as you may have technical issues. Use a browser and go to minerva.leeds.ac.uk to access Minerva. To ensure you don’t experience issues when accessing Turnitin we recommend the latest versions of Chrome (installed on the student desktop), Edge Chromium, or Firefox. On a Mac, you can use Safari. Stay up to date with the latest versions.
Avoid opening multiple Turnitin assignments simultaneously. This may result in submitting to the wrong assignment.
Submitting your file
Follow your tutor's guidance.
Your tutor may tell you which type of file they expect you to submit, however for typical essay and report type assignments we recommend submitting as PDF .
The file size limit per assignment is 100MB (2MB for plain text files), and no greater than 800 pages in length. If your file is larger than this, you'll likely need to compress or remove images to submit. See the guide on Reducing Files
Check the file type - In general, PDF is recommended.
Turnitin will not accept PDF files that do not contain highlightable text (e.g. a scanned file – usually an image) or documents containing multiple files. PDFs created using Adobe Acrobat® are officially supported. Web-based PDF creators should be avoided.
Turnitin will also accept the following file types (though if you have not been told to submit any particular format the best choice is PDF):
Do not use any of the following characters in your filename:
How to submit a Turnitin assignment
Video guide, written guide.
When submitting you need to:
1. Find your assignment
Find your Turnitin assignment (your tutor should tell you where it is).
Select the assignment link.
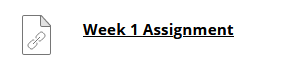
The Turnitin assignment area will open.
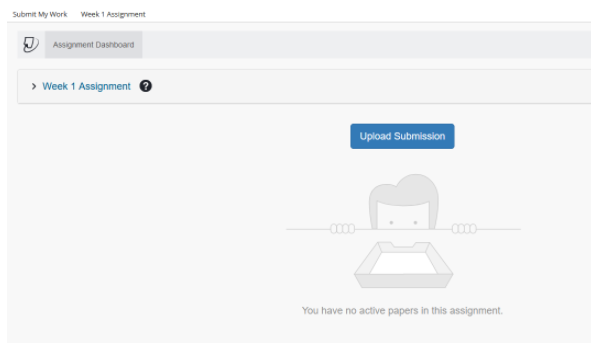
Click the question mark icon to see assignment details including the due date and any instructions .
Other assignment details can be seen under Additional Settings

2. Upload your file
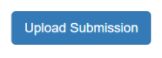
The submission area will now open. You can submit an assignment by choosing the file to upload from your computer , selecting Cloud submission (Dropbox, Google Drive , OneDrive ) or c ut ting & past ing your text. Always ensure your file has successfully saved on your computer by saving and then closing the file before attempting to upload it.
Pay Attention while Submitting
The submission area will open by default for file upload submissions.
Select the Upload Submission option if not already selected. It isn't possible to upload multiple files or use multiple submission options.
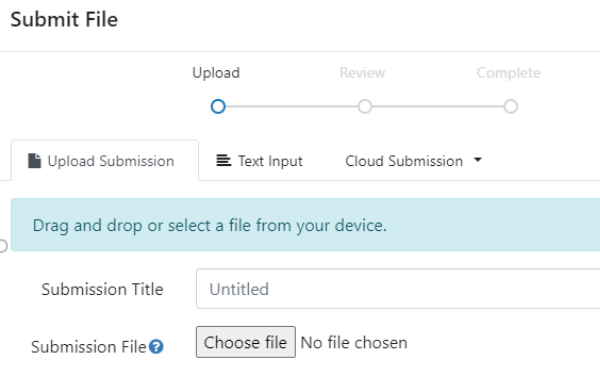
Add a submission title for the paper, and make sure you follow any instructions provided by your department
If you are unsure if your file type is accepted, check the list provided earlier in this guide
You have these options for uploading files: A file on your computer or upload from your personal Dropbox or Google Drive or your University OneDrive :
- Click Choose File to browse your computer, to locate and open the file you wish to upload
- For files on your personal Dropbox, sign into your Dropbox account if asked, then select the file you wish to upload and click 'Choose'
- For files on your personal google Drive, sign into your Google drive account if asked, then select the file you wish to upload and click 'Select'
- For files on your University OneDrive, sign into your OneDrive account if asked, then select the file you wish to upload and click ‘Open’
Click upload and review
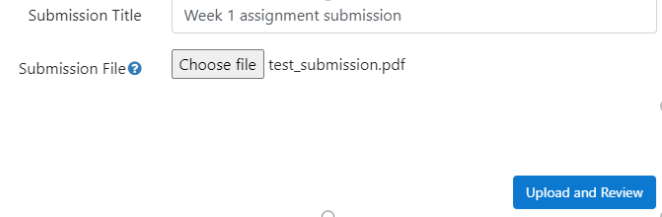
3. Review the file you're about to submit
You will be presented with a formatted version of your paper and will be asked to confirm the submission.
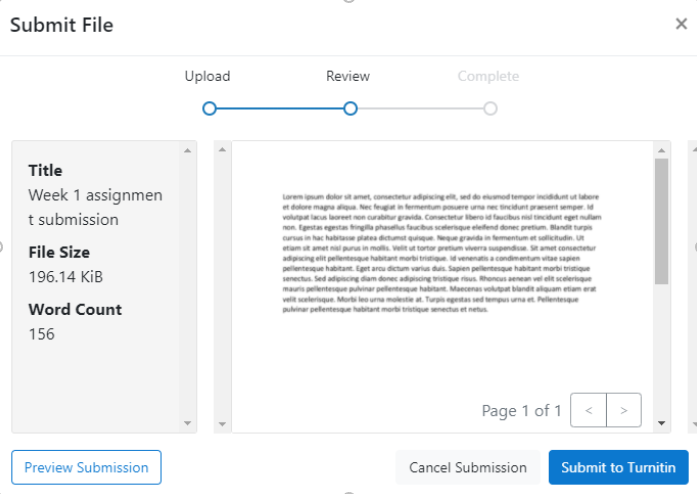
Check it is the correct submission.
Click Submit to Turnitin.
Wait until submission is confirmed - you must wait until you see the words ‘Submission Complete!’ and a green tick.
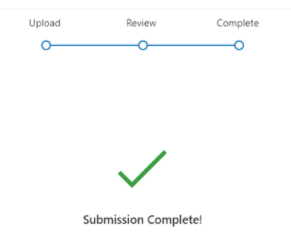
The window will close automatically and you can view the details of your submission.

5. Download your receipt
M ake sure you download your digital receipt . This is proof of your submission. Click the d ownload digital receipt icon

Or alternatively, the prompt in the interface:

Once this has downloaded, o pen the digital receipt to see your submission id . Save a copy of your receipt in case you need it later ( e.g. to your OneDrive account). This is the only acceptable proof of submission.
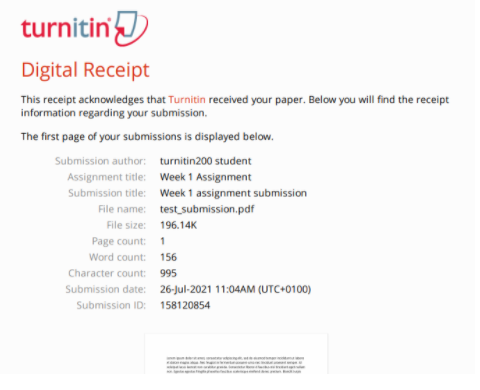
You have not finished until you see a confirmation of a successful submission on your screen and you save your Turnitin receipt with your submission ID.
Cut and paste submission
In some scenarios you may wish to use the Text Input option to submit to Turnitin. The steps are similar except you choose the text input option to submit instead of a file upload.
- Select the text input option
- Add a submission title for the paper
- Paste or enter the text
- Click Upload and Review
- Wait until submission is confirmed and download your digital receipt
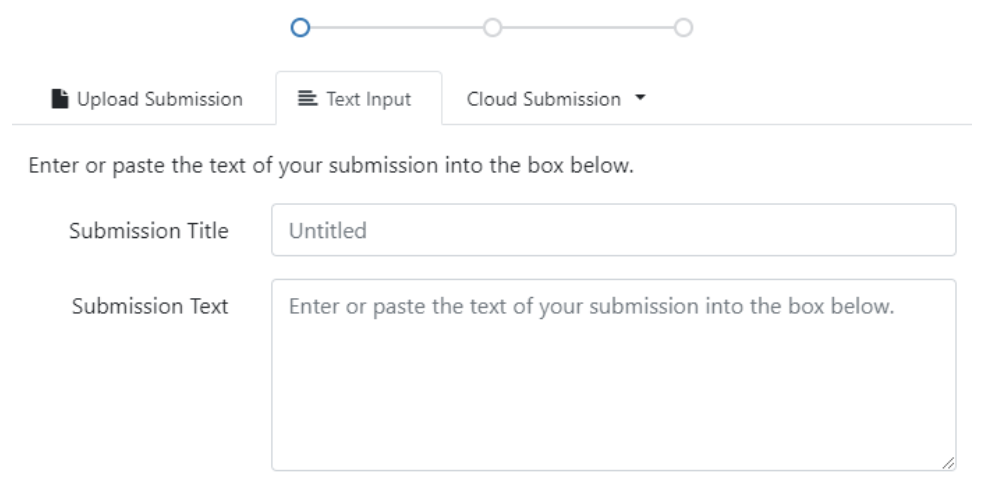
Grading rubrics and forms
If there is a link under GradeMark/rubric in the Assignment information, your work will be graded with a rubric. To check, expand the assignment information by clicking the question mark.

If there is a link under GradeMark/rubric in the Assignment information, your work will be graded with a rubric. Click the link to view the rubric.
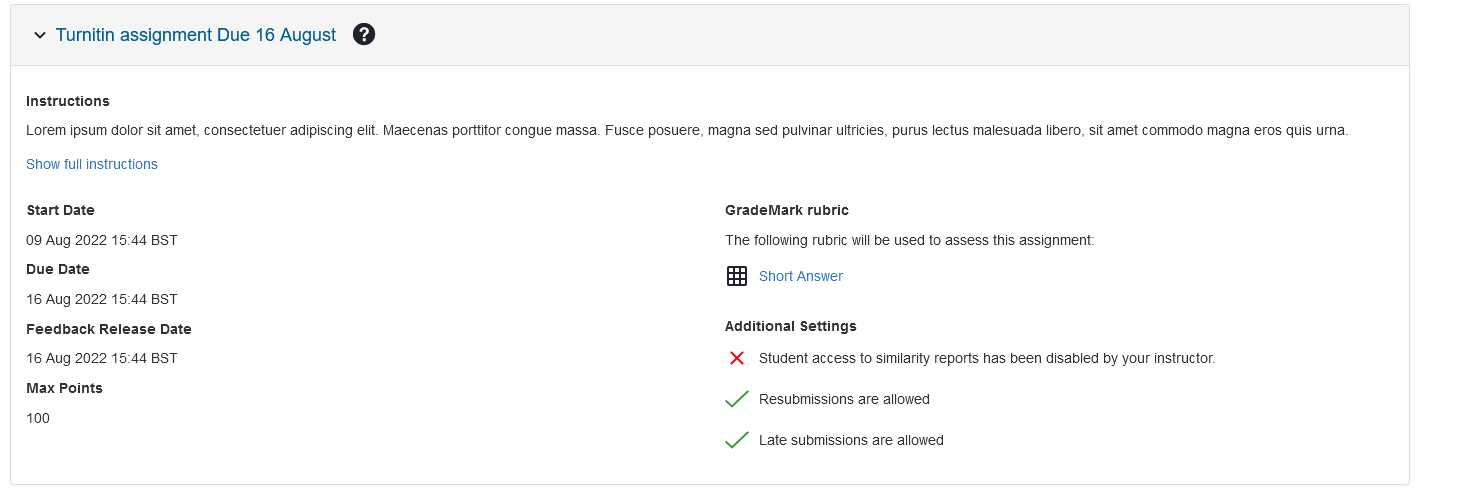
This will open the rubric details where you can see the criteria. If you have questions about the rubric, you should contact your tutor.
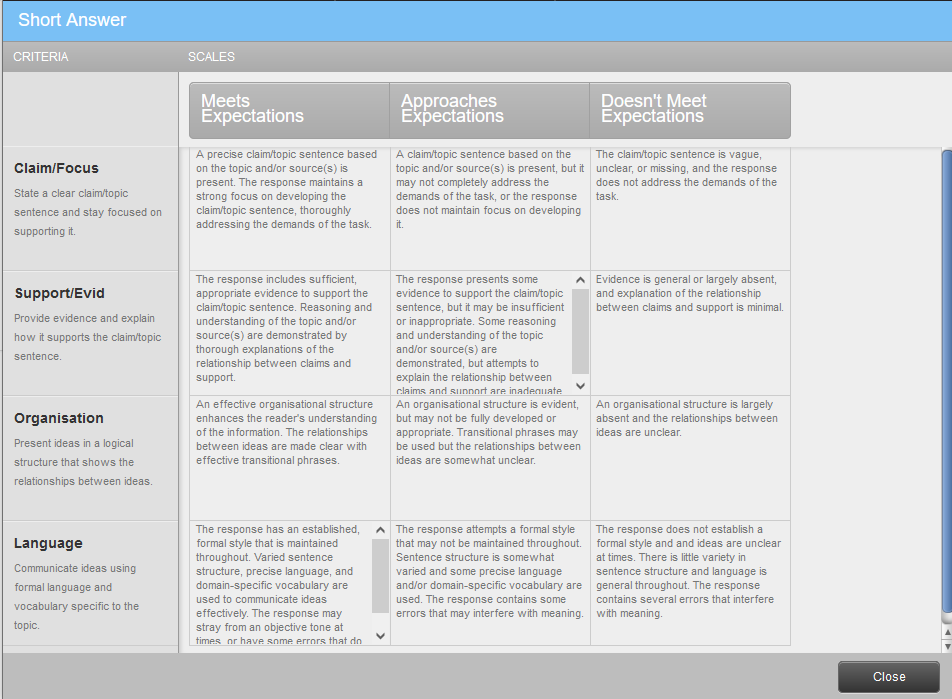
Keep a copy of your submission and receipt
Keep an electronic copy of your submitted paper and digital receipt in a safe place in case there is a problem with the submission.
You can always return to view this information by clicking on the Turnitin assignment link.
If you want to see your original submission click on the download icon:

To get a copy of your digital receipt, click the download digital receipt icon:

Resubmitting your work
If your assignment allows for resubmission, you can open a new submission window by clicking the upload icon (a tray with an up arrow) for your previous submission.

You have three resubmission attempts for each assignment. After the third upload, you will have to wait 24 hours before making another resubmission to that assignment.
Resubmission is only possible before the assignment deadline. After that point, you will need to contact your School to request a new submission attempt.
Please be aware that resubmitting will completely overwrite your past submission, including the submission date. Your previous submission will not be recoverable.
Remember to download a new receipt for any resubmissions.
Viewing your marks and feedback
If your tutor has used Turnitin to grade your paper and/or provide feedback, you can access this by clicking the grade.

Once the Turnitin paper opens, feedback should automatically load. There may be feedback to the right of your paper (via comments or an assessment rubric):
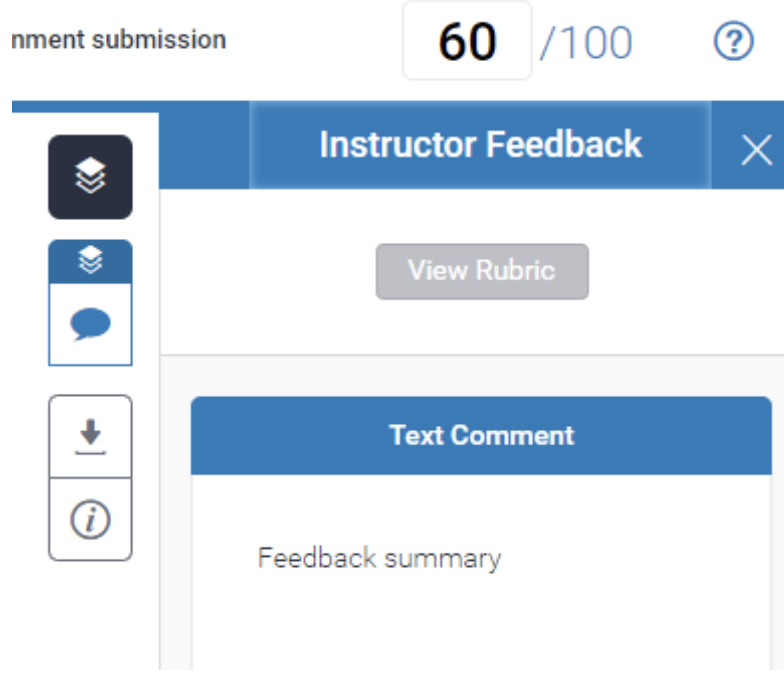
If you cannot see this feedback section, click on the feedback icon:
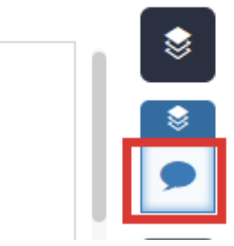
You may have feedback entered directly onto your paper - you may see text inserted or a comment icon to click - click a bubble comment to see what your instructor has said:
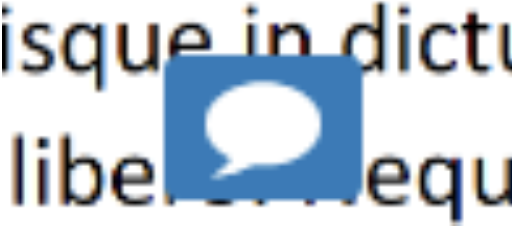
Learning Technology Team
- Learntech News
NILE Assignment Submission Guide for Original Courses
- Introduction
What is Turnitin?
Which browser should i use.
- Which file type can I submit?
Which file types can I not submit?
What is the file size limit, guidance for students submitting work anonymously.
- How do I submit my assignment through Turnitin (from 7th February 2022)
How do I resubmit / make another attempt?
- What is the Similarity Report?
How do I use the Similarity Report?
- Submitting a Blackboard assignment
- Submitting an audio/video file for assessment
- Discussion Boards, Blogs, and Journals
- Grades and feedback - Turnitin
- Grades and feedback - Blackboard
Turnitin Feedback Studio (known as Turnitin) is an online service provided by the University through NILE. It is used for online submission of assignments, to check submissions for Originality, and for Tutors to provide feedback. If you are asked to submit your assignment through Turnitin - you will find it in the 'Submit your Work' section of your module in NILE. This guide explains how to submit an assignment using Turnitin.

Recommended:
- Microsoft Edge
Chrome is free to download and use, and available from: https://www.google.com/chrome/
For help and support with Chrome, including help to install: https://support.google.com/chrome
Firefox is free to download and use, and is available from: https://www.mozilla.org/en-GB/firefox/
For Mobile devices:
It is strongly recommended that you use a laptop/desktop, rather than a mobile device to upload and submit your assignment via Turnitin. If you need to use a mobile or tablet, please use a recommended browser for your device (e.g. Chrome for Android), not the App.
Loan laptops are available from Waterside Campus LIbrary.
Not recommended and not supported:
- Internet Explorer
Which file type can I submit?
You will need to submit your assignment through Turnitin as a SINGLE file.
- Unless you have been told not to by your tutor, it's best to submit PowerPoint files as PDF files (File, Save as, PDF).
- If you need to combine more than one document, use Adobe: https://www.adobe.com/uk/acrobat/online/merge-pdf.html
These formats can be submitted: Microsoft Word, Excel, PowerPoint, WordPerfect, PostScript, PDF, HTML, Rich text format (rtf), OpenOffice (odt), Hangul (hwp), Google Docs, and plain text.
We reco mmend that you submit your document in PDF format, or Microsoft Word.
You are advised to test the submission of any PDF file well before the assignment due date, as not all PDF file formats can be accepted by Turnitin, for example if the pages have been scanned as an image, rather than as text. See: https://help.turnitin.com/feedback-studio/blackboard/basic/student/submitting-a-paper/file-requirements.htm
NOTE: If you have used tracked changes in Microsoft Word, please ensure that you remove any markup by accepting all changes, removing comments, and turning Track Changes off before submitting. You may wish to make a final copy before doing this. Please see this guidance for more information - Turn off track changes in Microsoft Word.
- Password protected files
- Microsoft® Works (.wps) files
- Microsoft Word 2007 macros-enabled .docm files
- OpenOffice Text (.odt) files created and downloaded from Google Docs online
- Document (.doc) files created using OpenOffice , as they are not 100% Microsoft Word equivalent
- Apple Pages
- Spreadsheets created outside of Microsoft Excel (e.g. open document spreadsheet .ods)
- Files or text with visual effects
The file size for a Turnitin submission may not exceed 100MB or 800 pages, and the document must contain at least 20 words. An assignment must be submitted as a single file. If your file size exceeds the limit:
- For WORD or PowerPoint: click any image, and from the picture toolbar click Compress picture, untick 'Apply only to this picture', use default resolution, click OK, and then Save.
- 'Save As' PDF.
If you have been told by your tutor that your assignment is being marked anonymously, please ensure that you follow the guidance on this page so that you don't accidentally deanonymise your work during the submission process.
Because you are logged into NILE when you submit your work to Turnitin, Turnitin knows who is submitting the work; this means that you do not need to include you name anywhere in the document, or in the file name. Turnitin will only reveal the names of students once the marking has been completed and the grades and feedback have been released.
Step 1: Anonymise your document
Make sure that your name and your student number do not appear anywhere on the pages of your document. This includes the header and footer of this document.
Step 2: Anonymise the file name
When you upload your work to Turnitin, the filename will be visible. This means that it is important not to include your name or your student number in the filename. Ideally, the filename you use should simply include the submission code and the module code. For example, PHI2032-ES1.docx
Step 3: Anonymise the Turnitin submission title
Finally, when you complete the Turnitin submission process, do not include your name or your student number in the submission title. The submission title can simply be the name of the assignment. For example, Environmental Ethics Essay. Your submission (including first name and last name) will be recognised by Turnitin.
How do I submit my assignment through Turnitin?
Log in to NILE.
From your list of Courses, click the module in which you are going to submit your Turnitin assignment.
Click 'Submit your work'.
Click the title of the assignment, e.g. ES1 Essay:

Click the ? icon to check the assignment information.
Click Upload Submission:

Type the title of your submission into the Submission Title text box.
Choose the File you wish to submit, then click Upload (bottom right).

Then Review (check that this is the correct file) - you can choose to Preview, Cancel, or Submit to Turnitin:

You will see a message to tell you that your file is ' Submitting '.
After a few moments, you will see a message confirming that your submission is Complete .
In your Assignment Dashboard you can check the date/time of your submission; your Similarity score (this can take up to 24 hours); you can resubmit; and Download a digital receipt.

Your Submission ID / Digital receipt is proof of your submission. If it is not available, your submission has not been successful and you will need to try again.
- Turnitin Student Guide - Submitting a paper by Cloud upload
Depending on the settings for the assignment, you may be allowed more attempts before the deadline.
To submit another attempt, go to Submit your Work, click the name of the assignment, then click the upload button:

Upload your file and confirm, as for a first submission. You will receive a different Submission ID - please make a note of it. Your previous attempts will be overwritten.
- Turnitin Feedback Studio Student Guide: Resubmitting to an assignment
What is the Similarity Report?
Turnitin compares your paper against their very large database of web pages (including Wikipedia!), journals and publications, and repository of submitted papers (from all universities using Turnitin, including UoN), for any matching text. After you have successfully submitted a paper to Turnitin, you will see a Similarity Score, shown as a percentage %. For the first 3 attempts, this will be available immediately, after that it may take up to 24 hours. Click the similarity % to access your Similarity Report.

The Similarity Report includes the similarity score , which is the percentage of your paper's matches to other sources; and a report , highlighting any matching text, and giving a link to the source material. There is not a minimum/maximum score that you need to 'achieve', and the report does not assess whether you have plariarised material. It is there to highlight source material, where matching with text in your paper, and you can use this to check that your work is indeed your own and/or that you have correctly referenced any source material.

Please look at these helpful guides from Turnitin Feedback Studio HELP for Students:
- Accessing the Similarity Report and Similarity Score
- Interpreting the Similarity Report
- Downloading the Similarity Report
- Viewing a breakdown of your matches
- Viewing all sources associated with a paper
- Viewing source details
- Similarity Report generation after resubmission
- << Previous: Introduction
- Next: Submitting a Blackboard assignment >>
- Last Updated: Jan 9, 2024 2:21 PM
- URL: https://libguides.northampton.ac.uk/learntech/sage/assignment-submission
If you require assistance with NILE, please contact LearnTech Support using the NILE Enquiry Form
If you require assistance with PebblePad, please contact PebblePad Support using the PebblePad Contact Form
Create a Turnitin Assignment
This guide will walk you through the process of setting up a Turnitin Assignment for the submission of text based assignments (i.e. PDF, Word and PowerPoint files).
Similarity Report
A Similarity Report can be produced and highlights any text in a student’s assignment that matches sources in the Turnitin database, including web content, previously submitted assignment and subscription-based journals and publications.

Multiple file submissions and group assignments
Turnitin only allows the submission of one file. Turnitin also does not allow the submission of group assignments, consider using the Blackboard Assignment tool for group assignments that do not require a Similarity Report.
In case a group assignment where the Similarity report is required one member of the group will need to submit on behalf of all group members and marks will need to be manually entered for non-submitting group members. Refer to the Assessment tools guide.
Draft submissions
UQ Assessment policy states that students must have the opportunity to submit a draft assignment to Turnitin prior to submission of the final assignment. To comply with the policy, it is recommended that the setting Generate Similarity Reports for student submission should be set to Generate reports immediately (students can resubmit until a due date): After 3 resubmissions reports generate after 24 hours. Note, with one submission link it is not technically possible to limit the students to only one draft submission.
If it is required to limit students to one draft submission only, you will need to set up two Turnitin submission links: one for the draft and one for the final submission. Note, you will need to provide clear instructions to the students as two links may cause confusion.
Video guide
Watch the video (YouTube, 6m 35s)
Setting up your assignment
It is recommended that all Turnitin assignment links are added within the Assessment section in the Course Menu . Best practice is to create a folder for all required assessment information. To avoid student confusion, the folder should be given exactly the same name as the assignment in the Course Profile. Refer the Create a Folder guide.
Tip: Add an Item inside the folder with instructions for students regarding assignment submission and links to all relevant documents such as the assignment question and marking scheme (if it is not online). For step-by-step instructions, refer the Add an Item guide. The following information should be included in the assignment instructions:
- How the file should be named.
- The file type/s students may submit.
- Not to include animated text/images in PowerPoint files.
- What to do if they have problems uploading their assignment. i.e. Email the assignment to the course coordinator, continue to try to upload the assignment until they are successful and contact AskUs for help if needed.
- That late assignments are allowed and that all assignments automatically have a time/date stamp of when they are submitted.
- Include a link to the AskUs instructions on Turnitin: https://web.library.uq.edu.au/library-services/it/learnuq-blackboard-help/learnuq-assessment/turnitin-assignments
- Assignment submission is a three step process and it is the responsibility of the student to check the assignment preview and confirm that the assignment has been successfully submitted. Students need to download a copy of the Submission ID as proof they have submitted the assignment.
Creating the Turnitin assignment submission
- Click on the Build Content button.
- Select Turnitin from the drop-down list.

- The following screen will be displayed.

- Enter the Assignment title in the Title textbox.
Note: This should match the title of the assessment task in the Course Profile.
- Enter Assignment instructions in the Instructions textbox, such as "Click on the link above to submit your assignment".
Note: The text displayed is difficult to see (small font and grey) and it is recommend that you create an item with instructions for students regarding assignment submission and links to all relevant documents such as the assignment question and marking scheme (if it is not online).

- Enter the Mark the assessment is out of in the Max Grade textbox. Refer to the Marks / Rubrics / Grading form overview guide for information on options.
- Select the Start Date by using the Date Selection Calendar.
- Set the time in the Start Date box manually.
Note: Students are only able to submit assignments after the Start date has passed.
- Select the Due Date by using the Date Selection Calendar.
- Set the time in the Due Date box manually.
Please refer to UQ Assessment policy section 3.3.
Note: Students are blocked from submitting assignment after the Due date/time unless late assignment submission is enabled.
- Select the Feedback Release Date (when marked assignments and grades are available to students in Turnitin) by using the Date Selection Calendar and set the time in the same box manually..
Tip: Initially set well after the due date to allow for marking time and to cater for extensions. Set yourself a reminder to change the Feedback Release Date in your calendar for when you think you will have completed the marking.

Optional Settings
- Click on the Optional settings link.

- Select Standard paper repository from the Submit papers to dropdown list. This will allow all submissions to go to the central database.
- Uncheck Allow submission of any file type checkbox. Only file types supported by Turnitin shall be used, otherwise similarity report will not be generated.
- Check Allow late submissions checkbox to cater for students with extensions.
Note: All assignments are time/date stamped and late assignments are labelled Late in the Assignment box.
Warning: This setting only allows students without a submission to submit after the due date (i.e. students with extensions who have already submitted before the due date will be unable to submit again). If a student needs to submit again after the due date and have previously submitted, you can submit on their behalf. Refer to the Submit an assignment on behalf of a student guide.
- Attach a rubric as required. Refer to the Rubrics guide.
Note: Turnitin rubrics are different to Blackboard rubrics. It is not possible to use a Blackboard rubric in Turnitin.
Note: The availability of rubrics is based on who is logged on, not what Blackboard course the Turnitin is accessed from. Your tutors will be able to use the rubric you attached for marking though it will not be available to them from the rubric list.

- Check all Compare against checkboxes.

- From the Generate Similarity Reports for student submissions drop-down list, select Generate reports immediately (students can resubmit until due date) .
Note: This option must be selected as per the 3.10.02 Assessment policy . Students will receive a Similarity Report for the initial submission and the next three resubmissions immediately. Any subsequent resubmissions will require students to wait 24 hours for a report. Students may resubmit as often as the student wishes until the assignment due date
Note: Only the latest submission is available to the instructor or student. No resubmissions are available after the due date and time of the assignment.
Note: UQ Assessment policy states that students must have the opportunity to submit a draft assignment to Turnitin prior to submission of the final assignment. The Similarity Report is a tool to assist students how to properly acknowledge sources as well as highlighting possible plagiarism issues.
Note: The Turnitin Similarity report does not compare assignments submitted by the same student within one course.
- Check the Allow students to view Similarity Reports checkbox.
- Uncheck the Exclude bibliographic materials checkbox.
Note: Unchecking the textbox will increase the percentage match in the Similarity Report. Bibliographic materials can also be included and excluded when viewing the Similarity Report. This setting cannot be modified after the first assignment has been submitted.
- Uncheck the Exclude quoted materials checkbox.
Note: Unchecking the textbox will increase the percentage match in the Similarity Report. Quoted materials can also be included and excluded when viewing the Similarity Report. This setting cannot be modified after the first assignment has been submitted.
- Uncheck the Exclude small matches checkbox.
Warning: If you decide to use small matches, avoid using the Percentage option as this ignores text matches equal to a percent of the total word count. (e.g. 2% of a 3000-word assignment would mean it will exclude matches of less than 60 words). Small matches can also be included and excluded when viewing the Similarity Report.
Note: Please communicate to the students Bibliography and quote exclusion definitions (Turnitin guide) .
- Click on the Upload Template or Create Custom Template button if you are using a template for your assessment.
Note: Uploaded or created templates of text will be automatically excluded from the Similarity Report.
Warning: Once a submission has been made to the assignment, templates can no longer be added or edited.
- Check Save these settings for future use if you want to use the same settings in your next assignments. If this box remains unchecked you will have to set the settings every time.
- Click on the Submit button.

- The Success! screen will be displayed.

The Turnitin assignment submission link will then appear in the folder you have created it in.

Include the Column in Grade Centre Calculations
Include in grade centre calculations.
- From the Control Panel , select Grade Centre > Full Grade Centre.
- Click on the down arrow for the assignment column you just created.
- Select Edit Column Information from the drop-down menu.

- Select Yes for Include this Column in Grade Centre Calculations .
- Click on the Submit button.

Hide column from students
To ensure students are not able to view their results prematurely, you will need to ensure the Turnitin assignment column is hidden from students until you are ready to release results. For step-by-step instructions on hiding the Grade Centre column, refer to the Control the Release of Results guide.
- Apply late penalities in Gradescope
- Assign questions to pages in Gradescope
- Change a Turnitin qualitative rubric to a grading rubric
- Copy a Gradescope assignment
- Gradescope exam papers formatting
- Mark by group in Gradescope
- Publish and Post Gradescope student results
- Review marked Gradescope assignments
Resubmission settings
The Resubmit tab within a folder allows you to customize the folder’s resubmission settings. Resubmission will allow you to check if your content has appeared anywhere (online or in our database) since your last submission.

You need to purchase resubmission tokens to resubmit.
The resubmit option may not be enabled for your account.
Submission schedule
The schedule type is the frequency that a folder will resubmit documents. You can select a daily, weekly, or monthly schedule.

End schedule
The End Schedule setting will dictate when the schedule ends. You can set this to number of resubmission occurrences, or you can end it at a certain date.

The Similarity index threshold refers to the overall similarity score given to a paper. If the similarity score of a paper in the folder exceeds the threshold set, you will receive an email notification.
The Content Tracking index threshold refers to the All Sources section of the similarity report. If a single source exceeds the similarity threshold set, you will receive an email notification.
An email will be automatically sent to you when a resubmitted paper exceeds either of the threshold levels set. Any documents that include a report that exceeds either threshold will not be resubmitted further.
Override document resubmission
Resubmission settings can be set for individual documents as well. This can be done from the Edit document information page.
This option will allow the folder schedule to override schedules set on individual documents.
Was this page helpful?
We're sorry to hear that., need to contact a human.

- Turnitin.com
- Release Notes
- Known Issues
- Privacy and Security
- System Status
Turnitin assignments
- Library services
- Learn.UQ (Blackboard) help
- Learn.UQ assessment
Turnitin is an electronic assignment submission tool. The tool provides your instructor with:
- a record of the exact submission time of an assignment
- a Similarity Report indicating the percentage of your work that is an exact match of existing materials within the Turnitin database.
Turnitin helps guarantee high quality, original, academic work by ensuring that lecturers can gauge a student's understanding of academic writing and referencing and citation and helps ensure that students are unable to plagiarise published works or the work of other students.
Work with Turnitin Assignments
- Submit your Turnitin assignment
- View Similarity Report and marks
Does my course use Turnitin?
Details on how your course is delivered are available in your Electronic Course Profile (ECP). This document is usually available within your Learn.UQ course and details course assessment and method of submission along with other essential information.
If you are required to use Turnitin:
- your instructor will set up a Turnitin assignment
- the assignment may be visible from the start of the semester or appear within your course just prior to the due date
File size and page limit
If an assignment is set to allow any file type , Turnitin will accept any file:
- that is less than 100 MB;
- that has a minimum of 20 words; and
- that is less than 800 pages.
Tip: For further information about how long files can take to upload, refer to the Understanding Upload Speeds guide.
If your file is larger than 100 MB, it will not be uploaded and the following error message will be displayed:
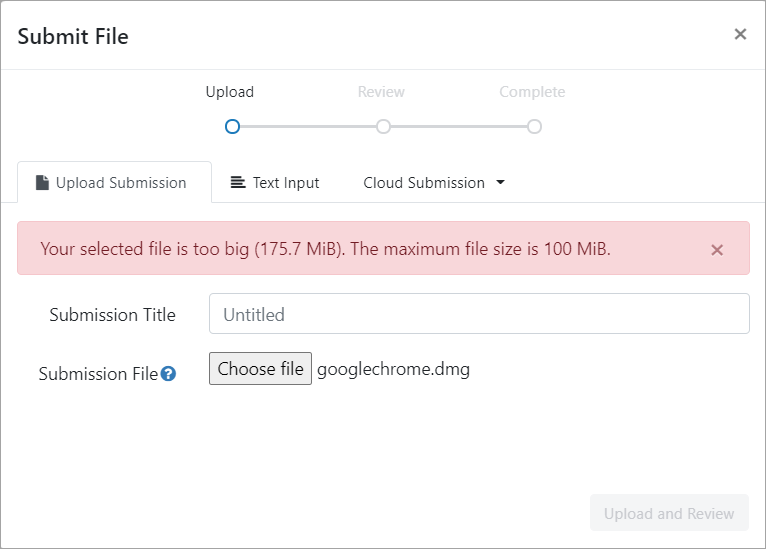
To reduce your file size, refer the following guides:
- Save or convert to PDF (PC and Mac)
- Reduce your file size in Office (Mac )
- Reduce the file size of a picture in Office (PC)
Your course coordinator may setup your Turnitin assignment submission in one of two ways:
- Allow any file type OR
- Allow only file types that Turnitin can check for similarity i.e. only the below file types
File types checked for similarity
- HTML Microsoft Word® (.doc/.docx)
- Microsoft PowerPoint® (.pptx, .ppt, .ppsx, and .pps)
- Microsoft Excel® (.xls and .xlsx)
- Hangul Word Processor file (.hwp)
- OpenOffice Text (.odt)
- Rich text format (.rtf)
- WordPerfect® (.wpd)
- Plain text (.txt)
- PostScript (.ps)
- Google Docs via Google Drive™
Group assignments
A nominated member of your team will be responsible for the team submission. As always it is vital to read all the instructions and be clear on the assignment requirements before attempting to submit an assignment.
Similarity Reports
Similarity Reports are generated immediately for the first 3 submissions and any subsequent submissions will take 24 hours. For more information, refer to the View Similarity Report and marks guide.
Generating an Similarity Report
The only way to get a Similarity Report is to submit your assignment. TurnItIn works this way so that students cannot plagiarise each other.
In some cases, your instructor will allow assignment resubmissions. In this case - you are able to view your TurnItIn report and then revise and resubmit the assignment. If you did not submit a revised version of the assignment your instructor would mark the version they had received.
Understanding the percentage (%) match
To properly understand what percentage match is plagiarism, you should have a discussion with your instructor as part of a wider discussion on academic integrity and the specifics of your assignment.
Turnitin works by matching phrases within your work and source materials. So often it's phrases and sentences which are a match rather than a % overall.
Remember you could be set an assignment where each student is required to use the same data. This would lead to a high match percentage across that student group. This is an inbuilt percentage that does not indicate plagiarism.
This is distinct from an essay with a relatively low percentage overall but a number of phrases or sentences which are an exact match indicating they were lifted directly from a piece of source material.
If the percentage (%) match has been determined as high
You should use your Similarity Report to locate areas of your assignment that need to be reviewed. UQ has a lot of resources to assist you to refine your academic work, including:
- UQ Academic Integrity modules
- Writing, citing and submitting assignments - Digital Essentials module
- Study skills guides and workshops
- Library research skills workshops
Additional resources:
- TurnItIn FAQ's - The Australian College of Applied Psychology, highlighting the difference between Similarity Reports and plagiarism.
- Interpreting your Similarity Report - by Turnitin.
Accidental Plagiarism
Your instructors and tutors want you to succeed and produce high quality, original, academic work. Make sure you initiate a discussion on the required standards for assignments and avenues through which you can improve your academic writing.
Your instructor may include materials inside your Learn.UQ course or recommend some Library training to improve your skills. You may also be able to consult your Librarian for assistance with specific concerns.
Enabling Third Party Cookies
You may not be able to access your Turnitin if your browser is set to block third party cookies. Refer to the guide Enabling Third Party Cookies for instructions on how to fix this issue.
Note: If you are concerned about privacy by enabling all third party cookies refer to the Exception to Third Party Cookies guide.
- Tests and quizzes
- Blackboard assignments
- Learn.UQ exams
- Turnitin GradeScope Assignments
- Turnitin PeerMark Assignment
- Understanding Upload Speeds
Do you need assistance with Turnitin? AskUs can help with student IT enquiries.
Contact AskUs

- [email protected]
- Shapiro Library
- SNHU Library Frequently Asked Questions
FAQ: How do I submit a paper in through Turnitin?
- 7 Academic Integrity & Plagiarism
- 64 Academic Support, Writing Help, & Presentation Help
- 29 Access/Remote Access
- 7 Accessibility
- 9 Building/Facilities
- 7 Career/Job Information
- 26 Catalog/Print Books
- 26 Circulation
- 129 Citing Sources
- 14 Copyright
- 311 Databases
- 24 Directions/Location
- 18 Faculty Resources/Needs
- 7 Hours/Contacts
- 2 Innovation Lab & Makerspace/3D Printing
- 25 Interlibrary Loan
- 43 IT/Computer/Printing Support
- 3 Library Instruction
- 39 Library Technology Help
- 6 Multimedia
- 17 Online Programs
- 19 Periodicals
- 25 Policies
- 8 RefWorks/Citation Managers
- 4 Research Guides (LibGuides)
- 216 Research Help
- 23 University Services
Last Updated: Sep 27, 2021 Views: 15014
Turnitin is a plagiarism prevention system used at SNHU. Turnitin is accessible through Brightspace however, it is not used in every course. If Turnitin is being used in a course, a student submits a paper and Turnitin checks it for plagiarism against content on the web, other student papers, and selected online library databases.
If Turnitin is being used in your course there may be a number of ways or places where you could be asked to submit a paper within Brightspace. For this reason, please contact your instructor for help submitting a paper through Turnitin.
- Share on Facebook
Was this helpful? Yes 15 No 274
Frequently Asked Questions (FAQs) are a self-serve option for users to search and find answers to their questions.
Use the search box above to type your question to search for an answer or browse existing FAQs by group, topic, etc.
Tell Me More
Link to Question Form
More assistance.
Submit a Question
Related FAQs

Seven Practical Solutions for Quickly Reducing Your Student Count
Let's talk about how you can quickly manage your active student count and avoid reaching your account's student limit.

By completing this form, you agree to Turnitin's Privacy Policy . Turnitin uses the information you provide to contact you with relevant information. You may unsubscribe from these communications at any time.
Hey, Feedback Studio administrators! We hear you've had a great academic year! Your account has been ticking along smoothly for as long as you can remember, your students have submitted with ease, your instructors have graded effortlessly, and most importantly, academic integrity is at an all-time high! What could possibly go wrong?
Did you know that for every student enrolled in an active class, the closer you become to reaching your account's student limit? Once your student count reaches its limit, new students will be unable to join classes in your account, submit their papers, view instructor feedback, or receive a Similarity Report.
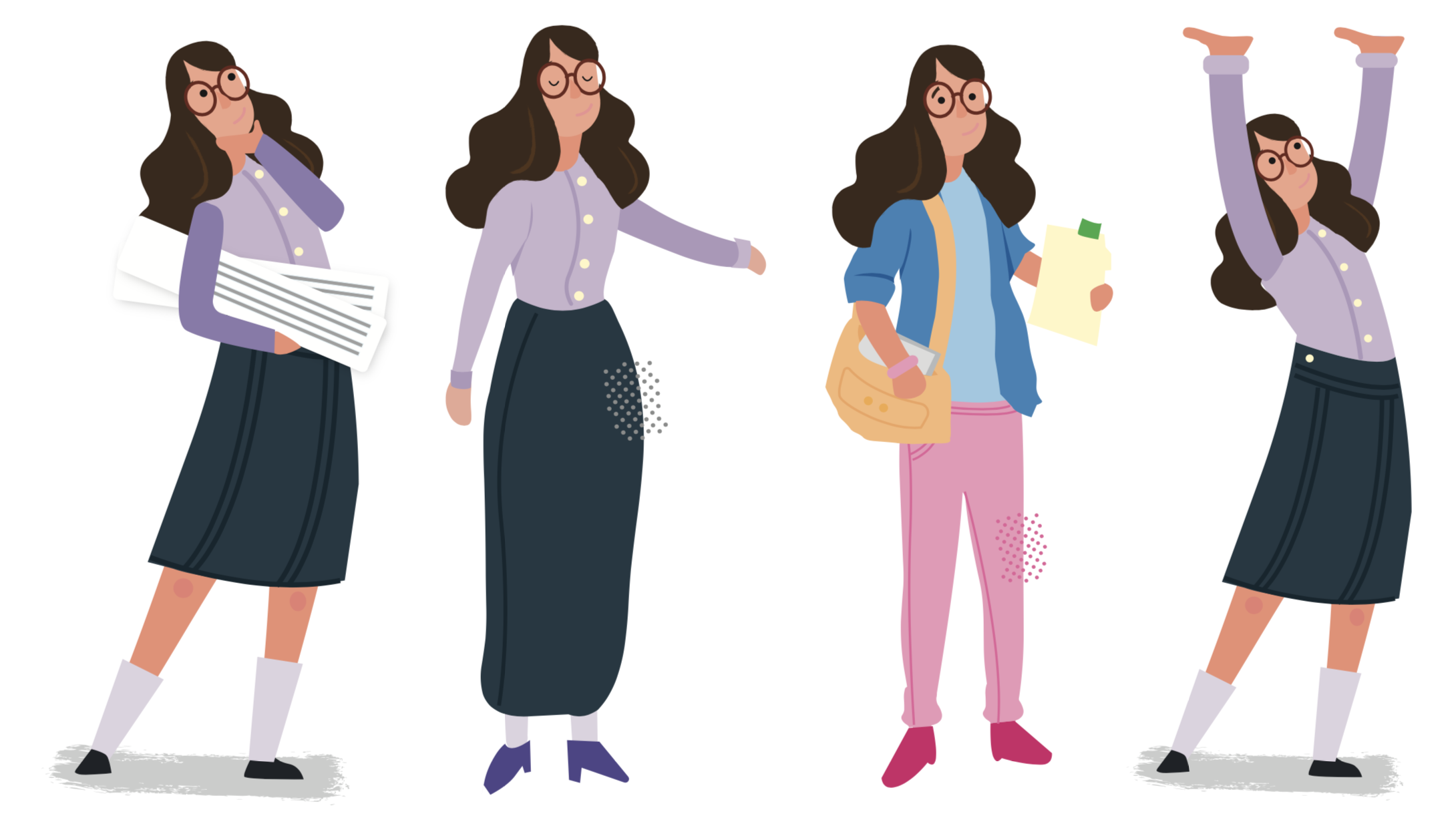
An 'active class' is a class that has not yet reached its end date. Any students enrolled in an active class are considered active students, even if they left your institution long, long ago. That said, you might not be surprised to hear that the two biggest causes of student limit concerns are unexpired classes and duplicate enrollments in the same class .
We have seven useful and straightforward tips to help you maintain a healthy (and accurate) student count. Let's get to work...
Maybe this goes without saying, but do you know your student limit and how close you are to it? Any changes in enrollment numbers require 24 hours to take effect.
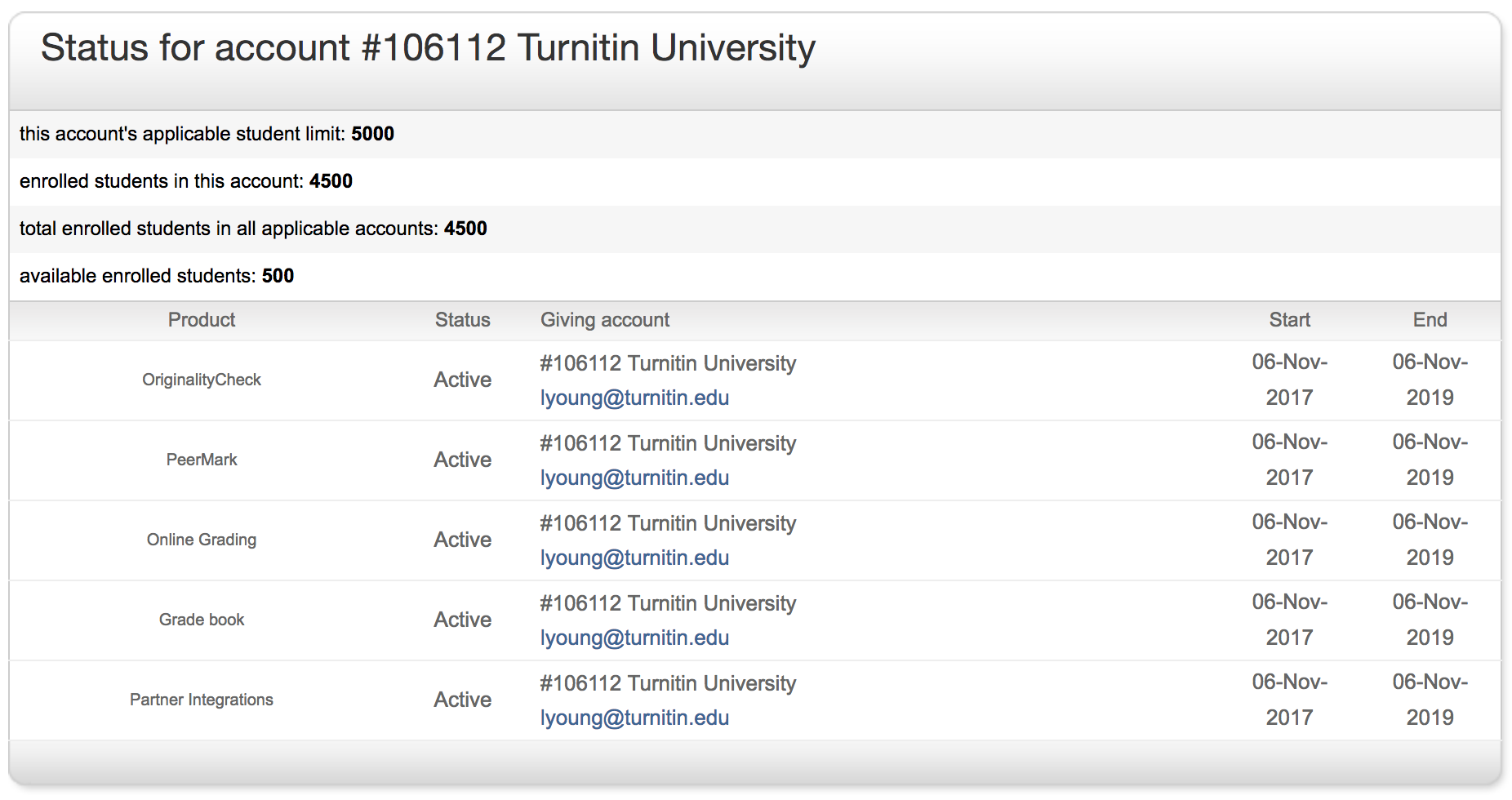
So, your instructors have forgotten to expire their out-of-date classes ? Whilst this may seem like a trivial task, unexpired classes result in students from previous terms still being considered as 'active' and continuing to count towards your student limit. Students in expired classes do not count towards your student limit.
Creating new classes each term ensures that inactive students are not counted against your student limit. To expire a class, instructors can edit the problem class and change its end date to a date in the past. Simple!
Why not rally your students up and ask that they merge their duplicate user profiles? We'd recommend this option when a student has enrolled multiple times in one class and subsequently submitted papers through multiple user accounts.
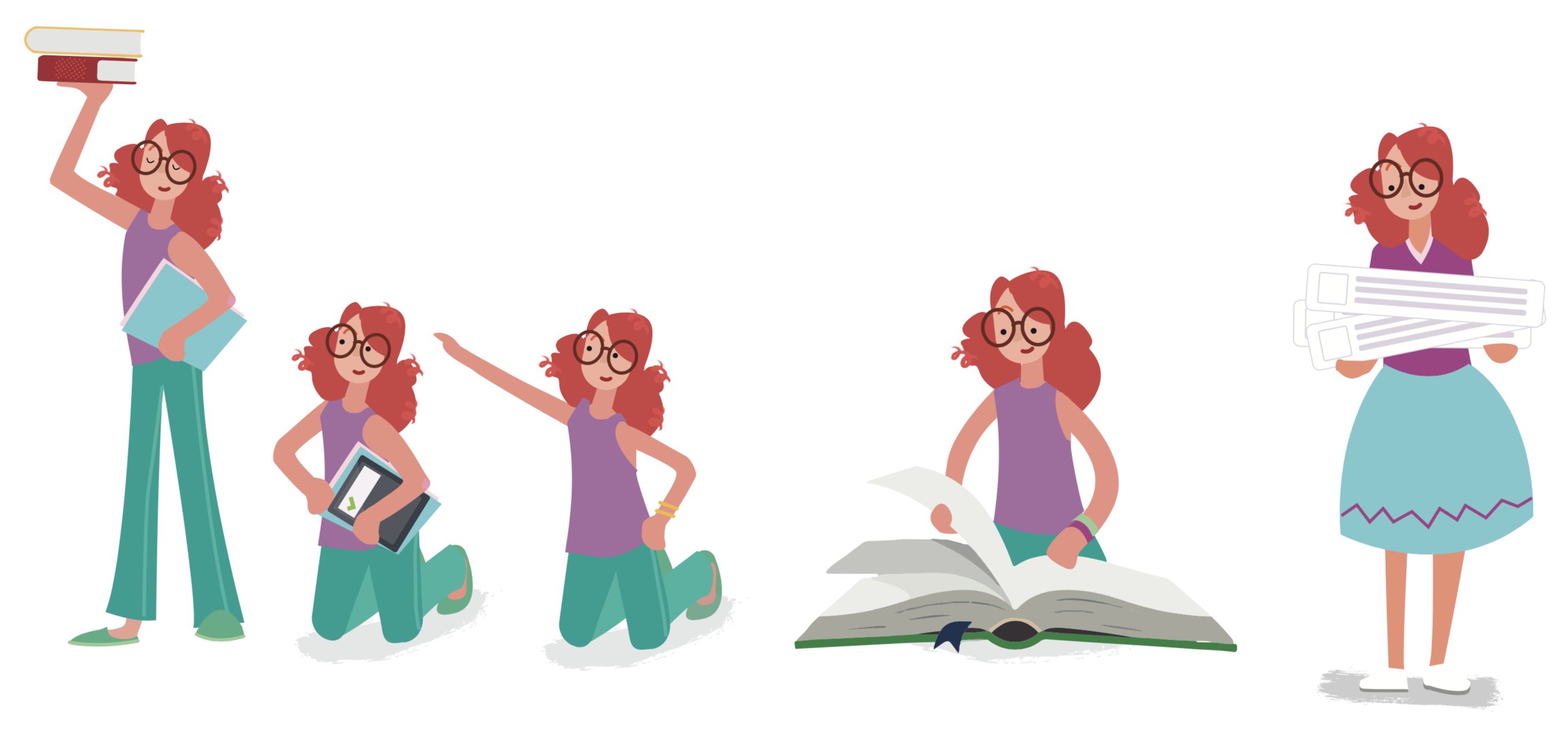
Students can merge their accounts by contacting Turnitin Customer Support. In order to process the request, the student must prove that they are the owner of the multiple accounts. Once consolidated, this process cannot be undone.
Instructors can delete multiple enrollments in their classes by dropping duplicate students . However, we only recommend this when the secondary account has not yet submitted. Dropping a student in this way will make any papers they have submitted unavailable.
If your instructors prefer that students join their class using a class ID and enrollment key, they should change the enrollment key once all students have created their user profile in Turnitin. This prevents any unwanted (and duplicate) enrollments.
If a student can't access their account as they've forgotten their email address, instructors should view the student roster list to confirm which email address and name were used to enroll in the class originally. If the student no longer has access to the email address listed, the instructor can correct it.
It's worth noting that student count issues can simply be down to a student limit that is too low to accommodate your institution. In this case, have a discussion with your account manager about how they can help you bring your account back to stability.
How to delete a paper from the Turnitin database/repository
Mar 26, 2024 • knowledge article, information.
This article provides guidance on how to delete a paper submitted to the Turnitin repository based on how the paper assignment was created. Please review the section relevant to you.
Guidance for users accessing Turnitin directly through Turnitin.com , Turnitinuk.com , and LTI integrations:
Paper deletion requests are entirely self-managed within your institution using the automated paper deletion workflow available. This streamlined process allows you to take control of the data privacy of your account without ever having to contact Turnitin, enabling you to delete your institutional papers quickly and efficiently from within your Turnitin administrator account. Administrator guidance is available here . Instructor guidance is available below depending on how you access the Turnitin service:
Turnitin Website (Turnitin.com and Turnitinuk.com)
LTI External Tool
Taking the above into account, the Technical Support team will no longer provide support for paper deletion requests from this date. If a paper deletion request is submitted to Turnitin Support from the date provided above, you will be directed to our new, automated paper deletion workflow. Guidance for users accessing Turnitin through Moodle Direct V2, Moodle Plagiarism Plugin, Canvas Plagiarism Framework and deprecated integrations such as Blackboard Basic and Blackboard Direct: Administrator guidance: At this time, we only support self-serve deletion requests for assignments created using Turnitinuk.com , Turnitin.com , or LTI. Therefore, you will need to contact the Technical Support team to assist you with permanently deleting a paper. Please raise a support ticket including the Submission ID, assignment and class name (with IDs if possible) of any paper you would like to be permanently removed from the Turnitin database. Once your support ticket is received, we will ask for your confirmation in order to limit possible unauthorized submission deletion requests. Please note: Once the deletion process is completed, the submission and any associated grading or feedback applied will be completely removed from Turnitin immediately and can never be recovered by anyone for any reason. Instructor guidance: Turnitin can permanently delete a paper from our database so that it can no longer be used as a searchable source. For contractual reasons, all requests for paper deletions from our database must be submitted in writing by the institutional Turnitin Administrator. Please have your Administrator contact us regarding this matter. They will need to provide us with the Submission ID number, Class ID number, and Assignment name. The Submission ID of the paper (or papers) to be deleted can be found in the assignment inbox or also in the Turnitin Feedback Studio document viewer, as shown here: Viewing submission information . Please note : It is possible to create assignments that do not save submitted papers to the Turnitin database. The 'no repository' option is a selection choice you have when creating new assignments. If the Submission ID is not available because the paper has been deleted from the assignment inbox, Turnitin Technical Support may be able to restore it. Please raise a ticket and provide the email address of the student who submitted the deleted paper and another Paper ID from the same assignment, so that Support can locate the correct one. Once the paper has been restored, the instructor may view its Submission ID in the assignment inbox and provide this to the account administrator, who will then need to send it to Turnitin Technical Support for permanent deletion purposes. Are you a student looking for guidance on how to delete your submission? Students cannot remove submissions from their assignments. Once a paper has been submitted, only the instructor can remove it from the assignment and allow a student to make a new submission. Resubmitting a paper will overwrite your previous submission. If you require permanent deletion of your paper, for contractual reasons, all paper deletion requests must be submitted to the account administrator of your institution. Please contact your instructor and provide them with the submission ID number of your paper along with the class and assignment details of where the submission was uploaded to. Your instructor will then need to contact the institutional Turnitin account administrator and request them to arrange deletion of your paper and remove it from the Turnitin repository. The submission ID can be found when viewing the submission in Feedback Studio and clicking on the information icon (‘ i ’). Please note : if you simply wish to resubmit your assignment in order to submit a revised version of your paper, your instructor can enable this option for you. There is no need to delete a paper from the database in this situation. Please contact your instructor regarding resubmissions.
- Copyright © 2024 Turnitin, LLC. All rights reserved.
- Turnitin.com
- Release Notes
- Known Issues
- Privacy and Security
- System Status
- Follow University of Limerick on Facebook
- Follow University of Limerick on X/Twitter
- Follow University of Limerick on Instagram
- Follow University of Limerick on LinkedIn
- Follow University of Limerick on YouTube
- Follow University of Limerick on TikTok
- Search University of Limerick website
Turnitin is a comprehensive tool used to check the originality of students' submissions, grading and feedback. It allows teachers to build databanks of frequently provided feedback, audio feedback, and much more in Turnitin Feedback Studio . Turnitin is integrated with the VLE and available through the Sulis Assignments tool . The instructor clicks ‘Use Turnitin’ at assignment setup and all student submissions are sent to Turnitin for originality checking and/or grading and feedback.
UL Webinars/documentation:
Turnitin Feedback Studio
Academic Integrity and Turnitin session slides .
Recommendations for Faculty using Turnitin
Using Turnitin.com
If you wish, you can use Turnitin on its own (instead of the Sulis integration). This is only recommended if you want to submit a document manually (i.e. it is not recommended for students to submit into Turnitin.com as it is much easier for them to submit through Sulis).
First, log a call with ITD to create your account or retrieve your password from https://www.turnitin.com/ if you have an account already (this may be the case if you used Turnitin before through the integration with Sulis, as your account would be created automatically).
When you can access it, you will need to follow the following steps:
1. Create a class
2. Create an assignment
3. Submit your document
In this introductory video , we walk you through these steps. For more information, visit the complete instructor guide
Other Documentation:
Turnitin Support (handbooks, interactive tutorials and videos) Turnitin Resources (webinars, research and case studies)
Technical note: There are typically a number of spurious errors that arise when originality reports are submitted with incorrect criteria and they show up as errors because a report is not generated. These include: 1. incorrect file type. We are recommending that submission type be Word or PDF. 2. Special characters in the title. The submission title must not contain special characters. 3. Submissions do not contain 20 words or more. This will occur typically if submissions are photographed or scanned and then submitted. 4. Password protected files are not accepted. 5. Guest accounts are not correctly setup, for example may have a blank name field or other essential fields.
Note on Data Protection : occasionally, you may receive a notification from Turnitin requesting you to provide access to one of your student assignments, which has been matched totally or partially to a student submission in an institution elsewhere. This request is made by the instructor who is responsible for the student submission in the external institution. As a UL student submission legally constitutes personal data, UL standard practice is NOT to provide access to your student submissions following one of these external requests .

IMAGES
VIDEO
COMMENTS
Resubmitting a paper. Some assignments may allow students the ability to overwrite their previous submissions until an assignment's due date. This option is activated by an instructor on an assignment-by-assignment basis. If resubmissions are not enabled, your instructor must manually delete your previous submission to allow you user to submit ...
To submit successfully, Turnitin requires files to be: less than 100MB; has a minimum of 20 words (unless the assignment settings state otherwise) is less than 800 pages (.xls/.xlsx and .csv files must be less than 450 pages) If the file only contains text, it must be less than 2MB.
Unexpectedly Reached the Student Limit. This is commonly due to student's creating multiple Turnitin accounts to submit to the same class. Each student enrollment counts against the total licensed Turnitin users. You can check how close you are to your current student limits by looking at your account status.
Google Drive. Click one of the submission buttons (computer, Dropbox, or Google Drive). Select the file you want to upload. Click the Upload button on the file submission page. Review the preview panel (and congratulate yourself on getting your paper done). Then, you must click the Confirm button to officially upload the file to the assignment.
From inside your account, enter the class you wish to submit your paper to. Click the submit icon next to the assignment you wish to submit. Open the "Submit a paper by:" pull down menu at the top of the submit window. Select the "cut & paste" option. Fill in the necessary information.
Cut and paste submission. In some scenarios you may wish to use the Text Input option to submit to Turnitin. The steps are similar except you choose the text input option to submit instead of a file upload. Select the text input option. Add a submission title for the paper. Paste or enter the text.
Plagiarism and what are acceptable similarity scores? The Similarity Report is a flexible document that provides a summary of matching or similar text in submitted work compared against a huge database of Internet sources, journals and previously submitted work, allowing students and instructors to review matches between a submitted work and ...
The file size for a Turnitin submission may not exceed 100MB or 800 pages, and the document must contain at least 20 words. An assignment must be submitted as a single file. If your file size exceeds the limit:
The 'Late submission' option is designed to help students make their first submission if they were unable to do so prior to the assignment being due - this option is at the instructor's discretion. A submission will be marked as 'Late' if the submission is completed after the assignment's due date and time have passed. For instance, if a ...
Allowed file types and sizes. If an assignment is set to allow any file type, Turnitin will accept any file that: is less than 100MB. is less than 800 pages. If an assignment is set to allow only files that Turnitin can check for similarity, Turnitin will only accept files that can generate Similarity Reports. This includes: files less than 100MB,
Click on the Build Content button. Select Turnitin from the drop-down list. The following screen will be displayed. Enter the Assignment title in the Title textbox.; Note: This should match the title of the assessment task in the Course Profile. Enter Assignment instructions in the Instructions textbox, such as "Click on the link above to submit your assignment".
Resubmission settings. The Resubmit tab within a folder allows you to customize the folder's resubmission settings. Resubmission will allow you to check if your content has appeared anywhere (online or in our database) since your last submission. You need to purchase resubmission tokens to resubmit.
Use the pull-down menu labeled "submit a paper by" to choose your submission method. If you are submitting a paper for a student who is already enrolled in your class, you may select his or her e-mail address using the pull-down menu labeled "author's user name". Complete the form and submit. Upon submission you will receive a confirmation message.
If you are required to use Turnitin: your instructor will set up a Turnitin assignment; the assignment may be visible from the start of the semester or appear within your course just prior to the due date; Submission File size and page limit. If an assignment is set to allow any file type, Turnitin will accept any file: that is less than 100 MB;
May 20, 2020 Knowledge Article. The submission indexing limit has been reached in iThenticate. Your institution's account license is set up with a limited number of submissions that can be stored in your accounts private repository. Once this limit has been reached, no further submissions can be placed in the repository.
Turnitin is accessible through Brightspace however, it is not used in every course. If Turnitin is being used in a course, a student submits a paper and Turnitin checks it for plagiarism against content on the web, other student papers, and selected online library databases. If Turnitin is being used in your course there may be a number of ways ...
Your institution's Turnitin license is valid up to a certain number of students. Once the student limit has been reached, no new students will be allowed to join your school's account (preventing them from submitting papers). When the limit is reached unexpectedly, there are two main reasons why this may have occurred:
Submitting Papers for Students - Uploading a Single File. Click the class name for the assignment you wish to access. From the Actions column, click View for the assignment you wish to submit a paper to. Click the Submit File button to the left of the page. Ensure Single File Upload is selected from the Submit: dropdown list at the top of the page.
7. Contact your account manager. It's worth noting that student count issues can simply be down to a student limit that is too low to accommodate your institution. In this case, have a discussion with your account manager about how they can help you bring your account back to stability. Seven easy ways to manage your student count and avoid ...
Note: If you need to increase your student license limit due to this change, the Turnitin account administrator at your institution will need to contact your Turnitin account manager. URL Name Turnitin-will-be-discontinuing-support-for-assignment-submission-upload-on-behalf-of-non-enrolled-student
Please raise a support ticket including the Submission ID, assignment and class name (with IDs if possible) of any paper you would like to be permanently removed from the Turnitin database. Once your support ticket is received, we will ask for your confirmation in order to limit possible unauthorized submission deletion requests.
Turnitin is a comprehensive tool used to check the originality of students' submissions, grading and feedback. It allows teachers to build databanks of frequently provided feedback, audio feedback, and much more in Turnitin Feedback Studio.Turnitin is integrated with the VLE and available through the Sulis Assignments tool.The instructor clicks 'Use Turnitin' at assignment setup and all ...
The free plagiarism checker, in partnership with Turnitin, will give you a heads-up if your writing is similar to the content in our database. 📚 Largest database. 99B web pages & 8M publications. 🌎 Supported languages. 20 languages.