This browser is no longer supported.
Upgrade to Microsoft Edge to take advantage of the latest features, security updates, and technical support.

Assign or unassign licenses for users in the Microsoft 365 admin center
- 10 contributors
Check out all of our small business content on Small business help & learning .
You can assign or unassign licenses for users in the Microsoft 365 admin center on either the Active users page, or on the Licenses page. The method you use depends on whether you want to assign or unassign licenses for specific users, or assign or unassign users for a specific product.
- As an admin, you can't assign or unassign licenses for a self-service purchase subscription bought by a user in your organization. You can take over a purchase or trial subscription , and then assign or unassign licenses.
- For some subscriptions, you can only cancel during a limited window of time after you buy or renew your subscription. If the cancellation window has passed, turn off recurring billing to cancel the subscription at the end of its term.
Learn how to add a user and assign a license at the same time .
If you need help with the steps in this topic, consider working with a Microsoft small business specialist . With Business Assist, you and your employees get around-the-clock access to small business specialists as you grow your business, from onboarding to everyday use.
Before you begin
- You must be a Global, License, or User admin to assign licenses. For more information, see About Microsoft 365 admin roles .
- In addition to the steps described in this article, you can also use the Microsoft Graph PowerShell SDK to assign Microsoft 365 licenses to user accounts with PowerShell or remove Microsoft 365 licenses from user accounts with PowerShell .
- To use group-based licensing, see Assign licenses to users by group membership in Microsoft Entra ID
- Some services, like Sway, are automatically assigned to users, and don't need to be assigned individually.
- You can also delete user accounts that were assigned a license to make their license available to other users. When you delete a user account, their license is immediately available to assign to someone else.
- If you're a Cloud Solution Provider (CSP) and you bought products on behalf of a customer, you can't use the Your products page to assign or unassign licenses for certain products, like perpetual software. To assign or unassign licenses for those products, use the Licenses page .
Use the Licenses page to assign or unassign licenses
The Licenses page lets you assign or unassign licenses for up to 20 users at a time. The page shows the products you own, the number of available licenses for each product, and the number of assigned licenses out of the total licenses available.
The Licenses page shows an aggregate total of licenses for all subscriptions for the same product name. For example, you might have one subscription for Microsoft 365 Business Premium that has five licenses, and another subscription that has eight licenses for the same product. The Licenses page shows that you have a total of 13 licenses for Microsoft 365 Business Premium across all your subscriptions. This number is different from what you see on the Your products page, which displays a row for each subscription you own, even if they are for the same product.
Assign licenses by using the Licenses page
- In the admin center, go to the Billing > Licenses page.
- Select a product.
- On the product details page, select Assign licenses .
- In the Assign licenses to users pane, begin typing a name, and then choose it from the results to add it to the list. You can add up to 20 users at a time.
- Select Turn apps and services on or off to assign or remove access to specific items.
- When you're finished, select Assign , then close the right pane.
If there's a conflict, you see a message that tells you what the problem is, and how to fix it. For example, if you select licenses that contain conflicting services, the error message says to review the services included with each license and try again.
Change the apps and services a user has access to
- On the Licenses page, select the row for a specific user.
- In the details pane, select or deselect the apps and services that you want to give access to or remove access from.
- When you're finished, select Save , then select Close .
Unassign licenses by using the Licenses page
- Select the check boxes of the users for whom you want to unassign licenses.
- Select Unassign licenses .
- In the Unassign licenses box, select Unassign .
Use the Active users page to assign or unassign licenses
When you use the Active users page to assign or unassign licenses, you assign or unassign users licenses to products.
Assign licenses to one user
- In the admin center, go to the Users > Active users page.
- Select the row of the user that you want to assign a license to.
- In the right pane, select Licenses and Apps .
- Expand the Licenses section, select the boxes for the licenses that you want to assign, then select Save changes .
Assign licenses to multiple users
- Select the circles next to the names of the users that you want to assign licenses to.
- At the top, select Manage product licenses .
- In the Manage product licenses pane, select Assign more: Keep the existing licenses and assign more > Next .
- Under Licenses , select the box for the license(s) that you want the selected users to have. By default, all services associated with those licenses are automatically assigned to the users. You can limit which services are available to the users. Deselect the boxes for the services that you don't want the users to have.
- At the bottom of the pane, select Save changes . You might have to buy more licenses if you don't have enough licenses for everyone.
If you want to assign licenses for a large number of users, use Assign licenses to users by group membership in Microsoft Entra ID .
Assign a license to a guest user
You can invite guest users to collaborate with your organization in the Microsoft Entra admin center. To learn about guest users, see B2B collaboration overview . If you don't have any guest users, see Quickstart: Add a guest user and send an invitation .
You must be a Global admin to do these steps.
- Go to the Microsoft Entra admin center .
- In the navigation pane, select Users > All Users .
- On the Users page, next to the search box, select Add filters .
- In the Add filter drop-down list, select User type .
- Select the Value drop-down list, select Guest , then select Apply .
- In the list of results, select the name of the user who needs a license.
- In the navigation pane, under Manage , select Licenses .
- Select Assignments .
- Under Select licenses , select the products you want to assign licenses for.
- Under Review license options , clear the check boxes for any services you don't want the guest user to have access to.
- At the bottom of the page, select Save .
Use the Active users page to unassign licenses
When you use the Active users page to unassign licenses, you remove product licenses from users.
Unassign licenses from one user
- Select the row of the user that you want to unassign a license for.
- Expand the Licenses section, clear the boxes for the licenses that you want to unassign, then select Save changes .
Unassign licenses from multiple users
- Select the circles next to the names of the users who you want to unassign licenses for.
- In the Manage product licenses pane, select Unassign all > Save changes .
- At the bottom of the pane, select Done .
What happens to a user's data when you remove their license?
- When a license is removed from a user, Exchange Online data that is associated with that account is held for 30 days. After the 30-day grace period, the data is deleted and can't be recovered. However, it's linked to the retention policy, and the content that matches retention labels is retained for discovery.
- Files saved in OneDrive for Business aren't deleted unless the user is deleted from the Microsoft 365 admin center or is removed through Active Directory synchronization. For more information, see OneDrive retention and deletion .
- When the license is removed, the user's mailbox is no longer searchable by using an eDiscovery tool such as Content Search or eDiscovery (Premium).
- If you have an Enterprise subscription, like Office 365 Enterprise E3, Exchange Online lets you preserve the mailbox data of a deleted user account by using inactive mailboxes . For more information, see Create and manage inactive mailboxes in Exchange Online .
- To learn how to block a user's access to Microsoft 365 data after their license is removed, and how to get access to the data afterwards, see Overview: Remove a former employee and secure data .
- If you remove a user's license and they still have Microsoft 365 apps installed, they see Unlicensed Product and activation errors in Office when they use Microsoft 365 apps.
If you assigned licenses and your users don't have Microsoft 365 apps installed, you can share the Employee quick setup in Microsoft 365 for business with your users to set up things like Download and install or reinstall Microsoft 365 or Office 2021 on a PC or Mac and Set up Microsoft 365 apps and email on a mobile device .
If you unassigned licenses and you don't plan to reassign the unused licenses to other users, consider removing the licenses from your subscription so that you're not paying for more licenses than you need.
Related content
Understand subscriptions and licenses in Microsoft 365 for business (article) Buy or remove licenses for a Microsoft business subscription (article)
Was this page helpful?
Coming soon: Throughout 2024 we will be phasing out GitHub Issues as the feedback mechanism for content and replacing it with a new feedback system. For more information see: https://aka.ms/ContentUserFeedback .
Submit and view feedback for
Additional resources
How to Assign Microsoft 365 licenses with PowerShell
- Updated on February 19, 2024
- Microsoft 365 , Microsoft Entra
You can manually assign licenses to single or multiple users in the Microsoft 365 admin center or Microsoft Entra admin center. If you want to assign licenses to bulk users, it’s faster to create a CSV file and use a PowerShell script. In this article, you will learn how to assign user licenses in Microsoft Entra ID and Microsoft Graph PowerShell.
Table of contents
Microsoft 365 user licenses, assign microsoft 365 licenses to single user in microsoft entra id, assign microsoft 365 licenses to multiple users in microsoft entra id, connect to microsoft graph powershell, get sku id licenses, get unlicensed users, assign microsoft 365 licenses to a single user with microsoft graph powershell, assign microsoft 365 licenses to multiple users with microsoft graph powershell, assign microsoft 365 licenses to bulk users from csv file in powershell.
Each organization owns different Microsoft 365 products where a product may contain licenses from multiple subscriptions. To assign licenses to your users, you need to choose a Microsoft 365 product (e.g., Microsoft 365 E5 Developer) .
You can assign Microsoft licenses to users in different ways:
- Microsoft 365 admin center
- Microsoft Entra admin center
- Microsoft Graph PowerShell
We will only show you how to assign licenses to users in the Microsoft Entra admin center and PowerShell. This is because the Microsoft 365 admin center has limitations where you can assign a maximum of 20 users at a time.
How to assign Microsoft 365 licenses in Microsoft Entra ID
To assign Microsoft 365 licenses in Microsoft Entra ID to a single user or multiple users in Microsoft Entra ID, follow the steps below.
Assign Microsoft 365 licenses to a user in Microsoft Entra ID, following these steps:
- Sign in to Microsoft Entra admin center
- Expand Identity > Users > All users
- Select the user
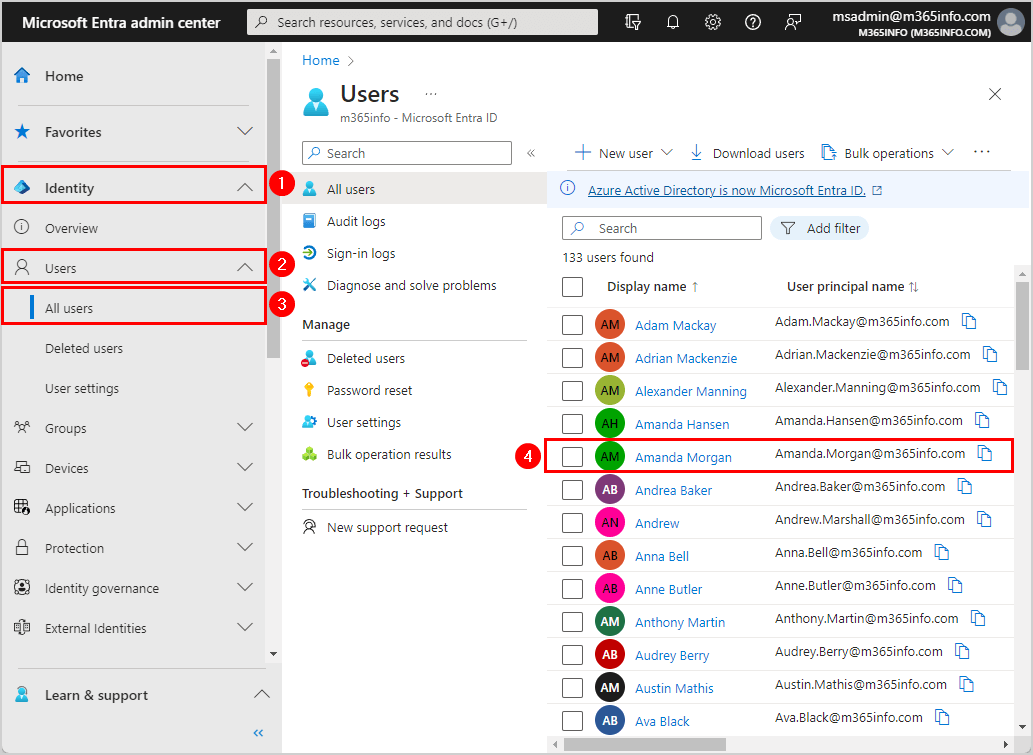
- Click Licenses on the left pane or at the bottom
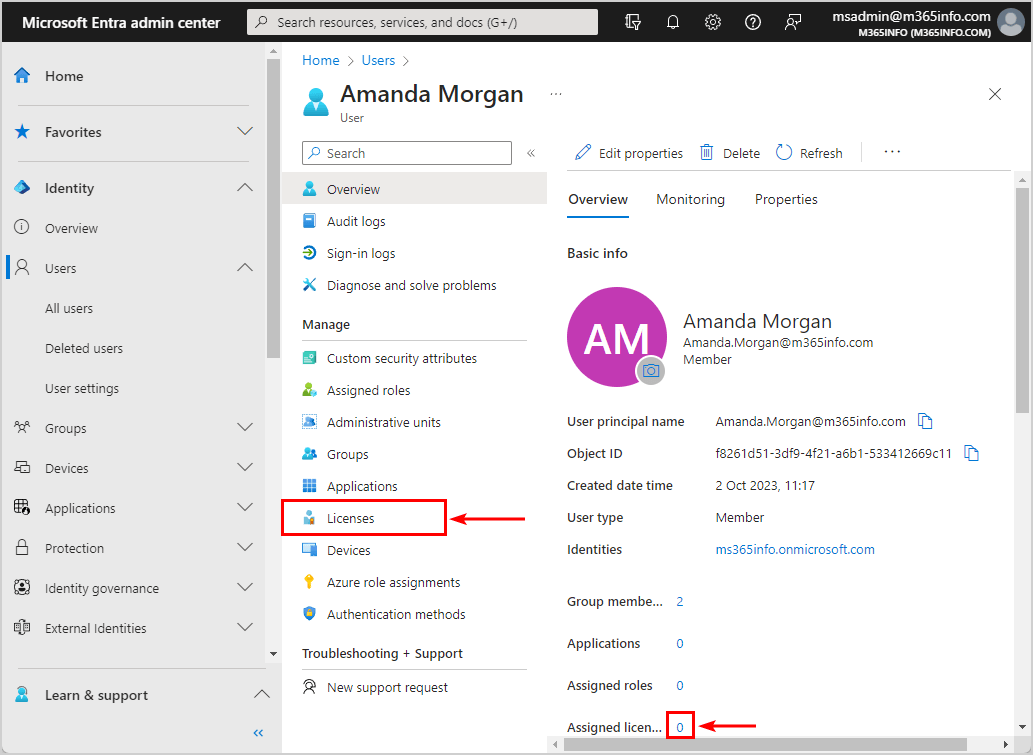
- Click Assignments
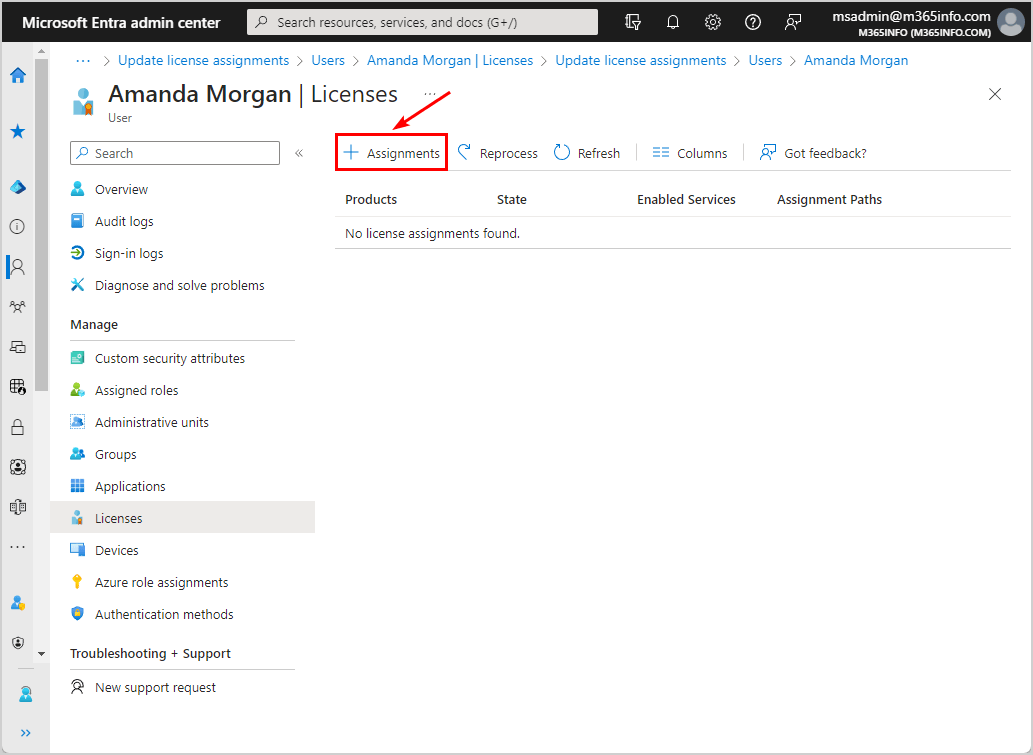
- Select licenses
- Select license options
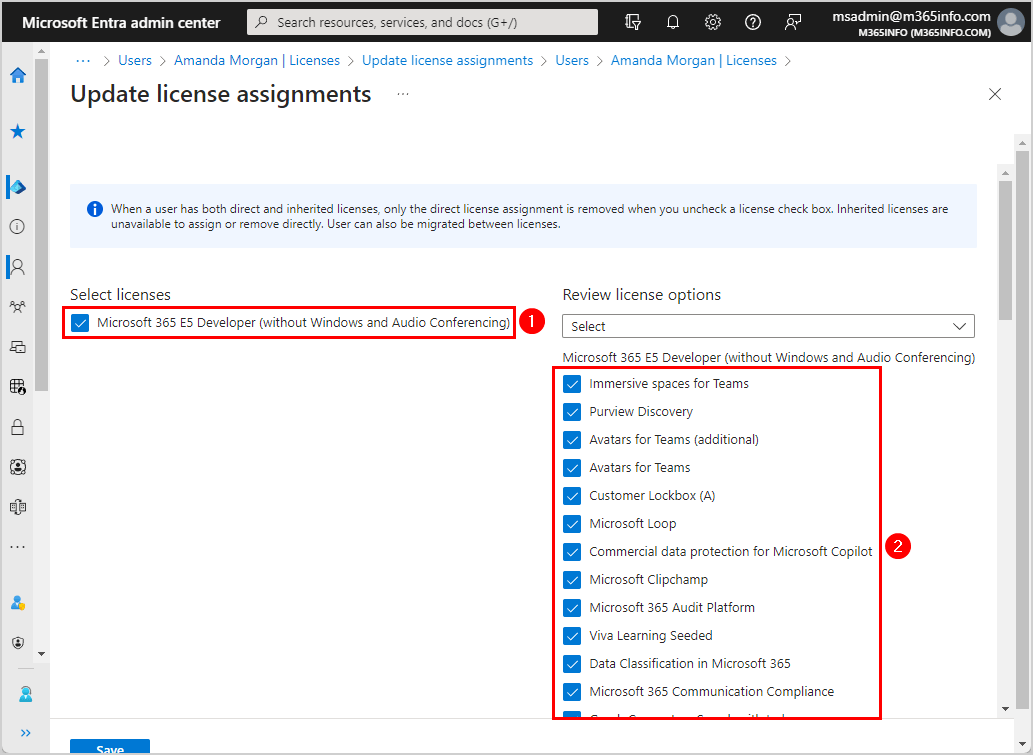
Note: Before a license can be assigned to a user, you must specify the Usage location . Otherwise, the license assignment fails for the user.
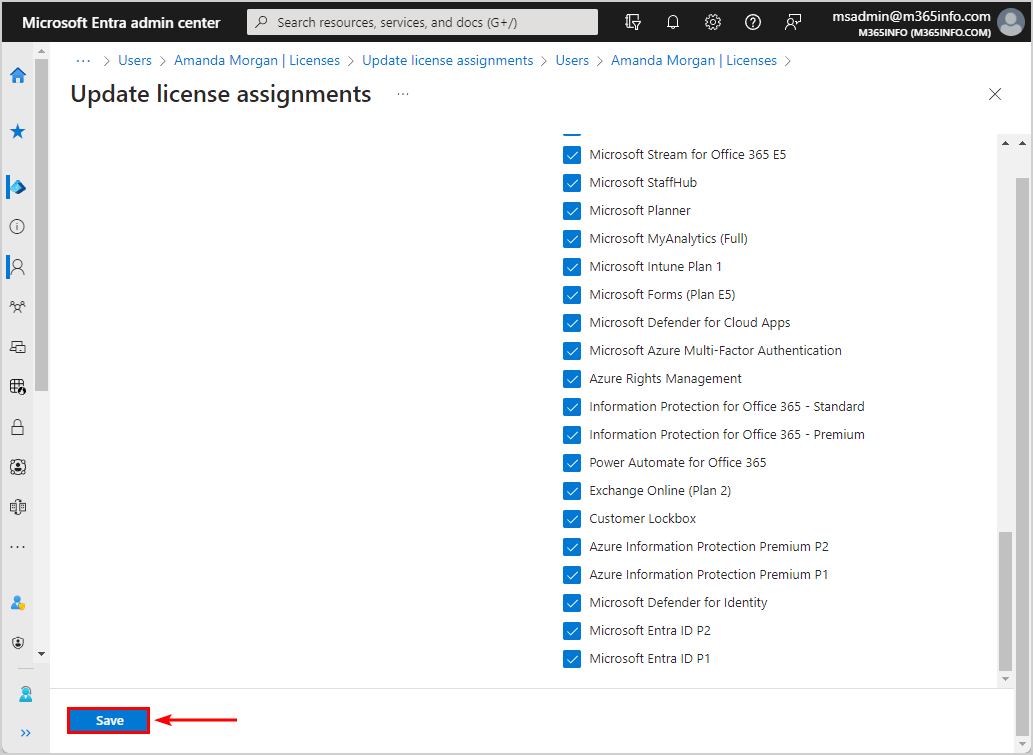
- License assignments to the member (Amanda Morgan) succeeded, and the State is Active
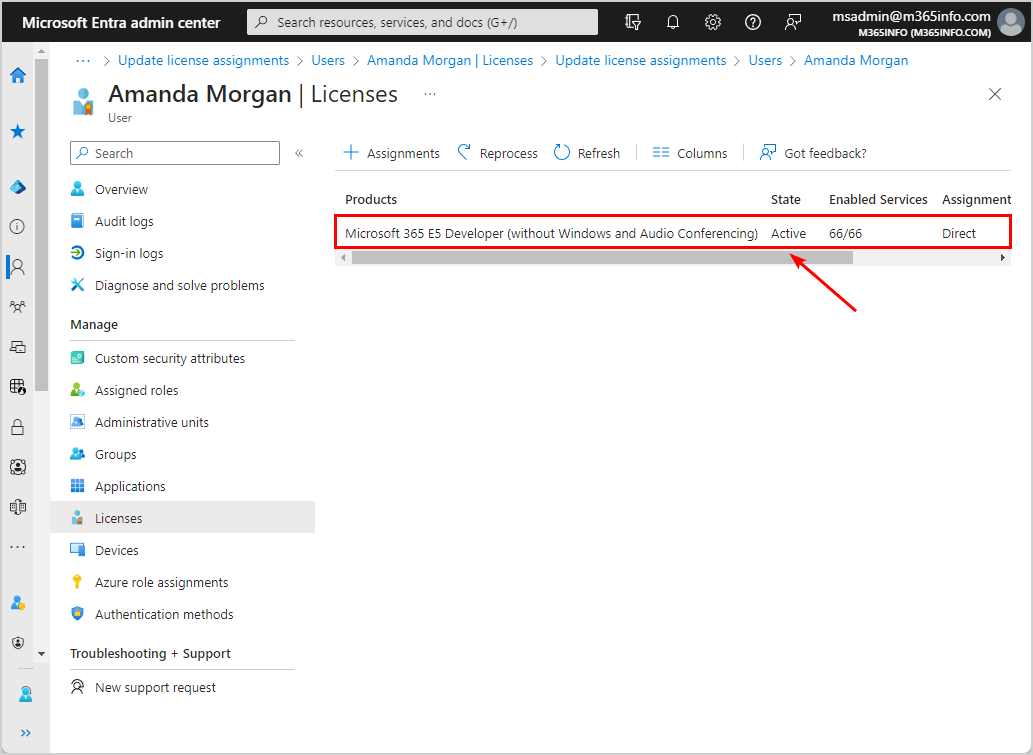
To assign Microsoft 365 licenses to bulk users, follow the below steps:
- Expand Identity > Show more
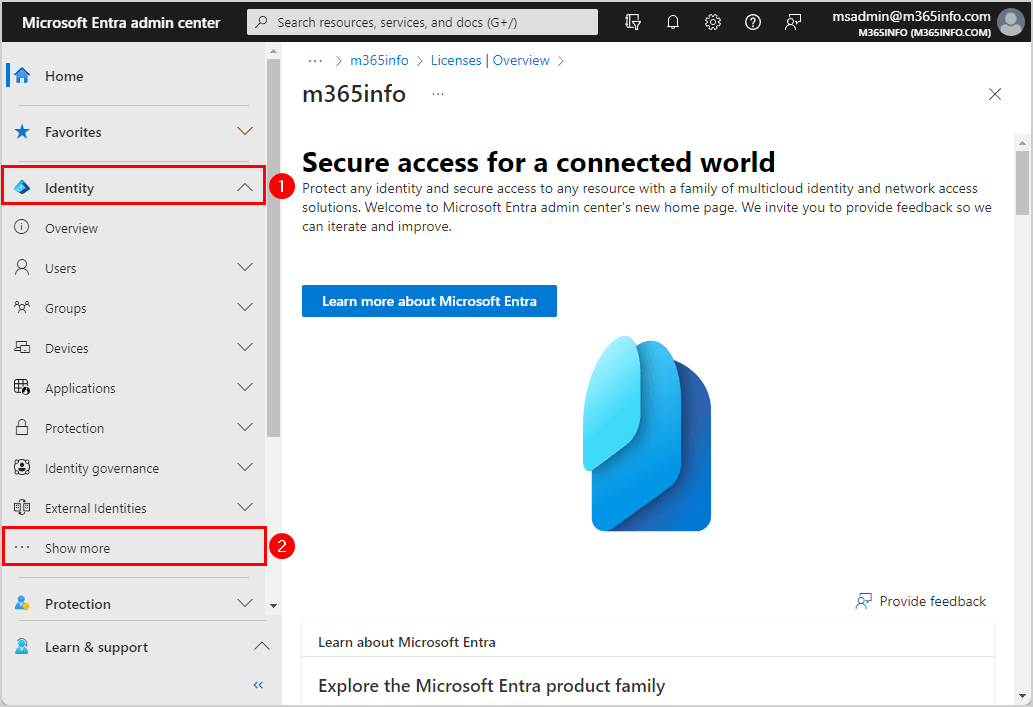
- Expand Billing > Licenses
- Click All products
- Select the license plan
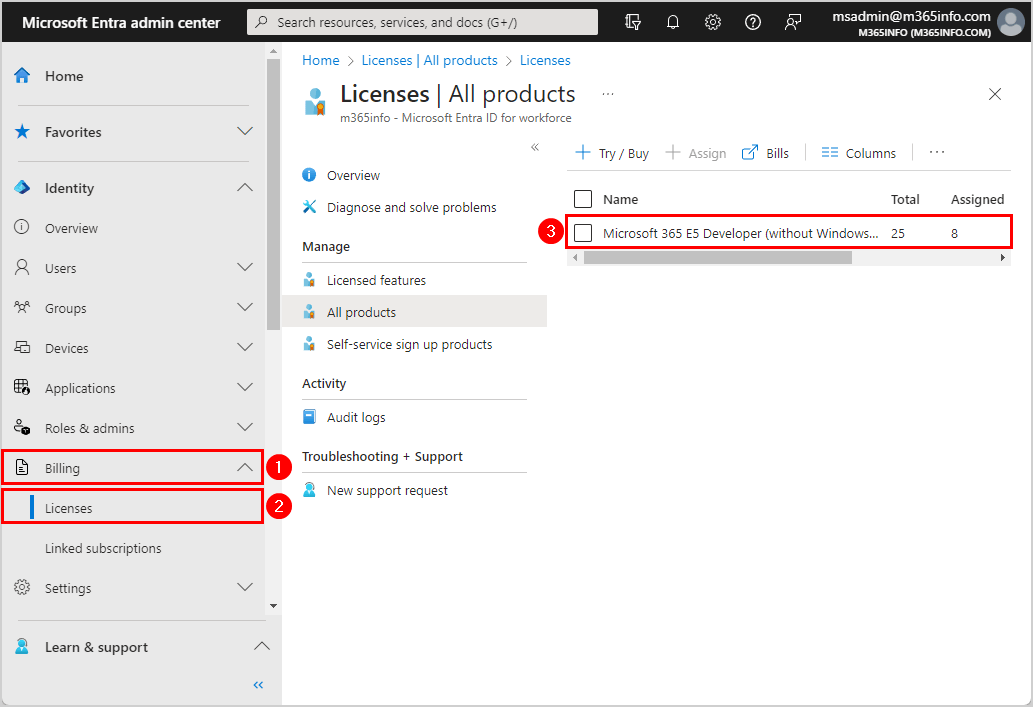
- Click Assign
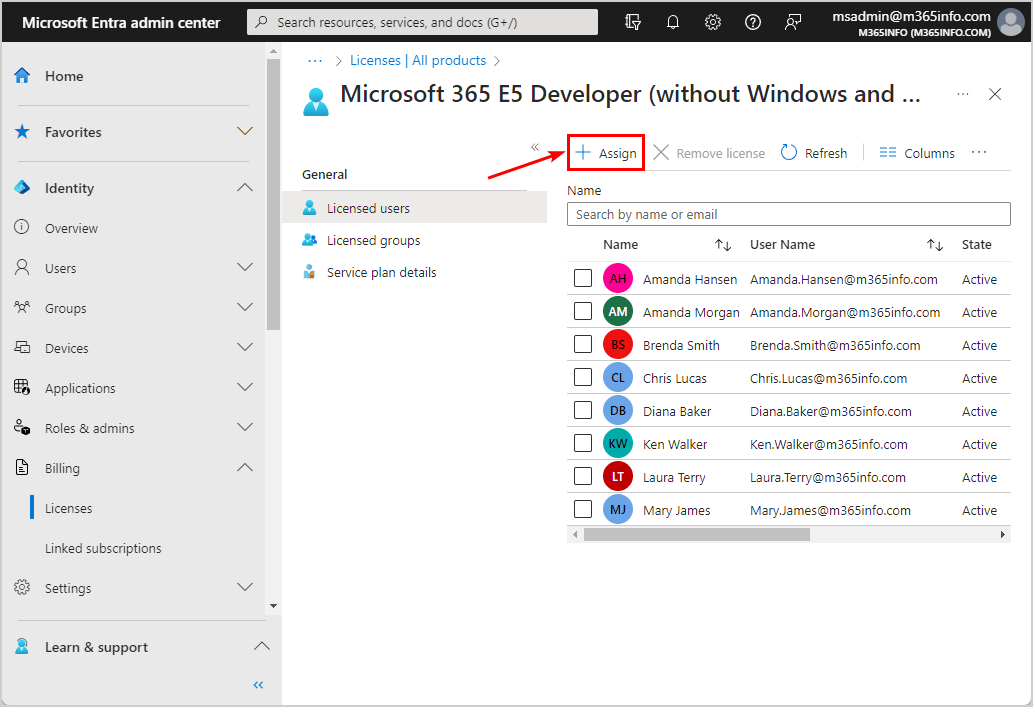
- Click Add users and groups
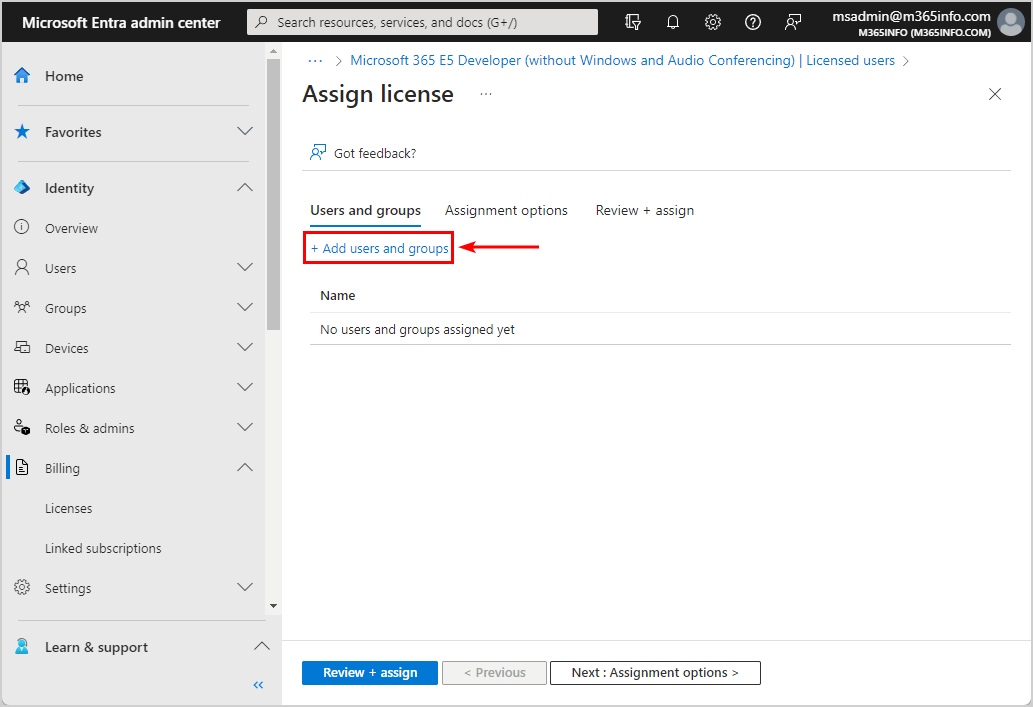
- Click Users
- Select the users
- Click Select
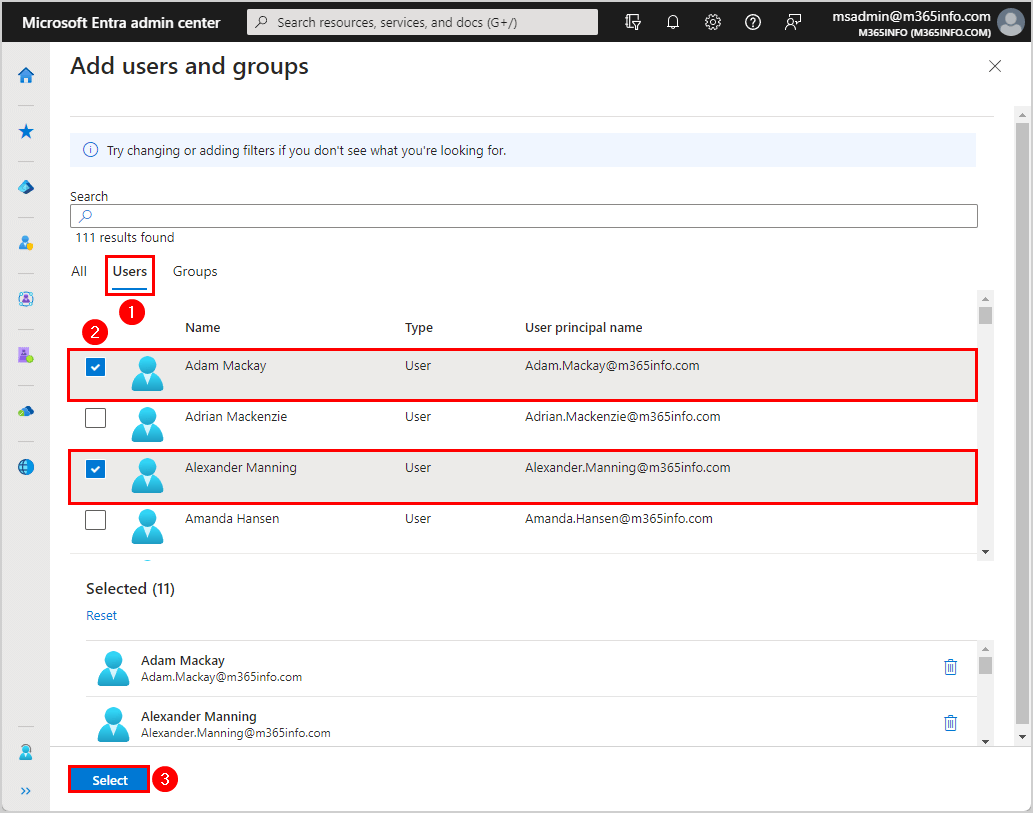
- Check the users in the list
- Click Assignment options at the top or bottom
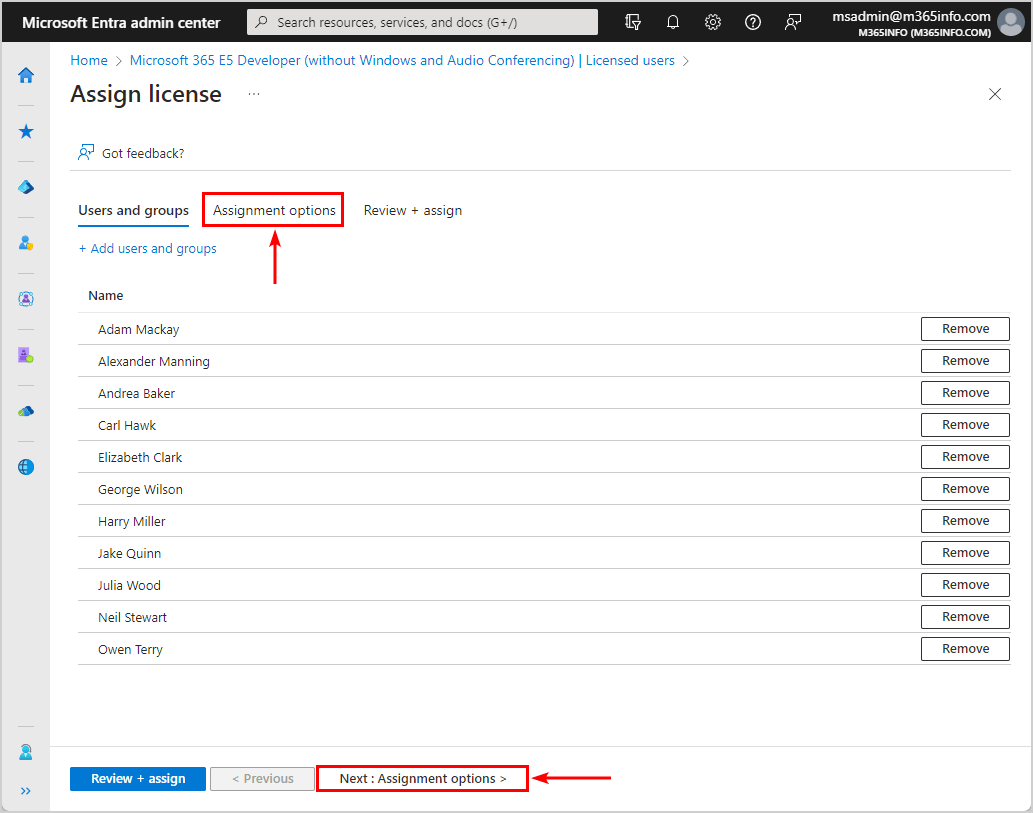
- Check if you want to enable all the options
- Click Review + assign at the top or bottom
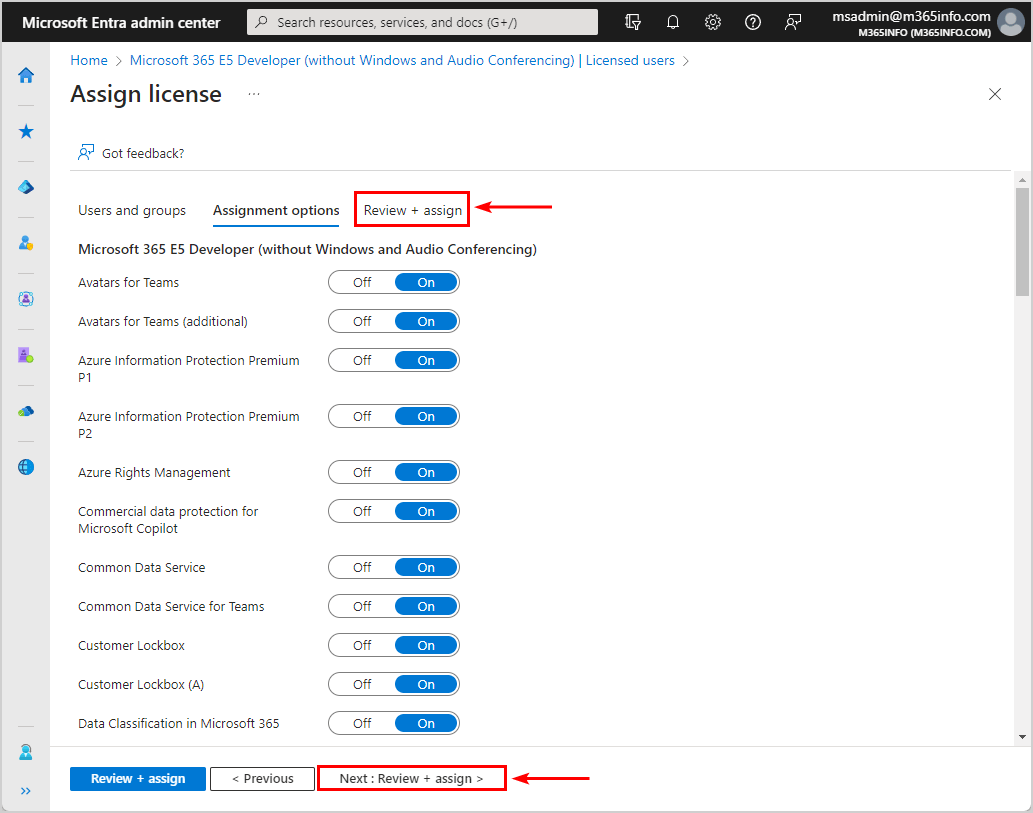
- Check everything
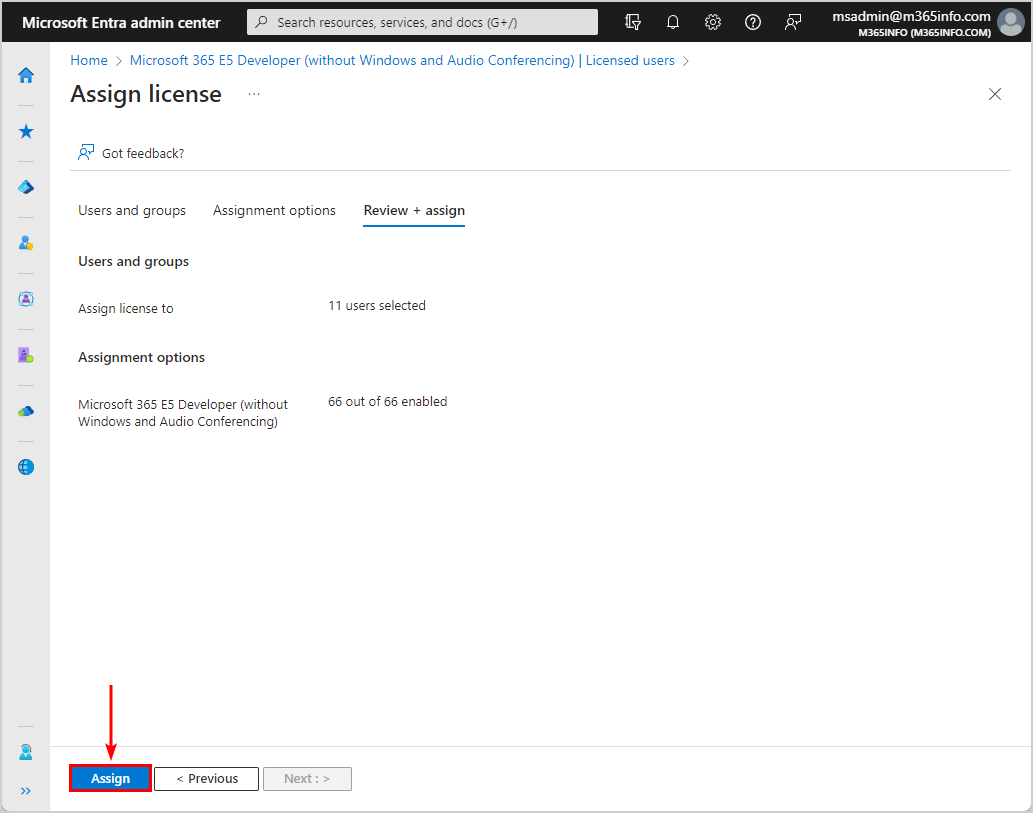
- The license assignments were successfully assigned to multiple users
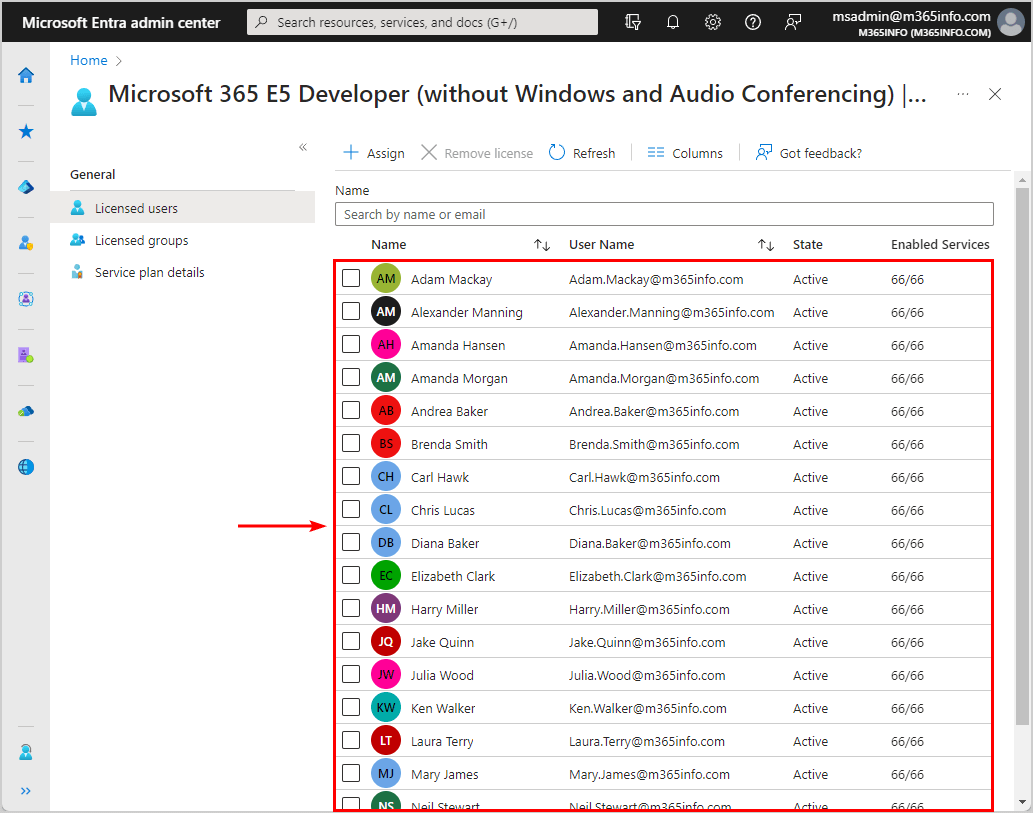
If you want to assign Microsoft 365 licenses to bulk users, it’s best to create groups. Learn how to Assign Microsoft 365 licenses with group-based licensing .
How to assign Microsoft 365 licenses with PowerShell
To assign Microsoft 365 licenses to a single user or multiple users with Microsoft Graph PowerShell, follow the below steps.
Before you start, you must Install the Microsoft Graph PowerShell module . Start Windows PowerShell as administrator and run the below command.
Important: Always install the latest Microsoft Graph PowerShell module version before you run a cmdlet or script to prevent errors and incorrect results.
Run the Connect-MgGraph cmdlet with the below scopes to authenticate with Microsoft Graph.
Now that you are all set, you can use the commands with MS Graph PowerShell.
To assign licenses to multiple users with Microsoft Graph PowerShell, you need to know the SKU ID of the license. We will use the Get-MgSubscribedSku PowerShell cmdlet to get the SkuPartNumber that shows the available licensing plans for your organization. For example, ENTERPRISEPACK is the license plan name for Office 365 Enterprise E3 .
Run the below PowerShell command to get the SKU ID of all the licenses in your organization.
The PowerShell output results show a list of the SKU ID licenses.
To find all the unlicensed user accounts in your organization, you need to use the Get-MgUser cmdlet.
Run the below PowerShell command to get all unlicensed users, excluding guests.
It will show a list of all the unlicensed user accounts.
To assign licenses to a specific user, you will use the Set-MgUserLicense PowerShell cmdlet. In our example, we want to assign the user Amanda Morgan the DEVELOPERPACK_E5 license.
Note: You must add the -RemoveLicenses parameter with an empty array @() even if you don’t want to remove any licenses.
- Specify the license SKU ID in line 1
- Specify the UserPrincipalName in line 2
- Run the below PowerShell script
The PowerShell output shows that is assigned the licenses to this user.
To assign Microsoft 365 licenses to multiple users, use the below PowerShell script:
- Specify the UserPrincipalName of the users in line 2
- Specify the license SKU ID in line 5
The PowerShell output shows when:
- The license is already assigned to a user
- Assign a license to the user
The PowerShell script will stop when:
- The user has no Usage Location value
- There are no more available licenses (the maximum limit is reached)
- The user does not exist or is misspelled
It shows the below PowerShell result example.
You can also specify a group of users with the Get-MgUser cmdlet, as seen in the example below.
- Specify the users in line 1
- Specify the license SKU ID in line 2
It shows the below PowerShell example.
You can also create a CSV file with the unlicensed users in one column and use the PowerShell script to assign Microsoft 365 licenses.
To bulk assign Microsoft 365 licenses to users, follow the below steps:
- Open Microsoft Excel
- Type ID as the header of the first column
- Specify the UserPrincipalName
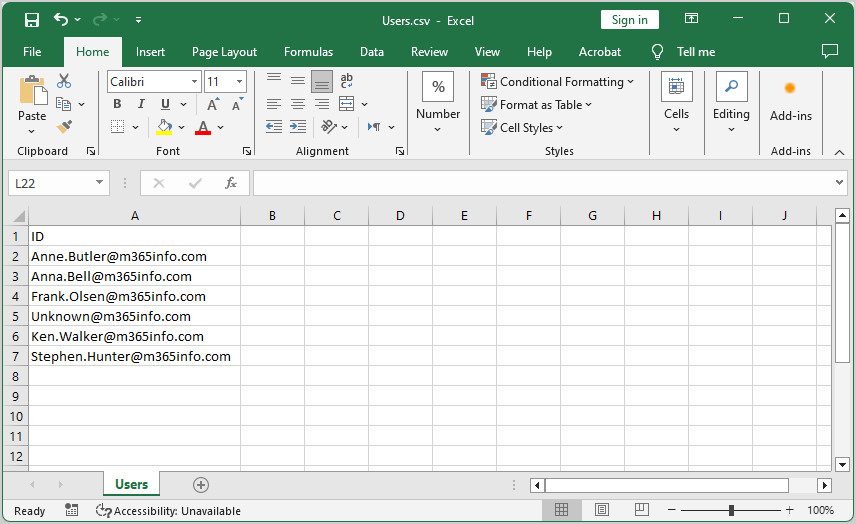
- Create the folder temp if you don’t have it already in the (C:) drive
- Name the file Users.csv
- Save as type CSV (Comma delimited (*.csv)
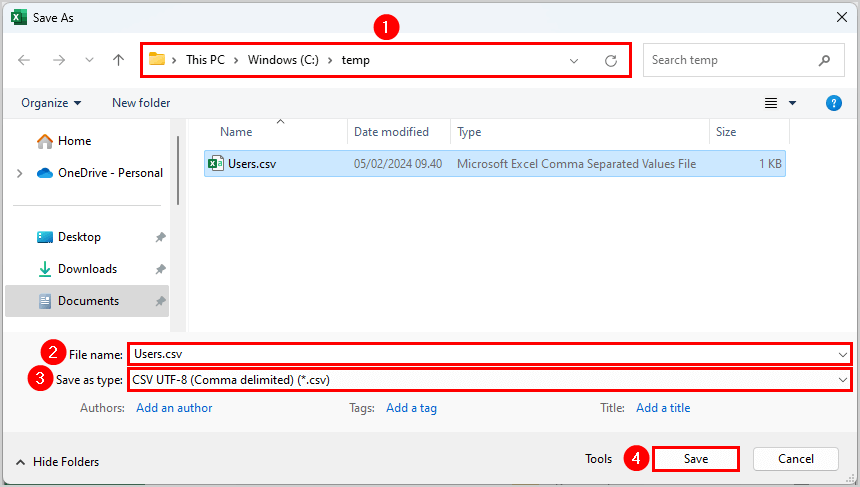
- Type the CSV file path in line 1
That’s it!
Read more: Change Microsoft 365 primary SMTP address »
You learned how to assign Microsoft 365 licenses in Microsoft Graph PowerShell and Microsoft Entra ID. With both methods, it’s possible to assign licenses to single and multiple users. There are multiple variations that you can work with in PowerShell to assign Microsoft 365 licenses to bulk users.
Did you enjoy this article? You may also like Bulk import contacts to Microsoft 365 using PowerShell . Don’t forget to follow us and share this article.
o365info Team
This article was written by our team of experienced IT architects, consultants, and engineers.
What Others Are Reading

You can create different Microsoft 365 group types in the Microsoft 365 portals. In the…
Each mailbox or recipient can have multiple email addresses. You can search and get all…
Microsoft recommends to set up an MFA with a Conditional Access policy when you have…
This Post Has 0 Comments
Leave a reply cancel reply.
Your email address will not be published. Required fields are marked *
- previous post: Fix error: Couldn’t remove OwaMailboxPolicy
- next post: Export Microsoft 365 users last sign-in date and time
Office 365 Automatically Assign License to Group
I like to automate as much as possible, and one of those repeating tasks is license assignment in Microsoft 365. You can automate the creation of users. It’s even possible to assign an Office 365 license with PowerShell. But most of the time it’s still a manual process, one that is prone to mistakes.
The problem, especially with medium or larger organizations, is that you create the users in the on-premise Active Directory. New users need to be synced to Azure AD (which we can force), after which we can assign a license.
But what if you are out of licenses? You will first need to increase the number of licenses or even order extra through your MSP or finance department. That takes time.
And when the news licenses are added, you will need to log back into the Admin Center to assign the license (which happens to be the part that I forget sometimes..)
The solution? Assign licenses to a group in Office 365.
Getting started
To get started with Office 365 group-based licensing, we first need to create groups to which we can assign the license too. You can create the (security) group in your local AD or in Azure Active Directory. It’s also possible to use existing groups, like department groups that you maybe already have.
For Azure AD you will need to login into Azure AD Admin Center .
- Select Azure Active Directory on the left side
- Choose Groups
- Click New group
- Set the Group type to Security
- Give the Group a name , for example, O365_E3
- Click on Create
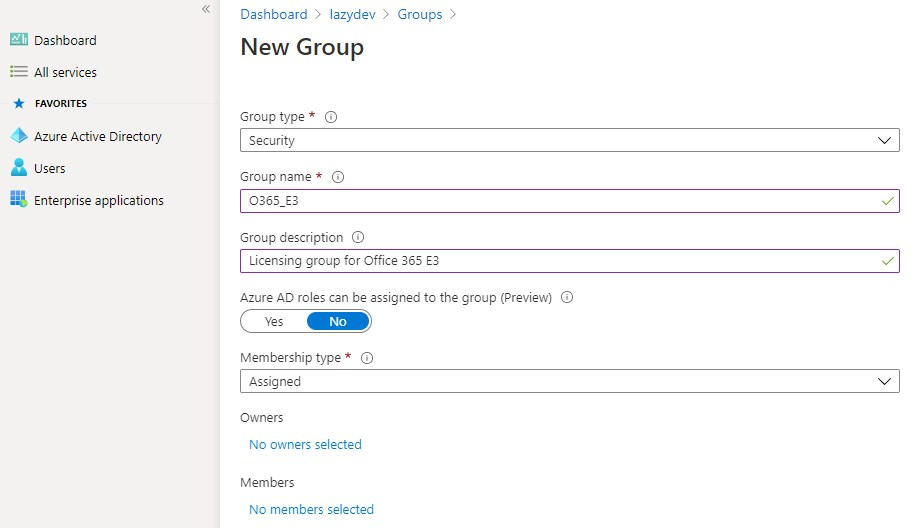
Adding users to the Group
I already had Office 365 E3 licenses directly assigned to the users. So what I have done is used a small PowerShell script to get all the users with an E3 license and added them to the new security group.
You will need to have the Microsoft Online Service module installed for PowerShell. We are first going to get the AccountSkuId for the license that we want to assign.

The AccountSkuId is buildup with your tenant name and an ID of the product. For Office 365 it’s ENTERPRISEPACK and for E5 ENTERPRISEPREMIUM
The next step is to get all users with the E3 license and add them to our new group. When you are using an on-premise Active Directory, then use the script below:
If you are using only Azure Active Directory then you can use the following script:
Office 365 Group-Based Licensing
With the new group created and the users copied (or manually added) to the new group, we can now start with assigning the Office 365 license to the Group.
http://portal.azure.com
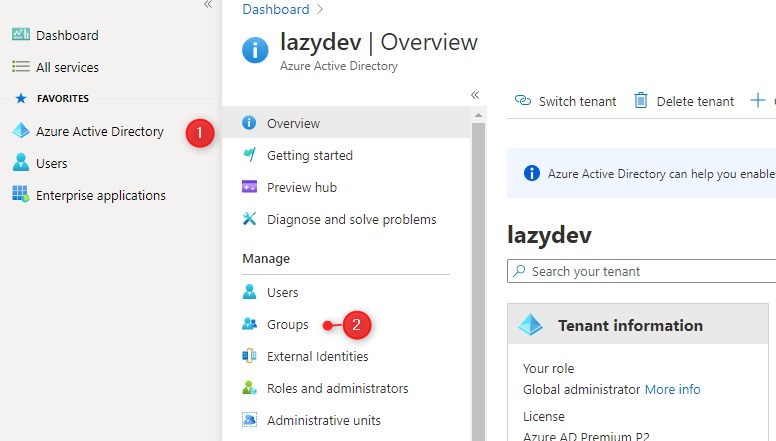
Find the new group that we have created and select licenses on the left side
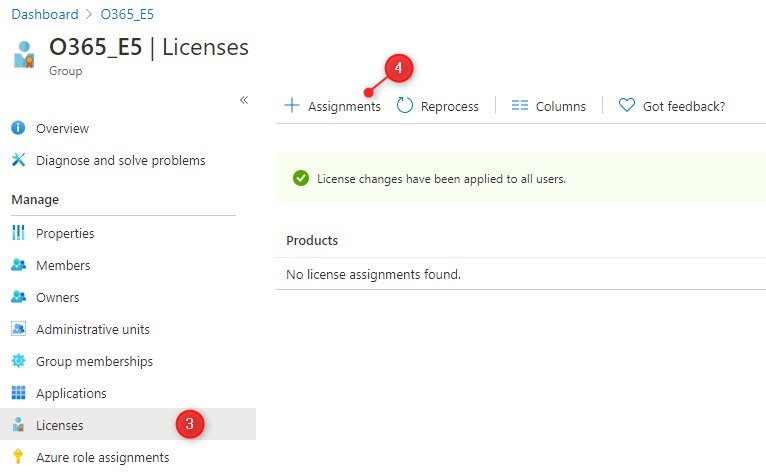
Inherited vs Direct licenses
Users can have directly assigned licenses and inherited licenses. Directly assigned are the licenses that you have manually assigned to the users. The inherited are the licenses that the users gets based on the group membership.
If you already had manually assigned licenses to the users, then you will need to remove the directly assigned license. Not because they now have two licenses, but if you remove them from the group later, they will still have the directly assigned license.
- Open the Azure Active Directory in Azure AD Admin Center.
- Select Licenses
- All Products
- Open the license that you just have assigned to the group.
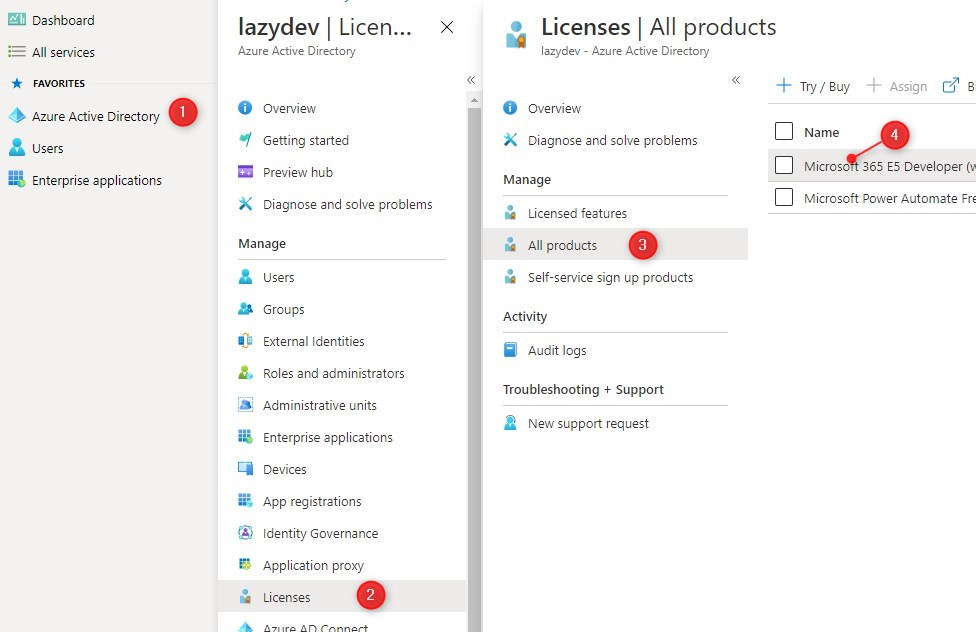
You will now see a list of all licensed users. In the column Assignment Paths, you will see how the user has gotten the license, Direct, or Inherited. Behind inherited you will also see from which group the user has inherited the license.
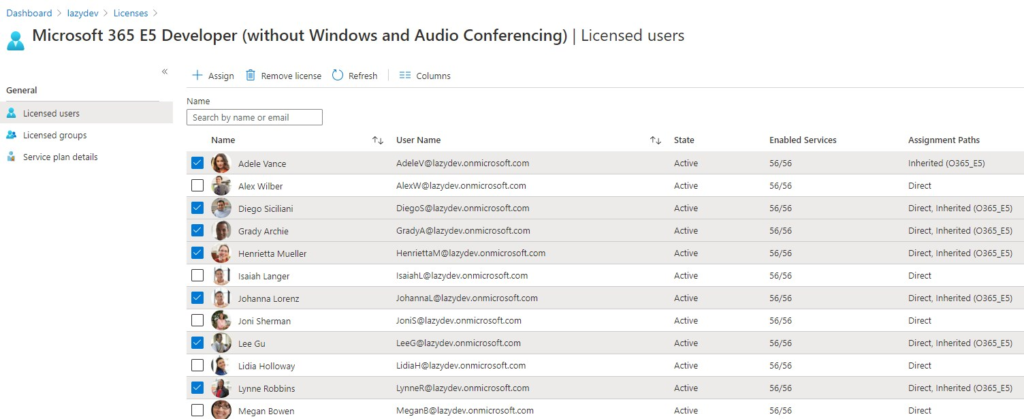
Select the users with the direct and inherited licenses and click Remove License to remove the direct license.
The users won’t notice anything from the removal as long as you keep the license and services the same. Otherwise, test it first with a small group of users.
Wrapping Up
You can assign users to multiple groups, so you could create a base group with Office 365 E3 for example and a separate group with PowerBI Pro. Using multiple groups, and each group for one license, gives you more flexibility when it comes to assigning licenses to the user in Microsoft 365.
Using Office 365 Group Based Licensing is easy to set up and takes way another manual step in creating and managing your users.
If you have any questions, just drop a comment below.
You may also like the following articles
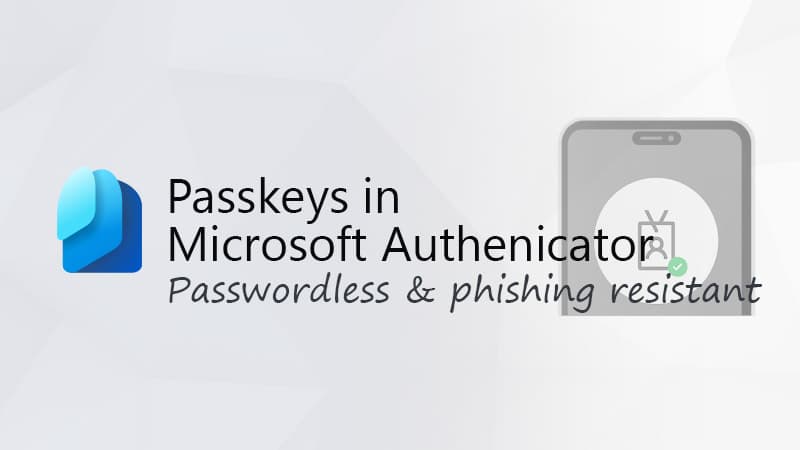
How to use Passkeys in Microsoft Authenticator for Microsoft Entra ID
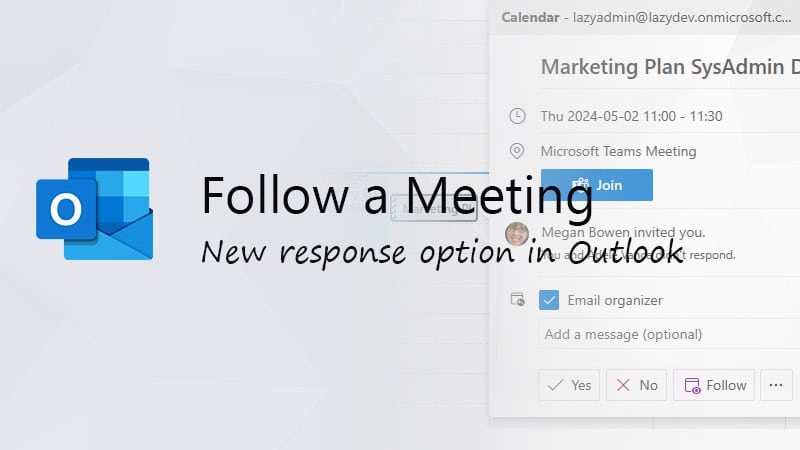
New Outlook Feature – Follow a Meeting
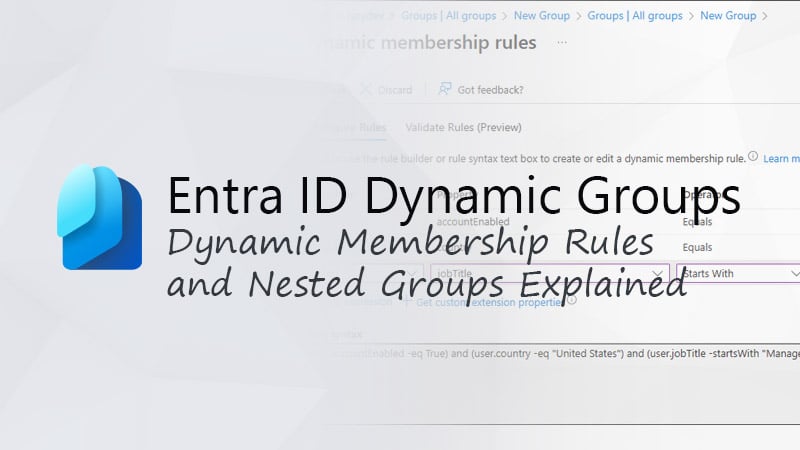
How to create Dynamic Membership Rules in Microsoft Entra
35 thoughts on “office 365 automatically assign license to group”.
Good afternoon, everyone:
There is another point to bear in mind as of January 2024.
From what I’m reading in Microsoft’s documentation ( https://learn.microsoft.com/es-es/entra/fundamentals/concept-group-based-licensing ) and I understand, you need to have Azure Entra ID P1 or P2 if your 365 licenses are not Premium or E3.
A shame and a lot of cash
What about UsageLocation which can’t be specified with the group? How would we assign this? Some Licenses depend on this, and all licenses is not availble in certain countries.. 🙁
You will need to set the location of the user in Azure AD:
– Sign in to the Azure portal in the User Administrator role. – Go to Azure AD > Users and select a user. – Select Edit properties. – Select the Settings tab and enter a location for the user.
Hi Rudy, I figured out you can automate this in AzureADConnect to automatically full this in based on the attribute ”c”, since it’s a common thing for Servicedesk/HR to fill out 🙂
Hi! Did all the steps. It all worked out. Great article!
But I don’t understand how to make when adding user to local group(AD on-prem) “License O365 E3” user will be added also to cloud group(Azure AD) and get license.
That is, tech support engineers don’t have access to Azure, but have access to local AD. I want them to be able to assign licenses from local AD.
If you have created the groups in Local AD, then they should be available in Azure AD for the assignment. You should then be able to follow the steps under “Office 365 Group-Based Licensing”
-Created a group in AD. -Synchronized it, it appeared in Azure -Added a user (AD) to the group -Synchronize it with Azure
The user did not show up in that group in Azure.
What am I missing?
That is odd, sounds like an issue with Azure AD Connect. Might be worth to double check the settings and check for errors.
You wrote: “But what if you are out of licenses? You will first need to increase the number of licenses or even order extra through your MSP or finance department. That takes time.”
This step is not omitted? If too few licenses are available, they are not automatically purchased. Even with a group assignment, enough licenses must be purchased. This cannot be automated …?
No, not that I am aware of. As far as I know, Microsoft requires human interaction to purchase licenses. Otherwise, your script could accidentally buy 1000 licenses for example.
Hi, I am using Power Automate to create a user and assign to group so that it will add the license automatically. However, it won’t generate any error if the license is not assigned because of license shortage. How can we set Azure to increase the number of license automatically? Or, at lease generate an error so that Power Automate can pick it up. Thank you.
I think your best option here is to first check how many licenses you have available and if that is 0 then send an email to purchase additional licenses. As far as I know you can’t purchase licenses through PowerShell.
Hello, Can we use PowerShell to configure Office 365 Group Based Licensing. I cannot find any option to assign a licenses to a dynamic group i created.
New-AzureADMSGroup -DisplayName “Dynamic Group 01” -Description “Dynamic group created from PS” -MailEnabled $False -MailNickName “group” -SecurityEnabled $True -GroupTypes “DynamicMembership” -MembershipRule “(user.department -contains “”Marketing””)” -MembershipRuleProcessingState “On”
Please is it possible to assign one license to two or more Azure AD Group? Thanks
Yes, you can repeat step 5 of “office 365 Group Based Licensing”
Hi Rudy Mens, after running the script for on-premise Active Directory, all Users get the Migrate state “False”. Do you have any advice?
Did you check the Get-MsolAccountSku result that it matches the AccountSkuId on line 2 of the script?
Great article! Will this work with nested groups (AD groups synced from AD to Azure)?
Yes, that’s exactly how I am using it as well. Users are members of a group in the local AD.
Sorry, I wasn’t clear – I meant nested local AD groups synced to Azure. Let’s say User1 is a member of Group3, Group3 is a member of Group2, Group2 is a member of Group1. Licenses allocated to Group1. Will User1 get license allocated? Looks like it didn’t work for me and licenses allocated only to direct members of the group.
Ah yes, that is indeed a good question. I have no idea if that will work, will have to test it out as well.
OK, nested groups won’t work 🙁
“Group-based licensing currently does not support groups that contain other groups (nested groups).”
https://docs.microsoft.com/en-us/azure/active-directory/enterprise-users/licensing-group-advanced
Bummer, thanks for sharing!
in the azure script is a little error. The line: try { # Try to add the user to the new group Add-MsolGroupMember -GroupObjectId $groupId -GroupMemberType User -GroupMemberObjectId $user.ObjectId -ErrorAction stop
Should be: try { # Try to add the user to the new group Add-MsolGroupMember -GroupObjectId $groupId.ObjectId -GroupMemberType User -GroupMemberObjectId $user.ObjectId -ErrorAction stop
Thx for the post!
Hi, This works well but how can we prevent users do become member of two groups. For example Microsoft Business Premium and Office E1?
You can first get all the existing users with one of the licenses and check if the user isn’t present in one of the two lists.
With the code below you can get all users with a specific license # Get all users with the Office 365 E3 license $msolUsers = Get-MsolUser -EnabledFilter EnabledOnly | Where-Object {($_.licenses).AccountSkuId -eq 'lazydev:enterprisepack'} | Select DisplayName,UserPrincipalName,ObjectId
Wondering if you have tried using powershell to assign a license to a group or is it only done through the GUI
I haven’t done that. You can assign a license to a user w ith PowerShell though
We have Office 365 E3 licenses. Do you happen to know if this will work for them? The documentation says “Office 365 Enterprise E3” which I think it technically different.
This will work with every Office 365 license
Group based, when you have 9 on-prem forests syncing to one tenant,each with different particularities
You can create different license groups in Azure. To assign the users to their groups you will need to use filters to select the correct users from the Active Directory.
How would you do this when merging 10 entities, 9 on-prem and one cloud to a single tenant?
Do you mean how to assign the licenses to the users?
Leave a Comment Cancel reply
Notify me of followup comments via e-mail. You can also subscribe without commenting.

So, about that AdBlocker... Will you consider disabling it?
Yes, ads can be annoying. But they allow me to keep writing content like this. You can also support me by Buying Me a Coffee ☕ or visit the shop to get some Tech-Inspired merchandise | Read more about disabling AdBlockers
- Manage your subscription
- Manage payment method
- Renew your subscription
- Turn recurring billing on or off
- When subscription expires
- Cancel Microsoft 365
- Microsoft 365 subscription refunds
- Share Microsoft 365 Family
- Stop sharing Microsoft 365 Family
- You received an invitation to share
- Switch between Microsoft 365 subscriptions
- Switch to a business subscription
- Transfer to a different Microsoft account
- About accounts
- Sign in to Microsoft 365
- Why you need to sign in
- Forgot account or password
- Get started at Microsoft 365.com
- Meet the Microsoft 365 app launcher
- Check version
- Microsoft 365 for home or business
- What business product do I have?
- Difference between Microsoft 365 and Office 2021
- Difference between home and business plans
- Difference between Microsoft 365 and free web apps
- Can't install or manage Office or Microsoft 365
- Parental permission when signing in to Office or Microsoft 365

What Microsoft 365 business product or license do I have?
There are several Microsoft 365 for business plans that you or your organization can choose from when you sign up for one of Microsoft's cloud services. After your organization signs up for Microsoft 365, the admin can assign different Microsoft 365 licenses to each user account. The different licenses include different services, such as SharePoint in Microsoft 365 and Skype for Business Online. See the different Office 365 for business plans .
Note: This topic is for Microsoft 365 for business. If you have an Office for home product and you're looking for where to install Microsoft 365, see Install or reinstall Office on a PC or Mac . To see what Office for home products you have a license for, sign in with your Microsoft account to Services and subscriptions .
If you experience a problem in Microsoft 365 – for example, you can’t use or install Microsoft 365 on a device – it could be that you don’t have the necessary license that enables that service or you don't have a subscription that includes the desktop applications which require installation. To fix this, you can contact your admin or IT staff for help, or if you're the admin, you can add the license yourself.

What Office 365 business product or license do I have?
If you work in an organization that uses Office 365 for business, use the steps below to find out what Microsoft 365 for business product or license you have. If you're an admin and you want to know what Microsoft 365 subscriptions have been purchased for your organization, follow the steps in What Office 365 for business subscription do I have? instead.
Select your Office 365 plan immediately below, then follow the steps:
- Select your Offic 365 plan
- Office 365 operated by 21 Vianet (China)
- Office 365 Germany
Sign in with your work or school account at www.office.com/signin .
Click Settings , and then under My app settings , choose Office 365 .

On the My account page, choose Subscriptions .

You’ll see the services that you're licensed to use, such as the latest desktop version of Microsoft 365, SharePoint in Microsoft 365 or OneDrive for work or school, and Exchange Online.
You’ll also see the version of the service you're using, such as Plan 1 or Plan 2 .
Tip: The latest desktop version of Office means you get an Microsoft 365 subscription with Word, Excel, PowerPoint, and others. SharePoint Online means you get OneDrive for work or school and team sites. And Exchange Online means you get email.
Sign in with your work or school account at login.partner.microsoftonline.cn .
Sign in with your work or school account at portal.office.de .
What happens if I don’t have an Office 365 business product or license?
A lot of things can happen if you don’t have the necessary Microsoft 365 for business product or license. Here are some examples:
You try to install Microsoft 365 on your PC from Microsoft 365 but discover that there is no installation button.
You try to use Word for the web, Excel for the web, or other Microsoft 365 for the web products and end up on the Microsoft 365 Settings page showing that you don’t have the needed license.
You try to sign in to OneDrive for work or school but can't access the site or get an error message.
You try to install Office for iPad from the Apple App store and get an error that your subscription is not entitled to use the app.
You try to use Office for iPad and find that Microsoft 365 apps like Word, Excel, and PowerPoint are in read-only or view mode.
Tip: For more about issues relating to installing Microsoft 365, see Troubleshoot installing Office .
What can I do if I don’t have the needed product or license?
If you don’t have the product or license you need, contact your Microsoft 365 admin or IT staff for help in getting that license or finding an alternative.
Or, if you are the admin, you can add the license yourself. See Buy licenses for your Office 365 for business subscription and Assign licenses to users in Office 365 for business .
In some cases, an admin may need to add an Microsoft 365 plan or switch you to an Microsoft 365 plan that includes the services you need. See Switch to a different Office 365 for business plan .
Learn more about the different Office 365 for business plans available to your organization.

Need more help?
Want more options.
Explore subscription benefits, browse training courses, learn how to secure your device, and more.

Microsoft 365 subscription benefits

Microsoft 365 training

Microsoft security

Accessibility center
Communities help you ask and answer questions, give feedback, and hear from experts with rich knowledge.

Ask the Microsoft Community

Microsoft Tech Community

Windows Insiders
Microsoft 365 Insiders
Find solutions to common problems or get help from a support agent.

Online support
Was this information helpful?
Thank you for your feedback.
Assign a License to an Office 365 User with PowerShell
There are several scenarios where you might need to assign an Office 365 license to a user. The specific scenario in this blog article is that you're migrating an Exchange Server 2010 on-premises environment to Office 365. The Exchange Server is already in hybrid mode. Users have been automatically created in Office 365 by synchronizing them from your on-premises Active Directory environment using Azure AD Connect. Users who haven't already had their mailbox moved to Office 365 will first need an Office 365 license assigned to them, and before a license can be assigned to them, a usage location must be set on their individual account.
This blog article is written using Windows 10 Enterprise Edition version 1803 and Windows PowerShell version 5.1. The examples shown in this blog article will not work with PowerShell Core. Your mileage may vary with other operating systems and other versions of PowerShell.
First, you'll need the cmdlets to perform these actions. Find the MSOnline module in the PowerShell Gallery .
Install the MSOnline module from the PowerShell Gallery:
Store your Office 365 credentials with sufficient access to perform these tasks in a variable.
Connect to your Office 365 account. This is the part that will generate an error if you're using PowerShell Core.
Check to see if you have more than one Office 365 subscription.
Store the specific account SKU with the licenses for the Office 365 subscription to assign to users in a variable.
Find the users to assign licenses to and store them in a variable. I found it useful to narrow these results down by filtering left with the UserPrincipalName and/or Department parameters of Get-MsolUser .
As you can see in the previous image, John Doe does not currently have a license assigned.
Assign a usage location.
Assign an Office 365 license.
A license has now been assigned to John Doe.
Although a single user was assigned a license, with the exception of the previous command, the code as it is written in this blog article can be used to assigned licenses to multiple users.
Assign Microsoft 365 licenses with group-based licensing
- Updated on March 6, 2024
- Microsoft 365 , Microsoft Entra
What is an excellent way to manage and assign Microsoft 365 licenses? If you have a small organization with a few users, you can assign Microsoft 365 licenses directly to the user. If you manage a large environment and want structure, your best way is to assign Microsoft 365 licenses with group-based licensing. In this article, you will learn how to configure group-based licensing.
Table of contents
Assign microsoft 365 license directly to user, microsoft entra id group-based licensing, microsoft entra id group-based licensing requirements, 1. create security groups on-premises, 2. sync security groups to microsoft entra id, 3. verify security groups in microsoft entra id, 4. assign microsoft 365 licenses to group, 5. add user to security group, 6. verify license assignment paths.
If you don’t have many users in the organization, you can assign the Microsoft 365 license directly to the user:
- Sign in to Microsoft Entra admin center
- Expand Identity > Users > All users
- Click on the user
- Select Licenses
- Click + Assignment
- Select the License
- Check which license options you want to assign to the user
When you assign a Microsoft 365 license directly to a user, the Assignment Paths column shows that it’s Direct assigned.
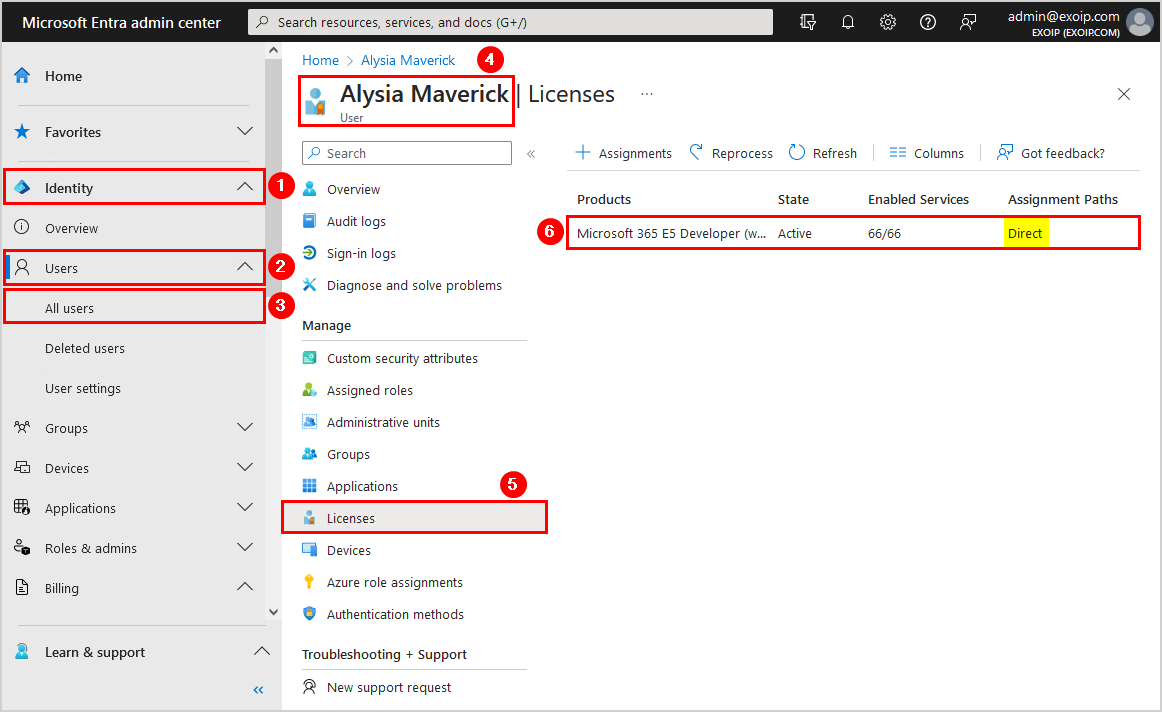
A better situation is to create groups, and manage the Microsoft 365 licenses from there. How will that work? Let’s see in the next step.
Microsoft Entra ID includes group-based licensing, which allows you to assign one or more product licenses to a group. Microsoft Entra ID ensures that the licenses are assigned to all members of the group. Any new members who join the group are assigned the appropriate licenses. When they leave the group, those licenses are removed. This licensing management eliminates the need for automating license management via PowerShell to reflect changes in the organization and departmental structure on a per-user basis.
Read more: What is group-based licensing in Microsoft Entra ID?
You must have one of the following licenses to use group-based licensing:
- Paid or trial subscription for Microsoft Entra ID P1 and above
- Paid or trial edition of Microsoft 365 Business Premium or Office 365 Enterprise E3 or Office 365 A3 or Office 365 GCC G3 or Office 365 E3 for GCCH or Office 365 E3 for DOD and above
How to configure group-based licensing in Microsoft Entra ID
Go through the below steps to set up group-based licensing in Microsoft Entra ID:
We recommend you create a base group, which you will assign the must-have Microsoft 365 products. Create other groups for products that not everyone needs to use.
If you have everything in the cloud, create the security groups in Microsoft Entra ID. Suppose you have a Hybrid environment, create the groups in on-premises AD.
In this example, we will create two groups in Active Directory Users and Computers:
- M365_Licenses_E3_Base
- M365_Licenses_E3_Exchange
The security groups will look as below.
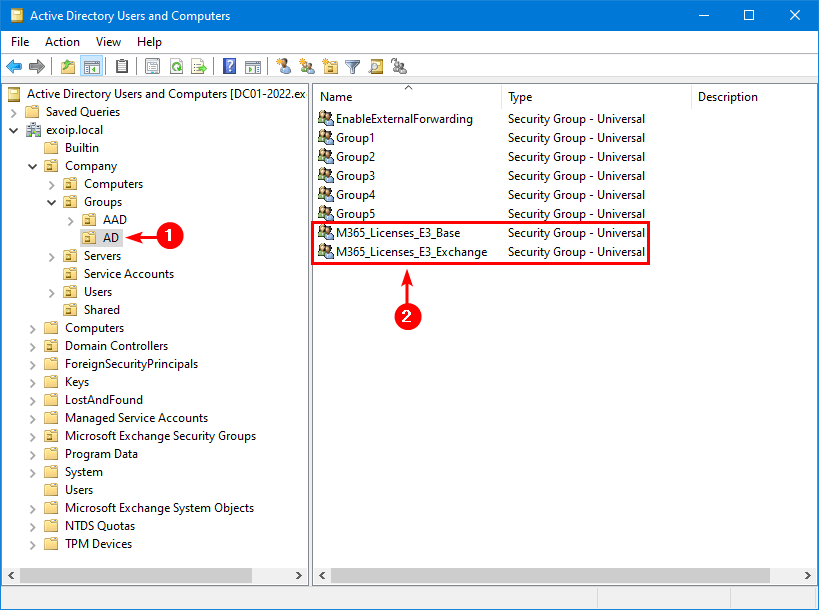
- Sign in on the Azure AD Connect server
- Start the Azure AD Connect application
- Verify in Azure AD Connect that the OU where you placed the security groups is enabled for syncing
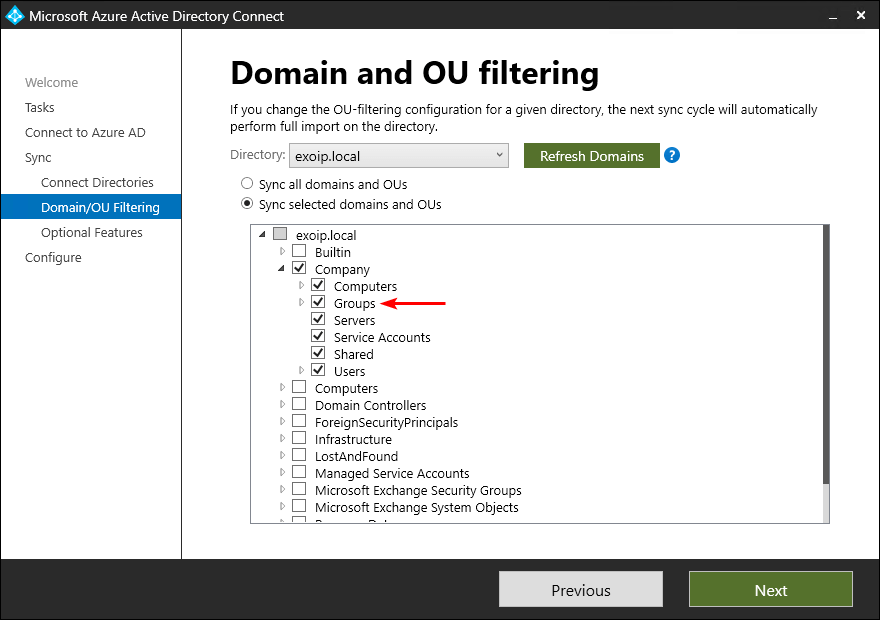
- Wait a maximum of 30 minutes, and it will synchronize the objects or speed up the process and Force sync Azure AD Connect by running the below command
To verify that the security groups appear in Microsoft Entra ID, follow the below steps:
- Expand Identity > Groups > All groups
- Search for the on-premises security groups
- Verify that the on-premises security groups appear in the list
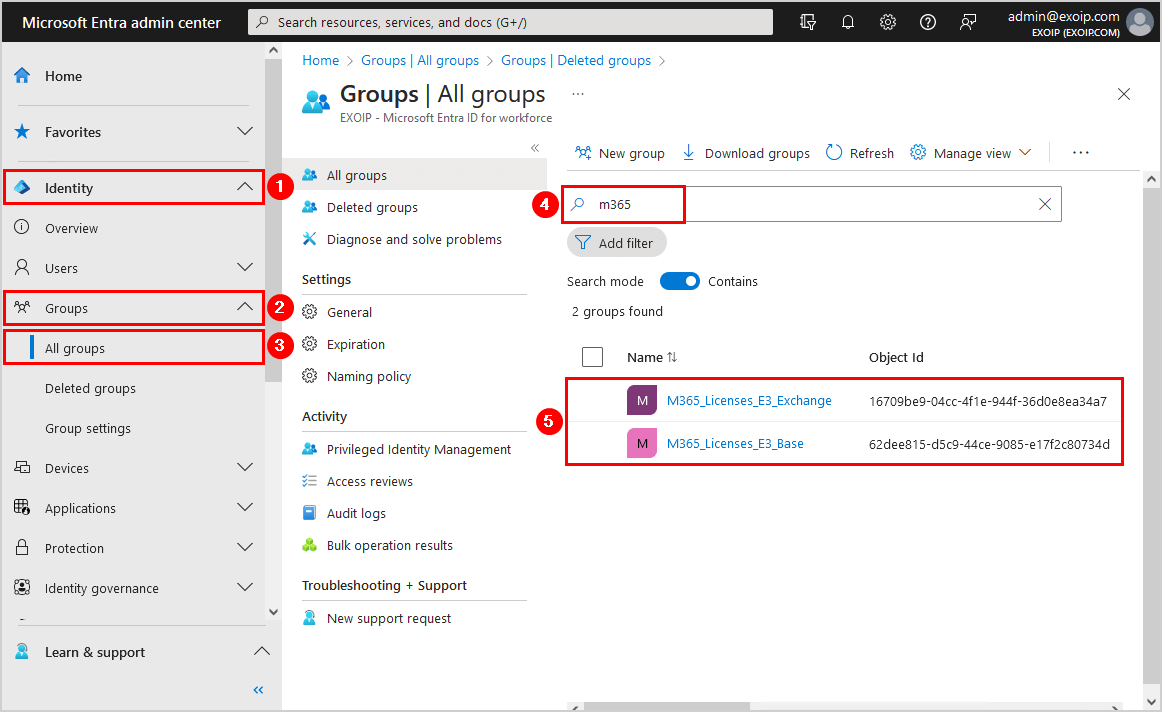
To assign a Microsoft 365 license to a group, follow these steps:
- Click on the group
- Click Licenses > + Assignments
In our example, it’s the group M365_Licenses_E3_Base .
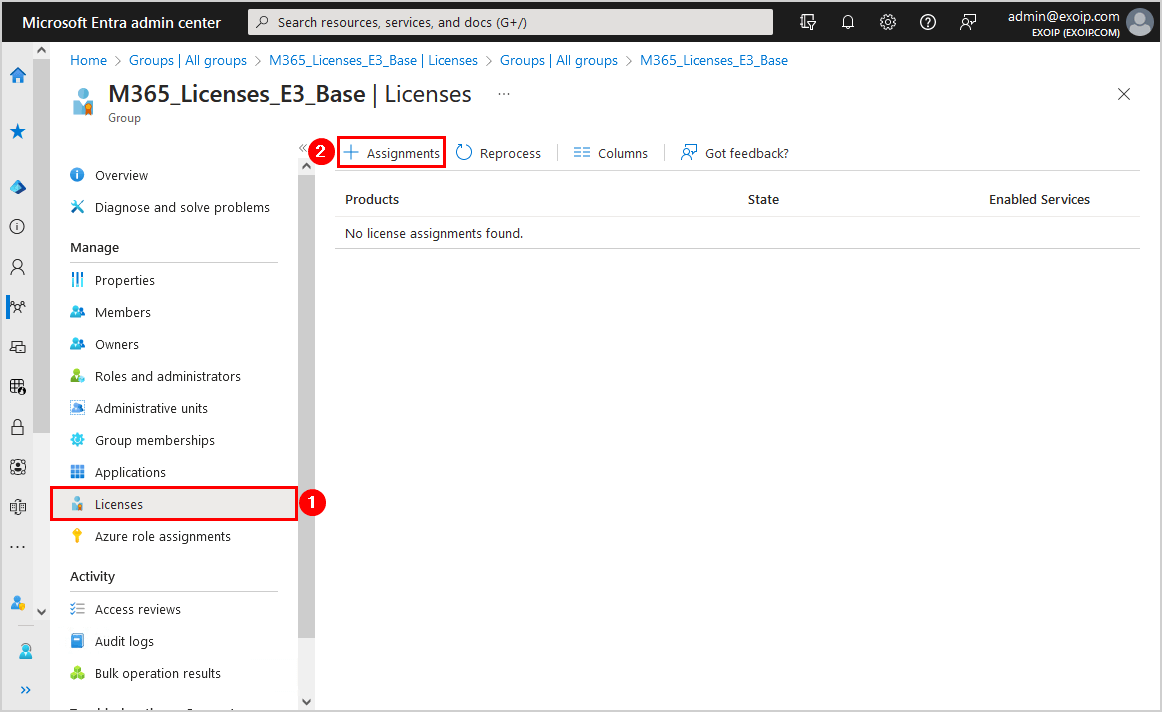
- Select the license
- Check which license options you want to assign to the group
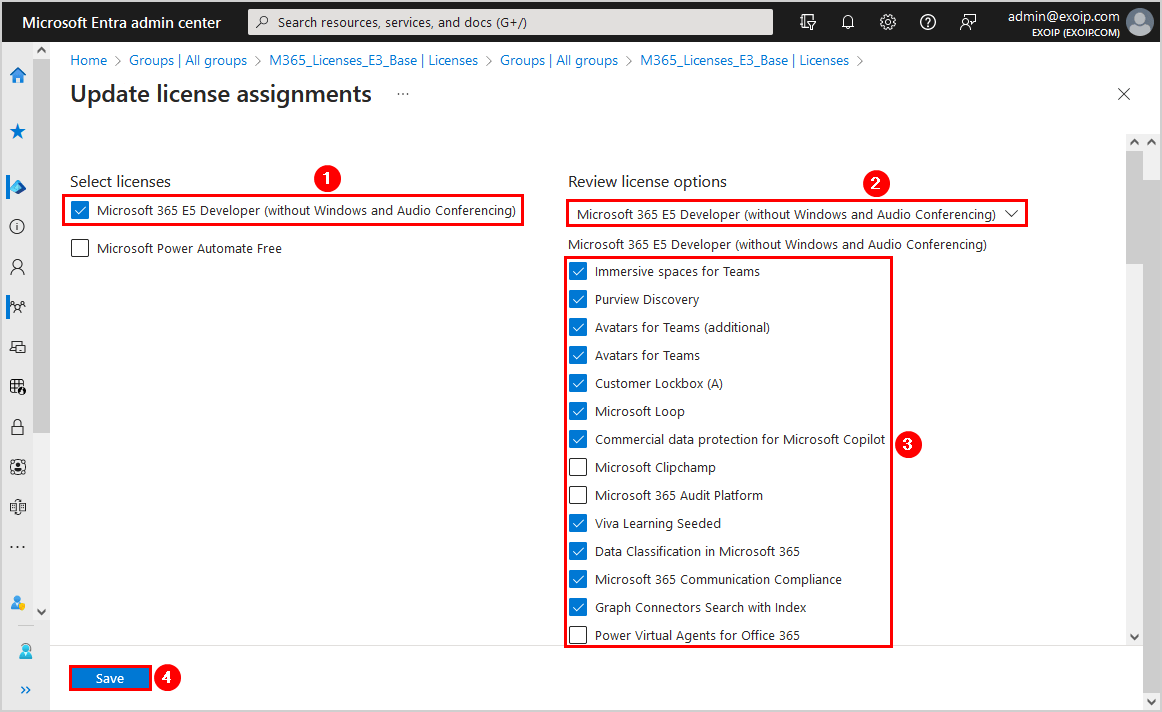
- Do the same, but this time add the group M365_License_E3_Exchange
- Select the license option Exchange Online (Plan 2)
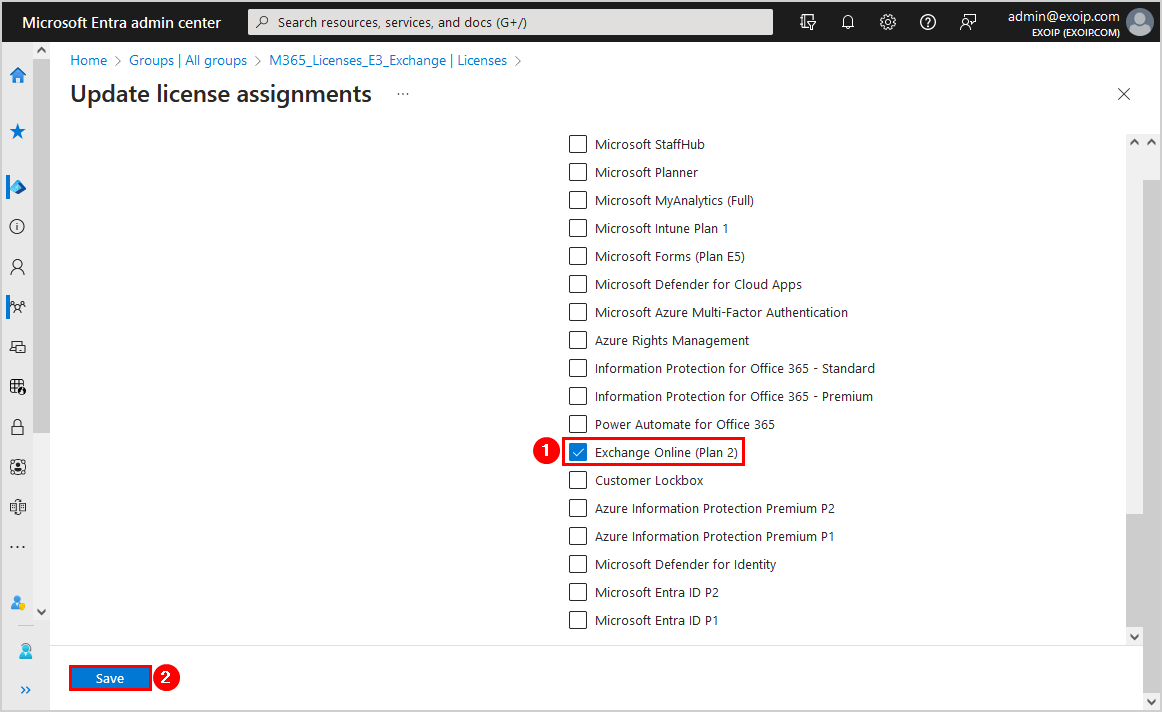
To add the user to the security group, follow the below steps:
- Start Active Directory Users and Computers
- Add a user to the group M365_License_E3_Base
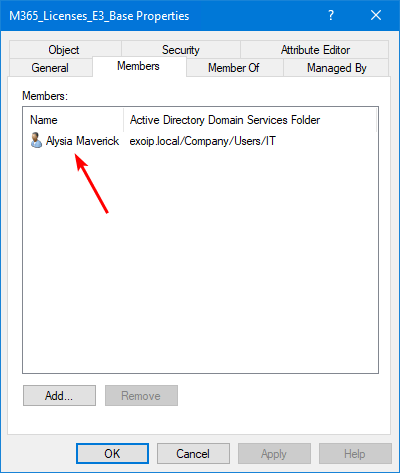
- Force sync with Microsoft Entra ID
- Click on Members and verify you see the synced user in the list
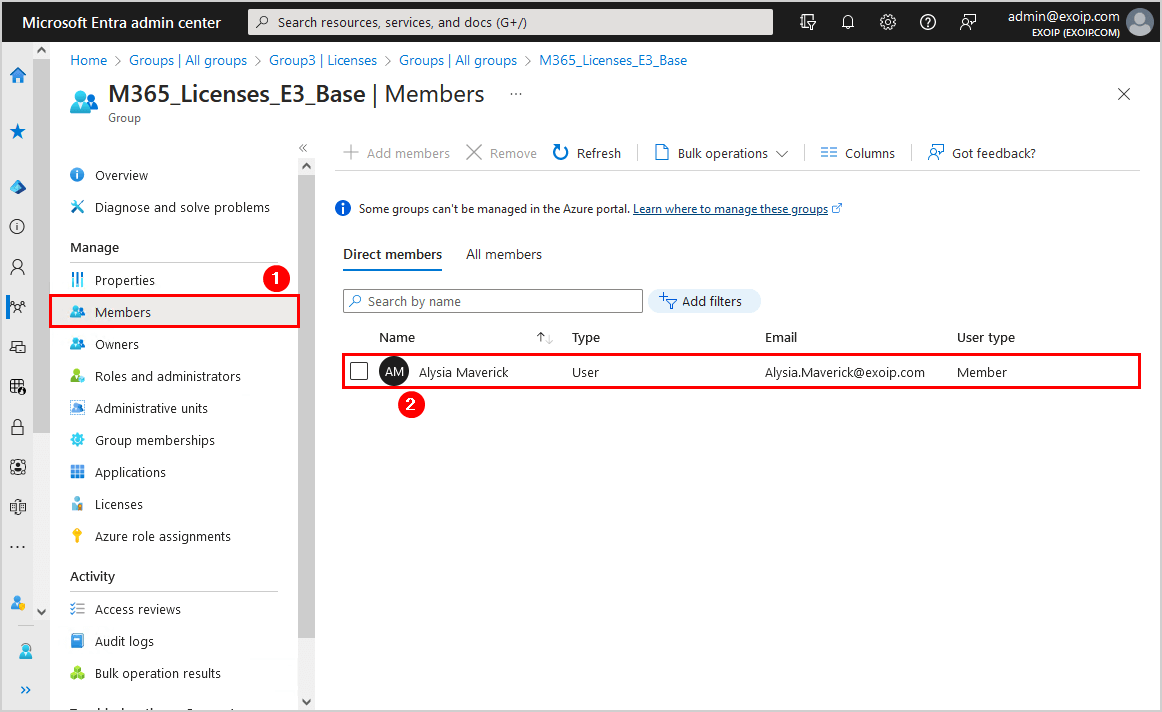
- Verify that Inherited (group name) appears in the column Assignment Paths
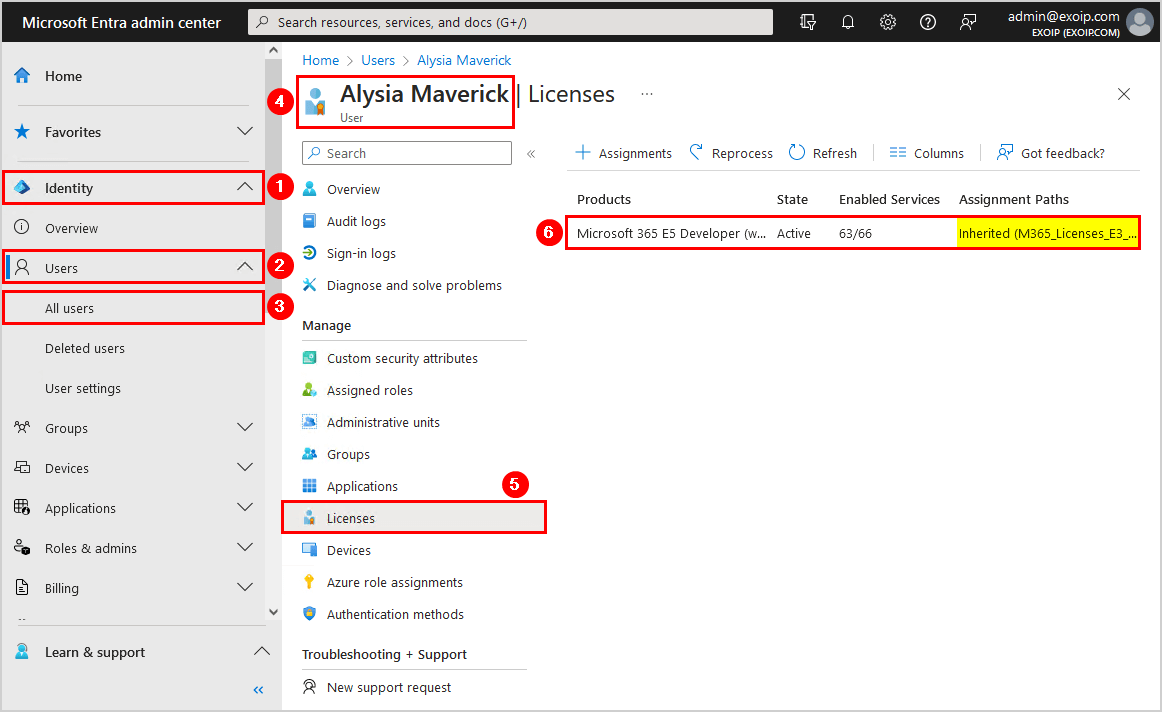
Note: An excellent method to check the Assignment Paths is with PowerShell. Read more in the article Check Microsoft 365 user license is direct assigned or inherited from group .
Everything looks great!
You can assign Microsoft 365 licenses in bulk by adding all the users to the security group on-premises.
In the next article, we will look at Exchange Hybrid test plan .
You learned how to assign Microsoft 365 licenses with group-based licensing. This setup will help user management and licensing for every organization significantly. There are no more challenges when assigning licenses, and everything is organized in groups.
Did you enjoy this article? You may also like the Exchange Hybrid course . Don’t forget to follow us and share this article.
ALI TAJRAN is a passionate IT Architect, IT Consultant, and Microsoft Certified Trainer. He started Information Technology at a very young age, and his goal is to teach and inspire others. Read more »
What Others Are Reading

How to disable basic authentication in Office 365 with Conditional Access policy? You want to…
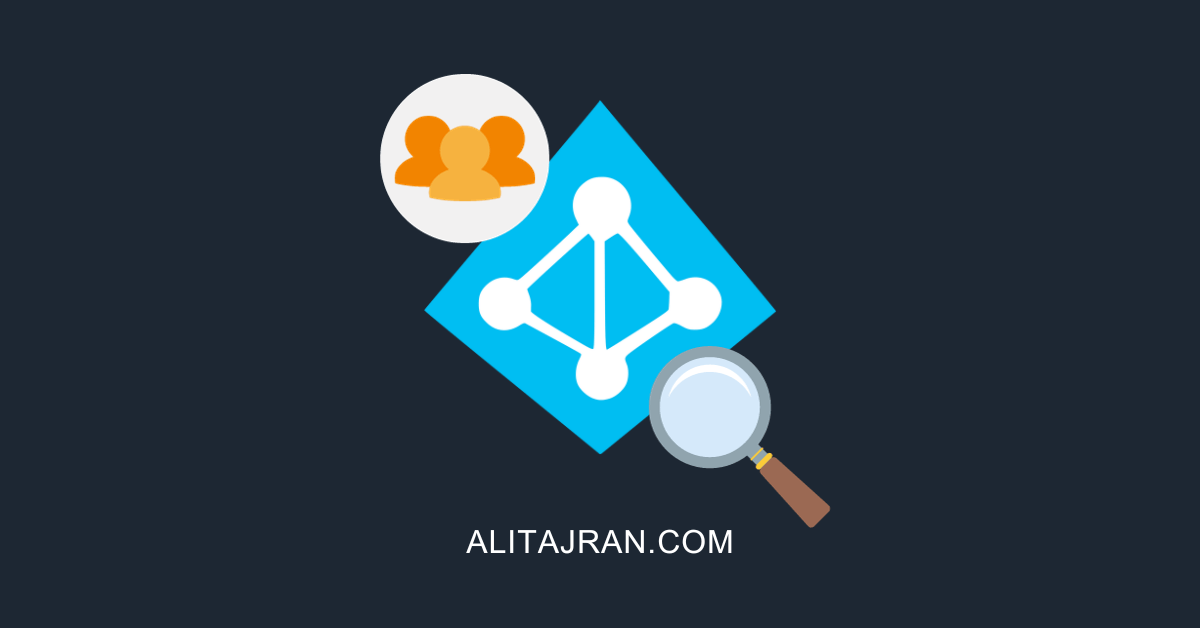
Azure AD Connect uses 3 accounts to synchronize information between Windows Server Active Directory and…
Azure AD Connect 2.0 is retiring on 15 March 2023. So upgrade to Azure AD…
This Post Has 7 Comments
Hi, I am looking for a similar Group based licensing, but for cloud only accounts. Can you suggest a way in which we can do that through Dynamic Grouping?
You can check below document where Dynamic grouping is explained also you need to create Security group with “Membership type” is “Dynamic user”
Docs: https://learn.microsoft.com/en-us/azure/active-directory/enterprise-users/groups-dynamic-membership
I did not had this configured. Now I do. This will help a lot. Thanks.
Your attention to detail is perfect. Great work as always.
Just what I needed. So much easier to manage. Thanks!
I ask out of curiosity .
1. I created a group “Communication_Basic” with Business Basic licenses with plan: Exchange, MS Teams and SharePoint 2. I added user to that group and after while he got Business Basic license with Exchange, Teams and SP.
And question is –
3. If I want assign another (additional) license for user – for example Whiteboard – the group assign licenses won’t override this and remove that licenses?
Greetings, Przemek
Hi Przemek,
You can’t assign the “Whiteboard” license directly to the user because the licenses section is greyed out and shows the message:
“This is inherited by group-based licensing and can’t be changed here. Manage group-based licenses in the Azure portal.”
It’s best for you to:
1. Create a new security group. For example, give it the name “Communication_Whiteboard”. 2. Assign the license “Whiteboard” to the group that you created in step 1. 3. Assign the security group to the user.
The user will have “Communication Basic” assigned licenses and “Communication_Whiteboard” assigned license. These are the licenses for Exchange, MS Teams, SharePoint, and Whiteboard.
It’s the same example as I did in the article. Only I used Exchange Online instead of Whiteboard.
Thanks for reply. Great blog by the way
Leave a Reply Cancel reply
Your email address will not be published. Required fields are marked *
- previous post: Exchange Hybrid management tools
- next post: Check free disk space on Windows with PowerShell script
Documentation
Welcome to the Okta Community!
The Okta Community is not part of the Okta Service (as defined in your organization’s agreement with Okta). By continuing and accessing or using any part of the Okta Community, you agree to the terms and conditions , privacy policy , and community guidelines
Assign Microsoft Office 365 Licenses in Okta
Nov 20, 2023 • knowledge article, information.
- Okta Integration Network (OIN)
- Office 365 Licenses
- Individual Assignment
- Group Assignment
Check out the video on how to assign Office licenses in Okta.
Individual assignment:
If users are assigned as an individual to the Office integration, the licenses will be managed for each user individually by opening the application user profile from the Assignments tab and changing the licenses.
Group Assignment:
If the Office integration is assigned to an Okta group, all users that are part of that Okta group will use the licenses that the Okta administrator has chosen for that specific group. This flow allows an administrator to easily set a specific license or set of licenses to many users instead of doing this one by one.
If licenses are assigned through groups, some users might be part of multiple groups that are assigning different Office licenses. In order to avoid any possible license conflicts, there are two different options for doing this:
Group prioritization use case
- Office 365 integration combines license assignment values from multiple groups

Recommendation:
- Although it is possible, do not assign the Office integration to application groups. It is best to create an Okta group for this purpose and use a group rule to populate it with the users from the app group.
Related References
- Group rules best practices
- Create group rules
- About group rules

Contribute to the Microsoft 365 and Office forum! Click here to learn more 💡
April 9, 2024
Contribute to the Microsoft 365 and Office forum!
Click here to learn more 💡
- Search the community and support articles
- Microsoft 365 and Office
- Subscription, account, billing
- Search Community member
Ask a new question
Assigning a license to our account????
I swapped out computer in my office and the new (new to me) one will not let me access Microsoft Outlook, Word or Excel. It will give me the "Before you can use Office, your Admin needs to assign a license to your account. No one knows about this, so I'm turning to you. Please help.
- Subscribe to RSS feed
Report abuse
Reported content has been submitted
Replies (1)
- Microsoft Agent |
Dear WolfeLA,
Good day! Thank you for posting to Microsoft Community.
I'm sorry to hear that you're having trouble accessing Microsoft Outlook, Word, and Excel on your new computer. In order to understand your query and provide possible solution, May I please double confirm if you can able to access Office apps such as Outlook, word or Excel through the web?
May I please know if you are using Windows or Mac devices?
May I please double confirm the subscription that assigned to your account? If you haven't check it yet, kindly try to sign in to office portal ( My account (office.com) ) and select subscription option to check which subscription plan is assigned to your account and kindly provide us with the screenshot of this page. This will help us to check whether the appropriate license is assigned to your account to access your account through desktop apps or not.
I look forward to your response. Kindly note that the above requested information is required for further analysis and troubleshooting of your situation. Your patience and cooperation are much appreciated.
Thank you for your precious time. Have a nice day.
Libeamlak | Microsoft Community Moderator
Was this reply helpful? Yes No
Sorry this didn't help.
Great! Thanks for your feedback.
How satisfied are you with this reply?
Thanks for your feedback, it helps us improve the site.
Thanks for your feedback.
Question Info
- For business
- Subscription and billing
- Norsk Bokmål
- Ελληνικά
- Русский
- עברית
- العربية
- ไทย
- 한국어
- 中文(简体)
- 中文(繁體)
- 日本語

40 Facts About Elektrostal
Written by Lanette Mayes
Modified & Updated: 10 May 2024
Reviewed by Jessica Corbett

Elektrostal is a vibrant city located in the Moscow Oblast region of Russia. With a rich history, stunning architecture, and a thriving community, Elektrostal is a city that has much to offer. Whether you are a history buff, nature enthusiast, or simply curious about different cultures, Elektrostal is sure to captivate you.
This article will provide you with 40 fascinating facts about Elektrostal, giving you a better understanding of why this city is worth exploring. From its origins as an industrial hub to its modern-day charm, we will delve into the various aspects that make Elektrostal a unique and must-visit destination.
So, join us as we uncover the hidden treasures of Elektrostal and discover what makes this city a true gem in the heart of Russia.
Key Takeaways:
- Elektrostal, known as the “Motor City of Russia,” is a vibrant and growing city with a rich industrial history, offering diverse cultural experiences and a strong commitment to environmental sustainability.
- With its convenient location near Moscow, Elektrostal provides a picturesque landscape, vibrant nightlife, and a range of recreational activities, making it an ideal destination for residents and visitors alike.
Known as the “Motor City of Russia.”
Elektrostal, a city located in the Moscow Oblast region of Russia, earned the nickname “Motor City” due to its significant involvement in the automotive industry.
Home to the Elektrostal Metallurgical Plant.
Elektrostal is renowned for its metallurgical plant, which has been producing high-quality steel and alloys since its establishment in 1916.
Boasts a rich industrial heritage.
Elektrostal has a long history of industrial development, contributing to the growth and progress of the region.
Founded in 1916.
The city of Elektrostal was founded in 1916 as a result of the construction of the Elektrostal Metallurgical Plant.
Located approximately 50 kilometers east of Moscow.
Elektrostal is situated in close proximity to the Russian capital, making it easily accessible for both residents and visitors.
Known for its vibrant cultural scene.
Elektrostal is home to several cultural institutions, including museums, theaters, and art galleries that showcase the city’s rich artistic heritage.
A popular destination for nature lovers.
Surrounded by picturesque landscapes and forests, Elektrostal offers ample opportunities for outdoor activities such as hiking, camping, and birdwatching.
Hosts the annual Elektrostal City Day celebrations.
Every year, Elektrostal organizes festive events and activities to celebrate its founding, bringing together residents and visitors in a spirit of unity and joy.
Has a population of approximately 160,000 people.
Elektrostal is home to a diverse and vibrant community of around 160,000 residents, contributing to its dynamic atmosphere.
Boasts excellent education facilities.
The city is known for its well-established educational institutions, providing quality education to students of all ages.
A center for scientific research and innovation.
Elektrostal serves as an important hub for scientific research, particularly in the fields of metallurgy, materials science, and engineering.
Surrounded by picturesque lakes.
The city is blessed with numerous beautiful lakes, offering scenic views and recreational opportunities for locals and visitors alike.
Well-connected transportation system.
Elektrostal benefits from an efficient transportation network, including highways, railways, and public transportation options, ensuring convenient travel within and beyond the city.
Famous for its traditional Russian cuisine.
Food enthusiasts can indulge in authentic Russian dishes at numerous restaurants and cafes scattered throughout Elektrostal.
Home to notable architectural landmarks.
Elektrostal boasts impressive architecture, including the Church of the Transfiguration of the Lord and the Elektrostal Palace of Culture.
Offers a wide range of recreational facilities.
Residents and visitors can enjoy various recreational activities, such as sports complexes, swimming pools, and fitness centers, enhancing the overall quality of life.
Provides a high standard of healthcare.
Elektrostal is equipped with modern medical facilities, ensuring residents have access to quality healthcare services.
Home to the Elektrostal History Museum.
The Elektrostal History Museum showcases the city’s fascinating past through exhibitions and displays.
A hub for sports enthusiasts.
Elektrostal is passionate about sports, with numerous stadiums, arenas, and sports clubs offering opportunities for athletes and spectators.
Celebrates diverse cultural festivals.
Throughout the year, Elektrostal hosts a variety of cultural festivals, celebrating different ethnicities, traditions, and art forms.
Electric power played a significant role in its early development.
Elektrostal owes its name and initial growth to the establishment of electric power stations and the utilization of electricity in the industrial sector.
Boasts a thriving economy.
The city’s strong industrial base, coupled with its strategic location near Moscow, has contributed to Elektrostal’s prosperous economic status.
Houses the Elektrostal Drama Theater.
The Elektrostal Drama Theater is a cultural centerpiece, attracting theater enthusiasts from far and wide.
Popular destination for winter sports.
Elektrostal’s proximity to ski resorts and winter sport facilities makes it a favorite destination for skiing, snowboarding, and other winter activities.
Promotes environmental sustainability.
Elektrostal prioritizes environmental protection and sustainability, implementing initiatives to reduce pollution and preserve natural resources.
Home to renowned educational institutions.
Elektrostal is known for its prestigious schools and universities, offering a wide range of academic programs to students.
Committed to cultural preservation.
The city values its cultural heritage and takes active steps to preserve and promote traditional customs, crafts, and arts.
Hosts an annual International Film Festival.
The Elektrostal International Film Festival attracts filmmakers and cinema enthusiasts from around the world, showcasing a diverse range of films.
Encourages entrepreneurship and innovation.
Elektrostal supports aspiring entrepreneurs and fosters a culture of innovation, providing opportunities for startups and business development.
Offers a range of housing options.
Elektrostal provides diverse housing options, including apartments, houses, and residential complexes, catering to different lifestyles and budgets.
Home to notable sports teams.
Elektrostal is proud of its sports legacy, with several successful sports teams competing at regional and national levels.
Boasts a vibrant nightlife scene.
Residents and visitors can enjoy a lively nightlife in Elektrostal, with numerous bars, clubs, and entertainment venues.
Promotes cultural exchange and international relations.
Elektrostal actively engages in international partnerships, cultural exchanges, and diplomatic collaborations to foster global connections.
Surrounded by beautiful nature reserves.
Nearby nature reserves, such as the Barybino Forest and Luchinskoye Lake, offer opportunities for nature enthusiasts to explore and appreciate the region’s biodiversity.
Commemorates historical events.
The city pays tribute to significant historical events through memorials, monuments, and exhibitions, ensuring the preservation of collective memory.
Promotes sports and youth development.
Elektrostal invests in sports infrastructure and programs to encourage youth participation, health, and physical fitness.
Hosts annual cultural and artistic festivals.
Throughout the year, Elektrostal celebrates its cultural diversity through festivals dedicated to music, dance, art, and theater.
Provides a picturesque landscape for photography enthusiasts.
The city’s scenic beauty, architectural landmarks, and natural surroundings make it a paradise for photographers.
Connects to Moscow via a direct train line.
The convenient train connection between Elektrostal and Moscow makes commuting between the two cities effortless.
A city with a bright future.
Elektrostal continues to grow and develop, aiming to become a model city in terms of infrastructure, sustainability, and quality of life for its residents.
In conclusion, Elektrostal is a fascinating city with a rich history and a vibrant present. From its origins as a center of steel production to its modern-day status as a hub for education and industry, Elektrostal has plenty to offer both residents and visitors. With its beautiful parks, cultural attractions, and proximity to Moscow, there is no shortage of things to see and do in this dynamic city. Whether you’re interested in exploring its historical landmarks, enjoying outdoor activities, or immersing yourself in the local culture, Elektrostal has something for everyone. So, next time you find yourself in the Moscow region, don’t miss the opportunity to discover the hidden gems of Elektrostal.
Q: What is the population of Elektrostal?
A: As of the latest data, the population of Elektrostal is approximately XXXX.
Q: How far is Elektrostal from Moscow?
A: Elektrostal is located approximately XX kilometers away from Moscow.
Q: Are there any famous landmarks in Elektrostal?
A: Yes, Elektrostal is home to several notable landmarks, including XXXX and XXXX.
Q: What industries are prominent in Elektrostal?
A: Elektrostal is known for its steel production industry and is also a center for engineering and manufacturing.
Q: Are there any universities or educational institutions in Elektrostal?
A: Yes, Elektrostal is home to XXXX University and several other educational institutions.
Q: What are some popular outdoor activities in Elektrostal?
A: Elektrostal offers several outdoor activities, such as hiking, cycling, and picnicking in its beautiful parks.
Q: Is Elektrostal well-connected in terms of transportation?
A: Yes, Elektrostal has good transportation links, including trains and buses, making it easily accessible from nearby cities.
Q: Are there any annual events or festivals in Elektrostal?
A: Yes, Elektrostal hosts various events and festivals throughout the year, including XXXX and XXXX.
Elektrostal's fascinating history, vibrant culture, and promising future make it a city worth exploring. For more captivating facts about cities around the world, discover the unique characteristics that define each city . Uncover the hidden gems of Moscow Oblast through our in-depth look at Kolomna. Lastly, dive into the rich industrial heritage of Teesside, a thriving industrial center with its own story to tell.
Was this page helpful?
Our commitment to delivering trustworthy and engaging content is at the heart of what we do. Each fact on our site is contributed by real users like you, bringing a wealth of diverse insights and information. To ensure the highest standards of accuracy and reliability, our dedicated editors meticulously review each submission. This process guarantees that the facts we share are not only fascinating but also credible. Trust in our commitment to quality and authenticity as you explore and learn with us.
Share this Fact:

IMAGES
VIDEO
COMMENTS
Assign licenses by using the Licenses page. In the admin center, go to the Billing > Licenses page. Select a product. On the product details page, select Assign licenses. In the Assign licenses to users pane, begin typing a name, and then choose it from the results to add it to the list. You can add up to 20 users at a time.
Assign Microsoft 365 licenses to single user in Microsoft Entra ID. Assign Microsoft 365 licenses to a user in Microsoft Entra ID, following these steps: Sign in to Microsoft Entra admin center. Expand Identity > Users > All users. Select the user. Click Licenses on the left pane or at the bottom. Click Assignments.
Assign licenses to a group in Office 365. Getting started. To get started with Office 365 group-based licensing, we first need to create groups to which we can assign the license too. You can create the (security) group in your local AD or in Azure Active Directory. It's also possible to use existing groups, like department groups that you ...
After your organization signs up for Microsoft 365, the admin can assign different Microsoft 365 licenses to each user account. The different licenses include different services, such as SharePoint in Microsoft 365 and Skype for Business Online. See the different Office 365 for business plans. Note: This topic is for Microsoft 365 for business ...
Get-Command -Noun *MSOL*. Listing Office 365 cmdlets. This command returns all MSOnline module cmdlets. You can also list the number of cmdlets in the module with this command: (Get-Command -Noun *MSOL*).count. Total count of Office 365 cmdlets. Now we are ready to manage Office 365 licenses with PowerShell.
There are several scenarios where you might need to assign an Office 365 license to a user. The specific scenario in this blog article is that you're migrating an Exchange Server 2010 on-premises environment to Office 365. The Exchange Server is already in hybrid mode. Users have been automatically created in Office 365 by synchronizing them ...
To assign a Microsoft 365 license to a group, follow these steps: Click on the group. Click Licenses > + Assignments. In our example, it's the group M365_Licenses_E3_Base. Select the license. Check which license options you want to assign to the group. Click Save.
In the Pick a field menu, choose User type, then select Apply. In the next menu, select Guest. In the list of results, select the user who needs a license. Under Manage, select Licenses. Select Assignments. On the Update license assignments page, select the product you want to assign a license for.
Nov 20, 2023•Knowledge Article. Overview. Once provisioning is enabled in Okta for the Office integration, all users assigned to the application can receive licenses. Licenses can be managed based on the user application assignment type. Applies To. Office 365. Okta Integration Network (OIN) Office 365 Licenses. Individual Assignment.
To assign licenses for a large number of users, here you can go : Login to Azure AD Admin center > Azure Active directory > Licenses > All products > select your Subscription > select Assign > go to Add users and groups > add users or groups in the search box and select them to add > assign License and save the changes. Screenshot for your ...
This will help us to check whether the appropriate license is assigned to your account to access your account through desktop apps or not. I look forward to your response. Kindly note that the above requested information is required for further analysis and troubleshooting of your situation.
day, 7 days a week, 365 days a year (including federal holidays). Copies of the submission may be obtained by calling 703-292-7556. SUPPLEMENTARY INFORMATION: NSF may not conduct or sponsor a collection of information unless the collection of information displays a currently valid OMB control number and the agency
In 1938, it was granted town status. [citation needed]Administrative and municipal status. Within the framework of administrative divisions, it is incorporated as Elektrostal City Under Oblast Jurisdiction—an administrative unit with the status equal to that of the districts. As a municipal division, Elektrostal City Under Oblast Jurisdiction is incorporated as Elektrostal Urban Okrug.
Trust Microsoft Copilot with your Power Platform and Dynamics 365 data - Power CAT Live; Power Platform admins can now assign licenses via Intelligent Recommendations - now in public preview! Maker Productivity. AI in Action: Powering Up with AI Series; Build a Podcast Copilot with .NET and Power Apps
40 Facts About Elektrostal. Elektrostal is a vibrant city located in the Moscow Oblast region of Russia. With a rich history, stunning architecture, and a thriving community, Elektrostal is a city that has much to offer. Whether you are a history buff, nature enthusiast, or simply curious about different cultures, Elektrostal is sure to ...
Permission is granted to copy, distribute and/or modify this document under the terms of the GNU Free Documentation License, Version 1.2 or any later version published by the Free Software Foundation; with no Invariant Sections, no Front-Cover Texts, and no Back-Cover Texts.A copy of the license is included in the section entitled GNU Free Documentation License.
Main page; Contents; Current events; Random article; About Wikipedia; Contact us; Donate; Pages for logged out editors learn more