

How do I reassign mouse buttons?
Microsoft Mouse and Keyboard Center software provides default commands for all of the mouse buttons. You can reassign some buttons to different commands or keyboard shortcuts to better fit your work style. You can also disable buttons you might press accidentally, such as the wheel button. If you don't have the software or want to learn more, go to Mouse & Keyboard Center Download .
To reassign a button across all applications
Using the mouse that you want to configure, start Microsoft Mouse and Keyboard Center.
Select basic settings .
Select the button that you want to reassign.
In the list of the button that you want to reassign, select a command. To disable a button, select Disable this button .
You must assign the Click command to either the left or right button. You can assign this command to additional buttons if you want.
Reassigned button commands may not work as expected for some programs or games. Some programs or games may not support customized button assignments.
Some mouse models include specialized buttons that cannot be reassigned.
How do I reassign my mouse buttons for a specific application?
You can assign mouse buttons to perform different commands in different programs. For example, you can assign the same mouse button to activate Digital Ink when in PowerPoint, a macro when in a game, and the Magnifier when in any other application.
To reassign a button for a specific program
Select the app-specific settings .
Click Add New button, select the program that you want. If the program that you want is not on the list, click Manually Add a Program at the bottom, select the program.
In the button command list, select a command.
To use a button that has been reassigned for a specific program
Start the program and click the reassigned button.
Note: If you open a program by using the Run as administrator command, you will not have access to application-specific mouse button settings. Instead, the mouse will use the global mouse button assignments. To enable application-specific mouse button settings, open the application without administrator credentials, or log on to Windows as an administrator.

Need more help?
Want more options.
Explore subscription benefits, browse training courses, learn how to secure your device, and more.

Microsoft 365 subscription benefits

Microsoft 365 training

Microsoft security

Accessibility center
Communities help you ask and answer questions, give feedback, and hear from experts with rich knowledge.

Ask the Microsoft Community

Microsoft Tech Community

Windows Insiders
Microsoft 365 Insiders
Find solutions to common problems or get help from a support agent.

Online support
Was this information helpful?
Thank you for your feedback.
- PS Store & Refunds
- Tiered Services
- Hardware & Repairs
- Online Safety
- Connectivity
DualSense Edge wireless controller profiles
How to set dualsense edge wireless controller profiles and settings.
Find out how to set controller profiles and settings to suit your unique play style.
- Create a profile
Profile shortcuts
Button assignments
Stick inputs
Function menu
How to create a profile for your DualSense Edge wireless controller
You can save stick sensitivity, custom button assignments, vibration intensity, and more to custom profiles.
Go to Settings > Accessories .
Select DualSense Edge Wireless Controller > Custom Profiles .
Select Create Custom Profile , enter a name for your custom profile, then select OK .
Select an item to customize.
- Button Assignments
Stick Sensitivity/Deadzone
Trigger Deadzone
Vibration Intensity
Trigger Effect Intensity

- When you select a profile from the Assigned Profiles or Unassigned Profiles tabs, you can edit that profile.
- Profiles you create appear in the Unassigned Profiles tab. When you assign a profile to a shortcut , it moves to the Assigned Profiles tab.
- Highlight the profile and select … (More ) to change the profile's name, delete the profile or copy the profile.
How to use profile shortcuts
Assign profile shortcuts so you can switch to them during gameplay and use them on other PS5 consoles.
Access shortcuts by holding down the Fn button and then pressing an action button (triangle button, circle button, cross button, or square button).
The profile assigned to the Fn button and the triangle button shortcut is the default profile and can’t be changed. You can assign profiles you’ve made to the other three shortcuts.
Go to Settings > Accessories.
Select DualSense Edge Wireless Controller > Custom Profiles.
Go to the Unassigned Profiles tab and select Assign next to the profile you want to assign.
Select a shortcut. If there's already a profile assigned to the shortcut, that profile's name appears. If you assign the profile, the previous profile is overwritten.
Use the shortcut to change your profile.
- To configure your controller to vibrate and have its player indicator flash when switching profiles, go to the home screen and select Settings > Accessories > DualSense Edge Wireless Controller > Receive Feedback When Switching Profiles . In addition to your controller vibrating and the player indicator flashing, you can also have a pop-up appear on your screen.
How to customize your controller’s button assignments
Make using your DualSense Edge™ wireless controller easier for you by changing the button assignments.
Create or edit a custom profile , and select Customize Button Assignments .
Select the button you want to change and then select the function you want to assign to it. If you select Disable , pressing the button won't have an input.
- Select Apply .
- Select Back to Game to return to your game. Your customization is automatically saved. Press and hold the Fn button, and then press the options button to return to the customization menu.
You can't assign the Fn button to another function, nor can you assign another button to the function of the Fn button.
Press Reset to reset all your button assignments to their default values.
Pressing the Fn button disables the use of buttons and the functions assigned to them.
You always need to assign circle and cross buttons
While you can swap L2 and R2 trigger buttons, you can’t assign another button to work as the trigger buttons or assign multiple functions to L2 and R2.
How to customize stick input for your DualSense Edge wireless controller
Adjust the sensitivity and deadzone of the sticks on your DualSense Edge wireless controller
Create or edit a custom profile , and select Stick Sensitivity/Deadzone .
Use the directional keys to select the items you want to change.
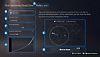
Name your profile.
Choose to customize the left stick or the right stick.
See the sensitivity when you move the stick.
Return to your game and see the results of your customization. When you return to your game, the changes you made are automatically saved. When you want to make adjustments again, press and hold the Fn button, and then press the options button to return to this screen.
Choose from 6 types of sensitivity curves.
Default The registered input increases in proportion to the movement of the stick.
Quick The amount of registered input accelerates as you tilt the stick. Good for making quick movements. Gain the upper hand by quickly aiming in fast-paced shooting games.
Precise Minimum input is registered when you tilt the stick. Good for making precise movements.
Fans of shooting games may find the ability to aim slowly and accurately helpful.
Steady Registered input is limited even if you tilt the stick far. Enables smooth and stable movement.
Digital Tilting the stick even slightly registers nearly maximum input. Functions like the directional buttons on the controller. Get instant input reaction for your fighting and action games.
Dynamic Registered input is limited when you tilt the stick slightly or far, but accelerates in the middle range. Enables versatile gameplay in shooting games, where you not only need to aim carefully, but also turn quickly.
Fine-tune the curve type you chose in E.
Deadzone is the range that you can tilt the stick before it's recognized as an input. For example, with a deadzone of 10% you need to exceed a tilt of 10% before your game registers an input.
The horizontal axis is the stick tilt and the vertical axis is the input reflected in game. For example, when there's a gradual slope, greatly tilting the stick results in smooth movement. When there's a steep slope, tilting the stick even slightly results in fast movement.
How to set trigger deadzone
Deadzone is the amount that you can press a button before it's recognized as an input. For example, when you're gripping your controller tightly and accidentally tap the L2 or R2 buttons, you can set it so that no input is registered.
- Create or edit a custom profile , and select Trigger Deadzone .
- Follow on-screen instructions to set the Input range.
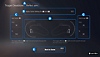
When turned on, only one side is displayed. Changes you make affect both left and right triggers equally.
Set the range that you have to press the trigger for your game to register an input.
For example, if you set the input range from 30 to 70, pressing the trigger deeper than 30 starts to register an input in your game. Input reaches a maximum depth of 70. Pressing the trigger shallower than 30 or deeper than 70 doesn't register an input.
See the input range when you press the L2 or R2 buttons.
How to change the function menu
You can change what appears on the function menu when you press and hold the Fn button.
Go to Settings > Accessories > DualSense Edge Wireless Controller .
Select Function Menu .
Having issues with button settings and profiles?
If you're experiencing unexpected button inputs try reviewing the in-game controller settings in case they clash with DualSense Edge wireless controller profile.
If you've tried resetting your controller and are still having issues, please visit PlayStation Repairs.
Was this article helpful?
What went wrong.
Your feedback will help us to keep improving.
Need help?
Contact our support specialists
We are currently experiencing delays in service. Expect extended turnaround times.
Enter your date of birth.
Sorry, you are not eligible to view this content.

How to Reassign Mouse Buttons on Windows 10
It is not easy to reassign keyboard keys, but it can be done by using third-party software. Usually, a mouse has two buttons & one scroll. These three may not require reassigning or remapping. A mouse with six or more buttons can be customized for an easy work process & smooth flow. This article on remapping mouse buttons to keyboard keys will help you reassign mouse buttons on Windows 10.
You can remap your mouse buttons to various settings like:
- You can use the default settings on your device to reverse the button functions.
- You can also disable your mouse button to avoid accidental touch.
- Also, you can assign macros to the mouse buttons using Microsoft Mouse and Keyboard Center.
Note: Macros are nothing but a series of events, like delays, keypress, and mouse clicks, to perform a function in repeat mode.

Table of Contents
Following are the methods to reassign or remap mouse buttons to keyboard keys.
Option 1: Reverse Mouse Buttons
If you are not a right-handed person, then you would prefer swapping the functions of mouse buttons. Here’s how to reassign mouse buttons in Windows 10 PCs:
1. Press the Windows + I keys simultaneously to open Windows Settings .
2. Then, select Devices settings, as shown.
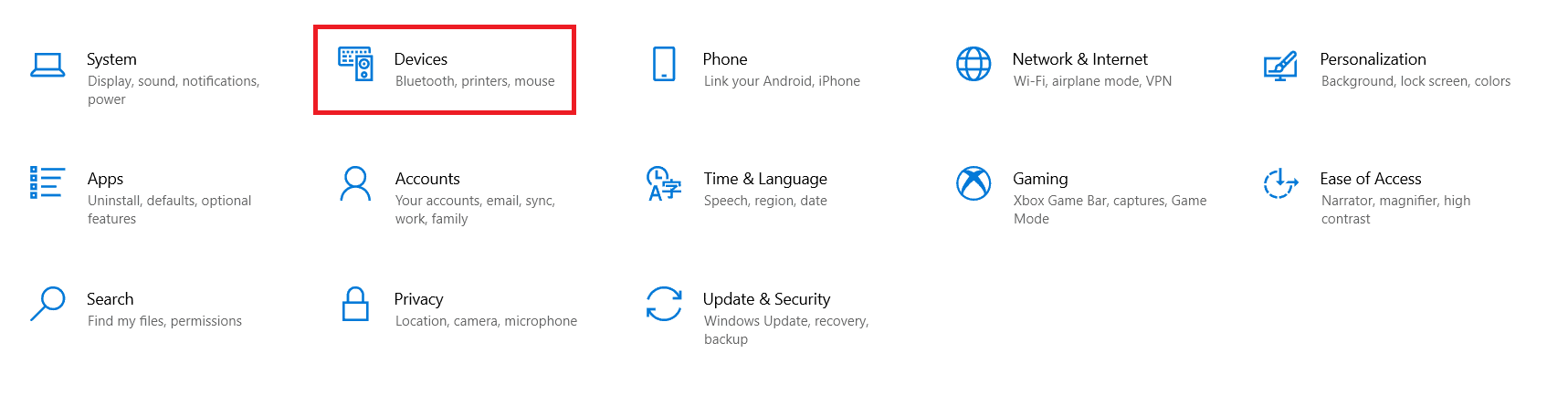
3. Go to the Mouse settings menu from the left pane.
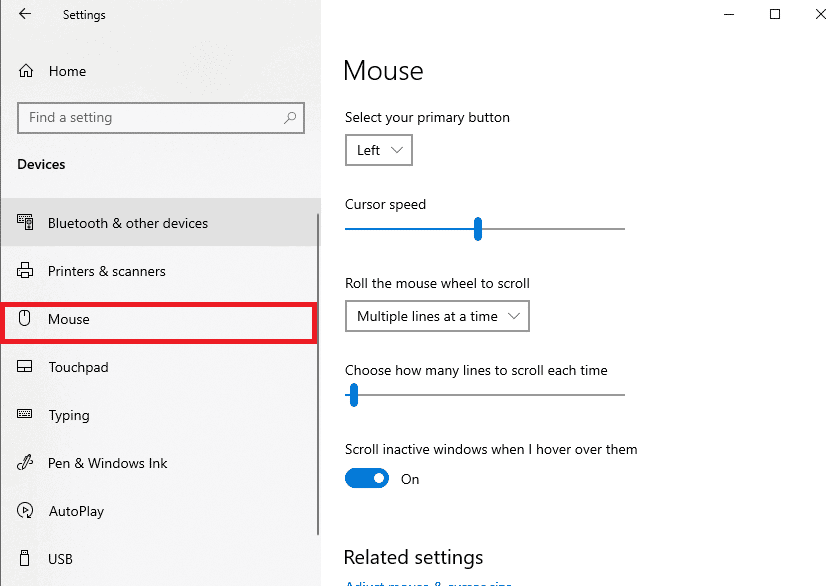
4. Select your primary button from the drop-down menu as Left or Right , as depicted below.
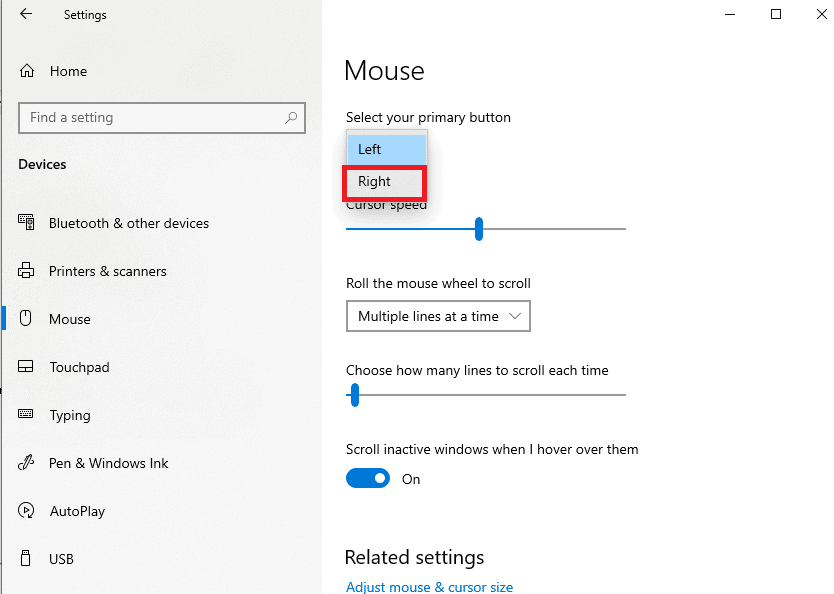
This will reassign mouse functions from the left button to the right.
Also Read: Fix Mouse Wheel Not Scrolling Properly
Option 2: Reassign Across all Apps
Note: Microsoft Mouse and Keyboard Center works only for Microsoft mice and keyboards.
Using Microsoft Mouse and Keyboard Center, you can reassign or remap mouse buttons to keyboard keys as follows:
1. Download Microsoft Mouse and Keyboard Center compatible with your Windows PC from the Microsoft official website .
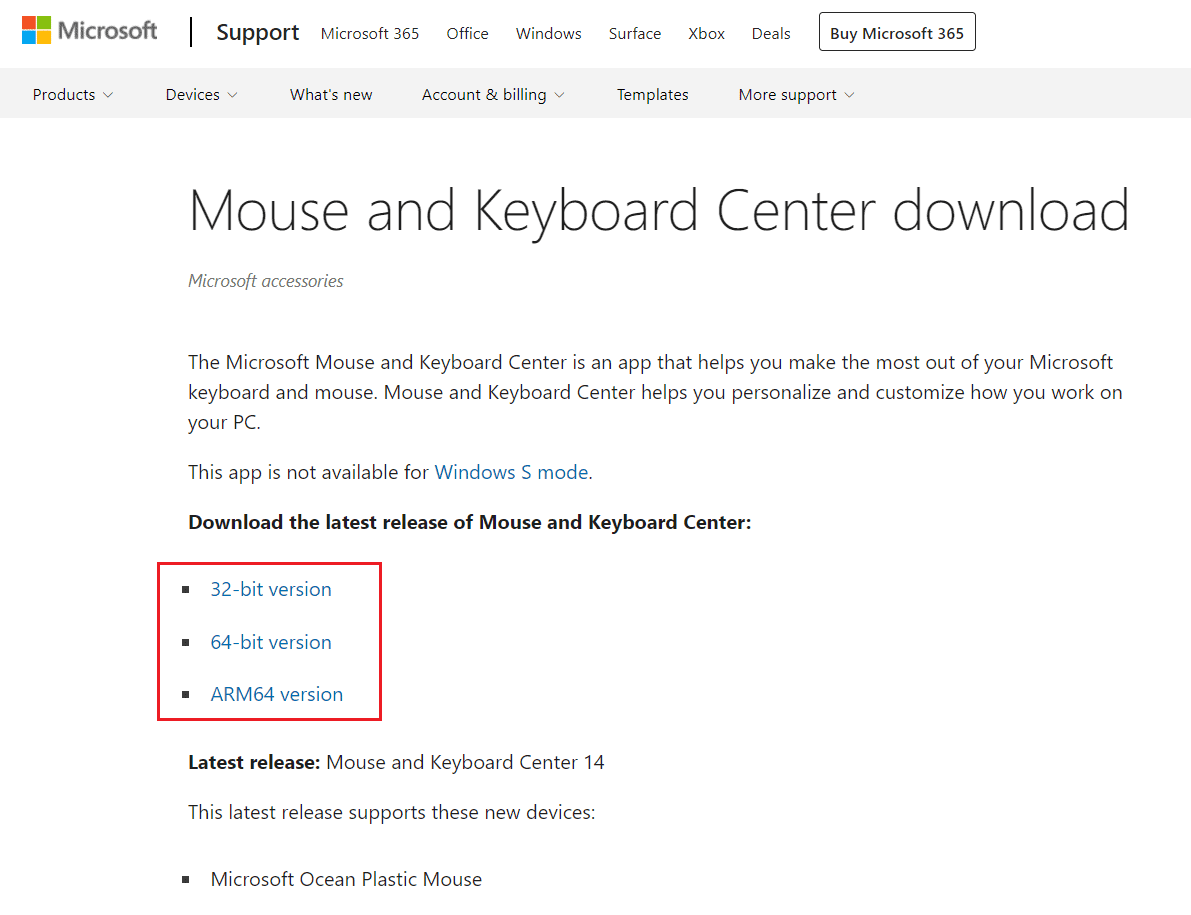
2. Then, run the downloaded setup file by double-clicking on it to install the program.
3. Wait for Windows to extract the files then, automatically install the program.
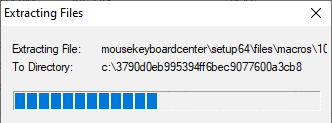
4. Now, Microsoft Mouse and Keyboard Center app will run automatically, as shown.
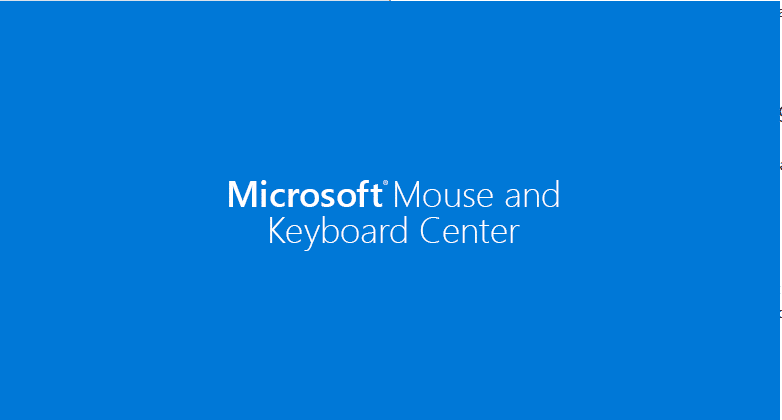
5. Click on basic settings .
6. Choose the option Click (default) given under the Left button as shown highlighted.
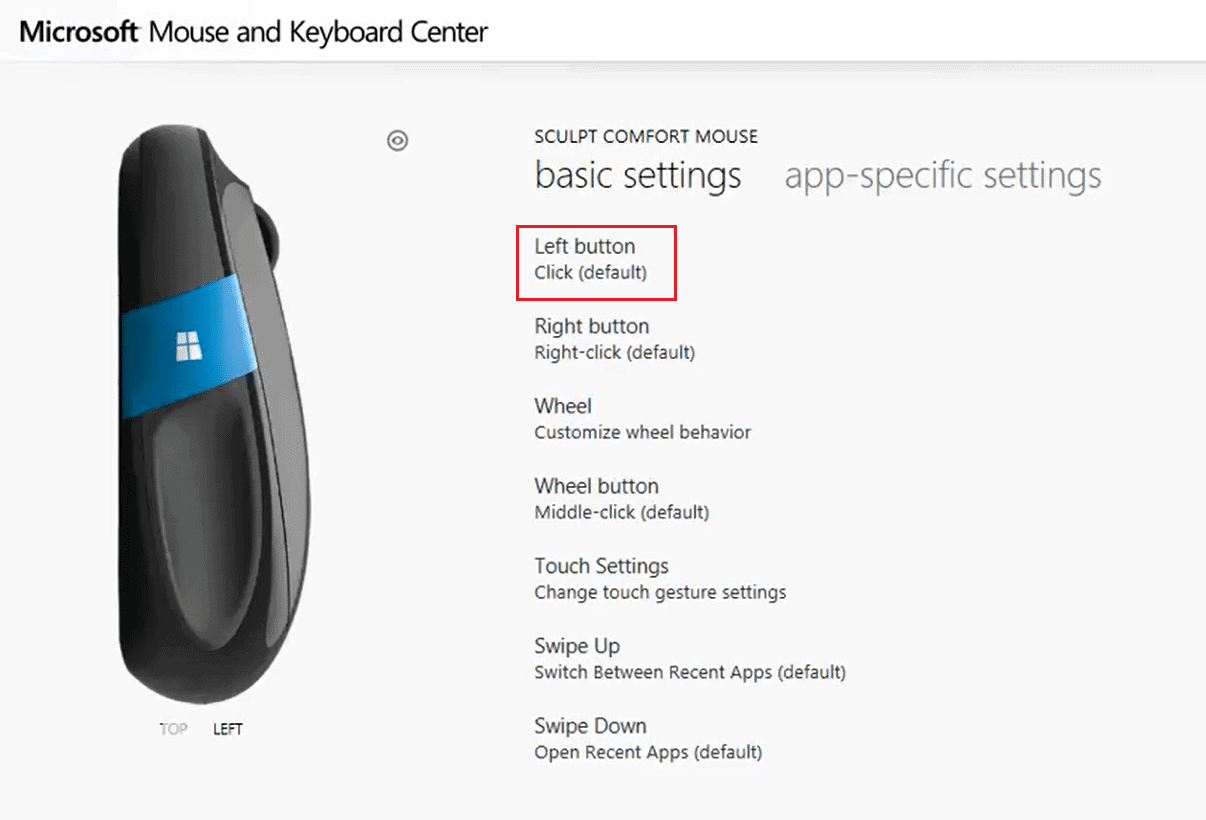
7. Choose the command for various options under the following heads as per your requirements:
- Most-used commands ,
- Gaming commands ,
- Browser commands ,
- Document commands ,
- Key commands , and others.
Also Read: How to Disable Mouse Acceleration in Windows 10
Option 3: Reassign for Specific Program
You can reassign mouse buttons in Windows 10 for specific applications too.
Note: The program or Windows OS should not be run as administrator for the commands to work for a specific program.
1. Hit the Windows key, type Microsoft Mouse and Keyboard Center , and click on Open.

2. Go to App-specific settings and click on the Add New button shown highlighted.
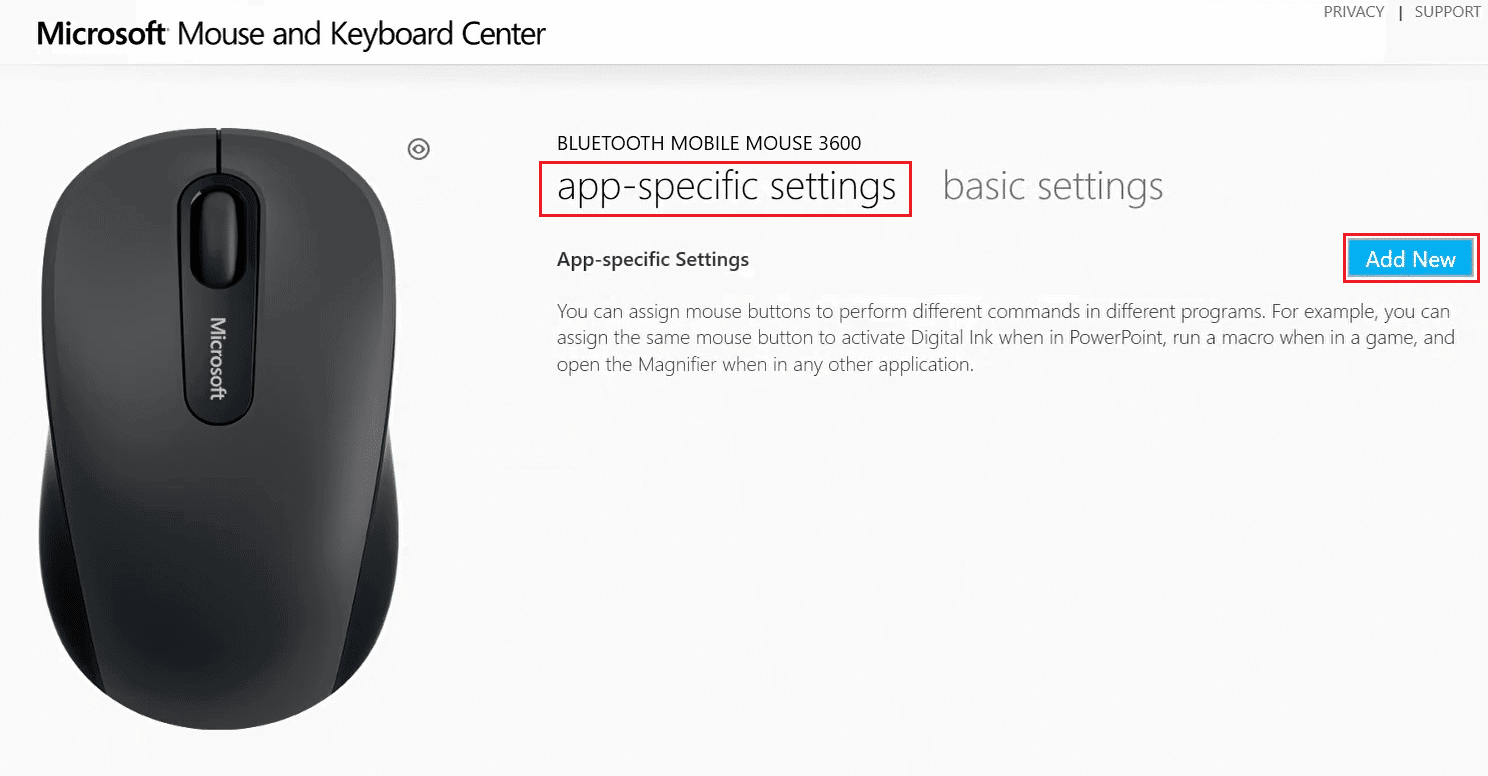
3. Choose the desired Program from the list.
Note: Click on the Manually Add a Program at the bottom, if your desired program is not in the list.
4. Now, in the button command list, select a command .
Hereon, you can open this specific program with the newly assigned button. Hence in this way, you can reassign mouse buttons on Windows 10. Easy, isn’t it?
Option 4: How to Set Macros for Mouse Buttons
You can also set a new macro for a mouse button using Microsoft Mouse and Keyboard Center as explained below:
1. Launch Microsoft Mouse and Keyboard Center by searching for it as before.
2. Under basic settings , click on the Wheel button as shown.
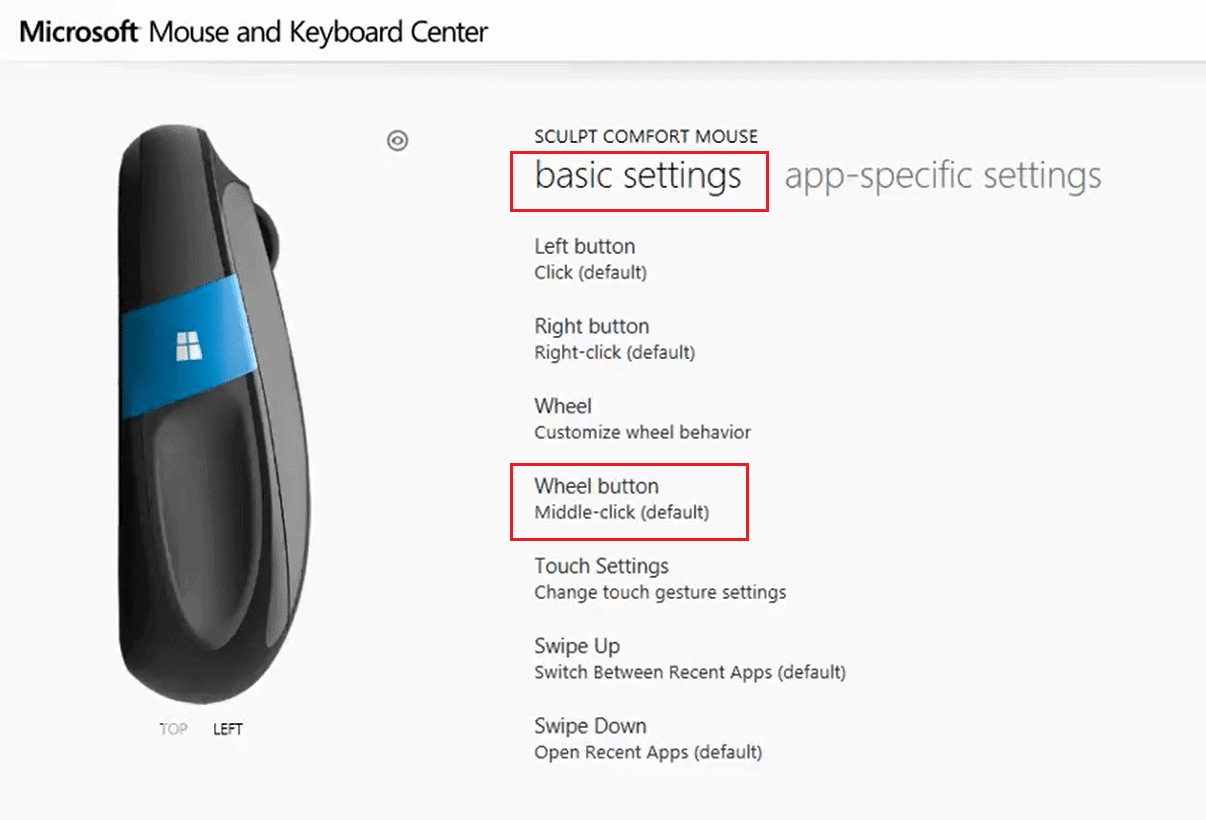
3. Choose Macro from the list.
4. Click on the Create a new Macro button as shown.

5. Type the name for the macro in the Name: field.
6. In the Editor: section, press the keys needed for the macro.
Note: You can also choose from the Special Keys section displayed on the screen.
For example: Enter Y and choose right-click on the mouse from the special keys below. This combination will perform the wheel button task here onwards. This is how to remap mouse buttons to keyboard keys on Windows 10 PCs.
Also Read: Fix Logitech Mouse Double Click Problem
Option 5: How to Repeat Macros for Mouse Buttons
You can also make a macro repeat itself unless it is stopped by the user. Ways to stop repeating action of the macro include:
- switching between applications,
- or, pressing another macro button.
Follow the given steps to set macros in repeat mode:
1. Launch Microsoft Mouse and Keyboard Center and navigate to basic settings > Wheel button as earlier.
2. Choose Macro on the next page.
3. Click on the pencil icon i.e. Edit Macro icon to edit the previously created macro.
4. Turn the toggle On for Repeat mode to enable it till stopped.
Note: If you choose the Toggle option in Repeat mode, press the assigned keys to start or stop the macro.
Also Read: How to Fix iCUE Not Detecting Devices
How to Disable Mouse Buttons
Moreover, Microsoft Mouse and Keyboard Center allows you to disable a specific mouse button. Here’s how you can do so:
1. Open Microsoft Mouse and Keyboard Center and go to basic settings .
2. Click on the option Click (default) under the Left button , as shown.
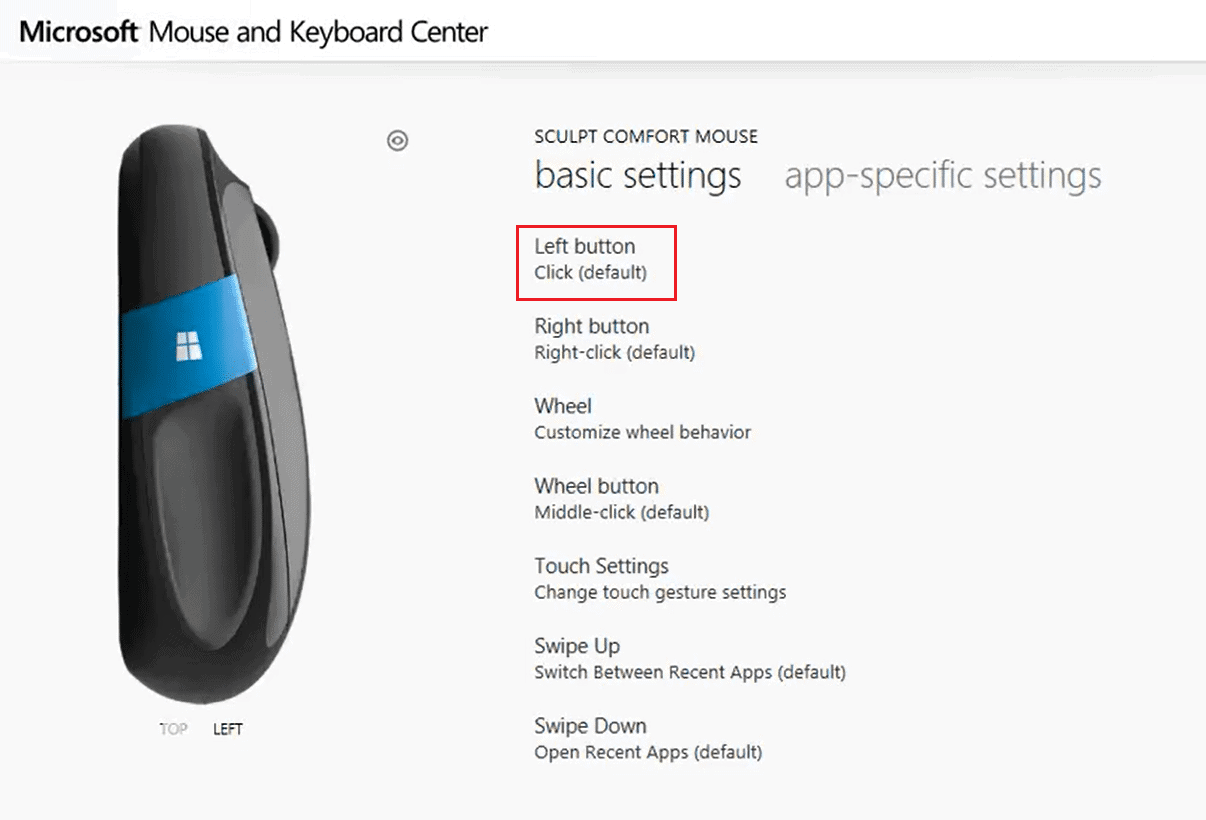
3. Choose the command titled Disable this button to disable it.
Also Read: How to Fix Mouse Lag on Windows 10
Frequently Asked Questions (FAQs)
Q1. Is there any third-party tool to remap and customize mouse buttons?
Ans. Some famous tools to remap and customize mouse buttons are:
- X-Mouse Button Control,
- Mouse Manager,
- HydraMouse,
- ClickyMouse, and
- AutoHotKey.
Q2. Do changes made through Microsoft keyboard and mouse center applied to all applications?
Ans. Yes , it gets applied to all the applications if the changes are made in basic settings unless you give gaming command to that button. You can also reassign buttons for specific programs.
Q3. Can all the mouse buttons be reassigned?
Ans. No , specialized buttons in some models cannot be reassigned. The user has to work with their default functions.
Recommended:
- How to Enable or Disable Mobile Hotspot in Windows 11
- Best IP Address Hider App for Android
- How to Enable Dell Keyboard Backlight Settings
- Fix Inaccessible Boot Device Error in Windows 11
We hope that this guide helped you to reassign, remap or disable mouse buttons in Windows 10 desktops or laptops. If you have any queries/suggestions regarding this article, then feel free to drop them in the comments section.
About The Author

Elon Decker

How to Recover Contacts on Android Phone

How to Uninstall Software Update On Android

How to Disable Android Automatic Updates

How to Set Certain Contacts to Ring on Silent on Android

How to Clear Bluetooth Cache on Android

How to Convert Picture to Text in Excel or Word
Leave a comment cancel reply.
Your email address will not be published. Required fields are marked *
How-To Geek
How to remap buttons on your playstation 4's controller.
Sony's PlayStation 4 offers button remapping for its DualShock 4 controllers.
Quick Links
How to remap your ps4 controller's buttons, how to check your button assignments, how to disable custom button assignments.
Sony's PlayStation 4 offers button remapping for its DualShock 4 controllers. If you don't like a game's control scheme, you're free to switch the buttons around and make it more comfortable. The game doesn't even need to offer its own button-remapping.
There's a good chance you'll never stumble on this feature unless you hear about it somewhere, as Sony categorizes this as an "accessibility" feature. Here's what you need to know about how it works:
- This change is made at the operating system level, and games aren't aware of it. For example, let's say you're playing a game and the on-screen prompts tell you to press "X." If you've remapped the Circle button to function as X, the game will still tell you to press "X." However, you'll actually need to press the Circle button on your controller. The PS4 will then send an "X" input to the game. Games aren't aware that you've remapped buttons, so you'll need to remember which button you've mapped as which.
- Your new button mapping layout affects all games. You can't just change a profile for one specific game. However, you can quickly enable or disable your custom button mappings from the Settings screen if you want to disable it for certain games.
- Each user profile has its own button-remapping settings. If you have multiple profiles on your PS4, you can configure button remapping on one profile and it won't affect other user profiles.
With that in mind, let's talk about how to accomplish this.
To find these settings, sign into a profile on your PS4 and press the PlayStation button on the controller to access the home screen.
Press "Up" on the controller to access the bar of icons on the top of the screen, select the "Settings" icon, and press the "X" button.
Select the "Accessibility" category on the Setting screen that appears and press "X."
Scroll down on the Accessibility screen, select "Button Assignments," and press "X."
Activate the "Enable Custom Button Assignments" option by pressing "X."
You'll see a "Customize Button Assignments" option appear here. Select it and press "X."
The Customize Button Assignment screen allows you to remap one button to another. The button on the left represents the physical button on your controller, while the button on the right represents how the PS4 interprets it. For example, the first button here is "Triangle -> Triangle." This means that, when you press the Triangle button on your controller, the console interprets that as a Triangle button press.
Let's say you want to swap Triangle and Square around. You'd select "Triangle -> Triangle" and press "X." You can then choose "Square" from the list that appears. That button press will now read "Triangle -> Square." This means that, when you press the Triangle button on your controller, the PS4 will interpret this as a Square button press. The Square button can then be configured to function as Triangle, or you can remap other buttons.
When you're done, select "Confirm" to leave this screen and save your changes.
The PlayStation 4 allows you to remap the Triangle, Circle, X, Square, Up, Down, Left, Right, Left stick, Right stick, L1, R1, L2, R2, L3, and R3 buttons. For Left stick and Right stick, you can only swap the sticks--for example, you could make the Left stick's directional input function as the Right stick's, and vice versa.
The buttons are all labelled on your PS4's controller, except the L3 and R3 buttons. The L3 button involves "clicking" or pressing the left stick down, while the R3 button means "clicking" or pressing the right stick down.
You can always revisit the Button Assignments screen later to see a graphic displaying your custom button assignments. If you need to check while playing a game, you can just press the PlayStation button and navigate to Settings > Accessibility > Button Assignments. You can then return to the game and immediately resume right where you left off.
To disable your custom button setup, just revisit the Button Assignments screen and de-activate the "Enable Custom Button Assignments" setting. Your custom button layout will be saved, so you can re-activate this setting later and resume using the last button assignment profile you created without setting it up from scratch.
It would be nice if the PlayStation 4 allowed you to automatically load button-mapping profiles load when you launch a specific game, but that feature isn't available. But this is still a big improvement from being unable to customize your controls in console games.
How to Remap Your PS4 DualShock Controller Buttons
The PS4 allows you to remap the buttons as an accessibility feature or to fix bad control schemes. Here's how it works.
Button remapping is one of the many accessibility features that your PS4 includes. With this, you can choose to have any button on your PS4 activate a different one, according to your needs.
Whether you need this feature for accessibility purposes or want to swap an inconvenient control mapping, we'll show you how to remap buttons on your PS4 controller.
How to Remap Buttons on a PS4 Controller
To access the remapping menu on your PS4, select the Settings icon from the top row on the home menu, then select Accessibility from the list. Near the bottom of the Accessibility menu, select Button Assignments .
Inside the Button Assignments menu, you need to check Enable Custom Button Assignments , then Customize Button Assignments once the first is checked.
From here, you'll see a grid of buttons that lets you re-assign anything on the controller, except for the touchpad and PS button. To make a change, select an item you want to remap and choose the target button. Anything you've changed will glow, and the inverse assignment will also swap. Choose Reset to start over.
Note that L3 and R3 are the buttons when you push the left and right stick respectively, while L and R are the sticks themselves.
Feel free to make as many, or as few, changes as you like. What you choose is up to you; if your favorite game doesn't let you change the controls in the way you prefer, you can override them. For example, a lot of first-person shooters use Circle for crouch and R3 for melee, so you might wish to swap those here if this isn't an in-game option.
Notes About PS4 Remapping
When you remap PS4 buttons using this menu, it changes them at the hardware level. Games will not be aware that you've changed your controls, so using the above example, if a game says "Press Circle to crouch" you'll have to press R3 to do so.
You cannot have multiple profiles of button remaps. You'll have to go into this menu and make changes each time if you want to use a different configuration for various games.
For convenience, you can check Add to Quick Menu on the Accessibility menu. This will place some accessibility options in the PS4's shortcut menu (which appears when you long-press the PS button). It's both a handy way to organize your PS4 and a faster way to toggle button remapping. If you uncheck the Enable Custom Button Assignments box, either here or on the above menu, you can disable the remapping while still keeping your preferences saved.
In all, this option is most useful when you want to permanently remap a few controls. We recommend using the in-game control options to remap whenever possible, as that's easier to keep track of. If you're remapping because of problems with your controller, see how to fix your PS4 controller .
Remap PS4 Buttons for Your Convenience
That's all there is to the process of remapping the buttons on your PS4 controller. This makes it easier to enjoy games when the default control scheme isn't usable, for whatever reason.
Speaking of accessibility, did you know that the PlayStation Store presents accessibility options so you know what a game offers before you buy?
How To Map Gaming Mouse Buttons

- Gaming & Entertainment

Introduction
As a passionate gamer, maximizing the potential of your gaming mouse is crucial for gaining a competitive edge. One effective way to achieve this is by mapping your gaming mouse buttons to specific functions that align with your gaming style and preferences. By customizing the button assignments, you can streamline your gaming experience, execute complex commands with ease, and enhance your overall performance in games.
Understanding how to map gaming mouse buttons can significantly elevate your gaming experience, providing you with a personalized and intuitive interface tailored to your unique gaming needs. Whether you’re a seasoned gamer or just starting out, knowing how to harness the full capabilities of your gaming mouse can make a substantial difference in your gameplay.
In this guide, we will delve into the intricacies of mapping gaming mouse buttons, exploring the software options available for customization, and providing step-by-step instructions for both Windows and Mac operating systems. Additionally, we will offer valuable tips to help you optimize your button mapping for a more immersive and efficient gaming experience.
Understanding Gaming Mouse Buttons
Gaming mice are equipped with a multitude of buttons, often exceeding the standard two buttons and scroll wheel found on regular mice. These additional buttons, typically located on the sides and top of the mouse, offer a wealth of customization possibilities, allowing gamers to assign various functions and commands to suit their gaming preferences.
One of the key features of gaming mouse buttons is their programmability. This means that you can reassign the default functions of these buttons to perform specific in-game actions, macros, or shortcuts. This level of customization empowers gamers to optimize their gameplay by reducing the time it takes to execute complex commands and enabling quick access to essential functions.
Furthermore, gaming mouse buttons often come with adjustable sensitivity and tactile feedback, providing a tactile advantage during intense gaming sessions. The ability to customize the sensitivity of these buttons allows for precise control and swift execution of actions, contributing to a more responsive and immersive gaming experience.
Understanding the layout and capabilities of your gaming mouse buttons is essential for effective mapping. Different gaming mice offer varying numbers and configurations of buttons, ranging from a few extra buttons to a multitude of programmable options. Familiarizing yourself with your specific mouse model and its button layout is the first step toward harnessing the full potential of your gaming mouse.
By comprehending the functionality and programmability of gaming mouse buttons, you can tailor your gaming experience to align with your play style, whether you prefer strategic MMO gameplay, fast-paced first-person shooters, or immersive role-playing adventures.
Software for Mapping Gaming Mouse Buttons
Various software solutions are available to facilitate the customization and mapping of gaming mouse buttons, offering intuitive interfaces and robust features to empower gamers in optimizing their gaming peripherals. These software applications provide a user-friendly platform for assigning specific functions, macros, and commands to the programmable buttons on gaming mice, enhancing versatility and efficiency during gameplay.
One popular software option for mapping gaming mouse buttons is Logitech’s Gaming Software, designed specifically for Logitech gaming peripherals. This comprehensive tool allows users to create profiles for different games, customize button assignments, adjust sensitivity settings, and even synchronize lighting effects across compatible devices. With its drag-and-drop interface and extensive customization options, Logitech’s Gaming Software provides a seamless way to tailor the functionality of gaming mouse buttons to individual gaming preferences.
Razer Synapse is another prominent software solution that caters to Razer gaming mice and keyboards. This unified configuration tool offers advanced customization capabilities, enabling users to remap buttons, create macros, and fine-tune sensor settings. Additionally, Razer Synapse provides cloud storage for profiles, allowing gamers to access their personalized settings from any location, ensuring a consistent gaming experience across different systems.
Corsair Utility Engine (iCUE) is a versatile software platform that supports a wide range of Corsair gaming peripherals, including mice, keyboards, and headsets. With iCUE, users can map buttons, create intricate macros, and synchronize RGB lighting effects, offering a comprehensive ecosystem for personalizing gaming setups. The software’s intuitive interface and extensive customization options make it an ideal choice for gamers seeking to optimize their gaming mouse buttons for enhanced performance and convenience.
For gamers using other branded gaming mice, there are generic software solutions available that offer broad compatibility with various gaming peripherals. These software applications often provide essential features for button mapping, macro creation, and sensitivity adjustment, catering to a diverse range of gaming mice from different manufacturers.
By leveraging these software tools, gamers can unleash the full potential of their gaming mouse buttons, tailoring them to suit specific gaming genres, play styles, and individual preferences. The flexibility and functionality offered by these software solutions empower gamers to create personalized configurations that elevate their gaming experience to new heights.
Mapping Gaming Mouse Buttons in Windows
Windows provides a user-friendly environment for mapping gaming mouse buttons, offering built-in customization options and seamless integration with gaming peripherals. By utilizing the native features of the Windows operating system, gamers can easily configure their gaming mouse buttons to correspond with specific in-game actions, macros, or system functions.
One of the primary methods for mapping gaming mouse buttons in Windows is through the use of the Mouse Properties settings. To access these settings, users can navigate to the Control Panel, select “Hardware and Sound,” and then click on “Mouse” to open the Mouse Properties window. Within this interface, users can navigate to the “Buttons” tab, where they can assign custom functions to the primary and secondary buttons, as well as adjust the double-click speed and pointer options.
For gaming mice equipped with additional programmable buttons, Windows allows users to remap these buttons using third-party software provided by the mouse manufacturer. This software, often available for download from the manufacturer’s website, offers advanced customization options, such as assigning macros, adjusting sensitivity settings, and creating profiles for different games. Once the desired button mappings are configured within the manufacturer’s software, the settings are typically saved to the mouse’s onboard memory, ensuring consistent functionality across different systems without the need for reconfiguration.
Furthermore, Windows 10 introduces the Xbox Game Bar, which provides a convenient overlay for customizing gaming peripherals, including mapping mouse buttons. By pressing “Windows key + G” to open the Game Bar, users can access the “Widget Menu” and select “Gaming Mouse” to configure button assignments and settings directly within the gaming environment, streamlining the customization process for a more immersive gaming experience.
With the inherent support for gaming peripherals and the availability of manufacturer-specific software, Windows offers a versatile platform for mapping gaming mouse buttons, catering to the diverse needs and preferences of gamers. Whether it’s adjusting button assignments for precise aiming in first-person shooters or creating macros for quick spellcasting in MMOs, Windows provides the tools necessary to optimize gaming mouse functionality for an enhanced gaming experience.
Mapping Gaming Mouse Buttons in Mac
Mapping gaming mouse buttons in the Mac environment involves leveraging third-party software solutions to achieve comprehensive customization and configuration of gaming peripherals. While macOS offers native support for basic mouse functionality, such as cursor movement and primary button commands, the advanced mapping of gaming mouse buttons for specific in-game actions and macros typically requires the use of specialized software provided by the mouse manufacturer.
One popular software solution for mapping gaming mouse buttons on Mac is Logitech Options, designed to complement Logitech gaming mice and keyboards. This intuitive software allows Mac users to create custom button mappings, adjust sensitivity settings, and configure application-specific profiles, providing a seamless way to tailor the functionality of gaming mouse buttons to individual gaming preferences within the macOS environment.
Razer Synapse is another versatile software platform that caters to Mac users, offering advanced customization capabilities for Razer gaming mice and keyboards. With Razer Synapse, Mac gamers can remap buttons, create macros, and fine-tune sensor settings to optimize their gaming experience, ensuring consistent performance and functionality across various gaming titles.
Corsair Utility Engine (iCUE) also extends support to Mac users, providing a comprehensive software ecosystem for mapping gaming mouse buttons, creating macros, and synchronizing RGB lighting effects across compatible Corsair gaming peripherals. The software’s intuitive interface and extensive customization options empower Mac gamers to personalize their gaming setups for enhanced performance and convenience.
For users with gaming mice from other manufacturers, there are generic software solutions available that offer broad compatibility with Mac systems, delivering essential features for button mapping, macro creation, and sensitivity adjustment. These software applications provide a platform for Mac gamers to optimize their gaming mouse buttons, aligning them with specific gaming genres, play styles, and individual preferences.
By utilizing these third-party software solutions, Mac users can unlock the full potential of their gaming mouse buttons, creating personalized configurations that cater to their unique gaming needs. The seamless integration of these software platforms with the macOS environment empowers gamers to elevate their gaming experience through tailored button mappings, precise control, and efficient execution of in-game commands.

Tips for Mapping Gaming Mouse Buttons
Mapping gaming mouse buttons effectively requires thoughtful consideration and strategic planning to optimize the functionality of your gaming peripherals. By implementing the following tips, you can harness the full potential of your gaming mouse buttons and enhance your gaming experience:
- Understand Your Gaming Style: Before mapping your gaming mouse buttons, take the time to analyze your preferred gaming genres and play style. Different gaming genres may benefit from specific button mappings, such as assigning quick weapon switches in first-person shooters or creating macros for spellcasting in MMORPGs. Tailoring your button assignments to align with your gaming style can significantly improve your performance and efficiency in-game.
- Experiment with Button Configurations: Don’t hesitate to experiment with different button configurations to find the optimal setup for your gaming mouse. Test various button mappings and observe how they enhance or streamline your gameplay. By exploring different configurations, you can discover the most intuitive and effective button assignments for your gaming needs.
- Create Application-Specific Profiles: Many gaming mouse software applications allow you to create profiles tailored to specific games or applications. Take advantage of this feature to create custom button mappings, sensitivity settings, and macros for individual games. Application-specific profiles ensure that your button assignments are optimized for each game, maximizing your gaming performance and adaptability.
- Consider Ergonomics and Accessibility: When mapping your gaming mouse buttons, consider the ergonomics of your mouse and the accessibility of the buttons. Assign frequently used commands to easily accessible buttons, taking into account your hand position and grip style during gameplay. This ensures that essential functions are readily available without compromising comfort or dexterity.
- Utilize Macros for Complex Commands: Leverage the macro functionality of your gaming mouse software to create sequences of commands or actions that can be executed with a single button press. Macros are particularly useful for executing complex combos, spell rotations, or intricate in-game maneuvers, streamlining your gameplay and increasing your efficiency during intense gaming sessions.
- Save and Sync Profiles: If your gaming mouse software supports profile management, take advantage of the ability to save and sync profiles across devices. This ensures that your customized button mappings and settings are accessible on different systems, providing a consistent gaming experience regardless of the gaming rig or location.
By incorporating these tips into your approach to mapping gaming mouse buttons, you can tailor your gaming peripherals to suit your unique gaming style, enhance your in-game performance, and elevate your overall gaming experience to new heights.
Mapping gaming mouse buttons is an essential aspect of optimizing your gaming experience, allowing you to tailor your gaming peripherals to align with your play style, preferences, and the specific demands of various games. By understanding the programmability and functionality of gaming mouse buttons, you can create personalized configurations that enhance your efficiency, responsiveness, and overall enjoyment during gameplay.
With the availability of advanced software solutions designed to facilitate button mapping and customization, gamers have access to a diverse array of tools that empower them to unleash the full potential of their gaming mice. Whether utilizing manufacturer-specific software or generic solutions, the ability to remap buttons, create macros, and fine-tune sensitivity settings provides a level of control and personalization that can significantly impact gaming performance.
Furthermore, the seamless integration of these software platforms with both Windows and Mac operating systems ensures that gamers across different platforms can optimize their gaming mouse buttons to achieve a tailored and immersive gaming experience.
By implementing thoughtful button configurations, experimenting with different mappings, and leveraging advanced features such as macros and application-specific profiles, gamers can elevate their gaming prowess and efficiency, gaining a competitive edge in diverse gaming environments.
Ultimately, the process of mapping gaming mouse buttons transcends mere customization; it embodies the fusion of personalization and performance optimization, allowing gamers to express their individuality while enhancing their gaming capabilities. As gaming technology continues to evolve, the ability to map gaming mouse buttons will remain a fundamental practice for gamers seeking to elevate their gaming experience to new heights.
Leave a Reply Cancel reply
Your email address will not be published. Required fields are marked *
Save my name, email, and website in this browser for the next time I comment.
- Crowdfunding
- Cryptocurrency
- Digital Banking
- Digital Payments
- Investments
- Console Gaming
- Mobile Gaming
- VR/AR Gaming
- Gadget Usage
- Gaming Tips
- Online Safety
- Software Tutorials
- Tech Setup & Troubleshooting
- Buyer’s Guides
- Comparative Analysis
- Gadget Reviews
- Service Reviews
- Software Reviews
- Mobile Devices
- PCs & Laptops
- Smart Home Gadgets
- Content Creation Tools
- Digital Photography
- Video & Music Streaming
- Online Security
- Online Services
- Web Hosting
- WiFi & Ethernet
- Browsers & Extensions
- Communication Platforms
- Operating Systems
- Productivity Tools
- AI & Machine Learning
- Cybersecurity
- Emerging Tech
- IoT & Smart Devices
- Virtual & Augmented Reality
- Latest News
- AI Developments
- Fintech Updates
- Gaming News
- New Product Launches
New Step by Step Roadmap for Marijuana News
- Facts About Skycity Online Casino Nz 8211 100 Welcome Bonus Up To 100 Revealed
Related Post
The basic principles of online pokies real money nz ᐈ best slots to play (2024), top guidelines of play pokies online new zealand, related posts.

How To Map Keys On Razer Rz01-0104 Gaming Mouse

Roccat Tri-Button Gaming Mouse: How Do You Map The Button

11 Best Ps4 Keyboard And Mouse Adapter for 2024

How To Lock Camera Dota 2

How To Use A Flight Stick As A Mouse

How To Use The Programmable Buttons On Rat Te Gaming Mouse

How To Use A Game Controller As A Mouse On Surface Pro 3

How To Map A Flight Stick To Mouse
Recent stories.

Facts About Skycity Online Casino Nz – 100% Welcome Bonus Up To $100 Revealed

How to Find the Best Midjourney Alternative in 2024: A Guide to AI Anime Generators

How to Know When it’s the Right Time to Buy Bitcoin

Unleashing Young Geniuses: How Lingokids Makes Learning a Blast!

- Privacy Overview
- Strictly Necessary Cookies
This website uses cookies so that we can provide you with the best user experience possible. Cookie information is stored in your browser and performs functions such as recognising you when you return to our website and helping our team to understand which sections of the website you find most interesting and useful.
Strictly Necessary Cookie should be enabled at all times so that we can save your preferences for cookie settings.
If you disable this cookie, we will not be able to save your preferences. This means that every time you visit this website you will need to enable or disable cookies again.

Sony A7 III, A7R III, A9 Menu and Button Set-up Guide
When you turn on your Sony A7 camera for the first time, you’ll notice that there is an extensive and somewhat confusing menu system with multiple pages and some terminology that isn’t easy to understand at first. I sometimes find myself having to refer to the user manual even today, despite having owned and worked with Sony full-frame products for many years.
In this article, I’m going to guide you through some useful tips and explain how to customise the camera so that accessing your favourite functions becomes much less of a hassle.
A7/A9 series compatibility To make this article easier to read, I’m not going to repeat all the model names in every paragraph. However you can consider this article valid for the A7 III , A7R III , A7R IV , A9 and A9 Mark II . The A7 mark II generation has an older menu system but most of the settings remain the same. Some functions might be located in a different part of the menu (or simply on the previous or next page) depending on the specific model.
Ethics statement : we own the A7 III and A7R III, and we have tested all the other A7 cameras. We were not asked to write anything about these products, nor were we provided with any sort of compensation. Within the article, there are affiliate links. If you buy something after clicking the link, we will receive a small commission. To know more about our ethics, you can visit our full disclosure page . Thank you!
Table of Contents 1. Menu and Buttons Breakdown 2. In-camera Guide 3. My Menu 4. Function Menu 5. Dial Settings 6. Custom Buttons 7. Memory Settings 8. Sony Alpha Mirrorless Cameras Resources
Reminder: the links below are affiliate links. If you decided to buy something after clicking the link, we will receive a small commission.
Check price of the Sony A7 III on: Amazon | Amazon UK | B&H Photo | eBay
Check the price of the Sony A7R III on: Amazon | Amazon UK | B&H Photo | eBay
Check price of the Sony A7R IV on Amazon | Amazon UK | B&H Photo | eBay
Check price of the Sony A9 on Amazon | Amazon UK | B&H Photo | eBay
Check price of the Sony A7 II on: Amazon | Amazon UK | B&H Photo | eBay
Check price of the Sony A7R II on: Amazon | Amazon UK | B&H Photo | eBay
Second-hand Sony gear on MPB US | MPB UK
Breakdown of Sony A7 III, A7R III, A9 Menu and Buttons
Throughout the article, I will mention different button names. Here is a breakdown of all the physical controls on A7 cameras.

To open the menu, press the dedicated button on the rear next to the EVF on the left. The main menu is divided into six categories, which you can identify thanks to the icons along the top:
- Camera Settings 1
- Camera Settings 2
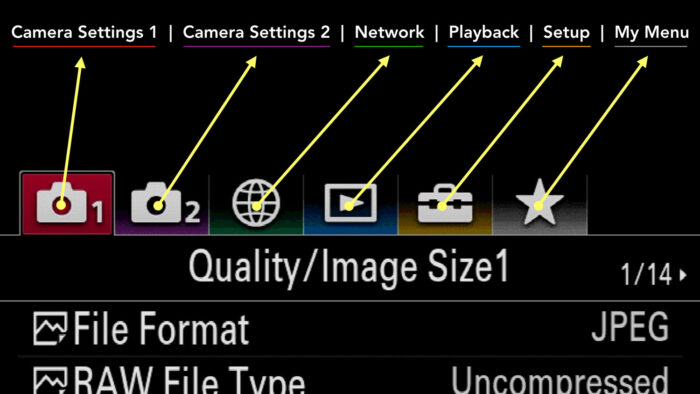
When you navigate these sections, you can see that each page is identified with a title and a number to help you navigate quicker. You can enter any setting by pressing the centre button or the joystick.
In the following sections, I’m going to explain how to customise the camera. It goes without saying that my solutions suit my way of working, and I encourage you to change things to suit your preferences. Consider this a starting point.
Sony A7 III, A7R III, A9 Menu Setup: In-camera Guide
You’ll come across setting names that are not easy to understand at first, partly because Sony tends to shorten many words so that everything fits.
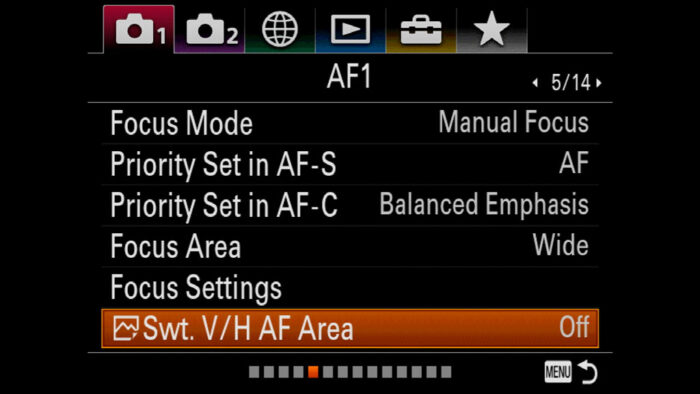
A good solution for this is to activate the guide available on your camera. Once active, you can browse through the menu, highlight a setting and press a button to display what the setting does. The explanation is not always clear, but it will certainly give you a hint about what that specific function is for.
To activate the in-camera guide, you need to assign the option to a custom button. Follow these steps:
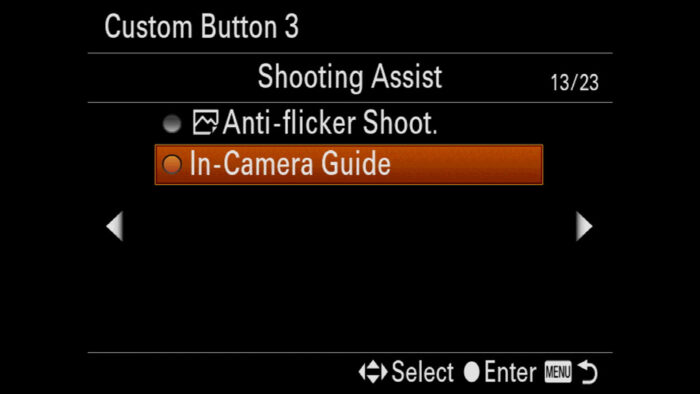
- Go to Camera Settings 2 / Custom Operation 1 (pages 8/9)
- You’ll see three Custom Key entries with different symbols (image, video and playback icons). Choose the first one (image icon) and press the Centre button.
- Once inside, you’ll see a list of all the customisable buttons available on the camera. The In-Camera Guide can only be assigned to Custom Buttons 1 to 4 . Choose the one you prefer.
- There are no fewer than 23 pages of settings you can assign to this button. Go to 13/23 and choose In-Camera Guide . Once it is done, the camera goes back to the previous section.
- Press Menu to go back to the main menu page. Now you can highlight any of the settings, press the button you configured and a description should appear on the screen.
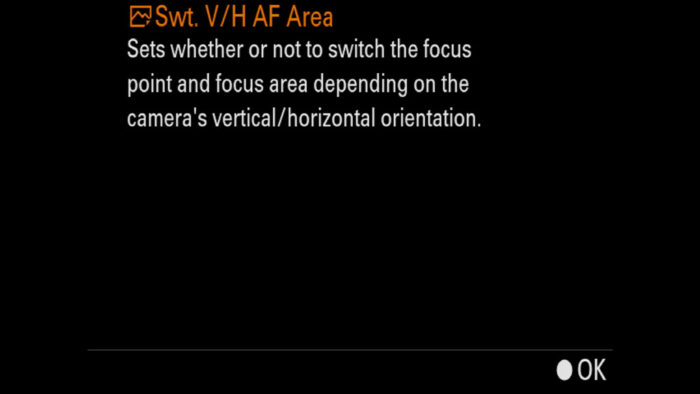
I’m not going to describe all the settings of the menu because it would take a huge amount of time and you probably don’t need all of them anyway.
If you want to know which settings you should play with first, please check out our Sony A7 III, A7R III Best Settings and Set-up Tips. (coming soon)
We also have set-up guides available for various genres and specific features. You can access the entire list with the link below .

How to Setup and Use your Sony camera
Sony A7 III, A7R III, A9 Custom Setting: My Menu
Not available on the A7 I and A7 II series.
A really useful thing you can do as you learn to use your Sony camera is to add settings to the My Menu section, which is located on the far right and represented by the Star icon. You can add a list of settings you use the most, or that you simply want to access quickly. There is space for four pages.

Over time, you’ll probably update My Menu as you develop a clear idea of the functions you tend to use most. For now, a good way to start is to add a few things that you’ll likely need at your finger tips.
To add a setting to My Menu, follow these steps:
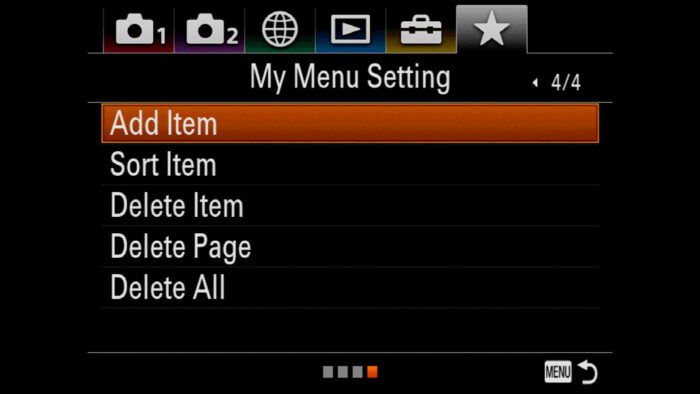
- Go to My Menu / My menu Settings and select Add Item
- A list divided into 33 pages and by category (Quality, AF etc.) will appear. The order is the same as the one found in the main menu. Use the left and right buttons of the rear wheel or joystick to navigate, then press the centre button to select the setting you want to add to My Menu.
- Next you need to choose which page you want the setting to appear on (My Menu 1 to My Menu 4). Then press OK again. The camera will confirm that the setting has been added.
- You can continue to add other settings, or press the Menu button to go back to My Menu. The setting you added will appear on the page.
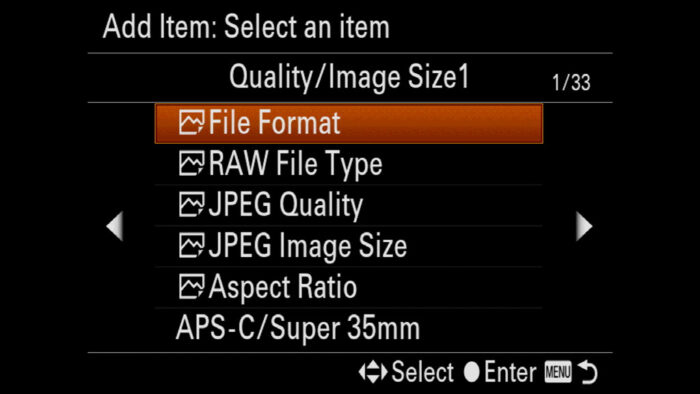
Note : when there are settings already registered in My Menu, you must add a new one at the end of the list. If you try to add it before, it will overwrite the setting highlighted in orange. You can reorder the settings afterwards.
On the My Menu Setting page, there are other options:
- Sort Item : it allows you to move one setting above or below another, or to another page
- Delete Item : it deletes a select setting from My Menu
- Delete Page : it removes an entire page from My Menu
- Delete All : it clears the entire My Menu (all the pages)
Below is a list of how I have configured My Menu on my A7 III and A7R III. The settings in bold are the ones that I recommend adding from the start, whereas the other ones are at your discretion. Feel free to copy everything if you like.
- File Format : I often switch between RAW and JPG
- RAW File Type : likewise, I change the RAW compression depending on the type of shooting
- JPG Quality : to change the JPG compression
- APS-C / Super 35mm : to switch between full frame and APS-C crop mode
- Face/Eye AF Set. : I often use Face and Eye AF so I like to access the settings quickly without having to remember where they are in the menu
- AF Track Sens : to change the responsiveness of the autofocus
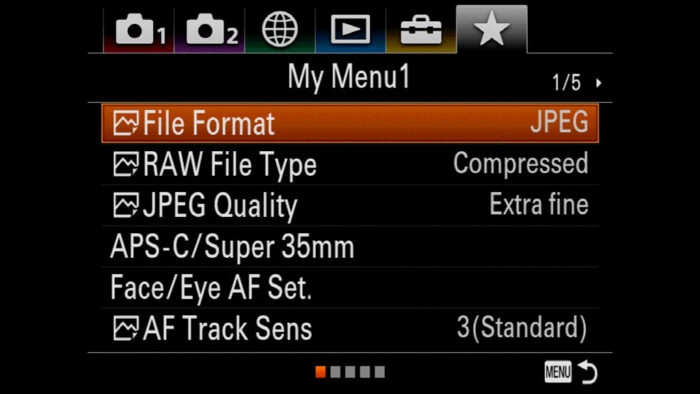
- AF Drive Speed : set the AF speed in video mode
- AF Track Sens : set the AF reactivity in video mode
- e-Front Curtain Shut. : useful to activate when taking pictures at slow shutter speeds hand-held
- Silent Shooting : likewise, useful to have if you want to be discreet
- Custom Key (stills) : even after years of use, I still update custom buttons from time to time
- Custom Key (video) : same as for stills
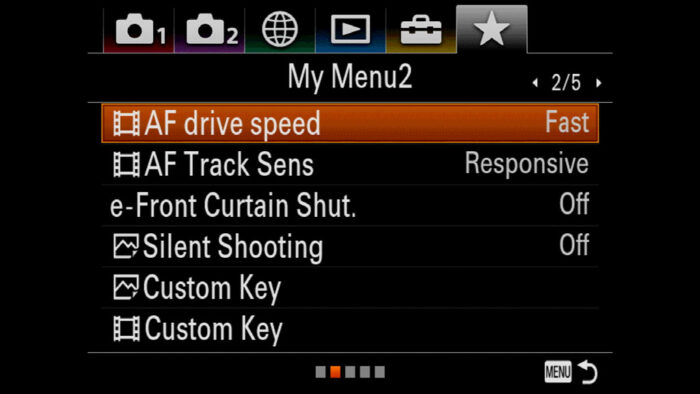
- Function Menu Set : to update the Fn menu
- Rec. Media Settings : all the settings related to the dual SD card slot
- Format : one of the things I do most frequently is format SD cards!
- SteadyShot Settings : useful if you take pictures hand-held with manual focus lenses
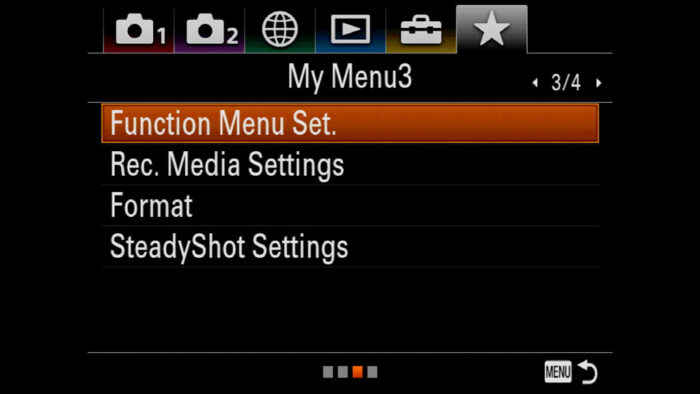
Custom Settings for Sony A7 III, A7R III, A9: Function Menu
The Function Menu appears when you press the Fn button on the rear of the camera. It is a quick menu that overlays the live view of the screen, which means you can keep an eye on your composition.
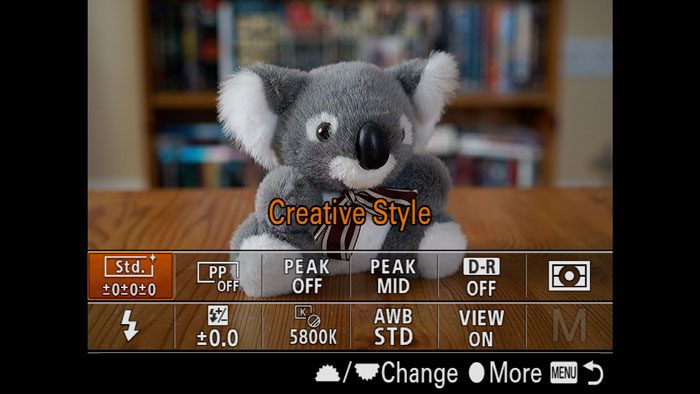
By default, your Sony camera will have a factory selection of settings already assigned to the 12 available slots. You can of course change any of them. To do so:
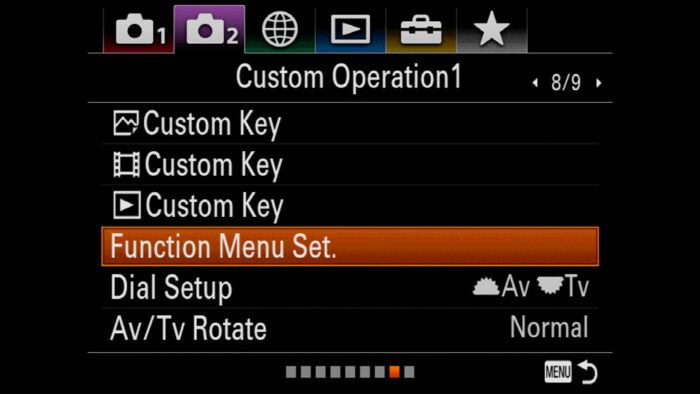
- Go to Camera Settings 2 / Custom Operation 1 (page 8/9)
- Scroll down to Function Menu Set. and press OK
- You’ll see two pages with Function Upper and Function Lower , which are related to the top row and bottom row of the Fn Menu
- Choose one of the functions you want to update and press OK
- Scroll through the list, select a setting and press the centre button again.
- Repeat for the other functions or press Menu to exit
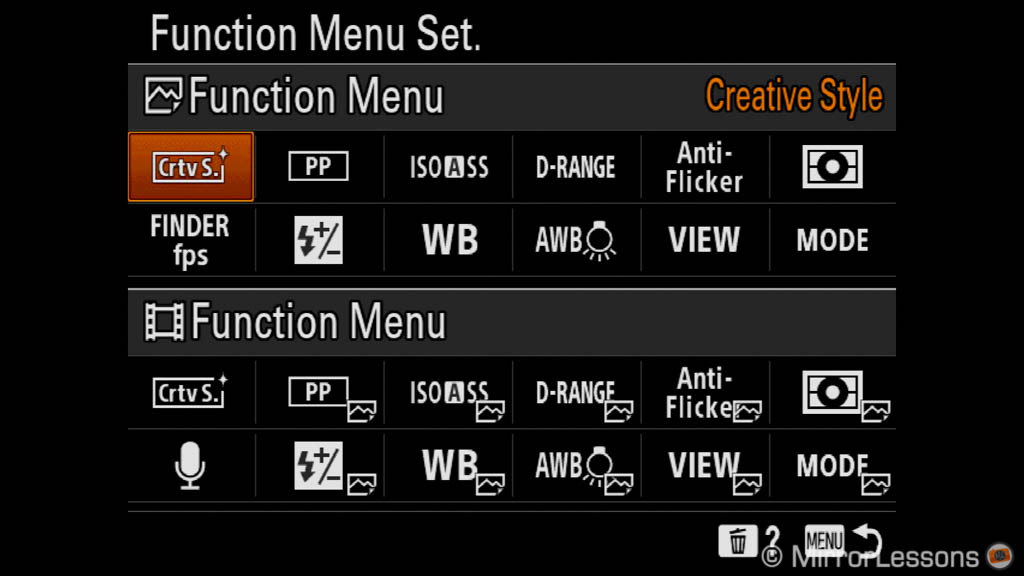
Here as well, I’ll give you the list I configured in my A7 III and A7R III Fn Menu. Once again I’ve highlighted in bold the must-have settings I would start with (some might be there already, just in a different position):
- Function Upper 1: Creative Style (I often change the picture profile if I shoot JPGs)
- Function Upper 2: Picture Profile (same reasoning for video)
- Function Upper 3: Peaking Display
- Function Upper 4: Peaking Level
- Function Upper 5: DRO / Auto HDR
- Function Upper 6: Metering Mode (useful to change depending on the scene)
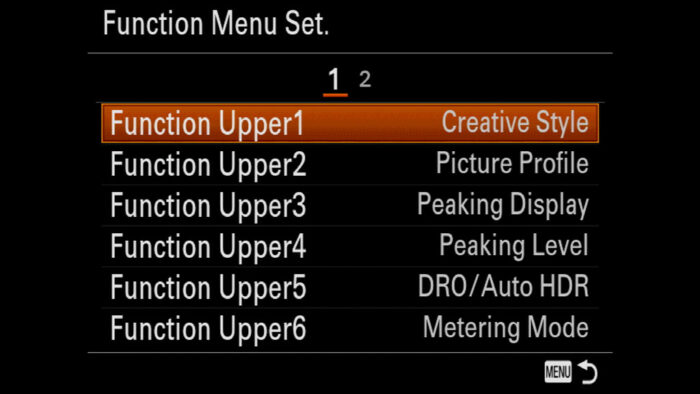
- Function Lower 1: Flash Mode
- Function Lower 2: Flash Comp.
- Function Lower 3: White Balance (unless you shoot RAW, you’ll want to keep an eye on this setting)
- Function Lower 4: Priority Set in AWB
- Function Lower 5: Live View Display (useful to turn off the exposure preview in certain situations such as birds in flight, studio flash)
- Function Lower 6: Shoot Mode (this is useful to have in video mode to change shooting modes such as Manual or Aperture priority)
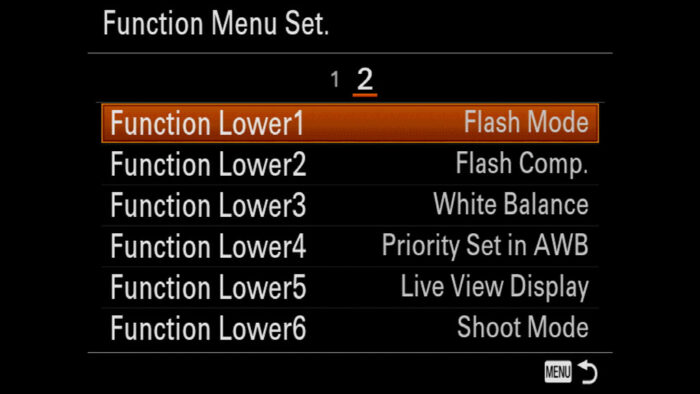
Sony A7 III, A7R III, A9 Dial Settings
There are four Sony A7 III custom dials you can configure on Alpha cameras: the front and rear dials, the rear control wheel and the Main Shooting mode dial on top.
The rear wheel is linked to the custom buttons so please check the chapter below for this. The Top dial set-up refers to the Memory Recalls, which we talk about further down in this article.
There aren’t a lot of options to configure for the front and rear dials: you can decide which one controls the shutter speed and which one to use for the aperture, as well as the rotation direction.
- Scroll down to Dial Setup and press OK
- Choose Tv Av to set shutter speed (Tv) to the front dial, aperture (Av) to the rear dial
- Choose Av Tv to set aperture to the front dial, shutter speed to the rear dial
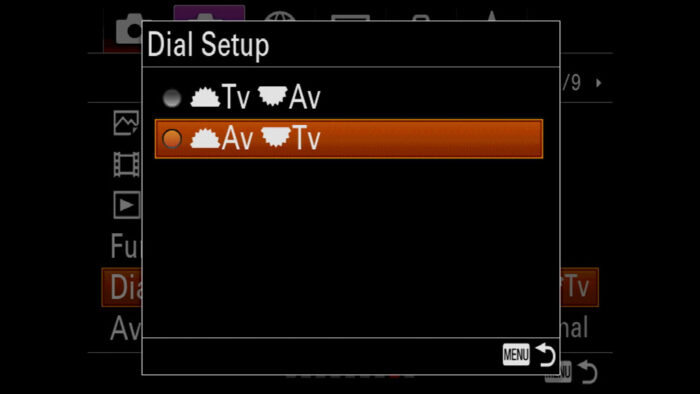
To change the rotation:
- In Camera Settings 2 / Custom Operation 1 (page 8/9) , go a step down to Av/Tv Rotate
- if you choose Normal , the value will increase when rotating clockwise, and will decrease when rotating anti-clockwise
- if you choose Reverse , the opposite will happen: the value will decrease when rotating clockwise, and increase when rotating anti-clockwise
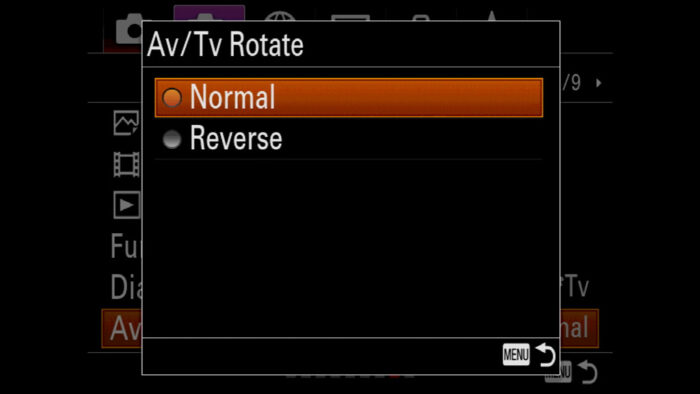
The third and last setting for the front/rear dials gives you control over exposure compensation. By default, you can do this with the dedicated dial on top of the camera, but if you choose the two other dials instead, you can increase the compensation from ±3 to ±5Ev.

If you’re fancy doing that:
- Go to Camera Settings 2 / Custom Operation 2 (page 9/9)
- Enter Dial Ev Comp
- Choose Front dial or Rear dial . If you change your mind and would rather stick with the default top dial, select Off.
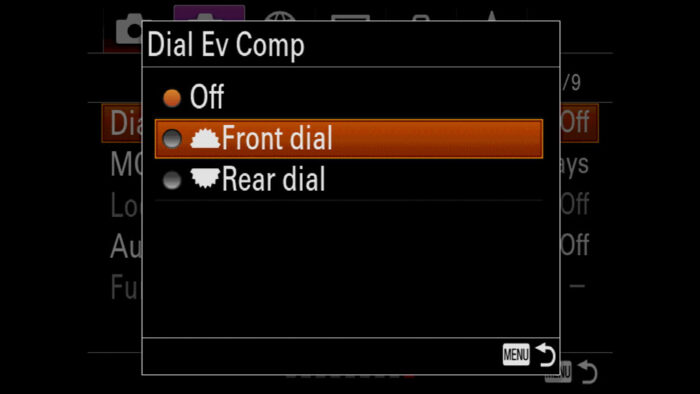
Limitation : exposure compensation assigned to the front or rear dials doesn’t work in Manual Shooting mode.
Sony A7 III, A7R III, A9 Custom Buttons
The other important part of our A7 III custom settings journey, in addition to My Menu and the Fn Menu, is the custom buttons (also called Custom Keys, or more popularly Function Buttons).
The recent A7 cameras have a total of 12 custom buttons. Some are labelled C1 to C4, white others have a default function that is marked on the button itself, but you can change it.
Note : there is a thirteenth button called Focus Hold Button which refers to the function button present on select Sony lenses.
Here is a visual of all the A7 III custom buttons you can personalise on the cameras.

Note : the rotation of the rear control wheel can be customised too. The joystick can only be configured for when it is pressed at the centre.
To set or change custom buttons on the Sony A7 III, A7R III & co., start by going to: Camera Settings 2 / Custom Operation 1 (page 8/9) .
There are three Custom Key entries in the menu. The first one with the image icon is for still image shooting, the second with the film icon is for the Movie mode and the third for the Playback mode.
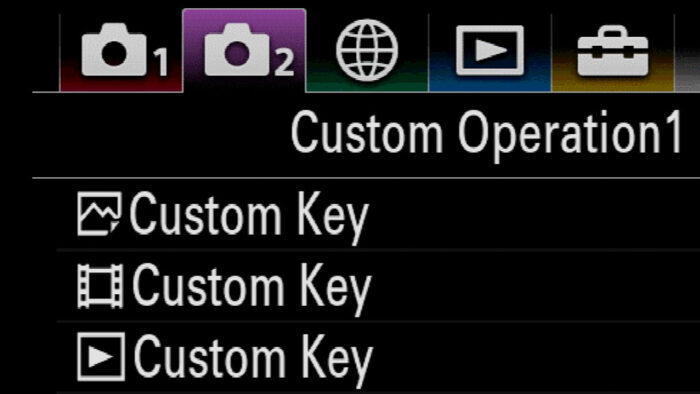
On the A7 I and A7 II series, only one custom key entry is available.
My advice is to start with the first at the top, Custom Key for Stills (picture icon). The other two will automatically be configured in the same way. Once you’ve set all the buttons, you’ll have the chance to go to the Custom Key for Movie or Playback and change whatever is necessary according to your needs.
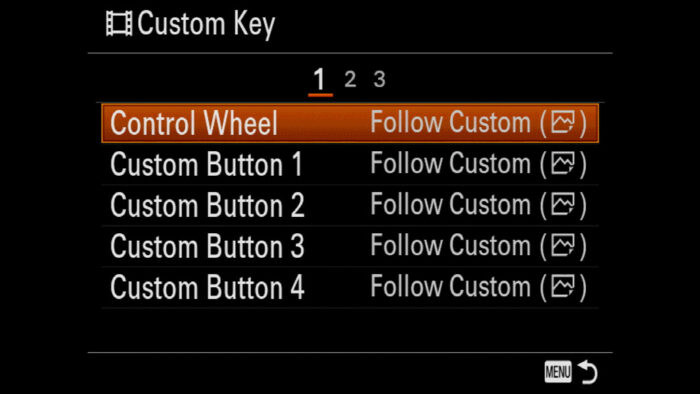
- Enter Custom Key
- Choose the button you want to customise and press OK
- Select the setting you want to assign to the button, then press OK
- Repeat the process for the other buttons or press Menu to exit
Limitation : not all the settings can be assigned to all function buttons. For example the control wheel has fewer options to choose from.
Below you can see how I usually configure the buttons of my Sony A7 III and A7R III.

Sony A7 III, A7R III, A9 Memory Settings (Memory Recall)
The last step in our Menu / Customisation tutorial involves the 1 and 2 numbers you see on the main dial on top of your camera. These are called Memory Recall, but you can also refer to them as Custom Modes.

The Sony A7 III custom modes let you save settings that you can activate in an instant. For example, if you take picture of sports indoors, you’ll probably use settings similar to these:
- Auto ISO (max. 6400)
- 1/500 or faster shutter speed
- Continuous shooting mode Hi (8fps)
- Continuous AF
- AF Track Sens to +2
- Zone Focus Area
- Indoor White Balance
- Standard Creative Style
Memory Recall allows you to set the camera with all these settings in one go. Not only does this help you configure the camera quickly, but it is also a reassurance that everything is set up correctly and you haven’t missed anything.

To configure Memory Recall 1 and 2:
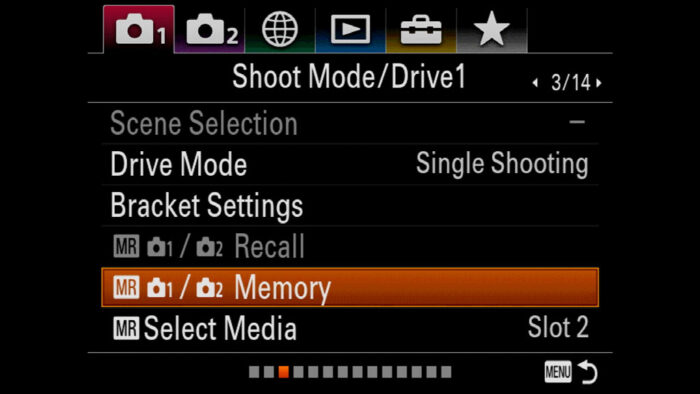
- Set up the camera with the desired settings (image quality, autofocus, drive, white balance etc.)
- Go to Camera Settings 1 / Shoot Mode Drive 1 (page 3/14)
- Scroll down to MR Memory
- Scroll left or right to choose 1 or 2. If you press down, you can scroll through a list of all the settings you plan to save.
- Press the Centre Button to confirm.
- Repeat the process to configure the other Memory.
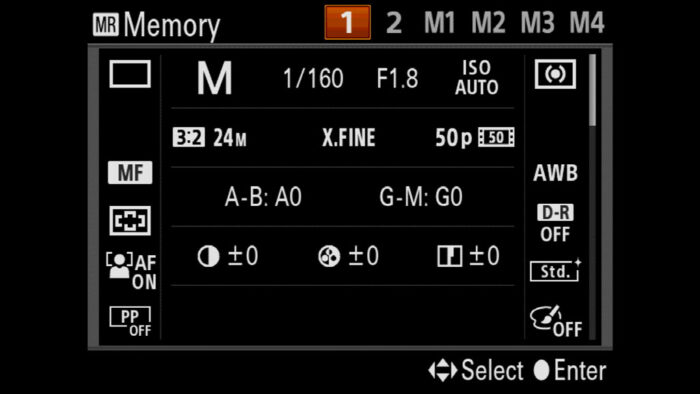
Note : if you want to update one of the two MR, repeat the process and overwrite MR1 or MR2.
In addition to the steps on the main dial, you can have four additional Memory presets (M1 to M4). These are recorded to the memory card, so you first need to choose which slot to save the memory settings to.
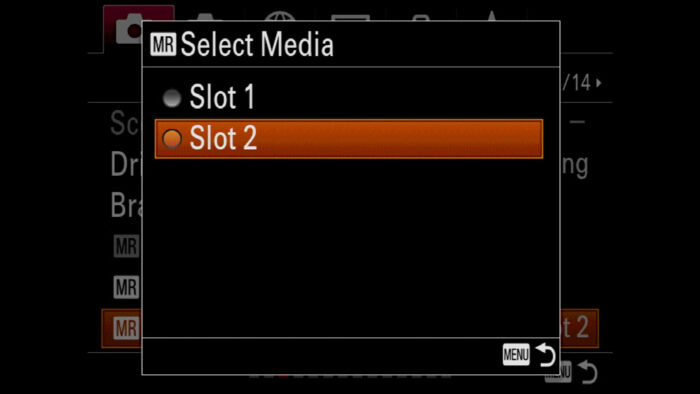
- Scroll down to MR Select Media
- Choose Slot 1 or Slot 2
- Insert a memory card in the slot you selected (if it’s not already there)
- Set up the camera with the desired settings
- Go back to Camera Settings 1 / Shoot Mode Drive 1 (page 3/14)
- Scroll left or right to choose M1, M2, M3 or M4
- Press the Centre Button to confirm
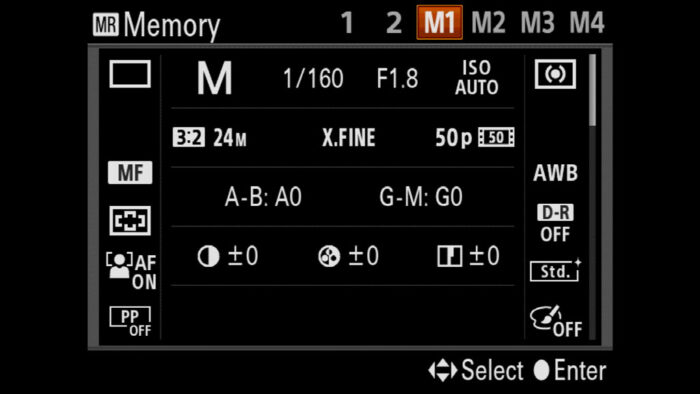
To recall a preset saved to the memory card, use the 1 or 2 positions of the top dial and then scroll left to select M1 to M4.
Note : using a memory card allows you to recall these presets on other A7 / A9 cameras. Keep in mind however that if you format the card, all the M1 to M4 settings will be lost.
Using Custom buttons with Memory Recall
An alternative to the top dial is to assign your Memory preset to a custom button. Pressing a key can be even faster than turning the dial.
The important thing to be aware of is that this method works by pressing and holding the custom button. You can’t just press it once to activate the memory preset and press it again to disable it. This can be a limitation if you need to operate other buttons at the same time (like the back button focus). Personally I prefer to use the dial.
To set memory recall to a custom button:
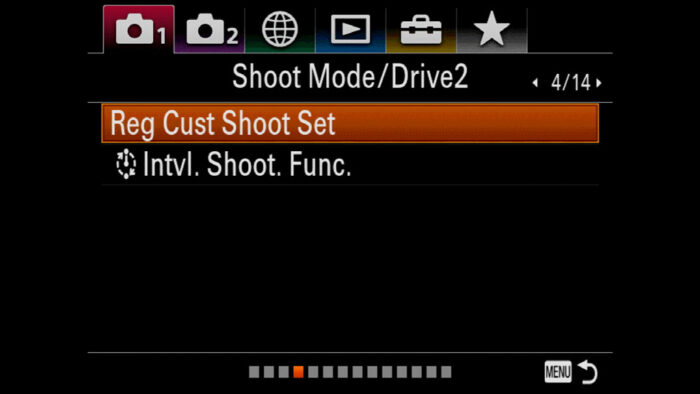
- Go to Camera Settings 1 / Shoot Mode Drive 2 (page 4/14)
- Enter in Reg Just Shoot Set
- Choose one of the three Recall Custom hold options
- A new page appears that allows you to check or uncheck the settings you want to save, as well as change them individually (press OK to do that).
- If you’ve already set up your camera before coming to this point (easier to do in my opinion), scroll all the way down and select Import Current Settings .
- Once you’re happy, click on Register .
- Repeat the process for the other two custom hold modes, or quit by pressing the Menu button
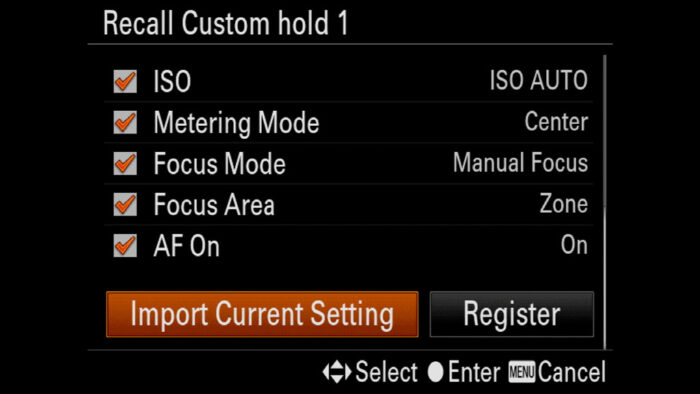
Now you need to assign the Recall Custom hold 1, 2 or 3 to a custom key:
- Choose the button to which you want to assign the Memory
- Select Recall Custom hold 1,2 or 3 ( page 2/23 ) and press OK
- Repeat the process for the other two buttons / custom hold presets if needed
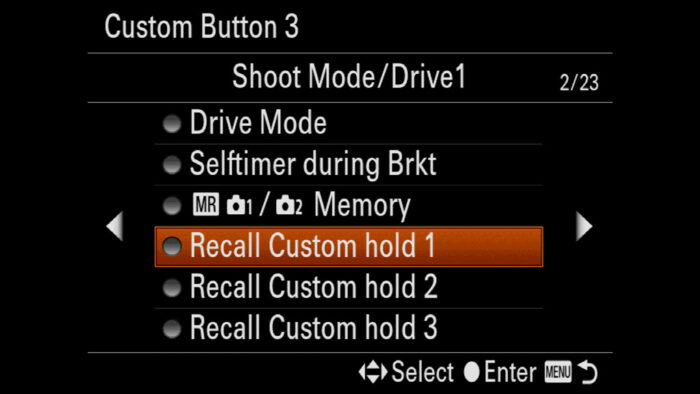
Now you’re set and you can press and hold the custom button whenever you want to switch the settings all at once. There are three Recall Custom hold presets which means you can have three custom modes assigned to three custom buttons.
Sony Alpha Mirrorless Cameras Resources on Mirrorless Comparison
Below you will find many other articles about the A7 III and other full frame E-mount mirrorless cameras.
Real World Comparisons
- Sony A7 III vs A7R III
- Sony A7R III vs A7R IV
- Sony A7R II vs A7R III
- Sony A7R III vs A9
- Sony A7 III vs Nikon Z6
- Sony A7R III vs Nikon Z7
- Sony A7R III vs Fujifilm GFX 50s
- Sony A7R III vs Panasonic S1R
- Sony A7 III vs Canon EOS R
- Sony A7 III vs Fujifilm X-T3
- Sony A7 II vs Canon EOS RP
Sample Photos
- Sony A7 III sample images
- Sony A7R III sample images
- Sony A7R IV sample images
- Sony A7 II sample images
- Sony A7R II sample images
- Sony A7S sample images
Comparison previews
- Sony A7 III vs A6600
- Sony A9 vs A9 II
- Sony A7 II vs A7 III
- Sony A7 III vs A9
In-Depth content
- Sony Eye AF for Animals
- Electronic shutter evolution (Sony A9)
Setup Guide, Tips and Tricks
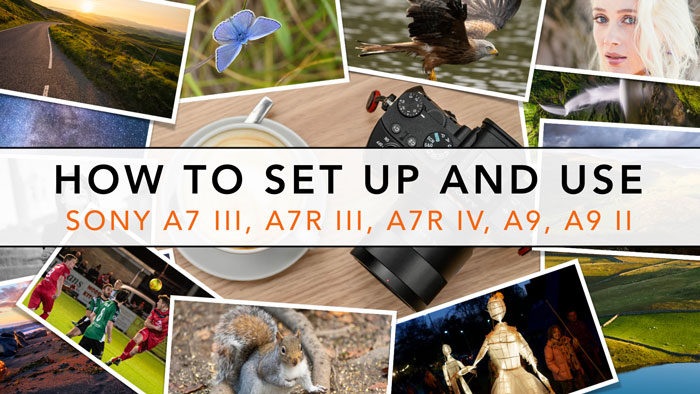
Sony A7 / A9 Guides, How-To and Tutorials
About The Author
Mathieu Gasquet
Mathieu Gasquet is the co-owner and editor of Mirrorless Comparison, as well as the man behind all the camera tests. Mathieu has been a professional photographer for over 15 years. Before specializing in camera reviews, he worked as an event photographer for the National Cinema Museum in Turin, and as a videomaker for renowned Italian agencies, which allowed him to collaborate with important names such as Fiat, Sky Italia, Maserati, and more. Mathieu also studied cinema in France and obtained a degree in cinematography at the A.R.F.I.S. school in Lyon.
Leave a Comment Cancel reply
Save my name, email, and website in this browser for the next time I comment.
Subscribe to our Newsletter!

JOIN US ON FACEBOOK!

Custom Button with Assignments
TeamDesk allows you to add special assignments to custom buttons. Each assignment involves updating a column value that is performed when a custom button is clicked.
For example, let’s say you are registering customers’ orders. When an order is complete, the "Delivery Status" has to be changed to "Complete," and the current date/time should be recorded in the "DateTime Order Complete" field. Furthermore, the "Complete" custom button should only be visible for records where the delivery status is not "Complete."

The custom button and the assignment settings used in the example above are displayed below:

Creating New Assignments
To add an Assignment:
Click the Setup link in the top right corner of the window.
Choose the necessary table and click the corresponding tab at the top of the window.
From the menu in the main frame, select Rules > Custom Buttons .
Select the necessary Custom Button and click Edit .
Click New in the Assignments section. The system will open the following form:


Slovenščina
Select language
- Download Center
- Z 7/Z 6 Online Manual
A Custom Settings: Fine-Tuning Camera Settings
f2: Custom Control Assignment
G button A (Custom Settings menu)
Video Tutorial: Custom Control Assignment
To choose the functions assigned to the following controls in photo mode, whether used individually or in combination with the command dials, highlight the desired option and press J .

The roles that can be assigned to these controls are as follows:
Available only with compatible lenses.
Regardless of the option selected, in manual focus mode the control ring can only be used to adjust focus.
The following options are available:
a: Autofocus
b: Metering/exposure
c: Timers/AE lock
d: Shooting/display
e: Bracketing/flash
f: Controls
What are Custom Buttons?
Bigin offers standard buttons that are common to all business types and each button invokes a specific pre-defined action. For example, the Schedule Event button, which is common to all business types, lets you schedule an event. However, the custom buttons allow you to insert a customized button into your Bigin UI that when clicked invokes a customized action. You can create a custom button and then assign a set of custom actions to achieve your custom requirements.
Types of custom buttons
There are two types of custom buttons depending on the number of actions and placement of the buttons on the UI.
- Simple Button : This button allows you to invoke a single action. You can create this button by inserting a single custom button on the UI.
- Drop-down Button : This button offers a list of actions and you can select an action as needed. You can create this button by inserting more than one custom button on the same place of the UI.
What actions you can assign to custom buttons
Each custom button should be associated with a specific action. While creating a custom button, you can assign the specific action to the custom button.
On the developer console, you can select, customize, and assign the following actions:
Writing Function
The Writing Function option lets you write a custom function from scratch and assign it to the custom button. By defining the custom function for the button, you can invoke a specific action to fulfill your requirement. When you select the Writing Function option, the Workflow Custom Button window appears with Deluge Script Editor, and allows you to write your custom function.
You must write the function in the Deluge programming language. To know more about the Deluge programming language, see Learn Deluge ↗ .
The Workflow Custom Button window looks like this:
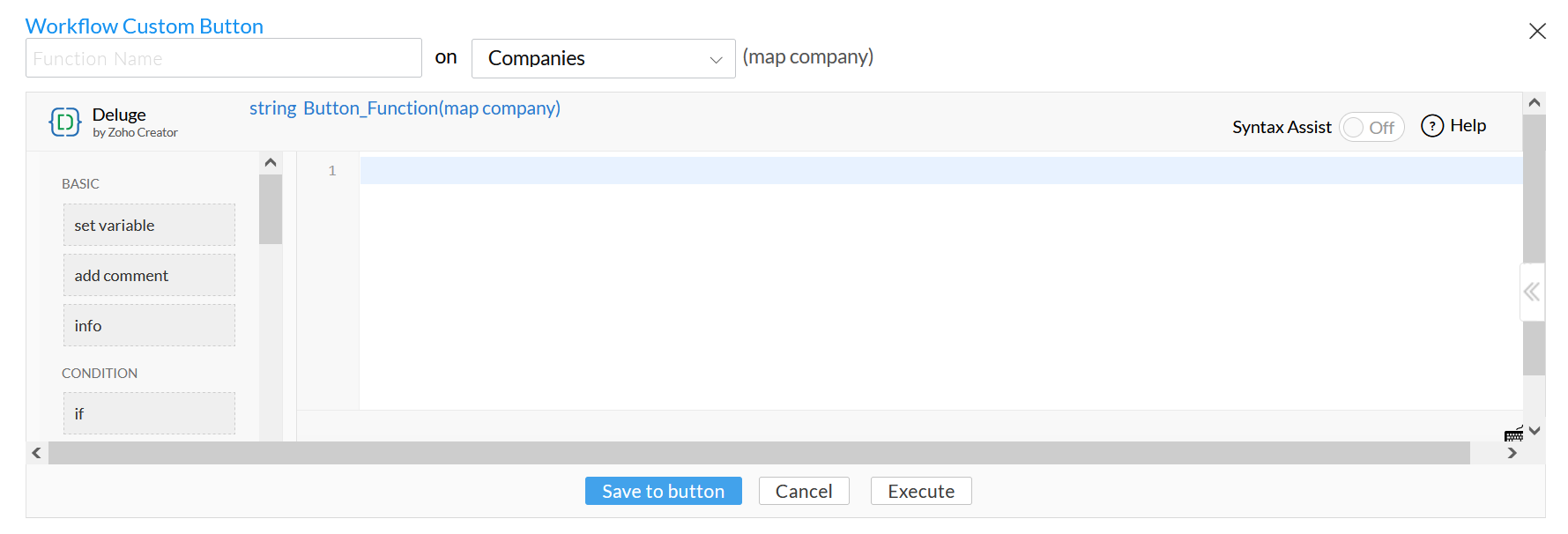
Invoke a URL
The Invoke a URL option lets you add a URL address to the custom button. This action helps you easily access strategic information from within your Bigin account with the click of a button. As per your custom requirement, you can specify a static or dynamic URL.
The static URL does not contain any URL parameters and allows you to connect to the static webpage that might be helpful to your team. For example, https://www.zoho.com/index.html .
The dynamic URL contains the URL parameters and allows you to display the specific content of a site stored in a database on demand. You can append the fields with the dynamic URL. For example, http://www.google.com/search?q=${Contacts.Company Name} .
When you select the Invoke a URL option, the Create Your Button page refreshes with the Construct Your URL section.
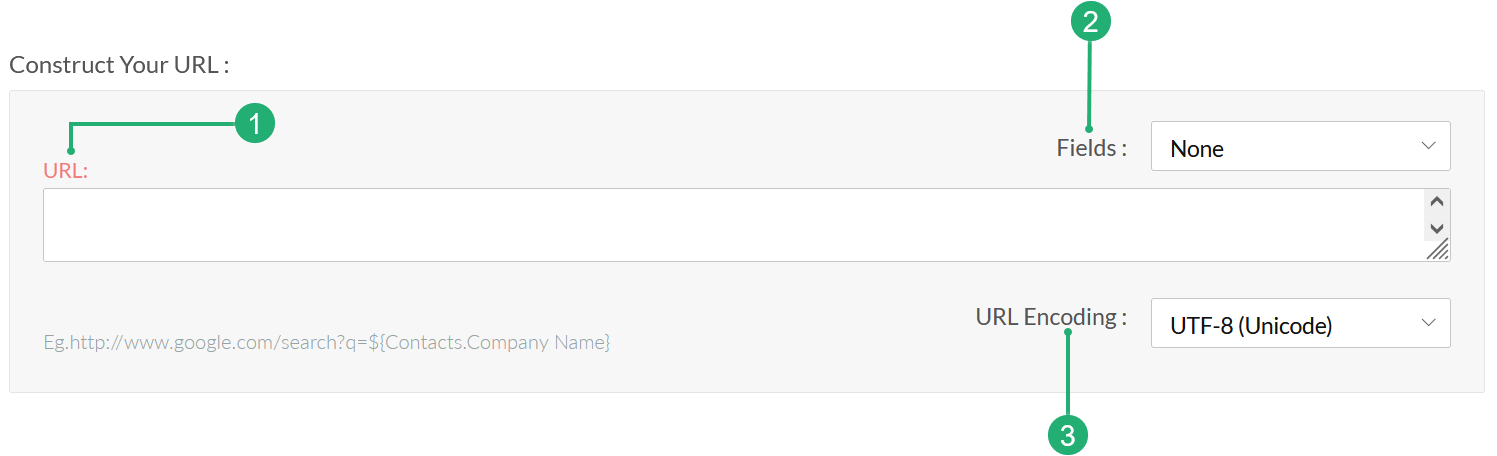
The Construct Your URL section contains the following:
- The URL field allows you to type a URL, and lets you merge parameters to it.
- The Fields drop-down provides the merge tags for the selected module.
- The URL Encoding drop-down lets you select a URL encode.
After constructing a URL for the custom button, you can also select the placement of the resultant content when you invoke the button action on Bigin UI.
Invoke a Widget
The Invoke a Widget lets you configure the custom button with a widget. This action displays a widget when you click the button on the Bigin UI. Before you assign a widget to the custom button, you must complete the initial setup of a widget. For more information, see About Widgets.
When you select the Invoke a Widget option, the Create Your Button page refreshes with options that let you embed a widget with your custom button.
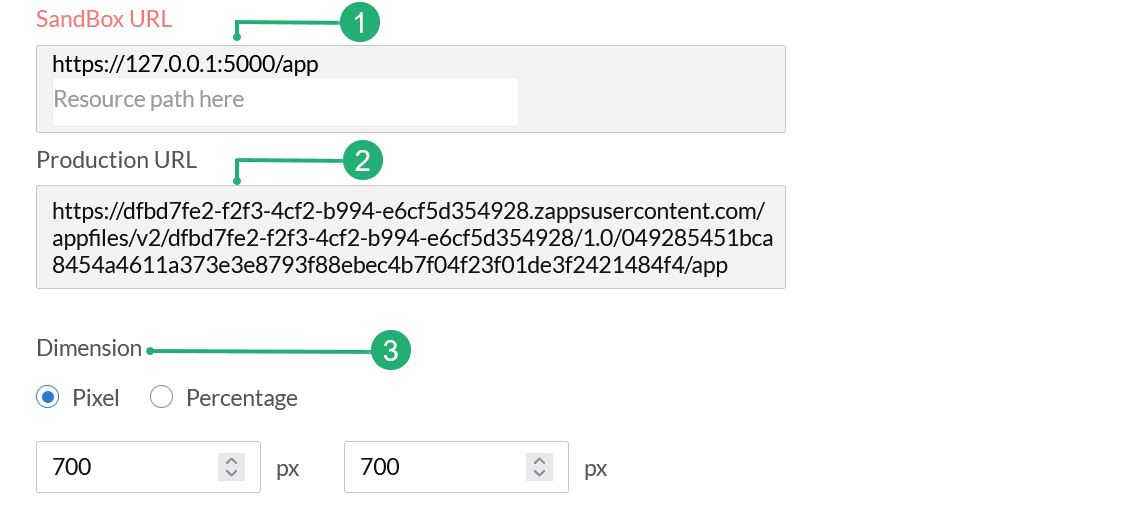
The options are:
- The SandBox URL field allows you to type the location of the widget file.
- The Production URL field value is automatically constructed based on the widget file location entered in the SandBox URL field.
- The Dimension field lets you configure the size of the widget in pixels or percentage values.
- Service Overview
- Event Support
- Global Network
- Technical Solutions
- Professional Tips
- Behind the Winning Shot
- Terms of Use
- Useful Features
Custom Control Assignments
Technical solutions | d500 tips.
Custom Setting f1 ( Custom control assignment ) is used to customize camera controls, starting with the function ( Fn ) buttons. Assigning frequently-used settings to camera controls lets you access them without using the menus.

You can choose the roles played by the following controls:

In addition, Custom Setting f10 ( Assign MB‑D17 buttons ) can be used to choose the roles played by the Fn and AF‑ON buttons on optional MB‑D17 battery packs.

The functions that can be assigned to these controls are:
Click here for the image optimized for small screens. (JPG 853KB).
The following controls can also be used with the command dials:

Custom Setting f10 ( Assign MB‑D17 buttons ) > Fn button + can be used to choose the role played by the command dials in combination with the Fn button on optional MB‑D17 battery packs.
Click here for the image optimized for small screens. (JPG 463KB).
“Press” and “Press + ”
Certain roles can not be assigned simultaneously to both the “press” and “press + ” functions for some controls. Assigning such a role to “press” when it is already assigned to “press + ” sets the “press + ” option None , while assigning such a role to “press + ” when it is already assigned to “press” sets the “press” option None .

IMAGES
VIDEO
COMMENTS
To reassign a button across all applications. Using the mouse that you want to configure, start Microsoft Mouse and Keyboard Center. Select basic settings. Select the button that you want to reassign. In the list of the button that you want to reassign, select a command. To disable a button, select Disable this button. Notes:
Go to Accessibility > Controllers > Custom Button Assignments. Toggle on "Enable Custom Button Assignments.". Select "Custom Button Assignments" and remap your button layout using the on ...
In this video, I show you how to change your PS5 controller settings to custom button assignments. On the PS5, the DualSense wireless controller (in addition...
Gesture button You can use the Gesture button to manage Windows, control media (ex. volume up and volume down), pan, zoom and rotate, navigate and arrange windows (ex. maximize/minimize), and assign other custom settings. To perform a gesture, hold down the Gesture button and then move the mouse up or down, left or right.
How to customize your controller's button assignments. Make using your DualSense Edge™ wireless controller easier for you by changing the button assignments. Create or edit a custom profile, and select Customize Button Assignments. Select the button you want to change and then select the function you want to assign to it.
Easy to follow tutorial on setting up custom button assignments on PlayStation 5. Want to create button assignments for your PS5 controller ? Learn how to do...
1. Hit the Windows key, type Microsoft Mouse and Keyboard Center, and click on Open. 2. Go to App-specific settings and click on the Add New button shown highlighted. 3. Choose the desired Program from the list. Note: Click on the Manually Add a Program at the bottom, if your desired program is not in the list.
Select it and press "X." The Customize Button Assignment screen allows you to remap one button to another. The button on the left represents the physical button on your controller, while the button on the right represents how the PS4 interprets it. For example, the first button here is "Triangle -> Triangle."
Move to your mouse's wheel configuration page or menu. Remap the wheel's left tilt/click to the Backspace key of your keyboard. Then, remap its right tilt/click to Delete. Remember to check our guide on how to fix a mouse that double-clicks on single-clicks. It's primarily about the main left button, but some of our suggestions apply to all ...
How to Remap Buttons on a PS4 Controller. To access the remapping menu on your PS4, select the Settings icon from the top row on the home menu, then select Accessibility from the list. Near the bottom of the Accessibility menu, select Button Assignments. Inside the Button Assignments menu, you need to check Enable Custom Button Assignments ...
PS5: How to Customize & Remap Controller Button Assignments Tutorial! (For Beginners) 2024
To change a button assignment, click and drag a command from the Commands list onto the desired button. NOTE: If the command you want to assign doesn't appear in the Commands list, you can click Add or Fix Command, and complete a few additional steps to teach the missing command to your Harmony remote using your original device remote. After ...
Within this interface, users can navigate to the "Buttons" tab, where they can assign custom functions to the primary and secondary buttons, as well as adjust the double-click speed and pointer options. For gaming mice equipped with additional programmable buttons, Windows allows users to remap these buttons using third-party software ...
Unfortunately Sony has decided to lock custom button assignment profiles behind a pay wall in the form of a ridiculously overpriced "premium" controller. Yup if you want to use them, you have to buy the Dualsense edge. Which I do not recommend because I own one, and it is definitely not worth the price. ...
Using Custom buttons with Memory Recall. An alternative to the top dial is to assign your Memory preset to a custom button. Pressing a key can be even faster than turning the dial. The important thing to be aware of is that this method works by pressing and holding the custom button. You can't just press it once to activate the memory preset ...
The custom button and the assignment settings used in the example above are displayed below: Creating New Assignments. To add an Assignment: Click the Setup link in the top right corner of the window. Choose the necessary table and click the corresponding tab at the top of the window. From the menu in the main frame, select Rules > Custom Buttons.
f1: Custom control assignment f2: Multi selector center button f3: Shutter spd & aperture lock f4: Customize command dials f5: Multi selector f6: Release button to use dial f7: Reverse indicators f8: Live view button options f9: D switch f10: Assign MB-D18 buttons.
With my default U1, I have the Fn buttons set for auto bracket and bracket burst. With Fw 3.0, focus tracking is now useable. And an Fn button is the perfect place to assign it. So, U3 now is my focus tracking Mode. I've removed the bracketing assignments from the Fn button, and put focus tracking there.
Video Tutorial: Custom Control Assignment. To choose the functions assigned to the following controls in photo mode, whether used individually or in combination with the command dials, highlight the desired option and press J. The roles that can be assigned to these controls are as follows:
Follow these links to learn how you can customize your mouse using Logitech SetPoint mouse and keyboard software. NOTE: If you don't already have SetPoint installed, you can download it. Customizing the mouse. Customizing the mouse buttons (see answer 360023224254). Adjusting your mouse movements (see answer 360023224254). Customizing mouse settings for games (see answer 360023224254)
Each custom button should be associated with a specific action. While creating a custom button, you can assign the specific action to the custom button. On the developer console, you can select, customize, and assign the following actions: Writing Function. The Writing Function option lets you write a custom function from scratch and assign it ...
The following controls can also be used with the command dials: Custom Setting f10 ( Assign MB‑D17 buttons) > Fn button + can be used to choose the role played by the command dials in combination with the Fn button on optional MB‑D17 battery packs. The functions that can be assigned to these controls are: D500.
How to Hide The Entries Button On Assigment Form Using Task Flow ? (Doc ID 839464.1) Last updated on MARCH 26, 2024. Applies to: Oracle Human Resources - Version 11.5.10.2 to 11.5.10.2 [Release 11.5.10] Information in this document applies to any platform. Information in this document applies to any platform. Goal