How to configure ipv6 address in Linux (RHEL / CentOS 7/8)
January 2, 2024
Linux , How To , Tips and Tricks
This step by step by guide to configure IPv6 address is validated on RHEL and CentOS 7 .

IPv6 can act as a replacement for the IPv4 network protocol. The major problem it solves is the exhaustion of IPv4 addresses by using a much larger network address space. It also provides a number of enhancements and new features for network configuration management and support for future protocol changes.
The key reason IPv6 is not yet in wide deployment is that the core protocol does not have a simple way for systems that only have IPv6 addresses to communicate with systems that only have IPv4 addresses.
An IPv6 address is a 128-bit number , normally expressed as eight colon-separated groups of four hexadecimal nibbles (half-bytes). Each nibble represents four bits of the IPv6 address, so each group represents 16 bits of the IPv6 address.
To make it easier to write IPv6 addresses, leading zeros in a colon-separated group do not need to be written. However at least one nibble must be written in each field. Zeros which follow a non zero nibble in the group do not need to be written.
Since addresses with long strings of zeros are common, combine one or more groups of consecutive zeros with exactly one :: block.
Notice that under these rules 2001:1:1:1443::400 would be another less convenient way to write the example address. But it is a valid representation of the same address, and this can confuse administrators new to IPv6.
Some tips for writing consistently readable addresses
- Always suppress all the leading zeros in a group
- Use :: to shorten as much as possible. If two runs of zeros are equal in length, shorten the leftmost run of zeros by preference.
- Although it is allowed, do not use :: to shorten one group of zeros, Use :0: instead, and save :: for runs of zeros longer than a single group.
- Always use lowercase letters for hexadecimal numbers a through f .

Pre-requisite before starting to configure IPv6 address
Make sure that IPv6 is enable on your node. Look out for below entry in your sysctl configuration
This will list the IPv6 status for the default value and per interface value.
Here " 0 " means IPv6 is in active on our node, if the above returns " 1 " then it means IPv6 is disable on your node. So if the IPv6 is disable then your IPv6 configuration will not work.
I have already written an article with steps to enable or disable IPv6
Comparison of nm-setting and ifcfg-* directives
The following table maps some of the key NetworkManager settings name relevant to IPv6 connections to ifcfg-* directives.
| nmcli con mod | ifcfg-* file | Effect |
|---|---|---|
| manual | =no | IPv6 is configured statically |
| auto | =yes | Will configure network settings using SLAAC from router advertisements. |
| dhcp | =no =yes | Will configure network settings by using DHCPv6, but not SLAAC |
| "2001:db8::a/64 2001:db8::1" | =2001:db8::a/64 =2001:db8::1 | Sets static IPv6 Address and Gateway |
| Modify to use this | ||
| example.com | =example.com | Modify to use to use this domain in the directive |
| true | =no | Ignore DNS server information from the DHCP server |
| yes | =YES | Automatically activates the connection at boot |
| eth0 | =eth0 | The name of this connection |
| eth0 | =eth0 | The connection is bound to this network interface with this name |
| The connection is bound to the network interface with this MAC Address |
Configure IPv6 address using Network Manager.
Open Network Manager Console from your Linux node
Select Edit a Connection and click on Ok

Next look out for your Ethernet card on which you wish to configure IPv6 address. If your NIC card does not appear on the list then you can add a new device . Since for me my device ( eno50 ) exists, so I will select the device and select Edit

This will bring you the main configuration page where you must give all the details to configure IPv6 address. Since I do not want to add IPv4 address to the same Ethernet device, I have disabled the IPv4 option.
Provide the IPv6 address/subnet and the gateway . Make sure you select Automatically Connect

Lastly click OK to exit the utility.
Next restart the network services to activate the changes
Now let us check the network configuration of eno50
So looks like I was able to successfully configure my interface with IPv6 address.
Validate the connectivity by pinging the IPv6 gateway
So I am able to connect to my gateway which means my IPv6 configuration was successful.
Configure IPv6 address using CLI
The following command will add a new connection for the interface eno49 , which will auto connect at startup, getting IPv4 networking information using DHCPv4. It will also get IPv6 networking settings by listening for router advertisements on the locallink.
The below command configures the eno49 interface statically using the IPv6 address and network prefix 2001:1:1:1443::433/122 and default IPv6 gateway 2001:1:1:1443::43F , but it still auto connects at startup and saves its configuration into /etc/sysconfig/network-scripts/ifcfg-eno49 .
Let us validate our configuration by pinging the gateway using eno49 interface
Again with the CLI looks like the steps are successful for me.
Modify existing IPv6 configuration
In the below command we are changing the IPv6 address of our interface eno49 from 2001:1:1:1443::433 to 2001:1:1:1443::434 , while the gateway remains the same.
Restart the eno49 interface
Next bring the the interface
Validate the new IP address for eno49 device
Check the connectivity from eno49 to it's gateway
Check the configuration file for eno49
I hope the steps from the article to configure IPv6 address on Linux (CentOS/RHEL 7/8) was helpful. Let me know your suggestions and feedback using the comment section.

Deepak Prasad
He is the founder of GoLinuxCloud and brings over a decade of expertise in Linux, Python, Go, Laravel, DevOps, Kubernetes, Git, Shell scripting, OpenShift, AWS, Networking, and Security. With extensive experience, he excels in various domains, from development to DevOps, Networking, and Security, ensuring robust and efficient solutions for diverse projects. You can connect with him on his LinkedIn profile.
Can't find what you're searching for? Let us assist you.
Enter your query below, and we'll provide instant results tailored to your needs.
If my articles on GoLinuxCloud has helped you, kindly consider buying me a coffee as a token of appreciation.

For any other feedbacks or questions you can send mail to [email protected]
Thank You for your support!!
6 responses to “How to configure ipv6 address in Linux (RHEL / CentOS 7/8)”
One update for Centos 8. Change systemctl restart network to systemctl restart NetworkManager.service
I really love your website.. Very nice colors & theme. Did you make this amazing site yourself? Please reply back as I’m planning to create my very own site and want to know where you got this from or exactly what the theme is called. Kudos!
For us noobs: the network should be restarted after the address setup:
service network restart
Thanks for your feedback, I have updated the article 🙂
How did you get /122 when creating the new ip address and same gateway example?
This is the gateway and subnet provided by our network team.
Leave a Comment Cancel reply
Save my name and email in this browser for the next time I comment.
Notify me via e-mail if anyone answers my comment.

We try to offer easy-to-follow guides and tips on various topics such as Linux, Cloud Computing, Programming Languages, Ethical Hacking and much more.
Recent Comments
Popular posts, 7 tools to detect memory leaks with examples, 100+ linux commands cheat sheet & examples, tutorial: beginners guide on linux memory management, top 15 tools to monitor disk io performance with examples, overview on different disk types and disk interface types, 6 ssh authentication methods to secure connection (sshd_config), how to check security updates list & perform linux patch management rhel 6/7/8, 8 ways to prevent brute force ssh attacks in linux (centos/rhel 7).
Privacy Policy
HTML Sitemap
- Articles Automation Career Cloud Containers Kubernetes Linux Programming Security
Configuring an IPv6 address in Red Hat Enterprise Linux 7 and 8
%t min read | by Valentin Bajrami (Sudoer alumni)

As I mentioned in What you need to know about IPv6 , different methods exist to configure an IPv6 address on a machine. We will mainly focus on configuring an IPv6 address on a Red Hat Enterprise Linux (RHEL) 7 and 8 systems and briefly explain different assignment methods.
[Want to try out Red Hat Enterprise Linux? Download it now for free.]
Configuring IPv6 on RHEL 7 and 8
A Red Hat Enterprise Linux system is configured to obtain an IPv6 address automatically. These are the lines in the configuration file where the magic happens (I am adding some explanation to each line):
For more information on what those connection settings do, run:
Stateless address autoconfiguration (SLAAC)
If the IPV6_AUTOCONF variable is set to yes , then the SLAAC method is used to configure the host’s IPv6 address by using the Neighbor Discovery Protocol (NDP) . The technique applied here is the one explained in the previous article’s Multicast section, where there is an exchange of client solicitation and router advertisement ICMPv6 messages.
We use the term stateless because there is no service to keep track of what IPv6 addresses have been assigned to clients. Rather, the IPv6 address is composed with a technique called the Extended Unique Identifier (EUI-64) where 16 bits are added to the Media Access Control (MAC) address (which has 48 bits), thus creating a globally unique IPv6 address.
To use DHCPv6, the following should appear within the configuration file:
If the DHCPv6 variable is set to yes , then a client obtains an IP address from the DHCPv6 pool. The DHCPv6 service then keeps track of what IPv6 addresses are assigned to what clients. Among the IP address, other information like DNS servers, lease time, hostnames, and other attributes are pushed to the client. An administrator must configure the IPv6 address pool to be able to serve clients.
It is also possible (but not recommended) to configure an IPv6 address manually. Manual configuration requires a lot of effort, is error-prone, and it’s hard to keep track of what IPv6 addresses are assigned to what clients. On a large network, a DHCPv6 server is preferable for performing this task.
To configure IPv6 on Red Hat Enterprise Linux 7 and 8 manually, your version of the following needs to added to the configuration file:
Or, you can manually configure through NetworkManager:
Testing IPv6 connectivity
To test IPv6 connectivity, we can run a ping6 on www.redhat.com :
While the ping was running, I ran Wireshark in the background to see what’s happening under the hood. Here is the ICMPv6 request packet (sent by me) and the ICMPv6 reply packet I received back.
ICMPv6 request
Icmpv6 reply.
Note that many organizations choose to block ping requests for security reasons, so it’s generally a good idea to try pinging several sites when testing your connectivity.

Valentin Bajrami
Valentin is a system engineer with more than six years of experience in networking, storage, high-performing clusters, and automation. He is involved in different open source projects like bash, Fedora, Ceph, FreeBSD and is a member of Red Hat Accelerators. More about me
Try Red Hat Enterprise Linux
Download it at no charge from the red hat developer program., related content.

- %%title%% %%typeName%% %%icon%%
Help article
Adding an ipv4 or ipv6 address to centos 8.
When you order an extra IPv4 address or add an extra IPv6 address to your IP addresses via the TransIP control panel , these cannot be automatically added to your VPS via DHCP. Additional IP addresses are added manually to the network interfaces.
In this article, we explain how you can statically add an extra IPv4 or IPv6 address to your CentOS 8 VPS . For this, an extra IPv4 and/or IPv6 address is required (depending on which you'd like to add / configure). Don't have an extra address yet? The following articles explain how you can get one:
- Ordering an extra IPv4 address in the control panel
- Creating an extra IPv6 address in the control panel
Click here for a complete overview of all our tutorials for adding an extra or static IPv4 or IPv6 address to various Linux distros. For adding an IPv4 or IPv6 address to a Windows VPS, see this article .
- This manual is about public IP addresses. In this manual , you will find more information about setting up internal addresses (for your private network).
- Please note: in the steps in this article the adapter is called ens3 . In your installation this may be eth0 . Make sure to check this using the ip a command and if necessary change ens3 to eth0 where applicable.
A VPS includes 1 IPv4 address by default, but you can expand this to a maximum of 10 IPv4 addresses via the control panel. A maximum limit of 20 IPv4 addresses applies to the VPSs of the PRO series.
Each VPS has a /64 IPv6 range at its disposal by default, where IP addresses can be added as desired. A /64 IPv6 range contains a total of 18,446,744,073,709,551,616 IP addresses, so the likeliness that you will not have enough is quite small! The default gateway falls outside of the /64 range so as netmask you always use a /48 range.
Adding an IPv4 address in CentOS 8
Connect to the VPS via the VPS console or via SSH .
Once logged in you see the current network interfaces and the configured IPs by using the command:
For the next steps, it is especially important that you are aware of the correct adapter name. Which is ens3 in this example.
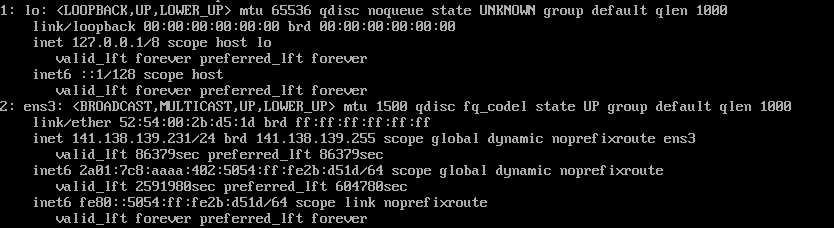
Please note: Did you use our fast installs feature for VPS and chose for installation via SSH-keys, one time password, or cloud-config user data ? Then, additional steps are required. Click ' Fast installs proces ' below to view these steps.
For Fast Installs we make use of Cloud Init . Cloud Init automatically overwrites your netwerk configuration. For this reason Cloud Init or its control over the network (either choice is fine) must be disabled as follows:
Disabling Cloud Init network management
Open/create the following file:
Give the file the following contents. Afterwards, save and close your file ( ctrl + x > y > enter ).
Disabling Cloud Init
Cloud Init is only used for the initial installation of your VPS. It can't hurt as such to disable it altogether. All that's required to disable Cloud Init is the creation of the following file:
Should the changes not take affect after completing this tutorial, the following command may be required:
Now add the extra IPv4 address in the network interfaces. First, open the network configuration file:
Add/adjust the following to the existing configuration file:
- IPADDR(x) is the IP address that you want to set and GATEWAY(x) the gateway, which for your IP address can be found in the control panel .
- For every IP address that you add, you use an ascending number, i.e. IPADDR1, IPADDR2, IPADDR3, etc. The same applies to gateways if applicable. You need to leave the (sub)NETMASK at 255.255.255.0.
- You are not required to add a gateway if the IP is part of the same /24 range. If it isn't, you are required to set the gaeway.
Save the changes and exit nano ( ctrl + x > y > enter ).
Reset your network interfaces with the following command to use the new IP address:
NMCLI is the command-line tool for NetworkManager. A restart via systemctl restart NetworkManager won't work unfortunately. If ens3 is active the following commands may work instead:
If you run ip a again you will see the newly added IPv4 address. You can test this IP address by performing a ping test from another computer / IP.
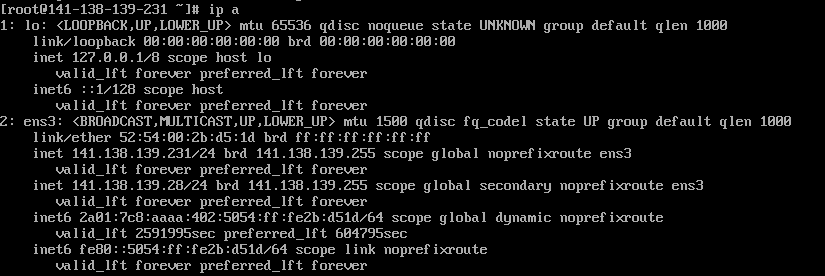
Repeat the above steps if you want to add more IP addresses.
Adding an IPv6 address in CentOS 8
For the next steps, it is especially important that you are aware of the correct adapter name. Which is ens3 in this example.
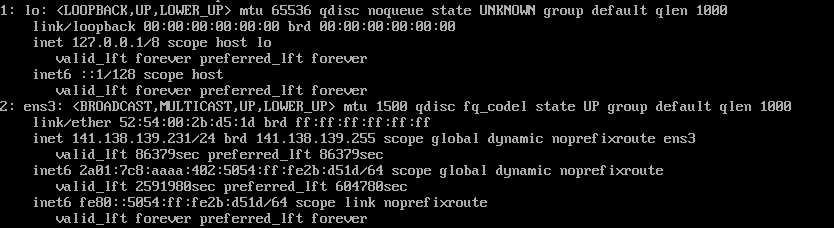
Now add the extra IPv6 address in the network interfaces. First, open the network configuration file:
In the opened configuration file, add the following lines if they are missing (replacing the IPv6 address by your server's primary IPv6 address):
Save the changes and exit nano ( ctrl + x > y > enter ). If you want to add more IPv6 addresses, add the following line (placing all additional addresses between the brackets):
Restart your server to se the IPv6 addresses. Restarting your network with nmcli or systemctl doesn't process the changes.
If you run ifconfig -a or ip addr again you will see the newly added IPv6 address. You can test this IP address by performing a ping test from another computer / IP.
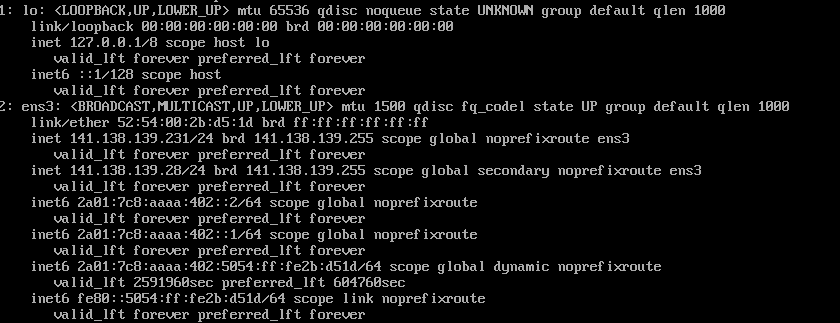
Repeat the above steps if you want to add more IP addresses.
Should you have any questions left regarding this article, do not hesitate to contact our support department. You can reach them via the ‘ Contact Us ’ button at the bottom of this page.
If you want to discuss this article with other users, please leave a message under ' Comments '.
Has this article been helpful?
Share this article.
- Share on Twitter
- Share on Facebook
- Share on LinkedIn
Create an account or log in to be able to leave a comment.
- Legal & Security
- TransIP API
- Prices exclude VAT
- BladeVPS PureSSD
- Big Storage
- Multiple Snapshots
- Operating Systems
Web Hosting
- Domain registration
- New Web Hosting
- Knowledge Base
- Certification
About TransIP

How to configure a static IP address on RHEL 8 / CentOS 8 Linux
There are many cases in which we may want to set a static IP for a network interface. In RHEL 8 / CentOS 8, the network connections are managed by the NetworkManager daemon, so in this tutorial we see how we can perform such task by editing an interface file directly, by using a command line utility, nmcli , or via a text user interface, nmtui .
In this tutorial you will learn:
- How to set a static IP address by directly editing an interface file
- How to set a static IP address using the nmcli utility
- How to set a static IP address using nmtui

Software Requirements and Conventions Used
| Category | Requirements, Conventions or Software Version Used |
|---|---|
| System | RHEL 8 / CentOS 8 |
| Software | All the software mentioned in this tutorial is included in a minimal installation of or CentOS 8. |
| Other | Permission to run command with root privileges. |
| Conventions | – requires given to be executed with root privileges either directly as a root user or by use of command – requires given to be executed as a regular non-privileged user |
Introduction
In Red Hat Enterprise Linux 8, network interfaces are managed by the NetworkManager daemon, so to change a network interface settings we must somehow interact with it. In this tutorial we will see how can we set a static IP address, gateway and dns server for a NIC by using different three methods.
Identifying our interface
The first thing we want to do is to find the interface we want to modify. To list all the interfaces on our system, we can use the ip addr command:
In the output above, which is the result of running the command on my rhel8 virtualized machine, we can see two interfaces: lo and enp1s0 . The first is a “virtual” interface, which is used by the system to “talk” with itself. The second one is the one which interests us, and currently its IPv4 address is 192.168.122.189: we want to change it.
Method 1 – modifying interface configuration file manually
For each network interface managed by the NetworkManager daemon, a configuration file is created inside the /etc/sysconfig/network-scripts directory. The name of the file is composed by the ifcfg- prefix plus the name of the interface. If we inspect the file related to our NIC, we can see its actual setup:
The BOOTPROTO option is set to dhcp : the option sets the protocol to use at boot to set the IP address of the interface. The possible options to use are:
- none – No protocol should be used
- bootp – Use the bootp protocol
- dhcp – Use the dhcp protocol
Since we want to set a static IPv4 address, we want to change the value of BOOTPROTO to none and configure our IP, route prefix, gateway and dns server statically. We can accomplish this by using respectively the IPADDR , PREFIX , GATEWAY and DNS options. Since many dns servers can be specified, the DNS option must be reported together with a progressive number, starting from 1. After the needed modifications, our file should look like this:
We set our static IP to 192.168.122.66 and set both our gateway and dns server to 192.168.122.1 . Now, to make our changes effective we must put down and up again the network interface. Be aware that this will disrupt existent ssh connections via said interface:
By running the ip addr command again we can verify the IP has changed:
Method 2 – using nmcli
Nmcli is a command line tool used to control NetworkManager. By using it we can, among other thins, change network settings for a specific interface. In our case we must use nmcli with the connection subcommand with the modify or the edit action. The first lets us change the settings directly, while the second launches the nmcli shell, where we can operate interactively.
Using nmcli directly
To change the IP address of the “enp1s0” interface with a direct nmcli command, we run:
Notice that we specified the routing prefix together with the IP using the so called CIDR notation (Classes Inter-Domain Routing). We use a similar syntax to change the gateway and the dns settings:
Finally, we set the method to manual to avoid using any other boot protocol for the interface. This command sets the BOOTPROTO option to none in the interface configuration file:
Using nmcli shell
As we mentioned above, we can also use an interactive method to perform the same changes. To enter the nmcli shell we use the edit action, followed by name of the interface we want to edit:
The blinking cursor tells us the shell is accepting commands: we can type help to get a list of the available ones, print to see all the connection properties or describe followed by a setting and one of its properties (represented with a dot notation), to get a description of the latter. For example:
To change the address of our interface:
The same principle is used to change the other properties:
To save the modifications we made, we need to issue one last command:
To exit the nmcli shell just type quit and press enter:
Again, to make the changes effective, we should reload the interface with the same command we used before.
Method 3 – using nmtui
Other than changing the parameters of a network interface by modifying its file manually or by using the nmcli utility, we can also control NetworkManager by using a text user interface. To launch it we just invoke nmtui in our terminal:

We Select Edit a connection and then the name of the interface we want to manipulate; we then proceed in changing the desired values. For example:

After we are satisfied, we select OK and press enter: we will be taken back to the interface selection menu. This time we select back , and then choose quit to exit. To apply the settings we need to reload the interface connection:
Conclusions
In this tutorial we saw three methods we can use to set a static IP address on Red Hat Enterprise Linux 8. We see what options we should change and what we should add in the interface configuration file when editing it manually, and how to perform the same changes using nmcli and nmtui, which are respectively a command line utility and a text user interface: both are used to control the NetworkManager daemon.
Related Linux Tutorials:
- How to export repositories with the git-daemon
- How to restart network on Ubuntu 22.04 LTS Jammy Jellyfish
- How to manage wireless connections using iwd on Linux
- How to disable IPv6 on Linux
- Best Video Editing Software on Linux
- How to manage power profiles over D-Bus with…
- Netplan network configuration tutorial for beginners
- CentOS Package Management: Top 20 Command Examples…
- MySQL: Allow remote connections
- How to install Flatpak on CentOS

How to Configure IPv6 Network on CentOS/RHEL 8 - DesignLinux
IPv6 addressing was developed in anticipation of depletion of the IPv4 addresses. It is meant to solve the exhaustion of IPv4 addresses through the use of a much wider network addressing space. An IPv6 address is a 128-bit number comprising 8 colon-separated groups each made up of 4 hexadecimal numbers.
Read Also : What’s wrong with IPv4 and Why we are moving to IPv6
An example of an IPv6 address is shown below:
IPv6 is usually enabled by default on CentOS/RHEL 8 . To check if IPv6 is enabled on your system, run the command:
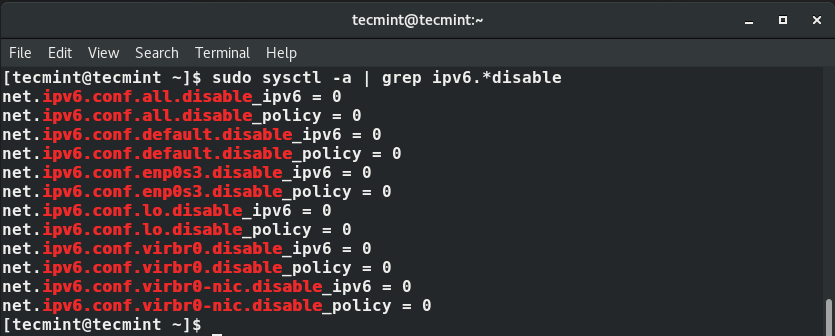
Check IPv6 Support in RHEL 8
The value 0 indicates that IPv6 is active on your node. A value of 1 shows that IPv6 is disabled. Therefore, from the output above, IPv6 is enabled.
Another method of checking if IPv6 is enabled is by viewing your network interface at the /etc/network-scripts/ directory. In our case, this will be the /etc/sysconfig/network-scripts/ifcfg-enps03 file.
So let’s execute the command below and check if IPv6 is enabled.
Be on the lookout for the folIowing IPV6 options as shown:
- IPV6INIT=yes – This initializes the interface for IPv6 addressing.
- IPV6_AUTOCONF=yes – This enables the IPv6 auto-configuration for the interface.
- IPV6_DEFROUTE=yes – This indicates that the default IPv6 route has been assigned to the interface.
- IPV6_FAILURE_FATAL=no – indicates that the system won’t fail even when IPv6 fails.
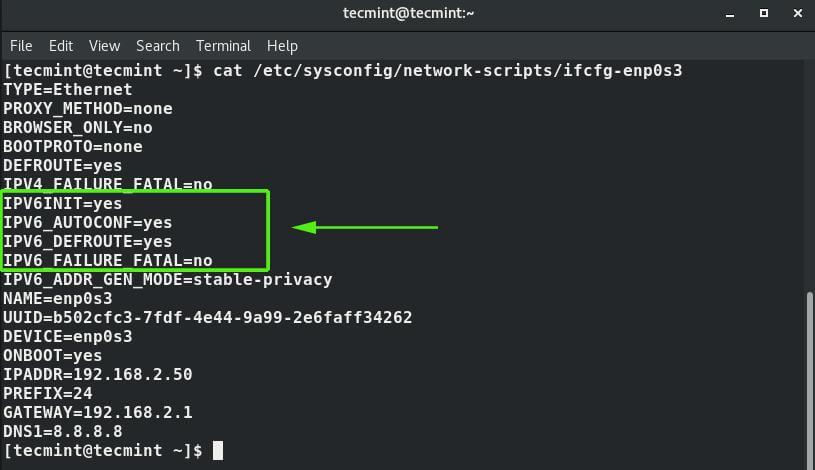
Check IPv6 Support
The output above confirms that IPv6 addressing is enabled. On the terminal, you can check the IPv6 address of your interfaces by running the IP commands below.
Be on the lookout for the inet6 prefix as shown below.
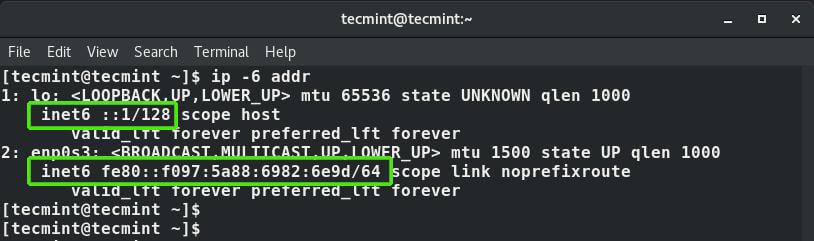
Check IPv6 IP Address
To temporarily disable IPv6, run the command:
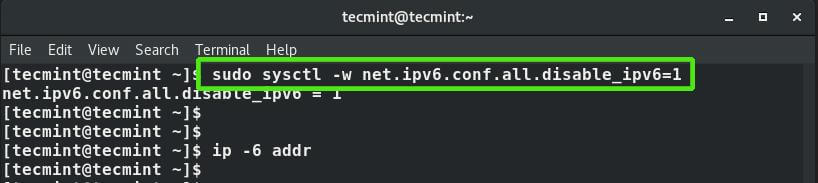
Disable IPv6 Address
To enable IPv6, run the command:
Then restart NetworkManager for the changes to apply.
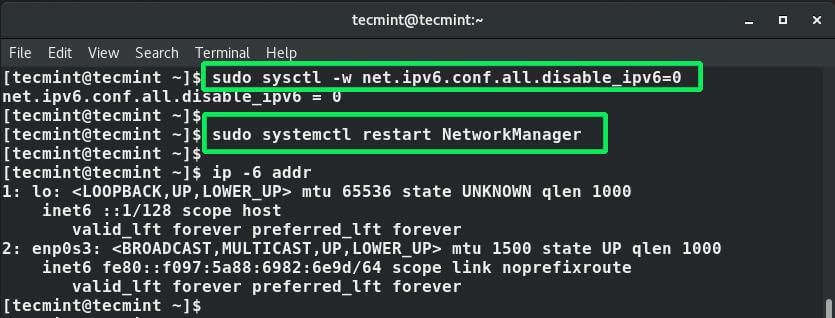
Enable IPv6 Address
To permanently disable IPv6, edit the GRUB /etc/default/grub file. In the line, GRUB_CMDLINE_LINUX , append the argument ipv6.disable=1 at the end of the line as shown.
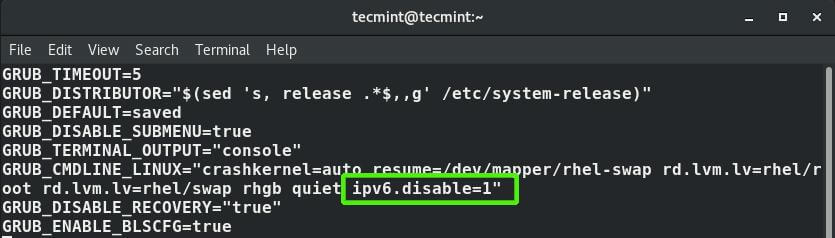
Disable IPv6 Address Permanently
To apply the changes, reboot your system.
Just like IPv4 , a manual configuration of IPv6 is possible using the nmtui and nmcli tools. However, this is not recommended because the manual configuration of IPv6 is prone to errors and is quite arduous.
Furthermore, it’s quite a task keeping track of which IPv6 addresses are assigned to what systems. Chances are that you are likely to mess up your configuration.
How to Install and Configure Memcached on CentOS 8
How to configure ip network with ‘nmtui’ tool.
- IT Management
- Infrastructure
- High Performance
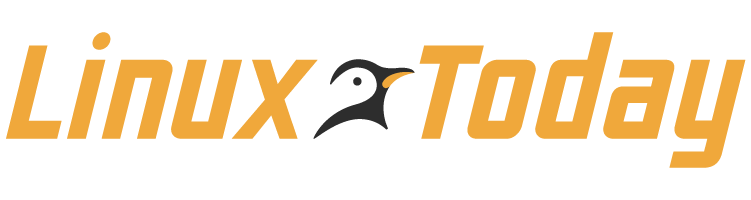
How to Configure IPv6 Network on CentOS/RHEL 8
IPv6 addressing was developed in anticipation of depletion of the IPv4 addresses. It is meant to solve the exhaustion of IPv4 addresses through the use of a much wider network addressing space. An IPv6 address is a 128-bit number comprising 8 colon-separated groups each made up of 4 hexadecimal numbers.
Get the Free Newsletter!
Subscribe to Developer Insider for top news, trends, & analysis
How to Install Odoo 17 on Ubuntu 24.04
5 handy free linux typesetting systems, how to test a package without installing it using nix in linux, how to install clickhouse olap database system ubuntu 22.04, celluloid gtk+ frontend for mpv video player got an update.
LinuxToday is a trusted, contributor-driven news resource supporting all types of Linux users. Our thriving international community engages with us through social media and frequent content contributions aimed at solving problems ranging from personal computing to enterprise-level IT operations. LinuxToday serves as a home for a community that struggles to find comparable information elsewhere on the web.
- Privacy Policy
- California – Do Not Sell My Information
Advertiser Disclosure: Some of the products that appear on this site are from companies from which TechnologyAdvice receives compensation. This compensation may impact how and where products appear on this site including, for example, the order in which they appear. TechnologyAdvice does not include all companies or all types of products available in the marketplace.
Select Your Language
- How do I configure a network interface for IPv6?
Environment
- Red Hat Enterprise Linux 6
- How do I configure IPv6 IP addressing?
- How do I do basic IPv6 setup?
You can configure an IPv6 interface with the /etc/sysconfig/network-scripts/ifcfg-* files just like IPv4 addresses.
The following parameter is needed when configuring IPv6:
You can add an IPv6 address with:
- The prefix is optional.
You can add the IPv6 gateway with:
Or if you want to specify the gateway interfaces as well, you can add it:
You add a DNS server like normal:
Further reading
These options are described in /usr/share/doc/initscripts-*/sysconfig.txt , you can search for "IPV6" to see the relevant options.
We can not set the link local address of IPv6 manually.
Diagnostic Steps
- Example of ipv6 working with ipv4 in Red Hat Enterprise Linux 7 with NetworkManager.
- Red Hat Enterprise Linux
- initscripts
This solution is part of Red Hat’s fast-track publication program, providing a huge library of solutions that Red Hat engineers have created while supporting our customers. To give you the knowledge you need the instant it becomes available, these articles may be presented in a raw and unedited form.
Quick Links
- Subscriptions
- Support Cases
- Customer Service
- Product Documentation
- Contact Customer Portal
- Customer Portal FAQ
- Log-in Assistance
- Trust Red Hat
- Browser Support Policy
- Accessibility
- Awards and Recognition
Related Sites
- developers.redhat.com
- connect.redhat.com
- cloud.redhat.com
Systems Status
- Red Hat Subscription Value
- About Red Hat
- Red Hat Jobs
Red Hat legal and privacy links
- Contact Red Hat
- Red Hat Blog
- Diversity, equity, and inclusion
- Cool Stuff Store
- Red Hat Summit
- Privacy statement
- Terms of use
- All policies and guidelines
- Digital accessibility
Formatting Tips
Here are the common uses of Markdown.
Request a English Translation
Generating machine translation.
- Red Hat Certified Engineer (RHCE) 7 EX300 Study Guide
- Red Hat Certified System Administrator (RHCSA) 9 EX200 Study Guide
- Microsoft 70-744 Securing Windows Server 2016 Study Guide
Guides, tutorials, reviews and news for System Administrators.
Configure ipv6 addresses and basic troubleshooting in linux.
In the past many system administrators have simply resorted to disabling IPv6 rather than properly configuring it, continuing to rely on the older IPv4 which has worked just fine for a very long time. As the IPv4 address space has since become exhausted, administrators are starting to slowly take up IPv6 out of necessity.
Here we’re going to cover how to configure IPv6 addressing in Linux and provide some basic tips and advice for troubleshooting IPv6 network issues.

In this example we are working with CentOS 7.
Configuring IPv6 Addresses
IPv6 addresses can be configured in a few additional ways when compared with IPv4, some of these are listed below.
- Manual Configuration: This is fairly similar to the way IPv4 is manually configured, essentially we manually edit an interface file in the /etc/sysconfig/network-scripts/ifcfg-<interface> format.
- DHCPv6: Dynamic Host Protocol Version 6 is similar to DHCP for IPv4 in that it will automatically configure our interface.
- Stateless Address Autoconfiguration (SLAAC): This works similar to DHCP, however it works by receiving router advertisement messages from a local IPv6 router on the network.
Here we will primarily be focusing on manual IPv6 network configuration.
Manual IPv6 Configuration
First take a look in the /etc/sysconfig/network-scripts/ directory to see if there is already existing IPv6 configuration for the particular interface in question. The file name will be listed as ifcfg-<interface>, you can confirm the interface names by running ‘ip a’ or the deprecated ‘ifconfig’. Typical names may include eth0, or the newer ‘eno*’ format such as eno16777736. This file can contain both IPv4 and IPv6 configuration for the same interface.
Below is the configuration of my CentOS 7 /etc/sysconfig/network-scripts/ifcfg-eno16777736 file, note the settings that start with “IPV6”.
- IPV6INIT=yes – This is needed when configuring IPv6 on the interface.
- IPV6ADDR=<ipv6-address> – Specifies a primary static IPv6 address.
- IPV6_DEFAULTGW=<ipv6-address>%eno16777736 – Adds a default route through the interface specified.
Note that if you manually edit these files, you’ll need to run ‘nmcli con reload’ to pickup the changes. Alternatively we can make changes with the nmcli command, which admitedly takes some getting used to, but is quite powerful and its tab autocomplete helps a lot.
The first command sets the IPv6 address, while the second ensures that this is a static address and is not lost from DHCP or SLAAC.
For further information, keep the ‘nmcli-examples’ man page in mind, as there are a number of different examples documented here that you can make use of.
Automatic IPv6 Configuration
Automatic configuration of IPv6 addresses can take place with DHCPv6 or SLAAC. Below is some default configuration from CentOS 7 which has IPV6_AUTOCONF enabled, this configures network settings using SLAAC router advertisements.
Alternatively we can set IPV6_AUTOCONF to no, and define DHCPV6C=yes to use DHCPv6 rather than SLAAC. When using SLAAC or DHCPv6, the manual configuration items such as IPV6ADDR and IPV6_DEFAULTGW can be removed as these will be automatically configured.
For further information on these variables you can check out the documentation in /usr/share/doc/initscripts-*/sysconfig.txt
Applying Network Changes
After making any changes to the files in /etc/sysconfig/network-scripts/ the network needs to be restarted for them to take effect.
You could also perform a system reboot however this will take longer, but will bring the interface up with the new configuration.
Basic IPv6 Troubleshooting
Here are some basic tools you can use to perform basic IPv6 troubleshooting, they work fairly similarly to their IPv4 counterparts.
The ping6 command works in the same way as the normal ping command, except that ping6 works with IPv6 addresses. This can be used to send ICMP traffic to an IPv6 address and check for reply, the below example pings the IPv6 localhost address.
We can also ping out of a specified interface, the below command pings everything connected to eno1677736.
IPv6 Routes
The ‘ip -6 route show’ command can be used to display IPv6 routing.
IPv6 Traceroute
The traceroute6 command can be used to show all hops in the path to the specified destination in the same way as the traceroute command.
The tracepath6 command works in a similar manner.
View Current IPv6 Address Information
You can display current IPv6 configuration by running the ‘ip a’ command which is short for ‘ip address show’. This will show IPv6 interfaces as ‘inet6’ followed by their IP address.
View IPv6 Network Connections
By default the ‘netstat’ command shows both IPv4 and IPv6, however with the -6 option we can select to only display the ports that the server is listening on with its IPv6 addresses as well as any connections.
Configuring IPv6 addresses is not that much different to configuring IPv4 addresses, the main difference is simply the structure of the IP addresses is different. Once you pick up the basics of IPv6 you can easily configure IPv6 networking. Most of the troubleshooting tools are also pretty similar, you can still view the current IP address information, routing tables, and perform pings and traceroutes in a very similar manner.
This post is part of our Red Hat Certified Engineer (RHCE) exam study guide series. For more RHCE related posts and information check out our full RHCE study guide .
Share this:
- Click to share on Facebook (Opens in new window)
- Click to share on Twitter (Opens in new window)
- Click to share on LinkedIn (Opens in new window)
- Click to share on Tumblr (Opens in new window)
- Click to share on Reddit (Opens in new window)
- Click to share on Pinterest (Opens in new window)
- Click to share on Pocket (Opens in new window)
- Click to email a link to a friend (Opens in new window)
5 Comments.
I’d advise to use nmcli rather than edit files manually. For example:
# nmcli c mod eth0 ipv6.method manual ipv6.addresses fc00::a:a:a:10/64
I’ve ended up here looking to figure out how to troubleshoot traceroute6 returning “Network is unreachable”, and ironically in your troubleshooting section, it shows that same response. For references for others who end up here and puzzled, it is (most likely) due to the route to gateway is invalid or not added (or removed). A simple ‘route add -A inet6 default gw {your_local_IPv6_GW} dev {your_iface}’ should do the job to quick fix, though I’m still trying to troubleshoot the root cause of the routing table to not get configured correctly.
Thanks for letting me know, I hope you can sort it out.
I dont prefer using nmcli because in “real job” situations most companys have NM disabled. But for just passing an exam it,s ok…
a good article about IPv6 DHCP
Leave a Comment Cancel reply
NOTE - You can use these HTML tags and attributes: <a href="" title=""> <abbr title=""> <acronym title=""> <b> <blockquote cite=""> <cite> <code> <del datetime=""> <em> <i> <q cite=""> <s> <strike> <strong>
Website URL
Notify me of follow-up comments by email.
Notify me of new posts by email.
Receive new post notifications by email for free! Unsubscribe any time.
Email Address
Recent Posts
- How To Enable Ping In Windows Server 2022 Firewall
- How To Enable Remote Desktop In Windows Server 2022
- How To Install IIS In Windows Server 2022
- How To Enable Telnet Client in Windows Server 2022
- How To Fix TP-Link TL-SX1008 Switch Fan Noise
- Command Examples
- Exam Guides
- Uncategorized
Copyright © 2024 RootUsers | Privacy Policy | Terms and Conditions
- %%title%% %%typeName%% %%icon%%
Help article
Adding an ipv4 or ipv6 address to centos 8.
When you order an extra IPv4 address or add an extra IPv6 address to your IP addresses via the TransIP control panel , these cannot be automatically added to your VPS via DHCP. Additional IP addresses are added manually to the network interfaces.
In this article, we explain how you can statically add an extra IPv4 or IPv6 address to your CentOS 8 VPS . For this, an extra IPv4 and/or IPv6 address is required (depending on which you'd like to add / configure). Don't have an extra address yet? The following articles explain how you can get one:
- Ordering an extra IPv4 address in the control panel
- Creating an extra IPv6 address in the control panel
Click here for a complete overview of all our tutorials for adding an extra or static IPv4 or IPv6 address to various Linux distros. For adding an IPv4 or IPv6 address to a Windows VPS, see this article .
- This manual is about public IP addresses. In this manual , you will find more information about setting up internal addresses (for your private network).
- Please note: in the steps in this article the adapter is called ens3 . In your installation this may be eth0 . Make sure to check this using the ip a command and if necessary change ens3 to eth0 where applicable.
A VPS includes 1 IPv4 address by default, but you can expand this to a maximum of 10 IPv4 addresses via the control panel. A maximum limit of 20 IPv4 addresses applies to the VPSs of the PRO series.
Each VPS has a /64 IPv6 range at its disposal by default, where IP addresses can be added as desired. A /64 IPv6 range contains a total of 18,446,744,073,709,551,616 IP addresses, so the likeliness that you will not have enough is quite small! The default gateway falls outside of the /64 range so as netmask you always use a /48 range.
Adding an IPv4 address in CentOS 8
Connect to the VPS via the VPS console or via SSH .
Once logged in you see the current network interfaces and the configured IPs by using the command:
For the next steps, it is especially important that you are aware of the correct adapter name. Which is ens3 in this example.
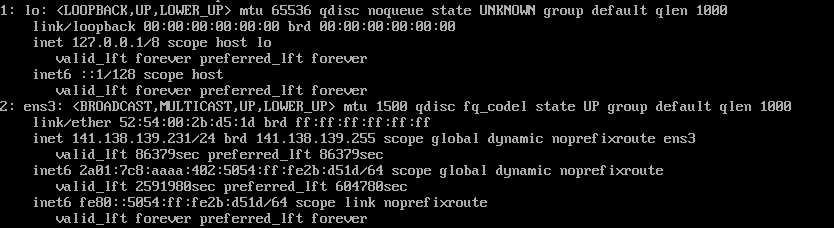
Please note: Did you use our fast installs feature for VPS and chose for installation via SSH-keys, one time password, or cloud-config user data ? Then, additional steps are required. Click ' Fast installs proces ' below to view these steps.
For Fast Installs we make use of Cloud Init . Cloud Init automatically overwrites your netwerk configuration. For this reason Cloud Init or its control over the network (either choice is fine) must be disabled as follows:
Disabling Cloud Init network management
Open/create the following file:
Give the file the following contents. Afterwards, save and close your file ( ctrl + x > y > enter ).
Disabling Cloud Init
Cloud Init is only used for the initial installation of your VPS. It can't hurt as such to disable it altogether. All that's required to disable Cloud Init is the creation of the following file:
Should the changes not take affect after completing this tutorial, the following command may be required:
Now add the extra IPv4 address in the network interfaces. First, open the network configuration file:
Add/adjust the following to the existing configuration file:
- IPADDR(x) is the IP address that you want to set and GATEWAY(x) the gateway, which for your IP address can be found in the control panel .
- For every IP address that you add, you use an ascending number, i.e. IPADDR1, IPADDR2, IPADDR3, etc. The same applies to gateways if applicable. You need to leave the (sub)NETMASK at 255.255.255.0.
- You are not required to add a gateway if the IP is part of the same /24 range. If it isn't, you are required to set the gaeway.
Save the changes and exit nano ( ctrl + x > y > enter ).
Reset your network interfaces with the following command to use the new IP address:
NMCLI is the command-line tool for NetworkManager. A restart via systemctl restart NetworkManager won't work unfortunately. If ens3 is active the following commands may work instead:
If you run ip a again you will see the newly added IPv4 address. You can test this IP address by performing a ping test from another computer / IP.
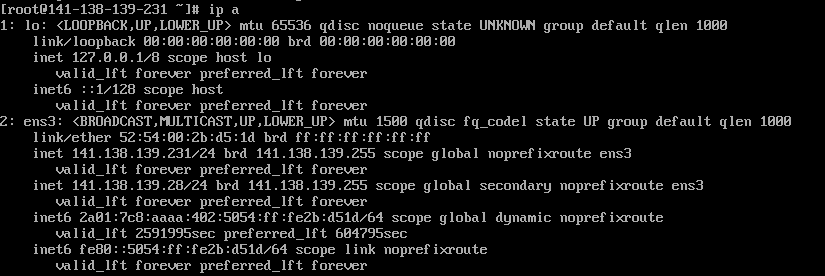
Repeat the above steps if you want to add more IP addresses.
Adding an IPv6 address in CentOS 8
For the next steps, it is especially important that you are aware of the correct adapter name. Which is ens3 in this example.
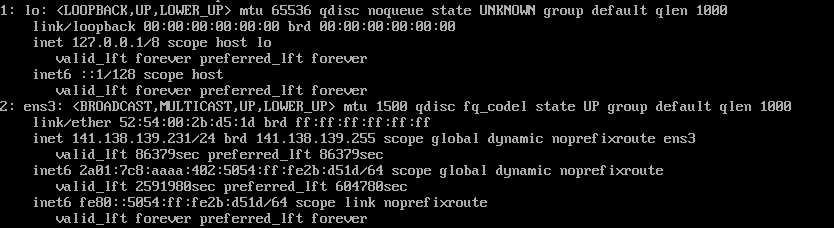
Now add the extra IPv6 address in the network interfaces. First, open the network configuration file:
In the opened configuration file, add the following lines if they are missing (replacing the IPv6 address by your server's primary IPv6 address):
Save the changes and exit nano ( ctrl + x > y > enter ). If you want to add more IPv6 addresses, add the following line (placing all additional addresses between the brackets):
Restart your server to se the IPv6 addresses. Restarting your network with nmcli or systemctl doesn't process the changes.
If you run ifconfig -a or ip addr again you will see the newly added IPv6 address. You can test this IP address by performing a ping test from another computer / IP.
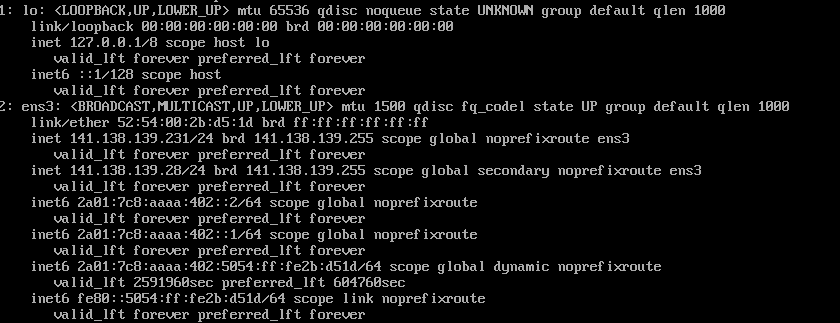
Repeat the above steps if you want to add more IP addresses.
Should you have any questions left regarding this article, do not hesitate to contact our support department. You can reach them via the ‘ Contact Us ’ button at the bottom of this page.
If you want to discuss this article with other users, please leave a message under ' Comments '.

Do you have a good idea?
Give us your idea! If it's popular we'll add it to the wishlist!
Has this article been helpful?
Share this article.
- Share on Twitter
- Share on Facebook
- Share on LinkedIn
Create an account or log in to be able to leave a comment.
Are you stuck?
Ask one of our specialists to assist you
- Legal & Security
- Report abuse
- Whistleblower
- TransIP API
- Prices exclude VAT
- BladeVPS PureSSD
- Big Storage
- Multiple Snapshots
- Operating Systems
Web Hosting
- Domain registration
- New Web Hosting
- Knowledge Base
- Certification
About TransIP

A Beginner’s Guide to Configuring IPv4 and IPv6 Addresses in Linux
As a systems administrator, you will occasionally be tasked with configuring or setting up the IP addresses of your servers to keep up with changing network requirements. As such, having fundamental skills in assigning IP addresses and configuring hostname resolution is crucial in ensuring that servers conform with the network topology.
Table of Contents
What is an IP Address?
An IP address, which stands for Internet Protocol , is a unique numerical identifier or address that identifies a device in a TCP/IP network. This could be a local area network ( LAN ) or the internet.
The IP address allows communication between devices in a network such as servers, routers, switches, and any other network device connected to the network.
Difference Between IPv4 vs IPv6
An IP address can be broadly categorized into two: IPv4 and IPv6 .
IPv4 Address
An IPv4 (IP version 4) address is a 32-bit number that is split into four octets, with each octet separated by a period or a decimal point. This is usually referred to as dotted-decimal format.
Each octet is made up of 8 bits which collectively represent a byte. An IPv4 address can further be divided into two sections. The first part represents the network section, while the remaining part defines the host section.
Network Section
The network section of an IP address identifies the class the IP address belongs. There are 3 distinct classes of IP addresses used in computer networks: Class A , Class B , and Class C .
What is IPv4 Class A
In Class A type of network, the first 8 bits (octet) define the network, while the remaining 24 bits are reserved for the hosts in the network.
- The Public IP addresses range from 1.0.0.0 to 127.0.0.0.
- The Private IP addresses range from 10.0.0.0 to 10.255.255.255.
Addresses 127.0.0.0 to 127.255.255.255 are reserved for loopback and other diagnostic purposes, and hence are not allocated to hosts in a network.
The default subnet mask of class A is 255.0.0.0 with the first 8 bits used to identify the network. The remaining 24 bits are designated for hosts. This class is used in networks that command a large number of hosts. It yields a maximum of 16,777,214 hosts and 126 networks.
What is IPv4 Class B
In Class B , the first two octets, or 16 bits are used to define the network ID.
- The Public IP addresses range from 128.0.0.0 to 191.255.0.0.
- The private IP range is from 172.16.0.0 to 172.31.255.255.
The default subnet mask is 255.255.0.0 where the first 16 bits define the network ID. This class of IP is typically used for medium-large networks and yields 65,534 hosts per network with a total of 16,382 networks.
What is IPv4 Class C
This class of IP is mostly used for small networks such as a home network or a small office or business.
In a Class C network, the first two network bits are set to 1 while the third is set to 0, i.e. 1 1 0. The remaining 21 bits of the first three octets define the network ID, and the last octet defines the number of hosts.
As such, Class C IP address produces the highest number of networks amounting to 2,097,150 , and the least number of hosts per network which is 254 hosts.
- The public IP addresses range from 192.0.0.0 to 223.255.255.0.
- The private IP range is from 192.168.0.0 to 192.168.255.255.
The subnet mast is 255.255.255.0.
Host Portion
The remaining section of the IP address is the host portion, which is the section that determines the number of hosts in a network. This part uniquely identifies a host in a network. All hosts in the same network share the same network portion.
For example, the following host IP addresses belong to the same network.
IPv6 Address
An IPv6 address is an alphanumeric address that is 128 bits long, arranged in eight groups, each of which contains 16 bits.
Like an IPv4 address, it is split into two parts: the network and host component. The network part makes up the first 64 bits and is used for routing purposes. The remaining 64 bits identified the address on the nodes.
Below is an example of a full IPv6 address.
This can be further shortened as follows.
IPv6 was developed as a solution to the imminent exhaustion of addresses in IPv4. As you know by now, IPv6 contains 128 bits which is four times more than the number of bits in IPv4 (32 bits). These extra bits provide more addressing space which will supplement the address provided by IPV4.
Although IPv6 is set to take over from IPv4 addressing in the near future, many organizations and ISPs still use and largely rely on IPv4 addresses.
In fact, you’ll hardly ever need to configure an IPv6 on your device to provide connectivity. The fact is, it will take a while before IPv6 replaces or phases out IPv4.

Dynamic (DHCP) and Static IP Configuration
IP allocation on client machines or any end-point devices connected to a network is done either using the DHCP protocol or manual configuration where IP addresses are statically allocated.
DHCP IP Address
DHCP ( Dynamic Host Configuration Protocol ) is a client-server protocol that dynamically allocates IP addresses to client systems on a network. The DHCP server, which in most cases is a router, contains a pool of addresses that it leases out to client devices on a network for a certain period of time. Thus, it simplifies and makes the configuration of IP addresses more efficient. Once the lease time lapses, the client acquires a new IP address.
Most systems, by default, are configured to obtain an IP automatically using the DHCP protocol. This eliminates the possibility of IP conflicts in a network where two devices share the same IP address.
The drawback of DHCP is that the IP addresses change once the lease expires. If a server is set to acquire an IP via DHCP, this will lead to connectivity issues once the IP address changes. And this is where static IP configuration comes in.
Static IP Address
In static IP configuration, IP addresses are manually configured on a client system, especially servers. Unlike dynamically allocated addresses, statically configured IP addresses remain the same and do not change.
However, the static configuration requires a lot of work from network admins. They have to manually log in and configure the static IP along with other details such as subnet mask, DNS servers, and gateway IP. In addition, they need to keep track of all the client systems with static IP addresses.
In this tutorial, we will focus on how to statically configure IP addresses on various systems.
How to Configure IPv4 Networking in Linux
In this section, we will shift focus and see how to configure an IPv4 address on Linux. We will look at how you can do this on Debian , Ubuntu , and later on RHEL and Red Hat distributions .
Configure IPv4 Address on Debian
To get started, it’s always a good idea to check your current IP configuration of the Linux system.
This displays the IP addresses and status of your network interfaces. From the output, we have two interfaces.

The first one is the lo interface which is a loopback address reserved for testing purposes only and is always designated the address 127.0.0.1 . The loopback address is not associated with any physical network interface.
The second interface is enp0s3 (this might be different in your case). This is the active network interface that maps to the physical network card on the server.
Its IPv4 address is denoted by the inet parameter, and in this case is 192.168.2.113 , which is assigned via the DHCP protocol.
In Debian, the network configuration is contained in the /etc/network/interfaces file. You can view it using the nano or vim editor .
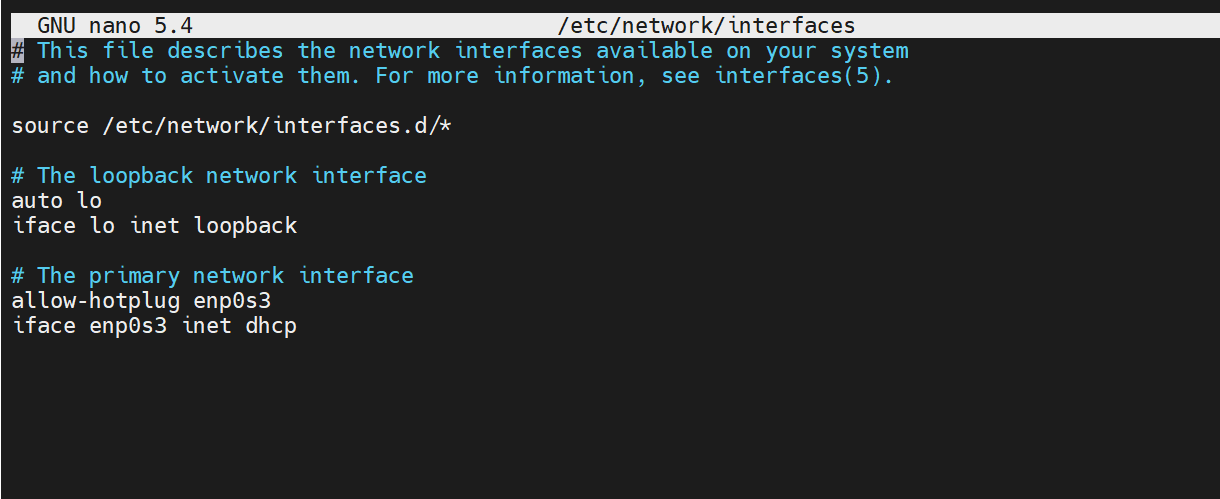
To configure a static IPv4 address, remove or comment the allow-hotplug and dhcp lines, Then add the following configuration.
In this configuration, 192.168.2.150 will be our new IPv4 address with a netmask or network subnet of 255.255.255.0. The default gateway, which also happens to be the router’s IP, is 192.168.2.1 while the DNS nameservers are 192.168.2.1 and 8.8.8.8 .
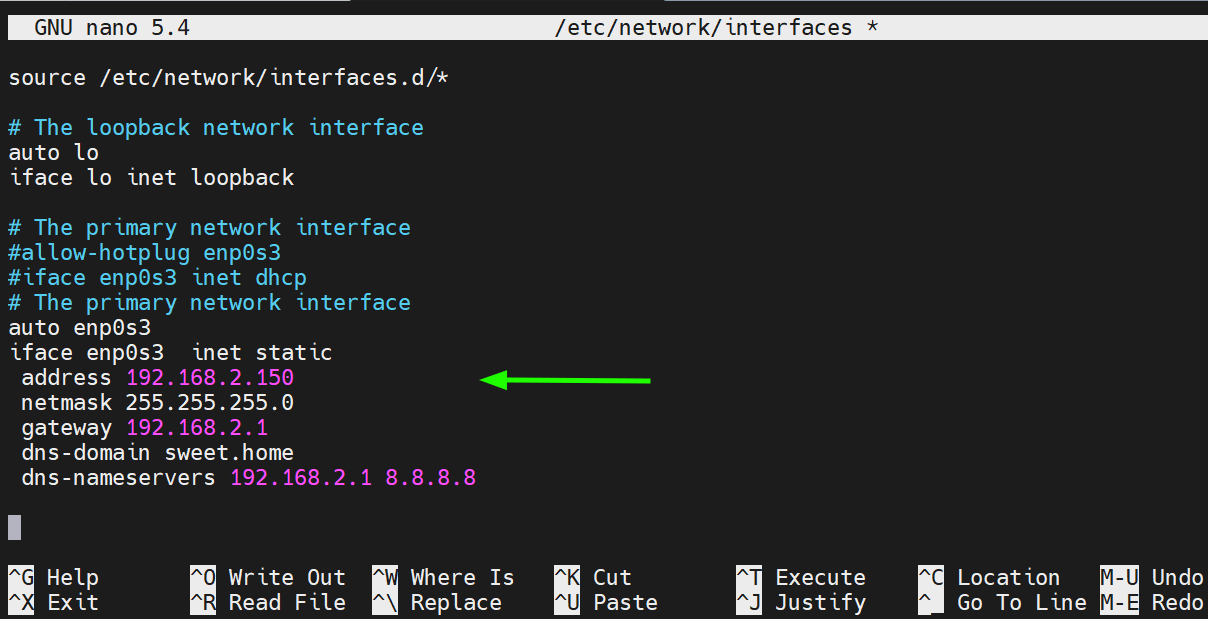
Save the changes and exit the file.
To apply the changes, restart the networking service.
Then confirm no errors were encountered
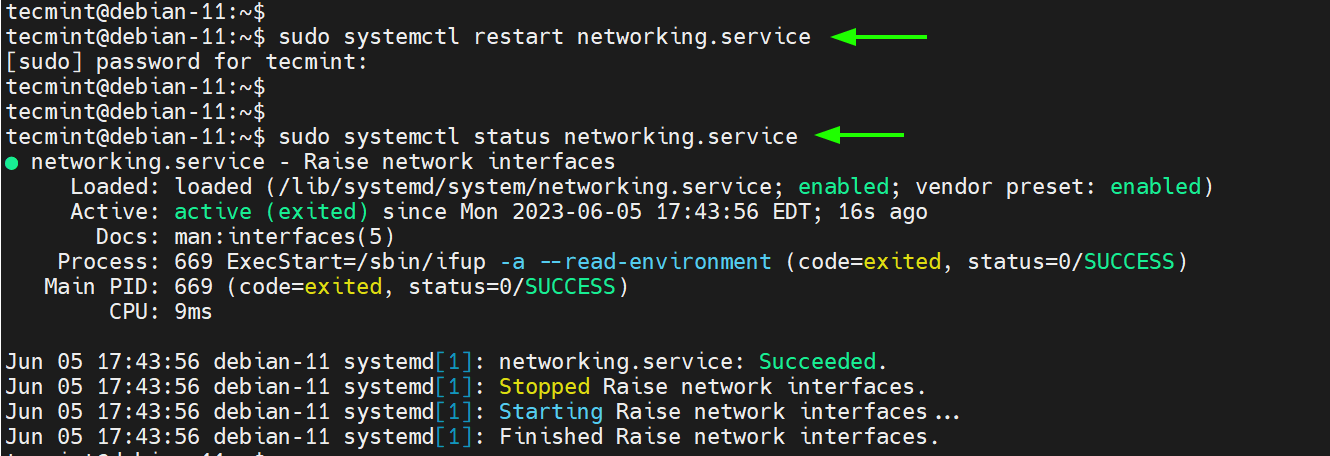
To confirm that the server has acquired the new IP, run the following command:
The output below confirms that we have successfully configured the static IPv4 address.
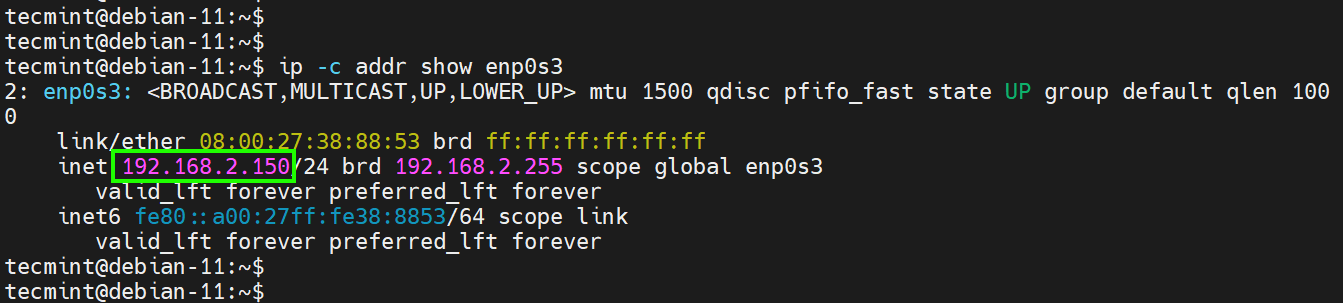
Configure IPv4 Address on Ubuntu
In Ubuntu 18.04 and later versions, Netplan is the default network configuration tool, which enables easy configuration of network settings via YAML files. According to Canonical, netplan processes the YAML files and generates network configurations for systemd-network or NetworkManager .
The network configuration file for modern Ubuntu distributions is located in the /etc/netplan directory. For the desktop system, the configuration file in this directory is 01-network-manager-all.yaml . For servers, the file is /etc/netplan/01-netcfg.yaml .
Once again, let’s check our current IP address which is auto-assigned by DHCP.
Our current IP is 192.168.2.106 . We will set this to 192.168.2.180 .
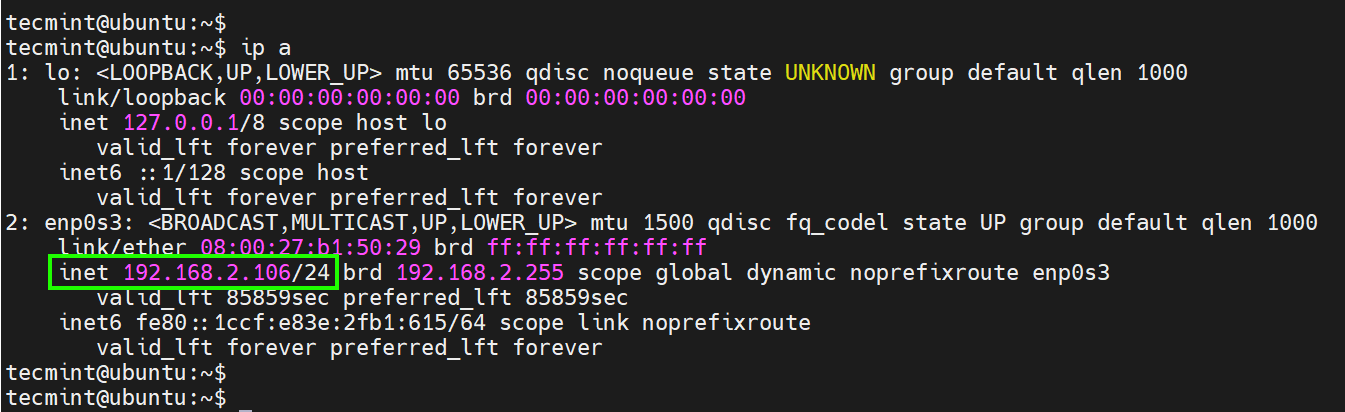
To assign an IPv4 address, we will open the network configuration file.
By default, the following lines automatically set the system to use DHCP for IP assignment.
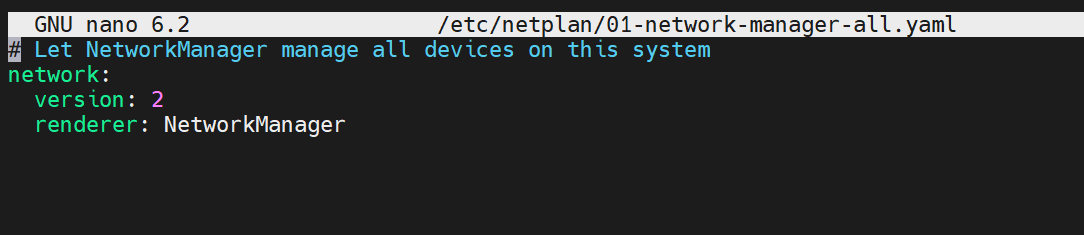
Add the following lines to assign a static IP.
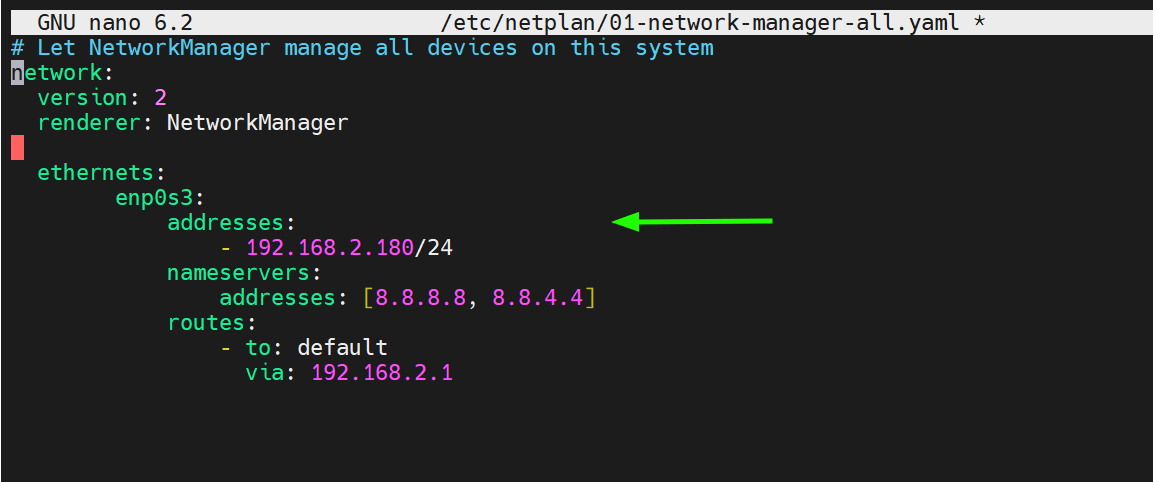
Let us break down the parameters used:
- enp0s3 – is the name of the network interface.
- addresses – This configures the IPv4 address on the interface. This is followed by the CIDR, in this case,/24 which implies a network subnet of 255.255.255.0.
- nameservers – This specifies the DNS servers to be used. In this case, we are using 8.8.8.8 and 8.8.4.4 which are Google’s name servers.
- routes – This sets the gateway on your system.
Remember to replace the interface name and IP configuration to match your network environment.
Save the changes and exit.
To apply the changes made, run the following command:
Once again, verify if the changes have been reflected as shown.
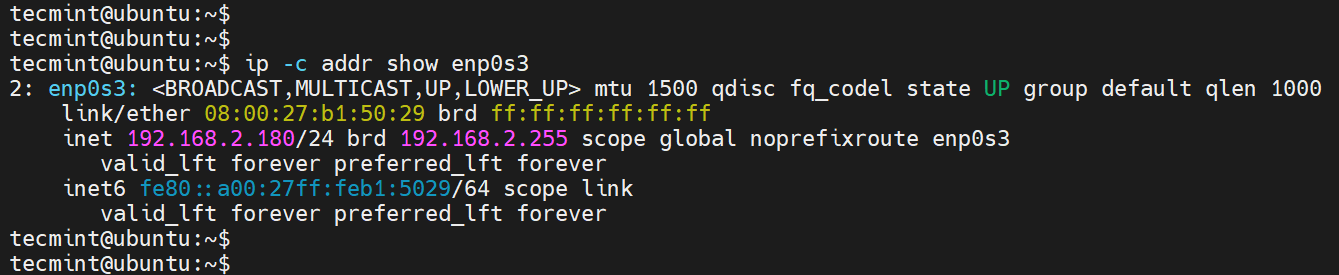
Configure IPv4 Address on RHEL
In Red Hat distributions , the nmcli (NetworkManager Command Line Interface) command-line tool is one of the most preferred ways of configuring an IPv4 address. It does so using the NetworkManager service.
To view the network interface name attached to your system, execute the command:
To display the active connection, run the command:
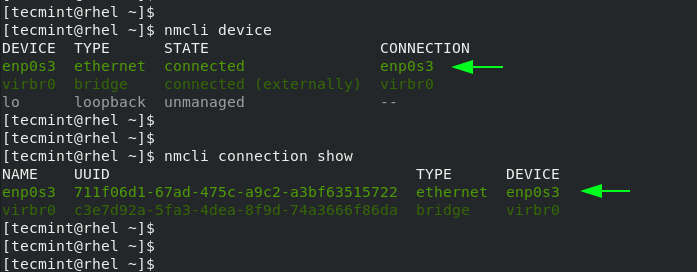
In RHEL 9 and other Red Hat distributions based on RHEL, the network configuration file resides in the /etc/sysconfig/network-scripts directory. In our case, the configuration file is ifcfg-enp0s3 .
We will assign a static IPv4 address on the interface ‘ enp0s3 ‘ as shown:
To do so, we will run the following commands:
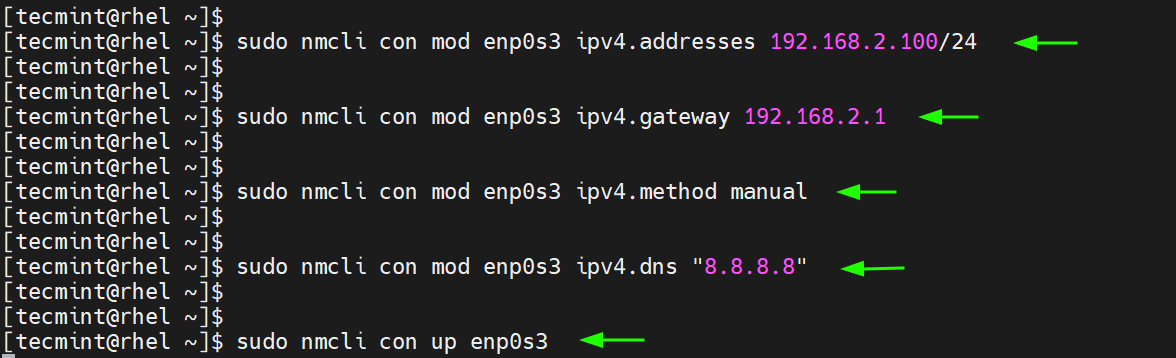
The commands save the changes inside the associated network configuration file. You can view the file using your preferred text editor
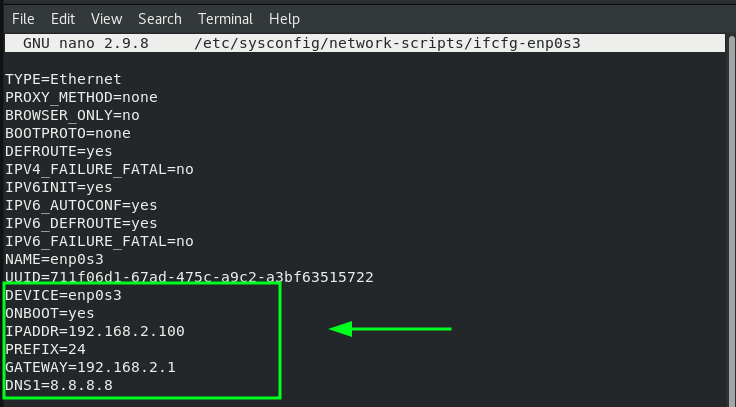
To confirm the new IP address, run the following command
You can also run the nmcli command without any command-line options and the active interface will be displayed at the top.
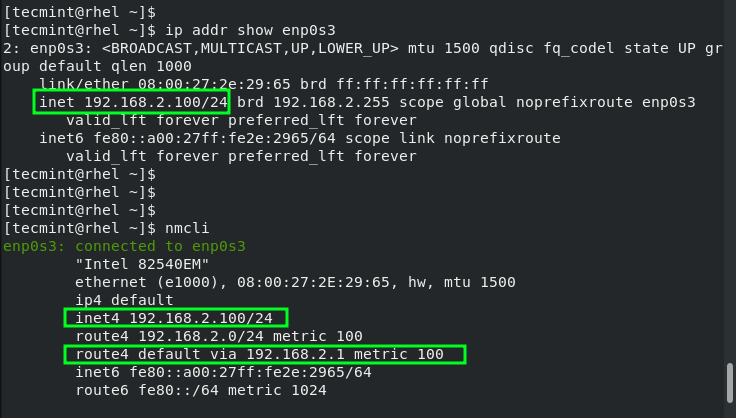
How to Configure Hostname in Linux
A well-configured system should be able to resolve its hostname or domain name to the IP address configured. Usually, the hostname and IP address mapping is done in the /etc/hosts file.
To configure hostname resolution, add a host’s entry to the /etc/hosts file. This entry includes the host’s IP address and the hostname as shown.
Be sure to update the /etc/hosts file on every Linux system that you intend to connect to the system on the same local network.
Once done, you can successfully ping the hostname of the Linux machine.
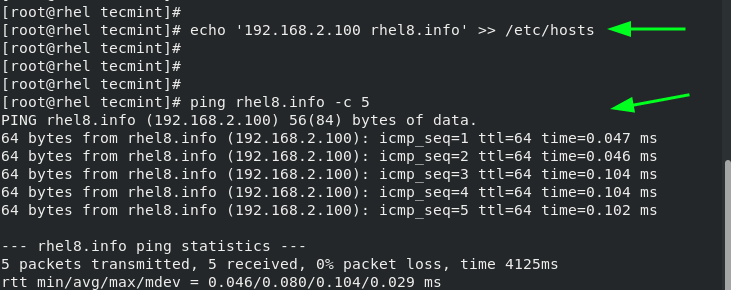
In this tutorial, we have covered IPv4 and IPv6 IP addresses and explored how you can configure IPv4 networking and hostname resolution on Linux.
Hey TecMint readers ,
Exciting news! Every month, our top blog commenters will have the chance to win fantastic rewards, like free Linux eBooks such as RHCE , RHCSA , LFCS , Learn Linux , and Awk , each worth $20 !
Learn more about the contest and stand a chance to win by sharing your thoughts below !

Previous article:
Next article:
Each tutorial at TecMint is created by a team of experienced Linux system administrators so that it meets our high-quality standards.
Related Posts

How to Install Java JDK 21 on Debian 12

Tasksel – Quickly Install Software Groups in Debian and Ubuntu

How to Install KDE Plasma in Ubuntu, Debian and Mint

How to Install ImageMagick 7 on Debian and Ubuntu

How to Install Postfix with Roundcube Webmail on Ubuntu and Debian

How to Install Wine on Debian, Ubuntu and Linux Mint
Ah, it is working like this:
I only have to put into an init script.
I face the following situation: The Internet provider has switched to IPv6.
This means the first 4 blocks, e.g., a02:560:4c19:cd00……. are changing time by time.
The Internet router is able to configure “port forwarding” for IPv6. Indeed, it is not port forwarding, but routing to an IPv6 address in my network.
Unfortunately, the Internet router is not able to route the dynamic part of the IPv6 address of my internal server. I can only configure a fix postfix of the IPv6 address:
let it be: …….. 2001:db8:1234:abcd
While the prefix is changing by the internet provider, the postfix I set it to fix.
To make a service from my internal address available to the internet, I must configure the IPv6 address of my server with the dynamic prefix of the router and the fix postfix configured for routing.
Is it possible to configure it?
Clear, it is a bug in my internet router.
Another way, maybe I will try at the weekend, while the server is getting up, I can call via IPv4 DNS to get the current IPv6 address, put it into the configuration, and restart the network stack.
Title says “Configuring IPv4 and IPv6 Addresses”.
What happened to the “ configure IPv6 section ?”
The pool of IPv4 addresses has already been exhausted so we will have to use IPv6 from now on. I may “hardly ever need to configure an IPv6” but, nevertheless, there WILL be times that I will have to configure IPv6.
It would be handy to know how to do the configuration ahead of time unless IPv6 is self-configuring.
@Dragonmouth,
To assign an IPv6 address temporarily to the network interface, run the following command:
Replace <IPv6_ADDRESS> with the desired IPv6 address, <PREFIX_LENGTH> with the appropriate prefix length and <INTERFACE_NAME> should be replaced with the actual interface name.
For example:
To assign an IPv6 address permanently to the network interface, use the following instructions:
1. Open the configuration file for the desired network interface.
The file name will usually be in the format ifcfg-<INTERFACE_NAME> . For example, if the interface name is eth0 , the file would be ifcfg-eth0 .
Add the following lines to the configuration file.
Restart the network service to apply the changes.
You can confirm your IP address by running ip command.
How to configure IPv6 static IP address using Netplan?
To configure an IPv6 address using Netplan, you can follow these steps:
1. Open the Netplan configuration file using a text editor.
Add the following network configuration to configure an IPv6 address.
In the above example, the interface eth0 is configured with the static IPv6 address 2001:db8:1234:abcd::1 with a prefix length of /64 . The IPv6 gateway is set to 2001:db8:1234:abcd::a .
2. Apply the changes by running the following command:
Thank you, it may help users with old Ubuntu versions.
In newer versions, gateway6 is deprecated.
I don’t think the gateway6 parameter is deprecated in the netplan configuration. Any source you have please share…
Got Something to Say? Join the Discussion... Cancel reply
Thank you for taking the time to share your thoughts with us. We appreciate your decision to leave a comment and value your contribution to the discussion. It's important to note that we moderate all comments in accordance with our comment policy to ensure a respectful and constructive conversation.
Rest assured that your email address will remain private and will not be published or shared with anyone. We prioritize the privacy and security of our users.
Save my name, email, and website in this browser for the next time I comment.
turbocache3000
Code, Coffee, and Engineering Management
Setting up IPv6 on a Web Server
This weekend, I finally came around to enabling IPv6 on my web server. In this post, I describe what I did to get everything up and running on a netcup vServer running CentOS 8, but this should be quite the same for other web hoster services.
My ISP (like many others) primarily uses IPv6 for client IPs and offers IPv4 access via DS-Lite . On random occasions, the IPv4 gateway (DS-Lite NAT) isn’t available, and I can only access the part of the internet which is correctly configured for IPv6 traffic. I was pretty surprised - and frankly shocked - how much this cripples my internet access. Of everything I’ve tried until now, only a handful of services are accessible through IPv6: Google, YouTube, and a couple of IT expert blogs like mkammerer.de ;
Considering how long we know about IPv4 address shortage and that IPv6 is far from the new kid on the block, this struck me as odd - until I remembered how my own vServer was still locked in the IPv4 universe.
So, how hard can it be?
Step 1: Getting an IPv6 Address and rDNS
The first thing we need to do is getting the actual external IPv6 address for our machine. While you’ll probably get just one IPv4 address for your server, a whole IPv6 subnet is usually assigned to your machine.
A subnet looks like this 2a03:4000:6:12ab::/64 . This means that you can assign any address between 2a03:4000:6:12ab::0 and 2a03:4000:6:12ab:ffff:ffff:ffff:ffff to your machine.
Select any IP in this range and add it for reverse DNS (rDNS) lookup to your machine. This means that anyone asking the DNS to a domain name for your IPv6 address will get back your domain name.
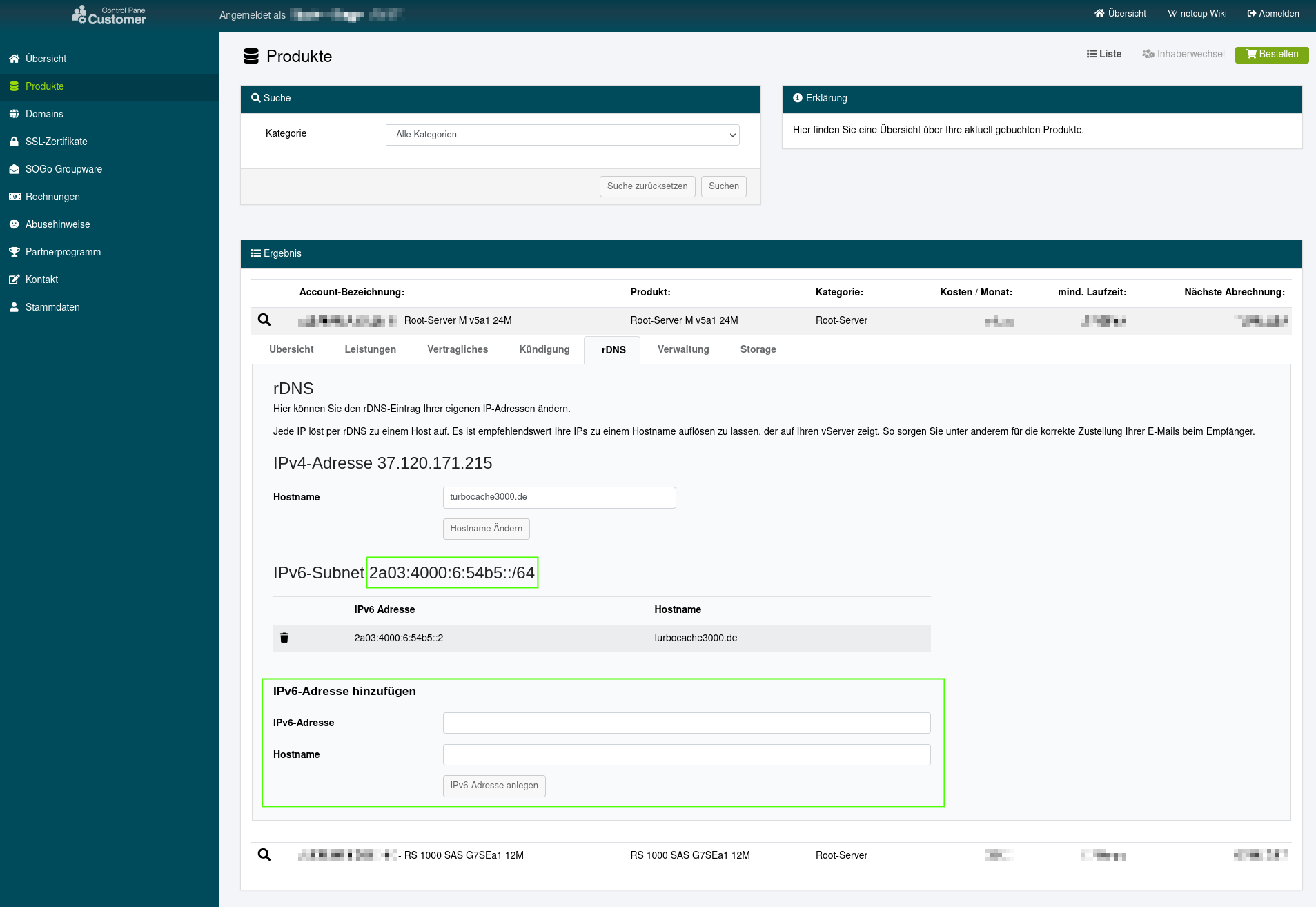
Step 2: Assigning Your IPv6 Address to Your Machine
Next, we set up a static IPv6 address. CentOS 8 has IPv6 enabled by default, so you don’t have to do anything there unless you have explicitly disabled IPv6 before.
Check this by executing ip -6 a on your server. You should at least see a loopback interface and a link-local address like that:
If you don’t see either of those, check out this guide on tecmint .
From there on out, configuring a static IPv6 address is smooth sailing! Just add the following lines to /etc/sysconfig/network-scripts/ifcfg-eth0 . Remember that eth0 is your interface name and might be called something else in your case, e.g. enp6s0 . You can see the actual interface name in the output of the ip command above.
Replace 2a03:4000:6:12ab::1 with the IPv6 address you configured for rDNS and eth0 with your actual network interface.
If you configured IPv4 to use DHCP, please undo that now. IPv4 and IPv6 should both be static, or the DHCP client might override your static IPv6 configuration. In my case, there was nothing to do. If you can see the line BOOTPROTO=none in your /etc/sysconfig/network-scripts/ifcfg-eth0 you’re golden. Otherwise, check this guide on computingforgeeks.com .
After you’re done with that, reboot your system using sudo reboot . Just reloading the NetworkManager service did absolutely nothing in my case. If you find a solution that doesn’t involve a complete reboot, I’d be happy to hear from you and update this section.
After the reboot, ip -6 a should look something like that:
Step 3: Adding IPv6 DNS Entries
Now we can add the DNS entries for your shiny new IPv6 address. The easiest way is to add an additional AAAA entry with your IPv6 address for every existing A entry with your IPv4 address.
In my case, these would look like that:
| Host | Type | Destination |
|---|---|---|
| * | AAAA | 2a03:4000:6:12ab::1 |
| @ | AAAA | 2a03:4000:6:12ab::1 |
Keep in mind that changed DNS entries might take a while until they’re known to all DNS servers. Check your DNS TTL before starting to panic. For example, my .eu domain took about half an hour, while my .dev domain accepted the change right away. In some cases, this might take up to 48 hours.
Also, flush your local DNS cache or check using another device if it takes longer than expected. I had those caches fool me a couple of times before.
Step 3: Configuring IPv6 in Your Web Server
It’s time to make sure that your web server is listening to IPv6 requests. I’m using nginx, so in my case, that meant adding listen [::]:80; to every http server block and listen [::]:443 ssl http2; to every HTTPS server block.
You should easily find all relevant places in your configuration by searching for the corresponding IPv4 instructions ( listen 80; and listen 443 ssl http2; ). Depending on your SSL configuration, the HTTPS argument might be looking slightly different.
Step 4: Testing
The last step is to test if we did everything right. You can use ping6 yourdomain.com to check if your machine answers to IPv6 pings and ipv6-test.com to check if your website is served via IPv6.
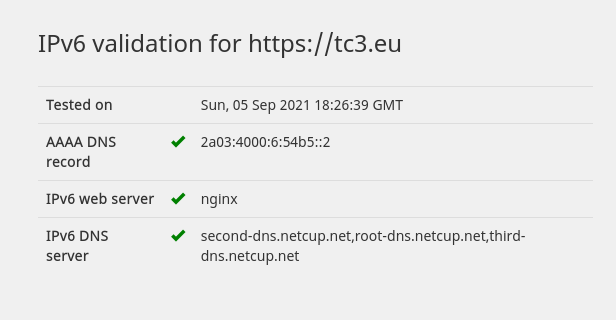
And that’s it. It shouldn’t take you more than half an hour to make the internet a better place. The future is now 🚀!
- Skip to primary navigation
- Skip to main content
- Skip to footer
Your Friendly Hosting Provider

- Domain name
- Domain extensions
- Reseller Hosting
- Microsoft 365
- Managed VPS
- Managed Pure Performance VPS
- Pure Performance VPS
- Managed WooCommerce VPS
- Dedicated Servers
- Managed GPU Servers
- Managed Dedicated Servers
- Full-managed Servers
- Self-managed Servers
- Upgrades & Licenses
- Operating Systems
- Control Panels
- Cybersecurity Solutions
- Acronis Cyber Protect Backup
- Support Portal
Snel Status
- Contact Support
- Moving service
- Data Center
- Payment Methods
- Monthly terminable
- ISO 27001 Certified
- Service Level Agreement
- Affiliate Program
- How to add additional IPv6 on CentOS
- Initial Setup
Description of configuring IPv6 on CentOS
Below we have described how you can configure IPv6 on Centos. Please make sure that you follow the steps in the support article.
Step 1 – Contact Support for an IPv6
If you do not have an IPv6 address assigned, the first step is to send an email to [email protected] in order the get the required information for configuring your server with IPv6.
Step 2 – Log in to your server
Open a terminal and log in to your server using SSH. $ ssh root@ip_address_or_domain
Step 3 – Open your network interface
Open your network interface file with your favorite editor. We have used nano in our example. The command below will open an empty file to create the eth1 interface $ sudo /etc/sysconfig/network-scripts/ifcfg-eth1
Step 4 – Add the IPv6 to your network configuration
The grey marked number is the VLAN id which is used. The VLAN of this IPv6 is VLAN 451.
Step 5 – Add the IPv6 to your network configuration
You have few options to enable the IPv6. The easiest way is to restart the networking service. You can use the commands below to restart the network service.
CentOS 6 $ sudo /etc/init.d/networking restart CentOS 7 $ sudo systemctl restart networking
Step 6 – Restart the network service
The final step is to check whether the configured IPv6 is working. If your own working station is supporting IPv6 you can test it through your terminal. You can find the commands below per Operating System.
Windows: $ ping -6 2a00:7b80:451:1::8 Linux: $ ping6 2a00:7b80:451:1::8 MacOS: $ ping6 2a00:7b80:451:1::8
Reader Interactions
Leave a Reply Cancel reply
Your email address will not be published. Required fields are marked *

Deploy your VPS within 2 minutes
Become a Snel.com customer today

Our Products
- White Label Reseller Hosting
- Virtual Private server (VPS)
- Bare Metal Servers
More…
- ISO 27001 Certification
- Privacy Statement
- Terms and Conditions
- Data Processing Agreement
- Acceptable Usage Policy
- Coordinated Vulnerability Disclosure (CVD) Policy
- 4 Reasons to Choose Hosting or Servers in the Netherlands
- Change your password day
- Use cPanel tools to help optimise your website
- Acronis Cyber Protect Cloud: More than a Back-up solution
- One Way digital
Copyright © 2024 Snel.com B.V. All Rights Reserved.
We use cookies to improve your experience and to display relevant content.
Privacy settings
With the slider, you can enable or disable different types of cookies:, this website will.
- Remember which cookies group you accepted
This website won't
- Remember your login details
- Essential: Remember your cookie permission setting
- Essential: Allow session cookies
- Essential: Gather information you input into a contact forms newsletter and other forms across all pages
- Essential: Keep track of what you input in a shopping cart
- Essential: Authenticate that you are logged into your user account
- Essential: Remember language version you selected
- Functionality: Remember social media settings
- Functionality: Remember selected region and country
- Analytics: Keep track of your visited pages and interaction taken
- Analytics: Keep track about your location and region based on your IP number
- Analytics: Keep track of the time spent on each page
- Analytics: Increase the data quality of the statistics functions
- Advertising: Tailor information and advertising to your interests based on e.g. the content you have visited before. (Currently we do not use targeting or targeting cookies.
- Advertising: Gather personally identifiable information such as name and location
How to Configure IPv6 Networking in CentOS/RHEL 7
This post will touch base on how to configure IPv6 networking using nmcli and configuration files in the /etc/sysconfig/network-scripts directory
NetworkManager and IPv6
To work with IPv6 addresses using NetworkManager, all the commands that are used with IPv4 networking work with IPv6 networking. There are some different settings that are relevant for connections, but most commands will be similar for IPv6 configuration.
Adding an IPv6 Network Connection
The nmcli con add command is used to add new network connections.
The following command, “nmcli con add”, will add a new connection for the interface eno2 , which will autoconnect at startup, getting IPv4 networking information using DHCPv4. It will also get IPv6 networking settings by listening for router advertisements on the local link.
The next example configures the eno2 interface statically instead, using the IPv6 address and network prefix 2001:db8:0:1::c000:207/64 and default IPv6 gateway 2001:db8:0:1::1, and the IPv4 address and network prefix 192.0.2.7/24 and default IPv4 gateway 192.0.2.1, but still autoconnects at startup and saves its configuration into /etc/sysconfig/network-scripts/ifcfg-eno2 .
Modifying Network Connection Settings for IPv6
The nmcli con show name command, where name is the name of the connection, can be used to view IPv6-related settings:
Likewise, nmcli con mod name can be used to adjust how connections set IPv6 addresses To set the IPv6 address to 2001:db8:0:1::a00:1/64 and default gateway to 2001:db8:0:1::1 for the connection static-eth0 :
A number of settings may have multiple values. A specific value can be added to the list or deleted from the list for a setting by adding a + or - symbol to the start of the setting name. To add the DNS server 2001:4860:4860::8888 to the list of nameservers to use with the connection static-eth0:
Remember that the file /etc/sysconfig/network-scripts/ifcfg-name can be directly edited, and that nmcli con reload must be run after saving so that NetworkManager reads the configuration changes. The following table maps some of the key NetworkManager setting names relevant to IPv6 connections to ifcfg- * directives.
Comparison of nm-settings and ifcfg-* Directives
| NMCLI CON MOD | IFCFG-* FILE | EFFECT |
|---|---|---|
| ipv6.method manual | IPV6_AUTOCONF=no | IPv6 addresses configured statically |
| ipv6.method auto | IPV6_AUTOCONF=yes | Will configure network settings using SLAAC from router advertisements. |
| ipv6.method dhcp | IPV6_AUTOCONF=no DHCPV6C=yes | Will configure network settings by using DHCPv6, but not SLAAC. |
| ipv6.addresses “2001:db8::a/64 2001:db8::1” | IPV6ADDR=2001:db8::a/64 IPV6_DEFAULTGW=2001:db8 | :1 Sets static IPv4 address, network prefix, and default gateway. If more than one address is set for the connection, IPV6_SECONDARIES takes a double-quoted list of spacedelimited address/prefix definitions. |
| ipv6.dns . . . | DNS0= . . . | Modify /etc/resolv.conf to use this nameserver. Exactly the same as IPv4 |
| ipv6.dns-search example.com | DOMAIN=example.com | Modify /etc/resolv.conf to use this domain in the search directive. Exactly the same as IPv4 |
| ipv6.ignore-auto-dns true | IPV6_PEERDNS=no | Ignore DNS server information from the DHCP server. |
| connection.autoconnect yes | ONBOOT=yes | Automatically activate this connection at boot |
| connection.id eth0 | NAME=eth0 | The name of this connection |
| connection.interfacename eth0 | DEVICE=eth0 | The connection is bound to network interface with this name |
| network interface with this name | HWADDR= . . . | The connection is bound to the network interface with this MAC address |
Viewing IPv6 Networking Information
Both nmcli dev status to show the NetworkManager status of all network devices and nmcli con show to show the list of available connections work exactly as they do for IPv4.
The ip addr show command still displays the current configuration of network interfaces on the system. The example that follows calls out some items relevant to IPv6.
- An active interface is UP .
- The link/ether line specifies the hardware (MAC) address of the device.
- The inet line shows an IPv4 address, its network prefix length, and scope.
- line shows an IPv6 address, its network prefix length, and scope. This address is of global scope and is normally used.
- This inet6 line is for an address of link scope and can only be used for communication on the local Ethernet link.
The ip -6 route show command displays the IPv6 routing table for the system:
In the previous example, ignore the unreachable routes, which point at networks which are never to be used. That leaves three routes:
- To the 2001:db8:0:1::/64 network using the eth0 interface (which presumably has an address on that network).
- To the fe80::/64 network using the eth0 interface, for the link-local address. On a system with multiple interfaces, there will be a route to fe80::/64 out each interface for each link-local address.
- A default route to all networks on the IPv6 Internet (the ::/0 network) that don’t have a more specific route on the system, through the router at 2001:db8:0:1::ffff, reachable with the eth0 device.
IPv6 Troubleshooting Tools
Connectivity.
The ping6 command is the IPv6 version of ping in CentOS/RHEL. It communicates over IPv6 and can take IPv6 addresses, but otherwise works like ping .
Link-local addresses and the link-local all-nodes multicast group (ff02::1) can be pinged, but the network interface to use must be specified explicitly with a scope zone identifier (such as ff02::1%eth0). If this is left out, the error connect: Invalid argument will be displayed.
Pinging ff02::1 can be useful for finding other IPv6 nodes on the local network.
Remember that IPv6 link-local addresses can be used by other hosts on the same link, just like normal addresses.
The tracepath6 and traceroute -6 commands are the equivalent to tracepath and traceroute for IPv6.
Ports and services
Either the ss command or the netstat command can display information about network sockets, and they take almost identical options.
Options for ss and netstat
| OPTION | DESCRIPTION |
|---|---|
| -n | Show numbers instead of names for interfaces and ports |
| -t | Show TCP sockets. |
| -u | Show UDP sockets. |
| -l | Show only listening sockets. |
| -a | Show all (listening and established) sockets |
| -p | Show the process using the sockets. |
| -A inet | Display active connections (but not listening sockets) for the inet address family. That is, ignore local UNIX domain sockets. For ss, both IPv4 and IPv6 connections will be displayed. For netstat, only IPv4 connections will be displayed. (netstat -A inet6 will display IPv6 connections, and netstat -46 will display IPv4 and IPv6 at the same time.) |
- How To Change Engine Database Password for OLVM Engine
- Oracle Linux Virtualization Manager(OLVM) Engine PostgreSQL Database Queries Cheat Sheet
- How to Configure firewalld in CentOS/RHEL 8 using "Web Console" and "firewall-cmd"
- Troubleshooting Booting Issues in CentOS/RHEL 7 and 8
- How to Mount NFS Shares using Automounter in CentOS/RHEL
- How to reset or recover root password in CentOS/RHEL 8
- Understanding CentOS/RHEL 8 Boot Process
- Beginners Guide to Stratis local storage management in CentOS/RHEL 8
- How to Compress and Deduplicate Storage with VDO in CentOS/RHEL 8
- How to Extend a Logical Volume in LVM - for XFS, ext4 and swap filesystem
Latest Posts
- How to Create Index Partitions To Ranged Partitioned Table
- How to Move Partition Online in Oracle 12c
- How to add or modify Printer settings in CentOS/RHEL using GUI
- What is machine-id in Linux
Howto configure a CentOS 8 Stream host as a network router and provide dhcp and dns services
I wanted to configure a VM to act as a router between two networks, providing DHCP and DNS services as well.
- public network is the regular libvirt network created by default (192.168.22.0/24)
- private network is a bridged network from the hypervisor connected to some other hosts with no internet connectivity (172.22.0.0/24)
The hypervisor also have a IP in that private network (172.22.0.2/24) for debugging purposes.
The steps performed in the dhcprouter VM are:
- Rename the connection names because of:
- Disable IPv6 as I’m not going to use it and add a static IP to the private network interface:
- Install firewalld and dnsmasq:
- Masquerade + open DNS/DHCP ports:
- Enable kernel forwarding:
- Configure dnsmasq
- (Optional) If you want to have aws hostname style ( ip-A-B-C-D.domain ), you can use the following dirty script:
3.5. Configuring IP Networking with ifcfg Files
Configuring an interface with static network settings using ifcfg files.
- For IPv4 configuration DEVICE=enp1s0 BOOTPROTO=none ONBOOT=yes PREFIX=24 IPADDR=10.0.1.27
- For IPv6 configuration DEVICE=enp1s0 BOOTPROTO=none ONBOOT=yes IPV6INIT=yes IPV6ADDR=2001:db8::2/48 You do not need to specify the network or broadcast address as this is calculated automatically by ipcalc . For more IPv6 ifcfg configuration options, see nm-settings-ifcfg-rh (5) man page.
Configuring an Interface with Dynamic Network Settings Using ifcfg Files
- Create a file with the name ifcfg-em1 in the /etc/sysconfig/network-scripts/ directory, that contains: DEVICE=em1 BOOTPROTO=dhcp ONBOOT=yes
- To configure an interface to use particular DNS servers, add the following lines to the ifcfg file: PEERDNS=no DNS1= ip-address DNS2= ip-address where ip-address is the address of a DNS server. This will cause the network service to update /etc/resolv.conf with the specified DNS servers specified. Only one DNS server address is necessary, the other is optional.
- To configure static routes in the ifcfg file, see Section 4.5, “Configuring Static Routes in ifcfg files” . By default, NetworkManager calls the DHCP client, dhclient , when a profile has been set to obtain addresses automatically by setting BOOTPROTO to dhcp in an interface configuration file. If DHCP is required, an instance of dhclient is started for every Internet protocol, IPv4 and IPv6 , on an interface. If NetworkManager is not running, or is not managing an interface, then the legacy network service will call instances of dhclient as required. For more details on dynamic IP addresses, see Section 1.2, “Comparing Static to Dynamic IP Addressing” .
- Reload the updated connection files: # nmcli connection reload
- Re-activate the connection: # nmcli connection up connection_name
3.5.1. Managing System-wide and Private Connection Profiles with ifcfg Files
- If you set yes , non- root users are allowed to control this device.
- If you set no , non- root users are not allowed to control this device.
- Developer resources
- Cloud learning hub
- Interactive labs
- Training and certification
- Customer support
- See all documentation
Try, buy, & sell
- Product trial center
- Red Hat Marketplace
- Red Hat Ecosystem Catalog
- Red Hat Store
- Buy online (Japan)
Communities
- Customer Portal Community
- How we contribute
About Red Hat Documentation
We help Red Hat users innovate and achieve their goals with our products and services with content they can trust.
Making open source more inclusive
Red Hat is committed to replacing problematic language in our code, documentation, and web properties. For more details, see the Red Hat Blog .
- About Red Hat
We deliver hardened solutions that make it easier for enterprises to work across platforms and environments, from the core datacenter to the network edge.
Red Hat legal and privacy links
- Contact Red Hat
- Red Hat Blog
- Diversity, equity, and inclusion
- Cool Stuff Store
- Red Hat Summit
- Privacy statement
- Terms of use
- All policies and guidelines
- Digital accessibility
The Community ENTerprise Operating System
Skip to content
- Unanswered topics
- Active topics
- Board index CentOS 7 CentOS 7 - Networking Support
Struggling to configure IPv6 correctly.
Post by solidblueliquid » 2018/06/11 12:41:51
Code: Select all
Re: Struggling to configure IPv6 correctly.
Post by avij » 2018/06/11 12:51:26
Post by solidblueliquid » 2018/06/12 10:12:17
Post by avij » 2018/06/13 12:19:00
Post by hunter86_bg » 2018/06/18 04:18:04
Post by TrevorH » 2018/06/18 10:51:18
Return to “CentOS 7 - Networking Support”
- CentOS General Purpose
- ↳ CentOS - FAQ & Readme First
- ↳ Announcements
- ↳ CentOS Social
- ↳ User Comments
- ↳ Website Problems
- CentOS 8 / 8-Stream / 9-Stream
- ↳ 8 /8-Stream / 9-Stream - General Support
- ↳ 8 /8-Stream / 9-Stream - Hardware Support
- ↳ 8 /8-Stream / 9-Stream - Networking Support
- ↳ 8 /8-Stream / 9-Stream - Security Support
- ↳ CentOS 7 - General Support
- ↳ CentOS 7 - Software Support
- ↳ CentOS 7 - Hardware Support
- ↳ CentOS 7 - Networking Support
- ↳ CentOS 7 - Security Support
- CentOS Legacy Versions
- ↳ CentOS 5
- ↳ CentOS 5 - General Support
- ↳ CentOS 5 - Software Support
- ↳ CentOS 5 - Hardware Support
- ↳ CentOS 5 - Networking Support
- ↳ CentOS 5 - Server Support
- ↳ CentOS 5 - Security Support
- ↳ CentOS 5 - Oracle Installation and Support
- ↳ CentOS 5 - Miscellaneous Questions
- ↳ CentOS 6
- ↳ CentOS 6 - General Support
- ↳ CentOS 6 - Software Support
- ↳ CentOS 6 - Hardware Support
- ↳ CentOS 6 - Networking Support
- ↳ CentOS 6 - Security Support
- Board index
- All times are UTC
- Delete cookies
Powered by phpBB ® Forum Software © phpBB Limited
Privacy | Terms
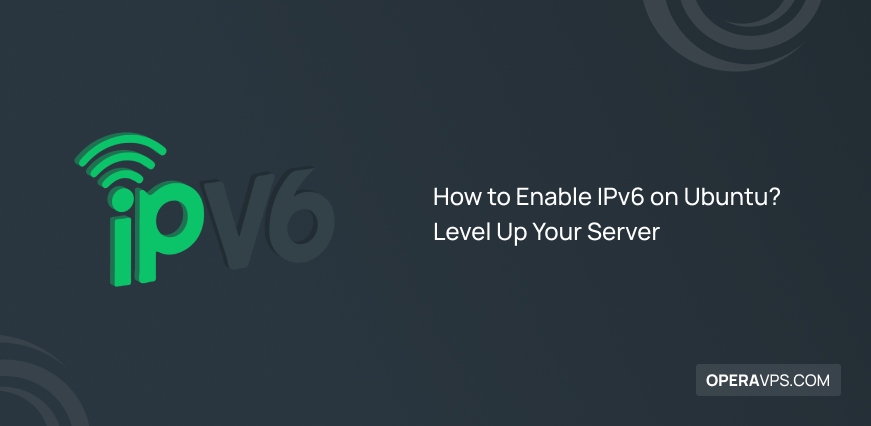
How to Enable IPv6 on Ubuntu?
In most cases, IPv6 is already enabled by default on Ubuntu systems. However, if it has not been enabled yet, you can enable IPv6 on Ubuntu manually by editing configuration files such as /etc/sysctl.conf file and disabling the existing “ disable_ipv6 ” setting via changing the value to “ 0 ” with root privileges.
Changing IPv4 to IPv6 which is the latest Internet Protocol version, is a crucial step to boost online connectivity and improve security and performance.
Level up your Ubuntu server by enabling IPv6 to ensure your Linux server prepares for the evolving internet landscape and compatibility with the latest network standards.
Table of Contents
Requirements before enabling IPv6
- Optimized Ubuntu server with modern versions of Ubuntu (04 and later)
- Root privileges to edit configuration files
- Checking your system supports IPv6 and whether IPv6 is enabled (by running ” ifconfig | grep inet6 ” command)
- Make sure that your ISP supports IPv6
- Familiarize yourself with network configuration tools such as NetworkManager or Netplan.
- Ensure your DNS servers support IPv6.
Step-by-step guide to enable IPv6 on Ubuntu
To enable IPv6 on Ubuntu systems manually, here are the steps:
1. Editing Configuration Files:
To set up IPv6 on Ubuntu systems, you can modify two main configuration files:
Editing /etc/sysctl.conf:
After logging in to the Ubuntu server as the root user, edit /etc/sysctl.conf file which has an important role in controlling kernel parameters, with a preferred text editor (for example Vim editor):
If already IPv6 has been enabled, you should look for the line containing the ” disable_ipv6 ” setting (if present), and if the line containing ” net.ipv6.conf.all.disable_ipv6 ” is set to “ 1 ” value, change it to “ 0 “.
However, if these lines do not exist, add the following lines at the end of /etc/sysctl.conf file and save the changes to enable IPv6 on the Ubuntu server:
Editing /etc/network/interfaces (network interfaces file):
You can edit /etc/network/interfaces (for older Ubuntu versions) or respective Netplan YAML file ( for modern versions of Ubuntu) using a preferred text editor (such as Vim):
So, add the following line under the configuration block of your network interface:
Note : replace your desired IPv6 addresses and Ubuntu IPv6 details in the previous command and save the changes to the file.
Note : before making changes to the network interface configuration file, make a backup of the file.
2. Restarting Networking Service:
After editing configuration files, restart the networking service for modification to take effect:
3. Verification:
To verify if an IPv6 address is assigned, run the following command:
If the output shows the address starting with “ fe80 :”, it means IPv6 has been enabled successfully on your Linux system.
Why enable IPv6?
IPv6 (Internet Protocol Version 6) which is the most recent version of Internet Protocol (IP), was developed to address the limitations of IPv4.
All smart devices with internet connectivity require multiple IP addresses to communicate with other devices.
IPv6, by providing a larger address space, improved performance, enhanced security, and compatibility with the latest technologies and internet services, creates a significant distinction with IPv4. The main benefits of IPv6 include:
- Using a 128-bit IP address
- Vastly Increased Address Space compared to IPv4
- Support for IPsec (Internet Protocol Security)
- Efficient routing and reduced latency
- Simplifying network configurations by eliminating NAT (Network Address Translation)
- Support auto-configuration
- Providing flexible options and extensions
- Built-in authentication
- Future-Proofing
- Better Multicasting
Instructions for disabling IPv6 on Ubuntu
You might for reasons such as network compatibility issues, troubleshooting and debugging, resource optimization, etc, decide to disable IPv6 on your Ubuntu system; however, it is generally recommended to keep it enabled for the benefits of enabling IPv6.
There are various methods to disable IPv6 on the Ubuntu system, here are step-by-step guidelines to disable IPv6 on Ubuntu:
1. Using Sysctl.conf
Through this method, you can disable IPv6 until the next reboot (temporarily), by editing Sysctl.conf file.
Therefore, open the terminal and edit the Sysctl.conf file using your preferred text editor (such as nano editor) with sudo privileges:
Add the below lines at the end of the file:
Save the file in the nano editor by pressing Ctrl+O and exit the file.
Apply changes by typing:
You can be sure that IPv6 is disabled on your Ubuntu system.
2. Using sysctl Command
Another way to disable IPv6 on Ubuntu is the sysctl command. Run the following commands on the Ubuntu system to disable IPv6:
These commands immediately disable IPv6 on your Ubuntu system. However, after reboots, these changes do not remain.
Note : To verify that IPv6 is disabled on your Ubuntu server, use the following command:
Output should not include any IPv6 entry.
Note : After disabling IPv6 on the Ubuntu server by editing the Sysctl.conf file, you can modify the setting for remaining IPv6 disabled, after rebooting. To do this, with root privileges, create /etc/rc.local file which includes the following lines to manually read the kernel parameters from your sysctl configuration file:
Then, make the file executable using chmod command :
3. Using GRUB
Editing the GRUB configuration file is another way to disable IPv6 on Ubuntu VPS . GRUB (Grand Unified Bootloader) manages the boot process, Through this method, you disable IPv6 on the Ubuntu server permanently by modifying the boot arguments. Here are instructions to do this:
Open the terminal and edit the GRUB configuration file (/etc/default/grub) with the preferred text editor (for example nano editor) with administrator privileges:
locate line starting with GRUB_CMDLINE_LINUX_DEFAULT and GRUB_CMDLINE_LINUX , edit the line by adding the parameter ‘ ipv6.disable=1 ‘ to the end of this line:
Save the file by pressing Ctrl+O keyboards and exit the text editor.
Update GRUB configuration by running the following command:
Reboot your Ubuntu system to apply the changes:
Note : It’s recommended to enable IPv6 on your Ubuntu system due to its valuable advantages. Moreover, disabling IPv6 might cause compatibility issues with some services.
How can I see my IPv6 address in Linux?
To find your IPv6 address in a Linux system, run the following command:
look for the inet6 parameter in the output to find all IPv6 addresses assigned to your network interfaces.
Will IPv6 enhance internet speed?
IPv6 due to its simpler structure and less reliance on NAT, improves speed. However, actual speed enhancements depend on network infrastructure and conditions.
By enabling IPv6 on the Ubuntu server, now you can benefit from vastly larger address space, improved routing, and optimal end-to-end connectivity and take the crucial step to remain compatible with current and future internet standards.
After enabling IPv6 on Ubuntu VPS, ensure your firewall and DNS server are configured to handle IPv6 addresses.
If you face a problem related to IPv6 on your Ubuntu system, checking logs in /var/log can help you to fix issues.
Enjoy optimal connectivity and empower your Linux server by transitioning to IPv6.
Leave a Reply Cancel reply
Your email address will not be published. Required fields are marked.
Save my name, email, and website in this browser for the next time I comment.
Configure the daemon to use a proxy
If your organization uses a proxy server to connect to the internet, you may need to configure the Docker daemon to use the proxy server. The daemon uses a proxy server to access images stored on Docker Hub and other registries, and to reach other nodes in a Docker swarm.
This page describes how to configure a proxy for the Docker daemon. For instructions on configuring proxy settings for the Docker CLI, see Configure Docker to use a proxy server .
There are two ways you can configure these settings:
- Configuring the daemon through a configuration file or CLI flags
- Setting environment variables on the system
Configuring the daemon directly takes precedence over environment variables.
Daemon configuration
You may configure proxy behavior for the daemon in the daemon.json file, or using CLI flags for the --http-proxy or --https-proxy flags for the dockerd command. Configuration using daemon.json is recommended.
After changing the configuration file, restart the daemon for the proxy configuration to take effect:
Environment variables
The Docker daemon checks the following environment variables in its start-up environment to configure HTTP or HTTPS proxy behavior:
- HTTPS_PROXY
- https_proxy
systemd unit file
If you're running the Docker daemon as a systemd service, you can create a systemd drop-in file that sets the variables for the docker service.
Note for rootless mode The location of systemd configuration files are different when running Docker in rootless mode . When running in rootless mode, Docker is started as a user-mode systemd service, and uses files stored in each users' home directory in ~/.config/systemd/<user>/docker.service.d/ . In addition, systemctl must be executed without sudo and with the --user flag. Select the "Rootless mode" tab if you are running Docker in rootless mode.
Create a systemd drop-in directory for the docker service:
Create a file named /etc/systemd/system/docker.service.d/http-proxy.conf that adds the HTTP_PROXY environment variable:
If you are behind an HTTPS proxy server, set the HTTPS_PROXY environment variable:
Multiple environment variables can be set; to set both a non-HTTPS and a HTTPs proxy;
Note Special characters in the proxy value, such as #?!()[]{} , must be double escaped using %% . For example: ]\s+/gm, '')); copying = true; setTimeout(() => copying = false, 2000);"> [Service] Environment = "HTTP_PROXY=http://domain%%5Cuser:complex%%[email protected]:3128/"
If you have internal Docker registries that you need to contact without proxying, you can specify them via the NO_PROXY environment variable.
The NO_PROXY variable specifies a string that contains comma-separated values for hosts that should be excluded from proxying. These are the options you can specify to exclude hosts:
- IP address prefix ( 1.2.3.4 )
- Domain name, or a special DNS label ( * )
- example.com matches example.com and foo.example.com , and
- .example.com matches only foo.example.com
- A single asterisk ( * ) indicates that no proxying should be done
- Literal port numbers are accepted by IP address prefixes ( 1.2.3.4:80 ) and domain names ( foo.example.com:80 )
Flush changes and restart Docker
Verify that the configuration has been loaded and matches the changes you made, for example:
Create a file named ~/.config/systemd/user/docker.service.d/http-proxy.conf that adds the HTTP_PROXY environment variable:
Select Product
Current Release
Linux Virtual Delivery Agent 2311
Fixed issues
Known issues
Third party notices
Deprecation
System requirements
Prepare to install
Create domain-joined VDAs using easy install
Create non-domain-joined Linux VDAs using MCS
Create a non-domain-joined Linux VDA using easy install (preview)
Create Linux VDAs using MCS
Create Linux VDAs using Citrix Provisioning
Create Linux VDAs in Citrix DaaS Standard for Azure
Install the Linux VDA manually
Amazon Linux 2, CentOS, RHEL, and Rocky Linux
Administration
Linux VDA data collection program
HDX Insight
Integration with the Citrix Telemetry Service
Linux VDA self-update for Citrix DaaS Standard for Azure
Linux VM and Linux session metrics
Log collection
Session shadowing
The monitor service daemon
Troubleshooting
Authentication
Authentication with Azure Active Directory
Double-hop single sign-on authentication
Federated Authentication Service
FIDO2 (preview)
Non-SSO authentication
Smart cards
Access by unauthenticated (anonymous) users
File copy and paste
File transfer
Automatic DPI scaling
Client battery status display
Graphics configuration and fine-tuning
HDX screen sharing
Multi-monitor support
Non-virtualized GPUs
Session watermark
Shared GPU acceleration on a multi-session Linux VDA
System tray
Thinwire progressive display
General content redirection
Client drive mapping
USB device redirection
Clipboard redirection
Client IME user interface synchronization
Dynamic keyboard layout synchronization
Soft keyboard
Support for multiple language inputs
Audio features
Browser content redirection
HDX webcam video compression
Non-domain-joined VDAs
Policy support list
Printing best practices
PDF printing
Remote PC Access
Adaptive transport
HDX adaptive throughput
Custom backgrounds and banner messages on session logon screens
Custom desktop environments by session users
Logon with a temp home directory
Publish applications
Rendezvous V1
Rendezvous V2
Secure user sessions using DTLS
Secure user sessions using TLS
Session reliability
Session recording (preview)
Virtual Channel SDK (preview)
Wayland (preview)
Best practices
Create Linux VDAs on Google Cloud Platform (GCP) using Machine Creation Services (MCS)
Document History
This content has been machine translated dynamically.
Dieser Inhalt ist eine maschinelle Übersetzung, die dynamisch erstellt wurde. (Haftungsausschluss)
Cet article a été traduit automatiquement de manière dynamique. (Clause de non responsabilité)
Este artículo lo ha traducido una máquina de forma dinámica. (Aviso legal)
此内容已经过机器动态翻译。 放弃
このコンテンツは動的に機械翻訳されています。 免責事項
이 콘텐츠는 동적으로 기계 번역되었습니다. 책임 부인
Este texto foi traduzido automaticamente. (Aviso legal)
Questo contenuto è stato tradotto dinamicamente con traduzione automatica. (Esclusione di responsabilità))
This article has been machine translated.
Dieser Artikel wurde maschinell übersetzt. (Haftungsausschluss)
Ce article a été traduit automatiquement. (Clause de non responsabilité)
Este artículo ha sido traducido automáticamente. (Aviso legal)
この記事は機械翻訳されています. 免責事項
이 기사는 기계 번역되었습니다. 책임 부인
Este artigo foi traduzido automaticamente. (Aviso legal)
这篇文章已经过机器翻译. 放弃
Questo articolo è stato tradotto automaticamente. (Esclusione di responsabilità))
Translation failed!
Important: For fresh installations, we recommend you refer to this article for a quick installation. This article steps through how to install and configure the Linux VDA by using easy install. Easy install saves time and labor and is less error-prone than manual installation. It helps you set up a running environment of the Linux VDA by installing the necessary packages and customizing the configuration files automatically. To create non-domain joined VDAs, you can use both Machine Creation Services (MCS) and easy install. For more information, see Create non-domain-joined Linux VDAs using MCS and Create a non-domain-joined Linux VDA using easy install (preview) . To learn about the features available for non-domain-joined VDAs, go to Non-domain-joined VDAs .
- Step 1: Prepare configuration information and the Linux machine
Collect the following configuration information needed for easy install:
- Host name – Host name of the machine on which the Linux VDA is to be installed.
- IP address of Domain Name Server.
- IP address or string name of NTP Server.
- Domain name – The NetBIOS name of the domain.
- Realm name – The Kerberos realm name.
- Fully Qualified Domain Name (FQDN) of the domain.
- Active Directory (AD) integration method - Currently, easy install supports Winbind, SSSD, Centrify, PBIS, and Quest. Easy install supports Quest only for RHEL and Rocky Linux.
- User name – The name of the user who joins the machine to the domain.
- Password - The password of the user who joins the machine to the domain.
- OU – The organization unit. Optional.
Important: To install the Linux VDA, verify that the repositories are added correctly on the Linux machine. To launch a session, verify that the X Window system and desktop environments are installed. For security, easy install does not save the domain joining password. Every time you run the easy install script (ctxinstall.sh) in interactive mode, you must enter the domain joining password manually. In silent mode, you must set the domain joining password in /Citrix/VDA/sbin/ctxinstall.conf or export the password. We recommend you not use the administrator account for domain joining. Instead, delegate domain joining permissions to an Active Directory user other than the administrator account. To do so, delegate control on the domain controller using the Delegation of Control Wizard .
Step 2: Prepare the hypervisor
Some changes are required when running the Linux VDA as a virtual machine on a supported hypervisor. Make the following changes based on the hypervisor platform in use. No changes are required if you are running the Linux machine on bare metal hardware.
- Fix time synchronization on XenServer (formerly Citrix Hypervisor)
When the XenServer Time Sync feature is enabled, within each paravirtualized Linux VM you experience issues with NTP and XenServer. Both try to manage the system clock. To avoid the clock becoming out of sync with other servers, make sure that the system clock within each Linux guest is synchronized with the NTP. This case requires disabling host time synchronization. No changes are required in HVM mode.
If you are running a paravirtualized Linux kernel with XenServer VM Tools installed, you can check whether the XenServer Time Sync feature is present and enabled from within the Linux VM:
This command returns 0 or 1:
- 0 - The time sync feature is enabled, and must be disabled.
- 1 - The time sync feature is disabled, and no further action is required.
If the /proc/sys/xen/independent_wallclock file is not present, the following steps are not required.
If enabled, disable the time sync feature by writing 1 to the file:
To make this change permanent and persistent after restart, edit the /etc/sysctl.conf file and add the line:
xen.independent_wallclock = 1
To verify these changes, restart the system:
This command returns the value 1.
- Fix time synchronization on Microsoft Hyper-V
The Linux VMs with Hyper-V Linux Integration Services installed can apply the Hyper-V time synchronization feature to use the time of the host operating system. To ensure that the system clock remains accurate, you must enable this feature alongside the NTP services.
From the management operating system:
- Open the Hyper-V Manager console.
- For the settings of a Linux VM, select Integration Services .
- Ensure that Time synchronization is selected.
Note: This approach is different from VMware and XenServer (formerly Citrix Hypervisor), where host time synchronization is disabled to avoid conflicts with NTP. Hyper-V time synchronization can coexist and supplement NTP time synchronization.
- Fix time synchronization on ESX and ESXi
When the VMware Time Synchronization feature is enabled, within each paravirtualized Linux VM you experience issues with the NTP and the hypervisor. Both try to synchronize the system clock. To avoid the clock becoming out of sync with other servers, ensure that the system clock within each Linux guest is synchronized with the NTP. This case requires disabling host time synchronization.
If you are running a paravirtualized Linux kernel with VMware Tools installed:
- Open the vSphere Client.
- Edit settings for the Linux VM.
- In the Virtual Machine Properties dialog, open the Options tab.
- Select VMware Tools .
- In the Advanced box, clear Synchronize guest time with host .
- Step 3: Install .NET Runtime 6.0
Before installing the Linux VDA, install .NET Runtime 6.0 according to the instructions at https://docs.microsoft.com/en-us/dotnet/core/install/linux-package-managers .
After installing .NET Runtime 6.0, run the which dotnet command to find your runtime path.
Based on the command output, set the .NET runtime binary path. For example, if the command output is /aa/bb/dotnet, use /aa/bb as the .NET binary path.
- Step 4: Download the Linux VDA package
- Go to the Citrix Virtual Apps and Desktops download page .
- Expand the appropriate version of Citrix Virtual Apps and Desktops.
Expand Components to find the Linux VDA. For example:

Click the Linux VDA link to access the Linux VDA downloads.

Download the Linux VDA package that matches your Linux distribution.
Download the GPG public key that you can use to verify the integrity of the Linux VDA package. For example:

To verify the integrity of the Linux VDA package by using the public key:
For an RPM package, run the following commands to import the public key into the RPM database and to check the package integrity:
For a DEB package, run the following commands to import the public key into the DEB database and to check the package integrity:
- Step 5: Install the Linux VDA package
To set up the environment for the Linux VDA, run the following commands.
For Amazon Linux 2, CentOS, RHEL, and Rocky Linux distributions:
Note: For RHEL and CentOS, install the EPEL repository before you can install the Linux VDA successfully. For information on how to install EPEL, see the instructions at https://docs.fedoraproject.org/en-US/epel/ . Before installing the Linux VDA on RHEL 9.2/9.0 and Rocky Linux 9.2/9.0, update the libsepol package to version 3.4 or later.
Note: After you install the Linux VDA on RHEL 8.x/9.x and Rocky Linux 8.x/9.x hosted on GCP, the Ethernet connection might be lost and the Linux VDA might be unreachable after a VM restart. To work around the issue, set a root password when logging on to the VM for the first time and make sure that you can log on to the VM as root. Then, run the following commands in the console after restarting the VM: nmcli dev connect eth0 systemctl restart NetworkManager <!--NeedCopy-->
For Ubuntu/Debian distributions:
Note: To install the necessary dependencies for a Debian 11 distribution, add the deb http://deb.debian.org/debian/ bullseye main line to the /etc/apt/sources.list file. For Ubuntu 20.04 on GCP, disable RDNS. To do so, add the rdns = false line under [libdefaults] in /etc/krb5.conf.
For SUSE distributions:
For SUSE 15.5 on AWS, Azure, and GCP, ensure that:
- You are using libstdc++6 version 12 or later.
- The Default_WM parameter in /etc/sysconfig/windowmanager is set to “gnome” .
Run the following command to install the Linux VDA:
- Step 6: Install NVIDIA GRID drivers
Enabling HDX 3D Pro requires you to install the NVIDIA GRID drivers on your hypervisor and on the VDA machines.
To install and configure the NVIDIA GRID Virtual GPU Manager (the host driver) on the specific hypervisors, see the following guides:
- Nutanix AHV
To install and configure the NVIDIA GRID guest VM drivers, perform the following general steps:
- Ensure that the guest VM is shut down.
- In the hypervisor control panel, allocate a GPU to the VM.
- Start the VM.
- Install the guest VM driver on the VM.
- Step 7: Specify a database to use
You can switch between SQLite and PostgreSQL after installing the Linux VDA package. To do so, complete the following steps:
Note: We recommend you use SQLite for VDI mode only and use PostgreSQL for a hosted shared desktops delivery model. For easy install and MCS, you can specify SQLite or PostgreSQL to use without having to install them manually. Unless otherwise specified through /etc/xdl/db.conf , the Linux VDA uses PostgreSQL by default. You can also use /etc/xdl/db.conf to configure the port number for PostgreSQL.
- Edit /etc/xdl/db.conf to specify a database to use.
- Run sudo /opt/Citrix/VDA/sbin/ctxinstall.sh or /opt/Citrix/VDA/bin/easyinstall .
Step 8: Run easy install to configure the environment and VDA to complete the installation
After installing the Linux VDA package, configure the running environment by using the ctxinstall.sh script or GUI.
Note: Before setting up the runtime environment, ensure that the en_US.UTF-8 locale is installed in your OS. If the locale is not available in your OS, run the sudo locale-gen en_US.UTF-8 command. For Debian, edit the /etc/locale.gen file by uncommenting the # en_US.UTF-8 UTF-8 line and then run the sudo locale-gen command.
- ctxinstall.sh
ctxinstall.sh is the easy install script for doing some pre-configuration and setting up the VDA running environment variables.
Only root can run this script.
- By copying the /opt/Citrix/VDA/sbin/ctxinstall.conf.tmpl template file and saving it as /opt/Citrix/VDA/sbin/ctxinstall.conf.
- By running ctxinstall.sh. Each time you run ctxinstall.sh, your input is saved in /opt/Citrix/VDA/sbin/ctxinstall.conf.
Easy install supports modular running. Modules include pre-check, installation, domain-configuration, setup, and verification.
- Debugging details for this script can be found in /var/log/xdl/ctxinstall.log.
For more information, use the help command ctxinstall.sh -h .
Note: Following the principle of least privilege, ensure that only the root user can read /opt/Citrix/VDA/sbin/ctxinstall.conf because the domain joining password might be set in the file. Uninstalling the Linux VDA removes files under /opt/Citrix/VDA . We recommend you back up /opt/Citrix/VDA/sbin/ctxinstall.conf before uninstalling the VDA.
You can run ctxinstall.sh in interactive mode or silent mode. Before you run the script, set the following environment variables:
CTX_XDL_NON_DOMAIN_JOINED=’y|n’ – Whether to join the machine to a domain. The default value is ‘n’. For domain-joined scenarios, set it to ‘n’.
CTX_XDL_AD_INTEGRATION=’winbind|sssd|centrify|pbis|quest’ – The Linux VDA requires Kerberos configuration settings to authenticate with the Delivery Controllers. The Kerberos configuration is determined from the installed and configured Active Directory integration tool on the system.
CTX_XDL_DDC_LIST=’<list-ddc-fqdns>‘ – The Linux VDA requires a space-separated list of Delivery Controller Fully Qualified Domain Names (FQDNs) to use for registering with a Delivery Controller. At least one FQDN or CNAME must be specified.
CTX_XDL_VDI_MODE=’y|n’ – Whether to configure the machine as a dedicated desktop delivery model (VDI) or hosted shared desktop delivery model. For HDX 3D Pro environments, set the value to ‘y’ .
CTX_XDL_HDX_3D_PRO=’y|n’ – The Linux VDA supports HDX 3D Pro, a set of GPU acceleration technologies designed to optimize the virtualization of rich graphics applications. If HDX 3D Pro is selected, the VDA is configured for VDI desktops (single-session) mode - (that is, CTX_XDL_VDI_MODE= ‘y’ ).
CTX_XDL_START_SERVICE=’y|n’ – Determines whether the Linux VDA services are started when the configuration is complete.
CTX_XDL_REGISTER_SERVICE=’y|n’ – The Linux Virtual Desktop services are started after machine startup.
CTX_XDL_ADD_FIREWALL_RULES=’y|n’ – The Linux VDA services require incoming network connections to be allowed through the system firewall. You can open the required ports (by default ports 80 and 1494) automatically in the system firewall for the Linux Virtual Desktop.
CTX_XDL_DESKTOP_ENVIRONMENT=gnome/gnome-classic/mate – Specifies the GNOME, GNOME Classic, or MATE desktop environment to use in sessions. If you leave the variable unspecified, the default desktop configured on the VDA is used.
CTX_XDL_DOTNET_RUNTIME_PATH=path-to-install-dotnet-runtime – The path to install .NET Runtime 6.0 for supporting the new broker agent service ( ctxvda ). The default path is ‘/usr/bin’ .
CTX_XDL_VDA_PORT=port-number – The Linux VDA communicates with Delivery Controllers through a TCP/IP port.
CTX_XDL_SITE_NAME=<dns-name> – The Linux VDA discovers LDAP servers through DNS. To limit the DNS search results to a local Site, specify a DNS Site name. If unnecessary, set to ‘<none>‘ .
CTX_XDL_LDAP_LIST=’<list-ldap-servers>‘ – The Linux VDA queries DNS to discover LDAP servers. If DNS cannot provide LDAP service records, you can provide a space-separated list of LDAP FQDNs with LDAP ports. For example, ad1.mycompany.com:389 ad2.mycompany.com:3268 ad3.mycompany.com:3268. To enable faster LDAP queries within an Active Directory forest, enable Global Catalog on a domain controller and specify the relevant LDAP port number as 3268. This variable is set to ‘<none>‘ by default.
CTX_XDL_SEARCH_BASE=search-base-set – The Linux VDA queries LDAP through a search base set to the root of the Active Directory Domain (for example, DC=mycompany,DC=com). To improve search performance, you can specify a search base (for example, OU=VDI,DC=mycompany,DC=com). If unnecessary, set to ‘<none>‘ .
CTX_XDL_SUPPORT_DDC_AS_CNAME=’y|n’ – The Linux VDA supports specifying a Delivery Controller name using a DNS CNAME record.
CTX_EASYINSTALL_DNS=’<ip-address-of-dns>‘ – The IP address of DNS.
CTX_EASYINSTALL_HOSTNAME=host-name – The host name of the Linux VDA server.
CTX_EASYINSTALL_NTPS=address-of-ntps – The IP address or string name of the NTP server.
CTX_EASYINSTALL_REALM=realm-name – The Kerberos realm name.
CTX_EASYINSTALL_FQDN=ad-fqdn-name
CTX_EASYINSTALL_USERNAME=domain-user-name – The name of the user who joins the machine to the domain.
CTX_EASYINSTALL_PASSWORD=password – The password of the user who joins the machine to the domain.
Note: We recommend you not use the administrator account for domain joining. Instead, delegate domain joining permissions to an Active Directory user other than the administrator account. To do so, delegate control on the domain controller using the Delegation of Control Wizard .
The following four variables are optional. Even if they are not set, ctxinstall.sh won’t abort in silent mode and you won’t be prompted for user input in interactive mode. You can set them only by exporting their values or editing /Citrix/VDA/sbin/ctxinstall.conf .
CTX_EASYINSTALL_NETBIOS_DOMAIN=netbios-domain-name – The NetBIOS domain name is typically the first component of the DNS domain name separated by a dot (.). Otherwise, customize a different NetBIOS domain name. This variable is optional.
- CTX_EASYINSTALL_OU=ou-value – OU values vary with different AD integration methods. For an example of OU values, see the table in the Considerations section of this article. This variable is optional.
- CTX_EASYINSTALL_CENTRIFY_LOCAL_PATH=centrify-local-path – Easy install helps download the Centrify package from the Internet. However, if Centrify is already installed, you can fetch the Centrify package from a local directory defined by this variable. This variable is optional.
- CTX_EASYINSTALL_PBIS_LOCAL_PATH= pbis-local-path – Easy install helps download the PBIS package from the Internet. However, if PBIS is already installed, you can fetch the PBIS package from a local directory defined by this variable. This variable is optional.
Considerations
The NetBIOS domain name is typically the first component of the DNS domain name separated by a dot (.). To customize a different NetBIOS domain name in your environment, set the environment variable CTX_EASYINSTALL_NETBIOS_DOMAIN in /opt/Citrix/VDA/sbin/ctxinstall.conf .
To join your VDA to a specific OU, do the following:
Ensure that the specific OU exists on the domain controller.
For an example OU, see the following screen capture:
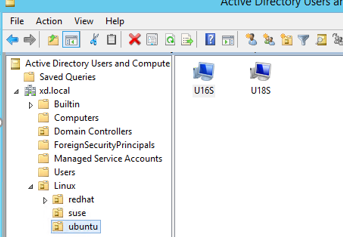
Set the environment variable CTX_EASYINSTALL_OU in /opt/Citrix/VDA/sbin/ctxinstall.conf .
OU values vary with different AD methods. The following table reflects the example OU names in the preceding screen capture. You can use any other OU names in your organization.
| OS | Winbind | SSSD | Centrify | PBIS |
|---|---|---|---|---|
| Amazon Linux 2 | ||||
| Debian | ||||
| RHEL 9.2/9.0, Rocky Linux 9.2/9.0 | N/A | N/A | ||
| RHEL 8.x | ||||
| Rocky Linux 8.x | N/A | N/A | ||
| RHEL 7 | ||||
| SUSE | ||||
| Ubuntu |
Centrify does not support pure IPv6 DNS configuration. At least one DNS server using IPv4 is required in /etc/resolv.conf for adclient to find AD services properly.
This issue is unique to Centrify and its configuration. To resolve this issue, do the following:
a. Open Administrative Tools on the domain controller. b. Select Active Directory Sites and Services . c. Add a proper subnet address for Subnets .
Easy install supports pure IPv6 starting with the Linux VDA 7.16. The following preconditions and limitations apply:
- Your Linux repository must be configured to ensure that your machine can download the required packages over pure IPv6 networks.
- Centrify is not supported on pure IPv6 networks.
Note: If your network is pure IPv6 and all your input is in proper IPv6 format, the VDA registers with the Delivery Controller through IPv6 . If your network has a hybrid IPv4 and IPv6 configuration, the type of the first DNS IP address determines whether IPv4 or IPv6 is used for registration.
You can also change the desktop environment for a target session user by completing the following steps:
- Create an .xsession or .Xclients file under the $HOME/<username> directory on the VDA. If you are using Amazon Linux 2, create an .Xclients file. If you are using other distributions, create an .xsession file.
Edit the .xsession or .Xclients file to specify a desktop environment based on distributions.
For MATE desktop
For GNOME Classic desktop
For GNOME desktop
- Share the 700 file permission with the target session user.
Starting with Version 2209, session users can customize their desktop environments. To enable this feature, you must install switchable desktop environments on the VDA in advance. For more information, see Custom desktop environments by session users .
If you choose Centrify as the method to join a domain, the ctxinstall.sh script requires the Centrify package. Ways for ctxinstall.sh to get the Centrify package:
Easy install helps download the Centrify package from the Internet automatically. The following are the URLs for each distribution:
Amazon Linux 2/RHEL: wget https://downloads.centrify.com/products/server-suite/2022/component-update-1/delinea-server-suite-2022-rhel6-x86_64.tgz
CentOS: wget https://downloads.centrify.com/products/server-suite/2022/component-update-1/delinea-server-suite-2022-rhel6-x86_64.tgz
SUSE: wget https://downloads.centrify.com/products/server-suite/2022/component-update-1/delinea-server-suite-2022-suse12-x86_64.tgz
Ubuntu/Debian: wget https://downloads.centrify.com/products/server-suite/2022/component-update-1/delinea-server-suite-2022-deb9-x86_64.tgz
Fetch the Centrify package from a local directory if Centrify is already installed. To designate the directory of the Centrify package, set CTX_EASYINSTALL_CENTRIFY_LOCAL_PATH=/home/mydir in /opt/Citrix/VDA/sbin/ctxinstall.conf . For example:
If you choose PBIS as the method to join a domain, the ctxinstall.sh script requires the PBIS package. Ways for ctxinstall.sh to get the PBIS package:
Easy install helps download the PBIS package from the Internet automatically. For example, the following are the URLs for each distribution:
Amazon Linux 2, CentOS 7, RHEL 8, RHEL 7, SUSE 15.5: wget https://github.com/BeyondTrust/pbis-open/releases/download/9.1.0/pbis-open-9.1.0.551.linux.x86_64.rpm.sh
Debian, Ubuntu: wget https://github.com/BeyondTrust/pbis-open/releases/download/9.1.0/pbis-open-9.1.0.551.linux.x86_64.deb.sh
Fetch a specific version of the PBIS package from the Internet. To do so, change the “pbisDownloadRelease” and “pbisDownloadExpectedSHA256” lines in the /opt/Citrix/VDA/sbin/ctxinstall.sh file.
For an example, see the following screen capture:

Fetch the PBIS package from a local directory if PBIS is already installed. To designate the directory of the PBIS package, set the environment variable CTX_EASYINSTALL_PBIS_LOCAL_PATH in /opt/Citrix/VDA/sbin/ctxinstall.conf .
Interactive mode
To run the ctxinstall.sh script in interactive mode, use the sudo /opt/Citrix/VDA/sbin/ctxinstall.sh command without the -S option. Type the relevant variable value at each prompt in the command-line interface. If a variable is already set, ctxinstall.sh asks for confirmation in case you want to change it.
Silent mode
In silent mode, you must set the preceding variables by using /opt/Citrix/VDA/sbin/ctxinstall.conf or the export command. After that, run ctxinstall.sh -S (note that the letter S here is in uppercase ). If not all required variables are set or some value is invalid, ctxinstall.sh aborts execution, unless there are default values.
The exported value for each variable overwrites the value in /Citrix/VDA/sbin/ctxinstall.conf , unless it is not set. All updated values are saved in /Citrix/VDA/sbin/ctxinstall.conf , except the domain joining password. So in silent mode, you must set the domain joining password in /Citrix/VDA/sbin/ctxinstall.conf or export the password.
When running the sudo command, type the -E option to pass the existing environment variables to the new shell it creates. We recommend that you create a shell script file from the preceding commands with #!/bin/bash as the first line.
Alternatively, you can specify all variables by using a single command.
To set up the VDA running environment variables (those beginning with ‘ CTX_XDL_ ’), you can run ctxinstall.sh -s (note that the letter s here is in lowercase ).
You can use easy install through a GUI. Run the /opt/Citrix/VDA/bin/easyinstall command in the desktop environment of your VDA and then follow the instructions on the easy install GUI.
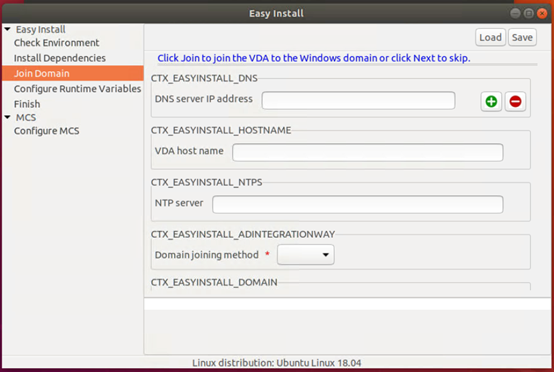
The easy install GUI guides you through the following operations:
- Check the system environment
- Install dependencies
- Join the VDA to a specified domain
- Configure the runtime environment
Tip: Click Save to save variable settings to a local file under the path you specify. Click Load to load variable settings from a file that you specify. For information on configuring MCS variables, see Step 3: Prepare a master image .
- Step 9: Run XDPing
Run sudo /opt/Citrix/VDA/bin/xdping to check for common configuration issues with a Linux VDA environment. For more information, see XDPing .
- Step 10: Run the Linux VDA
Start the Linux VDA:
To start the Linux VDA services:
Stop the Linux VDA:
To stop the Linux VDA services:
Note: Before you stop the ctxvda and ctxhdx services, run the systemctl stop ctxmonitord command to stop the monitor service daemon. Otherwise, the monitor service daemon restarts the services you stopped.
Restart the Linux VDA:
To restart the Linux VDA services:
Check the status of the Linux VDA:
To check the running status of the Linux VDA services:
- Step 11: Create machine catalogs
The process for creating machine catalogs and adding Linux VDA machines is similar to the traditional Windows VDA approach. For a more detailed description of how to complete these tasks, see Create machine catalogs and Manage machine catalogs .
For creating machine catalogs that contain Linux VDA machines, there are a few restrictions that differentiate the process from creating machine catalogs for Windows VDA machines:
- The Multi-session OS option for a hosted shared desktops delivery model.
- The Single-session OS option for a VDI dedicated desktop delivery model.
- Do not mix Linux and Windows VDA machines in the same machine catalog.
Note: Early versions of Citrix Studio did not support the notion of a “Linux OS.” However, selecting the Windows Server OS or Server OS option implies an equivalent hosted shared desktops delivery model. Selecting the Windows Desktop OS or Desktop OS option implies a single user per machine delivery model. Tip: If you remove and rejoin a machine to the Active Directory domain, you must remove and add the machine to the machine catalog again.
- Step 12: Create delivery groups
The process for creating a delivery group and adding machine catalogs containing Linux VDA machines is almost identical to Windows VDA machines. For a more detailed description of how to complete these tasks, see Create delivery groups .
For creating delivery groups that contain Linux VDA machine catalogs, the following restrictions apply:
- Ensure that the AD users and groups that you select have been properly configured to log on to the Linux VDA machines.
- Do not allow logon of unauthenticated (anonymous) users.
- Do not mix the delivery group with machine catalogs that contain Windows machines.
Important: Publishing applications is supported with Linux VDA Version 1.4 and later. However, the Linux VDA does not support the delivery of desktops and apps to the same machine.
For information about how to create machine catalogs and delivery groups, see Citrix Virtual Apps and Desktops 7 2311 .
- Step 13: Upgrade the Linux VDA (optional)
The Linux VDA supports upgrades from the most recent version. For example, you can upgrade the Linux VDA from 2308 to 2311 and from 1912 LTSR to 2203 LTSR.
For RHEL 7 and CentOS 7:
For RHEL 8 and Rocky Linux 8:
For RHEL 9.2/9.0 and Rocky Linux 9.2/9.0:
Note: Before upgrading the Linux VDA on RHEL 9.2/9.0 and Rocky Linux 9.2/9.0, update the libsepol package to version 3.4 or later.
For Ubuntu 20.04:
For Ubuntu 22.04:
Use the information in this section to troubleshoot issues that can arise from using the easy install feature.
- Joining a domain by using SSSD fails
An error might occur when you attempt to join a domain, with the output similar to the following (verify logs for screen printing):
Step 6: join Domain!Enter ctxadmin's password:Failed to join domain: failed to lookup DC info for domain 'CITRIXLAB.LOCAL' over rpc: The network name cannot be found
/var/log/xdl/vda.log:
/var/log/messages:
Nov 4 02:15:27 RH-WS-68 [sssd[ldap_child[14867]]]: Failed to initialize credentials using keytab [MEMORY:/etc/krb5.keytab]: Client '[email protected]' not found in Kerberos database. Unable to create GSSAPI-encrypted LDAP connection.Nov 4 02:15:27 RH-WS-68 [sssd[ldap_child[14867]]]: Client '[email protected]' not found in Kerberos database
To resolve this issue:
- Run the rm -f /etc/krb5.keytab command.
- Run the net ads leave $REALM -U $domain-administrator command.
- Remove the machine catalog and delivery group on the Delivery Controller.
- Run /opt/Citrix/VDA/sbin/ctxinstall.sh.
- Create the machine catalog and delivery group on the Delivery Controller.
- Ubuntu desktop sessions show a gray screen
This issue occurs when you launch a session that is then blocked in a blank desktop. In addition, the console of the machine also shows a gray screen when you log on by using a local user account.
- Run the sudo apt-get update command.
- Run the sudo apt-get install unity lightdm command.
- Add the following line to /etc/lightdm/lightdm.conf : greeter-show-manual-login=true
- Attempts to launch the Ubuntu desktop sessions fail due to a missing home directory
/var/log/xdl/hdx.log:
Tip: The root cause of this issue is that the home directory is not created for the domain administrator.
From a command line, type pam-auth-update .
In the resulting dialog, verify that Create home directory login is selected.
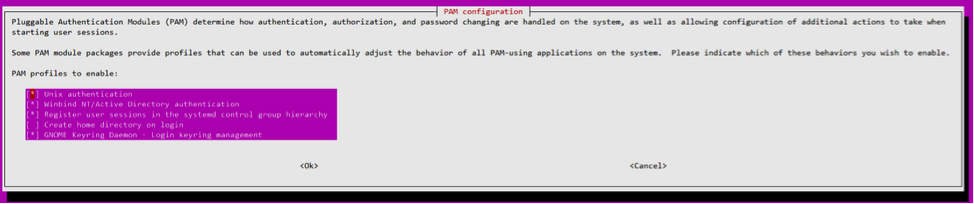
- Session does not launch or ends quickly with dbus error
/var/log/messages (for RHEL or CentOS):
Or, alternately for Ubuntu distributions, use the log /var/log/syslog:
Some groups or modules do not take effect until a restart. If the dbus error messages appear in the log, we recommend that you restart the system and retry.
- SELinux prevents SSHD from accessing the home directory
The user can launch a session but cannot log on.
/var/log/xdl/ctxinstall.log:
Disable SELinux by making the following change to /etc/selinux/config.
SELINUX=disabled
Restart the VDA.
In this article
This Preview product documentation is Citrix Confidential.
You agree to hold this documentation confidential pursuant to the terms of your Citrix Beta/Tech Preview Agreement.
The development, release and timing of any features or functionality described in the Preview documentation remains at our sole discretion and are subject to change without notice or consultation.
The documentation is for informational purposes only and is not a commitment, promise or legal obligation to deliver any material, code or functionality and should not be relied upon in making Citrix product purchase decisions.
If you do not agree, select I DO NOT AGREE to exit.
Do you want to switch to the website in your browser preferred language?
Edit Article

IMAGES
VIDEO
COMMENTS
Select Edit a Connection and click on Ok. Next look out for your Ethernet card on which you wish to configure IPv6 address. If your NIC card does not appear on the list then you can add a new device. Since for me my device ( eno50) exists, so I will select the device and select Edit.
To check if IPv6 is enabled on your system, run the command: $ sudo sysctl -a | grep ipv6.*disable. Check IPv6 Support in RHEL 8. The value 0 indicates that IPv6 is active on your node. A value of 1 shows that IPv6 is disabled. Therefore, from the output above, IPv6 is enabled.
There are multiple ways to configure your network interface. In our article, we will describe how you can change your network configuration from DHCP (dynamic) IP address to Static IPv6 address in CentOS 8. Prerequisites. Cloud VPS or Dedicated Server with CentOS 8 installed. You must be logged in via SSH as sudo or root user.
How to disable IPv6 on RHEL 8 / CentOS 8 step by step instructions. To temporarily disable IPv6 address execute the following command from your terminal with administrative privileges: # sysctl -w net.ipv6.conf.all.disable_ipv6=1. Confirm that IPv6 network addresses are disabled. Run the ip command and check for any inet6 IP address allocations:
NETWORKING_IPV6=yes|no - Enable or disable global IPv6 initialization. IPV6INIT=yes - Enable or disable IPv6 configuration for all interfaces. IPV6ADDR=2607:f0d0:1002:0011:0000:0000:0000:0002 - Specify a primary static IPv6 address here. IPV6_DEFAULTGW=2607:f0d0:1002:0011:0000:0000:0000:0001 - Add a default route through specified gateway.
If the IPV6_AUTOCONF variable is set to yes, then the SLAAC method is used to configure the host's IPv6 address by using the Neighbor Discovery Protocol (NDP).The technique applied here is the one explained in the previous article's Multicast section, where there is an exchange of client solicitation and router advertisement ICMPv6 messages.
Adding an IPv6 address in CentOS 8. Step 1. Connect to the VPS via the VPS console or via SSH. Step 2. Once logged in you see the current network interfaces and the configured IPs by using the command: ip a. For the next steps, it is especially important that you are aware of the correct adapter name.
In this tutorial we learn how to set a static IP address for a network interface in RHEL 8 / CentOS 8. We show three methods to perform said action: by manually editing a connection file, by using the nmcli command line utility, and finally by using nmtui, a text-user interface.
To check if IPv6 is enabled on your system, run the command: $ sudo sysctl -a | grep ipv6.*disable. Check IPv6 Support in RHEL 8. The value 0 indicates that IPv6 is active on your node. A value of 1 shows that IPv6 is disabled. Therefore, from the output above, IPv6 is enabled.
IPv6 addressing was developed in anticipation of depletion of the IPv4 addresses. It is meant to solve the exhaustion of IPv4 addresses through the use of a much wider network addressing space. An IPv6 address is a 128-bit number comprising 8 colon-separated groups each made up of 4 hexadecimal numbers.
The following parameter is needed when configuring IPv6: IPV6INIT=yes Address. You can add an IPv6 address with: IPV6ADDR=<IPv6 address>[/<prefix length>] For example: IPV6ADDR=fe80::2/64 The prefix is optional. Gateway. You can add the IPv6 gateway with: IPV6_DEFAULTGW=<IPv6 address[%interface]> For example: IPV6_DEFAULTGW=fe80::1/64 Or if you ...
IPv6 Ping. The ping6 command works in the same way as the normal ping command, except that ping6 works with IPv6 addresses. This can be used to send ICMP traffic to an IPv6 address and check for reply, the below example pings the IPv6 localhost address. [root@centos7 ~]# ping6 ::1. PING ::1(::1) 56 data bytes.
Additional IP addresses are added manually to the network interfaces. In this article, we explain how you can statically add an extra IPv4 or IPv6 address to your CentOS 8 VPS. For this, an extra IPv4 and/or IPv6 address is required (depending on which you'd like to add / configure). Don't have an extra address yet?
dns-nameservers 192.168.2.1 8.8.8.8. In this configuration, 192.168.2.150 will be our new IPv4 address with a netmask or network subnet of 255.255.255.. The default gateway, which also happens to be the router's IP, is 192.168.2.1 while the DNS nameservers are 192.168.2.1 and 8.8.8.8. Set Static IP Address in Debian.
Next, we set up a static IPv6 address. CentOS 8 has IPv6 enabled by default, so you don't have to do anything there unless you have explicitly disabled IPv6 before. ... IPv4 and IPv6 should both be static, or the DHCP client might override your static IPv6 configuration. In my case, there was nothing to do. If you can see the line BOOTPROTO ...
Below we have described how you can configure IPv6 on Centos. Please make sure that you follow the steps in the support article. Step 1 - Contact Support for an IPv6. If you do not have an IPv6 address assigned, the first step is to send an email to [email protected] in order the get the required information for configuring your server with IPv6.
Note: If a connection that got its IPv6 information by SLAAC or a DHCPv6 server is being changed to get it from static configuration files only, the setting ipv6.method should also be changed from auto or dhcp to manual.Otherwise, the connection may hang or not complete successfully when it is activated, or it may get an IPv6 address from SLAAC or DHCPv6 in addition to the static address.
Disable IPv6 as I'm not going to use it and add a static IP to the private network interface: nmcli c modify eth0 ipv6.method "disabled" nmcli c modify eth1 ipv6.method "disabled" nmcli c modify eth1 ipv4.method "manual" ipv4.address "172.22..1/24" nmcli c up eth0 nmcli c up eth1 Install firewalld and dnsmasq:
CentOS has ipv6.ip6-privacy disabled by default. The default gateway is actually the link-local address of the router, not its address within the /64. My CentOS 8 client has thus two IPv6 addresses, the link-local fe80::x/64 and a y:z/64 from the y::/64 of the LAN. With the default ipv6.method auto configuration.
That's because the ping executable is now ipv4 and ipv6 and ping6 is a symlink to ping. Thus it handles both now where the CentOS 7 ping only did ipv4 and there was a separate ping6 executable. So now you have one that does both and will work with whatever is returned by dns. The future appears to be RHEL or Debian.
By default, NetworkManager calls the DHCP client, dhclient, when a profile has been set to obtain addresses automatically by setting BOOTPROTO to dhcp in an interface configuration file. If DHCP is required, an instance of dhclient is started for every Internet protocol, IPv4 and IPv6 , on an interface.
CentOS 7 - Networking Support. Struggling to configure IPv6 correctly. ... Post by solidblueliquid » Mon Jun 11, 2018 12:41 pm Hi everyone, I've been trying to configure a IPv6 setup on one of my VPS, its new build since i've decided to rule everything else out than my mistakes! So I'm using IPv4 and IPv6 but would really like to drop 4 and ...
iface eth0 inet6 static pre-up modprobe ipv6 address IPv6-IP-Address netmask 64 gateway IPv6-IP-Gateway-Address. Note: replace your desired IPv6 addresses and Ubuntu IPv6 details in the previous command and save the changes to the file. Note: before making changes to the network interface configuration file, make a backup of the file. 2.
Step 5. Configuring osquery. Up until now, we've been working with osqueryi.It is a good way to get a quick view into the current state of the operating system, but if you'd like to log output or track changes to various items on your system, then we'll want to configure and enable osqueryd.It runs persistently as a service. Unfortunately, the method of installation we chose to get ...
For instructions on configuring proxy settings for the Docker CLI, see Configure Docker to use a proxy server. There are two ways you can configure these settings: Configuring the daemon through a configuration file or CLI flags; Setting environment variables on the system; Configuring the daemon directly takes precedence over environment ...
Centrify is not supported on pure IPv6 networks. Note: If your network is pure IPv6 and all your input is in proper IPv6 format, the VDA registers with the Delivery Controller through IPv6. If your network has a hybrid IPv4 and IPv6 configuration, the type of the first DNS IP address determines whether IPv4 or IPv6 is used for registration.