- Skip to main content
- Skip to secondary menu
- Skip to primary sidebar
- Skip to footer
Erin Wright Writing
Writing-Related Software Tutorials

How to Use Microsoft Word (10 Core Skills for Beginners)
By Erin Wright
Do you want to learn how to use Microsoft Word quickly? This tutorial teaches ten core skills for beginners.
Table of Contents
How to Start a New Document
How to change the font, size, and color, how to change the alignment, line spacing, and indentations, how to add headings, how to change the margins, how to add images, how to add page numbers, how to add headers and footers, how to run the editor (spelling and grammar check), how to save and print your file.
Please note that this is a quick start guide. I have in-depth tutorials for most of these topics for those who would like to learn more.
Watch all the steps shown here in real time!
Explore more than 250 writing-related software tutorials on my YouTube channel .
The images below are from Word for Microsoft 365. These steps are similar in Word 2021, Word 2019, and Word 2016.
We will cover these ten core skills in Word for Mac in a separate tutorial.
- Open Word on your computer.
When Word opens, you will be in the Home screen of the Backstage view.
- Select Blank document to start a new document. (Alternatively, select Open if you want to open an existing Word document.)

When the new document opens, you will be in the Home tab in the ribbon , and your cursor will automatically be placed towards the top, left-hand corner of the page, ready to type.

You can change the font, size, and color before or after you type text. However, if you want to change existing text, first left-click, hold, and drag with your mouse to select the text.

- Select the Home tab in the ribbon if you are not already there (see figure 2).
- Select the menu arrow to open and choose from the (A) Font , (B) Font Size , or (C) Font Color menus in the Font group.

If you selected existing text, that text will change immediately. If you haven’t selected existing text, all new text will feature the choices you just made.
Further Reading: How to Change the Font, Font Size, and Font Color in Microsoft Word
Like the font choices shown above, you can change the alignment, line spacing, and indentations before or after you type text. However, if you want to change existing text, first left-click, hold, and drag with your mouse to select the text.
- Select the Home tab, if you are not already there (see figure 2).
- Select the Align Left , Center , Align Right , or Justify button to position the text on the page.

- Select the Line and Paragraph Spacing menu arrow and then choose a spacing option from the drop-down menu.

- Select the Decrease Indent or Increase Indent buttons to adjust the indent as necessary.

Further Reading: How to Adjust Line Spacing in Microsoft Word and Three Ways to Indent Paragraphs in Microsoft Word
You can turn existing text into a heading or choose a heading level before typing the heading text.
- Select the Home tab if you are not already there (see figure 2).
- Select a heading level from the Styles group.

- If the heading level you want isn’t visible, select the More button.

- Select a heading level from the menu that appears over the Styles group.

Further Reading: How to Create and Customize Headings in Microsoft Word
You can change the page margins for your entire Word document at once.
- Select the Layout tab in the ribbon.

- Select the Margins button and then select an option from the drop-down menu.

Further Reading: How to Adjust the Page Margins in Microsoft Word
- Place your cursor where you want to insert the image.
- Select the Insert tab in the ribbon, select the Pictures button, and then select the location of the image:
- This Device lets you choose an image stored on your computer or network server.
- Stock Images lets you choose stock images, icons, cutout people, stickers, and illustrations. The full stock image library is only available to users signed into Word for Microsoft 365.
- Online Pictures lets you search for images through Bing, Microsoft’s search engine.

For this tutorial, we will insert an image stored on the device.
- (For “This Device” option only) Locate and select the image in the Insert Picture dialog box and then select the Insert button.

Your image should now appear in your Word document.
- (Optional) Select one of the resizing handles and then drag the image to a new size.

- (Optional) Select the Layout Options button and then choose how the image is positioned with the surrounding text:
A. In Line with Text
E. Top and Bottom
F. Behind Text
G. In Front of Text
The effect of each option will depend on the size of your image and the density of your text. So, you may need to experiment with several options to find the one most suited to your content.

Further Reading: How to Insert and Modify Images in Microsoft Word
- Select the Insert tab in the ribbon (see figure 13).
- Select the Page Number button and then select a location from the drop-down menu, followed by a design from the submenu.
- Select the Close button to close the Header and Footer tab. (This tab only appears when the Header and Footers areas are active.)

Further Reading: How to Add Page Numbers in Microsoft Word
- Select the Header or Footer button and then select a design from the drop-down menu.

- Type your text into the placeholders.

- Select the Close button to close the Header and Footer tab (see figure 18).
Further Reading: How to Insert Headers and Footers in Microsoft Word
In Word for Microsoft 365, the spelling and grammar check is called the Editor. Your spelling and grammar options will depend on which version of Word you are using. Therefore, your interface may look different than the images shown below.
- Select the Review tab in the ribbon and then select the Editor button. (Older versions of Word will have a Check Document button, instead.)

- Select the corrections or refinements category you want to review in the Editor pane.

- If Word finds a possible error, select a recommendation or select Ignore Once or Ignore All .

Word will automatically move to the next issue within the category.
- Select a new category or select the closing X to close the Editor.

What Is the Difference between the Editor Button and the Spelling and Grammar Button?
You may notice a Spelling and Grammar button next to the Editor button in the Review tab. This button provides a quick way to check only spelling or spelling and grammar without checking the additional refinements reviewed by the Editor.

Further Reading: How to Use the Editor in Word for Microsoft 365
I recommend saving your file before printing just in case there is a disruption during the printing process.
- Select the File tab in the ribbon.

- Select the Save tab in the Backstage view.

- Select the location where you want to save the File.

- Type a name in the File Name text box and then select the Save button.

- Once you have saved your document to a specific location, you can then select the Save icon if you make changes to the document later.

- To print, reselect the File tab (see figure 26) and then select the Print tab in the Backstage view.

- Ensure the correct printer is selected and turned on, enter the number of copies into the text box, and then select the Print button.

From there, follow any additional dialog boxes provided by your printer.
Updated November 26, 2023
- Microsoft Word Tutorials
- Adobe Acrobat Tutorials
- PowerPoint Tutorials
- Writing Tips
- Editing Tips
- Writing-Related Resources
How to Learn Microsoft Office: 15 Online Tutorials, Videos, and Courses
For beginners who are looking to learn Microsoft Office application skills, this big list of learning resources will propel you to new heights.
If you've never used Microsoft 365 before and need some help with the basics, there are plenty of resources to check out. Which is the best way to learn Microsoft 365? Free training, a paid class, or a video tutorial?
For beginners and even those just brushing up on their Microsoft 365 skills, we've got many options for you to consider.
How to Learn Microsoft 365: Online Courses and Tutorials
Learning Microsoft 365 with free and paid online classes is one great way to get started. Which Microsoft tutorials are worth your time?
1. Microsoft 365 Training Center
One of the best ways to learn Microsoft 365 is to go straight to the source.
The official Microsoft 365 Training Center provides a wealth of learning material, covering everything that the suite has to offer. You can watch video training tutorials for Microsoft 365 or select a specific Microsoft Office application like Word, Excel, or Access. It's all free and very well-produced.
2. Free Training Tutorial
Free Training Tutorial is great for learning the basics of Microsoft Word and Excel for free. You'll find courses on Excel essentials, work with formulas, and learn how to do simple tasks in Word.
Most of these tutorials include step-by-step instructions with images, making this a good one to bookmark for beginners.
3. GoSkills
Sometimes, Microsoft tutorials alone won't quite cut it. What if you want Microsoft 365 training that comes with a certificate of some sort?
On GoSkills, you can get certified officially, giving you something classy that you can put on your resume. The site offers affordable options where you can pay per class or for a course bundle . You'll have access to video tutorials and quizzes, all culminating into a curriculum that lets you learn at your own pace.
4. LinkedIn Learning
LinkedIn Learning, formerly known as Lynda, is where the world turns whenever it needs to brush up on any of a number of professional skills, from AutoCAD to soft skills like leadership and empathy.
Naturally, you'll find a lot to love here if you want to learn Microsoft 365 . You can choose from Microsoft 365 essential classes or one specific to each application. And, if you have a library card, you can tune in for free .
Udemy is another widely-used platform, known primarily as a resource for programmers. You'll also find a lot of other stuff to learn here, as well, including Microsoft 365 classes.
Mastering Microsoft 365 is a great place to start. After that, you can move on to more advanced courses; the site features several lesson plans designed to help you study for an eventual Microsoft 365 certification.
6. My Online Training Hub
My Online Training Hub offers 12-month programs for Word, Excel, and Outlook, and a bundle that includes all three.
These long-term classes would be a great choice for anybody who wants to learn how to use Microsoft 365 the right way the first time. You can preview what each class has to offer before making the final call.
7. Bigger Brains
Bigger Brains offers online subscriptions for individuals and teams for their Microsoft 365 training course bundle . You'll find Microsoft 365 tutorials for beginners, as well as more advanced fare for veterans.
Related: Over 50 Million People Have Subscribed to Microsoft 365
Free Microsoft 365 Training: YouTube Videos
If you're somebody who would rather follow along with a video, YouTube is home to an incredibly diverse collection of Microsoft 365 tutorials from a wide variety of creators.
Our favorites? The following Microsoft 365 classes are all perfect for somebody who would like to learn the ropes for free.
8. SkillsBuild Training
This Microsoft 365 tutorial takes you from square one, acquiring the suite, all the way through using it in various capacities.
This video explains literally everything: the way that your subscription works, the way that each app integrates into other Microsoft offerings, and even the reasoning behind many of the changes that have taken place over the last few years.
9. Keep Productive
We love efficiency, and this Microsoft tutorial certainly brings that to the table. Our man here takes on the challenge of explaining everything that Microsoft 365 has to offer, all in under six minutes.
10. LinkedIn Learning
We've already talked about how to learn Microsoft 365 on LinkedIn Learning's official site. The brand also maintains a strong presence on YouTube, and all of these Microsoft 365 tutorials are totally free to watch.
11. Kevin Stratvert
Kevin here is one of the top YouTube creators to watch as far as Microsoft tutorials are concerned. The one that we have linked here is a handy little collection of Outlook tips and tricks, but you'll find plenty more on the rest of Microsoft 365 on his channel.
12. cobuman
This Microsoft 365 tutorial takes an alternative approach to learning Microsoft 365. The creator hones in on common interview questions concerning Microsoft 365 and gives you a shortlist of all of the correct answers.
The channel as a whole is very career-focused. If you're learning Microsoft 365 in order to get a better job, this no-nonsense video will definitely be one to check out.
13. jumpto365
Matt Wade is an adorable man on a mission: to help beginners learn how to use Microsoft products more effectively, in all aspects of their lives.
This is another feature round-up, but it serves as an excellent introduction overall. The rest of the stuff on his channel is equally helpful and extremely up-to-date, making jumpto365 subscribe-worthy for sure.
14. Rory Neary
For an extremely detailed breakdown covering literally every app and function, Rory Neary's introduction to Microsoft 365 is a great watch if you've got some time to spare.
He explores each tool and explains its purpose, demonstrating every possibility and application. We actually learned a lot from this one; highly recommended.
15. The TWS Channel
We've learned a lot about how to use Microsoft 365. Instead of simply teaching us about the suite, this video takes a deep dive into the differences between different premium plans .
If you're not sure whether or not you need to upgrade, this video will make the right choice obvious.
Related: Google Workspace vs. Microsoft 365: The Ultimate Showdown
Microsoft Office Courses Online: Free Training, All From the Comfort of Home
Microsoft 365 is the gold standard in administrative management for a reason. Familiarizing yourself doesn't have to feel like an uphill battle; all of these Microsoft 365 tutorials lay out the facts clearly and coherently, which makes learning about each app a breeze.
Some are short. Some are long. All of them have something valuable to share about Microsoft 365. Which will you check out first?
Microsoft Word 365 - Basic & Advanced
Word screen elements free lesson 7 lessons, the ribbon and word screen free.
Video time: 05m 00s
Quick Access Toolbar
Video time: 03m 40s
Navigating the Page
Video time: 03m 09s
Your First Document
Video time: 03m 50s
Formatting Fonts
Video time: 03m 48s
Basic Letter Layout
Video time: 03m 33s
Basic Cut, Copy, Paste
Video time: 04m 18s
Essential Formatting Knowledge - The Home Ribbon 10 lessons
Styles gallery.
Video time: 03m 34s
Format Text with Fonts and Colors
Video time: 04m 20s
Format Painter
Video time: 03m 31s
Practice with the FONT Group
Video time: 04m 57s
Basic Paragraph Formats
Video time: 03m 27s
Fun and Functional Paragraph Formats
Video time: 03m 18s
Bullets and Numbering
Video time: 03m 38s
Video time: 04m 13s
Line Spacing
The find/replace function.
Video time: 03m 28s
The File Ribbon 4 lessons
Video time: 03m 19s
File, Recent
Video time: 03m 49s
File, Share
Video time: 03m 43s
File, Info and Security Considerations
Video time: 04m 14s
The View Ribbon 4 lessons
Document views.
Video time: 03m 36s
Navigation Pane
Learn how the Navigation Pane assists with document management.
Video time: 03m 13s
Show and Zoom Controls
How to add the Navigation pane and quickly zoom in and out of the document.
Video time: 04m 01s
Use Multiple Windows
Video time: 04m 24s
Intermediate Formatting Knowledge - The Insert Ribbon 11 lessons
Inserting page breaks and blank pages.
Quickly force a new page at the location you specify and/or add a blank page as well.
Add a Cover Page
Pre-designed cover pages add a professional look to your report.
Creating Tables
Inserting pictures and clip art.
Video time: 03m 39s
Online Pics and 3D Models
How to find Online Pictures and add 3D Models as well as animated pictures.
Basic Use of Shapes
Video time: 04m 02s
Screenshots
Learn how to capture a picture of your screen, modify it, and use it in a document.
Video time: 04m 00s
Headers and Footers
Video time: 04m 05s
Page Numbers and File Location Notes
Video time: 04m 11s
Symbols are a necessary and interesting toolset if using creative accents, foreign characters, or displaying mathematical formulas.
Video time: 03m 42s
Page Layout Ribbon 5 lessons
Paper orientation and size.
Video time: 03m 14s
Using Columns
Learn to divide text into long columns to make the best use of available space.
Paragraph Spacing
Video time: 03m 30s
References Ribbon Free lesson 7 lessons
Table of contents free.
Video time: 05m 31s
Update the Table of Contents
Video time: 03m 32s
Mark Entry for Table of Contents
Learn to create an advanced-level Table of Contents using “Mark Entry”.
Video time: 05m 04s
Citations and Bibliography
Video time: 04m 12s
Using Captions
Video time: 04m 37s
Create an Index
Video time: 05m 14s
Custom Styles 4 lessons
Create and apply a style.
Learn to format text and save the style inside the Style Gallery for future use.
Rename, Modify, and Remove Styles
Video time: 05m 07s
Reveal Formatting
Video time: 04m 23s
Selection Tool and Format Pane
Video time: 05m 02s
Mailings Ribbon Free lesson 6 lessons
Envelopes and labels, mail merge to labels free.
Video time: 06m 07s
Mail Merge to Envelopes
Video time: 04m 19s
Mail Merge to Form Letters
Auto-populate a form letter with various fields pulled from a list.
Video time: 05m 19s
Mail Merge to Emails
Mail merge tips from experience.
Learn tips for label margins and ensure your labels print perfectly.
Video time: 02m 18s
Review Ribbon 5 lessons
Video time: 04m 43s
Language and Translation
Video time: 03m 58s
Track Changes
Video time: 05m 16s
Compare Documents
Share this course
Twitter LinkedIn WhatsApp Email
Welcome to your course
Start a tour to see how the lessons work or dive right into your course. You can always access the tour at a later time.
How is your GoSkills experience?
Your feedback has been sent
© 2024 GoSkills Ltd. Skills for career advancement

- Microsoft Word Tutorial
Here is the best Microsoft Word Tutorial for creating high-quality formatted documents. Learn these skills carefully, and then use the knowledge you gain when writing your next important document. You may even try practicing in Microsoft Word on your home computer to get the hang of things. Otherwise, here we go.
With this tutorial, you will learn many skills that will come in handy, such as using templates, basic document formatting, and inserting objects. Keep reading to find out more.
Instructional video here.
How to Find Recent Documents in Word
When you open Microsoft Word using the desktop shortcut, the startup screen will have a blue panel on the left, which shows any documents that you have opened recently, sorted by most recent. You can pin a document on this panel by navigating your cursor over to the right of a document name to the small pin-shaped icon and clicking it. Click it again to unpin the item at any time.

Now, that document will always come up when you open Word, regardless of recent activity.
Word Templates
The right half of the Word startup screen shows available document templates. There are several basic options, but for more online templates, use the search bar at the top. Try a generalized search, like “business” or “letters” for the most results.

How to Set a Default World Theme for Startup
To lessen the number of changes you must make when starting up Microsoft Word, you can set a default color theme. Go to the Design tab, click Colors, then Customize Colors toward the bottom of the drop-down menu. A separate box will appear. Create your new theme and press Save. Now, click “Set as Default” under the Design tab.

How to Zoom

Use the View tab to zoom in or switch back to 100% visibility. Toward the middle of the ribbon (top section of tools), there is a Zoom category, which has the zoom options you need plus three alternate viewing options for viewing multiple pages at once. You can also zoom by dragging the slider at the button right-hand corner of the screen.
Locating and Using the Tell Me Box

The search bar at the top of the Word window will help you find tools. For example, if you cannot find the Adjust Margins button, you can search for “margins,” or even just “mar,” and it will give a few suggestions for tools. The Tell Me feature saves a lot of time, especially if you are just beginning to use Word and do not know the location of all the tools.
To customize the margins further, locate the Margins button under Layout. When you click Margins, a Page Setup box will show up; this is where you can change the exact measurements.
How to Add a Sidebar
First, change the margins to make the text pushed to one side of the document.
You can do this by going to Layout > Margins > Custom Margins… and then changing the right margin to a larger number. Press Ok.
It should look like this:

The best way to add a sidebar is by going to Insert > Text Box and then selecting a style. There are a few textboxes that have “sidebar” in the name that works best. Move the sidebar around by clicking and dragging it.
To switch the next page back to regular margins, go to the Insert tab, click Margins, then click Custom Margins at the bottom of the menu. In the page setup box, change the margins, and then select “This point forward” before hitting Ok.

Use a textbox to insert a relevant quote in the center of a page. You can change the formatting after selecting a style in the Insert tab.
You can also use a shape as a quote box. Under Insert, select Shapes, and then choose the shape you want. Adjust it to a reasonable size by clicking and dragging on one of the corners and then use the layout options box next to it to select “Fix position on page” and change the text wrapping.
To make the text around the shape look nicer, select all the text in the document, and then click the Justify button on the home tab. The Justify option is next to the other alignment buttons in the Paragraph section.

Editing Text
The fastest way to edit text is to select the text OR right-click. Editing tools should appear, like this:

You can change the font style, size, color, boldness, or other settings right there. Otherwise, use the font settings on the Home tab.
Click the small arrow in the bottom right-hand corner of the Font section in the ribbon to pull up even more font settings. You can also use these settings to set a default font.

How to Insert Filler Text
If you want to fill part of a document with random text, like when displaying a template, type the following statement anywhere:

Change the number according to how much randomized text you need. Then, press ENTER. It should look something like this:
Lorem ipsum dolor sit amet, consectetuer adipiscing elit. Maecenas porttitor congue massa. Fusce posuere, magna sed pulvinar ultricies, purus lectus malesuada libero, sit amet commodo magna eros quis urna.
(This small bit of random text is from using the lorem statement with a 1 in the parenthesis.)
Line Spacing
To change the space in-between lines of text, find the Line Spacing Options button on the Home tab. The icon looks like this:

It will display several options for line spacing so that you can change it to either single (1.0) or double (2.0) or another line spacing distance.

Numbered and Bulleted Lists

To make a numbered or bullet point list, select one or a few lines of text and then click either the Bullets or Numbering icon in the Paragraph section of the Home tab. Once you hit the button icon once, you do not have to keep hitting it to add more lines, you simply continue typing and then hit enter when you want to continue onto the next point.
When you make a list, there is a way to start typing on a secondary level. With the appropriate lines of text selected (that are bulleted or numbered already), click either Increase Indent or Decrease Indent to change the level of indention. You can find these buttons to the right of the bullet list tools.

Spell Checking
If autocorrect is already on, which it usually is by default, spelling errors will correct themselves as you type. Unfortunately, the autocorrect feature does not always pick up on errors. Uncorrected, misspelled words show a squiggly red line underneath, and you can quickly fix it by right-clicking and selecting an option from the drop-down list.

The Review tab is something you can use for more help with grammar and editing. On the left side of the review tab, you can use the Check Document button to scan the document for spelling and grammar errors.
The Thesaurus is another excellent tool, which is right next to the Check Document button. Click Thesaurus and then highlight a word to see synonyms; these will show up on the right side of the screen. Click a word in the Thesaurus to insert it in place of the word you highlighted.

How to Insert a Hyperlink
You can add a clickable link to a line of text. To insert this hyperlink, highlight some text and then right-click and press Link. A dialog box will appear in the center of your screen, which will allow you to enter the URL address that you want to use as a hyperlink. Once you add the hyperlink, whoever accesses the document can Control+Click on it to go straight to the website.

A drop cap can make a text document look more attractive, whether it is the start of a new chapter in a book or the beginning of an article. The Drop Cap tool is in the Text section of the Insert Tab.

Typically, you will use the “Dropped” drop cap choice; although, there are a few different options for styles of drop caps.
How to Insert WordArt
WordArt is another fun tool for making a document more enjoyable to read. The WordArt tool is in the same section as the Drop Cap tool on the Insert Tab.
Highlight a word or sentence, then click WordArt and select a style. You can move the created WordArt image around the same as you would a picture.

You can also insert SmartArt. SmartArt is on the Insert tab in the Illustrations section. Click the SmartArt button and then find the right art for what you need in the box that pops up. Once you insert SmartArt, click in one of the text areas and type what you want.


How to Insert a YouTube Video
On the Insert tab, click Online Video. Now, you can search YouTube for a video through the box that pops up, or you can insert an Embed Code from the web.

Insert and Format Pictures
To insert a picture from your computer, go to the Insert tab and select the Pictures tool; this will bring up a dialog box that will let you search a picture in your computer files. Click Insert when you find the image you want to use, and the picture will insert itself.

You can resize the picture by clicking and dragging one of its corners. Make sure you have the picture selected first, which you can do by clicking it once.
Layout options are available for inserted images. The quickest way to change the layout is to select the picture and then click the little box just to the right as you see here:

That box brings up Layout Options. Each of these options has a different way that it adjusts text when you move the image around the document.
When you have a picture selected, there are tons of different effects you can add. Picture styles are good to use, and you can preview them by just hovering the mouse over one before clicking.

Inserting Shapes
Go to Insert > Shape. The settings are similar to formatting a picture. If you want to overlap the shape onto a picture, move it in the right spot, and then right-click to choose either Send to Front or Send to Back, which will reorganize which image is showing first. These options are also on the formatting tab; menus that pop up when you right-click are just more convenient.

Group multiple images by holding shift while selecting each one, right-click, then select Group.

Customizing Margins and Page Layout

You can change margins by using the Margins tool on the Layout tab. There are a few default options that you can use, but you can also create custom margins to make more specific adjustments.
Page Layout options are right next to the Margins tool. Use these options to change the document to a portrait or landscape layout. The landscape layout pretty much turns the page on its side so that it is wider than it is tall.
Change the page size on the Layout tab by clicking Size over on the left.

How to Add a Blank Page
The easiest way to add a blank page is to insert a page break. You can click Page Break at any point in the document, and it will jump the cursor down to the next blank page. This tool is under the Insert tab.

Inserting a Header or Footer
The header and footer tools are also on the Insert tab. Use these to add information that you want to show on every page of the document.

When you are finished, you can then print the document by going to File > Print. It will bring up some options you can change as to which pages you want printed, the printer it will print to, and orientation. Click Page Setup at the bottom to pick more specific criteria for printing.
How to Save as PDF
To save a document as a PDF file, you can click Save As in the File tab. If you have the “Save As Adobe PDF” button, use that. Otherwise, go to Save As, and select the PDF document type before hitting Save.
Practice Skills
Practice making documents using these skills and apply them to future projects. Also, check out the other tutorials for Microsoft Office to learn more essential skills.
Jamie Keet is a Technology Instructional Coach with a deep-rooted passion for educational technology. With a background that combines a marketing diploma, a degree in management, and a master's in educational technology, Jamie has spent the last 25 years in education, working across all grades and adult learning. His experience in the classroom has shaped his approach to tech education, focusing on making technology accessible and engaging for everyone.
Jamie's goal is simple: to help users feel confident and successful with technology, encouraging them to explore and learn on their own. He believes in breaking down the barriers that prevent people from getting started with technology, whether they're students in a classroom or individuals looking to improve their tech skills.
Outside of his professional work, Jamie enjoys keeping up with the latest tech trends and finding new ways to incorporate them into his teaching. His approach is all about simplicity, clarity, and making technology fun and accessible for all.
I’ve been surfing online more than 3 hours nowadays, yet I never found any fascinating article like yours. It’s pretty worth enough for me. In my opinion, if all webmasters and bloggers made just right content material as you probably did, the net will likely be much more useful than ever before.
Can you talk about inserting a table- the do’s and don’t? I typed my math lesson plans trying to use table, and it took forever. sometimes the columns were too narrow, and many times I wanted to delete a cell and couldn’t.
I’ll work on putting a video together on this.
Further reading

Streamlining Classroom Workflow with Microsoft To Do

Boosting Classroom Collaboration with Microsoft Teams

Unlocking the Potential of My Day with the Outlook Calendar Update

New Microsoft Outlook Features: Revolutionizing Professional Communication

Discovering Bing Chat: The New Wave of Interactive Browsing

How to Insert Microsoft Excel Data into Microsoft Word and PowerPoint
- Latest Posts
- Microsoft Excel Tutorial
- Microsoft PowerPoint Tutorial
- Microsoft OneNote Tutorial
- Microsoft Outlook Tutorial
- Education Technology
- General Tech
- Google Apps Tutorials
- Graphic Design
- Microsoft Teams
- Microsoft Tutorials
- Online Teaching
- Productivity Apps
- Teaching Apps
- Video Editing Help
- Virtual Reality
- YouTube Help

Reinvent productivity with Copilot for Microsoft 365.
Microsoft Word
Make your words shine with smart writing assistance, helpful document designs, and easy collaboration tools anywhere, anytime.
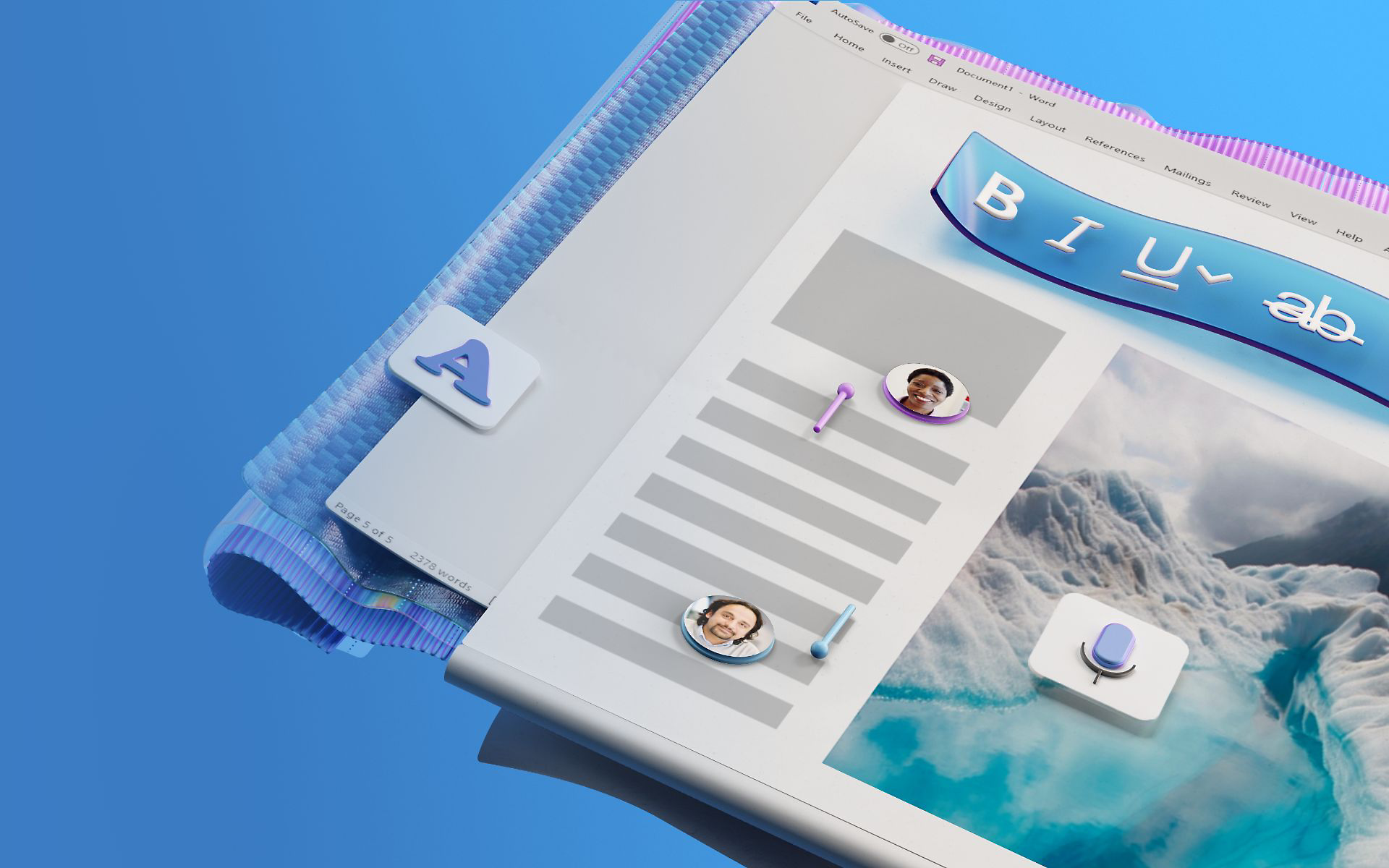
Get the most out of your documents
Copilot in word.
Transform writing with efficiency and creativity – create, comprehend, refine, and elevate your documents. Get it now when you add Copilot Pro or Copilot for Microsoft 365 to your Microsoft 365 subscription.

Uplevel your writing journey
Copilot in Word will write, edit, summarize, give suggestions, and create right alongside you. Copilot will bring in information from across your organization to create first drafts, add content to existing documents, summarize text, and rewrite sections—or even entire documents—to make them more concise.
Write like a pro
Check spelling, grammar, capitalization, and punctuation in all your Word documents with Microsoft Editor.
Create and edit together
Share your documents with anyone and edit them together, adding comments and suggested changes in real time. 1

Access your documents anywhere
Save your documents to OneDrive and access them from any device knowing your files are protected against digital attacks with built-in ransomware detection.
See what else you can do with Word
Bring your ideas to life quickly and easily.
Design documents that make a statement using customizable templates and content.
Read content with ease
Use audio and visual assistance tools in Immersive Reader that help support your learning style for quicker, more accurate comprehension.
Leave your keyboard behind
Easily edit your documents with the flick of a wrist using action pen in Word.
Word is better with Microsoft 365
Originally starting from Free now starting from Free
Sharing and real-time collaboration
Word for the web
Basic spelling and grammar
Basic templates, fonts, icons, and stickers
Dictation and voice commands
5 GB of cloud storage
Microsoft 365 Personal
Originally starting from $6.99 now starting from $6.99
$6.99 $6.99
(Annual subscription–auto renews) 2
Word for the web and Word desktop app for offline use
Advanced spelling and grammar, in-app learning tips, and more than 20 languages
Premium templates, fonts, icons, and stickers with thousands of options to choose from
Dictation, voice commands, and transcription
1 TB (1000 GB) of cloud storage
Premium desktop, web, and mobile apps
Advanced security
Ad-free experience
Copilot Pro available as an add-on *
Microsoft 365 Family
Originally starting from $9.99 now starting from $9.99
$9.99 $9.99
One to six people
Advanced spelling and grammar, in-app learning tips, use in 20+ languages, and more
Up to 6 TB cloud storage, 1 TB (1000 GB) per person
Sharing and real-time collabora tion
Microsoft 365 Apps for business
Originally starting from $8.25 now starting from $8.25
$8.25 $8.25
(Annual subscription–auto renews) 4
Available for up to 300 employes
Desktop versions of Word, Excel, PowerPoint, and Outlook
1 TB of cloud storage per user
Anytime phone and web support
Microsoft 365 Business Standard
Originally starting from $12.50 now starting from $12.50
$12.50 $12.50
Everything in Microsoft 365 Apps for business, plus:
Web and mobile versions of Word, Excel, PowerPoint, and Outlook
Custom business email ([email protected])
Chat, call, and video conference with Microsoft Teams
10+ additional apps for your business needs (Bookings, Planner, Microsoft Forms, and others)
Automatic spam and malware filtering
Webinars with attendee registration and reporting
New: Collaborative workspaces to co-create using Microsoft Loop
New: Video editing and design tools with Clipchamp
Copilot for Microsoft 365 available as an add-on. **
Add Copilot to your Microsoft plan
Achieve more than ever using AI integrated with Word, Excel, PowerPoint, Outlook, and other Microsoft 365 apps.

Learn more about Microsoft 365 apps and services
Get the word mobile app.
Start using Word today

Get started with Microsoft 365
Frequently asked questions, where can i use microsoft word.
Microsoft Word is available as an app for desktop (Windows and MacOS), mobile devices, and tablets (iOS and Android), and online.
Is there a free version of Microsoft Word?
Yes, Microsoft Word for the web is free for anyone to use online. Sign up or sign in using any email address.
Can I collaborate with other people in Microsoft Word?
Yes, Microsoft Word supports real-time collaboration with multiple people.
In what languages is Microsoft Word available?
Microsoft Word is available in many different languages. Learn more .
- [1] Documents must be saved in and shared from OneDrive.
- [2] Subscription automatically renews. Cancel anytime to stop future charges.
- [3] Microsoft 365 Family subscription unlocks location alerts and driving safety features in mobile app. Location permissions must be active to receive alerts. Drive safety only available in the United States, United Kingdom, Canada, and Australia.
- [4] Once your paid subscription begins, cancelation policies vary based on your status as a new customer, product, and domain selections on Microsoft. Learn more . Cancel your Microsoft 365 subscription any time by going to the Microsoft 365 admin center. When a subscription is canceled, all associated data will be deleted. Learn more about data retention, deletion, and destruction in Microsoft 365 .
- [*] Copilot Pro benefits are currently available on web, Windows, and macOS and iPadOS. A Microsoft 365 Personal or Family subscription is required to access Copilot in select apps, including Word, Excel, PowerPoint, OneNote, and Outlook. Excel features are currently in preview in English only. Microsoft 365 Personal or Family and Copilot Pro are not available in the same transaction and must be purchased in two separate transactions.
- [**] Copilot for Microsoft 365 may not be available for all markets and languages. To purchase, enterprise customers must have a license for Microsoft 365 E3 or E5 or Office 365 E3 or E5, and business customers must have a license for Microsoft 365 Business Standard or Business Premium, or a version of these suites that no longer includes Microsoft Teams.
Follow Microsoft 365
- Generative AI
- Office Suites
- Collaboration Software
- Productivity Software
- Augmented Reality
- Emerging Technology
- Remote Work
- Artificial Intelligence
- Operating Systems
- IT Leadership
- IT Management
- IT Operations
- Cloud Computing
- Computers and Peripherals
- Data Center
- Enterprise Applications
- Vendors and Providers
- United States
- Netherlands
- United Kingdom
- New Zealand
- Newsletters
- Foundry Careers
- Terms of Service
- Privacy Policy
- Cookie Policy
- Copyright Notice
- Member Preferences
- About AdChoices
- E-commerce Affiliate Relationships
- Your California Privacy Rights
Our Network
- Network World

Word for Microsoft 365 cheat sheet
Are you getting the most from word for microsoft 365/office 365 in windows learn to use the best new features..
![microsoft word lessons youtube Computerworld Cheat Sheet > Microsoft > Word [Office 365]](https://www.computerworld.com/wp-content/uploads/2024/03/cw_microsoft_office_365_word_cheat_sheet-100787161-orig.jpg?quality=50&strip=all&w=900)
Word has always been the workhorse app of the Microsoft Office suite. Nearly everyone who uses Office ends up using Word at some point, whether it be for writing memos, typing up agendas, creating reports, crafting business correspondence or any of a thousand other uses.
Microsoft sells Office under two models: Individuals and businesses can pay for the software license up front and own it forever (what the company calls the “perpetual” version of the suite), or they can purchase a Microsoft 365 or Office 365 subscription, which means they have access to the software for only as long as they keep paying the subscription fee.
When you purchase a perpetual version of the suite — say, Office 2019 or Office 2021 — its applications will never get new features, whereas apps in the “365” subscriptions are continually updated with new features. For more details, see our comparison of the two Office models .
This cheat sheet gets you up to speed on the features that have been introduced in Microsoft 365’s Word for Windows desktop client since 2015. We’ll periodically update this story as new features roll out. (If you’re using the perpetual-license Word 2016 or 2019, see our separate Word 2016 and 2019 cheat sheet . We’ll be updating that story for Word 2021 soon, but in the meantime, check out “ What’s new in Office 2021? ”)
Use the Ribbon
The Ribbon interface is alive and well in the current version of Word. Since it has been included in Office applications since Office 2007, you’re probably familiar with how it works, but if you need a refresher, see our Word 2010 cheat sheet .
In September 2018, Microsoft overhauled the way the Ribbon looks, and the company has continued to tinker with the design since then. It’s now flatter-looking, cleaner, and less cluttered, and it has high-contrast colors, which makes the icons and text on the Ribbon easier to see. Some time after Microsoft released Windows 11, the company again gave the Ribbon (and Office overall) a slight facelift, so it more closely aligns with that new version of Windows. But it still works in the same way, and you’ll find most of the commands in the same locations as in earlier versions.
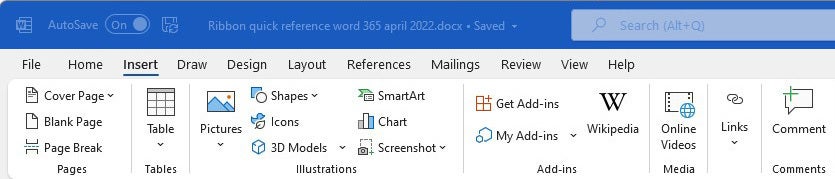
Through the years, Word’s Ribbon has gotten a variety of cosmetic changes, but it still works largely the way it always has. (Click image to enlarge it.)
The new look appears in both Windows 10 and Windows 11, but depending on your installation, it may or may not show up by default. You can check by clicking the icon of a megaphone near the top right of the screen above the Ribbon. In the Coming Soon screen that appears, look at the “Try the new experience” slider. If it’s “On,” it likely means you’re using the new interface. If it’s “Off” and you’d like to turn it on, move the slider to “On” and restart Word. That should turn on the new look. However, in my tests, changing back and forth was often flaky, especially on PCs running Windows 11.
To find out which commands live on which tabs on the Ribbon, download our Word for Microsoft 365 Ribbon quick reference. Also note that you can use the search box above the Ribbon to find commands.
Just as in earlier versions of Word, to make the commands underneath the tabs on the Ribbon go away, press Ctrl-F1. (Note that the Ribbon tabs — File, Home, Insert, and so on — stay visible.) To make the commands appear again, press Ctrl-F1. You can also make the commands on the Ribbon go away by clicking the name of the tab you’re currently on. To make the commands reappear, click any tab.
You’ve got other options for displaying the Ribbon as well. To get to them, click the Ribbon display options icon (a down arrow) on the bottom of the Ribbon at the far right, just below the Share button. A drop-down menu appears with these four options:
- Full-screen mode: This makes Word take up your entire screen and hides the Ribbon. To get out of full-screen mode, click the three-dot icon at the upper right of the screen.
- Show tabs only: This shows the tabs but hides the commands underneath them. It’s the same as pressing Ctrl-F1. To display the commands underneath the tabs when they’re hidden, press Ctrl-F1, click a tab, or click the Ribbon display options down arrow and select Always show Ribbon .
- Always show Ribbon: This displays the entire Ribbon, both the tabs and commands underneath them.
- Show Quick Access toolbar: This displays the Quick Access toolbar, which gives you fast access to Word features you want to have always available, such as New, Save, Print, and many others. When you enable the toolbar, it starts off empty. To populate it, click a small down arrow that appears at the right of the toolbar and from the drop-down menu that appears, choose which features to put on it. If you don’t see a command you want, click More Commands . Find the command you want on the left and click Add . To make the Quick Access toolbar go away, click the Ribbon display options down arrow and select Hide Quick Access toolbar .
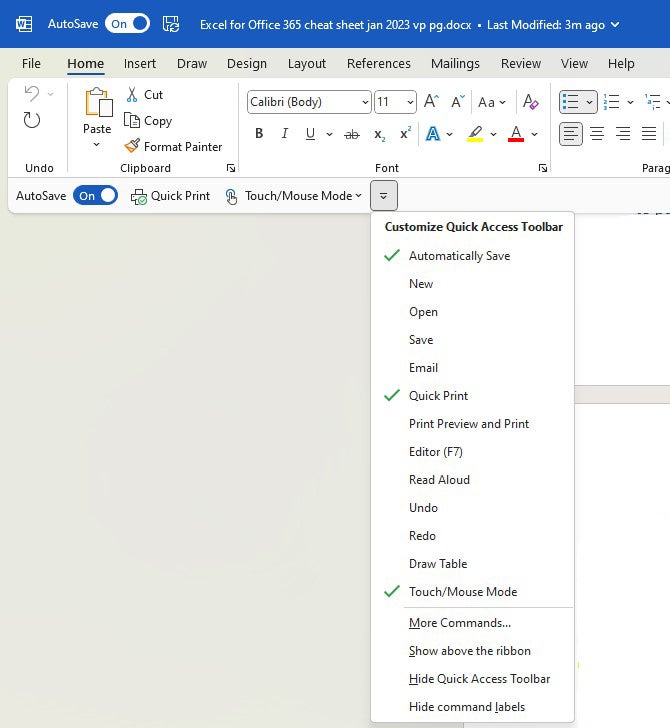
You can add commands to the Quick Access toolbar for easy access.
To customize the title bar above the Ribbon, select File > Options > General . In the “Personalize your copy of Microsoft Office” section, click the down arrow next to Office Theme and select Dark Gray , Black , or White from the drop-down menu. To make the title bar blue again, choose the Colorful option from the drop-down list. Just above the Office Theme menu is an Office Background drop-down menu — here you can choose to display a pattern such as a circuit board in the title bar.
There’s a useful feature in what Microsoft calls the backstage area that appears when you click File on the Ribbon: If you click Open , Save a Copy , or Save As from the menu on the left, you can see the cloud-based services you’ve connected to your Office account, such as SharePoint and OneDrive. Each location now displays its associated email address underneath it. This is quite helpful if you use a cloud service with more than one account, such as if you have one OneDrive account for personal use and another one for business. You’ll be able to see at a glance which is which.
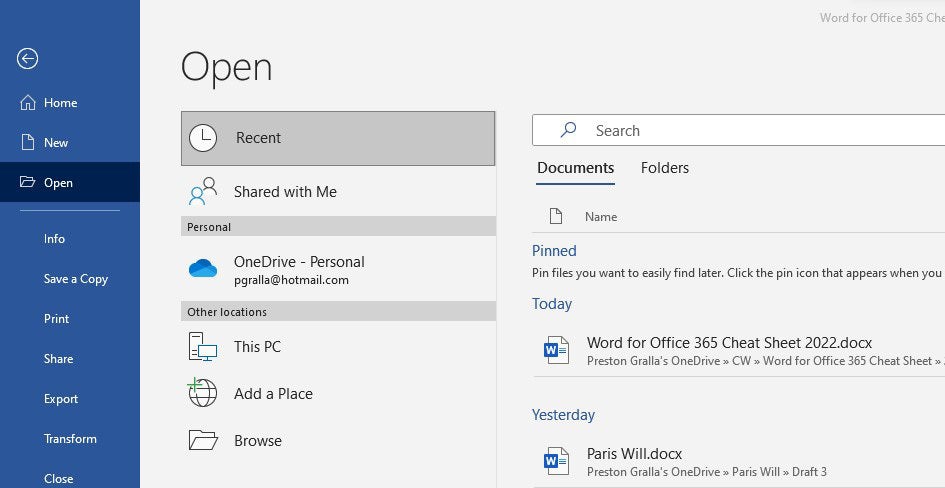
Select Add a Place on the left to add a new cloud storage service for Word. (Click image to enlarge it.)
Possibly in the works: A simplified Ribbon
Microsoft has been working for some time a simplified version of the Ribbon for all Office applications. Like the existing Ribbon, it will have tabs across the top, and each tab will have commands on it. But it’s more streamlined and uses less space than the existing Ribbon.
For now, Outlook for Windows is the only Microsoft 365 desktop app that uses the simplified Ribbon. However, you can get a preview of what it will look like in Word by going to the online version of Word. Click the Ribbon Layout icon (a down arrow) at the far right of the Ribbon and choose Simplified Ribbon to use it. To revert to the larger, older version of the Ribbon, instead select Classic Ribbon . Microsoft has made the simplified Ribbon the default in the online version of Word, so you may not need to do anything to display it.

A cleaner, simpler Ribbon will be available in Word at some point, but if you want to try it now, head to the online version of Word, pictured here. (Click image to enlarge it.)
In the simplified Ribbon, all the commands are still there for each tab, but only the most commonly used are visible. Click the three-dot icon at the far right end of the Ribbon to show the rest of the commands in a drop-down menu.
In the Outlook desktop client , you can toggle between the streamlined and traditional Ribbon by clicking a small down arrow icon at the right edge of the Ribbon. We assume this will work the same way in Word, but at this point we have no details. We’ll update this section when the simplified Ribbon rolls out to Word for Windows. It may be some time before that happens, though, because the simplified version has been in the works for years and still hasn’t made an appearance in the desktop app.
Collaborate in real time
The biggest feature that’s been introduced in Word for Microsoft 365 subscribers since 2015 is real-time collaboration. It lets people work on documents together from anywhere in the world with an internet connection, a feature that Google Docs has long had. Microsoft calls this “co-authoring.”
There are only three requirements for collaboration in Word for Microsoft 365: You must be logged into your Microsoft or Office 365 account; the document must be stored in OneDrive, OneDrive for Business, or SharePoint Online; and AutoSave must be turned on.
To share a document so you can collaborate on it with others: first open it, then click the Share button in the upper-right part of the screen. If you haven’t yet saved your file in OneDrive, OneDrive for Business, or SharePoint Online, you’ll be prompted to do so.
Clicking the Share button pops up the “Send link” window. Here you can send an email with a link where others can access the document.
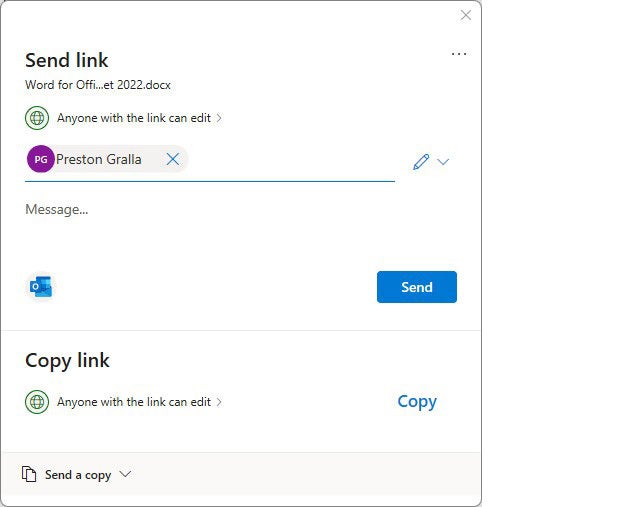
Sharing a document via the “Send link” pane. (Click image to enlarge it.)
First, decide whether anyone with a link can edit the document, or only those whose email addresses you enter. If you see the text “Anyone with the link can edit” near the top of the pane, you can change that by clicking it, then choosing Specific people on the screen that appears. Similarly, if “Specific people” appears above the email addresses, you can change that by clicking it, then choosing Anyone with the link can edit from the screen that appears.
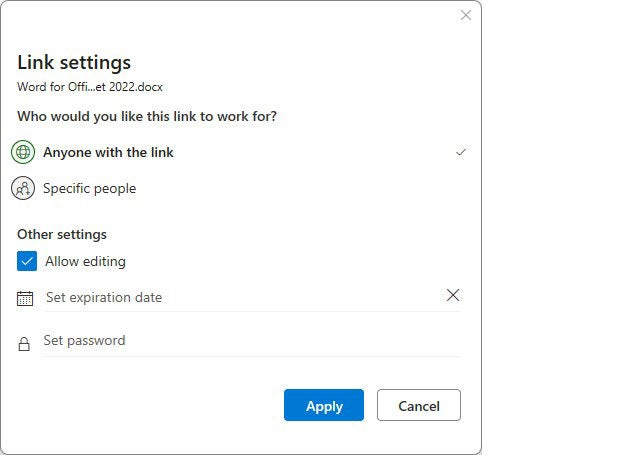
You can fine-tune access and editing permissions for your document here. (Click image to enlarge it.)
On this second screen you can also uncheck the Allow editing box to set the document to read-only for everybody. You can also set an expiration date after which people won’t be able to access the file. And you can set a password so that only people who have the password can access it. (If you use a business, enterprise, or education edition of Office, you may have slightly different sharing permissions and options set up by your IT department, such as an option to allow anyone within your organization to edit the document.)
Back in the main “Send link” window, enter the recipients’ email addresses (as you type, Word will suggest people from your address book whom you can select), optionally type in a message, and click Send . An email is sent to all the recipients with a link they can click to open the document.
(If you’d rather send recipients a copy of the file as a Word document or PDF rather than a link, and thus not allow real-time collaboration, click Send a copy at the bottom of the “Send link” screen.)
There’s another way to share a file stored in a personal OneDrive for collaboration: At the bottom of the “Send link” window, pane, click Copy link . When you do that, you can copy the link and send it to someone yourself via email. Note that you have the same options for allowing editing, not allowing editing, and so on as you do if you have Word send the link directly for you. Just click Anyone with the link can edit or Specific people below Copy link , and follow the instructions above.
To begin collaborating: When your recipients receive the email from you, they click a button or link to open the document, which opens in Word Online in a web browser rather than in the Word desktop client. They can either edit or read it in Word Online, depending on the permissions you granted, or click Open in Desktop App and use it from the Word desktop client.
The web version isn’t as fully featured as the client version — for instance, there aren’t as many formatting options and you can’t insert shapes, take screenshots, use mail merge, or use several other features. But for basic editing, it works fine.
When any collaborators open the document, you’ll see a colored cursor bar for each person that indicates their presence in the document. Each person gets their own unique color. Hover your cursor over anybody else’s cursor bar to see their name. Once they begin editing, you can see what each collaborator does as they do it, including deleting, editing, and adding text. They see what you do as well.
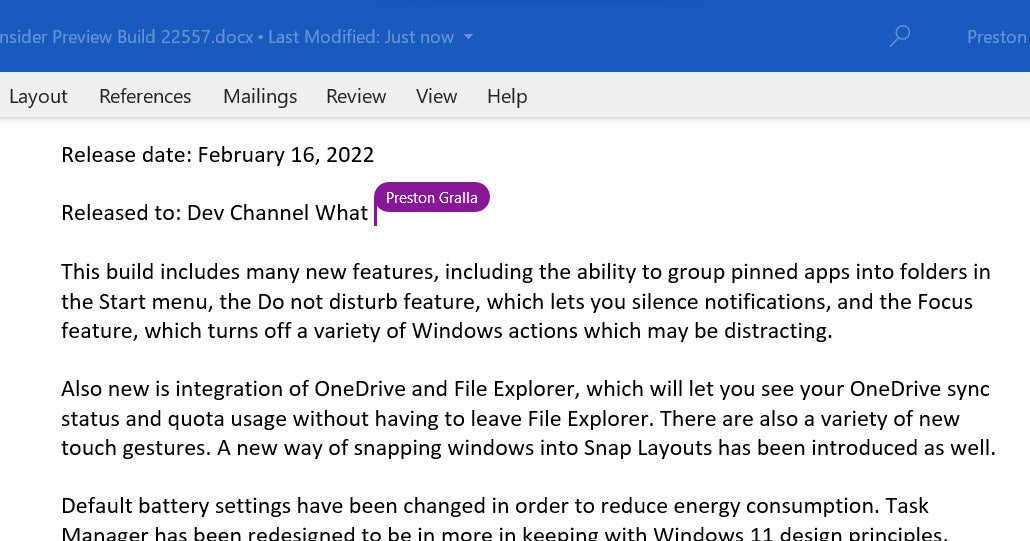
You can see other collaborators’ edits in real time, with a different colored cursor for each collaborator. (Click image to enlarge it.)
Collaboration includes the ability to make comments at specific places in a document without actually changing the document’s contents. To do it, place your cursor in the document where you want the comment to appear (or select a word or phrase), click the Comments button in the upper right of the screen and select New Comment . A new comment box appears in the right margin; type in your comment there.
If you want to draw a colleague’s attention to a comment, @ mention them in the comment — type @ and the first few letters of the person’s name, then choose their name from the list that appears. They’ll receive an email notification with a link to the comment in the document.
Everyone collaborating can see all comments in the right margin. To reply to a comment, hover over it, click the Reply button, and type your response. There’s also a Resolve button that grays out the comment.
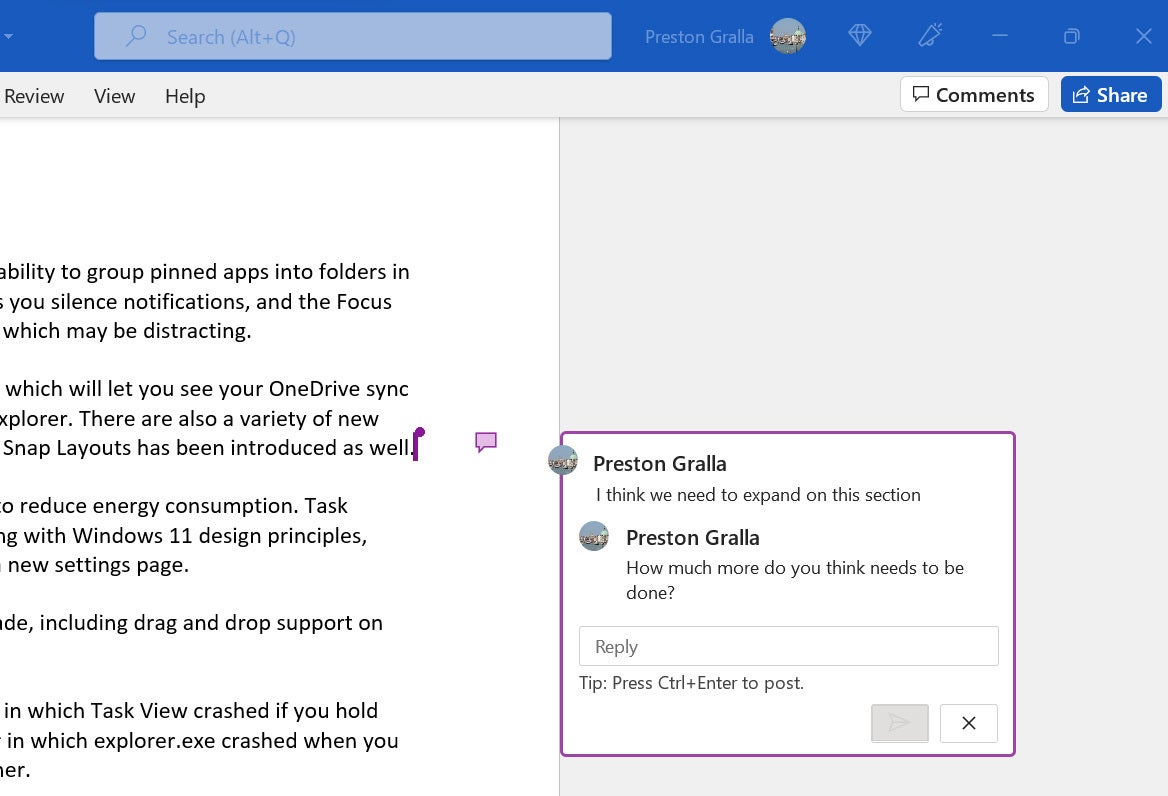
To reply to a comment, hover over it, click the Reply button, and type your reply. (Click image to enlarge it.)
Be aware that how well real-time collaboration works depends on the strength of your internet connection. On slow or flaky connections, you won’t immediately see edits that other people make and they won’t see yours immediately — there will be a lag. So it’s always best, when possible, to have the strongest connection possible when collaborating.
At any time, you can see who has access to the file by clicking the Share button. In the “Send link” screen that opens, click the three-dot icon in the upper right and select Manage access to see a list of people who can access the file. Here you can change edit/view permissions, revoke someone’s access, or remove the sharing link altogether.
Search to get tasks done quickly
A very useful addition to Word 2016 was called Tell Me — basically, an enhanced search feature for finding commands in Word. Now renamed simply Search, it’s extremely helpful when you want to do a task that you haven’t done before or have forgotten how to do.
To use it, click in the Search box — it’s above the Ribbon in the blue title area. (Keyboard fans can instead press Alt-Q to go to the Search box.) Type in a task, and you’ll get a list of possible matches. Click the task you want to get instructions on how to do it.
For example, I typed address an envelope and chose the Envelope result, and the screen you use for addressing envelopes appeared. When I typed in the more general query write an essay , it popped up a link to Word’s Researcher feature that lets you do research from within Word, add sources from the research you find, and then cite the sources in the document. (More on Researcher in a moment.) If you type in a query and hover your mouse over a result instead of clicking it, you’ll see a screen describing what you can do if you click the results.
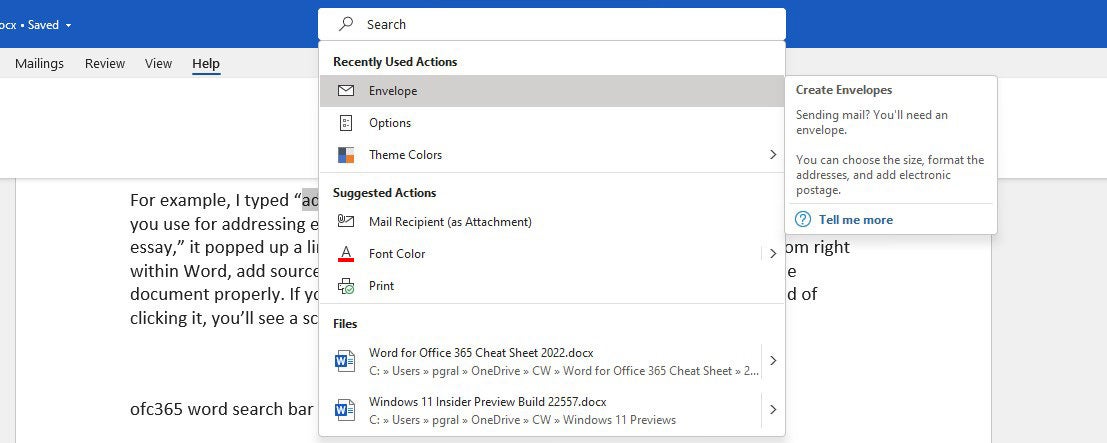
The Search box gives advice on addressing an envelope (or any other task). (Click image to enlarge it.)
It’s a big time-saver, because you don’t have to hunt through the Ribbon to find the command you want. And it remembers the features you’ve previously selected in the box, so when you click in it, you first see a list of previous tasks you’ve searched for. That way, tasks that you frequently perform are always within easy reach.
Search is gaining more capabilities , too. Some users of enterprise and education editions of Microsoft 365 are now able to use the Search box to find people in their organization, SharePoint resources, and other personalized results from within Word.
Use Smart Lookup for quick online research
Word has a handful of features that help you do research or fact-checking when working on a document. The most useful for most people is being able to search the internet for words or phrases from directly in Word. Right-click a word — or highlight a group of words and right-click them — and from the menu that appears, select Smart Lookup. Word then uses Microsoft’s Bing search engine to do a search on the word or phrase and displays the results in a Search pane that appears on the right side of the screen. Microsoft says it uses the context around the words, not only the words themselves, to give you more relevant results.
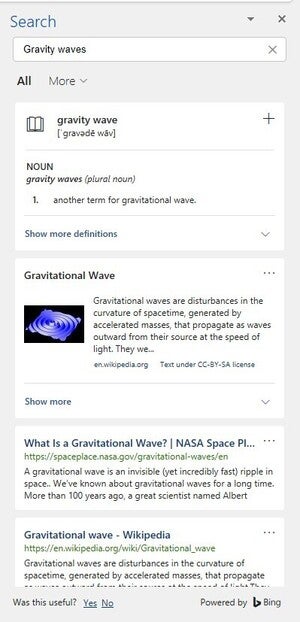
The results of a search for gravity waves. (Click image to enlarge it.)
For web links, click any result to go to the web page that is the source of the results. The first result may be a brief definition of the word. Following that is often an entry from Wikipedia, followed by a variety of other results. For example, when I searched for “gravity waves,” the first result was a definition of gravity wave, and the next was from Wikipedia for “Gravitational Wave.”
Depending on how much information Bing gathers, you may see the results put into groups, such as ”Top Media Results” and “Web.” When you click an image thumbnail in the “Top Media Results” section, you’ll embed the image or video into your document, along with information about where it was pasted from.
Click the three-dot icon to the right of the entry to perform other actions. You’ll be able to open the web page, insert the page’s link into your document, insert a citation to the page into your document, or flag the result as inappropriate.
Note that in order to use intelligent search in Word or any other Office app, you might first need to enable Microsoft’s Intelligent Services feature, which collects your search terms and some content from your spreadsheets and other documents. (If you’re concerned about privacy, you’ll need to weigh whether the privacy hit is worth the convenience of doing research from right within the app.) If you haven’t enabled it, you’ll see a screen when you click Smart Lookup asking you to turn it on. Once you do so, it will be turned on across all your Office applications for all features that use Intelligent Services.
Use Researcher for in-depth research
Academics, students, and those wanting to do in-depth research will welcome Word for Microsoft 365’s Researcher tool. Like Search and Word’s Translator feature (see below), Researcher uses Microsoft’s AI-driven Intelligent Services feature. If you haven’t already enabled it, you’ll need to do so before using Researcher.
To use it, select References > Researcher in the Ribbon. The Researcher pane appears on the right side of the screen. Type your search term into the text box, and you’ll see a list of results that are focused more on academic sources than on general web results, as with the Search feature described above.
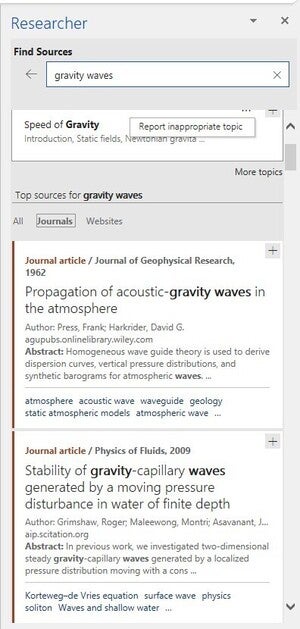
Researcher targets information from academic sources. (Click image to enlarge it.)
At the top of the screen you’ll find topics related to your search. For example, when I searched for “gravity waves” it found “Gravity wave,” “Gravitational Wave,” and “Speed of Gravity.” Click any topic and you’ll get more in-depth information about it, including results from Wikipedia and from other academic and general-interest sources.
Underneath those topics you’ll find individual results from academic journals and websites. The results are sorted into All, Journals, and Websites tabs. Click the appropriate tab to see the results filtered. Click any link to open a summary of the article or website, then click the Open in browser button to go to the full article or site in your browser.
You can add a citation directly from an academic journal or website from the Researcher pane into your document. Click the + sign to the right of the item, and Researcher adds the citation at the current location of your cursor, along with a bibliographical entry at the bottom of the document. You can edit the citation in your document by clicking on it, then clicking the small down arrow that appears to its right.
To read the journal or website, click it and from the page that appears, click in Open in reading view . (Longer sources may not offer this option, in which case you’ll need to open it in a browser.) The article then appears directly in the Researcher pane. You can copy and paste text from it into Word, but not using Word’s ordinary copy and paste tools. Instead, select the text you want to add, and from the menu that appears, select Add . If you want to include a citation, select Add and Cite .
Get instant translations with Translator
Another useful addition is the Translator pane, useful for those who need to work in multiple languages. To translate words or phrases, select them, right-click your selection, and choose Translate from the menu that appears.
The Translator pane appears. The top of the pane shows your selection, and the bottom shows the translation. The top pane attempts to identify the original language, which it does with uncanny accuracy. If it misidentifies the language, though, simply select the right one. After that, in the bottom of the pane select the language you want to translate to.
The translation appears. To insert it somewhere into the document, move your cursor to the spot where you want it to appear, and click the Insert button at the bottom of the pane. You can also copy and paste any part of the translation into the document or another document.
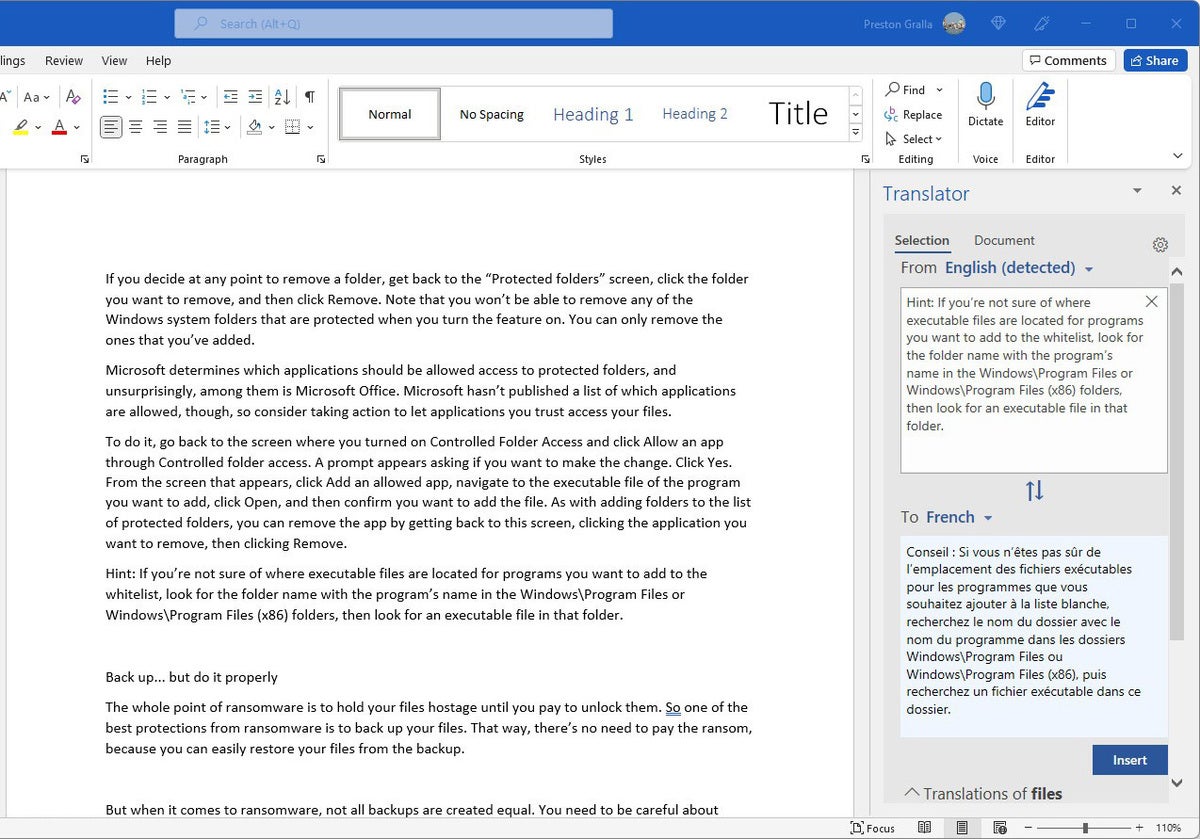
With Translator, you can translate a word, a section of a document, or the entire document from one language to another. (Click image to enlarge it.)
Translator can also translate an entire document. To do it, go to the Review tab on the Ribbon, and in the Language section, click Translate > Translate Document . The Translator pane appears. You can let it auto-detect the original language or click the From drop-down to set it. Then click the To drop-down to set the language you want to translate the document to and click the Translate button. Word opens the translated document in a new window.
Keep in mind that Translator is part of Microsoft’s Intelligent Services, the artificial intelligence behind other Office features including Search and Researcher. You’ll need to enable it before using any of these features.
Translator is also available in Outlook, Excel, and PowerPoint; see our story on translation in Office for details.
Add new types of charts
Since 2015, Microsoft has added several new types of charts you can add to documents, spreadsheets, and presentations: Treemap, Sunburst, Waterfall, Histogram, Pareto, Box & Whisker, Funnel, and Map charts. Each provides a unique way to display data visually. See our Excel for Office 365 cheat sheet for details about the new chart types, including what each one looks like and what type of data it’s best suited for.
To insert any of the new chart types (or any other chart) in a document, select Insert > Chart and then choose the type of chart to insert. When you do that, the chart appears in your document with placeholder data, and a pop-up window appears that looks like a mini Excel spreadsheet. Enter or edit the data, or else click the Edit in Excel button to open it up in Excel and edit it there.
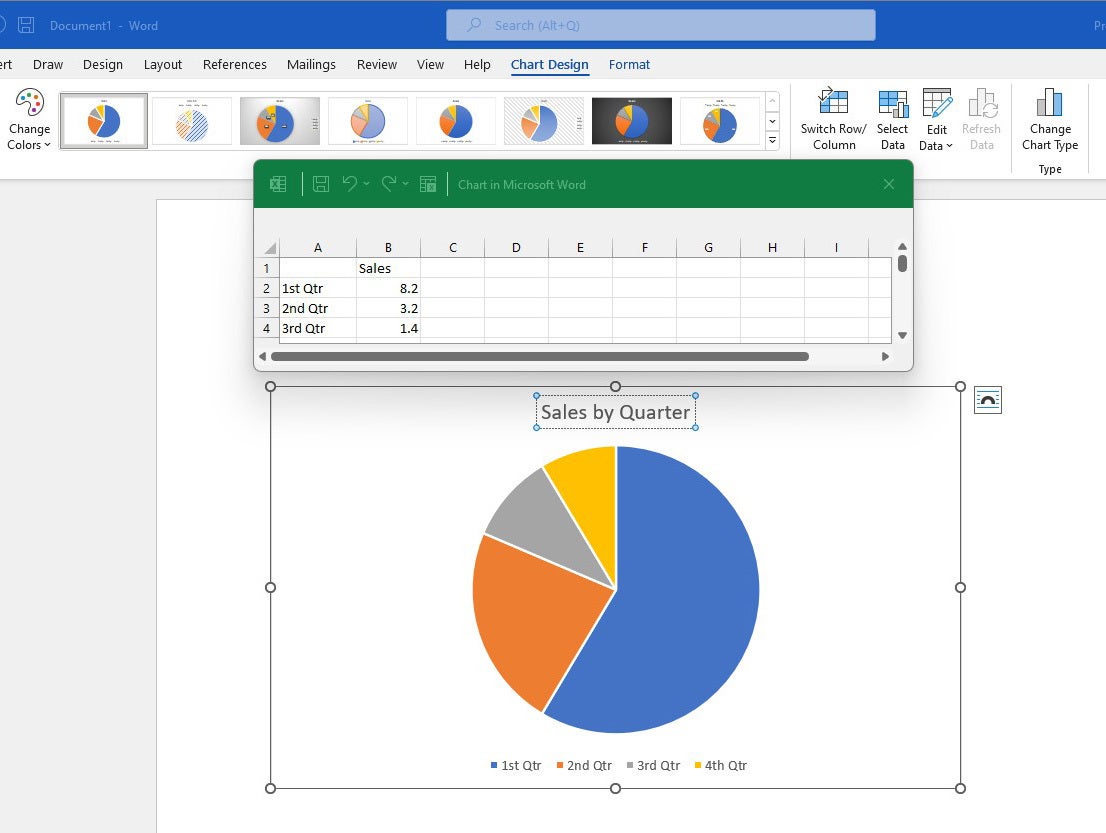
When you insert a chart, a window where you can edit the data pops up. (Click image to enlarge it.)
Note that the Pareto chart does not show up when you select Insert > Chart . To insert one, select Insert > Chart , select Histogram , and at the top of the screen that appears, select the option to the right, Pareto .
Use AutoSave as a safety net while you work
If you’re worried that you’ll lose your work on a document if you don’t constantly save it, you’ll welcome the AutoSave feature. It automatically saves your files for you, so you won’t have to worry about system crashes, power outages, Word crashes, and similar problems. It only works only on .docx documents stored in OneDrive, OneDrive for Business, or SharePoint Online. It won’t work with files saved in Word’s older .doc format or files saved to your hard drive.
AutoSave is a vast improvement over the previous the AutoRecover feature built into Word. AutoRecover doesn’t save your files in real time; instead, every several minutes it saves an AutoRecover file that you can try to recover after a crash. It doesn’t always work, though — for example, if you don’t properly open Word after the crash, or if the crash doesn’t meet Microsoft’s definition of a crash. In addition, Microsoft notes, “AutoRecover is only effective for unplanned disruptions, such as a power outage or a crash. AutoRecover files are not designed to be saved when a logoff is scheduled or an orderly shutdown occurs.” And the files aren’t saved in real time, so you’ll likely lose several minutes of work even if all goes as planned.
AutoSave is turned on by default in Word for Microsoft 365 .docx files stored in OneDrive, OneDrive for Business, or SharePoint Online. To turn it off (or back on again) for a document, use the AutoSave button on the top left of the screen. If you want AutoSave to be off for all files by default, select File > Options > Save and uncheck the box marked AutoSave files stored in the Cloud by default on Word .
Using AutoSave may require some rethinking of your workflow. Many people are used to creating new documents based on existing ones by opening the existing file, making changes to it, and then using Save As to save the new version under a different name, leaving the original file intact. Be warned that doing this with AutoSave enabled will save your changes in the original file. Instead, Microsoft suggests opening the original file and immediately selecting File > Save a Copy (which replaces Save As when AutoSave is enabled) to create a new version.
If AutoSave does save unwanted changes to a file, you can always use the Version History feature described below to roll back to an earlier version.
Review or restore earlier versions of a document
There’s an extremely useful feature hiding in the title bar in Word for Microsoft 365: You can use Version History to go back to previous versions of a file, review them, compare them side-by-side with your existing version, and copy and paste from an older file to your existing one. You can also restore an entire old version.
To do it, click the file name at the top of the screen in an open file. A drop-down menu appears. Click Version History , and the Version History pane appears on the right side of the screen with a list of the previous versions of the file, including the time and date they were saved. (Alternatively, you can select the File tab on the Ribbon, then click the Version History button.)
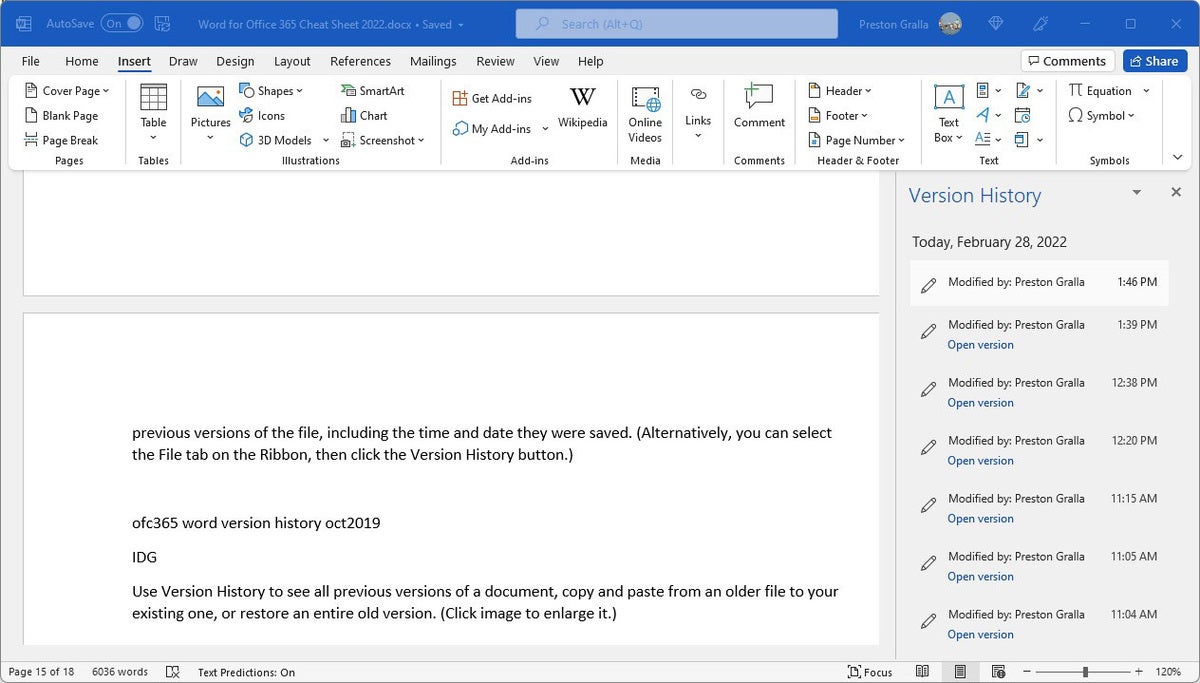
Use Version History to see all previous versions of a document, copy and paste from an older file to your existing one, or restore an entire old version. (Click image to enlarge it.)
In the Version History pane, click Open version under any older version, and that version appears as a read-only version in a new window. Scroll through the version and copy any content you want, then paste it into the latest version of the file. To compare the two versions, click Compare on the old version, and you’ll see them side-by-side, and also see edits made to the older version. To restore the old version, overwriting the current one, click the Restore button at the top of the editing window.
Version History works best when used in conjunction with AutoSave. You can use it without AutoSave, but it’s not as useful because you don’t get as many saved versions to go back to.
Other new features worth checking out
Several other features may prove useful for some business users:
If you’re the kind of person who needs help focusing on the work at hand, you’ll be pleased with Word’s Focus mode. When you put Word into Focus mode, the Ribbon and all toolbars are hidden, and all parts of you screen that aren’t Word turn black. So you’ll find no distractions at all.
To put Word into Focus mode, choose View > Focus (the Focus button is in the Immersive group near the left end of the Ribbon) or press Alt-W , then O . To get out of Focus mode, press the Esc key. When you’re in Focus mode, if you want the Ribbon to appear (with white text and icons against a black background), move your cursor to the top of the screen. Press Esc or start typing in Word to make the Ribbon go away.
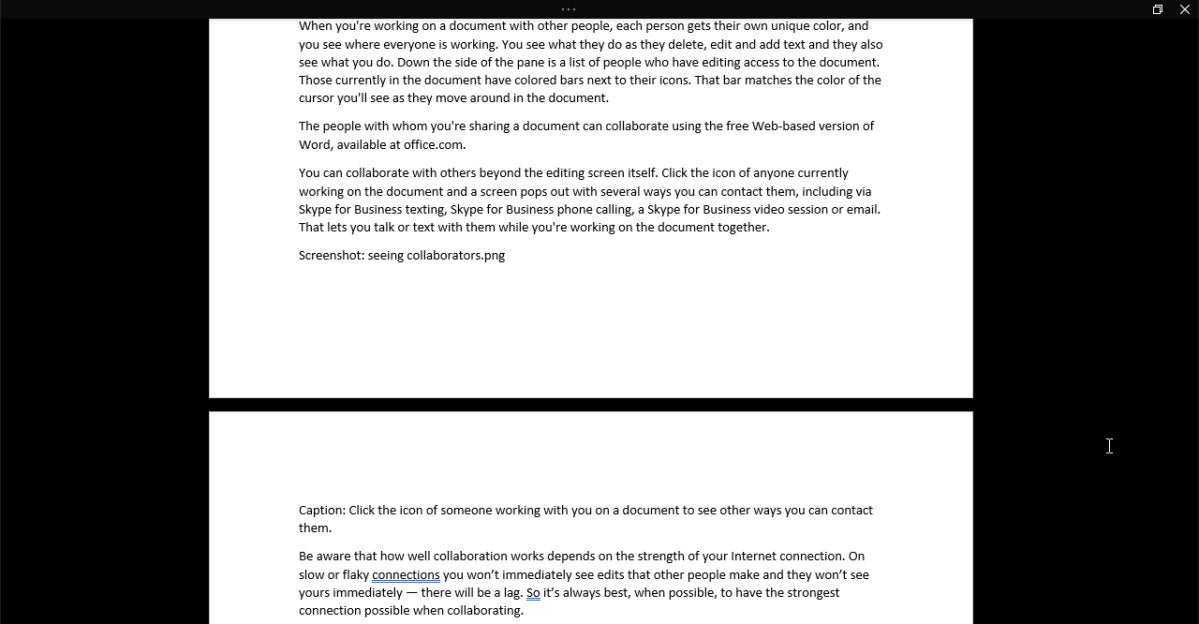
Focus mode helps you block out distractions when you’re working on a document. (Click image to enlarge it.)
Create a Sway web page from a document
If you’re one of the few people who uses Microsoft’s Sway app , which lets you easily create simple, web-based presentations, you’ll want to try out a feature that lets you create a Sway page from a Word document.
To do it, select File > Transform . The Transform to Web Page pane appears. Select a style in the pane, then click the Transform button. A web page is created on the web and opened in the Sway app in your browser. To share it with others, select the Share button on the Sway page and follow the instructions.
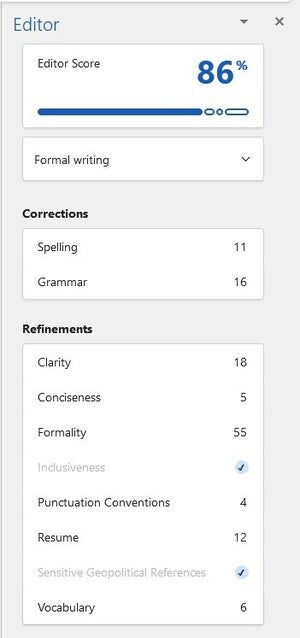
The Editor helps you improve your writing skills. (Click image to enlarge it.)
Write better with the Editor
Those who want to make sure their writing is concise and grammatically correct should turn to the Editor, a beefed-up version of grammar- and spell-checking. Select Home > Editor, and the Editor pane appears with an easy-to-scan summary of a document’s readability, along with tools to improve it. At the top you’ll see your overall score, with 100% being the best.
It then shows you the number of sentence-by-sentence improvements you can make in various writing categories, including corrections in spelling in grammar and refinements for clarity, concision, and so on. Click any category, and Editor will bring you to each issue that can be improved, and offer recommendations.
Get to favorite folders quickly
You likely have a handful of folders where you frequently save and frequently open files. And you likely get annoyed every time you have to browse through your disk to get there. Pinned folders solve the problem.
When saving or opening a file, in the Save or Open dialog, hover your mouse over any folder that you want to pin, and then click the pin icon. From now on, that folder will stay at the top of the Save or Open dialogs, so you can get to them quickly.
Note that Save and Open don’t share pinned folders — you pin them separately.
Use keyboard shortcuts
Using keyboard shortcuts is one of the best ways to accomplish tasks quickly in Word. You can even use them to navigate the Ribbon. For instance, Alt-H takes you to the Home tab, and Alt-G takes you to the Design tab.
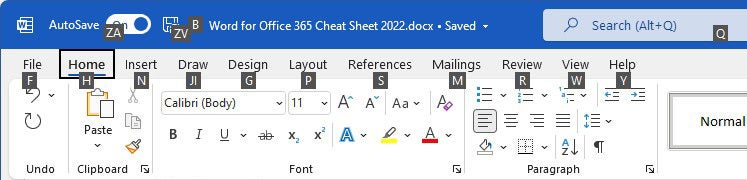
Press the Alt key to see the Ribbon keyboard shortcuts. (Click image to enlarge it.)
But there are many other keyboard shortcuts to help you accomplish a vast array of tasks in Word. See “ Handy Word keyboard shortcuts for Windows and Mac ” for the ones we find the most useful.
Also don’t forget to download our Word for Microsoft 365 Ribbon quick reference!
This article was originally published in October 2019 and updated in July 2022.
[ See more Microsoft cheat sheets ]
Related content
The ai talent shortage — can companies close the skills gap, enterprise buyer's guide: how to choose the right uem platform, what everyone's getting wrong about google's chrome incognito saga, windows 11: a guide to the updates, from our editors straight to your inbox.

Preston Gralla is a contributing editor for Computerworld , a blogger for ITworld, and the author of more than 45 books, including NOOK Tablet: The Missing Manual (O'Reilly 2012) and How the Internet Works (Que, 2006).
More from this author
Feds say microsoft security ‘requires an overhaul’ — but will it listen, will a google-apple deal kill microsoft’s ai dominance, web services in action, it’s time for microsoft to kill the microsoft store — or else fix it, most popular authors.

- Howard Wen Contributing Writer
Show me more
Google workspace gets new genai pricing options, vids app.

Windows 10: A guide to the updates

Intel announces AI roadmap, chips to rival Nvidia

Voice cloning, song creation via AI gets even scarier

The link between smartphones and social media addiction

Sam Bankman-Fried gets 25 years in prison


Contribute to the Microsoft 365 and Office forum! Click here to learn more 💡
April 9, 2024
Contribute to the Microsoft 365 and Office forum!
Click here to learn more 💡
- Search the community and support articles
- Microsoft 365 and Office
- Search Community member
Ask a new question
Tutorial for a Senior?
I am already using Word, but it is very disorganized as I do not understand how the system works.
Therefore, I have to search and search for the documents I have written. Of course there are videos, but a written tutorial for beginners or seniors is best for me and saves time from having to leave the video, go back to the tutorial, etc. I truly love my computer and am at it daily. It may not be critical, productive work in many eyes, but at 90, I feel encouraged that I can and do still love to learn!
- Subscribe to RSS feed
Report abuse
Replies (2) .
- Independent Advisor
Hello MTC246, Thank you for reaching out to the Microsoft Community. My name is Seun and I'm happy to help. I am excited that you have such a passion for learning and using your computer daily. I pulled the following steps from https://support.microsoft.com/office/basic-tasks-in-word-87b3243c-b0bf-4a29-82aa-09a681999fdc">https://support.microsoft.com/office/basic-tasks-in-word-87b3243c-b0bf-4a29-82aa-09a681999fdc : Please use this basic written tutorial to help you organize your documents in Microsoft Word: "1. Saving Your Documents: When you create a new document in Word, the first step is to save it with a clear and descriptive name. This will make finding it much easier later. Click on "File" in the top left corner. Select "Save As" and choose a location to save your document (e.g., Documents folder). Give your document a clear name that reflects its content (e.g., "My first document" ). 2. Finding Saved Documents: a) If you are using a Windows PC Microsoft Word offers a couple of ways to find your saved documents: Recent Files: Click on "File" and look for the "Recent" list on the left side. This shows the documents you've worked on recently. File Explorer: Open a separate File Explorer window (search for "File Explorer" in the taskbar). Navigate to the location where you saved your documents (e.g., Documents folder). b). If you are using a MacBook There are a couple of ways to find your saved Pages documents: Recent Documents: Open Pages and look for the "Recent Documents" list on the main screen. This shows the documents you've worked on recently. Finder: Open a separate Finder window (the Mac equivalent of File Explorer). Navigate to the location where you saved your documents (e.g., Documents folder). 3. Document Management (optional) : Folders: Within your Documents folder, consider creating subfolders to categorize your documents. For example, you could have folders for "Recipes," "Letters," "Finance," etc. This will help keep your files organized by topic. Naming Conventions: Develop a consistent naming system for your documents. This could include the date, a brief description, and a version number (e.g., "2024_04_07_Spring_Cleaning_Checklist_v1"). 4. Taking Advantage of Word Features: Headings and Subheadings: Use headings and subheadings within your documents to structure your content and make it easier to scan and navigate. Highlight the text and select the desired heading style from the "Styles" menu in the top left corner (e.g., Heading 1, Heading 2). Bullets and Numbering: Use bullet points or numbered lists to organize lists of items or steps within your document. This improves readability and clarity. " Because you prefer written tutorials, Microsoft offers a free online guide to Word basics: https://support.microsoft.com/office/basic-tasks-in-word-87b3243c-b0bf-4a29-82aa-09a681999fdc By following these tips and exploring Word's features, you can create a more organized and efficient document management system. If you have any further questions or need more specific guidance, please let me know. Best Regards, Seun Give back to the Community. Help the next person who has this issue by indicating if this reply solved your problem. Click Yes or No below.
Was this reply helpful? Yes No
Sorry this didn't help.
Great! Thanks for your feedback.
How satisfied are you with this reply?
Thanks for your feedback, it helps us improve the site.
Thanks for your feedback.
- Volunteer Moderator
A good tutorial that was actually written for the author's mother can be found at https://shaunakelly.com/word/concepts/introduction.html
Much of this was written for Word 2003, but the basic concepts Shauna outlines are the same for any version. Some of the same tips are included in my article http://wordfaqs.ssbarnhill.com/GettingStarted.htm , also written originally for earlier versions. While the way some features are implemented in current versions is different, the principles remain the same.
If you have a recent version of Word, you should find a list of recent documents when you click the File tab. If you have not changed anything, your documents will be saved in the Documents folder in Windows, and this folder is inside the OneDrive folder so that documents are synced with OneDrive. This is not necessarily a good idea, and you can change that, but that is another thread.
Question Info
- Norsk Bokmål
- Ελληνικά
- Русский
- עברית
- العربية
- ไทย
- 한국어
- 中文(简体)
- 中文(繁體)
- 日本語

Change the language Office uses in its menus and proofing tools
There are three areas in Microsoft Office where you may want to change the language.
Editing or Authoring is the language in which you write and edit your content. You may need to install an associated keyboard for this language via Windows settings.
Proofing tools are spelling and grammar check. Typically, you'll set this language to be the same as the editing or authoring language.
Display language is for all the buttons, menus, and controls in Office.
You can set the display and editing or authoring languages independently from each other. For example, you may want the display language to be English, but the document you're writing or editing is in French.
Note: If you want to completely change Office, permanently, to a different language you'll get the best results if you first set that to be your default display language in Windows as well. For more information on doing that see this article for Windows 10 or this article for Windows 7 or 8 .
Configure Office language for newer Office versions
Tip: To prevent having to manually configure the proofing language with each new document in Word, switch on the option to detect the language you're writing. On the Review tab, go to Language . Choose Language > Set Proofing Language , and then select Detect language automatically .
Note: If you're using Office 365 and the commands available are different from what's shown here, expand the Configure Office language for Office 2016 or earlier section and follow the instructions there.
In Office, the language options are in the Office Language Preferences dialog box. The display and authoring languages can be set independently. For example, you could have everything match the language of your operating system, or you could use a combination of languages for your operating system, authoring, and display.
To configure the display language:
Within any Office application, select File > Options > Language .

Select the language you want, and then select Set as Preferred . If you want your Office display language to match the display language you have for Windows, select Match Microsoft Windows [Language] .
If the language you want is not listed, select Install additional display languages from Office.com and follow the instructions there.
To configure the authoring and proofing language:

If the language you want appears in the list, select it, and then select Set as Preferred . If the language you want is not listed, select Add a language , and then follow the instructions in the Add an authoring language dialog box.
If the language accessory pack includes proofing tools for that language, its status appears as Proofing installed . If the status is Proofing available , click the link to install the proofing tools.
Configure Office language for Office 2016 or earlier
In Office, the language options are in the Set the Office Language Preferences dialog box. The display and help languages can be set independently. For example, you could have everything match the language of your operating system, or you could use a combination of languages for your operating system, editing, display, and Help.
To configure the editing and proofing language:

If your language already appears among the editing languages press Set as Default . Otherwise select the language from the Add additional editing languages list then press the Add button. The new language will appear in the list of editing languages.
If the Keyboard Layout shows as Enabled , you're all set for editing. If it says Not enabled in the Keyboard Layout column follow these steps to enable it:
Click the Not enabled link.
In the Add Languages dialog box, press Add a language , select your language in the list, and then press Add .
Close the Add Languages dialog box. Your language should display as Enabled under Keyboard Layout in the Choose Editing Languages section.
Under Proofing , if your language shows as Installed , you're ready to go. Otherwise press Not installed and Office will take you to a page where you can download the necessary Language Accessory Pack for that language. Follow the instructions on that page to download and install the pack, then come back to the Office Language Preferences dialog box to confirm that it's now installed.
To configure the display and help languages:

If you've already set your Microsoft Windows display language to be the language you want Office to display in you can leave this set to Match Microsoft Windows . Otherwise select your language and press Set as Default to move that language to the top of the list. The language that is listed first is the one Office will use for its menus and buttons. Please note, if your Windows display language is not also installed in Office, your Office display language will appear in the next language in the display list.
Repeat to configure your help language if you want to.
If the language you want isn't available...
Download the proper Language Accessory Pack for the language you want to use from this page: Language Accessory Pack for Office . The Language Accessory Pack contains the display and proofing tools for most languages, but you can still choose to have your display in one language and editing or authoring in another.
Microsoft Office for Mac already contains all of the available languages, so there's nothing to download. To configure Office to use those languages follow these steps:

User Interface - The display language for Office for Mac uses the primary language set for operating system. To change the display language for Office for Mac, you need to set a different primary language for your operating system:
On the Apple menu, choose System Preferences > Language & Region
In the Preferred Languages list, set the desired language to be your primary language by dragging it to the top of the list.
If the language you want doesn't appear just press the + sign and add it.
You'll have to restart your Office application for this change to take effect.
Editing - Setting the editing language depends on the program you're working in.
Word and PowerPoint
To change your editing language in Word for Mac or PowerPoint for Mac, go to Tools > Language , select your language, and select OK .
To make it the default for all new documents select Default .
Tip: To prevent having to manually configure the proofing language with each new document in Word, switch on the option to detect the language you're writing. On the Review tab, go to Language , and then select Detect language automatically .
To change your editing language in Excel for Mac, go to Tools > Language , select your language, and select OK .
To change your editing language in OneNote for Mac, go to Tools > Set Proofing Language , select your language, and select OK .
User Interface & Editing - The display and keyboard languages for Office for Android is the same as the language that the device is set to. You can configure those by going to Settings > Language and Input .
Proofing - On Android you can change the proofing language in Word.

In Word on your Android tablet go to the Review tab and you can select your proofing language from the ribbon.
User Interface & Editing - The display and keyboard languages for Office for iOS are the same as the language that the device is set to. See Change the language on your iPhone or iPad for instructions.
Proofing - On iOS you can change the proofing language in Word.

User Interface & Editing - The display and keyboard languages for Office for Windows Mobile are the same as the language that Windows is set to.
Change Language Preferences in Windows 10
Add or Change Languages in Windows 7 or 8
Proofing - On Windows Mobile you can change the proofing language in Word.
In your document, on the Review tab, you can select the proofing language from the ribbon.
User Interface - The best way to set the display language in Office for the web is to set the language in the host where your documents live. That's usually OneDrive, SharePoint, Dropbox, etc. When you open a document from one of those sites, Office Online will use the display language you have that service set to.
Tip: If you're using a personal Microsoft account, you can choose your preferred display language in your profile settings at https://account.microsoft.com/profile .
Change views on OneDrive (Scroll to the bottom for language settings)
Set your language in SharePoint . If you're using SharePoint, and want a language other than your system language, you'll want to be sure to select a SharePoint language.
Change your language settings in Dropbox
To set the proofing tools language in your app go to the Review tab > Spelling & Grammar > Set Proofing Language . In OneNote for the web this is found on the Home tab.

Things to know
This change will only take effect from this point in the document forward.
To apply this change to any existing text in the document, press Ctrl+A to select all of the existing text, then set the proofing language with the steps above.
This change only affects the current document. For subsequent documents you'll need to repeat these steps.
Set up or change the languages used to check spelling and grammar
What languages are supported in Office?
Translate text into a different language
Remove languages and fonts you don't use
Right-to-left language features

Need more help?
Want more options.
Explore subscription benefits, browse training courses, learn how to secure your device, and more.

Microsoft 365 subscription benefits

Microsoft 365 training

Microsoft security

Accessibility center
Communities help you ask and answer questions, give feedback, and hear from experts with rich knowledge.

Ask the Microsoft Community

Microsoft Tech Community

Windows Insiders
Microsoft 365 Insiders
Find solutions to common problems or get help from a support agent.

Online support
Was this information helpful?
Thank you for your feedback.
TechRepublic
Account information.

Share with Your Friends
Is AI ‘Copilot’ a Generic Term or a Brand Name?
Your email has been sent
The term “copilot” for AI assistants seems to be everywhere in enterprise software today. Like many things in the generative AI industry, the way the word is used is changing. Sometimes it is capitalized, and sometimes it is not. GitHub’s choice of Copilot as a brand name was the first major use, followed by Microsoft naming its separate flagship AI assistant Copilot. Then, the term copilot rapidly became generic. In common use, an AI copilot is a generative AI assistant, usually a large language model trained for a specific task.
Confusion over a term could lead to some customers not knowing whether what they’re getting is a Microsoft product, for example. But Microsoft doesn’t seem to be seeking ownership over the word copilot, as a lot of other companies use it. The term copilot originated with flight and implies a competent right-hand person for a highly skilled professional.
Here’s what you need to know about some of the many varieties of AI copilot.
What is Microsoft Copilot?
Microsoft Copilot is an umbrella term for a variety of generative AI and chatbot products now available throughout Microsoft productivity software. For business users, we have a guide to differentiating Microsoft Copilot’s various iterations and new Copilot features and integrations.
Microsoft uses two constructions for Copilot product names: “in” or “for”
In TechRepublic’s cheat sheet about Microsoft Copilot, note Copilot for Security and Copilots for Finance, Sales and Service, which are likely to be purchased separately for specific uses or departments. This is an interesting case of Microsoft using its own brand name in two ways at once (even after all the renaming Copilot has gone through): the Copilots for offer very similar, but more industry-specific, capabilities compared to the Copilots in — for example, Copilot in Word can help with any writing task, while Copilot for Security integrates with specific security products.
SEE: Copilot in Bing used to be called Bing Chat before Microsoft unified its brand names somewhat. (TechRepublic)
What is GitHub Copilot?
GitHub released its Copilot product in 2021 (GitHub had already been acquired by Microsoft at this time). GitHub Copilot generates code based on a developer’s existing code; it’s intended as an AI version of pair programming. The original GitHub Copilot was built on OpenAI Codex, a variant of the then-current GPT-3. GitHub came full circle on generative AI with the addition of a chatbot to its newest iteration, GitHub Copilot X .
Microsoft Copilot vs GitHub Copilot
Microsoft Copilot and GitHub Copilot have different primary use cases. GitHub Copilot is for coding specifically, while Microsoft Copilot integrates with a lot of different business software. GitHub Copilot reads code, not natural language, and integrates into a code editor; Microsoft Copilot uses natural language and sits alongside a variety of Microsoft products. On the other hand, Microsoft Copilot can be used to write code in some instances, such as on Power Pages when integrated with Visual Studio Code .
Microsoft Copilot for business starts at $30.00 per user per month with a Microsoft 365 Business Standard or Microsoft 365 Business Premium license.
GitHub Copilot starts at $10 per user per month.
What are other Copilot products?
Salesforce is one non-Microsoft proponent of Copilot as a brand name. Einstein Copilot, released in February 2024, works across Salesforce’s data cloud, AI and customer relationship management software-as-a-service offerings.
Business process automation software company Appian calls its generative AI sidekick Copilot. One sales prospecting software company named itself Copilot AI, but it isn’t selling a generative AI bot — instead, it offers predictive responses to LinkedIn conversations and campaigns.
There are many more companies using Copilot to indicate a generative AI boost for their services.
SEE: There are several reasons why businesses or individual users might want to disable the Microsoft Copilot features that come with Windows 11 . (TechRepublic)
Can copilot be used as a generic term?
For now, “copilot” is a flexible word for both generic and brand-specific AI chatbot products for specific business uses. For example, Microsoft Copilot is a copilot. What “copilot” refers to or how an AI chatbot is named may be different depending on the organization. The common uses of the term indicate the Wild West period of AI we are in, showing both that professionals are still working on ways to use generative AI for business and that generative AI is settling into an “assistant” role in the form of chatbots tailored to specific products and applications.
You will likely see the word copilot written in lowercase to indicate the generic version of AI assistants. The people making uppercase Copilot infrastructure have embraced the generic version of the term, too: NVIDIA CEO Jensen Huang used copilot as a generic term at NVIDIA GTC, as did many companies on the conference show floor.
Other companies seem to be staying away from the term: IBM calls its watsonx AI sidekick an Assistant, as does Databricks with its Databricks Assistant.
Subscribe to the Innovation Insider Newsletter
Catch up on the latest tech innovations that are changing the world, including IoT, 5G, the latest about phones, security, smart cities, AI, robotics, and more. Delivered Tuesdays and Fridays
- How to Enable Windows Copilot in Windows 11 23H2
- Artificial Intelligence Ethics Policy
- Slack Rolls Out Generative AI Search and Summarization
- Hiring Kit: AI Analyst
- Artificial Intelligence: More must-read coverage
Create a TechRepublic Account
Get the web's best business technology news, tutorials, reviews, trends, and analysis—in your inbox. Let's start with the basics.
* - indicates required fields
Sign in to TechRepublic
Lost your password? Request a new password
Reset Password
Please enter your email adress. You will receive an email message with instructions on how to reset your password.
Check your email for a password reset link. If you didn't receive an email don't forgot to check your spam folder, otherwise contact support .
Welcome. Tell us a little bit about you.
This will help us provide you with customized content.
Want to receive more TechRepublic news?
You're all set.
Thanks for signing up! Keep an eye out for a confirmation email from our team. To ensure any newsletters you subscribed to hit your inbox, make sure to add [email protected] to your contacts list.

IMAGES
VIDEO
COMMENTS
This is the beginning Microsoft Word course that you've been waiting for! Learn everything you need to effectively use Word by watching just one video. You'l...
If you like this video, here's my entire playlist of Word tutorials: http://bit.ly/2FY6NVTLearn the basics of effectively using Microsoft Word, including how...
Learn how to use Microsoft Word tutoring (2024) in 13 mins! Microsoft Word Full Course, Word tutorial for beginners.Full Guide here: https://bit.ly/officeba...
Welcome to this Intermediate Microsoft Word tutorial. There will be a number of topics covered in this first intermediate word lesson. These topics will hel...
This video tutorial will show you how to use Microsoft Word for beginners level 1. For level 2 click here: https://youtu.be/_lS1nHBJ2Yc Microsoft Word is a p...
Learn how to use Word with this step-by-step tutorial. As full disclosure, I work at Microsoft as a full-time employee.Other Word Tutorials: https://www.yout...
Learn how to use Microsoft Word 2019 in this beginner's video with tips and tricks. This Microsoft Word tutorial is a level 2 beginner's lesson. Here's the l...
Welcome to Word. Write and edit. Format text. Layout pages. Insert tables, pictures, and watermarks. Save and print. Share and coauthor. Use Word for school. Improve accessibility and ease of use.
Select Blank document to start a new document. (Alternatively, select Open if you want to open an existing Word document.) Figure 1. Blank document and Open buttons. When the new document opens, you will be in the Home tab in the ribbon, and your cursor will automatically be placed towards the top, left-hand corner of the page, ready to type.
Training: Learn how to quickly get started with Microsoft 365, share and collaborate, work in Microsoft Teams, work from anywhere, and try cool Microsoft 365 features. true. VA104232790. Office 365 Home,Office 365 Enterprise,Office 365 First Release program,Office 365 Midsize Business,Office 365 Small Business. OFH150,MET150,FRP150,MEW150,MOP150.
In this guide, you'll learn the basics of how to use Microsoft's word processing software. Whether you're just getting started with Word or have years of experience, you'll find this guide helpful. It's easy to get started with Microsoft Word. In this guide we'll cover both basic and advanced features. With Microsoft Word, you'll be creating ...
The official Microsoft 365 Training Center provides a wealth of learning material, covering everything that the suite has to offer. You can watch video training tutorials for Microsoft 365 or select a specific Microsoft Office application like Word, Excel, or Access. It's all free and very well-produced. 2. Free Training Tutorial.
Access. Get going quickly and easily with Microsoft 365 video training. Start now. Learn what's possible with Word, Excel, and PowerPoint. Download now. Get up to speed in no time with these popular guides. Get started. Visit the small business help & learning page to learn how you can use Microsoft 365 in your small business.
In this step-by-step tutorial, we'll guide you through the process of c... Are you looking to print your own booklets using half-size A4 paper? Look no further! In this step-by-step tutorial, we ...
31 hours. Udemy's Best: Master Word Beginner to Advanced (Kyle Pew) 7 hours. Skillshare's Best: Microsoft Word 2016 Bootcamp (Dan Scott) 3-4 hours. Best Crash Course: Microsoft Word 2016 - Beginner and Intermediate (Udemy) 1-2 hours. Best for Mac Users: Word 2019 for Mac Essentials (LinkedIn Learning) 2-3 hours.
Microsoft Word Tutorial for Beginners - Microsoft Word Video. Master the art of document creation and editing in Microsoft Word. This tutorial will guide you through essential skills like typing and editing text, organizing content with headers and paragraphs, and using spell check and grammar tools to ensure polished documents.
Microsoft Word 365 - Basic & Advanced Lessons. Word Screen Elements Free lesson 7 lessons. ... similar to a spreadsheet layout, but within a Word document. Video time: 05m 00s. Video time ... Facebook X LinkedIn Instagram Youtube. Send us a message; About. GoSkills - Skills for career advancement.
To lessen the number of changes you must make when starting up Microsoft Word, you can set a default color theme. Go to the Design tab, click Colors, then Customize Colors toward the bottom of the drop-down menu. A separate box will appear. Create your new theme and press Save. Now, click "Set as Default" under the Design tab.
Are you an Microsoft office user? Are you aware of Copilot Pro, the new AI tool for Microsoft Office? Do you want to know if it's worth shelling out a month...
Maybe you have little to no experience using this program and now need to do so for work school, or just personal related reasons. Well, not to worry with my Learn work now, Microsoft Word for beginners course. I will guide you and teach you the basics of Microsoft Word through interactive video lessons and exclusive resources and exercises is ...
The Learnit Training channel is a great resource for those looking to learn Microsoft Word, Excel,Sharepoint, Powerpoint, and more. The channel features accessible and easy-to-follow tutorials that are perfect for beginners. With over 50,000 subscribers, Learnit Training is one of the most popular YouTube channels dedicated to Microsoft office software.
Word for the web and Word desktop app for offline use. Advanced spelling and grammar, in-app learning tips, use in 20+ languages, and more. Premium templates, fonts, icons, and stickers with thousands of options to choose from. Dictation, voice commands, and transcription. Up to 6 TB cloud storage, 1 TB (1000 GB) per person.
This course on Microsoft Word 2021/365 aims to teach the basics of using the Word application, including creating, saving, and formatting documents. By the end of the course, learners will be able to navigate the Word interface, utilize tools like the Quick Access Toolbar and Ribbons, and apply keyboard shortcuts effectively.
download. Word for Microsoft 365 cheat sheet: Ribbon quick reference. Find popular commands on the Ribbon in Word for Microsoft 365/Office 365 in Windows. Computerworld. Just as in earlier ...
2. Finding Saved Documents: a) If you are using a Windows PC Microsoft Word offers a couple of ways to find your saved documents: Recent Files: Click on "File" and look for the "Recent" list on the left side. This shows the documents you've worked on recently. File Explorer: Open a separate File Explorer window (search for "File Explorer" in ...
Convert Raw Data Into Table In MS Word 💯 | Microsoft Word Tutorials 🔥 #shorts #interview #shorttricks #tips #trending #tech #mswordtips #msword #mswordtric...
Under Proofing, if your language shows as Installed, you're ready to go.Otherwise press Not installed and Office will take you to a page where you can download the necessary Language Accessory Pack for that language. Follow the instructions on that page to download and install the pack, then come back to the Office Language Preferences dialog box to confirm that it's now installed.
GitHub's choice of Copilot as a brand name was the first major use, followed by Microsoft naming its separate flagship AI assistant Copilot. Then, the term copilot rapidly became generic. In ...