Subject Explorer
School Subjects
Math & Science
Business & Technology
Electives & Health
Board & Administration
Teaching & Learning
Audio/Video Lectures
Books & Documents
Classifieds
Jobs & Resources
Discussions
Language & Literature

Practice Projects for Microsoft Word

Word 9 Table
In this practice project for Word, students create a document with a title and table. The table has two columns that have different font alignment and incluces various fonts. …

Word 8 Formatting Text
In this practice project for Word, students create a document using a different size and color font for the title than the rest of the paragraph. …

Word 7 Bullets
In this practice project for Word, students create a document with two different types of bullets showing points and subpoints. …

Word 6 Letter
In this practice project for Word, students create a letter. Included in the letter is a heading on the right, indented paragraphs, and the closing and signiture near the middle of the document. …

Word 5 Text And Outline
In this practice project for Word, students create a document that contains several paragraphs of text and also includes an outline with key points and subpoints. …

Word 4 Modified Text
In this practice project for Word, students create a document with the heading on the right, a boldfaced, centered title, and indented paragraphs. The document is double-spaced. …
Word 3 Basic Text
In this practice project for Word, students create a document with the heading on the right, a boldfaced title that is centered, and several paragraphs that are indented. …

Word 22 Preset Headings
In this practice project for Word, students create a document using the preset headings to create a title bar. The document has different alignment and font, blanks, and a short outline. …

Word 21 Formatting Options
In this practice project for Word, students create a document that shows some different effects that can be used with the same font. …

Word 20 Numbered List
In this practice project for Word, students create a document that includes a centered title followed by a numbered list. …

Word 2 Heading 2
In this practice project for Word, students create a document that has a centered title, a heading in the upper right corner, and indented paragraphs. …

Word 19 Advanced Table
In this practice project for Word, students create a document with a table showing a school schedule. The blocks in the table are different sizes and will take individual work within the blocks to …

Word 18 Columns
In this practice project for Word, students create a document with a header and two colomns. The columns include boldfaced and italic font and different alignment. …

Word 17 Columns
In this practice project for Word, students create a document with two identical columns in landscape orientation. Included in each are indented lines and different alignment and font. …

Word 16 Lesson Notes Handout
In this practice project for Word, students create a document like a student handout. This includes an outline with several levels, blanks for students to write on, and different font. …

Word 15 Lesson Notes
In this practice project for Word, students create a document with a header and two outlines. Students are asked to use the automatic numbering and outlining features in Word. They must use different …

Word 14 Table
In this practice project for Word, students create a scoresheet using a table. Students must use different sizes, colors and styles of font, including different alignment. …

Word 13 Outline
In this practice project for Word, students create an outline using the automatic outline in Word, including many levels of subpoints. …

Word 12 Formatting
In this practice project for Word, students create a document with a centered title in all capitals, the first letter of each word slightly larger than the rest. Throughout the document the font is …

Word 11 Formatting
In this practice project for Word, students create a document similar to a test or quiz. They must include points and subpoints, blanks, boldfaced text, tabs, and spacing. …
Resource Type:
Pass it on:
Leave a Reply
Academia.edu no longer supports Internet Explorer.
To browse Academia.edu and the wider internet faster and more securely, please take a few seconds to upgrade your browser .
Enter the email address you signed up with and we'll email you a reset link.
- We're Hiring!
- Help Center

Microsoft Word 2013 - Exercises (1) Gam

Related Papers
Mohamed Aboulfotoh
Monica Elias
Writing Center Journal
Dawn Rodrigues
mahshid SHARIFI
Computers and Composition
microsoft word
Meljun Cortes
A component of the Microsoft office system that handles and primarily conceded with wordprocessing, and the creation of documents. I. COMPONENTS OF AN MS WORD SCREEN I..1 Title Bar displays the program name and the name of the document being written or edited. Carrying the usual Minimize, Maximize/Restore and Close application buttons.
wac.colostate.edu
Douglas Eyman
Desireé McKie
Nkechi M . Christopher
Mahendra Kumar
While highly recommended as preparation for the Word and Excel Assignment, this practice exercise is optional and will not be graded. Solutions to this assignment have been posted. Please note that this exercise is not exhaustive and does not cover all tasks required on the Word and Excel Assignment. Purpose The purpose of this practice exercise is to help prepare you to complete the Word and Excel Assignment. This exercise requires you to use the following: Microsoft Excel for creating tables, scatter plots, and completing data analysis. Microsoft Word for creating a summary document containing the results and discussion from two Excel exercise. Specifically, Word will be used to import tables/plots; create text, equations, captions, and drawings; and to use built-in tools for heading styles, automatic referencing and citations, and tables of contents. Relevant Resources The Microsoft Excel tutorials and Microsoft Office Learning Resources are available at http://engineering.queensu.ca/Current-Students/First-Year-Studies/Incoming-Students.html You should read this tutorial and refer to these resources while completing the exercise. If you have any additional questions about the exercise, you may contact [email protected] for assistance. Required Software This practice exercise can be completed on both PCs and Macs. You will need the following software and plug-ins: 1. Microsoft Excel-Ensure the "Analysis ToolPak" plug-in is installed in your version. 2. Microsoft Word-Ensure you have the option to use the IEEE reference style in the Word citation management tool. Detailed installation instructions are included in the Microsoft Excel and Word tutorials mentioned previously in 'Relevant Resources.'
RELATED PAPERS
Pharmaceuticals
Jerónimo Pachón
Bone Marrow Transplantation
Domenico Russo
FEBS Letters
Klaus-Heinrich Röhm
Geological Journal
Ritam Konar
Paula Ormando
Revista Xauxa
Michela Milon Kahatt
Applied Biochemistry and Biotechnology
Stela Dimitrova
Health expectations : an international journal of public participation in health care and health policy
chara tzavara
Sasha Dehghani
Mildred Hecke
Frontiers in Veterinary Science
Luay Alkazmi
Biology of Blood and Marrow Transplantation
Steven Trifilio
Antonis Botinis
Diana Lizbeth Ruiz-Rincón
BMC Infectious Diseases
Khadija I Yahya-Malima
Douglas Vieira Dos Santos
Physical Review D
Mikhail Plyushchay , Adrián Arancibia
Journal of Technical Education Science
Research Square (Research Square)
Malek Rajab
Abubakar Yusuf
Frontiers in Marine Science
Francisco Abascal
Journal of Chemical Information and Modeling
Corvinus Journal of Sociology and Social Policy
Zoltan BIRO A.
KREATIF: Jurnal Pengabdian Masyarakat Nusantara
Jefri Sembiring
See More Documents Like This
- We're Hiring!
- Help Center
- Find new research papers in:
- Health Sciences
- Earth Sciences
- Cognitive Science
- Mathematics
- Computer Science
- Academia ©2024
- Start using Word Video
- Save a Word document Video
- Add some formatting Video
- Insert items in a document Video
- Headers, margins and more Video

Start using Word

The best way to learn about Word 2013 is to start using it. Create a blank document and learn the basics of adding and formatting text.
Basic tasks in Word 2013
What's new in Word 2013
When you first open Word 2013, this is what you see.
You can open an existing file here, or choose a template and create a new document.
Since we are just starting out, let's keep it simple and open the Blank document template.
Your new document opens here.
This area at the top is called the ribbon.
As you work on your document, you can use the tools in the ribbon to modify your text, or add pictures, or change the margins, things like that.
Word has a lot of useful tools and features, but you don't need to know all of this to create a document.
In fact, you can just start typing. Press Enter to start a new paragraph.
Otherwise, keep typing, and Word moves you to the next line automatically.
Press Backspace to remove characters to the left, press the arrow keys to move the cursor, and press Delete to remove characters to the right.
If you want to go faster, you can use the mouse to move the cursor.
As you get more comfortable with Word, you'll find yourself wanting to do more.
For example, you can take advantage of Word's spellchecker.
Word points out potential spelling errors by underlining the text in red.
You can retype the word, if you want, or better yet, right-click the word and get a list of suggested correct spellings.
Select one, or tell Word to Ignore the spelling.
Word also checks your grammar and word usage with a blue underline.
As your document grows and begins to take shape, there will be times when you'll want to move some things around.
You can do that by cutting, or copying and pasting.
Watch while I switch these two paragraphs around. First, I select the second paragraph, Cut it, click the beginning of the first paragraph, and click Paste .
Let's go back and take a closer look at that.
First, you select what you want to move.
Click and hold the left mouse button at the beginning and drag the mouse to the end. The area you select turns gray.
If you want to get rid of the selection, just click some place.
Now if you want to go faster, you can make a selection without dragging the mouse.
Just double-click to select a word. Click three times and you select the whole paragraph.
You'll see that there is always more than one way to do things in Word.
Next, we need to cut the text.
But you can't do that by pressing Delete, because that will permanently remove the text.
We need to use the Cut and Paste commands up here on the ribbon.
These words at the top are called Tabs .
When you click one, you display all the commands and options in the tab.
The Cut and Paste commands are on the HOME tab.
When you click Cut , Word removes the text and places it in the computer's memory in a location called the Clipboard.
Word also rearranges the document, so you don't see where the text was cut.
Word will do this anytime when something is added or removed.
Next, we select where we want to move the paragraph.
Then, come back to the ribbon and click Paste . And Word inserts the text from the clipboard.
Notice that you can click Copy instead of Cut , if you don't want to remove the original text.
So cutting and pasting is one way to move text.
But let's go back, and I'll show you even a faster way by using the mouse.
Instead of using the clipboard buttons, you can just click the selected text, and hold the left mouse button as you drag it to a new location.
So, now you have all the information you need to create a basic document or a rough draft. Up next, we'll save our document and move on.

Need more help?
Want more options.
Explore subscription benefits, browse training courses, learn how to secure your device, and more.

Microsoft 365 subscription benefits

Microsoft 365 training

Microsoft security

Accessibility center
Communities help you ask and answer questions, give feedback, and hear from experts with rich knowledge.

Ask the Microsoft Community

Microsoft Tech Community

Windows Insiders
Microsoft 365 Insiders
Was this information helpful?
Thank you for your feedback.

Want to create or adapt books like this? Learn more about how Pressbooks supports open publishing practices.
Word Practice 1

Here is a video demonstrating the skills in this practice. Please note it does not exactly match the instructions:
Complete the following Practice Activity and submit your completed project.
For our first assignment in Word, we will create a flyer to be printed or posted online. The flyer will advertise a volunteer opportunity for Health Sciences students at Paradise Valley Community College. Key skills in this practice are inserting text and pictures, textboxes, formatting text and footers.
- Start Word. Click Blank Document .
- Show formatting marks by navigating to the Home Tab, Paragraph Group, and selecting the Show/Hide icon. This is a Toggle Button . This means it has two modes, on and off. To turn it on, click it once, to turn it off, click it again.
- Show the ruler by navigating to the View tab, Show Group, and selecting the Ruler Check Box . A Check Box is a type of input control . A checkboxes value is only included in the submitted data if the checkbox is currently checked. In other words, when the box is checked, the value is included.
- Navigate to the File Tab to enter Backstage View. In backstage view, select File, then Save As. Click the Browse button. In the Save As dialog box , navigate to your file structure from the previous chapter, then open the Word folder. In the Name field, type Yourlastname_Yourfirstname_Word_Practice_1 as the file name, and then save.
- Type Volunteer Opportunity Available and press Enter twice.
- Type the following text: This fall, Paradise Valley Community College is offering a unique volunteer opportunity for Health Sciences students . Press spacebar.
- Navigate to the Insert Tab, Text group, and choose the Object arrow. Then choose text from file. In the Insert File dialog box, browse to the location where you saved the files from Canvas. Select the file Text_Word_Practice1. Click OK. The text will automatically update your document.
- Select all of the text in the document. On the Home Tab, Font Group, ensure the Font is Calibri and font size is 12.
- Select the title, Volunteer Opportunity Available, including the paragraph mark. On the Home Tab, Font Group, select the arrow next to Text Effects and Topography . In the third row, third column, a pply the Fill: Blue, Accent color 5; Outline: White, Background color 1; Hard Shadow: Blue, color 5 text effect.
- With the title still selected, change the font size to 36.
- On the Home Tab, Paragraph Group, choose Center to align the title centered on the page.
- On the Home Tab, Font Group, change the font color to Blue, Accent 1 for the title.
- With the title still selected, on the Home Tab, in the Font Group, choose the arrow next to the Text Effect and Typography icon. Apply a Shadow and under Inner, click Inside: Right text effect.
- Position the insertion point at the beginning of the paragraph that begins with This Fall.
- On the Insert tab, Illustrations group, choose Pictures . Navigate to your saved files from Canvas and choose the HSPicture_Word_Practice1 image.
- Be sure the picture is selected, and apply the Square text wrapping option.
- Using the sizing handle at the lower right hand corner of the picture, drag up and to the left until the bottom of the graphic is aligned at approximately 3.5 inches on the vertical ruler.
- Click Undo to return the picture to its original size. The Undo icon is located in the quick access toolbar in the upper left hand corner.
- On the Picture Tools, Format tab, in the size group, change the shape width to 4”.
- On the Quick Access Toolbar , click the Save icon. Then, compare your document to the image below.

- Ensure the picture is still selected. Display the Layout dialog box by selecting the Layout Options shortcut menu, then choose see more. In the Layout dialog box for the picture, make sure the Position tab is selected.
- Set the horizontal alignment to Left, relative to Margin.
- Set the vertical alignment to Top, relative to Line. Select OK to close the dialog box.
- With the picture selected, apply the Soft Edges 10 Point picture effect. This is on the Picture Tools Format Tab, Picture Styles group, under Picture Effects, Soft Edges.
- With the picture selected, on the Picture Tools, Format tab, in the Adjust Group choose the Artistic Effects arrow. Apply the Pastels Smooth artistic effect. Dese lect the picture .
- On the Design Tab, in the Page Background Group, select Page Borders. Add a page border selecting the:
- Shadow setting
- Triple Lines style
- Blue, Accent 1 color
- Whole document
- Position the insertion pointer at the blank paragraph below the title and press Enter six times.
- On the Insert Tab, in the Illustrations group, choose Shapes . Insert a Rounded Corners Rectangle shape at the left margin at approximately 1.5 inches on the top ruler. Click once to insert a 1-inch by 1-inch Rounded Rectangle, or use the drag and drop feature.
- On the Drawing Tools, Format Tab in the Size group, Change the shape height to approximat ely 1.8 and the shape width to 6.4.
- Select the Rectangle shape and type the following text: For more information, please contact Grace Smith at 602-787-6714. Or, email [email protected]
- Italicize the text, change the font to Calibri and increase the font size to 16. Deselect the text.
- Select the same text as above and explore the mini-toolbar , by clicking the Font Color button arrow and under Theme Colors, click on Blue, Accent 5, Darker 50%.
- With the shape still selected, go to the Drawing Tools, Format Toolbar, the Shape Styles Group. Select the arrow next to Shape Outline and under Theme Colors, click on Blue, Accent 5, Darker 50%. Change the weight to 3pt.
Compare your document to the image below.

- Using the keyboard shortcut CTRL+END , navigate to the end of your document. If your keyboard does not have these keys, click to put your insertion point after the period on opportunity. Hit enter 3 times.
- Your insertion point should be approximately at the 8” mark on the side ruler. On the Insert tab, in the text group, click the arrow next to the textbox and draw a text box at approximately the 1”mark on the vertical ruler. Draw a text box by dragging down to create a text box that is approximately 1.5 inches high by 4.5 inches wide. Type the following in the text box: Volunteering is an excellent way to gain service hours. Service hours are required for entry into some Health sciences programs, and looks great on your resume. Dedicating your time as a volunteer helps you make new friends, expand your network, and boost your social skills.
- Select and Drag the textbox, by clicking and holding on the outer edge, until the horizontal green alignment guide displays above the first blank paragraph mark and the vertical green alignment guide displays in the center of the page. To be more precise:
- In the Layout dialog box on the Position Tab for the text box set the horizontal alignment to Centered, relative to Margin.
- Set the Vertical alignment by typing .25 in the Absolute position box and selecting Below Paragraph .
- On the Size tab, type 1.5 in the Absolute Height box and 4.5 in the Absolute Width box. Then, click OK.
- With the textbox still selected, on the Drawing Tools, Format Tab, in the Shape Styles group Apply the Colored Outline – Blue, Accent 1 shape style.
- Under Shape Effects , apply the Offset Center outer shadow shape effect to the text box.
- Select the text in the text box, change the font size to 13 italics, and center the text.
- Save the document. Compare your document to the image below.

- On the Insert tab, in the Header & Footer Group, choose Edit Footer. On the Header & Footer Design Toolbar, in the Insert Group, choose Document Info. Use Document Info to insert the file name in the footer. Select the File Name Field . The File Name should display in the lower left hand footer of the document. Do not type it in, rather use the Document Info Field.
- In Backstage view, click on Show All Properties, and type the following:
- In the Tags box: trainee, flyer, internship
- In the Subject box: Your course name and section number
- In the Author box: Your first and last name
- Turn off formatting marks. As a reminder, formatting marks are on the Home Tab, Paragraph Group.
- Take a moment to compare your document to the image below and make any modification based on what you have learned.
- Using Find and Replace, (Home tab | Editing | Replace), change all instances of pvcc and Paradise Valley to spscc or South Puget Sound.

- Zoom in to view the document in a larger size. Zoom is located in the lower right hand corner of the Word window.
- Save again, and ensure you have your file saved in a safe location. Take note of that location because you will need to find your file to upload it for grading.
- Submit the file for grading per your instructor’s instructions.
A starting point for creating a new document in Microsoft Word
Characters that display on the screen but do not print, indicating where the Enter key, the Spacebar, and Tab key were pressed, also called non printing characters
A button that can be turned on and off by clicking it once to turn on, and clicking again to turn it off
A small box which can be clicked to indicate a check is turned on or off to indicate an on or off response
Allows the user specify the drive, directory, and name of a file to save their file
Decorative formats, such as shadowed or colors that make text stand out
Images or graphics that are stored locally on a computer or flash drive and can be uploaded to a document to add visual interest
The manner in which text displays around an object
Located above the Ribbon (top-left) and provides access to commonly used features and commands, such as Save and Undo/Redo, and is customizable
Picture formatting options that control the manner in which text wraps around a picture or other object
Formats applied to images that make pictures resemble sketches or paintings
A decorative border that appears outside the margins on each page and can be solid, dashed, or an artistic style
Lines, arrows, starts, banners, ovals, rectangles, and other basic shapes with which you can illustrate an idea, a process or a workflow
Appears whenever you right-click text in Word, Excel or PowerPoint and provides a quick-access version of the Font group on the Home tab, plus a few extra buttons from other groups
Allows you to apply preset colors and effects to quickly change the appearance of your shape
Allows you to change the outline color, weight (thickness), and style of a the outline surrounding a shape
One or more keys used to perform a menu function or other common functions
A moveable, resizable container for text or graphics
A green vertical or horizontal line that displays when you are moving or sizing an object to assist with proper placement
A grouping of coordinating effects that can be applied to a shape including shadows, glows, reflections, soft edges, bevels, and three-dimensional (3-D) rotations
Placeholders that store and display data, and can perform simple tasks like returning the page number or current date and time
Any word, phrase, or number string related to the file that may help you locate the file later
Intro to Microsoft Office Copyright © 2021 by Abby Rusu & Maricopa Millions is licensed under a Creative Commons Attribution 4.0 International License , except where otherwise noted.
Share This Book
Microsoft Word 2013 Basics: Exercises
- Word Workspace
- Word Workspace Pt.2
- Insert Ribbon
- More Ribbons
- Getting Started
- Working With Text
- Tips & Tricks
Learning By Doing
The following are some simple exercises to assist in learning about the changes to MS Word, how to use the Ribbon, and where to find certain tools and commands that have been moved.
1) Right click on the Status Bar, then add Columns and Line Number to the Status Bar. Notice how the icons on the Status Bar have changed.
2) Open the Customize Quick Access Toolbar, select More Commands, then review the various commands that can be selected. Choose a command that you think that you will use often and click the Add button followed by the OK button. Notice how it now appears as an icon in the Quick Access Toolbar.
3) Locate the Orientation icons and change the document to Landscape.
4) Type a sentence into the document. Change the font to Arial Black, size 12, and then add a shadow to the text.
5) Insert a picture into the document using the sample images from the My Pictures folder or from another source. Experiment with some of the new editing tools and formatting features by adding a border, changing the image size, or use the Recolor feature.
6) Locate the Word Count and Set Language functions. Which menu/Ribbon are they under?
7) Where can you find the symbol for copyright to add it to a document?
8) If you wanted to add a Table of Contents to your document, where would you look?
9) Where is the option to Find & Replace located?
10) Which view opens up a new menu and Ribbon?
Answers & Notes
1) The Status Bar has several options that can be changed just by right clicking on it.
2) The Quick Access Toolbar is one of the best tools in Word 2013 and it is suggested that users customize this with commands and tools that they use on a regular basis.
3) This feature is located in the Page Layout Ribbon under Orientation.
4) Highlight the sentence text with the cursor, then from the Home Ribbon use the Text & Typography feature and choose the Shadow option. The font and font size can be changed from the Font group.
5) Notice how a new Ribbon will appear that has display and editing options.
6) They are located under the Review menu.
7) Insert menu-Symbols tab-Symbol-More Symbols
8) References Ribbon-Table of Contents tab
9) Home Ribbon-Editing tab
10) Outline-This will open up the Outlining Ribbon.
- << Previous: Resources
- Last Updated: Apr 14, 2020 3:55 PM
- URL: https://campusguides.lib.utah.edu/c.php?g=160452

- Get started with computers
- Learn Microsoft Office
- Apply for a job
- Improve my work skills
- Design nice-looking docs
- Getting Started
- Smartphones & Tablets
- Typing Tutorial
- Online Learning
- Basic Internet Skills
- Online Safety
- Social Media
- Zoom Basics
- Google Docs
- Google Sheets
- Career Planning
- Resume Writing
- Cover Letters
- Job Search and Networking
- Business Communication
- Entrepreneurship 101
- Careers without College
- Job Hunt for Today
- 3D Printing
- Freelancing 101
- Personal Finance
- Sharing Economy
- Decision-Making
- Graphic Design
- Photography
- Image Editing
- Learning WordPress
- Language Learning
- Critical Thinking
- For Educators
- Translations
- Staff Picks
- English expand_more expand_less
Word 2013 - Charts
Word 2013 -, word 2013 charts.

Word 2013: Charts
Lesson 24: charts.
/en/word2013/tables/content/
Introduction
A chart is a tool you can use to communicate data graphically . Including a chart in your document can allow your reader to see the meaning behind the numbers , and it can make showing comparisons and trends easier.
Optional: Download our practice document .

Types of charts
Word has several types of charts, allowing you to choose the one that best fits your data. In order to use charts effectively, you'll need to understand how different charts are used.
Click the arrows in the slideshow below to learn more about the types of charts in Word.

Word has a variety of chart types, each with its own advantages. Click the arrows to see some of the different types of charts available in Word.

Column charts use vertical bars to represent data. They can work with many different types of data, but they're most frequently used for comparing information.

Line charts are ideal for showing trends. The data points are connected with lines, making it easy to see whether values are increasing or decreasing over time.

Pie charts make it easy to compare proportions. Each value is shown as a slice of the pie, so it's easy to see which values make up the percentage of a whole.

Bar charts work just like column charts, but they use horizontal bars instead of vertical bars.

Area charts are similar to line charts, except the areas under the lines are filled in.

Surface charts allow you to display data across a 3D landscape. They work best with large data sets, allowing you to see a variety of information at the same time.

Identifying the parts of a chart
Click the buttons in the interactive below to learn about the different parts of a chart.

Data Series
The data series consists of the related data points in a chart. In this example, as we can see in the legend, the yellow columns represent net sales in February.
Horizontal Axis
The horizontal axis (also known as the x axis ) is the horizontal part of the chart. Here, the horizontal axis identifies the categories in the chart. In this example, each genre is placed in its own group .
The legend identifies which data series each color on the chart represents. In this example, the legend identifies the different months in the chart.
Chart Title
The title should clearly describe what the chart is illustrating.
Vertical Axis
The vertical axis (also known as the y axis ) is the vertical part of the chart. Here, the vertical axis measures the value of the columns. In this example, the measured value is each genre's total sales.
Inserting charts
Word uses a spreadsheet as a placeholder for entering chart data, much like Excel . The process of entering data is fairly simple, but if you are unfamiliar with Excel you might want to review our Excel 2013 Cell Basics lesson.
To insert a chart:
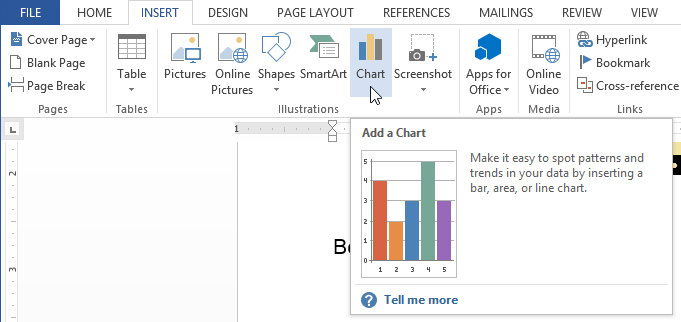
- A dialog box will appear. Select a category from the left pane, and review the charts that appear in the right pane.
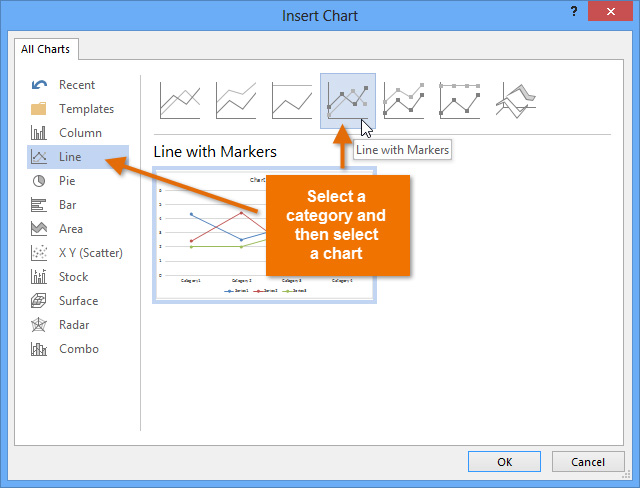
You can edit the chart data at any time by selecting your chart and clicking the Edit Data command on the Design tab.
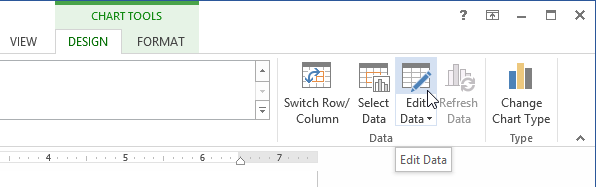
Creating charts with existing Excel data
If you already have data in an existing Excel file that you would like to use for a Word chart, you can transfer the data by copying and pasting it. Just open the spreadsheet in Excel, select and copy the desired data, and paste it into the source data area for your Word chart.
You can also embed an existing Excel chart into your Word document. This can be useful when you know you'll need to update the data in your Excel file and would like the Word chart to automatically update whenever the Excel data is changed.
Read our guide on Embedding an Excel Chart for more information.
Modifying charts with chart tools
There are many ways to customize and organize your charts. For example, Word allows you to change the chart type , rearrange a chart's data, and even change the layout and style .
To change the chart type:
If you find that your data isn't well suited to a certain chart, it's easy to switch to a new chart type . In our example, we'll change our chart from a line chart to a column chart.
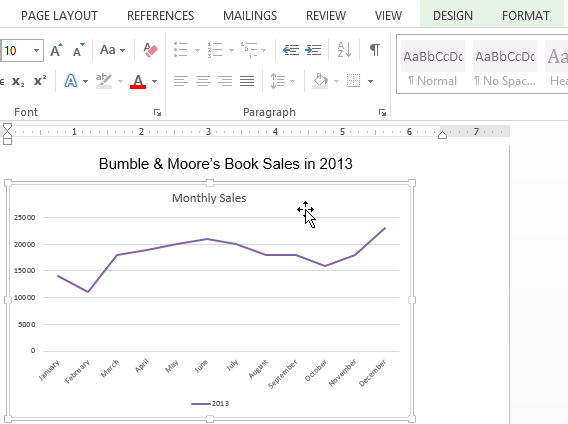
To switch row and column data:
Sometimes you may want to change the way charts group your data. For example, in the chart below the book sales data is grouped by genre , with columns for each year . However, we could switch the rows and columns so the chart will group the data by year , with columns for each genre . In both cases, the chart contains the same data; it's just organized differently.
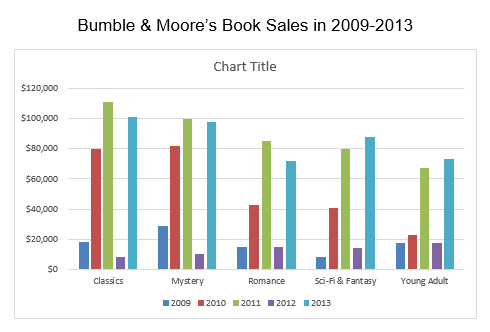
- Select the chart you want to modify. The Design tab will appear.
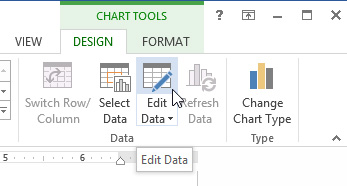
We've noticed that when numeric data has been entered in the first column of the spreadsheet, switching rows and columns may cause unexpected results. One solution is to type an apostrophe before each number, which tells the spreadsheet to format it as text (instead of a numeric value). For example, the year 2013 would be entered as '2013 .
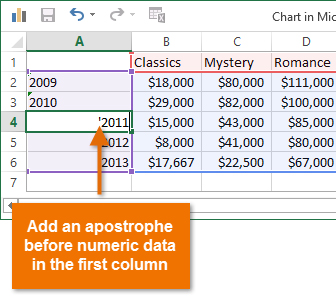
To change the chart layout:
Word's predefined chart layouts allow you to modify chart elements—including chart titles , legends , and data labels —to make your chart easier to read.
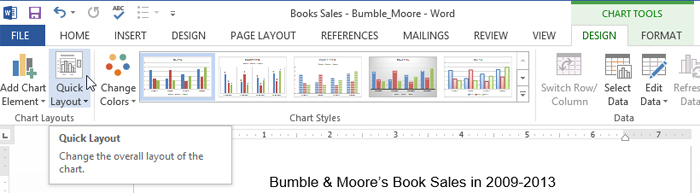
To change a chart element (such as the chart title), click the element and begin typing.
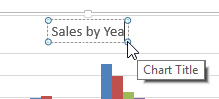
To change the chart style:
Chart styles allow you to quickly modify the look and feel of your chart.
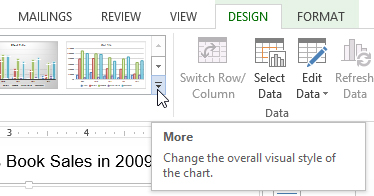
You can also use the chart formatting shortcut buttons to quickly add chart elements , change the chart style , and filter the chart data.
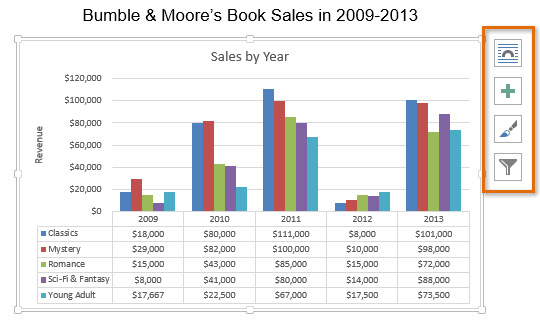
- Open an existing Word document . If you want, you can use our practice document .
- Insert a new chart . If you're using the example, edit the data for the chart by deleting the data from October through December .
- Try changing the chart type and layout .
- Switch the row and column data .
- Apply a chart style . If the new style includes a chart title or any labels , edit them.
/en/word2013/checking-spelling-and-grammar/content/

- Login | Register
- Beauty and Wellness
- Building Trades / Construction
- Electrical Trades
- Marine Manuals
Microsoft® Word 2013, Complete
Contact Delmar Cengage Learning at 1-800-648-7450
Supplements
Related links.
- Community Website
Related Products
Organizations.
Please see one of our service sites for purchasing and support options.
AnswersPlus Pro
Business, Retail, Government, Libraries and Not for Profit Organization Accounts
AnswersPlus
U.S. Private Sector Colleges and Universities
ServicePlus
Community College, 4-year College, or University Bookstores
SchoolsPlus
K-12 School Purchasing Agents

Upgrade from Word 2013 to Microsoft 365
Still using Word 2013? Upgrade to the latest version of Word and bring out your best writing with Word in Microsoft 365.

What’s new with Word in Microsoft 365?

Bring out your best writing
Go from blank page to polished document in no time with the Researcher and Editor tools.

Coauthor with anyone anywhere
Invite others to edit and comment, manage access, and keep track of versions.

Take Word on the go
Review and edit files at work, home, or anywhere in between with mobile apps.

Always up to date
Get exclusive, new features and security updates available only for Word in Microsoft 365.

Make your writing stand out
Let intelligent technology help you write confidently. Get guidance on spelling, grammar and writing style. Use the tools at your fingertips to edit intuitively and move from pen and paper to digital inking.
Get in the zone
Access the data and resources you need without leaving Word. Easily get a colleague’s PowerPoint slide, cited research, or information from LinkedIn to write a compelling resume.

Make teamwork easy
Collaborate in real time wherever you are. Share documents and invite others to edit and comment. Everyone can use their preferred language or accessibility options, to do more together.
Compare Word 2013 and Word with Microsoft 365
Ready for microsoft 365, top questions, what’s the difference between office 2013 and microsoft 365.
Office 2013 include applications such as Word, Excel, PowerPoint, and Outlook. They’re available as a one-time purchase for use on a single PC.
Microsoft 365 plans include premium versions of these applications plus other services that are enabled over the internet, including online storage with OneDrive and Skype minutes for home use. With Microsoft 365 you get the full, installed Office experience on PCs, Macs, tablets (including iPad® and Android™ tablet) and phones. Microsoft 365 plans are available as a monthly or annual subscription. Learn more .
How do I know if my computer can run Microsoft 365?
See system requirements for compatible versions of Windows and macOS, and for other feature requirements.
Is internet access required for Microsoft 365?
You don’t need to be connected to the Internet to use Office applications, such as Word, Excel, and PowerPoint, because the applications are fully installed on your computer.
However, Internet access is required to install and activate all the latest releases of Office suites and all Microsoft 365 subscription plans. For Microsoft 365 plans, internet access is also needed to manage your subscription account, for example to install Office on other PCs or to change billing options. Internet access is also required to access documents stored on OneDrive, unless you install the OneDrive desktop app.
You should also connect to the Internet regularly to keep your version of Office up to date and benefit from automatic upgrades. If you don’t connect to the Internet at least every 31 days, your applications will go into reduced functionality mode, which means that you can view or print your documents but cannot edit the documents or create new ones. To reactivate your Office applications, reconnect to the Internet.
Will I still have control of my documents with Microsoft 365?
Yes. Documents that you have created belong fully to you. You can choose to store them online on OneDrive or locally on your PC or Mac.
If you cancel your subscription or it expires, you can still access and download all your files by signing in to OneDrive directly using the Microsoft account you used to set up Microsoft365. You do lose the additional storage that comes with your subscription, so you must save your files elsewhere or buy more OneDrive storage if your OneDrive account exceeds the free storage quota.
When would my subscription start?
If you purchase an auto-renew subscription, your subscription starts when you complete your purchase. You can purchase auto-renew subscriptions from Microsoft365.com, MicrosoftStore.com, iTunes®, and some other retailers. If you purchase a pre-paid subscription, your subscription starts when you activate your subscription and land on your My Account page. You can purchase pre-paid subscriptions from a retailer or reseller, or a Microsoft support agent.
How do I share Microsoft 365 with other people?
If you have an active Microsoft 365 Family subscription, you can share it with up to five other people (six total). Each person you share your subscription with can use any of your available installs on their PCs, Macs, iPads, Android tablets, Windows tablets, iPhones® or Android phones, get an additional 1 TB of cloud storage, and manage their own installs from www.account.microsoft.com .
To add someone to your subscription, visit www.office.com/myaccount and follow the onscreen instructions to add a user. Each person you add will receive an email with the steps they need to follow. Once they have accepted and completed the steps, their information, including the installs they are using, will appear on your My Account page. You can stop sharing your subscription with someone or remove a device they are using at www.office.com/myaccount .
What is “the cloud”?
“The cloud” is a friendly way of describing web-based computing services that are hosted outside of your home or organization. When you use cloud-based services, your IT infrastructure resides off your property (off-premises), and is maintained by a third party (hosted), instead of residing on a server at your home or business (on-premises) that you maintain. With Microsoft 365, for example, information storage, computation, and software are located and managed remotely on servers owned by Microsoft. Many services you use every day are a part of the cloud—everything from web-based email to mobile banking and online photo storage. Because this infrastructure is located online or “in the cloud,” you can access it virtually anywhere, from a PC, tablet, smartphone, or other device with an Internet connection.
Word 2013 resources
Word 2013 help topics.
Find user guides, training, and other support for Word 2013.
Other versions of Office
Learn about other versions of Office and how you can upgrade to the new Microsoft 365.
Download Office 2013
Download and install Office 2013 using an existing product key.
- A Microsoft 365 subscription unlocks the most up-to-date premium version of Word on all your devices. Previous versions include Word 2013 , Word 2010 , and Word 2007 .
- iTunes, iPhone, and iPad are registered trademarks of Apple Inc., registered in the U.S. and other countries. Android is a trademark of Google Inc.
Follow Microsoft 365

IMAGES
VIDEO
COMMENTS
Microsoft Word 2013 Fundamentals Workshop. Microsoft Word 2013 is a powerful word processing application. This is a hands-on workshop to help University faculty and staff become more proficient with Microsoft Word in creating and editing documents. Topics covered include: Working with the Ribbon, Accessing available templates, Document ...
Word 11 Formatting. ★★★★★. Kendall Myers November 15, 2017. In this practice project for Word, students create a document similar to a test or quiz. They must include points and subpoints, blanks, boldfaced text, tabs, and spacing. …. 1 2.
Word 2013. In this free Word 2013 tutorial, learn how to format text, save and share documents, modify line and paragraph spacing, use tables and columns, and do more with your documents. Go to YouTube Playlist. to save your progress.
7) Replace the word "beautiful" with magnificent. 8) Insert a soft carriage return after the first sentence. 9) Apply the style Heading 1 to "Cinderella" 10) Apply a 6pt width page border to the document. 11) Add a header to the document and write your Name and Surname. 12) Change the bullets points to a numbered list.
Experience learning made easy—and quickly teach yourself how to create great-looking documents with Microsoft Word 2013. With Step by Step, you set the pace—building and practicing the skills you need, just when you need. Create documents on your PC or touch-enabled device. Master core tools for designing and editing docs.
This exercise requires you to use the following: Microsoft Excel for creating tables, scatter plots, and completing data analysis. Microsoft Word for creating a summary document containing the results and discussion from two Excel exercise. Specifically, Word will be used to import tables/plots; create text, equations, captions, and drawings ...
Word points out potential spelling errors by underlining the text in red. You can retype the word, if you want, or better yet, right-click the word and get a list of suggested correct spellings. Select one, or tell Word to Ignore the spelling. Word also checks your grammar and word usage with a blue underline.
Are you a student or a teacher struggling with creating assignments in MS Word? Look no further! In this video, we'll provide you with a comprehensive guide ...
Here's a short list of the most helpful Microsoft Word 2013 tricks. Keep these suggestions in mind when you compose a new document: Press Ctrl+Enter to start a new page. This inserts a hard page break, which forces a new page automatically. Press Shift+Enter to insert a soft return.
Start building better documents with Microsoft Word. In this course, author David Rivers teaches you the basics of creating, editing, and formatting documents in Word 2013. Discover how to ...
Navigate to the File Tab to enter Backstage View. In backstage view, select File, then Save As. Click the Browse button. In the Save As dialog box, navigate to your file structure from the previous chapter, then open the Word folder. In the Name field, type Yourlastname_Yourfirstname_Word_Practice_1 as the file name, and then save.
completes assignments in the time allotted. paces work on long-term assignments. sets achievable goals with respect to time. completes make-up work in a timely fashion. Work Habits The student: is a conscientious, hard-working student. works independently. is a self-motivated student. consistently completes homework assignments.
Who this book is for. Microsoft Word Step by Step (Microsoft 365 and Office 2021) is designed for use as a learning and reference resource by people who want to use Word to create and edit documents, and who want to make use of the many features that help users achieve an attractive and professional result.
The following are some simple exercises to assist in learning about the changes to MS Word, how to use the Ribbon, and where to find certain tools and commands that have been moved. Exercises. 1) Right click on the Status Bar, then add Columns and Line Number to the Status Bar. Notice how the icons on the Status Bar have changed.
Select the text you want to modify. Selecting text to modify. On the Home tab, click the drop-down arrow next to the Font box. A menu of font styles will appear. Move the mouse over the various font styles. A live preview of the font will appear in the document. Select the font style you want to use.
Click the OK button to create the style. The style is added to Word's repertoire of styles for your document. The style is created and it has also been applied to the paragraph you typed (in Step 1). You can now use the style, applying it to other paragraphs in the document. The styles you create are available only to the document in which ...
Click the mouse where you need to begin a new section, similar to creating a new page break. Click the Page Layout tab on the Ribbon. Click the Breaks button. The Breaks button is found in the Page Setup group. Upon clicking that button, you see a menu with seven items. The last four items are various section breaks.
Today, we present the Top 10 reasons we think students will be head over heels for Word 2013. 10. Working with web content is simple. You already add pictures to your school reports to make them more interesting. With Word 2013, this is easier than ever. Whether you need a stock photo to help make the report more visually appealing or a picture ...
PRACTICAL- Type this paragraph &checks the spelling &grammer using spelling &grammar tool. Microsoft Word is a word processor developed by Microsoft. It was first released in 1983 under the name Multi-Tool Word for Xenix systems. MS Word is a popular word-processing program used primarily for creating documents such as letters ...
To insert a chart: Select the Insert tab, then click the Chart command in the Illustrations group. Clicking the Chart command. A dialog box will appear. Select a category from the left pane, and review the charts that appear in the right pane. Select the desired chart, then click OK.
Word 2013's Simple Markup view solves this issue by displaying the final version of a document. Lines in the margin indicate where changes have been made. When you click a line, Word switches to All Markup View so you can see the full edits. Click it again, and Word goes back to Simple Markup.
With MICROSOFT WORD 2013, we're continuing our history of innovation by enhancing our proven pedagogy to reflect the learning styles of today's students. ... Your Turn assignments engage students in critical thinking and problem-solving skills to create their own solutions. Plus, every student assignment ends with a question that requires ...
Download Office 2013. Download and install Office 2013 using an existing product key. A Microsoft 365 subscription unlocks the most up-to-date premium version of Word on all your devices. Previous versions include Word 2013, Word 2010, and Word 2007.