Free Work Instruction Templates
By Kate Eby | October 23, 2018
- Share on Facebook
- Share on LinkedIn
Link copied
This article provides free, ready-to-use work instruction templates in Microsoft Excel, Word, and PDF formats, so you can clearly explain how to perform a particular work task in a specific industry. You’ll also learn how to write detailed, sequential work instructions to improve your company’s efficiency and communication.

Project Work Instruction Template
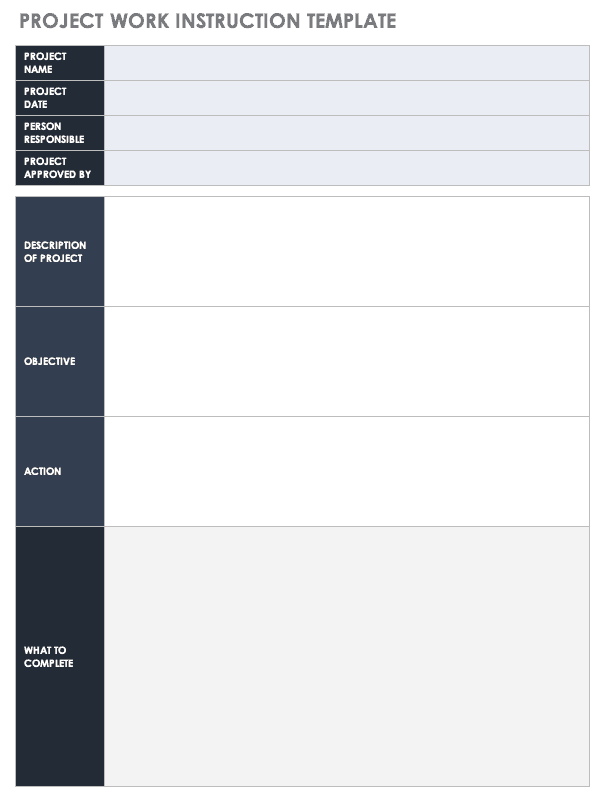
Use this template to explain the process involved for both general and industry-specific work projects. It includes space to document objectives, actions, and tasks, along with names and descriptions of sequential tasks. This template is designed to give you the freedom to provide instruction on a variety of projects, but is targeted enough to provide structure and improve business communication.
Download Project Work Instruction Template
Excel | Word | PDF | Smartsheet
Construction Work Instruction Template
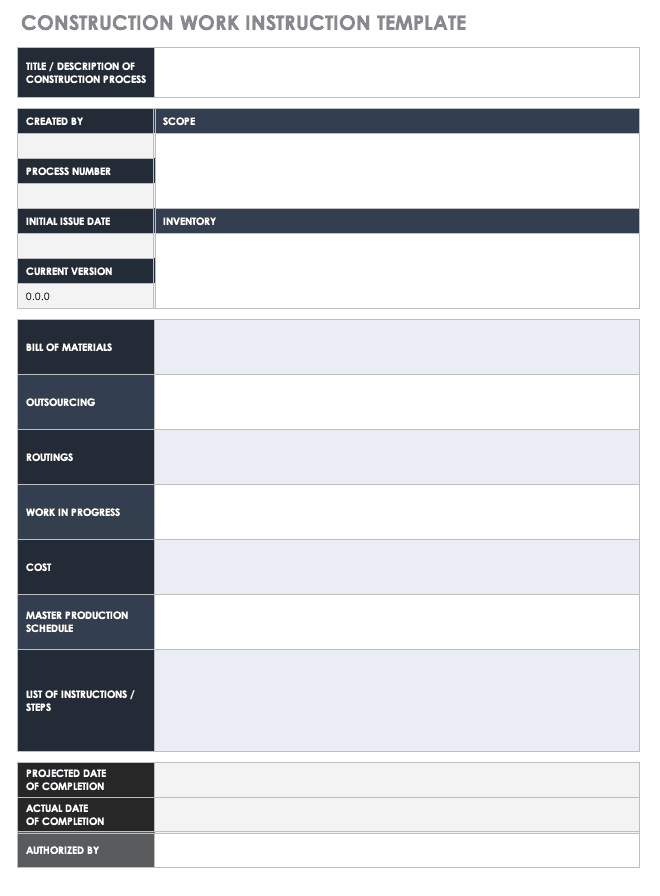
This template is geared toward writing comprehensive, logical instructions for a construction project or process. With space to document individual steps, projected and actual date of completion, master production schedule, and authorizations, this template tracks all of the details needed to complete a specific construction process.
Download Construction Work Instruction Template
Work Instruction Template
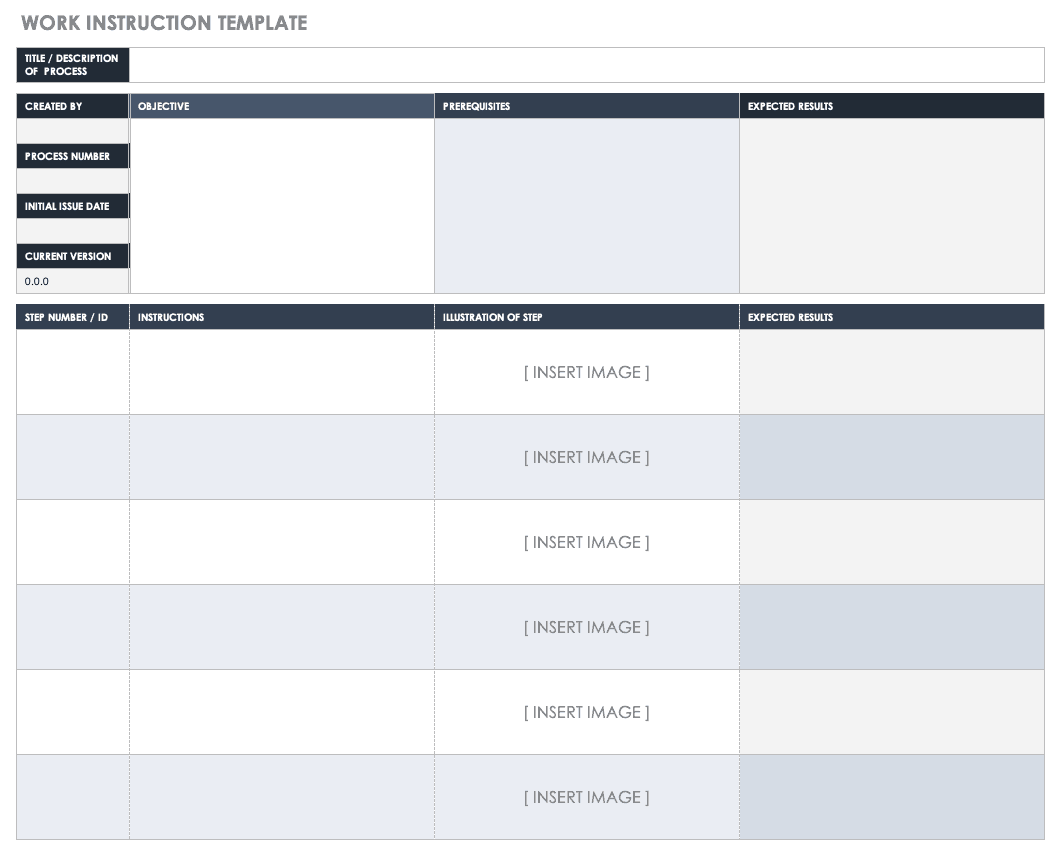
This template is designed to document a basic work process with thorough instructions and detailed steps. Use this template to outline the instructions for a variety of work processes — it includes space to list the title of the job, the person(s) responsible for the job, the numbered steps and lists, and the expected results. This basic, customizable template will help streamline communication across teams to ensure consistency and transparency.
Download Work Instruction Template
Excel | Word | PDF
Safety Work Instruction Template
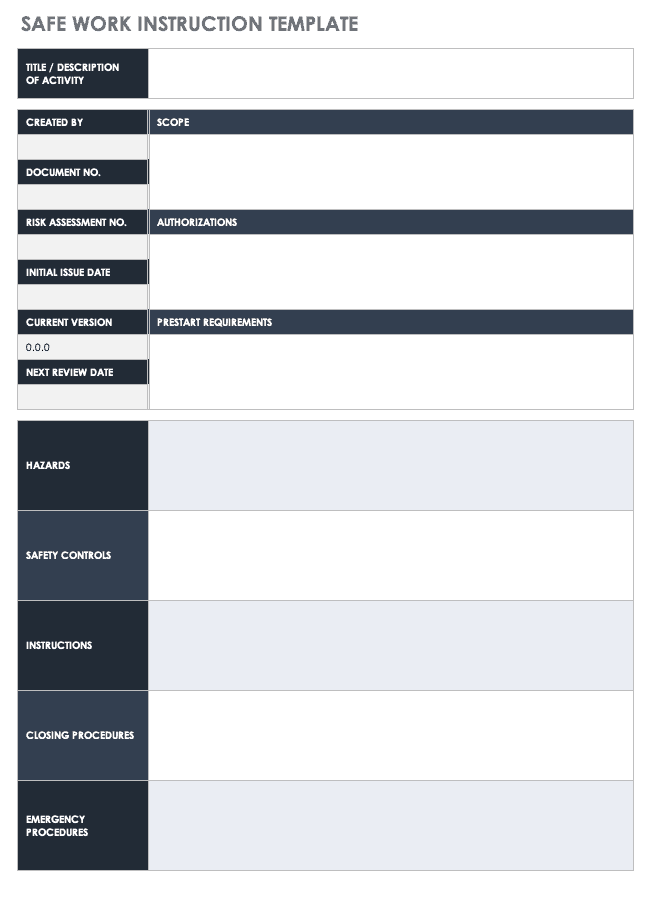
This template provides instruction for work processes that involve strict safety policies and procedures. Use this template to document key components in safety work processes, like hazards, safety controls, requirements, and closing procedures. This step-by-step instructional guide will ensure that anyone who follows this template will meet all safety requirements.
Download Safety Work Instruction Template
Manufacturing Work Instruction Template
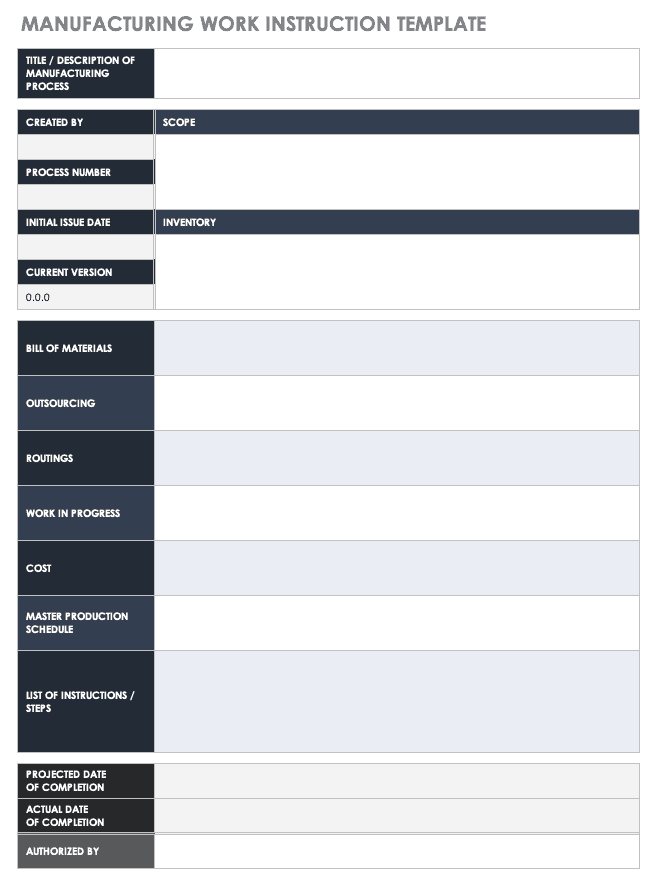
This template is ideal for manufacturing projects, as it helps to lay out the framework and instructions for a process. With this template, you can provide detailed directions on each manufacturing procedure, like process number or ID, due date, scope, costs, master schedules, and projected completion dates. This easy-to-edit template will help eliminate confusion by outlining individual manufacturing jobs and all of their accompanying details.
Download Manufacturing Work Instruction Template
Assembly Work Instruction Template
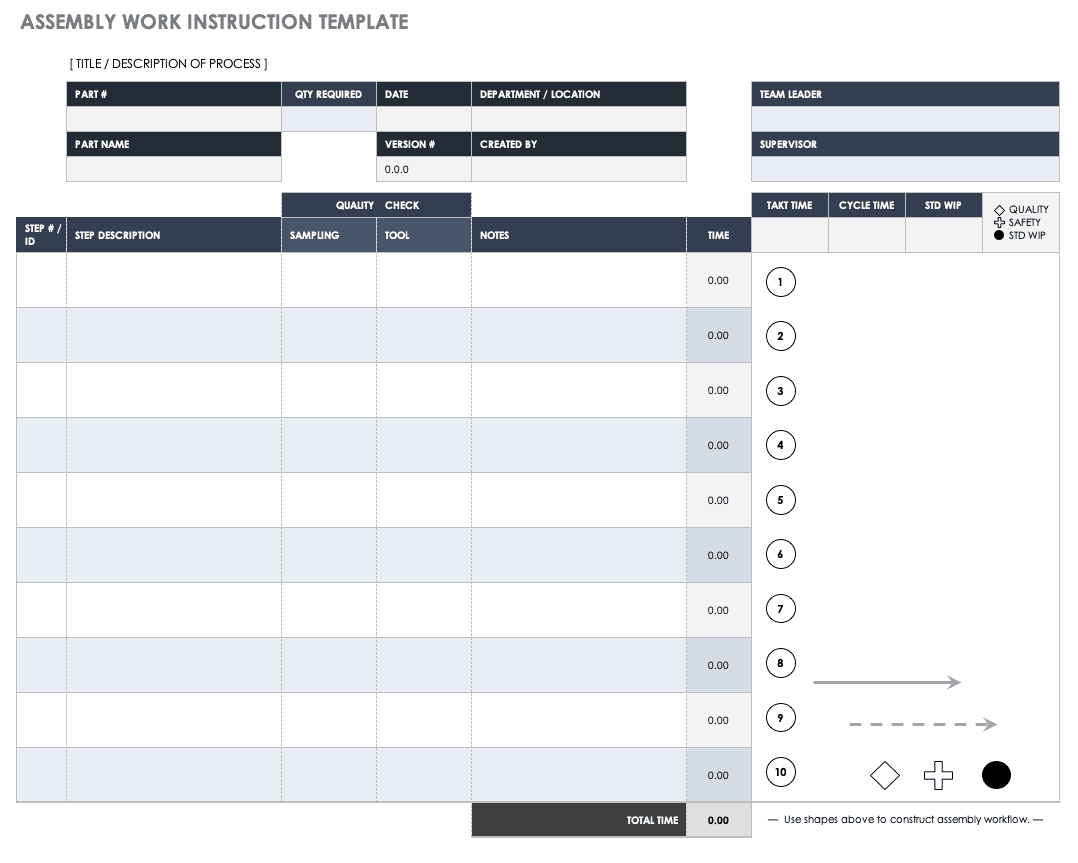
Use this template to document every last detail of an assembly process, from step number and quality checks to estimated time for completion and additional notes. Leverage this template to streamline each assembly work process, document any changes in the instructions, and track progress of multiple projects, as is typical in an assembly setting.
Download Assembly Work Instruction Template
Engineering Work Instruction Template
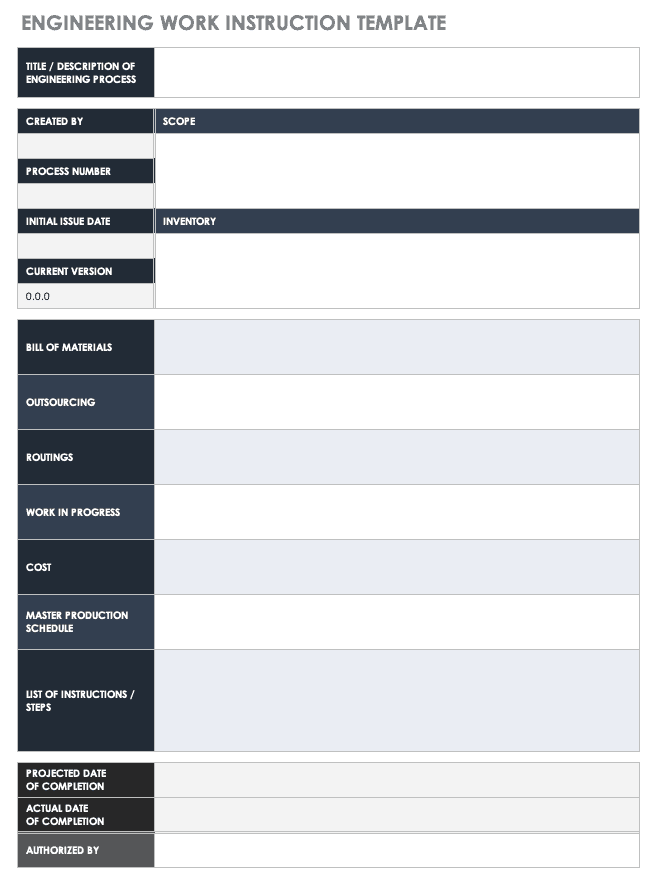
This template is designed for engineering projects and the instructions specific to those processes. Use this template to provide step-by-step instructions for individual engineering activities, with space to document project title and description, version number, project scope, project schedule, and date of completion. Manage all of your engineering projects with this instruction template, streamlining communication and ensuring that you follow all processes correctly.
Download Engineering Work Instruction Template
Visual Work Instruction Template
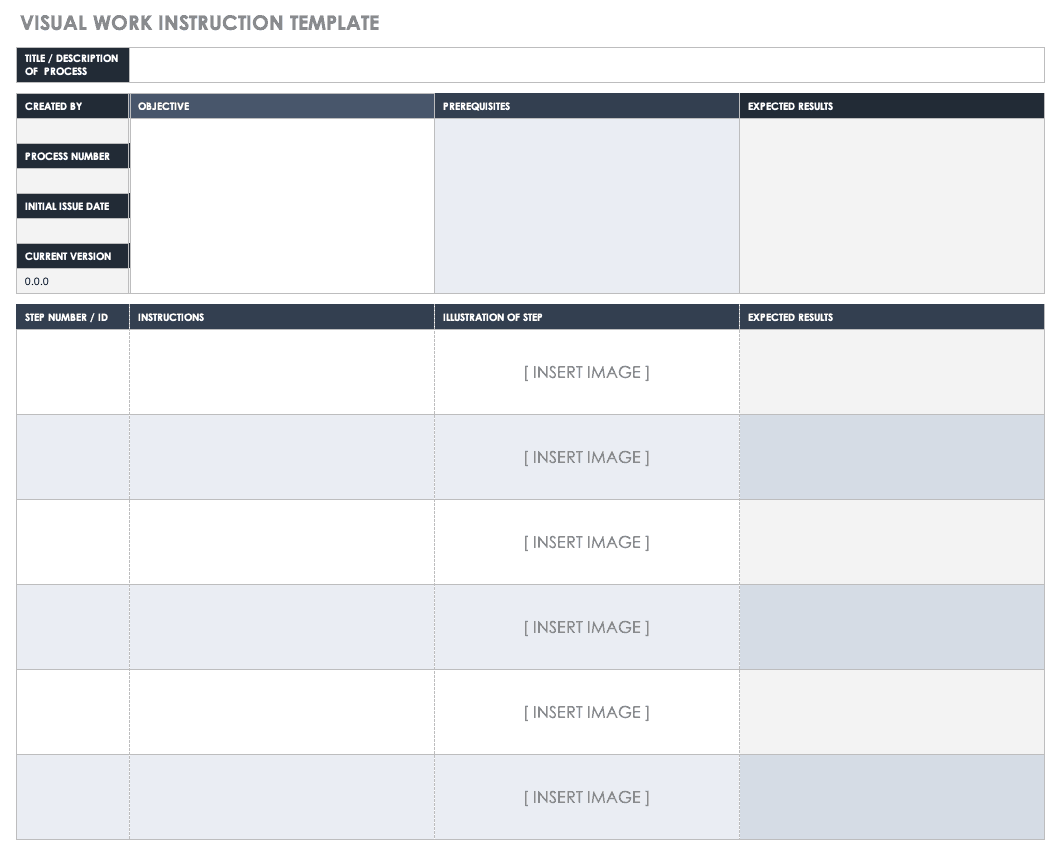
This is a visual version of a simple work instruction template, which offers both step-by-step instructions of a work process and crucial images that help explain each stage of a process. Use this template for intricate, detailed processes that require more explanation than written instructions can provide.
Download Visual Work Instruction Template
Production Work Instruction Template
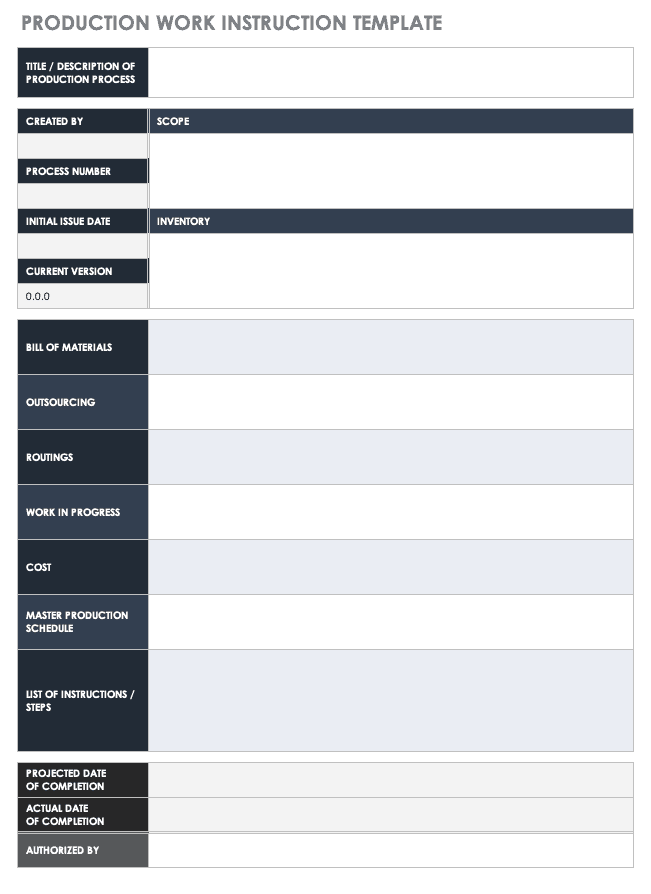
This template provides detailed instruction on how to carry out activities in the production process, including step-by-step instructions. You’ll find areas within the template to document process updates, issue dates, cost, schedule, and authorization from upper management.
Download Production Work Instruction Template
ISO 9001 Work Instruction Template
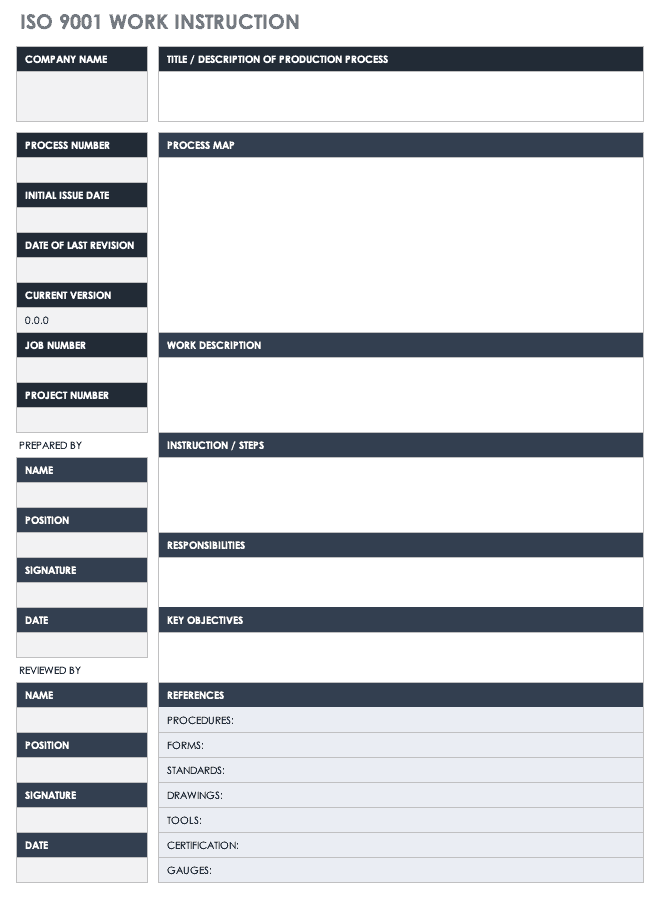
This template provides detailed instructions for completing projects that comply with the 9001 and related quality management standards. This template includes comprehensive details that outline and describe the instructions involved in a 9001-compliant process. It also includes space to document process maps, descriptions, responsibilities, key objectives, and more.
Download ISO 9001 Work Instruction Template
What Is the Purpose of a Work Instruction Template?
A work instruction, also known as a job instruction, an operations instruction, or a visual work instruction, is vital to your business process because it presents specific, sequential, and detailed information on how to perform a certain task. It provides simple instructions not only on projects and processes, but also on a plethora of policies and procedures in such areas as security, human resources, and engineering systems.
A work instruction reduces the potential for risk or errors when executing a process, therefore boosting business efficiency and increasing accuracy. By breaking down the complex procedures and workflows of a process into detailed step-by-step instructions, the work instruction streamlines work processes, increases communication and decision making, and illuminates the job for anyone who follows the document.
Additionally, a work instruction provides many more benefits to your company when it is applied. A work instruction can help you do the following:
Document the correct way to perform all activities, from high-level to low-level
Ensure that all parties abide by standards, regulations, and operation policies
Provide necessary content so users don’t need to seek out explanatory information on their own
Maintain accurate and precise information across all departments
Describe how to perform specific tasks within a larger process, with more detail and greater clarity
Aid in training new employees or reminding current employees of processes
Define all parts of a process or task, such as responsibilities, requirements, tools, and other important information
Establish a consistent method for all processes, from IT to HR to engineering
Track purchases and describe all of their key components, such as quantity, unit price, and shipping dates
Gain approval on the purchase of an item or a change in a system process
How to Write a Work Instruction
Writing a comprehensive, clear, and educational work instruction can be a daunting task because it requires thorough attention to detail and immense knowledge about the given task or process. To take the guesswork out of writing a work instruction, follow these easy-to-follow steps:
Write the intro. Give context to the project, identify owners of the project, and clearly document the task or job at hand. Include a brief overview regarding the purpose of the job that’s described in the instructions.
Describe how to do the job. Break down each step into smaller, easy-to-follow directions to ensure that every action is clear and understandable for whomever reads it. Include all components needed to complete the job, such as materials, references, and images or visuals that support the written steps.
Validate information. Consult subject matter experts (SMEs) and key stakeholders to make sure that each step within the instructions is accurate and current.
Format for easy reading. Once all of the steps are written, ensure that the instructions are user-friendly. Check that the instructions are sequential, steps are bolded to stand out, and the instructions include numbered or bulleted lists for each step.
Simplify and rewrite, if necessary. Reread the document and make sure everything makes sense. Simplify the steps if there is confusion, and rewrite or reword steps when necessary to ensure consistency.
Test it out. Give the document to a coworker or colleague and have them follow the steps. Determine if there is any confusion, or if the instructions are unclear or lead to the wrong end goal.
Save and share. After you complete all of the steps above, save the document, send it out to your teams, and store it where anyone who may need the instructions can access it.
How to Create a Visual Work Instruction
A visual work instruction offers the same capabilities as a basic work instruction template, but it also provides an easier way to view the instructions described in the document. Visual work instructions are typically used in departments and fields that require a more graphical explanation of a task, such as engineering, product development, and production.
To write a visual work instruction, simply follow the same steps as you would for a regular work instruction, but add graphics, images, diagrams, or flowcharts where applicable. Document the steps in a written form, then show the same steps through visual components.
For example, let’s say you are writing about how to set up a desk for a new employee. Write down each consecutive step: locating the area where the new desk would go, assembling the legs, placing the counter of the desk on top of the legs, etc. Then take pictures of someone completing each step, or include diagrams that show exactly how each step should be performed. Remember, a work instruction focuses on providing the how behind each step of a process, so document and transcribe a process as such.
Tips for Writing Your Work Instructions
To help you put together the best, most comprehensive work instruction for all of your business processes, refer to these helpful tips as you write, edit, and maintain your work instruction.
Make sure the meaning is clear and easy to understand for every employee, team member, or stakeholder who references it.
Gather all necessary information beforehand to get an idea of how you want to structure your instructions, and write the process by consulting with people who are knowledgeable of the task or job.
Determine all high-level procedures, policies, and dependencies that govern the task or job for which you are creating instructions.
Avoid complex words and sentences, unnecessary jargon, acronyms, and technical terms, while also keeping the language consistent.
Use the active voice so the person reading the instructions can relate to them.
Keep the document as short and concise as possible, make sure all data and information is helpful and accurate, and organize all steps logically.
Include visuals or images when appropriate to make the document engaging, and to complement the written portions of the instructions.
Ensure that the final document is easily accessible.
Review the document on a regular basis, and update the instructions as needed.
The Difference between a Work Instruction and a Standard Operating Procedure
Work instructions and standard operating procedures (SOPs), also known as job aids and user manuals, are important tools leveraged in a workplace, as they both help to describe a process in detail and provide instruction on the best way to carry out a procedure. Both are considered more detailed than a procedure and provide instruction on the specifics of a work process. However, they differ in terms of what exactly they describe.
Simply put, SOPs help describe what should be done, by whom, and in what time frame. SOPs describe everything that you should do in a certain situation or as you carry out a certain work process.
Conversely, a work instruction describes how a process should be completed, documenting how each individual step should be performed in an effort to streamline the overall operation. Work instructions support each of the procedures that are outlined by an SOP, and usually, there is a work instruction that complements every SOP or procedure.
Why Is a Work Instruction Important?
Organizations can often overlook work instructions because processes seem simple to understand, there are already people trained to help others learn the processes, or businesses simply don’t want to spend the time creating detailed instructions for each process. That said, a work instruction is vital to a company’s success, for many reasons.
A work instruction helps to both build the company’s knowledge base and to preserve it through documented instructions. Work instructions help to avoid any wrong and misguided interpretations of a process, override human error, reduce the “blame game” when a process goes wrong, and ensure utmost safety while performing a task. In the long run, a work instruction can also save time for a business by establishing and documenting the most efficient way of completing a process.
All in all, the investment in time to create a work instruction for a process will be paid back once it has been circulated throughout the company and used by many employees.
Work Instruction Resources
As you put together your own document, refer to these resources to gain further information on how to write a work instruction, why a work instruction is important, and how a well-written work instruction can positively impact your business. Additionally, reference samples in order to create the most comprehensive work instruction for your business needs.
Work Instructions Template Video by Systems2Win
Work Instructions for Product and Service Families by Systems2Win
NASA Work Instruction Template
Improve Work Instruction with Real-Time Work Management in Smartsheet
Empower your people to go above and beyond with a flexible platform designed to match the needs of your team — and adapt as those needs change.
The Smartsheet platform makes it easy to plan, capture, manage, and report on work from anywhere, helping your team be more effective and get more done. Report on key metrics and get real-time visibility into work as it happens with roll-up reports, dashboards, and automated workflows built to keep your team connected and informed.
When teams have clarity into the work getting done, there’s no telling how much more they can accomplish in the same amount of time. Try Smartsheet for free, today.
Discover why over 90% of Fortune 100 companies trust Smartsheet to get work done.
We use essential cookies to make Venngage work. By clicking “Accept All Cookies”, you agree to the storing of cookies on your device to enhance site navigation, analyze site usage, and assist in our marketing efforts.
Manage Cookies
Cookies and similar technologies collect certain information about how you’re using our website. Some of them are essential, and without them you wouldn’t be able to use Venngage. But others are optional, and you get to choose whether we use them or not.
Strictly Necessary Cookies
These cookies are always on, as they’re essential for making Venngage work, and making it safe. Without these cookies, services you’ve asked for can’t be provided.
Show cookie providers
- Google Login
Functionality Cookies
These cookies help us provide enhanced functionality and personalisation, and remember your settings. They may be set by us or by third party providers.
Performance Cookies
These cookies help us analyze how many people are using Venngage, where they come from and how they're using it. If you opt out of these cookies, we can’t get feedback to make Venngage better for you and all our users.
- Google Analytics
Targeting Cookies
These cookies are set by our advertising partners to track your activity and show you relevant Venngage ads on other sites as you browse the internet.
- Google Tag Manager
- Infographics
- Daily Infographics
- Graphic Design
- Graphs and Charts
- Data Visualization
- Human Resources
- Training and Development
- Beginner Guides
Blog Training and Development
Writing a Work Instruction: A Complete Guide
By Letícia Fonseca , Apr 21, 2022
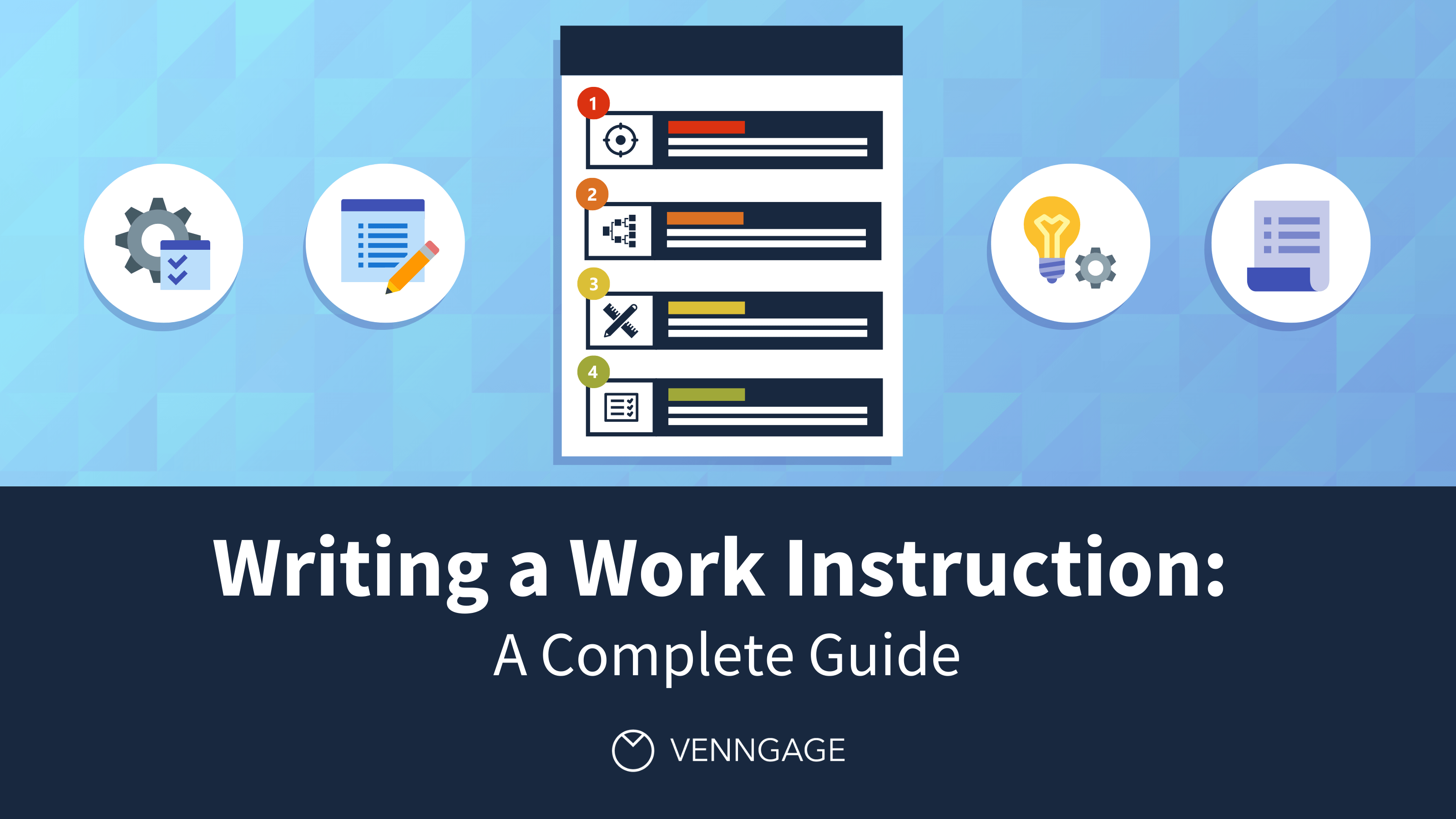
With clear, concise, and coherent work instructions, you can guide workers’ training, performance, and assessment, maintain quality standards and improve efficiency in the workplace.
In this guide, we will dive deep into the definition of a work instruction, its purpose and benefits, and how it should be written.
Then, using Venngage for Training & Development , you will be able to create actionable and detailed work instructions that will benefit both workers and the company.
Click to jump ahead:
What is a work instruction, why are work instructions important, what should be included in a work instruction.
- How to write work instructions in 8 steps
FAQs about work instructions
A work instruction is a written document that provides clear and precise steps to carry out a single instruction.
As an example, this work instruction outlines the specific steps on how to file and approve an employee expense claim:

Work instructions describe the correct way to perform a certain task or activity. Each task is part of a larger process, so every step must be followed accordingly in order for the task to be performed properly, otherwise it will affect other aspects of the business.
Work instructions are sometimes called work guides, job aids , or standard operating procedures . However, work instructions actually differ from the three.
A work instruction is more detailed than a standard operating procedure and it is mandatory, unlike a work guide. Meanwhile, work instructions are just a category under job aids.
Return to Table of Contents
Work instructions are vital to a company’s success as they help in sustaining and supporting processes that make up the day-to-day activities of a business.
What is the purpose of a work instruction?
By creating work instructions, employers ensure that the best way of doing a specific task is clearly communicated, understood, and implemented.
This guarantees a consistent outcome out of common tasks or projects, no matter who the task owner is. That way, business processes and operations will continue to run smoothly.
What are the benefits of a work instruction?
Work instructions enable companies to keep refining and streamlining their processes. Aside from that, here are other benefits of work instructions:
- They help reduce risk and prevent errors or accidents. Most work instructions are prepared after multiple refinements, which means that they can establish the safest way to do a job correctly.
- They save time in the long run. Work instructions help train employees thoroughly so there’s less chance of them wasting time correcting mistakes later on.
- They facilitate the continuous improvement of processes and systems so workers can do their jobs better over time.
- By providing a reference for correct and ideal scenarios, work instructions help with workers’ problem-solving skills and serve as a guide for how workers can execute corrective actions.
Here’s an example of how a work instruction is used to streamline the process of onboarding new employees:

The structure and content of work instructions vary depending on the job. However, most work instructions consist of these essential parts:
- Title and short description of the task
- Objectives or expected results
- Purpose of the task
- Scope of the task
- Tools or skills required
- Safety requirements
- Step-by-step instructions for the task
- Expected outcome for each step
Here’s an example of a work instruction to help employees learn to use Google Meet:

8 steps for writing an actionable and clear work instruction
Creating a work instruction can be a bit overwhelming especially when there are multiple, detailed steps that need to be dissected. Don’t worry; by following these easy steps, you will be able to write work instructions without any trouble.
Step 1: Choose a task or job for the work instruction
Before anything else, define which task you’re going to write the work instruction for and make sure that you know the exact steps on how to do it. This will give you an idea of what tools, materials, or references you will need for creating the work instruction.
Step 2: Choose a tool for creating your work instruction
Now, decide on a tool you will use to create a work instruction. It should provide you with the easiest way to format and edit your work.
Also, choose a medium that will be the most accessible to users. In this case, the best option is going paperless because a digital file can be accessed anywhere, anytime.
Venngage for Training & Development teams offers flexible and user-friendly features to help you create graphical work instructions even without any design experience. You can then conveniently download your work in different file formats or directly share with workers online.

Step 3: Write a clear title and introduction
To proceed with writing, first give a background of the process that the task is part of. Then, briefly explain the purpose of the task and the output required from it. Identify who is responsible for carrying out the task, which in this case is the worker.
As for the title, it must refer to the task or job itself. For example, in this template, the title is ‘Responding to a Negative Customer Review:’

Step 4: Break down the task into steps
Next, define the steps needed to complete the task and describe each extensively. List the materials that will be used for each step as well. One step is equivalent to one action, so if there is more than one action involved, it means another step is required.
If there are more than 10 steps, subdivide them into different topics, like in this example:

Step 5 Enhance the steps
Once you have enumerated all the steps for the task, add images, graphics, icons, or illustrations to support the information you have provided and to better demonstrate each step.
Visual materials can not only capture attention, but they can also enhance learning, so including powerful visuals in your work instruction can help the reader absorb information better.
With Venngage, you can choose from thousands of graphic templates that you can easily customize. Using the smart editor, you can integrate images, colors, and backgrounds into your design with just a few clicks.
As an example, here is a template that effectively uses graphics to demonstrate the step-by-step procedure of navigating an employee management system:

Step 6: Format your work instruction
After building and fleshing out the content, it’s time to work on the format. Be consistent and follow the same format throughout the entire document. If you start with middle alignment, then the rest of the text should be aligned at the center.
Make sure that the steps are displayed in a logical sequence, ideally in numerical order.
Emphasize important information by bolding, italicizing, or using a different font color. Increase the font size for titles and headings for better distinction between sections.
This template is a great example that applies all of the above:

Step 7: Proofread and simplify the document
At this point, your work instruction might as well be complete. However, you still need to proofread to catch any mistakes or gaps and simplify to trim down any unnecessary details and clarify ambiguous information.
Replace complicated and multisyllabic words with short and simple ones for better comprehension and readability. Keep sentences under 15 words.
If you shall use specific or technical terminologies, they should be defined within the document. You should also stick with a single term when describing similar things.
For instance, this example uses bullet points and sentence fragments instead of complete sentences to make the document more readable:

Step 8: Test the work instruction
By now, your work instruction is finalized. All that’s left to do is to test the working document.
Testing is required to make sure that the work instruction is easy to understand and follow. To do that, have someone perform the task by following the work instruction you have created.
If they found that some parts needed further explanation or clarification, then you need to adjust and revise the document.
But if they were able to follow each step without any difficulty and were able to achieve the specified outcome at the end of the task, it means your work instruction is successful.
What is the difference between processes, procedures, and work instructions?
A process is a series of activities or events from which an output is produced. For example, a recruitment process leads to the employment of a new staff member.
A procedure, on the other hand, outlines how to perform a process. Let’s say in a recruitment process, sourcing, prepping, and converting applicants are some of the activities involved. These activities are outlined in a procedure.
Meanwhile, work instructions detail how an activity within a process is performed. Following the same example, it means the recruitment process may require a work instruction with steps on how to source an applicant, another on how to prep an applicant, and so on.
Processes, procedures, and work instructions are all part of a quality management system. Quality management systems are formalized systems that document business processes with the goal of enhancing customer satisfaction.
What is a standard work instruction?
A standardized work instruction explains how to carry out a procedure and turn it into an action plan through step-by-step guidelines. It is different from a standard operating procedure that provides a guide for what actions to take to fulfill a process.
In conclusion: Writing work instructions can help standardize and improve business processes.
Work instructions ensure that tasks are accurately and efficiently accomplished, therefore preserving quality and continuity in business processes. Use Venngage for Training & Development to create your company’s work instructions easily and more creatively.
- Workflow Vs. Process
- Process Mapping
- Business Process Reengineering
- Meddic Sales Process
- SIPOC Diagram
- What is Business Process Management
- Process Mapping Software
- Business Analysis Tool
- Business Capability Map
- Decision Making Tools and Techniques
- Operating Model Canvas
- Mobile App Planning
- Product Development Guide
- Product Roadmap
- Timeline Diagrams
- Visualize User Flow
- Sequence Diagrams
- Flowchart Maker
- Online Class Diagram Tool
- Organizational Chart Maker
- Mind Map Maker
- Retro Software
- Agile Project Charter
- Critical Path Software
- Brainstorming Guide
- Brainstorming Tools
- Visual Tools for Brainstorming
- Brainstorming Content Ideas
- Brainstorming in Business
- Brainstorming Questions
- Brainstorming Rules
- Brainstorming Techniques
- Brainstorming Workshop
- Design Thinking and Brainstorming
- Divergent vs Convergent Thinking
- Group Brainstorming Strategies
- Group Creativity
- How to Make Virtual Brainstorming Fun and Effective
- Ideation Techniques
- Improving Brainstorming
- Marketing Brainstorming
- Rapid Brainstorming
- Reverse Brainstorming Challenges
- Reverse vs. Traditional Brainstorming
- What Comes After Brainstorming
- Spider Diagram Guide
- 5 Whys Template
- Assumption Grid Template
- Brainstorming Templates
- Brainwriting Template
- Innovation Techniques
- 50 Business Diagrams
- Business Model Canvas
- Change Control Process
- Change Management Process
- NOISE Analysis
- Profit & Loss Templates
- Scenario Planning
- Winning Brand Strategy
- Work Management Systems
- Developing Action Plans
- How to Write a Memo
- Improve Productivity & Efficiency
- Mastering Task Batching
- Monthly Budget Templates
- Top Down Vs. Bottom Up
- Weekly Schedule Templates
- Kaizen Principles
- Opportunity Mapping
- Strategic-Goals
- Strategy Mapping
- T Chart Guide
- Business Continuity Plan
- Developing Your MVP
- Incident Management
- Needs Assessment Process
- Product Development From Ideation to Launch
- Visualizing Competitive Landscape
- Communication Plan
- Graphic Organizer Creator
- Fault Tree Software
- Bowman's Strategy Clock Template
- Decision Matrix Template
- Communities of Practice
- Goal Setting for 2024
- Meeting Templates
- Meetings Participation
- Microsoft Teams Brainstorming
- Retrospective Guide
- Skip Level Meetings
- Visual Documentation Guide
- Weekly Meetings
- Affinity Diagrams
- Business Plan Presentation
- Post-Mortem Meetings
- Team Building Activities
- WBS Templates
- Online Whiteboard Tool
- Communications Plan Template
- Idea Board Online
- Meeting Minutes Template
- Genograms in Social Work Practice
- How to Conduct a Genogram Interview
- How to Make a Genogram
- Genogram Questions
- Genograms in Client Counseling
- Understanding Ecomaps
- Visual Research Data Analysis Methods
- House of Quality Template
- Customer Problem Statement Template
- Competitive Analysis Template
- Creating Operations Manual
- Knowledge Base
- Folder Structure Diagram
- Online Checklist Maker
- Lean Canvas Template
- Instructional Design Examples
- Genogram Maker
- Work From Home Guide
- Strategic Planning
- Employee Engagement Action Plan
- Huddle Board
- One-on-One Meeting Template
- Story Map Graphic Organizers
- Introduction to Your Workspace
- Managing Workspaces and Folders
- Adding Text
- Collaborative Content Management
- Creating and Editing Tables
- Adding Notes
- Introduction to Diagramming
- Using Shapes
- Using Freehand Tool
- Adding Images to the Canvas
- Accessing the Contextual Toolbar
- Using Connectors
- Working with Tables
- Working with Templates
- Working with Frames
- Using Notes
- Access Controls
- Exporting a Workspace
- Real-Time Collaboration
- Notifications
- Meet Creately VIZ
- Unleashing the Power of Collaborative Brainstorming
- Uncovering the potential of Retros for all teams
- Collaborative Apps in Microsoft Teams
- Hiring a Great Fit for Your Team
- Project Management Made Easy
- Cross-Corporate Information Radiators
- Creately 4.0 - Product Walkthrough
- What's New
How to Create Effective Work Instructions for Your Business
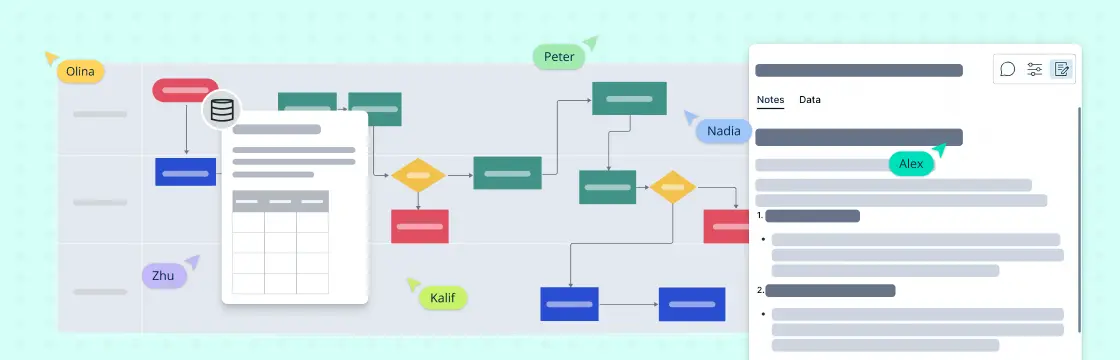
Work instructions are detailed, step-by-step guides that explain how to perform a specific task or activity. They are essential for ensuring quality, safety, efficiency and consistency in any business process. Work instructions can also help to train new employees, comply with regulations, and improve customer satisfaction.
But how do you create work instructions that are clear, concise and easy to follow? What are the different types of work instruction templates you can use?
In this blog post, we will answer these questions and more. We will also share some tips and best practices for writing your own work instructions, as well as the difference between a work instruction and a standard operating procedure (SOP).
What is a Work Instruction?
A work instruction is a document that provides specific instructions on how to perform a task or activity. It usually includes:
A title that describes the task or activity
A list of required tools, materials, equipment and personnel
A sequence of steps or actions to complete the task or activity
Visual aids such as images, diagrams, videos or screenshots to illustrate the steps or actions
Safety precautions, warnings or tips to avoid errors or hazards
Quality standards or criteria to measure the outcome or result
A work instruction is different from a SOP, which is a high-level document that describes the overall purpose, scope and objectives of a process. A SOP may contain multiple work instructions for different tasks or activities within the process.
Types of Work Instruction Templates
There are different types of work instruction templates you can use depending on the nature and complexity of your task or activity. Some of the most common ones are:
Text-based: This is the simplest type of work instruction template, which uses plain text to describe the steps or actions. It is suitable for simple or straightforward tasks that do not require much explanation or illustration.
Numbered list: This is a type of text-based work instruction template that uses numbers to organize the steps or actions in a logical order. It is suitable for tasks that have a clear start and end point, and that follow a linear sequence.
Bullet list: This is another type of text-based work instruction template that uses bullets to organize the steps or actions in an unordered list. It is suitable for tasks that do not have a specific order, and that can be performed in any sequence.
Table: This is a type of work instruction template that uses a table format to display the steps or actions in rows and columns. It is suitable for tasks that have multiple variables, options or scenarios, and that require comparison or analysis.
- Ready to use
- Fully customizable template
- Get Started in seconds

- Flowchart: This is a type of work instruction template that uses shapes and arrows to show the flow of steps or actions in a graphical way. It is suitable for tasks that have multiple branches, decisions or outcomes, and that require logic or reasoning.
- Checklist: This is a type of work instruction template that uses checkboxes to indicate the completion of steps or actions. It is suitable for tasks that have discrete or binary results, and that require verification or validation.
Why are Work Instructions Important
Work instructions are important for several reasons, such as:
Improves quality by ensuring that the task or activity is performed correctly and consistently according to the established standards or criteria.
Work instructions enhance safety by reducing the risk of errors, accidents or injuries that may result from unclear or incomplete instructions.
Increases efficiency by eliminating waste, rework or delays that may result from confusion or misunderstanding.
Facilitates learning by providing a clear and easy-to-follow guide for new employees, trainees or customers who need to perform the task or activity.
Supports compliance by documenting the procedures and practices that adhere to the relevant regulations, policies or guidelines.
How to Write Work Instructions
Writing work instructions may seem daunting at first, but it can be simplified by following these steps:
1. Define the Goal
The first step is to define the goal of your work instruction. What is the task or activity you want to instruct? What is the expected outcome or result? Who is the target audience? How will they use your work instruction?
2. Gather Information
The next step is to gather all the information you need to write your work instruction. This may include researching the best practices, consulting the experts, observing the process, testing the procedure, etc.
3. Choose a Template
The third step is to choose a suitable work instruction template based on the type and complexity of your task or activity. You can use one of the templates mentioned above, or create your own custom template using a tool like Creately.
4. Write the Steps
The fourth step is to write down the steps or actions required to perform the task or activity. You should use clear and concise language, avoid jargon or acronyms, use active voice and imperative mood, and break down complex steps into smaller sub-steps. Use clear titles for each section so that your team will be able to quickly grasp the information.
5. Add Visual Aids
The fifth step is to add visual aids to your work instruction to make it more engaging and understandable. You can use images, diagrams, videos or screenshots to illustrate the steps or actions, or to show the expected outcome or result.
6. Review and Revise
The final step is to review and revise your work instruction to ensure that it is accurate, complete and easy to follow. You can use a checklist to verify that you have covered all the essential elements, or ask for feedback from your colleagues, managers or customers.
Tips for Writing Your Work Instructions
Here are some additional tips and best practices for writing your work instructions:
Use a consistent format and style throughout your work instruction. This will help to maintain a professional and uniform appearance, and to avoid confusion or inconsistency.
Use headings and subheadings to organize your work instruction into sections and subsections. This will help to improve the readability and navigation of your work instruction, and to highlight the main points or topics.
Use numbered lists, bullet lists, tables or flowcharts to present your steps or actions in a structured and logical way. This will help to avoid ambiguity or redundancy, and to show the relationship or sequence of your steps or actions.
Use colors, fonts, icons or symbols to emphasize or differentiate your steps or actions. This will help to draw attention or focus to the important or critical steps or actions, or to indicate the status or condition of your steps or actions.
Use safety precautions, warnings or tips to alert or advise your audience about the potential risks or hazards associated with your task or activity. This will help to prevent or minimize errors, accidents or injuries that may occur during the performance of your task or activity.
Use quality standards or criteria to specify or measure the expected outcome or result of your task or activity. This will help to ensure that your task or activity is performed correctly and consistently according to the established standards or criteria.
The Difference Between a Work Instruction and a Standard Operating Procedure
A work instruction and a standard operating procedure (SOP) are both types of documents that describe how to perform a process. However, they have some key differences, such as:
How Creately Helps to Create Work Instructions
Creately is a powerful and easy-to-use tool that helps you to create work instructions in minutes. With Creately, you can:
Choose from hundreds of ready-made templates for different types of work instructions, such as text-based, numbered list, bullet list, table, flowchart, checklist, etc.
Customize your work instruction with drag-and-drop shapes, icons, symbols, colors, fonts, etc.
Add visual aids such as images, diagrams, videos or screenshots from your computer, cloud storage, web browser, etc.
Use the notes panel to add more information and any attachments as links, docs, sheets and more.
Collaborate with your team members in real-time using asynchronous editing and in line comments.
Share your work instruction with anyone using a secure link, email invitation, embed code, etc.
Export your work instruction as PDF, PNG, JPEG, SVG, etc.
Creately helps you to create work instructions that are clear, concise and easy to follow. Start creating your own work instructions with Creately now!
Join over thousands of organizations that use Creately to brainstorm, plan, analyze, and execute their projects successfully.
FAQs About Work Instructions
Some examples of work instructions are:
How to assemble a product
How to operate a machine
How to troubleshoot an issue
How to fill out a form
How to update a software
You should update your work instruction whenever there is a change in your task or activity. This may include:
A change in the tools, materials, equipment or personnel required
A change in the steps or actions involved
A change in the quality standards or criteria expected
More Related Articles
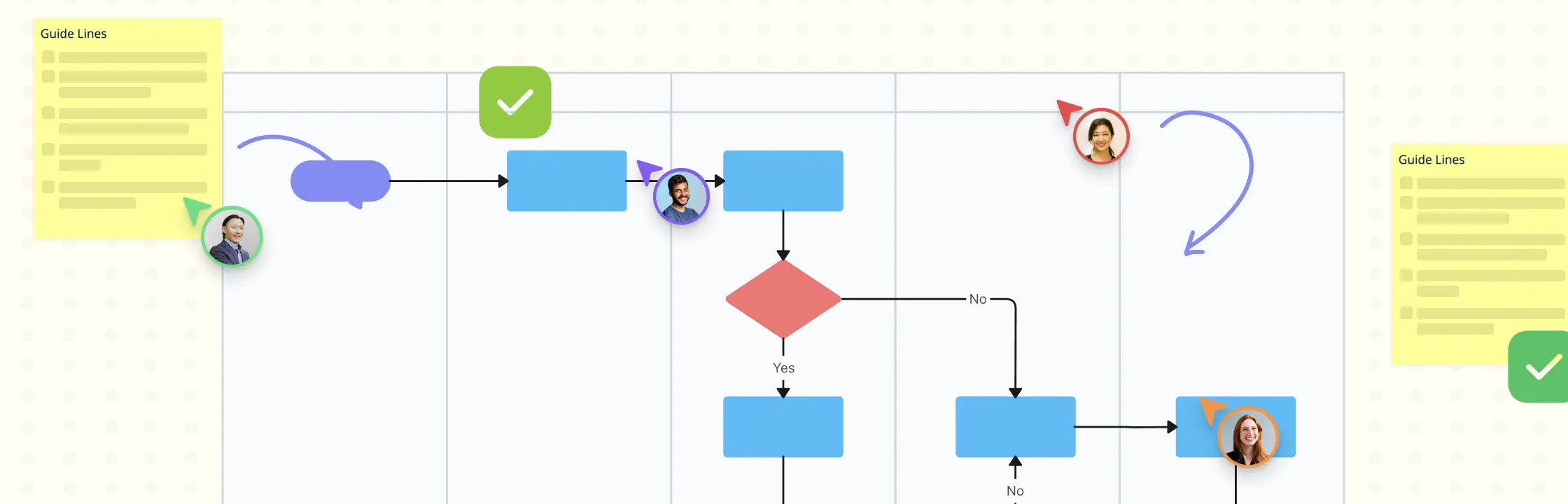
Hansani has a background in journalism and marketing communications. She loves reading and writing about tech innovations. She enjoys writing poetry, travelling and photography.
How to Write Easy-to-Follow Work Instructions | A Step-by-Step Guide
Last Updated on April 4, 2024 by Owen McGab Enaohwo
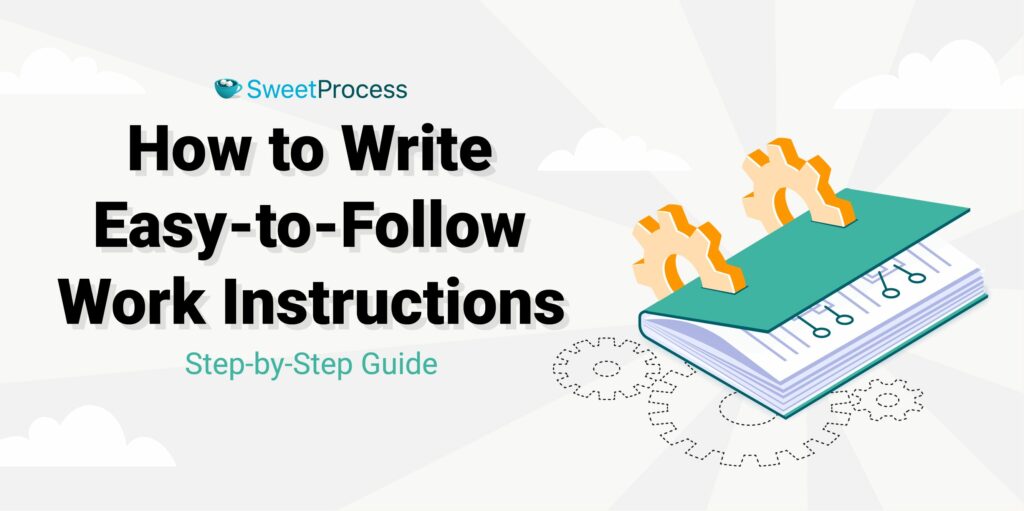
Start your free 14-day trial of SweetProcess No credit card needed. Cancel anytime. Click Here To Try it for Free.
Inconsistent results, wasted time and resources, training challenges, and scalability issues could take their toll on your business when you don’t streamline your operations for effective workflow with the right business tool.
The inability to seamlessly get by work instructions could cost you. As a business owner, manager, or founder, investing in a detailed work instructions tool means you can now avoid these problems and build a more efficient, successful, and sustainable business.
In this article, we will unlock the secrets of writing the most effective workflows . Get ready to finally build consistency around your processes, boost efficiency, and write your concise work instructions with SweetProcess.
How about signing up for a 14-day free trial without a credit card?
Table of Contents
What Are Work Instructions?
How to write work instructions in 9 steps, things to include in a work instruction, how to create and manage work instructions using sweetprocess, why are work instructions important, best practices for writing effective work instructions, work instructions examples from which you can learn, how work instructions differ from sops, procedures, and processes, create your company’s work instructions quickly and easily.
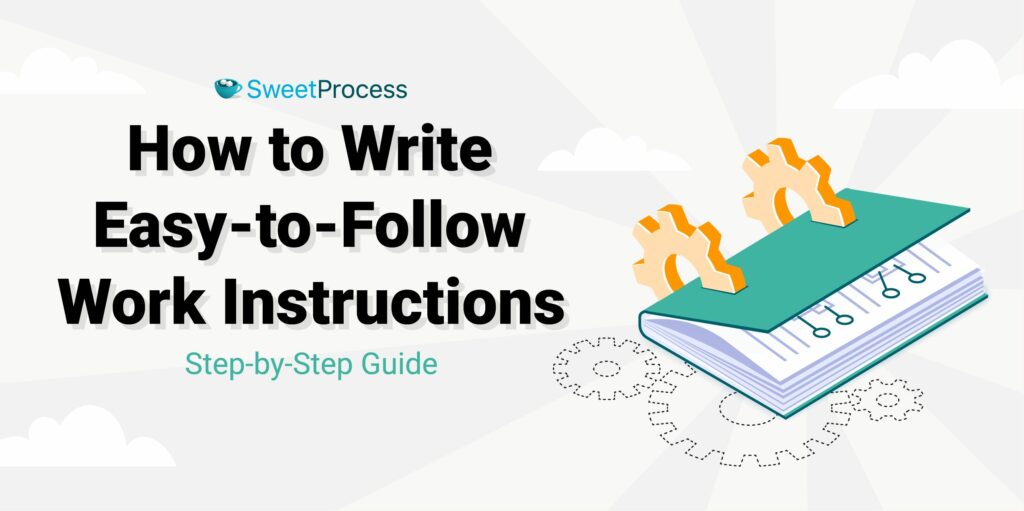
A work instruction is a step-by-step guide for completing a specific task within your business. It works like a map in getting around repetitive procedures, making sure that there is consistency and quality. It increases efficiency, reduces errors, improves training, scalability, and more.
Small businesses often miss out on the enormous gains of using work instructions because they don’t know how to write effective ones. Work instructions typically entail spotting repetitive tasks, mapping the steps involved, adding visuals, and making them accessible to your team. By following this, you empower your staff with a powerful work instruction software for growth and success. This investment continuously saves you time, money, and frustration.
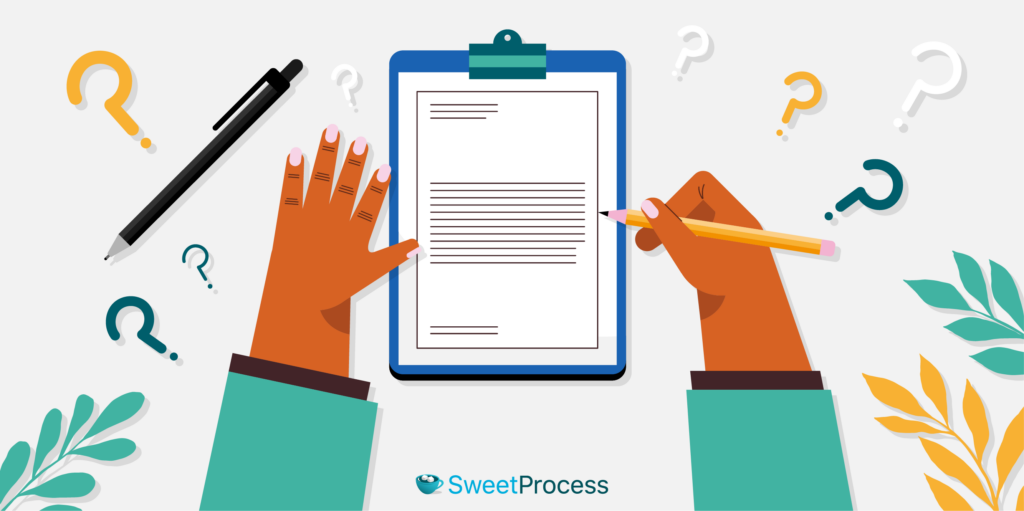
Knowing how to get by things and write the best work instructions that are void of inconsistencies can save your business from disaster. Here is a step-by-step guide on how to write effective work instructions.
Step 1: Choose a Task or Job for the Work Instructions
Let us start with documenting a task. It is ideal to break down the task into detailed parts. You may begin by documenting a procedure for each part of the task and then add each procedure into a process. You can find instructions below that will show you how to create a new process.
1. Click on the “Processes” tab.
2. Once the page opens, click the “Create Process” button in the top right-hand corner.
3. Enter the title of the process.
4. Add the process to a team or multiple teams.
Click on a checkbox to add the process to a team or on multiple checkboxes to add the process to multiple teams at the same time.
5. Click on the “Continue” button.
6. Click on the title of the process to add a description.
Step 2: Write a Clear Title
The first step to consider when writing a work instruction is to ensure the title is clear and easy to understand.
Also, consider using the “How to” format since the work instruction template is typically designed to show your employees how to accomplish a task. For instance, you may write, “ How to Fix a Laptop.”
1. Click on the “Procedures” tab.
2. Click on the “Create Procedure” button
When the page opens, click the “Create Procedure” button on the top right-hand side.
3. Enter the title of the procedure.
4. Click on the “Write with SweetAI” button.
Now, wait a few seconds for SweetAI to generate the procedure.
5. Approve or edit the procedure SweetAI generated for you
Once SweetAI automatically builds a procedure for you , you may either decide to approve it or add your finishing touches to it by editing it further.
Step 3: Write a Brief Introduction
The opening of your work instructions should be clear and concise. Be sure to aim for an engaging hook that sets the stage for your team to run with. Consider starting with a relatable situation and then advancing to introducing the work instruction as the solution. You will also need to highlight the benefits of the procedure; however, it is important to keep it short, use active voice and strong verbs, and avoid passive voice that could lead to technical jargon.
Step 4: Explain the Purpose of Work Instruction
Developing effective work instructions means explicitly stating why you create a work instruction for your employees. Doing this will help you identify the purpose for which it is designed. This helps you and your team understand what will be achieved.
For instance, some of the questions you can ask when writing a work instruction for fixing a laptop include:
Why should you fix a laptop?
Why is fixing a laptop important?
What steps should you take to fix a laptop?
Who should be responsible for fixing a laptop?
Consider focusing on the benefits and emphasis of how the instructions will make their jobs easier, faster, and less prone to errors. It is also pertinent to highlight the instructions as a valuable resource for acquiring necessary skills and gaining knowledge about specific tasks.
Step 5: Describe the Work Instructions (How to Do the Work)
Getting the hang of repetitive or complex tasks can be challenging. This is the gap that digital work instructions bridge. SweetProcess makes creating, sharing, and managing work instructions more effective.
Here are the things to consider when describing your work instructions:
- Spot and identify the task you want to document and break it into clear, concise steps.
- Make your title attention-grabbing and be sure that it accurately reflects the task.
- Clarity makes all the difference, so use simple language and avoid technical jargon.
- Keep your instructions visible for your team to use.
- Integrate with your existing tools or simply share the link.
Step 6: Break the Work Instructions Into Steps
A couple of things must be done to break work instructions into steps effectively. They include the following:
- Identify the specific task you want to document. Be specific and avoid broad titles.
- List the main phases or stages of the task.
- Use simple and concise language. Focus on easy-to-understand instructions.
- Utilize SweetProcess’s features to enhance your instructions.
- Add screenshots or screen recordings for visual guidance.
- Embed checklists for sub-tasks or repetitive actions.
Step 7: Format the Work Instructions for Easy Reading
Put yourself in the reader’s shoes when creating a work instructions template. Some of the things you can do to make this possible are:
- Use heading tags to make the title and subtitles stand out.
- Make the instructions sequential for easy follow and comprehension.
- Use color filters where necessary.
- Add numbered and bulleted items.
- Use images where possible.
Step 8: Revise, Proofread, and Edit for Simplicity
Do not forget to validate the information you have included in the work instruction template. Read through the steps and ensure they flow logically. To efficiently do this, you may consider reaching out to key stakeholders in the company, especially experienced employees, who have a firm grasp of the workings of each department to help revise and proofread.
- Use numbering or bullet points for easier navigation.
- Highlight key steps or warnings with bold text or colors.
- Add a completion time estimate for each step.
- Consider creating a video walkthrough for more complex tasks.
Step 9: Test the Work Instructions
Testing the work instructions before sharing the template with your employees is ideal. You may consider asking a colleague to use the work instructions to perform a specific task and give you feedback. This helps you know if any template parts need to be clarified or need further clarity.
Title and Short Description of the Task
First, critically look into making sure the title is clear and easy to understand. Remember that the more precise it is, the better the chances of comprehension.
Objectives or Expected Results
The reason why you are creating a work instruction template for your employees must be explicitly spelled out. This will help you and your team identify the pain points it is trying to address.
Purpose of Task
One of the foremost steps to take when writing work instructions is to spell out the purpose of the task. This will help your team know the importance of putting in their best effort to get the task done as a team.
Tools or Skills Required
In writing the most effective work instructions, you have to be consistent with headings and subheadings, number each step, avoid overly long paragraphs, use bullet points and checklists, use a clear, readable font size, and avoid overly fancy styles.
Safety Requirements
When writing work instructions, thoroughly assess the task for potential hazards, including physical, chemical, electrical, biological, or mechanical risks. Identifying and describing these hazards within the instructions and emphasizing the severity and potential consequences will save your business from errors and disasters.
Step-by-Step Instructions for the Task
Make it easy for your team to know everything they need to know about carrying out the task by mapping out all steps in detail. It is better to leave no stone unturned in giving all the details that are required to effectively carry out the task in good time.
Expected Outcome for Each Step
Write the expected outcome of every step boldly so that your team knows what is expected of them as they work toward their results. Be sure also to put in all timelines and deadlines so that tasks can be carried out within the time frame they are expected to be covered.
How to Create a Work Instruction on SweetProcess
Dan Houk, president at Next7 IT, a managed services provider, found it hard to identify the tasks that his team members performed. When there were errors, he could not identify who was responsible for what because of the inconsistencies in operations. SweetProcess came in as a game changer to help them close the knowledge gap among the team at Next7 IT. It empowered them to document their business procedures and processes effectively.
Creating a work instruction with SweetProcess is quite straightforward. Here is the process involved:
Step 1: Log in to your SweetProcess account. If you don’t have one, you can sign up and complete the initial setup by clicking the yellow button, as seen below. You can sign up for the 14-day FREE trial now.
Step 2: Once you are logged in, you will be taken to your dashboard. This is where you see an overview of your processes, team members, and other organizational details. On the dashboard, look for a button that says“Create Procedure” (usually located at the top right corner) and click on it.
Step 3: A new window asking you to name your procedure will pop up. Be sure to make it as descriptive as possible so team members can easily identify it later. Then click the “Continue” button.
You can also have the built-in AI writer, SweetAI, write out the procedure or instructions for you based on the description in the title.
However, if you prefer, you may proceed to add the steps using the “Add a Step” button.
Step 4: For each step, you can add text, images, and even videos. Consider making each step as detailed as possible, describing what needs to be done, how it should be done, and in what order. If you find some steps common across multiple processes, you can save them as templates to use later, saving you time and effort.
Step 5: Now that you have added all the steps, review the entire process to ensure everything is accurate and clear. Once published, it will be accessible to your team, depending on whom you have added. You can also share it via email or generate a link.
How to Manage Work Instructions on SweetProcess
Perry Beebe, managing director at All Residential Real Estate used paper-based checklists to meet their documentation needs. He and his team found that they were easily outdated, leaving team members with inadequate information that prevented them from working efficiently. They found SweetProcess, and this super tool transformed their business for good. It helped them with seamless employee onboarding and training and effective business operations.
To manage work instructions on SweetProcess, you must stay logged in to SweetProcess. Next, navigate within your account to the “Documents” tab on the dashboard, where you will find all the documents created.
Next, find the“Work Instruction” you created and click on it to open it. Or better yet, you can use the three dots to the right of the listed document to edit, duplicate, or delete the work instructions.
Review the current status of the work instructions to check if they’re up-to-date and if your team members adhere to them. You can also check if any changes are required. If you need to make updates or changes, look for an “Edit” button (typically represented by a pencil icon) and click it to begin editing. You may consider changing the text, updating images, or adding new videos to clarify the steps.
It’s crucial to let team members know about updates. Use the“Share” or “Notify Team” feature to send a message or email about the updated work instructions. Check the performance and relevance of your work instruction from time to time. Use metrics and feedback to identify areas for continuous improvement.
How to Assign Tasks and Collaborate With Team Members on SweetProcess
Katie Sullivan, marketing and customer experience director at Preferred Home Services, wanted their team to be more efficient with their job because they lacked the right resources. She struggled with this until she stumbled upon SweetProcess. Now new employees can get the hang of their jobs while the old ones are now a lot more efficient with their tasks .
It is important to note that tasks can be assigned during the process of creating the procedure or process, or better still, you can assign them after you have completed the procedure.
You must navigate to the “Task”tab on the dashboard and click the “Assign Task” button.
A menu with a list of existing procedures and processes will pop up. Once you select the document associated with the task to be assigned, click on the “Next” button at the bottom to select the team member to be assigned the task, the “Assignee.” Note that you must have already added the team member to the SweetProcess platform.
After adding an assignee, you can then set the due date, and a notification will automatically be sent to the team member concerned.
How Version Control Works in SweetProcess
After creating a procedure or process on SweetProcess, every version gets stored even after you make any modifications or changes in the future. Sometimes, you might want to see older versions of your procedures to compare changes with your modifications. You can easily do that with the version history feature. The version history can be found on the left panel after you have opened a particular procedure or process.
How to Create Flowcharts From Procedures in SweetProcess
There are enormous gains associated with using work instructions. Here are some of the benefits of using effective work instructions in your business.
Enforce Consistency in the Organization
Work instructions eliminate guesswork and variability. This way, everyone follows the same procedure, leading to consistent outcomes and assured quality. This is beneficial for routine or complex tasks, ensuring they are always performed to the same high standard, regardless of who’s handling them.
Reduce the Impact When Key People Leave
Work instructions help preserve the know-how of key individuals even after they have left the establishment. This helps to avoid relying solely on personal memory and ensures consistent execution by remaining team members. New employees can be onboarded seamlessly to learn and adapt to established workflows.
Train New Employees Quickly and Easily
Work instructions bridge the gap between existing employees’ knowledge and what new hires need to learn . They provide step-by-step guidelines for completing tasks, eliminating guesswork and reliance on others. It also helps to eliminate repetitive on-the-job training, freeing up experienced staff to handle more complex tasks or support multiple trainees simultaneously.
Avoid Errors in the Workplace
Clear work instructions leave no room for confusion. Each step flows into another, reducing the chances of misinterpretations leading to mistakes. Think of it like having a detailed map that takes you directly to the right destination.
Enhance Employee Productivity
Clear instructions eliminate guesswork and confusion, allowing employees to complete tasks faster and without wasted time or effort. Consistency paves the way for efficiency. Work instructions ensure everyone follows the same best practices, minimizing unnecessary mistakes and rework and making it seamless to manage the workflow .
There are best practices required to deliver the most efficient work instructions. Here are some core practices to consider when writing work instructions:
It is ideal that you use simple language. You should avoid technical jargon and complex sentence structures that might hinder a seamless comprehension of the procedure. Furthermore, be sure to keep the instructions action-oriented and specific.
Credibility
Unclear or inaccurate instructions can lead to mistakes and inefficiency, so work instructions must be written with credibility in mind. If employees doubt the credibility of the written instructions, there might be an error in following them effectively, leading to potential problems.
Accessibility
It is ideal to choose the right platform or format for your instructions. Some factors to consider when doing this include device compatibility, user preferences, ease of sharing, and updates. Making certain that instructions are readily accessible to all employees who need them from a centralized storage will make room for an effective follow-through.
Consistency
Consistency is a front-burner best practice for writing effective work instructions because it helps to reduce confusion. Consistent formatting, language, and terminology minimize ambiguities and errors, leading to fewer mistakes and rework. When all instructions follow a consistent structure and style, it’s easier for employees to comprehend and apply information across different tasks.
Incorporating visuals, screenshots, diagrams, flowcharts, and even short videos where appropriate can significantly enhance understanding, especially for complex tasks. Also, using headings and subheadings to break down content and improve scannability creates a visual hierarchy and allows readers to find specific information quickly.
Work Instructions for Manufacturing Process
Here is a work instruction template outlining the steps employees should follow in a manufacturing company. This will come in handy if you are a project owner, as this template shows the framework and instructions that your employees can use when carrying out a specific task.
The template above identifies the scope of work , step-by-step procedure, and processes to finish a certain task in a manufacturing firm.
Work Instructions for Laboratory
This laboratory work instruction template is tailor-made for avian influenza diagnosis. In this template, we see a step-by-step procedure and process that health officials can use to diagnose diseases. It is important to note that other laboratories may consider using it for their purposes.
Work Instructions for Warehouse
This work instruction template shows the step-by-step procedure for warehouse and inventory management according to the United Nations High Commissioner for Refugees (UNHCR).
Work Instructions vs. SOPs: How They Differ
To understand how work instructions and Standard Operating Procedures , differ from each other, here’s a table that explains the differences and similarities.
Work Instruction Vs Standard Operating Procedure
Work instructions vs. procedures: how they differ.
Work instructions state what needs to get done and why. It asserts how the process needs to be completed. Procedure instructions are a uniform method that outlines how to perform a process. It contains sections like
- What needs to get accomplished and how it will be executed.
- Where the inputs come from, and where are outputs going?
- The requirements (criteria) that need to get fulfilled.
- Definitions, terminology, explanations, etc.
- Why do we need the procedure?
- Who performs what action?
- Any locational requirements.
- Information, tools, or other resources required.
Differences Between Processes, Procedures, and Work Instructions
By implementing clear, efficient work instructions, you empower your team with the knowledge they need to thrive. Think about reduced errors, streamlined workflows, and a confident workforce that knows exactly how to execute every task flawlessly.
SweetProcess makes creating and managing these instructions effortless, eliminating wasted time and frustration.
Don’t just take our word for it—take control of your processes and unlock your team’s full potential with a free trial of SweetProcess today. See the magic of effective work instructions unfold before your eyes when you click here to claim your free trial and revolutionize your workplace with SweetProcess!
Related Posts:
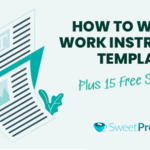
Get Your Free Systemization Checklist

Leave a Reply Cancel reply
Your email address will not be published. Required fields are marked *
- Start trial
GLUU GUIDES
How to write work instructions
Estimated reading time: 13 minutes
More than nine out of 10 workplace accidents are due to human error. These result in serious injuries and cost the industry billions of dollars every year. Yet much of this could be avoided with better, clearer work instructions. This guide will show you how to write work instructions – or Standard Operating Procedures.
Table of contents
What’s the difference between work instructions, guides and sops, why are work instructions and sops important, #1 it’s clear, #2 it’s accessible, #3 it’s credible, #4 it’s consistent, #5 it’s short and simple, #6 it’s visual, #7 it’s written by the people that know, step 1: write a clear title, step 2: describe the purpose of the task – the why, step 3: describe how to do the work, step 4: format for easy reading, step 5: rewrite and simplify, step 6: add references, step 7: test with a colleague, example of a proven sop format, your work instruction checklist, now it’s time to put it into practice, frequently asked questions.
Knowing how to write work instructions or SOPs, clearly and concisely for your colleagues ensures they know exactly how their various tasks should be performed. It reduces risk because the likelihood of things going wrong is lessened. It also improves efficiency; work instructions ensure the very best way of doing a job is clear and known to the people doing it.
This comprehensive guide will show you how to write work instructions that your colleagues can understand and benefit from. Remember what Einstein said:
“If you can’t explain it simply, you don’t understand it well enough.” Albert Einstein

Speaking of simplicity: If you’re the type to learn things easier through a visual or audible format, check out our video below about where work instructions started and why they matter:
Speaking of simplicity: If you’re the type to learn things easier through a visual or audible format, watch Gluu’s founder explain where the idea of work instructions comes from and why they matter:
Work instructions are also called work guides, Standard Operating Procedures (SOPs), job aids or user manuals, depending on the situation. In any case, the purpose of the work instructions is to clearly explain how a particular work task is performed. They’re like the step-by-step instructions we receive when we learn to drive a car: check gear stick is in neutral, start ignition, press clutch, change to first gear and so forth.
What’s important is that work instructions should not be confused with processes or process maps. Let’s quickly look at where work instructions fit into our overall process documentation levels:
- A process hierarchy shows your overall process architecture and how it supports your business.
- A process is a chain of activities that transform inputs to outputs. (Interested? read our Guide to simple process mapping )
- A procedure outlines how to perform a process – sequence and who does what. In Gluu we combine process and procedure into a single, simple format (since people confuse them all the time).
- A work instruction – or work guide, job aid or standard operating procedure – describes in detail how an activity within a process (or procedure) is performed.
With this clarity let’s move on to the topic of how to write work instructions. (Oh, one more thing: For clarity on all the BPM lingo see our BPM Glossary )
👉 Recommendation: Ensure that your organization distinguishes between processes, procedures, and work instructions, and invest in creating well-structured work instructions (work guides, SOPs, job aids) to provide detailed guidance for specific tasks within your processes.
They reduce the impact when key people leave
Work instructions, or SOPs, build and preserve the knowledge inside a company. When “how things are done” are passed on verbally, there is room for interpretation and human error. And knowledge about how to most efficiently perform a task is lost when said employee leaves the company and takes the knowledge with them. Good work instructions avoid all this.
Work instructions reduce risk
They reduce risk because the safest way of doing a job is clear and known by the people that matter.
Avoid errors and “the blame game”
Clarity avoids errors. Crucially, this avoids the blame game. When things go wrong the tendency is to blame or hold people responsible, which is natural. But if this happens often it can have an impact on staff morale. Having clear work instructions minimises this problem.
The chart below shows Gluu’s own research on the Return on Investment when writing work instructions. The point is that your initial investment in time is paid back once your work instruction has been used just three times. This only refers to time-saving – we haven’t even mentioned the value of avoiding errors and rework. This is also referred to as “Standard Work” within Lean:

What does a good work instruction look like?
Work instructions should make crystal clear how employees perform their tasks. There should be no room for interpretation. They should not be vague. You want to minimise the chance of them confusing your workers. This means your instructions should be as brief and simple as possible. The Internet is littered with amusing examples of poorly written instructions, and others that having hilarious double meanings. Here some ground rules to help you along:
As George Orwell said…
“Good writing is like a windowpane”.
You look straight through it and immediately grasp the meaning. Every employee should be able to understand your work instructions. Avoid multi-syllable words, complex sentences, jargon, acronyms, too many technical terms (without explaining them) and unnecessary blather.
Write your work instructions in a way that makes them easy to understand for every employee who does the task. Use the active voice to help your reader, which refers to the subject, verb, noun sentence structure. For example, the man (subject) sipped (verb) his beer (noun) , not, his beer the man sipped.
It’s all very well having work instructions, but what use are they if they are only accessible in the office when the employees that need them are on the factory floor? The people performing the job should have easy access to its works instruction when and where they need it. Travellers or shop papers?
(This is where a tool like Gluu can help you to get the right instruction, in the right format, into the hands of the right employee at the right time.)
Employees must view the work instructions as credible, helpful and accurate. Otherwise, they’re just another nice idea no one cares about. Consult the most experienced employee performing a task and ask him or her to explain how the job is done. Make sure your instructions match reality.
(Again, a tool like Gluu can help you to involve the right people and collaborate on keeping it updated as you learn and develop.)
Work instructions should follow a single style. Consistency in terms of terminology, layout, media and method makes them easier to follow and digest. Also in terms of consistency, they should adhere to the skill set of the employees.
(Gluu helps you to ensure a consistent format across the entire organisation.)
We touched on this above, but it really is an important point. As Albert Einstein said, “If you can’t explain it simply, you don’t understand it well enough.” Take time to understand it thoroughly. This will avoid mistakes later. Writing a work instruction is not about sounding clever. Instead, think about the language in your television user manual. Or better yet, look at the language used in a children’s book. Try to keep it as short and simple as possible.
We live in a visual culture. Many of us are more comfortable with visual media than with reading books and newspapers. To cater to this, try to use images, drawings and videos where possible in your work instructions. Think about who it is who will be consuming your work instructions and try to prepare them accordingly.
(Gluu lets you add and show images and videos directly on the tablets or phones used by front line staff.)
The person who is the most experienced in how to do the task should be the one to write the work instruction. Do not give the task of writing your work instructions to an individual who is not 100% familiar with the job. You can not expect an operator to know how to write work instructions to their full potential when they are not yet completely intimate with the role. This means that it can never be one person to write your company’s work instructions unless it’s small. We asked a number of industry experts on why involvement is key and you can see their responses in this article here .
(Gluu lets you delegate ownership to the people that know – no matter where they are.)
So, with these ground rules clear how do you actually write it? That’s what the next section is about.
Some examples of features for good work instructions

Create work instructions and SOPs
Add text, images, video, links and files to any activity in any process. This lets you show why and how work is done.

Turn instructions into reusable components
Mark a content selection to turn it into a component that can be reused by others.
7 steps to clear work instructions
Have you ever purchased an unassembled piece of furniture, got home and tried to follow the assembly instructions and got totally confused? If yes, you are not alone. It’s happened to many of us. For this reason, good technical writers are highly desired. Technical writing is a big topic and beyond the scope of this article, but here are seven steps to improve your work instructions:
What’s in an introduction? Well, quite a lot actually. It is crucial to get this part right. To do so make sure you do the following:
- Give some context: briefly, explain which process the task is part of.
- Identify the owners: briefly, explain who the process owner is an who the task owner is
- State the output: briefly, explain what the output or purpose of the task is
- The title must refer to the job: A good example might be, “how to disinfect your hands”.
What’s the purpose of your work instruction? Why are you preparing it? Asking why questions help you to step back and think about what you’re trying to achieve. The answer to the why isn’t simply the output you have already identified. Asking why is about deepening your understanding before jumping into the details. Read more about the value of the questions why here .
So, a clear purpose to “how to disinfect your hands” would be “Avoid spreading bacteria so that other risk falling ill.”
First of all, you need to list the materials required to do the job. For easy reading, it’s best to list these in bullet points and to distinguish between the materials that are provided and not provided. Order your bullet point list logically. For example, in the case of disinfecting hands:
- Household soap
- Liquid antimicrobial soap in a dispenser
- Running water
Include any relevant or helpful references directly into the text as natural hyperlinks. This makes it easy for your reader to clarify things.
To describe how, for example, employees should disinfect their hands you must first choose a format to explain this. There are three basic options. The cookbook format, the decision table and the flowchart. You might choose different formats for different jobs, perhaps according to their complexity. Remember here that many people are visual learners so tables and flowcharts, perhaps with images, might be the best approach.
Think of your work instruction document as an educational tool. Put yourself in the reader’s shoes and think about what would help him or her digest the document.
- Choose how you will format the document and stick with it. If you are practising Lean, then here’s an example format to consider using.
- Break down any steps into a number sequence. If there are more than 10 steps, then subdivide the different topics. One step describes one action that takes no more than 15 seconds to complete.
- Use images or drawings. Make sure the image fits the text. Refer to the image in the text. Place images on the left side of the paper and keep the text on the right side.
- Emphasise important information by using upper case, bold or italicised text.
- Turn any list into a bulleted or numbered list.
Tools, such as Gluu’s work instruction function in our Understand product , has built-in formatting that makes it easy to ensure consistency across. E.g. it is useful to format risks in the same way so people quickly learn to spot them:
The key rule for good writing is brevity. Short, simple and clear.
- Use short and simple sentences. Sentences should be no longer than 15 words and should be without clauses.
- Use short and simple words. Multi-syllable words sound brainy but slow the reader down. Make it easy for them and imagine you’re writing for a five-year-old.
- Avoid acronyms, and if you must use one then spell it out the first time and enclose the acronym in brackets next to it. Use the acronym from then on.
- Include a list of abbreviations the reader can refer to.
- Decide which word or term you will use to describe something and stick with that. Don’t use different words for the same thing. For example, if you use the term “household soap” then only use that throughout the whole document.
As discussed above, use active sentences, not passive:
Correct : Dry your hands thoroughly.
Incorrect : Your hands should be dried thoroughly.
It’s always helpful to provide sources and suggestions for further reading and learning. Either add footnotes or have an appendix at the end of the document.
To make sure your work instructions are easy to understand and follow, ask a colleague to perform the task by following it. This will tell you if certain parts or explanations are confusing or need further clarification.
- Ask an appropriate colleague to read the draft of your work instruction and to give you feedback on it. Does the work instruction match the way the task is performed in reality? Is it confusing? What could be clearer?
- Request the colleague to perform the job by following the draft work instruction. Do NOT help him/her, or give further explanations. Observe.
- Make notes of what should be added or changed on your copy of the work instruction.
👉 Recommendation: Incorporate these 7 steps into your work instruction writing process to ensure clarity, simplicity, and effectiveness in conveying information to your audience.
Lean.org has some useful templates for writing Standard Work Job Instructions. These are mostly for more advanced factory settings:

Source: https://www.lean.org/
To summarise and simplify, here’s a checklist for you to have on hand when you’re planning how to write your next work instruction.
- Identified process the task is part of
- Identified the purpose of the task
- Understood the task’s scope
- Named people responsible for the task
- Stated tools required for the task
- Mentioned any safety requirements
- Chosen an appropriate and helpful format
- Used helpful visual aids
- Checked for simple language and short sentences
- Removed unnecessary jargon and technical terms
- Tested on a colleague.
As we often say, it’s important to remember that
“Perfect is the enemy of the good.”
Just start and learn and improve as you go. One idea is to inform your colleagues what you’re doing and ask them to point out any mistakes or oversights. This will ensure your work instruction is well received. Here at Gluu, we believe in writing work instructions within an integrated system to manage business processes.
…or if you’re feeling ready check out our work instructions feature to get started on your own work instructions right now.
Work instructions serve to clearly explain how specific tasks should be performed in a concise and easily understandable manner. They reduce the risk of errors, enhance efficiency, and help preserve essential knowledge within a company.
Work instructions provide detailed guidance on how to perform a specific activity within a process or procedure. Processes represent the overall flow of activities, while procedures outline the sequence of actions and responsibilities. Work instructions focus on the specifics of task execution.
Craft a clear title, explain the task’s purpose, list materials logically, use visuals, simplify language, add references, and test with a colleague.
Filter by Keywords
10 Free Work Instruction Templates in Word and ClickUp
Praburam Srinivasan
Growth Marketing Manager
February 14, 2024
While general work instruction templates try to cover different industries, they often do not meet the specific requirements of a single sector.
If you’re a user, work manager, or project manager looking for suitable work instruction templates, you know how diverse your needs can be. These templates must adapt to new tasks and tech, but often, you need to update them, or they will lack flexibility.
It gets even more challenging with technical language that’s tough for non-experts to understand.
Making templates that fit specific job requirements takes a lot of time, as does dealing with company rules while staying accurate. A standard format is necessary for collaboration between teams and industries.
It’s crucial to tackle these challenges and find solutions to write work instructions that beat these hurdles.
In today’s post, we’ve compiled a list of the best free work instruction templates to help you get started!
What is a Work Instruction Template?
What makes a good work instruction template, 1. clickup employee manual template, 2. clickup process and procedures template, 3. clickup work to do template, 4. clickup procedure template, 5. clickup work sop template, 6. clickup standard operation procedures template, 7. clickup simple work plan template, 8. clickup scope of work template, 9. microsoft word technical work instruction template, 10. microsoft word work instruction manual template.
An essential work instruction template is a standardized document or step-by-step guide outlining procedures for performing a specific organizational task, process, or job.
A work instruction describes everything you need to know—what to do, what materials and tools to use, safety info, and step-by-step instructions for each task.
These templates ensure everyone carries out tasks similarly and clarify necessary details.
A great work instructions template gives you clear, manageable steps and all the details about materials, tools, and how to use them. It must make sense to whoever’s reading it so everyone does the job the same way every time.
The template should cover safety rules for the job and have some visual work instructions with diagrams or pictures to make things easier to grasp.
Keeping things up-to-date with changes and sticking to a standard format helps make your assembly work process and training smoother.
10 Work Instruction Templates to Use in 2024
Which work template should you use?
While work instructions are helpful for almost every business, not all work instruction templates are equal. We’ve curated a list of the top ten free work instruction templates so you can immediately get started!

Efficiency goes for a toss if there’s miscommunication within your team. Clickup’s employee manual template builds a strong connection between you and your team, making things smooth.
Customize the template, fill in the guidelines, update documents, and provide unified instructions across all departments without hassle.
The template lets you organize and add details, providing a clear layout of your employee manual. Also, set up your ClickUp layout using views like List, Gantt, Workload, Calendar, and more.
You can tweak how you see the document, making it easier to use and increasing user satisfaction.
Once you use this basic work instruction template, say goodbye to those lengthy hours onboarding new hires. This manual serves as a guide, clearly outlining roles and expectations and fostering workplace clarity.

Organizations often use workflow management software to save new employees from the chaos of juggling multiple tasks in a single project. It automates all your manual workflow steps, assigns responsibilities, and tracks progress to ensure the timely completion of tasks.

We all know how organizations have a never-ending list of processes and procedures.
It might take months to create these procedures, but it’s all worth it when employees understand and use them effectively.
This is where ClickUp’s Process and Procedures Template template comes into play, centralizing all procedures in one place.
The template has it all—whether it’s pictures or clear step-by-step instructions—it covers every angle. Adding custom statuses helps you track tasks as they move along, those that are finished and those waiting to be done.
Try using process mapping tools to improve your operations and visually enhance your workflows. They’re handy for project managers to create diagrams and charts, making processes smoother and keeping track of progress at each stage.
You get seven custom attributes, such as issue level and completion rate, and five views, like Process Flowchart and Documentation List, for in-depth insights.
Use this template to clarify tasks and improve project management.
Track, label, get priority reminders, and even stay updated via emails. It’s like having a handy guide to make sure everything runs smoothly.

Are you fed up with missed deadlines?
It’s time to rely on a framework that helps you sort out your tasks. This ClickUp Work To Do template helps you stay organized and meet deadlines effectively.
Whether you’re working solo or part of a larger team, this template serves as a practical to-do list maker. It keeps everyone in the loop about the status of tasks, whether they’re in progress, canceled, or completed.
The built-in calendars assist in managing your time effectively, ensuring everyone completes their tasks as scheduled. The time-tracking capabilities help you stay on top of deadlines so nothing falls through the cracks.
It simplifies complex processes into manageable steps, making the workload more manageable for everyone involved. Combine this template with Getting Things Done or GTD apps, to boost productivity.
After all, if your team has detailed to-do lists, they will likely perform specific tasks better.

Standard operating procedures and process efficiencies go hand-in-hand in any organization. So, if your efficiency is not up to the mark, it’s time to change how you frame your procedures.
This ClickUp Procedure template will help you save hours of work, errors, and error corrections in just a few clicks.
Whether you want to draft a document for a new customer account or test new software, the template makes it easy.
Quickly brainstorm ideas and the procedure’s scope in the Doc in Clickup . Once you have all the steps and relevant procedure information, organize it in the table view in ClickUp.
Click on Add template, invite your team members to collaborate, and get started. You will have a logical flow of steps, complete monitoring of progress, and regular discussions to ensure total efficiency.

Standard Operating Procedures (SOPs) are critical for any business to thrive. They keep things consistent and drive growth in your organization.
ClickUp’s Work SOP template allows storing and organizing your procedures in one accessible location. This ensures everyone on the team can quickly grab the newest approved SOPs, reducing the chance of errors occurring.
The template lets teams edit together in real-time, so everyone’s brainpower chips in to improve the SOPs constantly.
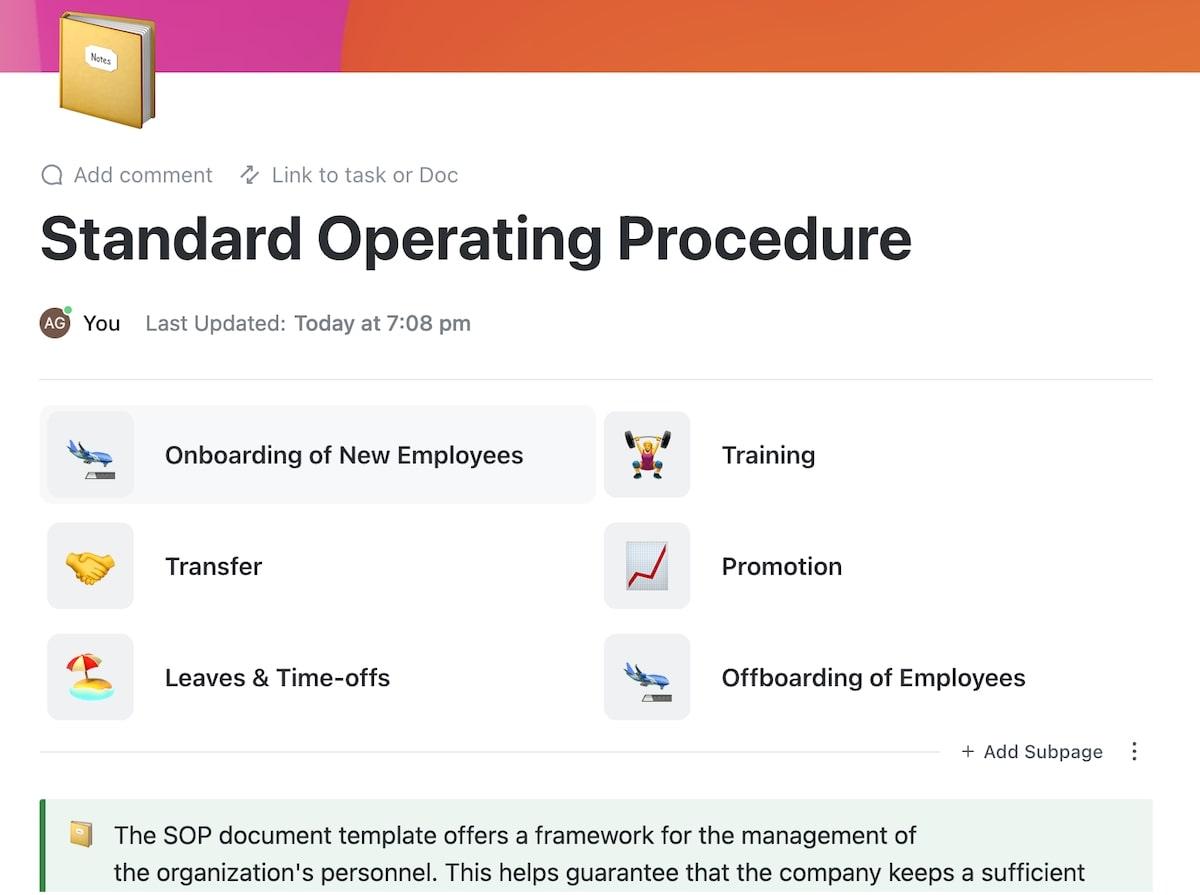
Crafting SOPs from scratch is time-consuming, given the attention to small details. This is where ClickUp’s Standard Operation Procedures template comes in handy to give you a head start.
Everyone is on the same page with a unified workspace with established workflows and checklists. The template also has various project management features, making setting SOPs quick.
Giving everyone clear instructions using this template helps get tasks done quickly. But to ensure everyone follows these instructions, consider looking for employee monitoring software.
Generate detailed productivity reports, gain real-time insights, and facilitate team collaboration for maximizing output.
The step-by-step guidance not only minimizes errors but also contributes to the establishment of a highly professional work environment. This helps you motivate your employees and create an efficient workplace.

Do you ever feel worn out from the constant planning and organization of work-related tasks? Imagine if you free yourself from all that stress with the help of a single, straightforward ClickUp Simple Work Plan Template.
Yes, this Clickup template simplifies project planning with a visual work instruction list, a timeline of tasks, milestones, and deadlines. Assign each team member their responsibilities, making tracking progress more manageable.
The Summary view provides a quick overview of the plan and the designated roles. Similarly, the Timeline and Progress view ensures all the tasks are monitored and finished as per the deadlines.
Quickly update statuses to ensure you consult subject matter experts, keep all the stakeholders in the loop, and maximize productivity. If that’s not enough, consider using work prioritization tools to ensure your team completes all crucial tasks without delays.
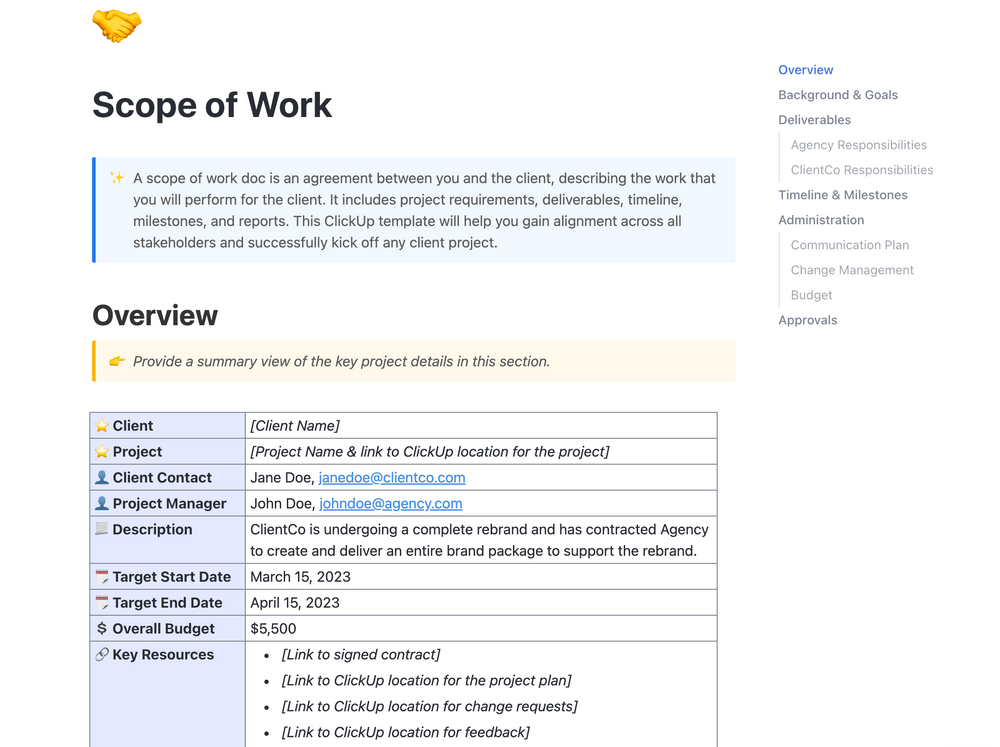
The scope of work is a detailed roadmap that outlines the specific tasks, responsibilities, and deliverables associated with a project. Project workflows are complete when there is a clear scope of work.
ClickUp’s Scope of Work template provides a user-friendly solution for this purpose. With this template, defining the objectives of your project, establishing realistic timelines, and outlining specific tasks becomes a straightforward process.
Beyond that, the template offers a valuable feature by automating stakeholder communication. This saves time and creates transparency, which is crucial for building trust.
Whether tackling a one-time project or managing ongoing operations, the ClickUp template’s immaculate design will cater to all your needs.
The scope of work templates, when combined with work order templates , gives your stakeholders the clarity they need to proceed further.
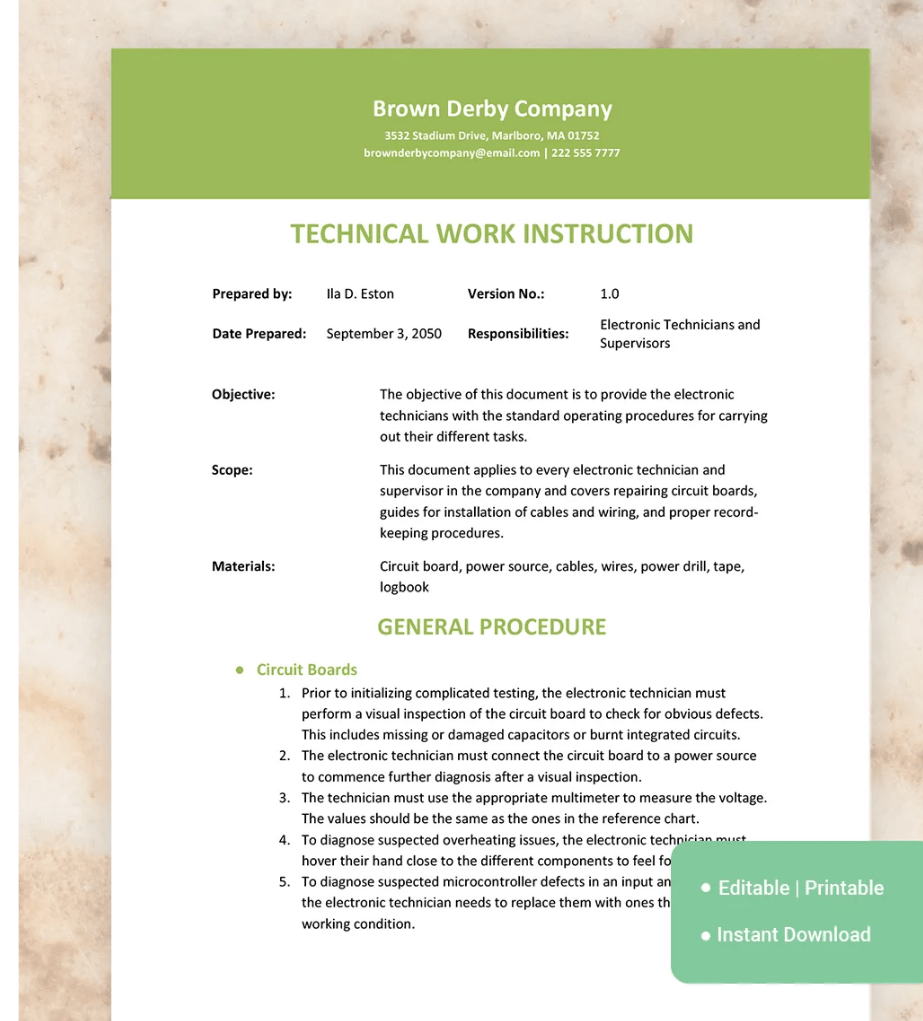
via Microsoft
The Microsoft Word Technical Work Instruction Template is a valuable resource for documenting detailed step-by-step procedures.
It’s mainly there to ensure things stay consistent, clear, and easy for users who need these instructions to complete their tasks.
One of the standout features of this template is its adaptability. You’re not stuck with a fixed format. This template is customizable to fit the specific needs of various tasks or projects.
This flexibility lets organizations customize work instructions precisely as they need them.
With pre-defined sections like objectives, scope, materials, and procedures, you’ve got a solid starting point that you can easily adjust and build upon.
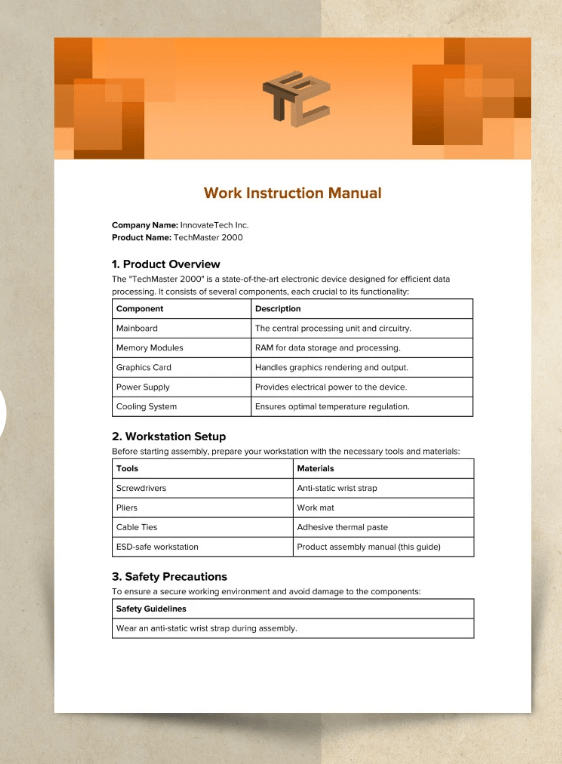
The Microsoft Word Work Instruction Manual Template is a handy tool to help create detailed instructions for smooth task execution. It boosts employee training and cuts down errors by giving clear and thorough guidelines that are easy to understand.
No matter your industry—whether it’s manufacturing, IT, or customer service—tailor this template to adapt to your organization’s needs. It’s versatile, making it a valuable resource for many businesses by smoothly including industry-specific details.
Standardize Work Instructions with ClickUp
Designing work instruction templates for different industries is quite a challenge. It’s an ongoing journey to make instructions that are crystal clear and cover all the bases for various job roles and industries.
Your work instruction template should adapt to whatever you need it for – that’s the key! These 10 templates offer heaps of value for your processes, but the right choice boils down to your preferences and your company’s way of doing things.
ClickUp is a versatile tool for all team sizes and industries. It offers tools to craft and enhance your workflows from scratch or by picking one from our template collection. And guess what? It’s totally free! Sign up to use ClickUp now .
Questions? Comments? Visit our Help Center for support.
Receive the latest WriteClick Newsletter updates.
Thanks for subscribing to our blog!
Please enter a valid email
- Free training & 24-hour support
- Serious about security & privacy
- 99.99% uptime the last 12 months
How to Write Effective Work Instructions: Free Template
- Written by Brecht Plasschaert
- Work Instructions
- Updated on December 29, 2023
- Published on April 22, 2022
The importance of good work instructions is not to be overseen, especially not when you’re in the manufacturing industry or when you offer services that require your employees to do certain complicated tasks. If you want to guarantee that they understand what they need to do and how best to go about doing it, then you’ll need digital work instructions created with the right tool or with the help of a template for writing work instructions .
Here’s how to write effective work instructions using this free work instruction template.
What Are Work Instructions?
What is a work instruction? What are they for? And how are they different from normal instructions, policies, procedures and SOPs ?
Digitizing work instructions offers several benefits. Work instructions are often an afterthought for many organizations, but digital work instructions can help you reach your organization’s goal of becoming more productive and efficient. With an effective approach, you can create instructions that are cost-effective, scalable, and easy to use.
Providing clear digital work instructions will result in:
- increased efficiency;
- increased safety;
- enhanced accuracy in producing a product.
Don’t waste time writing a lengthy list of instructions that do nothing but confuse your team members— use a simple tool to provide clear direction that can save time and money.
Example of Successful Digital Work Instructions
There are many challenges in writing effective work instructions . For example, if you don’t take a methodical approach to create them, you could end up spending a lot of time only to have your instructions fail or be ignored by employees. In addition, if your instructions are too generic, employees might not be able to follow them correctly every time. The best way to solve these problems is by taking a step-by-step approach that will help you create well-written work instructions faster and easier than ever before.
How to Write Work Instructions?
Write clear, simple instructions to help your employees work safely and productively. Whether you are writing directions for an assembly line or simply walking an employee through a one-time procedure , your instructions should be clear and easy to follow. Remember that mistakes on the job are costly for everyone involved. When you write effective work instructions, both new employees and experienced workers have a better chance of performing their tasks correctly—and safely.
If you’re an experienced professional, you know how to write them effectively and efficiently. But fear not if you’re a newbie in writing work instructions. In no time at all, we’ll have you creating effective work instructions as if they were second nature! Here are some tips to get started.
The first tip to creating work instructions is choosing which type of documentation works best for your particular job. Use digital work instructions to help coworkers, operators, or others who are unfamiliar with a certain task or how to use the equipment correctly. Once you’ve chosen between paper and digital documentation, it’s time to move on to step two.
Write your work instruction steps. Create individual instructions for each step in your process, including screenshots and video’s . Here are some general tips for writing work instructions :
Make sure you explain each task in detail. Step-by-step instructions are vital to avoid confusion that can lead to errors.
Also, make sure your language is clear and easy to understand by all members of your team — each sentence should be written with readers in mind, not just yourself or employees who already know what needs to be done.
Do not use acronyms or industry-specific language.
Provide comprehensive details on how things are done, use visuals and symbols .
And once you’ve finished creating your work instructions… Track it! Use a tool like Azumuta to organize your work-instructions library so users can easily find them later. This will help eliminate any guesswork when they’re ready to execute tasks down the road.
Last but not least , make sure your work instructions are comprehensive. Even if one or two employees leave before training is complete, new hires should still be able to pick up quickly.
Make sure to check out our blog post for additional tips, tricks, and hacks for making effective digital work instructions .
Since every business works differently, simply use an automated tool or edit the template (see below) to make it fit your company. If you decide to create something entirely new instead, make sure there’s always consistency between your words and images; once again: provide enough detail so they clearly understand what needs to be done, but don’t overload them with unnecessary information.
Move from Paper-Based to Digital Work Instructions
There are still some companies that like to create work instructions on paper, but digital work instructions are more efficient. It allows users to search for what they need when they need it; in addition, digital files can be easily organized and edited, ensuring that everything is up-to-date. Another advantage of digital work instructions is that you can assign permissions levels , allowing only relevant personnel to edit or even view certain documents. Let’s take a look at how you can leverage technology to your advantage in creating effective workplace documentation.
In Azumuta, the base of every instruction can be find in the “Explore” section. It might be helpful to imagine the “Explore” as the entire “paper booklet” for a product or factory zone – different workstations/machinery . It consists of every subject, instruction, and step that indicates how a series of different tasks can be performed effectively in a plant or with a particular machine.
An article category or a factory zone
In many cases, a work instruction relates directly to an article. If a work instruction includes guidelines on the manufacture of a specific article or article category, a work instruction can be created directly under the “ article category ” in Azumuta. In some cases, work instructions do not relate directly to the manufacture of an article, but to a factory area or machine . This is often the case when work instructions contain guidelines on a procedure to be followed during an audit, maintenance, error messages, and use of a machine.
Work instructions
Once the article and factory structure has been defined, you can create work instructions and link to specific article categories and zones in Azumuta. The biggest advantage of digital work instructions is that they can be easily updated and distributed to employees. Digital work instructions allow for very easy updates, whether it’s a simple typo or an update to a whole section. These digital files can also be easily distributed to all employees at once, allowing for easy updates across a company without a lot of hassle.

Add instruction steps to a work instruction
Once a work instruction has been created, the various steps within this work instruction can be created.
Write clear instructions. It should be a single sentence, and it should contain each necessary step in order from beginning to end. Tip: If a work instruction consists of a large number of steps to follow, you can categorize it by instruction blocks.
Instruction step editor
In the “Editor” section, you can add visuals and extra information related to a particular step. The work instruction editor consists of the following tabs:
General : In the tab General, the text related to the work instruction step is placed.
Time study : A theoretical estimation of the duration of a work instruction step can be entered in the tab Time study.
Equipment and Symbols : Here you can select the required equipment and/or tools for a particular work instruction.
Parts : Select the required parts for the Bill of Material (BOM) for a particular work instruction, is the part tool not yet in the parts library? Add new parts.
Visuals : Within Azumuta you can add (multiple) photos to a specific work instruction. Images linked to work instructions can be clarified using visual elements included in the operation description sheet editor.
Checks : Within Azumuta it is possible to add different types of checks to a work instruction.
Revision History : A work instruction can be changed quickly and easily. When changes are made to a work Instruction, the current version of the work Instruction is automatically saved as ‘Draft’. This draft version can be converted to a new official version as a new revision official version.
Share work instructions
Within Azumuta a link to a work instruction can be shared. In this way, people without an Azumuta account can also view specific work instructions.
Using Work Instructions with Azumuta
Remember that a work instruction is a digital document, created by workers for other workers, that describes how a task or process should be performed. These instructions include details on everything from material requirements and safety precautions to storage guidelines and quality-control measures.
Always consult with your team when writing work instructions; they will understand best what needs to be documented. Finally, remember that no two processes are alike. Ensure work instructions cover every aspect of a process and use examples where applicable. Not only does it help better illustrate proper procedures, but it also makes training more hands-on and engaging for employees at all levels.
Ready to make the transition from paper-based work instructions to digital ones? Using a digital format offers many benefits. From making editing and revision easier, saving money on paper, and increasing employee safety, it’s no wonder everyone is jumping onto the digital train. Learn how Azumuta delivers higher productivity and better efficiency on the factory floor .
Don't forget to share this post!
In this article.
Recent Blog Updates
How to Prepare Your Team for an IATF 16949 Certification?
Know more about IATF internal auditor training. See which materials are needed, how to create an IATF audit checklist, assess their expertise, and standardize the improvements that you’ve made.
How to Get an IATF 16949 Certification?
What is the IATF 16949 certification? What should you prepare to pass their audit and become an IATF 16949-certified manufacturer? Learn more in this article!
What Is IATF 16949 Certification? [Free Template!]
Learn more about IATF 16949, its clauses, its comparison with ISO 9001, and how you can use an automated quality management system to obtain this certification.
What Is Standard Work? [Free Templates!]
How to fulfill the belgian federal learning account requirements with azumuta, boosting efficiency with interactive work instructions, the ultimate guide to lean manufacturing: principles, benefits, examples, and how to implement it, the 8 wastes of lean manufacturing: examples and how to reduce their impact in your factory.
Educator and Google Developer Expert. Let me help you with Google Sheets and Apps Script.
How to use Google Sheets: A Beginner’s Guide
This Google Sheets tutorial will help take you from an absolute beginner, or basic user, through to a confident, competent, intermediate-level user.
Google Sheets is a hugely powerful tool, for everything from digital marketing to finance modeling, from project management to statistical analysis, in fact, just about any activity involving the recording and analysis of data.
And if you’re (relatively) new, it really pays dividends to learn how to use Google Sheets correctly. This tutorial will help you transition from newbie to ninja in short order!
If you’re new to Google Sheets, then I recommend you start from the beginning of this article.
However, if you’ve used Sheets before, feel free to skip sections 1 and 2, and begin with the Data and basic formulas section.
A template is available for copying to your Drive, to accompany this tutorial:

What is Google Sheets?
How is it different to excel.
- How to create your first Google Sheet
- The Google Sheets editing window
- Working with data in Google Sheets
- Editing columns and rows
- Creating new tabs
Removing formatting
Different types of data, doing math on numbers.
- Starter functions: COUNT, SUM, AVERAGE
- Splitting data in cells
- Combining data in cells
- Adding comments and notes
- Sharing your Sheet
Real-time Collaboration
- Freezing panes for easy viewing
- Understanding cell references
Basic conditional formatting
- Sorting & filtering data
Adding Charts
Using the explore feature.
- BONUS: The VLOOKUP function
- How to use Google Sheets: Next steps
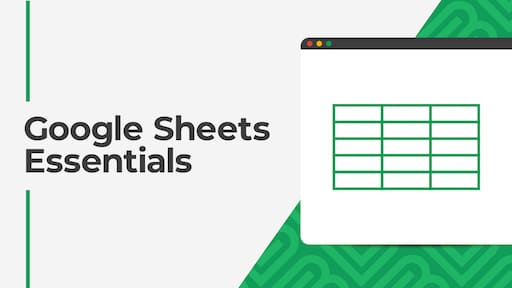
1. How to use Google Sheets
Google Sheets is a free, cloud-based spreadsheet application. That means you open it in your browser window like a regular webpage, but you have all the functionality of a full spreadsheet application for doing powerful data analysis. It really is the best of both worlds.
No doubt you’ve heard of Microsoft Excel, the long-established heavyweight of the spreadsheet world. It’s an incredibly powerful, versatile piece of software, used by approximately 750 million – 1 billion people worldwide. So yeah, a tough act to follow.
Google Sheets is similar in many ways, but also distinctly different in other areas. It has (mostly) the same set of functions and tools for working with data. In fact, some people mistakenly call it “Google Excel” or “Google spreadsheets.”
With the risk of getting into an opinionated debate about the strengths/weaknesses of each platform, here are a few key differences:
- Google Sheets is cloud-based whereas Excel is a desktop program. With Sheets, you’ll no longer have versions of your work floating around. Everyone always sees the same, most up-to-date version of Sheets, showing the same spreadsheet data.
- Collaboration is baked into Sheets, so it works extremely well. Excel is still trying to play catch up here.
- Both have charting tools and Pivot Table tools for data analysis, although Excel’s are more powerful in both cases.
- Excel can handle much bigger datasets than Sheets, which has a limit of 10 million cells .
- Being a cloud-based program, Google Sheets integrates really well with other online Google services and third-party sites.
- Both have scripting languages to extend their functionality and build custom tools. Google Sheets uses Apps Script (a variant of Javascript) and Excel uses VBA.
For the material we’ll cover in this article, there’s very little difference between the programs, however.
For a deep-dive into the differences between Excel and Google Sheets, have a look at ExcelToSheets.com
Why use Google Sheets?
How’s this for starters:
- It’s free!
- It’s collaborative, so teams can all see and work with the same spreadsheet in real-time.
- It has enough features to do complex analysis, but…
- …it’s also really easy to use.
Need more convincing? Here are 5 more reasons from Google themselves.
Can it still do advanced stuff?
Absolutely! You can build dashboards , write formulas that make your head spin and even build applications to automate your job. The sky’s the limit!
You’ll find lots of resources on this site for intermediate/advanced level users, as well as comprehensive online training courses .
Ok, where do I get it? How to create your first Google Sheet
If this is your first time with Sheets, head over to the Google Sheets homepage :
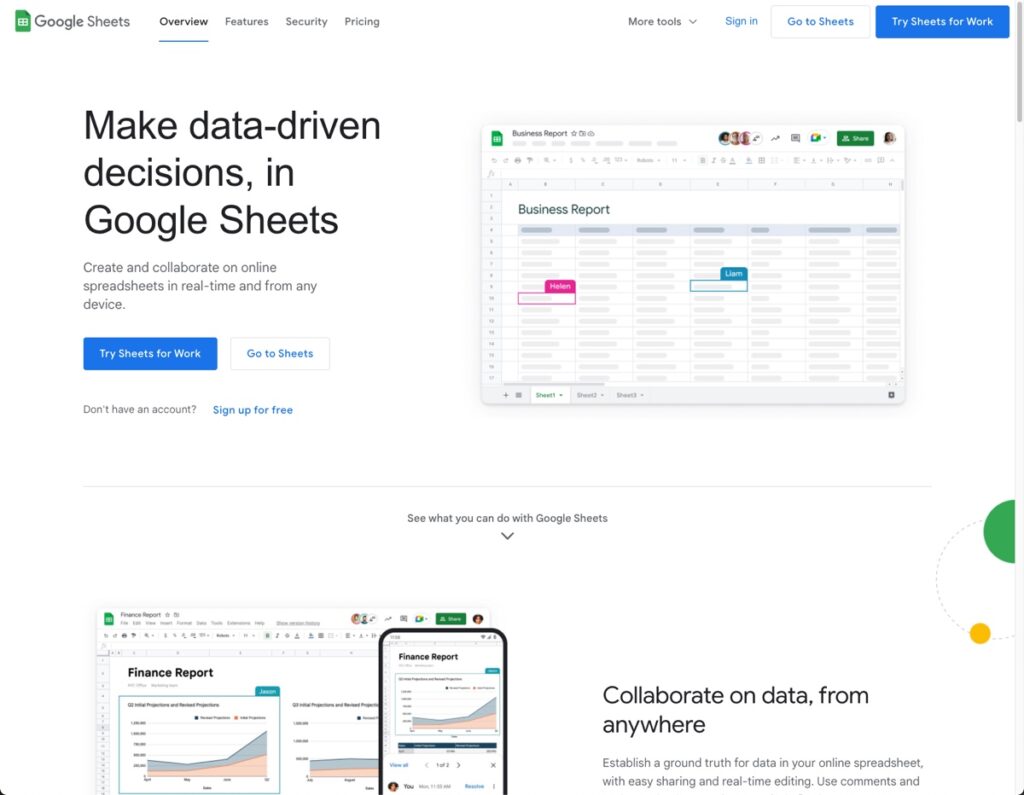
Click on the Go To Google Sheets button in the middle of the screen. You’ll be prompted to login:
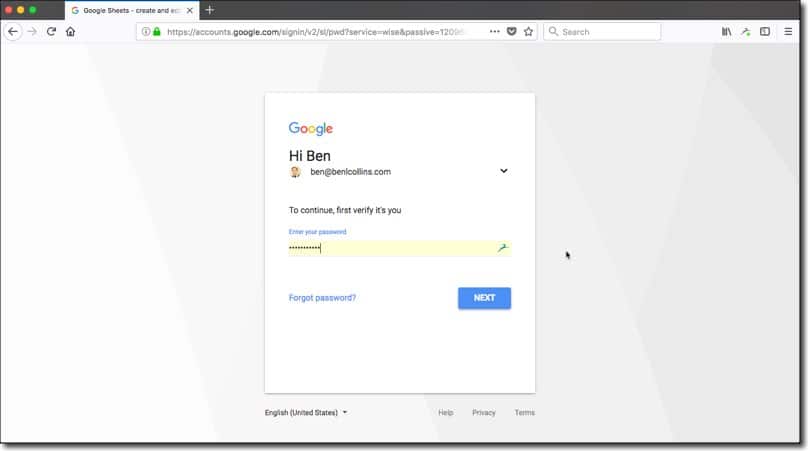
And then you arrive at the Google Sheets home screen, which will show any previous spreadsheets you’ve created.
Click the huge green plus button to create a new Google Sheet:
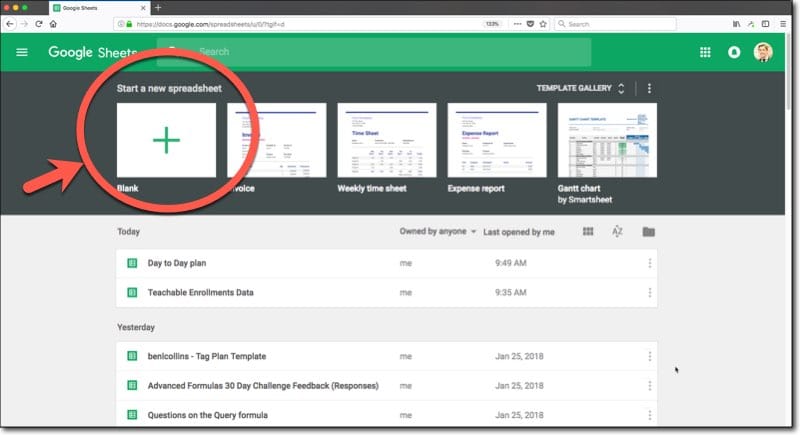
Opening your first Google Sheet from Drive
You can create new Google Sheets from your Drive folder by clicking on the blue NEW button:
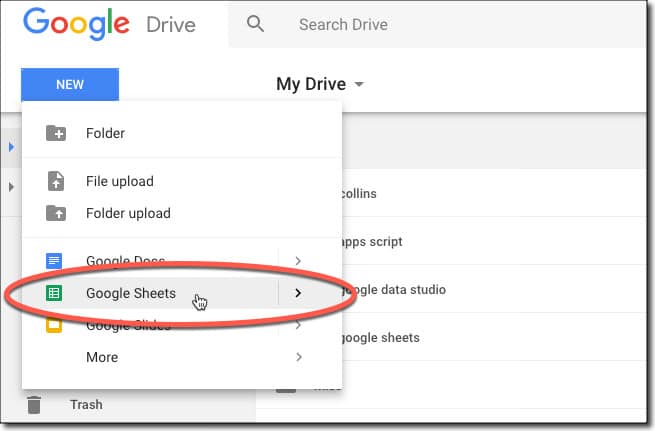
When you create a new Google Sheet, it’ll be created in your main Drive folder (your root folder):
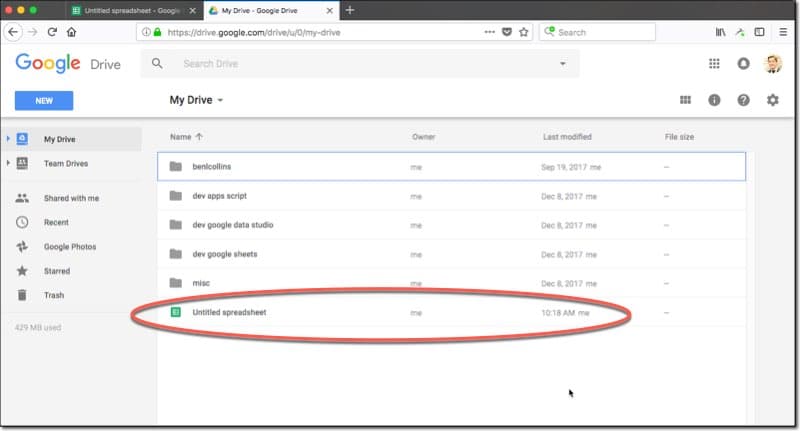
(Note: Don’t panic if you don’t see the Sheet yet, it may not show up until you’ve renamed it. See next step on how to do this.)
Here you can drag it to a different folder if you wish (to keep things organized). Do this by clicking-and-holding the file, and dragging to where you want it to go:
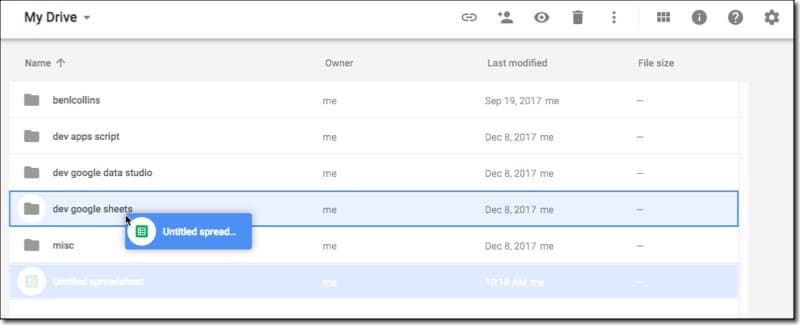
The Google Sheet editing window
This is what your blank Google Sheet will look like:
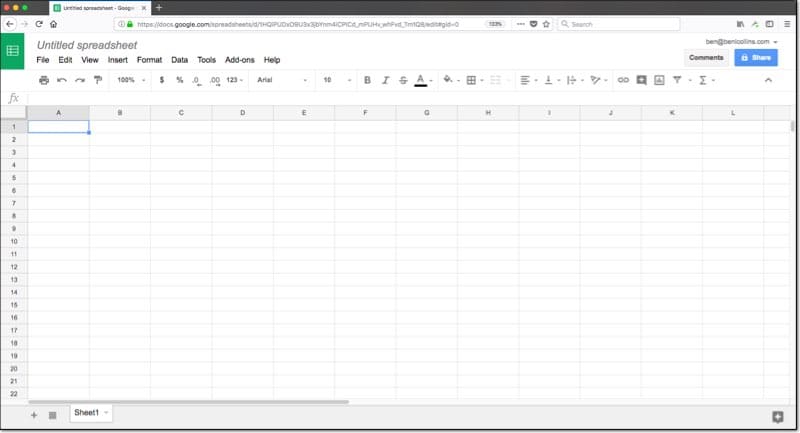
You can rename your Sheet in the top left corner. Click on where it says Untitled spreadsheet and type in whatever name you want to give your Sheet, in this example “New Sheet”.
So let’s introduce some key terminology and the fundamental concept upon which spreadsheets work:
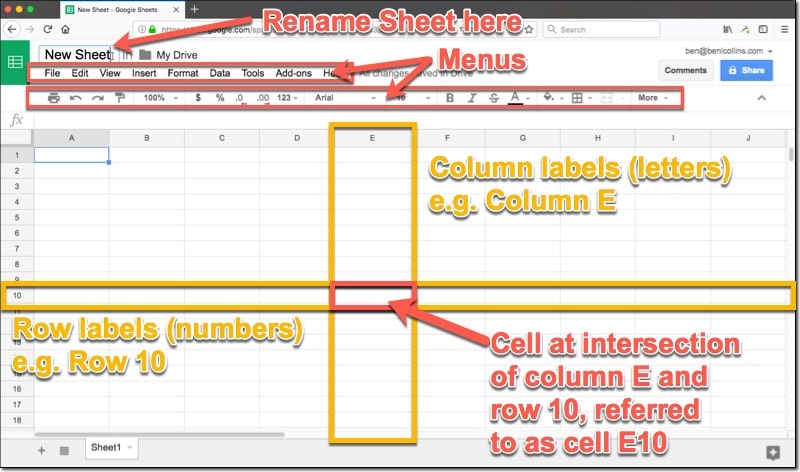
There are two menu rows above your Sheet, of which we’ll see more further on in this tutorial.
The main window consists of a grid of cells. An individual cell is a single rectangle, at the intersection of one column and one row, and it’ll hold a single piece of data.
The columns are vertical ranges of cells, labeled by letters running across the top of the Sheet.
Rows are horizontal ranges of cells, labeled by numbers running down the left side of your Sheet.
In the example above, I highlighted column E and row 10.
** The fundamental concept of spreadsheets: **
Column E and row 10 intersect at one cell, and one cell only. Thus we can combine the column letter and row number to create a unique reference to this cell, E10. Now when we want to refer to this cell, for example to access data in this cell, we use the address E10 to do that.
Understand this and you understand spreadsheets. The rest is just details!
Entering, selecting, deleting and moving data
Now the fun really starts! Let’s start using this new blank sheet we’ve created.
Click cell A1 (that’s the intersection of column A with row 1, the cell in the top left corner of the Sheet) and you’ll see a blue box around the cell, to indicate it’s highlighted:
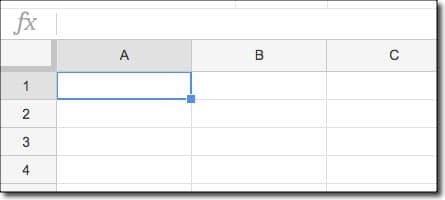
Then you can simply start typing and you’ll see the data being entered into that cell:
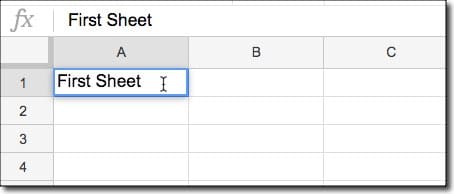
Hit enter when you’ve finished entering data and you’ll move down to the next cell, having completed your data entry. If you hit the Tab key instead, you’ll move across one cell to the right!
It’s worth pointing out an important nuance here:
Clicking ONCE on the cell highlights the whole cell. Clicking TWICE enters into the cell, so you can select or work with the data only.
If you find yourself stuck inside a cell, you can press the ESCAPE key to deselect the contents and go up a level, to just having the cell selected.
Try it for yourself and see how the cursor shows up inside the cell when you double-click, allowing you to edit the data.
To delete the data we just entered, either click the cell once and hit the delete key, or, click the cell twice and then press the delete key until all your data is cleared out.
Help! I made a mistake
First of all, don’t panic!
Google Sheets saves every step of your work so you can always go back a step (or two) if needed.
Press Cmd + Z if you’re on a Mac, or Ctrl + Z if you’re on a PC and you’ll undo your previous step. Keep pressing and you’ll simply go further back through your changes. (Pressing Cmd + Y on a Mac, or Ctrl + Y on a PC moves your forwards, to redo your last step.)
You can also undo using the Undo arrow on the menu:
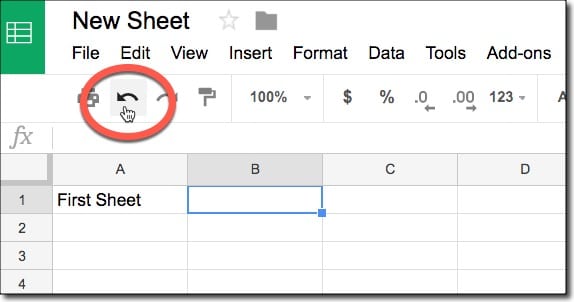
Creating a basic table
Right, with all that in mind, it’s time for a quick exercise.
See if you can create the following table for our fictitious gym membership site, by entering the data into the correct cells (there is no formatting or other tricks used at this stage):
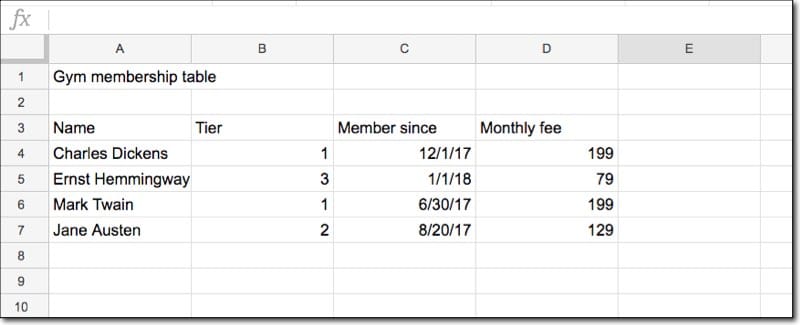
Feel free to use your own data if you wish. Also note that the dates entered above are in US format, with the Month first, so don’t worry if your table has the Day first.
2. How to use Google Sheets: The working environment
Changing the size, inserting, deleting, hiding/unhiding of columns and rows.
To select a row or column , click on the number (rows) or letter (columns) of the row or column you want to select. This will highlight the whole row or column blue, to indicate you have it selected.
To change the width of a column, or height of a row , hover your cursor over the grey line denoting the edge of the column or row, until your cursor changes to look like this:
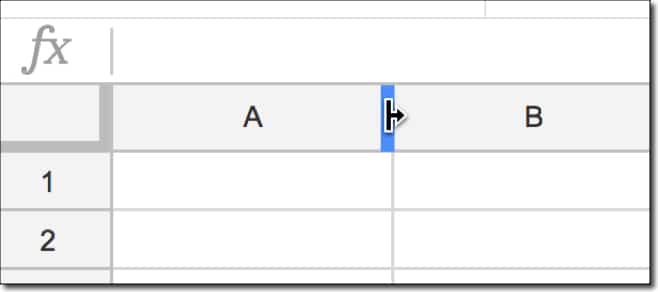
Then click and drag the cursor left or right to change the width of this column. It’s the same process to change the height of rows.
Pro-tip: To quickly change the column width to fit your cell contents, double-click when you’ve hovered over the grey line.
How to add columns in Google Sheets: To insert additional columns or rows, click on the existing column or row next to where you’d like to insert a new column or row. With the column or row selected (highlighted blue), right-click to bring up the options menu, then select Insert Before (or Insert After) for Columns, or Insert Above (or Insert Below) for Rows:
Adding extra rows and columns at end
If you reach the outer edges of a Google Sheet, you’ll notice the rows and/or columns stop. But don’t worry, you can add more.
If you’ve scrolled all the way to the bottom of your Sheet (or added that much data), you’ll notice that you’re given 1,000 rows by default. There’s a button to add more rows if you need, either 1,000 as shown, or any number you wish (up to a limit, more on that below).
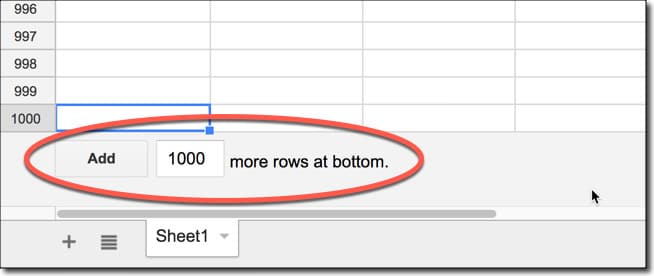
If you reach the right edge of the Sheet, i.e. the last column, then you add more columns in the standard way. Right-click a cell in the last column to bring up the menu and then choose to add a column to the right.
Pro-tip: If you want to add more than one column, there’s a trick to do it in one go. As an example, say you wanted to add three new columns to the right side of your Sheet, begin by highlighting the last three columns that are there already, then right-clicking and choosing to insert new columns. It’ll then insert three new columns for you!
Data Limit: Finally, keep in mind that each Google Sheet is limited to 10 million cells, which sounds like a lot but soon fills up. Anyway, you’ll find Sheets slows down considerably before reaching that limit. Most people report a slight slow down with tens of thousands of rows of data and complex formulas and models.
Adding/removing multiple sheets, renaming them
Super easy!
Click the big plus button in the bottom left of your Google Sheet to add a new Sheet (also called a Tab).
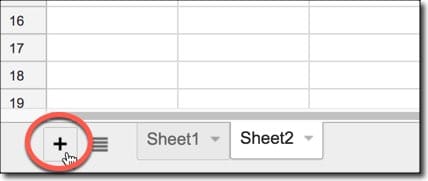
Why use multiple tabs within your Google Sheet?
Well, like a book with chapters on different topics, it can help separate different data and keep your Sheet organized.
For example, you might have a Sheet solely to record your global settings (any variables like name, email, tax rate, headcount…) and another for transactional data, and yet another for the analysis and charts.
The button with the three bars, next to the plus, is your index button , listing all of the tabs in your Google Sheet. This is super useful when you start having a lot of different tabs to manage.
To rename a sheet, or delete a sheet , click the small arrow next to the name (e.g. Sheet1) to bring up the menu. Here you’ll see the option to rename, to delete, or even hide (and unhide) Sheets.
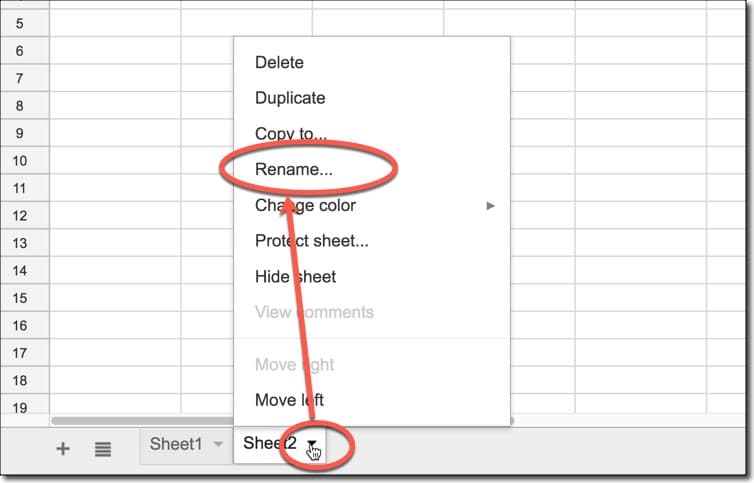
For naming, I try to indicate what’s in that tab, so use names like Settings, Dashboard, Charts, Raw Data.
You’ll find all of the formatting options on the top toolbar, so you can center your headings, make them bold, format numbers as currency etc. You may find them all on one single row, or you may find some under the More button, as shown in this image:
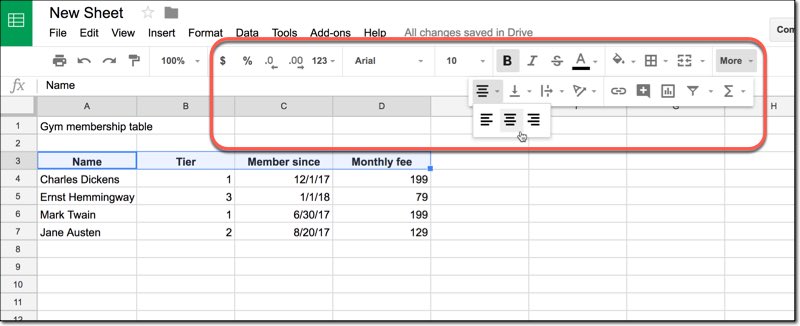
They’re similar to a word processor and pretty self-explanatory. You can always hit undo if you make a mistake (Cmd + Z on Mac, or Ctrl + Z on PC).
Try the following to format our basic table:
> Make the heading bold and size 14px > Center the column headings and make them bold > Center the tier column > Change the date format to 01-Jan-2018 (Hint: the date format is found under the button that says 123 .) > Add a dollar sign, $, to the fee column > Add a border around the whole table.
Here’s a GIF to guide you:
(Note, you can also find the formatting options under the Format menu, between the Insert and Data menu options.)
Alternating colors
Let me show you the option to add alternating row colors (banding) to your tables .
Let’s apply it to our basic table, by highlighting the table and then from the menu:
Format > Alternating colors
as shown here:
Remember, a little bit of formatting goes a long way. If you Sheet is more readable and tidy, people will be more likely to understand it and absorb the information.
This is my number 1 productivity tip in Google Sheets.
To remove all formatting from a cell (or range of cells), hit Cmd + \ on a Mac or Ctrl + \ on a PC.
This will save you so much time when you’re wanting to remove formatting that isn’t yours or that you no longer want or need.
3. How to use Google Sheets: Data and basic formulas
You’ve already seen different data types in Google Sheets in our basic table.
The key point to understand with spreadsheet data is that each cell contains the data itself, and a format applied to that data.
For example, suppose a cell contained:
2 , or 2.00 , or $2 , or $2.00
In each case the underlying data is the number 2, but with a different format applied each time. If we add 2 to each of these cells we get back the number 4 in every case (with formatting applied).
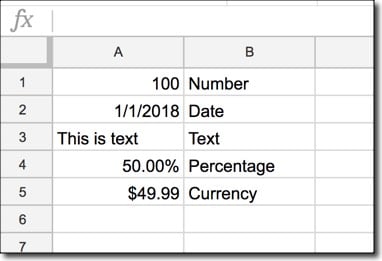
You’ll notice that currency data, percentage data and even dates are actually just numbers under the hood (dates? Really? Yes, they are, but that’s a discussion for another day). They’re all right-aligned, hanging out on the right edge of their cell.
Text is left-aligned by default.
If you want to force something to be stored as text, you can prepend a single quote, ' before the cell contents. So typing in '0123 will show as 0123 in your cell and be left-aligned. If you omit the single quote mark, then it’ll be stored as a number and show up as 123 without the 0.
Easy-peasy, just like you do on a calculator.
You click the cell you want to do your calculation in, type an equals sign (=) to indicate you’re performing a calculation and then type in your formula, e.g.
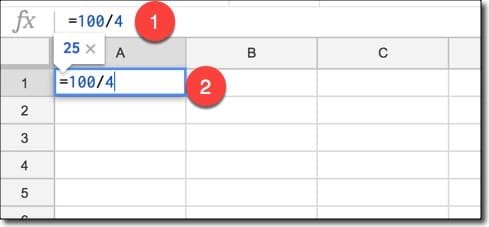
Notice how calculation will show in the formula bar (1) as well as in the cell (2) .
You’ll notice that you get a preview of the answer (in this case, 25) above the formula.
Starting with functions: COUNT, SUM, AVERAGE
Technically you’ve already written your first formula in the section above on math calculations, but really, your formula career begins when you start using the built-in functions (of which there are hundreds!).
Returning to our basic table, let’s count how many members we have, what the total monthly fees are and what the average monthly fees are.
Click on cell B8, type an equals (=) and then start typing the word COUNT . You’ll notice an auto-complete menu comes up showing all of the functions beginning with C, like this:
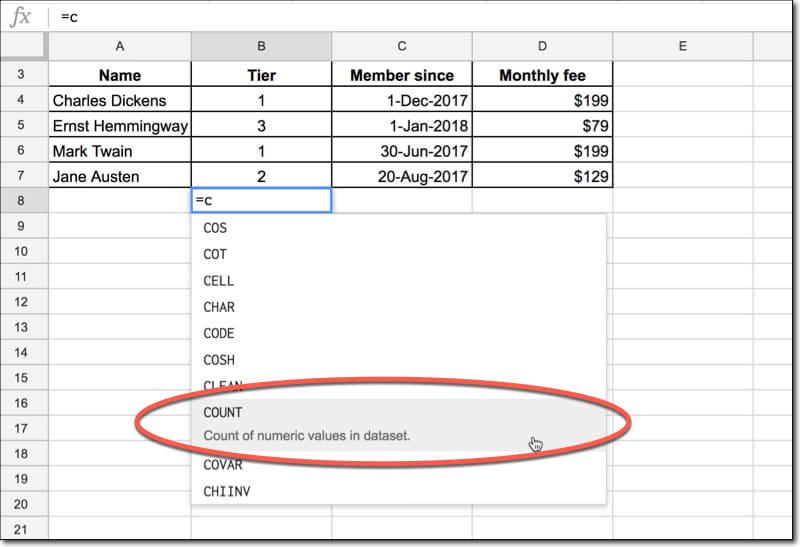
You can either keep typing COUNT in full, or find it and select in from the list (hover over it and click on it OR hit enter OR hit tab).
Next you’ll see the formula helper window show up, which tells you about the formula syntax and how to fill it in correctly:
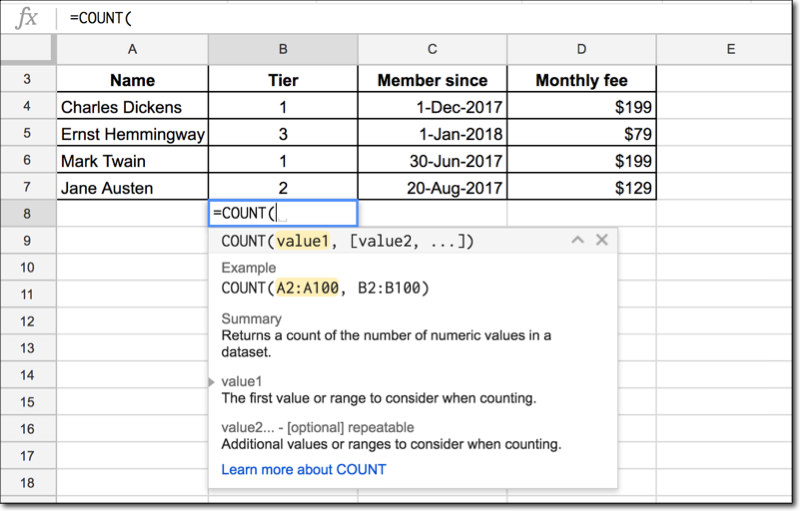
In this case, the COUNT function is expecting a list of numeric values.
You have to select the range of cells you want to count. So click on B4, hold you mouse down and drag down to B7, so that the four cells are highlighted in orange and B4:B7 is showing up in your function:
Then, close the function with a closing bracket “)”:
Note: COUNT is used to count numbers. If you want to count text (for example the names) then COUNT won’t work (it’ll give you a 0). Instead use COUNTA (with an A at the end), otherwise the method is the same.
Your turn! Try creating a total for the membership fees in cell D8. Follow the same process as the count function, except use SUM and highlight the values in column D.
You’re on a roll, so go ahead and calculate the average of the membership fees. Use the AVERAGE function in cell D9.
Psst, you’ll notice that Google even helps you out sometimes and suggests the exact formula you were after:
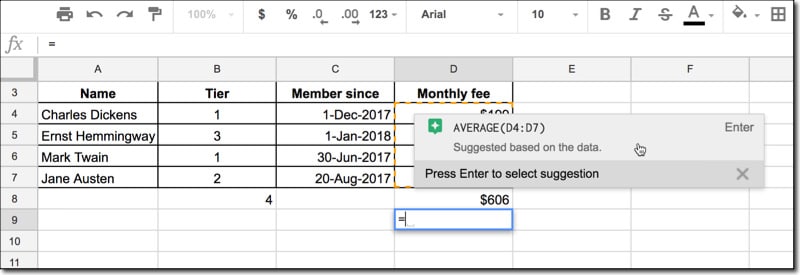
Here you go:
If you make a mistake with your formula, you’ll see an errors message, probably something like #N/A, #REF!, #DIV/0 etc.
You’ll need to re-enter your formula and correct it before proceeding. These error messages do give a lot of context though, so they’re worth understanding.
What’s the difference between a function and a formula?
Well, both are used interchangeably and rather loosely so I wouldn’t get hung up on it.
For the pedantic, a function refers to the single method word (e.g. SUM) whereas a formula refers to the whole operation after the equals sign, often consisting of multiple functions.
Separating data with the Text to columns feature
Let’s suppose you wanted First Name and Last Name , rather than just simply Name as we have in our dead famous authors membership table. How do we go about doing that?
Well of course, as with everything in spreadsheets, there are lots of ways, but let me show you the easiest, using the Text to Columns feature.
Back to our basic table, create a new column to the right of Name before the Tier column, i.e. create a new, blank column B.
Highlight the four names and click:
Data > Split text to columns…
On the sub-menu that shows up choose SPACE and marvel at how Google Sheets separates the full name into a first and last name. Feel free to rename the columns First Name and Last Name too.
Combining cells
Oh, blast I hear you say! You meant to keep hold of that full Name column as well.
No problem, let’s learn how to combine text so we can rebuild it.
Insert a new blank column between B and C (between Last name and Tier) and call it Full Name , in cell C3.
Add this formula in cell C4:
That’s A4, Ampersand, B4.
What it does is combine the data in cell A4 with the data in cell B4 and output it in cell C4.
Hmm, but this gives an output like this:
CharlesDickens
That’s obviously not good enough! We need a space between the names!
Change the formula to this, by clicking right after the ampersand and adding double quote, space, double quote, ampersand:
Here we’ve told Google Sheets to add a space into the mix, and the output now will be:
Charles Dickens
Voilà, that’s better!
Your formula is sitting pretty in cell C4, but how do you get it to work for the other rows?
You can either: i) right-click, copy, move down to select the next cell, right click again, click paste, or ii) Cmd + C (on Mac) or Ctrl + C (on PC), move down to select next cell, then Cmd + V (on Mac) or Ctrl + V (on PC), or iii) drag the formula down by holding the little blue box at the bottom right corner of the blue highlighting around the original cell.
The neat thing is that as you copy this formula down, the cell references will change from row 4 to row 5, row 5 to row 6, etc., automatically! How cool is that!
(This is what’s known as relative references. More on that in section 5 below.)
Here’s a GIF to show this technique in action:
4. How to use Google Sheets: Killer features
Let’s see some of the unique, powerful features that Google Sheets has, as a cloud-based piece of software.
Comments (and Notes)
Want to add some context to numbers in the cells of your Sheets, without having to add extra columns or mess up your formatting?
Add a comment to a cell!
You can tag people (via their email address) who you want to see the comment too. They can reply and mark it resolved once it’s been acted upon.
You can also add simple notes to cells as well if you wish.
Comments and Notes can also be deleted when not required anymore.
To add a comment to a cell , first select the cell, then right click to bring up the menu of options. Select “Insert comment” and then simply type in your comment.
To tag somebody in your comment , type the plus sign (+) and their name or email address (you’ll see auto-complete options from your contacts, so you shouldn’t have to type in the whole email address).
You’ll notice a small orange triangle in the top right corner of the cell to indicate the comment. The comment will show up when you hover over this cell. If you click on the cell, it’ll also add orange shading to the cell background.
Comments can be edited, deleted, linked to, replied to and resolved (comment disappears from Sheet and is archived).
You can reach and control all the Comments in your Sheet from the big Comments button in the top right of the screen, next to the blue Share button.
(The first time you tag someone in a comment, you’ll be asked to share the Sheet with them. See more on this below.)
You can also add a note to cells in the same way (look for it in the menu next to Insert Comment). It’s like a pared down version of a comment, intended for your own reference.
Share your sheets
(If you just added a comment and tagged someone else, as shown above, then you may have already done this step!)
You can share your Google Sheets with other people. Since it’s on the cloud, they can access your Sheet and see the same, live Sheet that you’re in.
In other words if you make changes, they will show up automatically and in near real-time for everybody viewing the Sheet.
You can have multiple people viewing and working on the same Sheet.
Essentially you have three options to share you Sheet with:
- View-only access , so that person can not change or comment on any data
- Comment-only access , so that person can add comments but still not make any changes to the data in the Sheet
- Editing access , so that person can make changes to the sheet (including comments)
The Sharing options are found by clicking on the big blue button in the top right corner, which will open up the Sharing settings:
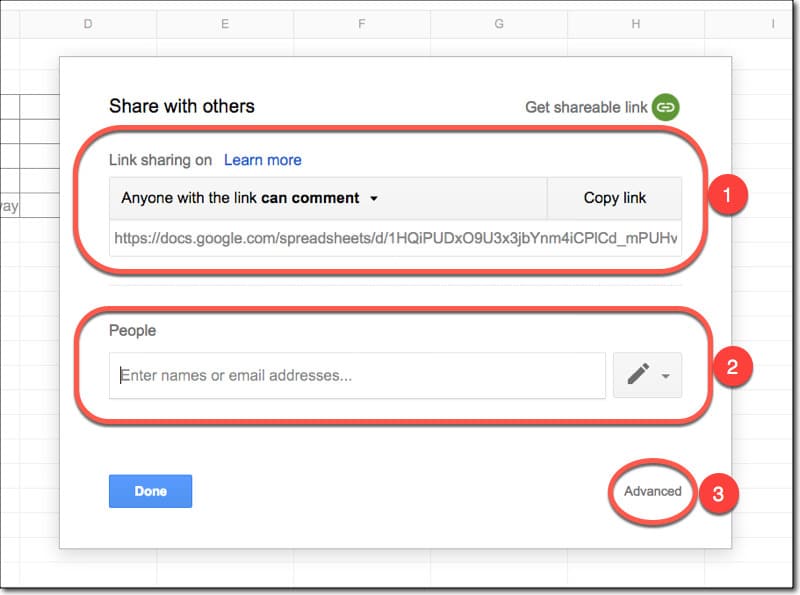
You can grab the link (the URL) to the Sheet, choose the share setting (view/comment/edit) and then share that link with people you want to see the Sheet. (1)
Or, you can enter someone’s email address directly, choose the share setting (view/comment/edit) and then share the Sheet directly with the person. (2)
If you want to review the sharing settings or have even more control, click the Advanced options buttons. (3)
The Advanced sharing settings window:
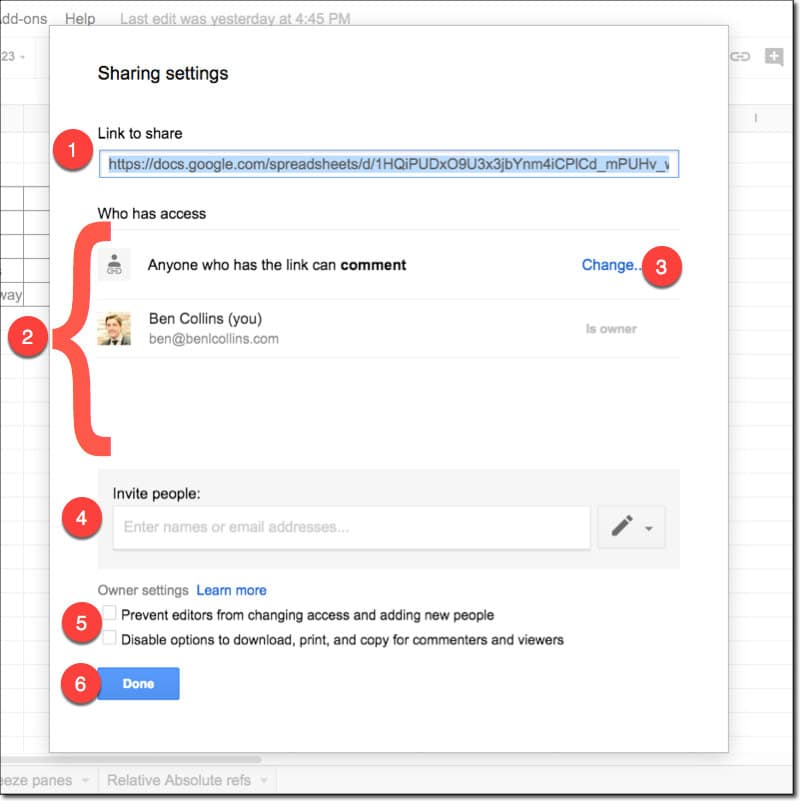
Here you can:
> Grab the sharing link (1) > Review who has access (2) > Change the access rights of anyone listed (3) > Invite new people to access the Sheet (4) > Change the advanced owner settings, to restrict who can control the sharing settings and specific view/comment rights (5) > Confirm when you’re finished (6)
I’ve used the link from the sharing settings to share the template for this tutorial with you!
Ok, so you’ve shared your Sheet with someone. If they open it whilst you’re still working in the Sheet you’ll see their cursor show up on whatever cell (or range) they’ve selected. It’ll be a different color, for example green to your blue.
If they enter data or delete data you’ll see it happening in real-time!
In this case my active cell is the blue-outlined cell . I see somebody else, denoted by the green-outlined cell , show up in this Sheet and enter data into a few cells before deleting it.
5. How to use Google Sheets: Intermediate techniques
Freeze panes.
This is one of the most useful tricks you can learn in Google Sheets, which is why I’m recommending you learn it today.
Sooner or later you’ll work with a table of data that continues beyond the area you see on the screen (right now for example, I can see as far as row 26, but it depends on your screen size and other factors).
When you scroll down to look at data further down in your table, you lose the column headings off the top of your screen, and therefore can’t see the context of your columns.
Of course, scrolling up and down to see what the column headings are makes no sense. It’s a sure path to spreadsheet errors and insanity!
Have a look at this data table showing the tallest buildings in the world, which extends below the bottom of what you can see on a single screen in Sheets. Scrolling results in the heading row disappearing, so you no longer know which columns are which:
What you need to do is freeze the heading rows.
Thankfully it’s super easy.
Click on the row number of the row with your column headings in (e.g. row 3), then from the menu choose:
View > Freeze > Up to current row (3)
Now your headings will stay in place. Ah, that’s much better!
You can do the same with columns, if you wished to freeze names for example, so you can scroll horizontally across lots of columns of data.
Relative/Absolute references
This is arguably the hardest concept to grasp in this tutorial. If you understand it and can apply it, then you have a really good understanding of how spreadsheets work and you’re well on your way to being a skilled user.
Suppose you have some data in cell A1 and you enter the following formula into cell B1:
This formula will retrieve whatever data is in cell A1 and show it in cell B1.
Now copy the formula (Cmd + C on a Mac, or Ctrl + C on a PC) and paste it (Cmd + V on a Mac, or Ctrl + V on a PC) somewhere else on your Sheet, for example cell D5.
Nothing will show up in D5. In fact you may be wondering whether your copy-paste worked. Have a look in the formula bar and you should now see this however:
The formula is there, but it points to a different cell, not A1, so does not show the data from A1.
But it still points to the cell that is ONE TO THE LEFT AND ON THE SAME ROW as the original formula.
Ah ha! Eureka!
The formula copied perfectly, keeping the same structure, pointing to the cell on the left.
This amazing property is called a relative reference , meaning it’s in relation to the cell where the formula is (e.g. one to the left).
That’s why you can drag formulas down columns and they’ll change automatically to calculate with data from their row.
Now then, if you want to fix your formula (for example so it always point to cell A1) then you’ll want to use what’s called Absolute Referencing .
We lock the cell reference in the formula, so Google Sheets knows to not move the reference when the formula is moved.
The syntax uses a dollar sign, $, in front of the column reference and in front of the row reference to lock them each respectively, like so:
Now, wherever you copy this formula, the output will always point to cell A1 and return you the data from cell A1.
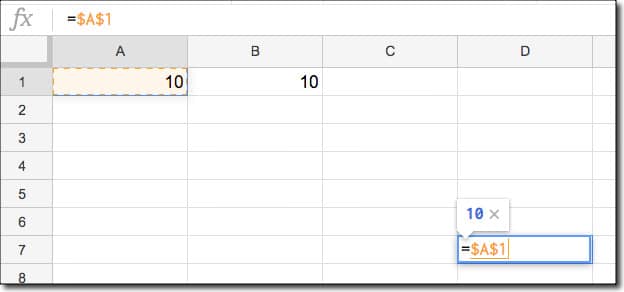
Note, you can just lock the column or just lock the row reference, and leave the other part as a relative reference, but that is beyond the scope of this tutorial.
Working with formulas across sheets
Sticking with the topic of referencing other cells for the moment, how does one go about linking to data on a different Sheet?
Returning once again to our basic gym membership table for dead famous authors, in Sheet 1, let’s retrieve the table heading and print it out in Sheet 2 with this formula, entered into cell A1 on Sheet 2:
Note the exclamation point at the end of the reference to Sheet1, i.e. Sheet1!
Now let’s do a simple sum of data on Sheet 1, but show our answer on Sheet 2.
In cell A3 in Sheet 2, enter the following formula:
This will return the sum of the range of cells F4 to F7 in Sheet 1 and print out the answer in Sheet 2.
Conditional formatting is a powerful technique to apply different formats (for example background shading) to cells based on some conditions.
Let’s see an example of conditional formatting, that is, formatting based on variable conditions.
For example, in a financial model, you might show positive asset growth with a green font color and a light green background, whilst negative growth might be shown with red lettering on a light red background. This gives extra context to your numbers, and pre-attentive attributes (the colors) help to convey the message more efficiently.
Taking the plain copy of the membership table (hit Cmd + Z on a Mac, or Ctrl + Z on a PC to go back if you need), highlight the final column of the membership fee, then from the menu:
Format > Conditional formatting
Here you can choose a rule, for example, values less than $100 and highlight them red:
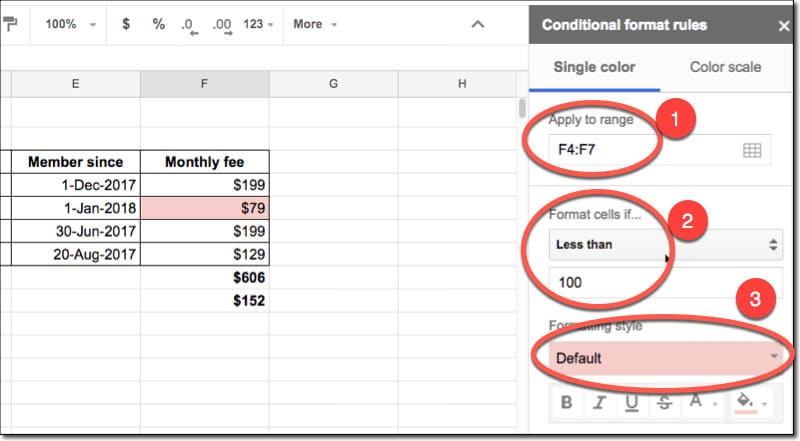
Notice the range is shown (1) , then a drop-down menu to choose a rule (2) and then the formatting option (3) , which is default red in this case, although you can go completely custom if you choose.
The power of conditional formatting is to highlight data dynamically. The formatting is based on a rule, so if another value should drop below the threshold ($100 in this case), it will trigger the formatting rule and be highlighted red.
Sorting data
Sorting your data is a common request, for example to show transactions from highest revenue to lowest revenue, or customers with the greatest number to least number of purchases. Or to show suppliers in alphabetical order. You get the idea.
So let’s sort the dead famous authors gym membership table, from earliest members to most recent members, i.e. we’ll sort our table based on the date column.
Highlight the whole table, including the header row. Then from the menu:
Data > Sort range…
and be sure to check the “Data has header row” option. Then you can select the column you want to sort by, and sort option from A to Z, or Z to A.
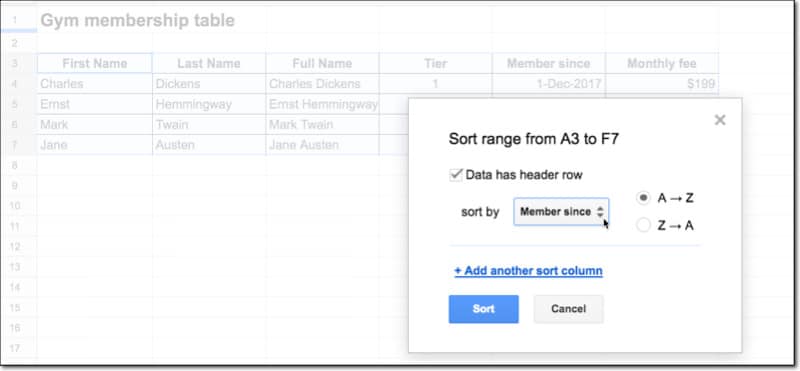
This re-sorts the table, showing the earliest members first:
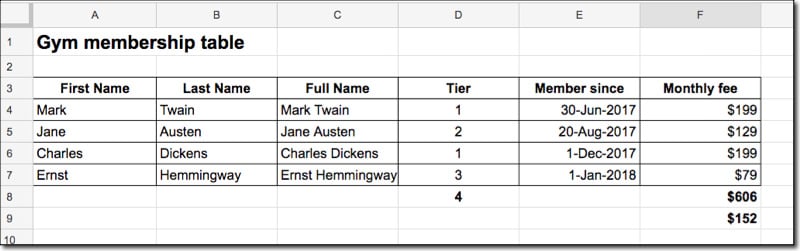
Filtering data
The next step after sorting your data is to filter it to hide the stuff you don’t want to see. Then you can just look at the data that is relevant to the problem at hand.
Taking the world’s tallest buildings data again, let’s apply a filter to only show skyscrapers built before the 2000s.
Click somewhere inside the data table (click on a cell containing data in the table), and then add the filters from the menu:
Data > Filter
or by clicking this icon on the menu bar above your Sheet:
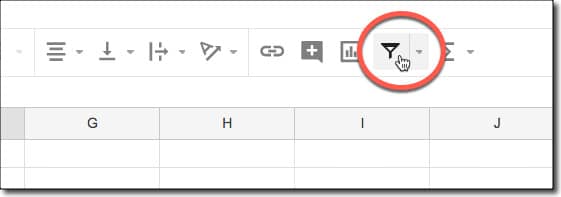
You’ll notice a light green shading applied to row and column headings of your filtered table, and also a green border around your table. Most importantly though, you’ll now have little green filter buttons in each of your heading cells.
To filter out all the buildings built in the year 2000 or after, click the little green triangle next to the column heading Built , to bring up the filter menu.
You’ll notice you can manually select or de-select items to show. Let’s create a rule this time though.
Under the “Filter by condition” section, choose “Less than” and enter 2000 into the value box:
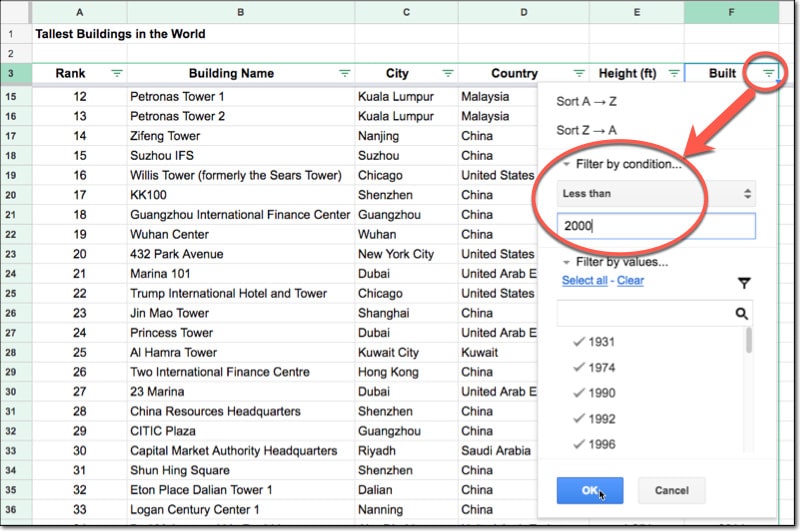
You’ll see a reduced table with just 9 results. The 9 skyscrapers built before the year 2000:
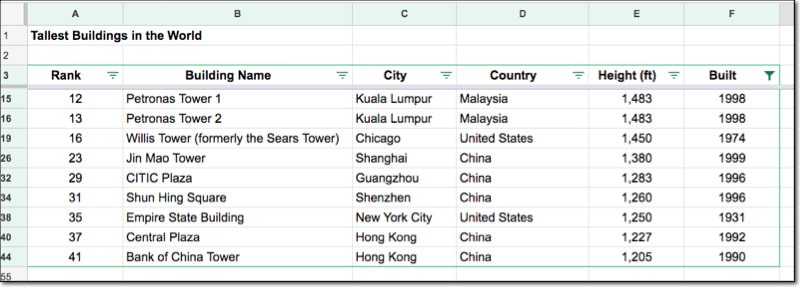
To remove the filter, click the green triangle button again (now solid green) and under the “Filter by conditions” set the rule to “None”.
There’s also a native FILTER function, by which you can formulaically filter your data.
As a final exercise with the tallest building data, let’s draw a chart to show the buildings built by year, so we can see the trend graphically.
First, let’s sort the table by the year Built column, from oldest to newest. We can do this using the sort function that is provided in the menu when you click on the green triangle (from the filter).
Then highlight this single column called Built and from the menu:
Insert > Chart
This creates a default chart in your window and opens the chart editing tool in a sidebar.
Here you can change your data range and chart type, as well as a multitude of chart custom formatting options (which are also generally accessible by clicking on the elements directly in the chart).
A chart is an object in your Sheet now. Click it to select it, so it has a blue border around it. You can resize it and drag it to move it, just as you would with an image.
The robots are coming!
Soon we won’t have to create complex formulas or charts ourselves. We’ll simply ask our Sheet to do it for us. Sound far-fetched?
Well, you can do that now! The future is here.
(Soon we won’t have to open Google Sheets at all, we’ll simply type, or more likely speak, our data questions into a dashboard console, and out will pop the answers, but I digress.)
Google Sheets has a feature called Explore, powered by Machine Learning/AI/Deep Learning/Neural Network sorcery, that will ingest your data, analyze it and show you some common answers (like the SUM, COUNTs etc. we’ve seen so far) and basic charts:
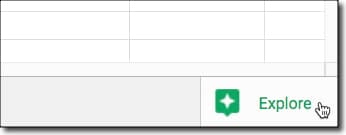
Let’s see an example, using the data about the world’s tallest buildings. Highlighting the column showing the years when each skyscraper was built and then clicking on the Explore button (bottom right corner) leads to these insights:
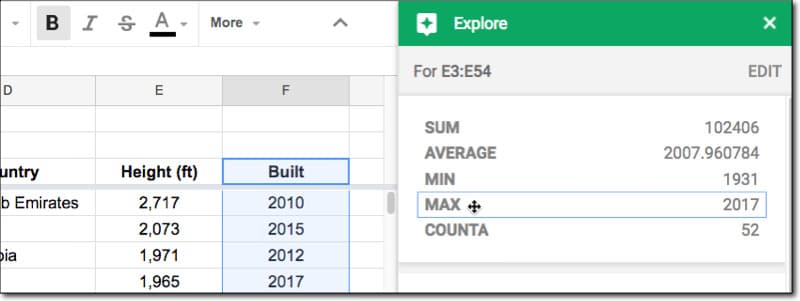
52 buildings in my set. The earliest tower on the list was built in 1931 (the venerable Empire State Building!) and the most recent was built in 2017. The average of all the years built is 2007.
Some interesting and useful data points, without having to do a lick of work!
I mentioned charts, so let’s see an example of that with the Height (ft) column. Google Sheets Explore creates a Histogram for us, showing the distribution of tower heights:
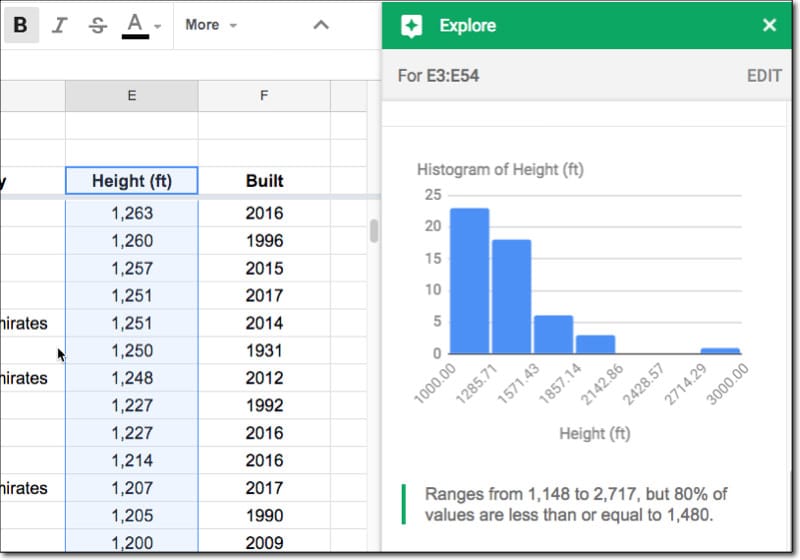
We also get this interesting and insightful summary:
“Ranges from 1,148 to 2,717, but 80% of values are less than or equal to 1,480.”
Wow! At a glance, we have the min and max heights, but more impressive, we know that 80% are under 1,480ft tall.
Not all of the “insights” are useful, and I don’t use this feature much myself yet, but it shows a glimpse of how we’ll all work with Sheets in the future.
If you’re still not worried about AI taking over your job (whether that’s data analysis work or something else) in the next 10 to 50 years, then have a read of this article .
BONUS: VLOOKUP
No “How to use Google Sheets” article would be complete without at least a quick look at the VLOOKUP function .
Because it’s the most famous function. Tell anyone you work with data and spreadsheets and they’ll immediately ask, “yes, but do you know how to do a VLOOKUP?”
It’s a good bellwether for spreadsheet competency, even though there are ultimately better ways to work with data. It’s also a relatively advanced formula compared to what we’ve seen so far, so if you can understand it, it bodes well.
What does it do then?
It’s used to search for a term and return information about that term from a different table.
Generally, it’s used when you have two tables that share some common attribute (e.g. a name, ID number, or email), but otherwise, store different information. Suppose you want to bring this information together though. Well, you can, and you link the information via that common attribute.
One table might have details an employee’s name and address, and the other table might have their name and work details like title and salary. You can use the VLOOKUP function to bring these bits of data together in a single table.
The syntax is as follows:
In words: you select a search term that you search for in the first column of the search table. If you find it, you return a piece of information from the search table that relates to the search term (because it’s on the same row). The column number refers to which column of the search table you return the data from (1 being the column you searched in, so typically this number is 2 or greater).
Let’s see an example, by adding addresses to the dead famous authors’ gym membership table.
I’ve added a second table to Sheet 1, showing the addresses of our dead famous authors. What I’d like to do is add that data to the original gym table.
I want to do it efficiently with the VLOOKUP formula, rather than adding them manually. Not only is it much, much faster with larger tables (imagine ten thousand rows of data), but it’s also less error-prone.
The address table is in columns I and J, with the names in column I and addresses in column J.
So I’ll search for my author name in column I and return the address from column J, and print the output into whichever cell I created my formula in.
The formula is:
And this is what’s happening:
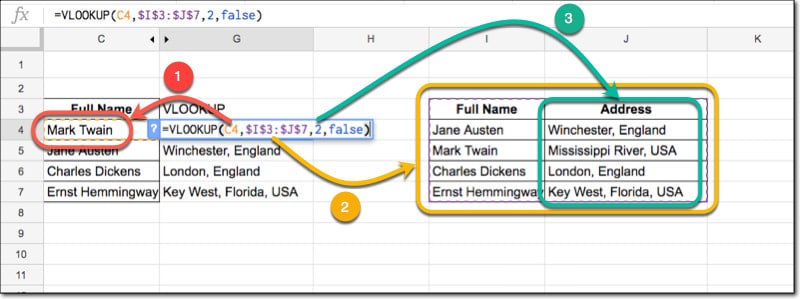
I search for the name (1) in the search table (2) and return the data from column 2 of the search table (3) .
I don’t expect you to understand all of this immediately (and there’s a lot more to this formula than what I’ve shown here), but if you try it out and persevere, you’ll get there and realize it’s actually not too difficult.
(The FALSE argument, the final piece of information in the VLOOKUP formula means you want to do an exact match. 99.9% of the time you use a VLOOKUP, you’ll want to use FALSE.)
6. Next steps
The old adage “Practice makes perfect” is as true for Google Sheets as anything else, so hop to it!
Keep up-to-date with new articles, course launches and exclusive offers, by signing up for my Google Sheets newsletter , and get my free Google Sheets ebook with 100 tips.
When you’re ready, check out the intermediate and advanced Google Sheets tutorials on this site.
Check out my Google Sheets Essentials course for beginners.
Check out my free Advanced Formulas 30 Day Challenge course .
If all else fails, ask for help on the Google Sheets forum .
Wow, that’s it for this Google Sheets tutorial! Happy spreadsheeting!
Looking for a Google Sheets expert to help with your next project? Schedule a consult today with a Ben-approved Google Sheets expert.
55 thoughts on “How to use Google Sheets: A Beginner’s Guide”
A great overview of everything to get started in Google Sheets. I can highly recommend the “Advanced Formulas 30 Day Challenge”, it has a wealth of handy bits of info and all with short easy to understand videos. Thanks Ben!
Thanks Jock!
For anyone looking, here’s the link to the Advanced 30 Course: https://courses.benlcollins.com/p/advanced30/
Hi, this is super, thank you. just one thing, I want to build a spreadsheet to place on a website and I want people to be able to add their amounts and the formula to work out the answer from their new info. Is this possible? any advice and help greatly appreciated. For this work have you thought of a donate button
Must say, I have enjoyed Beginners Guide on Google Sheets. I would recommend this to all beginners. Very good overview and simple to follow.
Thank you, Ben.
Thanks Marius!
Can I please sort by number? Our company only uses the order number or date? That would be lovely.
great guide!
Awesome Ben! Question: whats your recommendation to turn sophisticated data heavy sheets for teams, into apps? Basically what SmartSheet, Knack, etc currently do, would love to know if you have a blog/ recommendations on this?
- Pingback: Very Basic Google Sheets and Excel Tutorial « Martha.net
- Pingback: 18 Reasons Spreadsheets Are Uniquely Best for Managing Money
- Pingback: 2018 in review and a look forward to 2019 - Ben Collins
Great beginners guide! I’ve been learning by trial and error and this helps it all make sense! Thanks for sharing.
My rows are so small I can’t figure out how to change. Took a screenshot example but I cannot paste it on here.
Two GS for Excel people beginner’s tips. One I have a solution for, one not. 1. There’s no ‘clear contents’ option in GS, that I know of. But backspace works to clear values from a selected range of cells. 2. Excel has a ‘clear’ option for Autofilter. In GS, it’s not obvious. So if I have 20 columns autofiltered, and I want to show all data, there seems to be no way to know everything is showing without taking off the filter totally and then reapplying it, and checking to see all the columns are properly filtering.
You’re correct. Not having the “clear all filters” is a major omission I think! I wrote a small macro to do this. Check out example 6.12 in this article: https://www.benlcollins.com/spreadsheets/google-sheets-macros/#examples
Cheers, Ben
how do you print a spreadsheet
Go to the menu: File > Print
Or: Ctrl + P
How do I delete the numbers on the side and letters on the top when I print my spreadsheet in GS?
Great tutorial for beginners.
Can you tell me why emails entered in my google sheets are not always read as emails? I have entered several email addresses that work fine,and others do not work at all
In the app version, there is no menu. File, view, edit, etc. frustrating.
Have you ever thought about writing an e-book or guest authoring on other sites? I have a blog based upon on the same ideas you discuss and would love to have you share some stories/information. I know my viewers would enjoy your work. If you are even remotely interested, feel free to send me an email.
I have a sheet I created in Excel and when I do it in sheets it won’t allow me to set parameters for pages the same way data overflows from one page to the next I’m using that sheet as a real estate agents price sheet there are many listings. No matter what I try the Mac program either sheets or pages will not allow me to format the pages correctly is that or is there a better program
help me to Create a model consisting of the Dashboard in one worksheet and another worksheet in which you should input the data using both Absolute (named cells) and Relative Referencing a) The model should auto generate the RefNo. For each sale using the TEXT and ROW functions in Excel b) Using Data Validation, the model should allow the user selects the Institution from a dropdown list. c) Using Data Validation and If Statements, the model should allow the user selects the Product from a dropdown list and the corresponding unit price should be displayed. If no Product is selected, the value displayed under the Price should be “Select Product” to instruct the user to select the product. d) Using Data Validation, validate the quantity entered if the maximum quantity allowed per transaction by the model is 120 Litre e) Using icons sets, highlight the Quantities as follows i. A red cross (X) if the amount is between 5 to 10 ii. An amber exclamation mark (!) if the amount is between 11 to 25 iii. A green tick() for values the are great than 25 f) The model should calculate both the Sales before and After Tax and include data bars showing the performance of the Sales Amounts.
very much helpful for the beginners I am very grateful to you..
If you can send a starting file with the data table/s (dashboard and input) as you want them we can work on that sheet to achieve your requirements. To maintain privacy send a excel sheet that we can start with. I will do what I can
I am trying to filter a spreadsheet, and I want to lose the rows/columns with blanks. How do I do this?
Can how lock the cell when data is enter another can not change it. How can do this?
Men!!!… that is amazing stuff on “GOOGLE SHEETS” i have ever seen. the way you teach all that things on every topic is awesome & also those links for some humans like me who are eagerly waiting to know each topic in deep,talking straight forward i want to know that are you also available for “GOOGLE DOCS” & “GOOGLE SLIDES” ??
Great tutorial
A great read for beginners and experienced pro’s alike, I have been using and developing on gsheets for YEARS and have never checked out a couple of these features like explore. Definitely doing that now 🙂
This is 2 years behind, but can I ask how do I set up “special paste link” (from Excel i think) to connect cells from one google sheet file to another? I used to simply enter = and click on the cell of another google sheet file and its content shows up. Help?
You need to use the IMPORTRANGE function to connect separate Google Sheet files.
Thank you its really useful for me
Great tutorial Ben, I also want to ask permission to link your tutorial on my site as well as translate it to indonesian
Is it possible to start sheets with less than 1000 rows and 26 columns? The way I use sheets, I am taking extensive time to highlight and delete 980 rows and 20ish columns.
Is it possible to open up more than one tab at a time in the same worksheet and view them side by side?
Brother, your tutorial article are awesome! Thank you!!
I am used to using n Excel spreadsheet to keep up to 35 golfers averages for 10 rounds, adding the latest score and keeping an average for handicap purposes. We golf 3 to 4 days per week and with Excel I just take the saved spreadsheet, use “save as” to make a new days sheet, make the changes and “save.” Then delete to previous titled spreadsheet. After the next day of golf, I “save as” and title the new sheet with that most resent day and delete the old one. How do I do this with Google Sheets? I see no “save” in the menu.
Hi Donald, Try “File > Make a copy”
Hi, I just made my first sheet; it’s an annual spending by months; so I finished the year of 2020 and now I want to continue with a new sheet for 2021. I copied the sheet and then renamed it, deleted the 2020 data, but it doesn’t add the cells like I had before. How do I get a new sheet with all the titles and the formulas and blank data cells? Thank you
Did you try to “duplicate” the sheet
Is there a way to open a Google Sheet to a 50% zoom by default? I’m sharing a sheet with some folks and I need it to open at that value.
How can we edit an editors name from end users perspective (under edit history)? The shared files I’m on at the moment only shows the admins name and everyone else editing the spreadsheet shows as “anonymous”. Help! I really want to keep track of who is making each edit for tracing purposes. Thank you
That’s probably because the people who are editing aren’t logged in to their google account. If you look at the top right hand corner of the page, then you will see a list of all the people currently viewing the page. If they’re not logged in, it will say “Anonymous AnimalName”. If you want to REQUIRE people to be logged in in order to edit, then change your share settings to invite only. The downside to this is that you will have to either manually invite or approve a request to edit for every editor.
I have been searching in many places but have only found one vague reference to a bug… Is there any way to keep a chart within the rows that you freeze? Regardless of how I have created my charts, once I freeze the rows, my charts move below the last frozen row. Sounds like this bug (if it is a bug?) has been known since at least 2019, just curious if there is a workaround? I have a need to keep the charts in view as the user scrolls down through and modifies the data and being able to keep the charts within the frozen rows will be very useful! Thank you!
Hi Tom, unfortunately, there’s no way around this. I don’t think it’s a bug necessarily, I think it’s just the intended behavior.
hi i want to know thatt-& sign stand for which
in this query =QUERY(sheet2!B1:K,”Select * Where B='”&B2&”‘”)
Just wanted to point out that the cell limit for a Google Sheets was changed to 10,000,000 either early Jan 2022 or late Dec 2021 from the previous change that was 5,000,000.
James/mreighties 🙂
Thanks, James! Updated the article.
Excellent product that I have been using for the last few weeks.
Thank you so much Ben. You made it simple to learn more about google sheets. Is there a way to import or upload an excel sheet or its content unto a live sheet? i have so much work on an excel sheet that i will like to convert to live sheet so others can work on it in real-time. Thanks
Hi Ben. Great review; I’m recommending it to some of my co-workers and reports.
However, I’ve got one major point of difference with you, and that’s your inclusion of Vlookup(). IMO, Vlookup() is the most painful to use, overly complicated, fragile function that exists. It is easily made obsolete by using Filter().
Filter() is intended to take a larger range of data and filter it into a smaller range. But it can easily be used to filter into a range of 1! Just set the conditions so that the criteria is the searchable row (what would be the left-most row in Vlookup()). It’s so much faster and easier. No counting columns. No ensuring that the row you are using to search is on the left. No breaking the formula if a new column gets inserted.
Now you might say “What if the row you’re using to search has your criteria listed more than once?” The unique() or index() formulas can help you there.
Anyway, I hope that you add a section about Filter(). I discovered it about a year ago, and it has (without exaggeration) changed my life. It deserves to be better understood and taught, IMO, especially to new users.
Hi Ben A very helpful introduction thanks. I have a question though. I collect suggestions for future lecture topics and speakers for our local University of the Third Age (U3A). I want to collect this information from our members using Google Forms and save the responses to Sheets. I can keep limit most responses to short text such as email, name, topic key word but I also want to give respondents the chance for a long-form answer eg topic abstract. Will this produce problems in my spreadsheet and if so do you have any suggestions as to how I could better handle this? Many thanks, Jan
Great for beginners!
Leave a Reply Cancel reply
Your email address will not be published. Required fields are marked *
Interactive Worksheets For all Languages and Subjects
LiveWorksheets allows you to transform your traditional printable worksheets and classwork (doc, pdf, jpgs) and turn them into interactive online exercises with automatic grading, making them... live! An amazing tool for students, teachers, and schools!

Loading ad...
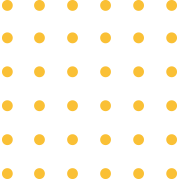
For Teachers
Forget grading homework assignments, and focus on teaching
For Learners
Millions of worksheets for languages and subjects around the world
For Schools & Districts
Empower teachers to focus on in-classroom lessons and save time
Why Choose Us
Save time, paper and track your students' progress.
Create digital lessons by converting existing teaching materials
Convert existing PDFs, Docs, Slides and more into interactive worksheets in minutes
Save time and keep track of students progress with auto-grading
No more paper print outs. Ever.
Trusted By Millions Around The World
How can we help.
Get Started Guide
Need to learn the basics on how to setup or use worksheets? No problem! We have a guide to help you get started.
Video Tutorials
We have video tutorials to walk you through the most common features of the website to make it easy to get started.
Ask The Community
Have a question or stuck? Ask our amazing community of users and site moderators questions for help.
Resources, how-to's and tips to do your classwork and learn from the millions of worksheets provided for free? Start here!
We make it easy for teachers to get up and running, and creating interactive worksheets in minutes.
Subscriptions
Want to get more out of your free account? Learn how upgrading your account can help you today.
Ready To Get Started?
How-To Geek
The beginner's guide to google sheets.
Want to learn the basics to Google Sheets? With this beginner's guide, you'll be able to do everything from sharing Sheets to automating tasks with macros in no time at all.
Quick Links
What is google sheets, how to sign up for an account, how to create a blank spreadsheet, how to import a microsoft excel spreadsheet, how to collaborate on documents with others, protect cells in shared sheets from editing, how to see all the recent changes to a document, how to use google sheets offline, translate words directly in google sheets, automate tedious tasks with macros, remove duplicates, the best google sheets add-ons.
If you're just beginning to use Google Sheets, its extensive features and add-ons can be a bit overwhelming. Here are some tips to get you on the fast track to start using this powerful, free alternative to Microsoft Excel.
If you've heard of Google Sheets before, feel free to skip ahead. If you've never heard of it, here's a crash course on what you need to know. We'll go over the basics and get you brushed up with what Google Sheets is and how you can get started right away.
Google Sheets is a free, web-based spreadsheet program offered by Google as part of its complete office suite---Google Drive---to compete with Microsoft Office. The other main services included in the cloud-based suite are Docs (Word) and Slides (Powerpoint).
Related: The Beginner's Guide to Google Docs
Google Sheets is available on all devices and platforms; all you need is an internet connection and a web browser (or, in the case of mobile, the applicable apps). Google does the rest and handles the brunt of the heavy lifting while it runs the software in the cloud.
Sheets supports several different file types, including XLS, XLSX , XLSM, TXT, ODS, and CSV , making it easy to view and convert Microsoft Office files directly from Google Drive.
And since Sheets is an online spreadsheet program, you can share and collaborate with multiple people on the same document, tracking revisions, changes, and suggestions all in real time.
Have you heard enough? Let's get started.
The first thing you'll need to do before you can use Google Sheets is a sign up for a Google account (an @gmail account). If you already have an account, feel free to move on to the next section. If not, we'll go over the simple way to create a Google account and get you set up with Sheets.
Head over to accounts.google.com , click on "Create Account," and then "For Myself."
On the next page, you'll need to provide some information to create an account, like first and last names, username, and password.
Also, you have to verify your phone number to make sure you're an actual human and not a bot.
After you verify your phone number, the subsequent pages require you to provide a recovery email address, date of birth, and gender, as well as agreeing to the privacy statement and terms of service. Finish that, and you're the proud new owner of a Google account.
Now that you have a Google account, it's time to create your first spreadsheet. Head on over to Google Sheets and place the cursor on the multi-colored "+" icon in the bottom right corner.
The + turns into a green pencil icon; click on it.
You can also type
into the address bar and hit Enter to automatically create and open a new blank spreadsheet in the current tab.
Even if you're entirely new to Google Sheets, you may already have a stockpile of Microsoft Excel files you'd like to be able to use. If that's the case, then all you have to do is upload all your Excel documents to , and Google does the rest. While it might not support some of the more advanced features and effects of some Excel Spreadsheets, it works pretty well and is always adding more features.
When you import an Excel document, you can use either Google Sheets or Drive to upload your files. Both methods let you drag and drop a file from your computer directly into the web browser for easy uploads. Your Drive houses all of your uploaded files, but for convenience's sake, when you head to the Sheets homepage, it only shows you spreadsheet-type files.
From the Google Sheets homepage , click the folder icon in the top right, click the "Upload" tab, then drag an Excel file over from your computer.
Once the Excel file uploads, Sheets automatically converts and opens it, ready for you to start to edit, share, and collaborate.
To open an Excel file that you want to edit that's already uploaded, click the file with the green 'X' next to the filename from your Google Sheets homepage .
Click either view the Excel file or edit it in Sheets from the dialog that appears.
When you finish with the document, you can download it as XLSX, or ODS, PDF, HTML, CSV, or TSV format. Click File > Download As then click on the desired format, and it will download directly to where files save from your browser.
Related: How to Import an Excel Document into Google Sheets
One of the best features of Google Sheets is the ability to generate a shareable link that lets anyone with it to either view, comment on, or edit your document. Instead of sending a file back and forth between collaborators, you can make edits and suggestions all at once, as if you were all huddled over the same computer in real time. The only difference is that each person has their own text entry cursor to use on their personal computer.
From the document you want to share, click on the green "Share" button to choose how and with whom you want to send a link to your file. You can enter email addresses manually or click "Get sharable link" in the top corner to hand out the invitation yourself.
From the drop-down menu, you can edit how much power the shared user(s) have over the file when you select one of these options:
- Off: Sharing is disabled. If you've previously shared a link with others, it will no longer work and revokes any permissions they once had.
- Anyone with the link can edit: Gives the shared users full read/write access. They still can't delete it from your Drive, though---this is just for the contents of the file.
- Anyone with the link can comment: Allows shared users to leave comments if desired---this is great for team projects.
- Anyone with the link can view : Shared users can view the file, but can't edit it in any way. This is the default action when you share a file, and the best option if you're trying to share a file for download.
You can do a lot more with these shareable links, which also work with other Drive files and on mobile. For a deeper look at how these links work and how to generate them, check out our post .
Related: How to Create Shareable Download Links for Files on Google Drive
The ability to share and collaborate on documents with Google Sheets is one of the best features, hands down. However, sometimes you want to maintain the integrity of certain cells and stop anyone trying to alter them. So, if you've shared a spreadsheet with a group of people but want to prevent them from being able to edit specific cells in the file, then you might want to revoke their access to them.
Highlight all the cells you want to protect, then click Data > Protect Sheets and Ranges from the toolbar.
The Protected Sheets and Ranges pane appears on the right. Here, you can enter a brief description and then click "Set Permissions" to customize the cell's protection permissions.
By default, anyone who already has permission to edit the document is allowed to edit every cell on the page. Click the drop-down menu under "Restrict Who Can Edit This Range" and then click "Customised" to set who is permitted to edit the selected cells.
Under the list of people who can edit, everyone with whom you've shared edit permissions is already selected by default. Deselect anyone you don't want to be able to edit the selected cells and then click "Done."
Any time someone tries to alter or edit the cells you've just protected, they see a prompt informing them that the cells/sheet
Want only to display a warning before someone edits cells, or perhaps protect an entire spreadsheet? Check out our post for more details .
Related: How to Protect Cells From Editing in Google Sheets
When you share documents with others, it's difficult to keep track of all the small changes that happen if you're not present. For that, there's revision history . Google Sheets keeps track of all the changes that occur in a document and groups them into periods, keeping the clutter down. You can even revert a file to any of the previous versions listed in the history with the click of a mouse.
You can view a list of all recent changes by clicking File > Version History > See Version History.
Changes made by each team member are different colors, making it easy to track who did what while you weren't looking.
Related: How to See Recent Changes to Your Google Docs, Sheets, or Slides File
What happens if you need to access Google Sheets but don't have an internet connection? Although Sheets is a web-based product, that doesn't mean you can't use it offline . You need to download an extension for Chrome and make sure you enable the file for offline use beforehand. Any changes you make to the file update the next time you connect to the internet.
After you download the official extension for Chrome , go to Google Sheets ' homepage and in the top left corner, click the Hamburger menu > Settings. Once here, toggle "Offline" to the On position, then click "OK."
To save storage space on your local machine, Google only downloads and makes the most recently accessed files available offline. To manually enable a file, click the three dots icon, then toggle "Available Offline" to On.
Related: How to Use Google Docs Offline
Need to translate words or phrases from one language to another without leaving the page? Well, there's a special formula you can use to translate single words---or even a batch of them---directly in the cells of Google Sheets. The formula looks like this:
=GOOGLETRANSLATE("text", "source language", "target language")
When you want to translate text in your document, you can either type the words to translate directly into the formula or type in the cell containing the word/phrase to translate. Here we reference the text in cell A2, specify the input language as English (en), and the output as Chinese (zh), then hit Enter and watch it do its thing.
If you have a list of words in a single column, all you need to do is select the cell that contains the formula, then drag the blue square down to the desired row.
If you've ever used Google Translate before, you know that it isn't accurate 100% of the time, but it works fine as a reliable solution for common words and phrases. Related: How to Use Google Translate Directly in Google Sheets
Google Sheets lets you automate repetitive tasks with a specific sequence of instructions to increase productivity within your spreadsheets. When you click "Record," Sheets creates a script with all the code to replicate tedious and monotonous steps.
When you record a macro in Google Sheets, it automatically creates an Apps Script with all the code to replicate your actions for you. This means you can create complex macros without knowing how to write code. The next time you run it, Sheets will do everything you did when you recorded the macro. Essentially, you're teaching Google Sheets how to manipulate a document to your liking with a single command.
Related: How to Supercharge Your Google Apps with the Script Editor
Here are a few examples of its powerful functionality:
- Apply formatting and styles.
- Create completely new spreadsheets.
- Use any Google Sheets function, toolbar, menu, or feature.
The sky is the limit.
To get started, fire up a Google Sheet and click Tools > Macros > Record Macro.
This opens the recording menu at the bottom of the window, with two options for capturing your actions:
- Absolute References: The macro will do tasks only on the exact cells you record. If you italicize cell B1, the macro will only ever italicize B1 regardless of what cell you clicked on.
- Relative References: The macro will do tasks on the selected cells, regardless of where they are in the sheet. If you italicize B1 and C1, you can re-use the same macro to italicize cells D1 and E1 later.
Select whether you want an absolute or relative reference, then you can start to click, format, and teach Sheets what order you want these actions to replicate.
Now, you can start to move cells, apply formats, create functions, etc.
After you've captured all the actions for this macro, click "Save."
Enter a name for your macro. Google also lets you create shortcuts for up to ten macros. If you want to bind a macro to a keyboard shortcut, enter a number from 0-9 in the space provided. When you finish, click "Save."
If you need to tweak your macro's name or shortcut, you can edit a macro by clicking Tools > Macros > Manage Macros.
From the window that opens, tweak as desired, and then click "Update."
The next time you press the shortcut associated with the macro, it will run without having to open the macro menu from the toolbar.
If your macro is an absolute reference, you can run the macro by pressing the keyboard shortcut or go to Tools > Macros > Your Macro and then click the appropriate option.
Otherwise, if your macro is a relative reference, highlight the cells in your spreadsheet on which you want the macro to run and then press the corresponding shortcut, or click on it from Tools > Macros > Your Macro.
While this should get you started, we have a deeper dive into using Google Sheets macros if you want more info.
Related: How to Automate Google Sheets With Macros
Need to remove a bunch of duplicate entries in your spreadsheet? That's no problem at all with Google Sheets built-in feature that does just that. Easily remove duplicate values from your spreadsheet without having to write a script or manually do it yourself.
Highlight the table/cells that contain duplicates you want to remove, then click Data > Remove Duplicates. If the data has a header row, be sure to tick the box "Data has header row," then click "Remove Duplicates."
Now that you've learned all the basics to Google Sheets, you can become a real power user with the addition of add-ons. Add-ons are a lot like extensions for web browsers but are specific to Google Sheets and let you gain additional features from third-party developers. You can install tools to find facts and compute formulas automatically, 'Hand Out' documents to students, generate business reports, and even send emails directly from a document.
If you're looking for some of the best add-ons to get you started, we have you covered .
Related: The Best Google Sheets Add-Ons

Directions Worksheets | Free Worksheets About Giving Directions
Download directions worksheets and use them in class today. On this page, you can find a collection of PDF worksheets for teaching English lessons about directions / giving directions . All these directions worksheets are absolutely free to use in your classes. These directions worksheets are great for kids and beginner ESL students to learn about giving directions in English. See below for the worksheets currently available and check the bottom of the page for related resources.
Directions Worksheets
Worksheet 1.
In this directions worksheet, students should read the directions and follow the directions on the map. Then students should write the places/buildings in the blank spaces to complete the worksheet. This worksheet is great for kids and beginner ESL students to review giving directions in English.

Worksheet 2
This directions worksheet is great to review words used when giving directions. Students should connect the words to the correct picture.
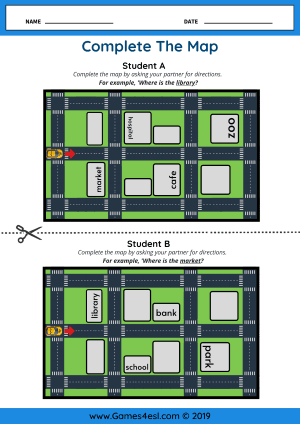
Worksheet 3
This worksheet is a speaking activity for students to practice giving directions in English. First, cut the worksheet along the dotted line. Put students into pairs and give one half of the worksheet to each student. Then students should ask their partner for directions to find out where the different places are. For example, ‘Where is the library?’. At the end of the activity, both students’ maps should look the same. Information gap worksheets like this are great to get students speaking in a communicative way.
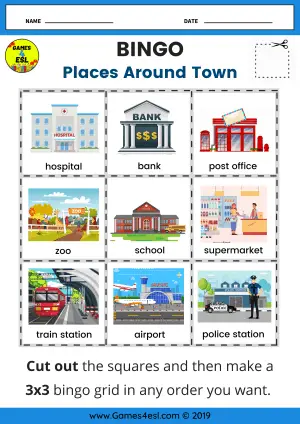
Worksheet 4
This worksheet is a bingo worksheet to practice the places around town vocabulary. Students should cut out the pictures and arrange them in a 3×3 bingo grid in any order they want.
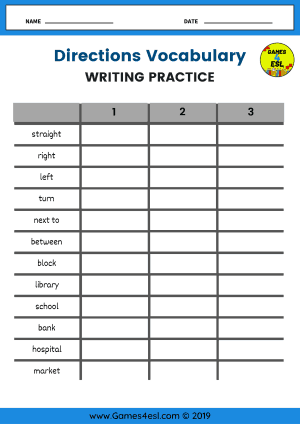
Worksheet 5
This worksheet is a simple writing worksheet to practice directions vocabulary. There are 12 keywords related to giving directions and students should write each word three times.
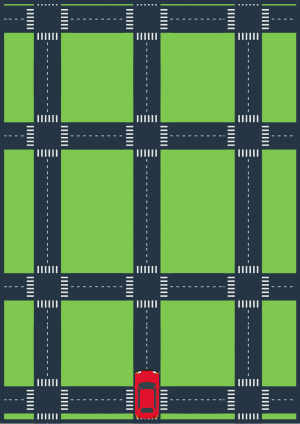
Worksheet 6
This blank map directions worksheet can be used for many different activities. For example, the students could ask the teacher ‘Where is the school?’ and the teacher can give them directions, such as ‘Go straight two blocks and turn right.’, etc. Then students can draw the school on the map. This blank map can be used for any activity you can think of.
Related Resources
For more lesson materials for teaching English lessons about giving directions in English, check out these related resources: Printable Directions Flashcards Directions PowerPoint Lesson Buildings And Places Board Games Five Fun Activities To Teach Directions In English
Excel Worksheets Basics – A Beginner’s Guide
Excel worksheets are like digital pages where you can type, calculate, and analyze data. They are divided into rows and columns to help you keep things neat and organized.
In this article, you will learn everything about Excel worksheets.
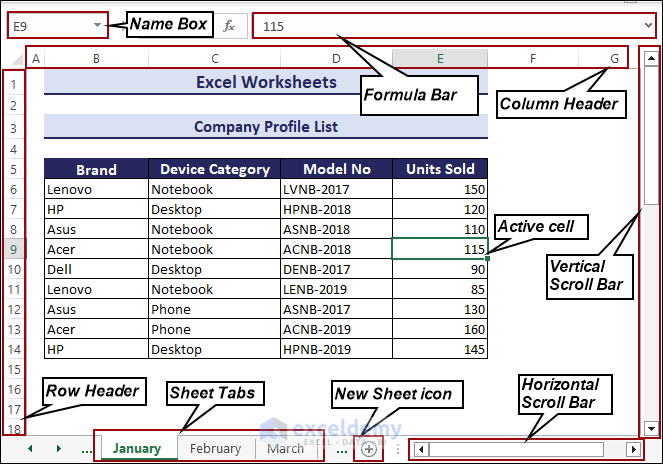
After reading this blog post, you will learn how to:
– Change the direction of an Excel sheet from right to left or left to right. – Delete a worksheet. – Copy a worksheet. – Hide and unhide a sheet. – Group and ungroup worksheets. – Protect cells in an Excel worksheet. – Change the sheet tab color. – Compare Excel sheets using the View tab and Conditional Formatting. – Refresh an Excel worksheet. – Zoom in and out. – Resize the Excel window or view Excel in full screen. – Limit the size of an Excel sheet.
Lastly, we will discuss how to split Excel sheets and count total sheets in a workbook.
Note: While writing this article, we applied all procedures using Excel for Microsoft 365.
⏷ What Is an Excel Worksheet ⏷ Create an Excel Worksheet ⏷ Add New Worksheet ⏷ Rename a Worksheet ⏷ Activate a Worksheet ⏷ Move a Worksheet Tab ⏷ Change Excel Sheet Directions ⏷ Delete a Worksheet ⏷ Copy a Worksheet ⏷ Hide and Unhide Sheet ⏷ Group and Ungroup Worksheets ⏷ Protect Cells in an Excel Worksheet ⏷ Change Sheet Tab Color ⏷ Compare Excel Sheets ⏷ Zoom In and Out ⏷ Resize Excel Window ⏷ Limit Excel Sheet Size ⏷ Split Excel Sheet ⏷ Count Total Sheets in an Excel Workbook
What Is an Excel Worksheet?
An Excel worksheet is a grid-based document used for organizing and analyzing numerical data. It is the core component of Microsoft Excel, which is a spreadsheet software application.
The worksheet consists of rows and columns, forming cells where users can input and manipulate data.
Each intersection of a row and a column is called a cell, and each cell can contain text, numbers, formulas, or functions.
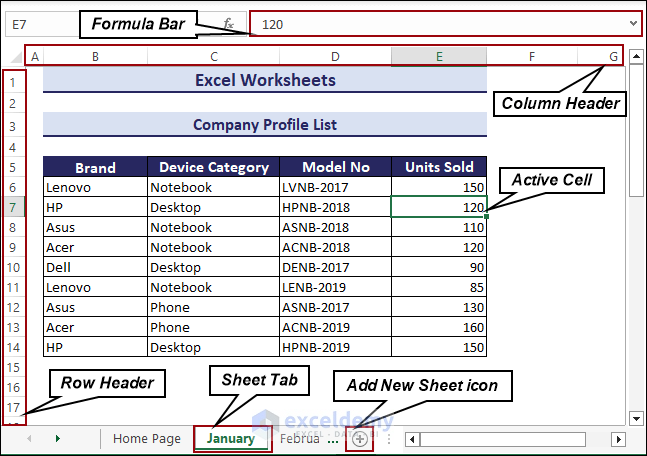
Users can perform various calculations, create lists or charts, and organize data in a structured manner within an Excel worksheet.
How to Create an Excel Worksheet?
To create an Excel worksheet, we follow the steps below.
- Open Microsoft Excel and you can see the variety of worksheets >> Select the Blank workbook option to create a blank Excel worksheet.
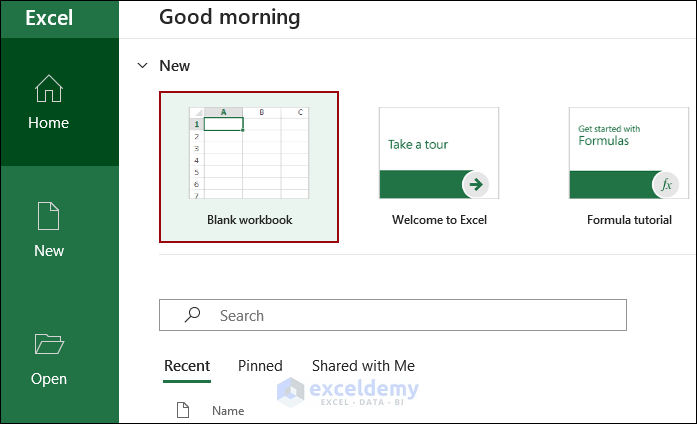
- As a result, you can create a blank Excel worksheet named Sheet1 as seen in the following screenshot.
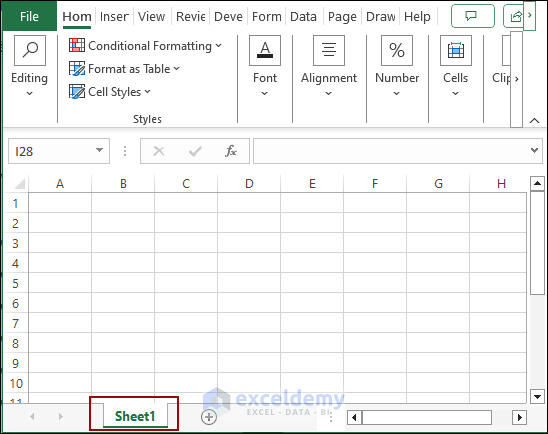
How to Add New Worksheets in Your Workbook?
To insert a new worksheet in an Excel workbook-
- Press the plus (+) symbol at the bottom to insert a new worksheet.
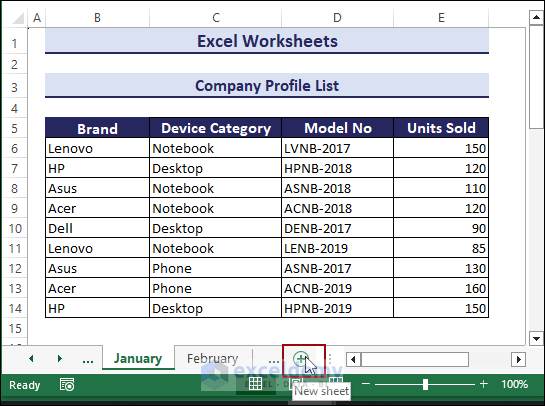
- Hence, you can insert or open a new sheet.
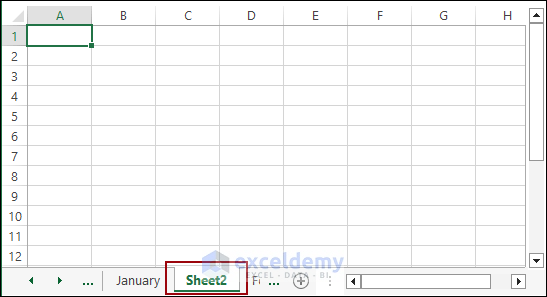
Have a look at the below GIF file for a better understanding.
Note: You can insert a new worksheet instantly by using the keyboard shortcut Shift + F11 keys simultaneously.
How to Rename a Worksheet?
You can rename a worksheet in Excel by using the Context Menu . From our dataset, we’ll rename the sheet named Sheet2 to April .
- Right-click on the sheet name >> A Context Menu will appear >> Select the Rename option.
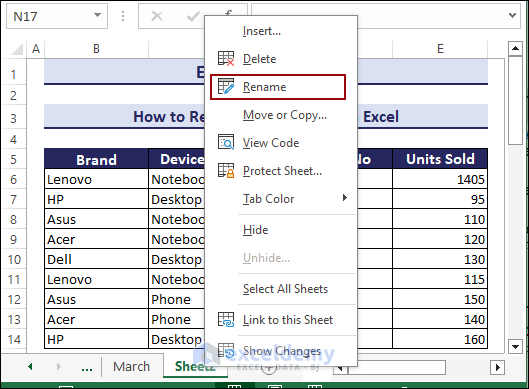
- Finally, you can rename the sheet named Sheet2 to April .
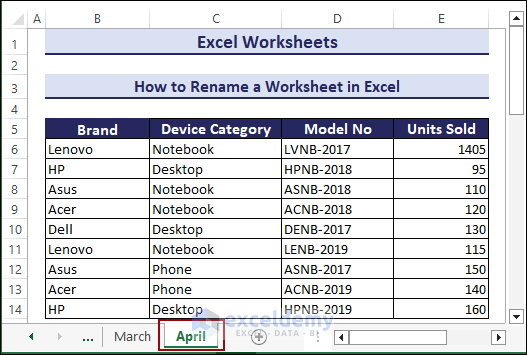
You can also rename multiple sheets in the same way.
How to Activate a Worksheet?
You can make a worksheet active by left-clicking on the corresponding Sheet Name or using a keyboard and mouse.
Left Clicking on Sheet Name
- Click on any sheet tab to make it active. For a better understanding, take a look at the image below.
Using Keyboard and Mouse
You can also do that by using a keyboard and mouse.
Ctrl + Left Click: You can Scroll to the last sheet
Right Click: You can See all sheets
You want to activate the sheet named January . To do that, right-click on the right arrow.
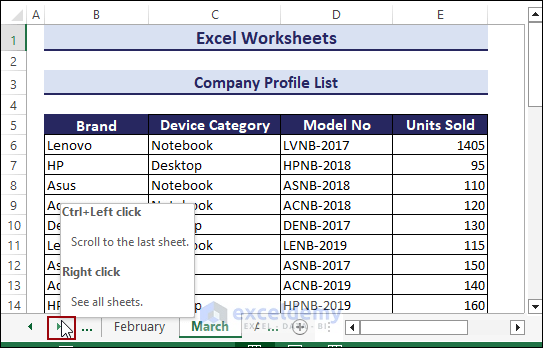
- Activate window pops up >> Select January >> OK .
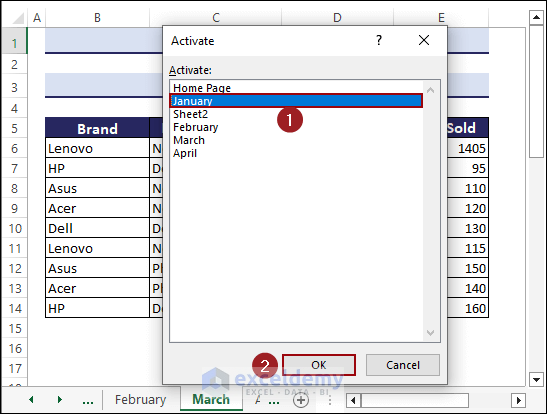
- Finally, you can activate the January sheet by using the keyboard shortcut.
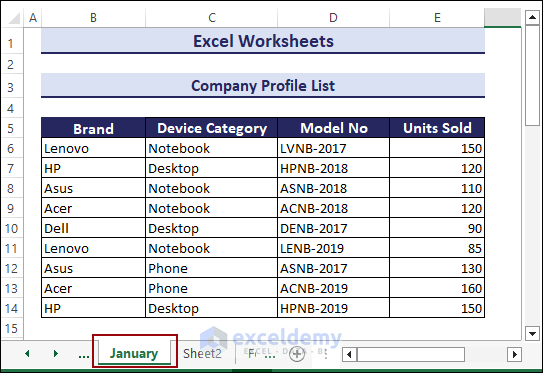
How to Move a Worksheet Tab in an Excel Workbook?
We want to move the January sheet after the February sheet. To move a worksheet tab, follow the below steps.
- Left-click on the January sheet tab and hold it. After that, release it after the February sheet tab.
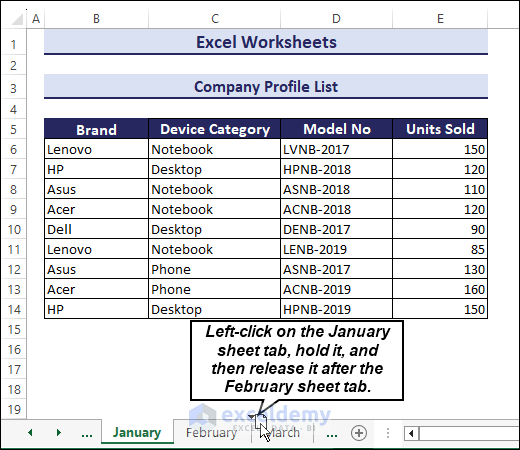
- As a result, you can move the January sheet after the February sheet like the following screenshot.
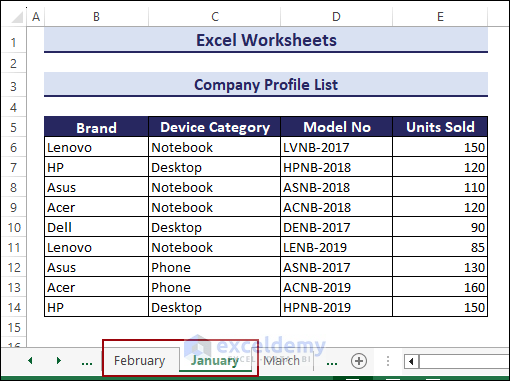
For a better understanding, have a look at the following GIF image.
How to Change the Direction of an Excel Sheet From Right to Left or Left to Right?
The Excel sheet direction is from left to right by default. It shows the row numbers and sheet tabs on the left. The column numbers also start from the left and move to the right.
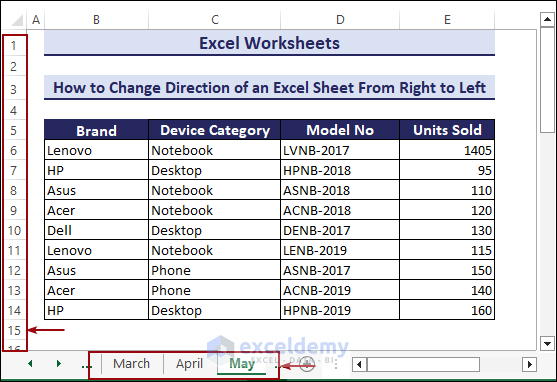
1. Change Excel Sheet Direction from Left-to-Right to Right-to-Left
You can change the directions of sheet tabs, row numbers, and column numbers from left-to-right to right-to-left. Here the row numbers and sheet tabs are on the right. The column numbers also start from the right.
- Go to File tab >> Options .
- Excel Options dialog box pops up >> Select the Advanced tab.
- Hence, go to the Display options for this worksheet section >> Check the Show sheet right-to-left checkbox >> OK .
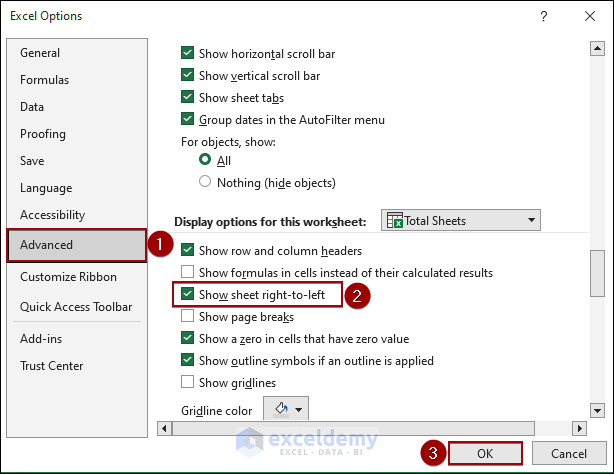
- After that, you can change the directions of the Excel sheet from left to right.
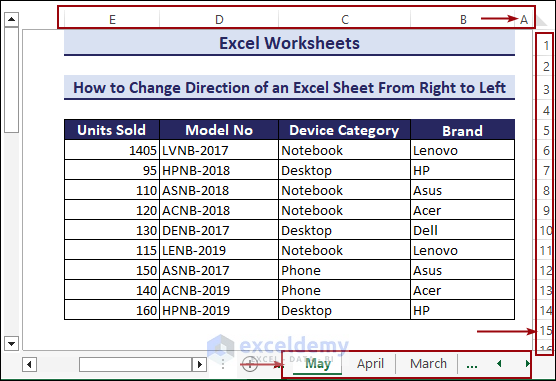
2. Change Excel Sheet Directions from Right-to-Left to Left-to-Right
Now, follow the methods below to back the default orientation from right-to-left to left-to-right.
- Press the Alt + F + T keys one after another to open the Excel Options >> Select the Advanced tab.
- After that, go to the Display options for this worksheet section >> Uncheck the Show sheet right-to-left checkbox >> OK .
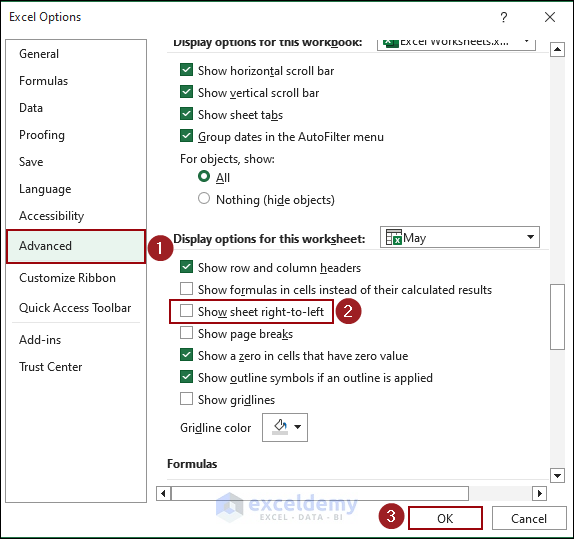
- As a result, you can change the direction from right to left.
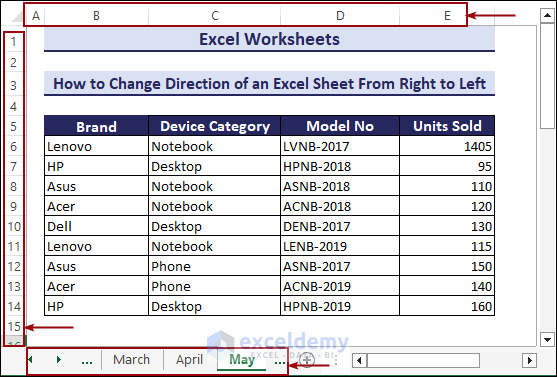
How to Delete a Worksheet in Excel?
To delete a worksheet , e.g., Sheet2, follow the steps below.
- Right-click on the sheet tab >> Click on the Delete option from the Context Menu .
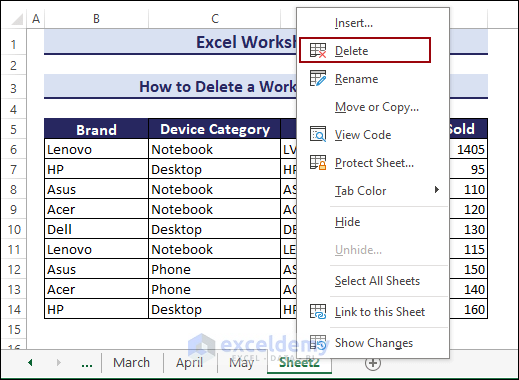
- Microsoft Excel warning box pops up >> Delete .
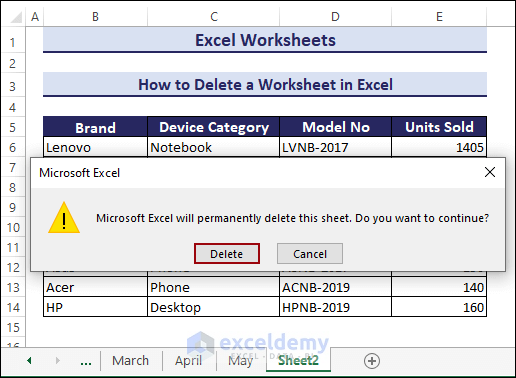
- Finally, you can delete the worksheet named Sheet2 .
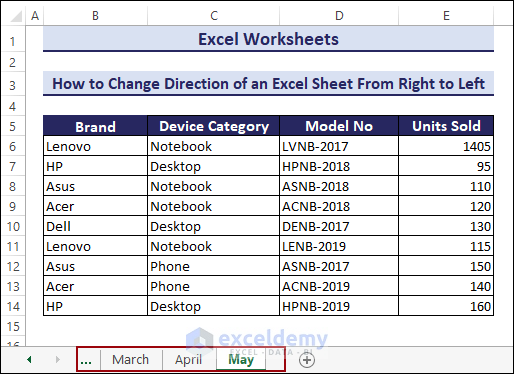
You can also delete the multiple worksheets in the same way. The procedures are given in the below image.
Notes: If you delete a blank sheet, the Microsoft Excel warning box won’t pop up.
How to Copy a Worksheet in Excel?
We will show you how to copy a sheet by pressing the right-click on the Mouse in Excel. You can use this method to copy a sheet within the same workbook and to another one.
Within Same Workbook
- Select the January sheet >> Right-click the Mouse on that sheet tab >> Select Move or Copy option.
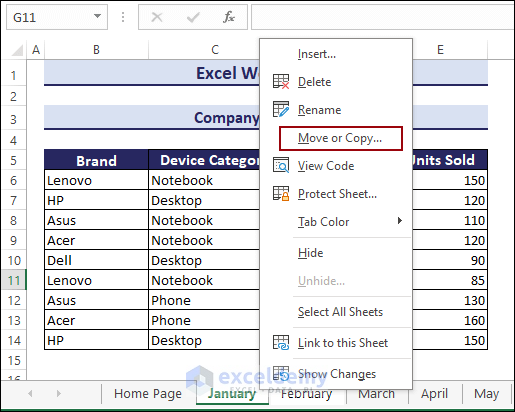
- After that, the Move or Copy dialog box will pop up >> Select March from the Before sheet group.
- Check the Create a copy option >> Click OK .
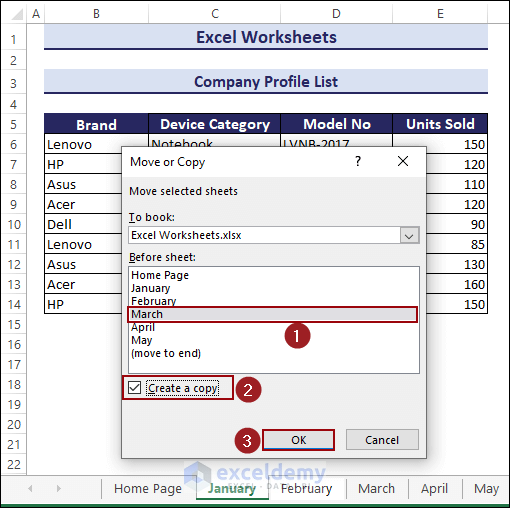
- After that, you will find the copied sheet January (2) before the sheet March .
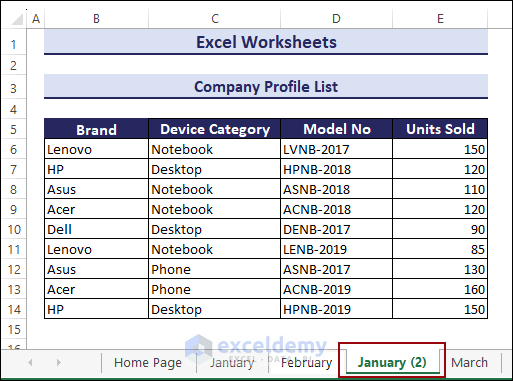
To Another Workbook
To copy a sheet from one workbook to another by right-clicking the mouse, you must open both workbooks . From our dataset, we’ll copy the January (2) sheet from the Excel Worksheets.xlsx workbook to Scrolling in Excel.xlsm workbook.
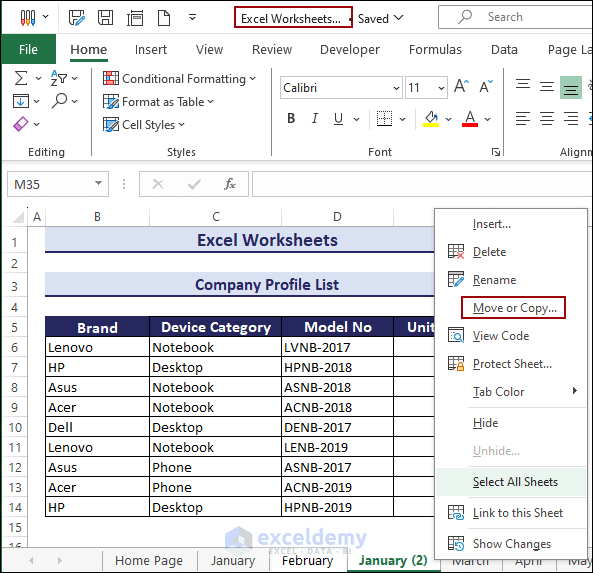
- Hence, the Move or Copy dialog box will appear >> Select Scrolling in Excel.xlsm from the To book drop-down.
- Select Smooth Scrolling from the Before sheet group.
- Check the Create a copy option >> Click OK
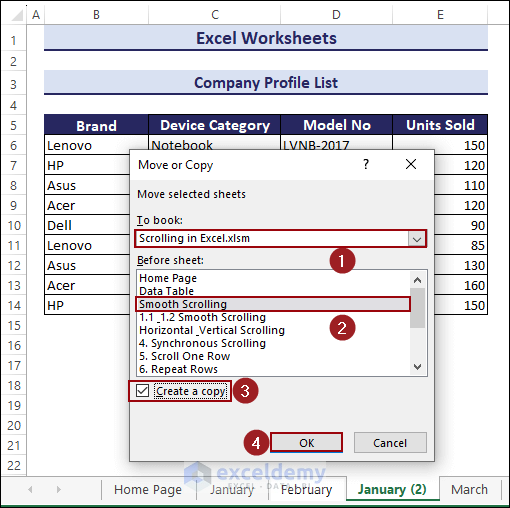
- Hence, you can copy the January (2) sheet from the Excel Worksheets.xlsx workbook to Scrolling in Excel.xlsm workbook before the Smooth Scrolling sheet.
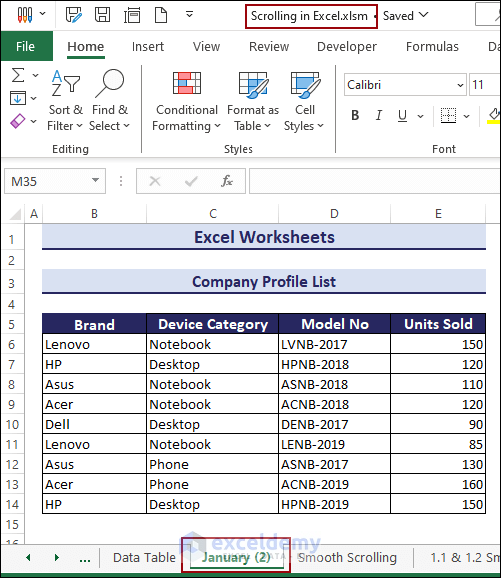
How to Hide and Unhide Sheets in Excel?
The simplest way to hide and unhide worksheets from workbook is to use right-click on the worksheet. We just need to follow some steps.
Hiding Sheet in Excel
- Select the February sheet tab and right-click on the sheet name >> A Context Menu will appear >> Select the Hide option.
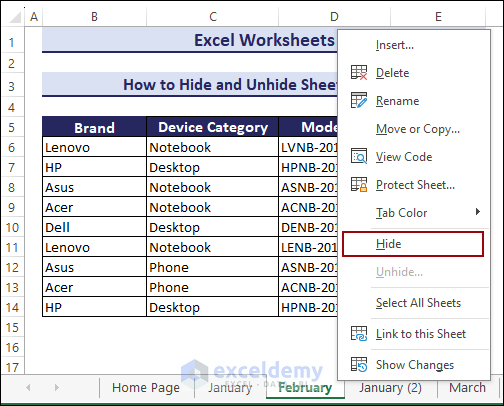
- As a result, the February sheet is hidden from the sheet tab.
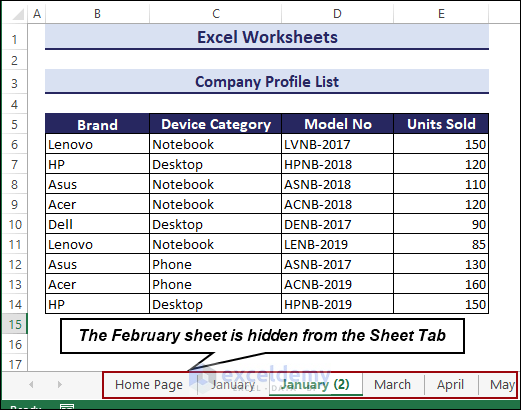
Unhiding Sheet in Excel
- Select any sheet from the sheet tab >> Right-click on the sheet name >> A Context Menu will pop up >> Choose the Unhide option.
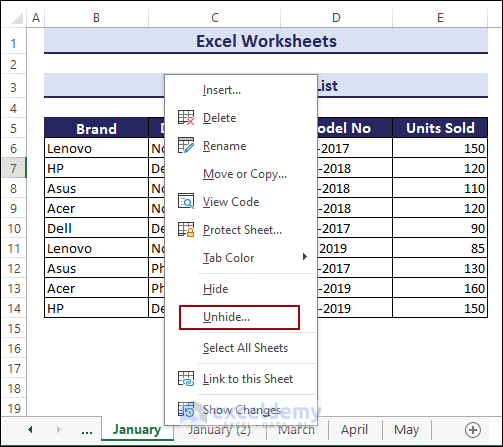
- Unhide dialog box pops up >> Select February from the Unhide one or more sheets drop-down >> OK .
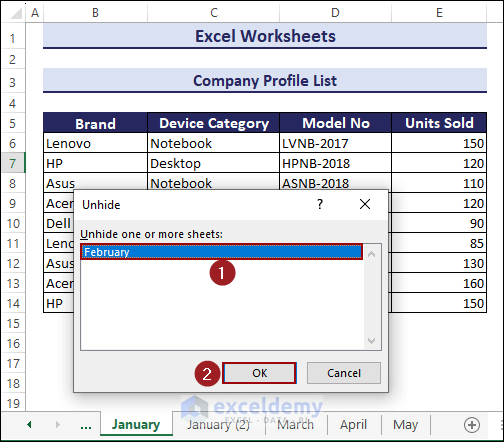
- Finally, you can unhide the hidden sheet(s).
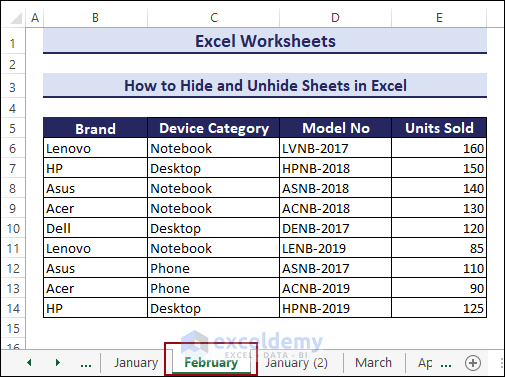
How to Group and Ungroup Worksheets in Excel?
You can group and ungroup the adjacent and nonadjacent worksheet tabs. If you change any data on any grouped sheet tab , it will automatically change the data on every sheet tab.
Grouping Adjacent and Nonadjacent Worksheets
Non-adjacent worksheet tabs: Click on any sheet tab >> Press and hold the Ctrl key >> Select the sheets that you want to group
Adjacent worksheet tabs: Select any sheet tab >> Press and hold the Shift key, then click on the leftmost or rightmost sheet tab.
Follow the GIF image below.
Ungrouping Adjacent and Nonadjacent Worksheets
Right-click any grouped sheet tabs >> Choose the Ungroup Sheets option from the Context Menu .
Note: You can also ungroup the worksheets by clicking any unselected sheet tab.
How to Protect Excel Worksheet?
In this section, we’ll learn how to protect cells in an Excel worksheet. From our dataset, we’ll protect the sheet named March .
Follow these steps:
- Press right-click on the sheet tab >> Choose the Protect Sheet option from the Context Menu .
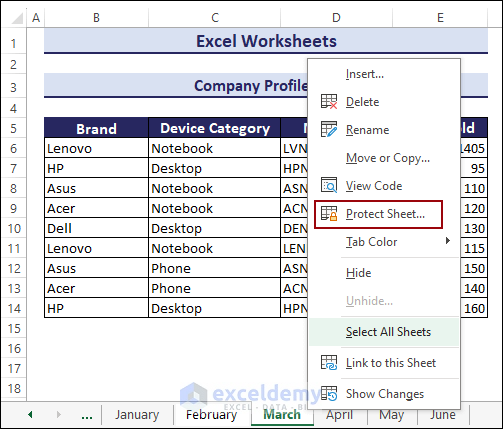
- Protect Sheet window pops up >> Enter any password in the Password to unprotect sheet box.
- Choose your options from the Allow all users of this worksheet to group >> OK .
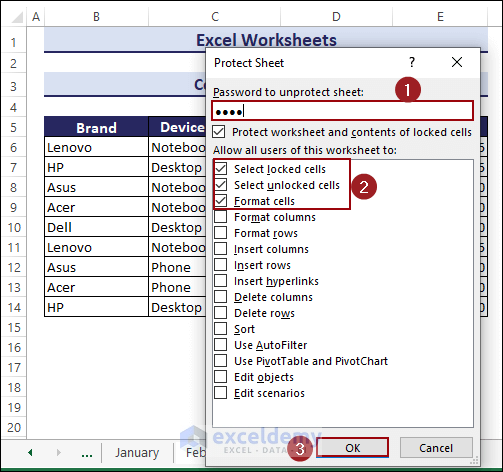
- Another dialog box named Confirmed Password appears >> Reenter the password in the Reenter password to protect box >> OK .
- After that, you can protect the March sheet with a password.
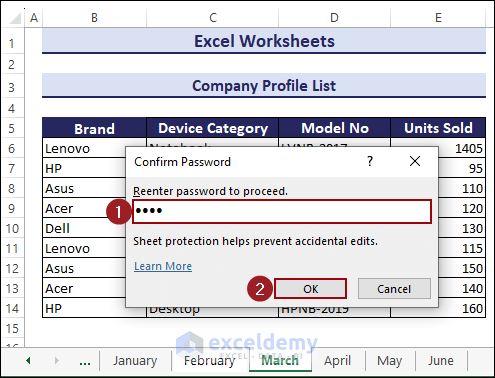
- Now, let’s check whether the sheet is protected or not. To do that, select cell C11 and type anything. Instantly, a warning message pops up to confirm that our sheet is protected.
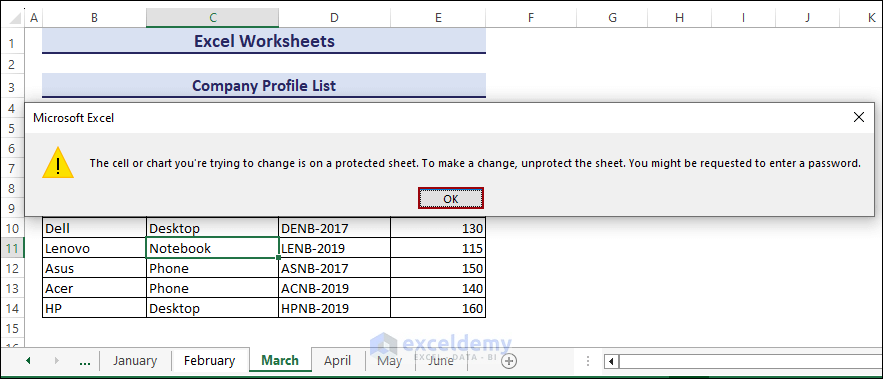
Click here to enlarge image
How to Change Worksheet Tab Color in Excel?
Now, we’ll change the sheet tab color in Excel . By default, the color of a sheet tab is white. You can change it to any color you want. To change a sheet tab color, follow the GIF image below.
How to Compare Excel Sheets?
In this example, we’ll learn how to compare Excel sheets in the same and different workbooks with the View tab and Conditional Formatting . You can compare data in two or more worksheets to ensure accuracy, identify discrepancies, and maintain consistency for reliable data analysis, and decision-making in Excel.
1. Compare Excel Sheets with View Tab
You can use the View Side by Side feature from the View tab to compare Excel sheets in the same and different workbooks.
Same Workbook
- Go to the View tab >> Window group >> Click the New Window feature.
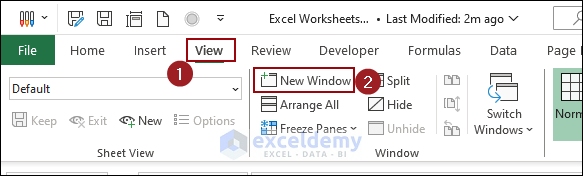
- As a result, a new workbook window will open with a similar name.
- By default, Excel displays two separate Excel windows horizontally .
- Now we’ll arrange the windows vertically. To do that, again, go to the View tab >> Window group >> Click the Arrange All feature.
- Arrange Windows dialog box pops up >> Mark the Vertical option from the Arrange group >> OK .
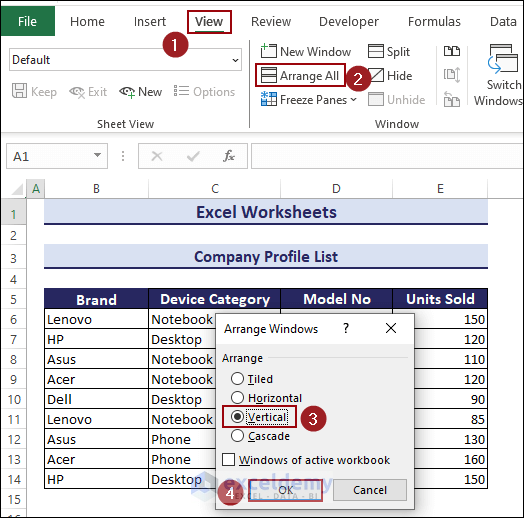
- As a result, you can arrange both workbook windows vertically.
- Now, you can compare both workbook windows.
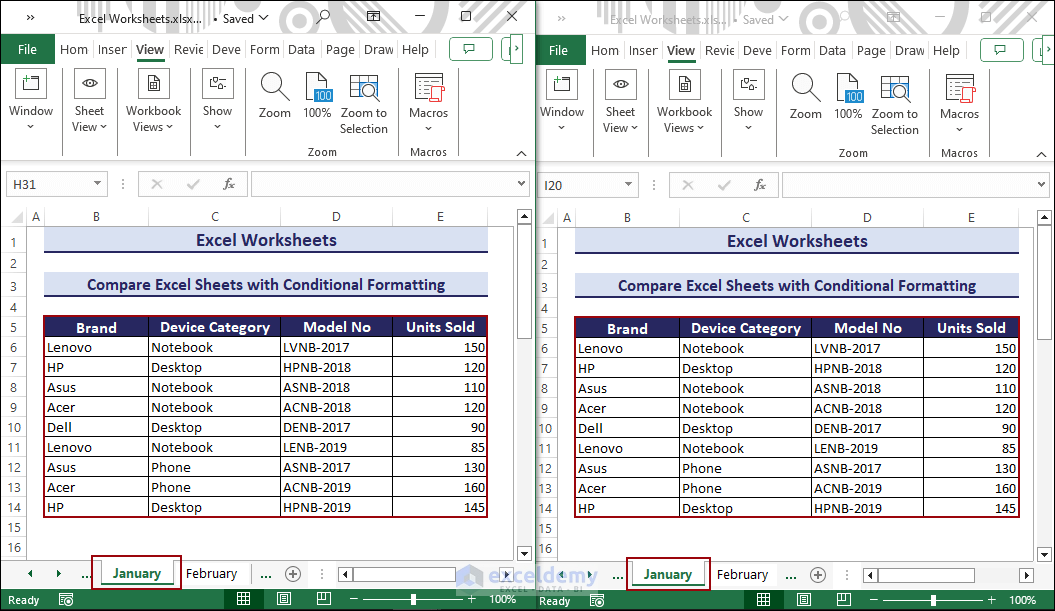
- If you want to scroll both windows at a time, you need to enable the Synchronous Scrolling command.
- To do that, follow the below GIF image.
Different Workbooks
You can compare different workbooks at a time using the View Side by Side feature and Synchronous Scrolling command of Excel. These workbooks must be opened for comparison.
- Go to View tab >> Window group >> Select the View Side by Side feature.
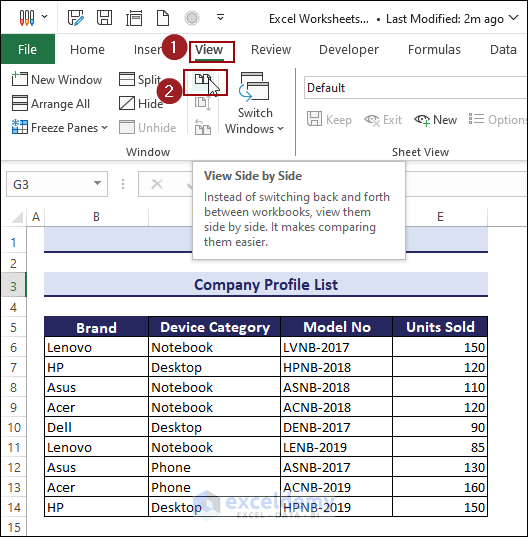
As a result, the Synchronous Scrolling command will be enabled automatically for both workbooks.
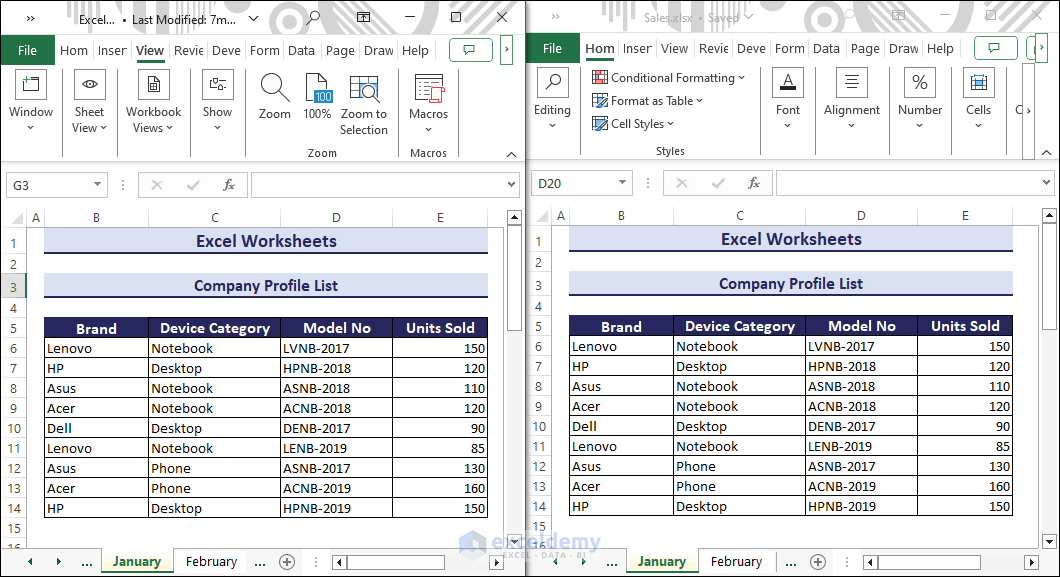
- Now, select any cell from any workbook and scroll the mouse wheel.
- You can also compare both workbooks, as these workbooks are shown vertically.
2. Compare Excel Sheets with Conditional Formatting
You can compare Excel sheets and highlight the different values with conditional formatting. From our dataset, we’ll compare between the January and February sheets.
- Select data range B5:E14 >> Go to Home tab >> Styles group >> Conditional Formatting drop-down >> Select New Rule command.
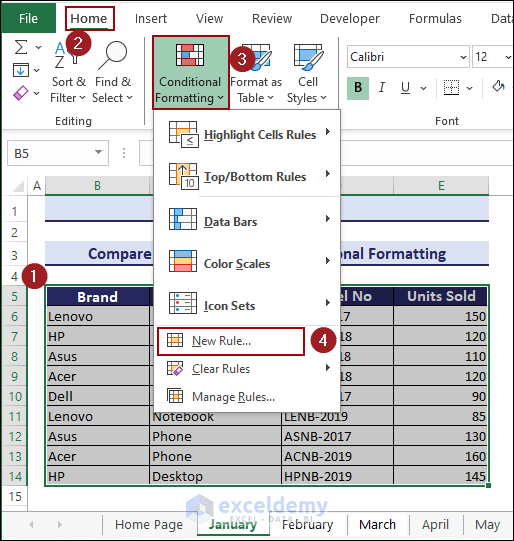
- A New Formatting Rule dialog box pops up >> Select Use a formula to determine which cells to format . Under Format values where this formula is true: , type the following formula:
- Click on Format…
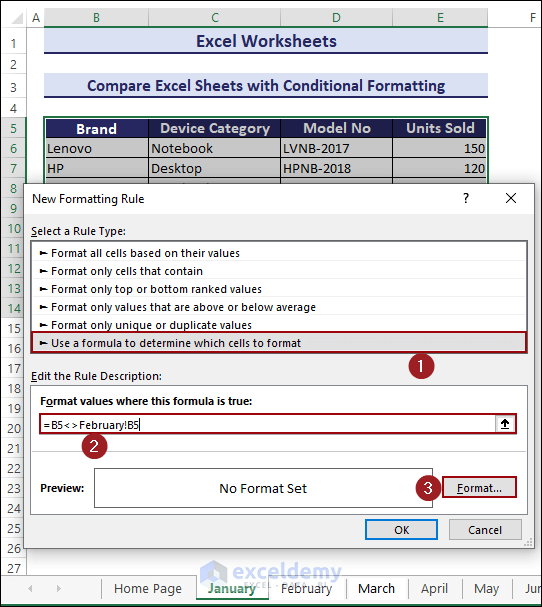
- A dialog box named Format Cells will open. Under the Fill tab, choose any appropriate color and click on OK .
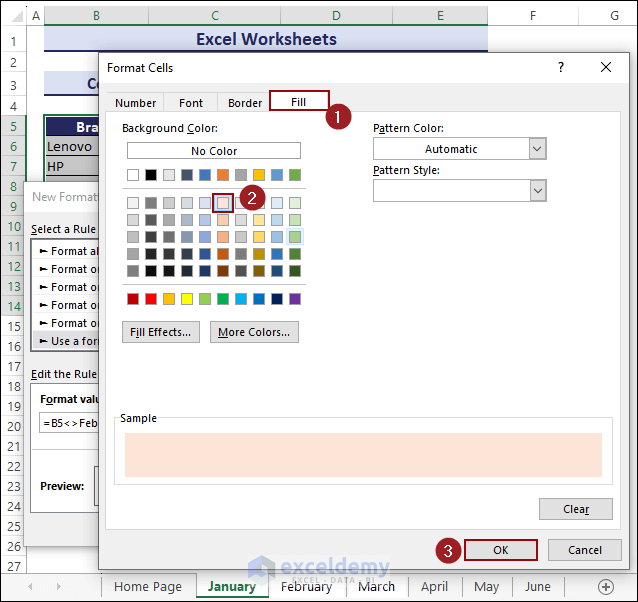
- Again, inside the New Formatting Rule click on OK .
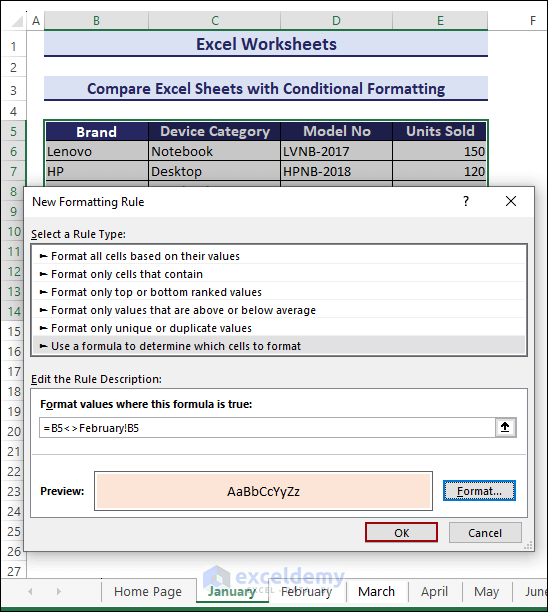
- As a result, you can highlight the different values between January and February sheets.
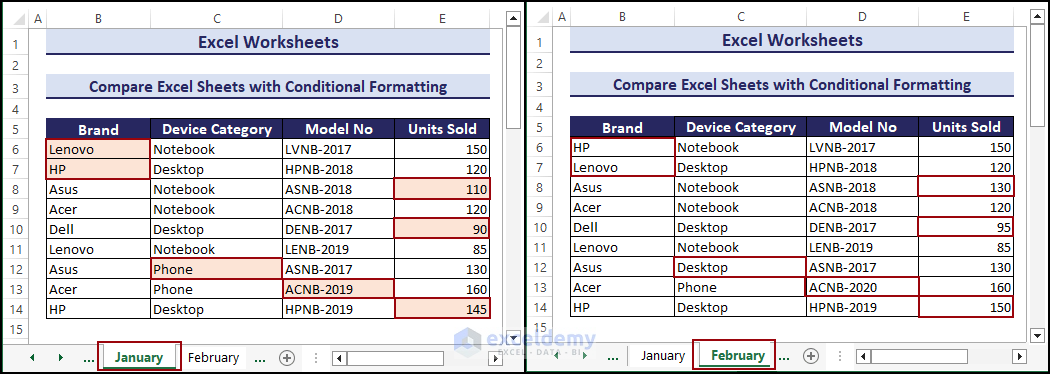
How to Zoom In and Out in Excel Worksheets?
You can Zoom In or Zoom Out of an Excel worksheet to better understand the data table. Take a look at the image below to see how zooming works.
How to Resize Excel Window or View Excel in Full Screen?
In this section, we’ll learn how to resize an Excel worksheet. You can do it by using the Maximize , and Minimize options (You can find these two options in the right-top corner of your Excel worksheet window), dragging the sheet, and Keyboard shortcuts .
You can enable the Full Screen View mode in Excel by using the keyboard shortcut. This mode is really helpful when you use a large dataset. Using this mode, you can see the full screen with no title bar in Excel. To do that, simply press Ctrl + Shift + F1 keys simultaneously.
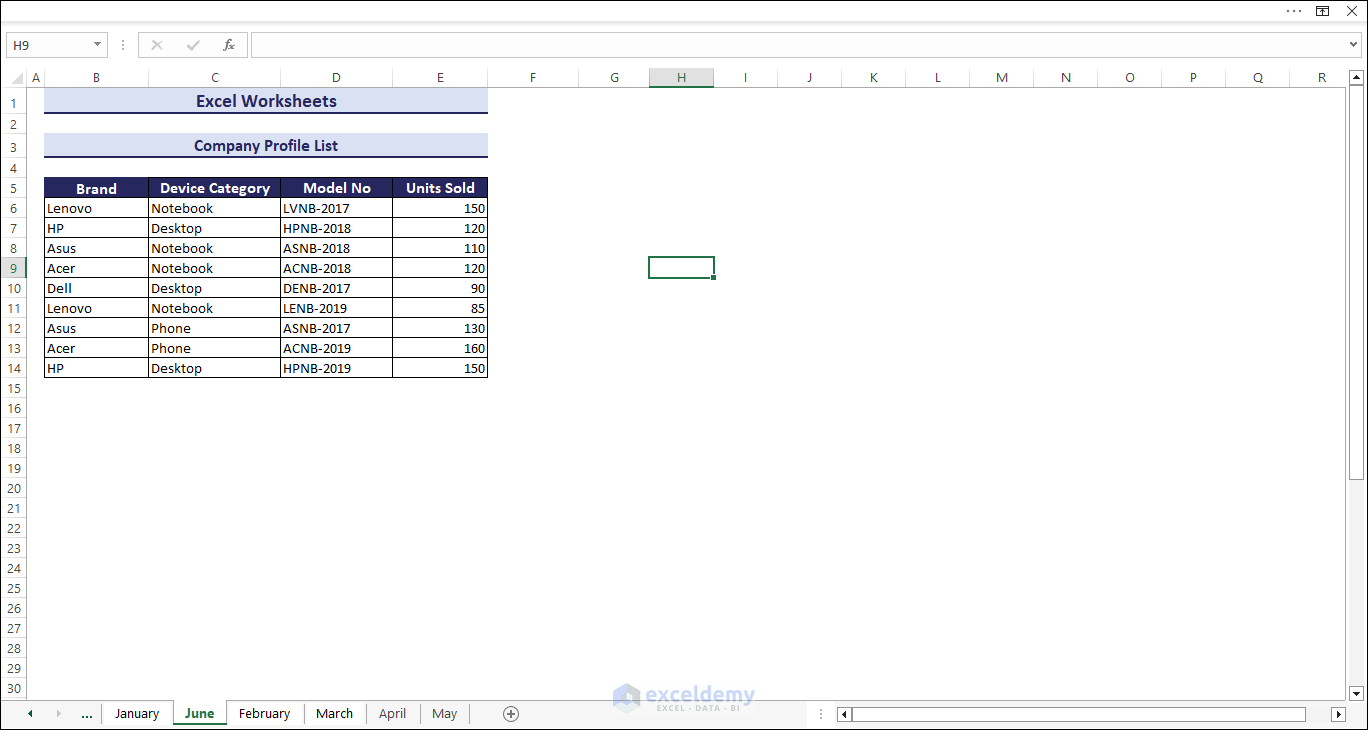
Note: You can also exit the Full Screen View mode by pressing the Ctrl + Shift + F1 keys simultaneously.
You can also resize the Excel sheet window by dragging the sheet window . Take a look at the following image for clarification.
How to Limit Excel Sheet Size?
Limiting Excel sheet size means preventing others from viewing additional rows and columns. It helps you to focus on a certain part for better focus.
There are 3 ways we can limit Excel sheet size:
– Hide Rows and Columns – Using the Developer Properties command – Using a VBA Code
1. Hide Unused Rows and Columns
Hiding unused rows and columns, you can limit an Excel sheet size. We will limit the rows up to row 14 and the columns up to column E in the June sheet from our dataset.
- Select any cell in column F . We select cell F6 >> Press Ctrl + Shift + Right Arrow (→) simultaneously to select the rest of the columns.
- Press Ctrl + 0 to hide columns.
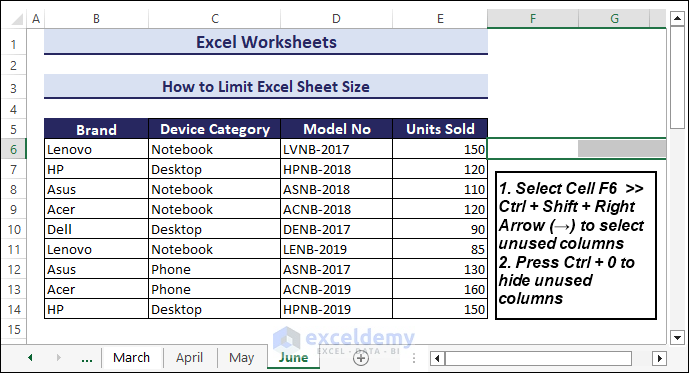
- Hence, you can hide columns in the June sheet.
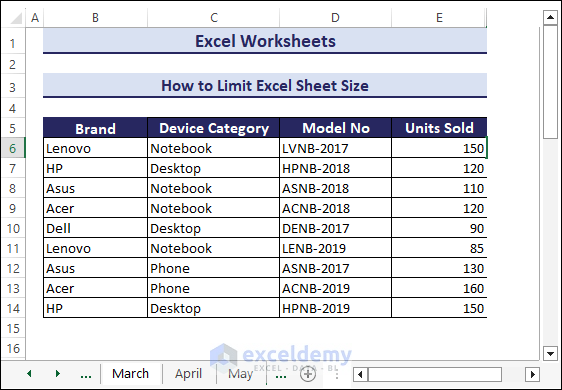
- Now, select the entire row 15 >> Press Ctrl + Shift + Right Arrow (↓) simultaneously to select the rest of the columns.
- Press Ctrl + 9 to hide the selected rows.
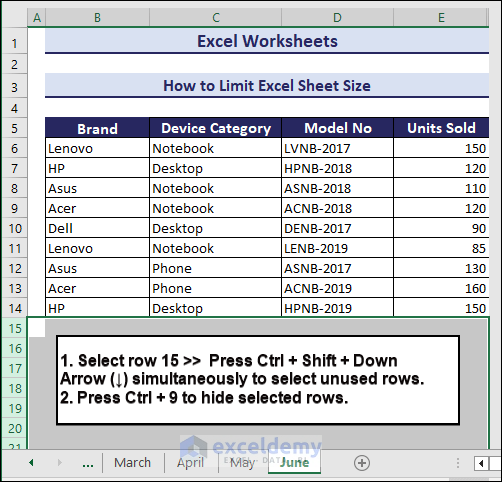
- After that, the unused rows in the June sheet can be hidden.
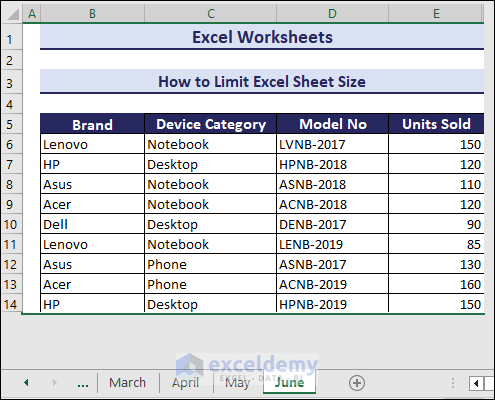
Using the ways above, you can limit an Excel sheet size.
2. Using Developer Properties Command to Limit Excel Sheet Size
- Go to Developer tab >> Controls >> Properties command.
- After that, the Properties window will appear >> Set scroll area in the ScrollArea The range in my case is $A$1:$E$20 .
- Finally, click the Close (X) button to close the Properties window.
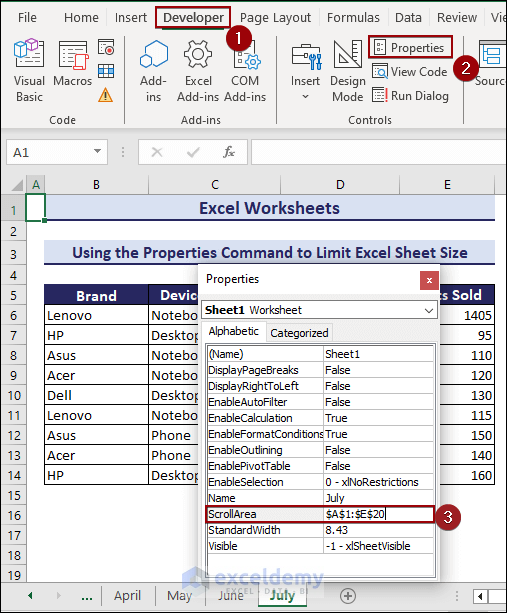
- Your Excel sheet can be limited to the range of cells $A$1 to $E$20 .
3. Using a VBA Code to Limit Sheet Size
You can use a VBA code to limit every active sheet in Excel. Active sheet means the sheet you are working on currently.
- Press the Alt + F11 keys to open the Microsoft Visual Basic for Applications window.
- After that, select Insert tab >> Module .
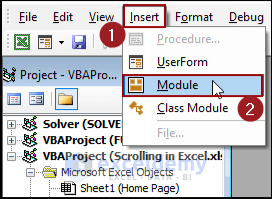
- Then a VBA Module will be launched. In that module, enter the following code and run the macro.
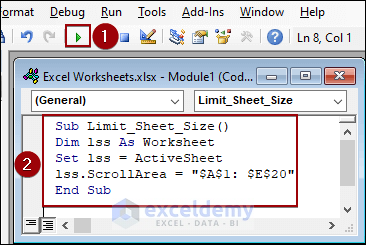
How to Split Excel Sheets?
In this section, we’ll learn how to split screen or an Excel sheet within the same sheet. You can split your Excel sheet into panes to observe or view simultaneously multiple distant sections of your spreadsheet.
Follow these steps to split an Excel sheet:
- Select cell C9 >> Go to View tab >> Window group >> Select the Split command.
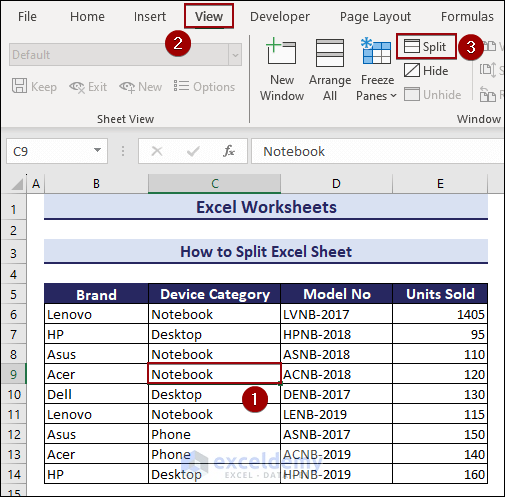
- As a result, you can split your sheet into four panes like the following screenshot.
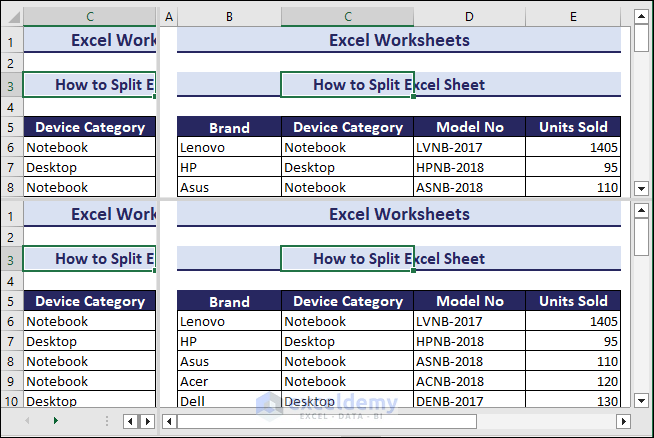
Have a look at the below image for a better understanding.
How to Count the Number of Sheets in an Excel Workbook?
You can use the SHEETS function to count the total number of sheets in a workbook in Excel.
- In cell C5 , write down the following formula and press Enter to count the total sheets.
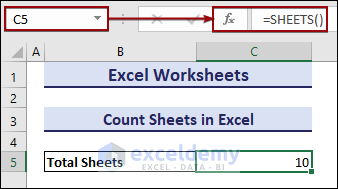
Download Practice Workbook
Excel Worksheets.xlsx
In the discussion above, you have learned all of the functions of Excel worksheets. You have also learned how to create or insert, rename, make a worksheet active, copy a workbook, hide or unhide sheets, group or ungroup sheets, change sheet tab color, refresh a worksheet, and zoom in or out the Excel worksheets. You also know now how to compare Excel sheets and resize an Excel window. Lastly, we have discussed the limiting Excel sheet size.
Excel Worksheets: Knowledge Hub
- Change Excel Sheet from Right to Left
- Flip Excel Sheet from Left to Right
- Grouping Sheets in Excel
- Rename a Worksheet in Excel
- Hide and Unhide Sheets in Excel
- Organize Sheets in Excel
- Refresh Sheet in Excel
- Zoom In or Out in Excel
- Split Excel Sheet
- Excel Sheet Name
- Enable and Exit Full Screen
<< Go Back to Learn Excel
What is ExcelDemy?
Tags: Learn Excel

MD. ABDUR RAHIM is a marine engineer proficient in Excel and passionate about programming with VBA. He views programming as an efficient means to save time while managing data, handling files, and engaging with the internet. His interests extend to Rhino3D, Maxsurf C++, AutoCAD, Deep Neural Networks, and Machine Learning, reflecting his versatile skill set. He earned a B.Sc in Naval Architecture & Marine Engineering from BUET, and now he has become a content developer, creating technical content... Read Full Bio
Leave a reply Cancel reply
ExcelDemy is a place where you can learn Excel, and get solutions to your Excel & Excel VBA-related problems, Data Analysis with Excel, etc. We provide tips, how to guide, provide online training, and also provide Excel solutions to your business problems.
Contact | Privacy Policy | TOS
- User Reviews
- List of Services
- Service Pricing

- Create Basic Excel Pivot Tables
- Excel Formulas and Functions
- Excel Charts and SmartArt Graphics
- Advanced Excel Training
- Data Analysis Excel for Beginners

Advanced Excel Exercises with Solutions PDF


- Recalls
- Business Education
- News Releases
- Regulatory Robot
- Calendar Events
- Multimedia
Zazaba International Recalls Grão de Gente Crib Bumpers Due to Suffocation Hazard; Violation of Federal Crib Bumper Ban; Sold Exclusively on Zazaba.com
- Share it on Facebook
- Share it on Twitter

Infants can suffocate if they roll or move on the crib bumper in a position that obstructs breathing. Padded crib bumpers are banned under the Safe Sleep for Babies Act of 2021 .
Zazaba International Inc. toll-free at 855-425-4640 from 9 a.m. to 4 p.m. ET Monday through Friday, email at [email protected] , or online at https://graodegente.com/pages/crib-bumper-recall or https://graodegente.com and click “Recall Notices” at the bottom of the page for more information.
Recall Details
This recall involves padded crib bumpers sold within multi-piece crib bedding sets. The crib bumpers were sold with different printed fabrics, colors, and designs, including safari, astronaut, elephant, and balloon themes. The table below lists the SKU and product name of each crib bumper bedding set included in the recall. “Grão de gente” is printed on a tag sewn onto some of the pieces in each crib bedding set.
Consumers should immediately stop using the recalled Grão de Gente crib bumpers and contact Zazaba International Inc. for instructions on how to properly dispose of the product and receive a full refund. Zazaba International Inc. is contacting all known consumers directly.
The crib sheets, quilts, mosquito nets, and other non-crib-bumper items included in the bedding sets are not banned under the Safe Sleep for Babies Act of 2021. However, parents and caregivers are reminded to use a fitted sheet only, and never add blankets, pillows, padded crib bumpers, or other items to an infant’s sleeping environment.
None reported
Zazaba International Inc., of Dania Beach, Florida
Note: Individual Commissioners may have statements related to this topic. Please visit www.cpsc.gov/commissioners to search for statements related to this or other topics.
Related Recalls

The recalled baby nests violate the safety requirements of CPSC’s Safety Standard for Infant Sleep Products , posing a suffocation risk and fall and entrapment hazards to infants. The failures include not having a stand and not meeting the requirements for side height, sleeping pad thickness, and fabric-sided openings. The product’s sides are shorter than the minimum side height limit; the sleeping pad’s thickness exceeds the maximum limit; and an infant could fall out of an enclosed opening at the foot of the lounger or become entrapped.
Additionally, the baby nest designs with head pillows violate the Safe Sleep for Babies Act of 2021’s ban on inclined sleepers for infants because their sleep surfaces are inclined greater than ten degrees. Infant fatalities have occurred in inclined sleepers, after the infants rolled from their back to their stomach or side while unrestrained, or under other circumstances.

The recalled children’s pajamas violate the flammability regulations for children’s sleepwear, posing a risk of burn injuries to children.

The harness padding of Thule RideAlong bike seats can contain flame-retardant DecaBDE in excess of regulatory limits, posing a chemical hazard. DecaBDE can be toxic if it is ingested or comes into contact with skin or eyes.

The recalled mattress violates multiple provisions of the Safety Standard for Crib Mattresses, including the thickness test, and is missing the required warnings and labels. The product poses a suffocation hazard to infants.

The magnetic beads violate the requirements of the mandatory federal magnet regulation because they contain one or more magnets that fit within CPSC’s small parts cylinder, and the magnets are stronger than permitted. When high-powered magnets are swallowed, the ingested magnets can at tract each other, or another metal object and become lodged in the digestive system. This can result in perforations, twisting and/or blockage of the intestines, infection, blood poisoning and death.
- Search Product Safety Reports
- About Government Recalls
- Recalls from around the world
The U.S. Consumer Product Safety Commission (CPSC) is charged with protecting the public from unreasonable risk of injury or death associated with the use of thousands of types of consumer products. Deaths, injuries, and property damage from consumer product-related incidents cost the nation more than $1 trillion annually. CPSC's work to ensure the safety of consumer products has contributed to a decline in the rate of injuries associated with consumer products over the past 50 years.
Federal law prohibits any person from selling products subject to a Commission ordered recall or a voluntary recall undertaken in consultation with the CPSC.
- Visit CPSC.gov.
- Sign up to receive our e-mail alerts .
- Follow us on Facebook , Instagram @USCPSC and Twitter @USCPSC .
- Report a dangerous product or product-related injury on www.SaferProducts.gov .
- Call CPSC’s Hotline at 800-638-2772 (TTY 301-595-7054).
- Contact a media specialist .
You are about to leave the U.S. Consumer Product Safety Commission (CPSC) public website.
The link you selected is for a destination outside of the Federal Government. CPSC does not control this external site or its privacy policy and cannot attest to the accuracy of the information it contains. You may wish to review the privacy policy of the external site as its information collection practices may differ from ours. Linking to this external site does not constitute an endorsement of the site or the information it contains by CPSC or any of its employees.
Click Ok if you wish to continue to the website; otherwise, click Cancel to return to our site.

Chandigarh NTT Answer Key 2024, Response Sheet
Chandigarh NTT Answer Key 2024 will be released on official website. Download Response Sheet with Chandigarh Nursery Teacher Question paper PDF through below article.

Table of Contents
Chandigarh NTT Answer Key 2024 will be released soon on the official website of the Education Department of Chandigarh. The Chandigarh NTT Examination has been held on 07 April 2024. Candidate must check the below article to know more details about the Chandigarh Nursery Teacher Answer Key 2024, Response Sheet PDF. Candidate will be able to challenge the answer key if they find any error under stipulated timeline as released by Education Department of Chandigarh. In the following article, the candidates will find all the essential information on the Chandigarh Nursery Teacher Answer Key 2024 in detail.
Chandigarh NTT Answer Key 2024
The Chandigarh NTT Answer Key 2024 contains the accurate solutions to all the questions featured in the Chandigarh Nursery Teacher Exam 2024. Candidates must access and download this answer key to verify their responses against the correct answers provided. Doing so enables them to evaluate their performance in the exam and make a rough estimation of their obtained marks
Chandigarh Nursery Teacher Answer Key 2024: Overview
The Chandigarh Education Department is conducting the Chandigarh NTT Exam 2024 to select candidates for 100 Nursery Teacher positions. For a quick overview of the Chandigarh Nursery Teacher Answer Key 2024, please refer to the table provided below.
Chandigarh NTT Answer Key 2024 Download Link
Here are the Chandigarh NTT Answer Key 2024 will be updated in below table as per its releasing status. Candidates will be easily access and download the Chandigarh Nursery Teacher Answer Key 2024 for All Subjects by clicking on the links given below.
Chandigarh NTT Answer Key 2024 Download Link (Active Soon)
How to Download Chandigarh Nursery Teacher Answer Key 2024?
To effortlessly access and download the Chandigarh NTT Answer Key 2024, candidates should carefully review the following section. Here’s a detailed step-by-step guide to assist candidates in obtaining the Chandigarh Nursery Teacher Answer Key 2024 with ease.
- Step 1: Visit the Official Website: Open your web browser and go to the official website of the recruiting authority responsible for the Chandigarh Nursery Teacher recruitment.
- Step 2: Navigate to the ‘Answer Key’ Section: Look for the “Answer Key” or “Latest Updates” section on the homepage of the website. It is usually located under the ‘Recruitment’ or ‘Notice Board’ tab.
- Step 3: Search for the Chandigarh Nursery Teacher Answer Key 2024: Once you’re in the ‘Answer Key’ section, search for the Chandigarh Nursery Teacher Answer Key specifically for the year 2024. It may be listed along with other recruitment exam answer keys.
- Step 4: Click on the Download Link: Once you find the Chandigarh Nursery Teacher Answer Key 2024, click on the download link provided next to it.
- Step 5: Save the Answer Key: After clicking on the download link, the answer key will be downloaded to your device. Save the file in a location where you can easily access it later.
- Step 6: Verify and Cross-Check: Once the download is complete, open the downloaded file to verify and cross-check the answers against your responses in the Chandigarh Nursery Teacher exam.
- Step 7: Take Printout: If needed, you can take a printout of the Chandigarh Nursery Teacher Answer Key for your reference and further analysis.
How to Challenge Chandigarh NTT Answer Key 2024?
Candidates who find any errors or discrepancies in the Chandigarh NTT Answer Key 2024 can easily raise an official objection against the Chandigarh Nursery Teacher Response Sheet 2024 by following the instructions given below.
- Visit the official website of the Chandigarh NTT recruitment authority.
- Find and access the section for “Answer Key Challenge” or “Objection Form”.
- Fill out the objection form with necessary details and provide specific reasons for challenging the answers.
- Upload supporting documents or evidence, if required.
- Pay the prescribed fee, if applicable, for submitting objections.
- Submit the objection form within the specified deadline mentioned on the website.
Details Mentioned in Chandigarh NTT Response Sheet 2024:
The Chandigarh NTT Response Sheet 2024 contains the following details:
- Question Number: Each question in the exam is usually assigned a unique number for reference.
- Correct Answer: The answer considered correct by the examiners for each question.
- Option Choices: The options provided for each question, usually labeled as A, B, C, and D.
- Candidate’s Response: Space or column indicating the response chosen by the candidate during the exam.
- Marking Scheme: Any information regarding the marking scheme, such as marks awarded for correct answers or penalties for incorrect ones.
- Instructions: Guidelines or instructions for candidates regarding how to interpret the answer key or how to challenge it if they find discrepancies.

Sharing is caring!

Leave a comment
Your email address will not be published. Required fields are marked *
Save my name, email, and website in this browser for the next time I comment.
Trending Articles
- Bihar Sakshamta Result Link
- AP TET Answer Key 2024
- TN TET 2024
- AP DSC 2024
- TN TRB 2024

Recent Posts
Important exams.
- CTET Sylllabus 2024
- CTET Eligibility
- CTET Result
- CTET Old Papers
- UPTET Syllabus
- UPTET Eligibility
- UPTET Center
- UPTET Old Papers
- UP B.Ed 2024
- Bihar B.Ed 2024
- Super TET 2024
- Bihar STET 2024
- MP TET 2024
- Karnataka TET 2024
- KVS Syllabus
Our Other Websites
- Teachers Adda
- Bankers Adda
- Adda Malayalam
- Adda Punjab
- Current Affairs
- Defence Adda
- Adda Bengali
- Engineers Adda
- Adda Marathi
- Adda School

TeachersAdda is Leading Job Information Portal for All Teaching Jobs & CTET Exam in India. The portal has complete information about all Latest Teaching Jobs Notification and Teacher Recruitment for all state and national level Teaching Jobs Exam like CTET, UPTET, NVS, KVS Recruitment.
Download Adda247 App
Follow us on
- Responsible Disclosure Program
- Cancellation & Refunds
- Terms & Conditions
- Privacy Policy

An official website of the United States government
Here’s how you know
The .gov means it’s official.
Federal government websites often end in .gov or .mil. Before sharing sensitive information, make sure you’re on a federal government site.
The site is secure.
The https:// ensures that you are connecting to the official website and that any information you provide is encrypted and transmitted securely.

Fact Sheets Final CY 2025 Part D Redesign Program Instructions Fact Sheet
- Medicare Part D
Today, the Centers for Medicare & Medicaid Services (CMS) released the Final Calendar Year (CY) 2025 Part D Redesign Program Instructions (the Final Program Instructions) concurrently with the CY 2025 Medicare Advantage (MA) Capitation Rates and Part C and Part D Payment Policies (the Rate Announcement). The purpose of the Final Program Instructions is to provide interested parties with guidance for CY 2025 regarding, among other topics, the implementation of section 11201 of the Inflation Reduction Act of 2022 (IRA) (P.L. 117-169), signed into law on August 16, 2022, which made several amendments and additions to the Social Security Act (“the Act”) that affect the structure of the defined standard Part D drug benefit.
The Final Program Instructions contain a detailed description of, and guidance related to, changes newly in place for CY 2025 made by the IRA, as well as guidance for CY 2023 Medical Loss Ratio (MLR) reporting related to the Inflation Reduction Act Subsidy Amount (IRASA). The Final Program Instructions are published concurrently with the Rate Announcement that, among other things, announces updates to Part D parameters, some of which are impacted by provisions in the Final Program Instructions.
Following the publication of the CY 2025 Draft Program Instructions, it came to CMS’ attention that the methodology codified at 42 C.F.R. § 423.104(d)(2)(iv)(D)(3) will no longer be valid when the Initial Coverage Limit (ICL) is eliminated in 2025. As such, CMS has included a new methodology in the Final Program Instructions to determine the specialty tier coinsurance/deductible ranges under the redesigned Part D benefit.
Overview of Changes to the Part D Benefit:
In CY 2025, the structure of the Part D benefit is updated to reflect provisions of the IRA that become effective on January 1, 2025. The CY 2025 updates include the following:
- A newly defined standard Part D benefit design consisting of three phases: annual deductible, initial coverage, and catastrophic coverage;
- A lower annual out-of-pocket (OOP) threshold of $2,000;
- The sunset of the Coverage Gap Discount Program (CGDP) and establishment of the Manufacturer Discount Program (Discount Program); and
- Changes to the liability of enrollees, Part D sponsors, manufacturers, and CMS in the newly defined standard Part D benefit design.
Summary of Key Policies in the Final Program Instructions :
Costs Counted Toward True Out-of-Pocket Costs (TrOOP)
TrOOP is the portion of spending on covered Part D drugs made by the beneficiary or on their behalf by certain third parties. The IRA updates which categories of payments count toward TrOOP spending. TrOOP is the spending that determines when a beneficiary enters the initial coverage phase, becomes an applicable beneficiary for the Discount Program, reaches the annual OOP threshold, and subsequently enters the catastrophic coverage phase. In addition to the third-party arrangements that already count toward TrOOP, the IRA specifically amends the definition of incurred costs that count toward TrOOP for CY 2025 to include payments for previously excluded supplemental benefits provided by Part D sponsors andEmployer Group Waiver Plans (EGWPs) and exclude payments under the new Discount Program.
Creditable Coverage
Consistent with IRA changes, we are revising the regulatory definition of creditable coverage at § 423.56(b) to reflect that discounts paid under the Manufacturer Discount Program are not taken into account when determining actuarial value. Given various concerns raised by commenters and the significant changes to the Part D benefit for CY 2025 as a result of the redesign, CMS will continue to permit use of the creditable coverage simplified determination methodology, without modification to the existing parameters, for CY 2025 for non-EGWP group health plan sponsors not applying for the retiree drug subsidy under section 1860D-22(a) of the Act. The Final Program Instructions also specify that CMS will re-evaluate the continued use of the existing simplified determination methodology or establish a revised one for CY 2026 in future guidance.
Policy for Drugs Not Subject to Defined Standard Deductible
In CY 2025, the IRA eliminates the coverage gap phase and the related CGDP and, in its place, establishes the new Discount Program. The IRA also alters the defined standard benefit to exempt certain drugs (certain insulins and vaccines) from the deductible. For CY 2025, if a beneficiary has not satisfied their plan deductible but has incurred sufficient TrOOP-eligible costs to satisfy the defined standard deductible, they will be both an applicable beneficiary under the Discount Program and deemed to have satisfied their plan deductible. If the beneficiary satisfies the plan’s deductible or utilizes a drug not subject to the deductible but is not eligible for the Discount Program because they have not incurred sufficient TrOOP-eligible costs to satisfy the defined standard deductible amount, then the Part D sponsor will be required to cover the portion of costs a manufacturer would have owed had Discount Program discounts begun.
Government Reinsurance Methodology
The IRA changes the government reinsurance calculation methodology for CY 2025 to be dependent on drug type. These changes to the reinsurance payment amount require CMS to revise the Direct and Indirect Remuneration (DIR) allocation methodology. Specifically, since the reinsurance amount must be calculated differently for different types of drugs, the DIR allocation methodology must correspondingly vary for different types of drugs in CY 2025. CMS will calculate the reinsurance subsidy separately for applicable and non-applicable drugs and allocate the share of DIR for applicable and non-applicable drugs based on their respective share of gross covered prescription drug costs that fall in the catastrophic phase.
EGWP Prospective Reinsurance Amount
Because the Part D redesign reduces the government reinsurance percentage in CY 2025, using the existing methodology for Part D Calendar Year EGWP prospective reinsurance payments would result in CMS prospectively paying significantly more than necessary for CY 2025. CMS would then need to recover sizable funds from EGWPs during the Part D payment reconciliation process. Therefore, CMS is updating the methodology to ensure that Part D Calendar Year EGWPs are paid a more appropriate prospective reinsurance amount in CY 2025. CMS will calculate the prospective reinsurance payments to all Part D Calendar Year EGWP sponsors using the weighted average of per-member-per-month (PMPM) prospective reinsurance amounts submitted by Part D sponsors for Enhanced Alternative (EA) plans as part of the Part D bid submissions for the payment year in question (for example, CMS will use CY 2025 Part D bids submitted in June 2024 to calculate prospective reinsurance payments for Calendar Year EGWPs for CY 2025).
Definition of EA Benefit Design
In CY 2025, the Part D benefit redesign provisions under the IRA limit the available options for sponsors to enhance their benefits to offer an EA plan to the following:
- Coverage of drugs that are specifically excluded from Part D drug coverage; and/or
- Any one or more of the following changes that increase the actuarial value of benefits above the actuarial value of the defined standard prescription drug coverage:
- Reduction (or elimination) of the defined standard deductible
- Reduction of cost sharing in the initial coverage phase.
Because the Part D benefit redesign reduces available options for EA plan design, CMS reconsidered what constitutes a permissible EA benefit design. The Final Program Instructions establish a process for ensuring that individuals receive value relative to the defined standard benefit when they enroll in an EA plan. Specifically, for CY 2025, CMS will use the Part D Out-of-Pocket Costs (OOPC) model to estimate the value of EA plans relative to the value of the defined standard benefit.
For more details on the updated structure of the defined standard Part D drug benefit, please see the notes and the graphic below.
- Annual deductible . The enrollee pays 100% of their gross covered prescription drug costs (GCPDC) until the deductible of $590 for CY 2025 is met.
- Initial coverage . The enrollee pays 25% coinsurance for covered Part D drugs. The sponsor typically pays 65% of the cost of applicable drugs and 75% of the cost of all other covered Part D drugs. The manufacturer, through the Discount Program, typically covers 10% of the cost of applicable drugs. This phase ends when the enrollee has reached the annual OOP threshold of $2,000 for CY 2025.
- Catastrophic. The enrollee pays no cost sharing for covered Part D drugs. Sponsors typically pay 60% of the costs of all covered Part D drugs. The manufacturer pays a discount, typically equal to 20%, for applicable drugs. CMS pays a reinsurance subsidy equal to 20% of the costs of applicable drugs and equivalent to 40% of the costs of all other covered Part D drugs that are not applicable drugs.
Part D Benefit in CY 2025 and Past Years (Non-Low Income Subsidy Beneficiary)

*The Discount Program is phased in for certain drugs of qualifying drug manufacturers during the initial coverage phase from 2025 through 2028 and in the catastrophic phase from 2025 through 2030. For drugs subject to the phase-in, Part D sponsors will be responsible for the additional cost that would have otherwise been covered by the manufacturer discount.
For more information about topics related to the Part D Benefit Redesign, please go to https://www.cms.gov/inflation-reduction-act-and-medicare/part-d-improvements .
- Previous Newsroom article
- Next Newsroom article
CMS News and Media Group Catherine Howden, Director Media Inquiries Form 202-690-6145

IMAGES
VIDEO
COMMENTS
Visual Work Instruction Template. This is a visual version of a simple work instruction template, which offers both step-by-step instructions of a work process and crucial images that help explain each stage of a process. Use this template for intricate, detailed processes that require more explanation than written instructions can provide.
Step 4: Describe How To Do the Task. This is the most important step in a work instruction template. If you don't show your new employees how to complete a task, chances are they won't know how to do it. In this case, the first thing you should do is to mention all the materials needed to complete a task.
Create a clear title. The first information to write in the step-by-step instruction template is a clear title. It is the first line of instructions every worker will read. The title should be easy to understand. Choose a title that the workers will easily understand. You can choose a title such as "How To…".
Step 1: Choose a task or job for the work instruction. Before anything else, define which task you're going to write the work instruction for and make sure that you know the exact steps on how to do it. This will give you an idea of what tools, materials, or references you will need for creating the work instruction.
3. Choose a Template. The third step is to choose a suitable work instruction template based on the type and complexity of your task or activity. You can use one of the templates mentioned above, or create your own custom template using a tool like Creately.
You may begin by documenting a procedure for each part of the task and then add each procedure into a process. You can find instructions below that will show you how to create a new process. 1. Click on the "Processes" tab. 2. Once the page opens, click the "Create Process" button in the top right-hand corner.
7 steps to clear work instructions. Step 1: Write a clear title. Step 2: Describe the purpose of the task - the why. Step 3: Describe how to do the work. Step 4: Format for easy reading. Step 5: Rewrite and simplify. Step 6: Add references. Step 7: Test with a colleague! Example of a proven SOP format.
We've curated a list of the top ten free work instruction templates so you can immediately get started! 1. ClickUp Employee Manual Template. ClickUp Employee Manual Template. Efficiency goes for a toss if there's miscommunication within your team. Clickup's employee manual template builds a strong connection between you and your team ...
Images linked to work instructions can be clarified using visual elements included in the operation description sheet editor. Checks: Within Azumuta it is possible to add different types of checks to a work instruction. Revision History: A work instruction can be changed quickly and easily. When changes are made to a work Instruction, the ...
Download Free Template. This construction site work instruction template is used to confirm the verbal instructions of clients about the materials, size, or color variation prior to the submission of designs. It is also used to confirm the instructions to subcontractors prior to the revised work order. Inspection template.
22,416 templates. Create a blank Worksheet. Colorful Decorative Aesthetic Daily Goal Worksheet Planner. Worksheet by D'In Studio. Alphabet Tracing Cards Worksheet in Pastel Colors Illustrative. Worksheet by Grace's Learning Loft. Positive Affirmation Handwriting Practice.
To rename a sheet, or delete a sheet, click the small arrow next to the name (e.g. Sheet1) to bring up the menu. Here you'll see the option to rename, to delete, or even hide (and unhide) Sheets. For naming, I try to indicate what's in that tab, so use names like Settings, Dashboard, Charts, Raw Data.
Complete this worksheet only if line 18 or line 19 of Schedule D is more than zero and lines 15 and 16 of Schedule D are gains or if you file Form 4952 and you have an amount on line 4g, even if you don't need to file Schedule D. Otherwise, complete the Qualified Dividends and Capital Gain Tax Worksheet in the instructions for Form 1040, line ...
Liveworksheets transforms your traditional printable worksheets into self-correcting interactive exercises that the students can do online and send to the teacher. ... Create digital lessons by converting existing teaching materials. Convert existing PDFs, Docs, Slides and more into interactive worksheets in minutes.
Exception in the line 5a and 5b instructions to see if you can use this worksheet instead of a publication to find out if any of your benefits are taxable. Before you begin: 1. Enter the total amount from . box 5 of all your Forms SSA-1099 and Forms RRB-1099. Also, enter this amount on Form 1040, line 5a ..... 1. 2. Multiply line 1 by 50% (0.50 ...
Each worksheet was created by a professional educator, so you know your child will learn critical age-appropriate facts and concepts. Best of all, many worksheets across a variety of subjects feature vibrant colors, cute characters, and interesting story prompts, so kids get excited about their learning adventure.
To open an Excel file that you want to edit that's already uploaded, click the file with the green 'X' next to the filename from your Google Sheets homepage . Click either view the Excel file or edit it in Sheets from the dialog that appears. When you finish with the document, you can download it as XLSX, or ODS, PDF, HTML, CSV, or TSV format.
Complete Schedule 2, lines 5, 6, and 13; and Schedule 3, line 11 of your return if they apply to you. Caution.Use this worksheet only if you meet each of the items discussed under line 3 of Credit Limit Worksheet A, including that you are not filing Form 2555. 1. Enter the amount from Schedule 8812, line 12. 1.
1040-SR and their instructions, such as legislation enacted after they were published, go to IRS.gov/Form1040. Free File is the fast, safe, and free way to prepare and e- le your taxes. See IRS.gov/FreeFile. Pay Online. It s fast, simple, and secure. Go to IRS.gov/Payments. Including the instructions for Schedules 1 through 3 2023 TAX YEAR
Design custom worksheets in 5 minutes Hundreds of templates, 2M+ photos, 130+ fonts. Make a worksheet for free! ... An effective way to ensure students explore new topics and practice new skills on a daily basis is by answering worksheets. Whether you are teaching vocabulary, writing, science or math, you can easily create worksheets that match ...
Worksheet 3. This worksheet is a speaking activity for students to practice giving directions in English. First, cut the worksheet along the dotted line. Put students into pairs and give one half of the worksheet to each student. Then students should ask their partner for directions to find out where the different places are.
In this article, you will learn everything about Excel worksheets. After reading this blog post, you will learn how to: - Change the direction of an Excel sheet from right to left or left to right. - Delete a worksheet. - Copy a worksheet. - Hide and unhide a sheet. - Group and ungroup worksheets. - Protect cells in an Excel worksheet.
Form PA-3 Instruction Sheet 2 of 2 SIDE 2 - TO BE COMPLETED BY A PHYSICIAN, AMD, OR APRN ONLY IF SIDE 1 IS COMPLETED FIRST 13. (Required) CERTIFICATION OF CONDITION. To qualify for a disability parking permit, the physician or Advance Practice Registered Nurse (APRN) must certify that the applicant has a disability that limits or impairs
Schedules for Form 1040. Form 1040-SR PDF. Form W-4. Employee's Withholding Certificate. Complete Form W-4 so that your employer can withhold the correct federal income tax from your pay. Form W-4 PDF.
Consumers should immediately stop using the recalled Grão de Gente crib bumpers and contact Zazaba International Inc. for instructions on how to properly dispose of the product and receive a full refund. Zazaba International Inc. is contacting all known consumers directly.The crib sheets, quilts, mosquito nets, and other non-crib-bumper items included in the bedding sets are not banned under ...
Step 4: Click on the Download Link: Once you find the Chandigarh Nursery Teacher Answer Key 2024, click on the download link provided next to it. Step 5: Save the Answer Key: After clicking on the download link, the answer key will be downloaded to your device. Save the file in a location where you can easily access it later.
Today, the Centers for Medicare & Medicaid Services (CMS) released the Final Calendar Year (CY) 2025 Part D Redesign Program Instructions (the Final Program Instructions) concurrently with the CY 2025 Medicare Advantage (MA) Capitation Rates and Part C and Part D Payment Policies (the Rate Announcement). The purpose of the Final Program Instructions is to provide interested parties with ...
duction Worksheet in these instructions, you will now use Form 7206, instead of Pub. 535, to figure your deduction. Qualified charitable distribution one-time election. Beginning in 2023, you can elect to make a one-time distri-bution up to $50,000 from an individual retirement account to charities through a