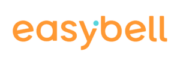

Can I assign multiple phone numbers to a Microsoft Teams user?
In Microsoft Teams, only one phone number can be assigned to one user at a time. However, you can use a trick to get around this restriction for incoming calls.
If your SIP provider supports it, you can set up call forwarding from a phone number or an extension of a number block to the number associated with the Teams account. For inbound calls, this allows you to bundle multiple phone numbers to one user.
If you use a number block with easybell, you can outsource individual extensions yourself in just a few steps and then configure them with such call forwarding.
You need to load content from reCAPTCHA to submit the form. Please note that doing so will share data with third-party providers.

Adding your phone number to a Microsoft account in Microsoft Teams (free)
Like most consumer communication apps, Microsoft Teams (free) relies on your mobile number to find and connect to your friends and family. Adding a mobile number to your Microsoft account will help you find others and for others to find you in Teams. Learn more about managing how people find you and what contact information others can view in Microsoft Teams (free) .
Adding a mobile number as a sign-in alias enables you to sign in conveniently using your phone number instead of your email. It also adds an extra layer of security to your Microsoft account. However, there can only be one mobile number as a sign-in alias because when you sign in with a mobile number, we need to know which account it's for.
Learn more about how to add a phone number to your Microsoft account .
For more help, contact support or ask a question in the Microsoft Teams Community .

Need more help?
Want more options.
Explore subscription benefits, browse training courses, learn how to secure your device, and more.

Microsoft 365 subscription benefits

Microsoft 365 training

Microsoft security

Accessibility center
Communities help you ask and answer questions, give feedback, and hear from experts with rich knowledge.

Ask the Microsoft Community

Microsoft Tech Community

Windows Insiders
Microsoft 365 Insiders
Was this information helpful?
Thank you for your feedback.
Automate Microsoft Teams DID number assignment
Teams calling is a feature that allows you to provide your users with a Direct Inward Dialing number facility or DID. This allows your users to communicate effectively with customers and business partners who are external to your company. This also allows your customers and business partners to reach you directly using Public Telephony whereas you are reachable on Microsoft Teams with an extension number.
Before you can set up users in your organization to make and receive phone calls, you must assign phone numbers to them. To know more about this you can read an article here .
we started off with a project to assign Microsoft Teams phone numbers to our users as their Microsoft Teams extension. This allowed our users to be truly mobile. Their extension numbers that they were assigned during Avaya/Cisco days were no more stuck to their desk. We used AudioCodes as our SBC to integrate our Avaya Telephony with Microsoft Teams.
The benefits are immediately seen. Users can be reached on their extensions wherever they are. With the recent civil unrest in Hong Kong, we found that this was particularly useful for the business to be conducted from literally anywhere.
Whilst this really helped the business, but it created some overhead for our operations team. Now they had to continuously ensure that new joiners are assigned numbers whereas leaver’s number is unassigned and made available to another new joiner. Sometimes there is a need to reassign numbers between users.
We wanted to make this process seamless and ensure that numbers are assigned efficiently and promptly. However, with a legacy disjoined telephony system and lack of effective onboarding process someone had to go and setup users in Microsoft Teams with extension numbers.
We started off with an internal discussion on what approach should we follow to achieve this with minimal operational overhead. We decided to go with a couple of options 1) SharePoint list 2) Microsoft Flow 3) Azure Automation and 4) Skype for Business Online (sfb) Powershell
We started off working on 1) and 2) to get web-based frontend for our users so that they can simply key in the user`s email address (UPN), phone number and calling plan (Pre created) and submit a request.
Whilst this was all a modern way of getting things done we hit a few roadblocks. a) We have accounts that are MFA enabled. When used with Azure Automation we had no way to make our script work with MFA based accounts.
b) We tried to use SPNs in Azure AD to grant permissions to Microsoft Teams so that we can use SPNs to setup numbers for end users however that is not supported by Microsoft Teams workload.
We were immediately limited, and we needed to get this automation done as soon as possible. It not only added a lot of overhead, but we were severely limited by resources.
We took a very simple approach.
a) We needed input from users (spread across different geographies). We had DFSR at our disposal. So we created a folder to receive input CSV files and replicate those to a central location. One CSV file per location updated by respective location information owners.
b) Files replicate using DFSR to a central location and our scripts use that file to stamp the numbers.
c) Once numbers are stamped in Microsoft Teams, clear the file.
d) If we receive any errors catch those and amend them in the output file. Finally, once all the CSVs are processed, send the output (status) files along with a message to all respective users using SMTP send.
You need to run two commands to assign a calling number/DID to a user.
Set-CsUser -Identity $Email -EnterpriseVoiceEnabled $true -HostedVoiceMail $true -OnPremLineURI tel:$Number
The command below assigns a routing plan. (This decides if your users can make international calls or just domestic calls. Or you can even limit them to make only internal extension numbers-based calls. More about Voice Routing Policies here .
Grant-CsOnlineVoiceRoutingPolicy -Identity $Email -PolicyName $CallingPlan
Challenges we faced to get this up and running.
1) First and foremost, the immediate challenge was to ensure that we can script this and ensure it runs on regular intervals without any manual intervention. So whatever script we came up with we needed to run it from an on-premises infra without any MFA prompts and any inputs. We needed to tackle MFA first.
We solved this by using location-based conditional access policy of Azure AD where we suppress MFA prompts from Known/Trusted Locations.
2) The next challenge was to provide credentials of the account that we needed to use safely and securely. For that, we created a key that store encrypted password and bypass MFA since the script run from trusted location (you can skip the MFA for users for trusted locations).
3) The third challenge was to connect to Skype For Business Online PowerShell admin0f.xxxx.lync.com from a dedicated server for this task that sat behind a corporate Http proxy. We managed to convince our security team to allow our server and user to be whitelisted on a proxy for admin0f.xxxx.lync.com and login.microsoftonline.com URLs.
4) The final challenge was to ensure that our PowerShell script ran from a task scheduler using the service account where the account was logged on or not. We also wanted to ensure that PowerShell always pointed to proxy to connect to SFBO Online Powershell.
We fixed that by adding the following commands and creating a Powershell profile file in the service account`s user profile. You have to atleast logon once with the service account on the server. Then create a PowerShell Profile file and add the proxy details in that file. Once you do that every time a PowerShell is launched in the user`s context it will always point to proxy and connect to SFBO.
Simply execute the following two commands, and all further connections in the session will use the proxy server transparently:
netsh winhttp import proxy source=ie (New-Object System.Net.WebClient).Proxy.Credentials = [System.Net.CredentialCache]::DefaultNetworkCredentials
Taking this one step further, if you want to automatically run these commands every time you open the PowerShell command line, add them to the file returned by the $PROFILE variable:
PS> $PROFILE C:\Users\jgrant\Documents\WindowsPowerShell\Microsoft.PowerShell_profile.ps1
Just open or create this file in Notepad or your favorite text editor and paste in those two lines above.
Thanks to < http://jongrant.org/2017/07/13/powershell-behind-a-proxy-server/ > for this wonderful article.
With all the challenges tackled, we were now ready to try our script. We had few issues here and there, but we managed to work all through them and had one true automation of Teams number assignment.
How the script works ?
a) The script connects to the proxy.
b) Then uses the encrypted credentials and creates a Skype for Business Online session. Loads all the necessary cmdlets.
c) Reads the CSV file that the user updated. These CSV files supply the details such as email address of the user; number to be assigned and calling plan to be assigned. We need these 3 elements to get the Microsoft team's phone number assigned.
d) We read the CSV and check if there are any details in it. If no details simply exit or do nothing.
e) If there are any details, then load the info into variables and run set-csuser.
f) If there is any error while running this, capture the error details and send email to the user for that country with error code details.
g) If there is no error and execution is a success, send email to the user with success status.
The script also caters to offboarding an employee from Microsoft Teams.
To achieve this, requestors are advised to update the CSV file with the email address of the leaver and stamp number as $Null. Calling Plan can be anything as it doesn't`t really matter.
Use the same set-csuser however with $Null value to remove the assigned phone number.
Set-CsUser -Identity $Email -EnterpriseVoiceEnabled $False -HostedVoiceMail $False -OnPremLineURI $null
Please refer to the Attached powershell file (ps1) file for the code snippet.

The attachment contains powershell script ,.key file ,folder structure with CSV file and output file samples.
If the requester input number to CSV file and if that number that is already taken, then the script will throw an error saying the number is already assigned to someone. So instead of extending the script to check the user who taken the number, we decided to use SCCM and create a nice SSRS report so users can search based on number, user email, samaccount name, etc.
We went ahead and made this a complete solution by providing the requestors the ability to query the phone numbers. So they can refer to the SCCM report to make sure that the phone numbers are available and not assigned to someone else. I will share more on that in my next blog post and provide a link here once I am done writing it.
This post is written in collaboration with @alpsonthego
4 Responses to "Automate Microsoft Teams DID number assignment"
Hello, Please provide location of - The attachment contains powershell script ,.key file ,folder structure with CSV file and output file samples. When I clicked on the link the detail was not found. Thank you !
Hi Cele, you can download all the technet gallery scripts using this blog post http://eskonr.com/2021/02/did-you-miss-to-download-your-samples-from-technet-gallery-here-is-how-you-can-do-it/ or the scripts are uploaded to github https://github.com/eskonr/MEMPowered/tree/master/Technet%20Gallery
Thanks, Eswar
Thanks for sharing your experience - this is very useful!
Glad you liked it!
Leave a Reply Cancel reply
Discover more from all about microsoft endpoint manager.
Subscribe now to keep reading and get access to the full archive.
Continue reading
This browser is no longer supported.
Upgrade to Microsoft Edge to take advantage of the latest features, security updates, and technical support.
Configure Shared Calling
- 4 contributors
- Applies to: Microsoft Teams
Before reading this article, be sure you've read Plan for Shared Calling . It describes licensing and other requirements needed to set up Shared Calling.
This article describes the following steps to configure Shared Calling:
- Assign Teams Phone licenses and enable users for voice.
- Assign number to resource account for inbound and outbound calling.
- Associate resource account with Auto attendant for inbound calling.
- Assign a location to the resource account for emergency calling
- If you're using a resource account with Calling Plan service number, assign Pay-As-You-Go Calling Plan to the resource account and fund it.
- Create voice routing policy without PSTN usages.
- Enable emergency calling for users.
- Create your Shared Calling policy.
- Assign the Shared Calling policy to users
For a step-by-step example on how to configure Shared Calling with PowerShell, see Shared Calling scenario .
Keep the following information in mind:
You can use the same resource account in multiple Shared Calling policies.
All numbers within a given policy must be of the same number type and country (resource and emergency calling numbers).
When you add a resource account to a policy, you must ensure that the number has a location/emergency address assigned to it.
If you remove, reassign, or port the number of a resource account used in a Shared Calling policy, the policy will remain intact, but outbound calls will fail for any users still configured to make calls from that number.
In some Calling Plan markets, you aren't allowed to set the location on service numbers. For these markets, contact the Telephone Number Services service desk for assistance.
If you're attempting to use a resource account with an Operator Connect phone number assigned, you should confirm support for Shared Calling with your operator.
Shared Calling isn't supported for Calling Plan service phone numbers in Romania, the Czech Republic, Hungary, Singapore, New Zealand, Australia, and Japan. A limited number of existing Calling Plan service phone numbers in other countries are also not supported for Shared Calling. For information about these service phone numbers, contact the Telephone Number Services service desk .
Step 1: Assign Teams Phone licenses and enable users for voice
Each user must have a Teams Phone license assigned, and each user must be "voice enabled."
To assign the Teams Phone license, do the following steps:
- Use the Microsoft 365 admin center and go to Billing > Licenses .
- Select your Teams Phone license. On the product details page, select Assign licenses and assign the license to your users.
- Select Assign once you're finished.
To enable users for voice, use the Set-CsPhoneNumberAssignment cmdlet and set the -EnterpriseVoiceEnabled parameter to $true. Don't assign a phone number to any Shared Calling enabled user.
For more information about licensing, see Microsoft Teams add-on licensing and assigning licenses to users .
Step 2: Assign number to resource account for inbound and outbound calling
You must create or reuse an existing resource account and assign a Calling Plan service number, Operator Connect number, or Direct Routing number to this account to be used for inbound and outbound calling. For more information about creating resource accounts, see Manage resource accounts .
Step 3: Associate resource account with Auto attendant for inbound calling
If inbound calling is required, you must associate this resource account with a configured Auto attendant that is scoped to the users it needs to reach. For more information, see Manage resource accounts and Set up Auto attendants .
Step 4: Assign a location to the resource account for emergency calling
You need the location ID to assign the location to a resource account. You can get the location ID by using the Get-CsOnlineLisLocation PowerShell cmdlet.
To assign a location to a resource account number for Calling Plan, Operator Connect, and Direct Routing, use the Set-CsPhoneNumberAssignment PowerShell cmdlet.
For information on the configuration of emergency locations, see Manage emergency locations .
Step 5: If you're using a resource account with Calling Plan service number, assign Pay-As-You-Go Calling Plan to the resource account and fund it
If the resource account is using a Calling Plan service number, you must have a Pay-As-You-Go Calling Plan assigned to the resource account, and fund calls either with Enable pay-as-you-go for your subscription , if your tenant has New commerce experience calling subscriptions and you want to post pay for calls, or Set up Communications Credits for your organization .
If funding is not available for a call, the caller will hear a voice treatment stating that "You are not setup to use this calling feature, please contact your admin". If only a Pay-As-You-Go Calling Plan is assigned to the Resource Account, be sure it's correctly enabled to fund calls. If Communication Credits are assigned, confirm that the Communication Credits have a funded balance.
Step 6: Create voice routing policy without PSTN usages
Shared Calling users must not have an assigned voice routing policy (also known as a call routing policy) with valid Public Switched Telephone Network (PSTN) usages. If you're using global voice routing policies in your tenant with valid PSTN usages, then you must create a new voice routing policy with empty PSTN usages and assign this policy to Shared Calling users.

Step 7: Enable emergency calling for users
You must ensure that users enabled for Shared Calling are able to make emergency calls to emergency services--and that emergency services are able to call back Shared Calling users who have made emergency calls. How you enable emergency calling is described in detail in Emergency calling .
You aren't required to define emergency numbers for a Shared Calling policy. If you don't define emergency numbers, when an emergency call is made, the number associated with the resource account in the Shared Calling policy is used.
Step 8: Create the Shared Calling policy
Once you've created your emergency call routing policy, you'll create your Shared Calling policy.
Shared Calling can be configured with the Teams admin center and PowerShell.
Use the Teams admin center
To create a Shared Calling policy in the Teams admin center, do the following steps:
- In the Teams admin center, go to Voice > Shared calling policies .
- Select Add to create a new Shared Calling policy.
- Enter a unique name and description for the policy.
- For Resource account , select the resource account that you want to use for this policy.
- If you want to use emergency numbers for the Shared Calling policy, select Add emergency callback numbers . From the side panel, select the Phone number type and Assigned phone number . Once you've added the emergency callback number, select Add .
- Select Save .
Use PowerShell
To configure and manage Shared Calling policies, you'll use the following Teams PowerShell cmdlets:
- New-CsTeamsSharedCallingRoutingPolicy
- Get-CsTeamsSharedCallingRoutingPolicy
- Remove-CsTeamsSharedCallingRoutingPolicy
- Set-CsTeamsSharedCallingRoutingPolicy
- Grant-CsTeamsSharedCallingRoutingPolicy
For example, the following command creates a new Shared Calling policy, called Seattle, and configures the policy with the resource account [email protected]. The command also identifies the emergency callback numbers associated with the resource account:
The next command removes one of the emergency callback numbers, +14255554321, from the policy (required before that number can be deleted or reassigned):
The next command adds a new emergency callback number, 1425555433, to the policy:
Step 9: Assign the Shared Calling policy to users
Once you've created your Shared Calling policy , you need to assign it to users. To do this, you can use the Grant-CsTeamsSharedCallingRoutingPolicy PowerShell cmdlet or the Teams admin center.
The following PowerShell script assigns the Shared Calling policy to a user:
To learn about the different ways that you can assign policies to users in the Teams admin center, see Assign policies to users and groups .
Emergency calling for Shared Calling users
To enable emergency calling for Shared Calling users, you must configure emergency numbers and location of the user.
Emergency calling number : The Teams client used by the Shared Calling user needs to recognize that a given phone number called is an emergency calling number like 911.
Emergency callback number : The emergency services must be able to call back a user that has dialed the emergency services. Since a Shared Calling user doesn't have a dedicated phone number assigned, either the phone number of the resource account or configured emergency numbers is used.
Emergency location : The emergency services need to know the location or emergency address of the Shared Calling user making the emergency call.
Emergency calling for Shared Calling is available globally. There are configuration requirements for customers outside of North America. You need to ensure that the emergency addresses assigned to the phone numbers used for the resource accounts in the Shared Calling policy instances are uploaded to their carrier’s emergency calling database. You must contact individual carriers to perform this process.
Configure emergency calling numbers
Emergency calling numbers are defined in the emergency call routing policy . If you've not already done so, you must create and assign an emergency call routing policy for each user enabled for Shared Calling--regardless of the type of number used for the resource account: Calling Plan, Operator Connect, or Direct Routing.
Routing of emergency calls
The routing of emergency calls is based on how a resource account is configured.
- If the resource account used in the Shared Calling policy uses a Calling Plan or Operator Connect number, the emergency call routing policy assigned to the Shared Calling user shouldn't have online PSTN usages configured.
- If the resource account used in the Shared Calling policy uses a Direct Routing number, the emergency call routing policy assigned to the Shared Calling user must have online PSTN usages configured.
- If the emergency call routing policy used for the emergency call - either from user or network site assignment - has online PSTN usages configured, the routing of the emergency call will be based on the online PSTN usages.
If Shared Calling for Calling Plans or Operator Connect is configured in the same Tenant with Direct Routing, site assigned emergency call routing polices cannot be used.
For more information, see Manage emergency call routing policies and Set-CsOnlinePstnUsage .
Emergency callback number
Emergency services must be able to call back the originator of an emergency call through the emergency callback number. The callback number serves as the caller ID or calling number used when an emergency call is made.
You define a list of emergency callback numbers in the Shared Calling policy by using the -EmergencyNumbers parameter. Each Shared Calling policy must have a unique emergency calling number. That is, you can't use the same emergency number in more than one Shared Calling policy.
When an emergency call is made, the next free number in the emergency number list is used as the caller ID. This number will be reserved for the next 60 minutes.
If there are no free numbers available in the list, we'll reuse a phone number from the list.
If this list is empty, the phone number of the resource account is used as the emergency callback number--however, this process isn't supported if your resource account is assigned a Calling Plan toll free service number.
When emergency numbers are added to a policy:
The emergency numbers must be routable for inbound PSTN calls. For Calling Plan & Operator Connect, the emergency numbers must be available within the tenant.
The emergency numbers specified must all be of the same phone number type as the phone number assigned to the specified resource account--that's Calling Plan, Operator Connect, or Direct Routing.
The emergency numbers can’t be assigned to any user or resource account.
You can't delete or reassign an emergency number used in any Shared Calling policy. You must first remove the number from the Shared Calling policy before you delete or reassign the number.
You can view all Calling Plan and Operator Connect numbers by country, number sequence, or policy group by using the Teams admin center. For assigned Direct Routing numbers, you can use Get-CsPhoneNumberAssignment -NumberType DirectRouting.
Calling Plan service numbers
If the resource account has assigned a Calling Plan service number, then the emergency callback number must be a Calling Plan subscriber number--not a Calling Plan service number.
If your resource account is assigned a Calling Plan toll-free service number, you need to add Calling Plan subscriber numbers to emergency numbers in the Shared Calling policy.
Emergency location
The emergency location provided to the emergency services through the emergency call is determined in the following order:
Actual location of user--dynamically obtained by the Teams client.
Location assigned to the phone number assigned to the resource account specified in the Shared Calling policy--statically obtained.
For more information about emergency calling and how location is determined, see Manage emergency calling and Configure dynamic emergency calling .
Related articles
- Plan for Shared Calling
- Shared Calling scenario
- Manage emergency calling
- Set-CsPhoneNumberAssignment
Was this page helpful?
Coming soon: Throughout 2024 we will be phasing out GitHub Issues as the feedback mechanism for content and replacing it with a new feedback system. For more information see: https://aka.ms/ContentUserFeedback .
Submit and view feedback for
Additional resources
Get the Reddit app
A Subreddit for discussion of Microsoft Teams. We are a community that strives to help each other with implementation, adoption, and management of Microsoft Teams. Whether you're a personal or work/school user or administrator of Teams, feel free to ask questions in our weekly Q&A thread and create posts to share tips!
Two numbers for auto attendant?
Greetings All,
I am migrating a client to Teams from ATT and they have two phone numbers they use as their current AA. I dont see the ability to add a second number to an AA but curious if I should forward one of the numbers to the AA or just duplicate the AA for the other number. Suggestions?

IMAGES
VIDEO
COMMENTS
Re: Assign Multiple Phone Numbers to a Single User? Hi, No that is not possible. You can do some workarounds. - If you are using Direct Routing you can in your SBC re-route the call. So if you have the number +15551234 assigned in Teams, you can in the SBC configure so that calls to +15559876 is forwarded to +15551234.
Change a phone number for a user. To change a phone number for a user by using the Teams admin center: In the left navigation, click Users, locate and double-click the user you want, click Account, and then under General information, make a note of the phone number that's assigned to the user. In the left navigation, click Voice > Phone numbers ...
1. In Teams Admin, create a call queue or auto attendant resource account. 2. Assign the shared line number to the resource account. 3. Create a Caller ID Policy (Teams / Voice / Caller ID policies) Enable Override the caller ID policy. Replace the called ID with "Resource account".
Step 1: Select country or region. An image demonstrating the Microsoft Teams Phone Advanced Deployment Guide. Step 2: Use filters if desired. An image demonstrating the Microsoft Teams Phone Advanced Deployment Guide. Step 3: Select the user you want the phone number assigned to. An image demonstrating the Microsoft Teams Phone Advanced ...
User telephone numbers. There are two types of user telephone numbers, which can be assigned to users in your organization: Geographic numbers have a relationship to a geographic area and are the most common. For example, geographic telephone numbers in most cases can only be used within a certain address, city, state, or region of the country/region.
One phone number, multiple users. Hey all, I'm fairly new Teams and I'm trying to set up using Teams for phone calls in our office as a test so that we can then offer it as an option to our customers. I had no issues getting Teams set up with a phone number for a single user. I can log into the Microsoft account on a Yealink phone and my ...
Hi beerygaz, After you configure the phone number and enable your company's voice and voicemail for the user, the continued step is to configure the voice routing policy so that the call can be sent to the session border controller which is Teams internal process mechanism.
You might want to change the usage of a phone number after it was acquired or ported into your organization. You can change the usage of user and service numbers by using the Teams admin center. There are three types of usages: User number assigned directly to a user. Service number assigned to an Auto attendant or Call queue.
https://learn.microsoft.com/en-us/microsoftteams/assign-change-or-remove-a-phone-number-for-a-user#assign-a-phone-number-to-a-user
Read More: 5 Microsoft Teams Number Management Best Practices . Assigning phone numbers to Teams users . When you click a number in the Orto portal, you can assign it to a user. First, choose the service based on your phone system configuration. Let's assume you're using Microsoft Teams in this example (note you can integrate Teams with any ...
In this video, you will learn how to assign phone numbers to users in the Teams Admin Center. Learn how to get to the list of phone numbers available in your...
Assign multiple #'s to a user? When a user leaves the company, we need someone else to take over their number for a period of time. This could be for up to, or over a year, depending on how long the person was with the company. One option is to leave the old user licensed and forward their number, but this is horribly expensive, $25/#/mo ($20 ...
This cmdlet assigns a phone number to a user or resource account. When you assign a phone number the EnterpriseVoiceEnabled flag is automatically set to True. You can also assign a location to a phone number. To remove a phone number from a user or resource account, use the Remove-CsPhoneNumberAssignment cmdlet. Examples Example 1
Last updated November 21, 2022 Views 599 Applies to: Microsoft Teams. /. Teams for education. /. Teams and channels. /. Other. Hello All,Please share powershell script to assign MS Teams PSTN number to bulk users.
Solution 1: Free up the phone number from one of those accounts the use it in another account. Then once you have successfully logged in then remove the problematic phone number from there as an alias. It should free up your mobile number. Solution 2: Sign up for the MS team free organization account instead.
In Microsoft Teams, only one phone number can be assigned to one user at a time.However, you can use a trick to get around this restriction for incoming calls. If your SIP provider supports it, you can set up call forwarding from a phone number or an extension of a number block to the number associated with the Teams account.For inbound calls, this allows you to bundle multiple phone numbers ...
Yes, you can have two numbers for a users but not the same way as in Skype for Business where you could have a PrivateLine with a separate number assigned to the user. In your SBC rewrite the incoming number to the number that you have set to the user in Teams. So if you set number +1555123000 to your user in Teams and in you SBC you set so ...
Get new phone numbers for your users. Using the Microsoft Teams admin center. You must be a Teams service admin to make these changes. See Use Teams administrator roles to manage Teams to read about getting admin roles and permissions.. Sign into the Microsoft Teams admin center.. In the left navigation, go to Voice > Phone numbers, and then select Add.. Enter a name for the order and add a ...
Adding a mobile number as a sign-in alias enables you to sign in conveniently using your phone number instead of your email. It also adds an extra layer of security to your Microsoft account. However, there can only be one mobile number as a sign-in alias because when you sign in with a mobile number, we need to know which account it's for ...
Before you can set up users in your organization to make and receive phone calls, you must assign phone numbers to them. To know more about this you can read an article here. we started off with a project to assign Microsoft Teams phone numbers to our users as their Microsoft Teams extension. This allowed our users to be truly mobile.
In this article. Step 1: Assign Teams Phone licenses and enable users for voice. Step 2: Assign number to resource account for inbound and outbound calling. Step 3: Associate resource account with Auto attendant for inbound calling. Step 4: Assign a location to the resource account for emergency calling. Show 8 more.
You associate the numbers with resource accounts and you can assign multiple resource accounts to a single AA. They both might need the virtual phone license or whatever it is called. 6. Award. Greetings All, I am migrating a client to Teams from ATT and they have two phone numbers they use as their current AA. I dont see the ability to add….
Select Remove next to the phone number to be transferred. Sign out. Sign in to the account that you want to add the phone number to. Note: You can only remove the phone number if you have another username on the account. We recommend having at least two additional forms of contact on your account. Hope this helps.