How-To Geek
How to assign a static ip address in windows 10 or windows 11.
When organizing your home network it's easier to assign each computer it's own IP address than using DHCP. Here we will take a look at doing it in XP,

Quick Links
What is a static ip address, assign static ip addresses via your router, how to set a static ip address in windows 11, how to set a static ip address in windows 10, how to set a static ip address in windows 7 or 8 using "network connections", set a static ip address in windows vista, set a static ip address in windows xp, key takeaways.
- To set a static IP address in Windows 10 or 11, open Settings -> Network & Internet and click Properties for your active network.
- Choose the "Edit" button next to IP assignment and change the type to Manual.
- Flip the IPv4 switch to "On", fill out your static IP details, and click Save.
Sometimes, it's better to assign a PC its own IP address rather than letting your router assign one automatically. Join us as we take a look at assigning a static IP address in Windows.
A static IP address is manually set to a permanent, fixed address rather than being assigned automatically by your router using a procotol known as Dynamic Host Configuration Protocol (DHCP). DHCP is a handy way for devices to connect to your network more easily, because you don't have to configure IP addressing for each new device yourself. The downside to automatic addressing is that it's possible for a device's IP address to change from time to time, which is why people choose static IPs for certain types of devices. For example:
- You have a device like a home media server that you want to be able to find using the same IP address or host name each time.
- You have certain apps that can only connect to network devices using their IP address. In particular, many older networking apps suffer this limitation.
- You forward ports through your router to devices on your network. Some routers play nice with port forwarding and dynamic IP addresses; others do not.
Whatever your reason, assigning static IP addresses to devices is not difficult, but you do have a choice to make---whether to do it from the router or on the device itself.
Related: How to Set a Static IP Address in Ubuntu
While this article covers assigning static IP addresses to PCs within Windows itself, there is another way to go about it. Many routers allow you to assign a pool of IP addresses that are handed out to specific devices (based on the device's physical, or MAC address). This method offers a couple of significant advantages:
- IP addresses are still managed by the router, meaning that you won't have to make (and keep up with) changes on each individual device.
- It's easier to assign addresses within the same IP address pool your router uses.
This article is about assigning static IP addresses directly to PCs running Windows. We've already got a great guide on How to Set Static IP Addresses On Your Router , so if that's the way you want to go, be sure to give it a read.
With all that in mind, though, let's take a look at how to assign static IP addresses within any version of Windows.
Related: How to Find Your Router's IP Address on Any Computer, Smartphone, or Tablet
To set a static IP address in Windows 11, you'll want to open Settings, go to Network & Internet, and then find the Properties for your network. Inside there you'll be able to click the Edit button for IP Assignment and then fill out the manual network details.
First, open up the Settings app and then find Network & Internet on the left-hand side. You'll be presented with a panel that shows your current network connection. You can click where it says "Properties" right underneath the network, or if you have multiple network connections you can drill down into the specific network to see the IP address details for each one . In this case it's called "Ethernet", but you will most likely see "Wi-Fi" as the option to choose.
Once you've drilled down into the network connection that you want to set a manual IP for, scroll down until you see "IP Assignment" and then click the Edit button to the right.
Once there, you'll flip the drop-down to "Manual" and switch the IPv4 switch to "On". At this point you can fill out your network details and click Save to finish.
You can also use the old-school Network Connections panel in Windows 11, so if you prefer to use that method, keep reading.
If you're interested in more advanced networking, you might need to set up a static TCP/IP route , reset the entire TCP/IP stack on Windows , check open TCP/IP ports , find your MAC address on Windows , or find your IP address from the Command Prompt . We've got you covered there too.
To set a static IP address in Windows 10, you'll need to open the Settings app and drill down to Network & Internet. From there you'll select Properties for your network, and then the Edit button next to IP Assignment where you can input a manual IP address.
First, open the Settings app and locate the Network & Internet button.
On the next screen you'll see your network status, which should show you your active network. Here you'll want to click the Properties button. If you have multiple different networks, you could select them from the left-hand menu---in our case you'll notice we have both Wi-Fi and Ethernet networks, so you'll want to pick the one that you are trying to set a manual IP address for. You'll notice this is the same method we use when we're trying to find an IP address on Windows 10 .
On the network properties screen, scroll down until you see "IP settings" and click the Edit button under "IP assignment".
In the resulting popup window, change the Edit IP settings dropdown to Manual and then flip the IPv4 switch to "On". Fill out the details, click Save, and you should be good to go.
You might need to reboot to get all of your applications to work properly, just because it's Windows.
It's worth noting that you can use the old Network Connections method to set an IP address in any version of Windows, so if you prefer that method, keep reading.
To change the computer's IP address in Windows 7, you'll need to open the "Network Connections" window. Hit Windows+R, type "ncpa.cpl" into the Run box, and then hit Enter.
In the "Network Connections" window, right-click the adapter for which you want to set a static IP address, and then select the "Properties" command.
In the properties window for the adapter, select "Internet Protocol Version 4 (TCP/IPv4)" and then click the "Properties" button.
Select the "Use the following IP address" option, and then type in the IP address, subnet mask, and default gateway that corresponds with your network setup. Next, type in your preferred and alternate DNS server addresses. Finally, select the "Validate settings upon exit" option so that Windows immediately checks your new IP address and corresponding information to ensure that it works. When you're ready, click the "OK" button.
And then close out of the network adapter's properties window.
Windows automatically runs network diagnostics to verify that the connection is good. If there are problems, Windows will give you the option of running the Network troubleshooting wizard. However, if you do run into trouble, the wizard likely won't do you too much good. It's better to check that your settings are valid and try again.
Changing your IP from DHCP to a Static address in Vista is similar to other versions of Windows, but getting to the correct location is a bit different. Open the Start Menu, right-click on Network, and select Properties.
The Network and Sharing Center opens...click on Manage network connections.
Right-click on the network adapter you want to assign an IP address and click Properties.
Highlight Internet Protocol Version 4 (TCP/IPv4) then click the Properties button.
Now change the IP, Subnet mask, Default Gateway, and DNS Server Addresses. When you're finished click OK.
You'll need to close out of Local Area Connection Properties for the settings to go into effect.
Open the Command Prompt and use the
command to verify that the changes were successful.
To set a Static IP in Windows XP, right-click the "My Network Places" icon, and then select "Properties."
Right-click the adapter for which you want to set the IP, and then select "Properties" from the context menu.
Select the "Internet Protocol (TCP/IP)" entry, and then click the "Properties" button.
Select the "Use the following IP address" option. Type in the IP address, subnet mask, default gateway, and DNS server addresses you want to use. When you're finished, click the "OK" button.
You will need to close out of the adapter's properties window before the changes go into effect.
And you can verify your new settings by using the
command at the command prompt.
By and large, it's better to let most of your devices have their IP addresses assigned automatically by your router. Occasionally, though, you might want to set a static IP address for a particular device. While you can set static IP addresses directly on your devices (and this article has shown you how to do just that on Windows PCs), we still recommending setting up static IP addressing on your router if possible. It will just make life easier.
Related: How to Find Any Device's IP Address, MAC Address, and Other Network Connection Details
How to configure a static IP on Windows 10 or 11
Do you need to switch from a dynamic to a static IP address configuration on Windows 11 or 10? Here's how.
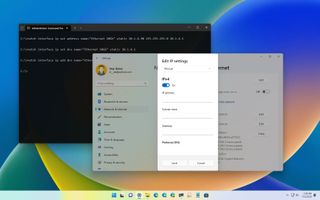
- Windows 11 static IP
- Windows 10 static IP
On Windows, the router's Dynamic Host Configuration Protocol (DHCP) server is (usually) responsible for assigning a dynamic Transmission Control Protocol/Internet Protocol (TCP/IP) configuration to every device in the network, including to your computer running Windows 11 or Windows 10.
Although a dynamic IP address is the recommended configuration for most situations, you may need to change to a static IP address if you're thinking about setting up a printer or file sharing, or you have to configure port forwarding on the router to your computer.
The reason is that a dynamic network configuration can change at any time after the lease from the DHCP expires and if the address changes, network resources you may have configured will stop working. Setting a static IP address will always stay the same on the computer, allowing a more reliable experience sharing resources in the network or forwarding ports.
Whatever the reason, on Windows 10 and 11, you have many ways to configure a static TCP/IP address, including using the Settings app and Command Prompt.
This guide will walk you through the different ways to configure a static network configuration on Windows 11 and 10.
How to set a static TCP/IP network configuration on Windows 11
On Windows 11, you can change your computer's dynamic IP configuration to static in at least two ways through the Settings app or commands.
Configure IP from Settings app
Get the Windows Central Newsletter
All the latest news, reviews, and guides for Windows and Xbox diehards.
To assign a permanent TCP/IP configuration on Windows 11, use these steps:
- Open Settings .
- Click on Network & internet .
- (Optional) Click on Advanced network settings .
- Under the "More settings" section, click on Hardware and connection properties.
- Note the current IPv4 , Subnet mask , Default Gateway , and DNS server addresses to determine the new configuration, as it has to be in the same network scope.
- Click the Ethernet or Wi-Fi page on the right side from the "Network & internet." page.
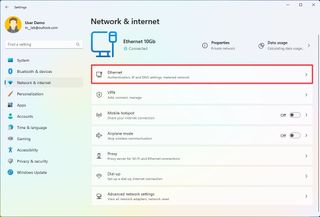
- Quick note: If you select the Wi-Fi page, you need to click on the connection properties to access the network settings.
- Click on the Edit button for the "IP assignment" setting.
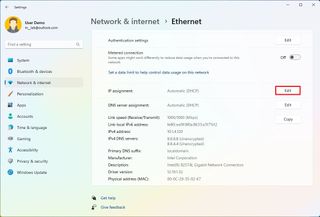
- Select the Manual option from the drop-down menu.
- Turn on the IPv4 toggle switch.
- Confirm the IP address for the computer – for example, 10.1.4.90.
- Confirm the subnet mask for the configuration – for example, 255.255.255.0.
- Confirm the default gateway address (usually your router's IP) – for example, 10.1.4.1.
- Confirm the preferred DNS address – for example, 10.1.4.1.
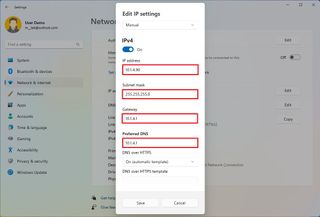
- Quick note: In a home network, you may also be able to use the router's IP address for the DNS configuration. You can also use third-party DNS services like Google Public DNS, Cloudflare, Cisco's OpenDNS, and others.
- (Optional) Select the "On (automatic template)" option for the "DNS over HTTPS" setting and leave the "Fallback to plaintext" option disabled unless you want to encrypted as well as unencrypted traffic or you're troubleshooting connectivity.
- Quick note: DNS over HTTPS (DoH) is a feature that encrypts the DNS queries over the HTTPS protocol to improve security and privacy on the internet. You only want to enable this feature if the DNS server supports this feature.
- Confirm the alternate DNS address (if applicable).
- (Optional) Select the "On (automatic template)" option for the "DNS over HTTPS" setting and leave the "Fallback to plaintext" option disabled.
- Click the Save button.
Once you complete the steps, the computer will start using the static network configuration. If everything has been configured correctly, you should be able to open the web browser to access the internet.
If you entered an address (such as the DNS address) and then changed it, you probably won't be able to save the settings. If this is the case, cancel the configuration, start over, enter the correct configuration, and then try to save the settings.
Configure IP from Command Prompt
To set a static TCP/IP configuration on Windows 11, use these steps:
- Open Start .
- Search for Command Prompt , right-click the top result, and select the Run as administrator option.
- Type the following command to see your current networking configuration and press Enter : ipconfig /all
- Confirm the name of the adapter and the networking configuration, including the IPv4 , Subnet mask , Default Gateway , and DNS Servers .
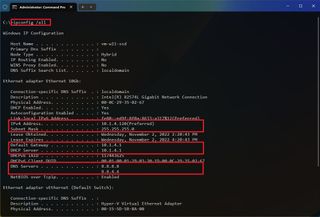
- Type the following command to configure a static TCP/IP address and press Enter : netsh interface ip set address name= "ADAPTER-NAME" static IP-ADDRESS SUBNET-ADDRESS DEFAULT-GATEWAY-ADDRESS
In the above command, replace ADAPTER-NAME with the name of your network adapter. Change IP-ADDRESS SUBNET-ADDRESS DEFAULT-GATEWAY-ADDRESS with the device IP address, subnet mask, and default gateway addresses you want. For example, this command sets the 10.1.4.90, 255.255.255.0, 10.1.4.1 configuration: netsh interface ip set address name="Ethernet 10Gb" static 10.1.4.90 255.255.255.0 10.1.4.1
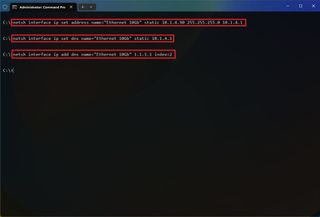
- Type the following command to set a DNS server address and press Enter : netsh interface ip set dns name="ADAPTER-NAME" static DNS-ADDRESS
In the command, change ADAPTER-NAME with your adapter's name and DNS-ADDRESS with the DNS server address of the network. For example, this command sets the local router as the DNS server: netsh interface ip set dns name="Ethernet 10Gb" static 10.1.4.1
- Type the following command to set an alternate DNS server address and press Enter : netsh interface ip add dns name="ADAPTER-NAME" DNS-ADDRESS index=2
In the command, change ADAPTER-NAME with the adapter's name and DNS-ADDRESS with an alternate DNS server address. For example, netsh interface ip add dns name="Ethernet 10Gb" 1.1.1.1 index=2
After you complete the steps, the commands will set a static network configuration on Windows 11.
How to set a static TCP/IP network configuration on Windows 10
On Windows 10, you can also use the Settings app and Command Prompt to set up a static IP network configuration.
To assign a permanent TCP/IP configuration on Windows 10, use these steps:
- Click on Ethernet or Wi-Fi .
- Click on the active connection on the right side.
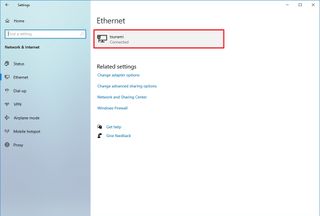
- Click the Edit button for the "IP assignment" setting.
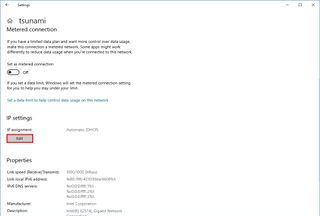
- Select the Manual option.
- Confirm the subnet prefix length (subnet mask) for the configuration – for example, 24 to specify the 255.255.255.0 subnet mask.
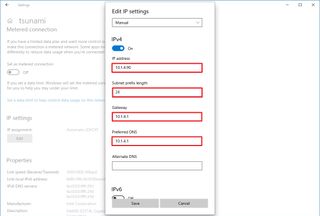
- Quick tip: It's important to use the number that represents the network instead of the subnet mask. Otherwise, the configuration won't save. If you don't know the subnet prefix length for your subnet mask, you can use any online subnet calculator to find out.
Once you complete the steps, Windows 10 will start using the static IP configuration. If you lose network connectivity, restart the computer to regain access to the local network and internet.
To change from dynamic to static IP address with commands on Windows 10, use these steps:
In the command, change ADAPTER-NAME with your adapter's name and DNS-ADDRESS with the DNS server address of the network. For example, this command sets the local router as the DNS server: netsh interface ip set dns name=" Ethernet 10Gb" static 10.1.4.1
In the command, change ADAPTER-NAME with the adapter's name and DNS-ADDRESS with an alternate DNS server address. For example, netsh interface ip add dns name="Ethernet0" 1.1.1.1 index=2
After you complete the steps, the network configuration will switch from dynamic to static on Windows 10.

Mauro Huculak is technical writer for WindowsCentral.com. His primary focus is to write comprehensive how-tos to help users get the most out of Windows 10 and its many related technologies. He has an IT background with professional certifications from Microsoft, Cisco, and CompTIA, and he's a recognized member of the Microsoft MVP community.
- 2 The deluxe edition of FromSoftware's best action game of 2023 is on sale for less $36
- 3 Windows on ARM FAQ: What it is, how ARM processors differ from CPUs, ARM history, and more
- 4 How to get the new Freedom Mask in The Division 2
- 5 The Windows PC is about to get GOOD, and you can thank Windows on Arm for that
How to Assign Static IP Address to Your Devices
By default, your router assigns dynamic IP Address to every device that connects to it. This is called DHCP (short for Dynamic Host Control Protocol). But sometimes, we need our devices to have the same IP address (i.e. Static IP) every time it connects to the network. Reason being,
- Access your computer from the Internet.
- Share data between two devices on the same network.
- Quickly access your Network Printer or NAS.
- Use your computer as a media server.
- Or your work WiFi requires you to use Static IP address.
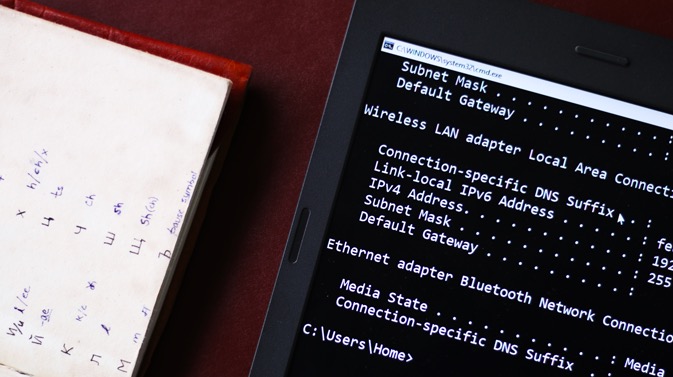
What IP address should you choose?
If two devices on the network have the same IP address, then there will be conflicts. The Internet won’t work on one of them or both, depending on your router. So, it’s important to assign a unique IP address to your computer. There are a couple of ways to pick an unused IP address.
For instance– first find your device’s IP address , say it’s 192.168.1.7 ; then keep the first three values (i.e. 192.168.1) as it’s and replace the last digit with some far number like 192.168.1.222 . Though make sure the last digit should be between a 0-255 range.
Assigning Static IP address to most devices is easy, just go to its network settings, look for DHCP option and turn it OFF. Once you do that, you’ll see a text area to enter Static IP address. Enter the new IP address there, save changes and that’s it.
So let’s see how to Assign Static IP address to various Operating Systems
1. Assign IP Address on Windows 10/8/7
You can do this quickly through the command line. You will need to first find your subnet mask, default gateway, and network adapter name. In my case, I’m on a Wi-Fi network, so the adapter name is Wi-Fi. To find yours just type the following command.
Once you get the output, find for the Network Adapter which has IP listed under it. The adapter name is a one-word name suffixed to the end of the Network Title. You will also need the Subnet mask and the Default Gateway Address.
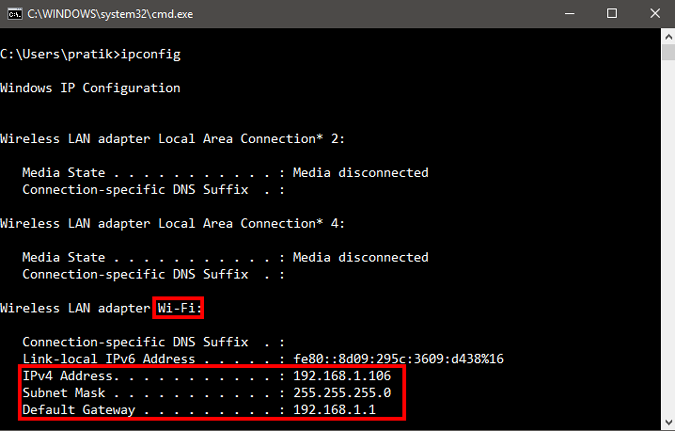
Once you have the adapter name, Subnet Mask and Default Gateway, run the following command.
Wherein, Wi-Fi should be replaced by your adapter name and the IP, subnet mask and gateway address according to your configuration.
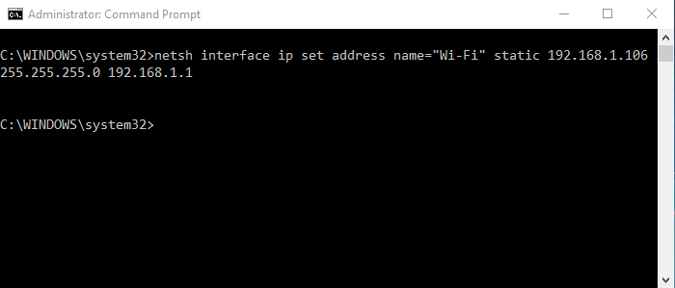
This will change your IP address from DHCP to manual with the static IP address you have specified.
In case you find it too confusing, you are not alone. You can do the same via GUI which is much more intuitive. You’ll need the Subnet Mask and Default Gateway Address . You can refer to the above step on how to find these details. Once you have noted down the address, click on Start Menu and type in Network and Sharing Center. Click once you see the Network and Sharing Center Icon.
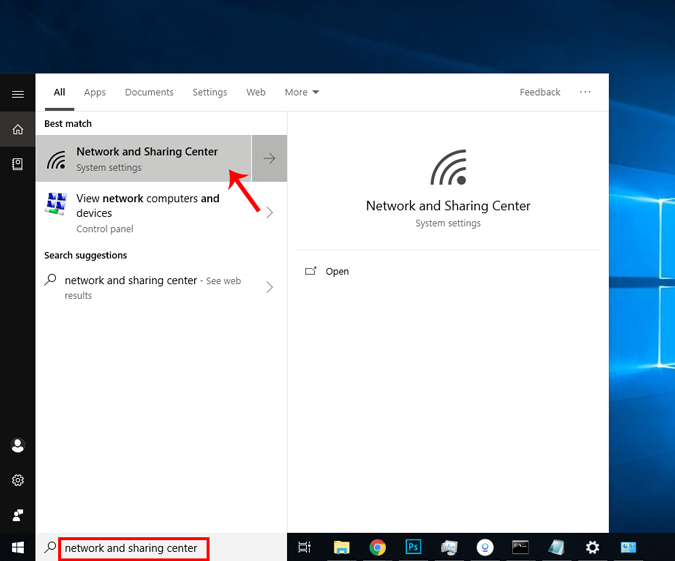
Alternatively, if you are in Windows 10 then you can right-click on the Start menu and click on “ Network Connections “.
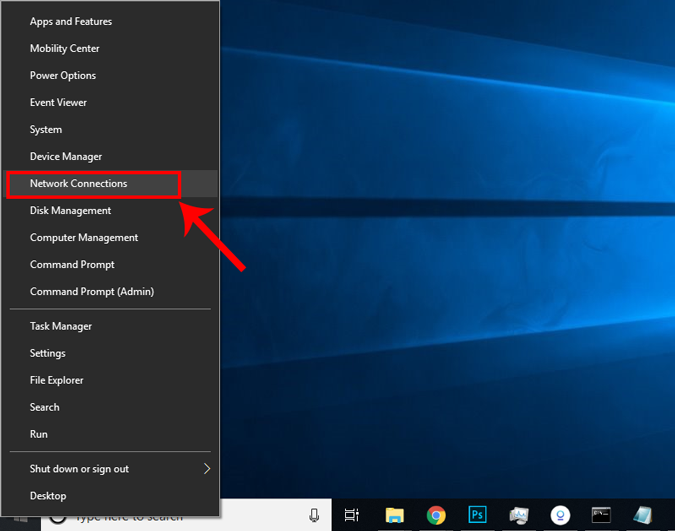
A new window will open, click on Change Adapter Options.
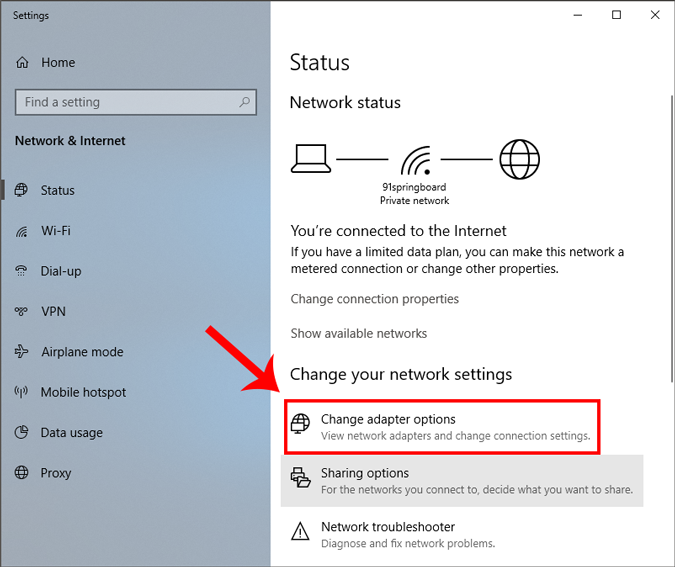
Right Click on your Current Network Adapter ( like WiFi) and choose Properties.
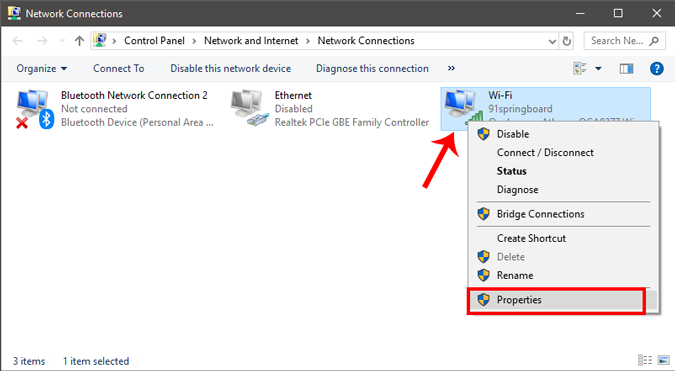
When the new window pops up, select Internet Protocol Version 4(TCP/IPv4) and click on Properties.
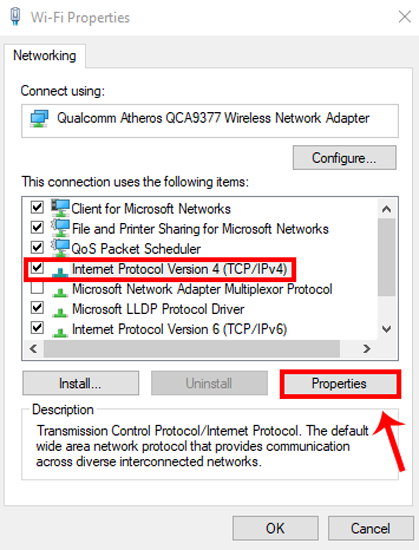
Once you get the pop-up window, select “ Enter the IP address you want ” and fil the IP Address, For Subnet Mask , and Default Gateway Address enter the values that you have noted down previously. Next, click on OK to save changes.
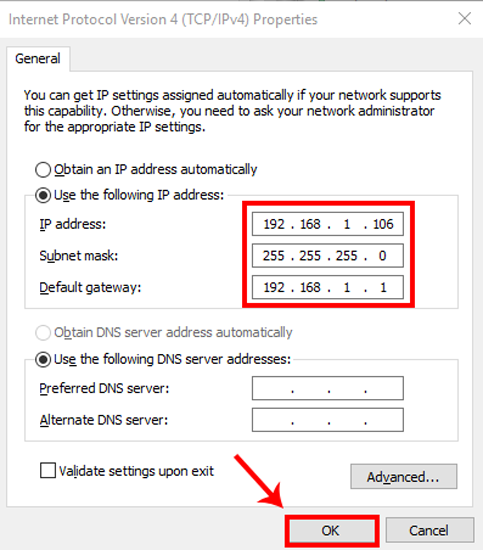
To switch to dynamic IP, click on Obtain the IP address automatically. Once this is enabled, your system will start picking an IP address dynamically from the router.
2. How to setup static IP on Ubuntu
On Ubuntu, you can set a static IP Address via the terminal or GUI. Firstly, let’s start with the command line. Right-click anywhere on the desktop to open the terminal.
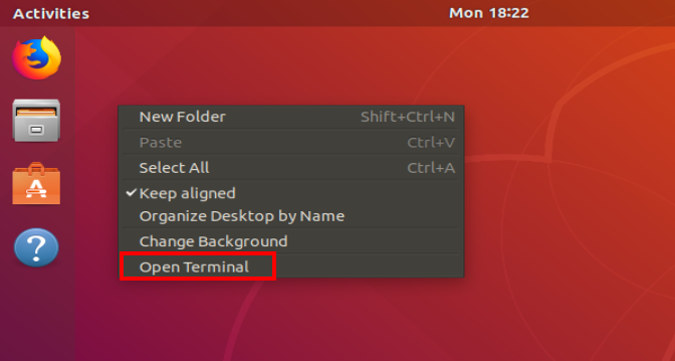
Once the terminal window opens, we need to run a command. We need the subnet mask and network adapter name in order to set a static IP and to get that, run the following command on the terminal.
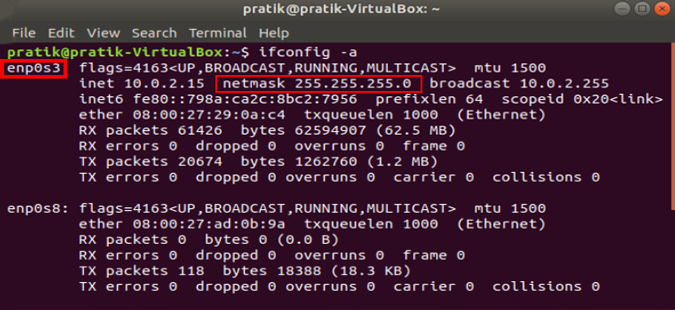
Once you have the subnet mask noted down, in my case, it’s 255.255.255.0, we can proceed further.
It is pretty simple and straight forward. We need to open the Network Adapter settings. To do that, click on the Network Icon at the top right corner of the desktop.
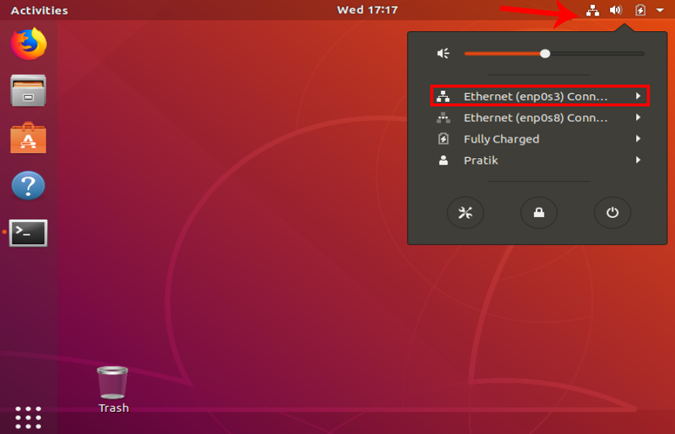
Now, navigate on the active network and click on the expand button for more options. Click on Wired Settings to open the Network menu.
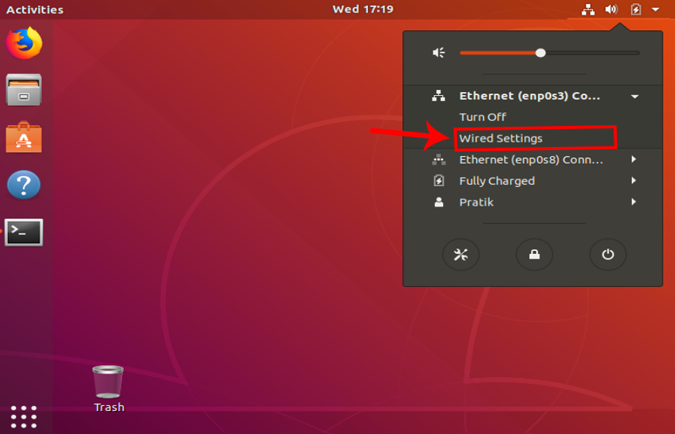
Once you get the Wired Settings dialogue, make sure you are on the Network page. Click on the Settings icon beside the active network to open the adapter properties.
When you get the pop-up, navigate to the IPv4 tab to change the IP settings.
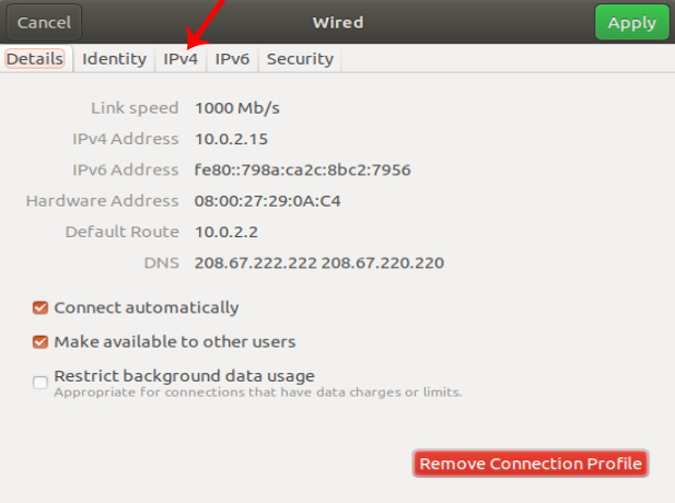
On the IPv4 tab, select the radio button which says “ Manual “. Some text fields will appear, you need to enter the IP address, Netmask and Gateway accordingly. Once it is validated, you can click on the Apply button to register the changes.
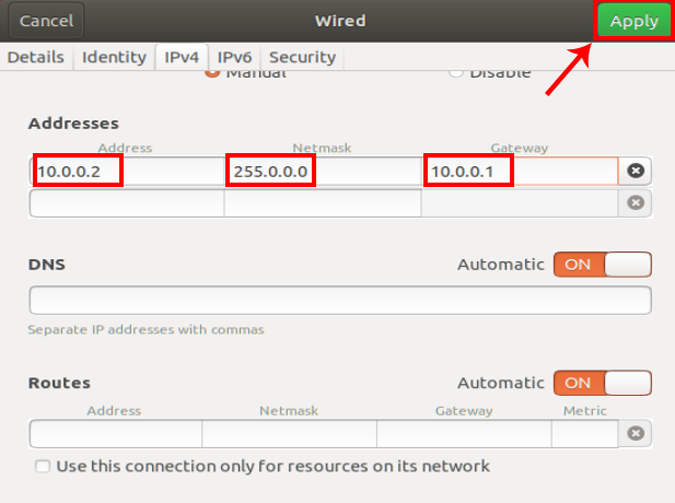
Again you need to restart the network for the changes to take effect. You can do it manually via command line or just switch off and switch on the Network adapter. Once done, run ifconfig on the terminal to check the IP address. It should be the same IP address which you have specified earlier.
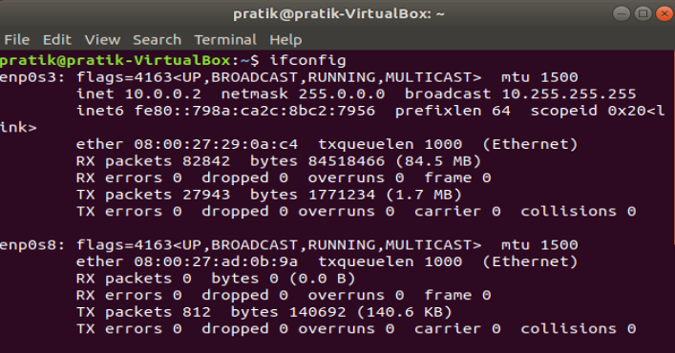
3. How to setup static IP on Mac
If you are on macOS, setting static IP is quite similar to that of Ubuntu. But, here you don’t need the subnet mask or Default Gateway Address. Right click on the apple icon at the top left corner of the desktop. Click on System Preferences from the dropdown list.
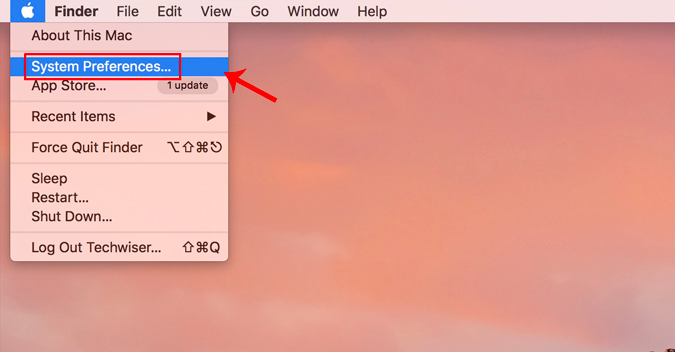
Once the System Preferences dialogue box displays, navigate to Network and click on it to open the Network Settings
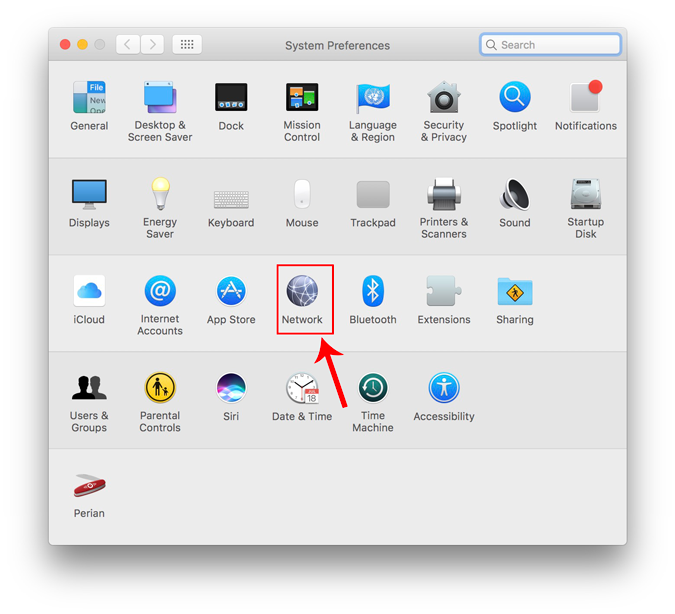
Alternatively, you can also hit Cmd+Space to trigger the Spotlight search. Type “ Network ” in the search bar and click on the icon once it appears. This will directly navigate you to the Network Settings.
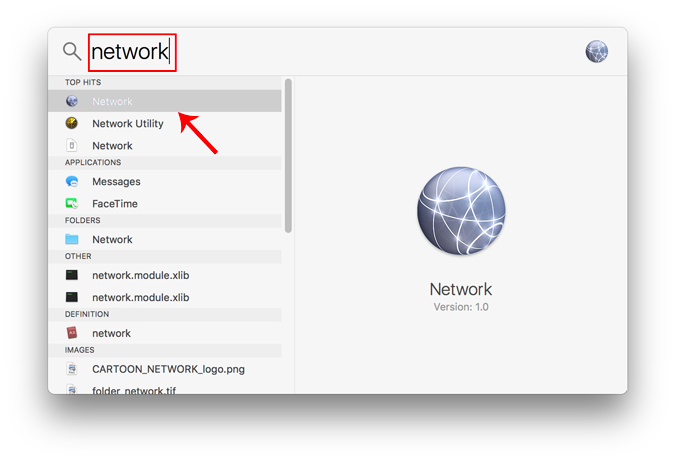
From the pop-up window, select an active network interface. For example, I am connected to a WiFi network so my active network is Wi-Fi. Make sure you are on the active network tab and then click on Advanced .
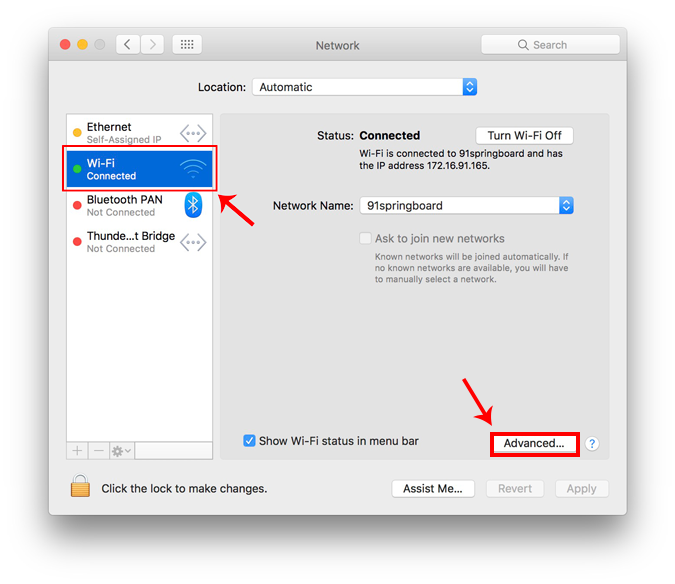
A new window will open the configuration settings for that adapter. Move over to the IP settings by clicking on the TCP/IP tab .
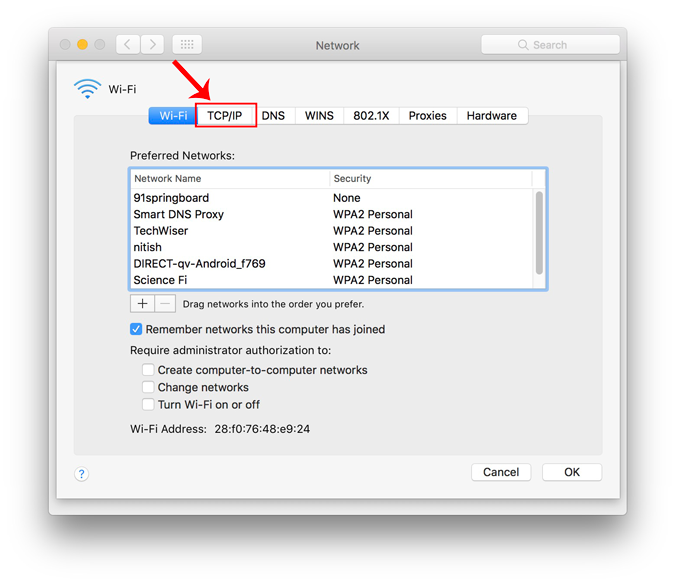
From the Configure IPv4 menu, choose Using DHCP with manual address. Enter a static IP address in the IPv4 Address and leave the Subnet Mask and Router field as default. Click Ok to save the changes.
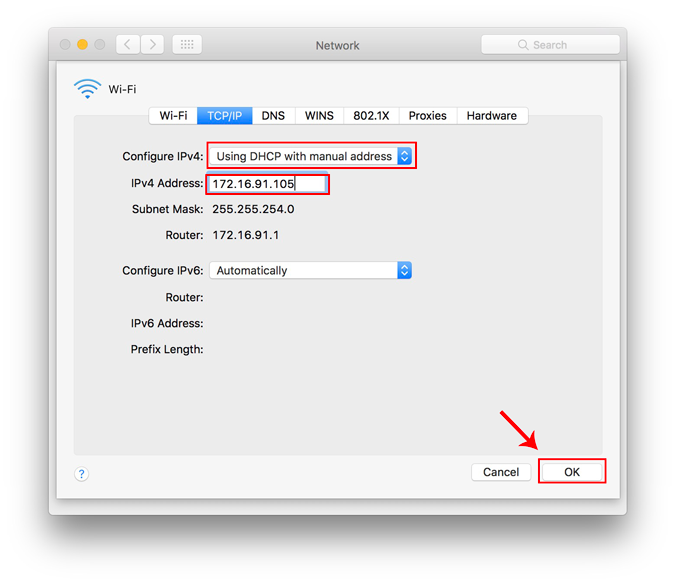
Now when you do an ifconfig, the system should be using the static IP you have defined in the previous times. If the IP’s have not changed, try restarting the Wi-Fi and it should fix it.
To switch back to dynamic IP, move back to “ Using DHCP ” from the Configure IPv4 menu.
4. How to setup static IP on Android
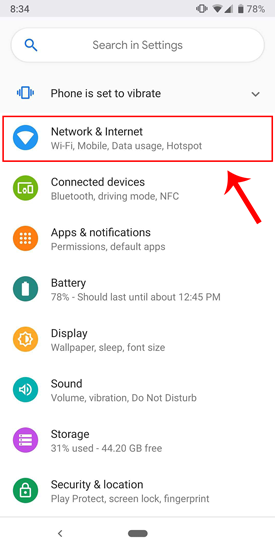
The network which you are connected to should be on top of the list. Tap on the settings icon beside the Wi-Fi network name.
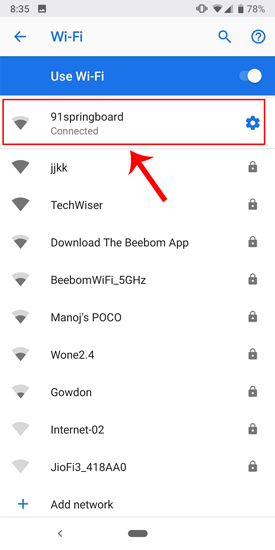
Once the pop-up opens, you will see IP settings at the bottom of the menu. The default option is “DHCP”. Tap on it to change the IP configuration.
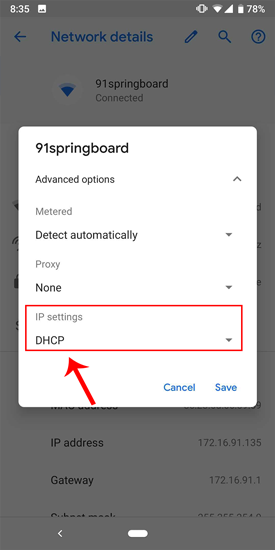
Select “ Static ” from the presented drop-down menu. Enter the desired IP address and leave the other options as default. Make sure that other devices are not using the same IP. You can see the IP address of the other devices in your network by using a small utility called Fing . For a detailed process, check our article on how to find the IP Address of any Device on your network . Once you have entered the IP, click on Save to register the change. Now, your Android phone should start using the desired IP Address.
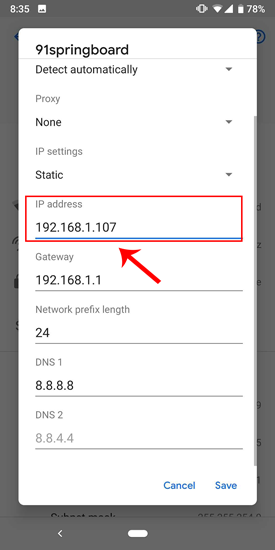
In almost all the Android version, you get the option to set static IP Address. For some rare older Android versions, you can use a third-party app like WiFi Static . It’s free and it doesn’t require ROOT.
To switch back to dynamic IP, repeat the same procedure and select “DHCP” from the IP settings instead.
5. How to setup static IP on iPhone and iPad
If you are using an iPhone or iPad, then you can set static IP Address natively. You would need the Subnet Mask of your network. This can be obtained from the Wi-Fi settings and we would see to it in the further steps. To get started, click on the Settings icon in the dock to get to the Settings menu.
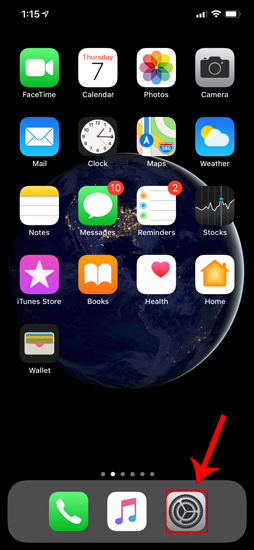
Now on the Settings menu page, tap on Wi-Fi to get to the Wi-Fi settings.
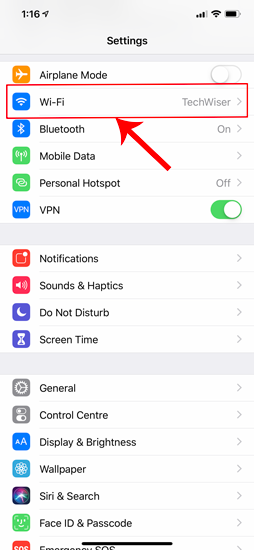
On the Wi-Fi page, you should see your connected Wi-Fi network at the top. Click on the “i” button beside it. This will open the Wi-Fi configuration window.
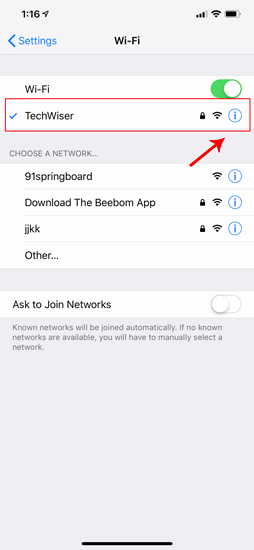
Once the Wi-Fi settings page appears, you will see an option called “ Configure IP “. By Default, this would be set to automatic. Just below this option, you will see “ Subnet Mask “, note it down as we will need it in the further steps. In order to set static IP, we need to change Configure IP it to Manual. Tap on it and it will open the IPv4 settings page.
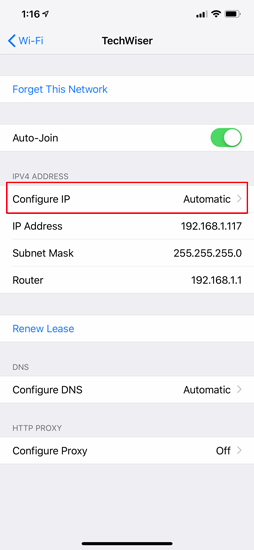
There should be 3 options available on the “Configure IPv4” page. Select “ Manual ” from it. As soon as Manual IP is enabled, you will get extra text fields at the bottom to enter the IP Address, Subnet Mask, Router. We need to fill in the IP Address of our choice and Subnet Mask which we noted down in the previous step. Now, after you fill both the fields, the save button at the top right corner will be enabled. Click on it to save the static IP configuration.
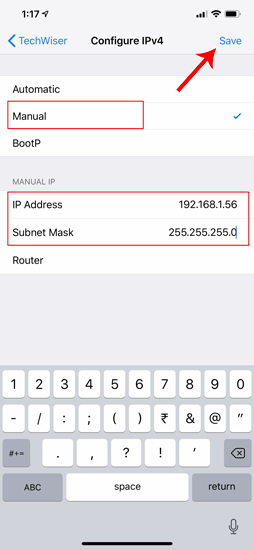
Now, when you return to the Wi-Fi settings page, you will see your device is using the Static IP address. This should be the same IP address we have set in the IP configuration menu.
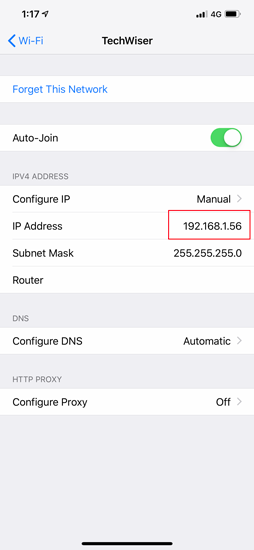
This static IP address will be applicable only to that particular Wi-Fi network. In case, you connect to some other Wi-Fi network the IP will change accordingly.
6. How to setup static IP to any Device from Router
Other network devices like your Wireless Printer, PS4, NAS, IP Camera, Raspberry Pi , etc. do not have an Interface. Hence, in order to configure the network, either you have to connect remotely or use the router. If you have access to the router, setting Static IP for network devices is the easiest and convenient way. I would recommend this method over any other.
So, to assign a Static IP Address to any network device, you need to login to the web portal of the router. The web portal address, username, and password are mostly printed behind the router. In case you don’t have physical access to the router, the web portal URL is mostly the PC’s gateway address. To find that, open command prompt and type the following command.
Once you have the web portal loaded, log in with the credentials. Now every router has a different web UI, but the overall structure is the same. Basically, you will have to link the IP Address to the Mac Address and Hostname of the device. So, we need to find the MAC address & Hostname of the network device. To do that, look for DHCP client list which should look something like the following screenshot.
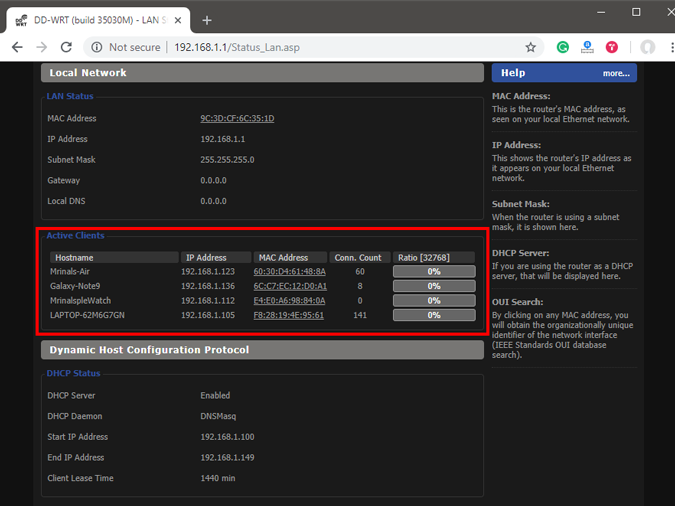
You can get your MAC Address & Hostname under DHCP Client list. Once, you have the MAC address & Hostname noted down, we can proceed further. On most of the routers, you will have the option to set a Static IP under the section IP Mac binding or DHCP Static IP option. In case you are on a custom ROM like dd-wrt, head over to Services tab and you will have DHCP Server . Under DHCP Server, add an entry for Static Leases by clicking on the Add button.
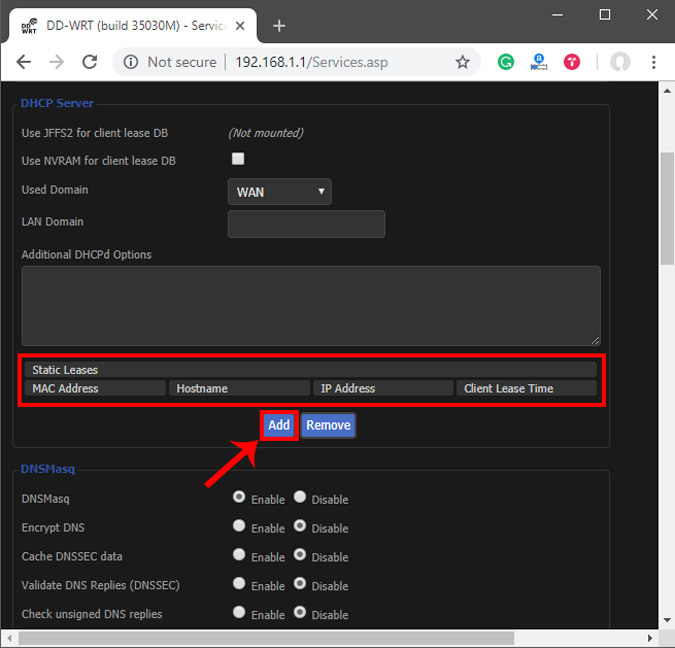
Clicking on the Add button will create a new row. You have to enter the MAC Address, Hostname, desired Static IP and Lease time . Lease time is a unit in minutes after which your IP will be renewed. Since we are adding only 1 entry for the particular host the IP will be the same even after the renewal. Once, done click on Save changes .
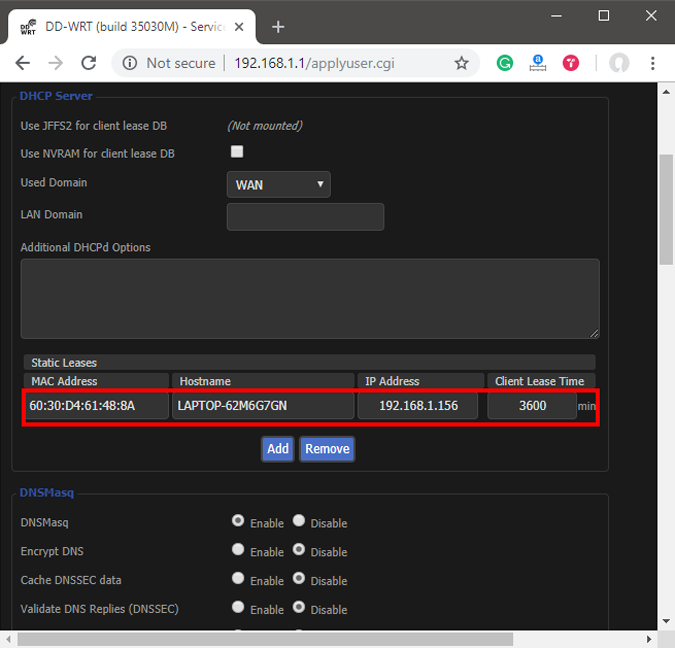
Once you have configured successfully on the router, just restart the Wi-Fi on the device. When it connects it should start using the static IP. In case of issues, make sure that you have the correct MAC Address and Hostname. To check, just run the command ipconfig or look back again in the router’s DHCP client list.
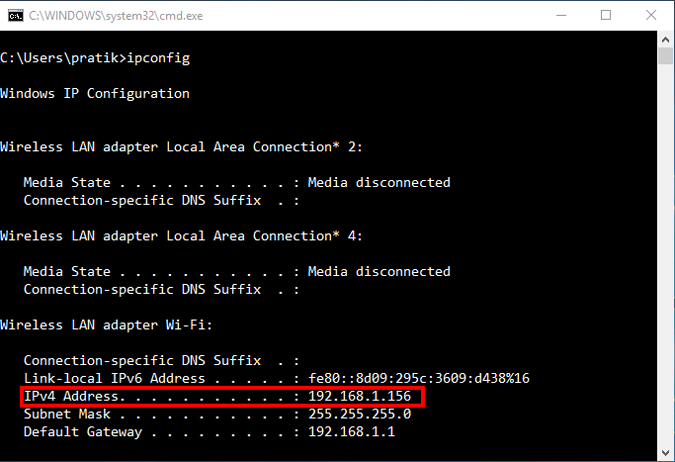
These changes are written to the ROM so restarting the router won’t make changes to the static IP configuration. In order to get back to Dynamic IP, just remove the entry from the IP leases.
What’s next
Once you have started configuring the IPs on Router and network devices, you are good to go configure telnet and SSH. Have a look at our brief article on How to Enable Telnet Server in Windows 10 , Best SSH clients for iOS To Manages Remote Servers and 6 Best FTP Clients For Android . A word of caution would be to note down the static IPs assigned to devices as assigning the same IP to two network devices would render them useless.
Also Read: How To Change DNS on Windows|Mac|Android|iOS
Mrinal Saha
Mrinal is a tech geek who spends half of his day reading and writing about tech. While the nights are spent on shooting or editing YouTube videos. Feel free to geek out with him on-
You may also like
You can share location using this siri shortcut..., this siri shortcut for iphone can help when..., what does the bell icon mean on various..., 3 best automatic captioning apps for reels and..., what happens when you delete a chat on..., why notion also works well as daily planner, 7 fixes for microsoft teams audio is not..., accidentally closed an important chrome tab – here’s..., how to manage collaborative collections on instagram, 3 fixes for whatsapp status not showing, leave a comment cancel reply.
You must be logged in to post a comment.
How to Set a Static IP Address on a Windows PC
You can learn how to set up a static IP address on your computer. Here's how.
While most of the internet runs on dynamic addresses these days, static addresses are sometimes helpful to use as well. Whether you need to run a server of your own, set up external devices or services, or are just simply looking to explore, before you get your hands dirty, you need to know your way around and be super careful while setting up an IP address.
Moreover, there's more than one way to go about this. So, one by one, let's look at all the ways you can easily set up a static IP address on your Windows.
Static IP Addresses: The Whys and Hows
An IP address of a computer that stays the same over time is known as a Static IP address . This is in contrast to a dynamic IP Address, which is an address that can tweak over time.
Today, most devices use a dynamic IP address because of their ease of use and management. However, in rare cases, Static IP addresses can become handy. Some of those cases include:
- When you have external devices that you can only connect to your network through your IP address.
- When you connect to other networks through a VPN.
- Static IP addresses can make hosting a server somewhat easier.
Because of a slew of such benefits, using a Static IP address can make your life super easy in some situations. So, now let's look at the different methods you can use to set up a static IP address for yourself.
How to Set a Static IP Address on Windows 11
Like most things on Windows, you have multiple ways to do this. Let's look at the most straightforward method first, which is using Windows Settings.
Here's how you can set a static IP Address using the Windows settings:
- Head to the Start menu search bar, type in 'settings,' and select the best match. Alternatively, press the Windows Key + I to launch the Settings menu.
- Then head to Network & internet settings .
- Look for the Properties button. It's right next to your connection settings.
- Scroll down and look for the IP assignment section. Then click on Edit .
- In the new Edit IP settings dialog box, click on the scroll-down menu and select Manual .
- Toggle on the switch for the IPv4 button.
- Fill in all the network details here, including the IP address , Subnet mask , Gateway , and then click on Save .
Follow the above steps meticulously, and your Windows 11 will have a new static IP address from here on.
How to Set Up a Static IP Address on Windows 10
The basics of setting up an IP Address in Windows 10 are similar. Even though the implementation of steps might differ here and there, you have to follow a pattern that's pretty much the same. Here's how:
- Open the Windows 10 Settings.
- Click on Network & Internet .
- Depending on how you are connected to the Internet, select Wi-Fi or Ethernet .
- Select the current network connection.
- Toggle on the IPv4 switch.
- Set up the static IP address here and fill in other relevant information, such as the Preferred DNS , Default Gateway , etc.
- Click on Save .
After you are done, you will have a new static IP address on your PC from here on.
How to Set Up a Static IP With Command Prompt
The above method, using the Settings GUI, is only one of the ways to tweak your IP address settings. For those of you who tilt more towards a command line rather than a simple click-and-play GUI, luckily, alternatives exist. For instance, you can also use the Command prompt, and set up the address with just a few commands.
To change up your IP address through your Command Prompt, follow the below steps:
- Head to the Start menu search bar, type in 'cmd,' and launch the cmd as administrator.
- Type in the following command in the cmd and hit Enter : ipconfig /all
- Subnet mask
- Default Gateway
- DNS Servers
- Type in the following command to assign static IP address on your Windows and hit Enter : netsh interface ip set address name= "Ethernet1" static 10.1.4.220 255.255.255.0 10.1.4.1 In the above command, replace Ethernet1 with the name of your adapter, and change 10.1.4.220 255.255.255.0 10.1.4.1 with the device IP address, subnet mask, and default gateway address corresponding to your network configuration
- Now type the following command to set up a DNS server address and hit Enter : netsh interface ip set dns name= "Ethernet1" static 10.1.4.1
That's it. Your new static IP address will be set up from here.
How to Set Up a Static IP Address With PowerShell
PowerShell is another tool primarily handy for power users, designed to give them more control and management capabilities through task automation. If any of the above methods fail, you can also use PowerShell to set up the Static IP Address. Here’s how you can get started:
- Head to the Start menu search bar, type in ‘powershell,’ and run it as administrator.
- Type the following command to view your current network configuration and press Enter : Get-NetIPConfiguration
- InterfaceIndex
- IPv4Address
- IPv4DefaultGateway
- Type in the following command to set up a static IP address and hit Enter : New-NetIPAddress -InterfaceIndex 10 -IPAddress 10.1.4.119 -PrefixLength 24 -DefaultGateway 10.1.4.1
- Here, replace all values of information. Replace the InterfaceIndex number (10) with the number assigned to your adapter. Similarly, replace the above IPAddress with a static IP address that you want to set.
- Finally, type in the following command to assign the DNS server address and hit Enter : Set-DnsClientServerAddress -InterfaceIndex 10 -ServerAddresses 10.1.4.1
Again, replace the InterfaceIndex number (10) with your network’s corresponding number. Also, replace the ServerAddress with the DNS IP address.
You will have a new static IP address as soon as you finish all the above steps.
Setting up a Static IP Address on a Windows PC
Setting up your static IP address doesn't have to be complicated. If you follow the above methods we have laid out above, you should be done without any significant difficulties.
And while static IP address has their uses, dynamic addresses are undoubtedly necessary. So, before you make an important switch, ensure you understand their significant differences well.
How to set a static IP address on Windows 11
Here are the steps to set a static IP address on Windows 11 with Command Prompt, PowerShell, Control Panel, and Settings.
UPDATED 7/21/2023: On Windows 11, a static IP address is a network configuration that never changes, making it the preferred option to share files , a printer on a local network , or configure port forwarding.
Usually, when a computer connects to the network, it receives a dynamic IP address assigned by the local Dynamic Host Configuration Protocol (DHCP) server. The only problem is that this configuration can change at any time, as soon as you restart the computer or after the settings expire, and this can cause services like port forwarding and remote desktop to stop working. A static network configuration always maintains the same settings, making it ideal for hosting services that other users can access through the network.
This guide will teach you how to set a static IP (version 4) address on Windows 11 . (See also this video tutorial with the steps to complete this task.)
Assign static IP address on Windows 11 from Command Prompt
Assign static ip address on windows 11 from powershell, assign static ip address on windows 11 from settings, assign static ip address on windows 11 from control panel.
To set a static IP address on Windows 11 with Command Prompt, use these steps:
Open Start on Windows 11.
Search for Command Prompt , right-click the top result, and select the Run as administrator option.
Type the following command to see your current networking configuration and press Enter :
Under the network adapter, note the name of the adapter as well as the following information in these fields:
- Subnet mask
- Default Gateway
- DNS Servers

Type the following command to assign a static IP address on Windows 11 and press Enter :
In the above command, replace “Ethernet0” with the name of your network adapter. Change “10.1.4.119 255.255.255.0 10.1.4.1” with the device IP address, subnet mask, and default gateway address corresponding to the local area network.
Type the following command to set a DNS server address and press Enter :
In the command, make sure to change “Ethernet0” with your adapter’s name and “10.1.4.1” with the DNS server address of the network.
Type the following command to set an alternate DNS server address and press Enter :
In the command, change “Ethernet0” with the adapter’s name and “8.8.8.8” with an alternate DNS server address.

After completing the steps, you can use the ping command (for example ping google.com ) to see if the configuration works correctly.
You can use PowerShell with the “NetTCPIP” module to manage networking settings, including changing the IP address settings to a static configuration.
To set a static IP address with PowerShell, use these steps:
Open Start .
Search for PowerShell , right-click the result, and select the Run as administrator option.
Type the following command to view your current network configuration and press Enter :

Confirm the following network information:
- InterfaceIndex
- IPv4Address
- IPv4DefaultGateway
Type the following command to set a static IP address and press Enter :

In the command, replace the “InterfaceIndex” number (10) with the corresponding number of your adapter. Change “IPAddress” with the static IP address you want to assign to your device. Change “PrefixLength” (subnet mask) with the correct bit number if necessary. Typically, on a home network, the setting is “24.” Also, change the “DefaultGateway” option with the default gateway address of the network.
Type the following command to assign a DNS server address and press Enter :

If you need to set a secondary DNS server address, use a comma to use the same command with another address. For example:
In the command, replace the “InterfaceIndex” number (10) with your network adapter’s corresponding number. Also, change “ServerAddresses” with the DNS IP address.
Once you complete the steps, the new network configuration will apply to the computer.
Regardless of your chosen method, always assign a TCP/IP address in the network range and outside of the DHCP server scope to allow proper connectivity and avoid configuration conflicts. The reason is that multiple computers sharing the same address will cause problems, preventing them from connecting to the internet.
On Windows 11, you can set a static IP address configuration from the Settings app for wireless and wired adapters.
Set static IP address on Wi-Fi adapter
To assign a static IP address configuration to a Wi-Fi adapter, use these steps:
Open Settings on Windows 11.
Click on Network & Internet .
Click the Wi-Fi tab.

Select the current network connection.

Under the “IP settings” section, click the Edit button.

Select the Manual option.

Turn on the IPv4 toggle switch.
Set a static IP address for Windows 11 – for example, 10.1.4.119 .

Specify a Subnet mask – for example, 255.255.255.0 .
Specify a Default Gateway address.
Specify a Preferred DNS address (required).
(Optional) Specify an “Alternate DNS” address.
Use the “DNS over HTTPS” drop-down menu and select the Off option for the preferred and alternate addresses, but you can enable DoH with these options:
- Off: Transmits all DNS traffic without encryption.
- On (automatic template): Sends all DNS traffic with encryption.
- On (manual template): Allows you to specify a specific template. It is only required if the DNS service doesn’t work automatically or has a template that works as expected.
Turn off the “Fallback to plaintext” toggle switch (if you enable DoH).
Click the Save button.
Once you complete the steps, the static network configuration will apply to the computer. You can test the new settings by opening the web browser and loading a website.
Set static IP address on Ethernet adapter
To assign a static IP address to an Ethernet (wired) adapter on Windows 11, use these steps:
Open Settings .
Click the Ethernet tab.

After you complete the steps, you can test your settings using your web browser to open a website.
On Windows 11, you can still use Control Panel to change the IP settings for Ethernet or Wi-Fi adapters.
To assign a static IP configuration through the Control Panel, use these steps:
Open Control Panel .
Click on Network and Internet .
Click on Network and Sharing Center .
Click the Change adapter settings option on the left navigation pane.

Right-click the network adapter and select the Properties option.
Select the “Internet Protocol Version 4 (TCP/IPv4)” option.
Click the Properties button.

Select the “Use the following IP address” option.
Assign the static IP address – for example, 10.1.4.119 .

Specify a Subnet mask . Typically, on a home network, the subnet mask is 255.255.255.0 .
Specify a Default gateway address – for example, 10.1.4.1 (Usually, your router’s address).
Under the “Use the following DNS server addresses set Preferred DNS server” section, set the “Preferred DNS server address,” which is usually your router’s IP address or server IP address providing DNS resolutions (for example, 10.1.4.1 ).
(Optional) Specify an “Alternative DNS server,” which the computer will use if it cannot reach the preferred DNS server.
Click the OK button.
Click the Close button again.
Once you complete the steps, you can open the web browser and load a website to see if the configuration works.
If you want to revert the changes, you can use these instructions to remove the static settings to configure a dynamic IP address on Windows 11.
Mauro Huculak is a Windows How-To Expert who started Pureinfotech in 2010 as an independent online publication. He has also been a Windows Central contributor for nearly a decade. Mauro has over 14 years of experience writing comprehensive guides and creating professional videos about Windows and software, including Android and Linux. Before becoming a technology writer, he was an IT administrator for seven years. In total, Mauro has over 20 years of combined experience in technology. Throughout his career, he achieved different professional certifications from Microsoft (MSCA), Cisco (CCNP), VMware (VCP), and CompTIA (A+ and Network+), and he has been recognized as a Microsoft MVP for many years. You can follow him on X (Twitter) , YouTube , LinkedIn and About.me . Email him at [email protected] .
- How to delete network folder with thumbs.db file on Windows 10
- How to enable new energy and battery usage settings on Windows 11
We hate spam as much as you! Unsubscribe any time Powered by follow.it ( Privacy ), our Privacy .
Blog The Ultimate Guide to Static IP Everything You Need to Know

- Help Center
- TOP LOCATIONS
- United States
- United Kingdom
- All Location
- Affiliate Program
- Proxy Checker
- Free Proxy List
- Proxies by ISP
- INSTANT MESSAGING

- अन्वेषण करें हमारे बारे में समुदाय विविध लेख श्रेणियाँ
- श्रेणियाँ (categories) खोजें
- विकिहाउ के बारे में
- लॉग इन/ खाता बनाएं
- कंप्यूटर और इलेक्ट्रॉनिक्स
कैसे अपने पीसी का आईपी एड्रेस पता करें (PC ka IP Address Kaise Pata Kare)
इस आर्टिकल के सहायक लेखक (co-author) हमारी बहुत ही अनुभवी एडिटर और रिसर्चर्स (researchers) टीम से हैं जो इस आर्टिकल में शामिल प्रत्येक जानकारी की सटीकता और व्यापकता की अच्छी तरह से जाँच करते हैं। wikiHow's Content Management Team बहुत ही सावधानी से हमारे एडिटोरियल स्टाफ (editorial staff) द्वारा किये गए कार्य को मॉनिटर करती है ये सुनिश्चित करने के लिए कि सभी आर्टिकल्स में दी गई जानकारी उच्च गुणवत्ता की है कि नहीं। यह आर्टिकल १४,७२२ बार देखा गया है।
जब आपका कंप्यूटर किसी नेटवर्क से जुड़ता है तो आपके कंप्यूटर को एक IP एड्रेस दिया जाता है। अगर आपका कंप्यूटर किसी नेटवर्क से जुड़ा हुआ है और साथ ही साथ इंटरनेट से भी जुड़ा हुआ है तो आपके कंप्यूटर का एक इंटरनल (आंतरिक) IP एड्रेस होगा जो लोकल नेटवर्क पर इसकी लोकेशन बताएगा तथा एक एक्सटर्नल (बाहरी) IP होगा और ये आपके इंटरनेट कनेक्शन का IP एड्रेस होगा। दोनों IP एड्रेस जानने के लिए बताए गए तरीकों को फॉलो करें।
Command Prompt का प्रयोग करके अपनी Windows का प्राइवेट आइपी एड्रेस पता करें

- Windows 8 में आपको ⊞ Win + X दबाना होगा और Menu में से Command prompt सिलेक्ट करना होगा।

- आइपी एड्रेस के अंक चार सेट में होते हैं और हर एक सेट में तीन तक अंक होते हैं। उदाहरण के तौर पर वह ऐसा नंबर 192.168.1.4 भी दिख सकता है।
- ipconfig का प्रिंट आउट रिज़ल्ट बहुत लम्बा होता है इसलिए आपको आपका IPv4 एड्रेस ढ़ूँढ़ने के लिए माउस को ऊपर की तरफ स्क्रोल करना पड़ेगा।
आपके राऊटर की सेटिंग में पब्लिक आइपी ढ़ूंढ़ना

- 192.168.1.1
- 192.168.0.1
- 192.168.2.1

- लेकिन अगर आप Netgear Genie कांफिगरेशन सोफ्टवेयर वाले Netgear राऊटर का इस्तेमाल कर रहे हैं, तो आपको एडवांस होम सेक्शन लोड करने के लिए एडवांस टैब पर क्लिक करना होगा।

- तो यह आपके राऊटर का आइपी एड्रेस है। अब इस राऊटर से जितने भी कनेक्शन लिये जाएंगे, सबका एड्रेस यही होगा।
- ये आइपी एड्रेस आपको आपके इंटरनेट सर्विस प्रोवाइडर द्वारा दिया गया है। लेकिन समय के साथ साथ-साथ आपके एक्सटर्नल आइपी बदलते रहते हैं। इस पते को Proxy का उपयोग करके छुपाया भी जा सकता है।
नेटवर्क कनेक्शन के उपयोग से आपकी विंडोज़ के प्राइवेट IP को ढूंढें

- आपका इंटरनल IP चार ग्रुप में बँटा हुआ होगा और हर ग्रुप में ज़्यादा से ज़्यादा तीन नंबर होंगे। उदाहरण के लिए, वह कुछ इस प्रकार का 192.168.1.4 दिखेगा।
- आपका इंटरनल आइपी आपके कंप्यूटर की आपके नेटवर्क पर लोकेशन बताता है।

Linux पर अपना प्राइवेट आइपी कैसे तलाश करें

- sudo ip addr show - इस कमांड को चलाने के बाद आपको आपके एडमिनिस्ट्रेटर पासवर्ड को डालने की ज़रूरत पड़ेगी। (लेकिन इस कमांड को "sudo" वाला हिस्सा हटा कर बिना पासवर्ड के भी चलाया जा सकता है)
- /sbin/ifconfig - इस कमांड को डालते समय आपसे कहा जा सकता है कि आपको यह प्रयोग करने का अधिकार नहीं है। अगर ऐसा हो तो ये कमांड sudo /sbin/ifconfig टाइप करें और अपना पासवर्ड डालें।

- आपका इंटरनल आइपी चार ग्रुप में बँटा हुआ होगा और हर ग्रुप में ज़्यादा से ज़्यादा तीन अंक होंगे। उदाहरण के लिए, वह कुछ 192.168.1.4 इस प्रकार का दिखेगा।
सर्च इंजन पर अपना पब्लिक आइपी तलाशें

- आपका इंटरनल आइपी चार ग्रुप में बटा हुआ होगा और हर ग्रुप में ज़्यादा से ज़्यादा तीन अंक होंगे। उदाहरण के लिए, वह कुछ 199.27.79.192 इस प्रकार का दिखेगा।
संबंधित लेखों

- ↑ http://superuser.com/questions/150802/find-extenal-my-ip-without-website-possible-in-windows-vista
विकीहाउ के बारे में

- प्रिंट करें
यह लेख ने कैसे आपकी मदद की?
सम्बंधित लेख.

हमें फॉलो करें
- हमें कॉन्टैक्ट करें
- यूज़ करने की शर्तें (अंग्रेजी में)
- Do Not Sell or Share My Info
- Not Selling Info
- I Tried Both: Apple Watch 9 vs Fitbit Charge 6
- Best Places to Print Photos Online
What Is a Static IP Address?
An explanation of a static IP address and when you would want to use one
:max_bytes(150000):strip_icc():format(webp)/tim-fisher-5820c8345f9b581c0b5a63cf.jpg)
- Emporia State University
:max_bytes(150000):strip_icc():format(webp)/WorkBadgePhoto-61c0b98ef5a74e4a85851a8f706dbd65.jpg)
In This Article
Jump to a Section
- Why Use a Static IP Address?
- Static vs. Dynamic IP
- Disadvantages of a Static IP
- Get a Static IP Address
Fake a Static IP With a Dynamic DNS Service
- Frequently Asked Questions
A static IP address is an IP address that was manually configured for a device instead of one that was assigned by a DHCP server. It's called static because it doesn't change vs. a dynamic IP address , which does change.
Routers , phones, tablets, desktops, laptops, and any other device that can use an IP address can be configured to have a static IP address. This might be done through the device giving out IP addresses (like the router) or by manually typing the IP address into the device from the device itself.
Static IP addresses are also sometimes referred to as fixed IP addresses or dedicated IP addresses.
Why Would You Use a Static IP Address?
Another way to think of a static IP address is to think of something like an email address, or a physical home address. These addresses don't change—they're static—and it makes contacting or finding someone easy.
Similarly, a static IP address is useful if you host a website from home, have a file server in your network, use networked printers, forward ports to a specific device , run a print server, or use a remote access program . Because a static IP address never changes, other devices always know exactly how to contact a device that uses one.
For example, if a static IP address is set up for a computer in a home network. Once the computer has a specific address tied to it, a router can be set up to always forward certain inbound requests directly to that computer, such as FTP requests if the computer shares files over FTP.
Not using a static IP address (using a dynamic IP that does change) is a hassle if you're hosting a website, for example, because with every new IP address that the computer gets, you have to change the router settings to forward requests to that new address. Neglecting to do this would mean nobody could get to your website because the router has no idea which device in the network is the one that's serving the website.
Another example of a static IP address at work is with DNS servers . DNS servers use static IP addresses so that devices always knows how to connect to them. If they changed often, you'd have to regularly reconfigure those DNS servers on your router or computer to use the internet.
Static IP addresses are also useful for when the device's domain name is inaccessible. Computers that connect to a file server in a workplace network, for instance, could be set up to always connect to the server using the server's static IP instead of its hostname . Even if the DNS server malfunctions, the computers could still access the file server because they communicate with it through the IP address.
With remote access applications such as Windows Remote Desktop, using a static IP address means you can always access that computer with the same address. Using an IP address that changes requires you to know what it changes to so that you can use that new address for the remote connection.
Static vs. Dynamic IP Addresses
The opposite of a never-changing static IP address is an ever-changing dynamic IP address. A dynamic IP address is a regular address like a static IP is, but it's not permanently tied to a device. Instead, dynamic IP addresses are used for a specific amount of time and then returned to an address pool so that other devices can use them.
This is one reason that dynamic IP addresses are useful. If an ISP used static IP addresses for their customers, there'd constantly be a limited supply of addresses for new customers. Dynamic addresses provide a way for IP addresses to be reused when they're not in use elsewhere, providing internet access for more devices than would otherwise be possible.
Static IP addresses limit downtime. When dynamic addresses obtain a new IP address, any user that's connected to the existing one is removed from the connection and has to wait to find the new address. This wouldn't be a wise setup to have if the server hosts a website, a file-sharing service, or an online video game, all of which normally require constantly active connections.
In a local network, such as in a home or place of business, where you use a private IP address , most devices are probably configured for DHCP and thus use dynamic IP addresses.
Disadvantages of Using a Static IP Address
The major disadvantage that static IP addresses have over dynamic addresses is that the devices must be configured manually. The examples given above with regards to a home web server and remote access programs require you to set up the device with an IP address and properly configure the router to communicate with that specific address.
This requires more work than plugging in a router and allowing it to give out dynamic IP addresses via DHCP.
If a device is assigned an IP address of, for example, 192.168.1.110, and you go to a different network that gives out 10.X.X.X addresses, you won't be able to connect with the static IP. Instead, the device will need to be reconfigured to use DHCP (or use a static IP that works with that new network).
Security might be another downfall to using static IP addresses. An address that never changes gives hackers a prolonged time frame to find vulnerabilities in the device's network. The alternative would be using a dynamic IP address that changes and would, therefore, require the attacker to also change how they communicate with the device.
How to Get a Static IP Address
The steps for configuring a static IP address in Windows are fairly similar in Windows 11 through Windows XP. You can also set a static IP address on your phone or tablet.
Some routers reserve an IP address for specific devices that are connected to a network. This is normally done through DHCP Reservation, and it works by associating an IP address with a MAC address so that each time that specific device requests an IP address, the router assigns it the one you chose to associate with that physical MAC address.
You can read more about using DHCP Reservation at your router manufacturer's website. Here are links to instructions on doing this on routers from popular manufacturers: D-Link , Linksys, NETGEAR , Google.
To change the network settings, learn how to log in to your router as an administrator .
Getting a static IP address for your home or business requires contacting your ISP, but it might not be an option depending on the company. Static IP address assignments for public IP addresses are normally more expensive than choosing the dynamic IP option.
Since using a static IP address for a home network may cost more than a regular dynamic IP address, opt for both by using a dynamic DNS (DDNS) service .
Dynamic DNS services associate a changing, dynamic IP address to a hostname that doesn't change. It's like having your own static IP address but at no extra cost than what you're paying for a dynamic IP.
No-IP is one example of a free dynamic DNS service. Download their DNS update client which redirects the hostname you choose to be associated with your current IP address. This means that if you have a dynamic IP address, you can access your network using the same hostname.
A dynamic DNS service is helpful if you need to access your home network with a remote access program but don't want to pay for a static IP address. Similarly, you can host your own website from home and use dynamic DNS to ensure visitors can always access to your website.
The public IP address assigned to the routers of most home and business users is a dynamic IP address. Larger companies usually don't connect to the internet via dynamic IP addresses; instead, they have static IP addresses assigned to them which don't change.
ChangeIP.com is another free DDNS service, but there are many others.
If you're using Windows, you can find your static IP address using the ipconfig command in Command Prompt. Google will also tell you your public IP address if you type "What is my IP address" into the search field. On a Mac, open the Apple menu > System Preferences > Network and select your network to see your IP address.
Use the ifconfig command followed by the name of your network interface and the new IP address you want to use. So it would look something like ifconfig [network interface] [new IP address] .
First, find the Pi's current IP address using the ip r | grep default command and make note of it. Use the sudo nano /etc/resolv.conf command to find the DNS server and the nameserver. Then, edit the dhcpcd.conf file and add the following lines, replacing the information in the brackets with your own:
interface <NETWORK>
static ip_address=<STATICIP>/24
static routers=<ROUTERIP>
static domain_name_servers=<DNSIP>
Get the Latest Tech News Delivered Every Day
- When to Use a Static IP Address
- What Is DHCP? (Dynamic Host Configuration Protocol)
- What Is a Dynamic IP Address?
- What Is a Public IP Address? (and How to Find Yours)
- How to Fix It When There's No Internet Connection
- How to Set Up Port Forwarding
- What Is an IP Address?
- How to Change Your IP Address
- The Best Free and Public DNS Servers (2024)
- How to Fix a 169 IP Address Error
- NETGEAR Default Password List (May 2024)
- How to Connect to Your Home Router as an Administrator
- How to Change the IP Address on Your Android
- What Does Dynamic DNS Mean?
- Uses for the 192.168.0.2 and 192.168.0.3 IP Addresses
- How to Work With IP Address 192.168.100.1

IP Address क्या है और कैसे पता करे?
क्या आप जानते हैं की IP Address क्या है और किसीका IP Address कैसे पता करे ? इसका आसान सा जवाब होता है Internet Protocol Address । इसे लोग IP number, Internet address के नाम से भी जानते हैं।
आप चाहें इस कुछ भी कह लें, लेकिन आखिर में ये एक ऐसा link होता है जिससे की आपका device internet से connect हो पाता है, दुसरे devices के साथ communicate कर पाता है। जैसे की नाम से ही पता चलता है की यह एक Address होता है। ऐसे में अगर आपको इप एड्रेस क्या है, यदि पता नहीं तब घबराने की कोई भी जरुरत नहीं है।
क्यूंकि आपके जैसे करोड़ों लोग है जो की computer का इस्तमाल तो करते हैं लेकिन उन्हें असल में ये नहीं पता है की आईपी एड्रेस से क्या कर सकते है। वैसे इसमें कोई बुराई नहीं है क्यूंकि भले ही आपके system को Internet के साथ connect करने में इसका सबसे बड़ा योगदान है।
IP Address को Internet का passport भी कहा जाता है, वैसे एक आम यूजर को इसके बारे में जानना उतना जरुरी नहीं होता है। लेकिन एक smart user होने के लिए आपको इस technology के विषय में कुछ जानकरी तो अवस्य ही रखनी चाहिए।
इसलिए आज मैंने सोचा की क्यूँ न आप लोगों को मेरा IP Address क्या है और कैसे काम करता है के बारे में पूरी जानकारी प्रदान करूँ जिससे आपको ये तो पता चले की आखिर इस technology का कैसे इस्तमाल होते हैं device को internet के साथ connect करने में, तो फिर बिना देरी किये चलिए शुरू करते हैं और जानते हैं की ये आईपी एड्रेस क्या होता है ।
आईपी एड्रेस क्या है – What is IP Address in Hindi
IP address एक identifying number होता है एक piece of network hardware का। एक IP address के होने से ये एक device को allow करता है दुसरे devices के साथ communicate करने के लिए एक IP-based network में जैसे की internet।

IP address, को simply हम “ IP ” भी कह सकते हैं। यह एक unique address होता है जिससे की एक device को आसानी से identify किया जा सकता है Internet या एक local network में। यह एक system को allow करता है दुसरे system के द्वारा recognize होने के लिए जो की connected होते हैं via Internet protocol।
वैसे देखा जाये तो दो primary types के IP address formats अभी मेह्जुद हैं — IPv4 और IPv6 ।
आईपी एड्रेस क्या होता है?
आईपी एड्रेस (IP Address), असल में संख्याओं का एक सेट है जो एक डिजिटल एड्रेस की तरह काम करता है। यानि कि कम्प्यूटर नेटवर्क से जुड़े डिवाइसेज की पहचान करने और उनके बीच Data Transfer करने में मदद करता है। IP Address का पूरा नाम Internet Protocol Address है।
IP Address फ़ुल फ़ोरम क्या है?
IP Address का Full Form है Internet Protocol address ।
IP Address का क्यूँ इस्तमाल किया जाता है?
एक IP address किसी भी एक networked device को एक identity प्रदान करता है। जैसे की एक घर या business office को पहचानने के लिए उनकी एक specific physical location होनी चाहिए एक identifiable address के साथ, ठीक उसी प्रकार ही एक network में अलग अलग devices को differentiate किया जाता है एक दुसरे एक IP Addresses के माध्यम से।
उदाहरण के लिए। अगर मुझे एक package भेजना है अपने दोस्त को जो की एक दुसरे ही देश में रहता है। तब इसके लिए मुझे उसकी exact destination location के विषय में ज्ञात होना आवश्यक है।
केवल receiver का नाम ही काफी नहीं होता है, साथ में उसकी एक specific address भी होनी चाहिए, जो की उस package में लिखा जाता है या attach किया जाता है, जिससे वह package उस तक आसानी से पहुँच सकते हैं। Address देखने के लिए आप Phone Book का इस्तमाल कर सकते हैं।
- Hacking क्या है
- इंटरनेट से मोबाइल पर फ्री कॉल कैसे करे
- Video Call कैसे करें
यदि process के मदद से Internet में भी data को भेजा जाता है। वहीँ इसमें एक phone book के बदले में आपका computer DNS servers का इस्तमाल करता है, hostname को look up करने के लिए जिससे की उसका IP address पाया जा सके।
उदाहरण के लिए, जब कोई user कोई website enter करता है जैसे की like www.hindime.net किसी browser में, तब एक request भेजी जाती है उस page को load करने के लिए DNS servers को, जिससे वो DND Server उस hostname (hindime.net) को ढूंडता है उसके corresponding IP address (158.111.75.021) को पाने के लिए।
बिना किसी IP address attach किये, user का computer ये सोच भी नहीं सकता है की वो आखिर किस चीज़ के पीछे है और वो क्या ढूंडना चाहता है।

IP Address के प्रकार
अगर आपने पहले कभी IP Addresses के विषय में सुना होगा तब आपको ये जरुर से ज्ञात होगा की IP Addresses के भी बहुत से Types होते हैं। जहाँ सभी IP Addresses बने होते हैं numbers और letters के, वहीँ सभी addresses के काम समान नहीं होते हैं।
तो चलिए IP Addresses के types के विषय में जानते हैं।
- Private IP Addresses
- Public IP Addresses
- Static IP Addresses
- Dynamic IP Addresses
बात इतने में ख़त्म नहीं हो जाती है, बल्कि प्रत्येक IP Address के भी दो प्रकार होते हैं IPv4 address और एक IPv6 address।
Private IP Address
इन्हें एक network के “ inside ” में इस्तमाल किया जाता है, जैसे की एक को आप probably अपने घर में run करते हो। इस प्रकार की IP Addresses का इस्तमाल आपके devices को router और दुसरे devices के साथ communicate करने के लिए किया जाता है एक private network में।
Private IP Addresses को manually set किया जाता है या आपके router के द्वारा automatically ही assign किया जा सकता है।
Public IP Address
इस प्रकार के IP Addresses का इस्तमाल Network के “ outside ” में किया जाता है, जिन्हें की ISP द्वारा assign किया गया हो। ये वही main address होता है जिसे की आपके home या business network में इस्तमाल किया जाता है दुनिया भरके networked devices के साथ communicate करने के लिए (जो की है internet)।
ये एक रास्ता प्रदान करता है आपके devices को ISP तक पहुँचने के लिए जिससे आप दुनियाभर के websites और दुसरे devices के साथ directly communicate कर सकते हैं अपने ही personal computer से।
दोनों private IP Addresses और public IP Addresses या तो dynamic हो सकते हैं या static भी हो सकते हैं, इसका मतलब की या तो वो change हो सकते हैं या नहीं।
Dynamic IP Address
एक IP address जिसे की assigned किया जाता है एक DHCP server के द्वारा उसे एक dynamic IP address कहते हैं।
Static IP Address
वहीँ अगर एक device में DHCP enabled नहीं होती है या उसे support नहीं करती है तब IP address को manually assigned किया जाता है, इसी case में IP address को एक static IP address कहा जाता है।
IP Address कैसे Check करे?
अलग अलग devices और operating systems को unique steps की जरुरत होती है IP address को ढूंडने के लिए। वैसे इसे (Public IP Address और Private IP Address) पाने के लिए अलग अलग steps होते हैं, जिन्हें हम आगे जानेंगे।

आपके Router के IP Address को ढूंडना बहुत ही आसान होता है, जिसके लिए आप कोई भी sites जैसे की WhatsMyIP.org, या WhatIsMyIPAddress.com का इस्तमाल कर सकते हैं। ये sites सभी network-connected device के साथ काम कर सकते हैं जो की एक web browser को support करती है, जैसे smartphone, iPod, laptop, desktop, tablet, इत्यादि।
वैसे किसी specific device की private IP address को जानना इतना आसान नहीं होता है।
Windows में, आप अपने device की IP address का पता via Command Prompt कर सकते हैं, जिसके लिए आपको बस ipconfig command का ही इस्तमाल करना पड़ेगा।
Linux users को इसके लिए अपने system में एक terminal window को launch करना होता है और enter करें command hostname – I(जिसमें capital “i” का इस्तमाल होता है) ifconfig, या ip addr show।
वहीँ macOS, में आप command ifconfig का उपयोग कर सकते हैं आपकी local IP address को पाने के लिए।
iPhone, iPad, और iPod touch devices में आप private IP address को देख सकते हैं Wi-Fi Menu में Settings app के द्वारा। इसे देखने के लिए, आपको tap करना होगा small “i” button को जो की network जिससे आप connected हों उसके next में होता है।
Android Devices में आप अपना local IP address देखने के लिए Settings > Wi-Fi, या Settings > Wireless Controls > Wi-Fi settings का steps पालन करना होगा। आपको पर उस network के ऊपर tap करना होता है जिसपर आप होते हैं, जिससे आपको network की सभी information दिखाई पड़ जाती है जिसमें private IP address भी होता है।
IP के Versions (IPv4 vs IPv6)
IP की Versions के बारे में बताएं तब ये दो ही होते हैं। तो चलिए जानते है IPv4 vs IPv6 के बारे में।
इसमें IPv4 पुराना version हैं वहीँ IPv6 उसका upgraded IP version होता है। सबसे बड़ा कारण क्यूँ IPv6 को लाया गया IPv4 के स्थान पर, वो ये की IPv6 ज्यादा number की IP Addresses प्रदान करती है IPv4 की तुलना में। जहाँ अभी devices की तादाद इतनी ज्यादा है और वो constantly ही connected होते हैं internet के साथ, तब ऐसे में उन सभी की एक unique address available होना बहुत ही जरुरी होता है।
अगर हम IPv4 addresses की बात करें तब हमें केवल 4 billion unique IP Addresses (232) ही प्रदान कर सकता है। माना की ये भी बहुत ज्यादा नंबर की addresses है, लेकिन आज के modern world के लिए ये काफी नहीं है क्यूँ आज प्रत्येक user के पास एक से ज्यादा अलग अलग devices मेह्जुद है जो की internet का इस्तमाल करते हैं।
अगर हम practically सोचें तब दुनियाभर में 7 billion people से ज्यादा लोग मेह्जुद हैं। अगर प्रत्येक लोग एक भी device का इस्तमाल करें तब भी IPv4 उन्हें sufficient IP address प्रदान करने में सक्षम नहीं है।
वहीँ दूसरी तरफ IPv6, support करता है करीब 340 trillion, trillion, trillion addresses (2128) को। जो की होता है 340 और उसके साथ 12 zeroes ! इसका मतलब की अगर पृथ्वी का प्रत्येक इन्सान भी लाखों devices को internet के साथ connect कर सकता है। तब भी IP Addresses की कोई कमी नहीं होगी।
ज्यादा IP Addresses को supply करने के साथ साथ IPv6 और भी बहुत ही benefit प्रदान करते हैं जैसे की :-
- अभी और IP address collisions नहीं होंगे जो की private addresses, auto-configuration से होते हैं। साथ में Network Address Translation (NAT) करने की भी जरुरत नहीं है
- ये efficient routing प्रदान करती है
- साथ में easier administration भी प्रदान करती है
- ये built-in privacy भी प्रदान करती है.
जहाँ IPv4 display करती है addresses एक 32-bit numerical number में जो की एक decimal format में लिखे हुए होते हैं, जैसे की 203.278.148.81 या 192.138.0.1।
वहीँ IPv6 में trillions की तादाद में addresses होती है, इसलिए उन्हें hexadecimal के format में display किया जाता है, जैसे की 3fge:1800:4545:3:100:l8ff:ee21:97cf.
IPv4 और IPv6 में अंतर
What is my ip address.
अब सवाल यह है कि हम अपने डिवाइस का IP Address कैसे चैक करें? तो इसका एक आसान सा तरीका है जिसकी मदद से आप जब चाहें अपने डिवाइस (फोन, टैैैबलेट, लैपटॉप, कम्प्यूटर, स्मार्टवॉच आदि) का IP Address Check कर सकते हैं।
इसके लिए, आप जिस डिवाइस का IP Address Check करना चाहते हैं, उसमें मौजूद किसी भी एक वेब ब्राउजर को ओपन कीजिए। अगर आप अपने Phone का आईपी एड्रेस जानना चाहते हैं तो फोन में मौजूद कोई भी एक वेब ब्राउजर ओपन कर लीजिए।
उसके बाद ब्राउजर के Search Bar में what is my ip लिखकर एंटर या ओके दबा दीजिए। बस, आपके फोन का आईपी एड्रेस आपके सामने दिखायी पड़ जाएगा। इसके अलावा आप whatismyipaddress.com पर जाकर भी अपने डिवाइस का आईपी एड्रेस देख सकते हैं। यहाँ आपको IPv4 और IPv6 दोनों वर्जन्स मिल जाऐंगे। साथ ही आईपी एड्रेस की वर्तमान Location भी देखने को मिल जाएगी।
आईपी एड्रेस में अंकों की संख्या कितनी होती है?
IP address में कुल मिलकर ४ संख्या महजूद होती है। उदाहरण के लिए, आपका IP address कुछ इसप्रकार से दिख रहा होगा 193.158। 1.30। इसमें प्रत्येक नम्बर एक सेट में महजूद होता है 0 से लेकर 255 के बीच में.
मेरा आईपी पता क्या है?
IP का पता सभी लोगों के अलग अलग होता है। ऐसे में यदि आपको अपना IP address जानना है तब आपको अपने ब्राउज़र पर सर्च करना होगा “What is My IP Address”। ऐसा करने पर आपके सामने आपका IP address सर्च रिज़ल्ट पर दिखायी पड़ जाएगा।
मेरे मोबाइल का आईपी एड्रेस क्या है?
यदि आपको अपने मोबाइल का IP address जानना है, तब सबसे पहले आपको जाना पड़ेगा Settings > About device > Status। आपके फ़ोन या tablet का IP address आपको नज़र आएगा दूसरे जानकारी के साथ।
क्या सिम कार्ड बदलने से आईपी एड्रेस बदल जाता है?
जी हाँ, अपना सीम कार्ड बदलने पर IP ऐड्रेस बदल जाता है। ये IP ऐड्रेस सभी नेट्वर्क डिवाइस को प्रदान किए गए होते हैं। ऐसे में जब भी आप किसी नयी network कनेक्शन से जुड़ते हैं तब ऐसे में आपका आईपी ऐड्रेस भी बदल जाता है।
कौन सा प्रोटोकॉल इंटरनेट में कनेक्ट क्लाइंट को आईपी एड्रेस असाइन करता है?
डायनेमिक होस्ट कान्फिगरेशन प्रोटोकॉल (डीएचसीपी) उपकरणों (डीएचसीपी क्लाइंट ) द्वारा प्रयुक्त होने वाला कंप्यूटर नेटवर्किंग प्रोटोकॉल है जो की इंटरनेट में कनेक्ट क्लाइंट को आईपी एड्रेस असाइन करता है।
आईपी एड्रेस के कितने क्लासेज होते हैं?
आईपी एड्रेस के 5 क्लासेज होते हैं। Class A, Class B, Class C, Class D और Class E.
आज आपने क्या सीखा
मुझे उम्मीद है की आपको मेरी यह लेख IP Address क्या है जरुर पसंद आई होगी। मेरी हमेशा से यही कोशिश रहती है की readers को IP Address कैसे पता करे के विषय में पूरी जानकारी प्रदान की जाये जिससे उन्हें किसी दुसरे sites या internet में उस article के सन्दर्भ में खोजने की जरुरत ही नहीं है।
इससे उनकी समय की बचत भी होगी और एक ही जगह में उन्हें सभी information भी मिल जायेंगे। यदि आपके मन में इस article को लेकर कोई भी doubts हैं या आप चाहते हैं की इसमें कुछ सुधार होनी चाहिए तब इसके लिए आप नीच comments लिख सकते हैं।
यदि आपको यह post आईपी एड्रेस क्या होता है हिंदी में से सीखने को मिला तब कृपया इस पोस्ट को Social Networks जैसे कि Facebook, Twitter इत्यादि पर share कीजिये।
Related Posts
One time password, otp क्या है और नंबर कैसे प्राप्त करें, cloud computing क्या है, इसका उपयोग और फायदे, क्लब हाउस ऐप क्या है और कैसे काम करता है, google par search kaise kare – सीखें गूगल सर्च टिप्स, ट्रिक्स की पूरी गाइड, google क्या है और किसने बनाया है, leave a comment cancel reply, comments (29).
Kya ham apana ip address kisi aur device me login Kar sakte hai
ip kon assign krtha hai
How to find my phone with IP address
OPPO A1K MODEL HAI PHONE KA SIR MERE PHONE ME DO SIM CARD LAGE HUYE HAI KYA UNKA IP ADDRESS ONLY EK HOGA
Ip ko kise connect kare
Ip ek address hota hai, isse connect nahi hona hota hai
sir kisi bhi site ko ip address acces dene se kya hota hai,
sir kya main apke website par gest post kar sakta hun please sir meri website technology se related hai agar aap kahate hai to main apke liye gest post likh sakta hun sir hamen apke website se backllink chahiye
sir tell me how find from ip address isp.
iske bare mein article par bataya gaya hai.
vert good knowledge
Nice sir very valuable
very naice sir ji
THANXS Mr sahoo its really very valuable information
Thanks sir IP address concept clear karne ke liye
Bhut acha hai sir muje bhut psand aya aap se binti hai ki aap muje inki viedo k sath bataya mera name shivani hai .me it ki student ho
ji shivani ji, jald hi sabhi articles ke video bhi aane wale hain.
sir mera name Rahul RANA Hai aur sir mai yeh janna chahata hu ki ek compuer mai kitne ip address laga sakte hai
sir sabse pehle to mai apko thanks kehna chahta hu qki apne hame boht achi jaankari di hai. lekin kya sir hume hacking sikhne ke liye kya karna ya padhna padega qki hum bhi legally hacking Sikh ke white hacker banna chahte hai.
Sanju ji, sunkar achha laga ki aapko hamare content pasand aate hain. wahin hacker banne ke liye aapko programming aur algorithmis sikhna hoga. wahin ismein aapka passion hona bahut hi jaruri hota hai. White Hacker banna utna aasaan nahi hai kyunki wo kabhi bhi galat tarikon ka istamal nahi karte hain. baki aap iske liye online books ya courses dekh sakte hain. Udemy par bhi bahut se courses hain ethical hacker banne ke unhe search karen.
you understand us verry well about ip
very nice notes
muje ip addressing ke bare me batao
Very nice & useful post
sir i m also a blogger really apka post pdne ke baad mujhe aisa lgta hai ki mai toh kuch likhta hi nhi hu apni post mein aap ek ek word ka mean clear krte ho plz sir keep up the good work
very good knowledge thanks bhai
आपने ip address के बारे में बहुत ही विस्तार से समझाया है। मुझे पूरी अच्छी तरह से समझ में आ गया।

IMAGES
VIDEO
COMMENTS
In this video I have shown how to check your present IP address and assign new static IP address in hindi.After changing the IP adress you can verify your I...
Key Takeaways. To set a static IP address in Windows 10 or 11, open Settings -> Network & Internet and click Properties for your active network. Choose the "Edit" button next to IP assignment and change the type to Manual. Flip the IPv4 switch to "On", fill out your static IP details, and click Save. Sometimes, it's better to assign a PC its ...
Select IPv4 and toggle to on. It's a simple process to switch to a static address, and for businesses and individuals with more complicated internet needs, it's a great decision. Enter the static IP address. Enter 24 in the Subnet prefix length field.
10 minutes. TOOLS. Windows 10 or 11. Step 1: Open the Command Prompt. Your first step should be to track down your computer's current IP address, subnet mask, and default gateway. Do this by ...
To set a static TCP/IP configuration on Windows 11, use these steps: Open Start. Search for Command Prompt, right-click the top result, and select the Run as administrator option. Type the ...
Set static IP address on Windows 10 from Settings. To assign a static IP address on Windows 10, use these steps: Open Settings on Windows 10. Click on Network & Internet. Click on "Wi-Fi" or "Ethernet.". Click on the current network connection. Under the "IP settings" section, click the Edit button. Using the drop-down menu, select ...
Here's how to set a static IP address on your Windows 10 PC. Click the magnifying glass icon in the bottom-left corner of your screen. Then type IP Address into the search bar and click Open. You can also hit Enter on your keyboard if you see Ethernet settings. Then click Change adapter options.
Apne Laptop Computer Ka Static IP Address Kaise Pata Kare | Computer Ka Static IP Kaise DekheFOLLOW US :-👉Telegram Contact : https://t.me/mobilesagar👉Whats...
Now, when you return to the Wi-Fi settings page, you will see your device is using the Static IP address. This should be the same IP address we have set in the IP configuration menu. This static IP address will be applicable only to that particular Wi-Fi network. In case, you connect to some other Wi-Fi network the IP will change accordingly. 6.
How to set a static IP on Windows 11. Enter "Settings" into the search bar and click Enter. Click the hamburger button and choose Network & internet. Click Advanced network settings. Scroll down to Hardware and connection properties and click it. Write down the current IPv4, Subnet mask, Default Gateway, and DNS server addresses for future use.
Here's how you can set a static IP Address using the Windows settings: Head to the Start menu search bar, type in 'settings,' and select the best match. Alternatively, press the Windows Key + I to launch the Settings menu. Then head to Network & internet settings . Look for the Properties button.
Here's how you can set up a static IP address for the tiny computers. Click the Wi-Fi icon on the menu bar. Select "Wireless & wired network settings" and open the empty dropdown menu. Select a network interface. In the "IPv4 address" field, input your static IP address. In the "Router" field, input your router's IP address.
To set a static IP address on Windows 11 with Command Prompt, use these steps: Open Start on Windows 11. Search for Command Prompt, right-click the top result, and select the Run as administrator option. Type the following command to see your current networking configuration and press Enter: ipconfig /all.
Static IPs are commonly used for various purposes, such as hosting websites, remote access, online gaming, and more. In this comprehensive guide, we will explore the benefits of using a static IP, where to buy static IP addresses, and how to set up and configure a static IP for your home or business network. ## Benefits of Using a Static IP.
Follow on Insta : https://instagram.com/chandanra74?igshid=OGQ5ZDc2ODk2ZA==Follow on Facebook : https://www.facebook.com/chandankumaryadav.yadav.125?mibextid...
IP address kaise check aur change kare . ताजा अपडेट: 13 फ़रवरी, 2020 - 04:02 अपराह्न पर ... Static IP address नहीं बदला जा सकता है पर Dynamic IP address को बदला जा सकता है.
कैसे अपने पीसी का आईपी एड्रेस पता करें (PC ka IP Address Kaise Pata Kare). जब आपका कंप्यूटर किसी नेटवर्क से जुड़ता है तो आपके कंप्यूटर को एक IP एड्रेस दिया जाता है। अगर आपका ...
When Static IP Addresses Are Used. Static IP addresses are necessary for devices that need constant access. For example, a static IP address is necessary if your computer is configured as a server, such as an FTP server or web server. If you want to ensure that people can always access your computer to download files, force the computer to use ...
A static IP address is an IP address that was manually configured for a device instead of one that was assigned by a DHCP server. It's called static because it doesn't change vs. a dynamic IP address, which does change. Routers, phones, tablets, desktops, laptops, and any other device that can use an IP address can be configured to have a ...
Use Control Panel to set a static IP in Windows 11. Hit the Windows key, type Control Panel in the search bar and click Open. Navigate to Network & Internet. Select Network and Sharing Center. On the left pane, select Change adapter settings. Right-click your network connection and click the Properties option.
Dosto is video me mene apko Static IP address k bare me full jankari di hai. App is video ko dekhkar aasani se apni IP prapt kar sakte ho
Welcome To Tech Gyan Expert !!About Video :-Is video me aap router ko reset karke static ip par kaise configure ya setup kar sakte hai , sikh sakte hai.#ip#h...
Static IP Address. वहीँ अगर एक device में DHCP enabled नहीं होती है या उसे support नहीं करती है तब IP address को manually assigned किया जाता है, ... Google Par Search Kaise Kare - सीखें गूगल सर्च टिप्स ...