- How to customize your Windows 11 taskbar

You can tweak your new taskbar — somewhat
By Barbara Krasnoff , a reviews editor who manages how-tos. She’s worked as an editor and writer for almost 40 years. Previously, she was a senior reviews editor for Computerworld.
Share this story
If you buy something from a Verge link, Vox Media may earn a commission. See our ethics statement.
:format(webp)/cdn.vox-cdn.com/uploads/chorus_asset/file/22681710/windows11darkmode.jpg)
If you’ve updated your computer from Windows 10 to Windows 11, you may find that your taskbar isn’t quite as configurable — and perhaps not quite as useful — as it was before. For example, the old, familiar Start menu with its configurable Live Tiles is now gone. The search box is no longer within the taskbar but is accessed by first clicking on the Start menu — an extra step. (Although the fact that Cortana is no longer automatically part of that search box can be considered, by many at least, as a plus.)
Another thing: the taskbar is now permanently affixed to the bottom of the screen — so if you were more comfortable having it on top of the screen, or on either side, you’re out of luck.
As you might imagine, Windows users are already posting fixes for at least some of these issues — as long as you’re comfortable tweaking your Windows Registry. For example, there’s one that purportedly lets you move the taskbar to the top of the screen , and another that lets you change the size of the taskbar .
- These apps let you customize Windows 11 to bring the taskbar back to life
It’s possible that Microsoft will bring back some of these abilities in future updates of the new OS. For now, let’s concentrate on how you can adjust the current Windows 11 taskbar.
Pin an app to the taskbar
Pinning an app to the taskbar at the bottom can be a little — well, weird. There are several ways to handle it:
- If an app is running, its icon will appear in the taskbar with a line underneath to indicate that it is active. If you want its icon to remain in the taskbar even after you’ve closed it, then right-click on the icon and select “Pin to taskbar.”
:format(webp)/cdn.vox-cdn.com/uploads/chorus_asset/file/22875740/Screenshot__34_.png)
- If an app isn’t running, but its icon is on your desktop, you can pin it to the Taskbar as well. Right-click on the desktop icon and click on “Show more options.” A longer menu will open up; about two-thirds down, you’ll see “Pin to taskbar.”
- You can also click on the Start icon, select the “All apps” button, and then right-click on the app you want. If you don’t see “Pin to taskbar” in the menu that pops up, then select “More” and you’ll see “Pin to taskbar.”
:format(webp)/cdn.vox-cdn.com/uploads/chorus_asset/file/22875750/Screenshot__36_.png)
Remove an app from the taskbar
Most apps are simple to remove: just right-click on the icon and select “Unpin from taskbar.”
A few of the icons take a little more effort to remove. The Start menu icon is, as might be expected, unremovable. But there are four other icons that can’t be removed but can be hidden. The easiest way to do that is:
- Right click on the taskbar.
- Select “Taskbar settings.” (You can also get there by going to “Settings” > “Personalization” > “Taskbar.”)
- Toggle off any of the four icons — “Search,” “Task view,” “Widgets,” or “Chat” — that you want to hide.
:format(webp)/cdn.vox-cdn.com/uploads/chorus_asset/file/22875769/Screenshot__3_.png)
Move your icons to the left
Those of us who having been using Windows 10 (or 7 or earlier iterations) are used to accessing the Start menu from the lower left-hand corner of the screen. If your muscle memory keeps your hand drifting to that corner, you can move the center app icons so they are to your left instead:
- Right-click on the taskbar and click on “Taskbar settings.”
- Select “Taskbar behaviors.”
- Look for “Taskbar alignment” and click on the button on the right where it says “Center.” Select “Left” instead.
- Close the settings window, and you’ll see that the app icons in the taskbar have moved to the left, with the Start menu icon in the corner.
:format(webp)/cdn.vox-cdn.com/uploads/chorus_asset/file/22875775/Screenshot__22_.png)
Incidentally, the “Taskbar behaviors” section of the settings lets you do more than move your icons to the left. It also lets you automatically hide the taskbar (something that’s been a taskbar behavior for a very long time); show a badge on taskbar apps to let you know if, say, you have any unread messages; handle how the taskbar works on multiple displays; and show a clean desktop by clicking on the far right corner of the taskbar.
:format(webp)/cdn.vox-cdn.com/uploads/chorus_asset/file/22875863/Screenshot__39_.png)
Taskbar corner icons and overflow
While the taskbar corner icons and the overflow window aren’t new, I never actually knew what they were called before. To tell you the truth, when I first saw the phrase “Taskbar corner overflow,” I pictured a bunch of app icons flowing out of the display like Niagara Falls. Turns out the corner icons are the icons in the right corner of the taskbar — the ones that show the time and date, your battery status, your volume level, and your Wi-Fi status, among other things. The overflow is the little pop-up menu that appears when you select the arrow to the left of those corner icons.
For the most part, the icons in the overflow window are meant to notify you when there is something that needs to be done — messages that have arrived or an update that is needed. This is also handy for apps, like Discord, that tend to run in the background; you can shut them down easily from the overflow by right-clicking on the icon and looking for the “quit” selection.
While most of the corner icons that come with Windows are permanent, some — specifically, the Pen menu, the Touch keyboard, and the Virtual touchpad — can be hidden. They can be found on the same taskbar settings menu that let us move the icons to the left; just click on “Taskbar corner overflow” and toggle off the ones you don’t want to see.
:format(webp)/cdn.vox-cdn.com/uploads/chorus_asset/file/22875820/Screenshot__37_.png)
Apple apologizes for iPad ‘Crush’ ad that ‘missed the mark’
The beginning and end of the ipad, apple doesn’t understand why you use technology, verizon, at&t, and t-mobile’s ‘unlimited’ plans just got a $10m slap on the wrist, a rare geomagnetic storm is heading to earth — here’s what it means for critical infrastructure.
More from The Verge Guide to Windows
About windows 11, windows 11 tips and tricks.
- How to take screenshots on your Windows 11 PC
- How to pause and disable Windows 11 updates
- How to use snap layouts in Windows 11
- How to change your default browser in Windows 11
- Here’s how to get the Google Play Store running on Windows 11
- How to put the Windows 11 Start menu back where it belongs
- How to get Teams to go away in Windows 11
- How to use Focus assist in Windows 11
- How to create virtual desktops with Windows 11
- How to use Edge’s tools to protect your privacy while browsing
Windows 10 tips and tricks
- Dragon’s Dogma 2
- Genshin Impact
- Honkai Star Rail
- Lego Fortnite
- Stardew Valley
- NYT Strands
- NYT Connections
- Apple Watch
- Crunchyroll
- Prime Video
- Jujutsu Kaisen
- Demon Slayer
- Chainsaw Man
- Solo Leveling
- Beebom Gadgets
How to Customize the Taskbar in Windows 11
Customize Taskbar in Windows 11 (Updated October 2022)
1. change windows 11 taskbar icons alignment.

2. Expand the “Taskbar behaviors” section and set the “Taskbar alignment” as left instead of center. Now, all the Taskbar icons will immediately move to the left edge without having to restart your Windows 11 PC.

2. Personalize Windows 11 Taskbar Using Settings App
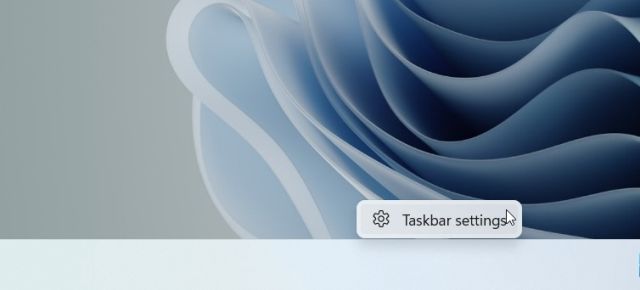
5. Finally, under Taskbar behaviors, you can choose to hide the Taskbar when not in active use, show badges on pinned apps, and enable the “Show desktop” button in the far right corner of the Taskbar. The best part is that now you can show the full taskbar with a clock on multiple monitors.
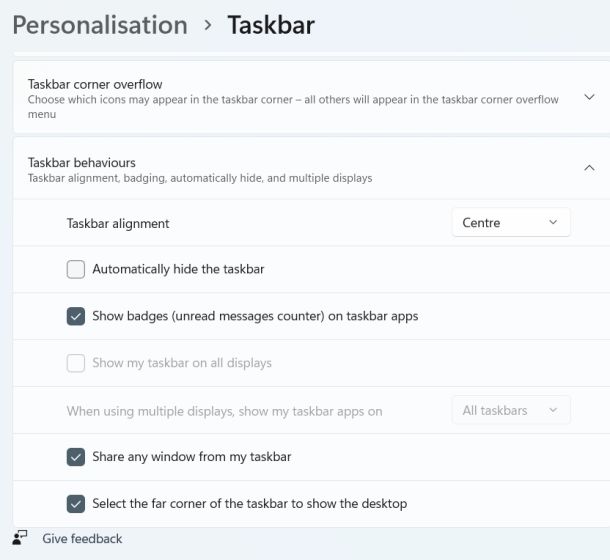
3. Move the Taskbar to the Top or Side on Windows 11
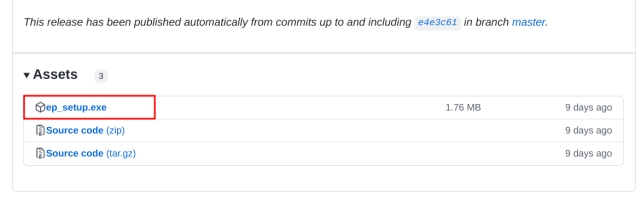
4. It will move the Taskbar to the top in a few seconds.
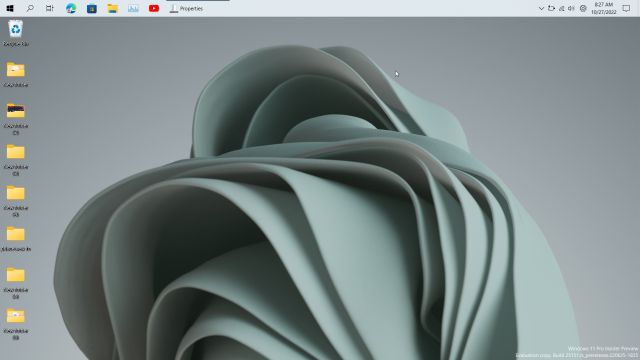
4. Resize the Taskbar in Windows 11
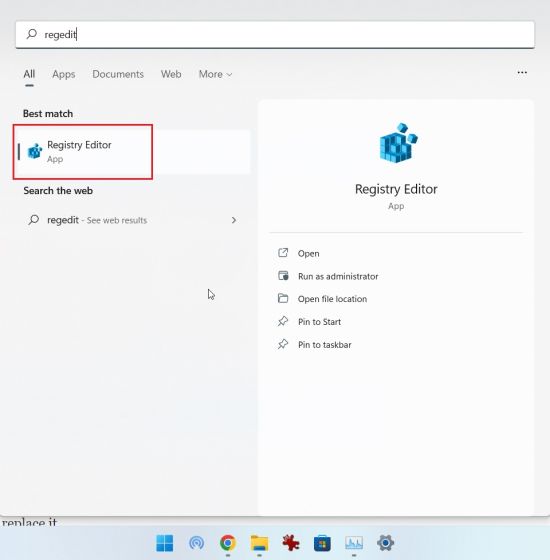
2. After opening Registry Editor, paste the below path into the Registry’s address bar and hit Enter.
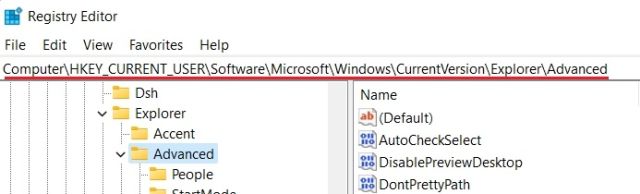
- Small taskbar – TaskbarSi value 0
- Default taskbar – TaskbarSi value 1
- Large taskbar – TaskbarSi value 2
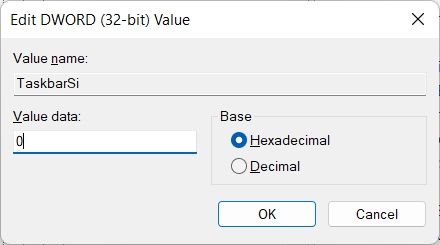
5. Once you have set the preferred value, restart the system or open Task Manager using the keyboard shortcut “ Ctrl + Shift + Esc ” and restart Windows Explorer.

5. Ungroup Windows 11 Taskbar Icons
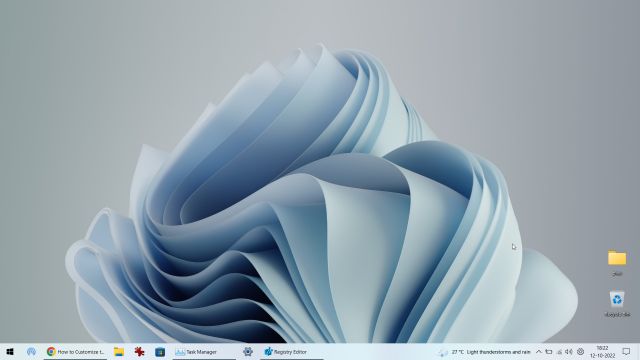
6. Customize Windows 11 Taskbar With Third-party Apps
There are many third-party apps that support customizing the Taskbar on Windows 11. Tools such as Start11 ( Paid , $5.99 with 30 days free trial) and StartAllBack ( Paid , $4.99 with 100 days free trial) are paid and offer a plethora of cool features. However, I like ExplorerPatcher since it’s entirely free and open-source. Along with Taskbar customization, all these programs offer personalization for the Start menu, File Explorer, System Tray, and other system elements.
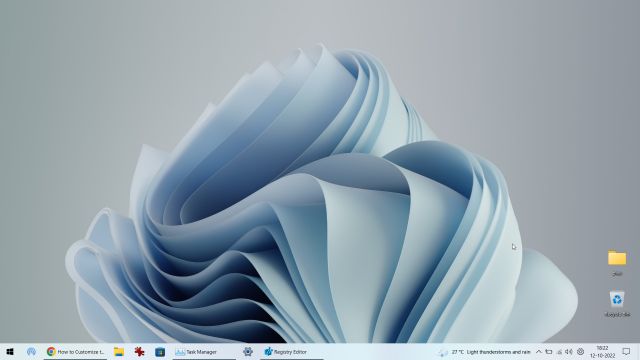
7. Change the Appearance of the Windows 11 Taskbar
If you want to customize the appearance of the Windows 11 Taskbar, we have several apps that offer visual modifications. Among them, the TaskbarXI tool ( Free on the official website , $0.99 on MS Store ) can turn your Windows 11 Taskbar into a macOS-like dock . It also enables you to set the DPI scaling for each element and supports multiple monitors. Apart from that, you have software like RoundedTB ( Free ) and TranslucentTB ( Free ) that offer more visual styling options.
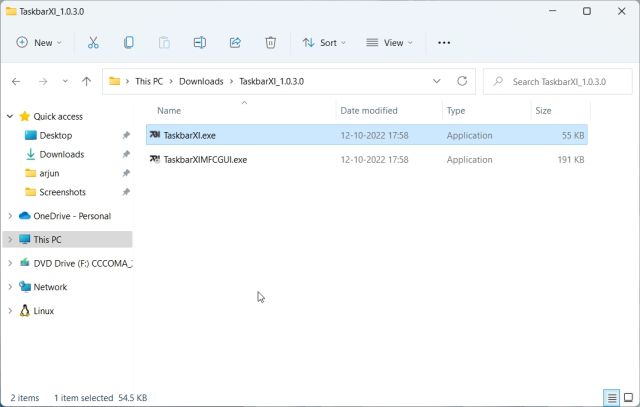
4. You can now open “ TaskbarXIMFCGUI.exe ” to configure the Taskbar.

Tweak Taskbar to Your Preference in Windows 11
Passionate about Windows, ChromeOS, Android, security and privacy issues. Have a penchant to solve everyday computing problems.
The tricks in the article do not work any more.
How about ading rows to the taskbar so I can add as many apps as possible to it. IThis has been possible since Windows 95. The Windows 10 computer that I am typing this comment has 41 Icons using two rows on the taskbar, and I would like to have this feature on Windows 11
I’m trapped in the crashing windows explorer,how do i reset it??
Don Penlington is correct; the creation of custom toolbars on the Windows 11 taskbar is an essential feature! Please support custom toolbars soon in an update!
How can I create new Toolbars on the Taskbar? (previously right-click on taskbar/New/Toolbar–that now seems to be missing from my updated W11 Preview).
And how can I set Taskbar properties from the default “Always Hide” to “Never Hide”? (Always a brainless default setting in my opinion).
Thats what i also wanna know……….
I am a developer, I always had a new Toolbar which had all my icons for the developer icons in it I wanted. Laid out the way I wanted. I cannot do that anymore and it’s quite irritating. I don’t like it when Microsoft tries to improve something by removing it.
how do i disable the grouping (“enable ungrouping for windows”)
Many thanks.
Add new comment

7 Ways to Customize the Windows 11 Taskbar
Bored of the Windows 11 taskbar? Here's how to make it fit your needs.
Windows 11 brings a fresh new look to Microsoft's range of operating systems. It features a redesigned file explorer, curved edges, and a taskbar with centered app icons. However, the reaction toward the new design is mixed. Some love the new look, while others miss the older Windows 10 taskbar.
If you're in the latter group, you can do better than just reminiscing about the Windows 10 taskbar. There are tons of ways to customize the taskbar so you can make it look like Windows 10 or reimagine it yourself.
How to Set Left-Align Taskbar App Icons in Windows 11
Like to see app icons sitting to the left of your taskbar? You can quickly bring the essence of Windows 10 back to the Windows 11 taskbar by left-aligning the app icons.
Start by right-clicking on the taskbar and selecting Taskbar settings . Select Taskbar behaviors and change Taskbar alignment to Left .
How to Hide or Unhide Default Taskbar Items on Windows 11
Windows 11's taskbar has some items pinned to it by default. For instance, you might find the Search button useless in most cases since searching the Start menu gives you the same results. You can hide these items from taskbar settings.
Right-click on the taskbar and select Taskbar settings . You'll find four taskbar items at the top: search, task view, widgets, and chat. All items except "chat" (a Microsoft Teams shortcut) are enabled by default. You can hide the items enabled by default by turning the toggle next to their names off.
How to Change Windows 11's Taskbar Color
The taskbar's color depends on the theme you choose for Windows, i.e., dark or light. However, you can give your taskbar pretty much any color.
Press Win + I to launch Settings and navigate to Personalization > Colors . Select Custom next to Choose your mode and select Dark next to the Choose your default Windows mode option.
Scroll to the bottom of the screen and turn on the button next to Show accent color on Start and taskbar . Then, select a color for your taskbar.
Choose the Apps You Want in the Windows 11 Taskbar Corner
The right end of your taskbar houses apps that are running, even though a separate window may not be open for it, along with other typical system tray icons like Wi-Fi and sound settings. There's also a little arrow next to those apps, clicking which shows more apps in a smaller menu that pops out the top. This menu is called the taskbar corner overflow.
If you want some of those apps to appear in the taskbar corner rather than the taskbar corner overflow for easier access, you can change that from the Taskbar settings.
Right-click on the taskbar and select Taskbar settings . Scroll to the bottom of the screen and select Taskbar corner overflow . Select all apps you want to keep on the taskbar corner. All unselected apps will be pushed into the taskbar corner overflow.
How to Change Taskbar Alignment on Windows 11
Want to move the taskbar to the top, left, or right of the screen? Too bad. You can't. At least not with any built-in options.
However, you can make changes to the registry to move your taskbar around the screen. Before you make any changes, make sure you backup your registry . If you mess something up in your registry settings, it could have dire consequences.
To that end, launch the Registry Editor by pressing Win + R , typing regedit , and pressing Enter . Copy and paste the following in the navigation bar at the top and press Enter :
Double-click on the Settings key and change the value in the fifth column and second row. To change, place your cursor on the value and press Backspace . Change it to one of the following based on your preference:
- Left-align taskbar: 00
- Top-align taskbar: 01
- Right-align taskbar: 02
- Bottom-align taskbar: 03
When you've changed the value, click OK to exit the window. Press Ctrl + Shift + Esc to launch the Task Manager, right-click on the Windows Explorer process, and select Restart . Your taskbar should now appear at the top of the screen.
How to Change Windows 11's Taskbar Size
You can make your taskbar smaller or bigger to adjust the estate available on the screen. Again, you'll need to make changes to the registry to do this, so make sure you've backed up your registry settings.
Press Win + R , type regedit , and press Enter . Copy and paste the following address in the navigation bar and press Enter :
Right-click in the white space and select New > DWORD(320bit) value . Rename the value as TaskbarSi , double-click on it, and enter one of the following values in the Value data field:
- Small taskbar: 0
- Medium taskbar (default): 1
- Large taskbar: 2
Click OK to exit the window. Launch the Task Manager and restart the Windows Explorer process, and you'll see the taskbar size change.
How to Auto-Hide the Taskbar or Make Taskbar Transparent
You can give your taskbar a more glassy look with transparency, or get it out of your way by enabling auto-hide.
To hide the taskbar automatically, go to Taskbar settings by right-clicking on the taskbar and selecting Taskbar settings . Click on Taskbar behaviors and check the box next to Automatically hide the taskbar option. It's that easy.
The taskbar is transparent by default. However, if you've changed some personalization settings, you may have turned transparency off. If you want to make the taskbar transparent, start by launching the Settings app. Press Win + I to launch Settings and then navigate to Personalization > Colors . Turn the toggle next to Transparency effects on. Doing this should make your taskbar transparent.
Windows 11 Taskbar Customized
It's easy to tweak the Windows 11 taskbar to your liking. Windows tries to offer several built-in customization options, but you can always tweak the registry settings or use a third-party app to customize the taskbar even more. In fact, you can even make the entire Windows 11 similar to Windows 10 with a third-party app.
Sign up for our daily newsletter
- Privacy Policy
- Advertise with Us
24 of the Best Tips to Use and Customize Windows 11 Taskbar
While Windows 11 brings interesting improvements over Windows 10, its taskbar has been a huge disappointment for some users compared to the previous versions. For instance, you cannot change its position from the bottom to other sides nor resize the icons. However, you can still customize the taskbar and use it like a pro with the tips mentioned below.
1. Open Taskbar Settings Quickly
2. change taskbar alignment, 3. pin apps to taskbar, 4. pin web pages to taskbar, 5. pin custom folders to taskbar, 6. reorder icons in taskbar, 7. unpin apps from taskbar, 8. open grouped apps from taskbar, 9. add apps to taskbar corner, 10. show or hide taskbar items, 11. show or hide taskbar corner icons, 12. hide taskbar when not in use, 13. show notification badges on taskbar, 14. enable or disable desktop view, 15. show taskbar on all external monitors, 16. make taskbar transparent, 17. change color of taskbar, 18. open task manager from taskbar, 19. open last active window from taskbar, 20. show seconds in windows 11 clock, 21. ungroup folders or apps in taskbar in windows 11, 22. add old volume mixer to taskbar, 23. make taskbar icons smaller in windows 11, 24. view additional calendars and clocks, frequently asked questions.
Also read: 10 Major Improvements in Windows 11 over Windows 10
- To open taskbar settings quickly from any screen, right-click on the taskbar and select “Taskbar settings” from the menu.

- Alternatively, go to “Windows Settings → Personalization → Taskbar” to view Taskbar settings.
The first change you may notice after installing Windows 11 is the position of the Start menu and app icons on the taskbar. Everything on the taskbar is centrally located in Windows 11. Thankfully, it’s not an irreversible feature.
To move the icons to the left as present in Windows 10 and earlier versions:
- Open the “Taskbar settings” as shown above.
- Expand the Taskbar behaviors section. Choose “Left” in the box next to “Taskbar alignment.”

Also read: How to Use Windows 11 without a Microsoft Account
Windows 11 doesn’t support dragging and dropping apps to the taskbar. There are three other ways to pin apps to the taskbar in Windows 11.
1. From Taskbar
If an app is open, right-click on its icon in the taskbar and select “Pin to taskbar.”

2. From Desktop
If the app icon is present on the desktop, right-click on its icon. Select “More options” from the menu followed by “Pin to taskbar.”

3. From Start Menu
- Alternatively, open Start Menu and click on “All apps.”

- All the installed apps on your computer will show up. Right-click on the app to pin and select “Pin to taskbar.”
- If you don’t see the option, right-click and choose More, then press “Pin to taskbar.”

Also read: How to Easily Translate Web Pages with Google Chrome
Just as with apps, you can pin web pages and progressive web apps (PWA) to the taskbar. Again, there are multiple ways to do so.
1. From Desktop
First, create a desktop shortcut for the web page. To do so, open the website in Chrome using any browser. Click on the three-dot icon at the top and go to “More tools → Create shortcut.”

Once the shortcut appears on the desktop, right-click on it and select “Show more options” followed by “Pin to taskbar.”
2. Using Microsoft Edge
If you are unable to use the above method, you should pin web pages using Microsoft Edge. The drawback is that the pages will open in Microsoft Edge only.
- Launch Microsoft Edge and open the website you would like pinned. Click on the three-dot icon at the top.
- Go to “More tools” followed by “Pin to taskbar.”

3. Using Apps Folder
- First, create a desktop shortcut or PWA for the web page.
- Press Win + R to open the Run window.
- Type shell:appsfolder . The list of installed apps will show up.
- Right-click on an icon and go to “Show more options” followed by “Pin to taskbar.”
4. Using a Browser Icon
Finally, you can keep your favorite web pages pinned under the browser’s icon on the taskbar to access them quickly.
- Open the web page you want to pin in the browser and close it. Right-click on the browser’s icon in the taskbar.
- You will see the web page listed under the “Recently closed” section. Hover your mouse pointer over the web page and click on the Pin icon.

- The web page will show up under the Pinned section. Now, whenever you want to open a pinned website, right-click on the browser’s icon and click the website from the Pinned list.

Also read: Things to Do Before and After Installing Windows 11
You can pin any folder of your choice, such as your work folder, favorites, downloads, etc., to the taskbar.
- Right-click on the Desktop and select “New → Shortcut.”

- Select the location of the folder you want to pin using the Browse button. Once the location shows up in the text field, type “Explorer” before the location and press the “Next” button.

- Give a name to your shortcut and click on the “Finish” button.

- The shortcut will be created on the Desktop. Right-click on it and go to “Show more options” followed by “Pin to taskbar.”
By default, the app icons will show up on the taskbar in the order they were pinned or opened. However, you can change their position to suit your needs. by long-pressing on the app icon with the mouse and dragging it to the new position.
Right-click on the pinned app in the taskbar and select “Unpin from taskbar.”

You can also right-click on the app in Start Menu and choose “Unpin from taskbar.”
Windows 11 took multitasking to a new level using snap layouts. When you snap windows, you can open them quickly from the taskbar. Hover the mouse pointer over either of the app’s icons on the taskbar and click on the grouped apps to view them.

In addition to pinning apps to the taskbar, you can add some apps and features in the right corner of the taskbar. Instead of staying in the overflow menu (up arrow), these items can be accessed directly from the taskbar.

Tip : pin some apps and add other apps to the taskbar corner if you want many apps on the taskbar.
To do so, open Taskbar settings and expand the Taskbar corner overflow section. Enable the toggle next to the items to show them on the taskbar.

Note : you cannot hide, rearrange, or ungroup icons like battery, sound, or Wi-Fi from the taskbar corner.
Also read: Windows 11 Search Bar Not Working? Here’s 9 Ways to Fix It
If you want to add more apps to the taskbar, you should hide items like the Search icon (magnifying glass), Task view, Widgets, and Chat from the taskbar. These are the icons that show up between the Start Menu and pinned items.

- Open “Taskbar settings.”
- Expand the Taskbar items section.
- Turn off the toggle next to the items you want to remove from the taskbar.

Another way to increase the space on the taskbar is by hiding the corner icons like Pen menu, Touch keyboard, and Virtual touchpad.
- Go to “Taskbar settings.”
- Expand the Taskbar corner icons section.
- Disable the toggle for the desired items.
Also read: How to Set Up Windows 10 Taskbar News and Interests Widget
If the continuous presence of the taskbar keeps distracting you from your work, enable a setting that will hide the taskbar when it’s not in focus. The taskbar will show up only when you hover your mouse over it.
- To do so, open “Taskbar settings.”
- Under the Taskbar behaviors section, check the box next to “Automatically hide the taskbar.”

Just like smartphones, you can enable notification badges for supported apps in the taskbar. This makes it simple to determine whether you have a new message.
- Check the box next to “Show badges on taskbar apps” under the “Taskbar behaviors” section.

Just as with previous versions of Windows, you can minimize all apps and open the desktop instantly using the Show desktop button on the extreme right corner of the taskbar.
- To activate this feature, access “Taskbar settings → Taskbar behaviors section.”
- Check the box next to “Select the far corner of the taskbar to show the desktop.”

When using multiple displays, you can decide whether the taskbar should show up on other monitors or not. You can also customize how and when the taskbar apps should show up.
- Enable the toggle for “Show my taskbar on all displays.”
- Once enabled, you can choose where the taskbar should appear from the drop-down box next to “When using multiple displays, show my taskbar apps on.”

Also read: How to Use Multiple Monitors in Windows 10
You can make the taskbar translucent with a default setting present on your computer.
- Go to “Windows Settings → Personalization → Colors.”
- Enable the toggle next to “Transparency effects.”

However, if you want to make the taskbar completely transparent, you should install TranslucentTB , a third-party app available at the Microsoft Store.
By default, your taskbar can use either light or dark theme colors. However, with certain modifications, you can apply any color to the taskbar.
To do so, follow these steps:
- Open “Windows Settings → Personalization → Colors.”
- Choose “Custom” from the drop-down box next to “Choose your mode.”

- Select Dark from “Choose your default Windows mode.”
- Scroll down and enable the toggle next to “Show accent color on Start and taskbar.”

- Scroll up and select the accent color, which will be used as the taskbar color.

Note: the accent color will apply to the Start Menu as well.
In Windows 10, you would right-click on the taskbar and open Task Manager from the menu. This feature has been removed in Windows 11. However, you can still open Task Manager from the taskbar in Windows 11.
- To do so, right-click on the Start Menu icon and select “Task Manager.”
- You can also open other utilities like Device Manager, Power options, Shutdown, and more from this menu.

Also read: 10 Ways to Open the Task Manager in Windows
When you open multiple instances of the same app, they are grouped together under one icon in Taskbar. You need to hover the mouse over the app icon to select the window to open. An easy way is to directly launch the last active window by clicking the app icon.
To do so, you need to make some Registry changes as shown below. However, please back up your registry before following these steps:
- Open Windows Search and type regedit .
- In the “Registry Editor,” type or copy and paste the following address into the address bar:

- Right-click in an empty space on the right panel and select “New→ DWORD (32-bit) Value.”

- Name it “LastActiveClick.”
- Right-click on the LastActiveClick item and select “Modify” from the menu. A pop-up window will appear.
- Change the “Value data” to “1” and click ‘OK.”

- Restart your PC.
Unlike Windows 10 where you could show seconds on the Windows 10 Taskbar clock using Registry, the same method won’t work in Windows 11. However, you can use a third-party app called ElevenClock to show seconds in the system clock on Windows 11.
Earlier, every instance of an app or folder appeared separately in the taskbar. Now, all items from the same app are grouped. Unfortunately, you cannot ungroup them directly in Windows 11. You will have to install Explorer Patch to achieve this. Do read the instructions on the Github page to install or uninstall the patch.
- Run the newly installed app.
- Right-click on your taskbar and select “Properties.”

- The Properties window will open. Go to the Taskbar section from the left sidebar. Click on “Combine Taskbar icons on Main taskbar” and select “Never combine.”

- Restart your PC. This app will also allow you to make taskbar icons smaller.
Also read: How to Get Classic Volume Mixer Back in Windows 11
With Windows 11, Microsoft has revamped the Sound shortcuts in the taskbar. you can no longer access Volume Mixer directly from the taskbar. But if you are a fan of the classic Volume Mixer, you can pin it to the taskbar and access it quickly from there.
- Use Win + R to open Run on your computer. Type sndvol.exe and press Enter .

- The classic Volume Mixer will open. Right-click on its icon in the taskbar and select “Pin to taskbar.”

By changing registry values, you can change the size of the taskbar as shown below:
- Use Win + R to open the Run window. Type Regedit and press the Enter key.
- Type or copy and paste the following address into the address bar:
- Right-click in the right panel and select “New→ DWORD (32-bit) Value.”
- A new entry will be created. Rename it “TaskbarSi.’
- Double-click on the newly-created TaskbarSi and enter ‘0″ under “Value data,” where 0 means smallest. You can also enter “2,” which means the largest with “1” meaning default. Click “OK” to save.

Tip : The Windows 10 taskbar could be easily customized with TaskbarX, a third-party utility. You can use its successor TaskbarXI on Windows 11 to make taskbar icons smaller and change other properties.
When you click on the date and time in the taskbar, it shows the calendar and notification panel. You can add additional calendars and clocks to this area.

- To do so, go to “Windows Settings → Time & language → Date & time.”
- Click on the drop-down box next to “Show additional calendars in the taskbar’ and select the desired calendar.
- Similarly, scroll down and click on “Additional clocks.” Select the additional timezones to show.

1. How can I lock or unlock the taskbar in Windows 11?
In Windows 11, the taskbar is locked by default. Unfortunately, you cannot unlock it.
2. What is the chat icon on the taskbar?
The chat icon is associated with the Microsoft Teams app, which comes preinstalled on Windows 11. You can message contacts quickly, create a new meeting or start a conversation right from the taskbar.
Our latest tutorials delivered straight to your inbox
Mehvish is a tech lover from Kashmir. With a degree in computer engineering, she's always been happy to help anyone who finds technology challenging. She's been writing about technology for over six years, and her favorite topics include how-to guides, explainers, tips and tricks for Android, iOS/iPadOS, Windows, social media, and web apps.

How to customize Taskbar on Windows 11
Here are seven easy ways to personalize the Taskbar experience on Windows 11.
- To customize the Taskbar on Windows 11, right-click the “Taskbar” and select “Taskbar settings,” change the settings for “Taskbar items,” “System tray icons,” “Other system tray icons,” and “Taskbar behaviors.”
Windows 11 has a new Taskbar experience, which may look similar to the one on Windows 10 , but it’s not as functional anymore. For starters, items are now aligned to the center instead of the left, and the search box has been replaced with a button.
Also, the Taskbar is now locked permanently at the bottom, and you cannot place it on either side of the screen or on top. The experience only supports the button view, and showing apps with labels is no longer an option. In addition, you can not make the icons smaller or bigger, nor can you adjust the experience’s height.
Furthermore, you can no longer drag and drop files on top of the running app to open the file in a specific app. You can’t hide the time and date or any of the system icons, and it’s no longer possible to show the clock in all the Taskbars across multiple monitors.
However, despite the limitations, it’s still possible to customize various aspects of the experience. You can change the icon’s alignment, decide which apps appear in the Taskbar, change the system tray’s appearance, tweak the settings on multi-monitor setups, and more.
In this guide , you will learn the best customization options to get the most out of the Taskbar on Windows 11.
Customize Taskbar on Windows 11
On Windows 11, you can customize various aspects of the Taskbar. For example, you change the alignment of the items, remove system items, and turn off notifications. You can also configure the experience to hide the Taskbar automatically when it’s not in focus. It’s possible to show seconds to the System Tray. You can pin your favorite apps and more. Here’s how.
1. Change Taskbar alignment to the left
To move the Taskbar icons and Start button to the left, use these steps:
Open Settings on Windows 11.
Click on Personalization .
Click the Taskbar page on the right side.
Click the “Taskbar behaviors” setting.
Use the “Taskbar alignment” setting and select the Left option.

Once you complete the steps, the Start button and other icons will align to the left, like in previous versions of Windows.
2. Remove apps from Taskbar
Windows 11 comes with four new apps in the Taskbar, including Search, Task View, Widgets, and Chat, and if you don’t use these features, you can quickly remove them to make more space for other apps.
To remove apps from the Taskbar, use these steps:
Open Settings .
Click the Taskbar items setting.
Choose the Hide option for the “Search” setting.
Turn off the toggle switch for the items (Task View, Widgets, or Chat).

After you complete the steps, the Taskbar will only show the items you need. However, the features won’t be disabled. You can still access the Search from the Start menu or using the “Windows key + S” keyboard shortcut. Task View is always accessible using the “Windows key + Tab” keyboard shortcut. You can continue to open Widgets with the “Windows key + W” shortcut and “Windows key + C” to open the Chat app (Microsoft plans to remove Chat with the Teams apps).
3. Customize System Tray
You can also customize various aspects of the system tray (bottom-right corner), including what app icons appear in this section and which should stay hidden in the corner overflow. You can also disable the show desktop button.
To customize the System Tray on Windows 11, use these steps:
Click the “Taskbar corner overflow” setting.
Turn off the toggle switch for the items to hide in the corner overflow.

(Optional) Turn on the “Hidden icon menu” toggle switch to disable the overflow menu in the System Tray.
Clear the “Select the far corner of the taskbar to show the desktop” option to disable the option to show or hide the desktop ( “Windows key + D” keyboard shortcut).

(Optional) Click the “System tray icons” setting.
Choose the icon for the touch-enabled devices feature you want to appear in the Taskbar, including the “Pen menu,” “Touch keyboard,” and “Virtual touchpad.”
Once you complete the steps, the system tray will reflect your customization changes.
4. Automatically hide Taskbar
To hide the Taskbar automatically when not in focus, use these steps:
Check the “Automatically hide the taskbar” option.

After you complete the steps, the Taskbar will hide automatically as soon as you move the mouse pointer away from it. You can always move the mouse pointer to the bottom of the screen to show the Taskbar again.
5. Disable app badges in Taskbar
Windows 11 can also show the number of unread messages for specific apps, but if the feature isn’t for you, there’s an option to disable it.
To stop seeing badges for unseen messages in the Windows 11 Taskbar, use these steps:
Clear the “Show badges on taskbar apps” option.

Once you complete the steps, apps in the Taskbar will no longer show badge counters for unread messages.
6. Disable app flashing in Taskbar
When an app requires your attention, the icon in the Taskbar will start flashing. If you don’t find this feature useful, it’s possible to disable it.
To stop apps flashing in the Taskbar, use these steps:
Clear the “Show flashing on taskbar apps” option.

After you complete the steps, apps in the Taskbar will no longer flash when attention is required.
7. Show Taskbar on all monitors
Although the Taskbar is not as customizable as in previous versions when it comes to multiple displays, you can still decide how the Taskbar should appear across monitors.
To show the taskbar on all the displays, use these steps:
Check the “Show my taskbar on all taskbar” option.

(Optional) Use the “When using multiple displays, show my taskbar apps on” setting to decide how the Taskbar should appear on a multi-monitor setup. You can choose “ All taskbar,” “ Main taskbar and taskbar where window is open,” or “ Taskbar where window is open.”
After you complete the steps, the Windows 11 Taskbar will appear across monitors according to your configuration.
8. Show seconds in System Tray clock
Windows 11 can also show seconds in the System Tray clock, but it’s important to note that this feature consumes more power, which could slightly affect battery life.
To add seconds to the System Tray clock on Windows 11, use these steps:
Check the “Show seconds in system tray clock” option.

Once you complete the steps, the system clock will show seconds in the Taskbar.
9. Pin apps to Taskbar
To pin apps on the Taskbar on Windows 11, use these steps:
Open Start .
Search for an app to pin.
Right-click the app and select the “Pin to taskbar” option.

Usually, you would search for the app to pin to the Taskbar, but you can technically right-click any app in the “Pinned,” “Recommended,” or “All apps” list to find the option.
If the app is running, right-click the app in the Taskbar and select the “Pin to taskbar” option.

If the icon is on the desktop, you can also right-click the items, select “Show more options,” and select the “Pin to taskbar” option to make it permanently available in the Taskbar.

If you want to remove the app, right-click the app and select the “Unpin from taskbar” option.
In addition to these customization settings, it’s also possible to move the Taskbar to the top of the screen , or you can change the Taskbar size to make it bigger or smaller.
Mauro Huculak is a Windows How-To Expert who started Pureinfotech in 2010 as an independent online publication. He has also been a Windows Central contributor for nearly a decade. Mauro has over 14 years of experience writing comprehensive guides and creating professional videos about Windows and software, including Android and Linux. Before becoming a technology writer, he was an IT administrator for seven years. In total, Mauro has over 20 years of combined experience in technology. Throughout his career, he achieved different professional certifications from Microsoft (MSCA), Cisco (CCNP), VMware (VCP), and CompTIA (A+ and Network+), and he has been recognized as a Microsoft MVP for many years. You can follow him on X (Twitter) , YouTube , LinkedIn and About.me . Email him at [email protected] .
- How to control services (start, stop, disable) on Windows 11
- How to run full virus scan with Microsoft Defender Antivirus on Windows 10
We hate spam as much as you! Unsubscribe any time Powered by follow.it ( Privacy ), our Privacy .
How to customize the Windows 11 Start menu and taskbar
Not a fan of the Windows 11 Start menu and taskbar? Here's how to tweak its look
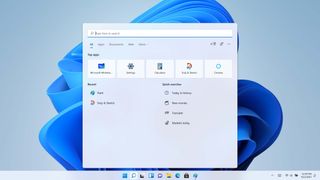
Windows 11 refreshes the Start menu and taskbar with a new look, and while it looks more modern, it’s important to know how to customize the Start menu and taskbar for future use. The centered position is simpler and less overwhelming, especially for first-time Windows users. But if you’ve been a Windows PC owner for ages and were content with how things worked before, you can easily customize the Windows 11 Start menu and taskbar.
Thanks to built-in personalization options and third-party apps, it’s possible to change the new Windows 11 Start menu and taskbar’s appearance just the way you prefer. Whether you’d like to restore Start back to its original corner or hide new taskbar additions, such as the widgets shortcut, we’ve got you covered in this Windows 11 guide.
- The best Windows laptops you can buy right now
- Windows 11 vs Windows 10 : Here's what's new
- 11 essential Windows 11 shortcuts you need to know
Edit the taskbar’s alignment and shortcuts
The Windows 11 taskbar aligns your open and pinned apps’ icons in the center and features a handful of new shortcuts, including one for Microsoft Teams. But if you have no use for these additions, you can switch back to the Windows 10 design from the settings.
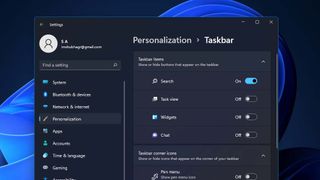
Right-click the taskbar and select Taskbar settings. From the Taskbar items section, you can pick which buttons should be the dock. Similarly, you have the option to choose the shortcuts that are available from the corner overflow menu.
Under Taskbar behaviours, you can move back your icons to the left corner and edit whether apps on the taskbar should display unread count badges.
Resize the Windows 11 taskbar
Unlike macOS, Windows 11 doesn’t let you resize the dock, and you’re limited to the size that the software deems appropriate for your screen’s resolution. That might leave you with a taskbar that’s either too small or large to your liking. Fortunately, a simple registry hack allows you to get past this limitation and modify the Windows 11 taskbar size.
Hit the Windows and R keys together, punch in regedit, and press enter.
Stay in the know with Laptop Mag
Get our in-depth reviews, helpful tips, great deals, and the biggest news stories delivered to your inbox.
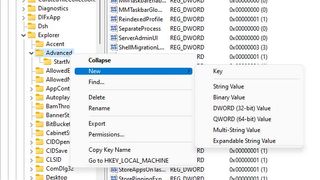
Navigate to “HKEY_CURRENT_USER > Software > Microsoft > Windows > CurrentVersion > Explorer > Advanced” from the list of folders on the left.
Right-click Advanced in the left pane and select New > DWORD (32-bit) Value . Name the new entry TaskbarSi.
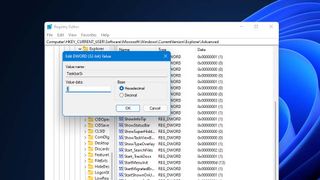
The TaskbarSi item’s value determines your taskbar’s size. You have three sizes to choose from: 0 for small, 1 for medium, and 2 for large . Double-click TaskbarSi and punch in one of these numbers to shrink or enlarge the Windows 11 dock. Reboot your computer to apply the new changes.
Please note that since this is not an official method, some of your dock’s icons may appear pixelated on the largest size mode because they’re not optimized for it.
Theme the Windows 11 Start menu and taskbar
By default, the Start menu and taskbar backgrounds on Windows 11 are either light or dark, depending on your system preferences. If that’s too dull for you, Windows 11 lets you extend your system’s theme and colors to the taskbar.
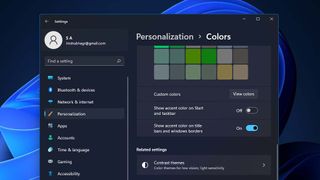
Go to Settings > Personalization > Colors and toggle on Show accent color on Start and taskbar. The Start menu and taskbar’s backdrops will now feature your PC theme’s dominant color.
Edit the Windows 11 Start menu’s content
Apart from your installed programs, Windows 11’s Start menu offers quick access to the apps you open the most and the ones you recently downloaded. Given the Start menu’s limited space, this could, however, make it more crowded than necessary and difficult for you to find your pinned apps.
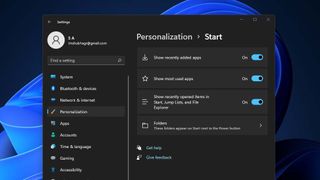
To edit what the Start menu shows, head over to Settings > Personalization > Start . Toggle off the sections you don’t need and leave the rest as is.
In addition, you can unpin the apps you don’t actively require for a cleaner Start. Simply right-click an app’s icon in Start and hit the Unpin from taskbar option to do that.
Get the classic Start menu back with Start11
Microsoft only lets you personalize Windows 11’s Start menu and taskbar to an extent. For more customization tools, you’ll have to turn to a third-party app called Start11 .

With Start11, you can swap the Windows 11 Start menu for a bunch of classic looks, including the one from Windows 7 . It also enables you to adjust the Start menu’s layout precisely, fine-tune its transparency as well as colors, add shortcuts to settings you access the most, relocate it to the corner or the top, and more.
Start11 also brings back some taskbar functionality Windows 11 has removed. You can, for instance, add the context menu, which previously you could access by right-clicking the taskbar. Plus, with Start11, you can easily adjust the taskbar’s size without diving into the registry.
Start11 is currently in beta and requires a one-time $4.99 fee.
Shubham Agarwal is a freelance technology journalist from Ahmedabad, India. His work has previously appeared in Business Insider, Fast Company, HuffPost, and more. You can reach out to him on Twitter .
Windows 10 is gaining on Windows 11, and high-end system requirements are to blame
Intel plants a flag: Its Intel Core Ultra can run more than 500 AI models
Anker Nebula Capsule 3 Review: An ultraportable cinema experience

Most Popular
- 2 iPad Pro lacks the AI software to match its powerful M4 chip, but that could change soon
- 3 Samsung Mother's Day sale 2024: Top deals and gift ideas
- 4 Google Pixel 8a vs. Google Pixel 8: What's the difference?
- 5 4 truths about the new iPad Pro M4 you need to know
How to Change the Taskbar Size in Windows 11
You can get small, medium or large taskbar and icons.
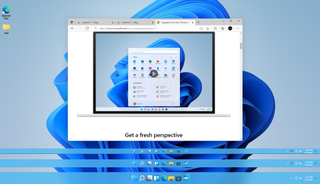
By default, Windows 11 's taskbar is a decent size, but what if you want it a little bigger so you can see the icons better? Conversely, what if you want it a little smaller so you can fit more of your content on the screen at once?
The good news is that, using a simple registry tweak, you can set the taskbar in Windows 11 to one of three sizes: small, medium or large, with the medium size being the same as the default. The size will effect both the bar itself and any icons within it, including the Start, search and task view buttons.
The height may vary based on your screen resolution, but on our full HD screen, the default or medium taskbar height was 48 pixels, the large height was 72 pixels and the small height was 32 pixels. We originally published this article during the beta period, but we've tested with the release version of Windows 11 and this tip still works.

1. Open Regedit. You can do by hitting Windows key + R and typing regedit or by searching for regedit, using the search menu.
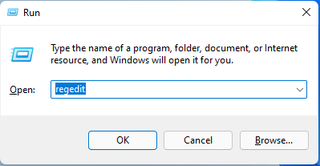
2 . Navigate to HKEY_CURRENT_USER\Software\ Microsoft \Windows\CurrentVersion\Explorer\Advanced .

3. Create a new DWORD (32-bit) Value by right clicking in the right window pane and selecting New->DWORD (32-bit) Value.
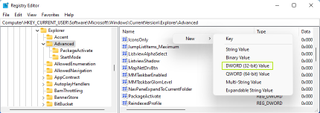
4. Name the value TaskbarSi.
Stay On the Cutting Edge: Get the Tom's Hardware Newsletter
Join the experts who read Tom's Hardware for the inside track on enthusiast PC tech news — and have for over 25 years. We'll send breaking news and in-depth reviews of CPUs, GPUs, AI, maker hardware and more straight to your inbox.
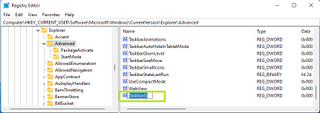
5. Set the value to one of the following to 0, 1 or 2 which give you small, medium or large. You set the value by double clicking on TaskbarSi.
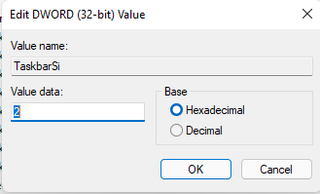
6. Close Regedit and reboot .
You will now have the size of taskbar icons you set. If you don't like it, you can always go back and change it. And, if you want some more changes, you can always bring back the full context menu in Windows 11 , move the taskbar to the top of the Windows 11 desktop or bring back the Windows 10 File Explorer in Windows 11 .

Microsoft is switching RAM speed units in Task Manager — finally moving to the more technically correct MT/s
Windows 11 24H2 will enable BitLocker encryption for everyone — happens on both clean installs and reinstalls
Raspberry Pi fortune teller prints fortunes at the push of a button
- targetdrone This feature will be removed in the next release version, just like the reposition of the Start Menu. Hopefully Classic / Open Shell will be stable by 2025 when It's time for a new computer. Reply
- royalones One small issue I see with resizing the taskbar - the network / volume / date & time icons in the far right corner don't seem to resize. they seem to settle the bottom of the bar with the date nearly being cut in half. Bar Image Reply
targetdrone said: This feature will be removed in the next release version, just like the reposition of the Start Menu. Hopefully Classic / Open Shell will be stable by 2025 when It's time for a new computer.
- sadsteve Because they think they know better than you. Don't you remember the Windows 8 fiasco? Reply
- Nestea_Zen as opposed to unlocking the taskbar and resizing it the old fashioned way. how classy 2010s design. Reply
- tvdwouw It does not work any more. Also the option TaskbarSmallIcons to 1 is no longer working. Why MS is so stubborn is a mystery.... Reply
- AxelOhneSchweiss At me (21H2 (22000.282)) :unsure: "0" = Small (the clock position is awful) "1" = Default "2" = Large Reply
- Steve_1951 Thanks, unfortunately this only works on my Main Monitor. I might just keep it though. Reply
- Bill_55 There is no need to reboot to test the different taskbar sizes. Leave Regedit open. Then open the Task Manager and restart the Windows Explorer process after each change. The taskbar will reflect the change after each restart. All 3 taskbar settings can be viewed in less than a minute. Reply
- View All 9 Comments
Most Popular
Best apps to customize the look of Windows 11
These apps will make Windows 11 look better, all while adding functionality.
Windows 11 brings a new look to PCs, including a brand-new Start menu and a redesigned Taskbar. New, however, isn't always better. If you dislike the look of Windows 11, there are plenty of apps that make it easy to customize your PC. From bringing back the classic Start menu to having an animated background, these are the best apps to customize the look of your Windows 11 PC.

Go back to start
The Start menu is potentially the most controversial aspect of Windows 11's design. Microsoft moved away from Live Tiles and removed several customization options in the Start menu. You can bring back a tiled interface and customization options with Start11. The even brings back the option to drag the Taskbar to the top of your screen. Start11 is currently in beta.

Round those corners
This app allows you to customize the Taskbar of Windows 11. With it, you can round the corners of the Taskbar, split the Taskbar into segments, and add margins to the Taskbar. The app can also make the Windows 11 Taskbar act like a floating dock.

Bring it to life
With this app, you can set GIFs, videos, and webpages as your PC's background. It was recently updated to support Windows 11, so it should work well with Microsoft's new operating system.
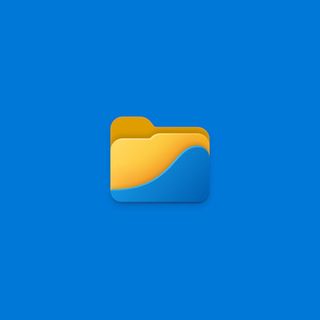
Modernize those files
The native File Explorer got a bit of an update for Windows 11, but it's far from an overhaul. Files is a third-party file manager with a modern design. It works well with touch or a mouse and keyboard. It recently received a major update ahead of Windows 11.

Get some context
With this app, you can bring back the classic context menu seen on Windows 10 to Windows 11. Be aware that this uses the Command Prompt to edit a PC's registry.

Windows widgets
This app allows you to create customizable widgets that you can place on your Windows 11 desktop. It works with Windows 10 as well, but it looks best on Windows 11.

See through it
You can control the color of your Taskbar with this app, including making it completely transparent. It also supports making the Taskbar blurry, transparent, and opaque.

Make it your own
This progressive web app has an ever-growing library of wallpapers, including ones inspired by Surface devices and Windows 11.

It's your time
Windows 11 only displays a clock on the primary display of a PC. ElevenClock adds a clock to every other display your PC is connected to.
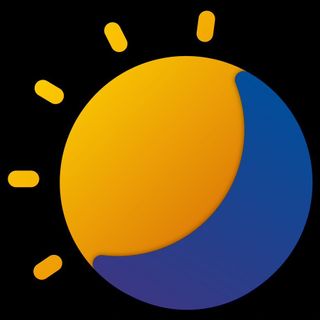
Day and night
This app lets you customize when your themes change on your Windows 11 PC. You can use it to specify your wallpaper per display and to switch between light and dark modes automatically.

With this app, you can move the Windows 11 Taskbar to the top of your screen.
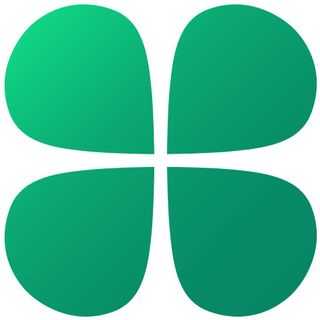
This app completely revamps parts of Windows 11. It restores Taskbar functionality, brings back the ribbon in the File Explorer, and improves context menus. It also lets you move the Taskbar to the top, left, or right edges of the screen.
Getting the most out of Windows 11
Why you can trust Windows Central Our expert reviewers spend hours testing and comparing products and services so you can choose the best for you. Find out more about how we test .
Windows 11 has a new interface and Microsoft working to improve it over time, but some design elements are frustrating or inconsistent. Others, such as the Start menu, lack customization options that many users want. Third-party apps can improve the look of Windows 11 while also increasing its functionality.
Since Windows 11 is new, we're still testing out some of the best apps to customize Windows 10 . As we check to see whether those apps work well with Windows 11, we'll continue to update this list. Since Windows 11 builds on Windows 10, there's a good chance that your favorite customization app still works, but you may run into some inconsistencies or bugs.
For now, Start11 is a great place to, well, start. It lets you customize the look of the Windows 11 Start menu. You can also use it to bring back classic Start menu designs, such as those seen on Windows 10 and Windows 7. It also supports restoring the Taskbar context menu, adding folders and pages to the Start menu, and creating shortcut links. You can even use it to move the Taskbar to the top of your display, which was an option on Windows 10.
If you like the overall look of Windows 11 but just want to add a personal touch, Lively Wallpaper lets you set images, videos, and web pages as your PC's background.
Get the Windows Central Newsletter
All the latest news, reviews, and guides for Windows and Xbox diehards.
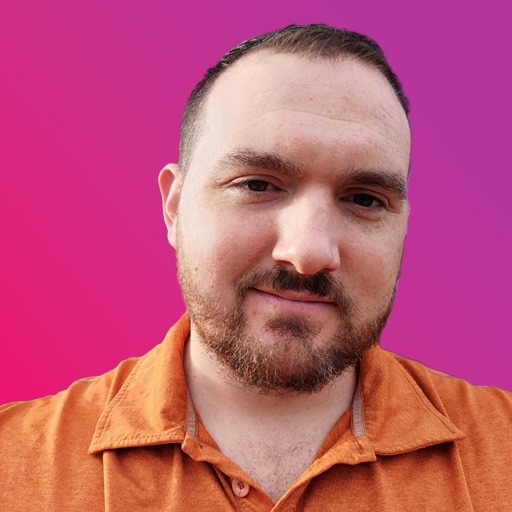
Sean Endicott brings nearly a decade of experience covering Microsoft and Windows news to Windows Central. He joined our team in 2017 as an app reviewer and now heads up our day-to-day news coverage. If you have a news tip or an app to review, hit him up at [email protected] .
- 2 DesktopGPT brings GPT-3.5 Turbo, GPT-4, and GPT-4 Turbo to Windows 11's backyard, potentially giving Microsoft's Copilot AI a run for its money as the best alternative
- 3 Clippy, the infamous paperclip, is here to debloat Windows 11 and save you from ads
- 4 Microsoft says most company execs won't hire anyone without an AI aptitude, prompting "a 142x increase in LinkedIn members adding AI skills like Copilot and ChatGPT to their profiles"
- 5 World of Warcraft Dragonflight's final major update, Patch 10.2.7 "Dark Heart", is now available
Latest version: 1.0.3.0
Screenshot (centered)

Screenshots (left)

Made with lots of ☕ by Chris Andriessen
How to move the taskbar in Windows 11
Move the taskbar in Windows 11 if you like things a little more like Windows 95
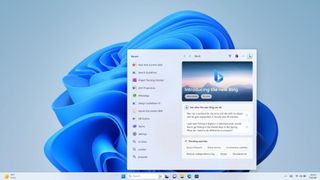
If you want to move the taskbar in Windows 11, you wouldn't be alone. Microsoft made a bold call with Windows 11 by moving the taskbar and Start menu from the traditional left side of the screen to the center.
While some were happy with the change, many found it a little jarring. Microsoft didn’t help matters by initially making the change irreversible.
What prompted the move was a number of factors, like making it easier for those on a tablet or with a large monitor to interact with the OS. It also brought the Windows experience more in line with that of macOS , with its central dock.
The good news is Redmond saw the error of its ways and made it possible to shift the taskbar back to the left, should you wish.
If you’ve always lived with a left-sided taskbar, and want to make it so again, here’s the step-by-step process to get it done.
Before we begin, we'll just point out that while Windows 11 does let you move the taskbar to the right or the top of the screen, it requires altering the registry. Registry hacks can render the taskbar unreliable or unusable, so we'd recommend steering clear. This guide will only show you how to shift the taskbar to the left.
1. Open Taskbar Settings
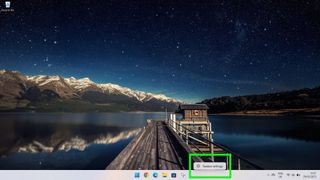
Right-click anywhere on your taskbar and click Taskbar Settings . This is where you'll find the Taskbar behavior subsection where you can change the alignment.
2. Open Taskbar behaviors
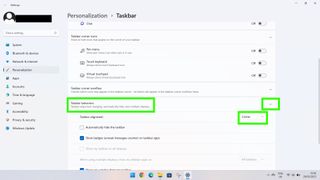
Click the Taskbar behaviors dropdown on the right hand side. This will reveal the Taskbar alignment setting which will be on center by default.
3. Change the Taskbar alignment
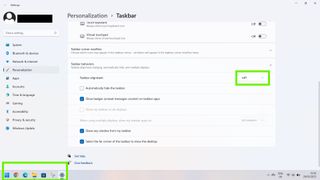
Click on the Taskbar alignment dropdown and choose an alignment , e.g. Left. Once you've toggled the taskbar to the left, you'll see your Start menu and all the apps, files and websites you've pinned there will shift instantly to the left-hand side of the screen.
And that's all there is to it. With only a few quick clicks, you can move your Start menu and the rest of your taskbar over to the left. Where, some would say, it's always belonged.
Sign up to get the BEST of Tom’s Guide direct to your inbox.
Upgrade your life with a daily dose of the biggest tech news, lifestyle hacks and our curated analysis. Be the first to know about cutting-edge gadgets and the hottest deals.
For more Windows 11 tips, be sure to read our article on how to use Windows 11's new screen recorder . Also, check out how to get iMessages on Windows 11 via Phone Link for iPhone , and how to enable Windows 11's built-in camera privacy warning .
More from Tom's Guide
- Windows 11 rumored ‘upgrade’ sure sounds like unwanted ads to us
- Dangerous ‘acropalypse’ bug in Windows Snipping Tool fixed in emergency security update — install it now
- New Microsoft Teams is live — here's the 3 biggest upgrades

Jeff is UK Editor-in-Chief for Tom’s Guide looking after the day-to-day output of the site’s British contingent. Rising early and heading straight for the coffee machine, Jeff loves nothing more than dialling into the zeitgeist of the day’s tech news.
A tech journalist for over a decade, he’s travelled the world testing any gadget he can get his hands on. Jeff has a keen interest in fitness and wearables as well as the latest tablets and laptops. A lapsed gamer, he fondly remembers the days when problems were solved by taking out the cartridge and blowing away the dust.
I reviewed Windows 11, and these are 3 things Windows 12 has to do better
Windows 11 'Moment 5' update is live — here’s the biggest upgrades
Tenda RX27 Pro review
admin said: Here's how to move the taskbar on Windows 11 from the center of the screen to the more traditional left side How to move the taskbar in Windows 11 : Read more
- View All 1 Comment
Most Popular
- 2 This combination laptop dock, monitor stand and wireless charger has every port under the sun — and it's $50 off right now
- 3 The 'Bridgerton' cast discusses those season 3 glow-ups in new video
- 4 5 signs you need a plush mattress instead of a medium-firm bed
- 5 The Nokia 3210 is getting revived by HMD — get ready to go retro
- 2 The 'Bridgerton' cast discusses those season 3 glow-ups in new video
- 3 5 signs you need a plush mattress instead of a medium-firm bed
- 4 The Nokia 3210 is getting revived by HMD — get ready to go retro
- 5 New 'A Quiet Place: Day One' trailer had me holding my breath — and it’s everything a horror movie should be
5 Best Windows 11 Taskbar Customization Software
Windows 11 comes with a whole new set of features and improvements. One of the most talked about changes is the redesigned taskbar, which allows for more customization than ever before.
If you’re not happy with the default settings, don’t worry – there are some software options available to help you customize your taskbar just the way you want it.
To fix various Windows 10/11 problems, we recommend Outbyte PC Repair: This software will repair common computer errors, protect you from file loss, malware damage, hardware failure, and optimise your computer for peak performance. In three simple steps, you can resolve PC issues and remove virus damage:
- Download Outbyte PC Repair Software
- Click Start Scan to detect Windows 10/11 issues that may be causing PC issues.
- Click Repair All to fix issues with your computer's security and performance. This month, Outbyte has been downloaded by 23,167 readers.
In this blog post, we will take a look at the best Windows 11 taskbar customization software options currently available.
#1. Ashampoo Taskbar Customizer
Ashampoo Taskbar Customizer is a great choice for those who are looking for an easy-to-use solution. It allows you to quickly and easily customize your taskbar in Windows 11. You can move icons, change their size, add more dividers, and much more. The program also offers some advanced options, such as customizing the context menu or creating your own keyboard shortcuts.
With ATC, you can modify the taskbar color and adjust the transparency as well, creating a more visually appealing experience.
#2. 7+ Taskbar Tweaker
7+ Taskbar Tweaker is a robust and powerful program that allows you to control nearly every aspect of your taskbar.
You can customize it any way you want, including changing the position of icons, organizing them into groups, and adding more dividers. The program also offers many advanced options, such as creating custom jump lists or setting up shortcuts.
With 7+ Taskbar Tweaker, there will be an option to lessen the extra space between anchored items and icons. Additionally, we may override the default behavior to define what should happen when double-clicking on a specific bar shortcut.
7+ Taskbar Tweaker is a great choice for people who want to customize their taskbar in more detail.
#3. TaskbarXI
TaskbarXI is a lightweight and simple taskbar customization tool developed by an independent developer Chris Andriessen. It allows you to convert your Windows 11 taskbar into a dock, pretty similar to macOS. It also gives you control over the position of your taskbar icons. You will be given the option to choose between a variety of different animations and change their speeds. The animations can be disabled if you don’t like animations and want them to move in an instant.
TaskbarXI is available on Microsoft Store, but it is not free to download. You can get it at a minimal price of $1.39 .
#4. Start11
Start11 is an amazing Windows Start menu and taskbar customization tool developed by the Stardock software company. This amazing tool lets you customize your Windows 11 start menu and taskbar to provide it with a personal touch. The Start Menu in Windows 11 is undoubtedly one of the most significant changes, but if you don’t like it and are habitual of using the Windows 10 Start Menu, the Star11 will let you get back to the old Windows 10 Start menu on your Windows 11 system.
Along with that, it also comes with an amazing set of options to customize the taskbar. On Windows 11, there is no option to reposition your taskba r like in Windows 10. However, with Start11, you can move your taskbar to the top, left, or right.
The application is not available on Microsoft Store, but you can download it for free on Stardock’s official website.
#5. TranslucentTB
TranslucentTB is a lightweight program that offers an elegant way to customize the taskbar in Windows 11. The program has an intuitive user interface and allows you to easily change the transparency, color, size, and position of your taskbar.
The Windows 11 taskbar may be customized using this small, lightweight, and simple-to-use tool to give it a more attractive appearance by making it translucent and transparent. It consumes extremely few system resources, making it compatible with older or less powerful systems.
Windows 11 taskbar customizations can make your computer more attractive and easier to use. By utilizing any of these top Windows 11 taskbar customization software, you can easily customize the look and feel of your PC to make it more appealing while improving its productivity.
With the right software, you can customize your taskbar with just a few clicks. The programs listed here are some of the best Windows 11 taskbar customization software options currently available – each one offering its own unique features and advantages. Choose the one that fits your needs best, and start customizing your taskbar today!
All of the programs listed here are excellent options for customizing your Windows 11 taskbar. It’s important to choose one that fits your needs and preferences, as each has its own unique features and advantages.
Yes, it is safe to use a taskbar customization program. All of the programs listed here are reliable and secure, so you can feel confident about using them.
Yes, it is possible to customize your Windows 11 taskbar without using the software. You can use the built-in options in the Settings app to make changes to your taskbar – although some of the more advanced features may require a third-party program.
Peter is an Electrical Engineer whose primary interest is tinkering with his computer. He is passionate about Windows 10 Platform and enjoys writing tips and tutorials about it.
Leave a Comment Cancel reply

How to make Windows 11 look like Windows 10
Quick links, make the taskbar and start menu look like windows 10 with start11, align the taskbar to the left, enable taskbar ungrouping, remove additional windows 11 icons from the taskbar, change the wallpaper, use custom icons and sounds.
Windows 11 is a big shift compared to Windows 10 in terms of design, and that change is especially significant when you consider that Windows 10 was around for six years before Windows 11, so people got very used to how it looks. And while Windows 11 arguably looks much nicer, some people might miss that old look after upgrading.
Thankfully, there are ways bring the Windows 10 look to Windows 11, though you'll probably have to spend a bit of money to get it as close as possible. The best way to do this involves using paid tools, though some tweaks can be done for free.
Windows 11: Everything you need to know
There are a few apps that can be used to change the look of Windows 11's Start menu, but our favorite pick has to go to Start11. This app is developed by Stardock, a company specialized in Windows customization, and it offers a ton of options for making Windows 11 looking like anything you want.
Start11 v2 review: Making the Windows 11 Start menu actually useful
Bring back the windows 10 start menu.
To bring back the Windows 10-style Start menu, start by installing Start11, then follow these steps.
- Launch the Start11 settings.
- Open the Start menu section on the left.
- Choose the Windows 10 style option.
- Make sure the Use Start11 Start menu toggle is enabled near the bottom of the page.
You can apply more customizations, like colors and pinned folders, with the Configure menu option. This is optional, but it can make the experience even more personal to you.
Move the Start menu and taskbar
If you'd like to move the taskbar to the top of your screen like you could on Windows 10, Start11 also makes that possible. It can also move the Start menu icon back to the corner, though this is also possible in Windows 11 normally without spending any money.
- Launch Start11.
- Click the Taskbar tab on the left-side menu.
- Scroll down to the bottom and choose whether you want the taskbar at the bottom or the top of the screen.
- Head to the Start Button tab on the left side.
- In the dropdown menu at the bottom, set the taskbar to be Left aligned .
Bring back the Windows 10 Start icon
Finally, if you want the Start menu icon to look like it did on Windows 10, you can download a custom icon to do just that.
- Download the Windows 10 Start menu icon pack from WinCustomize.
- Extract the files to a folder of your choice.
- Go to the Start Button tab.
- Enable the Use a custom start button image option.
- Click Pick image .
- Browse to find the files you downloaded. You can choose between a large or small icon.
Once you select the file, your Start menu icon will immediately be updated. You now have a taskbar that looks much closer to Windows 10.
With a recent update, Windows 11 made it possible to enable taskbar icon ungrouping natively, but if you enabled the custom taskbar in Start11, you might want to do it through the Start11 app, too. To do this:
- Launch the Start11 settings window
- Go to the Taskbar tab on the left side.
If you aren't using other taskbar enhancements, you can use the settings built into Windows 11 (in the section below) to enable taskbar ungrouping.
- Click Configure enhanced taskbar... .
- Expand the Taskbar button combining button.
- Click the Never combine taskbar buttons to open a dropdown menu and choose your preferred behavior.
- (Optional) If you have multiple monitors, you can also configure the behavior on different monitors.
Start11 gives you a ton more customization options for the taskbar, including color and transparency settings and much more. However, if you don't want to spend money, there are many options to help you change the look of Windows 11, too.
Windows 11 aligns the taskbar icons at the center of the screen by default, but it's actually possible to make it so that it's aligned at the left, just like before. Here's how:
- Right-click an empty area of the taskbar and choose Taskbar settings .
- Expand the Taskbar behaviors box.
- Click the dropdown menu next to Taskbar alignment and choose Left .
The initial release of Windows 11 lacked the ability to ungroup taskbar items, but this feature has been added back in a recent update to version 23H2 . This makes it so different windows of the same app are shown separately on the taskbar. Here's how:
- Expand the Taskbar behaviors box (if you haven't already).
- Click the dropdown menu next to Combine taskbar buttons and hide labels and choose Never or Only when taskbar is full , depending on your preference.
- You can also change this behavior for multiple monitors with the Combine taskbar buttons and hide labels on other taskbars option.
Windows 11 has a lot of pinned icons on the taskbar by default. These include Search, Widgets, Task View, Copilot, and Chat (soon to be removed). You can also disable these easily.
- Click the dropdown menu next to Search (under Taskbar items ) and choose None .
- Change the toggles for the remaining items to Off .
If you want to take an extra step in making Windows 11 look like Windows 10, you can always bring back the Windows 10 hero wallpaper. It's no longer included with Windows, but thankfully, it's easy to find online.
- The light version added later can be found here.
- Open the Settings app.
- Go to Personalization in the menu on the left.
- Choose Background .
- Click the context menu next to Personalize your background and choose Picture .
- Click Browse photos to find the wallpaper you downloaded.
- Choose a fit for the desktop image in case it's not the ideal size.
This last part is the most convoluted and not something we recommend doing unless you really want the look of Windows 10, even when it doesn't affect functionality. If this is the case, though, you can download custom icons for your folders, drives, and more. Similarly, you can download custom sounds, too.
Using custom folder icons
Microsoft doesn't provide Windows 10 icons you can use for your folders, so if you want to use custom ones, you'll need to find your own source. WinAero seems to have some icons similar to Windows 10's final release, which you can find here, but since icons changed a bit over time, you'll need to look around to get the right ones.
Once you have the icons you want, you can follow these steps to change a folder's icon:
- Right-click the folder whose icon you want to change, and choose Properties .
- Switch to the Customize tab at the top.
- Choose the Change icon button near the bottom of the window.
- Click Browse... and select the icon you downloaded.
- Click OK on both windows to confirm your changes.
You'll need to repeat the process for every folder you want to customize. Do note that you won't be able to see previews of a folder's contents by changing to a custom icon. Also, some icons can't be changed.
Using custom desktop icons
Some icons require slightly different steps to customize. If you want to change the look of This PC ,, Network , the Recycle Bin , and your user folder, you can follow these steps instead:
- Go to the Personalization tab on the left-side menu.
- Click the Themes button.
- Choose Desktop icon settings .
- For each of the icons you want to customize, click the icon and then choose Change icon...
- Click Browse... and choose the files you want to use for each option.
Using custom drive icons
Drive icons can't be customized through the methods above, but it's still possible to customize them using the Registry Editor. To do this, follow these steps:
- Find the icon file you want to use, right-click it and choose Copy as path .
- Open the Start menu and search for regedit , then press Enter to open the Registry Editor.
- In Registry Editor, navigate to the following folder (you can also copy the path below and paste it in the address bar). HKEY_LOCAL_MACHINE\SOFTWARE\Microsoft\Windows\CurrentVersion\Explorer\DriveIcons
- Right-click the DriveIcons folder in the sidebar and choose New > Key .
- Name the key after the drive letter you want to customize (say C or D , for example)
- Right-click this new key and once again select New > Key .
- Name this new key DefaultIcon . The folder structure should look like this:
- Select the new key and in the main pane on the right, double-click the (Default) value to edit it.
- In the Value data field, paste the path you copied in step 1. Click OK .
You should see the new icon immediately in File Explorer.
Using custom Windows 10 sounds
Finally, if you also want Windows 11 to sound like Windows 10, you can also change a lot of the system sounds, if you can find alternatives. VSThemes has a Windows 10 sound pack , which is probably the easiest way to do this. Once you have the sound files, follow these steps:
- Extract the files into a folder of your choice. You may need a third-party app like WinRAR.
- Open the Start menu and search for mmsys.cpl to open the Sound properties panel.
- Switch to the Sounds tab.
- One at a time, select each of the events under Windows in the bottom half of the window.
- For each of the items, click the Browse... button at the bottom of the window, and choose the appropriate sound file for each event.
- When you're done, click Save As and give your set of sounds a new name.
Your changes will be applied immediately without the need to reboot. If you download the sounds from the link above, you'll find a registry file and instructions you can use to change all the sounds at once, and you can simply head to the Sound properties panel to change to the new Windows 10 sound scheme.
Some parts of Windows 11 can't really be changed, so you can't get the proper Windows 10 look in its entirety, but these steps should help make Windows 11 feel much more familiar. We definitely recommend Start11 if you're serious about getting as close as possible to the Windows 10 experience, though it's understandable if you're not willing to pay for something like that.
Windows 10 itself still has a couple of years of support left, so you can opt to stay on it for a while longer. However, most laptops these days are optimized for Windows 11, so the tips above should help make the experience a bit better.
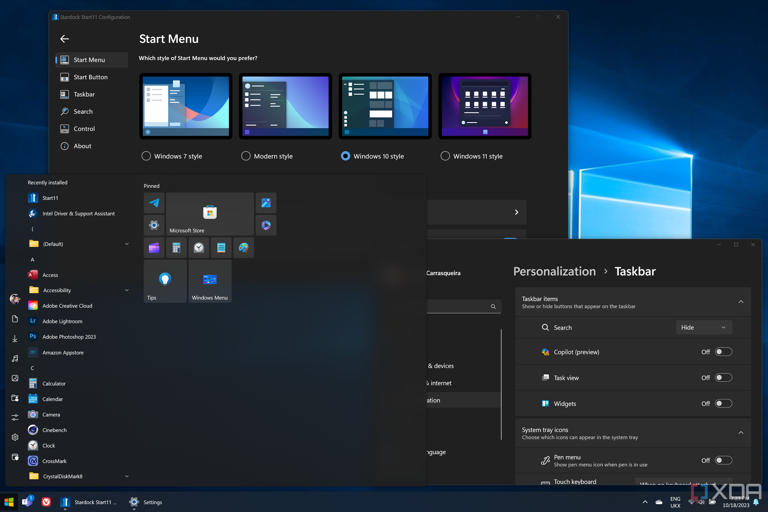
Navigation Menu
Search code, repositories, users, issues, pull requests..., provide feedback.
We read every piece of feedback, and take your input very seriously.
Saved searches
Use saved searches to filter your results more quickly.
To see all available qualifiers, see our documentation .
- Notifications
Releases: jetspiking/Taskbar11
Taskbar11 (latest).
Added (optional) toolbar for more accessible launching of applications. The toolbar can be collapsed and expanded and dragged over the desktop to the desired position.
Other changes:
- Improved And Cleaned Up Code
- Slightly Changed User Interface
The application is portable, this means nothing is installed on the system or launched automatically.
- 👍 20 reactions
- ❤️ 10 reactions
Taskbar11 5.0.2
Added Context Menu Option:
- Use Old Context Menu For Right Mouse Button Click
Added Tablet Option:
- Use Orientation Dependant Taskbar Position
To use the orientation dependant taskbar position:
- Enable "Use Orientation Dependant Taskbar Position" in Taskbar11.
- Select your preferred orientations.
- Keep Taskbar11 running in the background, so it can detect an orientation change.
Important Please update to version 5.0.2, since 5.0.0 and 5.0.1 versions could crash the application. The source code and release have been updated and version 5.0.2 should work without issues.
- 👍 5 reactions
- 👀 1 reaction
Taskbar11 4.0.0
Added Multi Monitor options:
- Show Secondary Taskbars
- Equal Taskbar Positions
When using multiple screens, the taskbar can now also be forced to the selected position on these secondary monitors, or hidden entirely.
- 👍 6 reactions
- ❤️ 2 reactions
Taskbar11 3.0.0
Added an application icon to replace the default executable symbol.
- 👀 2 reactions
Taskbar11 2.0.0
Added the following functions:
-Select taskbar alignment (left or centered). -Enable / disable taskbar icons
-Enable / disable taskbar corner icons
- Touch Keyboard
- Virtual Keyboard
-Adjust taskbar behaviour
For a more basic version, download the previous release.
- 👍 2 reactions
- 🎉 3 reactions
Taskbar11 Basic
Initial release of Taskbar11.
Icon sizes:
- Small Icons
- Medium Icons
- Large Icons
- Bottom (Default)
- 🚀 3 reactions
Skip to Content
Other ways to search:
- Events Calendar
Tips and Tricks for Windows 11
Our new I&S computers are coming installed with Windows 11. Here are some tips and tricks to help you get started with the new platform.
Realign the Start Button
If you're new to Windows 11, the first thing that jumps out at you is the placement of the Start button. Long located in the lower-left corner of the screen, it's now centered with the rest of the icons on the taskbar. But don't worry, you can change it.
Right-click the taskbar and open Taskbar Settings. Select the Taskbar Behaviors drop-down and change Taskbar Alignment to Left.
Your taskbar icons move to the left and the Start button goes back where it belongs. For more on personalizing the Windows 11 taskbar, check out our guide.
Generate Text and Images With Copilot
Need to write a recommendation but don't know where to start? Have to spruce up the tone or grammar of an email? Or maybe you need a goofy image to spice up your newsletter. Microsoft Copilot can help you with these things and more. Get to it by clicking the colorful, swirly icon on the right end of the taskbar or typing Windows Key-C.
You can use your voice to tell it what to do, and it remembers the context of a conversation. It can write code, summarize a web page or PDF, and write a poem on a topic of your choice. You can drag an image file onto it or select an area of the screen for it to explain. We have loads of advice on what to try with Copilot if you're new to this particular AI chatbot.
Customize the Quick Settings Panel
Windows 11 separates the Quick Settings that appear in the Action Center in Windows 10 from that panel's notifications. Click the area of the taskbar that has Wi-Fi, speaker, and battery icons to open a menu that lets you control Wi-Fi, Bluetooth, airplane mode, battery-saver mode, and more. To add or remove settings buttons, click the pencil-shaped Edit quick settings button. Unpin what you don't want or click Add to make new features accessible from the Quick Settings menu.
Create and Manage Multiple Desktops
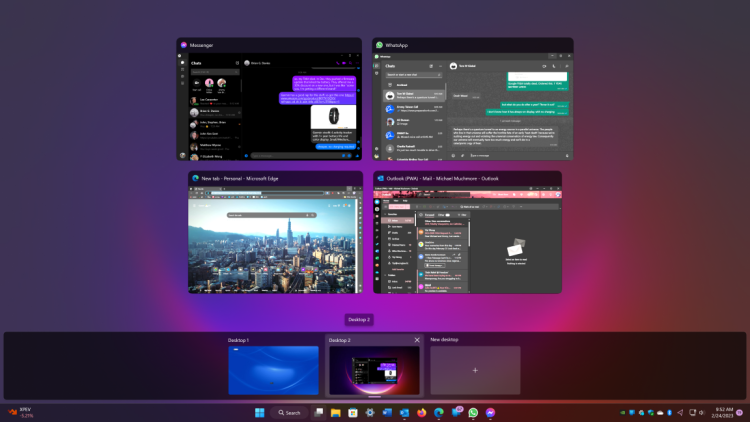
(Credit: Microsoft/PCMag)
Microsoft has replaced the old Task View button with a redesigned icon on the taskbar, which makes it easier to create and manage multiple desktops. Just hover over the icon to see any open virtual desktops or create a new desktop. These desktops can then be rearranged as needed, and apps that are in one desktop can be dragged into another.
You can use different wallpapers for each virtual desktop to better differentiate them. Right-click on the desktop, choose Personalize, then Background, and choose a different image on each desktop. Note that it only works for the Background choice, not for Themes. If you choose a Theme, it applies to all virtual desktops; however, after applying a theme, you can change the background per desktop. If you do, you see a cool cross-fade between the two backgrounds when switching.
See Information at a Glance With Widgets
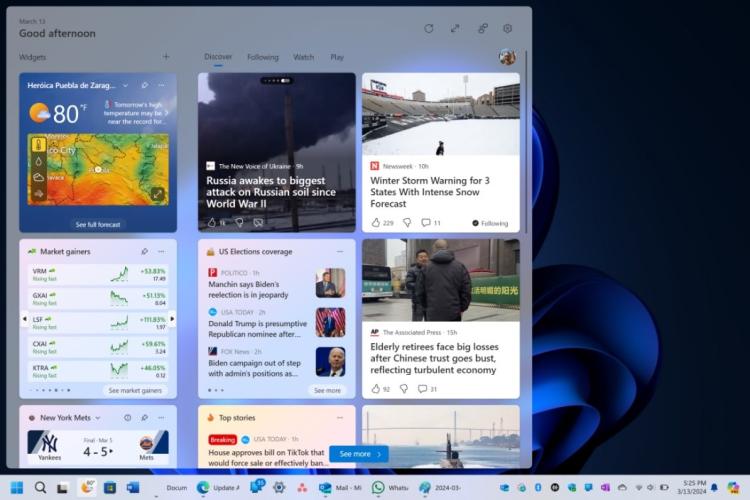
While Windows 10 dabbled in widgets, Windows 11 goes all in. If you want to check the weather, see the latest sports scores, track stock prices, watch nearby traffic, manage your Outlook calendar, cross off tasks on your to-do list, or read the latest news, a new Widgets icon on the taskbar has you covered. You can customize the widgets to suit your needs, rearrange them on the page, and manage your newsfeed preferences through Microsoft Start. You can also add third-party widgets to the panel, including entries from Spotify and Facebook Messenger.
Learn New Ways to Snap Your Window Layouts
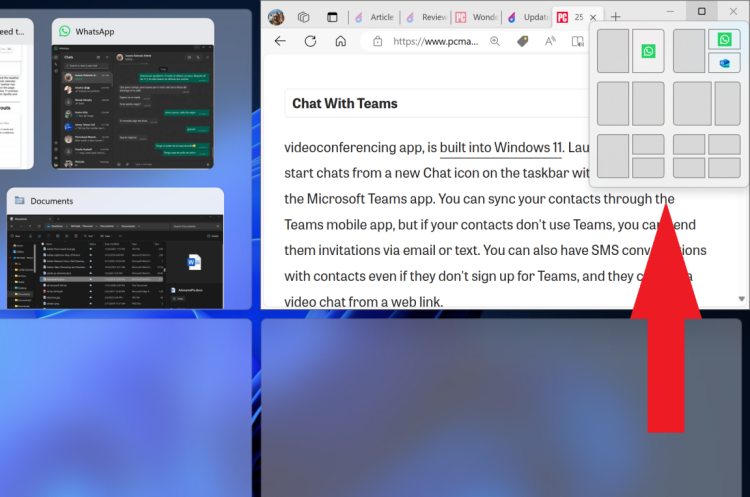
Microsoft has supported snap-and-resize since Windows 7, but it gets a boost in Windows 11 with Snap Layouts. You can still drag windows to the sides and corners for half- and quarter-screen layouts, but Windows 11 adds a hover menu over the Maximize button that offers layout options. You can choose one large window on the left and two on top of each other on the right, or three in a row, for example. Your choices depend on the size of your display. The feature has been updated with more layout options and thumbnails for running apps in the layout choices.
Click to select your preferred formation and then move your apps into place. You can turn off this behavior in Settings. Some keyboard shortcuts let you quickly snap windows, such as Windows Key-Left Arrow to snap a window to the left half of the screen.
Get Things Done With Focus Sessions
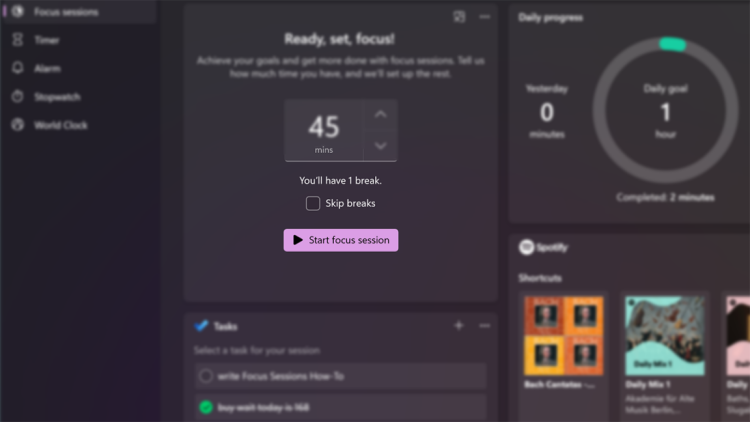
With messages and video chats popping up throughout the workday, it's easy to get distracted. Focus Sessions in Windows 11 encourages you to set aside time for work that requires uninterrupted deep focus. It's in the Alarms & Clock app. It quickly gives you at least 30 minutes of distraction-free work time. If you go beyond 45 minutes, the app automatically schedules a five-minute break about midway through your session. Here’s a step-by-step guide on setting it up for your PC.
Add Tabs to File Explorer
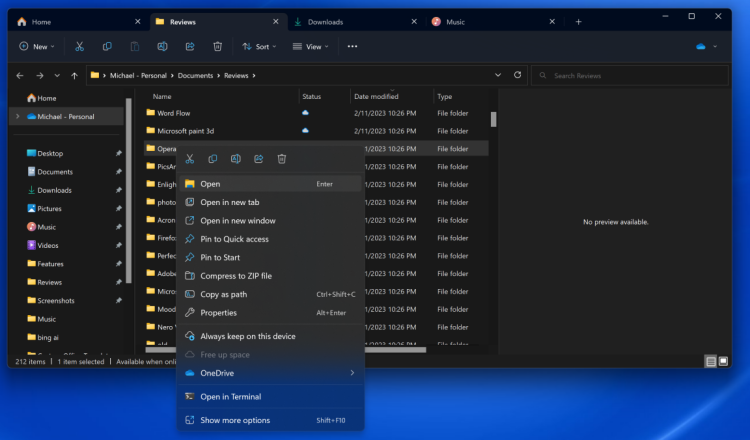
A top feature added in the Windows 11 22H2 update is that File Explorer finally gets tabs like its macOS counterpart Finder has had for years. Having tabs saves you from littering your desktop with multiple File Explorer windows when you need to view more than one at a time. Just right-click on a folder and choose Open in New Tab, like you would in a web browser.
You can drag a file between tabs. Just drag it to the desired tab and then down into the file list for that tab. Also as with a web browser, you can drag tabs sideways to rearrange them and press Alt-Left Arrow to navigate back in a tab (but not Ctrl-PgUp and Ctrl-PgDn as you can on a web browser).
With the initial Windows 11 release, Microsoft streamlined the ribbon at the top of the File Explorer menu. Cut, Copy, Paste, Rename, Share, Delete, Sort, and View choices get prominent buttons at the top, saving you from having to wade through multiple menus you seldom use. Windows 11 also adds a New button for creating new folders and shortcuts, as well as documents based on the programs you have installed. The buttons displayed change based on context, too, so for example, when you're searching in the right-hand search box, you get a Search Options button.
View the Full App List
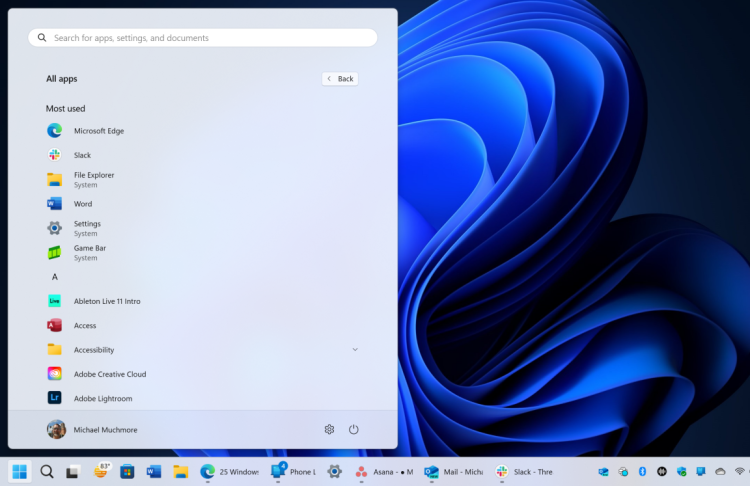
Windows 11 adds an extra step to view your full list of installed apps. Instead of opening the Start menu and immediately seeing the App List next to your live tiles, you have to click the All Apps button in the Pinned section of the Start menu. Then you can browse the list or search for a specific app. Of course, it might be quicker to type the first few letters of the app's name to search for it. Note that within the All Apps list, you can still click on a letter of the alphabet to show a grid of the whole alphabet so you can zoom in to a particular letter.
Pin Apps to the Start Menu
Live Tiles are gone in Windows 11 and in their place is a more simplistic Start menu where you can pin apps for easy access. Open the App List, right-click on an app, and select Pin to Start to move it to the Pinned section. Then drag the app into your preferred position. To remove apps, right-click and choose Unpin from Start.
A newer option that arrived in a Windows 11 update is the ability to drag icons on top of each other to create folders, as you would on a mobile operating system. You can also adjust the relative sizes of Pinned and Recommended icons.
Customize Your Interface With a Theme
Themes make a return in Windows 11, but this time they work hand-in-hand with dark mode. Open Settings > Personalization and select one of the default themes to change the background image, sounds, cursor, accent color, and color theme all at once. Open Themes to edit current themes, add new themes from the Microsoft Store, or create your own.
Customize the Start Menu
In Windows 10, the Settings button appears above the Start button when you tap it. Not so in Windows 11, but you can add it back via Settings > Personalization > Start > Folders. Here, you can also add File Explorer, other common folders, and Network icons.
Get Better App and File Recommendations
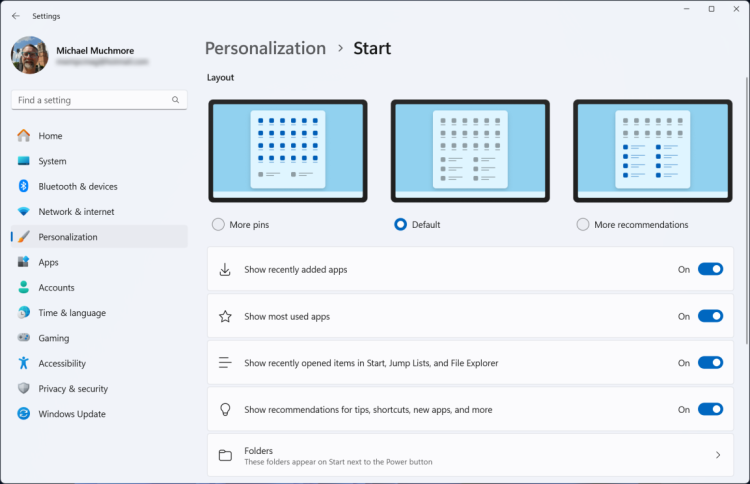
The new Start menu has a Recommended section for recent files and frequently used apps. To customize what appears here, open Settings > Personalization > Start so you can tell Windows to stop showing recently installed apps, frequently used apps, or recently opened items in the Start menu, App List, and elsewhere.
Visualize Your Battery Better
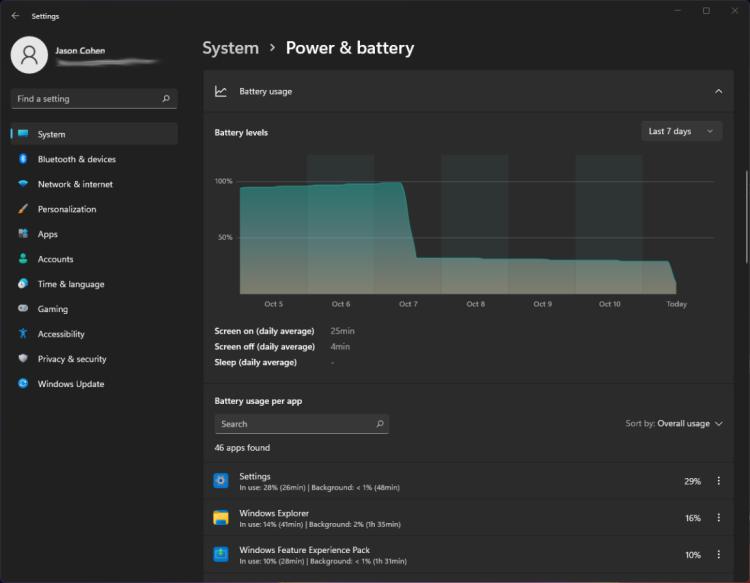
Windows 11 does a better job than its predecessor of helping you visualize your battery usage data. Go to Settings > System > Power & battery, then open the Battery usage tab. A chart shows how much power you have used over the last few days or hours. A list of apps below that shows power usage by individual app. If you find a program that may be using too much power, you can shut down background usage and put it to sleep, just like iPhones and Android devices allow you to do.
Listen With New Sound Modes
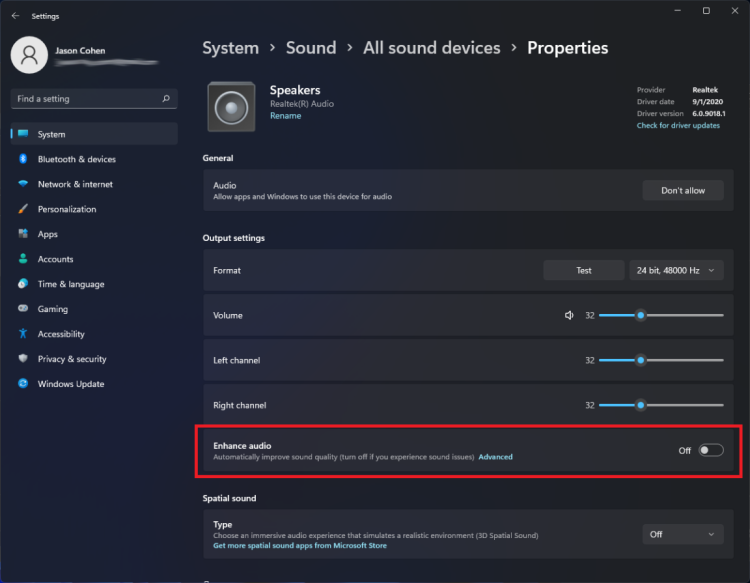
You get extra control over your audio output in Windows 11, including mono audio and enhanced audio modes. To go mono, open Settings > System > Sound, then enable Mono audio to combine the left and right audio channels.
For enhanced audio—which includes bass boost, virtual surround, room correction, and loudness equalization—click All sound devices under the Advanced section of the Sound menu, choose a device to access the Properties menu, and enable Enhance audio.
Learn New Keyboard Shortcuts
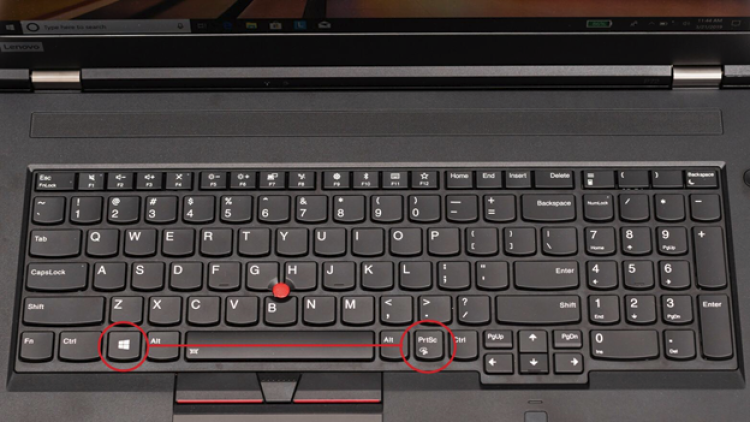
(Credit: PCMag)
- Windows 11 has new keyboard shortcuts, and they're worth learning:
- Windows Key-W to open the Widgets panel
- Windows Key-A to access the Quick Settings
- Windows Key-Z to access Snap Layouts
- Windows Key-K to cast media
A couple of the best keyboard shortcuts are still in place from Windows 10, including Windows Key-V to show clipboard history and Windows Key-Shift-S for the screenshot tool.
Listen and Watch With the New Media Player
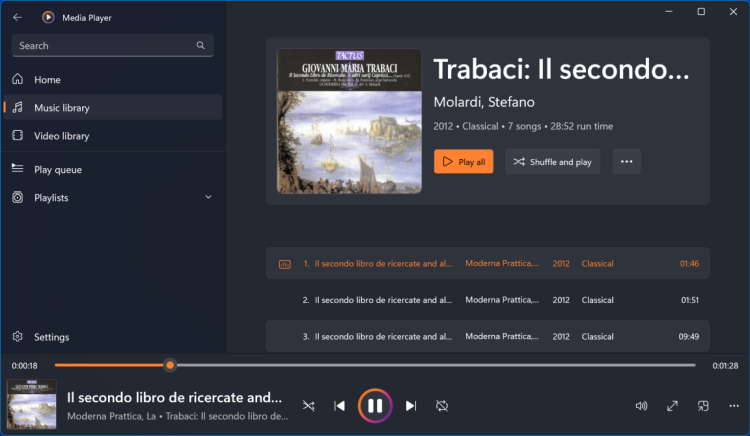
Replacing the Groove app, the new Media Player in Windows 11 still lets you get your groove on while listening to music or watching videos. It's far more user-friendly than the old Media Player, which you still need to rip CDs.
Clear Your Desktop With Title Bar Shake
This last tip to turn on Windows title bar shake is a favorite of ours and thankfully was continued from earlier versions of Windows. It's not enabled by default in Windows 11, but you can enable it in Settings > System > Multitasking (or just search for "shake" in Settings). It lets you grab a window's top title bar and shake it to dismiss all other windows. We use it all the time to clear out a messy desktop and focus on the active window.
- Employee News
Windows 11, version 23H2
- April 23, 2024—KB5036980 (OS Builds 22621.3527 and 22631.3527) Preview
April 9, 2024—KB5036893 (OS Builds 22621.3447 and 22631.3447)
- March 26, 2024—KB5035942 (OS Builds 22621.3374 and 22631.3374) Preview
- March 12, 2024—KB5035853 (OS Builds 22621.3296 and 22631.3296)
- February 29, 2024—KB5034848 (OS Builds 22621.3235 and 22631.3235) Preview
- February 13, 2024—KB5034765 (OS Builds 22621.3155 and 22631.3155)
- January 23, 2024—KB5034204 (OS Builds 22621.3085 and 22631.3085) Preview
- January 9, 2024—KB5034123 (OS Builds 22621.3007 and 22631.3007)
- December 12, 2023—KB5033375 (OS Builds 22621.2861 and 22631.2861)
- December 4, 2023—KB5032288 (OS Builds 22621.2792 and 22631.2792) Preview
- November 14, 2023—KB5032190 (OS Builds 22621.2715 and 22631.2715)
- October 31, 2023—KB5031455 (OS Builds 22621.2506 and 22631.2506) Preview
Windows 11, version 22H2
- October 10, 2023—KB5031354 (OS Build 22621.2428)
- September 26, 2023—KB5030310 (OS Build 22621.2361) Preview
- September 12, 2023—KB5030219 (OS Build 22621.2283)
- August 22, 2023—KB5029351 (OS Build 22621.2215) Preview
- August 8, 2023—KB5029263 (OS Build 22621.2134)
- July 26, 2023—KB5028254 (OS Build 22621.2070) Preview
- July 11, 2023—KB5028185 (OS Build 22621.1992)
- June 27, 2023—KB5027303 (OS Build 22621.1928) Preview
- June 13, 2023—KB5027231 (OS Build 22621.1848)
- May 24, 2023—KB5026446 (OS Build 22621.1778) Preview
- May 9, 2023—KB5026372 (OS Build 22621.1702)
- April 25, 2023—KB5025305 (OS Build 22621.1635) Preview
- April 11, 2023—KB5025239 (OS Build 22621.1555)
- March 28, 2023—KB5023778 (OS Build 22621.1485) Preview
- March 14, 2023—KB5023706 (OS Build 22621.1413)
- February 28, 2023—KB5022913 (OS Build 22621.1344) Preview
- February 14, 2023—KB5022845 (OS Build 22621.1265)
- January 26, 2023—KB5022360 (OS Build 22621.1194) Preview
- January 10, 2023—KB5022303 (OS Build 22621.1105)
- December 13, 2022—KB5021255 (OS Build 22621.963)
- November 29, 2022—KB5020044 (OS Build 22621.900) Preview
- November 8, 2022—KB5019980 (OS Build 22621.819)
- October 25, 2022—KB5018496 (OS Build 22621.755) Preview
- October 18, 2022—KB5019509 (OS Build 22621.675) Out-of-band
- October 11, 2022—KB5018427 (OS Build 22621.674)
- September 30, 2022—KB5017389 (OS Build 22621.608) Preview
- Windows 11, version 21H2
- April 9, 2024—KB5036894 (OS Build 22000.2899)
- March 12, 2024—KB5035854 (OS Build 22000.2836)
- February 13, 2024—KB5034766 (OS Build 22000.2777)
- January 9, 2024—KB5034121 (OS Build 22000.2713)
- December 12, 2023—KB5033369 (OS Build 22000.2652)
- November 14, 2023—KB5032192 (OS Build 22000.2600)
- October 10, 2023—KB5031358 (OS Build 22000.2538)
- September 26, 2023—KB5030301 (OS Build 22000.2482) Preview
- September 12, 2023—KB5030217 (OS Build 22000.2416)
- August 22, 2023—KB5029332 (OS Build 22000.2360) Preview
- August 8, 2023—KB5029253 (OS Build 22000.2295)
- July 25, 2023—KB5028245 (OS Build 22000.2245) Preview
- July 11, 2023—KB5028182 (OS Build 22000.2176)
- June 28, 2023—KB5027292 (OS Build 22000.2124) Preview
- June 13, 2023—KB5027223 (OS Build 22000.2057)
- May 23, 2023—KB5026436 (OS Build 22000.2003) Preview
- May 9, 2023—KB5026368 (OS Build 22000.1936)
- April 25, 2023—KB5025298 (OS Build 22000.1880) Preview
- April 11, 2023—KB5025224 (OS Build 22000.1817)
- March 28, 2023—KB5023774 (OS Build 22000.1761) Preview
- March 14, 2023—KB5023698 (OS Build 22000.1696)
- February 21, 2023—KB5022905 (OS Build 22000.1641) Preview
- February 14, 2023—KB5022836 (OS Build 22000.1574)
- January 19, 2023—KB5019274 (OS Build 22000.1516) Preview
- January 10, 2023—KB5022287 (OS Build 22000.1455)
- December 13, 2022—KB5021234 (OS Build 22000.1335)
- November 15, 2022—KB5019157 (OS Build 22000.1281) Preview
- November 8, 2022—KB5019961 (OS Build 22000.1219)
- October 25, 2022—KB5018483 (OS Build 22000.1165) Preview
- October 17, 2022—KB5020387 (OS Build 22000.1100) Out-of-band
- October 11, 2022—KB5018418 (OS Build 22000.1098)
- September 20, 2022—KB5017383 (OS Build 22000.1042) Preview
- September 13, 2022—KB5017328 (OS Build 22000.978)
- August 25, 2022—KB5016691 (OS Build 22000.918) Preview
- August 9, 2022—KB5016629 (OS Build 22000.856)
- July 21, 2022—KB5015882 (OS Build 22000.832) Preview
- July 12, 2022—KB5015814 (OS Build 22000.795)
- June 23, 2022—KB5014668 (OS Build 22000.778) Preview
- June 20, 2022—KB5016138 (OS Build 22000.740) Out-of-band
- June 14, 2022—KB5014697 (OS Build 22000.739)
- May 24, 2022—KB5014019 (OS Build 22000.708) Preview
- May 10, 2022—KB5013943 (OS Build 22000.675)
- April 25, 2022—KB5012643 (OS Build 22000.652) Preview
- April 12, 2022—KB5012592 (OS Build 22000.613)
- March 28, 2022—KB5011563 (OS Build 22000.593) Preview
- March 8, 2022—KB5011493 (OS Build 22000.556)
- February 15, 2022—KB5010414 (OS Build 22000.527) Preview
- February 8, 2022—KB5010386 (OS Build 22000.493)
- January 25, 2022—KB5008353 (OS Build 22000.469) Preview
- January 17, 2022—KB5010795 (OS Build 22000.438) Out-of-band
- January 11, 2022—KB5009566 (OS Build 22000.434)
- December 14, 2021—KB5008215 (OS Build 22000.376)
- November 22, 2021—KB5007262 (OS Build 22000.348) Preview
- November 9, 2021—KB5007215 (OS Build 22000.318)
- October 21, 2021—KB5006746 (OS Build 22000.282) Preview
- October 12, 2021—KB5006674 (OS Build 22000.258)

Release Date:
OS Builds 22621.3447 and 22631.3447
2/27/24 IMPORTANT: New dates for the end of non-security updates for Windows 11, version 22H2
The new end date is June 24, 2025 for Windows 11, version 22H2 Enterprise and Education editions. Home and Pro editions of version 22H2 will receive non-security preview updates until June, 26, 2024.
After these dates, only cumulative monthly security updates will continue for the supported editions of Windows 11, version 22H2. The initial date communicated for this change was February 27, 2024. Based on user feedback, this date has been changed so more customers can take advantage of our continuous innovations .
For information about Windows update terminology, see the article about the types of Windows updates and the monthly quality update types . For an overview of Windows 11, version 23H2, see its update history page .
Note Follow @WindowsUpdate to find out when new content is published to the Windows release health dashboard.

Tip: The content is within collapsible sections. Click or tap the category name to expand the section.
Voice access
New! You can now use voice access with the following languages:
French (France, Canada)
Spanish (Spain, Mexico)
When you turn on voice access for the first time, Windows will ask you to download a speech model. You might not find a speech model that matches your display language. You can still use voice access in English (US). You can always choose a different language from Settings > Language on the voice access bar.
New! You can now use all voice access features on multiple displays. These include number and grid overlays that, in the past, you could only use on the primary display. While you are using the grid overlay on a screen, you can quickly switch to another display. To do that, use the alphabet or NATO phonetic in your command. For example, “B” or “Bravo” are both valid for the display that is assigned that letter.
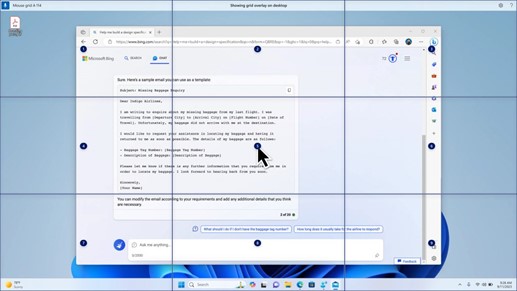
New! This update introducesvoice shortcuts or custom commands. You can use them to create your own commands in the supported English dialects. To start, say “what can I say” and click the “Voice shortcuts” tab on the left panel. You can also use the command “show voice shortcuts” to open the Voice shortcuts page. Click Create new shortcut . Use your voice or other input to create a command. Give it a name and select one or more actions. After you fill in the necessary information, click Create . Your command is now ready to use. To view all the voice shortcuts you have created, go to the command help page or use the voice command, “show voice shortcuts.”
New! You can now listen to a preview of the ten natural voices before you download them. See the Narrator section of the September 2023 update for the list. These voices use modern , on-device text-to-speech. Once you download them, they work without an internet connection. However, to listen to a preview, you need an internet connection. To add and use one of the natural voices, follow the steps below.
To open Narrator settings, press the WIN+CTRL+N hotkey.
Under Narrator’s voice, select Add , which is next to Add natural voices .
Select the voice you want to install. You can install all voices, but you must install them one at a time.
The preview will play automatically as you browse the list.
If you like the preview, click Download and Install . The new voice downloads and is ready for use in a few minutes, depending on your internet download speed.
In Narrator settings, select your preferred voice from the menu in Narrator’s voice > Choose a voice .
New! This update adds a new keyboard command to move between the images on a screen. Now, you can use the keys G or Shift+G to move forward or backward between images in Scan mode (Narrator key+space bar).
New! This update improves Narrator’s detection of text in images, which includes handwriting. It also improves the descriptions of images. To use this feature, you must have an active internet connection. You must also turn on the setting to get image descriptions in Narrator settings. To try this experience, select an image and press the Narrator key+CTRL+D.
New! In Microsoft Word, Narrator will announce the presence of bookmarks and draft or resolved comments. It also tells you if accessibility suggestions exist when it reads text in the file.
New! You can now use voice access to open applications, dictate text, and interact with elements on the screen. You can also use your voice to command Narrator. For example, you can tell it to, “speak faster,” “read next line,” and so on. To get started, search for “voice access” in Windows search and set it up.
Windows share
New! This update changes the apps that appear in the Windows share window. The account you use to sign in affects the apps that are in “Share using.” For example, if you use a Microsoft account (MSA) to sign in, you will see Microsoft Teams (free). When you use a Microsoft Entra ID account (formerly Azure Active Directory) to sign in, your Microsoft Teams (work or school) contacts show instead.
New! The Windows share window now supports sharing with WhatsApp in the “Share using” section. If you do not have WhatsApp installed, you can install it from the Windows share window.
Nearby Share
New! This update affects how Nearby Share turns on and off. You can use quick settings or the Settings app to turn on Nearby Share. If you do and Wi-Fi and Bluetooth are off, Wi-Fi and Bluetooth will turn on to make Nearby Share work as you expect. If you turn off Wi-Fi or Bluetooth, Nearby Share turns off as well.
New! This update improves Nearby Share transfer speed for users on the same network. Before, users had to be on the same private network. Now, users must be on the same public or private network. You can use quick settings to turn on Nearby Share. Right-click a local file in File Explorer and choose “Share.” Then choose to share to a device listed in Nearby Share in the Windows share window.
New! You can now give your device a more friendly name to identify it when sharing. Go to Settings > System > Nearby sharing . There, you can rename your device.
New! This update helps you to learn about the Cast feature and discover when it is available; see the examples in the list below. To cast means to send content that is on your device’s screen to a nearby PC, TV, or other external displays. This happens wirelessly.
You might often switch between windows to complete a task or use Snap Assist to organize your screen space. When you multitask like this, a notification will suggest that you use Cast.
The Cast flyout menu in quick settings gives you more help to find nearby displays, fix connections, and more.
Snap Layouts
New! This update adds suggestions to Snap Layouts . They help you to instantly snap multiple app windows together.
New! You can hover over the minimize or maximize button of an app (WIN+Z) to open the layout box. When you do, app icons will display various layout options. Use them to help you to choose the best layout option.
Windows 365 Boot
New! This update adds dedicated mode for Windows 365 Boot . When you sign in on your company-owned device, doing that also signs you in to your Windows 365 Cloud PC. This occurs using passwordless authentication, like Windows Hello for Business.
New! This new dedicated mode also provides the fast account switcher experience. With it, you can quickly switch profiles and sign in. You can also personalize the experience for your username and password. This includes choosing a custom display picture for the lock screen, storing your username, and more.
New! A company can customize what users see on the screen when they sign in to Windows 365 Boot. In shared mode, you can add company branding from Microsoft Intune.
New! This update adds a fail fast mechanism for Windows 365 Boot. It helps while you are signing in to your Cloud PC. Thesmart logic tells you to address network issues or complete app setup so that Windows 365 Boot does not fail.
New! You can now manage the settings of your physical (local) PC from your Cloud PC. Windows 365 Boot makes it easy to directly access and manage sound, display, and other device settings.
Windows 365 Switch
New! It is now easier for Windows 365 Switch to disconnect. You can use your local PC to disconnect from your Cloud PC. Go to Local PC > Task view . Right-click the Cloud PC button and select Disconnect . This update also adds tooltips to the Cloud PC Start menu. They appear on the options for disconnecting and signing out and help you to learn how each one works.
New! This update adds desktop indicators for Windows 365 Switch.You will see the term “Cloud PC” and “Local PC” on the desktop indicator when you switch between them.
New! The time to connect to Windows 365 Frontline Cloud PC from Windows 365 Switch might be long. While you wait, the screen will show you the connection status and the timeout indicator for the Cloud PC. If there is an error, use the new copy button on the error screen to copy the correlation ID. This helps to address the issue faster.
Improvements
Note: To view the list of addressed issues, click or tap the OS name to expand the collapsible section.
Important: Use EKB KB5027397 to update to Windows 11, version 23H2.
This security update includes quality improvements. Key changes include:
This build includes all the improvements in Windows 11, version 22H2.
No additional issues are documented for this release.
This security update includes improvements that were a part of update KB5035942 (released March 26, 2024). When you install this KB:
This update makes miscellaneous security improvements to internal OS functionality. No additional issues were documented for this release.
If you installed earlier updates, only the new updates contained in this package will be downloaded and installed on your device.
For more information about security vulnerabilities, please refer to the Security Update Guide website and the April 2024 Security Updates .
Windows 11 servicing stack update - 22621.3447 and 22631.3447
This update makes quality improvements to the servicing stack, which is the component that installs Windows updates. Servicing stack updates (SSU) ensure that you have a robust and reliable servicing stack so that your devices can receive and install Microsoft updates.
Known issues in this update
How to get this update.
Before installing this update
Microsoft combines the latest servicing stack update (SSU) for your operating system with the latest cumulative update (LCU). For general information about SSUs, see Servicing stack updates and Servicing Stack Updates (SSU): Frequently Asked Questions .
Install this update
If you want to remove the LCU
To remove the LCU after installing the combined SSU and LCU package, use the DISM/Remove-Package command line option with the LCU package name as the argument. You can find the package name by using this command: DISM /online /get-packages .
Running Windows Update Standalone Installer ( wusa.exe ) with the /uninstall switch on the combined package will not work because the combined package contains the SSU. You cannot remove the SSU from the system after installation.
File information
For a list of the files that are provided in this update, download the file information for cumulative update 5036893 .
For a list of the files that are provided in the servicing stack update, download the file information for the SSU - versions 22621.3447 and 22631.3447 .

Need more help?
Want more options.
Explore subscription benefits, browse training courses, learn how to secure your device, and more.

Microsoft 365 subscription benefits

Microsoft 365 training

Microsoft security

Accessibility center
Communities help you ask and answer questions, give feedback, and hear from experts with rich knowledge.

Ask the Microsoft Community

Microsoft Tech Community

Windows Insiders
Microsoft 365 Insiders
Was this information helpful?
Thank you for your feedback.

IMAGES
VIDEO
COMMENTS
Learn how to pin, unpin, move, and hide apps and icons on the taskbar, and how to access the overflow menu for background apps. The Verge also explains the differences and limitations of the new Windows 11 taskbar compared to Windows 10.
In Windows 11 settings, click on Personalization in the left panel and then select the Colors option. Here select Custom in the Choose your mode section and Dark in the Choose your default Windows mode section. Now scroll down and enable the option Show accent color on Start and taskbar.
Learn how to change the alignment, size, position, and appearance of the Taskbar in Windows 11 using various methods. You can also ungroup the Taskbar icons, add a pen menu, and bring back the Windows 10 Start Menu.
To customize the Windows Search box experience, use these steps: Open Settings. Click on Personalization. Click the Taskbar page on the right side. Click the Taskbar items setting. Choose the ...
Select Custom from the menu next to Choose your mode . Select Dark from the menu next to Choose your default Windows mode . Scroll down and toggle Show accent color on Start and taskbar on. Pick a color from the Accent color area. How to Change the Taskbar Size in Windows 11.
Learn how to pin apps, change links, and use different layouts for the taskbar in Windows 11. Follow the steps to configure a registry key, add a TaskbarLayoutModification.xml file, and generalize and recapture your image.
Customize the Taskbar Corner. Windows 11 gives you total control over the taskbar corner—the section of the taskbar that includes hidden control icons for various apps on your computer.
In this step-by-step tutorial video, learn how you can fully customize your task bar in Windows 11. Learn the basics like how to pin and unpin apps. Find out...
Top-align taskbar: 01. Right-align taskbar: 02. Bottom-align taskbar: 03. When you've changed the value, click OK to exit the window. Press Ctrl + Shift + Esc to launch the Task Manager, right-click on the Windows Explorer process, and select Restart. Your taskbar should now appear at the top of the screen.
To open taskbar settings quickly from any screen, right-click on the taskbar and select "Taskbar settings" from the menu. Alternatively, go to "Windows Settings → Personalization → Taskbar" to view Taskbar settings. 2. Change Taskbar Alignment.
0:00 Intro0:18 Pinning/unpinning apps0:45 Buttons and icons1:18 Behavior and appearance2:15 Changing sizeIn this video, we will show you how to customize the...
Here's how. 1. Change Taskbar alignment to the left. To move the Taskbar icons and Start button to the left, use these steps: Open Settings on Windows 11. Click on Personalization. Click the Taskbar page on the right side. Click the "Taskbar behaviors" setting. Use the "Taskbar alignment" setting and select the Left option.
Navigate to "HKEY_CURRENT_USER > Software > Microsoft > Windows > CurrentVersion > Explorer > Advanced" from the list of folders on the left. Right-click Advanced in the left pane and select ...
Let's review the components of the Windows taskbar by dividing it into three areas: The left area contains Widgets, which provide personalized news, weather, and other information; The center area contains: . Start menu; Search; Task view; Pinned and running apps; The right area contains: . The system tray, which displays icons like the pen menu, touch keyboard, virtual touchpad, and any ...
If you want to change multiple aspects of the taskbar at one time, use Taskbar settings. Press and hold (or right-click) any empty space on the taskbar, and then select Taskbar settings. In the Taskbar settings, scroll to see the options for customizing, choosing icons, and much more. Note: The Taskbar settings allow you to align taskbar icons ...
First, open the Settings app by pressing Windows+i on your keyboard. Or you can right-click the taskbar and select "Settings" in the menu that appears. In Settings, click "Personalization" in the sidebar, then select "Colors." Under "Colors," locate the option labeled "Choose Your Mode" and select "Custom" from the drop-down list.
How to Change the Taskbar Size in Windows 11. 1. Open Regedit. You can do by hitting Windows key + R and typing regedit or by searching for regedit, using the search menu. 2. Navigate to HKEY ...
RoundedTB. This app allows you to customize the Taskbar of Windows 11. With it, you can round the corners of the Taskbar, split the Taskbar into segments, and add margins to the Taskbar. The app ...
Windows 11 Taskbar Styler lets you customize the Taskbar. It is a mod that alters your taskbar and adds new design elements to it. Read: Taskbar has disappeared from the Desktop in Windows.
TaskbarXI. An application written in C++ to modify the Windows 11 Taskbar. Current version turns the Windows 11 Taskbar into a dock. New features will be added in the future. Features (at this moment) * Turn the Windows 11 Taskbar into a dock. * Turn the tray/clock into a dock. * Support multiple monitors. * Support sepperate DPI scaling.
If you want to move the taskbar in Windows 11, you wouldn't be alone. Microsoft made a bold call with Windows 11 by moving the taskbar and Start menu from the traditional left side of the screen ...
Download 7+ Taskbar Tweaker. #3. TaskbarXI. TaskbarXI is a lightweight and simple taskbar customization tool developed by an independent developer Chris Andriessen. It allows you to convert your Windows 11 taskbar into a dock, pretty similar to macOS. It also gives you control over the position of your taskbar icons.
With a recent update, Windows 11 made it possible to enable taskbar icon ungrouping natively, but if you enabled the custom taskbar in Start11, you might want to do it through the Start11 app, too ...
The toolbar can be collapsed and expanded and dragged over the desktop to the desired position. Other changes: Improved And Cleaned Up Code. Slightly Changed User Interface. The application is portable, this means nothing is installed on the system or launched automatically. Assets3.
For more on personalizing the Windows 11 taskbar, check out our guide. Generate Text and Images With Copilot. ... Customize the Quick Settings Panel. Windows 11 separates the Quick Settings that appear in the Action Center in Windows 10 from that panel's notifications. Click the area of the taskbar that has Wi-Fi, speaker, and battery icons to ...
Can I hack registry, set GPO, create a special ini file somewhere, powershell-fu or beg a feature update my way into having a different taskbar configuration per virtual desktop? I am not a stranger to any of those, but do not recall seeing anything like that recently. I do truly understand the scope of that request so no hard feelings here.
IMPORTANT: New dates for the end of non-security updates for Windows 11, version 22H2. The new end date is June 24, 2025 for Windows 11, version 22H2 Enterprise and Education editions. ... This update introducesvoice shortcuts or custom commands. You can use them to create your own commands in the supported English dialects. To start, say ...