Academia.edu no longer supports Internet Explorer.
To browse Academia.edu and the wider internet faster and more securely, please take a few seconds to upgrade your browser .
Enter the email address you signed up with and we'll email you a reset link.
- We're Hiring!
- Help Center


Microsoft Word Practice Exercises Beginning Microsoft ® Word: Practice 1

Objectives: The Learner will be able to 1. Find and use the copy command at least 75% of the time 2. Find and use the paste command at least 75% of the time 3. Explain that both Word and Excel have the same paste command 4. Find and use the cut command at least 75% of the time 5. Explain the function of the copy, paste, and cut commands
Related Papers
Agu Fall Meeting Abstracts
Hugo G Hidalgo
Mariana Furtado
Política y Sociedad
Antonio Rojas
El turismo extranjero fue uno de los factores que más incidieron en la peculiar constitución de España como sociedad de consumo. El «éxodo rural», el rápido proceso de urbanización, la industrialización y, posterior-mente, la terciarización de la economía y la incorporación a ...
Lorena Jaime
Anis Muktiani
Tujuan dari penelitian ini adalah mengkaji kualitas beberapa sumber protein yang diproteksi dengan tanin dalam ransum komplit ruminansia ditinjau dari fermentabilitasnya dalam rumen secara in vitro. Manfaat penelitian ini adalah untuk memberikan informasi tingkat fermentabilitas bahan pakan sumber protein yang diproteksi dengan tanin daun Kaliandra, serta bahan informasi tentang upaya efisisensi penggunaan bahan pakan sumber protein yang tepat untuk ransum ruminansia. Sumber tanin yang digunakan adalah daun Kaliandra. Ransum perlakuan disusun dengan kandungan TDN 60% dan PK 12%. Rancangan penelitian yang digunakan adalah rancangan acak lengkap (RAL) dengan 4 perlakuan dan 4 ulangan. Perlakuan terdiri dari T1= pakan komplit dengan bungkil Kedelai yang diproteksi tanin 1%, T2= pakan komplit dengan tepung ikan yang diproteksi tanin 1%, T3= pakan komplit dengan tepung daun Singkong yang diproteksi tanin 0,5%, dan T4= pakan komplit dengan tepung daun Lamtoro yang diproteksi tanin 0,5%. H...
Ciencia y enfermería
Marta Lenise Prado
Wilson Borba
Achmad Alfian
Penelitian ini dilakukan di Mebel Urang Tobo dengan tujuan untuk mendapatkan jumlah produksi optimal agar didapatkan keuntungan maksimal dari Mebel Urang Tobo. Karena Mebel Urang Tobo masih berbentuk usaha kecil menengah, maka belum dilakukan perhitungan untuk perencanaan produksi yang baik agar dicapai solusi untuk mendapatkan keuntungan yang maksimal. Variabel yang diteliti adalah jenis lemari 2 pintu, lemari 3 pintu, dan lemari rias dengan keuntungan masing-masing tiap produk adalah Rp.544.997,-, Rp.644.378,-, dan Rp.574.444,-. Hasil dari penelitian ini yang diakukan dengan iterasi metode simpleks dan dengan alat bantu software POM QM For Windows V5 menunjukkan bahwa produksi yang sebaiknya dilakukan oleh Mebel Urang Tobo agar mendapatkan keuntungan maksimal adalah memproduksi lemari 2 pintu 29 buah, lemari 3 pintu sebanyak 20 buah, dan lemari rias sebanyak 27 buah dengan keuntungan yang didapat sebesar Rp.44.202.461,-.
Domingos Lopes
Abstract. Ecosystems net primary production quantification can be done by means of allometric equations. Carbon sequestration studies also involve the quantification of growth dry biomass, knowing the carbon percentage of dry biomass. Fieldwork complexity to collect ...
The Science of the total environment
Lok R. Pokhrel
The increasing applications of different nanomaterials in the myriad of nano-enabled products and their potential for leaching have raised considerable environmental, health and safety (EHS) concerns. As systematic studies investigating potential anomalies in the morphology and anatomy of crop plants are scarce, herein we report on the developmental responses of two agriculturally significant crop plants, maize (Zea mays L.) and cabbage (Brassica oleracea var. capitata L.), upon in vitro exposure to nanoparticles of citrate-coated silver (Citrate-nAg) and zinc oxide (nZnO). Analyses involve histology of the primary root morphology and anatomy using light microscopy, metal biouptake, moisture content, rate of germination, and root elongation. Comparative toxicity profiles of the ionic salts (AgNO3 and ZnSO4) are developed. Notably, we uncover structural changes in maize primary root cells upon exposure to Citrate-nAg, nZnO, AgNO3, and ZnSO4, possibly due to metal biouptake, suggestin...
Ace your Assessment with Accurate Prep - MS Word Practical Questions
- Downloadable Microsoft Office Training Software
- Full-length Microsoft Word Practice Tests
- Over 200 Additional MS Word Practice Questions
- Detailed Explanations for Every Microsoft Word Question
- Smart Score Reports
Bonus - Full preparation courses for MS Office: Excel, PowerPoint, Outlook, and more!
- Microsoft Assessments Preparation
MS Word Practical Questions
Microsoft Word is by far the most popular word processing software in use today, and as such, many leading organizations require a high level of proficiency from any candidate applying for a spot. An MS Word assessment can be a challenge even for experienced users, and may include questions regarding functions that you are not familiar with or might have forgotten how to use.
This is why preparing for your test is the best thing that you can do to improve your chances of passing the test and landing the job. On this page we will answer different types of MS Word practical questions to help you get your prep going, and provide you with the info you need to prepare in the best way you can.
Preparing with our MS Word PrepPack gives you full access to specialized Microsoft Word training software, where you can prepare for every difficulty level with accurate MS Word test questions and answers.
As a bonus, you will also receive extensive practice resources for all the essential Microsoft Office programs - including Excel , Outlook, PowerPoint , and more. Start practicing today and become a Microsoft Office Ace.

Arbel , Microsoft Exam Expert at JobTestPrep .
MS Word Practical Exam
The Microsoft Word practical exam is used to measure your proficiency with MS Word and its many functions. The test format and difficulty depend on the position you are applying for, however most exams will aim to cover basic, intermediate, and advanced Word skills.
For example, basic Microsoft Word practical questions might as you to perform small alterations to the page layout such as landscape orientation, justify alignment, create Word art, or change the font type. Advanced questions on the other hand could ask you to perform more uncommon and complicated tasks, such as creating a Word document that updates automatically based on the data found in a separate Excel sheet.
*The Microsoft Word PrepPack supports older versions of the software too - including Microsoft Word 2016.
Microsoft Word Practice Software
JobTestPrep's Microsoft Word PrepPack gives you access to the Gmetrix platform, which is specialized software that allows you to answer your tests directly in a MS Word document - giving you an authentic practice experience. While using this software, you will be able to toggle between two modes:
- Practice Mode - here you can practice with no time limit, and with the option of revealing the answer.
- Testing Mode - here you can experience the real pressure of a timed test, and if you don't know the answer, the software won't tell you.
Through accurate and diverse Microsoft Word practice questions and in-depth answers and score reports which all combine in the specialized Gmetrix Word software, you will finish your preparation with more Microsoft Word skills and knowledge than ever before.
Let's answer a few MS Word practical questions to understand exactly what you can expect on the actual test. The answers to the questions appear on this PDF - however to get a good understanding of your current level, we recommend trying to answer the questions one time on your own first.
To answer the Microsoft Word practical questions on this page, you must first copy and paste the text in the box below to a clean Word document (left click, hold and drag to mark the text, right click – choose "copy", at the Word document, right click – choose paste).
Once you've done this, implement the instructions in the questions below in the new Word document.
MS Word Practice Questions - Basic
1. Change the page margins to narrow
2. Sort the students’ names alphabetically in ascending order
3. Add numbering to the “Students” and “Teachers” lists separately
4. Change the layout of the students list into two columns
5. Create an annual style header
MS Word Practice Questions - Advanced
1. Add a Developer tab to the Ribbon
2. Record a macro that will apply a yellow highlighting. Name the macro: “Approved” and assign it the shortcut ALT+k
3. Insert a bookmark next to the “Attendance list” title. Name it “Title”.
4. Add the word “Back” below the list and make it a Hyperlink to the “Attendance list” title
5. Change the document settings to show readability statistics
Done answering the questions? Click here to see how you did on our Microsoft Word practical test questions and answers PDF, and keep scrolling for more questions.
MS Word exams measure much more than just the basic skills that the average user has, and will challenge you with tasks that may have never encountered before.
JobTestPrep's accurate PrepPack gives you access to hundreds of MS Word practical questions with full answers, a specialized practice platform and smart score reports - making sure your Microsoft Word skills reach at their maximum.
MS Word Practical Questions - Multiple Choice
1. Which of the following methods can't you use to zoom in?
Performing the actions specified in options (A), (B) and (D) will allow Zooming in on the document. The shortcut Ctrl+Shift+z, as specified in option (C), does not.
2. I want to create a second copy of an opened document under a different name. What should I do?
Copying and pasting the text (option A) is a very inefficient way of completing the task. Ctrl+s (choice C) will save the document in its original name. Reopening the file (Choice D) will open it in Read-Only mode. Choice B is the only correct answer.
3. The following ribbon is the:
(C) Is the correct answer. In the Review tab you will find features related to auditing and checking the document such as: Spelling & Grammar check, tracking changes, inserting comments etc.
4. What does a wavy blue underline under a word mean?
A blue wavy underline signifies a grammar issue such as using the wrong pronoun or failure to capitalize when it is required. Word cannot tell when a word is out of context and underlines in red “wavy” line misspelled words or a words appearing twice in succession.
5. The Thesaurus feature:
The thesaurus is a very useful tool to freshen up the vocabulary you use!
Prepare For Your Microsoft Word Exam
From straightforward tasks such as adding a page number, changing the font color or adding smart art to more complicated ones like building interactive organization charts - there is a lot to know about Microsoft Word. In a Microsoft Word assessment, you can be sure that the questions will touch subjects that you don't usually handle in your regular daily life.
To be sure you arrive at the actual test with your Microsoft Word skills on point, preparation is key.
With the Microsoft Word PrepPack you will gain access to specialized software on which you can practice with hundreds of Microsoft Word test questions and answers. The software allows you to practice in different modes and different levels. With each Microsoft Word practice test you answer, your abilities will grow giving you an edge over the other candidates.
As a bonus, you will also have access to Microsoft Office software prep, including Excel , PowerPoint & Outlook practice tests.

Word for Windows training
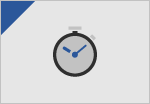
More resources
Other versions.
Word for Mac Help
Additional help
Word keyboard shortcuts
LinkedIn Learning
Word templates
Microsoft 365 templates
Accessible Office templates

Need more help?
Want more options.
Explore subscription benefits, browse training courses, learn how to secure your device, and more.

Microsoft 365 subscription benefits

Microsoft 365 training

Microsoft security

Accessibility center
Communities help you ask and answer questions, give feedback, and hear from experts with rich knowledge.

Ask the Microsoft Community

Microsoft Tech Community

Windows Insiders
Microsoft 365 Insiders
Find solutions to common problems or get help from a support agent.

Online support
Was this information helpful?
Thank you for your feedback.
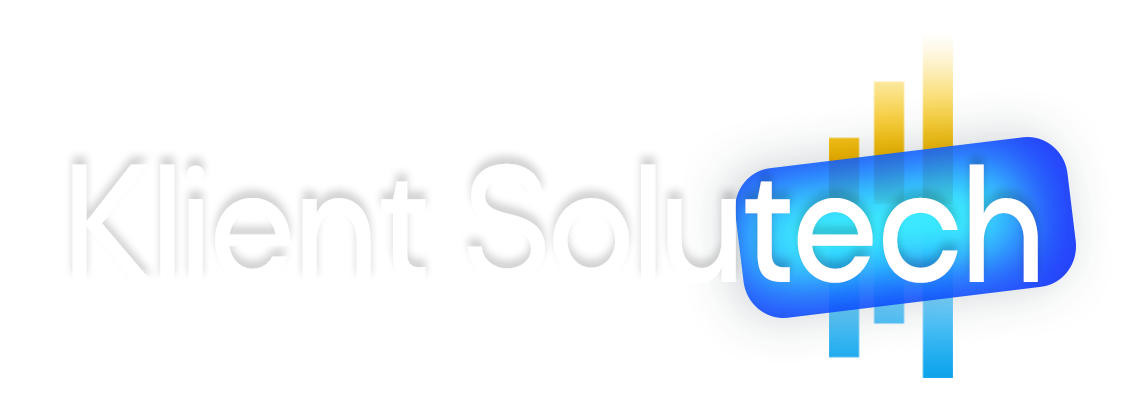
22 Basic Microsoft Word practice exercises for beginners

Microsoft Word Exercises for Practice: – This article is very important for a basic computer course, for college and school students learning Microsoft Word online and offline. In this, you will get the best ideas on how to learn and practice Microsoft Word. And you can explore the capabilities of Microsoft Word as a business software in this post.
The best way to learn anything is by doing exercises and creating samples of existing materials from experts. It’s ok that you know about Bold, Italic, Page Layout, Insert Menu, View options, etc. but it’s great if you can use such options in creating anything in Microsoft Word.
I mean tools are the same, but the field, seed, and process are changed. So, Can you do that with the same tools? I know farmers do it daily.
So, let’s explore how to learn Microsoft Word. Microsoft Word Exercises ideas that I think every student around the world should practice.
Microsoft Word practice exercises for beginners:
1. create and design admission/enquiry forms etc..
To create this kind of form, you need to use shapes, text boxes, colors, formatting options, tables, and horizontal lines in MS Word. This is a very good exercise to practice because it will give you an idea of how to use such options practically on various official documents that we use in our daily official life.
These days many people do not create forms and charts usually they download them. That makes the forms boring. And often you see similar kinds of formats in forms. But as a student or teacher or small business owner if you learn to create such forms not only do you expand your thinking and creativity but you can also utilize this ability in business and job.
See a sample in the image below.

2. Create bills/leaflets/brochures. See the sample below.
Everyone has various designs of bills such as your refrigerator shopping bill, computer bill, electricity bills, and various other kinds of bills. So you can practice in Microsoft Word to create that type of bill format. It’s good for practice in which you will learn the Insert menu option, text adjustment between the table, page size, and text boxes.

3. Design E-book cover pages / Magazine front/ books front/back page using the cover page option in Insert Menu.
This practice is an advance. But try to find the books and magazine cover pages. And try to make it similar in MS Word. Imagine if you’re the designer, how you will design the same content or front page. You will learn while practicing this about the Cover Page option in MS Word or you can design without using that option. The benefit of learning this is about understanding the various practical uses of Microsoft Word in our daily lives.

4. Create Business Cards using Shapes, text, and colors.
People use Adobe Photoshop, Corel Draw, and websites to create business cards nowadays automatically and manually. You can also use that. But it’s about mastering MS Word options and skills. When you create and design anything in Microsoft Word. Your basic computer skills become strong. That helps you in the future when you start working on a Computer or MS Office or MS Word. Also, basic computer skills are very important before doing any degree course in IT. So, Design the business cards similarly you see in the below sample picture.

This is an advanced exercise, but if you do it and create cards then the options you’ve learned during your computer courses in MS Word remain forever in your brain.
Related: Importance of MS Word in Education
5. Use smart art and create organizational charts and showcase relations:
Smart Art is one of the favorite options in Microsoft Word. Smart art is used to draw diagrams that are used to showcase the content visually that will be easy to understand and manage. As you see below the smart art image Hierarchy Diagram is used to create an organizational chart or structure of the Telecom company.
This is the best method to understand and teach certain things to students, teachers, parents, and companies. You will see such organizational charts in the company’s office and government head offices.

Radial Cluster:
I have created this radial cluster diagram and organizational chart using Smart Art in Microsoft Word to showcase the difference between Managed WordPress Hosting and Shared Hosting” in one of the latest published posts. You can practice and create a similar chart to showcase the relation or useability differences.

Structural Chart:

I hope that you can see (if not zoom in the browser using (Ctrl+ + ) both WordPress hosting and shared hosting smart images that are created in Microsoft Word.
When you practice MS Word Option to create the above diagram or any other, you get many problems. Those problems were not there while you were learning MS Word. These are the problems such as font size adjustment, lines adjustment, etc. colors, shape adjustment, etc. when you use tools or Word applications to communicate your point of view.
So, when you solve these problems by yourself or with the help of your computer course instructor it will be great for your computer knowledge and MS Office skills. Because when you solve the problem you learn very important working lessons in MS Word. This is why you’re learning.
Related: Steps to create a simple business plan using templates in Word App
6. Make book content page or index page
This is another idea in which you need to create an index or content page of the book. In this process, you will learn about the first-line indent, hanging indent, and the perfect use of the ruler bar in Microsoft Word.
And also about a page number, and a hyperlink (if it is an eBook). You can discuss this article with your computer teachers, to allow us or provide us with similar things to practice on.

7. Try to create a similar Header and footer that you’re seeing in the Book
This is the most important option and thousands of students find it difficult to use the header and footer. It’s easier to learn header and footer one time but if you’re not practicing it in various ways or the things such as books header and footer, it’s tough for you to explain it to others.
That’s why I am suggesting you try using the different styles of header and footer. And you will get such an example from the books.

8. Insert the Image into the shape
This is a little easy. But you must know easier things more than difficult things. Because in interviews especially related to IT, people ask easier questions than difficult ones.
So, practicing even on small things is also beneficial. You don’t know when it will be helpful for you in the future.
So, insert an image into the shape. Take and draw a shape from the Illustration menu, place it on a page a little higher in size, and then double-click on the shape. Go to the shape fill option and click on the picture. As an example, you can see the following image.

Related: – Top 10 powerful uses of Microsoft Word.
9. Practice hyperlinking and creating links between Word document texts to D: /, Play songs from Microsoft Word text, and create links between internal and external files.
This is the most important option in Microsoft Word. Most of the processes on the internet contain links. The hyperlink is the starting point in which you learn how things are connected.
It’s also a great option for Web Designers or web designing teachers to teach “How website links work” by using the hyperlink as an example.
As you can see in the image below, I am displaying the connection between the play song text to the location of the song.
Now you need to select the text in which have written the play song and then insert a hyperlink (Ctrl+K) and in the hyperlink address, put the path of the song. After that press, the Ctrl button and click on the blue link, so now any song that you selected will start playing.

Here is my complete article based on the Hyperlink option: – Hyperlink Example within Microsoft Word Document
10. Design a Happy Birthday Message by using Word Art and print it.
I think it’s the easiest thing for you. You can use the Word Art option for this. You can create the best wishes message in MS Word. After that, you can print. And give it to the person. It’s about creating small things at home. This is also a good way to make kids interested in learning the computer.
Also good for students and kids to create fun things and print or give them as a gift to parents. So, they will enjoy your creativity.

11. Create a chart and show the product price comparison between years:
The chart option is very important in Microsoft Word and Excel. However, the use of the chart option and any other option in MS Word depends on the demand for a certain content type.
For example, you’re writing a book or making notes about something in which you have to write and explain the price comparison between 3-4 years. Then you can use the chart for visualizations to analyze the data.
In visual format or the chart, it’s easier for people to understand, what you mean. Also, it gets more views or focus than the content.

So, try to create the chart you’re seeing in the above image.
12. Get the newspaper and see the text-based advertisement and Design
Design and create text or image-based advertisements that you saw in the newspaper. Designing such an advertisement will be a very beneficial role for Microsoft Word students or people learning Advanced Microsoft Word skills. Advertisement designs contain high-quality images, text, and layouts. And these designs are created by experts. When students practice expert material and create similar or better than that.
I think that movement is great for learners and teachers. So, try to create as many as you like. It will make you master MS Word. And I think doing exercises after completing the class topic is the best way to learn MS Word.

13. Take a double-column book or newspaper and design or create a similar paragraph style in the Word document .
Not all often type or create content in a double column. I know computer teachers can teach you such options. But they will not be able to explain the deepest or professional uses of such options for certain reasons.
So, I will suggest that you use the column option and find the newspaper similarly as you see below and create or type the text as you’re seeing in the newspaper. And if you’re having a problem, ask your teachers. So, when your teachers teach you how to do that thing or this thing, it will be great for your knowledge.
14. Create a letterhead or identity card of any company or institution that you have and insert the Watermark with that company name in the document.

You can create an identity card, visiting card or birthday card in MS Word. As you’re seeing below this is an example of cards and letterheads. But you can find such things. And practice your MS Word knowledge in creating an identity card, and letterhead.
This will give you an idea of how to adjust the text in different shapes and areas. Also, this is a good exercise in which you learn after printing, what size you need to adjust on the page. And when you do that, you learn very precious things in MS Word.
In this video tutorial, you will get basic ideas to create a letterhead. You will get ideas to insert letterhead content in the header and footer, you will also learn how you can use watermarks in letterhead, and how to print and adjust content on the page. The video tutorial is in Hindi, but even if you’re not familiar with the Hindi language, you can still learn and watch it for practice ideas:
Step by Step Guide to create printable letterhead in Microsoft Word and Google Docs
15. Decorate a Word document with a page border, and content border, add patterns, and write beautiful text in it.
This is the easiest page layout option, in which you can learn about page borders in MS Word, text borders, color or shading on the page, and pattern.
These options are very beautiful when you’re creating eBooks, making notes, and doing anything that requires the following type of style. See the image below and try to create something similar to this one.

16. Insert Images and Practice on Format Menu and Image Options.
You can use image options and style to decorate, retouch, and adjustment of colors and brightness in MS Word. As you can see, I have created various styles and image effects. These are easy to create.
But to learn more advanced effects later in other professional software, you need to learn and practice such things during your basic computer course.

17. Insert a template or download the new template in Microsoft Word from the Internet and edit those templates with your content.
There are 100+ templates almost for anything in the Microsoft Word Template option. The top benefit of using the template is that if you don’t know how to create or design a certain thing then you can just download the template and replace the existing text with your text. And it’s done.
This is the most important option that you should learn because it’s tough when you don’t know how to design or create anything, so try to practice on 10+ templates and see what it will look like.

Related: Uses and features of Microsoft Word.
18. Practice Typography
Write 10 lines or 10 sentences and then change the font, style, color, and size of each sentence. make each one different from than previous and next..
Fonts are the face of the text. The following image displays various fonts and styles. Just create similarly. During the practice, you will learn which font will be better for the specific text. Just write 10 lines and differentiate each one.

19. Create a Tenant management form in Hindi or your native language.
We use computers or technology mainly for two reasons the one is Innovation and the second is problem-solving. There are various ways of solving problems using computers. Some problems are solved immediately or some take time. For example, you can create an accounts management software to manage business incoming, outgoings, cash flow, balance, and taxes.
Similarly, there are software and mobile apps to manage tenants. I have created this form for my office space owner. He wanted a simple solution that they could follow and manage easily. They are not that much familiar with apps and other digital methods. I told them about digital options. But they want something that can be taken care of easily and also send tenants’ details for police verification when needed.
So we created the following form and this is also an example of immediate problem-solving using a computer and Microsoft Word. Now after printing one copy of this, they can photocopy it as per the number of tenants they want to manage.

So as beginners, you can try to create a similar form by using the Table feature in Microsoft Word. For the best practice 1st create and decide on columns on rough physical paper and the details that you want. You can create a better form than this and I expect that from you.
And for Hindi or your native language, even if you do not have Hindi font or French or Spanish font on your computer or in Microsoft Word. You can use Google Translate for this, convert the word into Hindi or Spanish, and then copy and paste it into the form table column.
20. Practice to design a brochure for an event
When you try creating this brochure design in Microsoft Word, you’ll learn basic and advanced techniques. This includes using image effects, grouping shapes, adding colorful bullets, and creating textures. These skills are valuable, especially if you plan to work with Word or as a virtual assistant. But even as a Word beginner, practicing these exercises is essential for building your Word skills.

Here you can watch a free video tutorial to learn brochure design : Brochure Design Practice in Microsoft Word | Word Exercise for Beginners | Hindi Tutorial
21. Learn and Practice creating business card designs in Microsoft Word
Today, there are plenty of software options available for creating business cards, such as online tools, Adobe InDesign, Corel Draw, Photoshop, Canva, and more. However, making a printable business card may seem straightforward but does involve some technicalities and creative flair.
As a student, it’s beneficial to tackle challenging and intricate design tasks in Microsoft Word, like this business card project. This practice will help you strive for excellence and mastery of Word skills. Consider it your 21st exercise towards becoming a Word expert.
Here you can watch a complete and detailed video tutorial on this: How to Create Modern Business Card Design in MS Word | Step-by-Step Detailed Tutorial
22. Practice to create a professional-looking certificate design
Practicing certificate design and Microsoft Word is essential because it empowers you with valuable digital skills that are increasingly relevant in today’s technology-driven world. By honing your proficiency in Microsoft Word, you not only gain the ability to create professional certificates but also enhance your competence in document formatting, layout design, and image manipulation. These skills have broad applications across various personal and professional tasks, making you more adaptable and capable in a digital environment.
Furthermore, practicing certificate design offers you a practical avenue for skill development while producing tangible outcomes. It allows you to create certificates for courses, achievements, or even for your own business, helping you develop an eye for aesthetics, attention to detail, and the ability to produce polished documents. Overall, this practice not only enhances your digital competence but also provides you with a versatile skill set that can significantly benefit your personal and professional growth.
By creating and practicing below certificate design below, you will be able to explore various design options to create a professional-looking certificate. This is just a sample but along with this design, you can take it’s design to the next level.

If you want to learn how you can do it please follow this step tutorial: How to create a professional-looking certificate design in Word | Step-by-Step Tutorial in Hindi
I think if you practice Microsoft Word by working on these exercises then it will be enough to make you above average among all the students around the world doing basic computer courses or learning Microsoft Word.
Because after learning Microsoft Word, you have to work with professionals or in companies. And almost all official works are related directly and indirectly to the above exercises.
So, this is the best method to learn Microsoft Word by doing exercises. And this is about practical knowledge.
I hope these Microsoft Word Exercises ideas will be helpful for you. To learn more visit: Top 10 Basic and Advanced Microsoft Word skills
How useful was this post?
Click on a star to rate it!
Average rating / 5. Vote count:
No votes so far! Be the first to rate this post.
We are sorry that this post was not useful for you!
Let us improve this post!
Tell us how we can improve this post?
7 thoughts on “22 Basic Microsoft Word practice exercises for beginners”
good practical please send more practical in winword. Thanks
These are good Practical exercises. Please send list of practicals of MS Word in Vocational IT NSQF level-1 subject code-402 class IX
please send a book which covers exercises like this
Great content! Thanks for putting this out there!
This is very nice
I have recently joined a Private Computer classes at the age of 53. Can you guide me through WORD, EXCEL, POWERPOINT & INTERNET
Is it possible for you send step by step Assignments for all the above 4 courses, so that I can evaluate whether I am learning properly or not ?
Hi, That’s a very good concern as a student “whether I am learning properly or not” I think 80% students ignore this. I will contact you by email. Age is not a problem. I expect you have strong reason or specific task or goals to learn all these three + internet in this age. Yes, I can evaluate through giving you assignment and testing it.
Leave a Comment Cancel reply
Save my name, email, and website in this browser for the next time I comment.

Want to create or adapt books like this? Learn more about how Pressbooks supports open publishing practices.
Word Practice 3

Here is a video demonstrating the skills in this practice. Please note it does not exactly match the instructions:

Complete the following Practice Activity and submit your completed project.

For Word Practice 3, we will use Word to create a resume that will be used to apply for a Help Desk position at the SPSCC Help Desk. Key skills in this practice are creating and modifying tables, and sharing documents online.
- Launch Microsoft Word. Click Blank Document.
- Show formatting marks and show the ruler.
- Save the document as Yourlastname_Yourfirstname_Word_Practice_3 in your Word Folder.
- On the Insert Tab, in the Header and Footer group, Choose Footer , then Edit Footer. In the Header and Footer Toolbar, Design Tab, in the Insert Group, choose the arrow under Document Info. Add the file name to the footer. Exit the footer.
- At the top of your document, Insert a 2 X 4 table . To insert a table, navigate to the Insert Tab, Tables Group, and drag your cursor in the grid to create a table with two columns and four rows.
- Beginning with the first cell in the table, type each of the following:
- PROFESSIONAL OBJECTIVE [Press Tab]
- Desire a Help Desk Assistant position where I can use my expertise in providing desktop and application support to users. [Press Tab]
- QUALIFICATIONS [Press Tab]
- A results-oriented help desk specialist experienced in providing in-depth customer support. [Press Enter]
- Demonstrated ability in diagnosing problems. [Press Enter]
- Extensive end-user training experience. [Press Enter]
- Capable of working with a diverse customer base. [Press Enter]
- Experienced in different operating systems and applications. [Press Tab]
- In the third row, type WORK EXPERIENCE and press Tab.
- Using the Insert Text from File function, insert the text from Text_Word_Practice3.
- Remove the blank line at the end of the inserted text.
- In the fourth row, in the column to the left, t ype EDUCATION AND CERTIFICATIONS and press Tab.
- Type the following, pressing Enter at the end of each line except the last one:
- University of Youngstown, Youngstown , OH
- Bachelor of Science degree in Computing, 2020
- Microsoft Certified Solutions Expert (MCSE)
- CompTIA Network+
- CompTIA Security+

- Use the Format Painter to copy the bullets and the decrease indent to the description of the work experience.
- In the text next to EDUCATION AND CERTIFICATIONS, apply bullets to the list. Ensure the bullets align with the other bullets in the document. Increase the indent for the Bachelor of Science Degree.
- Drag the table vertical border between the two columns until the white arrow on the ruler is at approximately 1.5 inches on the horizontal ruler.
- Select the text in the first column. Ensure all of the text in the first column is left aligned.
- On Table Tools, Layout Tab, Cell Size group, using the Width box down spin arrow, set the column width to 1.4 for the first column.
- Click Auto-fit and select Auto-fit Window.
- Use the one-click Row/Column insertion button to insert a new row above EDUCATION AND CERTIFICATIONS .
- In the left cell of the new row and type TECHNICAL SKILLS and press Tab.
- In the second column, type the following, pressing Enter at the end of each line, except the last one:
- Platforms: Windows 10, MacOS, Unix
- Applications: Microsoft Office 365, Norton/McAfee Anti-Virus, Norton Internet Security, Photoshop
- Strong knowledge of LAN and WAN technologies
- Solid knowledge of Oracle Help Desk system
- Apply bullets to the Technical Skills list. Ensure the bullets align with the other bullets in the document.
- In the top row of the table change the top and bottom cell margins to 0.04. Cell margins are on the Table Tools Layout Tab, Alignment Group. Remove any extra spaces or lines in the first row of the table.
- At the top of the document, insert a row above the first row. On the Table Tools Layout Tab, in the Rows & Columns Group, choose Insert Above.
- Select the entire first row that you just added. On the Table Tools Layout Tab, Merge the two cells in the top row.
- In the first row of the table type:
- Matt Smith [Press Enter]
- (867) 555-1012 [Press Enter]
- 1254 Success Way Phoenix AZ 85320 [Press Enter]
- [email protected] [Press Tab]
- Select Matt Smith and use the mini-toolbar to bold and italic and change the font size to 14.
- Select all of the text in the first row, and set Spacing Before and After to 0 pt. Remove any extra line spacing.
- With all of the text still selected in the first row, center all of the text.
- Beginning in the second row, italicize and bold all of the headings in the left-hand column.
- In the cell to the right of WORK EXPERIENCE, italicize and bold the job title ‘Help Desk Technician’.
- In the cell to the right of EDUCATION AND CERTIFICATIONS, bold University of Youngstown. Change the Spacing After to 12 pt. for the line beginning with Bachelor. If necessary, deselect the Don’t add space between paragraphs of the same style box. Leaving this selected will result in no space being added.
- In the cell to the right of WORK EXPERIENCE, select Help Desk Technician and set the spacing to 12 pt. after. If necessary, deselect the Don’t add space between paragraphs of the same style box.
- Select the entire table and remove all the borders. There are a few ways to do this:
- Click the cross hair indicator in the upper left hand corner of the table
- Start at the top of the table and click and drag to select the entire table
- Use the shortcut key CTRL + A
- On the Table Tools, Design Tab, in the Border Group, select No Border.
- With the table still selected, On the Table Tools, Design Tab, in the Border Group, select Borders arrow and select Borders and Shading. In the borders and shading dialog box, apply the thick upper line and thin lower line table style to the top of the table and the thin upper line and thick lower line to the bottom of the table.

Annotating the text, or highlighting and taking notes in the margin, is a literacy skill middle school students should develop. Students can annotate a text digitally in Microsoft Word using the highlight and comment feature. Students can highlight the text using a variety of colors and make digital comments on each of these highlights. This is an extremely valuable tool as it allows students to annotate a variety of texts, not just print!
Learn more: Groovy Post
4. Peer-Review and Writing Feedback

Microsoft Word is a great tool for peer review. Students can collaborate on their writing with their classmates by sharing the document and then using the track changes feature. This allows one student to provide feedback and changes to another student’s writing while allowing the original owner of the writing to keep the original document and see the writing suggestions.
Learn more: Microsoft
5. Resume Writing
Students can practice writing a resume in Microsoft Word. Since Word offers a variety of basic functions, tools, and templates, students can choose a template that would best represent a future career of their choice. This activity provides students with real-world practice and develops an essential skill they will need in the future.
Learn more: Resume Genius
6. Formal Letter Writing
Another amazing writing skill to practice with students is teaching how to write a formal letter. This lost form of communication is still incredibly important for students to learn. Students can learn how to properly format a letter to include the heading, address, body, and signature. Teachers can easily use the templates provided in Microsoft Word to help students learn the proper writing structure for formal letters.
Learn more: Lisa Doe
7. Write a Newspaper
Microsoft Word also has accessible templates to teach students how to write a newspaper article. Students can practice their expository writing skills by creating a newspaper article. This is a great assignment that teaches students real-world writing skills and is fun! Writing prompts could include both fiction and non-fiction and can be embedded in a variety of units.
8. Mini-Book Project

This project takes the idea of a traditional book report to a new level! Students use Word to create a mini-book using colorful templates and tables. This assignment asks students to demonstrate their comprehension of a novel while allowing the students to practice their technology skills as well!
9. Create Flashcards
Microsoft Word offers students a ton of amazing critical learning tools to help study and organize their learning. Students can create flashcards using Microsoft Word to help them study. These flashcards can be saved in OneDrive and students can access them at all times.
Learn more: Andrew Who
10. Digital Planner
Another great way to use Microsoft Word to help students organize is by creating a digital planner. Word offers a variety of planner templates to help students keep track of assignments, homework, and other important dates.
Learn more: Template.net
11. Online Notebook
Microsoft OneNote allows students access to a variety of features to create a digital notebook. Students can take notes, add photos, and include audio and video recordings in their notebooks. This is a great resource for students who attend online school. Teachers can also create OneNote notebooks for their students to allow them to all have the same note-taking experience or basic school report.
Learn more: Microsoft OneNote
12. Make a Family Tree
Students can create a genogram in Microsoft Word to learn more about their families. This project allows students to discover more about their ancestors through the formation of a family tree.
Learn more: It Still Works
13. Create a Word Cloud
Word clouds can be a great way to allow students to demonstrate their overall understanding or summary of a topic. Microsoft Word allows users to create a word cloud using one of the add-on features.
Learn more: The Tech Train
14. Create Digital Art
Microsoft Word allows students to practice their writing skills , but it also has a variety of features for creative expression. Students can create digital art using the drawing tools such as shapes, fill, shading, and other features in Word.
15. Create a Book Cover
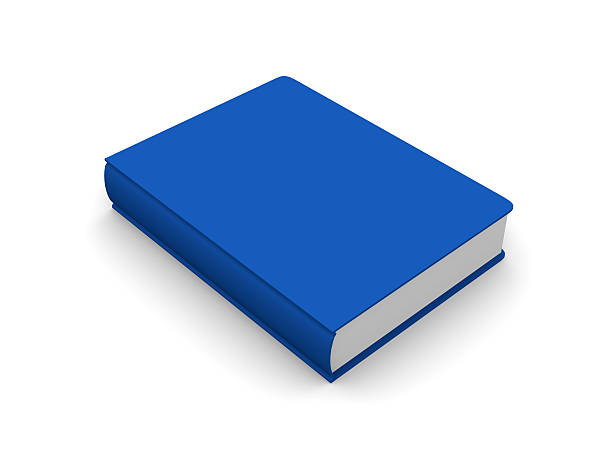
This project is another fun deviation away from the traditional book report. Students can use Word to create a book cover connected to the theme of the novel. Using the borders, images, fonts, and colors students can demonstrate their comprehension of a book in a new way!
Learn more: Innovations in Techology
16. Invent an Animal
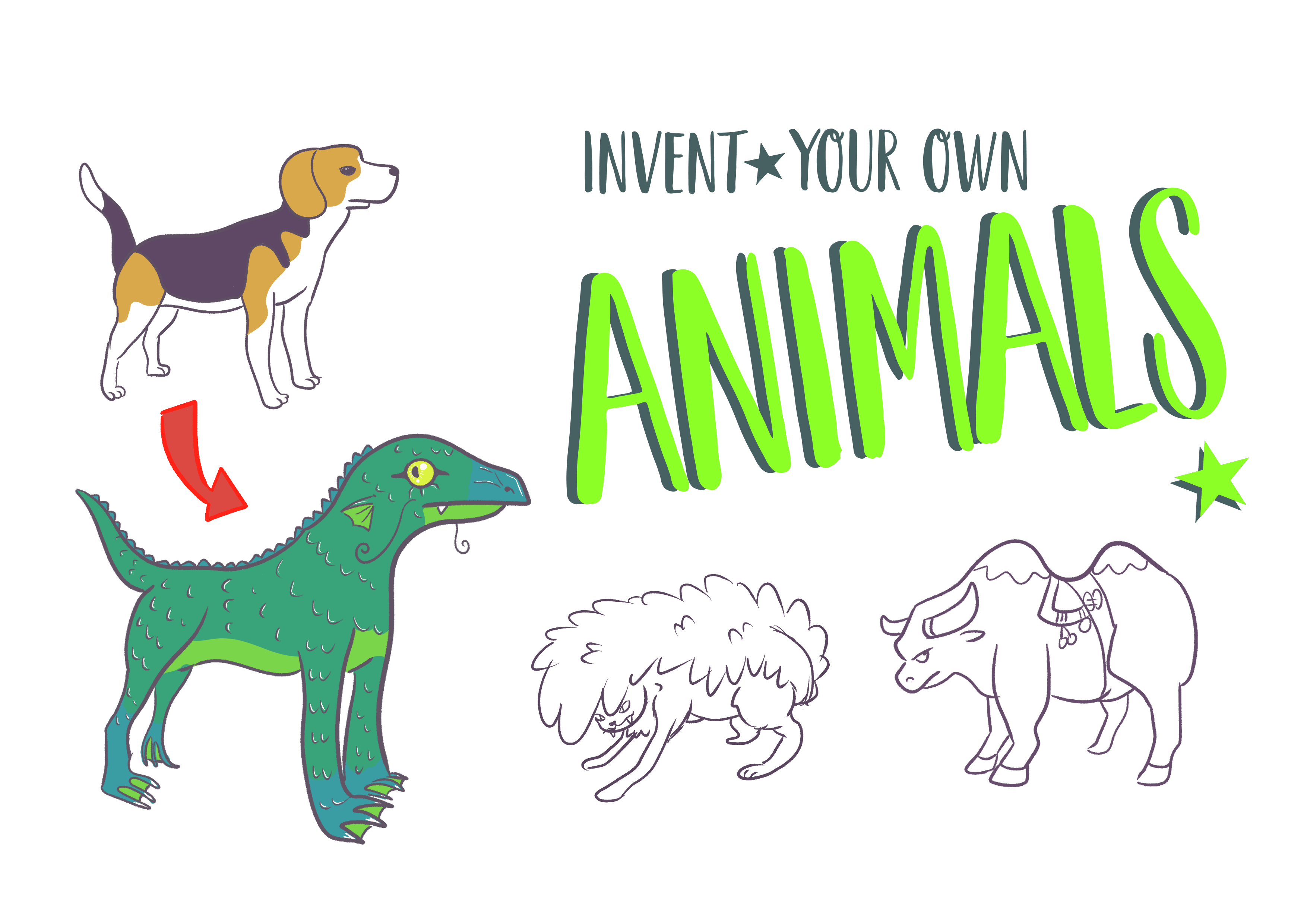
Students can get creative and invent their own animals. Students can draw the animal using the shapes and images in Microsoft Word. After drawing their own animal, students can use text to describe their animal and make connections to other cross-curricular areas.
Learn more: Innovations in Technology
17. Plan a Vacation
Students can research and budget their own faux vacation. This lesson idea teaches students real-life skills such as organizing and money planning. Students then compile their research in Microsoft Word and create a travel brochure.
18. Progress Monitor Student Work
While Microsoft Word offers a variety of ways to expand student learning, it also has many tools to help teachers. One way teachers can use Microsoft Word is to progress monitor student learning. Using the "activity" feature, teachers can view student progress including the date and time of each activity completed.
Learn more: Foetron Academy
19. Create Handouts
Teachers are always doing their best to individualize the learning for all their students. Microsoft Word is a great way to create handouts that best meet their students' needs no matter the lesson plan.
Learn More: Techwalla
20. Transfer Work Documents to iPad
Many students, teachers, and parents use Apple products, but that does not limit their ability to use Microsoft Word. Documents can be transferred to pages allowing for unlimited access to the resources for any school project.
Learn More: Trusoljahs
Subject Explorer
School Subjects
Math & Science
Business & Technology
Electives & Health
Board & Administration
Teaching & Learning
Audio/Video Lectures
Books & Documents
Classifieds
Jobs & Resources
Discussions
Language & Literature
Word 19 Advanced Table
In this practice project for Word, students create a document with a table showing a school schedule. The blocks in the table are different sizes and will take individual work within the blocks to create the correct layout. The document includes a title and has the date in the top right corner.
Sign in to rate this resource.
Categories:
Resource Type:
Pass it on:
Related Items
More from this series: practice projects for microsoft word.

Word 21 Formatting Options
In this practice project for Word, students create a document that shows some different effects that can be used with the same font. …

Word 20 Numbered List
In this practice project for Word, students create a document that includes a centered title followed by a numbered list. …

Word 22 Preset Headings
In this practice project for Word, students create a document using the preset headings to create a title bar. The document has different alignment and font, blanks, and a short outline. …

Word 18 Columns
In this practice project for Word, students create a document with a header and two colomns. The columns include boldfaced and italic font and different alignment. …

Word 17 Columns
In this practice project for Word, students create a document with two identical columns in landscape orientation. Included in each are indented lines and different alignment and font. …

In this practice project for Word, students create a document with a table showing a school schedule. The blocks in the table are different sizes and will take individual work within the blocks to …

Word 16 Lesson Notes Handout
In this practice project for Word, students create a document like a student handout. This includes an outline with several levels, blanks for students to write on, and different font. …

Word 15 Lesson Notes
In this practice project for Word, students create a document with a header and two outlines. Students are asked to use the automatic numbering and outlining features in Word. They must use different …

Word 12 Formatting
In this practice project for Word, students create a document with a centered title in all capitals, the first letter of each word slightly larger than the rest. Throughout the document the font is …

Word 11 Formatting
In this practice project for Word, students create a document similar to a test or quiz. They must include points and subpoints, blanks, boldfaced text, tabs, and spacing. …
Leave a Reply

Teams Forum Top Contributors: EmilyS_726 ✅
May 10, 2024
Teams Forum Top Contributors:
EmilyS_726 ✅
Contribute to the Teams forum! Click here to learn more 💡
April 9, 2024
Contribute to the Teams forum!
Click here to learn more 💡
- Search the community and support articles
- Microsoft Teams
- Teams for education
- Search Community member
Ask a new question
Can you see edited changes made to an assignment after its handed in
I handed in the word document assignment before the due date but edited it without needed to unsubmit it. When my teacher goes to mark my assignment will she be able to see the changes I have made or will she only be able to see the what i wrote when i handed it in or can she see continuous changes i make to it.
- Subscribe to RSS feed
Report abuse
Reported content has been submitted
Replies (1)
- Microsoft Agent |
Dear Julia CE,
Thank you for reaching out to the Microsoft community. We are delighted to offer our assistance.
If you have made changes to your assignment after submitting it, your teacher will not be able to see those changes unless you resubmit the assignment. Once you resubmit the assignment, your teacher will be able to see the latest version of your assignment. However, if you did not resubmit the assignment, your teacher will only be able to see the version of the assignment that you submitted before the due date.
Have a nice day and keep safe.
Sean | Microsoft Community Moderator
Was this reply helpful? Yes No
Sorry this didn't help.
Great! Thanks for your feedback.
How satisfied are you with this reply?
Thanks for your feedback, it helps us improve the site.
Thanks for your feedback.
Question Info
- Assignments
- Edit or delete assignments
- Norsk Bokmål
- Ελληνικά
- Русский
- עברית
- العربية
- ไทย
- 한국어
- 中文(简体)
- 中文(繁體)
- 日本語

COMMENTS
PRACTICAL- Type this paragraph &checks the spelling &grammer using spelling &grammar tool. Microsoft Word is a word processor developed by Microsoft. It was first released in 1983 under the name Multi-Tool Word for Xenix systems. MS Word is a popular word-processing program used primarily for creating documents such as letters ...
Word 11 Formatting. ★★★★★. Kendall Myers November 15, 2017. In this practice project for Word, students create a document similar to a test or quiz. They must include points and subpoints, blanks, boldfaced text, tabs, and spacing. …. 1 2.
Open a blank Microsoft Word document. Type the following information: Computers Are Us 555 Main Street Brighton, MI 48116 (810) 555-1212. Select All of the text and use the Font options to format the type: Tahoma, 12 point, bold, centered, and dark red. Select the first line of type and make it 14 point.
Practical: 1. Type the paragraph above as it is using "Calibri font", font size 12. Alignment to your paragraph to the right margin. Save this file as ms-word.doc in "my documents" folder using the save as option. Edit some part of your document and save again using save option. Close the file.
7) Replace the word "beautiful" with magnificent. 8) Insert a soft carriage return after the first sentence. 9) Apply the style Heading 1 to "Cinderella" 10) Apply a 6pt width page border to the document. 11) Add a header to the document and write your Name and Surname. 12) Change the bullets points to a numbered list.
Welcome to Microsoft Word: Intermediate. By the end of this class you will be able to complete the following skills in Microsoft Word 2016 or Microsoft Word 365: • Insert and edit a variety of images into a Word document • Insert and edit a table into a Word document • Edit the Header and Footer of a Word document
For our first assignment in Word, we will create a flyer to be printed or posted online. The flyer will advertise a volunteer opportunity for Health Sciences students at Paradise Valley Community College. Key skills in this practice are inserting text and pictures, textboxes, formatting text and footers. Start Word. Click Blank Document.
Ms Word Practical Questions Collections - Free download as PDF File (.pdf), Text File (.txt) or read online for free. This document contains 15 multiple choice questions about performing various formatting tasks in Microsoft Word such as justifying paragraphs, changing line spacing, inserting numbering, tables, headers, footers, watermarks, equations, setting page layouts, formatting text, and ...
Microsoft Word Practice Exercises Page 1 Beginning Microsoft® Word: Practice 2 Objectives: The learner will be able to: 1. Find and use the Insert Clip Art command at least 75% of the time 2. Select and resize a picture using the picture handles 3. Use the alignment buttons to center and left align text and pictures 4.
By the end of this class you will be able to complete the following skills in Microsoft Word 2016 and Microsoft Word 365: • Create numbered and bulleted lists • Organize and manage long documents using breaks and styles • Format text into multiple columns • Save Word documents in different formats for sharing • Comment and track ...
MS Word Practice Questions - Advanced. 1. Add a Developer tab to the Ribbon. 2. Record a macro that will apply a yellow highlighting. Name the macro: "Approved" and assign it the shortcut ALT+k. 3. Insert a bookmark next to the "Attendance list" title. Name it "Title".
File: Microsoft Word 2019 Fundamentals Page 12 of 37 11/01/19 XII. Margins Microsoft Word 2019 margins are defaulted to 1 inch for the top and bottom, and 1 inch for the left and right. To change your margins, use the Margin button found on the Layout ribbon. A. Create Margins 1.
Welcome to Word. Write and edit. Format text. Layout pages. Insert tables, pictures, and watermarks. Save and print. Share and coauthor. Use Word for school. Improve accessibility and ease of use.
Open Word. Open the "Word Practice File 2.docx" file, which is on your flash drive. HINT: File tab Open Browse KINGSTON (E:) Double-click on the file icon. Move the insertion point so it is in the clear space below the first paragraph. HINT: Point and click. Type your name.
3. Design E-book cover pages / Magazine front/ books front/back page using the cover page option in Insert Menu. This practice is an advance. But try to find the books and magazine cover pages. And try to make it similar in MS Word. Imagine if you're the designer, how you will design the same content or front page.
There are misspelled words in the assignments. Type the misspelled words as shown to see how the word processor handles misspelled words. Correct the misspelled words if the Word Processor does not. Underline the words or phrases that are underlined, bold the words or phrases that are bold, and use italics where indicated. Don't Forget!!
Key skills in this practice are creating and modifying tables, and sharing documents online. Launch Microsoft Word. Click Blank Document. Show formatting marks and show the ruler. Save the document as Yourlastname_Yourfirstname_Word_Practice_3 in your Word Folder. On the Insert Tab, in the Header and Footer group, Choose Footer, then Edit Footer.
It is targeted to people, who want to gain practical skills on Microsoft Word 2019/365. The Course at a glance. In this course you will find: 60 assignments properly categorized. 60 Distinct files for each of the above assignments. 60 Solution videos for every assignment. 7 Project-based Questions. The Course in detail. 60 assignments properly ...
This Step by Step book has been designed so you can read it from the begin-ning to learn about Microsoft Word 365 (or Word 2021) and then build your skills as you learn to perform increasingly specialized procedures. Or, if you prefer, you can jump in wherever you need guidance for performing tasks.
Microsoft Word is an effective tool in the classroom. The platform can assist in student learning, organizing, and the development of 21st-century skills. These skills develop critical thinking, collaboration, communication, and creativity. Microsoft Word helps develop and cultivate these skills in a variety of ways. Students can use Microsoft Word to explore new content or …
ms-word-practical-assignment-pdf - Free download as PDF File (.pdf), Text File (.txt) or read online for free. This pdf contains practical assignment of MS Word.
You will experience an immersive practical session, applying your word processing skills to a Graded Peer-Review assignment. If you complete the honors assignments in this course, your Course Certificate will include a special Honor's Recognition.
Word 19 Advanced Table. ★★★★☆. Kendall Myers November 15, 2017. In this practice project for Word, students create a document with a table showing a school schedule. The blocks in the table are different sizes and will take individual work within the blocks to create the correct layout. The document includes a title and has the date ...
Once you resubmit the assignment, your teacher will be able to see the latest version of your assignment. However, if you did not resubmit the assignment, your teacher will only be able to see the version of the assignment that you submitted before the due date. Have a nice day and keep safe. Sincerely, Sean | Microsoft Community Moderator