- PRO Courses Guides New Tech Help Pro Expert Videos About wikiHow Pro Upgrade Sign In
- EDIT Edit this Article
- EXPLORE Tech Help Pro About Us Random Article Quizzes Request a New Article Community Dashboard This Or That Game Popular Categories Arts and Entertainment Artwork Books Movies Computers and Electronics Computers Phone Skills Technology Hacks Health Men's Health Mental Health Women's Health Relationships Dating Love Relationship Issues Hobbies and Crafts Crafts Drawing Games Education & Communication Communication Skills Personal Development Studying Personal Care and Style Fashion Hair Care Personal Hygiene Youth Personal Care School Stuff Dating All Categories Arts and Entertainment Finance and Business Home and Garden Relationship Quizzes Cars & Other Vehicles Food and Entertaining Personal Care and Style Sports and Fitness Computers and Electronics Health Pets and Animals Travel Education & Communication Hobbies and Crafts Philosophy and Religion Work World Family Life Holidays and Traditions Relationships Youth
- Browse Articles
- Learn Something New
- Quizzes Hot
- This Or That Game
- Train Your Brain
- Explore More
- Support wikiHow
- About wikiHow
- Log in / Sign up
- Computers and Electronics

How to Connect a USB Printer to a Network
Last Updated: November 1, 2023 Fact Checked
This article was co-authored by wikiHow staff writer, Travis Boylls . Travis Boylls is a Technology Writer and Editor for wikiHow. Travis has experience writing technology-related articles, providing software customer service, and in graphic design. He specializes in Windows, macOS, Android, iOS, and Linux platforms. He studied graphic design at Pikes Peak Community College. This article has been fact-checked, ensuring the accuracy of any cited facts and confirming the authority of its sources. This article has been viewed 307,254 times. Learn more...
This wikiHow teaches you how to connect a USB printer to a network by connecting it to a router or using a print server. If your router has a USB port, you can connect your printer directly to your router. You will then need to configure your router so that it is able to act as a print server. If your router does not have a USB port or does not have printer support, you can purchase an external print server and connect it to your router through a wired or wireless connection.
Connecting to a Router on Windows

- Consult the user's manual or technical support for your particular router to learn how to log in and enable Print sharing as some routers may not support Print sharing. If you cannot locate print sharing, you may need to purchase an external print server.

- Repeat steps 5-17 on all Windows computers on your network that you wish to have access to your printer.
Connecting to a Router on Mac

- Repeat steps 5 -14 on any Mac computer on your network you wish to have access to your printer.
Using a Print Server

- Using an Ethernet cable : You can connect it to your router using an Ethernet cable, in fact, some wireless print servers may require a wired connection during the setup process.
- Wireless : If the print server has a "WPS" or "INIT" button, you can connect it to your router wirelessly by powering on the print server, press the "WPS" button on your router and then quickly press the "WPS" or "INIT" button on the print server.

Community Q&A
You Might Also Like

- ↑ https://support.microsoft.com/en-us/windows/install-a-printer-in-windows-cc0724cf-793e-3542-d1ff-727e4978638b
- ↑ https://kb.wisc.edu/smph/page.php?id=89176
- ↑ https://gustavus.edu/gts/Adding_a_printer_via_TCP/IP_Port_(Windows)
- ↑ https://support.apple.com/guide/mac-help/add-a-printer-list-mac-mh14004/mac
- ↑ https://www.tme.eu/Document/1b6ed3a6abfd941ddc010b5ca5f2fd8b/13003-2EN.pdf
- ↑ https://learn.microsoft.com/en-us/troubleshoot/windows-server/printing/install-configure-file-print-server
About This Article

- Send fan mail to authors
Is this article up to date?

Featured Articles

Trending Articles

Watch Articles

- Terms of Use
- Privacy Policy
- Do Not Sell or Share My Info
- Not Selling Info
wikiHow Tech Help Pro:
Level up your tech skills and stay ahead of the curve

How to share USB printer over the network on Windows 10
Turn your USB printer into a network printer that everyone can use with just a few clicks on Windows 10.
On Windows 10 , you can share a USB printer with other computers in the network, even if the device does not have Wi-Fi or Ethernet connectivity. This is possible thanks to the print server feature available on Windows 10, which allows you to share a USB printer quickly in the network.
Printer sharing is nothing new, it’s a feature that has been part of the operating system for a long time, and you can still use it on Windows 10.
In this guide , you will learn the steps to share a printer on Windows 10 over the network.
Share printer on Windows 10
- Install shared printer on Windows 10
To connect a USB printer to a Wi-Fi network without extra accessories, you can use Windows 10 “printer sharing” with these steps:
Open Settings on Windows 10.
Click on Devices .
Select the USB printer to share.
Click the Manage button.

Click the Printer properties link.

Open the Sharing tab.
Check the “Share this printer” option.

(Optional) Change the printer share name as needed.
Click the Apply button.
Click the OK button.
Once you complete the steps, the USB printer will be available in the network for anyone to connect.
Install a shared printer on Windows 10
The process of Installing a shared printer is easy, but it’s not the same as it would be to install a wireless printer .
To install a shared printer to another computer, use these steps:
Open Settings .
Click the Add printer & scanner button and wait a few moments.

Click the “The printer that I want isn’t listed” option.

Check the “Select a shared printer by name” option.
Confirm the printer network path. For example, \\computerName\printerName . If the name doesn’t work, you can also use the IP address for the computer sharing the printer.

Click the Next button.
Use the default printer name.
Click Next to install the shared USB printer on Windows 10.
Click the Finish button.
After you complete the steps, the print jobs will travel through the network to the computer with the printer server configured, and then the jobs will be directed to the USB printer. Users can only print as long as the computer sharing the printer is turned on.
Although most modern printers come with a print server, you can still find printers only with USB or parallel cable connectivity. For those situations, Windows 10 offers an easy solution to share a printer with other people over the network.
Mauro Huculak is a Windows How-To Expert who started Pureinfotech in 2010 as an independent online publication. He has also been a Windows Central contributor for nearly a decade. Mauro has over 14 years of experience writing comprehensive guides and creating professional videos about Windows and software, including Android and Linux. Before becoming a technology writer, he was an IT administrator for seven years. In total, Mauro has over 20 years of combined experience in technology. Throughout his career, he achieved different professional certifications from Microsoft (MSCA), Cisco (CCNP), VMware (VCP), and CompTIA (A+ and Network+), and he has been recognized as a Microsoft MVP for many years. You can follow him on X (Twitter) , YouTube , LinkedIn and About.me . Email him at [email protected] .
- How to fix large Windows.edb on Windows 10
- How to create new folder on Windows 11
We hate spam as much as you! Unsubscribe any time Powered by follow.it ( Privacy ), our Privacy .
How to Change a Printer IP Address: A Step-by-Step Guide
Changing a printer’s IP address may sound tricky, but it’s actually quite straightforward. By following a few simple steps, you can update your printer’s IP address in no time. Whether you’re setting up a new printer or modifying an existing one, this guide will help you get the job done quickly and efficiently.
Step by Step Tutorial: Changing a Printer IP Address
Before we dive into the nitty-gritty, let’s understand what we’re about to do. Changing your printer’s IP address might be necessary if you’re experiencing connectivity issues or if you’ve made changes to your network setup. This process involves accessing your printer’s settings and manually entering a new IP address.
Step 1: Access the Printer’s Control Panel
Access your printer’s control panel, which is usually done by pressing a series of buttons on the printer itself.
Most modern printers have a built-in display that allows you to navigate through different settings. Look for a ‘settings’ or ‘network’ menu to get started. If your printer doesn’t have a display, you might need to access the control panel through a connected computer.
Step 2: Navigate to the Network Settings
Locate the network settings option within the printer’s control panel.
In the network settings section, you’ll find options related to your printer’s connectivity. This is where you’ll be able to view and change the IP address. Take note of your current IP address before making any changes, just in case you need to revert back.
Step 3: Select the IP Address Option
Find and select the option to change or edit the IP address.
This option may be labeled differently depending on your printer model. It could be as straightforward as ‘IP address’ or something like ‘TCP/IP settings’. Once you find the right option, select it to proceed.
Step 4: Enter the New IP Address
Manually input the new IP address that you want to assign to your printer.
Make sure the IP address you choose is within the same range as your network’s other devices to avoid any conflicts. If you’re unsure what to enter, you might need to consult with your network administrator or refer to your router’s settings for guidance.
Step 5: Save the Changes
Save the new settings and exit the control panel.
After entering the new IP address, look for an option to save or apply the changes. Once saved, your printer may restart to apply the new settings. Make sure to exit the control panel properly to ensure that your changes are kept.
After completing these steps, your printer should now be using the new IP address. You may need to update the printer settings on your computer or other devices to reflect the change. If everything was done correctly, you should be able to print without any issues.
Tips: Changing a Printer IP Address
- Always note down the current IP address before making changes, just in case you need to revert back.
- Ensure the new IP address is within the same subnet as your router to prevent connectivity issues.
- If your printer is connected to a network with a dynamic IP address, consider setting a static IP address to avoid future changes.
- After changing the IP address, remember to update the printer settings on all devices that use the printer.
- If you’re unsure about changing the IP address on your own, don’t hesitate to seek help from a professional or the printer’s customer support.
Frequently Asked Questions
What is an ip address.
An IP address is a unique set of numbers assigned to a device on a network, which allows it to communicate with other devices.
Why would I need to change my printer’s IP address?
You may need to change your printer’s IP address if there are connectivity issues, if you’re setting up a new network, or if the current IP address conflicts with another device.
Can I change the IP address on any printer?
Most network printers allow you to change the IP address, but the process may vary depending on the make and model. Be sure to check your printer’s manual for specific instructions.
Will changing my printer’s IP address affect printing from my computer?
Yes, you will need to update the printer settings on your computer to match the new IP address. Otherwise, your computer won’t be able to communicate with the printer.
What should I do if I can’t find the option to change the IP address on my printer?
If you’re having trouble finding the right settings, consult your printer’s manual or contact the manufacturer’s customer support for assistance.
- Access the printer’s control panel.
- Navigate to the network settings.
- Select the option to change the IP address.
- Enter the new IP address.
- Save the changes.
Changing a printer IP address doesn’t have to be an intimidating task. With the right steps, anyone can update their printer’s IP address and ensure smooth connectivity within their network. Whether you’re an IT professional or a home user, understanding how to manage printer settings is a valuable skill in today’s tech-driven world.
If you followed the steps correctly, your printer should now be operating with its new IP address, ready to take on all your printing tasks. Remember, if at any point you feel unsure or lost, there’s no shame in reaching out for help. There are plenty of resources available, from online forums to customer support lines, that can provide the guidance you need.
Changing a printer’s IP address is a common task that can solve a variety of networking issues. With the information provided in this article, you’re now equipped with the knowledge to tackle this challenge confidently. Happy printing!

Matthew Burleigh has been writing tech tutorials since 2008. His writing has appeared on dozens of different websites and been read over 50 million times.
After receiving his Bachelor’s and Master’s degrees in Computer Science he spent several years working in IT management for small businesses. However, he now works full time writing content online and creating websites.
His main writing topics include iPhones, Microsoft Office, Google Apps, Android, and Photoshop, but he has also written about many other tech topics as well.
Read his full bio here.
Share this:
Join our free newsletter.
Featured guides and deals
You may opt out at any time. Read our Privacy Policy
Related posts:
- How Do I Change My Printer from Offline to Online in Windows 7?
- How to Get Printer Online – Windows 10
- General Guidelines for Printer Troubleshooting
- How to Find Printer IP Address: A Step-by-Step Guide
- How to Remove Old Printer Drivers
- How to Add Printer to iPhone 11
- Where is the MAC Address on My iPhone? [2023 Guide]
- How to Completely Uninstall a Printer in Windows 7
- Adding a Printer to an iPhone: A Step-by-Step Guide
- Why Can’t My Computer Find My Printer? Troubleshooting Tips
- How to Install Printer in Windows 10: A Step-by-Step Guide
- How to Change a Printer Name in Windows 7
- How to Make All Columns the Same Width in Excel 2013
- How to Connect My iPad to a Wireless Printer: A Step-by-Step Guide
- AirPrint Guide: How to Add Printers for Easy Wireless Printing
- How to Add a Printer to a Mac: A Step-by-Step Guide
- How to Print Via Bluetooth From an IPhone to a Printer: A Step-by-Step Guide
- How to Set Up Wireless Printing With the Brother HL2270DW
- Printing From Google Docs Locks Up My Printer: Quick Fixes
- How to Print From an iPad With Epson or Brother Printers
- Skip to primary navigation
- Skip to main content
- Skip to primary sidebar
Technology Simplified.
How to Add Printer Using IP Address in Windows 10
By: Waseem Patwegar | Filed Under: Windows
There are multiple ways to Add Wireless or Network Printers in Windows 10. You will find below the steps to Add Printer using IP Address in Windows 10.
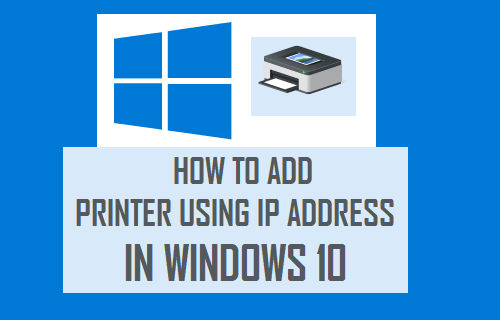
Add Printer Using IP Address in Windows 10
In order to Add printer using its IP Address you need to know the IP Address of the printer. The easiest way to find the IP Address of a Printer is to print a self-test page.
The self-test page will show all the details of your Printer including its current IP Address.
Printing a self-test page on most printers is easy – Press the Setup button to access menus > Use the Right Arrow button to go to Print Report option and press the OK button to print the test page.
If you are unable to find the IP Address of your printer, you can refer to this guide .
Steps to Add Printer Using IP Address in Windows 10
Make sure the Printer is switched ON and follow the steps below to Add the Printer to your computer.
1. Open Settings on your computer and click on Devices .

2. On the next screen, click on Printers & Scanners in the left pane. In the right-pane, click on Add a Printer or Scanner option.
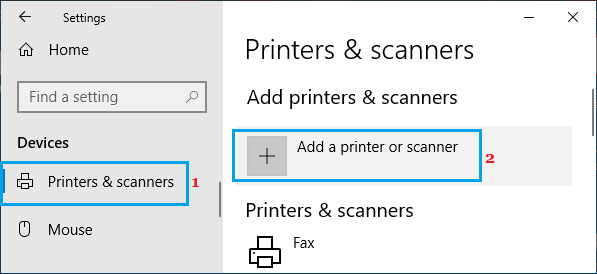
3. As Windows starts searching for Printers, click on The Printer that I want isn’t listed .
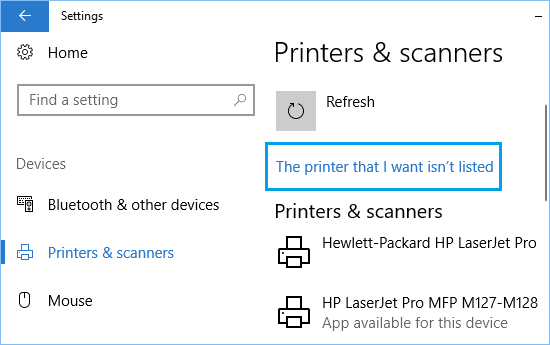
4. On the next screen, select Add a Printer Using TCP/IP address and click on the Next button.
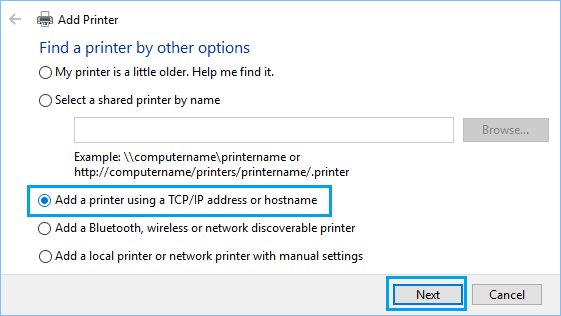
5. On the next screen, enter Hostname or IP Address of the Printer and click on the Next button.
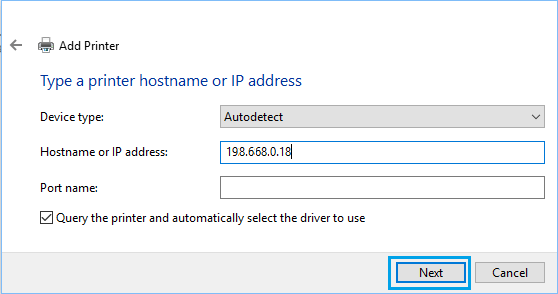
6. Windows should be able to find the printer if the printer is on and it is properly configured. If not, you may be prompted to provide more information about the printer.
7. On the next screen, select the Printer Manufacturer in the left-pane. In the right-pane, select your Printer model and click on the Next button.
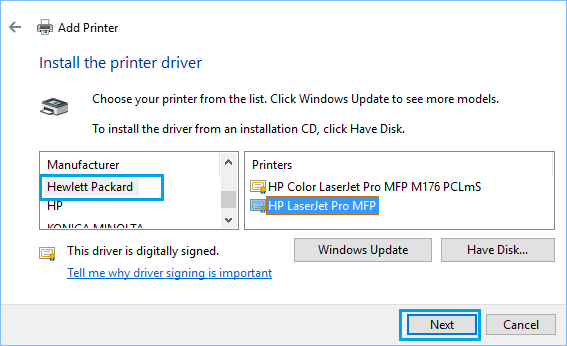
Note: Click on Windows Update button, in case your printer is missing in the list and you want to see more models.
8. Type the Name for the Printer and click on Next .
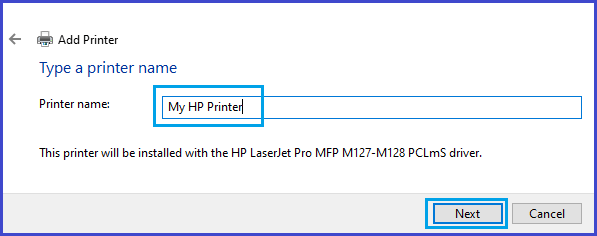
9. Select whether you want to Share the printer or not and click on Next .
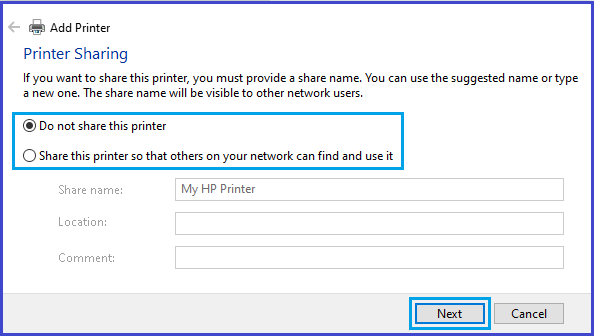
10. On the next screen, you can Print a test page and click on Finish .
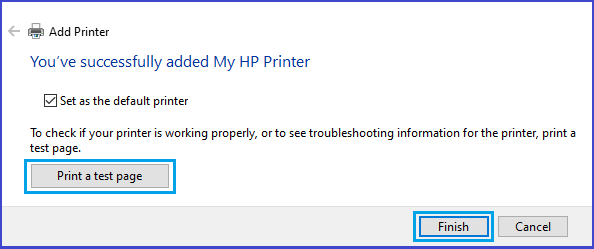
- How to Set Up Your Printer For Google Cloud Printing
- How to Make Printer Online in Windows 10
How to Install a Printer by IP Address
Lee Stanton Lee Stanton is a versatile writer with a concentration on the software landscape, covering both mobile and desktop applications as well as online technologies. Read more June 27, 2021
There are a lot of ways you can connect a printer to your PC or laptop. For example, you can use a USB cable, Bluetooth, a Wi-Fi connection, share another computer’s printer, or with an IP address.

Adding a printer with an IP address is fairly simple, and it can be done in a matter of minutes.
In this guide, we’ll show you how to install a printer on your PC by using the IP address on Windows and Mac. We’ll also go through the process of finding your printer’s IP address.
How to Install a Printer by IP Address?
Whether you have Windows or Mac, installing a printer using its IP address is a relatively straightforward process.
Steps to Add a Printer Using IP Address for Windows
To add a printer using an IP address on Windows 10, follow the steps below:

Note : Don’t uncheck the “Query the printer and automatically select the driver to use” box.

That’s all there is to it. It will take a couple of seconds for Windows to locate the printer. Once the two devices are connected, type in the printer’s name. In addition, if you want this device to be set as the default printer, all you need to do is check the “Set as the default printer” box. Afterward, click “Finish,” and you’re good to go.
Another way you can add a network printer using an IP address on Windows 10 is with “Control Panel.” Here’s how it’s done:

- Type in the printer’s name.
- Choose “Do not share this printer.”
- Check the “Set as the default printer” box.
- Click on “Finish” in the bottom-right corner of the window.
If you have Windows 7 or Windows Vista, this is how you can add a printer by using its IP address:
- Go to the Start button in the bottom-left corner of your screen.
- Find “Devices and Printers” on the right side of the pop-up menu.
- Navigate to “Add a printer” on the top of the new tab.
- Select “Add a local printer” on the new window, and then click on “Next.”
- Next to “Create a new port,” choose “Standard TCP/IP Port.”
- Go to “Next” once again.
- Type in the IP address of the printer, and click on “Next.”
That’s about it. Wait a couple of seconds for your Windows to install the printer. In the next tab, choose not to share this printer so that other networks can’t find and use it.
Windows also gives you the option to print a test page at this point. Just to make sure everything works fine, we suggest you do this. But if you want to skip this step, just go to “Finish.”
Steps to Add a Printer Using IP Address for Mac
Adding a printer using the IP address on your Mac is just as straightforward. Here’s how it’s done:

- Fill out the rest of the information, like the printer’s name and use.

You’ve successfully managed to connect your printer to your Mac using its IP address. Now you can start using it normally.
Additional FAQs
How do i find the ip address for my printer.
Connecting your PC and printer with the printer’s IP address is a simple process. But in order for you to do so, you will need to know the IP address beforehand. Since the majority of printers don’t come with screens, you might wonder how you can find the necessary information.
The good news is that there are a couple of ways you can do so.
If your printer does have a screen, then it will be a piece of cake. Simply go to the menu, and find the IP address in the network settings.
The second method of figuring out your printer’s IP address is with the configuration sheet. All you need to do is press the power button for a couple of seconds. For some printers, you have to press and hold the “Go” button. If this doesn’t work with your printer, then you might have to go to the system’s menu first. Go to “Information” and then find the “Print configuration” option. Once the piece of paper is printed, you’ll find your printer’s IP address there.
The third option only works when the printer is currently connected to a computer. If that’s the case, navigate to “Devices and Printers” or “Devices & Scanners.” When you find the printer that’s connected to the PC, right-click on it, and go to “Printer Properties.” If there are any registered ports, your printer’s IP address should be written down there.
Another option is to download a third-party app that can scan all nearby IP addresses connected to your network.
Print to Your Heart’s Content
Now you know how to install a printer on your Windows and Mac with the printer’s IP address. You also know how to find your printer’s IP address. Once you link the two devices, you can start printing everything you need.
Have you ever connected a printer to a PC or laptop using its IP address? Did you use any of the methods explained in this article? Let us know in the comments section below.
Related Posts

Disclaimer: Some pages on this site may include an affiliate link. This does not effect our editorial in any way.

Aaron Donald May 23, 2023

Robert Hayes February 17, 2023

Evan Gower November 21, 2022
Send To Someone
Missing device.
Please enable JavaScript to submit this form.
Top Page > Operating Instructions > Setting Up the Printer > Configuration > Specifying an IP address for the USB Device Server
Specifying an IP address for the USB Device Server
Specify the IP address for the USB device server manually.
You can share the printer among multiple networks by specifying an IP address of a segment different from that of the printer.
To change the IP address for the USB device server, access the setting screen for the printer using a web browser. For details about the setting items, see the USB device server’s Help.
To use the USB device server in an IPv6 environment, it is necessary to change the network settings in an IPv4 environment first.
The printer status does not appear on your computer because the USB device server does not support bidirectional communication.
You cannot set the IP address for the USB device server using the control panel of the printer.
If you forget the IP address of the USB device server or have changed it from its default, follow the procedure below to initialize the USB device server settings:
Turn off the main power of the printer.
Press and hold the switch on the interface using a pointed tool such as a pen, and turn on the printer.
Both the upper and lower LEDs of the Ethernet port light up. Be sure to check the upper LED turns off and the lower LED lights up in yellow, and then release the switch.
Confirm the IP address of your computer before starting setup. The default IP address for the USB device server is ”192.168.100.100”, and the default subnet mask is ”255.255.255.0”. To perform the initial setup of the USB device server, set the IP address for your computer to “192.168.100.XXX” (XXX: 0 to 255), and the subnet mask to “255.255.255.0”. It is recommended to make a note of the current IP address before changing it.
When DHCP is enabled, the IP address can be obtained automatically from a network device with the DHCP server function.
The default administrator password is not specified. It is recommended that you specify the administrator password on the [Maintenance Information] screen by using up to seven alphanumeric characters.
The default network settings of the USB device server are as follows:
DHCP/BOOTP: Disable
IP Address: 192.168.100.100
Subnet Mask: 255.255.255.0
Default Gateway: 0.0.0.0
Network PnP: Enable
mDNS: Enable
LAN Interface: Auto
Primary WINS Server: 0.0.0.0
Secondary WINS Server: 0.0.0.0
It is recommended to use Internet Explorer 5.5 or later, Firefox 2.0.0 or later, or Safari 1.0.3 or later to display the setting screen for the USB device server.
The USB device server does not support “Quick Install” and installation using the SmartDeviceMonitor for Client port. A port must be set independently when a printer driver is installed.
To print using Port 9100 or LPR, see ”Using the Standard TCP/IP port” in Driver Installation Guide in the CD-ROM provided with the printer and make the following settings:
Specify the IP address for the USB device server using the “Add Standard TCP/IP Printer Port Wizard”.
Select “Custom” for the device type.
For Port 9100, select “Raw” as the protocol, and then specify “9100” for the port number. For LPR, select “LPR” as the protocol, and then specify “lp” as the queue name.
For IPP printing, see ”Using the IPP Port” in Driver Installation Guide in the CD-ROM provided with the printer. To specify the URL of the printer during the procedure for adding printers, enter “http://(IP address of the USB device server) /ipp/lp".
You are using an outdated browser. Please upgrade your browser to improve your experience.
- For Business
- CART DETAILS
- Item Description
Please review the latest changes in your cart
parseFloat(linePrice) && parseInt(adjustmentsTotal)== 0 --> Limit (2) per customer
- Click here to open the search bar to search the site
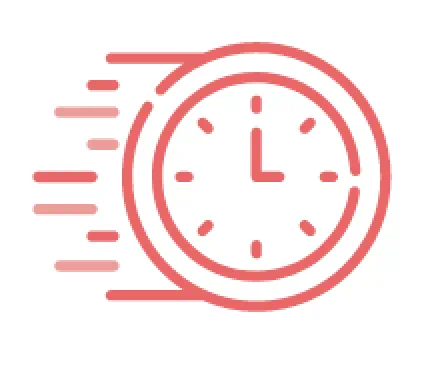
Your session has timed out. Please log in again
Change the printer IP address or other network settings
To view the current network printer settings, print the Network Configuration. Refer to: 'Print the Network Configuration report'
The IP address or other network settings for the printer can be changed using the control panel of the printer or a web browser .
Changing the network settings using the control panel:
1. Press ▲ or ▼ to select Network , press OK .
2. Press ▲ or ▼ to select Wired LAN (for Ethernet connection) or WLAN (for wireless connection), press OK .
3. Press ▲ or ▼ to select TCP/IP , press OK .
4. To change the IP address, press ▲ or ▼ to select IP Address , press OK .
- To change another network setting, press ▲ or ▼ to select the desired setting then press OK .
5. Use ▲ or ▼ to change each digit of the IP address.
- Press OK to move the cursor to the next digit. - Press BACK to move the cursor back to the previous digit.
6. After changing the last digit of the IP address, press OK . They machine's display will read 'Accepted'.
Changing the network settings using a web browser:
1. Open a web browser on a computer that is connected to the same network as the Brother machine.
2. Enter the IP Address of the printer into the web browser screen and press ENTER .
3. If you configured a password for the Brother machine, enter the password at the top and press ENTER or click the blue arrow.
4. Click on Network tab near the top of the screen.
5. The screen will display (Active) in red for the network card that is currently active.
- If Wireless is Active, click Wireless at the top of the window. - If Wired is Active, click Wired at the top of the window.
6. Enter the desired IP address or other network setting.
7. Click the Submit button at the bottom to save any changes.
- Mono Laser Printer
- HL5470DW
- HL5470DWT
- HL6180DW
- HL6180DWT
- HLL6200DW
- HLL6200DWT
- HLL6250DW
- HLL6400DWT

Was this answer helpful?
- Products for Business
- Products for Home
Brother Support
- Product Support
- Product Support Assistant
- Terms of Sale
- Product-Registration
- Search Supplies/Accessories
- Ordering & Shipping Information
- Ordering & Account FAQs
- View Order Status
- Warranty & Extended Warranty Information
- Recall Information
- Return Policy
- Security Support Information
- Contact Brother
Corporate Information
- About Brother International Corporation
- Environmental Programs
- Corporate Social Responsibility
- Diversity, Equity, and Inclusion
- Corporate News
- Work from Home Hub
- Create at Home Hub
- Social Media Hub
- Stitching Sewcial Blog
- Brother Crafts Blog
Partnership Opportunities
- Partner Programs
- Software Developer Program
- Dealer Support Portal
About This Website
- Privacy Policy
- Terms of Use
- Accessibility Statement
- Do Not Sell My Personal Information

- Global Network
Little Household Additions For Long-Lasting Happiness
- Cookware & Bakeware
- Food Storage Solutions
- Kitchen Furniture & Decor
- Kitchen Gadgets & Utensils
- Kitchen Renovation Ideas
- Small Kitchen Appliances
- Bathroom Accessories
- Bathroom Fixtures
- Bathroom Furniture
- Bedroom Furniture
- Kitchen Furniture
- Living Room Furniture
- Office Furniture
- Outdoor Furniture
- Interior Design Trends
- Space-Saving Solutions
- Garden Tools & Equipment
- Home DIY & Maintenance
- Landscaping Ideas
- Outdoor Entertaining
- Outdoor Lighting
- Outdoor Recreation & Activities
- Outdoor Structures
- Patio & Deck Designs
- Pet & Wildlife Care
- Plant Care & Gardening Tips
- Pool & Spa Care
- Seasonal & Event Decor
- Energy-Efficient Appliances
- Home Entertainment Systems
- Home Office Tech
- Latest Tech Trends in Home Improvement
- Security & Surveillance
- Smart Home Devices
- DIY Projects & Ideas
- Flooring & Tiling
- Home Renovation Guides
- Painting & Decorating
- Plumbing & Electrical
- Tools & Equipment
- Appliance Maintenance & Repair
- Bathroom Appliances
- Cleaning Appliances
- Heating & Cooling
- Home Automation Appliances
- Kitchen Appliances
- Laundry Appliances
- Lighting Appliances
- Other Appliances
- Air Quality & Filtration
- Ergonomic Home Solutions
- Family & Pet-Friendly Home Design
- Healthy Home Cooking
- Home Fitness Equipment
- Mindfulness & Relaxation Spaces
- Building Materials
- Construction Techniques
- Electrical and Plumbing Systems
- Hand & Power Tools
- Professional Contractor Advice
- Safety Gear & Equipment
- Worksite Management
- Energy-Saving Tips
- Home Insulation & Ventilation
- Solar Power Solutions
- Child & Elderly Safety at Home
- Emergency Preparedness
- Home Maintenance Checklists
- Pest Control Solutions
- Safety Equipment & Products
- Seasonal Home Care
- Budgeting & Planning Guides
- Buying Guides
- How-To Guides
- Maintenance & Care Guides
- Product Reviews
- Style & Inspiration Guides
- Bathroom Storage Ideas
- Closet & Wardrobe Organization
- Decluttering Tips & Tricks
- Garage Storage Solutions
- Kitchen Organizing Tools
- Living Room Organization
- Office & Desk Organizers
- Eco-Friendly Products
- Home Hacks & Tips
- Personalized Home Decor
- Seasonal & Holiday Decor
- Specialized Home Improvement Topics
- Unique Home Solutions
- How to Store
Home > Technology > Smart Home Devices > How To Assign An IP Address To A Printer

How To Assign An IP Address To A Printer
Modified: February 18, 2024
Written by: Amelia Brooks
Learn how to assign an IP address to your printer for seamless integration with smart home devices. Follow our step-by-step guide for easy setup.
(Many of the links in this article redirect to a specific reviewed product. Your purchase of these products through affiliate links helps to generate commission for Storables.com, at no extra cost. Learn more )
- Introduction
Welcome to the era of smart homes, where every device is interconnected, making our lives more convenient and efficient. One essential component of a smart home is a network-connected printer, allowing you to effortlessly print from any device within your home network. However, to ensure seamless connectivity, assigning an IP address to your printer is crucial.
In this comprehensive guide, we will delve into the world of IP addresses, exploring the significance of static and dynamic IP addresses for printers. Whether you are a tech enthusiast or a novice in the realm of networking, this article will equip you with the knowledge and skills to assign an IP address to your printer, troubleshoot common issues, and optimize your printing experience.
Key Takeaways:
- Assigning a static IP address to your printer provides predictability and control, ensuring consistent accessibility and seamless communication within your smart home network.
- By leveraging dynamic IP address assignment, your printer seamlessly integrates into your smart home network, adapting to changes and ensuring uninterrupted printing capabilities across various devices.
Read more : How To Change A Printer Ip Address
- Understanding IP Addresses
Before delving into the process of assigning an IP address to a printer, it’s essential to grasp the fundamentals of IP addresses. An IP address, short for Internet Protocol address, is a numerical label assigned to each device connected to a computer network that uses the Internet Protocol for communication. It serves as a unique identifier, enabling devices to communicate with each other within a network.
There are two primary types of IP addresses: static and dynamic. A static IP address is manually configured for a device, and it remains constant over time. This type of IP address is ideal for devices that require permanent accessibility, such as printers and servers. On the other hand, a dynamic IP address is automatically assigned to a device by a network’s Dynamic Host Configuration Protocol (DHCP) server. Dynamic IP addresses are temporary and subject to change, making them suitable for devices that do not require a fixed address.
IP addresses are typically expressed in a four-part format, known as IPv4, such as 192.168.1.1. Each part consists of a number ranging from 0 to 255, separated by periods. With the increasing number of connected devices worldwide, the transition to IPv6, which offers a significantly larger pool of unique IP addresses, is underway to accommodate the growing demand for networked devices.
Understanding the distinction between static and dynamic IP addresses is crucial when configuring a printer within a network. Whether you opt for a static or dynamic IP address for your printer, it’s essential to consider the specific requirements of your printing environment and the level of control and predictability you seek over the printer’s network connectivity.
- Assigning a Static IP Address to a Printer
Assigning a static IP address to your printer involves configuring the printer with a fixed address that remains constant over time. This ensures consistent accessibility and seamless communication within your network. Here’s a step-by-step guide to assigning a static IP address to your printer:
- Access the Printer’s Web Interface: To begin, access the printer’s web interface by entering its IP address into a web browser. This will vary depending on the printer model, so refer to the printer’s manual for specific instructions.
- Log in to the Printer’s Settings: Once you have accessed the printer’s web interface, log in using the administrator credentials. Again, consult the printer’s manual for the default username and password.
- Navigate to the Network Settings: Within the printer’s settings, locate the network or TCP/IP settings. Here, you will find the option to set a static IP address for the printer.
- Assign the Static IP Address: Enter the desired static IP address, subnet mask, gateway, and DNS server information as per your network configuration. Ensure that the static IP address you assign is within the range of your network’s IP addresses and does not conflict with any existing devices.
- Save the Settings: After entering the static IP address details, save the settings within the printer’s web interface. The printer will then be configured with the specified static IP address, ensuring consistent connectivity within your network.
By assigning a static IP address to your printer, you gain greater control over its network accessibility and eliminate the risk of address conflicts or disruptions in communication. This method is particularly advantageous for printers that serve as dedicated network resources, providing a reliable and fixed point of access for printing from various devices in your smart home environment.
To assign an IP address to a printer, access the printer’s settings through the control panel or web interface. Look for the network or TCP/IP settings and enter the desired IP address, subnet mask, and gateway. Be sure to save the changes before exiting.
- Assigning a Dynamic IP Address to a Printer
Assigning a dynamic IP address to your printer involves configuring it to obtain an IP address automatically from a DHCP server within your network. This dynamic allocation of IP addresses simplifies network management and is well-suited for devices that do not require a fixed address. Here’s a step-by-step guide to assigning a dynamic IP address to your printer:
- Access the Printer’s Control Panel: Begin by accessing the control panel of your printer. Depending on the printer model, navigate to the network or settings menu to initiate the IP address configuration.
- Select Dynamic (DHCP) Configuration: Within the network settings, select the option for dynamic or DHCP configuration. This instructs the printer to obtain its IP address automatically from the DHCP server on the network.
- Save the Settings: Once you have selected the dynamic IP configuration, save the settings within the printer’s control panel. The printer will then initiate the process of obtaining an IP address from the DHCP server.
- Verify the Assigned IP Address: After saving the settings, verify that the printer has successfully obtained an IP address from the DHCP server. This information can typically be found within the network settings or through a network configuration page printed from the printer.
Assigning a dynamic IP address to your printer streamlines the network configuration process and is well-suited for environments where flexibility and automatic address allocation are preferred. It eliminates the need for manual IP address assignment and simplifies the addition of new devices to the network without the risk of address conflicts.
By leveraging dynamic IP address assignment, your printer seamlessly integrates into your smart home network, dynamically adapting to changes in the network infrastructure and ensuring uninterrupted printing capabilities across various devices.
- Troubleshooting Common Issues
While assigning an IP address to a printer can greatly enhance its connectivity within your smart home network, it’s not uncommon to encounter challenges during the configuration process. Here are some common issues and troubleshooting tips to ensure a smooth and seamless setup:
- IP Address Conflict: If you experience network connectivity issues or receive an IP address conflict notification, verify that the assigned IP address for the printer is unique and does not conflict with any other device on the network. Adjust the IP address as needed to resolve conflicts.
- Network Communication Errors: In cases where the printer is unable to communicate with other devices on the network, ensure that the subnet mask, gateway, and DNS server information entered during the IP address configuration are accurate and aligned with your network settings.
- DHCP Configuration Errors: If you encounter difficulties with dynamic IP address assignment, ensure that the DHCP server on your network is operational and capable of assigning IP addresses. Additionally, verify that the printer is configured to obtain an IP address automatically through DHCP.
- Firewall and Security Settings: Check the firewall and security settings on your network to ensure that they do not restrict communication with the printer. Adjust firewall rules and security settings as necessary to allow seamless printing communication within the network.
- Printer Firmware Updates: Periodically check for firmware updates for your printer to ensure compatibility with the latest network protocols and address any known issues related to IP address assignment and network connectivity.
By addressing these common issues and implementing the troubleshooting tips provided, you can overcome potential obstacles and optimize the network connectivity of your printer within your smart home environment. Should you encounter persistent challenges, referring to the printer’s manual or seeking assistance from the manufacturer’s support resources can provide valuable insights and resolutions.
Read more : How To Add A Printer With An IP Address
As smart home technology continues to revolutionize our daily lives, the seamless integration of network-connected printers plays a pivotal role in enhancing productivity and convenience. Whether you opt for a static or dynamic IP address assignment, the process of configuring your printer within your home network empowers you to print effortlessly from various devices while enjoying the benefits of a connected ecosystem.
Understanding the nuances of IP addresses, including the distinction between static and dynamic allocation, equips you with the knowledge to make informed decisions based on your specific network requirements and preferences. Assigning a static IP address to your printer offers predictability and control, ensuring a fixed point of access for printing, while dynamic IP address assignment simplifies network management and accommodates evolving network configurations.
By following the step-by-step guides provided in this article, you can confidently configure your printer with the appropriate IP address, troubleshoot common issues, and optimize its connectivity within your smart home network. Whether you are printing documents, photos, or creative projects, a well-configured printer seamlessly integrates into your smart home environment, delivering the convenience and efficiency you desire.
As you embark on your journey to enhance your smart home printing experience, remember that ongoing maintenance, firmware updates, and periodic network assessments contribute to the sustained performance of your network-connected printer. Embrace the possibilities of smart home technology, and let your printer be a reliable and indispensable component of your connected lifestyle.
With a deeper understanding of IP address assignment and a proactive approach to troubleshooting, your printer becomes a seamless extension of your smart home, catering to your printing needs with precision and reliability.
- Frequently Asked Questions about How To Assign An IP Address To A Printer
Was this page helpful?
At Storables.com , we guarantee accurate and reliable information. Our content, validated by Expert Board Contributors , is crafted following stringent Editorial Policies . We're committed to providing you with well-researched, expert-backed insights for all your informational needs.
0 thoughts on “ How To Assign An IP Address To A Printer ”
Leave a comment cancel reply.
Your email address will not be published. Required fields are marked *
Novilla Bliss Memory Foam Mattress: Always Providing the Best Sleep Experience
7 mistakes to avoid when seeking the best mortgage refinance options, your 2024 buying guide for costway mini split air conditioners, detailed guide on how to clean your air conditioner's filter, elevate your urban oasis: spring decor ideas with songmics home ekho collection, related post.

By: Olivia Parker • Smart Home Devices
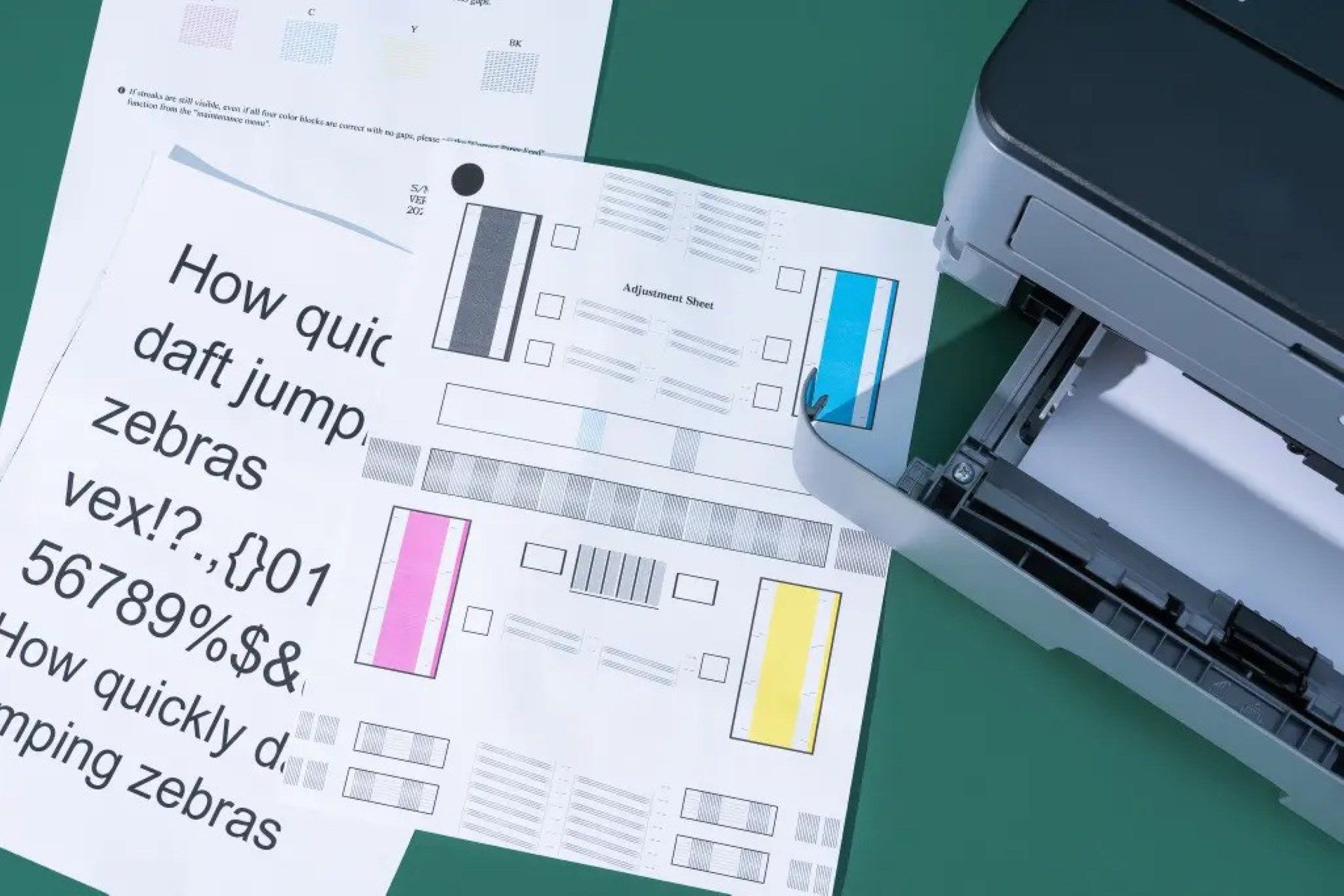
By: Samuel Turner • Smart Home Devices

By: Isabella Mitchell • Smart Home Devices

By: Noah Bennett • Smart Home Devices
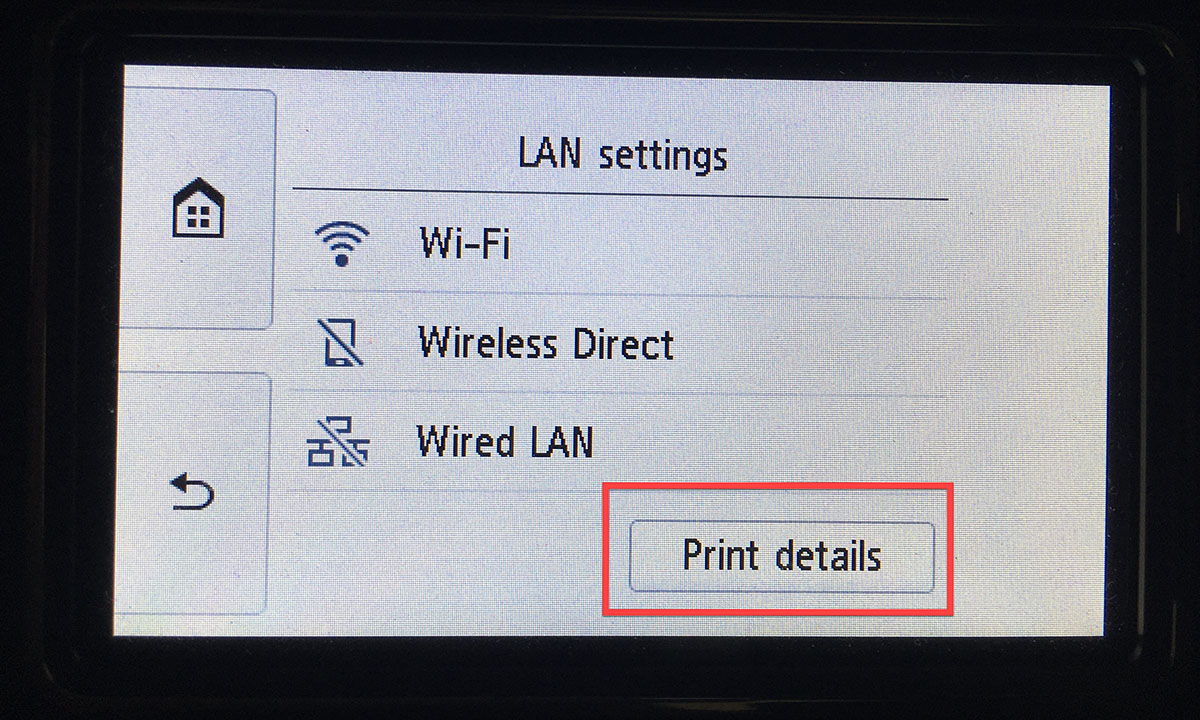
By: Grace Wilson • Smart Home Devices

By: William Harrison • Smart Home Devices

By: Lily Evans • Smart Home Devices

By: Sophie Thompson • Smart Home Devices
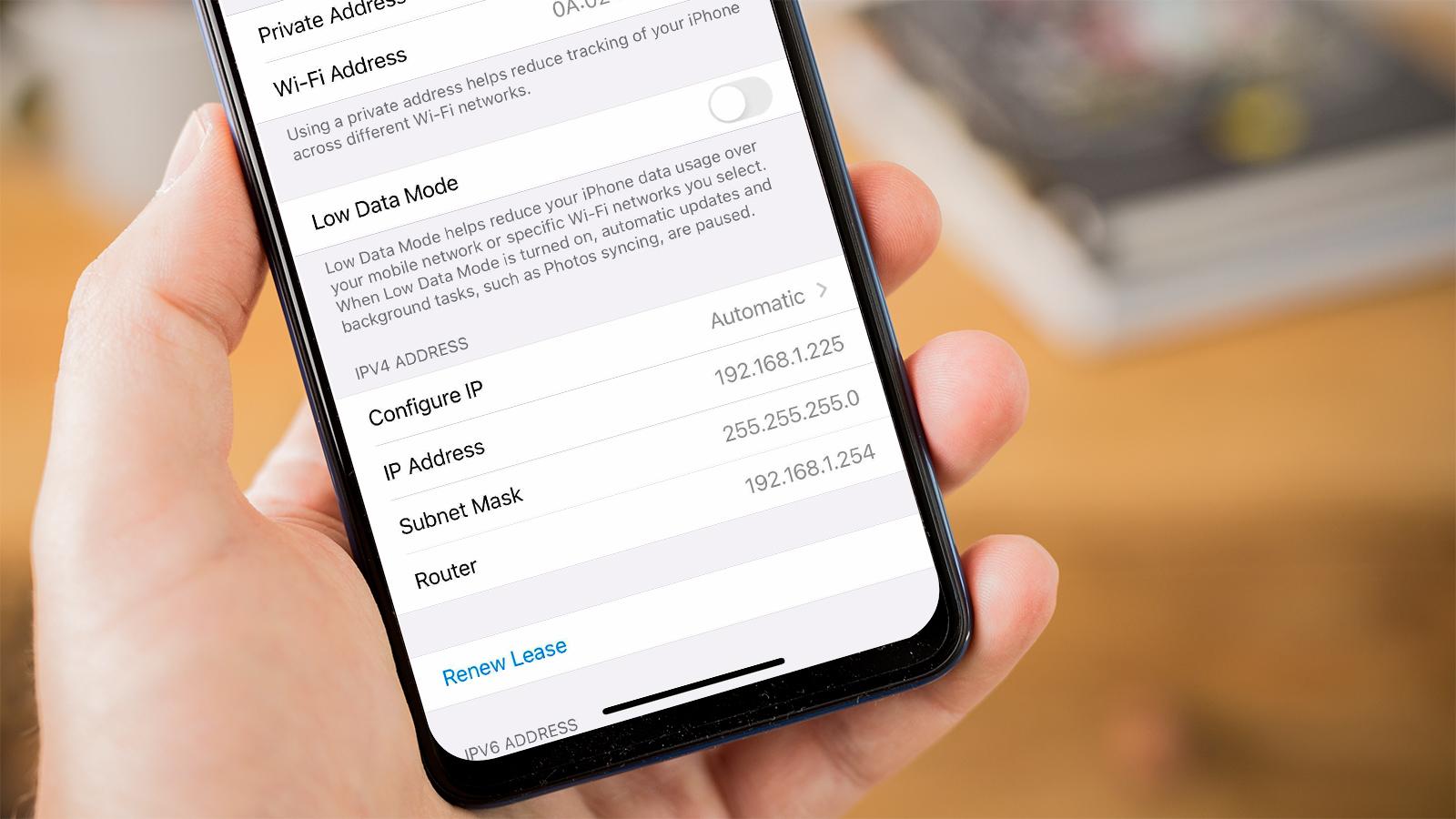
By: Emily Roberts • Smart Home Devices

By: Alexander Johnson • Smart Home Devices

Please accept our Privacy Policy.
STORABLES.COM uses cookies to improve your experience and to show you personalized ads. Please review our privacy policy by clicking here .

- Privacy Overview
- Strictly Necessary Cookies
This website uses cookies so that we can provide you with the best user experience possible. Cookie information is stored in your browser and performs functions such as recognising you when you return to our website and helping our team to understand which sections of the website you find most interesting and useful.
Strictly Necessary Cookie should be enabled at all times so that we can save your preferences for cookie settings.
If you disable this cookie, we will not be able to save your preferences. This means that every time you visit this website you will need to enable or disable cookies again.
- https://storables.com/technology/smart-home-devices/how-to-assign-an-ip-address-to-a-printer/
Stack Exchange Network
Stack Exchange network consists of 183 Q&A communities including Stack Overflow , the largest, most trusted online community for developers to learn, share their knowledge, and build their careers.
Q&A for work
Connect and share knowledge within a single location that is structured and easy to search.
Is it possible to map an IP address to a USB port?
Is there a way for a USB device to be seen by Windows 7 as a network device? Such as mapping an IP address manually to that USB device?
In this case, I have an android phone application (Remote Desktop) that should use a WIFI network to connect to the PC. For reasons beyond the boundaries of this question, using a WIFI network isn't an option. So I would like to simulate the existence of the device on the network by manually assigning the phone an ip address through USB.
- wireless-networking
- This question should be "How can I get remote access to my phones desktop through a USB connection?". You're already asking how to implement a solution that might not even be reasonable in this situation (and it isn't). – Oliver Salzburg Jun 18, 2012 at 15:47
2 Answers 2
There is, you want an "RNDIS" driver or similar. I believe if nothing else you can get one by installing the Android SDK.
On the phone, you'll have to disable both your cellular network connection and Wifi to ensure the phone only uses the USB network interface. To verify what it is using and modify connections your phone will need to be rooted and you'll need ConnectBot or similar to execute commands, namely the ip command.
Is there a way for a USB device to be seen by Windows 7 as a network device?
Sure, when that USB device really is a network device, like a USB-Ethernet adapter or USB-wireless-Ethernet adapter. Certainly a USB flash drive cannot be assigned an IP address.
(This seems like some kind of problem for which you have come up with a "solution". But then there's a hitch in implementing the "solution"; there's this one detail. like "assigning an IP address to a USB device", that has to be worked out. Maybe there's really a better or simpler way, or maybe it's impossible. But you want to solve your indirect issue rather than the real issue.)
- 1 I appreciate the answer, but I don't really see the point of the content between ( and ) in the second paragraph as regardless of the scenario I presented being a 'solution' or 'problem' or otherwise, my original question is still a question. If I had asked, what is '4 + 4', would you have answered '8, but why use +, why not just have 8 from the start?'. Again I appreciate the answer (the first paragraph). Cheers – Chris Oct 10, 2011 at 10:36
- @Chris I realize this is rather after the fact, but it looks like you're still somewhat active on the SE network, so you might want to take a look at What is the X/Y problem? - it describes the scenario sawdust is referring to here. We specifically ask users to ask "practical, answerable questions based on real-life problems they face," which is why we prefer to get to the bottom of what people are actually trying to do, instead of the one step they're stuck on when there might be a different, easier way. – nhinkle Jan 12, 2014 at 7:02
- Thanks @nhinkle, hopefully I've become wiser with age, and my questions become more polished. I do still hang around the primary SO site a lot, so yes somewhat active is true. – Chris Jan 12, 2014 at 11:35
You must log in to answer this question.
Not the answer you're looking for browse other questions tagged networking wireless-networking usb ip-address ..
- The Overflow Blog
- An open-source development paradigm
- Developers get by with a little help from AI: Stack Overflow Knows code...
- Featured on Meta
- Testing a new version of Stack Overflow Jobs
- What deliverables would you like to see out of a working group?
Hot Network Questions
- What is causing my oil pan to fill with a mysterious fluid?
- Etymology of the verb 'lint' in the context of programming where it means to apply static code analysis to detect code smells
- Is the Rocket Lab launch scheduled for May 31 only launching a tiny cubesat?
- List of numbers in an arithmetic progression
- How to manage being excluded from the lab group?
- C - CHIP8 Interpreter
- Is it bad style to write x^2, 2^\frac{1}{2} and 2^\sqrt{2}?
- What is a "rapid changes in gravitational force"
- Second floor thermostat, battery powered, does absolutely nothing and appears to not be connected to anything
- Catching a Cat on an infinite Line
- How many individual extrasolar "shiny" objects has humanity identified?
- Gap between F22 ailerons and flaperons
- How do I manage the Deck of Many Things?
- A SF novel about a boy sold at a slave auction in a spaceport
- All those years
- The Magic Circle spell requires powdered silver and iron worth at least 100 gp to cast it; how much powder is that?
- Break a word into vowels and consonants
- Which software to model Fermi level position of graphene in an external electric field?
- How many plot twists are too many plot twists?
- Can anyone win a "game" of Rocket Tag on an interstellar level against a prepared opponent?
- How is the National Popular Vote Interstate Compact affected by the US Supreme Court's decision that states can't remove candidates from their ballot?
- What are ordered pairs, and how does Kuratowski's definition make sense?
- How can holodeck characters be cool, slick and self-aware, while Mr. Data acts like a bewildered, autistic geek?
- How exactly does the JWST (James Webb Space Telescope) "see" light from so far away?
How-To Geek
How to find your printer's ip address on windows 10.
No need to file a missing printer report.
Jason Montoya / How-To Geek
Quick links, find your printer's ip address in control panel, find your printer's ip address from your router, find your printer's ip address from your printer, key takeaways.
- To find your printer's IP, open Control Panel, go to "View Devices and Printers," then select your printer's icon and click "Properties" to find the IP address in the "Web Services" tab.
- Alternatively, access your router's settings page by entering its IP address in a web browser, then go to "Network" and click "LAN" to find the printer's IP address in the "DHCP Client List" tab.
If you have a network printer connected to your Windows 10 PC and you'd like to configure or troubleshoot it, you will have to find your printer's IP address . Here are several ways to do it.
If you have installed the drivers for your printer on your PC already, use the Control Panel method to find the printer's IP address. If you have yet to install your printer, use the router method below — or you can potentially check the printer itself.
To view your installed printer's IP address in Windows 10, first, open Control Panel . Do this by accessing the "Start" menu, searching for "Control Panel," and clicking it in the search results.
In Control Panel, under the "Hardware and Sound" section, click "View Devices and Printers."
On the "Devices and Printers" window, in the "Printers" section, find your printer. Right-click its icon and select "Properties" from the menu.
On the printer's "Properties" window, at the top, click the "Web Services" tab. At the bottom of this tab, next to "IP Address," you can see your printer's IP address.
Write it down so you don't forget. When you're done, click "OK."
By the way, if your printer allows web tweaking, you can enter this IP address in your web browser to access its settings page.
If you have yet to install the drivers for your printer, or if you have already installed the drivers but you don't want to use Control Panel, use this router method to find your printer's IP address.
This method gives you access to a list of all the devices connected to your network , including your printer. Keep in mind that the steps will be slightly different depending on your router model, but you will get the general idea.
To start, find your router's IP address and enter it in a web browser on your PC. This will open your router's settings page.
For most routers, you can access the settings page by entering "192.168.1.1" or "192.168.0.1" as the IP address.
Your router's login page will open. Here, enter the username and password for your router to log in. If you have forgotten your router's password , reset it.
When the router's settings page opens, in the sidebar on the left, select "Network."
In the expanded "Network" menu, click "LAN." Then, in the pane on the right, click the "DHCP Client List" tab.
You can now see a list of all devices connected to your network, including your printer. Find your printer using a matching name. For example, if your printer is from HP, you will see "HP" in the list.
Next to your printer, you will see its IP address.
And that's how you go about locating your printer on your network using your router. It's very helpful when setting up and fixing issues with your printer .
You can also potentially find your printer's IP address using a display and buttons on the printer itself. But to do that, you'll probably need to consult your printer's manual. Most network-connected printers include a small screen and a menu button for viewing status or changing settings. While navigating the menus on the screen, look for options such as "Network" and "Info," "Status," or "IP Address," and you might find it. Good luck, and happy printing!
Ultimaker printers network configuration, USB network setup & static IP
Jan 12, 2024 • knowledge, information, article details.
Like typical devices that are capable of connecting to a network, UltiMaker printers support the most common network configurations. By default, the printers will be assigned a DHCP address. To connect a printer to the network you can either use the on-screen network connection flow or use a USB-network flow (currently S-line only ). The USB network setup also supports advanced networking configurations, such as assigning static IP or connecting to enterprise networks.
Note: This guide only applies to UltiMaker S-line printers. This method is not supported on the UltiMaker 3, UltiMaker 2+ Connect, Method Series or Sketch Series.
In this article
Dhcp network.
- Enterprise capabilities and network certificates (i.e for use with Eduroam)
- How to: Network setup via USB, including static IP
Tip: For more information about networking, check this related article: UltiMaker Platform network requirements .
The most common type of network configuration is to be assigned a dynamic IP via your network router. The assignment is done automatically upon connecting to your network via SSID and password. Most simple networks, and home networks, will follow this route. The IP address assigned to the printer is random, and can change between reboots.
When you connect to a network via the printer's display, the printer will assume the default DHCP configuration. It is not possible to configure advanced settings via the menu on the display.
You can also use the USB network setup to configure the SSID and the password of a wireless network that a printer should connect to.
Tip: If you are going to configure multiple printers to connect to the same network, it is recommended to use the USB network setup.
Enterprise capabilities and network certificates
UltiMaker S-line printers support for 802.1x certificates and WPA2 Enterprise. Since UltiMaker S-line firmware 6.1, we've allowed the capability to change the network configuration file of UltiMaker printers using a USB stick. We use ultimaker_network.config file for this.
The ultimaker_network.config configuration file is standard ConnMan service provisioning file. This allows you to configure secured wireless points which need authentication.
Depending on the services you need, you can modify the configuration as long as it's supported in ConnMann.
This introduces a new way to connect to a Wi-Fi, or local network, including the option to assign static IP addresses. The following section explains how to create a configuration file and import it to the printer from a USB drive.
Tip: You can download this template file and modify it with your settings.
The configuration file is a plain text file that must be named ultimaker_network.config. The file can be used for multiple services at once, both Wi-Fi and Ethernet. You can use any plain text editing program to configure the file.
Network setup via USB, including static IP
Tip : Get a head start with your network config file by downloading this template file. Simply uncomment the relevant lines (remove the '#' symbol), and add your own network details to the file.
Caution: Sometimes, your system may add a .txt extension to the file when downloading or modifying the file. Make sure that the file does not have this extension and ends with the extension ' .config' .
To import the network settings via USB:
- Download the configuration file and fill in your network details.
- Save the file as ultimaker_network.config file to the root folder of your USB drive.
- Insert the USB drive into your UltiMaker S3 or UltiMaker S5.
- In the network menu, select "Setup network via USB". Click the import button. The network overview should display your configuration within 30 seconds. In case you are setting a static IP and it is not assigned yet, try to re-enable the connection manually.
Important: Make sure you are disconnected from Wi-Fi or Ethernet when importing the settings.
Insert a USB drive containing the ultimaker_network.config file and "Setup network from USB" .
The examples below show the configuration to connect to the Wi-Fi network "myWifiNetwork". The password is entered as "Passphrase". We will look at both the minimal requirements for Wi-Fi setup, and setting up static IP for Wi-Fi and Ethernet.
Tip: The 'CountryCode' (listed as '00' above) is a unique, two-letter combination for every country. If you don't know your ISO country code, please refer to the following Wikipedia page: ISO 3166-1 alpha-2
Note: It is important that the CountryCode is set correctly, otherwise the Wi-Fi may not work to its full potential. If the wrong country code is set, the printer could be non-compliant.
For more details on the configuration file, please refer to the following article: https://manpages.debian.org/testing/connman/connman-service.config.5.en.html
Setting up static IP via the MAC address
It is possible to set up a static IP address routing with a network configuration change assigning a fixed IP address to the MAC address of the printer. This is a standard network functionality of a router. For more information please refer to your router's manual.
Read this guide to learn more about the MAC address of your printer.
AVM Content
- AVM Main Navigation
Knowledge Base
- FRITZ!Box 7590 AX
- FRITZ!Box 7590
- FRITZ!Box 7583 VDSL
- FRITZ!Box 7583
- FRITZ!Box 7582
- FRITZ!Box 7560
- FRITZ!Box 7530 AX
- FRITZ!Box 7530
- FRITZ!Box 7520
- FRITZ!Box 7510
- FRITZ!Box 7490
- FRITZ!Box 7430
- FRITZ!Box 7390
- FRITZ!Box 7360
- FRITZ!Box 6890 LTE
- FRITZ!Box 6850 5G
- FRITZ!Box 6850 LTE
- FRITZ!Box 6840 LTE
- FRITZ!Box 6690 Cable
- FRITZ!Box 6670 Cable
- FRITZ!Box 6660 Cable
- FRITZ!Box 6591 Cable
- FRITZ!Box 6590 Cable
- FRITZ!Box 6490 Cable
- FRITZ!Box 6430 Cable
- FRITZ!Box 5590 Fiber
- FRITZ!Box 5491
- FRITZ!Box 5490
- FRITZ!Box 4060
- FRITZ!Box 4040
- FRITZ!Box 4020
- FRITZ!Box 3490
Setting up a printer as a network printer via USB cable
You can easily connect your printer to the FRITZ!Box with a USB cable and set it up as a network printer on all of the devices in the home network.
Requirements / Restrictions
- The printer cannot be used with Apple iOS devices (for example iPhone, iPad). iOS devices can only use printers with Wi-Fi that use Apple's AirPrint technology .
- The printer's ink level indicator and additional functions of all-in-one printers such as faxing and scanning cannot be used.
- The printer must be able to process data in RAW format (unidirectional RAW over TCP).
Note: All instructions on configuration and settings given in this guide refer to the latest FRITZ!OS for the FRITZ!Box.
1 Disabling the USB remote connection for printers
USB printers can only be used as network printers if they are not configured for use with the USB remote connection software:
- Click "Home Network" in the FRITZ!Box user interface .
- Click "USB Devices" in the "Home Network" menu.
- Click on the "USB Remote Connection" tab. If the tab is not displayed, enable the Advanced View first.
- Disable the option "Printers (including all-in-one printers)".
- Click "Apply" to save the settings.
2 Connecting a printer to the FRITZ!Box
- Connect the printer to a USB port on the FRITZ!Box.
3 Setting up the printer

- Click "Bluetooth & devices" in the "Settings" menu.
- Click "Printers & scanners".
- Now Windows searches for new printers and scanners; after a couple of seconds, it displays the message "The printer that I want isn't listed".
- Now the "Add Printer" window opens.
- In the "Add Printer" window, enable the option "Add a printer using an IP address or hostname" and click "Next".
- Enter fritz.box in the field "Hostname or IP address:". If the FRITZ!Box is configured as a Mesh Repeater or an IP client, enter the IP address of the FRITZ!Box instead, for example 192.168.178.20.
- Click "Next" and then "Next" again.
- Select the printer manufacturer and model, and click "Next". If the printer is not displayed, you must install the printer driver first and then repeat the steps given in this guide.
- Click "Next".
- If the "Printer Sharing" window appears, select "Do not share this printer" and click "Next".
- Click "Finish".
- Click "Devices" and then "Printers & Scanners" in the "Settings" menu.
- Now Windows searches for new printers and scanners; after a couple of seconds, it displays the link "The printer that I want isn't listed".
- In the "Add Printer" window, enable the option "Add a printer using a TCP/IP address or hostname" and click "Next".
macOS version 10.5 or higher
- Open the Finder and click "Applications".
- Click "System Preferences" and then "Print & Scan" or "Print & Fax".
- Click the "+" character at the bottom left.
- Select "IP" on the icon bar.
- Enter fritz.box in the "Address:" field. If the FRITZ!Box is configured as a Mesh Repeater or an IP client, enter the IP address of the FRITZ!Box instead, for example 192.168.178.20.
- Select "HP Jetdirect - Socket" from the drop-down list "Protocol:".
Note: You can find information on compatible printer drivers on the web page http://gutenprint.sourceforge.net/p_Supported_Printers.php or consult the manufacturer of the printer directly.
- Click "Add".
Android (for example Google Pixel, Samsung Galaxy)
- Install an app on the smartphone or tablet that can address printers using IP RAW, for example PrintBot or PrintHand Mobile Print .
- In the app, configure "Raw TCP" as the port type and 9100 as the port; enter fritz.box as the host name or IP address. If the FRITZ!Box is configured as a Mesh Repeater or an IP client, enter the IP address of the FRITZ!Box instead, for example 192.168.178.20.
Linux and other operating systems
Note: In CUPS you can configure the printer via http://127.0.0.1:631/admin, for example. Then under "Administration > Add printer > Other Network Printers", select the option "AppSocket/HP JetDirect" and use the address socket://fritz.box:9100.
Help topics:
- USB printer does not print when used as a network printer
- A printer does not print properly or print jobs are incomplete when used as a network printer

- Support and Downloads
- About Zebra
- ZD620 and ZD420 Desktop Printers User Guide
- Other Valuable Printer Resources
- Zebra OneCare Printer Service and Support
- Notational Conventions
- Icon Conventions
- Common Desktop Printer Features
- Link-OS 4 inch Desktop Printer Options
- What You Will Need to Print
- Modes of Printing
- What’s in the Box?
- Opening Your Printer
- Closing Your Printer
- Inside the ZD620 Dual Capacity Ribbon Roll Printer
- Inside the ZD620 and ZD420 Direct Thermal Printers
- Accessing the Printhead of the Ribbon Cartridge Printer
- Label Dispenser Option (field installable) – All Models
- Cutter Option (field installable) – All Models
- Linerless Media Tear-Off Option – Direct Thermal Models Only
- Linerless Cutter Option (Direct Thermal Models Only)
- Identifying Platen Drive Rollers Types
- Attached Power Supply Base
- Attached Battery Base and Battery
- ZD620 Locking Printer Features
- Zebra Print Touch for Near-Field Communication (NFC)
- Field-Installable Printer Accessories and Options
- Accessing the Connectivity Module Slot
- Installing the Serial Port Module
- Installing the Internal Ethernet (LAN) Module
- Removing the Printer Connectivity Modules
- Removing the Standard Bezel
- Installing the Label Dispenser
- Installing the Standard Media Cutter
- Installing the Linerless Media Cutter
- Installing the Linerless Media Tear-Off Bezel
- Installing Media Roll Adapters
- Installing the Printhead Resolution Upgrade Kits
- Installing the Attached Power Supply Base Options
- Installing the Attached Battery Base Options
- Installing the Battery into the Attached Power Base
- Standard Interface Controls
- LCD User Interface
- Status – Typical Operating Conditions
- Status – Printhead Operation
- Status – Bluetooth Low Energy Option
- Status – Ethernet (LAN) Option
- Status – Wi-Fi (WLAN) Option
- Idle Display (Default Start-up Screen)
- Battery Indicators and Controls
- Adjust Printer Settings
- Settings Menu
- Network Menu
- Battery Menu
- Language Menu
- Sensors Menu
- Bluetooth Menu
- Printer Setup Overview
- Select a Location for the Printer
- Install Printer Options and Connectivity Modules
- Attaching the Printer to Power
- Preparing and Handling Media
- Media Storage Guidelines
- Setting Media Sensing by Media type
- Loading Media
- Adjusting the Movable Sensor for Black Marks or Notches
- Adjusting the Movable Sensor for Web (Gap) Sensing
- Loading Roll Media for Cutter Models
- Loading Zebra Transfer Roll Ribbon
- Loading Non-Zebra 300-Meter Transfer Ribbon
- Loading the ZD420 Ribbon Cartridge
- Running a SmartCal Media Calibration
- Test Printing with the Configuration Report
- Recovering from a Media-Out Condition
- Recovering from a Ribbon-Out Condition
- Interface Cable Requirements
- USB Interface
- Serial Interface
Assigning an IP Address for Network Access
- DHCP for Personal Networks
- Using Your Printer on a Managed Network
- Print Server User ID and Password Defaults
- Wi-Fi and Bluetooth Classic Wireless Connectivity Option
- Update Printer Firmware to Finish Option Installations
- What To Do If You Forget to Install the Printer Drivers First
- Windows-to-Printer Communication Setup (Process Overview)
- Installing the Windows Printer Drivers
- Running the Printer Installation Wizard
- Setting Up the Wi-Fi Print Server Option
- Sending a ZPL Configuration Script to the Printer
- Connecting the Printer to a Windows 10 OS
- Test Printing with Zebra Setup Utilities
- Test-Printing with the Windows Printer and Faxes Menu
- Test-Printing with an Ethernet Printer Connected to a Network
- Test-Printing with a Copied ZPL Command File for Non-Windows Operating Systems
- Thermal Printing
- Determining Your Printer’s Configuration Settings
- Selecting a Print Mode
- Adjusting the Print Quality
- Darkness Control Switch
- Adjusting Print Width
- Printing on Fanfold Media
- Printing with Externally-Mounted Roll Media
- Replacing Supplies while Using the Printer
- Using the Label Dispenser Option
- Linerless Printing
- Sending Files to the Printer
- Ribbon Cartridge Programming Commands
- Uninterrupted Power Supply (UPS) Mode
- Battery Mode
- Identifying Fonts in Your Printer
- Localizing the Printer with Code Pages
- Asian Fonts and Other Large Font Sets
- EPL Line Mode (Direct Thermal Printers only)
- ZD620 and ZD420 Locking Printer Option
- Zebra Keyboard Display Unit (ZKDU) – Printer Accessory
- Zebra Basic Interpreter (ZBI)
- Setting the Power Failure Recovery Mode Jumper
- Using a USB Host for Firmware Updates
- Items Required to Complete the USB Exercises
- Files for Completing the Exercises
- Exercise 1: Copying Files to a USB Flash Drive and Performing USB Mirror
- Exercise 2: Print a Label Format from a USB Flash Drive
- Exercise 3: Copy Files to/from a USB Flash Drive
- Exercise 4: Enter Data for a Stored File with a USB Keyboard and Print a Label
- Exercise 5: Enter Data for a Stored File with a Smart Device and Print a Label
- Cleaning Supplies
- Recommended Cleaning Schedule
- Cleaning the Printhead – ZD620 / ZD420 Direct Thermal Printers
- Cleaning the Printhead – ZD620 / ZD420 Thermal Transfer Printers
- Cleaning the Printhead – ZD420 Ribbon Cartridge Printers
- Cleaning the Media Path - Lower Half of All ZD620 / ZD420 Printers
- Cleaning the Media Path – Upper Half of ZD620 / ZD420 Direct Thermal Printers
- Cleaning the Media Path – Upper Half of ZD620 / ZD420 Thermal Transfer Printers
- Cleaning the Media Path – Upper Half of ZD420 Thermal Transfer Ribbon Cartridge Printers
- Cleaning the Cutter Option
- Cleaning the Label Dispenser Option
- Cleaning the Sensor – Lower Half of the ZD620/ZD420 Printers
- Cleaning the Sensor – Upper Half of ZD620/ZD420 Direct Thermal Printers
- Cleaning the Sensor – Upper Half of the ZD620/ZD420 Thermal Transfer Printers
- Cleaning the Sensor – Upper Half of the ZD420 Ribbon Cartridge Printers
- Cleaning and Replacing the Platen
- Replacing the Printhead – ZD620 and ZD420 Direct Thermal Printer Models
- Replacing the Printhead – ZD620 and ZD420 Thermal Transfer Ribbon Roll Printer Models
- Replacing the Printhead – ZD420 Thermal Transfer Ribbon Cartridge Printer Models
- Updating Printer Firmware
- Other Printer Maintenance
- Resolve Alerts and Errors
- Resolve Print Issues
- Resolve Communication Issues
- Resolve Miscellaneous Issues
- Power-On Self Test
- Printing the Printer and Network Configuration Reports (CANCEL Self Test)
- Printer Network (and Bluetooth) Configuration Report
- Printing a Print Quality Report
- Resetting Non-Network Printer Configuration Settings to their Factory Defaults
- Resetting the Printer's Network Settings to Their Factory Defaults
- RESET Button Functions
- Performing a Communication Diagnostics Test
- Sensor Profile
- Manually Calibrating Media
- Manual Print Width Adjustment
- Manual Print Darkness Adjustment
- Factory Test Modes
- Universal Serial Bus (USB) Interface
- Serial Port Interface
- ZD620 / ZD420 Dimensions – Thermal Transfer Models
- ZD420 Dimensions – Ribbon Cartridge Thermal Transfer Models
- ZD620 / ZD420 Dimensions – Direct Thermal Models
- Determining Thermal Media Types
- Various Types of Roll and Fanfold Media
- General Media and Print Specifications
- ZPL Printer Configuration Format
- Configuration Setting to Command Cross-reference
- ZPL Programming for Memory Management
- alphanumeric
- black mark media
- calibration (of a printer)
- collection method
- configuration
- continuous media
- core diameter
- diagnostics
- die-cut media
- direct thermal
- direct thermal media
- fanfold media
- FLASH memory
- gap/notch media
- ips (inches-per-second)
- label backing (liner)
- LCD (liquid crystal display)
- LED (light emitting diode)
- linerless media
- media sensor
- media supply hangar
- non-continuous media
- non-volatile memory
- notched media
- peel-off mode
- perforated media
- print speed
- printhead wear
- Radio frequency identification (RFID) "smart" media
- registration
- ribbon wrinkle
- tear-off mode
- thermal transfer
- DHCP (Dynamic Host Configuration Protocol) (default setting)
- Zebra Setup Utilities (includes the ZebraDesigner Windows printer driver)
- Mobile Apps
- ZebraNet Bridge.
How to Find the IP Address of Your Printer: 4 Methods That Work
Having trouble finding the IP address of your printer? Thankfully, it's not too complicated. Here's what you can do.
These days, we'd like to think most people know how to find their computer's or router's IP address.
But what about a printer? How can you find a printer's IP address? Thankfully, it's not too complicated. However, the process is very different from finding the IP address for your computer. Keep reading to find out more.
How to Find the IP Address of Your Printer
We'll look at five methods you can use to find your printer IP address. Some of them are similar to finding your IP address on Windows 10 , as you can use the Command Prompt or Windows Settings. Alternatively, you could use the router or printer's menu to find the printer's IP address.
Method 1: Use the Printer's Display
If your printer has an LCD, there will almost certainly be an option in the Settings menu to display the IP address on-screen. Since each printer will have its own menu interface, you'll have to check your device's manual to find its IP address.
Method 2: Printer Properties
On Windows, you can use the Control Panel to find the printer's IP address.
- Go to Settings > Devices > Printers and Scanners .
- Find your printer in the list, click on it, and select Manage .
- Click on Printer Properties .
- In the General tab, find the Location field. Your printer's IP address will be located in it.
Method 3: Use the Command Prompt
If you run Command Prompt with administrative rights , you can use it to find the address of your printer.
- Open Command Prompt by pressing the Windows key and typing cmd .
- Type netstat -r .
- Press Enter .
You will see a complete list of all the network devices connected to your computer.
Method 4: Use Windows Settings
You can easily find your printer's IP address through Windows settings, no matter what printer or router you have.
Press Windows + I to bring up Settings and go to Devices > Printers and Scanners . Then, click on your printer and select Manage .
In the next window, click Printer properties and select the General tab .
Your printer IP address should be displayed in the Location field. If it's missing, open the Ports tab. There, select the port with a checkmark and click Configure Port . The IP address should be displayed next to Printer Name or IP Address .
Method 5: Use the Router
Lastly, you can find your printer's IP address in your router's portal. No two routers' menus are organized the same way, so it's impossible to give precise instructions. But, with a bit of poking around, you should be able to find it.
Find Your Printer IP Address in a Few Clicks
Sometimes, fixing your printer requires more than just removing a stuck piece of paper. And for that situation, you'll need the printer's IP address. The good news is that you can easily find it by following the above instruction.
If your work involves using a printer often, the Windows Print Management tool might give you a helping hand.
Configuring Printer Connectivity for Wired or Wireless Networks Using the Zebra Setup Utilities
Article ID:000015720 • April 3, 2024
Troubleshooting Guide: Zebra Printer Setup
Requirements:
- Zebra Setup Utilities : Version 1.1.9.1148 or later required for wireless setup.
- Use Zebra Setup Utilities network setup wizard for wired or wireless configuration, requiring appropriate print server options.
Power cycle printer for settings to take effect.
Wired Setup Instructions:
- Power cycle printer for settings to take effect.
- To set up a static IP address, refer to Choosing & Assigning an IP Address Using Zebra Setup Utilities (ZSU)
- Installing a Network Zebra Printer on a Windows 10 PC
- Using the ZebraNet Print Server Web Page to Configure a Permanent IP Address
- Using the ZebraNet Print Server Web Page to Configure the Printer
- How to Change Print Server Webpage Username and Password?
- Changing the Printer Password From ZebraNet Print Server Web Page
- Install Zebra Printer Using Driver v5
- Configure Bluetooth Setup Using the Zebra Setup Utilities
- Windows 10 Bluetooth Setup with Zebra Printers
- Setup or Configure a Zebra Wireless or Bluetooth Printer Using ZebraNet Bridge
Report issue with this article
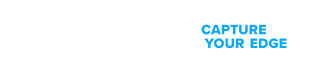
ZEBRA and the stylized Zebra head are trademarks of Zebra Technologies Corp., registered in many jurisdictions worldwide. All other trademarks are the property of their respective owners.
©2024 Zebra Technologies Corp. and/or its affiliates.
- Canon Community
- Desktop Inkjet Printers
- Printer Software & Networking
- Office Printers
- Professional Photo Printers
- Mobile & Compact Printers
- Production Printing
- EOS DSLR & Mirrorless Cameras
- Point & Shoot Digital Cameras
- EF & RF Lenses
- Camera Software
- Speedlite Flashes
- Camera Accessories
- EOS Webcam Utility Pro - Discussions
- Professional Video
- Video Accessories
- General Discussion
- Community Events
- Featured Photo Galleries
- Share Your Photos
- Learn With Canon
- Welcome To The Community
- Getting Started & Guidelines
- Discussions & Help
- Printer Software & Networking
- Re: Pixma TR8620 Can't print or make connection - ...
- Subscribe to RSS Feed
- Mark Topic as New
- Mark Topic as Read
- Float this Topic for Current User
- Printer Friendly Page
Pixma TR8620 Can't print or make connection - printer says it is connected to WIFI
- Mark as New
- Report Inappropriate Content
05-06-2024 02:24 PM
Solved! Go to Solution.
05-28-2024 09:39 AM
View solution in original post
- All forum topics
- Previous Topic

05-06-2024 04:27 PM
05-07-2024 10:00 AM
05-14-2024 09:15 AM

05-14-2024 10:18 AM
05-28-2024 10:15 AM
04/16/2024: New firmware updates are available.
RF100-300mm F2.8 L IS USM - Version 1.0.6
RF400mm F2.8 L IS USM - Version 1.0.6
RF600mm F4 L IS USM - Version 1.0.6
RF800mm F5.6 L IS USM - Version 1.0.4
RF1200mm F8 L IS USM - Version 1.0.4
03/26/2024: New firmware updates are available.
EOS R3 - Version 1.7.1
EOS R5 - Version 2.0.0
EOS R6 - Version 1.8.4
EOS 1DX Mark III - Version 1.9.0
WFT-R10 - Version 1.3.1
12/05/2023: New firmware updates are available.
EOS R6 Mark II - Version 1.3.0
EOS R7 - Version 1.4.0
EOS R8 - Version 1.2.0
EOS R10 - Version 1.4.0
Selphy QX10 - Version 1.1.0.0
07/31/2023: New firmware updates are available.
CR-N700 - Version 1.2.0
CR-N500 - Version 1.3.0
CR-N300 - Version 1.3.0
CR-X300 - Version 1.1.0
- MAXIFY MB5420 How to print via USB cord in Office Printers 05-31-2024
- Connecting my new PIXMA TS3355 to Wifi keeps failing in Printer Software & Networking 05-31-2024
- imageClass MF227dw unable to scan to Mac with new router in Office Printers 05-30-2024
- PIXMA TS3500 Series Printer Offline in Desktop Inkjet Printers 05-30-2024
- Canon mf742cdw only prints a few pages before stopping in Office Printers 05-30-2024

- Terms of Use
- Privacy Statement
Canon U.S.A Inc. All Rights Reserved. Reproduction in whole or part without permission is prohibited.
What are you looking for?
Suggested Searches
NO SUGGESTIONS
Search History
Related Searches
Matched Contents
Galaxy phone or tablet Wi-Fi connection issues
On phone or tablet with a Power button:
- Press and hold the Power button. Tap Power off , and then tap Power off again to confirm. Wait 30 seconds for your device to completely power off. Press and hold the Power key to power on the device.
On devices without a Power button:
- Swipe down with two fingers from the top of the screen to open the Quick settings panel. Tap the Power icon, and then tap Restart . Tap Restart again.
Open Settings , tap Connections , and then tap Wi-Fi . If Wi-Fi is on, your mobile device will list the Wi-Fi networks in range. Tap the switch to turn on Wi-Fi if necessary.
- If your Wi-Fi network appears, select your network. If the network is secured, enter the credentials, and then tap Connect .
- Reset your AP or Router. If it doesn't have a power switch, remove the power cable for 30 seconds.
- Make sure the AP or Router is transmitting the network SSID, or manually add a network if it does not broadcast your network SSID.
Try connecting to the network again to check if it works. It may be necessary to manually add the network if it is hidden, or requires special settings.
- Navigate to and open Settings . Tap Connections , and then tap Wi-Fi .
- Swipe to the bottom of the list and tap Add network .
- Enter the Network name (SSID).
- Tap Security . Select the encryption type for the network you are adding.
- If you choose an option other than None, tap the Password field, and enter the credentials.
You Are About To Be Redirected To Investor Relations Information for U.S.
Redirect notification.
- * For Samsung Supplies information go to: www.hp.com/go/samsungsupplies
- * For S.T.A.R. Program cartridge return & recycling go to: www.hp.com/go/suppliesrecycling
- * For Samsung printer support or service go to: www.hp.com/support/samsung
Select CONTINUE to visit HP's website.

IMAGES
VIDEO
COMMENTS
2. Connect the printer to the USB port on your router. If your router has a USB port, you can easily connect your printer to the router using the USB port. [1] 3. Power on the printer and wait 60 seconds. If you haven't already done so, plug the printer into an electrical outlet or power strip.
Open Settings on Windows 10. Click on Devices. Select the USB printer to share. Click the Manage button. Click the Printer properties link. Open the Sharing tab. Check the "Share this printer" option. (Optional) Change the printer share name as needed. Click the Apply button.
Here, I will show you how to assign a static IP to a Brother MFC-J2720 printer using its touch panel. Open printer settings using the Settings icon. Tap Wi-Fi. Click TCP/IP. Tap Boot Method. Choose Static. Then select the IP address option. Assign the static IP and click OK.
Step 3: Select the IP Address Option. Find and select the option to change or edit the IP address. This option may be labeled differently depending on your printer model. It could be as straightforward as 'IP address' or something like 'TCP/IP settings'. Once you find the right option, select it to proceed.
For example, there may be 3 phones, 2 smart TVs, 4 cameras and a DVR, 2 IoT devices like smart fridges, and a printer. Assign blocks of IP addresses for each device type and leave room for growth. If the 192.168.2. to 192.168.2.255 range is being used, the blocks might be assigned like: Phones and tablets: 192.168.2.20 to 192.168.2.29 ...
The Network Configuration page automatically prints when you print a Configuration page from the control panel. The Network Configuration page provides the following information about the printer network configuration: IP address. firmware version. network statistics. protocol information. Pressing the Go button for 5 seconds printed all three ...
1. Open Settings on your computer and click on Devices. 2. On the next screen, click on Printers & Scanners in the left pane. In the right-pane, click on Add a Printer or Scanner option. 3. As Windows starts searching for Printers, click on The Printer that I want isn't listed. 4.
To add a printer using an IP address on Windows 10, follow the steps below: Click on the magnifying glass in the bottom-left corner of your screen. Type in " Printers & scanners " and open ...
This video is a dedicated tutorial of how to tell your computer that you switched your printer from being connected via USB to being connected via your netw...
A port must be set independently when a printer driver is installed. To print using Port 9100 or LPR, see "Using the Standard TCP/IP port" in Driver Installation Guide in the CD-ROM provided with the printer and make the following settings: Specify the IP address for the USB device server using the "Add Standard TCP/IP Printer Port Wizard".
5. Use or to change each digit of the IP address. - Press OK to move the cursor to the next digit. - Press BACK to move the cursor back to the previous digit. 6. After changing the last digit of the IP address, press OK. They machine's display will read 'Accepted'. Changing the network settings using a web browser: 1.
Jan 24, 2012 at 3:42. #Paul: I am needing to print off a label for it from other computers. But i need to have an IP address to that printer and not a network address (ex: network=\\blah\blah vs. IP=192.168.44.33) or the script we use to print wont work (or wont find the printer). Windows 7.
We have a few Work From Home printers connected through USB cable. I am trying to figure out how to access the printer's interface through a web browser. With networked printers, it's easy, you just navigate to the printer's IP address, (i.e. 192.168.1.200). Although I'm having a tough time figuring out how to access the web interface when the printer is NOT networked and only ...
Then click Options & Supplies and type in a new IP address in the box next to Location. Click the Apple icon in the top-left corner of your screen. Then select System Preferences. Next, click Printers & Scanners. Then click Options & Supplies. Finally, change your printer's IP address in the box next to Location and click OK.
Here's a step-by-step guide to assigning a dynamic IP address to your printer: Access the Printer's Control Panel: Begin by accessing the control panel of your printer. Depending on the printer model, navigate to the network or settings menu to initiate the IP address configuration.
Run the Zebra Setup Utilities on your computer. Select the related printer and click the Configure Printer Connectivity button. In Connectivity Setup Wizard, select the Wired option and click Next. Select the Internal Printer Server option and click Next. Select Static and type the IP address that must be assigned to the printer, Subnet Mask of ...
Certainly a USB flash drive cannot be assigned an IP address. (This seems like some kind of problem for which you have come up with a "solution". But then there's a hitch in implementing the "solution"; there's this one detail. like "assigning an IP address to a USB device", that has to be worked out.
To view your installed printer's IP address in Windows 10, first, open Control Panel. Do this by accessing the "Start" menu, searching for "Control Panel," and clicking it in the search results. In Control Panel, under the "Hardware and Sound" section, click "View Devices and Printers." On the "Devices and Printers" window, in the "Printers ...
By default, the printers will be assigned a DHCP address. To connect a printer to the network you can either use the on-screen network connection flow or use a USB-network flow (currently S-line only). The USB network setup also supports advanced networking configurations, such as assigning static IP or connecting to enterprise networks.
In the "Add Printer" window, enable the option "Add a printer using an IP address or hostname" and click "Next". Enter fritz.box in the field "Hostname or IP address:". If the FRITZ!Box is configured as a Mesh Repeater or an IP client, enter the IP address of the FRITZ!Box instead, for example 192.168.178.20. Click "Next" and then "Next" again.
There are five ways to assign an IP address: DHCP (Dynamic Host Configuration Protocol) (default setting) Zebra Setup Utilities (includes the ZebraDesigner Windows printer driver) Telnet. Mobile Apps. ZebraNet Bridge. Ethernet (LAN, RJ-45) All devices on an Ethernet network (LAN and WLAN) including your printer require a network IP (Internet ...
Method 4: Use Windows Settings. You can easily find your printer's IP address through Windows settings, no matter what printer or router you have. Press Windows + I to bring up Settings and go to Devices > Printers and Scanners. Then, click on your printer and select Manage. In the next window, click Printer properties and select the General tab.
Finish setup; settings are sent to the printer. Power cycle printer for settings to take effect. To get the printer's IP address, send the below commands to the printer using Zebra Setup Utilities: Open Communication with the printer. The command depends on the type of connection that you configure. Wireless IP Address! U1 getvar "wlan.ip.addr"
In this episode I cover how to change printer configuration settings from USB to TCP/IP on a Windows 7 box.
Verify the IP the router has assigned to the printer. Verify the IP of one of the PC's you are using on the network. Next, can you ping the printer's IP from a command prompt. If you enter its IP into a browser, does its webserver display. This is the basis for communication.
The most common IP ranges on home wireless routers are as follows: If the IP address starts with 192.168, enter 24. If the IP address starts with 10.0, enter 8. If the IP address starts with 172.16, enter 12. Tap DNS1, and then enter the Preferred DNS you want the device to use.