How to Change What the Fn Keys Do in Windows 10 and 11

Your changes have been saved
Email Is sent
Please verify your email address.
You’ve reached your account maximum for followed topics.

Why Is the Windows Interface So Disjointed After These Years
Even though windows 10 is dying, your hardware doesn't have to go with it, 4 vpns that don't require you to sign up or register.
The function keys at the top of your keyboard serve as a shortcut to control certain hardware features. For instance, if you want to turn on the backlit keyboard, they allow you to do so by pressing a key, saving you from having to do the same through Windows.
By default, these keys can only be used when you press the dedicated Fn key with them. Nevertheless, you can customize this setting, along with many others, to suit your needs. Here are the different ways you can modify the settings of Windows 10 and 11 function keys.
What Are the Function Keys, and Why Do You Need Them?
Function keys, or just "Fn" for short, are used to trigger functions of the F keys (F1, F2, F3, etc.) on the top of the keyboard. In essence, it acts as a shortcut key for basic yet essential functions like changing the volume, brightness, and backlight.
In most laptops, there are 12 function keys (they used to be a lot more in the older devices), and you can use them by pressing them along with the "Fn" key on your keyboard. So for instance, if you wish to enable the backlit keyboard using the F3 key, you can hold the Fn key and then press F3 to make the desired changes.
We have a detailed guide to function keys where we discuss what all 12 keys do. You can check it out for more insight on the topic.
1. How to Change the Function Key Settings Using the Mobility Settings on Dell Computers
The easiest way to change function keys is by modifying settings within the Windows Mobility Center. This method, however, will only work for those of you using a Dell device.
Here is how to proceed:
- Type Windows Mobility Center in Windows search and click Open .

- In the following window, look for the Fn key row section and expand the drop-down under it.
- If you wish to choose the F keys for basic functions, choose Function key .
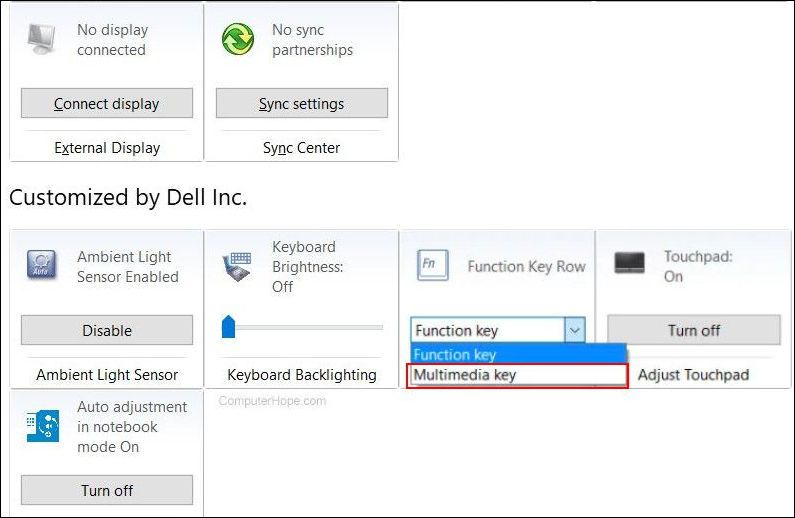
If you own other devices, then you might want to look for similar options in the System or keyboard settings. You can also search the manufacturer’s official website for information regarding such customizations.
2. How to Modify the Function Keys Settings in the BIOS
You can also make the changes directly in BIOS, which helps the operating system and the hardware load properly.
The steps of accessing BIOS in different devices can vary. Below, we have discussed the steps of accessing BIOS and making the desired changes in HP and Acer. If you own a different device, then it is best to head over to the manufacturer’s website and look for the steps of accessing BIOS there.
Follow these steps if you have an HP device:
- First, turn off your PC.
- Now restart the device and repeatedly press the F10 key. This should successfully launch the BIOS.
- Navigate to System Configuration menu > Action Keys Mode .
- Use the Enter key to enable or disable the features.
- Click Exit to save the changes.
Similarly, if you have an Acer device, follow these steps:
- Hold the F2 key and the Power button simultaneously.
- Once you reach the BIOS screen, head over to the System Configuration Menu and click Enter in the Action Keys Mode option.
- Pick the desired mode and hit Exit.
3. How to Change the Function Key Settings Using the UEFI Settings
If you cannot boot into BIOS for some reason, try changing the Fn keys using UEFI settings. UEFI is basically BIOS on steroids, as it offers a bunch of additional functions and is more powerful.
Here is how you can boot into UEFI Settings if you are a Windows 10 user:
- Press the Win + I keys to open Windows Settings.

If you are a Windows 11 user, follow these steps:
- Press the Win + S keys together to open the Windows Search utility.
- Type Recovery in the search field and choose Recovery options from the list of options available.
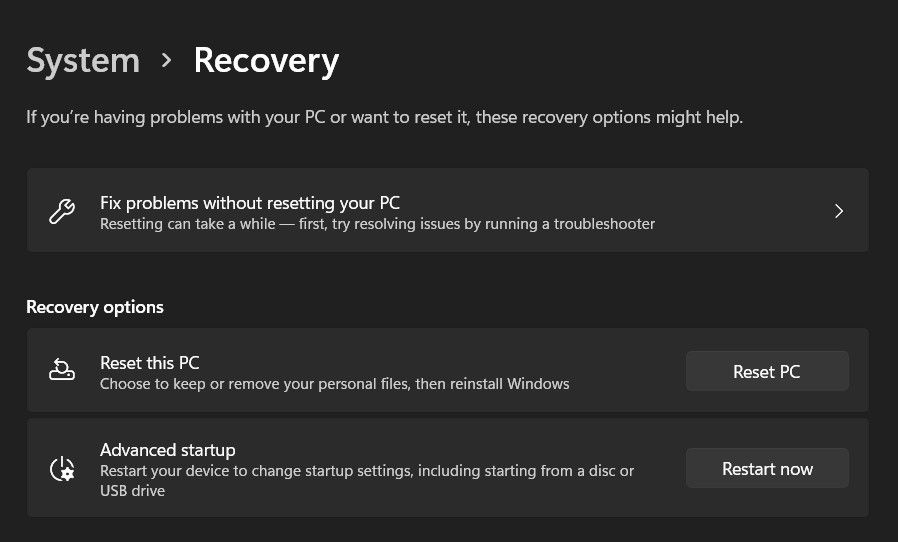
Once you have booted in the Windows Recovery Environment using these steps, proceed with the following:
- In the following window, select Troubleshoot .

- In the following window, head over to the Configuration tab.
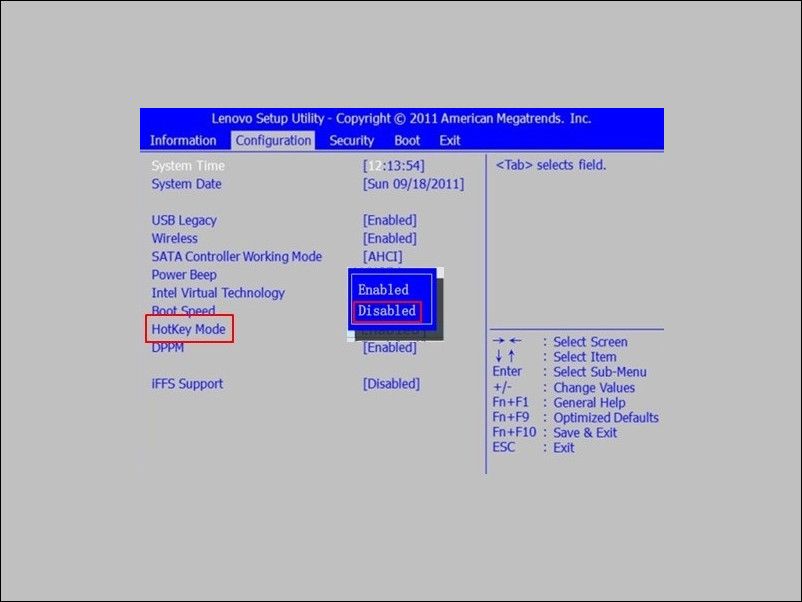
- Click Save and then press Exit to sign out of BIOS.
How to Enable the Fn Lock
If you do not want to press the Fn key every time you want to enable/disable any of the 12 functions, you can toggle on the Fn lock. With this feature, the Fn key will appear to always be held down on the keyboard, and you will be able to use any function key without having to first press the Fn key.
In most keyboards, the Fn lock is associated with the Esc key, but it can be different in your device. Typically, these keys have a lock icon on them. You can use the manufacturer’s website to find the lock on your device if you cannot locate a key with a lock icon.
Once you have found the key, hold the Fn key and press the lock key. This will enable the function. You can follow the same steps for disabling it in the future.
Is It a Good Idea To Change Fn Key Settings?
Changes to Fn keys are safe and do not have any negative consequences. The customization options for the keys within Windows are limited, but there are quite a few third-party resources that you can look into if you want to modify keys a step further.
On Windows, you can also disable specific keys on your keyboard so you can avoid accidentally pressing keys you don't use. As a general rule, if you follow the steps carefully, you should have no problems.
Here are some considerations to help you decide if changing the Fn keys is a good idea for you:
- Familiarity : If you are familiar with the traditional behavior of function keys and use them often, it may be a good idea to change the Fn key settings so that you can use the standard functions keys without having to press the Fn key every time.
- Multimedia functions : If the function keys on your keyboard are assigned multimedia functions, and you use them frequently, standard fn key functions might not be as useful for you. In that case, you may want to keep the default Fn key settings.
- Compatibility : If you use software that requires input from the standard function keys, it may be necessary to change the Fn key settings to ensure compatibility.
Ultimately, whether it is a good idea to change the Fn key settings or not will depend on how you use your computer and what you prefer. We recommend weighing the pros and cons and consider your usage patterns before you make a decision.
Use the Function Keys Like a Pro
Function keys are great for improving productivity and efficiency. With the right techniques in mind, you can make the most of them. We hope that following the steps above enabled you to modify the setting of your function keys. It is also important to note that all the methods outlined above don't make a permanent change to the system, so you can always revert the changes.
- Windows Tips

How to Change Fn Key Settings in Windows 11
Take control of your function keys in Windows 11! Discover how to easily switch Fn keys between app shortcuts and multimedia. Then, optimize their behavior for your needs with simple tweaks in BIOS, UEFI or the powerful - yet easy to use - Microsoft PowerToys.

The 'Fn' keys, F1 to F12, are very useful and handy in more than one way. By default, they help you trigger shortcuts on different apps. For instance, if you press F11 in Chrome, it will make the browser full-screen. These shortcuts perform different tasks in each app.
On the other hand, they also act as multimedia and essential operation keys. When you press the 'Fn' row keys along with the 'Fn' key, you can change your screen brightness, adjust volume, toggle the keyboard backlit, control media (play, pause, next track, previous track), and much more depending on what the device manufacturer has assigned them for.
What is 'Fn Lock'? Many computers have a 'Fn Lock' key, which toggles the Fn row keys between multimedia and normal key operation. This way, you do not have to lose out on the multimedia functions of the Fn row while also having easy accessibility to Fn keys at the same time. However, they are not available on each and every computer.
How Do I Enable the 'Fn' Lock? Typically, you can press Esc key along with the Fn key on your keyboard to toggle the 'Fn Lock' on or off. However, the 'Fn Lock' key might vary by device manufacturer.
You can easily identify the 'Fn Lock' key by a lock icon with 'Fn' text on it. If you are still not sure, you can always head to your device manufacturer's website to learn more about it.
1. Change the Fn Keys from UEFI Settings
- Head to the Start Menu and click on the 'Settings' app.

- Click on the 'System' option from the left sidebar.

- Select 'Recovery' from the right section to proceed.

- Click 'Restart Now' on the 'Advanced Startup' option. This will restart your PC immediately and boot up your PC in the Windows Recovery Environment (WinRE).

- Once the computer restarts, select the 'UEFI Firmware Settings' option.

- Choose 'BIOS Setup' on the next screen.

- On the subsequent screen, head to the 'Configuration' tab.
- Navigate to the 'Hot Keys/Action keys' option and press Spacebar to change values or click to switch the toggle. There are typically two options to select from, 'Enable' or 'Disable'. For your ease of convenience, here's a gist of what these values mean:
- Enable: When 'Hot/Action keys' are enabled, the Fn keys will act as multimedia keys by default. To use the Fn row, you will need to press the Fn key along the desired (F1-F12)key.
- Disable: If the feature is disabled, the Fn row will act as normal keys by default. To use them as multimedia keys, you will need to press the Fn key along with the multimedia key.

- To apply the changes, find the key mentioned for 'Save and Exit' on the screen; typically it is the F10 key.
2. Use Microsoft PowerToys to Remap Fn Keys
Microsoft PowerToys allows you to remap the keys of your keyboard with any other keys or shortcuts. The software universally works with keyboards of all kinds and makes.
- Head to github.com/PowerToys using your preferred browser.
- Click on .EXE file following the 'Per User' option. This will open a File Explorer window on your screen.

- Click on 'Save' to download the PowerToys installer on your computer.
- Once downloaded, double-click on .EXE. file to run the installer.

- On the installer window, check 'I agree to the license terms and conditions' and click on 'Install'.

- Once the installation is completed, you will be prompted of same on the installer window. Click 'OK' to close the window.
- On the PowerTools window, click on the 'Keyboard Manager' option from the left sidebar. Then, turn on the toggle for 'Enable Keyboard Manager' from the right section of the window.

- Click on the 'Remap a key' option. This will open an additional window on your screen.

- On the newly appeared window, click '+' to proceed. The key selection window will open.

- On the 'Remap Keys' window, click on the 'Select' option.

- Press the Fn key you wish to remap. The pressed key will be displayed on-screen. Then, click 'OK' to save and close the window.

- Click 'Select' under the 'To Send' column to set the key(s) you wish to map to the Fn key.
- Once the key selection window opens, press the key(s) and click 'OK' to save and apply.

- You shall be able to see the key binding on the PowerToys window. You can change the Fn key or the assigned keys using their respective dropdown menus. To remap another key, click the '+' icon and repeat the above-mentioned process.

- Once you have mapped all the keys, click 'OK' to apply the changes.

In conclusion, the Fn keys provide useful shortcuts and multimedia controls, but determining the best configuration depends on your specific usage. Most PCs allow toggling between multimedia and normal key modes using the Fn Lock key. For those without this option, the UEFI/BIOS settings or third-party software like Microsoft PowerToys provide flexibility to remap the keys as needed.
Taking a few minutes to configure the Fn keys can enhance productivity and convenience when working in Windows 11. Testing different settings to understand how the keys function is recommended to find the optimal setup. With some simple adjustments, any user can customize these keys to best suit their workflow and preferences.

Claude Sonnet 3.5 vs. ChatGPT-4o: Which is better?

5 best AI Web Browsers in 2024

7 best AI search engines in 2024
Get all the latest posts delivered straight to your inbox., member discussion.
How to change what the Fn (Function) Keys do in Windows 11/10
Swap or change function key behavior in windows laptops, how to change what the fn keys do in windows 11/10, 1] via bios, 2] via uefi firmware settings, 3] via windows mobility center, what does the fn key do on windows 11, why are my fn buttons not working in windows 11.
- Boost Productivity with Essential Windows Tips & Tricks
- How to enable disable the multimedia actions for the function keys
How To Enable/Disable The Multimedia Actions For The Function Keys
- User by Fatima Wahab
- Calendar Jun 8, 2016
- Comment 2 Comments
The function keys on our laptops double as multimedia keys that allow us to pause/play a video, mute/unmute the speakers, manage the volume, manage screen brightness, toggle the WiFi switch, and project to a screen. If you have a PC then it’s likely the keyboard you use with it has dedicated keys for most of these functions. The function keys, i.e. the F1-F12 keys simply perform their default functions without you having to hold down a special Fn key on your keyboard. Laptops are a different story and if you’re looking to disable the multimedia function for these keys there’s a simple setting in your BIOS that should disable it. Alternatively, if the function keys refuse to perform the multimedia actions they are associated with, you need to look at your system’s BIOS to sort it out.
You need to get into the system BIOS. To do so, you will have to repeatedly tap the Esc or F2 key on your laptop right after you turn it on. The key you need to hold down is usually shown when your system is booting up but it shows for a split second at best and you might miss it. To avoid guesswork, Google what key you need to hold down in order to boot into BIOS. For HP laptops it’s the Esc key or the F10 key (varies from model to model) and for Dell it’s the F2 key.
Inside, go to the System Configuration tab and look for Action Keys Mode. If the keys are enabled, they will function as multimedia keys by default. In order to use their actual functions, you will have to hold down the Fn key.
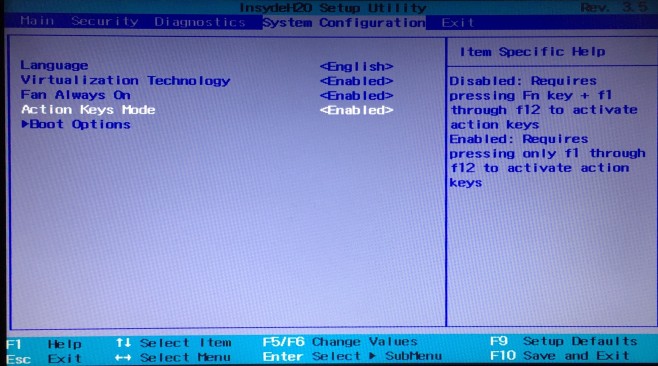
Disabling the Action Keys Mode will make it so that the function keys can no longer control the volume, media playback, brightness etc on your screen. Simply disable it and save the changes you’ve made.
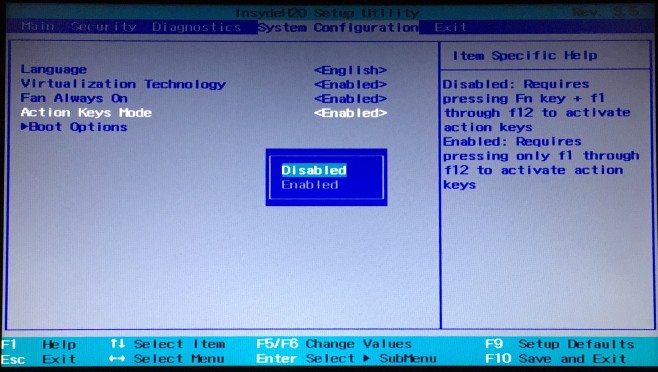
Boot to your desktop like you normally do and the function keys will do what they were meant to do i.e. F1 will open the Help dialogue for the current app, F2 will open a new document depending on what other special function keys you hold down with it, and Alt+F4 will close the current app/document. You won’t need to hold down the Fn key any longer.
Some laptops might allow you to enable/disable this function via the Windows Mobility Center. The laptops will likely come packaged with an app from the manufacturer that makes this easy to do without having to go to the BIOS. It’s worth trying if you are nervous about changing something in the BIOS. Simply type Win+X and look for the function key settings in the Windows Mobility Center.

Fatima has been writing for AddictiveTips for six years. She began as a junior writer and has been working as the Editor in Chief since 2014. Fatima gets an adrenaline rush from figuring out how technology works, and how to manipulate it. A well-designed app, something that solves a common everyday problem and looks
Good piece of advice and well articulated.
This is a wonderful piece of instruction. Thank you for posting.
Leave a Reply Cancel reply
Your email address will not be published. Required fields are marked *
This site uses Akismet to reduce spam. Learn how your comment data is processed .
Searching for something else?
Chances are, we can find what you're looking for:
Stack Exchange Network
Stack Exchange network consists of 183 Q&A communities including Stack Overflow , the largest, most trusted online community for developers to learn, share their knowledge, and build their careers.
Q&A for work
Connect and share knowledge within a single location that is structured and easy to search.
How to invert the Fn key
I have this problem on my laptop: If my Fn key is pressed, the normal (PC-like) F1 - F12 keys will be triggered; when it isn't, then the special keys will be triggered (e.g. brightness control, sound volume).
Is there any way I can invert this, so that when I press the Fn key the special keys will be triggered and when I don't the F1 - F12 keys will?
- function-keys
- 4 Check your BIOS/UEFI settings. There may also be a laptop manufacturer's tool that will be able to change that behavior. – gronostaj Commented Mar 29, 2014 at 10:13
- 2 What's your laptop exact model? – and31415 Commented Mar 29, 2014 at 10:13
- How about telling us your OS? – Kard Nails Commented Mar 29, 2014 at 10:13
- Related: How to invert function keys on Dell N5010? – gronostaj Commented Mar 29, 2014 at 10:14
14 Answers 14
That's probably due to an extra option in the BIOS made by the manufacturer. When booting press F2 (usually) to get into the BIOS settings and there you can revert back to function keys instead of multimedia.
Have you tried to press the numbers lock key to change the fn keys functions?
On my Dell XPS 15, it seems to be as simple as me accidentally pressing the Fn Lock button behind the Escape key. If you have this problem, simply hit Fn + Esc and it should revert back to normal, without having to go into the BIOS
- 5 Also some ThinkPad laptops (in my case me E440), the Fn+Esc solved the problem. Thanx! – Jan Matousek Commented Dec 26, 2015 at 9:21
- 13 Excellent! I didn't even see that little lock symbol with FN inside it on the ESC key. Kinda obvious once you know what it is. :o) – Kenny Commented Apr 27, 2017 at 14:57
- 6 Oh wow, what a lifesaver! – David Brossard Commented Sep 4, 2018 at 1:15
- Even worked on my non Laptop Keyboard "Leopold FC 660M" (I pressed "FN + 1" to revert back to normal). – Christian Strang Commented Oct 17, 2018 at 12:22
- 1 What a ridiculously easy fix for such a frustrating problem. And no need to venture into the BIOS to sort it out. Thank you. – TexasB Commented May 24, 2021 at 20:12
On my Dell laptop I pressed Fn + Esc and the problem is solved for me. If you closely notice, there is a small lock (Fn written on it) sign on the Esc. Apparently, you can change the default behavior of Fn key using Fn + Esc.
It depends on the manufacturer, and sometimes even on the model. Some keyboards have a physical switch hidden somewhere, some keyboards support pressing fn+caps , others require changing a setting in the bios .
The last resort, which is far from ideal but works on all models, is the software approach using AutoHotKey .
- Unfortunately, my new gaming laptop (Gigabyte Aero) completely lacks any way to invert the Fn key (no Fn lock feature in bios, etc.) So your suggestion offers the only hope! – Stabledog Commented Sep 23, 2019 at 12:17
Some Microsoft keyboards will recognize this keystroke as a toggle: “Fn” + “Caps”
I had the same problem using a Lenovo Ideapad.
Solution for me was to turn off laptop, press the NOVO key, (reset and systems start, small button next to the powercord) and start up in bios mode.
In functions change the fn/fx option from "hotkey" to "legacy"
- Another solution for Lenovo usb keyboard is installing a driver which I had to use, anyone interested see this accepted answer superuser.com/questions/752800/… – Whome Commented Nov 26, 2016 at 9:02
- If you installed "Lenovo Vantage" and enabled its toolbar you can open it and toggle the "F1" symbol – xarantolus Commented Jul 8, 2020 at 7:20
Samsung laptops have Fn Lock key between F12 and PrtScr / Insert.
Though the result is slightly different - it does not revert function of Fn key, but works as if it was always on (unlike Caps Lock).
For HP, press the F10 key to open BIOS Setup when starting the computer, then navigate to find Action Keys Mode, and toggle the selection.
- 3 On my HP EliteBook the default setting is also that the fn button is inverse (i.e. when you press any of the function keys, like F1 for help or F5 to refresh, then instead of triggering the Funtion-keys, it changes the volume or something random), very annoying. I noticed my fn key can be 'locked' so that it would trigger the f-keys correctly. Holding my Shift+fn key locks the fn key so it is inverse. My fn key has a background light to indicate when it is locked. – Spyder Commented Aug 7, 2018 at 13:53
I had the same issue with a Logitech K290 Comfort Keyboard keyboard where for some reason it appeared that Logitech had decided for me that I would be better off with the keys switched.
Once I downloaded the setup software ( SetPoint ) I was able to untick " Swap F key functions " and it went back to normal behaviour (thankfully, as with software development the last thing you want is to keep choosing that you actually want the function key you pressed!).
All you have to do is to search for Windows Utility Center or Mobility Center . To get this option press Windows+X which gets you a a popup menu in the left corner of the screen. From there select Mobility Center or Windows Utility Center, and from there assign for your function keys.

- 7 "assign for your function keys" , assign what ? Is there an option there to invert the Fn key? – Arjan Commented May 15, 2016 at 9:53
- 1 Some manufactures add a custom option here to invert the fn key. – BeeOnRope Commented Aug 9, 2016 at 2:56
You need to restart (to enter in BIOS) your computer to change this.
While first black screen comes Press F2 (this may differ in your laptop).
If a bios screen (may be unknown to you) appear then find Function Key Behavior select Multimedia Key First or Function Key First .
Function Key First
This is the default option. Press any function key to perform the associated function. For multimedia action, press Fn + the required multimedia key.
Multimedia Key First
Press any multimedia key to perform the associated multimedia action. For function, press Fn + the required function key.
- This answer only applies to a certain manufacturer's BIOS. You should specify which manufacturer you're referring to. It is not a universally-true concept. – Stabledog Commented Sep 23, 2019 at 12:19
- @Stabledog I have tested this in DELL and used similar functionality in HP. – Nafeez Abrar Commented Sep 24, 2019 at 11:40
On Dell machines, this is a very trivial process.
On boot, hit F2 and enter the Setup Utility. Go to Advance > Function key behavior > Select Multimedia key , and you should find what you are looking for.
On my Samsung Notebook 9 Pro, there is a "FN Lock" key to the right of the F12 key that reverses the FN buttons. It lights up like the Capslock key when it is activated so you always know when its on.
On an HP Elitebook I had to press Fn + Fn lock to revert to the previous state.
You must log in to answer this question.
Not the answer you're looking for browse other questions tagged laptop function-keys fn-key ..
- Featured on Meta
- Upcoming sign-up experiments related to tags
Hot Network Questions
- Folk stories and notions in mathematics that are likely false, inaccurate, apocryphal, or poorly founded?
- Can a directed set be empty?
- Why do we care if the likelihood function is tractable?
- How to Draw Gabriel's Horn
- Do countries at war always treat each other's diplomats as personae non gratae?
- Is there any legal justification for content on the web without an explicit licence being freeware?
- Find all sequence that satisfy the system of equation
- Co-authors with little contribution
- Algorithm to evaluate "connectedness" of a binary matrix
- Simple Container Class
- In By His Bootstraps (Heinlein) why is Hitler's name Schickelgruber?
- Is it better to show fake sympathy to maintain a good atmosphere?
- Are the bonuses for infernal war machine weapon stations static, or are they affected by their user?
- Do IDE data lines need pull-up resistors?
- What does ‘a grade-hog’ mean?
- Trying to determine what this small glass-enclosed item is
- How do I get my D&D group to engage to a minimum
- Why was the animal "Wolf" used in the title "The Wolf of Wall Street (2013)"?
- Why can't I conserve mass instead of moles and apply ratio in this problem?
- How are "pursed" and "rounded" synonymous?
- Weird behavior by car insurance - is this legit?
- Have there been any scholarly attempts and/or consensus as regards the missing lines of "The Ruin"?
- Which numbers are sums of finite numbers of reciprocal squares?
- What to do if you disagree with a juror during master's thesis defense?
The Tech Edvocate
- Advertisement
- Home Page Five (No Sidebar)
- Home Page Four
- Home Page Three
- Home Page Two
- Icons [No Sidebar]
- Left Sidbear Page
- Lynch Educational Consulting
- My Speaking Page
- Newsletter Sign Up Confirmation
- Newsletter Unsubscription
- Page Example
- Privacy Policy
- Protected Content
- Request a Product Review
- Shortcodes Examples
- Terms and Conditions
- The Edvocate
- The Tech Edvocate Product Guide
- Write For Us
- Dr. Lynch’s Personal Website
- The Edvocate Podcast
- Assistive Technology
- Child Development Tech
- Early Childhood & K-12 EdTech
- EdTech Futures
- EdTech News
- EdTech Policy & Reform
- EdTech Startups & Businesses
- Higher Education EdTech
- Online Learning & eLearning
- Parent & Family Tech
- Personalized Learning
- Product Reviews
- Tech Edvocate Awards
- School Ratings
Writing and Differentiated Instruction: Everything You Need to Know
Improving language proficiency and scientific literacy in learners, how to teach spelling: everything you need to know, product review of ticktalk 5, product review of the grid duffle backpack, product review of naturopathica’s active body bundle, the benefits of differentiated instruction: everything you need to know, teaching children inferential thinking: everything you need to know, why choose sharepoint learning management system, good readers and reading strategies: everything you need to know, how to change what the fn keys do in windows 10 and 11.

Function keys, commonly known as Fn keys, are special keys on a computer keyboard that have different functions. These keys perform various tasks such as toggling the brightness of the screen, enabling or disabling the Wi-Fi, and adjusting the volume. Most laptops today come equipped with Fn keys, and many users have learned to utilize their different functions. However, what happens when you want to change what these keys do? In this article, we’ll show you how to change what the Fn keys do in Windows 10 and 11.
Step 1: Begin by accessing the BIOS setup utility
The first step is to access the BIOS setup utility of your computer. This is the program that controls various hardware settings on your computer. To access it, you need to reboot your computer and press the F10 or F12 key most times depending on your computer’s manufacturer. Once you access the BIOS setup utility, use the arrow keys to navigate to the Advanced tab.
Step 2: Search for the ‘Function Key Behavior’ setting
Once you’re in the Advanced tab, search for the ‘Function Key Behavior’ or ‘Action Keys Mode’ setting. This setting is usually under the System Configuration option, but it may vary depending on your computer brand.
Step 3: Choose your preferred Fn key setting
You’ll find two options under the ‘Function Key Behavior’ setting: Function key and Multimedia key. If you choose Function key, the Fn keys will operate as standard function keys. This means that each key will perform its primary function without requiring you to hold the Fn key. On the other hand, if you select Multimedia key, the Fn keys will work as multimedia keys. This means that you must hold the Fn key to access the special functions (like changing the brightness or turning on/off the Wi-Fi).
Step 4: Save your settings and exit BIOS
Once you’ve made your changes, save your settings and restart your computer. To save your settings, press the F10 key to open the Save and Exit option, then select ‘Save Changes and Exit’. Now, your preferred settings will apply to your computer
Common iCloud Problems for iPhone and iPad ...
How to use adb and fastboot on ....
Matthew Lynch
Related articles more from author.
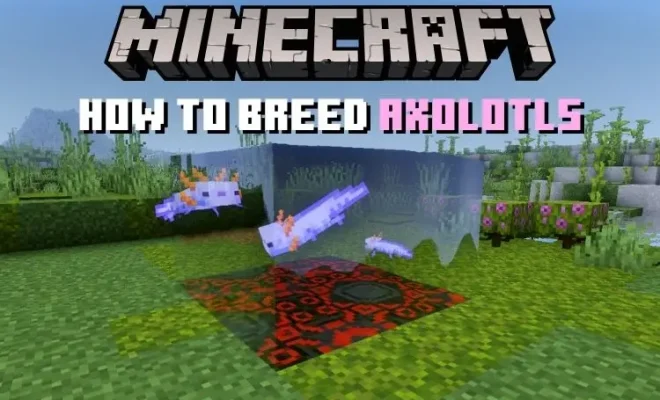
How to Breed Axolotls in Minecraft
Why is google chrome using so much ram here’s how to fix it.

How to Update Your PS4 Console
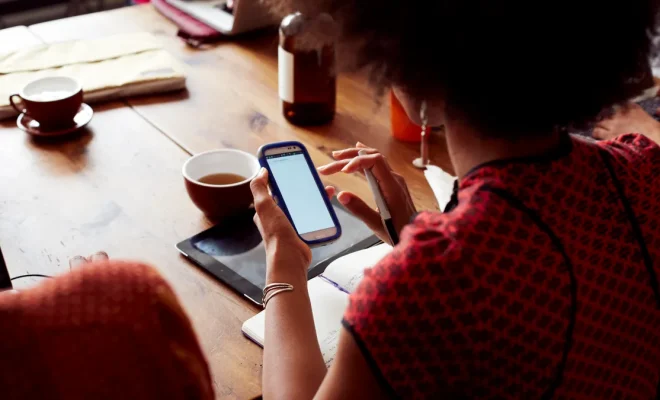
What is a Conference Call?
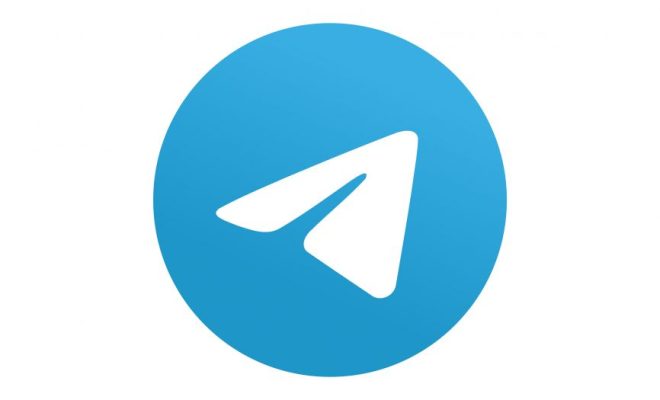
Reasons Why You Might Want to Stop Using Telegram

No, Google’s AI Isn’t Self-Aware, Experts Say
How to Change Fn Key Settings In Windows 10
Each key in modern keyboards is assigned multiple functions. Users can use multiple functionalities of each key using Alt, Shift and Ctrl keys. There is one more key, the Fn lock key, which enhances the keyboard functionality further.
This functionality can be enabled by pressing the Fn key and then the required function key.
Holding down the Fn key while using the secondary function keys can be a problem. It is like holding down the shift key while writing complete pages in capital letters. However, you can lock your Fn key to use the secondary function keys and then revert to normal settings whenever you need to.
Please enable JavaScript
Let us show you how it’s done.
Table of Contents
Enable or Disable Lock Fn key through BIOS
Navigate to the following in BIOS:
Lock Fn key using keyboard
Most of the modern laptops come with Fn lock button that allows you to lock your Fn key in a certain mode similar to CAPS lock or NUM lock. To check whether your laptop has this button, look for a key on the keyboard with a lock drawn on it and Fn written in between, like in the image below.
Each time you perform the key combination mentioned above, it will change the Fn default settings. For example, when you have a keyboard without a dedicated keypad, the numbers come down as a secondary function, as in the image below.

Closing words
Nonetheless, not every laptop supports this function at the moment. Hence, you will need to check whether your keyboard has the Fn Lock key or not.
(Cancel Reply)
Get updates in your inbox.

How to change the default behavior of the function keys
Function keys on laptop and desktop keyboards with an Fn key can serve different purposes. For example, if most of your F1 through F12 function keys have small icons next to them, they can do more than one thing. Some manufacturers set the F1 through F12 keys to their primary functions, while others default to their multimedia functions (e.g., adjusting volume, muting, changing brightness).
This page helps users who don't like the default behavior of their computer function keys and want to change their settings. For example, a MacBook user who utilizes the F1 through F12 keys more often than the multimedia keys and wants to change the key's default behavior.
- Change the function key's behavior on Apple computers.
- Change the function key's behavior on PCs.
Change the function key's behavior on Apple computers
To change the default behavior of Apple function keys, find your version of macOS below and follow the steps in that section.
macOS Ventura and Sonoma
Macos high sierra, mojave, catalina, big sur, and monterey.
- At the top of the screen, on the far-left side of the menu bar , click the Apple icon .
- Select System Settings from the Apple menu .

- In the sidebar , scroll down and select Keyboard . Then, click the arrow box next to Press the fn key to .
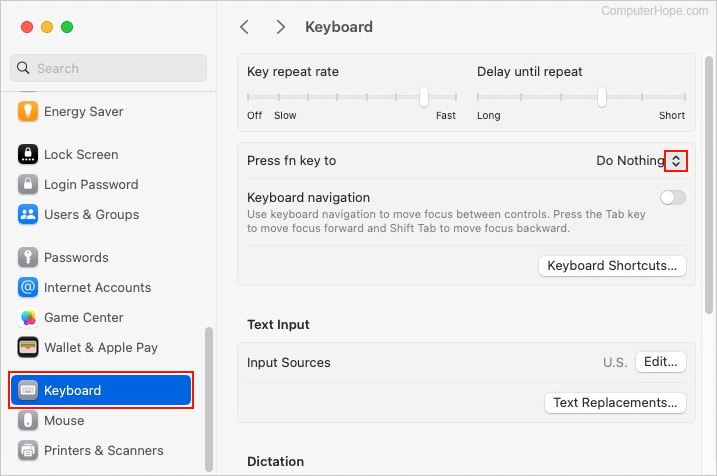
- Choose the action you'd like the fn key to perform from the drop-down menu .
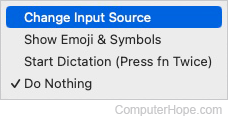
- Click the Apple menu icon in the upper-left corner of the screen.
- Select System Preferences... from the drop-down menu .
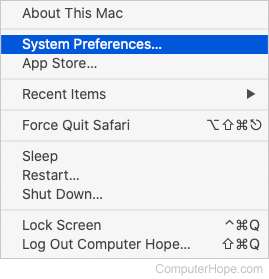
- In the System Preferences menu, click the Keyboard icon.
- Under the Keyboard tab , check the box next to Use F1, F2, etc. keys as standard function keys .
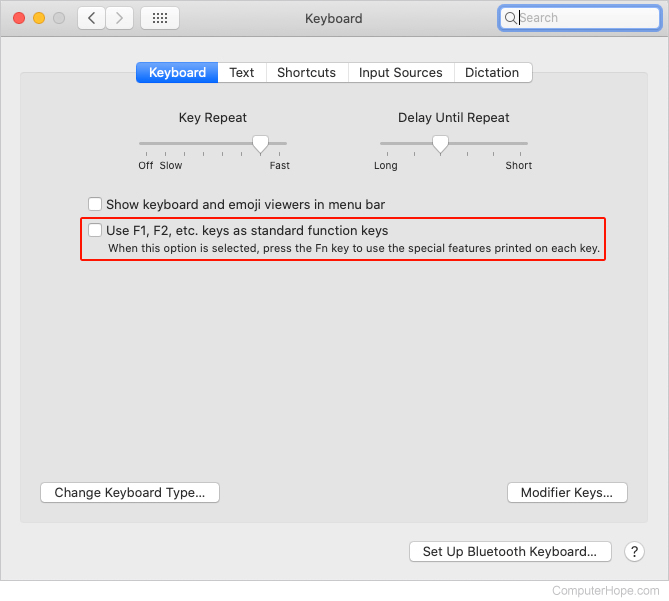
Change the function key's behavior on PCs
On PCs (e.g., Acer , Dell , Hewlett-Packard , and Lenovo ), the steps may vary depending on the manufacturer and operating system version.
Windows Mobility Center
Most laptops running Microsoft Windows give you the ability to adjust the function key settings through the Windows Mobility Center . For example, in the following image, you can see that Dell added custom options, including the Fn Key Behavior , to specify what the Fn keys should do. Selecting the Function key option causes the computer to use the F1 through F12 keys by default.
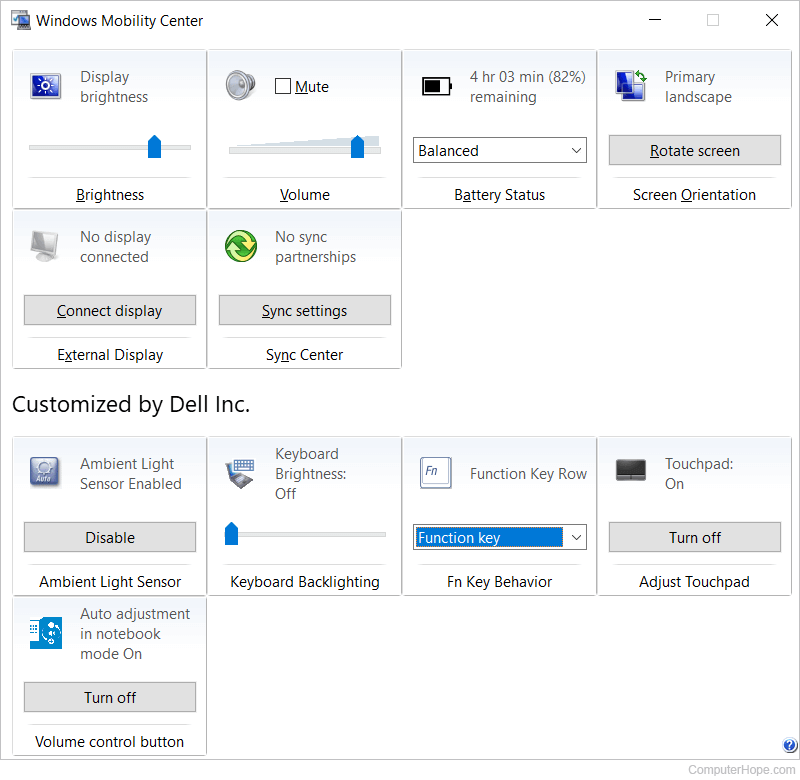
If you don't use Windows, or the Windows Mobility Center doesn't change the Fn key behavior, and you have a laptop, look in the computer's BIOS setup. For example, on many Dell computers, you can find this setting by locating the "Function Key Behavior" in the "System Configuration" section.
- How to enter and exit the BIOS or CMOS setup.
Desktop keyboard with Fn key
If you're using a desktop keyboard with the Fn key, and want to change its behavior, it's up to the keyboard manufacturer to offer an option. Unfortunately, most keyboard manufacturers do not.
Related information
- See our Fn and function keys pages for further information and related links.
- Keyboard help and support.

How to Lock and Unlock the Function (Fn) Keys in Windows
Use for standard or multimedia tasks
Microsoft Windows function keys (the F1 to F12 keys in the top row of your keyboard) can perform multiple tasks, depending on how you use those keys. You can lock or unlock these keys to make them do various tasks. We’ll show you how to do just that in Windows 10 and 11.
By default, your keyboard’s function keys perform the tasks printed on them. For example, the F2 on most keyboards decreases the volume level from your speakers. You can make these keys perform the tasks assigned to F1, F2, and so on, by locking and unlocking them.

Why Lock or Unlock Your Windows Function Keys?
Whether to keep your Fn keys locked or unlocked depends on what features you prefer to use. If you use the keys’ printed functions more than the actual F1 to F12 features, keeping the keys unlocked is a good idea. If you tend to use the F1 to F12 features more often, lock your function keys so you can use those features with a single keystroke.
You can alternate between function key usage by pressing and holding down the Fn key on your keyboard and then pressing a function key.
Use the Fn Key to Lock or Unlock Function Buttons
One way to lock or unlock your function keys is to use your keyboard’s Fn button. Most keyboards have this button, and it allows you to change your function keys’ default behavior.
For example, you can lock your function keys, so the standard F1 to F12 features work by pressing the Fn + Esc buttons at the same time. Your Fn key’s light will turn on, indicating your Fn lock is applied. You can fix the Esc key if it’s not working .
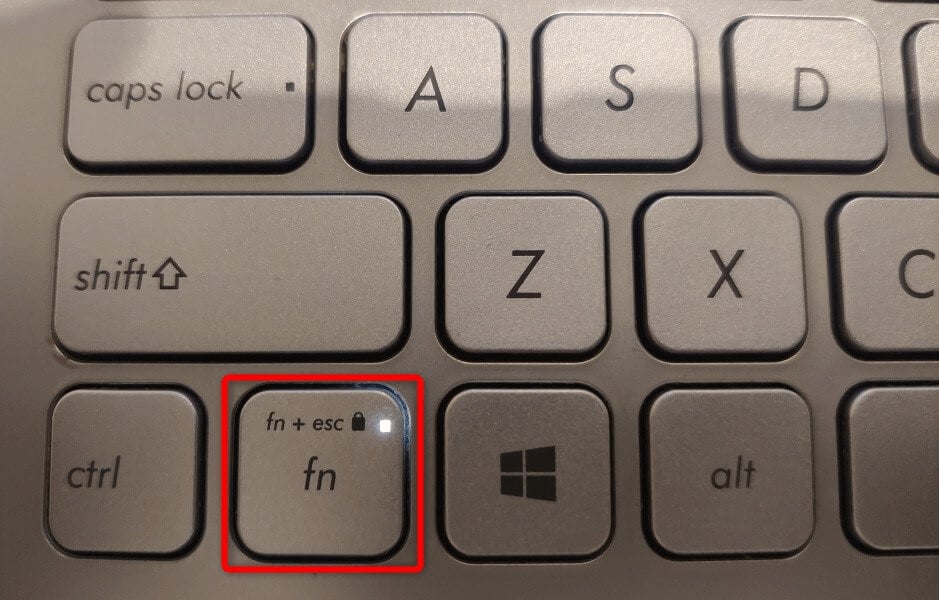
If you’d like to use the function keys’ printed features, unlock your keys by pressing Fn + Esc at the same time. The padlock light will turn off, indicating the keys are unlocked.
Lock or Unlock the Function Keys With Windows Mobility Center
Windows Mobility Center is a built-in Windows utility you can use to perform basic tasks on your PC. This tool can change your screen’s brightness, mute or unmute your sounds, and even lock or unlock your function keys.
You can use this tool to make your function keys perform the standard F1 to F12 tasks or the tasks printed on the keys. Note that not all the PCs offer the function key option in Windows Mobility Center. If this is the case with you, use an alternate method to change these keys’ behavior on your computer.
- Launch the Start menu, search for Windows Mobility Center , and select the tool in the search results.
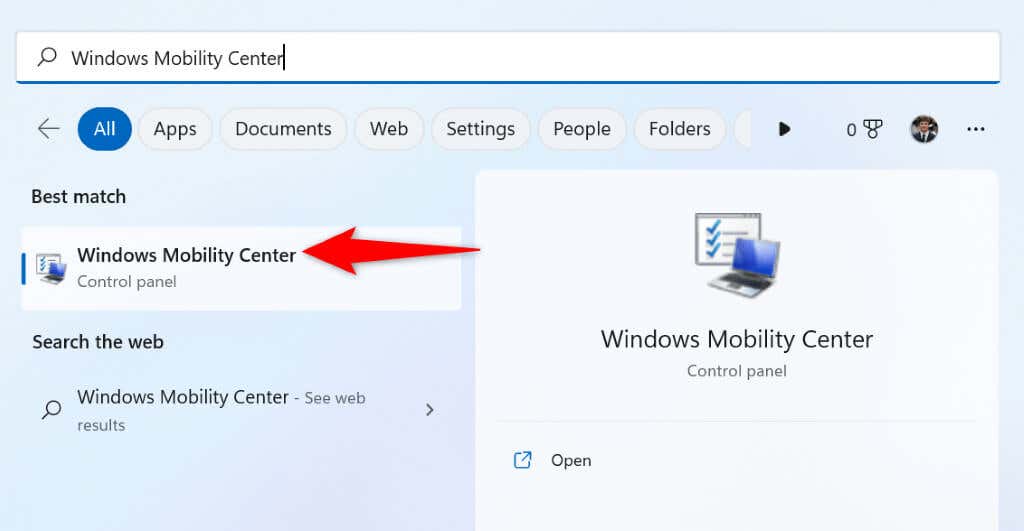
- Find the Function Key Row section in the tool.
- Choose the drop-down menu in the section and select Function key to make the keys perform the standard functions or Multimedia key to make the buttons perform the features printed on them.
- Close Windows Mobility Center when you’ve changed the settings.
Use Windows BIOS/UEFI to Change the Function Keys’ Behavior on Your Laptops or Desktops
You can use Windows’ BIOS/UEFI interface to decide what your function keys do. You might want to use this method if your keyboard doesn’t have an Fn key and you can’t access the function key feature in Windows Mobility Center.
This BIOS/UEFI method lets you quickly and easily change whether your keys perform the printed tasks or the standard operations.
Step 1: Access BIOS/UEFI in Windows
The first step is to access the BIOS/UEFI screen on your Windows system . Follow the steps for your Windows version below to get to that screen on your PC.
On Windows 11
- Open Settings by pressing Windows + I .
- Select System in the sidebar on the left.
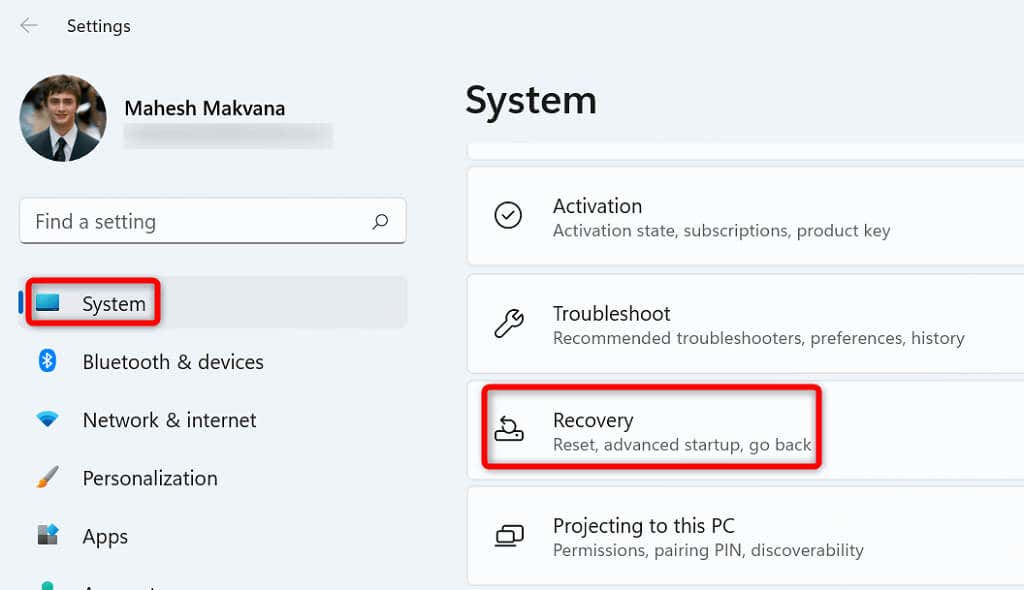
- Choose Recovery in the pane on the right.
- Select Restart now next to Advanced startup .
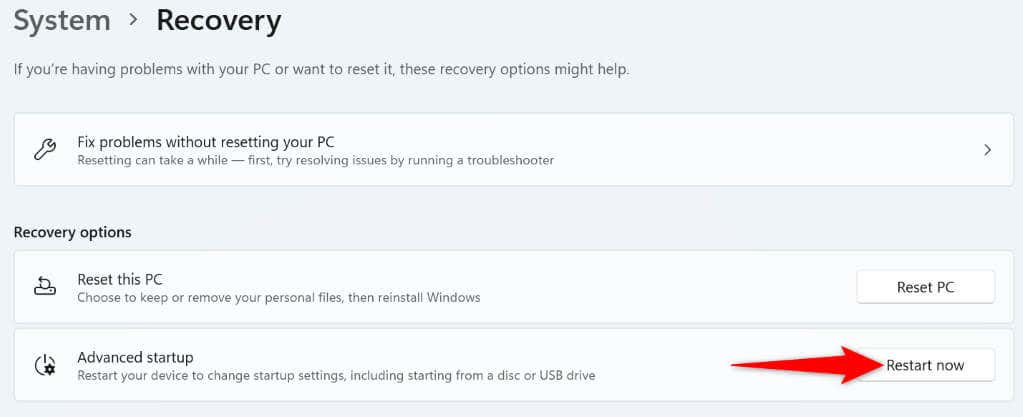
- Choose Restart now in the prompt to reboot your PC.
On Windows 10
- Launch Settings by pressing Windows + I .
- Select Update & Security in Settings.
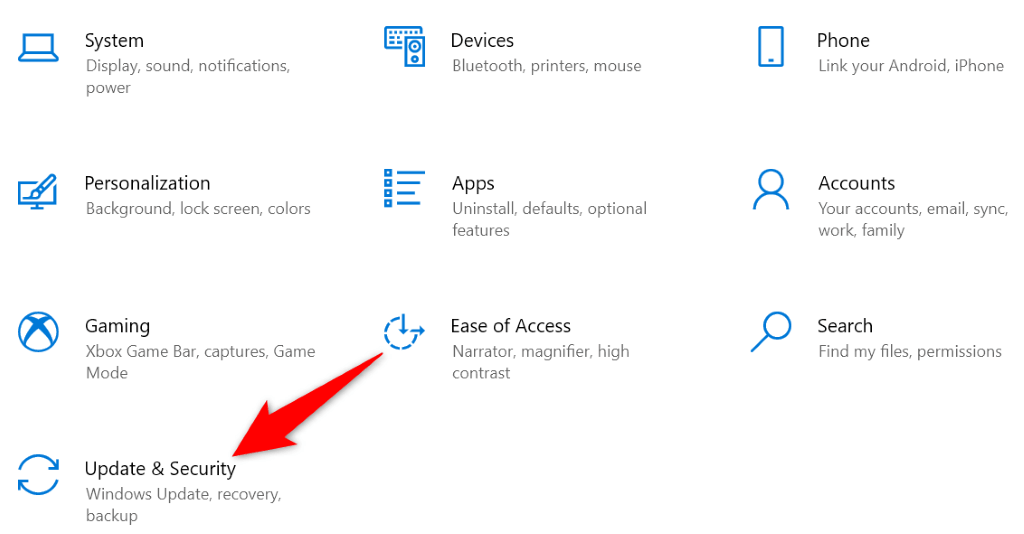
- Choose Recovery in the sidebar on the left.
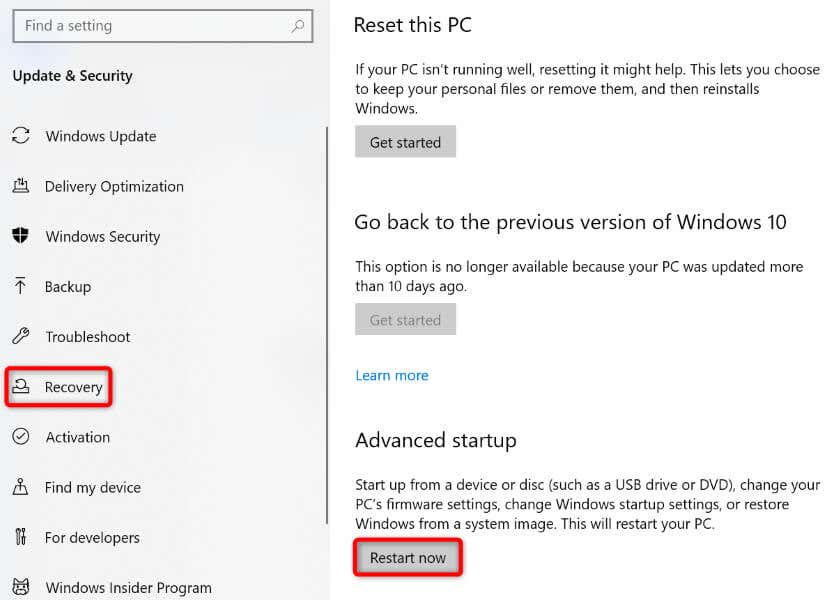
- Select Restart now under Advanced startup on the right.
Step 2: Change Function Keys Behavior
- Navigate to Troubleshoot > Advanced options > UEFI Firmware Settings and choose Restart .
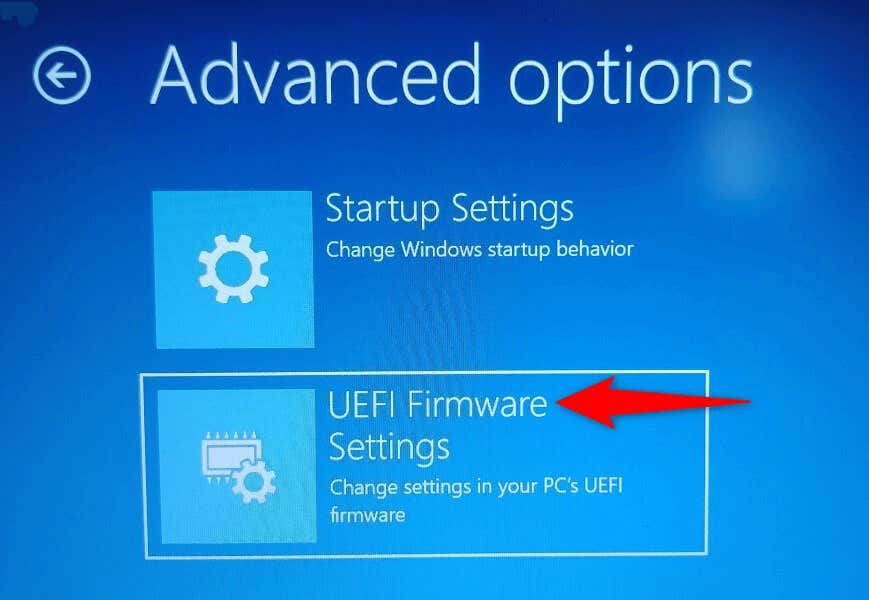
- Access the Main tab and highlight the Function key behavior option using arrow keys.
- Select Function Key if you want your Fn keys to operate as the standard function keys, or choose Media Key if you wish your function keys to perform the tasks printed on them.
- Save your BIOS settings by pressing the F10 key on your keyboard.
- Select Yes in the prompt to confirm your choice.
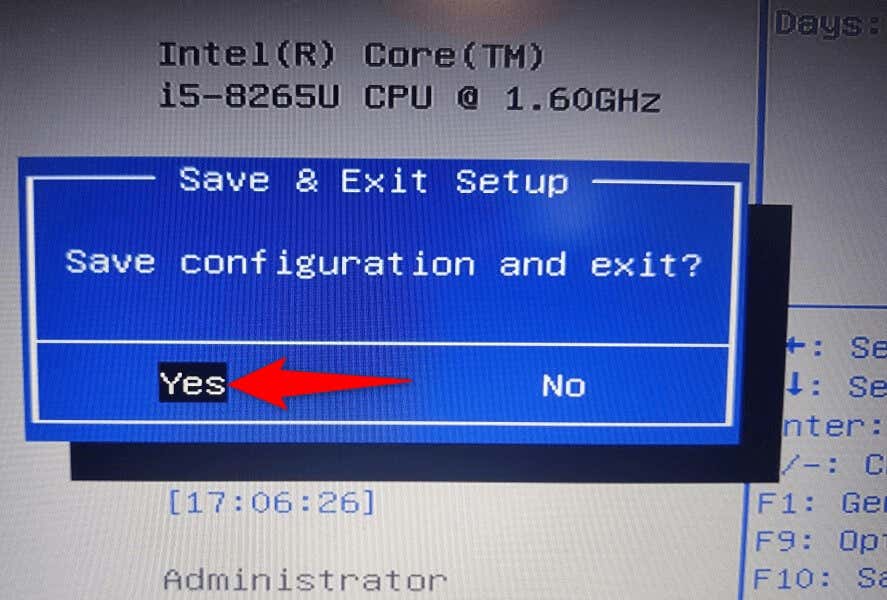
- Your PC will restart.
Your function keys will now work as you specified in your BIOS/UEFI.
Make Function Keys Perform Standard or Multimedia Functions on Your PC
Windows gives you the flexibility to choose what you’d like your keyboard’s function keys to do. You can make them perform the standard operations, like opening an app’s help window with F1, or make them run multimedia tasks, like reducing or increasing your volume levels.
You can lock or unlock your Fn keys using the methods outlined above, and then use your keys’ default functions on your Dell laptops, Lenovo machines, or any other Windows-based computers. Enjoy!
Mahesh has been obsessed with technology since he got his first gadget a decade or so ago. Over the last few years, he's written a number of tech articles on various online publications including but not limited to MakeTechEasier and Android AppStorm. Read Mahesh's Full Bio
Read More Posts:
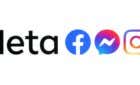
Leave a Reply
Your email address will not be published. Required fields are marked *
How-To Geek
How to choose whether your function keys are f1-f12 keys or special keys.

Your changes have been saved
Email Is sent
Please verify your email address.
You’ve reached your account maximum for followed topics.
20+ Surprisingly Good-Looking Games You Can Play on a Potato Gaming PC
I finally switched to windows 11 and already miss these windows 10 features, my wait for a windows version of popular ipad app goodnotes was worth it, quick links, toggle function lock on or off, change an option in the bios or uefi settings, change the option in a control panel, key takeaways.
On most laptop keyboards --- and some desktop keyboards --- you can tap the “Fn” to choose whether your Function Keys act like regular F1-F12 keys or special keys. Alternatively, you can find a setting in the BIOS/UEFI or Control Panel to pick which behavior you want.
Modern laptop and desktop keyboards have a multi-purpose set of keys in the "function" row. These keys can perform special actions related to the audio volume, playback, and hardware features. They can also function as the classic F1-F12 keys --- but not at the same time.
These keys will often perform special actions by default, but you may want to use them as standard F-keys --- for example, for PC gaming. Rather than holding down the Function (Fn) key every time you press a key, you can choose what they do by default.
Changing the default behavior can often be toggled with a Function Lock key. If you toggle Function Lock on, the keys will respond as if you're holding down the Function key all the time; turn off Function Lock and the keys will behave normally. In many ways, Function Lock does for the F-keys what Caps Lock does for capital letters.
Depending on your keyboard, you may actually have a dedicated Function (Fn) Lock key. If you don't, you may have to press the Fn key and then press an "Fn Lock" key to activate it. For example, on the keyboard below, the Fn Lock key appears as a secondary action on the Esc key. To enable it, we'd hold Fn and press the Esc key. To disable it, we'd hold Fn and press Esc again. It functions as a toggle just like Caps Lock does.
Some keyboards may use other combinations for Fn Lock. For example, on some of Microsoft's Surface keyboards you can toggle Fn Lock by holding the Fn Key and pressing Caps Lock. On others, like the Surface Laptop 4 , the Fn key itself is also the Fn Lock key.
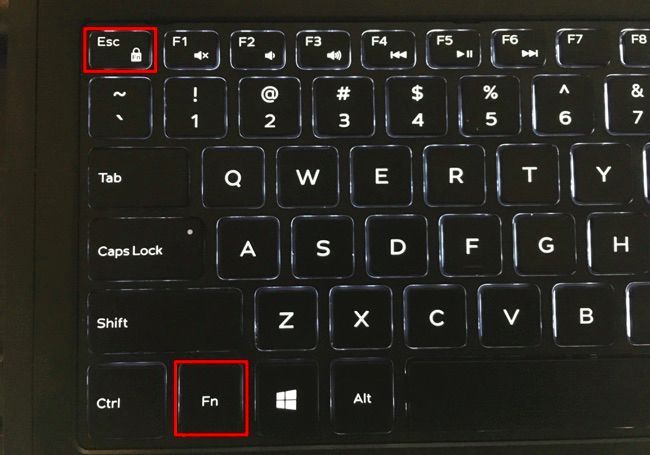
Many laptops that ship with built-in keyboards often have an option for this in their BIOS or UEFI setup screen. Reboot the computer and press whatever key it asks you to press while it's booting up to access this screen --- often F2, Delete, or F10 --- or use the new method to access UEFI firmware on Windows 8, 10, or 11 . If you're not sure how to access this screen, perform a web search for the model of PC you have and "Access BIOS" or "access UEFI." You could also just look in the PC's manual. (If you built your own PC, look in the motherboard's manual.)
Look for an option that controls this feature and you can change it. For example, we found this option under Advanced > Function Key Behavior on one modern Dell laptop.
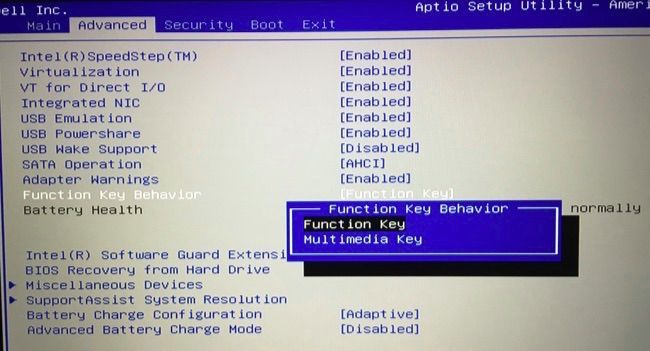
You may also see this option in various places throughout Windows. For example, if you're using Windows in a Boot Camp configuration on a Mac, you can open the Boot Camp configuration panel from your system tray and you'll find this option named "Use all F1, F2, etc. keys as standard function keys" under the Keyboard tab.
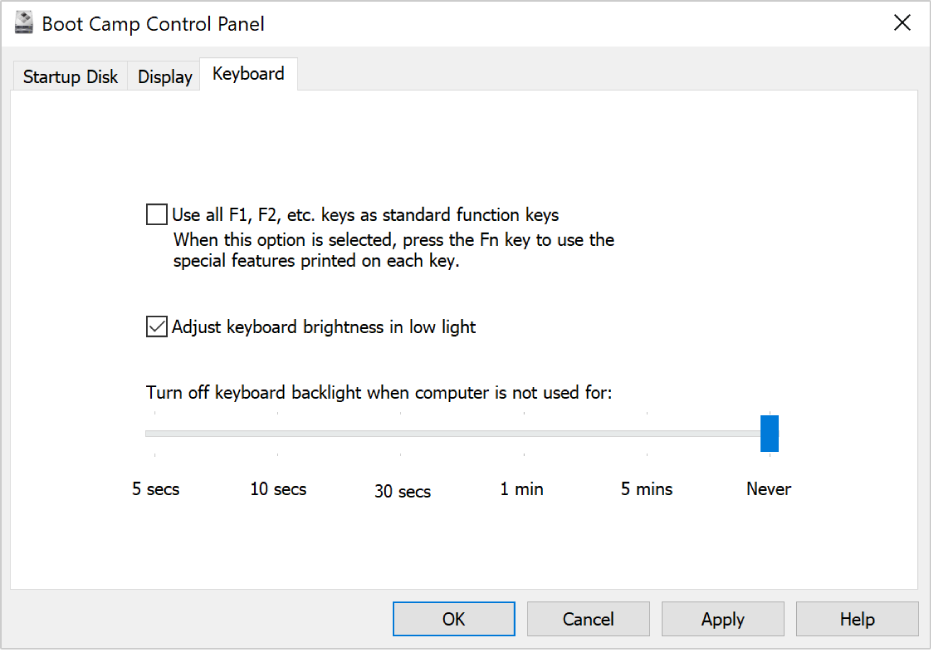
On Mac OS X, this option can be found in the System Preferences window. Click the Apple menu and select "System Preferences" to open it, click the "Keyboard" icon, and then click the "Use all F1, F2, etc. keys as standard function keys" option.
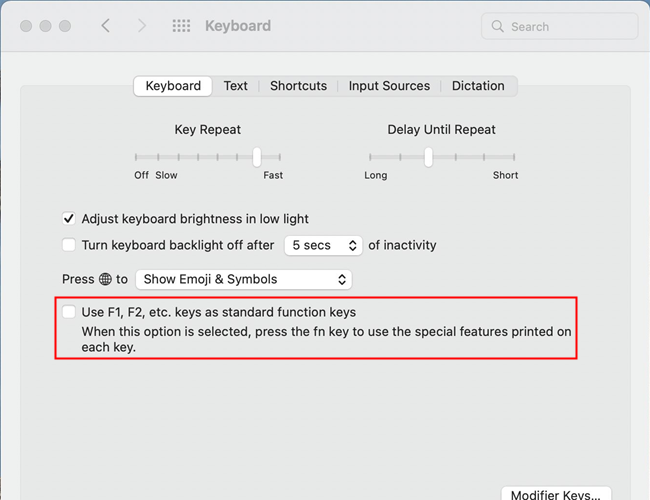
Dell inserts this option into the Windows Mobility Center , and some other PC manufacturers may as well. Right-click the Start button and select "Mobility Center" To access it on Windows 11, 10, or 8.1. On Windows 7, press Windows Key + X. You'll see the option under "Fn Key Behavior."
This option may also be available in a keyboard settings configuration tool installed by your computer manufacturer. You might find it in your system tray or Start menu, and it might offer a similar option for controlling this. It's not standardized.
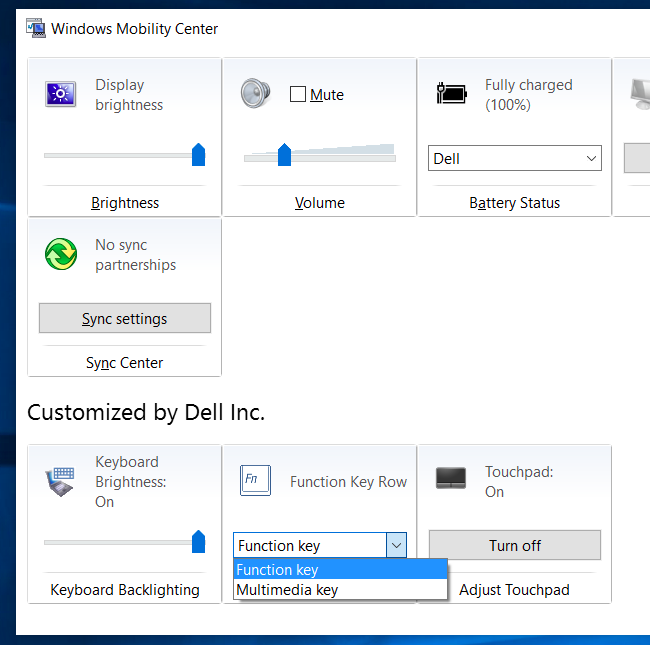
In general, you can often change this setting right on the keyboard itself via the Fn Lock key or a hidden Fn Lock shortcut. On many laptops, it's available as an option in the BIOS or UEFI settings screen you can access during boot-up. If all else fails, dig through your keyboard-configuration panels in the operating system itself.
If you still can't find the option, perform a web search for your manufacturer of laptop or keyboard and "fn lock," or something similar. The manufacturer should have that information available online or in the manual.
- About MobilityArena
- Ask a GEEK; Get a helpful answer
- Contact Us for Smartphone Reviews and Advertising
- FREE Downloads: Wallpapers, Ringtones, Notifications
- How do you turn off ad blocking for Mobility Arena?
- Internet Speed Test Tool: How fast is your Internet connection?
- Mobile network operators: how they work, and list of carriers in major countries
- MobilityArena: mobile phone specs, smartphone reviews, automobility – English
- Privacy Policy
- Quick Facts About Mobile Phones: Glossary of Terms
- Smartphone User’s Guides: Helpful Articles To Help You Get Things Done On Your Cell Phone
- Terms of Use
- What is a smartphone? Definition, meaning, explanation, and examples

MobilityArena
the essential guide for people who live smarter
Customize Function Key Settings in Windows 10 and 11
In this guide, I’ll show you how to change the function key settings in Windows 10 and 11. So, even though these keys are pre-programmed, here are some useful options to change what the function keys do in Windows 10 and 11 PCs.
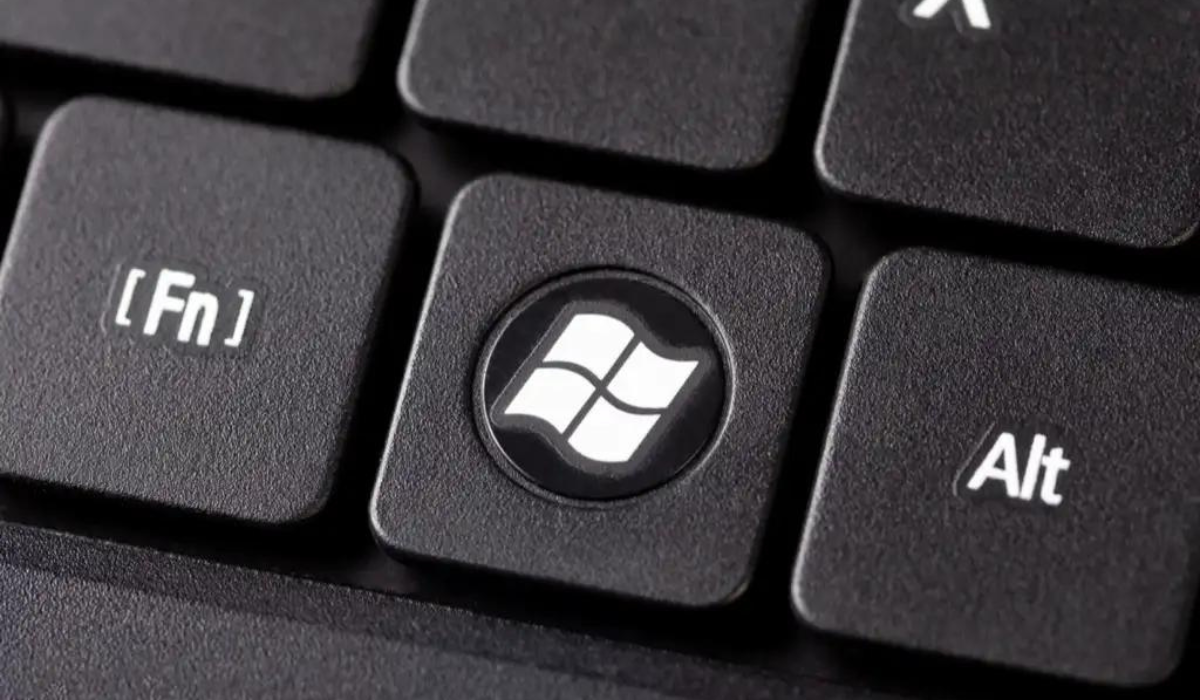
Table of Contents
How can i change the function key settings in windows 10 and 11, change the function key settings in windows on dell computers through mobility settings.
The simplest approach to modify how function keys work is to adjust the settings in the Windows Mobility Center. This solution, however, will only work if you have a Dell device.
- In Windows search, type Windows Mobility Center and press Open .
- Alternatively, open the Control Panel and go to the Hardware and Sound tab.
- Select Windows Mobility Center .
- Look for the Fn key row area in the next window and expand the drop-down beneath it.
- Choose the Function key if you want to use the F keys for basic functions.
- If you want to use the F keys for functions that should require the Fn key, click on Multimedia .
If you have other devices, check the System or keyboard settings for similar choices. You can also look for information on such customizations on the manufacturer’s official website.
How to Change the Function Key Settings in Windows Through the BIOS
The steps for accessing BIOS in different devices may differ. For HP and Acer products, you can use the steps outlined below. If, however, you possess a different device, you should go to the manufacturer’s website and check for the BIOS access methods there.
If you have an HP device, follow these steps to change the function key settings in Windows 10 and 11:
- Turn off your computer first.
- Press the F10 key repeatedly after restarting the device. The BIOS should start up successfully after that.
- Look for System Configuration , then click on Action Keys Mode .
- To enable or disable the functionality, press the Enter key.
- To save the changes, click Exit .
- Hold down the Power and F2 buttons at the same time.
- When you get to the BIOS screen, select System Configuration from the menu and then click Enter in the Action Keys Mode selection.
- Select the preferred mode, then click Exit .
Change the Function Key Settings in Windows Through the UEFI Settings
You could also try to change the Function key settings in Windows using UEFI settings if, for some reason, you are unable to boot into BIOS.
If you are a Windows 10 user, follow these steps to boot into UEFI Settings:
- To launch Windows Settings, press Win + I .
- Navigate to Update & Security > Recovery .
- Select Restart now.
- Press the Win + S keys together to open the Windows Search utility.
- Enter Recovery in the search field and select Recovery option from the list of available possibilities.
- Finally, select Restart now from the Advanced Startup menu.
After you’ve booted into the Windows Recovery Environment using the steps outlined above, do the following to change the function key settings in Windows:
- Select Troubleshoot in the next window.
- Select UEFI Firmware Settings > Restart .
- Navigate to the Configuration tab in the window that comes up next.
- Click the Hotkey Mode and then select the Enabled or Disabled option.
- To sign out of BIOS, click Save and then Exit .
How to Enable the Fn Key Lock
The Fn lock is typically associated with the Esc key on most keyboards, but this may vary depending on your device. These keys usually have a lock icon on them. If you don’t see a key with a lock icon anywhere on your PC model, you can use the manufacturer’s website to locate the lock on your device.
When you’ve located the key, hold down the Fn key and press the lock key. This will activate the function. You can disable it again by following the same instructions.
By Joan Agie
Related post, how to block a stolen cell phone using imei number in the united states.
Why low cost smartphones have poor cameras
Why gan chargers are better: the future of fast charging unveiled, leave a reply.
Your email address will not be published. Required fields are marked *
Before You Go
Oppo reno12 f: bluetooth codecs, infrared/ir blaster, ip rating, other specs, does samsung galaxy z flip6 have ir blaster the ultimate guide, oppo reno 12: bluetooth codecs, infrared/ir blaster, ip rating, other specs, oneplus ace 3 pro: bluetooth codecs, infrared/ir blaster, ip rating, other specs.

How-To Change and Customize the Function Keys on Dell Laptops
By timothy tibbetts.
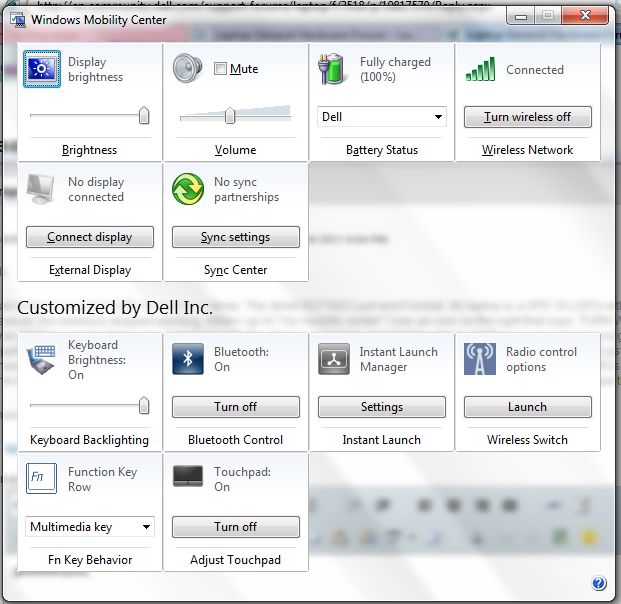
- Troubleshooting Guides
- Common Errors
- Tech Tutorials
- Apps & Programs
- About our team & mission
How to Change Fn Key Settings in Windows 10
Learn to toggle Fn keys on and off via Settings
updated on October 4, 2023
Share this article
This article is translated in
Improve this guide
Read our disclosure page to find out how can you help Windows Report sustain the editorial team Read more
- The function keys can perform multiple actions, depending on if you are using them as a regular function or not.
- In this article, we will show you exactly how to change the function keys in Windows 10, so keep on reading.
- Depending on your PC model, you need to perform a different action to change Fn key settings, but the process is mostly the same.

Today’s laptops are designed in a way to help you perform any function you may need and this is also reflected in the multitude of keys that you will find in the functions row keyboard.
Function keys, also known as Fn keys, have the purpose of helping you make various actions that are related to volume, Wi-Fi, playback, and even hardware features.
Of course, you can also use them like classic standard F keys, if you are playing games for example.
In this article we will explore a few easy ways in which you can assign function keys in Windows 10, so make sure to keep on reading.
How can I change the function key settings in Windows 10?
1. from bios.
- Turn off the computer by pressing and holding the Power button for at least five seconds.
- Press the F10 key repeatedly when the device restarts, to open the BIOS Setup Utility .
- Press the right or left arrow key to select the System Configuration menu .
- Next, select the Action Keys Mode.
- Press the Enter key to display the Enabled / Disabled options .
- Reboot your device and press F2 to enter the BIOS settings .
- Go to the Advanced tab , using the arrow keys.
- Scroll down to the Function Key Behavior option .
- Change the setting to the Functions key.
- Press Exit .
- Simultaneously hold the F2 key and Power button.
- In the BIOS screen go to the System Configuration Menu .
- In the Action Keys Mode option press the Enter key to display the Enable/Disable menu .
- Select the desired mode.
- Press Exit when you’re done.
1. Click the Start icon and select Settings .
2. Next, click on Update & Security .
3. Click on Recovery and then select Restart now .
4. From the Options menu, select Troubleshoot .
5. Click UEFI Firmware Settings and choose Restart .
6. In the BIOS menu, select the Configuration tab.
7. Select Hotkey Mode and set it to Enabled or Disabled , depending on your preference.
8. Save and Exit the BIOS menu (press F10 and then Enter ).
Depending on your device, the process of changing function key settings in Windows 10 can be slightly different, but the steps are mostly the same.
Basically, you need to restart your PC, access BIOS, and then navigate to the Configuration menu . From there, you can easily change Fn key settings in just a few clicks.
If your Fn keys are not working on Windows 10 , check out our dedicated guide to find out what to do.
2. Press the Keyboard shortcut
Another method that you have at hand, in case you want to use the Function Keys without pressing the Fn Key, is to use the keyboard shortcut.
This is a fairly easy method to use, as you don’t have to go into the BIOS settings in order to make the change.
First, make sure you locate the Fn lock key on your keyboard, and once you find it all you need to do is simultaneously press the Fn key along with the standard F1 , and F2 keys that you wish to use.
And that was all, now you can use the function keys, without pressing the Fn key. Whenever you want to switch back, you will only need to make the same steps you did previously, and that will disable the function.
3. Change UEFI settings
- Click On Start Menu, and type Settings to launch Windows Settings
- Click on Update & Security from the list and go to Recovery on the left side
- Click on the Restart now button. Your laptop will now restart and it will open the UEFI settings
- Click the Troubleshoot option once your Windows boots into recovery mode
- Under Troubleshoot choose Advanced Options
- Next, choose UEFI firmware Settings under Advanced Options and click on Restart .
Once you completed the above steps, you will be able to search for the function key option and make sure to disable it in the UEFI settings.
4. Use Control Panel
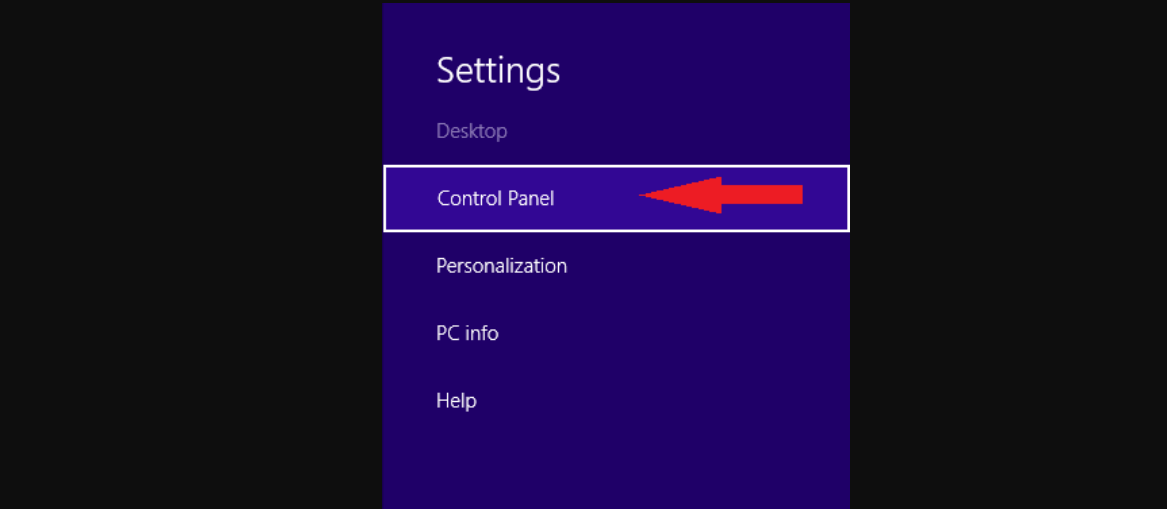
You will find the option to change the function keys as standard, in the Boot Camp configuration panel.
For example, if you are using Dell this option will be found in the Windows Mobility Center. Other manufacturers may have the option in the same place, so make sure to check that out.
In order to access it on Windows 10, make sure to right-click on the Start button and simply select the Mobility Center option.
It’s also possible to have this option in the keyboard setting configuration tool which can be found in the System menu or right in the Start menu.
If you are using ASUS you will see that it comes with preinstalled ASUS Keyboard Hotkeys that can be found in the Windows app.
- Steam Deck Bluetooth Driver For Windows 11: How to Download
- How to Uninstall Dokan Library Completely: 4 Tested Methods
- Can SyncToy Automatically Run on Windows? [Quick Guide]
- Gpedit.msc on Server Core: How to Open & Use it
No doubt about it can be really frustrating not being able to use the brightness or volume keys. Fortunately enough the fix for this issue is fairly simple and you can reverse the Fn functions within just a few clicks.
As you can see in the above-presented solutions, you can either make these changes from the keyboard, if you can locate the Fn key on your device.
Otherwise, you can go into the BIOS settings, and depending on which device model you are using, there are some specific steps you can make in order to make the change.
Let us know in the comments section below which one worked for you and, if you have additional recommendations or suggestions we will be happy to read them.
More about the topics: Windows 10 Guides

Being an artist his entire life while also playing handball at a professional level, Vladimir has also developed a passion for all things computer-related. With an innate fascination for research and analysis, and realizing many other people share his passion for this subject, he delved into writing Windows-related articles, so other people can also benefit from the acquired information. When not writing kick-ass articles, Vladimir likes to spend his time doing Crossfit and creating art.

Was this page helpful?
Let us know if you managed to solve your tech problem reading this article.
We’re happy to hear that!
You can subscribe to our newsletter to stay up to date with the latest news and best deals!
Do you have a suggestion?
We know how frustrating could be to look for an universal solution.
If you have an error which is not present in the article, or if you know a better solution , please help us to improve this guide.
- Sign up / Sign in
- × Information Need Windows 11 help? --> Windows update impacting certain printer icons and names. Microsoft is working on a solution. Click here to learn more Information Need Windows 11 help? Check documents on compatibility, FAQs, upgrade information and available fixes. Windows 11 Support Center.
- HP Community
- Desktop Hardware and Upgrade Questions
Multimedia keys on by default
- Mark Topic as New
- Mark Topic as Read
- Float this Topic for Current User
- Printer Friendly Page

Create an account on the HP Community to personalize your profile and ask a question
01-02-2020 08:58 PM
- Mark as New
Solved! Go to Solution.
- HP Pavilion Gaming 790-0109
- Microsoft Windows 10 (64-bit)
01-03-2020 06:59 AM
View solution in original post
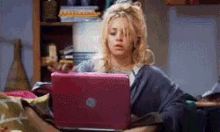
01-03-2020 03:26 AM
01-06-2020 09:11 AM
01-06-2020 09:48 AM
Didn't find what you were looking for? Ask the community
Get the Reddit app
Welcome to r/Keychron, an unofficial support and discussion forum for Keychron mechanical keyboards. Ask questions, seek advice, and dive into topics related to Keychron products. Topics range from technical support issues, product recommendations, user experiences, and even discussions about possible discounts on Keychron's official site **[Look for Keychron at Lemmy](https://lemmy.ca/c/keychron), see you there.** --
Switching between functions and multimedia keys
Hi, I am using a 2 weeks old K4v2.
Today I tried usinmg FN+X+L (for 4 secs) to switch the FN keys between functions and multimedia keys. however, it doesnt seem to work.
an advice on what i should do?

IMAGES
VIDEO
COMMENTS
Use the Enter key to enable or disable the features. Click Exit to save the changes. Similarly, if you have an Acer device, follow these steps: Hold the F2 key and the Power button simultaneously. Once you reach the BIOS screen, head over to the System Configuration Menu and click Enter in the Action Keys Mode option.
If you own a Dell laptop that runs Microsoft Windows 10 or 8, you can change function key settings from Windows Mobility Center. Press Win + X or right-click the Start Menu button on Windows 10 to open the power menu and select Mobility Center. Alternatively, you can go to the Control Panel and navigate to Hardware and Sound > Windows Mobility ...
1. Change the Fn Keys from UEFI Settings. Head to the Start Menu and click on the 'Settings' app. Click on the 'System' option from the left sidebar. Select 'Recovery' from the right section to proceed. Click 'Restart Now' on the 'Advanced Startup' option.
1] Via BIOS. The system BIOS can also be used to change the functionality of the Fn key. This method works in HP, Dell, Acer and most other devices. Here's how: Open your device's BIOS. In the ...
In this video, learn how to change multimedia keys to function keys in a Dell laptop. For keyboards that are multimedia keyboards, the multimedia control key...
Inside, go to the System Configuration tab and look for Action Keys Mode. If the keys are enabled, they will function as multimedia keys by default. In order to use their actual functions, you will have to hold down the Fn key. Disabling the Action Keys Mode will make it so that the function keys can no longer control the volume, media playback ...
3. For HP, press the F10 key to open BIOS Setup when starting the computer, then navigate to find Action Keys Mode, and toggle the selection. On my HP EliteBook the default setting is also that the fn button is inverse (i.e. when you press any of the function keys, like F1 for help or F5 to refresh, then instead of triggering the Funtion-keys ...
Step 3: Choose your preferred Fn key setting. You'll find two options under the 'Function Key Behavior' setting: Function key and Multimedia key. If you choose Function key, the Fn keys will operate as standard function keys. This means that each key will perform its primary function without requiring you to hold the Fn key.
BIOS -> Advanced -> Function key behavior. Now select the default function key behavior. Selecting the "Function key" option would mean that pressing only the "End" button would result in End being used while selecting the "Multimedia key" option would mean that pressing only the "End" button would result in Print Screen being ...
At the top of the screen, on the far-left side of the menu bar, click the Apple icon. Select System Settings from the Apple menu. In the sidebar, scroll down and select Keyboard. Then, click the arrow box next to Press the fn key to. Choose the action you'd like the fn key to perform from the drop-down menu.
Find the Function Key Row section in the tool.; Choose the drop-down menu in the section and select Function key to make the keys perform the standard functions or Multimedia key to make the buttons perform the features printed on them.; Close Windows Mobility Center when you've changed the settings.; Use Windows BIOS/UEFI to Change the Function Keys' Behavior on Your Laptops or Desktops
Key Takeaways. On most laptop keyboards --- and some desktop keyboards --- you can tap the "Fn" to choose whether your Function Keys act like regular F1-F12 keys or special keys. Alternatively, you can find a setting in the BIOS/UEFI or Control Panel to pick which behavior you want. Modern laptop and desktop keyboards have a multi-purpose ...
To save the changes, click Exit. If you're using an Acer device, follow these instructions: Hold down the Power and F2 buttons at the same time. When you get to the BIOS screen, select System Configuration from the menu and then click Enter in the Action Keys Mode selection. Select the preferred mode, then click Exit.
If you don't see it, press the Windows Key + R and type in mblctr followed by pressing the enter key. You should see the Windows Mobility Center at the top, and Customized by Dell Inc. at the bottom. Under Customized by Dell Inc. look for Function Key Row. There's a drop-down box there that should be set to Multimedia key.
Click on Keyboard Manager on the left hand side of the menu. Make sure Enable Keyboard Manager has been turned On. If it isn't, toggle the switch to the right. Under Keys, click Remap a key. Under Physical Key, select a function key to change. For this guide, F7 will be chosen. Under Mapped To, select a new action for the Function Key.
For Dells & possibly others, go to. 1 Control panel, Windows mobility center - There may be an item called Function key row with a dropdown list. You should find it set to Multimedia keys & can select Function keys instead. The settigs will revert to their default when you restart the PC. 2 Reboot into the BIOS & look for the Multimedia key ...
If you want to have function keys on your keyboard, it is better to have your own multimedia keyboard. There are lots of third party keyboards or you can use Microsoft multimedia keyboard. For more information check this link. Let us know if you need further assistance with Windows. Check in your BIOS for FN key mode, there may be the option to ...
Scroll down to the Function Key Behavior option. Change the setting to the Functions key. Press Exit. ACER. Simultaneously hold the F2 key and Power button. In the BIOS screen go to the System Configuration Menu. In the Action Keys Mode option press the Enter key to display the Enable/Disable menu.
Level 1. 01-02-2020 08:58 PM. Product: HP Pavilion Gaming 790-0109. Operating System: Microsoft Windows 10 (64-bit) The wireless keyboard on my HP 790-0109 Desktop has the multimedia keys on by default. I use function keys more often for my work. It is annoying to use Fn key combinations each time I need to use Function key.
You are now able to use the alternate functions without holding the FN key. At this point, to use F1-F12, hold the FN key and tap the appropriate Function key. You can revert at any time by holding FN and tapping Caps. You can see this on the Surface site. At this time, there is no difference between Modern and Desktop modes for the various ...
Today I tried usinmg FN+X+L (for 4 secs) to switch the FN keys between functions and multimedia keys. however, it doesnt seem to work. an advice on what i should do? Do you have the keyboard in windows mode? Or try to factory reset or updating the firmware. Hi, I am using a 2 weeks old K4v2.