- I Tried Both: Apple Watch 9 vs Fitbit Charge 6
- Best Places to Print Photos Online

Learn the Right Way to Change the Homepage in Google Chrome
Make a different page open when you click the Home button
:max_bytes(150000):strip_icc():format(webp)/ScottOrgera-f7aca23cc84a4ea9a3f9e2ebd93bd690.jpg)
What to Know
- Go to Chrome menu > Settings > Show home button > Enter custom web address > enter URL > Home .
- To change the page that opens on start, go to Settings > Open a specific page or set of pages > Add a new page > enter URL > Add .
This article explains how to change the Google Chrome homepage and how to choose which pages open when you start the Chrome web browser for PC and mobile devices.
How to Change the Homepage in Chrome
Changing the Google Chrome homepage makes a different page open when selecting the Home button in Google Chrome . The Home button is the house icon located in the upper-left corner of the browser window beside the refresh button.
Typically, the default homepage is the New Tab page , which gives you quick access to recently visited websites and a Google search bar. While some users find this page useful, you might want to specify another URL as your homepage.
To change the default homepage for your browser:
Open Chrome and select the menu button located in the upper-right corner of the window. It's the one with three stacked dots.
Choose Settings from the drop-down menu.
Scroll down to Appearance and turn on the Show home button toggle switch.
Select Enter custom web address and type a URL into the text box so that Chrome opens the web page of your choice when you select the Home button .
Select the Home button to return to the site you specified.
How to Change Which Pages Open When Chrome Starts
The steps above change the homepage in the Google Chrome browser, not which pages open when Chrome starts. To do that:
Open the Chrome Settings menu.
Scroll down to the On startup section and select Open a specific page or set of pages .
Select Add a new page .
Enter the URL you want to appear when you open Chrome and select Add . You can also add additional pages if you desire.
Get the Latest Tech News Delivered Every Day
- What Is a Home Page?
- How to Change the Default Search Engine in Chrome for iOS
- How to Change Home Page and Startup Behavior in Windows
- Modifying Startup Behavior and Home Pages for macOS
- How to Set the Home Page to Your Favorite Website
- How to Fix a Google Chrome Black Screen Issue
- How to Show the Home Button in Google Chrome
- How to Make Chrome Shortcuts on Your Windows Desktop
- What Is an RSS Feed?
- How to Make Google Your Home Page
- How to Double Space on Google Docs
- The 22 Best Chrome Extensions for Chromebooks in 2024
- How to Enable and Disable the Chrome PDF Viewer
- How to Change Your Homepage in Safari
- 8 Alternatives to iGoogle Homepage
- How to Disable JavaScript in Google Chrome
How to set a homepage in Google Chrome
Here's how to set a homepage in Google Chrome

Learning how to set a homepage in Google Chrome is a simple and worthwhile process. Doing so allows you quick access to the website you most frequently visit. This could be your preferred news outlet, a favorite social media site, or an important site you need to access for work or school.
Whatever website you decide to select as your homepage, Google Chrome makes the process very straightforward. Once you’ve set up a homepage an icon will appear within your browser, and clicking it will instantly take you to whatever page you’ve opted for in Settings.
The only frustrating thing about this functionality is that your homepage will always open in your currently selected tab, rather than appearing in a fresh one. So don’t click the homepage button while you’re still actively browsing or working in a tab. Of course, while this is rather irritating it doesn’t prevent the homepage feature from being useful overall.
Below you’ll find clearly outlined steps guiding you through the process of setting up a homepage on Google Chrome. Once you've selected your homepage, changing it to an alternative website can be done by merely performing the steps over again.
Plus, we've also included instructions for setting multiple homepages in Chrome, if you like to start your browsing sessions by visiting more than one site.
- Open a new Chrome window
- Click Customize, and then select Settings
- Select Appearance
- Toggle on the Show Home button
- Type desired URL into the homepage box
- Click the "Open the homepage" button
Read on to see detailed instructions for each step.
1. Open a new Chrome window

Open a fresh Chrome window in order to begin the process of setting up a homepage in the browser.
2. Click Customize, and then select Settings
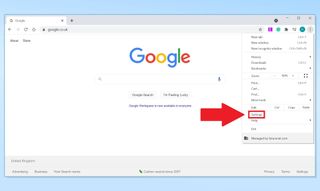
Click the Customize button (it looks like three vertical dots) in the top right corner of the Chrome browser window and then choose the Settings option from the dropdown menu.
3. Select Appearance
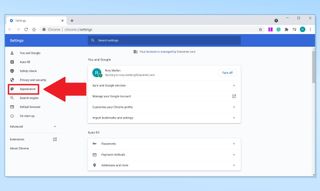
Chrome's Settings page will now open in a separate tab. On the right, you will see a collection of subcategories, select Appearance from this list.
4. Toggle on the Home button
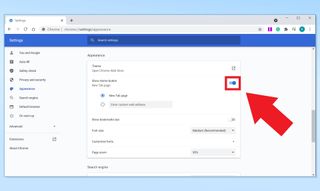
Now that you’re in the Appearance menu in Settings, you need to actually enable the homepage button to appear in your browser. Do this by selecting the "Show Home button" toggle . You’ll know when it’s activated as the toggle will turn blue.
5. Type desired URL into the homepage box

Now that you’ve turned the homepage functionality on, you can opt for whatever homepage you desire. If you just want your homepage to be a fresh tab, showing the Google search box and shortcuts to your most frequently visited sites, then select the New Tab page option.
Under this, you’ll find an empty box where you can put any website you want to set as your homepage. Just type in the URL .
6. Click the "Open the homepage" button
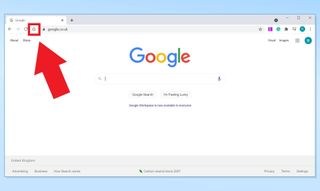
With that, your Google Chrome homepage is now set up. Any time you want to quickly access it, just click the "Open the homepage" button , which is located to the left of the address bar and looks like a house. It couldn’t be simpler.
How to set multiple homepages in Google Chrome
- Open Chrome tabs
- From Chrome Settings, select "On start-up"
- Click "Open a specific page or set of pages" and then select "use current pages"
- (Optional) Press "Add a new page" and type in websites
Sign up to get the BEST of Tom’s Guide direct to your inbox.
Upgrade your life with a daily dose of the biggest tech news, lifestyle hacks and our curated analysis. Be the first to know about cutting-edge gadgets and the hottest deals.
1. Open Chrome tabs
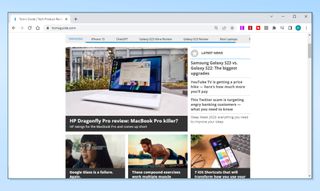
Open Chrome tabs for all the web pages that you want to set as home pages. Make sure you close any tabs for pages that you don't want to include.
2. From Chrome Settings, select "On start-up"
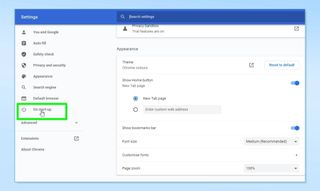
Click the Chrome Customize button and choose Settings , as described in Step 2 of the previous section. Now select "On start-up" in the list of options on the left.
3. Click "Open a specific page or set of pages" and then select "use current pages"
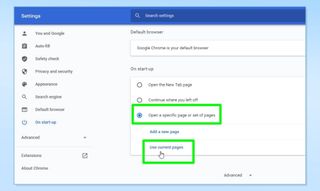
Choose the option "Open a specific page or set of pages." Then click "Use current pages" to open all the pages you currently have displayed in Chrome tabs each time you start the browser.
4. (Optional) Press "Add a new page" and type in websites

Alternatively, click "Add a new page" and either type the URL of a web page you want to set as a homepage or copy and paste its web address into the box.
Repeat this for as many homepages as you want to add. Restart Chrome and all your favorite web pages will open automatically in new tabs.
That's all you need to know in order to set a homepage, or multiple homepages, on Chrome. If you want to change the website you've selected, just follow the steps above all over again. Setting a Chrome homepage is a very straightforward task and only takes a few seconds, so be sure to change it regularly as required. And if you're looking to get even more out of your browser, be sure to check out our variety of Google Chrome guides. Firstly, we've got a roundup of the best Google Chrome extensions . Then we have easy-to-follow walkthroughs on how to update Chrome and how to export bookmarks in Chrome . Having trouble getting a pop-up tab to appear? Here's how to disable the pop-up blocker in your browser . And you might also want to know how to block a website in Chrome
Rory is an Entertainment Editor at Tom’s Guide based in the UK. He covers a wide range of topics but with a particular focus on gaming and streaming. When he’s not reviewing the latest games, searching for hidden gems on Netflix, or writing hot takes on new gaming hardware, TV shows and movies, he can be found attending music festivals and getting far too emotionally invested in his favorite football team.
Feeling slow? These extensions may be bogging Chrome down, says report
Live video translation is coming to Microsoft Edge — what you can do with it
Should I upgrade to the iPhone 16? These are the 5 key areas Apple needs to address
Most Popular
- 2 3 things I love about the new ROG Zephyrus G14 and 2 things I hate
- 3 Forget Anker — this is my new favorite 3-in-1 MagSafe charger
- 4 5 best movies to watch right now before they leave Netflix this month
- 5 Microsoft Build 2024: The biggest AI announcements and what they mean for you
- 2 Forget Anker — this is my new favorite 3-in-1 MagSafe charger
- 3 5 best movies to watch right now before they leave Netflix this month
- 4 Microsoft Build 2024: The biggest AI announcements and what they mean for you
- 5 Meta Quest 3 Lite tipped to have the body of the Quest 2 and the mind of the Quest 3
New ways to customize Chrome on your desktop
May 23, 2023
[[read-time]] min read
The latest release of Chrome on desktop makes it even easier for you to personalize your browser’s look and feel.
Looking for more ways to make Chrome your own? With the latest updates to Chrome on desktop, it’s easier than ever to personalize the look and feel of your browser — exactly how you want it.
Here’s a closer look at the ways you can customize Chrome to make it yours.
Customize your settings directly from the side panel
You can test out different colors, themes and settings in real time by opening a new tab in Chrome and clicking the “Customize Chrome” icon in the bottom right corner. A new side panel will open with the available customization features. Here, you can experiment with different features and easily see how they will show up on your New Tab page as you make changes. And don’t worry about saving your work — our new side panel remembers your customization edits as you go.
Choose from unique images and background categories
We have hundreds of images across different categories you can easily browse from the side panel by clicking “Change theme.” From categories like “Landscapes” to “Seascapes," you’ll find countless images where you can pick the perfect option for you.
If you have trouble picking just one image, you can enjoy a rotating background by clicking on any theme collection and turning on the “Refresh daily” toggle. Or, if you use Profiles to keep your work and personal accounts separate, try giving each Profile a distinct background and color to differentiate between them.
While you’re here, check out our special artist collections commissioned by Asian & Pacific Islander , LGBTQ+ , Latino , Black and Native American artists. And be on the lookout for new artist collections coming this year.
Mix and match colors with your theme
You can also customize your theme with different colors. Start by picking a theme and watch your browser adjust its color to match it. If the color isn’t your style, you can always pick a different one on the overview page to get it just right.
With so many ways to customize Chrome, we’re here to help you find the perfect look.
Related stories

How we developed Chrome’s first AI tools

5 AI tools to help organize your digital life

Download the new Chrome on your Arm-compatible Windows PC

Browse safely with real-time protection on Chrome

3 new Chrome features to get more helpful suggestions

6 Android experiences to see at MWC Barcelona
Let’s stay in touch. Get the latest news from Google in your inbox.
4 Ways To Customize Your Google Chrome Homepage
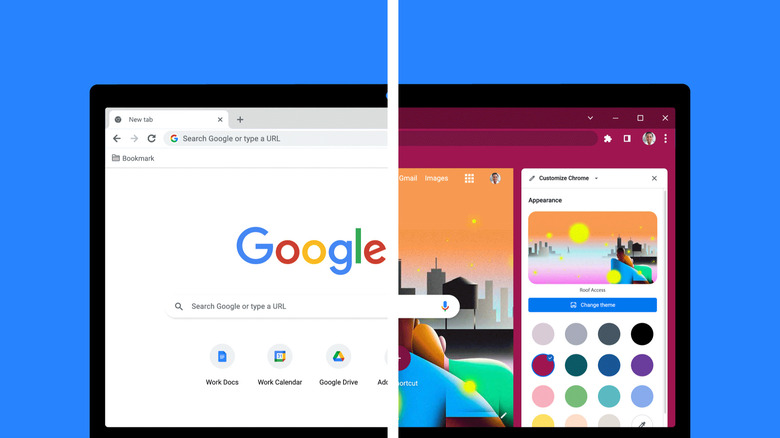
Admit it — if you're glued to your computer all day long, chances are Google Chrome has become your constant digital companion as it stays open to be used your entire work day and beyond. And who could blame you? With most of our professional tasks and entertainment found online, it's no longer surprising that you'll be on your browser constantly. Naturally, this means firing up Chrome's homepage multiple times a day as you hop to yet another website.
And while you might see the homepage as a mere landing page, it can actually serve as a personalized dashboard that can increase your productivity, keep you organized, and reflect your creativity. How do you make this happen? You can customize the homepage to fit your personal style and needs. There are a bunch of ways to go about it, and we'll cover four of the easiest Chrome tips and tricks to do so.
Change your theme
If you find Chrome's default black and dark gray colors a bit monotonous, jazzing up your browser is incredibly easy. Here's how to change your Chrome background and theme to something more your style:
- Go to the Chrome homepage by opening a new tab or clicking on the home icon next to the address bar.
- Select the Customize Chrome button (or pen icon) at the bottom-right of the page.
- Go to Change theme.
- Upload an image: Choose a personal photo from your local storage. This becomes your homepage background. You can then pick a new color that will be applied to the entire browser (tab color, address bar, window title bar).
- Chrome Colors: Select from a range of preset colors that will be used throughout your browser, including the homepage.
- Artwork gallery: Browse through a collection of artworks, featuring various artists and styles, such as Asian & Pacific Islander Artists, LGBTQ+ Artists, Black Artists, Landscapes, and Geometric Shapes. Your chosen artwork will be set as the photo on your homepage, with its corresponding colors used throughout the browser.
- Chrome Web Store: If you can't find your ideal style, go to the Chrome Web Store and download a theme of your choice. You can pick from categories like Space, Minimalist, and Cars, among other things. Just open the theme and hit Add to Chrome to apply it. If you don't fancy how it looks, simply press the Undo button that pops up under the address bar.
Add shortcuts (or not)
Do you want to visit your favorite websites in a snap without typing their URLs every time? You should look into adding custom shortcuts to your Chrome homepage. Follow these steps to do so:
- Go to your homepage.
- Select the Customize Chrome button found at the bottom.
- In the right-hand panel, make sure "Show shortcuts" is enabled.
- My shortcuts: These are custom shortcuts you can create yourself. To set one, press the Add shortcut button on the Google homepage. Then, enter a name for your shortcut and its corresponding URL. Hit Done to save it.
- Most visited sites: This option will display shortcuts to eight of the sites you frequently visit. You can tweak the selection by removing any you don't want to appear on your homepage. Just click the X icon on a shortcut to remove it. Chrome will automatically replace it with another frequently visited site.
If, however, you're after a more minimalist vibe that's free from clutter, you can opt out of shortcuts too. Turn off "Show shortcuts" from the Customize Chrome panel to leave your homepage with only the Google logo and classic search bar in the middle.
Install an extension
While you probably know of Chrome extensions as nifty tools for downloading images and videos or blocking ads on websites, some extensions can also change the way your homepage looks. Here are a few of the more interesting ones
- Momentum : Not only does Momentum change your homepage background every day, it also displays an inspiring quote, positive mantra, local weather, current time, custom quick links, and a to-do list right on your homepage.
- uTab : uTab is like the Chrome homepage on steroids. It lets you add as many shortcuts as you want. Plus, you can drag the shortcuts across the page to organize your homepage just the way you like it.
- Tabrr Dashboard : Tabrr comes complete with a plugin that lets you interface with ChatGPT without leaving the homepage. This extension also diverges from the traditional homepage layout as it displays the search bar in the top left and features extra tools like a clock, notes, and a photo of your choice.
- Unblocked Games : Unblocked Games transforms your homepage into a mini arcade with classic games like Subway Surfers, Among Us, and Cut the Rope. There's still a functional search bar available on the page along with dedicated tabs for your top sites and bookmarks.
To change your homepage to your chosen extension, just head to the Chrome Web Store, find the extension, and click Add to Chrome. Then, approve the Add extension prompt. When you open a new tab afterward, click on Keep it to keep the installed extension as your new homepage.
Set a website as your homepage
By default, the Google homepage will bring you to a new tab every time. However, what if you want to be redirected to a website instead? Say you prefer to jump straight to your company's blog or to your favorite tech news site without needing to go to the homepage and click on a shortcut. Fortunately, you can easily set a specific website as your homepage right from the Chrome settings.
- Open your Chrome settings. Click on the More icon (three vertical dots) in the upper right corner and select Settings from the drop-down menu. Alternatively, you can type chrome://settings in your address bar.
- Select Appearance from the left-hand panel.
- Enable "Show home button."
- Choose the "Enter custom web address" option.
- Type in the web address of the site you want to open as your homepage.
And voilà! Now, whenever you click on the home icon located to the left of the address bar, Chrome will bring you to your chosen site right away.

How to Customize Google Chrome to Your Preferences
The most informative guide to customizing Google Chrome to your liking.

Google Chrome is dominating the browser world for over a decade with nearly 70% market share of browsers (both mobile and desktop) worldwide. Chrome surpassed all browsers thanks to its speed, sandboxed tabs, sleek design, and user-friendliness. Another reason that makes Chrome the most popular and widely used browser in the world is that it’s highly customizable.
If Google Chrome is your primary browser for day-to-day needs, you might get bored of its appearance and performance over time. So customizing and optimizing your browser can elevate your browsing experience.
Google Chrome offers several ways to customize its settings everything from changing themes and backgrounds to modifying cookies settings and setting site permissions. If you don’t know about Chrome’s extensive customization options and their ability to completely transform your favorite browser, we got you covered.
Table of contents
Customize new tab page/homepage in google chrome, changing the color scheme of google chrome, customizing fonts on google chrome, changing theme on google chrome, create and customize profiles in google chrome, customize google chrome startup, organize tabs in google chrome, turn off auto-complete and auto-fill features in chrome, customize privacy and security of google chrome, customize site permission and content settings in chrome, change languages in google chrome, customize live caption in chrome, prevent web apps from running in the background, reset customization settings in chrome, customize google chrome with flags.
When you launch Chrome or open a new tab in the browser, the first page you will see is the homepage which contains a Google search bar and some website shortcuts. If you are tired of looking at the same white background every time you open the browser, you can customize this page to your liking. You can change the background image or color of the page, add or remove shortcuts, and theme.
To do this, launch the Chrome browser and open a new tab page. Next, click on the ‘Customize Chrome’ button located at the bottom-right corner of the window.

It is also possible that it’s just a ‘pencil icon’ if you have already customized the homepage. In that case, click the ‘pencil’ icon as shown below.

A pop-up window will appear with the options to customize the homepage. On the ‘Background’ tab, you can either choose from the collection of Google’s backgrounds or upload your own.

To choose from the available backgrounds, scroll down the list of Google’s collections and select one. For instance, if you select ‘Landscape’, which will contain dozens of stunning background images. Each category may contain dozens to hundreds of curated pictures.
Pick one from the collection and click the ‘Done’ button at the bottom.

You can turn on the ‘Refresh daily’ option if you want a new picture for the background every day.

Once you do that, the chosen picture will be applied as the background picture for the new tab page immediately.

To upload your own picture for the background , click the ‘Upload from device’ option under the background tab.

Then, select the picture of your choice from your device and click ‘Open’ to set it as the background.

Your custom picture will be set as the new tab’s background.

You can also choose solid background colors for backgrounds if you like. To do that, select ‘Solid colors’ collection at the bottom of the Background tab.

Then, choose your desired color and click ‘Done’ to apply solid color to the background.

The result:

Customize Website Shortcuts on the Homepage
When your open a new tab (Homepage), the page will show you shortcut icons with website logos. These shortcut icons let you access your favorite and most frequently visited websites quickly. You can choose to display automatically generated shortcuts based on the sites you visited the most or add your own. Here’s how you can you that:
Open a new blank tab and click the ‘Customize’ (pencil) icon at the bottom right corner.

In the Customize this page window, go to the ‘Shortcuts’ tab and choose between the ‘My shortcuts’ or ‘Most visited sites’ option and click ‘Done’.

If you don’t want to show shortcuts on the homepage, turn on the ‘Hide shortcuts’ toggle, and click ‘Done’.

The shortcuts are hidden on the below homepage.

To add shortcuts to the homepage, click the ‘+’ (Add shortcut) icon at the end of the shortcuts.

In the Add shortcut dialog window, give a name to your shortcut and enter the website URL in the respective fields, and click ‘Done’.

To edit or delete shortcuts from the homepage, hover over the shortcut icon and click the ‘More actions’ (three dots) button when it becomes visible.

Then, select ‘Edit shortcut’ to modify the shortcut or select the ‘Remove’ option to delete the shortcut.

If you want to change the layout of your entire google chrome layout, you can either apply a theme or change the color scheme of your browser. Let’s see how to do that:
Open a new tab or Homepage and click the ‘Customize’ (pencil) icon at the bottom right corner.

After that, go to the ‘Color and theme’ tab and pick a color scheme below Customize this page. Then, click ‘Done’ to save your changes. As you can see each color scheme has two colors. There’s a darker color for the browser window and tabs and a lighter color for your active tab.

The chosen color scheme will be immediately applied to your browser.

If you don’t like any of the preset color schemes, you can apply a custom color scheme to your browser. To do that go back to the ‘Color and theme’ tab in the Customize this page window, and click the ‘Custom color’ option (the one with a color picker icon).

In the Color Picker panel, you can pick your desired color and click ‘Done’.

Color Picker can also help you pick colors from any image you might have (on online or on your device). For instance, you can keep the above color picker open and browse the internet or search the device for the image that you like. Then, use the color picker to pick colors from the image.
To do that, navigate to the picture (online or offline) you like and then open the color picker panel. For instance, when browsing the internet if you find a picture that you like, keep that image open side by side with the browser or in the background. Then, click the ‘color picker’ icon from the color picker panel.

And then use the circle to pick a color from any picture.

Then, click ‘Done’ to save the changes.

Add Custom Homepage to Chrome
By default, when you click the Home button, Chrome will open a new tab as the homepage. But if you want to add a custom website for the homepage which will launch every time you click the Home button, it is easy to do.
Open the Chrome browser, click the three dots (vertical ellipsis) button at the top left corner of the window and select ‘Settings’ from the menu.

Next, go to the ‘Appearance’ tab on the left. By default, the Home button is disabled in the menu bar. To enable the home button, turn on the toggle next to the ‘Show home button’.

Once enabled, the home button will appear before the address bar.
When you click the home button, a new tab opens by default. To add a custom website for the home page, select the second option under the Show home button and enter the address of the website that you want for the homepage. For example, ‘www.google.com’.

Now, every time you click the home button, the Google search engine page will load as the homepage.

Customize Google Chrome Homepage/New Tab page with GIFs
You can not only use images and themes to personalize your Google homepage but also GIFs. Chrome allows you to add your favorite GIFs as backgrounds on the homepage or new tab and it’s really easy to do:
First, locate the GIF you want to use as the background. Then, right-click on it and select ‘Rename’ or press F2 to rename the file.

Google Chrome doesn’t accept GIF format, so change the GIF format to PNG. Delete ‘.GIF’ and make sure to add ‘.PNG’ after the name as shown below.

In the prompt box, click ‘Yes’ to apply the changes.

Note: You can find perfect GIFs for your browser from these websites for free – GIPHY , GIPER , Gfycat , Reddit, etc.
If you see a gif that you like on the internet, right-click on the gif and select the ‘Save image as…’ option to download the gif.

In the Field name, delete ‘.GIF’ and add ‘.PNG’ after the name as shown below.

Under the ‘Save as type’ drop-down menu, change it from ‘gif’ to ‘All Files.’

Then, click ‘Save’ to store the file as a PNG image file.

After that, open up a new Google Chrome tab page, and click the pencil icon (Customize this page) at the bottom right corner.

Under the Background tab, click the ‘Upload from device’ option and find the GIF that you saved as a PNG file earlier.

Then, select that PNG file and click ‘Open.

Now, your Google Chrome page will play the GIF you uploaded as the background for homepage.
If you want to customize the font style, size, and family in Google Chrome, follow these instructions.
Open Google Chrome and navigate to Settings by clicking the three dots in the top right corner and selecting ‘Settings’.

Next, select ‘Appearance’ on the left and choose one of the five pre-defined font sizes from the drop-down menu next to ‘Font size’. Medium is recommended size for both writing and displaying characters. But you can also choose between Very small, Small, Large, or Very Large.

If you prefer to set your own custom font size and change other font settings, select the ‘Customize fonts’ below to view more settings.

Here, you can use the ‘Font size’ slider at the top to adjust the font to your desired size. You can select a font size from ‘9’ pt (point size) all the way to ’72’ pt, with ’16 pt’ being the default. You can also change the ‘Minimum font size’ using the slider below ( from 0 to 24 pt with 0 being the default)

Below the Font size sliders, you can change the font style for Standard Font, Serif Font, Sans-Serif Font, and Fixed-Width Font using the drop-down menus.

As you change the font style, you will see the preview below the drop-down menu.
The easiest and quickest way to change the look and feel of your Chrome browser is to change the theme. In earlier versions of Chrome, you could only apply themes through Extension but now Themes have a separate section with a large collection. There are two ways to change in Chrome – through Google’s preset themes or a custom theme.
Launch the Chrome browser, click on the three-dot icon at the top, and select ‘Settings’.

In the Settings, select the ‘Appearance’ tab on the left and select the ‘Theme’ on the right.

This will redirect you to the Chrome Webs store. Now, go to the ‘Themes’ tab (if you are there not already) and browse through the galley of themes divided by broad categories.

Then, choose a theme that you like and click on it. If you wish to see more themes in a particular category, click ‘View all’.

On the theme page, click the ‘Add to Chrome’ button to apply the theme.

The Theme will be downloaded and applied to the browser. Once the theme is applied the button will turn to ‘Added to Chrome’ and you will see an ‘Undo’ button at the top left corner until you close the web store. If you don’t like the theme, click the ‘Undo’ to remove the theme.

Creating Custom Theme in Google Chrome
Even though Google Chrome has several great pre-designed themes in the Chrome web store, you can still create your own themes for the browser. In this section, we will see how to use a google extension or third-party app to create a custom theme:
First, open Google Chrome and sign into your Google Account. Go to the Chrome Theme Creator extension page on the Web store and click ‘Add to Chrome’ if the option is available. If you see the ‘Visit Website’ instead, click that button instead to go to the ThemeBeta website (developer site of Theme Creator).

Alternatively, you can directly to the ThemeBeta website which is an online chrome theme creator.

Start by giving a name to the theme you are creating in the ‘Enter Theme name’ field on the upper-left corner of the page.

Next, go to the ‘Images’ tab on the top-left corner of the page and configure different parts of the theme. As you hover each setting on the left-side pane, the respective element or part of the theme will be highlighted in red color in the preview image to the right.

To start with, click the ‘Choose Image’ button for the ‘NTP Background’ to configure the main background.

Select the picture you want for the main background from your device and click ‘Open’.

Note: There are a number of websites where you can download images for free (such as Pexels, Unsplash, and Wallpaper.com.). But Vector images work better for themes than Pixel images.
Alternatively, you can click the white box next to the button to choose a color for the background instead of an image.

After uploading the image, the NTP Background option on the left will show ‘Loaded’ and a preview will be displayed on the right side of the screen.

You can use the controls below the preview image to configure the picture such as position, size, and repetition. Select the ‘fill screen’ to make sure that the background image doesn’t leave any blank spaces in the background.

Next, click the ‘Choose Image’ button to choose an image or the box to choose a color for the user interface (frame) excluding the toolbar and the tab list. Most of the time, the frame image tends to work best if it is the same as the NTP Background image.

You can choose to configure the same image for the frame as the background or a different one.

After that, upload an image or pick a color for the ‘Toolbar’ which includes the active tab, the bookmarks bar, and the area around the search bar.

For non-active tabs, use the ‘Tab Bacgrounds’ option to configure it. Here, we used red color to configure the tabs instead of an image.

The ‘Frame overlay’ option is used to configure a second image that overlays the Frame image. However, it will replace most of the background image in the frame. This is optional.

The NTP Attribution setting (optional) is used to insert an image to the lower right corner for watermark purposes.

In case you didn’t like any of the images you added for specific settings (For example NTP Attribution), click the ‘X’ button next to the relevant ‘Loaded’ marker to remove the image.

Next, switch to the ‘Colors’ tab and any of the colors for the respective elements of the theme. When you move over the option, it will highlight the respective element in the preview in red color.

To change a color scheme, click on the square icon next to the respective component and pick a color from the color picker panel.

After configuring the options, go to the ‘Pack’ tab and use the options below to download or install themes.
To install the created theme as an extension for Chrome without saving it, select the ‘Pack and Install’ button. To download the created theme, click the ‘Pack and Download’ button.

However, it’s better to download the theme in a zip file, extract its contents and install it. To do that, click the ‘Pack and Download Zip File’ to download the theme in a zip file. In case chrome shows you a warning that a malicious or third-party extension can harm your device, select ‘Keep’ to download the file.
Once the zip file is downloaded, extract the file and store the extracted folder on your device and remember where you saved the folder.

You can rename the folder if you want so that it can be easily located later. If you tried to install the theme directly from the Themebeta tool, you may receive an error message since it’s a third-party theme.
To avoid this, you need to enable the Developer mode in the browser. Click the Chrome menu (three dots) in the browser, hover over ‘More tools’ and select ‘Extensions’ from the sub-menu.

On the Extensions page, toggle the ‘Developer mode’ switch to the right to enable it.

Once the developer mode is enabled, three options will be visible in the top left corner of the page. Now, click the ‘Load unpacked’ button to import the custom theme files.

Select the folder you extracted from the zip file and click the ‘Select Folder’ button.

The custom theme will be applied at once. A small prompt box will appear to inform you that a new theme has been installed. If you wish to undo the changes, select the ‘Undo’ button in the prompt box.

Although, there are other tools and websites besides Themebeta that can help you create a custom theme for Chrome, not every third-party tool can be trusted. Some third-party tools may carry malicious code that can harm your browser.
Uninstall Themes in Google Chrome
In case, the theme you applied didn’t work as you hoped it would, you can always uninstall any themes with these steps:
Open a new tab or the homepage and click the pencil icon (Customize this page) at the bottom right corner.

Next, go to the ‘Color and Theme’ section on the left and click the ‘Uninstall’ button next to your current theme. Then, click ‘Done’ to save the changes.

Google Chrome profiles can help you keep track of bookmarks, history, passwords, and settings across all your connected device. If your chrome browser is used by multiple users, you can set up multiple profiles, so that each user can browse and perform their online task separately. This can help distinguish each profile with separate browsing history and preference.
Google Chrome Profiles can be created with or without a Gmail account. By linking your Google account with your Chrome profile, you can access your browser preferences and its content (like Bookmarks, history, passwords, etc.) across different devices. You can create multiple profiles and easily switch between the profiles with two clicks.
When you are setting up your Google Chrome for the first time (after installing), you will be asked to sign in with your Google account. By doing so, a profile will be created with your Gmail account. But if you haven’t already set up a profile or you want to create a new profile, here’s how you can do that:
Open Google Chrome and click the profile icon in the top right beside the three dots. Then, click Add at the bottom of the menu.

A new Google Chrome window will open. Here, click ‘Sign in’ to create a profile with a Google account.

Then, enter your email and password to sign in with your Google Account.

Then, you will be asked to turn on the sync. Click ‘Yes, I’m’ to sync your bookmarks, passwords, history, and other settings on all your devices. You can choose what to sync in the sync settings.

Once you do that, the profile will be created and you will be signed in. To customize the profile, click the profile icon and select the pencil icon.

Now, you can give the desired name to your profile and pick a theme color of your choice.

If your Google account already has a profile photo, it will be automatically applied to your Chrome profile as well. However, you can also choose a desired avatar for your chrome profile under the Pick an avatar section. If you have multiple profiles, choosing a different avatar for each profile will help differentiate them.

Although you can easily switch between profiles once the browser is open, you can also add a desktop shortcut to directly access this profile. To do that, scroll down to the bottom of the Customize profile settings and toggle the ‘Create desktop shortcut’ option.

This will create separate shortcuts for the selected profile on your desktop as shown below.

To create a Chrome profile without a Google account, select the ‘Continue without an account’ option instead.

In the next page, type the name for the profile, pick a theme color and click ‘Done’. If you want to create a shortcut for this profile, make sure the ‘Create a desktop shortcut’ option is selected.

However, the profile without the Google account is limited to the device itself. The history, bookmarks, passwords, and settings on this profile are stored in the computer itself and it will not be shared with your other devices not unless you link a Gmail to the profile and turn on sync.
To switch between profiles, click the profile icon and select the profile you want to switch to. Alternatively, you can click the cogwheel (Manage Profiles) to open the profiles menu and then select the profile to switch.

This will open the selected profile in a new window.

To remove a profile, click the profile icon in the browser window and select the cogwheel icon from the menu.
In the profile menu, click the three dots icon on the profile you want to remove.
Then, select the ‘Delete’ option to remove the profile.
Once you set up your chrome profile with a Google account, both accounts are integrated. When you sign out of your Google account (like Gmail, or YouTube) on Chrome, you will also be signed out of your chrome profile and your bookmarks, history, passwords, and more are no longer being synced to your account but will remain on the device. But your Chrome profile will still be active and all your bookmarks, history, and passwords will only be stored on the device.
When you sign out of your Google Account, your Chrome will show syncing is paused. To resume the syncing, you just need to sign in to your Google account again.
If you want to sign in to Google sites or apps (YouTube, Gmail, etc.) without signing into Chrome, follow these steps:
Click the three dots menu and select ‘Settings’ to open Chrome settings.

In the Settings, select the ‘You and Google’ tab on the left and click ‘Sync and Google services’ on the right.

Under the Other Google services section, turn off the toggle that says ‘Allow Chrome sign-in’.

In the pop-up window, click the ‘Turn off’ button.

You will be signed out of your Google sites and Chrome. You will need to sign in to the Google account to use your Google sites again.

Manage What You Sync on Chrome
Once Sync is enabled, you can choose to sync every Google data from the current device with your other devices or customize what you want to sync. For example, you can choose to not sync your passwords and payment methods across other devices for security purposes. Here’s how you can do that:
To turn on sync on Chrome if it’s not enabled already, click on the three dots icon at the top-right corner and then select ‘Settings’ from the drop-down menu.
In the You and Google section, click ‘Turn on Sync..’ on the right.
Then, select ‘Yes, I’m in’ to confirm.
After that, select the ’Sync and Google services’ option under You and Google.
Next, click on the ‘Manage what you sync’ option under the Sync section.
Under, Manage what you sync, choose ‘Sync everything’ to sync every Google data or the ‘Customize sync’ option to choose what you want to sync.
After selecting the ‘Customize sync’ option, you can control what you want to sync using the toggles below.
When you launch your chrome browser, one of the three things will happen – open a new tab, restore tabs from the previous session, and open a specific website. Let us configure how you want your chrome to start up every time your launch the browser.
Open the Chrome Settings by clicking the three dots and selecting ‘Settings’.

When the Settings open, go to the ‘On startup’ section on the left and choose one of the three options on the right.
To always start the browser with a new tab or homepage , select the first option ‘Open the New Tab page’.

To restore the tabs from the last session , select the ‘Continue where you left off’ option.

Now, Chrome will reopen the tabs that were open when the browser was closed.
To open a specific webpage or set of pages . select the third option ‘Open a specific page or set of pages’. You can select ‘Add a new page’ or ‘Use current pages’ to open the startup.
In case, you want to automatically open a specific website at startup in Chrome, click the ‘Add a new page’ option.

In the prompt box, type or copy and paste the URL of the site you want to open at startup and click ‘Add’. Repeat the process to add more pages to the list.

Above, you will see a list of all the currently opened pages in your chrome. As you add more individual sites to the list, they will be added to the bottom of the list.

After adding the pages, you need to remove all the other current pages from the list. To do that, click the three dots and select ‘Remove’. Repeat the process until all the unwanted pages are removed.

If you want to open all the currently opened pages at every startup then select the ‘Use current pages’ option.

When you are browsing all day, you can easily end up with dozens of tabs, if not hundreds. Most of us don’t want to close websites we regularly visit and then dig through the browser history or bookmarks to reopen those sites, so we leave those tabs open but they can quickly become overwhelming.
With so many tabs open, it will be harder to find any specific tab or know which tab is what as you can barely recognize the text next to each icon. So Chrome has a solution called ‘Tab groups’ which allows you to manage your tabs by grouping them together, labeling them, and color coding them.
By grouping tabs, you can have different groups for different purposes. For example one for work, one for articles you want to read later, one for YouTube videos, one for comparing items on shopping websites, etc.
Here’s how you can group your tabs and declutter your browser:
Let’s assume you have multiple tabs open on your Chrome browser. Now, right-click on the tab you want to add to the group and select the ‘Add tab to new group’ option from the context menu.
A small Group menu window will appear below the tab. Now, enter a name for your group and choose a color by clicking one of the dots. As you type the name and select the color coding, the group label will appear to the left of the selected tab as shown below. After that, click away or press Enter to save the group.
You can also create groups without names but instead of the label, only the color circle will appear.
Once the group is created, you can add more tabs to the created group by right-clicking any tab and selecting the ‘Add tab to group’ option, and then choosing the group from the sub-menu.
Follow the same procedure to create more groups and categorize your tabs with different groups.
When you need more space on your tab bar, simply click once on your Tab Group label/colored circle to collapse, then click again to reopen or expand the grouped tab. Mind you the collapsed tabs will still be open and running inside the group. For example, if one of the grouped tab is playing a video, it will still be playing after collapsing.
Assume you have two tab groups:
You can move tabs between those group by dragging the tab over another existing group until the color encapsulates it and release it. Now, the tabs will be part of that other group.
If you want to remove a specific tab from a group, right-click that tab and select ‘Remove from group’.
If you don’t want a group but still want the tabs in it, right-click the group and select ‘Ungroup’.
If you no longer need a group and tabs within it, right-click the group and select ‘Close group’ to close all the tabs at once and delete the group as well.
In case you want to move the group with the tabs to a separate window, select the ‘Move group to new window’ option.
Set Chrome as the Default Browser
The default browser in Windows is Microsoft Edge, so whenever you click a link the site will load in Microsoft edge which is slower than Google Chrome. If you would like to set Google Chrome as your default browser, follow these steps:
First, open Chrome Settings by clicking the Chrome menu in the top-right corner of the browser, then selecting ‘Settings’. In the Settings tab, go to ‘Default browser’ on the left panel and click the ‘Make default’ button on the right.
This will redirect you to the ‘Default Apps’ window in the Windows Settings. Alternatively, you can open Windows settings ( Win + I ), go to ‘Apps’ and then select ‘Default apps’ on the right pane.
Now, scroll down the list of apps, find and select ‘Google Chrome’. Alternatively, you can search for Google Chrome in the ‘search apps’ field to find the app.
Now, click the ‘Set default’ button at the top of the page to make Google Chrome your default browser.
You will see a list of supported file types or link types below with their default browser. Now, click on the individual default app tile present under each file type on the list to change the default app to Chrome.
Then, select ‘Google Chrome’ from the overlay menu and click ‘OK’ to apply.
After that repeat the above process for all the file/link types you wish to open with Google Chrome.
Customize the Chrome Search Engine
By default, Google is the default search engine in Google Chrome. Although Google is the most preferred and popular search engine in the world, you don’t necessarily need to use Google as the default search engine in Chrome especially when they are known to track, monitor, and collect data about its users. There are some alternatives to Google such as Microsoft’s Bing, DuckDuckGo (if you care about privacy), Baidu, etc.
To change the default search engine on Chrome, open Chrome Settings and select ‘Search engine’ on the left side panel or type chrome://settings/search directly in the address bar and hit Enter .
Next, select the search engine of your choice from the drop-down next to the text that says ‘Search engine used in the address bar’. Here, we are selecting ‘Bing’ as the default search engine.
To customize the search engines , click the ‘Manage search engines and site search’ option below.
After setting the default search engine, whatever you type on the address bar will be searched using the default search engine. However, if you want to use a search engine other than the default to quickly search for a specific topic, you can use the keyboard shortcut with search shortcuts. Here’s how you can do that:
First, choose one of the two keyboard shortcuts you want to use along with the shortcuts.
Below the Search engine section, we have a list of search engines and their shortcuts. You can also edit, set, and remove the default search engine here. Google also provides shortcuts for each search engine but you can use anything you want for the shortcuts.
To edit a search engine, click the pencil icon next to the respective search engine name.
Now, type your desired shortcut in the ‘Shortcut’ field and click ‘Save’. For example, the shortcut for the DuckDuckGo search is duckduckgo.com which is a bit long. So, we are going to use @duckgo instead.
To quickly use a search engine other than the default, type its shortcut in the address bar followed by the keyboard shortcut ( Tab or Space ). Then, type the query and hit Enter .

The search engine name will appear (e.g. Search DuckDuckGo). Now type the query that you want to search for and hit Enter .

The search results will appear from the search engine (DuckDuckGo).

How to Setup and Use Custom Search Engine
You have seen how to change the default search engine to one of the 6 given search engines and customize them. But you can also set up a custom search engine to search your favorite site using the address bar. If you often search a specific site then you can set up that site as a custom search engine to directly search the site using the address bar instead going to the site first. Here’s how you can do that:
To set up a custom search engine , open Chrome Settings, select ‘Search engine’ in the left pane, and click ‘Manage search engines’ on the right.

Scroll down to the ‘Site search’ section and click ‘Add’ to create a custom engine.

Now, you need to fill out these details, however, getting the URL for the search engine is a bit tricky but it’s easy to do.
First, open a new tab and go to the site you’re creating a search engine for. For instance, we are creating a search engine for ‘allthings.how’. Then, click the ‘Search’ button on the site, enter any search term, and press Enter to search for something.

Here, we are searching for Windows 11 articles with the search term ‘Windows 11’.

Next, copy the URL from the address bar.

Now go back to the Add search engine dialog box in the Chrome Settings and paste the URL you copied from the website in the ‘URL with %s in place of query’ field.
Then, replace the search term Windows+11 with %s . For instance, https://allthings.how/?s=windows+11 turns into https://www.groovypost.com/https://allthings.how/?s=%s .
After that provide a name for the search engine in the Search engine box. This name will be displayed right next to the address bar when you use the shortcut to activate the custom search engine.

Then, enter the shortcut you want to use for the search engine in the Shortcut field. For shortcuts, you can use anything you want but make it short, easy to remember, and quick to type. Here we are using @all . Finally, click ‘Add’ to add the custom search engine to chrome.

Now a custom search engine is added to chrome for the site. The custom search engine can only be used to search the site specified in the URL feild.
To use custom search engine to search the site using the address bar , type the shortcut in the address bar ( @all ) followed by the Keyboard shortcut you selected in the settings ( Tab or Space ).

Once the search engine name appears on the left, type your search term or query and press Enter .

The search results will appear on the chosen site as shown below.

In case you often search on the site that you added the custom search engine for, you can set that custom engine as your default search engine. By doing that, you can search that website using the address bar without the shortcut and keyboard shortcut.
To do that go back to the ‘Manage search engines and site search’ settings, and click the three dots icon to the right of the custom search engine you created under the ‘Site search’ section. And select ‘Make default’ from the context menu.

To disable the custom search engine, select ‘Deactivate’. If you want to remove the search engine altogether, select ‘Delete’ instead.

A custom search engine is also very helpful especially if the site you are trying to search doesn’t have a search bar or search function of its own.
Chrome sends cookies and searches from the address bar and search bar to your search engine so that it will auto-complete the next time you are about search something in the search engine. Search engines like Google will also show suggestions based on the current trending and popular searches which can be distracting and annoying. Here’s how you can turn off auto-complete and suggestions in Chrome:
Open Google Chrome settings, and select ‘Sync and Google services’ on the ‘You and Google’ section.

Then, scroll down to the ‘Other Google services’ section and turn off the toggle next to the ‘Auto-complete searches and URLs’ option.

To disable Chrome from auto-filling the addresses you might have entered on any site, select the ‘Autofill section’ on Chrome settings.

Then, turn off the switch next to ‘Save and fill addresses’.

Google Chrome has its own privacy and security tools to put you in control and protect you from malware and dangerous sites. Chrome allows you to customize your privacy controls, including allowing/blocking cookies, site permissions, content settings, etc.
Enable or Disable Cookies in Google Chrome
Cookies are small files created by the websites you are visiting and sent to your browser, allowing the sites to remember certain information about you such as your device, browser preferences, and online activity. Cookies help keep you signed in, personalize your browsing experience, and make subsequent visits easier.
While most cookies are safe and necessary for sites to work properly, some sites use cookies to track the user’s browsing behavior to exploit users and infringe upon users’ privacy. Let us see how to allow or block cookies, delete stored cookies, and set preferences for certain websites in Google Chrome.
First, open Google Chrome Settings, then click ‘Privacy and security’ in the navigation pane on the left. Then, click on the ‘Cookies and other site data’ option from the right section.

After that, you will see a list of options relating to Cookies and other collected data. Now, choose your preferred Cookies settings to apply the changes immediately. By default, Google blocks third-party cookies in incognito mode.
- Allow all cookies – This option will allow websites to store all cookies including first-party cookies (which are cookies directly stored by the website (or domain) you’re visiting.) as well as third-party cookies (which are cookies sent by a website other than the one you are currently visiting).
- Block third-party cookies in Incognito – This option will allow cookies first-party and third-party cookies except under the incognito mode. If you are browsing in Incognito Mode, it will block all third-party cookies (which are used by websites to track your behavior on other websites).
- Block third-party cookies – This option will allow enough cookies for most sites to work properly but it will block all third-party cookies (tracking cookies). Sites can still use cookies to improve your browsing experience, such as keeping you signed in, remembering your browser preference, etc.
- Block all cookies (not recommended)- If you select this option, all cookies will be blocked including first and third-party cookies. Sites won’t be able to save users’ login information, and preferences or keep track of users’ activity on the site. Some websites won’t even work properly.

Clear Cookies When You Exit Site
Clearing cookies regularly can fix certain problems, like loading or formatting issues to improve your browsing experience. However, you don’t wait until something goes wrong with a site and then clear the cookies to fix it, instead you can set up chrome to clear all the cookies and site data each time you close the browser. Clearing cookies after every session will also prevent the ad targetting sites from tracking your behavior across different sessions.
To do this, scroll down to the ‘Clear cookies and site data when you close all windows’ option under the same Cookies and other data site data settings. Then, off the toggle next to it.

Now, every time you close the browser, chrome will delete all cookies and site date. However, every time you close and reopen the browser, you will need to log in to the site.
You can also enable or disable preload pages on Google chrome. This option allows chrome to preload the pages that Chrome thinks you might visit. Under the Cookies and other site data settings, turn on or off the ‘Preload pages for faster browsing and searching’ option according to your preference.

Allow or Block Specific Websites to Always Use Cookies in Chrome
As we mentioned before most websites require cookies to work properly but some sites need them more than others. But if you have enabled global ‘Block all cookies’ setting, then all cookies will be blocked for every site you visit. For some websites, cookies are essential pieces of information required to save your personal preferences, interests, and settings, or even to run user analytics. Without cookies, you may not receive full user experience on certain websites while some other sites won’t even let you access them.
So you shouldn’t go all out and enable or disable all cookies in Chrome. That’s why Chrome allows you to choose different Cookie settings for specific websites. You can allow cookies from most sites while blocking of some them or you can block cookies from most websites while only letting a handful of websites use cookies. Here’s how you can whitelist specific websites to use cookies or blocklist specific websites from using cookies:
Open Chrome Settings, navigate to the ‘Privacy and security’ section on the left panel, and select the ‘Cookies and other site data’ tile on the right pane.
Then, scroll a bit further down to the Customized behaviors section and you will see three different settings for cookies behavior:
- Sites that can always use cookies
- Always clear cookies when windows are closed
- Sites that can never use cookies
Whitelist a Website to Always Use Cookies
To allow a specific website to always use cookies, click the ‘Add’ button next to ‘Sites that can always use cookies’.
In the Add a site pop-up window, enter the website address for which you wish to allow cookies.
If you wish to allow third-party cookies as well, check the box before the ‘Including third-party cookies on this site’ option. Otherwise, leave it unchecked. Then, click on the ‘Add’ button.
When adding a site, make sure to include the ‘www’ prefix before the domain name.
Otherwise, you will not get the ‘More actions’ (three-dots button) for the added website.
Clear Cookies When You Exit
To always clear cookies for a specific website when you exit, click the ‘Add’ button next to the ‘Always clear cookies when windows are closed’ option.
Then, enter the website address for which you wish to clear cookies when you exit it. After that, click ‘Add’ to add the site to the list. If you want to allow third-party cookies as well, check the box before the ‘Including third-party cookies on this site’ option. Otherwise, leave it unchecked.
Blocklist a Website from Using Cookies
If you wish to stop a certain website from tracking you, you can add those sites to the block list. To block a specific site from using cookies, click the ‘Add’ button for ‘Sites that can never use cookies’.
In the site field, enter the URL of the site you wish to blocklist and click ‘Add’.
To change the cookies settings for an added website, click the three-dots button, and select your desired option.
If you wish to edit the added site, select ‘Edit’. To remove the site from the list, select ‘Remove’.
Websites with https:// prefix or an IP address can also be used to whitelist or blocklist a website.
You can also allow, block, or clear cookies for all the subdomains of a specific domain by including a wildcard asterisk (*) before the address. For example, [*.]google.com will cover google subdomains (apps) such as news.google.com, mail.google.com, meet.google.com, etc.
Once you have added the website to the customized behavior list, it will ignore your global cookies settings. For instance, if added a site to always use cookies, it will use cookies even if your global setting is set to block them.
Customize Chrome Security
Chrome offers safe browsing protection against harmful URLs, dangerous sites, dodgy downloads, data harvesters, etc. There are multiple levels of security provided by Google under its Safe Browsing feature.
Under the ‘Privacy and security’ section, select the ‘Security’ tile on the right.

Now, choose one of the following three protection levels. By default, Chrome uses the Standard level of safe browsing protection.
- Standard protection – This level provides protection against websites, harmful URLs, downloads, and extensions. Under this mode, you can select whether to improve security on the web by sending some your URLs and some information to Google and getting warnings about password breaches.
- Enhanced protection – This level provides more advanced protection against dangerous websites, risky downloads, and extensions. In this mode, Chrome sends additional information to Google about your activity for more accurate threat assessments. Enhanced mode helps improves security for you and everyone on the web
- No protection (not recommended) – This mode provides no protection against dangerous websites, risky downloads, and extensions. However, you’ll still get safe browsing protection when using some Google services, like Gmail and Search.

Under the Advanced section, you will have options to choose to always use HTTPS protocol for secure connections, configure DNS, manage phones which phones you can use as security keys, and manage certificates (HTTPS/SSL).

Another important customization you can make in Chrome is managing the permissions given to the websites that you visit to protect your privacy and security. Websites often ask you for permission to improve the user experience on their site. It’s up to you to grant access or revoke access to various features and hardware the microphone, camera, location, notifications, etc. In this section, we will see how to manage permission and content settings for individual sites or all the sites you visit.
Control Permission for All Sites in Chrome
You can easily control permission for all the websites you visit from Chrome Settings. Here’s how you do it:
Open Chrome Settings, select the ‘Privacy & security’ tab present on the left side and click ‘Site settings’ on the right side.

On the Site settings page, scroll down to the ‘Permissions’ section. Then, click on any one of the categories to change its permissions.

Turn On/ Off Locations on All Sites
Many websites ask you for geolocation permission to determine your device’s location so they can target ads on their sites. It is not recommended to share your location with most sites, however, some sites need to know your location to work properly, like news, food delivery sites, or online retailers.
To share or turn off the location for all the sites in chrome, click on the ‘Location’ tile present under the Permission section.

On the Location page, choose the ‘Sites can ask for your location’ option so that sites can request your location should they require it. Or, choose ‘Don’t allow sites to see your location’ to turn off your location for all sites. However, features that need your location won’t work if you choose the latter option.

Below the Customized behaviors section, you will see the list of websites that already have permission to access your location and websites that don’t have your permission. These sites are exempt from the above global settings.

Turn On/Off Camera on All Sites
To turn on or off the camera on all sites, go back to the ‘Site Settings’, and select ‘Camera’.

On the next page, choose your camera device from the drop-down menu above and choose one of the options under Default behavior. If you select ‘Sites can ask to use your camera’, websites will send a notification asking your permission to use the camera. Otherwise, if you choose ‘Don’t allow sites to use your camera’, no websites will be able to use your camera.

Same as before, the website with exceptions from global settings will be listed below the customized behaviors.
Turn On/Off Microphones on Sites
To turn on or turn off microphones for sites, select the ‘Microphone’ option under Permissions.

Then, choose your desired microphone device from the drop-down menu above and select one of the options below – ‘Sites can ask to use your microphone’ or ‘Don’t allow sites to use your microphone’.

Turn Off Notification from Sites
Let us see how to manage notifications from websites in Chrome:
Go to ‘Site Settings’ under ‘Privacy and security’ and select ‘Notifications’ under Permissions.

On the Notifications page, you have three options. If you select ‘Sites can ask to send notification’, any site can send you notification requests. If you select ‘Use quieter messaging’, sites are blocked from sending you notifications that will interrupt your browsing experience. If the ‘Don’t allow sites to send notification’ is selected, all notifications from all sites are blocked even ones that are required by site features to function.

When ‘Use quieter messaging’ is enabled, sites will show that notifications are blocked next to the address bar and they will require permission to send you push notifications.

You can also allow or block individual sites from sending notifications by adding them to the whitelist or blocklist using the options below.

Turn On or Off Background sync
You can control whether the recently closed sites can finish the tasks like uploading images or sending messages.
To do that, select ‘Background sync’ under Permissions.

Then, choose ‘Recently closed sites can finish sending and receiving data’ to finish the tasks after closing a site or ‘Don’t allow closed sites to finish sending or receiving data’ to stop the background tasks after closing a webpage.

In addition to primary site permission (Camera, Microphone, Location, Notification, etc.) there are a number of permissions that can enable or disable for sites such as Motion sensors, Automatic downloads, USB devices, etc. You can access more permissions settings by clicking the ‘Additional permissions’ drop-down menu.

Manage Content Settings for Sites
Similar to permissions, chrome also has several content settings that allow you to manage content on websites. You can control whether sites can use cookies, JavaScript, load images, send pop-ups or use redirects, play sound, show Ads, etc.
To do this, you can use the different content settings below the ‘Content’ and ‘Additional content settings’ sections.

Customize Permissions and Content Settings for Individual Sites in Chrome
You could also change permissions and content settings for individual sites instead of applying the global default settings. Here’s how you can do that:
First, open the website for which you wish to change permission and content settings. Now, click on the ‘lock’ icon left to the address bar (right before the URL) to reveal an overlay window. Now, click the ‘Site settings’ option.

This will open the Chrome settings tab in the Chrome browser. Here, you will see the list of all permissions, content settings, and their current status for the selected website.

To change any permission or a setting, click the respective drop-down and choose your required option. You can grant or revoke permissions or let the website ask you every time it wants to use the feature.

If you want to reset all permission for the particular website, click the ‘Reset permissions’ button at the top.

Then, confirm the action by clicking the Reset button in the pop-up window.

Alternatively, you can go to Chrome settings and navigate to ‘Privacy and Security’ > ‘Site settings’ > ‘View permissions and data stored across sites’. This will open the All sites page where you can see the list of all the websites you have visited. Here, find the website where you wish to change the permission or settings. If you can’t find the site you are looking for, use the search function above to find the site.
Then, click the small arrow button (like a play button) beside the website name to view the permissions.

After that, change permissions and settings for the website using the drop-down menus.

Then, reload the site for which the permissions have changed to apply the updated settings.

Google Chrome allows you to change its user interface language (preferred language) from over 200 available languages. It also offers translation services for web pages in different language into a specific language. Here’s how you can set your preferred language in Chrome:
First, open Chrome settings, and select the ‘Languages’ tab on the left navigation panel.

Next, click on the ‘Add language’ option below to add a different language to your preferred list.

An Add languages box will appear. Scroll through the list to find the language you wish to add or just type the name of the language in the ‘Search languages’ field to find it. Then, check the tickbox of your preferred language and click ‘Add’. You can also add multiple languages at a time.

The added languages will be at the bottom of the list. You can reorder the languages to reflect your preference. To do that, click the three dots button next to the language you want to move and choose to move up, down, or to the top.

To change the language of the Google Chrome user interface, click the three dots button and select the ‘Display Google Chrome in this language’ option.

Select the ‘Offer to translate pages in this language’ option for translating pages that aren’t in the languages you use into a preferred language.

After choosing the language, click the ‘Relaunch’ to reload the browser and apply the changes.

Google added a new feature called live caption which automatically transcribes an audio or video playing in the browser and displays it as captions (subtitles) at the bottom of the browser. Some users find live captions useful while others find it annoying and distracting. Here’s how you can turn on/off live caption as well as customize it.
In Chrome Settings, go to the ‘Accessibility’ section on the left. Then, toggle the switch beside ‘Live Caption’ to turn On or Off the feature.

If you want to customize the text size and style for the live caption, click the ‘Caption preferences’ option below.

This will open Windows’ live caption settings in the Settings app. To change the style of the caption, click the drop-down menu next to ‘Caption style’.

Then, select one of the preset options to change the style.

If you don’t like the preset caption style, you can create your caption style by clicking the ‘Edit’ button.

In the next window, give a name to your caption style, then choose a color, opacity, size, font, and effects for the text. As you change the settings, you can see a preview of the caption in the video above.

Then, you can change the color and opacity of the background and window. Once you made your changes, you can close the settings as your changes are automatically saved.

Many websites like Google continue to run background apps even after you shut down the browser. If you don’t want websites to keep running in the background, go to the ‘System’ tab in the Chrome settings. Then, turn off the toggle for ‘Continue running background apps when Google Chrome is closed’.

If your browser not working properly after some customization, you can reset all of the Chrome customization settings to their default values to fix it.
In Chrome Settings, go to the ‘Reset and clean up’ section on the left and select the ‘Restore settings to their original defaults’ option.

In the prompt box, click on the ‘Reset settings’ button to revert every setting to its default, and delete extensions, cookies, and other site data.

Chrome Flags are hidden experimental features and settings that are currently being tested by Google and are not available by default. You can use Chrome flags to customize the functionality of your Chrome and improve your browsing experience.
To access Chrome Flags, just type chrome://flags in the Chrome address bar and hit Enter . The will open a page with a list of experimental features available to your Chrome.

Scroll down the list of features and look for interesting flags. You can also use the ‘Search flags’ field at the top to quickly find the desired flag. Each feature or setting will have a drop-down with three options – Enable, Disable, and Default. To enable a feature, simply click on the drop-down right next to the feature and select ‘Enabled’.

Here’s a list of some of the best flags and settings you can use to customize your browser.
- Heavy Ad Intervention
- Smooth Scrolling
- Parallel Downloading
- Reader Mode
- Tab Hover Cards
- System Notifications
- Localhost Testing
- Enable LiteVideos, etc.
That’s it.

11 Ways GPT-4o is a Game Changer

How to Use Gemini Code Assist in VS Code

How to Code Using AI
Get all the latest posts delivered straight to your inbox., member discussion.

How to Cancel Snapchat Plus Subscription

What Does Time Sensitive Snapchat Notification Mean and How to Turn It Off

How to Clear Discord Cache on Windows 11

How to Fix "Premium Images Can't Be Exported On Their Own" Error in Canva

Best Password Managers in 2024
This browser does not support the video element.

How to change the look of your browser
Open a new tab in Chrome, then click the Customize Chrome button located at the bottom right corner of the page.
Choose your background
In Backgrounds , browse through a collection of free Chrome themes or upload your favorite photo for daily inspiration.
Change the browser color
Bring your browser to life in the Color and theme tab by choosing hues to compliment your new background.
And you’re done!
Learn additional tips like how to use tab groups to personalize your browser and get the most out of Chrome.
- Meta Quest 4
- Google Pixel 9
- Google Pixel 8a
- Apple Vision Pro 2
- Nintendo Switch 2
- Samsung Galaxy Ring
- Yellowstone Season 6
- Recall an Email in Outlook
- Stranger Things Season 5
How to switch back to classic Google Chrome design
Google Chrome, one of the most popular web browsers, underwent a significant redesign known as “Material You” a few months ago. While some users embraced the changes, others found them unappealing and disruptive to their browsing experience.
When was the new Google Chrome design implemented?
Switching back to the classic google chrome design.
If you fall into the latter category and miss the classic Chrome design, there’s good news – you can easily revert to the old layout with a few simple steps. We’ll walk you through the process of switching back to the classic Google Chrome design.
Google announced the Material You redesign in September, but it took some time for all users to notice the changes. Many users observed the update in December. The alterations included subtle shifts in the placement of tabs, menus, and icons. While not overly invasive, there was a clear change, and some people simply don’t like change.
- How to edit a PDF in Google Drive
- How to change your Google background in Chrome
- How to change margins in Google Docs
If you don’t like the Material You design, you can easily switch back to Chrome’s classic design by following the steps below.
- Open a new tab in your Chrome browser and type the following in the address bar: chrome://flags/#chrome-refresh-2023. This will take you directly to the Chrome Flags menu and highlight the option called Chrome Refresh 2023 .
- Once on the Chrome Flags page, locate the Chrome Refresh 2023 option. From the drop-down menu next to it, select Disabled .
- After setting Chrome Refresh 2023 to Disabled, scroll down to the bottom of the Flags page and click the Relaunch button. This will close and reopen your Chrome browser.
Voila! Your Chrome browser will revert to its old design with its familiar layout and appearance. You can navigate through tabs, menus, and icons just like before.
If, for any reason, you decide to embrace the new design or simply want to experiment, you can reverse the process by going back to the Chrome Flags menu and setting Chrome Refresh 2023 back to the default option or Enabled.
While this method currently allows users to enjoy the classic Chrome design, there’s no guarantee that Google won’t disable this setting in the future. It’s advisable to monitor updates and be prepared for potential changes to the browser’s customization options.
Editors' Recommendations
- Google may finally merge Android and ChromeOS after all
- How to clear cookies
- How to change theme colors in Google Slides
- How to delete your Gmail account (and what you need to know)
- How to delete a file from Google Drive on desktop and mobile
- Google Chrome
- How-To Guides

Word processing software isn’t the kind of tool that most users would consider exciting, which is why we’re glad to see companies like Google adding a little flair to its own products. We’re talking about Google Docs, a free-to-use word processor that’s part of your larger Google Account ecosystem. Basic formatting options and other familiar word processing functions are front and center on Google Docs, but the ability to add doodles, sketches, and other entertaining media to your next Docs file requires a special bit of know-how.
All web browsers have the same basic function, and yet, the choice between them has always been one of the most contentious in tech history. You have more options these days than ever before, whether you're looking for the best web browser for privacy, the best for speed, or perhaps something a bit more adventurous.
To help you decide on the best web browser, we grabbed the latest browsers and put them through their paces. Even if some could use a complete overhaul, these options are your best chance for a great online experience. The best web browser: Google Chrome Google Chrome version 116 Mark Coppock / Digital Trends Chrome is ubiquitous -- and for good reason. With a robust feature set, full Google Account integration, a thriving extension ecosystem (available through the Chrome Web Store), and a reliable suite of mobile apps, it’s easy to see why Chrome is the most popular and the best web browser. Chrome boasts some of the most extensive mobile integration available. Served up on every major platform, keeping data in sync is easy, making browsing between multiple devices a breeze. Sign in to your Google account on one device, and all Chrome bookmarks, saved data, and preferences come right along. Even active extensions stay synchronized across devices. Chrome's Password Manager can automatically generate and recommend strong passwords when a user creates a new account on a webpage. Managing saved passwords and adding notes to passwords is even easier. The search bar, or Omnibox, provides "rich results" comprised of useful answers, and it now supports generative AI capabilities. Favorites are more accessible as well, and they're manageable on the New Tab page. And it's now easier to mute tabs to avoid unwanted sounds.
Google Chrome and Microsoft Edge dominate the world of web browsers, but they’re not for everyone. Whether you want a browser that better respects your privacy or need an app that does things a little bit differently, you don’t have to stick to the usual suspects.
There’s a world of alternative web browsers out there if you want to give something new a try. Here, we’ve put together five excellent options, with each one bringing fresh new ideas to the table. So, if you’re sick of Chrome and Edge, take one of these browsers for a spin. Arc Easels let you pin live websites snippets, which can update themselves and be interacted with. Alex Blake / Digital Trends
- Español – América Latina
- Português – Brasil
- Tiếng Việt
- Chrome for Developers
Introducing the CSS anchor positioning API

The CSS Anchor Positioning API is a game-changer in web development because it lets you natively position elements relative to other elements, known as anchors . This API simplifies complex layout requirements for many interface features like menus and submenus, tooltips, selects, labels, cards, settings dialogs, and many more. With anchor positioning built into the browser, you'll be able to build layered user interfaces without relying on third-party libraries, opening a world of creative possibilities.
Anchor positioning is available from Chrome 125.
Browser Support
Core Concepts: Anchors and positioned elements
At the heart of this API lies the relationship between anchors and positioned elements . An anchor is an element designated as a reference point using the anchor-name property. A positioned element is an element placed relative to an anchor using the position-anchor property or explicitly using anchor-name in its positioning logic.

Setting up anchors
Creating an anchor is straightforward. Apply the anchor-name property to the selected element, and assign it a unique identifier. This unique identifier must be prepended with a double dash, much like a CSS variable.
Once assigned an anchor-name, .anchor-button serves as an anchor, ready to guide the placement of other elements. You can connect this anchor to other elements in one of two ways:
Implicit anchors
The first way to connect an anchor to another element is with an implicit anchor as in the following code example. The position-anchor property is added to the element you want to connect to your anchor, and has the name of the anchor (in this case --anchor-el ) as a value.
With an implicit anchor relationship, you can position elements using the anchor() function without explicitly specifying the anchor name at its first argument.
Explicit anchors
Alternatively, you can use the anchor name directly in the anchor function (for example, top: anchor(--anchor-el bottom ). This is called an explicit anchor , and can be handy if you want to anchor to multiple elements (read on for an example).
Position elements relative to anchors

Anchor positioning builds on CSS absolute positioning To use positioning values you need to add position: absolute to your positioned element. Then, use the anchor() function to apply positioning values. For example, to position an anchored element at the top left of the anchoring element, use the following positioning:

Now you have one element anchored to another, like so:

To use logical positioning for these values, the equivalents are as follows:
- top = inset-block-start
- left = inset-inline-start
- bottom = inset-block-end
- right = inset-inline-end
Center a positioned element with anchor-center
To make it easier to center your anchor positioned element relative to its anchor, there's a new value called anchor-center which can be used with the justify-self , align-self , justify-items , and align-items properties.
This example modifies the previous one by using justify-self: anchor-center to center the positioned element on top of its anchor.

Multiple anchors
Elements can be tethered to more than one anchor. This means you may need to set position values that are positioned relative to more than one anchor. Do this by using the anchor() function and explicitly stating which anchor you are referencing in the first argument. In the following example, the top-left of a positioned element is anchored to the bottom-right of one anchor, and the bottom-right of the positioned element is anchored to the top-left of the second anchor:

Position with inset-area
In addition to the default directional positioning from absolute positioning, there is a new layout mechanism included in the anchoring API called inset area.
Inset area makes it easy to place anchor positioned elements relative to their respective anchors, and works on a 9-cell grid with the anchoring element in the center.
Various possible inset-area positioning options, shown on the 9-cell grid
To use inset area rather than absolute positioning, use the inset-area property, with physical or logical values. For example:
- Top-center: inset-area: top or inset-area: block-start
- Left-center: inset-area: left or inset-area: inline-start
- Bottom-center: inset-area: bottom or inset-area: block-end
- Right-center: inset-area: right or inset-area: inline-end

To explore these positions further, check out the following tool:
Size elements with anchor-size()
The anchor-size() function, also part of the anchor positioning API, can be used to size or position an anchor positioned element based on the size of its anchor (width, height, or inline and block sizes).
The following CSS shows an example of using this for height,using anchor-size(height) within a calc() function to set the maximum height of the tooltip to be two times the height of the anchor.

Use anchor with top-layer elements like popover and dialog
Anchor positioning works incredibly well with top-layer elements like popover . and <dialog> . While these elements are placed in a separate layer from the rest of the DOM subtree, anchor positioning lets you tether them back to, and scroll along with elements not in the top layer. This is a huge win for layered interfaces.
In the following example, a set of tooltip popovers are triggered open using a button. The button is the anchor and the tooltip is the positioned element. You can style the positioned element just like any other anchored element. For this specific example, the anchor-name and position-anchor are inline styles on the button and tooltip. Because each anchor needs a unique anchor name, when generating dynamic content, inlining is the easiest way to do this.

Adjust anchor positions with @position-try
Once you have your initial anchor position, you may want to adjust the position if the anchor reaches the edges of its containing block. To create alternative anchor positions, you can use the @position-try directive along with the position-try-options property.
In the following example, a submenu appears to the right of a menu. Menus and submenus are a great use of the anchor positioning API along with the popover attribute , as these menus tend to be anchored to a trigger button.
For this submenu, if there's not enough space horizontally, you can move it underneath the menu instead. To do this, first set up the initial position:
Then, set up your fallback anchored positions using @position-try :
Finally, connect the two with position-try-options . All together, it looks like this:
Anchor position auto-flip keywords
If you have a basic adjustment, such as flipping from top to bottom or left to right (or both), you can even skip the step of creating custom @position-try declarations and use the built-in browser-supported flip keywords like flip-block and flip-inline . These work as stand-ins for custom @position-try declarations, and can be used in combination with each other:
Flip keywords can significantly simplify your anchor code. With just a few lines, you can create a fully-functional anchor with alternative positions:
position-visibility for anchors in subscrollers
There are some cases in which you may want to anchor an element within a subscroller of the page. In these instances, you can control the visibility of the anchor using position-visibility . When does the anchor stay in view? When does it disappear? You have control over these options with this feature. You use position-visibility: anchors-visible when you want the positioned element to stay in view until the anchor is out of view:
Alternatively, you use position-visibility: no-overflow to prevent the anchor from overflowing its container.
Feature detection and polyfilling
Because browser support is limited at this time, you likely want to use this API with some precautions. First, you can check for support directly in CSS by using the @supports feature query. The way to do this is to wrap your anchor styles in the following:
Additionally, you can polyfill the anchor positioning feature with the CSS anchor positioning polyfill by Oddbird , which works from Firefox 54, Chrome 51, Edge 79, and Safari 10. This polyfill supports most of the basic anchor position features, though the current implementation is not complete and contains some outdated syntax. You can use the unpkg link or import it directly in a package manager.
A note on accessibility
While the anchor positioning API allows an element to be positioned relative to others, it doesn't inherently create any meaningful semantic relationship between them. If there actually is a semantic relationship between the anchor element and the positioned element (for example the positioned element is a sidebar comment about the anchor text), one way to do that is to use aria-details to point from the anchor element to the positioned element(s). Screen reader software is still learning how to deal with aria-details, but support is improving.
If you are using anchor positioning with the popover attribute or with a <dialog> element, the browser will handle the focus navigation corrections for proper accessibility, so you don't need to have your popovers or dialogs in DOM order. Read more on the note on accessibility in the spec.
This is a brand new feature and we're excited to see what you build with it. So far, we've seen some really neat use cases from the community like dynamic labels in charts, connector lines, footnotes, and visual cross-referencing. While you're experimenting with anchor positioning, we'd love to hear your feedback and if you find any bugs, let us know .
Further reading
- Drawing a Line to Connect Elements with CSS Anchor Positioning
- Future CSS: Anchor positioning by Roman Komarov
- Una's Codepen Collection of Anchor demos
- Anchor positioning tool
Except as otherwise noted, the content of this page is licensed under the Creative Commons Attribution 4.0 License , and code samples are licensed under the Apache 2.0 License . For details, see the Google Developers Site Policies . Java is a registered trademark of Oracle and/or its affiliates.
Last updated 2024-05-10 UTC.
How-To Geek
How to make google your homepage in chrome, firefox, edge, or safari.
Make accessing the big G easier in your web browsers.
Quick Links
Make google your homepage in chrome on desktop, make google your homepage in chrome on mobile, make google your homepage in firefox on desktop, make google your homepage in firefox on mobile, make google your homepage in edge on desktop, make google your homepage in edge on mobile, set google as your home page on safari.
A quick and easy way to access Google in your web browsers is to make Google your homepage. You can do this in browsers like Chrome, Firefox, and Edge, and we'll show you how.
Your browser has a box that you can fill in with any site's URL to make it your homepage . You can set any region-specific Google site (like Google UK ) as the homepage if you prefer.
Related: How to Change the Safari Home Page on a Mac
In Chrome, you can make Google your homepage so that it opens when you click the home icon, which is beside the address bar. You can also make Google launch when you open the Chrome browser . We'll show you how to do both of these below.
Set Google As Your Homepage
To make the home button launch Google, then in Chrome's top-right corner, click the three dots.
From the three-dots menu, select "Settings."
In "Settings," from the left sidebar, select "Appearance."
You will see an "Appearance" section on the right. Here, enable "Show Home Button" if it is not already enabled.
Click the "Show Home Button" option to expand the section. Then, beneath the "New Tab Page" option, click the text field and type the following URL. Then press Enter.
https://www.google.com
And Google is now the homepage in Chrome on your computer. To try it, click the home icon beside the address bar, and Google will open.
Make Chrome Launch Google on Startup
To make it so Chrome opens Google when you launch the browser, add Google to Chrome's startup section.
To do so, in Chrome's top-right corner, click the three dots and choose "Settings."
In "Settings," from the left sidebar, select "On Startup."
An "On Startup" section will appear on the right. Here, enable "Open a Specific Page or Set of Pages."
In the menu that expands, click "Add a New Page."
Chrome will open a small "Add a New Page" window. In this window, click the "Site URL" field and type the following URL. Then click "Add."
You're set. From now on, when you launch Chrome , it will automatically launch the Google site.
Related: How to Launch Chrome with a Keyboard Shortcut in Windows 10
You can only set a homepage in Chrome on Android. There's no option to do that in Chrome's iPhone and iPad versions.
To set the homepage, first, open Chrome on your Android phone.
In Chrome's top-right corner, tap the three dots.
Scroll the "Settings" page to the "Advanced" section. Here, tap "Homepage."
On the "Homepage" screen, turn on the toggle at the top. Then tap the "Enter Custom Web Address" field and type the following:
And that's it. When you tap the home icon in Chrome, it will load the Google site.
To set Google as your homepage in Firefox, first, open Firefox on your computer .
At the top-right corner of Firefox, click the three horizontal lines.
In the menu that opens, click "Settings."
In "Settings," from the left sidebar, select "Home."
A "Home" page will open. Here, in the "New Windows and Tabs" section, click the "Homepage and New Windows" drop-down menu and select "Custom URLs."
In the "Paste a URL" field, type the following and press Enter.
Firefox has now made Google the homepage. When you open a new Firefox window, it will automatically load the Google site.
In Firefox's Android version, there's no way to set a homepage. Instead, you can add Google to the top sites list that appears on the first page of Firefox. On an iPhone and iPad, you can set a proper homepage in Firefox.
Set the Homepage on Android
Launch Firefox on your phone. Tap the address bar at the top, type the following, and hit Enter:
When the Google site loads, in Firefox's top-right corner, tap the three dots.
In the three-dots menu, tap "Add to Top Sites."
Google is now pinned to the site list on Firefox's default page. Tap it to quickly access the site.
Set the Homepage on iPhone and iPad
Open Firefox on your iPhone or iPad. At the lower-right corner, tap the three horizontal lines.
In the menu that opens, tap "Settings."
On the "Settings" page, select "Home."
On the "Home" screen, in the "Show" section, tap "Custom URL" and type the following. Then press Enter:
Google is now the homepage in Firefox.
In Microsoft Edge, you can make the home button launch Google, and you can also make Google automatically launch when you open Edge . Let us show you how to do both.
Make Google Open When You Click Home
To make the home button launch Google in Edge, first, open Edge on your computer.
In Edge's top-right corner, click the three dots.
On the "Settings" window, in the left sidebar, click "Appearance."
Scroll down the "Appearance" page to the "Select Which Buttons to Show On the Toolbar" section. In this section, turn on the "Home Button" option. Then, beside the toggle, click "Set Button URL."
You will now specify what site the home button should take you to. In the "Home Button" section that opens, click the "Enter URL" field and type the following URL. Then click "Save."
And you have successfully set Google as the homepage in Edge on your computer. Click the home button beside the address bar each time you want to visit Google.
Open Google When You Launch Edge
To have Edge open Google when you launch the browser, set Google as the startup page in Edge. To do so, first, open Edge on your computer.
In Edge's top-right corner, click the three dots and choose "Settings."
On the "Settings" page, in the left sidebar, click "Start, Home, and New Tabs."
In the "When Edge Starts" section on the right, select the "Open These Pages" option.
Next to "Pages," click "Add a New Page."
You will now tell Edge what site to launch when you open the browser. On the "Add a New Page" window, click the "Enter a URL" field and type the following URL. Then select "Add."
You're all done. Google is now the startup page in Edge, and it will automatically launch when you open the browser.
To set or change Edge's homepage on iPhone, iPad, or Android, first, open Edge on your phone.
At the bottom of Edge, tap the three dots.
From the menu that pops up, select "Settings."
In "Settings," tap "General."
At the bottom of the "General" page, from the "Home Page" section, choose "A Specific Page."
A "Set Home Page" box will open. In this box, tap the text field and type the following. Then tap "Save."
Unfortunately, Safari for iPhone and iPad doesn't have a precise "homepage" feature. It will open the last webpage you had open, or to the Start Page. However, you can customize the Start Page to include a link to Google, change your default search engine to Google, or add a link to Google to your Home Screen and use it any time you want to launch Safari.
If you're on a Mac, though, you can make Google your home page by first clicking Safari > Preferences, or use the keyboard shortcut Command+, (comma). Then click "General."
In the "Homepage" field, enter the following:
You also may want to make sure "New Windows Open With" and "New Tabs Open With" are set to "Homepage."
You're all set. Enjoy quick access to your favorite site from your all web browsers!
Did you know you can turn a website into a Windows app ? Try that for Google so that your favorite site works as a native app on your PC.
Related: How to Make a Website into a Windows 10 App
Google rolls out Chrome fix for empty pages when switching tabs
Sergiu gatlan.
- May 21, 2024
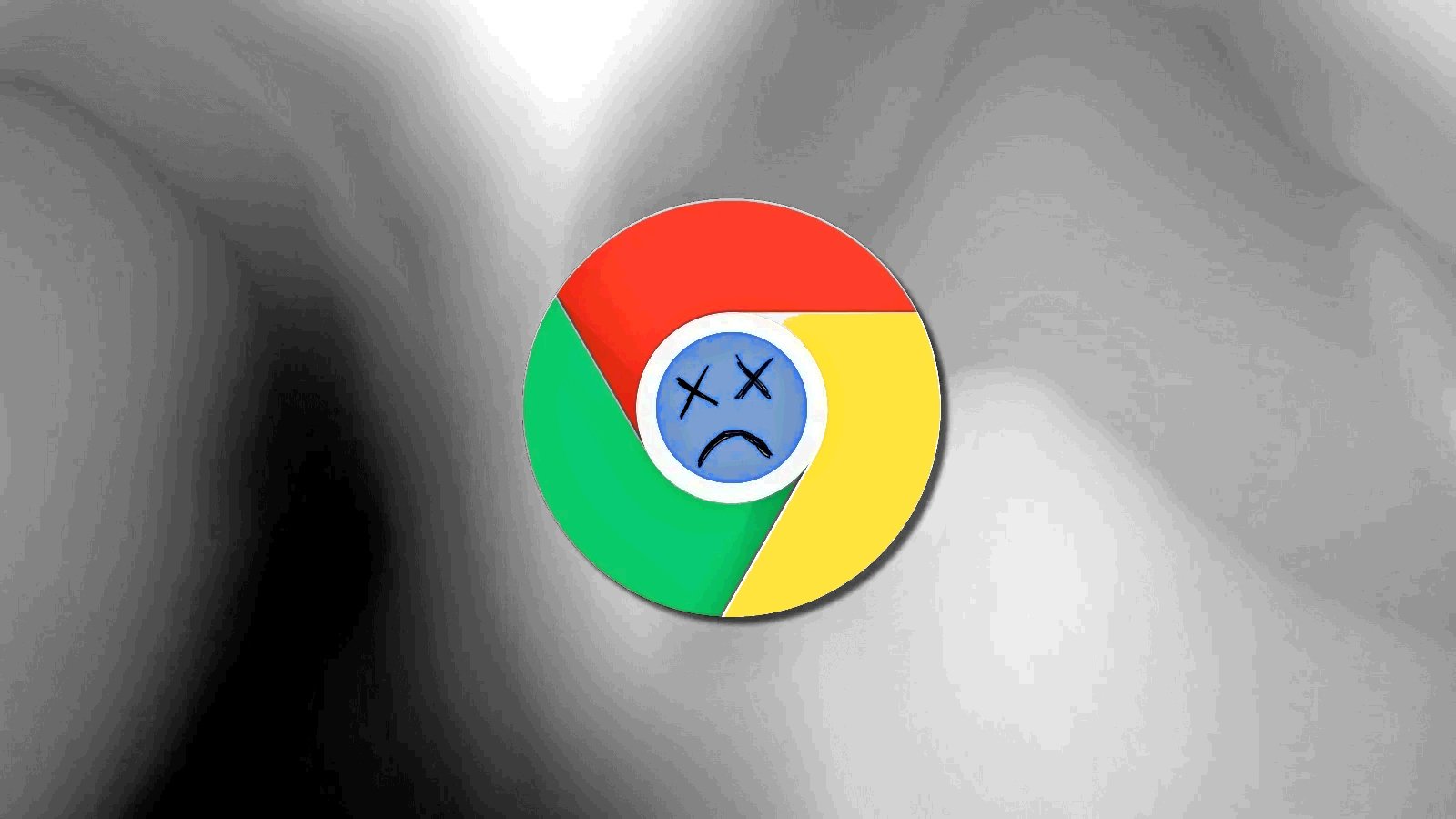
Google is rolling out a server-side fix for a known issue affecting the Chrome browser that causes webpage content to temporarily disappear when users change between open tabs.
This comes after users reported experiencing issues with Chrome not loading websites and even triggering heavy resource usage in some cases.
"We are aware of an issue impacting Chrome Browser that may result in webpage content temporarily disappearing when switching between open tabs," a Google Chrome Support Manager said in a post on the company's community website.
"Our team has investigated these reports and determined the cause of this behavior."
Google has yet to share how widespread this known issue is, but its engineering team has already found a fix and implemented a server-side update designed to address the underlying cause.
The company added that affected Chrome users don't need to take any action to receive the server-side update. However, it suggested that restarting the web browser might expedite the process and ensure the update is applied more swiftly.
"A server-side update is rolling out now that addresses the underlying cause, and should resolve the behavior," Google said.
"You should not need to take any action to receive this server-side update. Restarting Chrome Browser may help apply the update more quickly."
The update is now being gradually deployed and should resolve the disappearing content issue for all users. While Google has not specified how long it will take for the update to reach all users, it will likely happen over the following days.
In April, the company's security team also warned customers that Chrome 124's new post-quantum cryptography may break TLS connections to websites, servers, and firewalls.
Affected users seeing "Error 525: SSL handshake failed" errors can mitigate the issue by disabling the TLS 1.3 hybridized Kyber support in Chrome from chrome://flags/#enable-tls13-kyber .
Related Articles:
Google Chrome's new post-quantum cryptography may break TLS connections
Google fixes one more Chrome zero-day exploited at Pwn2Own
New Chrome feature aims to stop hackers from using stolen cookies
Google fixes Chrome zero-days exploited at Pwn2Own 2024
Google fixes fifth Chrome zero-day exploited in attacks this year
- Google Chrome
- Known Issue
- Web Browser
- Previous Article
- Next Article
Post a Comment Community Rules
You need to login in order to post a comment.
Not a member yet? Register Now
You may also like:
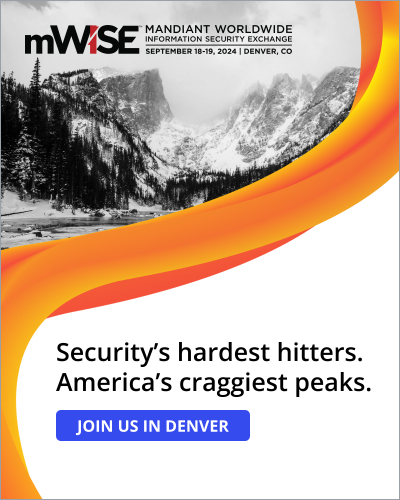
Microsoft's new Windows 11 Recall is a privacy nightmare

Microsoft outage affects Bing, Copilot, DuckDuckGo and ChatGPT internet search
Help us understand the problem. What is going on with this comment?
- Abusive or Harmful
- Inappropriate content
- Strong language
Read our posting guidelinese to learn what content is prohibited.
YouTube seems to once again be rolling out its widely hated new web redesign
After first appearing earlier this year, YouTube once again appears to be rolling out a new redesign for its website that everyone hates.
In mid-April, Google started testing a redesign to YouTube’s website, which moved the title of the video, its description, and the comments to the side of the screen. In their place, video recommendations were moved directly underneath the video being watched with much larger thumbnails and titles.
The change was widely hated by almost everyone who got it, but it didn’t show up for all users. In the weeks to follow, YouTube reverted the redesign .
Now, the YouTube redesign is back.
As spotted by many users , YouTube has started rolling out this redesign yet again. The new look has been appearing over the past few days, though it doesn’t seem like it’s a wide rollout. Rather, it appears to still be a test more than anything else.
What does this second attempt mean?
It’s still unclear if YouTube intends to make this new look the default experience, but a second round of testing certainly implies more data is being gathered.
Notably, some have pointed to tweets like this one from YouTube regarding the new layout where YouTube says that it’s just an “experiment.” These largely appear to be canned replies, though, rather than being specific to the individual situation. So, while it’s likely true that this design is just an experiment, that doesn’t give any insight on what YouTube intends to do with the new design in the future. In one reply, YouTube says that most experiments “only last a few weeks,” which also may or may not apply to this particular situation.
What do you think of the new YouTube design? Let us know in the comments below.
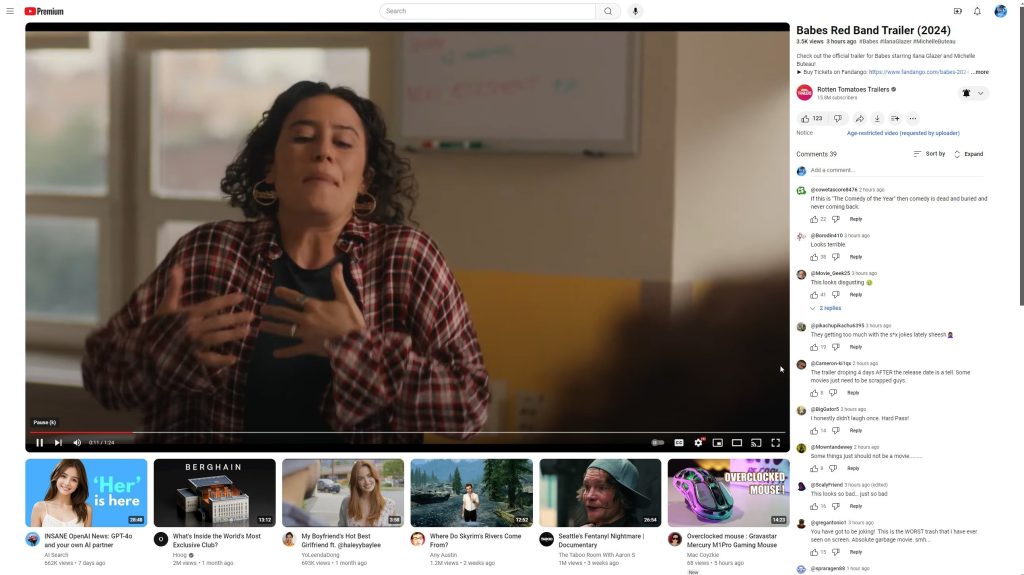
More on YouTube:
- YouTube getting advertiser-branded QR codes, more WNBA on YouTube TV
- YouTube for Android TV gets new sidebar animation and section outlines
- YouTube Premium members can now test AI-powered ‘Jump ahead’
Follow Ben: Twitter/X , Threads , and Instagram
FTC: We use income earning auto affiliate links. More.
Check out 9to5Google on YouTube for more news:

YouTube is Google's massive video streaming plat…
Ben is a Senior Editor for 9to5Google.
Find him on Twitter @NexusBen. Send tips to [email protected] or encrypted to [email protected].
Ben Schoon's favorite gear
Google Pixel Watch 2
Ben's smartwatch of choice with his phone is the Google Pixel Watch 2.

Reserve Galaxy S24
Reserve the Galaxy S24 series for free and get a $50 credit, no obligation required.

Manage push notifications

How to Enable Reading Mode in Chrome on PC, Mac, and Android
In today’s information-dense world, web pages often bombard us with a cacophony of visuals and interactive elements. While these features can enhance engagement, they can also distract from the core content – the text we want to read. This is particularly true on mobile devices, where screen real estate is limited.
Unveiling a Focused Reading Experience: A Deep Dive into Chrome’s Reading Mode

Fortunately, Google Chrome offers a solution: Reading Mode . This built-in feature transforms cluttered web pages into streamlined, text-centric interfaces, fostering a more focused and enjoyable reading experience. Let’s delve deeper into Chrome’s Reading Mode, exploring its functionalities, activation methods, and potential benefits.
Understanding the Need for Reading Mode
Imagine encountering an article brimming with captivating visuals yet struggling to decipher the actual text due to a cluttered layout. Or perhaps you’re on your phone, and the constant barrage of advertisements hinders your reading flow. These scenarios highlight the value proposition of Reading Mode. It simplifies web pages by:
- Eliminating distractions: Images, videos, and interactive elements fade away, putting the text front and center.
- Enhancing readability: The layout becomes cleaner, with adjustable fonts, font sizes, and background colors allowing for personalized comfort.
- Optimizing for mobile: On smaller screens, Reading Mode eliminates unnecessary clutter, making it easier to navigate and consume content.
Benefits of Utilizing Reading Mode
The advantages of Reading Mode extend beyond improved readability. Here are some key benefits:
- Reduced eyestrain: The minimalist interface minimizes visual distractions, reducing strain on your eyes, especially during prolonged reading sessions.
- Improved focus: By removing extraneous elements, Reading Mode helps you concentrate on the content, fostering deeper comprehension and knowledge retention.
- Enhanced accessibility: Users with visual impairments or reading difficulties can benefit from the ability to adjust fonts and background colors to suit their preferences.
- Data saving: With images and videos removed, Reading Mode can potentially decrease data consumption, a boon for users with limited data plans.
Activating Reading Mode on Desktop
While Reading Mode is not a standard Chrome feature yet, it’s readily accessible through a straightforward process:
- Open your desired web page in Chrome on your Windows , macOS , or Linux computer.
- Locate the three-dot menu in the top right corner of the browser window.
- Hover over “More tools” in the dropdown menu.
- Select “Reading mode” .
Voila! The web page will transform into a text-focused interface. You can further customize the experience by:
Gizchina News of the week
- Expanding the reading window: Maximize the reading area for a more immersive experience.
- Adjusting font and size: Choose a font that suits your reading style and adjust the size for optimal comfort.
- Modifying background color: Opt for a background color that reduces eyestrain, such as a cool tone or a sepia mode.
- Disabling links: Temporarily remove hyperlinks to eliminate potential distractions and maintain focus on the text.
Keep in mind that images and videos will be absent in Reading Mode, which might hinder context comprehension for content heavily reliant on visuals. To exit Reading Mode, simply click the “X” on the reading window. Additionally, clicking the thumbtack icon will pin a Reading Mode shortcut to your Chrome toolbar for easy access.
Enabling Reading Mode on Android
On Android devices, Reading Mode is currently an experimental feature. However, you can activate it by following these steps:
- Open Chrome on your Android phone or tablet.
- Type “chrome://flags” in the address bar and tap “Go.”
- In the search bar, type “Reader” .
- “Contextual page actions – Reader mode” : Set this option to “Enabled.”
- “Reader Mode Triggering” : Change this option to “Always.”
- Tap “Relaunch” to restart Chrome and apply the changes.
Now, on compatible websites, you’ll see an option to activate Reading Mode. To disable it, revisit the flagged settings and deactivate the options you previously enabled. Alternatively, use the “Reset all” button to disable all experimental features.
Limitations and Considerations
While Reading Mode offers a plethora of benefits, it’s essential to acknowledge its limitations:
- Experimental on Android: As mentioned earlier, Reading Mode on Android is still under development. You may encounter bugs or inconsistencies across different websites.
- Limited image and video support: The removal of visuals can be detrimental for content relying heavily on them for context or explanation.
- Not universally compatible: Reading Mode might not work flawlessly on all web pages due to coding variations.
Here are some additional points to consider:
- Future Developments: With ongoing development, we can expect Reading Mode to become more robust and widely compatible. Integration of features like text-to-speech functionality or advanced text highlighting could further enrich the reading experience.
- Alternative Solutions: Chrome Reading Mode isn’t the only option. Several browser extensions offer similar functionalities, often with additional features like dyslexia-friendly fonts or speed-reading tools. Exploring these extensions can provide users with even more control over their reading experience.
In closing, Chrome’s Reading Mode stands as a testament to the ongoing pursuit of user-centric design in the realm of web browsing. By prioritizing focus and readability, it empowers users to delve deeper into online content and reap the full benefits of the vast information landscape available on the web.
Previous Revolutionizing Navigation: How AI is Transforming Google Maps
Next tcl unveils the world’s first tri-foldable phone.
About the author Abdullah I'm the ANDROID & CUSTOM ROMs EXPERT of GizChina for the past 5 years. With an unwavering passion for all things tech and a love for exploring the limitless possibilities of Android devices, I'm thrilled to be part of this incredible community.
Related Posts

Essential Google Chrome Keyboard Shortcuts For Enhanced Browsing Experience
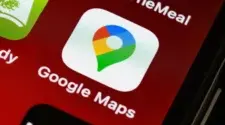
Revolutionizing Navigation: How AI is Transforming Google Maps

Making the Right Choice: Android Auto or CarPlay?

Google Ferrochrome Project: Bringing ChromeOS to Pixel 8 and Android Phones
- React Tutorial
- React Exercise
- React Basic Concepts
- React Components
- React Props
- React Hooks
- React Advanced
- React Examples
- React Interview Questions
- React Projects
- Next.js Tutorial
- React Bootstrap
- React Material UI
- React Ant Design
- React Desktop
- React Rebass
- React Blueprint
- Web Technology
- How to refresh a page using jQuery?
- How to add Text Reveals in Next.js ?
- How to get current route in Next.js ?
- How to add Web Share in Next.js ?
- How to use routes with serve-static files in Node.js ?
- How to Customize Pagination in Next.js ?
- How to reload CSS without reloading the page using JavaScript ?
- How to add Testimonials in Next.js ?
- How to navigate URL in an iframe with JavaScript ?
- How to redirect a page to another page in HTML ?
- When to use next() and return next() in Node.js ?
- How to add Youtube Videos in Next.js ?
- How to add stylesheet in Next.js ?
- How to catch all routes in Next.js ?
- How to remove hash from window.location with JavaScript without page refresh ?
- How to refresh a page using selenium JavaScript ?
- How to redirect back to original URL in Node.js ?
- How to use Meta Tag to redirect an HTML page?
- How to start Next.js server ?
How to Change URL Without Page Refresh in Next.js?
In web development, the ability to change URLs dynamically without triggering a full page refresh is essential for creating smooth, seamless user experiences. Next.js, a popular React framework, offers built-in features to achieve this efficiently through its client-side routing capabilities. In this article, we’ll explore various techniques and approaches to change URLs without page refresh in Next.js applications.
Prerequisites:
Understanding client-side routing in next.js.
Next.js uses client-side routing to handle navigation between pages without reloading the entire application. It uses the HTML5 History API to manipulate browser history and update the URL in the address bar dynamically.
Using Link Component for Navigation
Next.js provides the <Link> component to enable client-side navigation between pages. You can import the <Link> component from the ‘next/link’ module and use it to wrap anchor tags ( <a> ), specifying the href attribute to indicate the target URL.
Steps to Setup NextJS Application
Step 1: Create a NextJS application using the following command
Step 2: Navigate to the Project directory
Step 3: Install the necessary packages/libraries in your project using the following commands.
Project Structure:
.png)
The updated dependencies in package.json file will look like:
- Create Navbar component to contain links to different pages.
- Design a Layout component to keep Navbar at each page.
- Create different pages like Home, About, Contact, and Services.
- Import the Link component in the navbar component from the next/link.
- Use the Link component to change the URl without page refresh.
- Add basic styling to links using Bootstrap to make them visually appealing.
Example: In example below, we have created a Navbar containing links to different pages, demonstrating how to change the URL without refreshing the page in Next.js.
Step to Run Application: Run the application using the following command from the root directory of the project
Output: Your project will be shown in the URL http://localhost:3000/
Please Login to comment...
Similar reads.
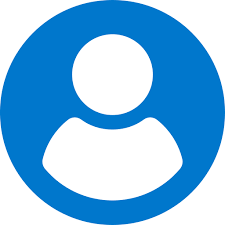
- Next.js - Questions
- Web Technologies
Improve your Coding Skills with Practice
What kind of Experience do you want to share?
- Help Center
- Google Search
- Privacy Policy
- Terms of Service
- Submit feedback
- Announcements
Make Google your homepage
You can quickly get to Google every time you open your browser by making Google your homepage.
Change your homepage
Choose a browser below, then follow the steps on your computer. If you don't see your browser below, go to the "Help" section of your browser and look for information on how to change your browser’s homepage.
- Open your browser and visit www.google.com .
- Drag the tab to the Home button, then release.
- Click Yes .
- Under "Appearance," turn on Show home button .
- Select your current homepage or Enter custom web address . Then, enter: www.google.com .
- Next to "New windows open with" and "New tabs open with," select Homepage .
- Next to "Homepage," enter: www.google.com .
- In the menu bar on the top of your browser, click Tools .
- Select Internet Options .
- Click the General tab.
- Under "Home page," enter: www.google.com .
- Restart your browser.
- If you have a current homepage : Next to the URL, click X .
Google is stuck as my homepage
Google won't change your homepage settings without your permission.
- Reset your homepage . Choose a browser above, then follow the steps to replace Google with the site you want as your homepage.
- Check for unwanted programs . If resetting your homepage doesn't fix the problem, you might have unwanted programs called malware that's imitating the Google site. Learn about malware and how to remove it .
Was this helpful?
Need more help, try these next steps:.

IMAGES
VIDEO
COMMENTS
On your computer, open Chrome. At the top right, select More Settings. Under "On startup," select Open a specific page or set of pages. You can either: Select Add a new page . Enter the web address. Select Add. Select Use current pages. Tip: To update your pages, on the right, select More Edit or Delete.
Learn how to customize your Chrome browser with a home button and a startup page of your choice. Follow the simple steps to enable the home button, set your home page, and add additional pages to open on startup.
On your computer, open Chrome. At the top right, select More Settings. Under 'On startup', select Open a specific page or set of pages. You can either: Select Add a new page . Enter the web address. Select Add. Select Use current pages. Tip: To update your pages, on the right, select More Edit or Delete.
Learn how to change the appearance and functionality of your Google homepage in Chrome with dark mode, themes, and shortcuts. Find out how to access the customization options and install themes from the Chrome Web Store.
On your computer, open Chrome .; At the top right, click More Settings.; On the left, click On startup.; Click Open the New Tab page.
Learn how to customize your Chrome browser with different homepage and new tab page options. Follow the step-by-step guide with screenshots and tips for settings, extensions, and backgrounds.
Learn the Right Way to Change the Homepage in Google Chrome. Make a different page open when you click the Home button. Go to Chrome menu > Settings > Show home button > Enter custom web address > enter URL > Home. To change the page that opens on start, go to Settings > Open a specific page or set of pages > Add a new page > enter URL > Add.
In "Settings," select "Homepage." On the "Homepage" screen, at the top, turn on the toggle. Enable the "Enter Custom Web Address" option and enter the URL (web link) of the site you want to make your homepage. Then, in the top-left corner, tap the left-arrow icon to go back. Chrome will now open your specified site when you tap the Home button.
How to set multiple homepages in Google Chrome. Open Chrome tabs. From Chrome Settings, select "On start-up". Click "Open a specific page or set of pages" and then select "use current pages ...
Launch Chrome and click the three vertical dots in the upper-right corner of the window and choose Settings. Then click the "On Startup" section on the left-hand side. From there select ...
Customize your settings directly from the side panel. You can test out different colors, themes and settings in real time by opening a new tab in Chrome and clicking the "Customize Chrome" icon in the bottom right corner. A new side panel will open with the available customization features. Here, you can experiment with different features ...
Learn how to change your Chrome theme, shortcuts, extension, and website to suit your preferences and needs. Follow the easy steps and tips to personalize your browser and increase your productivity.
How to Set Your Homepage on Google Chrome | Customize Your Browsing Experience!Tired of the same old start page every time you open your browser? Learn how t...
There are two ways to change in Chrome - through Google's preset themes or a custom theme. Launch the Chrome browser, click on the three-dot icon at the top, and select 'Settings'. In the Settings, select the 'Appearance' tab on the left and select the 'Theme' on the right.
How to change the look of your browser. Open a new tab in Chrome, then click the Customize Chrome button located at the bottom right corner of the page.
You can set a wallpaper for Google Chrome's New Tab page by selecting the pencil "Customize" button and choosing an image. First, click the plus icon in the tab bar to open a new tab, then click the "Customize" pencil icon in the bottom-right corner. From the "Background" tab, open a collection of images and choose one for the wallpaper.
Open the Customize Chrome menu and click Change Theme, then choose the Chrome Web Store listing at the bottom. (Or open Settings > Appearance > Theme .) (Credit: PCMag/Google) Choose the Themes ...
How to set your Google Chrome homepage? In this tutorial, I show you how to change or set a homepage in the Google Chrome browser. In this example, I change...
If you don't like the Material You design, you can easily switch back to Chrome's classic design by following the steps below. Image used with permission by copyright holder. Open a new tab in ...
Whitespace Remover for Google Plus Cleans Up the New Google+ Layout on Chrome and Firefox Lifehacker has been a go-to source of tech help and life advice since 2005.
I'm struggling to get smaller youtube home page videos (6 per row) along with the old youtube layout comment section at the same time. Having both the uBlock filter and the old youtube layout userscript results in really small thumbnails on the side of the my video.
Demo of a basic anchor. To use logical positioning for these values, the equivalents are as follows: top = inset-block-start; left= inset-inline-start; bottom = inset-block-end; right= inset-inline-end; Center a positioned element with anchor-center. To make it easier to center your anchor positioned element relative to its anchor, there's a new value called anchor-center which can be used ...
Scroll the "Settings" page to the "Advanced" section. Here, tap "Homepage." On the "Homepage" screen, turn on the toggle at the top. Then tap the "Enter Custom Web Address" field and type the following: https://www.google.com. And that's it. When you tap the home icon in Chrome, it will load the Google site.
Google is rolling out a server-side fix for a known issue affecting the Chrome browser that causes webpage content to temporarily disappear when users change between open tabs.
Open Chrome. At the bottom right of a New Tab page, click Customise Chrome . Under "Shortcuts," select My shortcuts or Most visited sites. To hide shortcuts, turn off Show shortcuts. To remove or edit a site: Point to its icon. At the top right of the icon, click More . Select either Edit shortcut or Remove.
In mid-April, Google started testing a redesign to YouTube's website, which moved the title of the video, its description, and the comments to the side of the screen. In their place, video ...
"Reader Mode Triggering": Change this option to "Always." Tap "Relaunch" to restart Chrome and apply the changes. Now, on compatible websites, you'll see an option to activate ...
Google Chrome; Mozilla Firefox; Apple Safari; Microsoft Edge; Tor; Cheat Sheets. HTML Cheat Sheet; ... the ability to change URLs dynamically without triggering a full page refresh is essential for creating smooth, seamless user experiences. Next.js, a popular React framework, offers built-in features to achieve this efficiently through its ...
Click the General tab. Under "Home page," enter: www.google.com. Click OK. Restart your browser. Microsoft Edge. In the upper right corner of your browser, select More Settings. Under "Set your homepage," click the Down arrow A specific page or pages . If you have a current homepage: Next to the URL, click X.