Page Not Found

- Frequently Asked Questions

Get Support from the Charger Technology Support Center
608-822-HELP(4357)
[email protected]
Knox Learning Center Room 314A

Appointment
Schedule support or return.

Submit a Case
(staff/faculty).

Sorry, the page you have requested is unavailable or restricted.

Board of Education
Popular search topics.
- Student Records
- Do Business with the District
- Rent a District Facility
- Transfer from Another School District
- Register as a Vendor
- Immunizations
- Open Enrollment Transfers
- Local Districts
- District Calendars
- School Emergencies
- Master Plan for English and Standard English Learners
- LA College Promise
- Magnet/Dual Language/Bilingual Schools
- Volunteer at a School
- School Forms
- Graduation Requirement Video
- Digital Library
- Los Angeles Unified School District
- LMS Useful Tips Library
Student Tip: How to Submit Audio and Video for Assignments
Posted by The PLS Team on 4/12/2018

Before submitting an assignment, consider reviewing assignment information, such as the assignment description and rubric, if any.
Please be aware that any attachments added as part of a graded assignment submission are also copied to your user files.
For more information on how to create a video or audio file, please view the following videos:
- February 2019
- December 2018
- November 2018
- October 2018
- September 2018
- August 2018
- February 2018
- January 2018
- December 2017
- November 2017
- October 2017
- September 2017
- Questions or Feedback? |
- Web Community Manager Privacy Policy (Updated) |

How to Post a Video to Schoology
There are two ways to post videos to Schoology -- upload the video or embed a video link. Here are the steps to do both.
Teachers use a Learning Management System (LMS) to upload reading material, assignments, etc. Schoology is among the popular LMSs today.
While teaching is mostly done in person or on Zoom or Google Meet, teachers are also recording video content. The video content can range from entire lectures lasting 30-40 minutes to short tutorials 1-2 minutes long. In this article we show a couple techniques to post videos to Schoology.
Posting video links
The simplest option to post a video is to copy and paste the video link to Schoology. When students click on the video, they are taken to a different website to view it.
There are two alternatives to pasting a link.
1.Upload video
You can upload video files directly to Schoology, but there’s a limit of 100MB per file. The drawback of this approach is that only about 10 minutes of video can fit in 100MB.
- To upload a video to any class material, click Insert Content and select Image/Media .
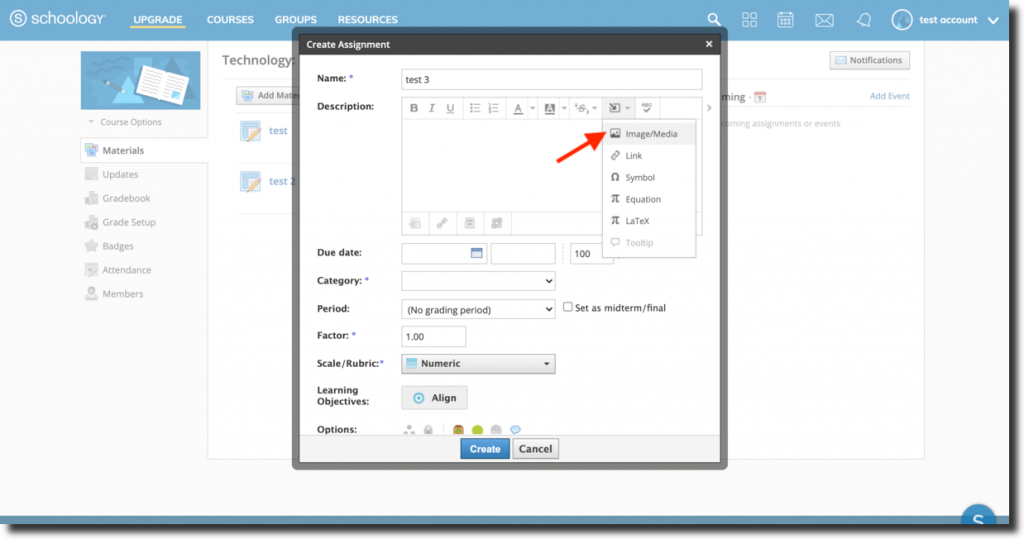
2. Click Attach File and select a video file on your computer. After this step the video file will get uploaded to Schoology.
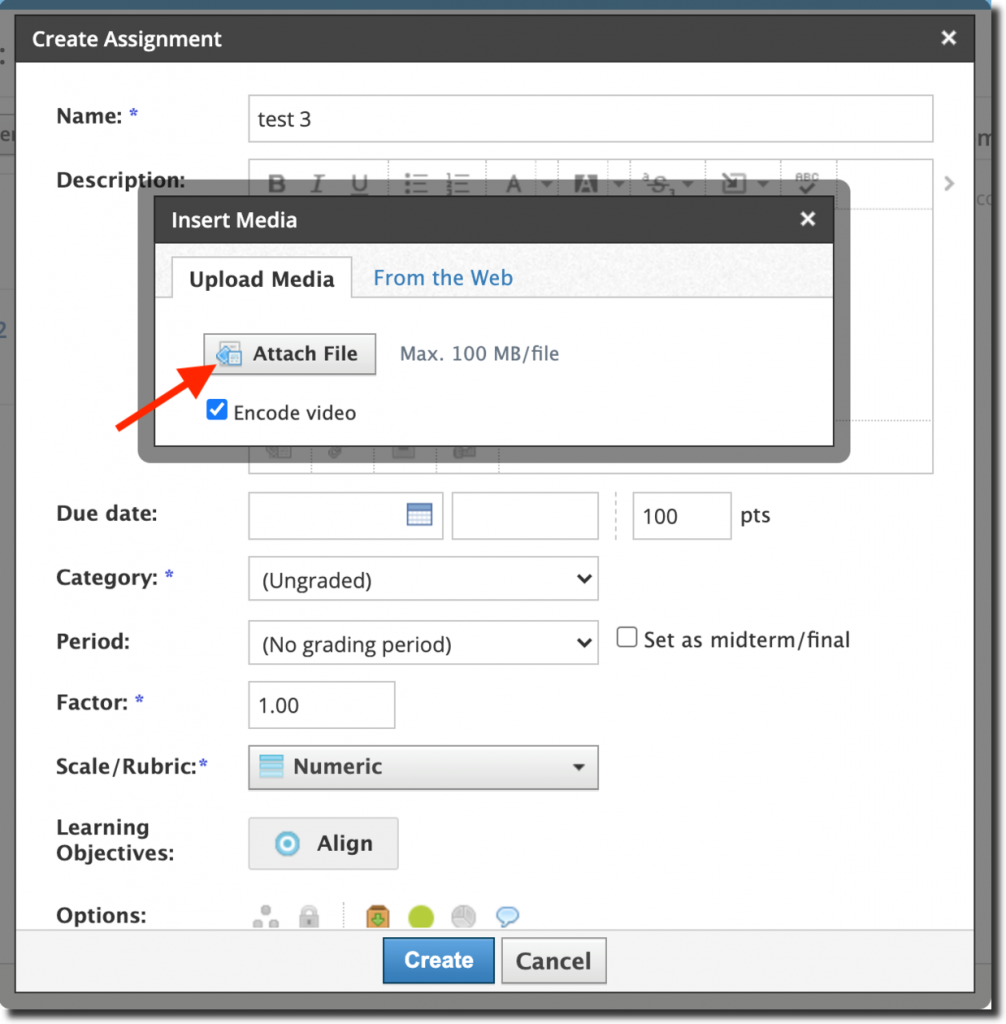
For videos longer than 10 minutes, there is an alternative approach – you can embed the video in the material.
2. Embed video
To embed a video, we first have to copy special embed code from the video webpage. We show below how to get the embed code for videos on Klip and Youtube.
Klip is a screen recorder and video editor app to record lectures and short instructional videos. For e.g. a Math teacher can record a Math tutorial on Jamboard, using Klip.
a. Embed a Klip video into Schoology
- Open the Klip video webpage. Click the Share button.
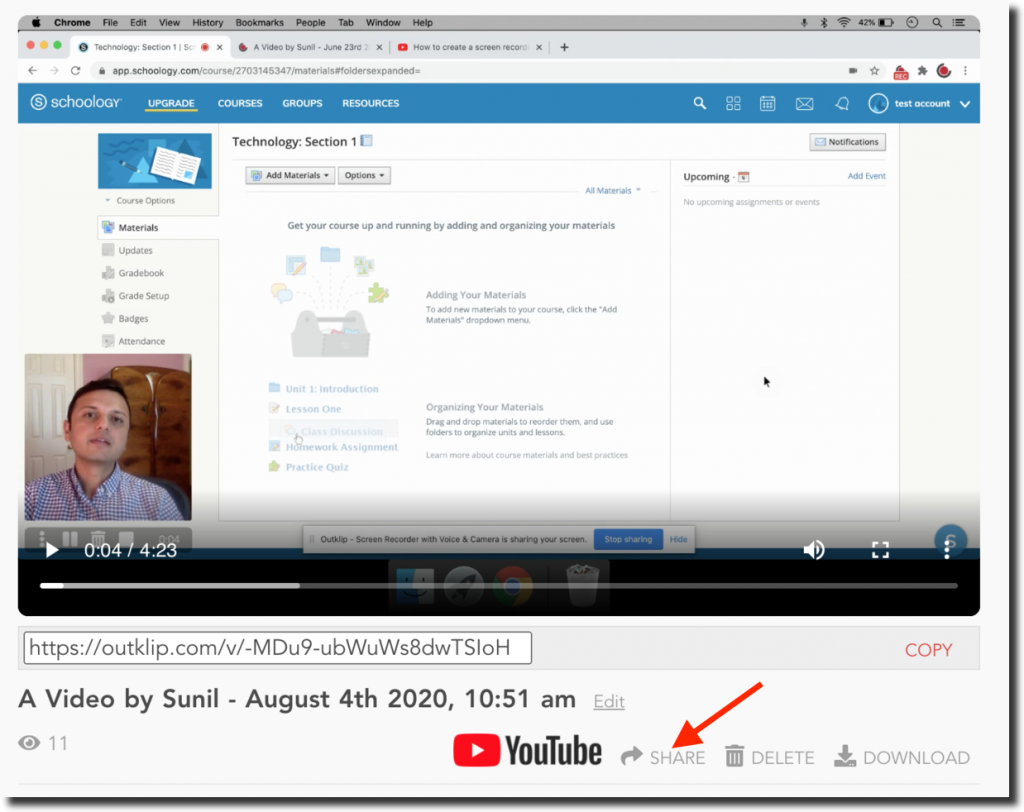
2. Click Embed .
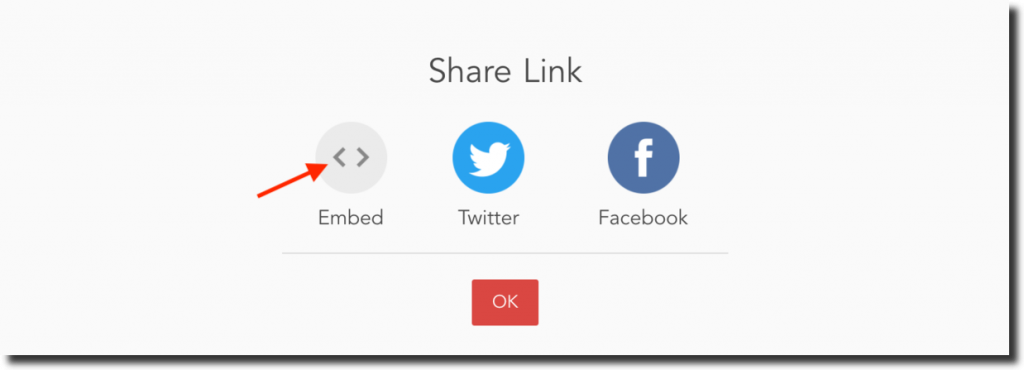
3. Click the copy icon to copy the embed code.
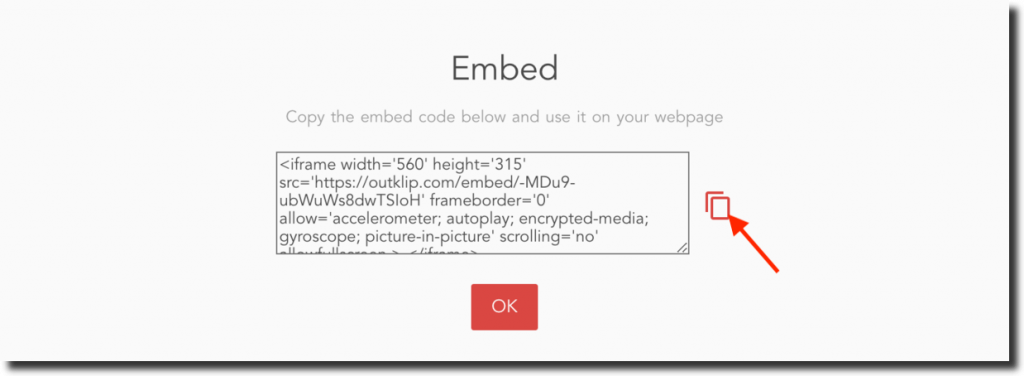
b. Get a YouTube embed code
- Open the YouTube video. Click the Share button.
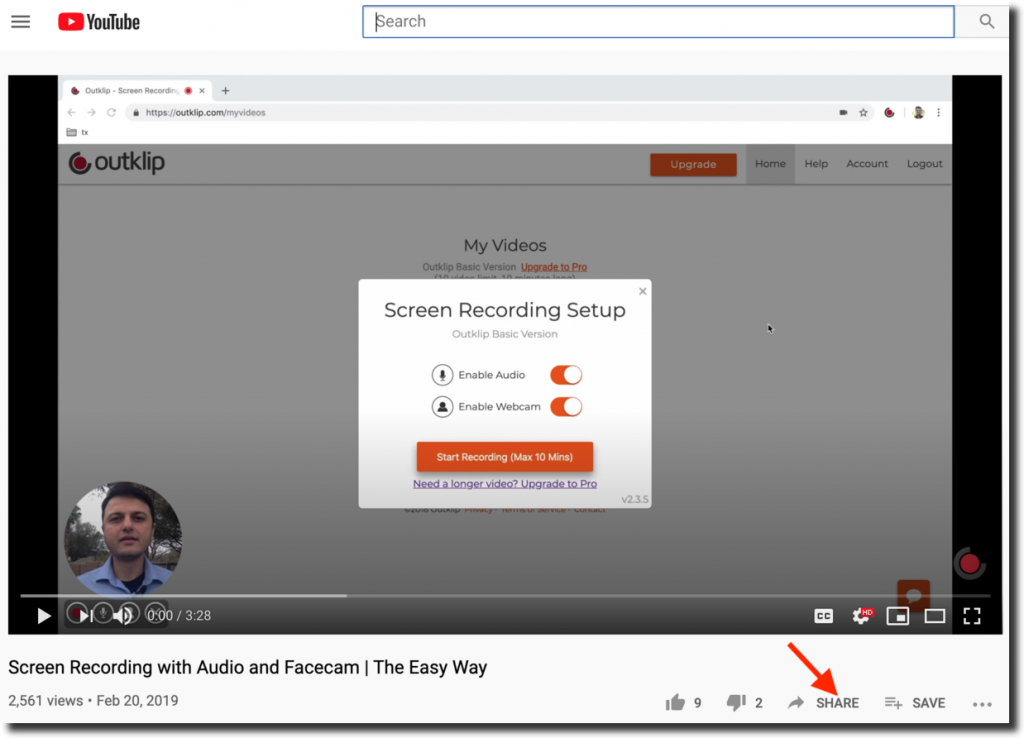
3. Click COPY to copy the YouTube video embed code.
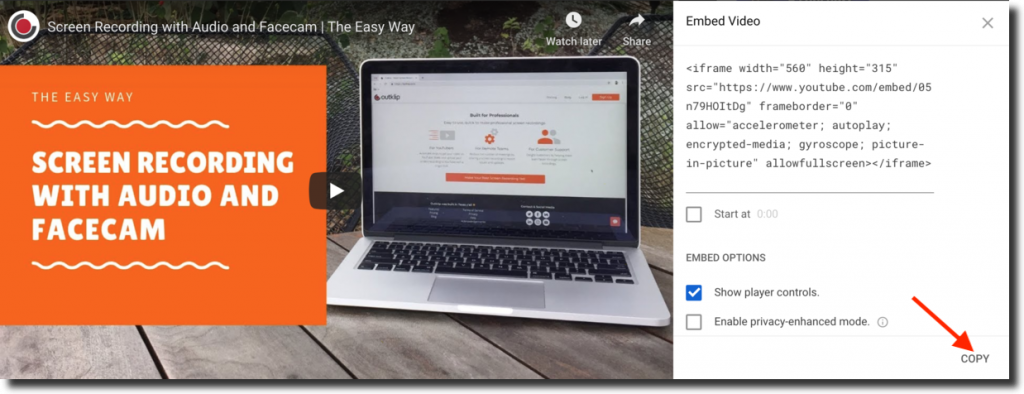
3. Paste embed code
Paste the embed code into the Link/Embed box in Schoology.
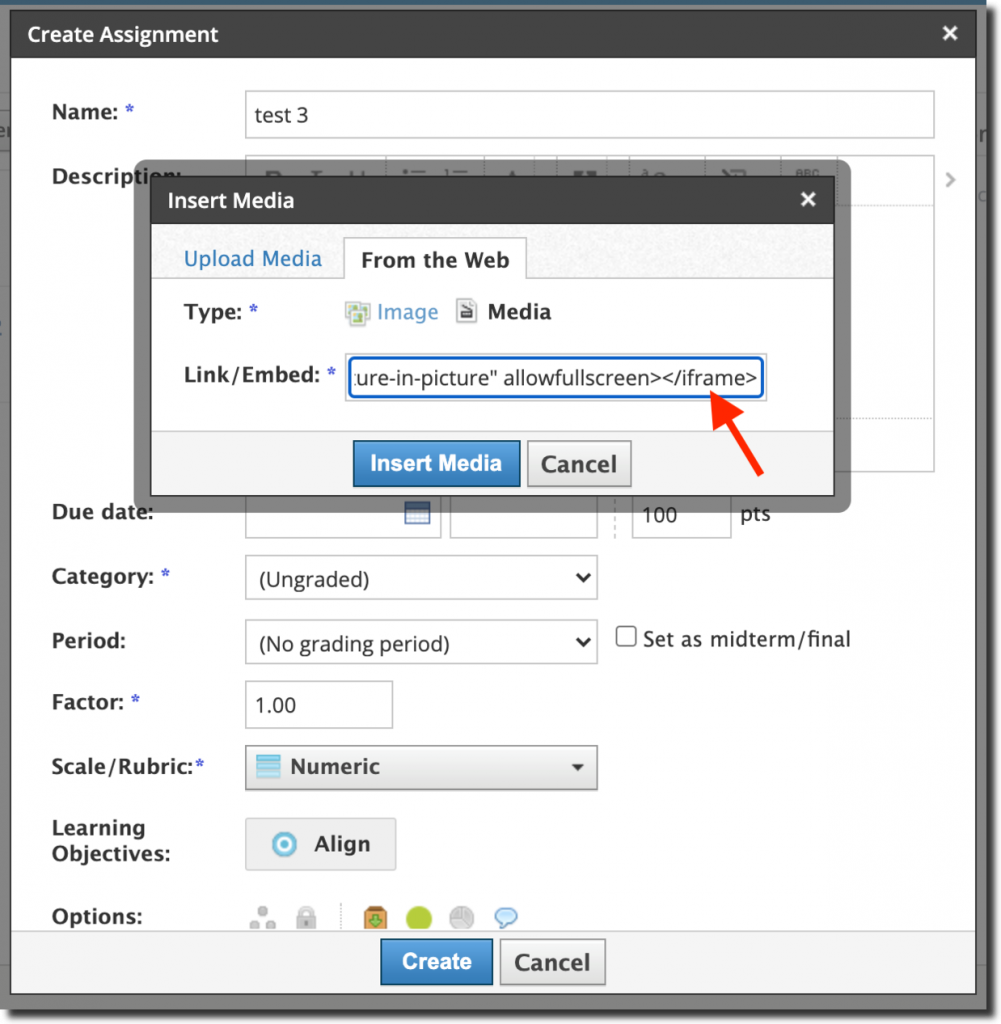
The embedded video appears in Schoology. The video can be played right here in Schoology without needing to click a link.
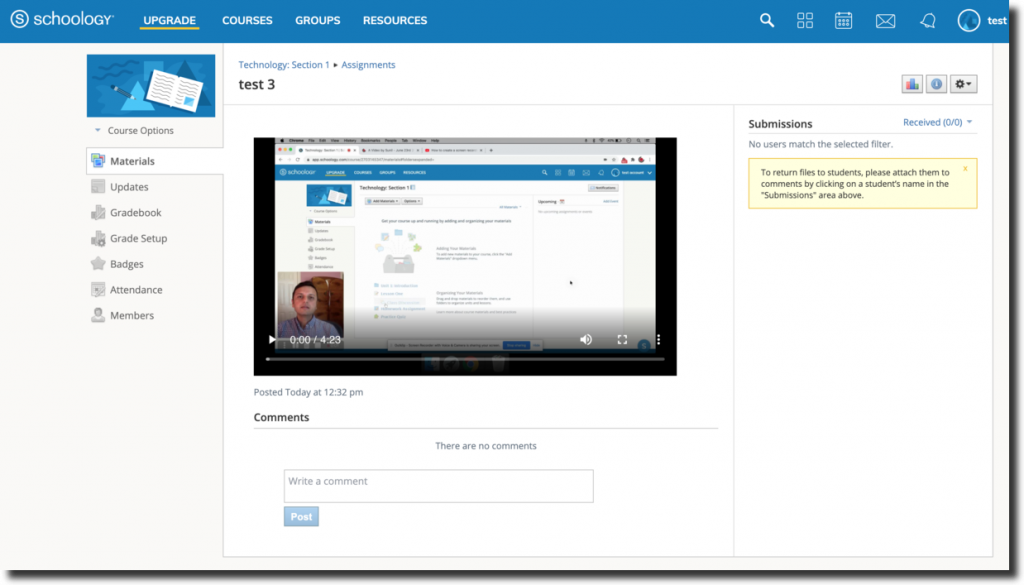
One thing to keep in mind is that the embed video is played from the original source — Klip or YouTube. Make sure to not delete the original video, otherwise the embed will cease to work.
Video embeds are simple to set up. Embedding videos improves the viewing experience by enabling students to view videos in Schoology without having to click a link.

- Schoology Learning
How to submit Google Drive files to an Assignment (Students)
How do i use my google drive in schoology, install the google drive resource app.
To submit items from your Google Drive to an Assignment, you must have the Google Drive Resource App installed. Depending on the settings at your organization, you may be able to install the app yourself. Reach out to your teacher or System Administrator with any questions on this process.
- Click Resources at the top of your home page.
- Select Apps on the left.
- Click Install Apps under My Resources Apps .
- Select Google Drive Resource App in the pop-up menu.
- Click Install to add the app to your resource apps.
- To connect the app to your Google account, click Connect .

Add content from Google Drive to Schoology
Content has to be individually shared from Google Drive to Schoology before it will display within the Resource App or an assignment. To share content from Google Drive:
- Navigate to the Google Drive Resource App, and click Add Resources .
- From the drop-down menu, click Add files from Google Drive .
Select the individual files that you want to share with Schoology.
- You can narrow your search by using the search bar, filter options, and sort options.
- Folders cannot be added from Google Drive. Select the individual files to add them to Schoology.
- Click Select to save and share your content with Schoology.
Submit a Google Drive Resource to an assignment
If your teacher has assigned a Google Drive Assignment to you, use the Google Drive Assignments App to submit your assignment.
If your teacher is not using the Google Drive Assignments App, you can still submit files from your Google Drive with the following steps:
- Open the assignment from Course Materials.
- Click Submit Assignment.
- Within the Upload window, select Resources .
- Click Apps , and then Google Drive Resource App .
- Search for your document using the search bar.
- Check the box to the left of the item you wish to upload to the assignment.
- Click Import and select I mport File.
The Google Drive item will be submitted directly to the Assignment for your instructor's review.
Please note, these errors can depend on your browser setup.
If this problem persists, please contact our support.
How to Unsubmit Assignments on Schoology
Schoology, the popular learning management system (LMS), offers a streamlined way for students to submit their assignments online. But what happens if you accidentally submit the wrong file, an incomplete version, or realize you need to make substantial changes? Don’t worry – Schoology provides the option to unsubmit assignments in most cases.
This guide will walk you through the steps of unsubmitting assignments on Schoology, as well as provide essential tips and considerations before you take this action.
Table of Contents
Understanding When You Can Unsubmit Assignments
Before we dive into the “how,” let’s clarify when it’s possible to unsubmit assignments:
- Before the due date: Generally, you can unsubmit assignments as many times as needed before the specified due date.
- Before the teacher grades: In most cases, you won’t be able to unsubmit an assignment once your teacher has started grading it.
- Teacher permissions: Some teachers may disable the unsubmit option in their course settings.
Step-by-Step Guide to Unsubmitting Assignments
Here’s how to unsubmit an assignment on Schoology:
- Navigate to the Course: Go to the specific course where you submitted the assignment.
- Access Submissions: Find the assignment and click on the “Submissions” tab or a similar button.
- Locate Your Submission: Your submission should be listed with its status (e.g., “Submitted”).
- Click ‘Unsubmit’: Click the “Unsubmit” button or a similar option next to your submission.
- Confirmation: A pop-up window will usually appear, asking you to confirm the unsubmission. Click “Yes” or “Unsubmit.”
Your assignment status should change to “In Progress,” allowing you to make edits and resubmit.
Important Considerations Before Unsubmitting
- Late Assignments: If you unsubmit an assignment after the due date, it may be marked as late, depending on your teacher’s policies.
- Losing Work: Ensure you save a copy of your work before unsubmitting, just in case there are any technical issues.
- Communication is Key: If you’re unsubmitting close to the due date or if you need substantial additional time, consider contacting your teacher to explain the situation.
Frequently Asked Questions (FAQs)
Can i unsubmit multiple assignments at once.
Unfortunately, no. You’ll need to unsubmit assignments individually.
What if I don’t see the “Unsubmit” button?
Your teacher may have disabled this feature for the course. Contact your teacher to inquire about alternative options.
Will my teacher see that I unsubmitted an assignment?
In some cases, your teacher might receive a notification. However, the primary focus is to ensure you are submitting your best work.
Unsubmitting assignments on Schoology is a straightforward process that can relieve stress and allow you to improve your work. By understanding the guidelines and following these steps, you can confidently manage your submissions and achieve the best possible grades.
Leave a Comment Cancel Reply
Your email address will not be published. Required fields are marked *
Save my name, email, and website in this browser for the next time I comment.

Submitting An Assignment in Schoology
- Post author: Technology Services
- Post published: November 17, 2019
- Post category: Instructional Guides / Schoology
- Reading time: 2 mins read
Here is a list of steps that can be used to submit an assignment on Schoology. Note: There are multiple ways to create/submit on Schoology.
Step 1: Click on the Assignment in Schoology
Step 2: Click the “Add a Submission” button
Step 3: Choose the method you wish to use.
- Upload – Click the appropriate button to upload a file or create an audio/video recording to upload to Schoology
- Create – Use the Text Editor to add text, graphics, or other media (such as links to work created online!). You can save your progress as a draft or submit when it is completed.
- Resources – Grab a file that already exists in your resources to submit. Choose Apps on the left side to get to your OneDrive and submit a file from there!
Step 4: Click to Submit or Import the document when it is completed.
You Might Also Like

Combining Multiple Sections into a Schoology Course

Verifying Files & Shortcuts are Backed Up on Your Computer

Disabling the Pop-Up Blocker in Your Internet Browser

Printing to the Print/Copy Center (MS & Elementary)
Office 365 overview (staff).
Need help? Click below to enter a tech ticket.

IMAGES
VIDEO
COMMENTS
This video provides an overview of how students submit assignments in Schoology.
Want to know how to submit a video for an assignment or create one? It is much easier than you realize....here is a video to help explain the process.
In this two-minute tutorial, learn how students submit work to assignments in Schoology. Learn how to upload files, write an original post, attach files fro...
Click the Submit Assignment button. Click the Microphone Icon. Choose Audio &Video. You may have to "Allow Schoology to use your camera and microphone". When you are ready click Start Recording. When you are done click Stop Recording and then Insert Recording. Choose Submit. Keywords. Audio,Video,Assignment,Schoology,Universal,Design Suggest ...
Navigate to your Schoology Assignment and click on it. 2. Click on the "Submit Assignment" button. 3. Inside the Submissions Pop-up, click on the little microphone button. ... Choose Audio and Video. 5. Hold up your paper and then click on the "Start Recording" button. 6. Record for 3-4 seconds and then click on the "Stop Recording ...
This article will show students how to upload a youtube video and submit it to Schoology. Submitting a Video to Schoology is a two step process. First you will have to Upload the video to Youtube and secondly Submit it as a Schoology Assignment.
You can also use the audio or video recording feature in Schoology to submit as an assignment. Furthermore, assignments can be submitted using your Android or iOS device. Before submitting an assignment, consider reviewing assignment information, such as the assignment description and rubric, if any.
This post will serve as a quick guide that will walk you through the process of submitting various types of media to a Schoology assignment. Please select the links below to view the video that applies to what you need to see! Submitting (Uploading) a Document to a Schoology Assignment. Keep in mind that Schoology has a 512 MB upload file size ...
This video will show you how to submit an assignment using your device's camera to take a picture. Submit an Assignment by Creating an Audio File or Video Recording This video will show you how to create a video/audio recording in Schoology and then submit it as an assignment.
In this video we will quickly go over how to submit an assignment inside of Schoology. Schoology is a learning management software that allows students and t...
Schoology has a size limit of 512 MB per file. Create: Create a document on the web using the text editor. Resources: Select a file from your Resources. Click Submit to finish. View Submissions. View your submission from the Submissions pane: If you need to make another submission, click Re-submit Assignment under your original submission.
Step 1 — Click Review to review your answers. Step 2 — Click Finish when you have completely reviewed your answers. Step 3 — Click Yes to submit your assessment attempt. Click No if you need to continue a review of your attempt. Since the Audio and Video questions are subjective question types, your grades are not displayed automatically.
Recording and Submitting Audio/Video in Schoology. Sometimes an assignment may instruct you to record and submit your voice or a video of yourself (for example, you may need to submit a recording of yourself reciting a Latin prayer). You can use applications on your computer to create audio/video files, and then upload the files.
2:11 How to reset your Lausd email password to access Schoology Featured. Uploaded Oct 14, 2020 to How To's; 2:11 How to reset your mail.lausd.net email password to access Schoology Featured. In this video it shows you how to reset your lausd email. Uploaded Sep 24, 2020 2:05 How to create Breakout room on zoom Featured. Uploaded Oct 28, 2020 ...
To upload a video to any class material, click Insert Content and select Image/Media. 2. Click Attach File and select a video file on your computer. After this step the video file will get uploaded to Schoology. For videos longer than 10 minutes, there is an alternative approach - you can embed the video in the material.
After logging in to Schoology, select the Courses tab and choose a course. Select a specific folder to which you would like to add an assignment (or you can leave this assignment outside of the folders). Inside the folder, select Add Materials. Select Add Assignment. The Create Assignment window will appear. Complete the fields for this assignment:
This brief video tutorial shows students how to record audio and/or video directly in Schoology when an assignment or discussion has been posted. They do not...
Click Submit Assignment. Within the Upload window, select Resources. Click Apps, and then Google Drive Resource App. Search for your document using the search bar. Check the box to the left of the item you wish to upload to the assignment. Click Import and select Import File.
Schoology, the popular learning management system (LMS), offers a streamlined way for students to submit their assignments online. But what happens if you accidentally submit the wrong file, an incomplete version, or realize you need to make substantial changes? Don't worry - Schoology provides the option to unsubmit assignments in most cases.
Note: There are multiple ways to create/submit on Schoology. Step 1: Click on the Assignment in Schoology. Step 2: Click the "Add a Submission" button. Step 3: Choose the method you wish to use. Upload - Click the appropriate button to upload a file or create an audio/video recording to upload to Schoology. Create - Use the Text Editor ...
When teachers publish an assignment on Schoology students can also complete and create their Canva for Education designs within their Schoology accounts. Log into your student Schoology account. Select a course and see your Assignments. Select the Canva for Education tab to launch Canva. Select a design you've already created or create a new one.
This is another video showing how to submit assignments in Schoology, including the traditional way (through Google Docs), as well as 2 other ways.
PowerBuddy for Learning. PowerBuddy for Learning is the personal assistant for teaching and learning. PowerBuddy makes educators' lives easier by helping them easily create high-quality assignments and instructional content. Students benefit from an always-available personalized assistant to support them in the way they choose to learn.
This is a detail follow along video on how to use Schoology in creating assignments. This will quickly show how to add video and upload an attachment for re...
The integration links your Schoology classes to your Seesaw classes, via your existing rostering methods for both tools. With Schoology for web: District Admin can set up their LTI connection from District Dashboard. Teachers can set up their Class connections (1:1 class mapping) Teachers can create assignments/search Seesaw Library in Schoology.