Call now for a FREE consultation or full network audit 1.888.964.4648
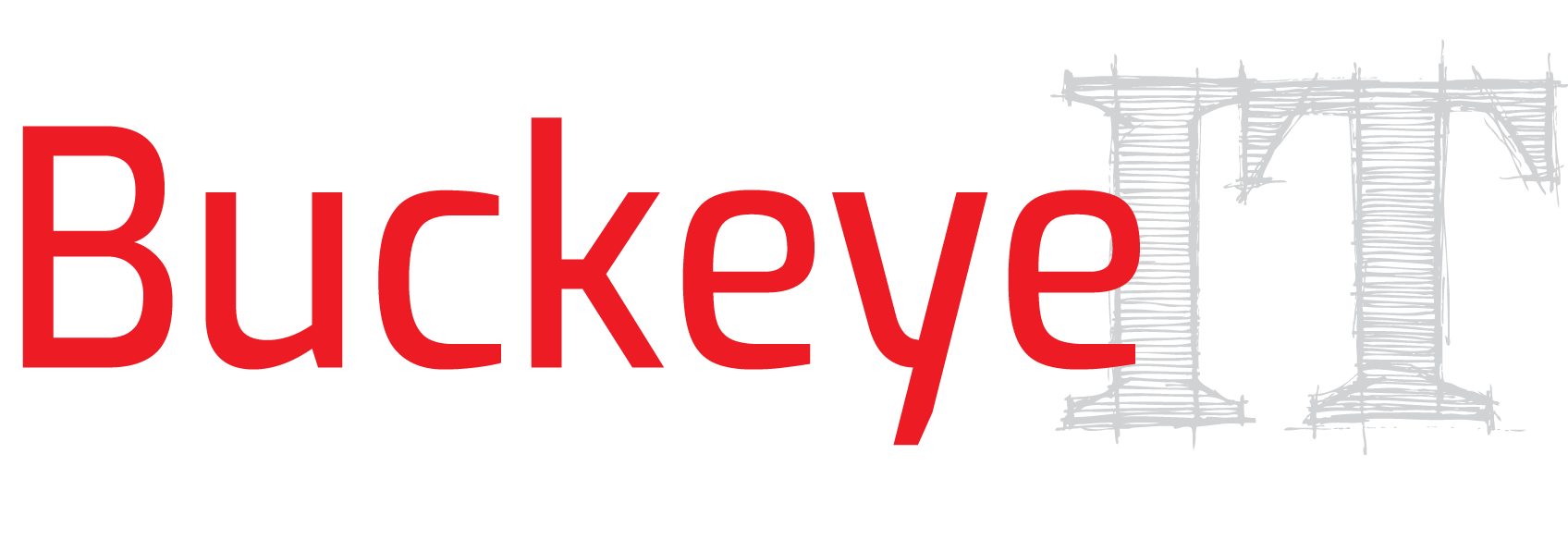
- Get in touch
- How-To – Outlook
- How-To – Word
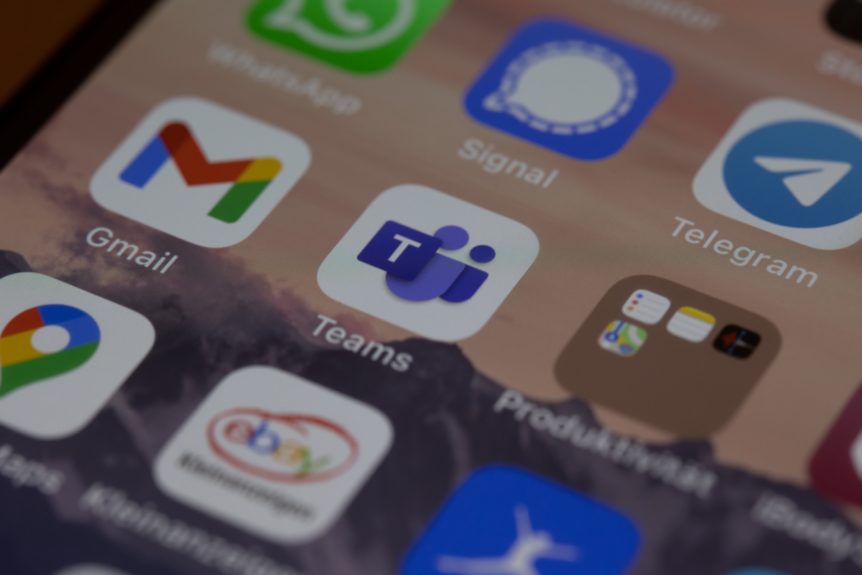

Microsoft Teams Plan Comparison: Free vs M365 Business vs Teams Essentials
In Microsoft by Jake S. June 20, 2022
The shift to remote work over the last two years has caused companies to realign their digital tools. Now, many meetings default to being via video conference rather than in person, and working from home has become commonplace.
Seventy-seven percent of remote workers say they’re more productive working from home (a big reason is fewer distractions). Plus 85% of surveyed managers expect that having teams with remote workers will be the new normal.
But for remote working to work without employees feeling disconnected and customers feeling you’re hard to reach, you need to use cloud communication tools. One of the most popular, which has skyrocketed in popularity, is Microsoft Teams.
Between April 2020 and April 2021, the Microsoft Teams daily active users count rose from 75 million to 145 million .
Teams is an all-in-one communication platform, providing more than just video conferencing or chat. It combines several capabilities into an online work hub for collaboration and communication.
Some of the key features of MS Teams include:
- Video and audio calls
- Webinar registration & attendance reporting
- Channeled team chat
- File storage and sharing
- In-app collaboration in Word, Excel, PPT, and more
- In-app collaboration in 3 rd party applications
- Tabs that allow teams to link apps and websites inside a channel
- Status notification and alerts
- Use on all devices
MS Teams Evolution
Originally, Microsoft Teams was available only through a Microsoft 365 Business subscription. Then, to improve the popularity of Teams and compete with video conferencing platforms like Zoom, Microsoft brought out a free version with fewer features in 2018.
This helped the service increase its user base, however, there was a wide gap between the capabilities of the paid version with a Microsoft 365 subscription and the free version. Such as much less support, fewer features, etc.
Microsoft noted that it was missing a vital audience, the small business. Small business owners had a more difficult time fitting into either the free model, with very limited group meeting timing, or the paid model, which required a full M365 subscription.
So, in December of 2021, it brought out the third plan for MS Teams that it is hoping is “just right” for smaller companies that need the same collaboration and communication tools as everyone else. This plan is called Teams Essentials , and you don’t need to sign up for Microsoft 365 to get it.
Comparison of Teams Essentials vs Teams Free vs Teams with an M365 Business Plan
Next, we’ll go through the differences between these three MS Teams plans so you can identify the one that may make the most sense for your company.
Microsoft Teams Free Version
The free version of MS Teams was really brought out to reach the residential and home user crowd. An audience that had been completely missing from the Teams userbase up to that point.
This plan has the following capabilities:
- Unlimited group meetings for up to 60 minutes
- Up to 100 participants per meeting
- 5GB of cloud storage per user
- Unlimited chat
- File sharing, tasks, and polling
- Data encryption for calls, files, meetings, chats
- Co-authoring capabilities
- Ability to add tabs inside group channels
The biggest drawback of using the free version for your business is the 60-minute limit on group video meetings. The 5GB cloud storage also can be limiting for business use of Teams.
Microsoft Teams Essentials
Teams Essentials is $4/user/month and was designed specifically for small businesses that may not want to subscribe to M365, but still need a good cloud collaboration tool to keep their team connected and productive.
- Everything in the free version, plus:
- Unlimited group meetings for up to 30 hours
- Up to 300 participants per meeting
- 10GB of cloud storage per user
- Anytime phone and web support
The additional group meeting time (up to 30 hours) is more than enough to fill any type of meeting need, even those that go on all day. Additionally, users get double the cloud storage space, and the phone and web support ensure your staff has help using the app when needed.
Teams with Microsoft 365
The version of Teams with Microsoft 365 is available with any business plan. The lowest cost plan is $6.00/user/month ($2 more than Essentials). However, the Basic package does not come with downloadable Office apps (Word, Excel, etc.), only the web versions.
The next step up would be M365 Business Standard at $12.50/user/month, which is quite a bit more than the price for Teams Essentials. This one does include the downloadable Office apps.
These plans have the following capabilities:
- Everything in the Essentials version, plus:
- Office applications (either web or web & downloadable)
- All the many M365 cloud apps (OneDrive, Forms, SharePoint, OneNote, and many others)
- 1TB of cloud storage per user
- Webinar hosting
- Customer appointment management
- Premium security features
If you are planning to use Microsoft Office software and other applications, then it makes sense to get Teams along with an M365 subscription. However, if your business already owns the offline version of the Office suite or does not need it, then Teams Essentials offers a lot of capabilities with a lower price tag.
Need Help Getting MS Teams or Other Cloud Tools Set Up?
Today’s hybrid offices and remote teams need robust collaboration tools to compete. Contact us if you need help getting started with MS Teams or another cloud tool. We’ll be happy to facilitate a custom setup to ensure your staff can hit the ground running.
— Featured Image Credit
This Article has been Republished with Permission from The Technology Press.
Is Microsoft Teams free or paid? Teams pricing, explained
Find out which is the best Microsoft Teams pricing plan for you
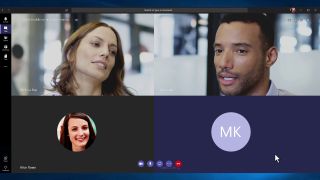
Like many other video conferencing tools, Microsoft Teams has become incredibly popular since the start of the Covid-19 pandemic, with businesses benefitting from the collaboration and productivity features of the platform. And also like many other video conferencing platforms, Microsoft Teams comes with a number of different pricing plans.
The good news is that Teams comes with a good range of pricing options, so there’s bound to be one to suit your organization - whether you’re a sole trader or a multinational conglomerate. If you’re not sure which plan is right for you, this guide should help explain Microsoft Teams’ different pricing options.
The free plan
Like many other collaboration tools, Microsoft Teams does come with a free plan. This option is perfect for smaller firms or those that only have relatively infrequent video calls. Of course, you will have to put up with some slightly reduced functionality when compared with the paid plans, but free users will still experience a perfectly serviceable video platform.
In terms of participant capacity, the free plan allows up to 100 individuals to take part in any single meeting. Although this is fewer than with the paid options, it’s still a sizable number that will probably be adequate for most smaller companies. Perhaps the biggest restriction accompanying the free plan is the limit on the meeting time. Free users will have to keep their meetings to just 60 minutes. Of course, they can start meetings again when this time has elapsed, but it may disrupt your collaboration and create an unprofessional impression for your clients.
On the other hand, many of the basic collaboration features are available with the free plan. Unlimited chat messages and guest access are available, although file attachments in chat are capped at 2GB and cloud storage is limited to 10GB for all teams. In terms of its productivity apps, the free plan is pretty limited too, offering web versions of Word, PowerPoint, and Excel but not much else.
Microsoft 365 Business Basic
Microsoft Teams’ pricing plans work a little differently to most other video collaboration tools. With Teams, users must actually sign up to a Microsoft 365 package, which comes with Teams included. The cheapest paid-for plan, therefore, is Microsoft 365 Business Basic, which costs $5.00 (£3.80 ) per user, per month based on an annual subscription.
In exchange for the financial outlay, users are granted an increase in the maximum number of Teams meeting participants to 300, while the meeting time limit is extended to 24 hours. The maximum file attachment size in chat is also significantly larger at 1 TB per user, while the file storage limit grows to 1 TB per organization plus 10 GB per license.
Are you a pro? Subscribe to our newsletter
Sign up to the TechRadar Pro newsletter to get all the top news, opinion, features and guidance your business needs to succeed!
Perhaps the biggest difference between the free plan and Microsoft 365 Business Basic is the number of productivity apps that Teams can integrate with. This paid plan allows users to exchange email hosting with a custom email domain address and grants 1TB of personal file storage and sharing with OneDrive. Additional Microsoft 365 services, including SharePoint Online, Yammer, Planner, and Stream, also become available to users at this price point.
Security-conscious businesses might also feel like it is worth stumping up for this Teams pricing plan. Although all versions of Teams include data encryption at rest, many other security features are only accessible with a paid plan. For example, Microsoft 365 Business Basic users will benefit from single sign-on to all Microsoft 365 apps and services, enforced multi-factor authentication, and advanced auditing and reporting.
Microsoft 365 Business Standard
Priced at $12.50 (£9.40) per user per month, Microsoft 365 Business Standard is ideal for businesses that need a greater range of remote work and collaboration tools. All the basic features are included, such as screen sharing, customized backgrounds, scheduled meetings, and meeting recordings, as well as the option of hosting webinars with attendee registration pages, email confirmations, and reporting.
What’s more, in addition to all the features that are included with the Microsoft 365 Business Basic package, this payment plan includes desktop versions of Outlook, Word, Excel, PowerPoint, Access and Publisher. In addition, it also makes it easier for customers to schedule and manage appointments with Microsoft Bookings.
In terms of security and support, there’s nothing else included in the Standard package that isn’t also made available with the Basic version. Although this might disappoint some users paying the higher rate, they’ll still get to access a first-rate platform backed by a hugely respected technology outfit
Office 365 E3
For Teams users that demand nothing but the very best, Office 365 E3 is the plan to go for. Costing $20.00 (£17.60) per user per month, this plan includes a full version of Teams, everything that is included in the Microsoft 365 Business Standard package, the option of hosting up to 500,000 users, and the ability to organize online events with up to 10,000 attendees. Of course, this payment plan won’t be suitable for most businesses but larger enterprises are likely to welcome the capabilities on offer here.
Other benefits of the Office 365 E3 plan include unlimited personal cloud storage and data loss prevention to help protect your emails and files. Additional compliance capabilities come with Core eDiscovery, and free FastTrack deployment support is available for mote than 150 seats.
There is no Teams package is that is “the best” per se. Instead, businesses must examine each available plan and determine which one is most suitable for them and their budget. For some companies, the free version will be more than adequate, while for others, only Office 365 E3 will do.
Barclay has been writing about technology for a decade, starting out as a freelancer with ITProPortal covering everything from London’s start-up scene to comparisons of the best cloud storage services. After that, he spent some time as the managing editor of an online outlet focusing on cloud computing, furthering his interest in virtualization, Big Data, and the Internet of Things.
Best apps to transfer Android phone data of 2024
Smart Transfer review: File sharing revolutionized
Proton Drive launches Microsoft Word competitor
Most Popular

Microsoft Teams Essentials: Frequently asked questions
You can find the answers to commonly asked questions for Teams Essentials users and subscription owners .
Teams Essentials in Microsoft Teams (free)
Microsoft Teams (free) no longer offers Teams Essentials subscriptions. All existing Teams Essentials accounts will continue to be active without any changes.
Teams Essentials in Teams Business
Expand your business and get more done with Teams. Easily stay connected with customers and employees. Meet, chat, and innovate together with a Teams Essentials subscription for small business.
Frequently asked questions
These are some frequently asked questions (FAQs) that'll help you navigate Teams Essentials.
FAQs for Teams Essentials users
How do i accept an email invitation to a microsoft teams essentials subscription.
When someone adds you to a Microsoft Teams Essentials subscription, you'll get an email invitation with steps on how to join.
From the invitation email, select Accept .
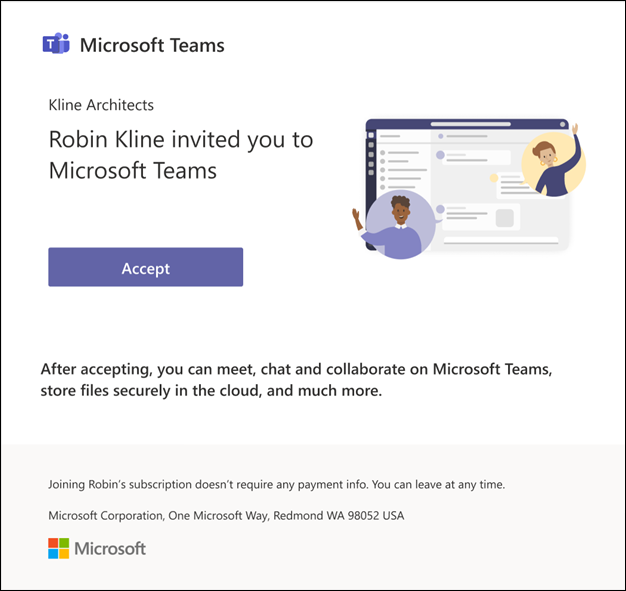
On the Join Microsoft Teams page, select Next .
On the Sign up page, make sure you use the same email used in the invitation email, and create a password. Select Create account .
Select Accept on the Terms and Conditions page.
On the Review permissions page, select Accept .
On the Welcome to Microsoft Teams Essentials page, you can download Teams desktop and mobile apps, and set up OneDrive.
What does it mean when the webpage asks me to agree that my business has access to my name, sign-in, and other information?
Any documents and chats you save into the Microsoft 365 cloud (OneDrive, Teams) using your Gmail, Outlook, Yahoo, or other email account won't be accessible by your technical admin. You own your documents and chats.
However, as part of setting up Microsoft Teams Essentials, you are consenting that your technical admin will have access to a limited amount of account information, specifically, your account information, such as your name, profile picture, email address, and your sign-in details and sign-in activity.
For further information about data privacy, refer to the Terms of Use .
Does the way I sign in to Windows change?
No, it doesn’t. You can still sign in the same way as before.
FAQs for Teams Essentials subscription owners
What can a subscription i do in the admin portal.
The Microsoft 365 admin center is your place to add or remove contacts, verify a user license, edit account info, and assign user roles.
How do I invite someone to Teams Essentials?
From the admin screen, select Invite people to Microsoft Teams Essentials .
Fill in the name and email address of the person you'd like to add, and then select Send invitation .
Select the Advanced role management dropdown to invite someone as an admin.
If you have already reached your limit of participants, you'll receive a notification that you’ve reached your maximum and can't add another user.
If the email address you entered already belongs to another organization, you may need to ask your contact for another email address.
Make sure that you send the invite to the email address that your contact wants to use to sign in.
What happens when someone accepts my invitation to Teams Essentials?
When you invite someone to Teams Essentials, they'll get a notification of your invitation and whether they were added as a user or an admin. Once they accept, we'll walk them through set up.
How do I edit a user's account information?
From the admin screen, select the user whose account information you'd like to edit.
On the user’s profile on the right of the screen, select Edit contact info .
How do I assign an admin role to a user?
From the admin screen, select the user you want to assign a role to.
On the user’s profile on the right of the screen, select Assign admin role .
How do I get contacts started with a new account?
When you invite a user, they should receive an email notifying them of your invitation and should follow the steps outlined.
What if the invite recipient didn't receive the upgrade email?
Double check to make sure that you sent the invitation to the right email address. If so, have them check their spam folder. If the email isn't there, send it again.
How do I change the email address after I have already sent an invite?
Remove the first invitation and resend the invite to the user's preferred email address.
For more help, contact support or ask a question in the Microsoft Teams Community .

Need more help?
Want more options.
Explore subscription benefits, browse training courses, learn how to secure your device, and more.

Microsoft 365 subscription benefits

Microsoft 365 training

Microsoft security

Accessibility center
Communities help you ask and answer questions, give feedback, and hear from experts with rich knowledge.

Ask the Microsoft Community

Microsoft Tech Community

Windows Insiders
Microsoft 365 Insiders
Was this information helpful?
Thank you for your feedback.
Powerful business plan templates
Plan for the future, no matter what your business plans are or the size of your business with these designs and templates. whether it's just one big project or an entire organization's worth of dreams, these templates will keep you and your company on track from ideation to completion..
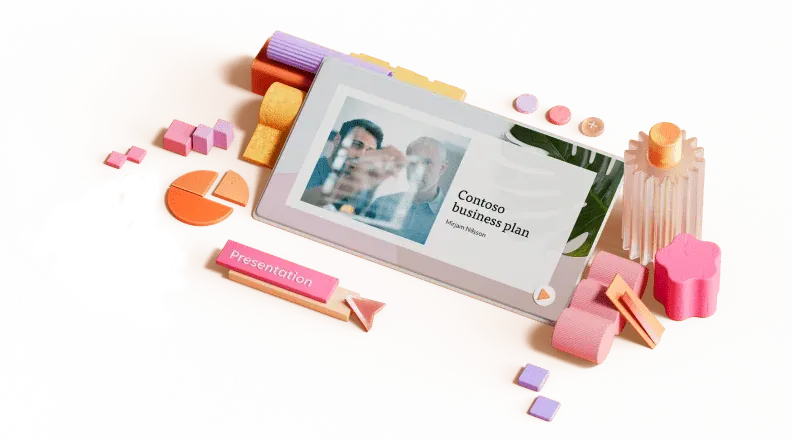
Put your ideas to work with simple templates for every business plan
Every successful business took a lot of planning to get there, and these templates will be cornerstones of your future success. Whether you're looking to attract new business, pitch your services or reimagine your company, with these simple, customizable templates at your fingertips you can turn complexity into something tangible. These templates can become marketing assets or simply remain internal touchpoints for your team. And as your dreams change, you'll always have this template to refer to – it's easy to change what exists on paper. If you're a small business, focusing on your niche can help you dominate in your field, and you can forge a plan to figure out exactly what that niche might be and how to target your ideal customer . When it's time to share your vision with stakeholders, craft a presentation that outlines your plan succinctly and with style. Let these templates from Microsoft Designer be your partner in business strategy for years to come.

Microsoft 365 Life Hacks > Organization > How To Run and Plan an Effective Client Meeting
How To Run and Plan an Effective Client Meeting
Whether you’re hosting a meeting for a product launch or to check in on work progress, leaving a good impression during a client meeting is crucial. These meetings can be high pressure and anxiety-inducing, especially as you aim to grow your working relationship. Learn how to effectively plan and run a client meeting to nurture a positive work relationship.

How to Prepare for a Client Meeting
To get the results you want, there are plenty of tools and strategies you can use to prepare for the meeting, and check in afterward:

Grow a business
Use free apps and tools from microsoft for your small business and side gig.
Set Clear Objectives and Goals
Before the meeting, take the time to define clear objectives and goals: why is this meeting important to the client? What results or project-focused aims do you hope to achieve? Having clear objectives and parameters helps to solidify the purpose of the meeting so everyone involved can find their role and utilize their skills appropriately.
Research Client Needs
It’s paramount to understand your client’s business, challenges, and goals . To effectively prepare for your client meeting, research industry trends, company pain points, and the goals of your clients’ business decisions. With a clear understanding of your client, you can tailor your approach during your meeting to effectively meet their needs.

Prepare a Client Meeting Agenda
A well-structured agenda is the roadmap for a successful meeting. Outline the topics to be discussed, allocate enough time for each item, and share the agenda with all participants in advance. This not only ensures that everyone is prepared but also sets expectations for the meeting’s flow and purpose.
How to Facilitate a Client Meeting
Now that it’s time to run the meeting, here are tips on how to maintain etiquette , convey your ideas with ease, and manage meeting time:
Maintain Appropriate Client Meeting Etiquette
During the meeting, always maintain professionalism and respect. Practice active listening, refrain from interrupting others, and address any conflicts or disagreements diplomatically. These small gestures go a long way in fostering trust and mutual respect.
Employ Effective Communication Strategies
Effective communication is the cornerstone of successful client meetings. Use language that resonates with the client, encourage open dialogue, and ask probing questions to gain deeper insights. Offer thoughtful insights and solutions to keep the conversation productive and focused on achieving shared goals.
Manage Time Effectively
Respect everyone’s time by adhering to the agenda and allocating time for each agenda item. Keep the discussion focused and guide participants back on track if the conversation veers off topic. End the meeting promptly as scheduled to demonstrate professionalism and efficiency.
How to Follow-Up After a Client Meeting
After you host the meeting with your client, it’s important to follow up with them to show that you’re actively invested in their progress and that you’re both aligned in goals.
Summarize Key Points and Action Items
After the meeting, create an agenda that summarizes the key discussion points, decisions made, and action items assigned. This ensures clarity and accountability, keeping everyone on the same page and moving towards shared objectives.
Send Follow-Up Emails
Reinforce key takeaways and next steps in a follow-up email . Express gratitude for the client’s time and input, and provide any additional information or resources discussed during the meeting. This gesture demonstrates professionalism and commitment.
Schedule Any Necessary Follow-Up Meetings or Calls
If further discussions or follow-up actions are required, proactively schedule additional meetings or calls as needed. This demonstrates your dedication to addressing the client’s needs and ensures ongoing progress towards shared goals.
By following these steps, you’ll be able to navigate client meetings with confidence and ensure that they’re productive, impactful, and conducive to building strong and lasting relationships with your clients. For more help with effective meeting preparation, learn more organization tips .
Get started with Microsoft 365
It’s the Office you know, plus the tools to help you work better together, so you can get more done—anytime, anywhere.
Topics in this article
More articles like this one.

How to use the Zettelkasten method for notetaking and knowledge management
If you’ve ever had a brilliant idea slip out of your mind, try the Zettelkasten method for notetaking and keep track of all the knowledge you accumulate.

Seven ways to make meetings more fun
If your team meetings are starting to feel a little stale, switch things up with these tips for making meetings more fun and engaging.

How to organize your wedding guest list
Organize your wedding guest list with these tools.

Goals vs objectives: What’s the difference?
Learn the difference between goals and objectives to effectively craft and execute plans. Understand how breaking down goals into actionable objectives help you to achieve results.

Everything you need to achieve more in less time
Get powerful productivity and security apps with Microsoft 365

Explore Other Categories
This browser is no longer supported.
Upgrade to Microsoft Edge to take advantage of the latest features, security updates, and technical support.
Microsoft Calling Plans for Teams
- 29 contributors
- Applies to: Skype for Business, Microsoft Teams
Microsoft provides complete Private Branch Exchange (PBX) capabilities for your organization through Teams Phone System. However, to enable users to make calls outside your organization, you need to connect Phone System to the Public Switched Telephone Network (PSTN) by selecting a calling plan.
This article describes Phone System with Microsoft Calling Plan--Microsoft's all-in-the-cloud voice solution for Teams users. This solution is the simplest option that connects Phone System to the PSTN for external calling. With this option, Microsoft acts as your PSTN carrier.
To find out if Microsoft Calling Plans are available in your area, see Country and region availability .
If Calling Plans are not available in your area, Microsoft provides other PSTN connectivity options. For more information about planning your voice solution, and for information on all PSTN connectivity options, see the following articles:
- Plan your voice solution
- PSTN connectivity options
After reading this article, see Set up Calling Plans .
Calling Plan options
Microsoft Calling Plan options include the following:
Domestic Calling Plan
International calling plan, pay-as-you-go calling plan.
To decide which option is right for your organization, ask yourself the following:
- Are Calling Plans available in my area? Which user locations will have Calling Plan service?
- Do my users need international calling?
- If some of my users don't make a significant number of outgoing calls, is the Pay-As-You-Go Calling Plan the most economical option for them?
All users in the same country/region with the same Calling Plan share a pool of minutes. For example, if you have 100 users located in the same country/region with a 120 minutes Domestic Calling Plan assigned, they share a pool of 12,000 minutes. All calls exceeding these minutes are billed per minute. Pooling is only available on identical Calling Plans.
The country/region is based on the location of the user's license in the Microsoft 365 admin center > Active users and NOT the billing address listed under the Organization Profile in the Microsoft 365 admin center .
For more information about monthly minutes available in each country/region, see Country and region availability .
With the Domestic Calling Plan, licensed users can call out to numbers located in the country/region where they're assigned in Microsoft 365. Unlimited incoming minutes are included. Outgoing minutes are included based on the license purchased.
There are three Domestic Calling Plan options to choose from:
Domestic Calling Plan Zone-1 US : For users in the United States and Puerto Rico.
Domestic Calling Plan Zone-1 Canada/UK : For users in Canada and the United Kingdom.
Domestic Calling Plan Zone-2 : For users in Austria, Belgium, Croatia, Czech Republic, Denmark, Estonia, Finland, France, Germany, Hong Kong, Hungary, Ireland, Italy, Latvia, Lithuania, Luxembourg, Netherlands, New Zealand, Norway, Poland, Portugal, Romania, Singapore, Slovakia, Slovenia, South Africa, Spain, Sweden, and Switzerland.
The International Calling Plan includes both domestic and international minutes for outbound calls. Domestic minutes allow users to call numbers in the country or region where their Microsoft 365 license is assigned. International minutes allow users to call international numbers in 196 countries/regions . Unlimited incoming minutes are included. Outgoing minutes are included based on the license purchased.
With the Pay-As-You-Go Calling Plan, licensed users can call out to numbers located in the country/region where their Microsoft 365 license is assigned to the user based on the user's location, and to international numbers in 196 countries/regions .
Unlimited incoming minutes are included. No outgoing minutes are included. All outgoing calls are charged based on the minutes used, either with Communication Credits or post-usage billing (for new commerce experience calling subscriptions only). Licenses are assigned to users based on their location.
To learn how to fund and use minutes for a Pay-As-You-Go Calling Plan, see How to fund a Pay-As-You-Go Calling Plan .
There are three Pay-As-You-Go Calling Plan options to choose from:
Pay-As-You-Go Calling Plan Zone 1 - US : For users in the United States and Puerto Rico.
Pay-As-You-Go Calling Plan Zone 1 - UK & Canada : For users in the United Kingdom and Canada.
Pay-As-You-Go Calling Plan Zone 2 : For users in Austria, Belgium, Croatia, Czech Republic, Denmark, Estonia, Finland, France, Germany, Hong Kong, Hungary, Ireland, Italy, Latvia, Lithuania, Luxembourg, Netherlands, New Zealand, Norway, Poland, Portugal, Romania, Singapore, Slovakia, Slovenia, South Africa, Spain, Sweden, and Switzerland.
Zone 2 licenses aren't currently available for sale in the United States and Puerto Rico.
Mexico has its own Pay-As-You-Go Calling Plan. It's not part of any zone. You must purchase the independent Pay-As-You-Go Calling Plan for Mexico.
How to buy Calling Plans
You must first purchase a Phone System add-on license . To do that, sign in to the Microsoft 365 admin center and choose Billing > Purchase services > Add-on subscriptions > Buy now .
Depending on your plan, you may need to buy more add-ons before you can buy Phone System licenses. To learn more, see Microsoft Teams add-on licensing .
After you buy Phone System licenses, you can buy a Calling Plan by signing in to the Microsoft 365 admin center and choose Billing > Purchase services > Add-on subscriptions , and then selecting Buy now .
You can buy and assign different Calling Plans to different users, depending on the needs of your organization. After you select the Calling Plan you need, proceed to checkout. You assign a plan to each user in the Microsoft 365 admin center. To learn how, see Assign Microsoft Teams add-on licenses .
How to fund a Pay-As-You-Go Calling Plan
Pay-As-You-Go Calling Plans don't have a set number of outgoing call minutes like the Domestic or International Calling Plans. Instead, some admins may need to take additional steps to fund their Pay-As-You-Go Calling Plan. Until the Pay-As-You-Go Calling Plan is properly funded, users won't be able to make outgoing calls.
There are two ways you can fund and use minutes with a Pay-As-You-Go Calling Plan:
Purchase the Pay-As-You-Go Calling Plan through the new commerce experience (NCE)
- Customers who purchased their calling plan through the new commerce experience are able to pay for the outgoing call minutes they used in the previous month. This is also called post-usage or post-consumption billing.
- For instructions on purchasing a calling plan through the new commerce experience, see Enable pay-as-you-go for your subscription and New commerce overage for telco pay-as-you-go .
Purchase Communication Credits
- This option is for customers who didn't purchase their calling plan through the new commerce experience (NCE). These customers need to purchase Communication Credits to fund their Pay-As-You-Go Calling Plan.
- For instructions on how to purchase and assign Communication Credits, see Set up Communication Credits for your organization .
Pricing information
- Pricing for Calling Plans and Phone System .
- Pricing for Audio Conferencing .
- Microsoft Teams Essentials and Microsoft Teams Phone Bundles .
- Audio conferencing .
Related content
For more information, see the following articles:
- Set up Calling Plans
- Microsoft Teams add-on licensing .
- Add funds and manage Communications Credits
When signed in to the Teams admin center, see the Plan and Implement your Microsoft Teams Phone Deployment Guide . This guide customizes your experience based on your environment. To review best practices without signing in and activating automated setup features, see the Microsoft 365 setup portal .
Was this page helpful?
Coming soon: Throughout 2024 we will be phasing out GitHub Issues as the feedback mechanism for content and replacing it with a new feedback system. For more information see: https://aka.ms/ContentUserFeedback .
Submit and view feedback for
Additional resources
How to Write a Business Plan: Your Step-by-Step Guide

So, you’ve got an idea and you want to start a business —great! Before you do anything else, like seek funding or build out a team, you'll need to know how to write a business plan. This plan will serve as the foundation of your company while also giving investors and future employees a clear idea of your purpose.
Below, Lauren Cobello, Founder and CEO of Leverage with Media PR , gives her best advice on how to make a business plan for your company.
Build your dream business with the help of a high-paying job—browse open jobs on The Muse »
What is a business plan, and when do you need one?
According to Cobello, a business plan is a document that contains the mission of the business and a brief overview of it, as well as the objectives, strategies, and financial plans of the founder. A business plan comes into play very early on in the process of starting a company—more or less before you do anything else.
“You should start a company with a business plan in mind—especially if you plan to get funding for the company,” Cobello says. “You’re going to need it.”
Whether that funding comes from a loan, an investor, or crowdsourcing, a business plan is imperative to secure the capital, says the U.S. Small Business Administration . Anyone who’s considering giving you money is going to want to review your business plan before doing so. That means before you head into any meeting, make sure you have physical copies of your business plan to share.
Different types of business plans
The four main types of business plans are:
Startup Business Plans
Internal business plans, strategic business plans, one-page business plans.
Let's break down each one:
If you're wondering how to write a business plan for a startup, Cobello has advice for you. Startup business plans are the most common type, she says, and they are a critical tool for new business ventures that want funding. A startup is defined as a company that’s in its first stages of operations, founded by an entrepreneur who has a product or service idea.
Most startups begin with very little money, so they need a strong business plan to convince family, friends, banks, and/or venture capitalists to invest in the new company.
Internal business plans “are for internal use only,” says Cobello. This kind of document is not public-facing, only company-facing, and it contains an outline of the company’s business strategy, financial goals and budgets, and performance data.
Internal business plans aren’t used to secure funding, but rather to set goals and get everyone working there tracking towards them.
As the name implies, strategic business plans are geared more towards strategy and they include an assessment of the current business landscape, notes Jérôme Côté, a Business Advisor at BDC Advisory Services .
Unlike a traditional business plan, Cobello adds, strategic plans include a SWOT analysis (which stands for strengths, weaknesses, opportunities, and threats) and an in-depth action plan for the next six to 12 months. Strategic plans are action-based and take into account the state of the company and the industry in which it exists.
Although a typical business plan falls between 15 to 30 pages, some companies opt for the much shorter One-Page Business Plan. A one-page business plan is a simplified version of the larger business plan, and it focuses on the problem your product or service is solving, the solution (your product), and your business model (how you’ll make money).
A one-page plan is hyper-direct and easy to read, making it an effective tool for businesses of all sizes, at any stage.
How to create a business plan in 7 steps
Every business plan is different, and the steps you take to complete yours will depend on what type and format you choose. That said, if you need a place to start and appreciate a roadmap, here’s what Cobello recommends:
1. Conduct your research
Before writing your business plan, you’ll want to do a thorough investigation of what’s out there. Who will be the competitors for your product or service? Who is included in the target market? What industry trends are you capitalizing on, or rebuking? You want to figure out where you sit in the market and what your company’s value propositions are. What makes you different—and better?
2. Define your purpose for the business plan
The purpose of your business plan will determine which kind of plan you choose to create. Are you trying to drum up funding, or get the company employees focused on specific goals? (For the former, you’d want a startup business plan, while an internal plan would satisfy the latter.) Also, consider your audience. An investment firm that sees hundreds of potential business plans a day may prefer to see a one-pager upfront and, if they’re interested, a longer plan later.
3. Write your company description
Every business plan needs a company description—aka a summary of the company’s purpose, what they do/offer, and what makes it unique. Company descriptions should be clear and concise, avoiding the use of jargon, Cobello says. Ideally, descriptions should be a few paragraphs at most.
4. Explain and show how the company will make money
A business plan should be centered around the company’s goals, and it should clearly explain how the company will generate revenue. To do this, Cobello recommends using actual numbers and details, as opposed to just projections.
For instance, if the company is already making money, show how much and at what cost (e.g. what was the net profit). If it hasn’t generated revenue yet, outline the plan for how it will—including what the product/service will cost to produce and how much it will cost the consumer.
5. Outline your marketing strategy
How will you promote the business? Through what channels will you be promoting it? How are you going to reach and appeal to your target market? The more specific and thorough you can be with your plans here, the better, Cobello says.
6. Explain how you’ll spend your funding
What will you do with the money you raise? What are the first steps you plan to take? As a founder, you want to instill confidence in your investors and show them that the instant you receive their money, you’ll be taking smart actions that grow the company.
7. Include supporting documents
Creating a business plan is in some ways akin to building a legal case, but for your business. “You want to tell a story, and to be as thorough as possible, while keeping your plan succinct, clear, interesting, and visually appealing,” Cobello says. “Supporting documents could include financial projects, a competitive analysis of the market you’re entering into, and even any licenses, patents, or permits you’ve secured.”
A business plan is an individualized document—it’s ultimately up to you what information to include and what story you tell. But above all, Cobello says, your business plan should have a clear focus and goal in mind, because everything else will build off this cornerstone.
“Many people don’t realize how important business plans are for the health of their company,” she says. “Set aside time to make this a priority for your business, and make sure to keep it updated as you grow.”

IMAGES
VIDEO
COMMENTS
Try free for one month. See trial terms 2. Everything offered in Microsoft Teams Essentials, plus: Identity, access, and user management for up to 300 employees. Custom business email ([email protected]) Web and mobile versions of Word, Excel, PowerPoint, and Outlook. 1 TB of cloud storage per employee.
See trial terms 2. Desktop versions of Word, Excel, PowerPoint, and Outlook: Desktop versions of Word, Excel, PowerPoint, and Outlook. 1 TB of cloud storage per user. Anytime phone and web support. Copilot for Microsoft 365, available as an add-on 3. Desktop, web, and mobile apps and secure cloud services: Word.
Chat, call, and video conference with Microsoft Teams. 1 TB of cloud storage per employee. 10+ additional apps for your business needs (Microsoft Bookings, Planner, Forms, and others) Automatic spam and malware filtering. Anytime phone and web support. Copilot for Microsoft 365, available as an add-on 3.
Teams is now faster, simpler, smarter, and more flexible. Scale your business to achieve more with the newest version of Teams, built on a foundation of speed, performance, flexibility, and intelligence. Explore a streamlined interface that's easier to use, and learn how the latest enhancements help create game-changing AI experiences.
Find the right plan for your business. Reimagine the way you work with the collaboration tools you need to grow your business. Take this two-minute assessment to see what plan works best for you. Start. Tell us a few things about your business. In just six short questions, we can recommend the best plan for your needs.
Identity, access, and user management for up to 300 employees. Custom business email ([email protected]) Web and mobile versions of Word, Excel, PowerPoint, and Outlook. 1 TB of cloud storage per employee. 10+ additional apps for your business needs (Microsoft Bookings, Planner, Forms, and others)
Microsoft Teams and OneDrive. Microsoft Exchange, SharePoint, Bookings, Planner and Lists. Premium Microsoft 365 for the web of Word, Excel, PowerPoint on microsoft365.com. Microsoft 365 Business Basic also lets you access a wide range of web-based services: New, branded business email accounts with Outlook, shared calendars within your business.
Microsoft Teams Essentials. Teams Essentials is an affordable, professional meeting solution designed to help small businesses communicate and collaborate in an easy, secure, and reliable way. To speak to a sales expert, call 1 800-642-7676. Available M-F 6 AM to 6 PM PT.
Microsoft 365 personal plans. What's different. Get a branded email address for your business or bring an existing one. Create branded templates in Word, Excel, and PowerPoint. Let customers schedule appointments with you online and share calendars across individuals. Use a central location for all work files.
Teams with Microsoft 365. The version of Teams with Microsoft 365 is available with any business plan. The lowest cost plan is $6.00/user/month ($2 more than Essentials). However, the Basic package does not come with downloadable Office apps (Word, Excel, etc.), only the web versions. The next step up would be M365 Business Standard at $12.50 ...
Microsoft 365 Teams Phone with Calling Plan is a great solution for businesses with fewer than 300 users that gives you all the features of an office phone system. Teams Phone includes voicemail, caller ID, phone system menus, toll-free numbers, and more, without the need to manage a complex and costly on-premises phone system.
TFR160,MST190,MTP160. How To. Learn your options and get started with plans and subscriptions in Microsoft Teams (free). Explore plans for personal and small business use. true.
For example, a business, legal firm, or healthcare practice might create the following teams: A business-, firm-, or practice-wide team: This is for everyone to use for day-to-day communications and work across your business. You can use this team to post announcements or share information of interest for your whole firm or practice.
To access Microsoft Teams desktop/web app service, you need to have one of the following Microsoft 365 license plans: Business Essentials Business Premium Enterprise E1, E3, or E5 If you have a personal or family Microsoft 365 subscription, you won't be able to access Microsoft Teams desktop or web app.
Costing $20.00 (£17.60) per user per month, this plan includes a full version of Teams, everything that is included in the Microsoft 365 Business Standard package, the option of hosting up to ...
Download these templates from the Office Templates site to create your plan: Fill in your Business plan. Analyze your market with the Business market analysis template. Detail your financials in a Financial plan. Divide up the work and track deliverables with this Business plan checklist. Wrap up with this Business startup checklist.
Dear Team, if we buy Microsoft office business plan basic for 1 year, will i get free access to the Microsoft Teams. Regards
Premium plans. Grid - Use grid view to see your tasks in an easy-to-understand list. Here you can easily set task fields, mark tasks complete, and add new tasks. Board - Use board view to see your tasks in a Kanban style board. Here you can group your tasks by bucket, progress, due date, priority, and labels.
You can find the answers to commonly asked questions for Teams Essentials users and subscription owners. Teams Essentials in Microsoft Teams (free) Microsoft Teams (free) no longer offers Teams Essentials subscriptions. All existing Teams Essentials accounts will continue to be active without any changes. Teams Essentials in Teams Business.
One of those differences is Google Meet offers more file storage for its free plan at 15 GB per user, while Microsoft Teams offers 10GB for an entire team for its free plan. And both of Teams' business premiums plans do not offer unlimited storage, like Google's Google Workspace Enterprise plan does. There is the Microsoft 365 e3 plan at 20 ...
Powerful business plan templates. Plan for the future, no matter what your business plans are or the size of your business with these designs and templates. Whether it's just one big project or an entire organization's worth of dreams, these templates will keep you and your company on track from ideation to completion. Category.
In the Microsoft 365 admin center, select Users > Active users. Find and select the user. In the user pane, select the Licenses and apps tab. Unselect the checkbox for the Teams Exploratory license. The Teams Exploratory box will appear after the first user in the organization launches the Teams Exploratory experience.
It's paramount to understand your client's business, challenges, and goals. To effectively prepare for your client meeting, research industry trends, company pain points, and the goals of your clients' business decisions. With a clear understanding of your client, you can tailor your approach during your meeting to effectively meet their ...
This article describes Phone System with Microsoft Calling Plan--Microsoft's all-in-the-cloud voice solution for Teams users. This solution is the simplest option that connects Phone System to the PSTN for external calling. With this option, Microsoft acts as your PSTN carrier. To find out if Microsoft Calling Plans are available in your area ...
Fundamentals. New VDI solution for Teams We have redesigned the existing VDI optimization for Teams, which will enables enhanced performance (e.g., faster meeting joins, new codecs), reliability (higher success rates for creating and joining meetings and screensharing), and supportability (via Teams admin center and Call Quality Dashboard).
A one-page business plan is a simplified version of the larger business plan, and it focuses on the problem your product or service is solving, the solution (your product), and your business model (how you'll make money). A one-page plan is hyper-direct and easy to read, making it an effective tool for businesses of all sizes, at any stage ...