The Center For Learning & Teaching
- Canvas Tutorials
- How Do I…
- Appointments
- Who To Go To
- Faculty Central
- About the CLT

Making Canvas Items Available or Unavailable to Students
Have you ever been confused about how to make sure students can’t access a quiz scheduled for later in the semester, or wanted to make a module available at midnight without having it to publish it manually? This article explains Canvas’s tools for making items like Discussions, Assignments, Quizzes, and Pages visible or invisible to students.
Finding and Understanding Canvas Publication and Availability Settings
You are probably familiar with the publication settings in Canvas, but you might not be familiar with exactly what they do.
- Publish: set the item so that it exists for students. If you publish an item and do not set an “Available” date or put it in a locked module, it will be completely available to students and will appear in the Course Summary and calendar (if it has a due date). Published items have green check-marks to the right when seen in the Modules, Assignments, Discussions, or Quizzes views.
- Unpublished: item is visible to instructors, designers, and administrators, but students cannot tell that it exists. It will not appear in students’ to-do lists, the Course Summary, or the calendar, even if it has a due date set. Students will also not be able to see it in the Gradebook. If you have legacy materials in your course, you want them unpublished; anything that is part of the current course must be published for students to access it. Unpublished items do not have a green checkmark; instead, they display a circle with a line through it.
It’s common for faculty to think these are the only two options (all or nothing). Fortunately, you have many other options for customizing the visibility and release of your items. Note that you must publish the item for all these options to work.
- Available From: date on which students can access the item if it is published. A published assignment with an “Available” date in the future will show up in students’ calendars and the Course Summary, but they will not have access to it. If your item is unpublished and has an “Available” date, it will not become available on the date and will not be visible in the Summary or calendar. You must publish the item before the “Available” date.
- Until: date on which students can no longer submit the assignment/quiz/discussion. This is not a due date, and students will not receive a reminder. See this Canvas article for more information on “Available” and “Until” dates.

- Lock Until: this option appears only in the module settings. It allows you to lock everything in a module until a specific date. Items in the module and the module itself must be published for it to become available on the set date. Even if a given item in the module does not have an Available date set, putting a lock on the module will make the item locked from any access point (e.g., the Assignments area).

There are also two ways to set a date when the item needs to be completed. They work similarly, but the process of setting them differs based on whether the item is graded or not.
- Due Date: date on which a graded item (assignment, quiz, or graded discussion) is due; this date will display in the Course Summary and students’ calendars
- To-do Date: date on which an ungraded item (content page or ungraded discussion) is due; this date will display in the Course Summary and students’ calendars

What Is the Best Way to Handle Publication and Availability?
While the exact settings you use may vary based on your course and needs, here is a rule of thumb:
Whenever possible, publish your items and restrict their availability to students using “Available” dates on the items or “Lock Until” dates on the modules.
Why? Primarily, you want students to know what the requirements are, when they’re due, and how they will figure into the gradebook well in advance. This is especially important for major assignments like papers and tests. Secondarily, this method avoids the possibility of forgetting to publish items when you want them to become available. It also allows you to make students aware that items will exist without letting them see that you haven’t yet added the prompts! A published, unavailable assignment serves as an ideal placeholder. If you are concerned about students seeing a test or exam too early, an “Available” date allows you to prevent that.
If you have regular weekly assignments (homework, discussions, reflections, etc) that students know will recur, it’s not a big deal to have those unpublished until the week before.
Deciding Between “Available” Dates and “Lock Until” Dates
“Available” dates are set by item. “Lock Until” dates are set by module, and affect all items that are in the module, but only items in the module. If you have a module that is available from September 15, for example, and you have an item that is due that week but is not in the module, its availability will not be affected.
“Available” dates are best if you would like items in a particular module to be accessible at different times. For example, if you have a weekly discussion that you want to include in a module, but you would like to have a student discussant post discussion questions in advance, they will not be able to open that item if it’s in a locked module. If your module does not have a “Lock Until” date, you can make that discussion available a couple of days early and restrict other items until the beginning of the week using “Available” dates.
Using a “Lock Until” date is more efficient to set up and works well as long as no students need access to items in the module earlier. If you use “Lock Until” dates, you may need to leave major assignments out of the modules, which might not be ideal.
In either case, remember that the whole module has to be published (you’ll see that green checkmark in the module title bar) in addition to the items being published. From the Modules page, you can publish anything simply by clicking on the circle with the line through it; it will turn into a green check. You can learn about publishing items (link describes assignments, but other item types are the same) and modules in the Canvas resource guide.
Was this article helpful?
About the author.
Caroline Toy
Related articles.
- Views/Eye icon 230
- Views/Eye icon 205
- Upvote hand icon 0
- Views/Eye icon 319
- Views/Eye icon 498
- Views/Eye icon 393
- Upvote hand icon 2
- Views/Eye icon 850
- Student Life
- Career Success
- Champlain College Online
- About Champlain College
- Centers of Experience
- Media Inquiries
- Contact Champlain
- Maps & Directions
- Consumer Information

Lock an assignment
You can control when students can access or submit an assignment by locking an assignment. Lock an assignment to restrict students from accessing it until the date you set. Or, you can lock submissions to prevent students from submitting assignments after a date you set (e.g. the day after the due date). Note : these steps do not work for discussion assignments.
Lock an assignment :
- In the course navigation, click Assignments , then click on the name of the assignment.
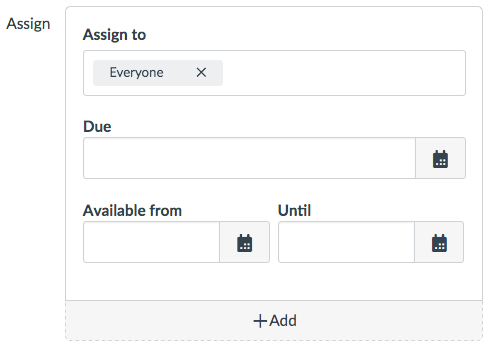
- Under Assign to , choose the section you wish to lock the assignment for. You can also leave it as Everyone .
- Under Available From , enter the earliest date students can access the assignment.
- Under Until , enter the latest date that students can access the assignment. Time of day is optional.
- Click Save or Save & Publish .
- Chat with a consultant

Unlock or relock your Canvas course after the term ends
On this page:
Unlock a course
Relock a course.
After a Canvas course's term has ended, the course becomes read-only for enrolled students. Instructors can no longer add or remove members using the People tool, send messages to students in the course, or edit course content. As an instructor, to perform these functions after the term has ended, use the Unlock Course button to reopen the course. You can later relock the course using the Lock Course button.
To unlock a Canvas course after the term has ended:
- Navigate to the course you want to unlock, and from the course navigation menu, select Settings .

- After the page automatically refreshes, your course will be unlocked, and the course end date will be set to one month from the current date. If you're satisfied with this end date, you don't need to take further action.
- If you want the course to remain open for a longer or shorter period of time, in the "Ends:" field, revise the course end date, and then click Update Course Details to save your changes.
You should now be able to make changes throughout your course. The course will now appear above the "Past Enrollments" heading on your personal "All Courses" page.
To relock a course you have previously unlocked:
- Navigate to the course you want to lock, and from the course navigation menu, select Settings .

- After the page automatically refreshes, your course will be locked and the course end date will be blank.
The course will now appear under the "Past Enrollments" heading on your personal "All Courses" page.
This is document anzm in the Knowledge Base. Last modified on 2023-11-15 09:43:31 .
Web Request Blocked
Your request has been identified as a security risk and has been blocked by TeamDynamix. If you believe the request is valid, please report the blocked web request. You'll need to include the Blocked Request Url and Support ID in your report.

The Canva Windows app lets you enjoy all the features you love in a dedicated program. Launch Canva instantly from your desktop. Dive into deep work without the tab overload. WORK SMARTER WITH THE VISUAL SUITE A complete suite of tools for our visual world - Craft professional content with 250,000+ free templates. - Design visual Docs with videos, charts, or linked Canva designs. - Capture your team’s best ideas with Whiteboards. - Present with confidence. Wow your audience with visual slides. - Design, schedule, and track your social posts in one place. - Print anything from t-shirts to mugs, posters, and packaging. - Turn your designs into a website. Save on domain costs. - Collaborate in real time with your team, from anywhere. - Connect your favorite work apps for a seamless workflow. PHOTO & VIDEO EDITING MADE SIMPLE Fresh content at your fingertips - Edit photos instantly. Auto enhance, focus, or blur to add depth. - Personalize with ease. Filter photos, add text, and adjust image lighting. - Need to remove photo clutter? Add, replace, or modify details with AI tools. - Restore photos or customize emojis. Discover new possibilities with Canva apps. - Play with video editing. Crop, split, or speed up videos. - Finish with the perfect audio track. Sync to the beat in a snap. MEET MAGIC STUDIO All the power of AI. All in one place. - Find the right words, fast, with Magic Write. - Create custom presentations and posts in seconds with Magic Design. - Turn ideas into images and videos with Magic Media. - Swap design formats, languages, or dimensions with Magic Switch. - Extend an image in any direction with Magic Expand. - Instantly add transitions to your design with Magic Animate. CANVA PRO GIVES YOU MORE MAGIC Unlock premium templates, powerful tools, and AI-powered magic. - Unlimited access to 100+ million premium templates and content. - Full access to 20+ AI-powered tools with Magic Studio. - Set up, manage, and grow your brand with Brand Kit. - Resize designs without limits with Magic Switch. - Remove image and video backgrounds in a click. - Turn slides and brainstorms into a doc with Magic Switch. - Schedule social media posts to 8 platforms with Content Planner. - Working with a team? Collaborate faster with Canva for Teams. Canva Pro - $14.99/month or $119.99/year Canva for Teams - $29.99/month or $300/year for the first 5 team members Prices in USD. Localized pricing applies. Subscription auto-renews unless turned off at least 24 hours before the renewal date. Any unused portion of a trial period, if offered, will be forfeited when you purchase a paid subscription. https://about.canva.com/terms-of-use https://about.canva.com/privacy-policy
Https://about.canva.com/terms-of-use https://about.canva.com/privacy-policy https://www.canva.com/policies/license-agreements.

You're signed out
Sign in to ask questions, follow content, and engage with the Community
- Canvas Question Forum
- Re: Can you lock the course_format field?
- Subscribe to RSS Feed
- Mark Topic as New
- Mark Topic as Read
- Float this Topic for Current User
- Printer Friendly Page
Can you lock the course_format field?

- Mark as New
- Report Inappropriate Content
- All forum topics
- Previous Topic

New Quiz Item Analysis Essay Answers Not Showing i...
Create cvs file for math quiz questions with rando..., cursos maestro, adding person to course, override csv upload, size of horizontal scroll bar in gradebook, sortable rubrics, community help, view our top guides and resources:.
To participate in the Instructurer Community, you need to sign up or log in:

COMMENTS
In my courses, modules remain locked until a specific date, and there are prerequisites that must be completed prior to moving on to the next module, even if...
I have been hearing rumors in my county about students finishing tests ahead of scheduled times. These tests are important for placement in the following years. As any teacher would know, it is important that we monitor them while they take the tests. There is evidence however, in the classes I teach, about how students complete locked ...
One could copy the web request of a normal file upload, then modify the request to change the uploaded at timestamp, then send the request again to update the record. (i've hacked around canvas like this but not for academic dishonesty, just for automating boring speed-grader submissions) Reply. Turbulent-Letter-544.
Hey guys! Welcome to my channel where you can find videos on how to grow your channel, editing tutorials, unboxing tech stuff, as well as college and stock a...
1 Solution. 10-01-2018 05:22 AM. @rogarcia2005 , the Instructor can unlock it for you to upload your assignment. Otherwise, no, if it hasn't been unlocked you can't submit. Yet, there is a difference between an assignment due date having passed and the assignment actually being locked. In many cases you can still submit after the due date ...
Sometimes an assignment shows as locked on your Canvas calendar but it's a mistake and you really have access to that assignment. Here's how to check!
In Assignments, you can view all the assignments in your course. By default, assignments are grouped by overdue assignments, upcoming assignments, undated assignments, and past assignments. Overdue Assignments: assignments and discussions that are past the due date, are still available, have not been submitted, and have not been graded.
Click Canvas in the Teaching & Learning section. Log in to your Canvas Account. Select the Course you'd like to work in. Click Modules in the left-hand navigation menu. Find the Module that you would like to lock or add requirements or prerequisites for. Click the More Options (3-Dots) icon to the right of the module name.
Click Settings from the left-hand course navigation. On the right side of the page, click Unlock Course. The following message will display to let you know that, by default, the course will be unlocked for 7 days. You can adjust the course Participation End date or manually lock the course again once the course is unlocked.
Items in the module and the module itself must be published for it to become available on the set date. Even if a given item in the module does not have an Available date set, putting a lock on the module will make the item locked from any access point (e.g., the Assignments area). Setting "Lock Until" date and time from the module edit ...
Or, you can lock submissions to prevent students from submitting assignments after a date you set (e.g. the day after the due date). Note: these steps do not work for discussion assignments. Lock an assignment: In the course navigation, click Assignments, then click on the name of the assignment.
What to do when an assignment is locked or you need another attempt. IT does not have access to reset assignments or permit additional attempts. If you need an assignment reset, or an additional attempt, you must reach out to your instructor by using the Canvas Inbox, or from your student email. Updated: 3 years ago.
However, in addition to the dates that can be set on an assignment, a lock date can be set on an entire module. Please check the module to see if it has a lock date. This message—"This assignment is part of the module Week 10, which is locked until Oct 13 at 11:59pm"—is referring to the module, not to the assignment. View solution in ...
Quick details on how to message your teacher and submit late assignments.
In Canvas you can control when content is available to students by setting Availability / Lock Dates. Availability Dates can be set for activities like Assignments and Quizzes, which determine when students can view the item's description as well as submit / engage with the activity. Lock Dates are set at the Module level and control when ...
To unlock a Canvas course after the term has ended: Navigate to the course you want to unlock, and from the course navigation menu, select Settings. In the sidebar of the "Settings" screen, click Unlock Course : After the page automatically refreshes, your course will be unlocked, and the course end date will be set to one month from the ...
Allow late submissions —Some instructors allow late submissions within a specific period of time after the due date. For example, if you want to allow students to submit a late assignment up to three days after the due date, set the Until Date as September 22 at 11:59 pm. Canvas views and scores the assignment as follows:
24-karats-. • 1 yr. ago. Did you find help? I do canvas classes, just incase you still need them done. 1. Reply. Share. 512 subscribers in the canvas community.
In this video I will show you how to unlock an assignment for just one or a few students while keeping it locked down for the rest of the class.NOTE: I accid...
Open any assignment and click the Edit button in the upper right corner of the assignment page. Then scroll down to the Plagiarism Review area of the settings. Be sure that Copyleaks Plagiarism Checker is selected in the dropdown menu. To open the scan settings, click (A) Edit scan settings. This article focuses on settings only.
How do I add requirements to a module? Please let us know if any of these resources were of help to you, Cindy. If so, please click the "Mark Correct" button next to this response...otherwise, let us know how we can be of further assistance.
Let's posit that the Assignment of Claims is for $500,000, and the company owes the government $100,000. If there is a "no-setoff commitment," then the bank will be paid the entire $500,000 once the contractor's work is completed. Without the no-setoff commitment, the government in this scenario would pay the bank $400,000 and keep the ...
A lock ( A locked padlock) or https: ... You can build up layers of oil paint on a canvas, then go back repeatedly to add depth in color, change a form or even simplify your work as a particular piece calls for," she explained. ... Meridith enjoyed working on "assignments" when her mother enrolled in art school, with her mom developing ...
To do that, I set the completion requirements for Module 1 to be a passing score on Assignment 1. And then completion of Module 1 was a pre-req to get into Module 2. However, I'm seeing students who had a zero on Assignment 1 were still able to submit Assignment 2. I also see that in student view, I can access the module that should be locked ...
The Canva Windows app lets you enjoy all the features you love in a dedicated program. Launch Canva instantly from your desktop. Dive into deep work without the tab overload. WORK SMARTER WITH THE VISUAL SUITE A complete suite of tools for our visual world - Craft professional content with 250,000+ free templates. - Design visual Docs with videos, charts, or linked Canva designs. - Capture ...
This video will show how to unlock modules in Canvas if the instructor use prerequisites and/or sequential order requirements before begin the next module. ...
Solved: How to unlock an assignment. - 231247. Hi gerry.pennington Welcome to the Canvas Community. The online instructor's guide has great instructions on how to handle this situation here: How do I assign an assignment to an individual student? You can set a separate "display after" and due date just for one individual student this way, keeping the rest of the class on the original due date.
2. AI and Teams EDU for Educators. Using generative AI to create rubrics in Assignments Rubrics are a useful tool to communicate the expectations for the assignments to the students, and to provide an easy and effective way for the educator to grade and give specific feedback to the students.
Hello @lesliea_neilsen. You have a few options - if the course is published and you want them having full access to the course but not specific assignments at specific times your best bet is to use the "from" and "until" dates within the "assign to" box at the bottom of edit in an assignment. This is essentially a window of accessibility for ...
Community Participant. Friday. We are considering adding the course format field (on campus, onlline, blended) to our SIS Import for courses to aid in reporting. I can't find that that field can be locked. From the Canvas SIS documentation it is not a "sticky" field, so will it get overwritten with every SIS Import even if it is changed by the ...