Navigation Menu
Search code, repositories, users, issues, pull requests..., provide feedback.
We read every piece of feedback, and take your input very seriously.

Saved searches
Use saved searches to filter your results more quickly.
To see all available qualifiers, see our documentation .
- Notifications
Turnitin Direct plugin (version 2) for Moodle
turnitin/moodle-mod_turnitintooltwo
Folders and files, repository files navigation, moodle direct v2.
Please be aware that the Develop branch should not be considered production ready, although it contains the latest fixes and features it may contain bugs. It should be avoided in favour of the Master branch which is the latest available branch that has been through the QA process. Please make any pull requests you would like to make to the develop branch.
To see what has changed in recent versions of Moodle Direct V2, see the CHANGELOG .
If you are having issues, please consult our TROUBLE SHOOTING page.
Installation
Before installing these plugins firstly make sure you are logged in as an Administrator and that you are using Moodle 3.5 or higher.
To install, all you need to do is copy all the files into the mod/turnitintooltwo directory on your moodle installation. You should then go to "Site Administration" > "Notifications" and follow the on screen instructions.
To configure the plugin go to "Site Administration" > "Plugins" > "Activity Modules" > "Turnitin Assignment 2" and enter your Turnitin account Id, shared key and API URL.
Note: The API connection URL is different for this package to previous Turnitin plugins. It should be https://api.turnitin.com , https://api.turnitinuk.com . or https://sandbox.turnitin.com .
Please see the testing instructions for detail instructions on running the unit tests.
Contributions
We welcome contributions to all elements of the plugin. Since launch we've had a number of users provide us with fixes and enhancements through either pull request or commits linked to from the issues page. If you are interested in contributing enhancements, or would like to solve an issue raised by another user, please feel free to make a pull request against the develop branch.
Releases 39
Contributors 41.
- JavaScript 5.5%
.css-1lrpez4{margin-top:unset;}.css-1lrpez4:hover > span,.css-1lrpez4:focus-within > span{opacity:1;-webkit-transform:none;-ms-transform:none;transform:none;-webkit-transform-duration:0.1s;-ms-transform-duration:0.1s;transform-duration:0.1s;} Turnitin Assignments .css-14vda7h{font-size:15px;margin-inline-start:0.5rem;opacity:0;position:absolute;-webkit-transform:translateX(-4px);-ms-transform:translateX(-4px);transform:translateX(-4px);-webkit-transition:opacity 0.2s ease-out 0s,-webkit-transform 0.2s ease-out 0s;-webkit-transition:opacity 0.2s ease-out 0s,transform 0.2s ease-out 0s;transition:opacity 0.2s ease-out 0s,transform 0.2s ease-out 0s;}
Creating a turnitin assignment.
Turnitin assignments are added from the Activities list when you add an activity or resource. From the course home page, start by turning editing on .
To add a Turnitin assignment follow these steps:
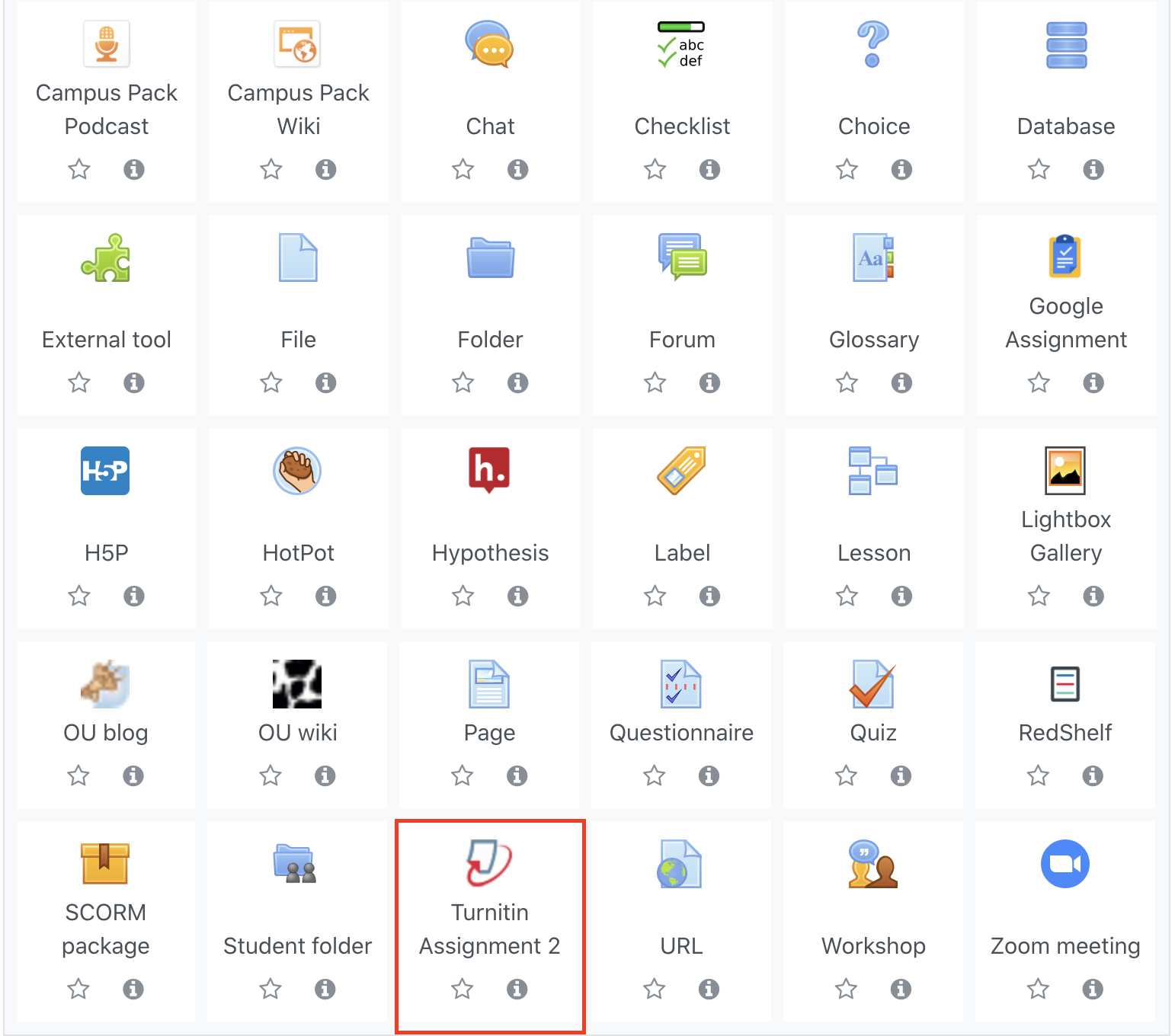
If you do not wish to have Turnitin store your students' work be sure to select " No Repository" when asked to store Student Papers.
Likewise, if you do not wish to use Turnitin for its plagiarism purposes be sure to select "No" to the last half of the questions under the Similarity Reports Options.

Once finished modifying other assignment options, click save to add the Turnitin assignment to the course.

(Note: it is possible to submit individual papers for assessment by Turnitin outside of Moodle. See our KB page on Turnitin for more information)
Ways you can contact ITS or find information:
ITS Support Portal: https://support.swarthmore.edu Email: [email protected] Phone: x4357 (HELP) or 610-328-8513 Check out our remote resources at https://swatkb.atlassian.net/wiki/spaces/remote/overview Check our homepage at https://swarthmore.edu/its
Documentation
Note: You are currently viewing documentation for Moodle 3.11. Up-to-date documentation for the latest stable version of Moodle may be available here: Plagiarism Prevention Turnitin .
Plagiarism Prevention Turnitin
- Managing plagiarism prevention
- Plagiarism prevention FAQ
Turnitin is a commercial plagiarism detection system which requires a paid subscription to use - there are currently 3 different options available to use Turnitin in Moodle
- 1 Plagiarism Plugin (plagiarism_turnitin)
- 2 Moodle Turnitin tool Plugin (mod_turnitintooltwo)
- 3 Turnitin sim check (plagiarism_turnitinsim)
Plagiarism Plugin (plagiarism_turnitin)
A Plagiarism Prevention plugin which allows existing Modules to "call" the plagiarism service. This supports Moodle assignments, workshop activities, forums, and essay questions within the quiz activity.
- https://moodle.org/plugins/plagiarism_turnitin
This plugin includes support for Turnitin's full feature set including grademark (online marking system)
Moodle Turnitin tool Plugin (mod_turnitintooltwo)
This is a standalone Moodle module that is similar to the advanced assignment type, however it adds a range of Turnitin specific functionality. The current version is available from the [ Plugins db ]. The key aim of the development is to represent all features of Turnitin within the Moodle workflow as and when they become exposed through the Turnitin API.
The Direct Plugin works on the principle of mapping a Turnitin Assignment in Moodle with an assignment in Turnitin, once mapped all submissions made on either side are synchronised reflecting any changes on both platforms. It is therefore possible to access the assignments created using the plugin by logging in to either system. There is the option to disable emails sent out to students which means login details and welcome emails are not sent which encourages students to submit only through Moodle. GradeMark grades are represented in the Moodle gradebook and originality scores are displayed in the Moodle Turnitin Assignment Inbox.
For more detail see: http://moodle.org/mod/forum/discuss.php?d=149575
Turnitin sim check (plagiarism_turnitinsim)
This is a simple version of the plagiarism plugin which only provides the similarity report engine - it does not integrate with Turnitin's other main products in the same way as the plagiarism_turnitin plugin does. This plugin is available in the plugins db: https://moodle.org/plugins/plagiarism_turnitinsim
- Turnitin Plugins for older Moodle versions
- Turnitin Error states
- Plagiarism prevention
Create a Turnitin Assignment
- Publication date October 30, 2017
Introduction
Turnitin is a plagiarism checking and writing help tool that is integrated into the Moodle assignment activity.
With Editing turned on, click Add an activity in the section of your course where you want to create the posting and choose Assignment . Click Add .
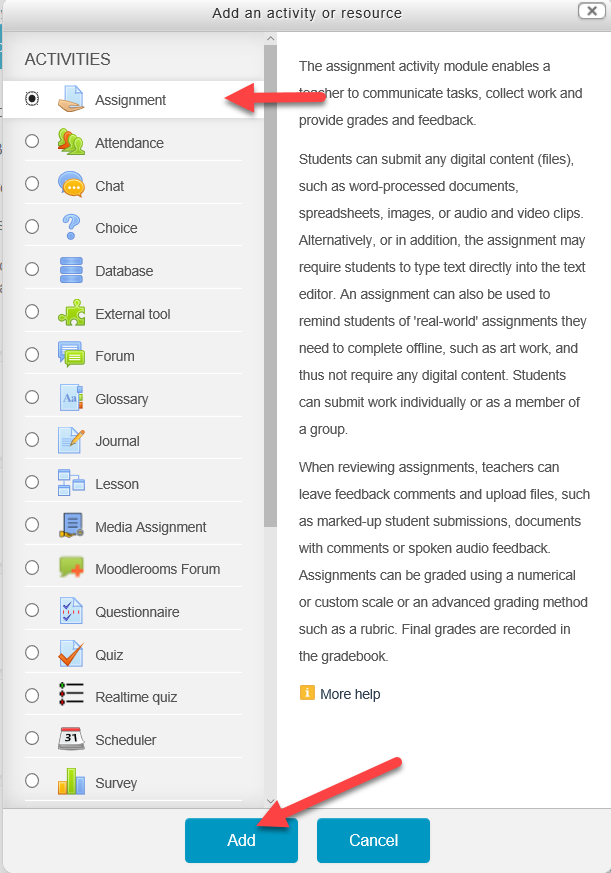
Give the assignment a name, description, grade, due date, and other settings as normal. See the Create an Assignment Article for additional details on basic Assignment settings.
In the assignment settings, locate the Turnitin plagiarism plugin settings . There are a number of settings you can customize to suit your preferences. To get started, change the Enable Turnitin option to Yes .
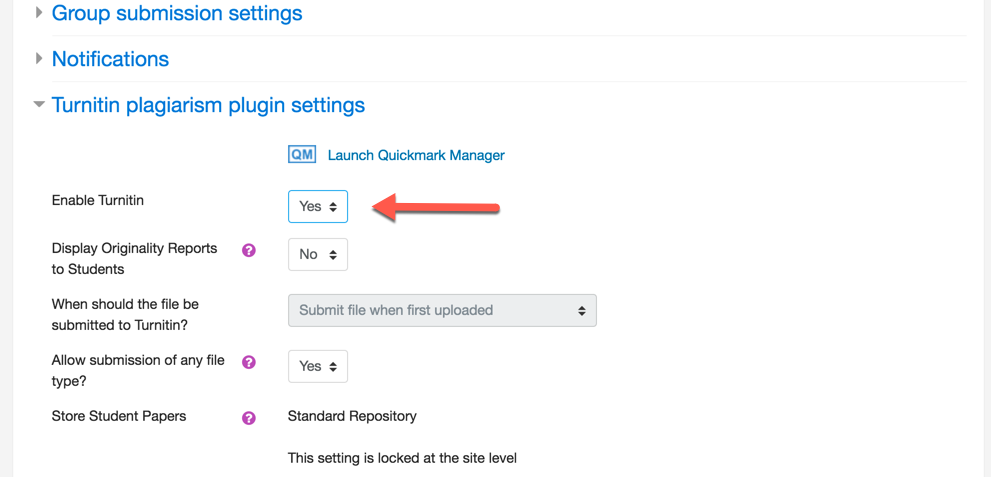
Select what you want to have students’ submissions referenced against- note if you do not select anything the plugin will not be able to generate a Originality report. You can also set preferences for report timing and any items you want excluded from the reports.
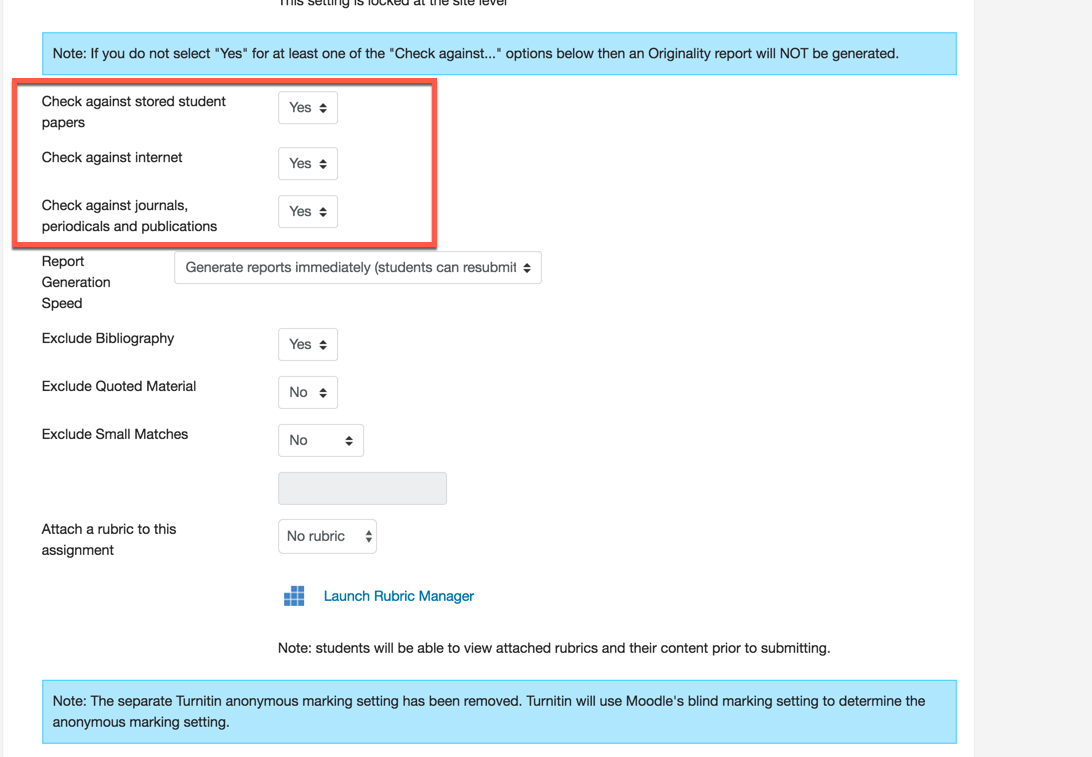
Click Save and return to course to save your work.
Creating a Turnitin assignment
Turnitin assignments are added from the course’s home page. To open the course home page, click on the course from the Moodle start page.

- assignment title

Only alpha-numeric characters should be used when creating an assignment title. We do not support special characters or punctuation.
Select the submission type for the assignment. The default is File Upload. Text submission will require your students to copy and paste their paper in a text box to submit their paper. You can let your students choose which submission type to use by selecting Any Submission Type.

Turnitin Advanced Assignment Options
When creating a Turnitin assignment the user may select to view and change any of the Turnitin Advanced Options.

Allow Late Submissions
The Allow Late Submissions option allows students to submit work after the due date. Late submissions are marked as being late and the actual submission date is recorded. The default is set to no.
Report Generation Speed
There are three options for generating Originality Reports for student submissions:
- Generate reports immediately, first report is final - Originality Reports for all submissions will be generated immediately. Students cannot resubmit papers. Submissions must be deleted by the instructor to enable resubmission.
- Generate reports immediately, reports can be overwritten until due date - Originality Reports for the initial submission by each student user to this assignment will be generated immediately. Students may resubmit as often as the student wishes until the assignment due date. Originality Reports for the second or subsequent submission will require a 24 hour delay before the Originality Report begins processing. Only the latest submission is available to the instructor or student. Previous versions are removed. Student submissions will compare against one another within the assignment on the due date and time, which may result in a change in the Originality Report similarity index and results at the due date and time. This option is typically used when students are self-reviewing and revising their submissions and able to view the Originality Report. No resubmissions after the due date and time of the assignment.
- Generate reports on due date - Originality Reports will not be generated for any submission until the due date and time of the assignment. Students may resubmit as many times as needed until the due date and time without receiving reports. Resubmissions may not be made after the due date and time of the assignment.

Store Student Papers
The Store Student Papers drop down has three options: in the Standard Repository, the institution’s repository, or to not store the papers. The default is to store the student papers in the standard repository.

Repository Sources for Originality Reports
You are able to select the available repository sources to compare submissions in the assignment against. This allows an instructor to disregard a source type if the comparison against this type of source is not needed. There are three database search options:
Check against stored student papers, Check against the internet, and Check against the journals, periodicals and publications .
The default for each of these search options is set to Yes .

Moodle Groups
The Moodle functionality for managing groups and groupings of students within Moodle courses / activities is fully supported in Moodle Direct.
Click on the Save and Display button once you have selected all the assignment options for the Turnitin assignment.


Was this page helpful?
We're sorry to hear that.
If you have the time, we'd love to know how we could improve it.
Need to contact a human?

- Turnitin.com
- Release Notes
- Known Issues
- Privacy and Security
- System Status
skip to content
Search Google Appliance
Information technology, services at a glance.
- Instructional Technologies
- Network Connectivity
- Online Storage & Collaboration
- Web Hosting
- Classroom Technologies
Article Details
Last updated:, add a turnitin assignment in moodle, we're taking you to an updated version of this article..
UMass Amherst Information Technology support articles are now updated in the new IT Knowledge Base. We found an updated version of this article, so we're sending you there.
Taking you to:
Stay here to view this page in the legacy Support Center . Information may be outdated as these articles are no longer maintained.
Find answers to your tech questions in the new IT Knowledge Base .
UMass Amherst Information Technology support articles are now updated in the new IT Knowledge Base.
This article is part of our archived legacy Support Center and may be outdated or inaccurate . We did not find an updated version of this article. That means this archived content is more likely to be outdated or no longer relevant. Check the new IT Knowledge Base for updated information:
More tech help options
On This Page:
- Add a Turnitin Assignment to a Moodle course
Configure basic settings for Turnitin Assignments in Moodle
- Configure due dates and other additional settings within a Turnitin Assignment in Moodle
Turnitin assignments differ from regular Assignments in Moodle. Turnitin helps instructors evaluate the similarity of students’ work by comparing electronic documents to online sources and the Turnitin database. The software returns an Similarity Report which rates submitted assignments and highlights text that appears elsewhere. Faculty can have their students submit their assignments to Turnitin, or they can use it to assess suspect submissions (e.g., assignments without works cited pages, assignments without drafts, etc.).
Adding a Turnitin assignment in Moodle is a two-step process. First, you add the Turnitin assignment to your Moodle course page and edit the settings from within Moodle, you can then open the assignment and make additional settings within Turnitin.
Add a Turnitin Assignment to a Moodle course
- Locate the section where you want a Turnitin assignment to appear. If the section is collapsed, click the arrow icon above the Section name to expand the section.
- At the bottom of the section, click +Add an activity or resource . The Add an activity or resource pop up will open showing a tile for each available resource or activity. Note : By default, the panel opens to All and shows all resources and activities. If you have starred favorite activities or resources, the panel will open to Starred . To only view resources, at the top of the pop-up, click Resources .
- Select the Turnitin assignment icon or Turnitin assignment link . The Adding a new Turnitin assignment page opens.
- Enter a title for your Turnitin assignment in the Name field (required). The name you enter will display as a link to the Turnitin assignment on your main course page.
- To configure basic settings for the Turnitin assignment, see Configure Settings in Moodle (below).
- Click Save and return to course to return to your main course page, or Save and display to view the assignment page.
When you add a Turnitin assignment activity to a Moodle course, you are required to set the assignment's name, and the Submission Type . The remaining settings are optional. This section describes each setting.
- Turnitin Assignment Name (required) This is used as the assignment l ink on your course page.
- Summary Enter a summary of the assignment and instructions. The Summary will be visible to students when they click the assignment link, or you can select Display description on course page to display the Summary on your course page (best if the Summary is very concise).
- Any Submission Type lets students choose to submit either a file or text entry.
- File Upload requires that students upload a file containing their essay. Acceptable formats include PDF, Microsoft Word, and others. For the latest list of supported file formats, see Supported File Types and Size .
- Text Submission provides students with a text box where they can type or paste in the text of their essay. This may work better for shorter submissions rather than essays that have multiple pages and have specifically formatted reference lists.
- Number of Parts Specify whether students can submit multiple parts of their assignment, for example if they are uploading separate sections of an essay independently. This can be used for submitting multiple drafts of an essay.
- Maximum File Size Set the maximum size of the file that students can upload.
- Allow submission of any file type? This setting will allow any file type to be submitted. With this option set to Yes , submissions will be checked for similarity where possible, submissions will be available for download and GradeMark feedback tools will be available where possible.
- Display Similarity Reports to Students Specify whether students can see the reports that Turnitin generates. The default is No . Note: Instructors can always see these reports. This setting only determines whether a student can see the report that the instructor received for their submission which can be useful in resolving disputes on similarity of the student's work, or for draft submission to allow students to improve citations.
- Grade Display This option sets the display mode for the grades options. Grades can be displayed as a fraction or percentage.
- Auto Refresh Grades / Scores Specify whether grades and similarity reports will be refreshed automatically. The default is Yes, automatically refresh similarity scores and grades .
- Set these values as assignment defaults Select this option to make the current settings default for future Turnitin assignments.
- Grade Select the Grade Type : None - The Turnitin Assignment will be ungraded and worth no points. Point - Grade out of a simple number of maximum points. Enter the maximum possible score for the Turnitin Assignment in a Maximun grade field. Scale - Select a preset or custom Scale from the Scale drop-down. ( See Standard & Custom grading scales in Moodle ).
- Grade Category Select a Category in your gradebook under which you would like the Turnitin assignment to be placed. See Grade Category Options in the Moodle Gradebook for instructions on how to create a category in your gradebook.
- Grade to pass This setting determines the minimum grade required to pass. The value is used in activity and course completion, and in the gradebook, where pass grades are highlighted in green and fail grades in red.
Assignment Parts
By default, Turnitin assignments are composed of one part. If the assignment has more than one part (set above), each part will have its own form.
- Name (required) A name for the assignment part. The default is Part 1 .
- Start Date This defaults to the precise date and time the Turnitin assignment was created. Modify this if you want students to be able to start submitting their work at a later date and time.
- Due Date This defaults to 7 days after the precise date and time at which you created the Turnitin assignment. Modify this with the actual due date you want for your assignment. Note : Students may still be able to submit their work after the Due Date if you enable Allow Submissions after the Due Date (under Similarity Report Options, below).
- Post Date This is the date at which your grades and feedback are made available for students to view. The default is 7 days after the precise date and time at which you created the Turnitin assignment. Modify this if you want your grades to be posted at or after your actual due date. Note : To have Turnitin and Moodle sync grades correctly you must have grades entered into Grademark BEFORE the Post Date. Any grades entered AFTER the post date must be synced individually. Instructors should set a reasonable time in which to grade student work for their Post Date.
- Max Grades Enter the maximum points that can be earned in this part. The default is 100 . Note : In multiple part assignments, if all parts have the same Max grades value, the parts will be weighted equally in calculating the grade for the entire assignment that is recorded in the Moodle gradebook..
Similarity Report Options
- Allow Submissions after the Due Date Set this to Yes if you want to allow students to submit beyond the due date.
- Generate reports immediately (students cannot resubmit) generates an Similarity Report as soon as a student makes a submission. With this option selected your students will not be able to resubmit the assignment.
- Generate reports immediately (students can resubmit until due date): After 3 resubmissions, reports generate after 24 hours allows students to continuously resubmit the assignment until the due date. It may take up to 24 hours to process Similarity Reports for resubmissions.
- Generate reports on due date (students can resubmit until due date) only generates an Similarity Report on the assignment's due date. Note : This setting allows all assignment submissions to be compared against each other when the Similarity Reports are created.
- Store Student Papers Papers stored in the UMass Amherst dedicated databases of assignments at Turnitin are used solely for the purpose of detecting possible plagiarism during the grading process this term and in the future. Select no repository to disable this feature. The default is Institutional Repository (Where Applicable) .
- Check against stored student papers Select Yes to check submissions' similarity against those stored in the Turnitin repository. Similarity reports will provide details for matches within your current and previous classes, and general information for other matches found.
- Check against internet Select Yes to check submissions' similarity against internet content.
- Check against journals, periodicals and publications Select Yes to check submissions' similarity against content from academic publications.
- Check against Institutional Repository Select Yes to check against UMass' Institutional Respository , which contains student work submitted at UMass. This is separate from Turnitin's databases.
- Exclude Bibliography Select Yes if you would like to exclude the bibliography section of student submissions from similarity checking.
- Exclude Quoted Material Select Yes if you would like Turnitin to skip over any quotes used in the student submission, as these are more likely to match works submitted elsewhere.
- Exclude Small Matches Enter the minimum number of words (or the percentage of the essay) that need to match in order to flag a section of the student submission. This can cut down on commonly used phrases being flagged for similarity.
Grademark Options
To use a rubric for the assignment:
- To use a rubric you have already saved, in the Attach a rubric to this assignment drop-down menu, select the desired rubric .
- To build a new rubric, select Launch Rubric Manager . The rubric editor will open.
Note: Quickmark feedback must be configured from within Turnitin (see below).
Configure due dates and other additional settings from within the Turnitin Assignment
- On your Moodle course page, click the Turnitin assignment to configure. The Turnitin assignment will open to the Submission Inbox .
- To view a student submission click the Submission Title . Submissions open in the Turnitin Document Viewer, in a new browser tab. From the viewer you can give feedback ( Grademark , Rubric , score ).

For additional help with Turnitin, see Turnitin's Moodle Moodle Direct V2 support articles for Instructors .
Related Topics
Get it help.
Ask an expert at the IT Service Desk.
IT Service Desk Thanksgiving Recess Hours
- Wednesday, 11/22 and Friday, 11/24 : Email/chat, phone, and in-person support available 8:30 a.m. - 5 p.m.
- Thursday, 11/23 : IT Service Desk closed
- Email and Chat Support 8:30 a.m. - 9:45 p.m. Monday - Friday 10 a.m. - 10 p.m. Saturdays & Sunday
- Phone Support | 413-545-9400 8:30 a.m. - 4:45 p.m. Monday - Friday
- In-Person Support ( Campus Center ) 8:30 a.m. - 7:45 p.m. Monday - Friday No appointment necessary. Walk-ins and calls accepted until 15 minutes before closing.
- Computer, Phone & Other Device Repairs

Moodle May 2024 Updates
May 7, 2024
As we transition from the Spring term to the Summer term, we're excited to announce updates to enhance your experience with Moodle. Please take note of the following changes scheduled for mid- to late May 2024.
New Features
Read-Only Course Mode: After the 2024 Spring term, past teaching courses will enter a read-only mode to freeze the academic records. Instructors can continue to access course content by using Simple Restore and Selective Import (for more information, see GROK 20596: Moodle: Read-Only Course Mode ). Accommodations will be made for students with Incomplete grades.
Global Search: We are enabling a Global Search function that allows users to perform a keyword search on the Moodle site anywhere they currently have access. More details on using the global search functionality can be found in the Moodle documentation .
Time Zone Option: We're giving you more control over your experience by letting you select your own time zone. This modification aligns with the LSU Online Moodle site’s previous settings.
Hidden Section Visibility: By default, hidden sections in brand new courses will be set to be completely invisible to students. This can still be changed in the Course Settings area.
Panopto Login Update: The "LSU Online Moodle" login option within Panopto will be removed. Please select "LSU Moodle" if prompted to log in.
Randomized Passwords for Attendance Activity: The Attendance activity will regain the ability to randomize passwords for students. This functionality is helpful in ensuring attendance verification and giving you greater control over attendance management.
Tool Support
Turnitin Assignment 2 Activity Deprecation: The Turnitin Assignment 2 activity will no longer be supported or available to add to courses. Instructors are encouraged to utilize the current Turnitin Plagiarism Plugin integrated directly into Moodle Assignment, Workshop, Forum, and Quiz activities (see GROK 20591: Moodle Activity Settings: Turnitin Plagiarism Plugin ).
Outdated Tool Support: Our Academic Technology Team will be contacting instructors using outdated tools to assist them in upgrading to the current supported versions to ensure optimal functionality and security. We are committed to ensuring that you have access to the latest technologies to support your teaching and learning endeavors.
We encourage you to familiarize yourself with these upcoming changes and explore the new features available in Moodle. Should you have any questions or require assistance, please don't hesitate to contact our Faculty Technology Center. Reach the FTC at [email protected] or call (225) 578-3375 option 2.
Thank you for your continued partnership in delivering quality education.
Geaux Tigers!
Note: This article will continue to be updated through the end of May with more details, additions, and relevant links.


IET Knowledge Base
Turnitin: how to delete a submission and re-upload print.
Modified on: Thu, May 2, 2024 at 8:50 PM
At times, an Instructor may need to delete a submission TurnItIn and then re-upload the paper. Follow the steps below to do so.
1. Go to the TurnItIn Assignment area in your Moodle course. Click on the assignment to open it.

2. Scroll to the TRASH CAN ICON of the assignment you need to remove. NOTE: If you do NOT see the trash can icon, scroll to the right of the page.

3. You will receive this warning. Press OK when you are ready to remove the assignment. The new upload will not conflict for the similarity score.

4. Now you will be able to locate the CLOUD icon with an UP arrow. Click here to upload the new paper.

Did you find it helpful? Yes No
Related Articles

COMMENTS
Part of set Turnitin. Turnitin's Moodle Direct v2 integration activity module is a standalone Moodle module with the aim of representing the full suite of Turnitin's features within the standard Moodle workflow. The module is an upgrade on the previous Turnitin plugin and is developed and maintained by Turnitin. Latest release: 6 weeks.
Select the relevant course from your Moodle homepage. Click the Turn editing on, button to the right of your course homepage. Select the Add an activity or resource link for the current time period, or a time period in the future. From the Add an activity or resource box, select Turnitin Assignment 2, then select the Add button.
Using Turnitin with Moodle as a Student Assignments. Submitting to a Moodle Assignment. Submitting to a Moodle Workshop. Posting to a Moodle Forum. File requirements for your submissions. The Similarity Report. Viewing the Similarity Report. Interpreting the similarity score. Bibliography and quote exclusion definitions. Printing a document ...
The Turnitin class end date will automatically be set to one month after the course end date in Moodle. A Moodle Direct Version 2 offers the Turnitin Plagiarism Plugin, and can be integrated within the existing Moodle assignment module. When creating one of these activities, additional settings appear for the Turnitin plugin, which can be ...
If you've never created a Moodle assignment before, navigate to a course and select the Turn editing on button. Select the + Add an activity or resource link that appears. From the Activities list, choose Assignment. Set dates for the Allow Submissions From and Due Date settings. These dates act as the Start date and Due date for Turnitin too.
To configure the plugin go to "Site Administration" > "Plugins" > "Activity Modules" > "Turnitin Assignment 2" and enter your Turnitin account Id, shared key and API URL. Note: The API connection URL is different for this package to previous Turnitin plugins.
Step 3 - Configuring Moodle Direct V2 in Moodle. Due to Moodle ending security support for versions 3.9, 3.11, and 4.0 on December 11, 2023, Turnitin will end support of our plugins for those versions of Moodle as well. ... Once the installation has completed, select Turnitin Assignment 2 within the Plugins | Activity modules menu. Enter the ...
To submit to an assignment access the student submission inbox by clicking 'My Submissions', then follow these steps: For a file upload, click on the Browse... button and select the file you wish to upload. Acceptable file types are doc, docx, pdf, rtf, txt and html. For a text submission, enter the text into the 'Text Submission' text area.
Then select Turnitin Assignment 2 from the Activities pop up menu; On the assignment creation page, enter the assignment name and description. ... (Note: it is possible to submit individual papers for assessment by Turnitin outside of Moodle. See our KB page on Turnitin for more information)
To create a Turnitin Assignment open the course home page, after logging in as a tutor click the 'Turn editing on' button. Select 'Turnitin Assignment' from the 'Add an activity...' drop down menu. General Turnitin Assignment settings: Enter a title for the Turnitin Assignment. Enter a description for the assignment.
Plagiarism Plugin (plagiarism_turnitin) A Plagiarism Prevention plugin which allows existing Modules to "call" the plagiarism service. This supports Moodle assignments, workshop activities, forums, and essay questions within the quiz activity. This plugin includes support for Turnitin's full feature set including grademark (online marking system)
Introduction. Turnitin is a plagiarism checking and writing help tool that is integrated into the Moodle assignment activity. Step 1. With Editing turned on, click Add an activity in the section of your course where you want to create the posting and choose Assignment.Click Add.. Step 2
Enabling TurnItIn Assignment 2 (3.6) I think I have installed the TurnItIn plugin correctly because I can see the settings. I think I have it configured correctly because when I "test connection" the test succeeds. I think I have enabled just about everything possible in the settings but I do not see the activity TurnItIn Assignment 2.
The Turnitin Moodle Direct integration is fully compatible with the Moodle course archive and restore functionality. If you restore a Moodle course containing Turnitin assignment links from an archive into a Moodle environment configured with the Turnitin Moodle Direct integration, the restored course will by default retain its links to the ...
Each Turnitin assignment in the Moodle Direct Integration can have multiple parts associated with it. The student has to submit a file to each part to complete the assignment. The default is a one part assignment. Select the Maximum File Size for submissions. Turnitin allows up to 2MB for a text only submission and 40MB for a text and graphic ...
Add a Turnitin Assignment to a Moodle course. In the menu bar at the top of your course page, select Turn editing on (green pencil icon ). Editing icons and links will appear. Locate the section where you want a Turnitin assignment to appear. If the section is collapsed, click the arrow icon above the Section name to expand the section.
Turnitin Assignment 2 Activity Deprecation: The Turnitin Assignment 2 activity will no longer be supported or available to add to courses. Instructors are encouraged to utilize the current Turnitin Plagiarism Plugin integrated directly into Moodle Assignment, Workshop, Forum, and Quiz activities (see GROK 20591: ...
The lecturer creates an assignment in Moodle. Students or lecturers then submit papers to Turnitin via file upload or cut-and-paste. ... If each group member submits the same assignment, Turnitin will return a 100% match! ASK A QUESTION LIVE CHAT CALL. Ask a question. About Us. Who We Are History Our Purpose Campuses Research Jobs Policies ...
1. Go to the TurnItIn Assignment area in your Moodle course. Click on the assignment to open it. 2. Scroll to the TRASH CAN ICON of the assignment you need to remove. NOTE: If you do NOT see the trash can icon, scroll to the right of the page. 3. You will receive this warning. Press OK when you are ready to remove the assignment.
! 3! Group!Submission!Settings!! **Group*Work-!you!can!now!have!students!submit!work!as!a! group.!One!member!can!submit!on!behalf!of!the!entire!group! and!the ...