Chiaro's
Adventures in 3d, how to assign one material to multiple objects in blender 2.8.
When you have an object with a material you need to apply to multiple other objects, linking materials is an easy way to apply them with just a few clicks. Here’s how.

In order to link materials in Blender 2.8 you need to select the objects you want to apply a material to first .
Holding down shift allows you to LMB-select multiple objects.
When you’re done selecting objects without a material, select the object with the already applied material last .
Then click CTRL-L and select Make Links- Materials.
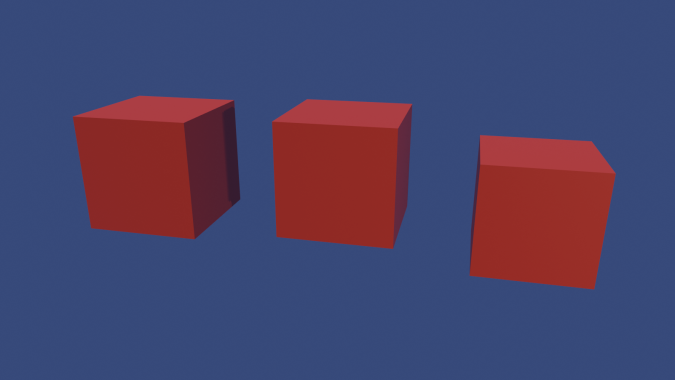
Congratulations, you now have the same material linked and applied to multiple objects.
Video version:

Share this:
One thought on “ how to assign one material to multiple objects in blender 2.8 ”, leave a comment cancel reply.

- Already have a WordPress.com account? Log in now.
- Subscribe Subscribed
- Copy shortlink
- Report this content
- View post in Reader
- Manage subscriptions
- Collapse this bar
How to assign materials to objects and faces in Blender
In this article we are going to cover how to assign materials to an object. How to assign multiple materials to different parts of the mesh contained inside the same object and assigning the same material to multiple objects. Let's get right into it and start with the basics.
To assign a new material to an object in Blender, follow these steps:
- Select the object you want to assign a material to.
- Go to the render tab, that is the white camera icon in the properties panel and choose Cycles or Eevee as your renderer.
- In the properties panel, go to the material icon. That is the red icon that looks like a sphere with a checker pattern.
- Press the new button.
- A new material is now created and assigned to your object. Double click the name in the list to rename it.
Let's get into it the other ways we can assign materials.
Assign materials to objects in Blender
Above, we essentially covered how to create a new material. We need to have an object that we create and assign the material to. We do both in the same process.
If we have a material readymade, perhaps we appended, linked it or pulled a material in through the asset browser. You might also simply have created a material on another object.
Related content: How to use the asset browser in Blender
In those cases, we have a material available in our scene, but it is not assigned to an object or atl east not to the object we want it assigned to.
To assign an already existing material to your object, follow these steps:
- Select your object.
- Go to the material tab, the red sphere icon with a checker pattern in the properties panel.
- On the right side of the new button there is a material icon with a down arrow. Press it to access a list of all the materials available in your scene.
- Choose the material you want to assign to your object from the list.
Now, you might already have one or more materials assigned to your object. In that case you first need to press the plus sign on the right side of the material list. This will create a new material slot that can be populated by a material.
Make sure that the new material slot is selected, it should be by default when you just added it, then press the "new" button to add a new material to the slot. You can also browse for an existing material using the material icon.
While in the material tab, you can expand the surface section to start to make changes to your material.
For a full beginners guide on how to create custom materials using the shader editor, you can read this guide.
Related content: The complete beginners guide to Blender nodes, Eevee, Cycles and PBR
By the way, if you need materials to get started you can check out our free texture library guide here:
Related content: Top 32 free texture libraries for Blender and 3D artists
And for those that lean more towards procedural materials, I can recommend this course by Creative shrimp.
External content: Blender market - Procedural texturing course
All of their courses are really high quality and to the point. Highly recommended.
It is also worth mentioning that if you have the shader editor open at the same time and change the material in the header of the shader editor. You not only switch what material that is being viewed in the shader editor, you also swap the previously viewed material for the new material on your object.
You can see this change if you have the material tab open in the properties panel while making this change. You will see the name of your material switch to another in the list.
Assign materials to multiple objects in Blender
If you have multiple objects in your scene that you want to assign the same material to it can be tedious to select every object and individually assign materials to them. There is an easier way.
If you prepare one object with the material you want assigned to multiple objects, you can then link or transfer the materials from that object to multiple other objects at once.
To assign one or more materials to multiple objects follow these steps:
- Go to object mode.
- Prepare one object with the materials you want assigned to multiple objects .
- Select all objects you want to copy the materials to.
- Hold shift and click the object you prepared last to make it the active object.
- Press Ctrl+L .
- Choose link materials .
All objects you selected will now have the same materials as the active object that you prepared to have its materials transferred.
Assign materials to faces in Blender
Since we can have multiple materials assigned to the same object, we also need a way to assign different materials to different parts of an object.
We can do this in edit mode by selecting the faces we want a particular material assigned to and manually tell Blender what material each face or group of faces should have.
By default, Blender will assign the first material that we add to an object to all faces. Before we can assign different materials to different faces we need to add at least two materials to our object by following the instructions above.
When we have two or more materials assigned to our object, we can follow these steps to assign the different materials to different faces:
- Select your object and press tab to go into edit mode.
- Press 3 on your number row to go to face select mode.
- Select the faces you want to assign a different material to.
- Go to the material tab in the properties panel.
- Select the material you want to assign to the selected faces.
- Press Assign just below the material list.
If you are not sure how selections work in Blender, you can read this guide.
Related content: How selecting works in Blender
As you can see, while we are in edit mode, we have three additional buttons in the material tab. Assign, select and deselect. The selection buttons can be helpful if you need to select all faces with a particular material assigned.
Final thoughts
In this article we looked at basic material assignment. We learned that we can assign and create materials at the same time or use the same material on multiple objects.
We also looked at how we could link a material from the active object to multiple other selected objects. At last we also explored how we can assign different materials to different faces in the mesh.
There is a lot more to explore when it comes to materials in Blender. Here I will link a few articles that can be interesting as you continue to explore this topic.
Related content: How to add a texture to an object in Blender
Related content: PBR and the principled BSDF shader explained
Related content: Mixing materials and textures in Blender
If you made it this far, also make sure to check out our E-Book.
Related content: ArtisticRender's Blender E-Book
Thanks for your time.
Editor & Publisher
Recent posts, free hdri images for subscribers, subscribe to our e-mails.
Subscribers to our newsletter enjoy more value! How about a collection of 40 HDRI skies for free!
We don’t spam! Read our privacy policy for more info.

How to Add Multiple Materials to Objects in Blender 3D
We often want to add more than one material to an object in Blender 3D. Here’s a quick lesson on how to use material slots to add multiple materials to objects in Blender.
This page may contain affiliate links which pay me a commission if used to make a purchase. As an Amazon Associate, I earn from qualifying purchases.
Material Slots
For most users, Blender will add a default material when a new object is created. We find the material settings for an object in the Material Properties Panel. As shown below, the selected object has one material assigned to it in a “material slot.”
This material is visible on all parts of the mesh. Any changes made to the material will apply to all of the object.
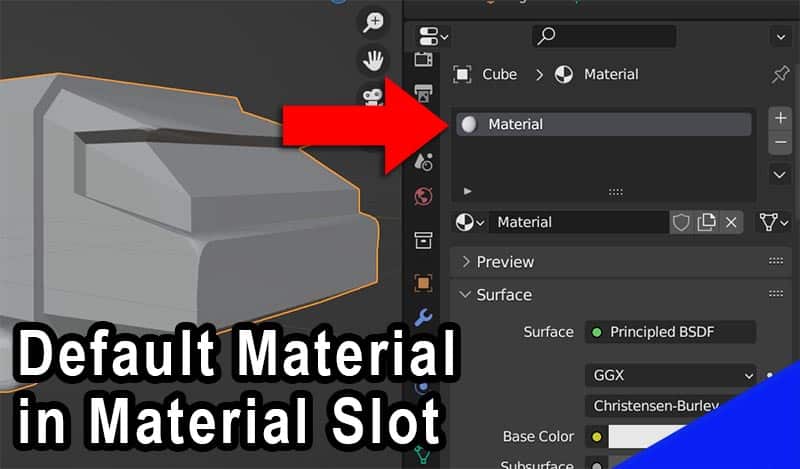
If the object did not have a default material assigned, the material slots would be empty as shown here:

Adding Material Slots
To add a second material to our object, we first must add a second material slot on the object. Do this by pressing the “plus” icon to the right of the material slots.

A new and empty material slot has been added to the material. We now must assign a material to the empty slot.
We can press the “New” button to add a brand new material to the slot…
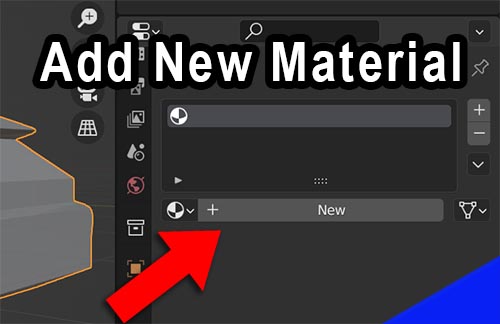
Or we can choose from a material that is already available in the .blend file by clicking the material selector icon to the left of the “New” button…
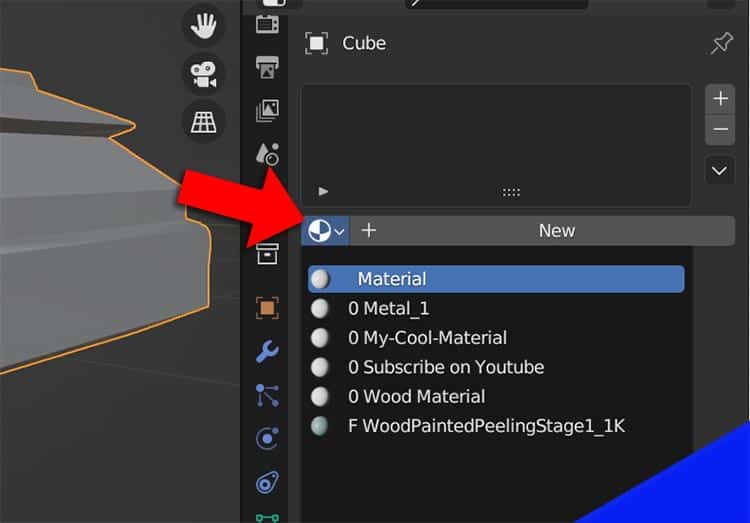
We can press the “plus” icon again to add a second material slot. Choose either a new material or from an existing material in the .blend file as we did for the first material. We can repeat this to add as many material slots as we need.
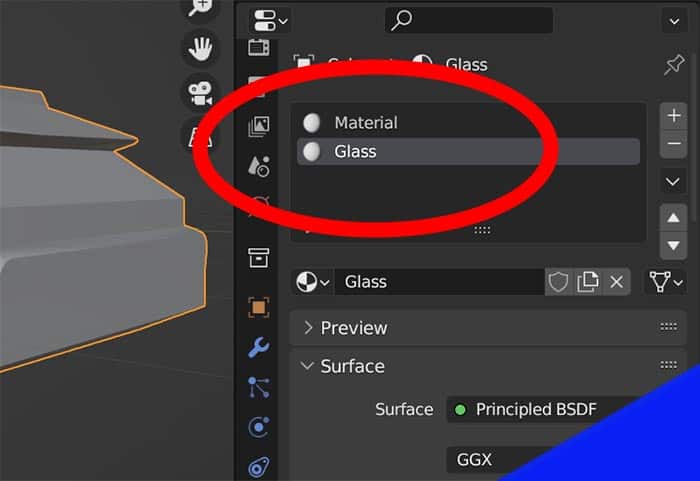
Now there are two materials assigned to the object. We need to tell Blender which parts of the mesh should have the first material and which parts should have the second.
Assigning Materials to Mesh
By default, the first material assigned to the object (the top slot) will be assigned to the entire object. We can go into Edit Mode and individually assign different materials to selected parts of the mesh. Press “Tab” to enter edit mode with the object selected.
Select the parts of the mesh you want to add a different material to. In this case, I wan to add the “Glass” material to the glass parts of the object. I’ve selected all the parts of the object that should be glass. Here’s a lot more on how to select in Blender.

In the Material Properties Panel (while in Edit Mode) the option to assign materials to the selected mesh is available. Ensure the material slot you want to assign the material from is selected and press “Assign.”
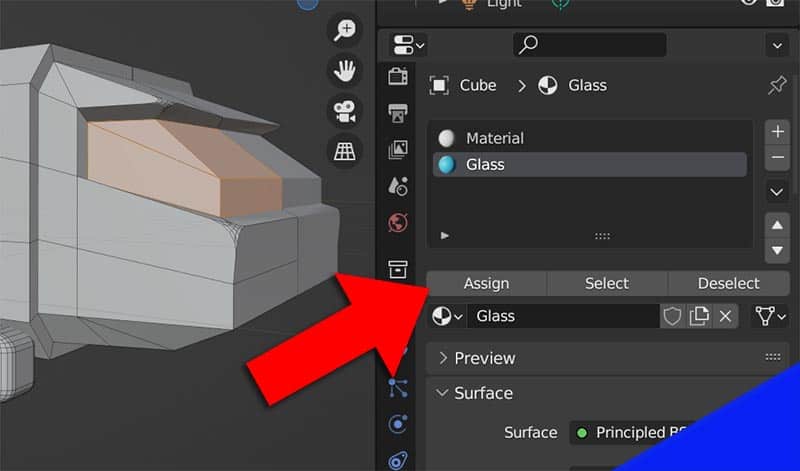
The selected material will be assigned to the selected mesh. We can repeat this with additional materials or on different parts of the object’s mesh.

Thank you for following along. I hope it was helpful. Please have a look around the site and don’t forget to join my free newsletter to get Blender tips sent to your inbox. Stay creative!
Brandon Stocking
Mastering Blender: Apply Multiple Materials Easily
1. get to know blender, familiarize with interface, explore features, understand workflow, 2. create your first material, choose material type, customize material properties, apply material to object, 3. manage multiple materials, create additional materials, assign materials to parts, manage material list, 4. troubleshoot common issues, solve material assignment issues, fix rendering problems, overcome workflow challenges, 5. enhance your skills, learn advanced techniques, experiment with different materials, engage with blender community.
Blender, a versatile 3D creation suite, offers endless possibilities and one such is applying multiple materials to a single object. If you've ever wondered how to make your 3D models in Blender more realistic and visually appealing, you're in the right place. In this blog, we'll walk you through the journey of mastering the application of multiple materials to your objects in Blender, making your creations more lifelike than ever before.
Before we dive into the world of applying multiple materials on an object, it's important to get a good grasp of Blender itself. Understanding its interface, exploring its features, and mastering the workflow will lay a solid foundation for your 3D creation journey.
Blender's interface might seem complex at first glance, but don't worry—it will soon feel like home. Here's a quick breakdown:
- 3D viewport: This is your canvas, where you'll be creating and editing your 3D objects.
- Outliner: This is the blender multiple materials on object control center. It lists all the objects in your scene and lets you manage them.
- Properties editor: This is your toolbox. It gives you control over the object's properties, including its materials.
Blender is packed with powerful features that can transform your 3D models. Here are a few you should know:
- Modeling: Blender offers a wide range of modeling tools that enable you to shape your objects as you desire.
- Rendering: This is how Blender brings your models to life, adding lighting, shadows, and textures.
- Materials: Applying materials is like painting your objects. This is where the magic of blender multiple materials on object comes into play.
Getting to grips with Blender's workflow will not only make your 3D creation process smoother but also more enjoyable. Follow these steps:
- Start by creating your 3D object in the 3D viewport.
- Shape your object using Blender's modeling tools.
- Once satisfied, head over to the properties editor to apply materials to your object. This is where you'll be able to apply multiple materials to different parts of your object.
- Finally, render your scene to see your creation come to life.
Now that we are familiar with Blender and its core features, let's dive into creating and applying our first material.
Applying a material to your 3D object is like giving it a skin. It defines how your object will look and behave under different lighting conditions. So, let's start with creating your first material in Blender.
Blender offers a variety of material types, each with its unique properties. The type of material you choose will depend on what you want your object to look like. Do you want it to be shiny like metal, transparent like glass, or rough like wood? Here are the steps:
- Select your 3D object in the viewport.
- Go to the properties editor and click on the material tab.
- Click on "New" to create a new material. By default, Blender will create a basic diffuse material, but you can change it to any type you want.
After choosing the type of material, it's time to customize its properties and make it look just the way you want. Here's how:
- In the material tab, you'll see a panel with different settings. These are the properties of your material. They can include things like color, roughness, transparency, and more.
- Play around with these settings until you're happy with your material's appearance. Remember, this is your chance to make your blender multiple materials on object unique and visually appealing.
Now, the fun part begins. It's time to apply your newly created material to your 3D object. Follow the steps:
- Make sure your 3D object is still selected in the viewport.
- In the material tab, click on the dropdown menu next to the material name. You should see the material you just created.
- Select your material, and voila! Your object now has a new skin.
Congratulations! You've just created and applied your first material in Blender. But we're just getting started. Let's now learn how to manage multiple materials on your 3D object.
Once you've mastered creating a single material, the next step is to figure out how to work with multiple materials in Blender. This can be useful when you want different parts of your object to have different appearances, for instance, a toy car with metal body and rubber tires. So, let's dive right into it.
Creating additional materials is just as easy as creating the first one. Here are the steps:
- Go to the material tab in the properties editor.
- Click on the "+" button next to the material list to create a new material slot.
- Click on "New" to create a new material in the new slot.
- Customize the material as you did before.
Repeat these steps for as many materials as you need. Remember, each material you create will add more character to your blender multiple materials on object.
Now that you have multiple materials, it's time to assign them to different parts of your 3D object. Here's how:
- In the viewport, enter edit mode by pressing the tab key.
- Select the vertices, edges, or faces that you want to assign a material to.
- Select the material you want to assign from the material list.
- Click on "Assign".
And there you have it! Your 3D object now has multiple materials, each assigned to a specific part. It's like painting a masterpiece, isn't it?
As you work with multiple materials, your material list can get quite long. But don't fret! Blender gives you tools to manage your material list effectively. Here's what you can do:
- To rearrange materials in the list, simply click and drag them up or down.
- To delete a material, select it and click on the "-" button.
- To duplicate a material, select it and click on the "copy" button. Then click on the "paste" button to create a copy.
Managing your material list will help you stay organized and make your blender multiple materials on object workflow smoother and more efficient.
Now that you've learned how to manage multiple materials, let's move on to troubleshooting some common issues you might encounter.
While Blender is an extremely powerful tool, you may run into a few bumps along the way, especially when working with multiple materials. Don't worry, though! It's all part of the learning process. Let's go over some common issues and how to solve them.
One common problem when assigning blender multiple materials on objects is that the material doesn't show up on the assigned part. Here's how to solve this:
- Make sure you're in "Material Preview" mode or "Rendered" mode in the viewport.
- Check if you've correctly assigned the material to the vertices, edges, or faces.
- If you're using a texture, make sure the texture is correctly mapped to the object.
With a bit of patience and practice, you'll be assigning materials like a pro in no time!
Rendering problems can sometimes occur when working with blender multiple materials on objects. Here are a few tips to troubleshoot:
- Ensure that your materials are compatible with the render engine you're using (e.g., Cycles or Eevee).
- If your materials look too dark or too bright, adjust the lighting in your scene.
- If your materials look flat, consider using a normal map or bump map to add more detail.
Remember, rendering is a complex process. It takes time to get it right, so don't be disheartened if you don't get perfect results right away.
Working with multiple materials can get a bit overwhelming at times. Here are a few tips to improve your workflow:
- Stay organized by giving your materials descriptive names and managing your material list regularly.
- Use material libraries to save and reuse materials across different projects.
- Practice! The more you work with blender multiple materials on objects, the more comfortable you'll become with the workflow.
And there you have it! You're now ready to tackle any challenge that comes your way when working with multiple materials in Blender. But don't stop there! There's always more to learn and explore.
Now that you've learned the basics of applying blender multiple materials on objects, it's time to take your skills to the next level. Here are some strategies that will help you do just that.
Blender is a software with nearly infinite possibilities. As you continue your journey, consider delving into advanced techniques such as:
- Procedural texturing: This involves creating textures using mathematical formulas instead of image files. It's a powerful way to add complexity and detail to your materials.
- Node-based material creation: This lets you create complex materials by combining different nodes in Blender's node editor.
- UV mapping: This is a method for "unwrapping" your 3D object onto a 2D surface, allowing you to apply textures with more precision.
Learning these techniques can seem daunting at first, but remember, Rome wasn't built in a day! Take your time and enjoy the process.
One of the joys of working with blender multiple materials on objects is the freedom to experiment. Try creating different types of materials and see how they interact with light. You could create materials like:
- Glass for a translucent effect
- Metal for a reflective surface
- Wood for a more natural look
Remember, there's no right or wrong here. The goal is to have fun and learn along the way.
One of the best ways to improve your skills is to engage with the Blender community. You can learn a lot from other users' experiences and insights. Here's how you can connect:
- Join Blender forums and discussion groups to ask questions and share your work.
- Watch Blender tutorials on platforms like YouTube to learn new techniques.
- Participate in Blender challenges to test your skills and learn from others.
Remember, everyone was once a beginner. Don't be afraid to ask questions and seek help. The Blender community is known for being supportive and welcoming to users of all skill levels.
Applying multiple materials in Blender can be a fun and rewarding process. With patience, practice, and the willingness to learn, you'll be creating stunning 3D objects in no time. Happy Blending!
If you're eager to expand your Blender skills and learn more about applying multiple materials, check out the workshop ' Creating 3D Art: How To Build a Room in Blender ' by Jonathan K. This workshop will not only help you master Blender techniques but also guide you in creating stunning 3D art for your projects.

Live classes every day
Learn from industry-leading creators
Get useful feedback from experts and peers
Best deal of the year
* billed annually after the trial ends.
*Billed monthly after the trial ends.

How to APPLY the SAME MATERIAL to MULTIPLE OBJECTS in Blender
Introduction.
In this article we see how to reuse the same material in different objects in Blender , that way when we modify the material that change is automatically applied to all the objects that are using the same instance of the material.
In the following video we see how to APPLY the SAME MATERIAL to MULTIPLE OBJECTS in Blender
Creating and assigning material to an object in Blender
The first step will be to create the material, if you have already created a material continue down to “ How to reuse a material in Blender “.
We start with the objects shown in figure 1, these have not yet been assigned any material so we will select one of them and go to the material tab with the icon shown in figure 2.
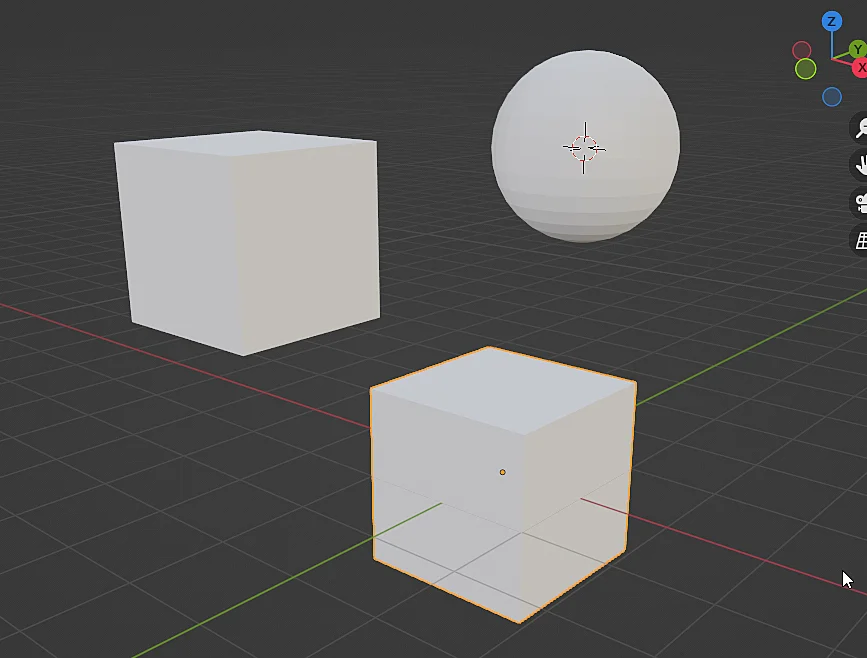
Now let’s add a new Material Slot by clicking on the + button shown in figure 3. An object can have multiple materials assigned to different faces of the model, so you can add as many slots as you need.
The next step is to create the material by clicking on the “New” button, at this point we are creating the instance of the material, this step must be done only once if we want to reuse the same material.
Figure 4 shows the material I have created and assigned a name and color to it.
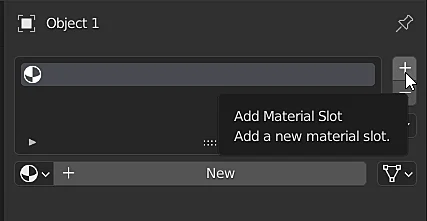
How to reuse a material in Blender
To reuse the material that was created in the previous step in another different object what we are going to do is select the other object and in the materials tab, instead of adding a new slot and creating a new material, we directly click on the materials icon (the sphere to the left of the new button in figure 6) and select from the list the material we want to reuse. In figure 7 we see the result, both objects have the same material assigned.
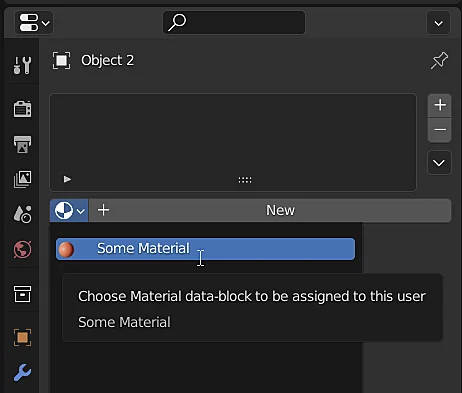
Modificar el color en un objeto en Blender cambia el color en otros objetos
This happens because both objects are assigned exactly the same material, precisely this is the concept of instance, a material has been defined in the scene and that same material has been assigned to different objects, the objects are simply using that material, so that when we modify it, for example if we change the color as shown in figure 8, all objects that are using that instance of the material will change their appearance, as shown in figure 9. If you want each object to show a different material you will have to create new materials as shown at the beginning of this article.
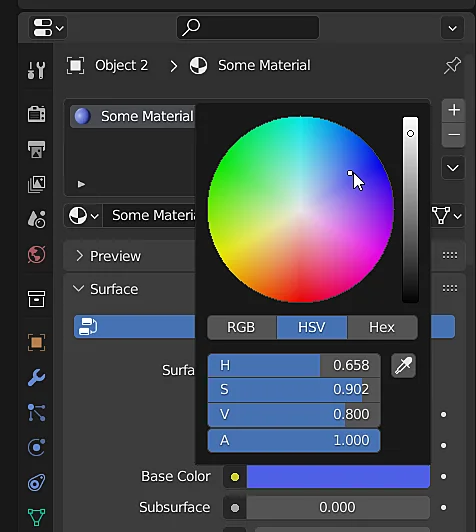
Related Posts

Conveyor belt in Unity controlled by Arduino
Introduction In this article we will see a downloadable solution that consists of a conveyor belt made in Unity, whose […]
{ How to DRAW THE OUTLINE of a text or an image in Photoshop }
Watch the video here 👉 Video Description This method is useful to quickly draw the outline of a text or […]

How to multiply matrices in programming – Unity C# Implementation
Introduction In previous entries we saw how to define matrices in programming and load data into them, in this article […]
Privacy Overview
- +254 735 840 870
- info@gachoki.com
- Bruce House, Nairobi

How to Assign Multiple Materials to One Mesh in Blender
- By E. Gachoki
- Updated May 6, 2024

Table of contents
In this tutorial, you will learn how to create and assign multiple materials to a single mesh in Blender.
- Select your mesh
- Enter into ‘Edit mode’ by tapping the ‘Tab’ key
- Go to ‘Face Select’ mode

- Select the part of the mesh you want to add the material to

- Go to ‘Material Properties’ and add a new material by clicking the “+” icon on the right side of “material” shown in the image below
- Let’s give the new material a green color
- Click the Assign button in the Materials tab under the list of materials

- And you are done

Get Product Rendering Tools
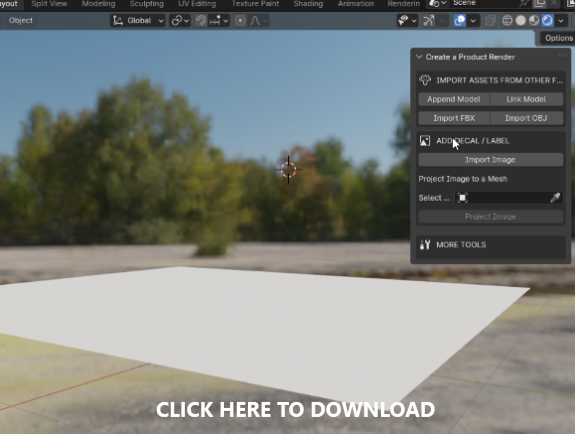
- Blender Tutorial , How To
Share With Friends
Ask a question.
More Like This

Easy Way to Organize, Apply, and Reuse PBR Textures in Blender
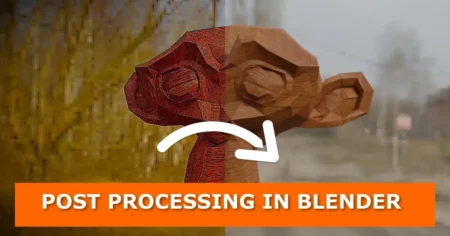
Quick Post-Processing in Blender: 2-Minute Tutorial

How to Animate and Control a Fish in Blender
How to Transfer Camera Tracking Data from After Effects to Blender
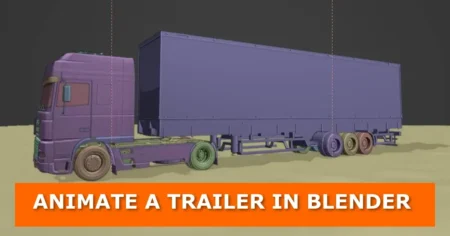
How to Rig and Animate a Semi-Trailer Truck in Blender
We use cookies on our website to enhance your browsing experience. By continuing to browse this website you consent to the use of all essential and non-essential cookies. For more information, please read our Privacy Policy .
Blender 3D: Noob to Pro/Multiple Materials Per Object

In this module, you'll create a beach ball with two alternating colours. Along the way, you'll learn how to apply multiple materials to a single object.
Many real-life objects have parts which are different colours, or are even made of different materials. One way to model such objects is to make each part a separate Blender object. However, Blender also allows you to assign different materials to parts of a single object.
Set the Scene [ edit | edit source ]
Begin by opening Blender and removing the default cube.
Now create a mesh for the beach ball:
- With the 3D View window active, press Shift + A ) and choose Add → Mesh → UV Sphere .
- Expand the "Add UV Sphere" panel in the bottom left of the screen, then specify 8 segments and 4 rings. The initial result will be crude, but meshes with fewer vertices are easier to edit.
Make the mesh rounder and more organic using automatic subdivision:
- In the "Properties" editor, select the "Modifiers" context (wrench icon).
- Select "Add Modifier" and click Generate → Subdivision Surface .
- For the number of subdivisions, set both the 'View' and 'Render' count to 2 .
Get rid of that blocky look:
- Ensure you're in Object Mode .
- Click the object button at the top of the viewport.
- Select "Shade Smooth" from the list of options.
The ball is now round, but a bit prolate. To make it more spherical, scale it by about 1.1 along the X and Y axes. To select the X-Y plane, you select ′ not Z ′, by using the key combination Shift + Z . The complete sequence is, then, S , Shift + Z , 1.1 .
Colorize Time [ edit | edit source ]
Now you're ready to begin adding colors to the object:
- Press Tab to put Blender into Edit mode.
- Press "+ New". A new material appears in the material slot list, and several additional panels appear below to edit the created material.
- In the "Surface" panel, click on the default white base color and change it to a nice yellow. At this point, the entire ball is yellow.

In the "Materials" panel click the "+" button (indicated by the red box in the picture, below) next to the material slot list to create a new blank slot. The "+ New" button will reappear (indicated by the blue box, in the picture below).
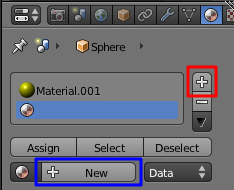
Click the "+ New" button and a new material will be created and assigned the empty slot in the materials slot list. Ensure that the new material is selected, then change the base color to blue. Nothing will happen to the beach ball, yet.
Now make a single blue stripe on the ball:
- All the vertices should still be selected from before; make sure the 3D view is active, then hit Alt + A to deselect them.
- Switch to front view with NUM1 , and to "Face Select" mode by selecting the face select button. Which is to the left of the "view" button in the top left of the viewport.
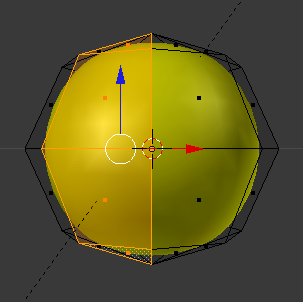
- In the "Material" property window, select the blue material slot in the list, then click the " Assign " button.
Rotate the view (e.g. NUM6 ) so you can skip past a yellow stripe adjacent to the blue stripe, and select the second column that will become a blue stripe. Work your way around the ball to do this three more times. (Remember we made the sphere with 8 segments; four of these are yellow, and four are blue).
Now you see the benefit of making a sphere with only 4 rings: more rings would have meant more faces in each stripe, and more clicking to select them.
For help with rendering your beach ball, see our Noob to Pro/Render Settings and Noob to Pro/Quickie Render
- Book:Blender 3D: Noob to Pro/Basics
Navigation menu
GRAPHICS AND PROGRAMMING
- Blender: how to add multiple materials to one object
In this tutorial we are going to see how to add multiple materials to a single object or mesh in Blender . It is one of the problems and doubts that arise when starting to learn how to use this 3D modeling software, but the solution is relatively simple. Later we will talk about how to resize any texture using the "Mapping" node or acting on the "UV Map".
Assigning multiple materials to one object:
In the first example we will try to assign different materials, compared to the base one, to some faces of a cube
Let's start Blender, activate the "Material preview" view at the top right

we select the default cube and in the "Material properties" tab we change the name of the material, for example, with "Blue" and we assign blue color (#0000FF) to the "Base Color" of the Principled shader
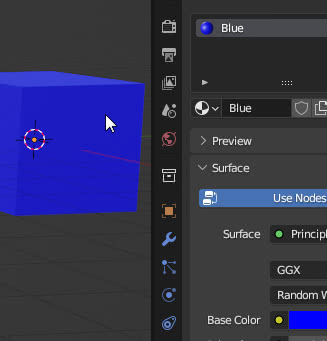
press the "TAB" key to enter "Edit Mode" and activate the face selection mode at the top left

in the materials tab we press the "+" key to add a new slot (position) where to insert a new material
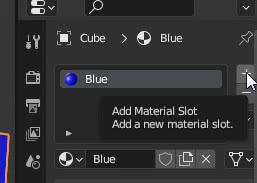
Press the "New" button
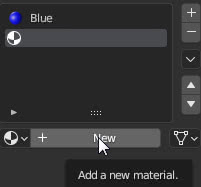
and let's call the new material, for example, "Red" to which we give red color (#FF0000) to the "Base Color" of the "Principled" shader that appeared by default.
If, on the other hand, we already have materials created, we can select them from the relative drop-down menu.

We select a face of the cube (if the "Blue" material has been reselected again, click on "Red") and click on the "Assign" button to assign the material to that face, which will be painted red.

if we want to add another material we follow the same procedure: press the "+" button in the material list, to add another place to insert a new material, and press the "New" button to create a "Green" material to which to give color #00FF00, select another face (if you have reselected the "Blue" material again, click on "Green"), click on the "Assign" button and the face will be painted green

Resize a texture of an object with multiple materials:
When an object/mesh has multiple materials containing textures, it may be necessary to customize their mapping as needed. If for example we have a house

and we want to insert a texture depicting a door downloaded from https://www.textures.com/download/3DAtlas0719/143964

usually the original image almost never corresponds in height and width (and in proportions) to the dimensions we wanted. As in the cube example above we created more materials and assigned them to the faces, now we created two materials "Wall" for the wall and "Stone" for the frame stones and finally we added a "Door" material for the door, assigning the relative faces.

However, inserting the new texture of the door as it is (connected to the "UV" port of the "Texture Coordinate" node because a basic UVMap is already present, according to which the other textures of the other materials are also mapped),
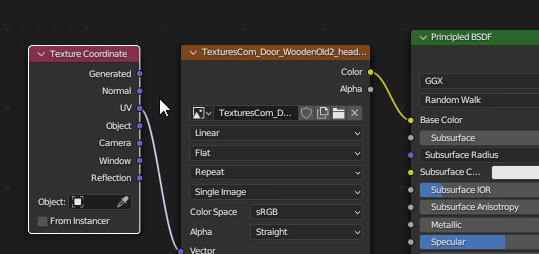
we will not be able to achieve the desired result, because you will only see a part of the image.

To resize, move, rotate the texture we can follow two paths: using a "Mapping" node or acting on the "UV Map". In the first method we added a "Mapping" node ("Add > Vector > Mapping"), which first allowed us to rotate the texture by 90 degrees, then we scaled it out about 12 times (10 times along the Y coordinate for change the proportions) then translated to better position it inside the window frames
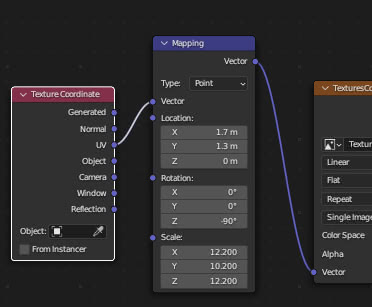
thus obtaining the desired result

Now let's see the method that acts on the "UV Map": if we access the "UV Editing" workspace, by clicking on the relative tab, and load the texture of the door

if we select, in the window on the right, in "Edit Mode" the whole object by pressing the "A" key
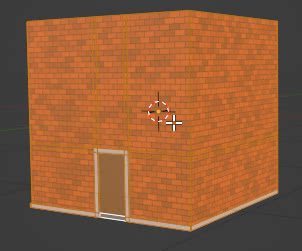
the whole "UV Map" will appear in the "UV Editor" on the left
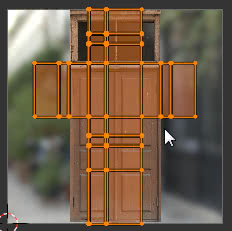
if instead we select only the faces corresponding to the door

only that small corresponding part of the map will appear

that we can adapt to the door, first by rotating it by -90°, then using the "S" and "G" keys to resize and move it

achieving the desired result

This tutorial, explaining how to assign multiple materials/textures to a single object or mesh, ends here. We hope we have cleared some doubts on the subject. If you want to learn how to associate several "UV Maps" to the same object, because you will have to modify all the mapping for each texture added on the whole surface, you can watch the tutorial " Blender tutorial: how to add dirt to a wall ". Happy Blending!
Go to the tutorials list: > Blender <
Recent articles
- Blender: complete guide to the Turnaround Camera add-on
- How to selectively blur an object in Blender and animation
- Blender: Adding reflections to only part of an object
- Blender: complete guide to the Ivy Generator add-on

IMAGES
VIDEO
COMMENTS
In this video, learn how to apply materials to multiple different objects without having to do them one at a time in Blender!Want to Support The CG Essential...
Then simply click on Assign as shown in the screenshot above. How to assign materials to multiple objects while in Multi-Object editing mode. Select one of your objects and create two material slots, and then also create two materials. Tweak your material settings for the second material to whatever you wish. I just used a bright blue color here.
Here's how. In order to link materials in Blender 2.8 you need to select the objects you want to apply a material to first. Holding down shift allows you to LMB-select multiple objects. When you're done selecting objects without a material, select the object with the already applied material last. Then click CTRL-L and select Make Links ...
Go into Edit Mode and Face Select (a new list will appear below the Active Material list with Assign, Select, Deselect buttons). Select the faces to be colored with the second material. In the Object Material Slots list, click the + button to create a new slot or select an existing material. Click the Assign button, and the material will appear ...
To assign one or more materials to multiple objects follow these steps: Go to object mode. Prepare one object with the materials you want assigned to multiple objects. Select all objects you want to copy the materials to. Hold shift and click the object you prepared last to make it the active object. Press Ctrl+L.
First Select an object and add a new material to the object. Customize the material according to your preferences. Then, select the objects you want to assign the material. Then, hold Shift key and select the object that has the material you want to assign to other objects. With all objects selected, press Ctrl + L to bring up the Make Links ...
Applying materials individually to multiple objects in Blender can be time-consuming. This tutorial will show you a faster way to assign materials to multipl...
Applying one material to multiple objects in blender is an extremely useful tool to know, as you are most likely going to do it often. In this quick video, y...
To add a second material to our object, we first must add a second material slot on the object. Do this by pressing the "plus" icon to the right of the material slots. A new and empty material slot has been added to the material. We now must assign a material to the empty slot. We can press the "New" button to add a brand new material ...
You cannot select multiple objects and apply one material to all of them like expected in other graphic software. - andrepazleal. Jul 21, 2015 at 18:34. 2. Add a material to one object. Then select all of the object (making sure the one with the material is the "active" object), hit CTRL-L and select "link materials". - ajwood.
Apply texture to one of the cubes, then select all the cubes and the textured cube as last, then use Ctrl + L shortcut and select Object Data from the menu. If you pick "material" from that menu instead, it will just assign the mat without linking the shape data too. thanks i managed to get it. sorry for late response i lost my info for this ...
More Blender 2.8 guides: http://designsync.com.auHow to apply a single material to multiple objects in Blender 2.8?When you select multiple object and apply ...
One common problem when assigning blender multiple materials on objects is that the material doesn't show up on the assigned part. Here's how to solve this: Make sure you're in "Material Preview" mode or "Rendered" mode in the viewport. Check if you've correctly assigned the material to the vertices, edges, or faces.
Fig. 1: Set of objects to which a material is to be applied. Fig. 2: Material properties of the selected object. Now let's add a new Material Slot by clicking on the + button shown in figure 3. An object can have multiple materials assigned to different faces of the model, so you can add as many slots as you need.
You need to be in edit mode. Select the part of the mesh you want to add the material to: Click the "+" icon on the right side of "material" shown in the image below to create a new material. Let's give the new material a green color. Click the Assign button in the Materials tab under the list of materials:
Select the part of the mesh you want to add the material to. Go to 'Material Properties' and add a new material by clicking the "+" icon on the right side of "material" shown in the image below. Let's give the new material a green color. Click the Assign button in the Materials tab under the list of materials.
this video will show you how to assign a material to multiple objects just by a click in blender. this tip will save you the hustle of assigning a single mat...
Select "Add Modifier" and click Generate → Subdivision Surface. For the number of subdivisions, set both the 'View' and 'Render' count to 2. Get rid of that blocky look: Ensure you're in Object Mode. Click the object button at the top of the viewport. Select "Shade Smooth" from the list of options. The ball is now round, but a bit prolate.
1. I think you can't assign different materials to different instanced objects. However, you can use the outputs from the "Object Info" node in order to differentiate between each of them. - Gorgious. Mar 10, 2020 at 7:46. @YoungGilgamesh ahh, yup, misunderstood your post.. Gorgious to the rescue.
In this tutorial I will teach you how you how you can easily add multiple materials to an object in Blender 2.8.Cool Add-ons for Blender:Human Generator:http...
press the "TAB" key to enter "Edit Mode" and activate the face selection mode at the top left. in the materials tab we press the "+" key to add a new slot (position) where to insert a new material. Press the "New" button. and let's call the new material, for example, "Red" to which we give red color (#FF0000) to the "Base Color" of the ...
Adding materials to more than one object (4 answers) Closed 5 years ago . Is there a way to select multiple objects and assign a material to all of them at once.
Assign Materials to Multiple objects in blender latestblender colour to Multiple objects.#blender #colour #blendertuts3dtips and tricks in blender, blender 2...