- Engineering Mathematics
- Discrete Mathematics
- Operating System
- Computer Networks
- Digital Logic and Design
- C Programming
- Data Structures
- Theory of Computation
- Compiler Design
- Computer Org and Architecture
- How to Read a Traceroute?
- How to Fix the SSL/TLS Handshake Failed Error?
- What is DSLAM?
- How to Calculate Number of Host in a Subnet?
- What is a Web Application Firewall?
- What is Anonymous FTP (File Transfer Protocol)?
- FTP Server Working and its Benefits
- What is a Switch Port?
- What is Frame Check Sequence?
- Why Does the OSI Reference Model Matter?
- What is BPDU Guard and How to Configure BPDU Guard?
- What are Web Shells?
- How to Set Up a LAN Network?
- What is Pilot Channel?
- Link Aggregation Control Protocol
- What Is Poison Reverse in Networking?
- How Many IP Addresses a Computer Can Have?
- What is a Loopback Address?
- How to Find the Proper MTU Size For a Network?

Setting IP Address Using DHCP Server
Every computer on the network has to have an IP address for communication purposes. An IP address is an identifier for a computer or device on a network. The IP address can be assigned in two ways i.e. Static IP or Dynamic IP.
Static IP : A static IP is where a user assigns an IP address manually. It has certain drawbacks for example you have 100 computers or devices in your network and you want to assign IP addresses to each one statically, so keep in mind that the IP address must be unique because if you assign the same IP address twice it would cause an IP conflict and it would not have access to a network.
Dynamic IP: A dynamic IP is where a computer gets an IP address from a DHCP server. A DHCP server automatically assigns a computer an IP address along with a subnet mask, default gateway, DNS server.
DHCP Server: A Dynamic Host Configuration Protocol is an application layer protocol that is used to provide dynamic IP addresses to computers and devices. DHCP is a service that runs on a server, such as a Microsoft server or a Linux server. It’s also a service that runs on routers.
Why set the IP address using the DHCP server?
When a computer obtains an IP address from a DHCP server the server assigns the IP address on lease. The computer doesn’t own the IP address its lease and lease is the amount of time an IP address is assigned to a computer. For example, the lease could be for one day.
Another reason for lease is to make sure that the DHCP server does not run out of IP addresses. A DHCP server has its scope, let’s just say that this DHCP scope has only a range of three IP addresses so it can give only three IP addresses. Now obviously this is not so realistic as no network administrator is going to create a scope with such a small range. But for now, as an example let use this example let’s go ahead and add three computers to a network once they get added, a DHCP server is going to assign them IP addresses so in this example let’s just say that the IP address given to computers is not on lease so the DHCP has reached out its limit on giving IP address all these three IP addresses are currently being used.
What if one of the computers gets removed from the network. If a computer is removed it takes the IP address that it has been given with it. Let’s say another computer gets added to the network but the problem is the computer won’t be able to access the network because the DHCP server has run out of IP addresses. Even though that third computer has been removed it still occupies an IP address that could be used for another computer.
This is why the IP address leased and are not given permanently because if IP addresses are leased then this would tell the DHCP server which IP address is still being used and which ones are not being used so in this example the IP address are leased, after a certain period during lease a computer must send a signal to the server asking to the server to renew its list of the IP addresses. In another word, we can say informing the DHCP server that it is still present on the network and its IP address is still being used.
If a computer is removed from the network that computer not going to ask the DHCP server for renewal and if it doesn’t ask for renewal then the list will expire and then the IP address will go back to their IP address pool of servers. Now the IP address can be used for another computer and this is why the IP address is leased.
How to set the IP address using the DHCP server?
Lets us see practically how to assign an IP address using DHCP to your windows 10/8/7 computer step by step :
Step 1: Go to the control panel.
Step 2: Select the Networking and sharing option.
Step 3: Select change adapter setting.
Step 4: Select and open your internet, ethernet , or wi-fi connection to which you want to set the IP address using the DHCP server.
Step 5: Once you have done with Step 4 a pop-up of wi-fi status (in my case connected with wi-fi) will appear on your screen, now click on properties.

Step 6: Once you click on the properties option a new pop-up of wi-fi properties will appear on your screen. Now, select Internet Protocol version 4(TCP/IPv4) in some cases it may have IPv6. Once you select this option properties option will enable and once it is enabled click on that.

Step 7: After clicking on the properties option of the recent screen a new screen of Internet Protocol Version will appear where you have to go inside the general tab which by default opens and click on the option of obtain an IP address automatically along with this option click on obtain DNS server address automatically.

When we choose this option computer will broadcast a request for an IP address on the network then the DHCP server will assign an IP address from its pool and deliver it to the computer. once it is done you can verify that the DHCP server has given address to your computer or not by opening a command prompt on your system and typing a command ipconfig /all and you can see there is DHCP enable or not along with IPv4 or IPV6 address, subnet mask, and default gateway.
All of these settings are given by the DHCP server. Dynamic IP addressing is the best choice because it automatically manages the network and makes the process a lot easier.
Please Login to comment...
Similar reads.

- Computer Subject
- 10 Ways to Use Slack for Effective Communication
- 10 Ways to Use Google Docs for Collaborative Writing
- NEET MDS 2024 Result: Toppers List, Category-wise Cutoff, and Important Dates
- NDA Admit Card 2024 Live Updates: Download Your Hall Ticket Soon on upsc.gov.in!
- 30 OOPs Interview Questions and Answers (2024)
Improve your Coding Skills with Practice
What kind of Experience do you want to share?
- Articles Automation Career Cloud Containers Kubernetes Linux Programming Security
Static and dynamic IP address configurations for DHCP
%t min read | by Damon Garn

IP address configuration is one of the most critical, if simple, settings on your network devices. Workstations, servers, routers, and other components must have properly assigned IP address settings to participate on the network.
This two-part article series covers static and dynamic IP address settings and the configuration of a DHCP server. This article (part one) defines network identities, contrasts static and dynamic configurations, and covers the commands needed to manage the settings. Part two covers the deployment of a DHCP server, DHCP scope configuration, and client-side management of dynamic IP addresses.
[ You might also enjoy: The name game: Naming network interfaces in Linux ]
Three identities
Network nodes have three identities: Hostname, logical address, and physical address. These three addresses provide different types of connectivity and are used in various ways during network communication.
The three identities are:
- Hostname - descriptive, easy to remember names for the benefit of humans
- IP address - logical address to uniquely identify a network node, primarily used by routers
- MAC address - physical address encoded on the network interface card (NIC), used mainly by switches
Hostnames are configured when the OS is installed, and MAC addresses are hard-coded on NICs. Sysadmins typically configure IP address information on servers, workstations, portable systems, and network devices.
I’ll cover the two primary ways that IP address information is provided to the nodes: Static and dynamic configurations.
Static and dynamic configurations:
- Static - manually configured by sysadmins
- Dynamic - automatically leased by clients from a Dynamic Host Configuration Protocol (DHCP) server
The standard settings are IP addresses, subnet masks, default gateways, and nameservers.
Static configuration
NetworkManager primarily handles network configuration. NetworkManager can be used in a GUI, TUI, or CLI environment.
The nmcli process to set a static IP configuration is to create a connection profile and then set the values desired. Red Hat has documentation here .
Here is an example of creating a network connection named home-network with an IP address of 192.168.2.200/24, a default gateway of 192.168.2.1, and a name server of 8.8.8.8:
The GUI configuration can be accomplished by selecting the Manual button and then filling in the blanks with the appropriate information.

Recall that you can make no typographical errors when configuring IP addresses, and duplicate addresses will cause network connection problems.
Why static configurations?
Static IP addresses do not change unless the administrator actively reconfigures them. This is an important fact when it comes to servers because most client computers need to be able to find servers consistently.
For example, an NFS file server hosting department directories needs to keep the same IP address over time as configuration files such as a client computer’s /etc/fstab file may use the IP address for connectivity.
Other network nodes also may need an unchanging network identity. Appliance devices such as firewalls or proxies, print servers, name resolution servers, web servers, and virtually all other infrastructure devices need a consistent identity. Sysadmins will almost always configure these systems with static IP address information.
Tracking IPs
It is essential to track your statically assigned IP addresses. Depending on the size of your environment, this might be so simple as a text document or a spreadsheet, all the way up to specialized software that integrates with directory services and DHCP. I find it’s best to at least track IP address (and subnet mask), MAC address (not essential), hostname, role on the network (justifies why the devices have a static IP), and any additional notes.

Dynamic configurations
The devices that require a static IP configuration are a relatively small percentage of your network. Most network devices are end-user systems such as workstations, laptops, phones, tablets, and other transient devices. In addition, these systems do not usually host network services that need to be discoverable by other computers.
IP address configurations are unforgiving when it comes to duplicates and typos. In addition, static IP address settings are fairly time-consuming. Finally, IP address settings tend to be temporary, especially with the advent of portable devices like laptops, phones, and tablets. To save time and reduce the chances of a mistake, dynamic IP address allocation is preferable for these kinds of nodes.
Linux systems are configured as DHCP clients by using NetworkManager.
Here is an example of adding a network connection profile configured to lease an IP address from DHCP:
By not specifying an address NetworkManager assumes the DHCP client role.
Here is a screenshot of a dynamic IP address configuration from the GUI:

The dhclient command
The dhclient command is also used to manage dynamic IP address configurations. However, in RHEL 8, network configurations, including DHCP, are handled by NetworkManager. Older RHEL versions rely on dhclient , as do some other distributions.
The ip route command displays lease information.
The second article in this series goes over the dhclient command in more detail.
[ Free cheat sheet: Get a list of Linux utilities and commands for managing servers and networks . ]
IP address settings are crucial to network communications. Values such as the IP address, subnet mask, default gateway, and nameservers can be manually managed, but sysadmins must be very careful not to make any mistakes. Static settings don’t change unless the administrator reconfigures them, so they are essential for servers whose services are made available across the network.
Dynamic IP configurations are far more convenient for systems that don’t host network services, such as end-user devices. Furthermore, many of these devices enter and leave the network regularly, and it would be very time-consuming to set IP values each time manually. Instead, a DHCP server is used to host a pool of available addresses that client systems can lease.
Understanding the difference between static and dynamic IP addresses is straightforward but essential for administrators. As a general rule, servers and network devices utilize static, unchanging IPs, while client devices rely on dynamically allocated IP configurations.

Damon Garn owns Cogspinner Coaction, LLC, a technical writing, editing, and IT project company based in Colorado Springs, CO. Damon authored many CompTIA Official Instructor and Student Guides (Linux+, Cloud+, Cloud Essentials+, Server+) and developed a broad library of interactive, scored labs. He regularly contributes to Enable Sysadmin, SearchNetworking, and CompTIA article repositories. Damon has 20 years of experience as a technical trainer covering Linux, Windows Server, and security content. He is a former sysadmin for US Figure Skating. He lives in Colorado Springs with his family and is a writer, musician, and amateur genealogist. More about me
Try Red Hat Enterprise Linux
Download it at no charge from the red hat developer program., related content.

Stack Exchange Network
Stack Exchange network consists of 183 Q&A communities including Stack Overflow , the largest, most trusted online community for developers to learn, share their knowledge, and build their careers.
Q&A for work
Connect and share knowledge within a single location that is structured and easy to search.
How to get a new IP from DHCP server that's different from existing IP
Running Windows, whenever I try this:
I get the old IP address re-assigned except on the first attempt. On the first attempt it gave a new IP. But thereafter it is giving me back my old IP.
- command-line
- 2 Hey, maybe you're getting handed the first available ip-address every time you ask? Are you on a home or work network? We need more info! – Bungicasse Nov 29, 2016 at 13:13
- 3 Some DHCP servers have an option to reissue the same IP to the same client if able. The DHCP server might be giving you the same address every time. Check the configuration of the DHCP server. – mtak Nov 29, 2016 at 13:40
- look as this: How to change MAC address with batch file on Windows 7 – Adam Silenko Dec 3, 2016 at 18:17
- I am on a home network. and don't have any access to control DHCP server. @Bungicasse – KaiserPerwez Dec 8, 2016 at 6:26
4 Answers 4
When you delete your new IP address lease with ipconfig /release it's up to the DHCP server to decide what IP address you get when you request a new lease. The DHCP server will assign the "next available" IP address, which could easily be the address you just released.
If you have control of the DHCP server and don't want the same IP address you currently have, your options include:
- Exclude the unwanted IP address from the pool of available DHCP leases so that the DHCP server won't assign the address.
- Create a DHCP reservation assigning the address you want to the MAC address of your network adapter.
If you don't have control of the DHCP server, your options then become:
- Avoid DHCP altogether and assign a static IP address to your network adapter.
- Try to get another computer on the network to get a lease for the unwanted IP address so the DHCP server cannot assign that to your computer.
- dhcp servers can cache leases, if they set to do this, then even he connect another computer to network, he get new ip on new host and old unwonted ip on 1st. – Adam Silenko Dec 3, 2016 at 20:02
- @AdamSilenko Some DHCP server implementations behave this way, but that doesn't take this option off the table for those that do not cache leases. Good point to keep in mind though. – I say Reinstate Monica Dec 3, 2016 at 20:06
- When i reset my Mifi, run CCleaner ,restart my PC and then reconnect, I often get my problem solved.But i don't want it this way. I am just trying to achieve this using only "one PC" without restarting it. And yes,I liked the approach of your answer. – KaiserPerwez Dec 8, 2016 at 6:34
That is pretty much the way DHCP Servers work. It will always give you your last issued IP if it is available. Other than MAC spoofing you can turn your computer off, turn on some other device that needs an IP address so it will be issued "your old IP". Then turn your computer back on and it will issue you a new one. There was no mention of what you were trying to accomplish or why you needed a new IP but an alternative would be to static IP yourself and change when needed.
Basically, you may not be able to force this.
The DHCP server is in control of handing out DHCP addresses. That server decides which IP you get; not something you do on your local computer.
Having said that, you may be able to game the DHCP server, knowing that most work as follows:
- They have a limited range of IPs to hand out. (e.g. 1.2.3.100 till 1.2.3.200).
- They remember which IP already has been given out and until which time that lease is valid.
- When handing out a new IP they often use a not-yet used IP, if available . If they run out they will NACK the DHCP request. If they run out of unused IPs but have older IP which are no longer handled out (leae expired) they will ahnd those out.
- Most of the time they will check which IP you had previously when they receive a DHCP req (either on their own or as part of the DHCP req package). They are allowed they give you the same IP.
The last is what is helping you (clippy style helping).
You get an IP (say 1.2.3.100, which is valid for X hours. (Say 24h).
After 12 hours you say "Hey, I want to release this IP" This work. You then ask for an IP again ("Hey, I am AA:BB:CC:DD:EE:FF which last had IP 1.2.3.100. Can I please have an IP again?"). This time you want another IP, but the DHCP server is helpfully giving you 1.2.3.100 again.
Two option are here:
- Do not clain the "I had last 1.2.3.100". Depends on your DHCP client (IIRC windows did not do that in the past, though it was allowed. Unix client correctly handled this part).
- Claim to be someone else. (e.g. change the MAC address).
The correct way however is to ask "Why do I want a different IP" and solve that. E.g. by talking with your network admin and getting a reserved IP, or setting a static IP (and you admin marking that IP as in used so she never gives that out again).
If you need new ip when dhcp have lease or reservation for your mac address, then you need change your mac (if you don't have access to DHCP server). When you connect host to network with DHCP server, the you get IP: 1. if DHCP server have reservation for mac then you get always the same IP 2. if DHCP server have lease cached for your mac then you get old IP 3. else then you get first available IP
You must log in to answer this question.
Not the answer you're looking for browse other questions tagged windows command-line dhcp ip-address ..
- The Overflow Blog
- Want to be a great software engineer? Don’t be a jerk.
- Climbing the GenAI decision tree sponsored post
- Featured on Meta
- New Focus Styles & Updated Styling for Button Groups
- Upcoming initiatives on Stack Overflow and across the Stack Exchange network
- Google Cloud will be Sponsoring Super User SE
Hot Network Questions
- Is this formula already known?
- What do I do if my players are acting in a way that is meta-gaming and are refusing to accept my decision?
- Was Eliphaz in Genesis related to Eliphaz in Job?
- NSF grant proposal not reviewed despite being received
- Do you say "my car is high on fuel" as a counterpart of "my car is low on fuel"?
- How to raise this power of the surd (fifth root)?
- How to rotate a triangle to get this picture?
- Should the banker hit?
- As of 2024, how can Russia escalate the war in Ukraine?
- Average momentum of particle/anti-particle pairs
- What is this glyph on Feb 23 1940 in a Finnish military calendar?
- Re-selecting best sales forecasting model each month. Is this overfitting?
- Why is remote desktop is very slow when host monitor is off unless HDMI cable Is used?
- Compactification of rigid-analytic varieties
- FizzFizzFizzBuzz!
- Should I revise the sentence in bold?
- During the reformation what was the common view on how the Law ‘increased sin‘ rather than reducing it?
- What is the correct formulation of Newton's Second Law of Motion?
- Am I in my rights to ask a colleague to not take notes on everything I say outside a meeting?
- Can anyone explain this sacrifice?
- Are wider tires on a road bike a good idea?
- How can I get unicode-math to print ⩽ when I type ≤?
- Why are pure powers of the empty set insufficient as a definition for ordinals?
- Academic view of graduates who go to US national labs?
How-To Geek
How to set up static dhcp so your computer's ip address doesn't change.
DHCP makes it simple to configure network access for your home network, and port forwarding makes it easy to those computers from anywhere.
Quick Links
The problem with dhcp and port forwarding, finding your mac address, dd-wrt and static dhcp.
DHCP makes it simple to configure network access for your home network, and port forwarding makes it easy to those computers from anywhere. By configuring static DHCP on your router, you can combine the best of both worlds.
DHCP is great. You configure your router to automatically assign IP addresses and the computers on your network just plain work. Port forwarding is useful because you can access your router from outside of your network and be redirected to the computer you need inside of your network. The problem is that these two wonderful things rely on one premise: your internal IP addresses don’t change. If your router changes the IP that is assigned to a machine by DHCP, then you have to reconfigure Port Forwarding. Many programs try to get around this fact by offering Universal Plug and Play (UPnP) port forwarding features, but not everything does.
Newer routers often have the ability to remember which IP address was assigned to which computer, so if they disconnect and reconnect their IP doesn’t change. Often, though, a router reset will wipe this cache and start assigning IPs on a first-come, first-served basis. Tons of older routers don’t even have this ability, and immediately assign new IP addresses. With IP addresses changing, you have to reconfigure your port forwarding settings often, otherwise you may lose the ability to connect to your home computers.
You can do this on plenty of modern routers, but we're going to use DD-WRT for this guide. We’ve touted DD-WRT’s ability many times before, and it’s not for nothing. This amazing custom router firmware has a solution to this mess: static DHCP, also known as DHCP reservation. While configuring your router for DHCP, you have the ability to enter the MAC addresses of your computers’ network cards and enter which IP address to assign them. DD-WRT will automatically take care of the rest! If you have a different router, you can try following along using your router's own admin page--the instructions should be somewhat similar.
The only real work you’ll have to do is find the MAC address of each computer’s attached networking card. If you’re using wireless then you should find the MAC of your wireless card, and if you’re wired then use the Ethernet card.
Just go down to the icon in your system tray for your connection and click it. Mine is wireless.
Right-click on your current active connection and click on Status.
Click on the “Details…” button.
Your MAC address for this device is listed as “Physical Address.”
OS X users can check under their System Settings and click on Network. If you click on the various tabs for your connection, you should find a “Physical ID,” “Ethernet ID,” or “MAC Address.” Ubuntu users can type “ifconfig” in Terminal. You’ll see various network adapters, each displaying its own hardware address. Do this for all of the computers in your network that you need port forwarding for. The others will just get their IPs assigned automatically by DHCP.
Now that you have a list of MAC addresses for each of your computers, open up a browser tab and head over to your router’s DD-WRT interface. Click on Setup, and under Basic Setup, make sure DHCP is turned on.
Scroll down to “Network Address Server Settings (DHCP)” and make a note of the starting IP address and the maximum number of users. The addresses you configure should fall within this range. Here, my range of IPs would be 192.168.1.100 – 192.168.1.114.
Now, click on the Services tab up top.
Under the DHCP Server section, you can see that there’s a list of “Static Leases” click on the Add button to add a new one.
Enter the MAC address of each computer, give each one a name so you know which is which, and then assign them an IP address. You won’t be able to add the same IP address to two different MAC address, so make sure each MAC has a unique IP. If your version of DD-WRT also has a space to enter the “Client Lease Time,” a safe setting would 24 hours, or 1440 minutes.
That’s it! Be sure to click on both the Save button and the Apply Settings button, and wait for the changes to take effect. The settings should automatically change when each computer’s lease expires, though you can reconnect from each computer if you want the changes to take effect immediately.
Now, whether your computer loses its connect, the router gets power cycled, or the DHCP lease expires, each computer you entered into the list will stick to its assigned IP. Furthermore, you won’t have to manually configure static IPs on each machine! Port forwarding won’t have to be a pain ever again.
Does your router support DHCP reservations? Do you have a more clever use for this system? Share your thoughts in the comments!
Stack Exchange Network
Stack Exchange network consists of 183 Q&A communities including Stack Overflow , the largest, most trusted online community for developers to learn, share their knowledge, and build their careers.
Q&A for work
Connect and share knowledge within a single location that is structured and easy to search.
Assigning a fixed IP address to a machine in a DHCP network
I want to assign a fixed private IP address to a server so that local computers can always access it.
Currently, the DHCP address of the server is something like 192.168.1.66 .
Should I simply assign the server this same IP as fixed and configure the router so that it will exclude this IP from the ones available for DHCP? Or are there some ranges of IP that are traditionally reserved for static addresses?
My beginner's question doesn't relate to commands but to general principles and good practices.
Practical case (Edit 1 of 2)
Thank you for the many good answers, especially the very detailed one from Liam.
I could access the router's configuration.
When booting any computer, it obtains its IPv4 address in DHCP.
The IP and the MAC addresses that I can see with the ipconfig all command in Windows match those in the list of connected devices that the router displays, so that I can confirm who is who.
The list of connected devices is something like
Things that I don't understand:
- Although all IP addresses are all obtained in DCHP, they are displayed as by the router as if they are static addresses.
- The router's setting "Enable DHCP on LAN" is set on "Off" but the IP addresses are obtained in DHCP.
- IP addresses attributed to the computers are outside of the very narrow DHCP range of 192.168.1.33 to 192.68.1.35
On any Windows computer connected in DCHP, ipconfig /all shows something like:
I'm missing something, but what?
Practical case (Edit 2 of 2)
Solution found.
For details, see my answer to Michal's comment at the bottom of this message.
I must admit that the way the router display things keeps some parts a mystery. The router seems to be using DHCP by default, but remembers the devices that were connected to it (probably using their mac address). It could be the reason why it lists the IPs as static although they're dynamic. There was also Cisco router at 192.168.1.4 which appeared for some business communications service, but I had no credentials to access it.
- There's no standard governing DHCP reservation ranges, but it would be kinda nice. – LawrenceC Apr 5, 2018 at 2:43
- Some routers allow you to define an IP for a chosen mac-address. Use that and DHCP will keep that address for your server. You could also set a DHCP range to e.g. 192.168.0.128 - 192.168.0.254 in a 192.168.0.1/255.255.255.0 network and set all static addresses on the "static" servers from within 192.168.0.2 - 192.168.0.127 range. – Michal B. Apr 5, 2018 at 7:29
- @Michal B.: I agree and did it meanwhile.: 1. Obtain the server's mac address. 2. Observe which IPs the router assigns to computers (eg. 192.168.0.50 to 192.168.1.70 ) 3. Start the server in DHCP. In the router panel, name it, basing on its mac address so that the router will remember it. 4. In the server switch IP from DHCP mode to manual and assign an IP that is beyond the ones that the router would assign to other devices (eg. 192.168.1.100 ). You can use nmtui and then edit the config file where you can replace PREFIX=32 by NETMASK=255.255.255.0 . 6. Restart the network service. – OuzoPower Apr 6, 2018 at 9:58
7 Answers 7
Determine the IP address that is assigned to your server and then go onto the DHCP and set a DHCP reservation for that server.
- 1 Reservations are essentially self-documenting. ++ – mfinni Apr 4, 2018 at 21:30
- 5 @mfinni ++ only works for programmers. -- for your comment :P – Canadian Luke Apr 4, 2018 at 23:59
- ..and yes he should also use a fixed IP, and label it. Document it. Maybe even reserve a range for this. In an enterprise using internal VPN it is common for these IP's to be hard coded in HOSTS files and SSH config files so it is a big deal when they suddenly change. – mckenzm Apr 5, 2018 at 1:30
DHCP services differ across many possible implementations, and there are no ranges of IP that are traditionally reserved for static addresses; it depends what is configured in your environment. I'll assume we're looking at a typical home / SOHO setup since you mention your router is providing the DHCP service.
Should I simply assign the server this same IP as fixed and configure the router so that it will exclude this IP from the ones available for DHCP?
I would say that is not best practice. Many consumer routers will not have the ability to exclude a single address from within the DHCP range of addresses for lease (known as a 'pool'). In addition, because DHCP is not aware that you have "fixed" the IP address at the server you run the risk of a conflict. You would normally either:
- set a reservation in DHCP configuration so that the server device is always allocated the same address by the DHCP service, or
- set the server device with a static address that is outside the pool of addresses allocated by the DHCP service.
To expand on these options:
Reservation in DHCP
If your router allows reservations, then the first, DHCP reservation option effectively achieves what you have planned. Note the significant difference: address assignment is still managed by the DHCP service, not "fixed" on the server. The server still requests a DHCP address, it just gets the same one every time.
Static IP address
If you prefer to set a static address, you should check your router's (default) configuration to determine the block of addresses used for DHCP leases. You will normally be able to see the configuration as a first address and last address, or first address and a maximum number of clients. Once you know this, you can pick a static address for your server.
An example would be: the router is set to allow a maximum of 128 DHCP clients with a first DHCP IP address of 192.168.1.32. Therefore a device could be assigned any address from 192.168.1.32 up to and including 192.168.1.159. Your router will use a static address outside this range (generally the first or last address .1 or .254) and you can now pick any other available address for your server.
It depends on the configuration of your DHCP service. Check the settings available to you for DHCP then either reserve an address in DHCP or pick a static address that is not used by DHCP - don't cross the streams.
- 1 Double++ on this. – ivanivan Apr 5, 2018 at 3:26
- 1 Thank you Liam for your very detailed and useful answer. After accessing the router's configuration, other issues arised that I added in the original message. – OuzoPower Apr 5, 2018 at 9:45
- @OuzoPower I'm new to responding here so don't have enough rep to comment on the question. Your update shows your router is not providing the DHCP service. The setting is off on the router, and your Windows ipconfig output shows the DHCP service is provided from a device at 192.168.1.5 . Do you have Pi-Hole or another similar device providing DHCP? That's where you'll find your DHCP configuration. NB: This also explains why the router shows the addresses as static and why DHCP assigned addresses are outside the range configured on the router. – Liam Apr 6, 2018 at 9:52
- @Liam: No Pi-Hole or similar thing as far as I know. Solution found: As I could not set DHCP ranges in the router but could register the mac address of the server in the router and then attribute to the server a fixed IP address that is far beyond the range that the router is naturally assigning to existing devices. Thanks to the registration of the server's mac address, the router keeps it in memory and shows the server as missing when thus is off. For details, see my answer to Michal B. in the original post. This solution seems working like a charm. – OuzoPower Apr 6, 2018 at 10:11
- @OuzoPower That approach may work in the short term but how do you know that the address you have picked is outside the DHCP range? Many DHCP systems pick addresses at random from the available pool. At some point you will need to know what your DHCP configuration actually is, rather than estimating by observation (!) otherwise you will experience some conflict. Your question asked about best practice. Here, best practice would be to know what system is handling DHCP for your LAN. I would start by visiting 192.168.1.5 or https://192.168.1.5/ for clues. – Liam Apr 6, 2018 at 10:48
It's not a bad habit to divide your subnet to DHCP pool range and static ranges, but of course you can do what JohnA wrote - use reservation for your server, but first case is IMHO clearer, because you are not messing up your DHCP server with unused extra settings (it could be confusing then for another admins who are not aware of that the server is static). if using DHCP pool + static pool, then just don't forget to add your static server to DNS (create A/AAAA record for it).
- I would like to add that the downside of DHCP reservations for servers is that if your DHCP environment is not sufficient fault tolerant, a DHCP server outage could cause all manner of problems. Monitor the DHCP closely and set leases that are long enough to be able respond to problems even after a long weekend. – JohnA Apr 5, 2018 at 2:06
I prefer to set my network devices, servers, printers, etc. that require a static IP address out of range of the DHCP pool. For example, xx.xx.xx.0 to xx.xx.xx.99 would be set aside for fixed IP assignments and xx.xx.xx.100 to xx.xx.xx.250 would be set as the DHCP pool.
- I like this approach as well. This way I can still access the servers even if the DHCP server takes the morning off or decides to start handing out invalid leases! – ErikF Apr 5, 2018 at 1:24
- Using isc-dhcp-server this is required (this is what my pi does, along with DNS caching, a fake domain for my LAN, and some traffic shaping for some wireless stuff). Unfortunately, I've seen browser based router config pages (both factory and replacement) that either require a reserved address to be in the dynamic pool... or out of it. – ivanivan Apr 5, 2018 at 3:30
In addition to the other answers I want to concentrate on the fact that your router configuration does not seem to fit the IP address configuration on your server.
Please have a look on the output of ipconfig /all:
IPv4 Address ........ 192.168.1.xx(prefered)
Default Gateway ........ 192.168.1.1 (= IP of the router)
DHCP server ............ 192.168.1.5
The clients in the network don't get the IP address from the router, but a different DHCP server in the network (192.168.1.5 instead of 192.168.1.1). You have to find this server and check it's configuration instead of the router's DHCP server config, which is seemingly only used for Wireless.
My router ( OpenWRT ) allows for static DHCP leases.
Static leases are used to assign fixed IP addresses and symbolic hostnames to DHCP clients.
So, you supply the MAC address of the server and it's desired IP address as a "static lease", and DHCP will always allocate the same IP. The client machine (the server in this case) requires no configuration changes and still picks up its IP address (the configured address) from DHCP.
Note that you can't assign a fixed IP addresses in 192.168 so that clients can "always access it" unless you also give each client a fixed IP address and subnet. Because if the clients use DHCP, then they get whatever subnect the DHCP server gives them, and if they use automatic addressing, then they won't be in a 192.168 subnet.
Once you realise that the system can't be easily perfected, you can see that your best options depend on what you are trying to do. Upnp is a common way of making devices visible. DNS is a common way of making devices visible. WINS is a common way of making devices visible. DHCP is a common way of making devices visible.
All of my printers have reservations: my printers aren't critical infrastructure, I want to be able to manage them, many of the clients use UPNP or mDNS for discovery anyway.
My gateway and DNS servers have fixed IP address in a reserved range: My DHCP server provides gateway and DNS addresses, and my DHCP server does not have the capacity to do dynamic discovery or DNS lookup.
None of my streaming devices have fixed or reserved IP values at all: if the network is so broken that DHCP and DNS aren't working, there is no way that the clients will be able to connect to fixed IP addresses anyway.
- This literally makes no sense. Are you asserting that you can’t mix static and dynamic in a /16? – Gaius Apr 5, 2018 at 12:59
- I have asserted that if you use static, you haven't gauaranteed that clients can "always access it"Not at all. I've just asserted that I've mixed static and dynamic in my setup. – user165568 Apr 6, 2018 at 9:46
- @Gaius I have asserted that if you use static, you haven't guaranteed that clients can "always access it". I'm sorry that doesn't make sense to you: it's one of the primary reasons the world moved away from static. I've also asserted that I've mixed static and dynamic in my setup: see: "none of my streaming devices have fixed or reserved" and "DNS servers have fixed IP": the DNS servers are indeed in the same subnet as the clients. – user165568 Apr 6, 2018 at 9:52
- Sorry, but I must admin not understanding most of your answer. As far as I know, DNS are domain name servers and are useful when you want to name servers, like when assigning domain names to web sites. As I don't need domain names, DNS appears me useless. Accessing the server is not an issue without DNS. See my answer to Michal B. in the original post for the solution that I found. – OuzoPower Apr 6, 2018 at 10:18
You must log in to answer this question.
Not the answer you're looking for browse other questions tagged dhcp ip-address ..
- The Overflow Blog
- Want to be a great software engineer? Don’t be a jerk.
- Climbing the GenAI decision tree sponsored post
- Featured on Meta
- New Focus Styles & Updated Styling for Button Groups
- Upcoming initiatives on Stack Overflow and across the Stack Exchange network
Hot Network Questions
- Can I make attacks non-lethal?
- Cheapest mandatory loop in Magic the Gathering
- Why is remote desktop is very slow when host monitor is off unless HDMI cable Is used?
- Painting wood cabinets. Do I have to start over?
- I need a word for the atmosphere between two people
- FizzFizzFizzBuzz!
- What is this glyph on Feb 23 1940 in a Finnish military calendar?
- How to raise this power of the surd (fifth root)?
- Why is Ncxe5 more accurate than Ndxe5?
- Making shortcrust pastry ahead of time
- Paint color consistency
- How can I make a custom header in less? Or alternatively, how can I open two files simultaneously in less?
- What is the purpose of this "add with carry" adc instruction (x86)?
- Is the EUPL circumventable?
- What is the difference between mind and consciousness?
- How precise are future Solar eclipse timing, path and dates, what could change timing/path?
- What happens when an automatic transmission completely fails?
- Should I revise the sentence in bold?
- Are wider tires on a road bike a good idea?
- Endomorphisms of simple dualizable objects in a linear abelian monoidal categories
- How do I deal with crying in front of my supervisor?
- Do Trump's lawyers have a fiduciary duty to delay the proceedings?
- NSF grant proposal not reviewed despite being received
- Can you use existing in home coax cables to connect a Leaf antenna to TV?
This browser is no longer supported.
Upgrade to Microsoft Edge to take advantage of the latest features, security updates, and technical support.
Step-by-Step: Configure DHCP Using Policy-based Assignment
Updated: May 27, 2016
Applies To: Windows Server 2012, Windows Server 2012 R2
The Dynamic Host Configuration Protocol (DHCP) server role in Windows Server 2012 introduced a new policy based IP address assignment feature. Policy based assignment (PBA) allows an administrator to group DHCP clients by specific attributes based on fields contained in the DHCP client request packet. This feature allows for targeted administration and greater control of configuration parameters delivered to network devices.
In this guide
This guide provides step-by-step instructions for deploying DHCP policy based assignment in a test lab using one server computer and two client computers. Software and hardware requirements are provided, as well as an overview of DHCP policy based assignment.
The following instructions are for configuring a test lab using the minimum number of computers. Individual computers are needed to separate the services provided on the network and to clearly show the desired functionality. This configuration is neither designed to reflect best practices nor does it reflect a desired or recommended configuration for a production network. The configuration, including IP addresses and all other configuration parameters, is designed only to work on a separate test lab network.
DHCP policy based assignment overview
With a DHCP server running Windows Server 2012 or Windows Server 2012 R2, administrators can define an address assignment policy at the server level or scope level. A policy contains a set of conditions to evaluate when processing client requests. Policy based assignment enables flexibility for some common scenarios, including:
Multiple device types : A network includes many different DHCP client devices, such as printers, IP phones, and desktops. Administrators need the ability to classify these devices using different IP address ranges. This enables router policies and quality of service (QoS) based on IP address range policies to control network access or traffic. For example, you can add a vendor class of “Hewlett-Packard JetDirect” or Cisco Systems, Inc. IP Phone CP-7940G and configure printer and IP-phone policies to assign a specific IP address range to these devices.
Multiple roles : A network includes different types of computers, such as laptops, desktops, and servers in the same subnet. Depending on the type of client, the administrator might wish to provide different lease duration settings. All the wireless clients that connect via a specific relay agent can be assigned a four-hour lease duration. DNS dynamic update protocol can be disabled for clients matching this policy. Similarly, a server policy can be created using a list of server MAC addresses. Servers can be assigned a 12-day lease duration
Virtualization : A data center network employs virtualization for different workloads and applications. Virtual machines are added and removed dynamically depending upon load requirements at a given time. An administrator wishing to route traffic on the network differently for VMs can create a policy based on MAC address prefix to assign a short lease duration, specific IP address range, and different default gateway.
The following fields in the DHCP client request are available when defining policies.
Vendor Class
MAC address
Client Identifier
Relay Agent Information
Policy settings and evaluation
Policy settings can be of three types.
IP address range : The IP address range within a scope from which to assign an IP address to a client. A server level policy cannot have a setting for an IP address range.
Standard DHCP options : One or more standard DHCP options to send to a client in the response based on the options requested by the client in the parameter request list.
Vendor specific DHCP options : One or more vendor specific DHCP options to send to the client based on the vendor class field in the client request.
The DHCP server evaluates policies sequentially according to an assigned processing order. The DHCP administrator assigns the processing order to the policies. If policies exist at the server and scope levels, the server applies both sets of policies and evaluates the scope policies before the server policies. The processing order for a scope level policy defines the order of evaluation within the scope. If there are no policies defined at the scope level, the policies at the server level apply to the scope.
Address assignment
The DHCP server determines the scope to which a DHCP client belongs based on the gateway IP address of the relay agent or the interface of the DHCP server on which it receives the DHCP client packet. Once the server determines the client scope, the server evaluates the DHCP packet against the policies applicable for the scope in the processing order specified. The policies applicable at a scope are those configured at the scope and those inherited from the server. A single client request can match multiple policies.
If a client request matches the conditions of a policy for which a specific IP address range is associated, the server will assign the first free IP address from the range as determined by the rule. If a policy is associated with multiple address ranges, the server will assign IP addresses by first attempting to assign an IP from the lowest address range. If no IP addresses are available to use from the lower address range, the server will then look for a free IP address from the higher address ranges. If no IP addresses are free from any of the address ranges associated with the policy, the server will process the next matched policy as defined by the processing order.
If none of the matched policies has a free IP address, the server will drop the client packet and log an event. If a DHCP client packet does not match any of the policies applicable for the scope, or none of the matched policies for a client packet is associated with an IP address range, the server will lease the client an IP address from the IP address range configured for the scope exclusive of any policy-specific IP address ranges.
Option assignment
A DHCP client uses the parameter request list field in a DHCP packet to request a list of standard options from the server. The option assignment processing for a client is similar to that of IP address assignment. The DHCP server evaluates the fields in the client request against each policy applicable for the scope in the processing order specified. If the client request matches the conditions of any of the policies applicable for the scope, and its settings include specific options, the server returns these options to the client. If multiple policies match the client request, the server returns the sum of the options specified for each of the matched policies. The DHCP server sends vendor class options to the client based on the vendor class contained in the DHCP client request.
Scenario overview
This test lab demonstrates new DHCP functionality in Windows Server 2012 or Windows Server 2012 R2. One server computer and two client computers are used. See the following figure.
.jpeg)
Hardware and software requirements
One server computer and two client computers are required to complete the test lab.
The following are required components of the test lab:
The product disc or other installation media for Windows Server 2012 or Windows Server 2012 R2.
One computer that meets the minimum hardware requirements for Windows Server 2012 or Windows Server 2012 R2.
At least one DHCP client computer is required.
The lab uses two computers running Windows® 8. If only one client computer is available, or clients are not running Windows 8, you must alter some of the procedures in the test lab accordingly.
Steps for configuring the test lab
The following procedures are used to configure computers for the demonstration portion of the test lab:
Configure DHCP1 : DHCP1 is a domain controller, DNS server, and DHCP server for the contoso.com Active Directory domain.
Configure Client1 : Client1 is a DHCP client computer.
Configure Client2 : Client2 is a DHCP client computer.
Configure DHCP1
DHCP1 is a computer running Windows Server 2012 or Windows Server 2012 R2, providing the following services:
A domain controller for the contoso.com Active Directory domain.
An authoritative DNS server for the contoso.com DNS zone.
A DHCP server.
Initial configuration of DHCP1 consists of the following steps:
Install the operating system and configure TCP/IP on DHCP1
Install ad ds, dns server, and dhcp server, create a domain administrator account, create a dhcp scope on dhcp1, to install the operating system and configure tcp/ip on dhcp1.
Start your computer using the Windows Server 2012 or Windows Server 2012 R2 product disc or other digital media.
When prompted, enter a product key, accept license terms, configure clock, language, and regional settings, and provide a password for the local Administrator account.
Press Ctrl+Alt+Delete and sign-in using the local Administrator account.
If you are prompted to enable Windows Error Reporting, click Accept .
Click Start , type ncpa.cpl , and then press ENTER . The Network Connections control panel will open.
The previous step demonstrates the functionality in Windows Server 2012 or Windows Server 2012 R2 that enables you to search and run applications, settings, and files by clicking Start and then typing a search term. You can also open the Network Connections control panel by clicking next to Ethernet in Server Manager using the Local Server view. For more information, see Common Management Tasks and Navigation in Windows Server 2012 ( https://go.microsoft.com/fwlink/p/?LinkId=242147 ).
In Network Connections , right-click Ethernet and then click Properties .
Double-click Internet Protocol Version 4 (TCP/IPv4) .
On the General tab, choose Use the following IP address .
Next to IP address type 10.0.0.1 and next to Subnet mask type 255.255.255.0 . It is not necessary to provide an entry next to Default gateway .
Next to Preferred DNS server , type 10.0.0.1 .
Click OK twice, and then close the Network Connections control panel.
DHCP1 will serve as a domain controller, DNS server, and DHCP server for the contoso.com Active Directory domain.
To configure DHCP1 as a domain controller, DNS server, and DHCP server
The Server Manager Dashboard is displayed by default. In the navigation pane, click Configure this local server .
Under PROPERTIES , click the name next to Computer name . The System Properties dialog box will open.
On the Computer Name tab, click Change and then type DHCP1 under Computer name .
Click OK twice, and then click Close .
When you are prompted to restart the computer, click Restart Now .
After restarting the computer, sign-in using the local Administrator account.
In Server Manager, under Configure this local server , click Add Roles and Features .
In the Add Roles and Features Wizard , click Next three times, and then on the Select server roles page select the Active Directory Domain Services checkbox.
When you are prompted to add required features, click Add Features .
Select the DHCP Server checkbox.
Select the DNS Server checkbox.
Click Next five times, and then click Install .
Wait for the installation process to complete, verify on the Installation progress page that Configuration required. Installation succeeded on DHCP1 is displayed, and then click Close .
Click the Notification flag and then click Promote this server to a domain controller . See the following example.
.jpeg)
In the Active Directory Domain Services Configuration Wizard , on the Deployment Configuration page, choose Add a new forest and then next to Root domain name , type contoso.com .
Click Next , and then on the Domain Controller Options page, under Type the Directory Services Restore Mode (DSRM) password , type a password next to Password and Confirm password . Confirm that Domain Name System (DNS) server and Global Catalog (GC) are selected, and then click Next .
Click Next four times, verify that All prerequisite checks passed successfully is displayed, and then click Install .
The computer will restart automatically to complete the installation process.
Sign in using the local Administrator account.
A domain administrator account is required to configure settings in the test lab.
You can use the CONTOSO\Administrator account in this test lab and skip creation of a domain administrator account if desired. This account has domain administrator privileges, and other privileges. However, it is a best practice to disable or rename this account. For more information, see Active Directory Best Practices ( https://go.microsoft.com/fwlink/p/?LinkID=243071 ).
To create a domain administrator account
On the Server Manager menu bar, click Tools , and then click Active Directory Users and Computers .
In the Active Directory Users and Computers console tree, double-click contoso.com , right-click Users , point to New , and then click User .
In the New Object – User dialog box, type user1 under User logon name and next to Full name , then click Next .
Next to Password and Confirm password , type a password for the user1 account.
Clear the checkbox next to User must change password at next logon , select the Password never expires checkbox, click Next , and then click Finish .
Click the Users folder, and then double-click user1 and then click the Member Of tab.
Click Add , type domain admins under Enter the object names to select , click OK twice, and then close the Active Directory Users and Computers console.
Click Start , click Administrator , and then click Sign out .
Sign in to the computer using the user1 credentials. Click Other user and then type the user1 name and password.
Next, create a DHCP scope on DHCP1.
To create a DHCP scope on DHCP1
On the Server Manager menu bar, click Tools and then click DHCP . The DHCP console opens.
In the DHCP console tree, navigate to IPv4 . Right-click IPv4 and then click New Scope . The New Scope Wizard opens.
Click Next and then type a name for the new scope next to Name (ex: Contoso-scope1).
Click Next and then in IP Address Range , type 10.0.0.1 next to Start IP address , type 10.0.0.254 next to End IP address , and type 24 next to Length . The value of Subnet mask will change automatically to 255.255.255.0 .
Click Next , and then in Add Exclusions and Delay type 10.0.0.1 under Start IP address , type 10.0.0.10 under End IP address , and then click Add . This allows the first ten IP addresses in the 10.0.0.0/24 subnet to be used for static addressing of servers on the network.
Click Next and then in Lease Duration under Limited to enter 0 Days , 0 Hours , and 2 Minutes . This very short lease duration will simplify the DHCP demonstration.
Click Next three times, and then in Domain Name and DNS Servers , verify that the Parent domain is contoso.com and 10.0.0.1 is listed as the only DNS server.
Click Next twice, and then in Activate Scope select Yes, I want to activate this scope now .
Click Next , and then click Finish .
In the DHCP console tree, right-click dhcp1.contoso.com , and then click Authorize .
Refresh the view in the DHCP console and verify that DHCP1 is authorized and that the Contoso-scope1 is active.
Note: To review scopes on the current server using Windows PowerShell, right-click Windows PowerShell , click Run as Administrator , click Yes in the User Account Control alert that appears, and then type the following command at the Windows PowerShell prompt, and then press ENTER.
Configure Client1
Client1 is a computer running Windows® 8 that is acting as a DHCP client.
Configuration of Client1 consists of the following steps:
Install the operating system on Client1
Pin windows powershell to the taskbar.
During the demonstration portion of the test lab, Client1 will be used as a DHCP client.
To install the operating system on Client1
Start your computer using the Windows 8 product disc or other digital media.
When prompted, enter a product key and accept license terms.
When prompted to enter a computer name, type Client1 and click Next .
Click Use express settings .
On the Sign in to your PC page, click Don’t want to sign in with a Microsoft account and then click Local account .
Next to User name , type user1 , enter a password and password hint, and then click Finish .
The DHCP failover demonstration on Client1 makes use of Windows PowerShell to verify DHCP lease information. To make Windows PowerShell more easily accessible, it will be pinned to the taskbar.
To pin Windows PowerShell to the taskbar
The Start menu is displayed by default. If Start is not displayed, move the mouse cursor to the lower left corner of the screen until Start is displayed, and then click Start .
Type powershell and then under Results for “powershell” right-click Windows PowerShell and then click Pin to taskbar .Confirm that Windows PowerShell is pinned to the taskbar.
Client1 can also be joined to the contoso.com domain; however this is not required to complete the test lab.
Configure Client2
Client2 is a computer running Windows 8 that is acting as a DHCP client.
Configuration of Client2 is nearly identical to Client1. To configure Client2, repeat the identical procedures used to configure Client1, except when you enter a computer name, type Client2 instead of Client1.
DHCP policy based assignment demonstration
For the DHCP policy based assignment demonstration portion of the test lab, a MAC address based policy will be configured to assign unique DHCP options and IP address ranges to Client1 and Client2.
A demonstration of DHCP policy based assignment on Windows Server 2012 or Windows Server 2012 R2 consists of the following procedures:
Determine MAC addresses
Create policies, demonstrate policies.
Unique MAC addresses on Client1 and Client2 will be used to match different DHCP policies.
To determine MAC addresses
On DHCP1, open the DHCP console and navigate to IPv4\Scope [10.0.0.0] Contoso-scope1\Address Leases .
Click Address Leases and then in the details pane write down the MAC addresses listed for Client1 and Client2 under Unique ID .
.jpeg)
The DHCP Policy Configuration Wizard will be used to create a unique policy for Client1 and another policy for Client2. A policy configured for an individual computer is not typical and is only configured for demonstration purposes. On a corporate network, you can use wildcards and other conditions to match multiple DHCP client devices.
To create policies
In the DHCP console, under Scope , right-click Policies and then click New Policy .
Ensure that you select the Policy folder under the Scope folder. This is the scope-level folder. The other Policies folder is for server-level policies and if you create a policy there you will not be able to create the IP address range policy for this exercise.
Next to Policy Name , type Client1 Policy , and then click Next .
On the Configure Conditions for the policy page, click Add .
In the Add/Edit Condition dialog box, choose MAC Address next to Criteria , type the MAC address for Client1 next to Value (001DB7A63D in this example), and then click Add , then click OK .
.jpeg)
Click Next , and then in Configure settings for the policy , type 10.0.0.100 next to Start IP address and type 10.0.0.199 next to End IP address .
.jpeg)
Click Next , and then under Available Options , select 003 Router , type 10.0.0.7 under IP address , and click Add .
Repeat the previous steps for Client2 using the following conditions, IP address ranges, and options:
Policy Name : Client2 Policy
Condition : MAC Address equals (in this example) 00155DB7A63E.
Start IP address : 10.0.0.200
End IP address : 10.0.0.254
003 Router : 10.0.0.8
Next, review the effect that these policies have on the IP address configuration of Client1 and Client2.
To demonstrate policies
In the details pane, under Policy Name , right-click one of the two policies you just created.
Note that you can move the policy up or down in the processing order, delete the policy, or disable the policy.
Click Properties .
Review the available parameters that you can edit on the General , Conditions , IP Address Range , Options , and DNS tabs.
Click OK , and then on Client1 type ipconfig /all at the Windows PowerShell prompt.
.jpeg)
Client1 has been assigned the first IP address in the 10.0.0.100 – 10.0.0.199 range, and a default gateway of 10.0.0.7, as determined by the policy based assignment.
If the IP address hasn't changed yet, you can type ipconfig /release and then ipconfig /renew to get a new lease.
Repeat the previous step on Client2.
.jpeg)
Client2 has been assigned the first IP address in the 10.0.0.200 – 10.0.0.254 range, and a default gateway of 10.0.0.8.
Policy based assignment in Windows Server 2012 or Windows Server 2012 R2 DHCP allows you to create simple yet powerful rules to administer DHCP on your network.
Additional resources
- Skip to content
- Skip to search
- Skip to footer
IP Addressing: DHCP Configuration Guide, Cisco IOS Release 15M&T
Bias-free language.
The documentation set for this product strives to use bias-free language. For the purposes of this documentation set, bias-free is defined as language that does not imply discrimination based on age, disability, gender, racial identity, ethnic identity, sexual orientation, socioeconomic status, and intersectionality. Exceptions may be present in the documentation due to language that is hardcoded in the user interfaces of the product software, language used based on RFP documentation, or language that is used by a referenced third-party product. Learn more about how Cisco is using Inclusive Language.
- DHCP Overview
- Configuring the Cisco IOS DHCP Server
- Configuring the DHCP Server On-Demand Address Pool Manager
- Configuring the Cisco IOS DHCP Relay Agent
DHCP Client
- Configuring DHCP Services for Accounting and Security
- Configuring DHCP Enhancements for Edge-Session Management
- DHCP: Automatic IPv4 Address Pool Assignment for DMVPN Spokes
- DHCPv6 Prefix Delegation Using AAA
- DHCPv6 Server Stateless Autoconfiguration
- DHCPv6 Relay and Server - MPLS VPN Support
- IPv6 Access Services: DHCPv6 Relay Agent
- IPv6 Access Services: Stateless DHCPv6
- DHCPv6 Server Timer Options
- IPv6 Access Services: DHCPv6 Prefix Delegation

Chapter: DHCP Client
Finding feature information, restrictions for the dhcp client, dhcp client operation, dhcp client overview, configuring the dhcp client, example: configuring the dhcp client, additional references, feature information for the dhcp client.
The Cisco Dynamic Host Configuration Protocol (DHCP) Client feature allows a Cisco device to act as a host requesting configuration parameters, such as an IP address, from a DHCP server.
Information About the DHCP Client
How to configure the dhcp client, configuration examples for the dhcp client.
Your software release may not support all the features documented in this module. For the latest caveats and feature information, see Bug Search Tool and the release notes for your platform and software release. To find information about the features documented in this module, and to see a list of the releases in which each feature is supported, see the feature information table.
Use Cisco Feature Navigator to find information about platform support and Cisco software image support. To access Cisco Feature Navigator, go to www.cisco.com/go/cfn . An account on Cisco.com is not required.
The DHCP client can be configured on Ethernet interfaces.
The Dynamic Host Configuration Protocol (DHCP) provides a framework for passing configuration information to hosts on a TCP/IP network. A DHCP client is an Internet host using DHCP to obtain configuration parameters such as an IP address. The figure below shows the basic steps that occur when a DHCP client requests an IP address from a DHCP server. The client, Host A, sends a DHCPDISCOVER broadcast message to locate a DHCP server. A DHCP server offers configuration parameters (such as an IP address, a MAC address, a domain name, and a lease for the IP address) to the client in a DHCPOFFER unicast message.
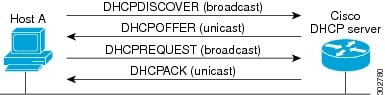
A DHCP client may receive offers from multiple DHCP servers and can accept any one of the offers; however, the client usually accepts the first offer it receives. The offer from the DHCP server is not a guarantee that the IP address will be allocated to the client; however, the server usually reserves the address until the client has had a chance to formally request the address.
The client returns a formal request for the offered IP address to the DHCP server in a DHCPREQUEST broadcast message. The DHCP server confirms that the IP address has been allocated to the client by returning a DHCPACK unicast message to the client.
The configurable dynamic host configuration protocol client functionality allows a DHCP client to use a user-specified client identifier, class identifier, or suggested lease time when requesting an address from a DHCP server.
Configuration parameters and other control information are carried in tagged data items that are stored in the options field of the DHCP message. The DHCP client provides flexibility by allowing the following options to be configured for a DHCP client:
Option 12—This option specifies the name of the client. The name may or may not be qualified with the local domain.
Option 51—This option is used in a client request (DHCPDISCOVER or DHCPREQUEST) to allow the client to request a lease time for the IP address.
Option 55—This option allows the DHCP client to request certain options from the DHCP server. The ip dhcp client request command allows the system administrator to turn off some of the requested options, thus removing them from the request list.
Option 60—This option allows the user to configure the vendor class identifier string to use in the DHCP interaction.
Option 61—This option is used by DHCP clients to specify their unique identifier. DHCP servers use this value to index their database of address bindings. This value is expected to be unique for all clients in an administrative domain.
Option 120—This option is used to specify a 32-bit (binary) IPv4 address to be used by the Session Initiation Protocol (SIP) client to locate a SIP server.
Option 125—This option is used by DHCP clients and servers to exchange vendor-specific information.
Cisco devices running Cisco software include the Dynamic Host Configuration Protocol (DHCP) server and relay agent software, which are enabled by default. Your device can act as both the DHCP client and the DHCP server. Use the ip address dhcp command to obtain IP address information for the configured interface.
1. enable
2. configure terminal
3. interface type number
4. ip address dhcp
6. debug dhcp detail
7. debug ip dhcp server packets
The figure below shows a simple network diagram of a Dynamic Host Configuration Protocol (DHCP) client on an Ethernet LAN.
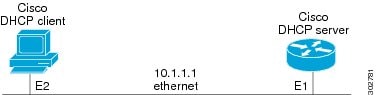
On the DHCP server, the configuration is as follows:
On the DHCP client, the configuration is as follows on interface E2:
This configuration allows the DHCP client to acquire an IP address from the DHCP server through Gigabit Ethernet interface 0/0/0.
Related Documents
Technical assistance.
The following table provides release information about the feature or features described in this module. This table lists only the software release that introduced support for a given feature in a given software release train. Unless noted otherwise, subsequent releases of that software release train also support that feature.
Was this Document Helpful?

Contact Cisco
- (Requires a Cisco Service Contract )
- Command Line Interface (CLI)
- Denial-of-Service Attack (DoS)
- Desktop Managers
- Linux Administration
- Virtual Private Network (VPN)
- Wireless LAN (Wi-Fi)
- Privacy Policy
blackMORE Ops Learn one trick a day ….
Setup dhcp or static ip address from command line in linux.
March 26, 2015 Command Line Interface (CLI) , How to , Linux , Linux Administration , Networking 25 Comments
This guide will guide you on how to setup DHCP or static IP address from command Line in Linux. It saved me when I was in trouble, hopefully you will find it useful as well. In case you’ve only got Wireless, you can use this guide to connect to WiFi network from command line in Linux .
Note that my network interface is eth0 for this whole guide. Change eth0 to match your network interface.
Static assignment of IP addresses is typically used to eliminate the network traffic associated with DHCP/DNS and to lock an element in the address space to provide a consistent IP target.
Step 1 : STOP and START Networking service
Some people would argue restart would work, but I prefer STOP-START to do a complete rehash. Also if it’s not working already, why bother?
Step 2 : STOP and START Network-Manager
If you have some other network manager (i.e. wicd, then start stop that one).
Just for the kicks, following is what restart would do:
Step 3 : Bring up network Interface
Now that we’ve restarted both networking and network-manager services, we can bring our interface eth0 up. For some it will already be up and useless at this point. But we are going to fix that in next few steps.
The next command shows the status of the interface. as you can see, it doesn’t have any IP address assigned to it now.
Step 4 : Setting up IP address – DHCP or Static?
Now we have two options. We can setup DHCP or static IP address from command Line in Linux. If you decide to use DHCP address, ensure your Router is capable to serving DHCP. If you think DHCP was the problem all along, then go for static.
Again, if you’re using static IP address, you might want to investigate what range is supported in the network you are connecting to. (i.e. some networks uses 10.0.0.0/8, some uses 172.16.0.0/8 etc. ranges). For some readers, this might be trial and error method, but it always works.
Step 4.1 – Setup DHCP from command Line in Linux
Assuming that you’ve already completed step 1,2 and 3, you can just use this simple command
The first command updates /etc/network/interfaces file with eth0 interface to use DHCP.
The next command brings up the interface.
With DHCP, you get IP address, subnet mask, broadcast address, Gateway IP and DNS ip addresses. Go to step xxx to test your internet connection.

Step 4.2 – Setup static IP, subnet mask, broadcast address in Linux
Use the following command to setup IP, subnet mask, broadcast address in Linux. Note that I’ve highlighted the IP addresses in red . You will be able to find these details from another device connected to the network or directly from the router or gateways status page. (i.e. some networks uses 10.0.0.0/8, some uses 172.16.0.0/8 etc. ranges)
Next command shows the IP address and details that we’ve set manually.
Because we are doing everything manually, we also need to setup the Gateway address for the interface. Use the following command to add default Gateway route to eth0 .
We can confirm it using the following command:
Step 4.3 – Alternative way of setting Static IP in a DHCP network
If you’re connected to a network where you have DHCP enabled but want to assign a static IP to your interface, you can use the following command to assign Static IP in a DHCP network, netmask and Gateway.
At this point if your network interface is not up already, you can bring it up.
Step 4.4 – Fix missing default Gateway
Looks good to me so far. We’re almost there.
Try to ping http://google.com/ (cause if www.google.com is down, Internet is broken!):
Step 5 : Setting up nameserver / DNS
For most users step 4.4 would be the last step. But in case you get a DNS error you want to assign DNS servers manually, then use the following command:
This will add Google Public DNS servers to your resolv.conf file. Now you should be able to ping or browse to any website.
Losing internet connection these days is just painful because we are so dependent on Internet to find usable information. It gets frustrating when you suddenly lose your GUI and/or your Network Manager and all you got is either an Ethernet port or Wireless card to connect to the internet. But then again you need to memorize all these steps.
I’ve tried to made this guide as much generic I can, but if you have a suggestion or if I’ve made a mistake, feel free to comment. Thanks for reading. Please share & RT.
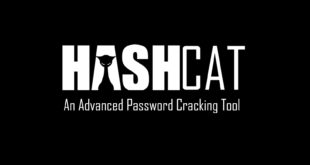
Enabling AMD GPU for Hashcat on Kali Linux: A Quick Guide
If you’ve encountered an issue where Hashcat initially only recognizes your CPU and not the …

Boot Ubuntu Server 22.04 LTS from USB SSD on Raspberry Pi 4
This is a guide for configuring Raspberry Pi4 to boot Ubuntu from external USB SSD …
25 comments
Just wanted to say, your guides are amazing and should be included into kali’s desktop help manual. Thanks for your awesome work!
Hi Matt, That’s very kind, thank you. I’m happy that my little contributions are helping others. Cheers, -BMO
I’ve gone through the steps listed in Step 4.2 and when I check my settings are correct, until I reboot. After I reboot all my settings have reverted back to the original settings. Any ideas?
The only problem with this is that nowadays Linux machines aren’t always shipped with the tools you use. They are now shipped with the systemd virus so the whole init.d doens’t work anymore and ifconfig isn’t shipped on a large number of distro’s.
Hi, The intention was to show what to do when things are broken badly. In my case, I’ve lost Network Manager and all of Gnome Desktop. I agree this is very old school but I’m sure it’s better than reinstalling. Not sure what distro you’re talking about. I use Debian based Kali (and Debian Wheezy), CentOS(5,6,7) and Ubuntu for work, personal and testing. ifconfig is present is every one of them. ifconfig also exists in all variants of server distro, even in all Big-IP F5’s or CheckPoint Firewalls. Hope that explains my inspiration for this article. Cheers, -BMO
Hi , I want to say Thank you for your Guide, it’s very useful. and want to add another method for Step 5 : Setting up nameserver / DNS: add nameserver directly to resolv.conf file
nano /etc/resolv.conf
Dynamic resolv.conf(5) file for glibc resolver(3) generated by resolvconf(8)
DO NOT EDIT THIS FILE BY HAND — YOUR CHANGES WILL BE OVERWRITTEN
nameserver 8.8.8.8 nameserver 8.8.4.4 search Home
nano or vi is not requiered, use “printf” instead “echo”… e.g:
printf “nameserver 8.8.8.8\nnameserver 8.8.4.4\n” >> /etc/resolv.conf
double-check with:
grep nameserver /etc/resolv.conf
Hey I’m new to VM my eth0 inet addr is 10.0.02.15 but every video I watch their inet addr always starts with 192. I was wondering what I can do to change my inet addr to start with 192. Is this guide a solution
Hi Billy Bob, Is 10.x address coming from VBox internal or from your router? You possibly selected Bridged network. Try juggling between Bridged and NAT. Also look up VBox IP addressing in Google. Cheers -BMO
Please help, I’ve done all these steps and still I don’t have internet connection with bridged adapter. When I set NAT I have internet connection but with bridged adapter i don’t. I checked with ifconfig eth0 command and I have ip, netmask and broadcast ip. What could be the problem?
Excellent guide. I haven’t been using any debian based linux distros in a while and forgot where the entries go manually. I was actually kind of surprised how long it took to find your page in google, there is a lot of pages that don’t actually answer the question, but yours was spot on.
I did all the commands but my IP address doesn’t show up, and now my internet server on Linux iceweasel is down. It’s telling me that “Server not found” I really need help.
Hi Blackmoreops Thanks for the tutorial. I do have a question tho, in kalisana, I have followed your advice step by step to configure a static ip on my kali VM. But when I check with ifconfig, I still get the ip assigned by my modem? I run the kali vm on fedora 22 host… Is there a way around this? Regards Adexx
Hey Blackmoreops, Thanks for the great article. Being a total NOOB, I’m wondering if these are the last steps in getting my correct lab setting to enumerate De-Ice 1.100 with nmap. My current setting on Kali 2016 machine are: add:192.168.1.5 , mask: 255.255.255.0, default gw 192.168.1.1. Both machine set to NAT in Virtualbox 5. I’ve tried numerous scans ie., ping, list proctocol verify, and stealth and I’m unable to find any open ports. Help!!!!!!!
Best Regards. C
i tried on my kali linux but i lost my internet connection
hello everyone i have got problem on my kali linux with internet. Kali is connected to my wifi but iceweasel can’t open any site. Can you help me solve this problem please ?
check mtu and DNS
Followed through all the steps, and it worked. Then I restarted the router, and everything is back to the earlier configuration?
thanks for tutorial.bu how change the ip that blocked by google :D
Hello sorry but wasnt able to configure my network. I installed kali into my hdd and im using it as my main OS on this pc(idk if thats recommended or not) . I am curently connected to the internet with an ethernet cable and somehow in th top-right corner it says that is curently connected but when i try to open ice weasel i get a message that tells me “server not found” can someone please tell me how to fix this issue and also i followed your tutorial until the end but i had trouble in the end because i get this message bash: /etc/resolv.conf: no such file or directory . If you can help me i would be so gratefull. Sorry for butchering the english language and its grammar
Sir, How can we change or spoof dns server in kali Linux.
I can’t get my static IP address to ping google.
This is what I am trying to do:
ping google.com using a server created with static IP address using Linux Redhat VM Ware,
please help!
For setting up DHCP using the Command : ifconfig eth0 inet dhcp Also works
For setting up DHCP using command : ifconfig eth0 inet dhcp Also works
Leave your solution or comment to help others. Cancel reply
This site uses Akismet to reduce spam. Learn how your comment data is processed .
Discover more from blackMORE Ops
Subscribe now to keep reading and get access to the full archive.
Type your email…
Continue reading
Privacy Policy on Cookies Usage
Some services used in this site uses cookies to tailor user experience or to show ads.

Set Static IP Address on Raspberry Pi
Recently, I set up Jellyfin media server on my Raspberry Pi. My Pi is wirelessly connected to the router and one problem I faced with this setup is accessing the media server on the TV or other devices.
Why? Because the Pi got assigned a random IP address at times between reboots. And since I was trying to access the media server running on Raspberry Pi though the IP address, it became an issue.
I had to manually enter the IP address on the TV every time the IP address changed. Finding the IP address of the Raspberry Pi was another challenge.
This is where static IP comes into play. If you Pi uses static IP, the IP address remains the same between the reboots.
This is one of the many scenarios where you are better off with a static IP assigned to your Pi. And in this tutorial, I'll discuss how you can achieve that.
Assigning static IP on Pi device vs on the router
Yes! There are two approaches for your Pi to have a static IP.
- You can set static IP on the Raspberry Pi itself
- You can have your router assign a static IP to the Pi
Both methods have their pros and cons.
Let's say you set the static IP on the Raspberry Pi . Your Pi will always seek the same IP address from the router (let's say 192.168.1.51). That's fine as long as the router remains the same. If you change your router and the new router insists on using a different subnet (let's say in the 172.16.12.0/32 range), then your PI won't be connected to WiFi like before. You'll have to manually update the network settings on the Pi again to use the new IP range. This could work when you just a couple of Pi devices and you can directly login to them (instead of SSH) or connect to them via Ethernet cable. For a fleet of Pis in random locations in the house.
Let's say you want to assign the Pi a static IP from the router . This way, you are changing nothing on the Pi. If you change the router, the Pi will get an IP address assigned automatically through the DHCP server. The problem is that it's not easy to assign static IP to devices on all the routers. Some internet companies provide routers with very little scope of configuration changes.
I cannot show how to assign static IP to different devices on the router, as it depends on what kind of router you have. So, I'll discuss how you can set static IP on the Raspberry Pi itself.
Setting static IP on Raspberry Pi
The procedure comprises the following four steps:
- Get the current IP address of the Pi (if you want to use this one as static IP)
- Get the gateway IP (router's IP)
- Get the DNS server address (optional)
- Use the above information to change network configuration
The first three steps can be easily done in the command line. The third step can be done easily in both the command line and GUI.
Step 1: Get the IP address of Pi
If you want to use the current IP address as the static IP,
This is very simple. In the terminal, type the following command:
You may also use this command:
Both will give you the current IP address of the Raspberry Pi.

As you can see in the screenshot above, my Raspberry Pi's IP address is 192.168.1.34.
Step 2: Get the gateway IP
This is also quite simple. To get the gateway IP address (your router's IP address), use this command:
As you can see in the screenshot below, the gateway IP in my case is 192.168.1.1.

Step 3: Get the DNS server details (optional)
Some people like to keep the same DNS server which is currently being used on the system. I think you can do without that as well. Most home users have the DHCP server handle it automatically anyway.
Still, if you want, you can get the DNS server address with:

Step 4 (Terminal Method): Change network configuration to set static IP
If you are accessing Raspberry Pi via SSH or if you prefer the command line, you can use the nmtui (network manager in terminal) tool.
Run this command:
You'll see an interface like this. Here, select Edit a connection and press Enter.

It will show the connections you have had in the past on your Pi. I believe you want to set the static IP for the currently connected network. Move down to the appropriate network. Now press tab a couple of times to select the Edit option and press enter.

Use the arrow key to scroll down to the IPv4 CONFIGURATION option. Change it from Automatic to Manual .

Next, select the Show option of IPv4 CONFIGURATION line.

Use the arrow keys to move down again and reach the IPv4 CONFIGURATION section again. This time you'll see option to add Address, Gateway and DNS servers.

Go to the Addresses line and click enter key. It may take you to the beginning. Scroll down back again.

Fill all the details such as IP address with mask, Gateway IP and DNS.

If you notice above, I used the gateway IP in DNS too. I also added 1.1.1.1, DNS of Cloudflare as an alternative.
After filling all the details, scroll down to the bottom, select OK and press enter.
Your changes are saved. You can exit the nmtui interface the same way (press Back and then Quit options).
Restart your Pi for the changes to take effect. You have successfully set up static IP on Raspberry Pi.
Step 4 (GUI Method): Change network configuration to set static IP
The same can be achieved from the graphical interface of Raspberry Pi OS.
First, click on the network icon and then go to the Advanced options and click Edit connections.

Here you go to IPv4 Settings, set it to manual and then add all the details such as IP address, mask, gateway IP, DNS server etc. You have all the details.

Restart your system and you can see that the static IP is now set on your Pi.
Going back to non static IP
If you don't want to use static IP anymore on Raspberry Pi, you can easily revert the steps and go back to dynamic IP.
How? Simply edit the network connection in question again. This time, change the IPv4 configuration to 'automatic' and save your changes. And that's it. You don't have to provide IP address, gateway IP etc anymore.
As I mentioned at the beginning of this tutorial, you should use a static IP from the router end specially if your Pi won't be easily accessed physically.
But if your device is in your hands all the time, you have the liberty of accessing and changing its configuration.
I hope you find this tutorial on setting a static IP on Raspberry Pi helpful. Please let me know if you have any questions.
Abhishek Prakash
Created It's FOSS 11 years ago to share my Linux adventures. Have a Master's degree in Engineering and years of IT industry experience. Huge fan of Agatha Christie detective mysteries 🕵️♂️
How to Install Ubuntu Desktop on Raspberry Pi 4
How to install raspberry pi's raspbian os with pixel desktop on any computer, behold here is a $89 open source laptop running linux, run llms locally on raspberry pi using ollama ai, raspberry pi 3 vs 4: which one should you get, become a better linux user.
With the FOSS Weekly Newsletter, you learn useful Linux tips, discover applications, explore new distros and stay updated with the latest from Linux world

Great! You’ve successfully signed up.
Welcome back! You've successfully signed in.
You've successfully subscribed to It's FOSS.
Your link has expired.
Success! Check your email for magic link to sign-in.
Success! Your billing info has been updated.
Your billing was not updated.
You are using an outdated browser. Please upgrade your browser to improve your experience.
You can configure DHCP server on a Routed Interface in an SD-WAN Edge .
To configure DHCP Server settings:
- In the SD-WAN service of the Enterprise portal, click Configure > Edges .
- Click the link to an Edge or click the View link in the Device column of the Edge. The configuration options for the selected Edge are displayed in the Device tab.
- In the Connectivity category, click and expand Interfaces .
- The Interfaces section displays the different types of Interfaces available for the selected Edge.

- To configure DHCP Server (IPv4/IPv6), click the Enabled check box in the respective IPv4 Settings or IPv6 Settings sections, and select the Addressing Type as Static and enter the IP addresses and CIDR prefix for the Edge Interface and the Gateway.
- DHCP Start : Enter a valid IP address available within the subnet.
- Num. Addresses : Enter the number of IP addresses available on a subnet in the DHCP Server.
- Lease Time : Select the period of time from the drop-down menu. This is the duration the VLAN is allowed to use an IP address dynamically assigned by the DHCP Server.
- DHCPv6 Prefix Delegation : Click Add to add DHCPv6 prefixes by entering the Prefix pool name, IPv6 prefix address, prefix start, and end values.
- Relay Agent IP(s) : Specify the IP address of Relay Agent. Click Add to add more IP addresses.
- Deactivated – Deactivates the DHCP server.
- Click Save .
For more information on other options in the Interface Settings window, see Configure Interface Settings for Edges .
Your browser does not seem to support JavaScript. As a result, your viewing experience will be diminished, and you have been placed in read-only mode .
Please download a browser that supports JavaScript, or enable it if it's disabled (i.e. NoScript).
Assign static IP to dhcp device fails
- Oldest to Newest
- Newest to Oldest
- Reply as topic
I have an HD Homerun 4k flex device that I have no way to assign it a static IP. It will automatically request an IP from the DHCP server
No matter what I do it refuses to take the static IP I assign it. Based on its mac address I have it set to get the static ip of 192.168.3.13
I see something that says client identifier........but then nowhere is the client identifier visible for viewing (can we use a wild card?). This is becoming the worst tamagachi pet ever. A simple static bind is made as convoluted as possible.
I see reference online to look in var/dhcpd/var/db/dhcpd.lease but I am thinking this is old information as that file has 1 entry in my file and I have 54 current leases.
@xokia Can answer my own question wildcard works for client identifier. It took the static assignment. jeeesssshhhh.
@xokia said in Assign static IP to dhcp device fails :
No matter what I do it refuses to take the static IP I assign it
You mean you actually saw in the DHCP log that de device REFUSED the IP given to it by pfSense ?
Not proposing a choice between DHCP and Static mode seems already pretty broken to me. Not all networks have DHCP server ... If you've set up a DHCP Static Mapping like this :

then the device can't refuse it. If it does, open a window, and make it fly towards the outside, as it is not compatible with your network. Don't waste your time with it.
var/dhcpd/var/db/dhcpd.lease
Wrong file. It's
This file is the 'memory' of the DHCP server. If some previous unknown device connects to the network, the DHCP server will propose a lease from the pool, and write the info in this file. Even if the DHCP server restarted, or the system (pfSense) rebooted, the next time the device re connects, a 'record' will be found in this file, and the DHCP server will propose the same IP/lease (if not already recycled/used by another device). If the file /var/dhcpd/var/db/dhcpd.leases is lost, then that's not really an issue neither.
but then nowhere is the client identifier visible for viewing (can we use a wild card?)
Not sure if that info is ever used / usefull. I've seen devices using no ID what so ever, or they send info that's not even RFC compatible. See the /var/dhcpd/var/db/dhcpd.leases if you want to know what devices send over when doing a DHCP request.
Or have a look on the wire yourself : Diagnostics > Packet Capture Interface LAN, protocol UDP, View options : high and ports 67 and 68 and Start. You see the live entire DHCP process communication.
Example : go to a windows PC and type
No "help me" PM's please. Use the forum, the community will thank you. Edit : and where are the logs ??
/var/dhcpd/var/db/dhcpd.leases type-O in my post missed the s
this file was almost empty in mine
@Gertjan said in Assign static IP to dhcp device fails :
Yes it showed the static mapping AND it showed up in the ARP table. However it refused to take the IP unless MAC address AND client identification is filled out even though client identification says "optional" its not so optional. When I say refused it was popping up in the DHCP as a dynamic assigned IP (192.168.3.58) instead of the static I assigned (192.168.3.3). I used wilcard * for the client identification and it worked fine.
I then changed the client identification to the same value as the mac address and it still seems to work.
- First post Last post Go to my next post
GPU Manager for VMware vCenter User Guide
Documentation for administrators that explains how to install, configure, and use NVIDIA GPU Manager for VMware vCenter.
1. Introduction to the NVIDIA GPU Manager for VMware vCenter
NVIDIA GPU Manager for VMware vCenter enables you to manage NVIDIA GPUs from the vSphere client of VMware vCenter Server.
When NVIDIA GPU Manager for VMware vCenter is installed and configured, you can download and install NVIDIA GPU drivers by using a web-based tool integrated with the vSphere web client user interface instead of running a set of commands on the hypervisor. NVIDIA GPU Manager for VMware vCenter extends the capabilities of VMware vCenter Server by providing additional features and functions to manage NVIDIA GPUs for VMware vCenter clusters, VMware vSphere Hypervisor (ESXi) hosts, and guest VMs.
- NVIDIA GPU Manager application, which is used for registering NVIDIA GPU Manager for VMware vCenter
- NVIDIA GPU Manager drivers repository , which is used for storing downloaded drivers
- Web-based management interface, which is used for accessing the NVIDIA GPU Manager application on the appliance
- The vSphere client plugin contains the user interface resources, which are copied from the virtual appliance when NVIDIA GPU Manager for VMware vCenter is registered. These resources are deployed on the vSphere client after registration.
2. Installing and Configuring the NVIDIA GPU Manager for VMware vCenter Virtual Appliance
To simplify the installation and administration of the NVIDIA GPU Manager for VMware vCenter , it is distributed as a virtual appliance image to be installed on a supported release of VMware vSphere . This appliance is a secure, hardened environment in which access to the application software is strictly controlled.
Each NVIDIA GPU Manager for VMware vCenter appliance is configured with a single user account. You cannot modify this user account or add other user accounts to the appliance.
2.1. Platform Requirements for the NVIDIA GPU Manager for VMware vCenter Virtual Appliance
Before proceeding, ensure that you have a platform suitable for hosting the NVIDIA GPU Manager for VMware vCenter virtual appliance.
- The hosting platform must be a physical host running a supported release of VMware vSphere .
- Number of vCPUs: 2
- RAM: 4 Gbytes
- Disk Size: 35 Gbytes
- The platform must have a fixed (unchanging) IP address. The IP address may be assigned dynamically by DHCP or statically configured, but must be constant.
- The platform’s date and time must be set accurately. NTP is recommended. For information about how to configure NTP on an ESXi host, refer to VMware Knowledge Base Article: Configuring Network Time Protocol (NTP) on an ESXi host using the vSphere Client (57147) .
2.2. Host Name Resolution Requirements for an NVIDIA GPU Manager for VMware vCenter Virtual Appliance
The platform that hosts an NVIDIA GPU Manager for VMware vCenter virtual appliance must be identified by its IP address or its fully qualified domain name. If you want to identify the platform by its fully qualified domain name, ensure that the required DNS entries are set before installing the virtual appliance. If you want to identify the platform by its default host name, you must set a DNS entry that maps the default host name to the fully qualified domain name.
The process for setting these DNS entries is separate from the process for installing the virtual appliance. Use the standard interfaces of the name resolution service that you are using to set the required DNS entries.
For each mapping between a domain name and an IP address, ensure that you set both the forward pointer and reverse pointer DNS entries.
To determine whether the forward pointer and reverse pointer DNS entries have been set correctly, type the following commands in a command or shell window on any host on the same network as the NVIDIA GPU Manager for VMware vCenter virtual appliance:
For the forward pointer entry, type:
If the DNS entry has been set correctly, the command displays the IP address that is mapped to the domain name.
For the reverse pointer entry, type:
If the DNS entry has been set correctly, the command displays the domain name that is mapped to the IP address.
2.3. Firewall Rules for NVIDIA GPU Manager for VMware vCenter
To enable communication through a firewall, firewall rules that allow traffic on specific URLs must be defined. To set these rules, use the standard interfaces of the firewall that you are using, for example Zscaler Firewall.
To enable communication between NVIDIA GPU Manager for VMware vCenter and NVIDIA Licensing Portal through a firewall, firewall rules that allow traffic on the URLs in the following table must be defined.
2.4. Installing the NVIDIA GPU Manager for VMware vCenter Virtual Appliance
The NVIDIA GPU Manager for VMware vCenter image is distributed as a ZIP archive that contains an Open Virtual Appliance (OVA) file. You use standard interfaces of VMware vSphere to install the virtual appliance.
The virtual appliance image specifies the minimum configuration for the VM as listed in Platform Requirements for the NVIDIA GPU Manager for VMware vCenter Virtual Appliance . You are not required to specify the VM configuration when you install the virtual appliance. After installing the NVIDIA GPU Manager for VMware vCenter virtual appliance, you can use standard interfaces of the hypervisor to change the configuration of the VM if necessary.
Use the VMware vSphere Client to perform this task on the ESXi server on which you want to run the NVIDIA GPU Manager for VMware vCenter virtual appliance.
- Log in to vCenter Server by Using the vSphere Web Client
- Deploy an OVF or OVA Template
- Download the ZIP archive that contains the OVA file that contains the NVIDIA GPU Manager for VMware vCenter image.
- Extract the contents of the ZIP archive that you downloaded.
- Log in to vCenter Server by using the VMware vSphere Client .
- From the VMware vSphere Client Actions menu, choose Deploy OVF Template .
- Select the Local file option, browse for and select the downloaded OVA file, and click Next .
- Enter the your choice of virtual machine name, select a location for the virtual machine, and click Next .
- Select a compute resource where the virtual machine will be created and click Next .
- Review the details of the template that you are deploying and click Next .
- Accept the NVIDIA Software License Agreement and click Next .
- Select the storage for the virtual appliance configuration and disk files and click Next .
Provide the network settings for a static IP address as follows.
- In the IPv4 Address text-entry field, type the IP address that you want to assign to the virtual appliance. This address must be an unused IP address in the subnet range of the VM's virtual network.
- In the Netmask Prefix text-entry field, type the subnet mask of the virtual appliance's network in classless inter-domain routing (CIDR) format without the leading slash character (/) . To get a subnet mask in CIDR format from its decimal equivalent, refer to the table on page 2 of IETF RFC 1878: Variable Length Subnet Table For IPv4 . For example, the subnet mask in CIDR format of the decimal equivalent 255.255.255.0 is 24.
- In the Gateway text-entry field, type the IP address of the virtual appliance's default gateway.
- In the DNS Server 1 text-entry field, type the IP address of the first DNS server to be used for name resolution.
- Optional: In the DNS Server 2 text-entry field, type the IP address of the second DNS server to be used for name resolution.
- Review all the details of the virtual machine that you are creating and click Finish .
- Start the VM that you created.
2.5. Registering the NVIDIA GPU Manager for VMware vCenter Administrator User
Each NVIDIA GPU Manager for VMware vCenter virtual appliance is configured with a user account specifically for administering the NVIDIA GPU Manager for VMware vCenter . This account provides access through a web-based management interface to the NVIDIA GPU Manager application on the appliance. Before administering the NVIDIA GPU Manager for VMware vCenter virtual appliance, you must register this user to be able to access this management interface.
You can get the IP address from the management console of your hypervisor.
The password must be at least eight characters long, and must contain at least one uppercase letter, one lowercase letter, one number, and one of the special characters ~ , # , ? , ! , @ , $ , % , ^ , & , * , - , + , = , and _ .
- Click Register . The Register User Account page is refreshed to confirm that the user has been registered and displays a local reset secret to enable you to reset the user's password.
- Copy the local reset secret and store it securely, for example, by clicking the clipboard icon and pasting the local reset secret into a plain text file that is readable only by you. Note: You will need this key to reset a forgotten NVIDIA GPU Manager for VMware vCenter administrator user's password. If you lose this secret, you will not be able to reset a forgotten NVIDIA GPU Manager for VMware vCenter administrator user's password.
- Click Continue to Login .
- On the login page that opens, provide the password that you set for the vcp_admin user, and click Login .
2.6. Changing the NVIDIA GPU Manager for VMware vCenter Administrator Password
For enhanced security, change the password for the NVIDIA GPU Manager for VMware vCenter administrator user periodically after this user is registered.
- On the login page that opens, provide the user credentials for the NVIDIA GPU Manager for VMware vCenter administrator user on the NVIDIA GPU Manager for VMware vCenter virtual appliance and click Login .
- At the top right of the page in the NVIDIA GPU Manager application on the NVIDIA GPU Manager for VMware vCenter appliance that opens, click Change Password .
- In the Current Password text-entry field, type the current password for the NVIDIA GPU Manager for VMware vCenter administrator user.
- In the Confirm New Password text-entry field, type the password that you typed in the New Password text-entry field.
- Click Change Password .
2.7. Resetting a Forgotten NVIDIA GPU Manager for VMware vCenter Administrator Password
If you have forgotten the NVIDIA GPU Manager for VMware vCenter administrator password, you can use its local reset secret to reset it.
- On the login page that opens, follow the Forgot Password? link.
- In the Local Reset Secret text-entry field, type the local reset secret that was created when the NVIDIA GPU Manager for VMware vCenter administrator user was registered.
- In the Confirm Password text-entry field, type the password that you typed in the Password text-entry field.
- Click Reset Password .
2.8. Logging in to the NVIDIA GPU Manager for VMware vCenter Virtual Appliance
Each NVIDIA GPU Manager for VMware vCenter virtual appliance is configured with a user account specifically for administering NVIDIA GPU Manager for VMware vCenter . This account provides access through a web-based management interface to the NVIDIA GPU Manager application on the appliance.
2.9. Configuring an NVIDIA GPU Manager for VMware vCenter Virtual Appliance with a Third-Party Signed SSL Certificate
By default, an NVIDIA GPU Manager for VMware vCenter virtual appliance is configured with a self-signed SSL certificate that is generated when the virtual appliance is started. If necessary, you can replace the self-signed certificate with an SSL certificate that is signed by a third party, such as a certificate authority (CA).
When NVIDIA GPU Manager is registered with VMware vCenter Server , the SSL certificate with which the virtual appliance is configured is imported into VMware vCenter Server . Therefore, try to configure the virtual appliance with a new SSL certificate before registering NVIDIA GPU Manager with VMware vCenter Server .
Otherwise, you must confirm that you can use vSphere Lifecycle Management (vLCM) to synchronize the new SSL certificate on all VMware vCenter Server instances with which NVIDIA GPU Manager is registered. This confirmation is required because VMware vCenter Server must be able to trust the new certificate before it allows any communication that is authenticated by the certificate.
To configure an NVIDIA GPU Manager for VMware vCenter virtual appliance with a third-party signed SSL certificate, follow this sequence of instructions:
- Obtaining a Third-Party Signed SSL Certificate for an NVIDIA GPU Manager for VMware vCenter Virtual Appliance
- Installing a Third-Party Signed SSL Certificate on an NVIDIA GPU Manager for VMware vCenter Virtual Appliance
2.9.1. Obtaining a Third-Party Signed SSL Certificate for an NVIDIA GPU Manager for VMware vCenter Virtual Appliance
Obtain a third-party signed SSL certificate by submitting a certificate signing request (CSR) to a suitable third party, such as a certificate authority (CA).
For each certificate that you require, submit a certificate signing request (CSR) to a CA.
- The certificate must be a PEM text file ( not in Java keystore format) and secured with a private key.
- The certificate and the private key must be in separate files.
- To ensure that web browsers trust the domain, the domain name must be part of the Subject Alternate Name (SAN) attribute, not the Common Name (CN) attribute of the CSR.
If a fully qualified domain name is not assigned to the NVIDIA GPU Manager for VMware vCenter , specify its IP address as the DNS in the CSR.
- The certificate must use RSA, DSA, and DH keys that are at least 2048 bits long.
- Domain name certificate
- Intermediate certificates
- Root certificate
- The keyUsage extension must have Certificate Sign usage for all the certificates in the chain.
If necessary, contact the CA that will provide your certificate for information about how to request a certificate that meets these requirements or convert an existing certificate to meet these requirements.
2.9.2. Installing a Third-Party Signed SSL Certificate on an NVIDIA GPU Manager for VMware vCenter Virtual Appliance
- Log in to the NVIDIA GPU Manager for VMware vCenter virtual appliance on which you are installing the SSL certificate.
- In the left navigation pane, click SETTINGS .
- On the SETTINGS page that opens, in the SSL Configuration section, click Update .
- Click Choose File adjacent to Certificate and in the file browser that opens, navigate to the folder that contains the SSL certificate and select the file.
- Click Choose File adjacent to Private Key and in the file browser that opens, navigate to the folder that contains the SSL certificate's private key and select the file.
- Click Update .
- From the vSphere Client menu, choose Lifecycle Manager , click the Settings tab, choose Administration > Patch Setup , and confirm that the download source is set correctly.
- Confirm that the Sync updates operation in vSphere Lifecycle Management (vLCM) succeeds.
2.10. Updating the Network Settings for the NVIDIA GPU Manager for VMware vCenter Virtual Appliance
If necessary, you can change the network settings for an NVIDIA GPU Manager for VMware vCenter virtual appliance any time after the virtual appliance has been installed.
Try to update the network settings of the virtual appliance before registering NVIDIA GPU Manager with VMware vCenter Server .
Otherwise, you must confirm that all VMware vCenter Server instances with which NVIDIA GPU Manager is registered reflect the updated network settings. This confirmation is required because the NVIDIA GPU Manager plugin and driver repository on VMware vCenter Server are linked to the IP address or fully qualified domain name of the NVIDIA GPU Manager for VMware vCenter virtual appliance.
- Log in to the NVIDIA GPU Manager for VMware vCenter virtual appliance for which you are updating network settings.
- On the SETTINGS page that opens, in the Network Settings section, click Update .
- Ensure that the Static option is selected.
- In the IP Address text-entry field, type the IP address that you want to assign to the virtual appliance. This address must be an unused IP address in the subnet range of the VM's virtual network.
- Optional: In the DNS Server 1 text-entry field, type the IP address of the first DNS server to be used for name resolution.
- Click Update . Your browser will be disconnected from the instance after the update is complete.
- Log in to the NVIDIA GPU Manager for VMware vCenter virtual appliance again by connecting to the URL https:// vcenter-gpu-mgr-vm-static-ip-address . vcenter-gpu-mgr-vm-static-ip-address The static IP address that you set for the NVIDIA GPU Manager for VMware vCenter virtual appliance.
- Confirm that the vSphere client shows the correct IP address or fully qualified domain name of the NVIDIA GPU Manager for VMware vCenter .
2.11. Accessing the NVIDIA GPU Manager for VMware vCenter Virtual Appliance from the vCenter Web Console
If the NVIDIA GPU Manager for VMware vCenter virtual appliance network is incorrectly configured, you might not be able to access the web-based management interface to the NVIDIA GPU Manager application on the appliance. In this situation, you can reconfigure network settings and download log files for troubleshooting through the web console option of the vCenter web client. The virtual appliance is configured with a user account specifically for this purpose. This user account has access only to the directories and scripts necessary for reconfiguring network settings and downloading log files.
2.11.1. Downloading Log Files from an NVIDIA GPU Manager for VMware vCenter Virtual Appliance from the Hypervisor
- Use the web console option of the vCenter web client to log in as the user vcp_cli_user to the VM that hosts the NVIDIA GPU Manager for VMware vCenter virtual appliance. The first time you log in as vcp_cli_user , you are prompted to set a password for this user.
- Run the generate-log-bundle.sh script with sudo user privileges. $ sudo ./generate-log-bundle.sh A ZIP archive named log_bundle.zip that contains the log files is created on the virtual appliance.
- Enter the user name of the user that will log in to the remote host, for example, vcp_root .
- Enter the IP address of the remote host. Note: The IP address must be an IPv4 address. IPv6 addresses are not supported.
- Enter the full path to the directory on the remote to which you want the log_bundle.zip file to be copied, for example, /home/vcp_root .
- Enter the password of the user that you specified previously will log in to the remote host.
2.11.2. Assigning the IP Address of an NVIDIA GPU Manager for VMware vCenter Virtual Appliance by Using DHCP from the Hypervisor
- Run the set-dhcp-cli.sh script with sudo user privileges. $ sudo ./set-dhcp-cli.sh
2.11.3. Setting the IP Address of an NVIDIA GPU Manager for VMware vCenter Virtual Appliance from the Hypervisor
- Run the set-static-ip-cli.sh script with sudo user privileges. $ sudo ./set-static-ip-cli.sh
- Enter the IP address that you want to assign to the NVIDIA GPU Manager for VMware vCenter virtual appliance.
- Enter the IP address of the NVIDIA GPU Manager for VMware vCenter virtual appliance's default gateway.
- Enter the IP address of the first DNS server to be used for name resolution.
- Enter the IP address of the second DNS server to be used for name resolution.
- Enter the subnet mask of the NVIDIA GPU Manager for VMware vCenter virtual appliance's network in classless inter-domain routing (CIDR) format without the leading slash character (/) . To get a subnet mask in CIDR format from its decimal equivalent, refer to the table on page 2 of IETF RFC 1878: Variable Length Subnet Table For IPv4 . For example, the subnet mask in CIDR format of the decimal equivalent 255.255.255.0 is 24.
2.11.4. Setting the Host Name of an NVIDIA GPU Manager for VMware vCenter Virtual Appliance
- Run the set-hostname-cli.sh script with sudo user privileges. $ sudo ./set-hostname-cli.sh
- When prompted, enter your choice of new host name for the virtual appliance.
2.11.5. Since 1.2.0: Resetting the SSL Certificate on an NVIDIA GPU Manager for VMware vCenter Virtual Appliance
- Run the reset-ssl-cert.sh script with sudo user privileges. $ sudo ./reset-ssl-cert.sh
2.12. Since 1.2.0: Configuring NVIDIA GPU Manager for VMware vCenter with a Proxy Server
NVIDIA GPU Manager for VMware vCenter supports communication through the Squid proxy server with entities such as NVIDIA Licensing Portal and vCenter Server instances.
- A transparent proxy server identifies itself to the server and does not modify client requests and responses.
- A non-transparent proxy server does not reveal the IP address of the client and modifies client requests and responses.
2.12.1. Verifying the Correct Operation of the Proxy Server
Before configuring NVIDIA GPU Manager for VMware vCenter with a proxy server, ensure that the proxy server is reachable, the port on which the proxy server listens for client requests is open, and the proxy service is running on it.
- Use the netcat ( nc ) command to scan the port on which the proxy server listens for client requests in verbose mode with a connection timeout of 10 seconds. $ nc -zvw10 proxy-server-address port proxy-server-address The fully qualified domain name or IP address of the proxy server. port The port on which the proxy server listens for client requests.
2.12.2. Configuring NVIDIA GPU Manager for VMware vCenter with an Unauthenticated Proxy Server
- Log in to the NVIDIA GPU Manager for VMware vCenter virtual appliance for which you configuring a proxy server.
- On the SETTINGS page that opens, in the Proxy Server Settings section, click Update .
- Select the NO AUTH authentication type.
- Specify the fully qualified domain name or IP address of the proxy server and the port on which the proxy server listens for client requests.
2.12.3. Configuring NVIDIA GPU Manager for VMware vCenter with a Basic-Authenticated Proxy Server
- Select the BASIC authentication type.
- Provide the user name and password of the user that will log in to the proxy server.
2.12.4. Configuring NVIDIA GPU Manager for VMware vCenter with a Kerberos-Authenticated Proxy Server
- Use the web console option of the vCenter web client to log in as the user vcp_cli_user to the VM that hosts the NVIDIA GPU Manager for VMware vCenter virtual appliance.
- Ensure that the /etc/hosts file contains entries for the fully qualified domain names of the KDC and the administration server.
If Kerberos is already configured on another server in your network, you can copy the file from that server. The default path to this file is /etc/krb5.conf . Otherwise, create the file in the format shown in the following example.
- Select the KERBEROS authentication type.
- Click Choose File adjacent to Kerberos Configuration File and, in the file browser that opens, navigate to the folder that contains the krb5.conf that you created in Step 2 and select the file.
3. Registering and Unregistering NVIDIA GPU Manager for VMware vCenter
By registering NVIDIA GPU Manager for VMware vCenter , you can download and manage NVIDIA GPU drivers from vSphere client. Unregister NVIDIA GPU Manager for VMware vCenter when you no longer require to be able to download and manage NVIDIA GPU drivers from the vSphere client.
3.1. Privileges Required for Registering and Unregistering NVIDIA GPU Manager for VMware vCenter
Registering and unregistering NVIDIA GPU Manager for VMware vCenter requires the privileges for installing and managing extensions, configuring the vSphere Lifecycle Manager service, managing depots and remediation policies, and managing certificates on VMware vCenter.
Users with vCenter Server administrator privileges have all the privileges required for registering and unregistering NVIDIA GPU Manager for VMware vCenter .
- Register extension
- Unregister extension
- Update extension
- Configure Service
- Create/Delete (Admins priv)
- Create/Delete (below Admins priv)
3.2. Registering NVIDIA GPU Manager for VMware vCenter
Registering NVIDIA GPU Manager for VMware vCenter creates a repository where downloaded NVIDIA GPU drivers are stored. After registering NVIDIA GPU Manager for VMware vCenter , you can download and manage NVIDIA GPU drivers from the vSphere client.
- Log in to the virtual appliance for the NVIDIA GPU Manager for VMware vCenter that you want to register.
- In the left navigation pane, click REGISTRATION .
- On the REGISTRATION page that opens, click REGISTER .
- In the vCenter Server text-entry field, type the fully qualified domain name or IP address of the vCenter Server host.
- In the Username text-entry field, type the username of the user that will log in to the vCenter Server host.
- In the Password text-entry field, type the password of the user that will log in to the vCenter Server host.
3.3. Verifying the Registration of NVIDIA GPU Manager for VMware vCenter
After registering NVIDIA GPU Manager for VMware vCenter , confirm that it is listed on the Client Plugins and Patch Setup pages of the vSphere client.
- Log in to vCenter Server by using the VMware vSphere Client . For additional information, refer to Log in to vCenter Server by Using the vSphere Web Client on the VMware Docs site.
- From the vSphere Client menu, choose Administration > Solutions > Client Plugins and confirm that NVIDIA GPU Manager appears in the Client Plugins table.
- From the vSphere Client menu, choose Lifecycle Manager , click the Settings tab, choose Administration > Patch Setup , and confirm that the NVIDIA GPU Manager drivers repository appears in the table.
3.4. Unregistering NVIDIA GPU Manager for VMware vCenter
Unregister NVIDIA GPU Manager for VMware vCenter when you no longer require to be able to download and manage NVIDIA GPU drivers from the vSphere client. Unregistering NVIDIA GPU Manager for VMware vCenter removes the URL to the repository where downloaded NVIDIA GPU drivers were stored. The driver repository, including and downloaded driver files it contains, remains unchanged and can be accessed again by re-registering NVIDIA GPU Manager for VMware vCenter .
- Log in to the virtual appliance for the NVIDIA GPU Manager for VMware vCenter that you want to unregister.
- On the REGISTRATION page that opens, click UNREGISTER for the vCenter Server host from which you want to unregister NVIDIA GPU Manager for VMware vCenter .
3.5. Verifying the Unregistration of NVIDIA GPU Manager for VMware vCenter
After unregistering NVIDIA GPU Manager for VMware vCenter , confirm that it is no longer listed on the Client Plugins and Patch Setup pages of the vSphere client.
- From the vSphere Client menu, choose Administration > Solutions > Client Plugins and confirm that NVIDIA GPU Manager no longer appears in the Client Plugins table.
- From the vSphere Client menu, choose Lifecycle Manager , click the Settings tab, choose Administration > Patch Setup , and confirm that the NVIDIA GPU Manager drivers repository no longer appears in the table.
4. Managing NVIDIA GPU Drivers from the vSphere Client
After registering NVIDIA GPU Manager for VMware vCenter , you can use the vSphere client to download drivers from NVIDIA Licensing Portal to the NVIDIA GPU Manager drivers repository. After synchronizing the downloaded drivers with vSphere Lifecycle Management (vLCM), you can then install a downloaded driver on an ESXi host. To free storage space in the NVIDIA GPU Manager drivers repository, delete any downloaded drivers that are no longer used.
4.1. Privileges Required for Managing NVIDIA GPU Drivers from the vSphere Client
Managing NVIDIA GPU drivers from the vSphere client requires the privileges for configuring the vSphere Lifecycle Manager service, managing depots and remediation policies, and managing baselines and baseline groups on VMware vCenter.
Users with vCenter Server administrator privileges have all the privileges required for managing NVIDIA GPU drivers from the vSphere client.
- Attach Baseline
4.2. Creating a Software Downloads API Key
Automated downloads of NVIDIA software from the NVIDIA Licensing Portal require a software downloads API key for authentication. This key is required for downloading NVIDIA GPU drivers or NVIDIA GPU Manager for VMware vCenter virtual appliance updates.
- If you are not already logged in, log in to the NVIDIA Enterprise Application Hub and click NVIDIA LICENSING PORTAL to go to the NVIDIA Licensing Portal .
- In the left navigation pane of the NVIDIA Licensing Portal dashboard, click API KEYS .
- In the API Key Management window that opens, click CREATE API KEY .
- In the Key name text-entry field, type your choice of name for the key.
- From the Access type drop-down list, select Software Downloads .
- Accept the NVIDIA Software License Agreement for use of the vGPU software.
- In the Days until expiration text-entry field, type the lifetime of the key in days or, if you don't want the key to expire, deselect the Expire this key after a specified number of days? option.
- When you're ready to use the software downloads API key follow the view api key link and copy the key to the clipboard.
4.3. Configuring the vSphere Client with a Software Downloads API Key
After creating a software downloads API key, configure the vSphere client with the key before using the client to download and manage NVIDIA GPU drivers. For any NVIDIA GPU Manager for VMware vCenter virtual appliance, you need to configure the API key only once. The key is applied to the vSphere client of every vCenter Server instance with which the appliance is registered.
- From the vSphere Client menu, choose NVIDIA GPU Manager .
- Ensure that you have copied the software downloads API key to the clipboard.
- On the Driver Download tab, paste the copied API key into the NVIDIA Licensing Portal API Key text-entry field and click Apply .
4.4. Downloading and Synchronizing NVIDIA GPU Drivers
The NVIDIA GPU drivers that you can download from the NVIDIA Licensing Portal depend on the terms of your NVIDIA software entitlements. After downloading the drivers and synchronizing them with vSphere Lifecycle Management (vLCM), you can install a downloaded driver on an ESXi host.
If necessary, click Refresh Catalog to update the list of drivers that you can download from the NVIDIA Licensing Portal .
Because each download is large, you cannot start a new download while another download is in progress.
- From the vSphere Client menu, choose Lifecycle Manager .
- On the Lifecycle Manager page, from the ACTIONS menu, choose Sync updates .
- On the Image Depot tab of the Lifecycle Manager page, click COMPONENTS and confirm that the downloaded drivers appear in the table.
- Using vSphere Lifecycle Manager Images
- Using vSphere Lifecycle Manager Baselines and Baseline Groups
4.5. Deleting Downloaded NVIDIA GPU Drivers
On the NVIDIA GPU Manager for VMware vCenter virtual appliance, 15 GB of storage is reserved for the NVIDIA GPU Manager drivers repository. To free some storage space, delete unused drivers from the repository.
The Manage Drivers tab shows the total number of drivers downloaded to the NVIDIA GPU Manager drivers repository and the total size of the drivers in GB.
5. Maintaining the NVIDIA GPU Manager for VMware vCenter Virtual Appliance
Maintaining the NVIDIA GPU Manager for VMware vCenter virtual appliance involves updating the virtual appliance in place with minor changes and upgrading the virtual appliance with major changes when a new version of the virtual appliance software is released.
5.1. Updating the NVIDIA GPU Manager for VMware vCenter Virtual Appliance
NVIDIA periodically releases updates to the NVIDIA GPU Manager for VMware vCenter that contain minor changes such as security updates and bug fixes. You install these updates in place on the existing virtual appliance. The NVIDIA GPU Manager for VMware vCenter automatically checks for new updates on the NVIDIA Licensing Portal .
Ensure that an API key has been configured for the vSphere client of a vCenter Server instance with which the appliance is registered. For more information, refer to Configuring the vSphere Client with a Software Downloads API Key .
To prevent loss of data if an update fails, create a snapshot of the virtual appliance before updating it as explained in Take Snapshots of a Virtual Machine . If an update fails, you can restore the virtual appliance from the snapshot as explained in Revert a Virtual Machine Snapshot .
- Log in to the virtual appliance for the NVIDIA GPU Manager for VMware vCenter that you want to update.
- In the left navigation bar, click MAINTENANCE .
If the virtual appliance is up to date, the MAINTENANCE page displays a message that no new updates are available. The INSTALL UPDATES button is deactivated and dimmed.
- Confirm that the vSphere client shows the correct version of the NVIDIA GPU Manager for VMware vCenter virtual appliance.
5.2. Upgrading the NVIDIA GPU Manager for VMware vCenter Virtual Appliance
NVIDIA distributes major upgrades, including new features, in new releases of the NVIDIA GPU Manager for VMware vCenter virtual appliance software. You install these upgrades side by side on a new virtual appliance and then migrate data from the existing virtual appliance to the new virtual appliance.
- Configuration files
- Registered vCenter Server instances
- Downloaded drivers
- Install the new release of the NVIDIA GPU Manager for VMware vCenter virtual appliance software on a new virtual machine. For instructions, refer to Installing the NVIDIA GPU Manager for VMware vCenter Virtual Appliance .
- Register the NVIDIA GPU Manager for VMware vCenter administrator user on the NVIDIA GPU Manager for VMware vCenter virtual appliance that was created in the previous step. For instructions, refer to Registering the NVIDIA GPU Manager for VMware vCenter Administrator User .
- Log in to the existing virtual appliance that you want to upgrade.
- On the MAINTENANCE page that opens, click MIGRATE DATA .
- In the Virtual Appliance text-entry field, type the fully qualified domain name or IP address of the new virtual appliance.
- In the Password text-entry field, type the password of the vcp_admin user that you registered on the new virtual appliance.
- Log in to the new NVIDIA GPU Manager for VMware vCenter virtual appliance and confirm that it is registered with all vCenter Server instances with which the old virtual appliance was registered.
For instructions, refer to Verifying the Registration of NVIDIA GPU Manager for VMware vCenter .
If the fully qualified domain name or IP address of the NVIDIA GPU Manager drivers repository for the old virtual appliance appears in the table, delete it.
- Use the standard interfaces of your hypervisor software to delete the old virtual appliance from the hypervisor host.
- Confirm that the vSphere client shows the correct version and IP address or fully qualified domain name of the NVIDIA GPU Manager for VMware vCenter virtual appliance.
6. Troubleshooting NVIDIA GPU Manager for VMware vCenter
6.1. downloading log files from the nvidia gpu manager for vmware vcenter virtual appliance.
To help NVIDIA Enterprise Support with troubleshooting, you can download the log files in the /var/log directory from an NVIDIA GPU Manager for VMware vCenter virtual appliance.
- Log in to the NVIDIA GPU Manager for VMware vCenter virtual appliance from which you want to download log files.
- In the left navigation bar, click EVENTS .
- On the EVENTS page that opens, click EXPORT EVENTS . A file named log_bundle.zip is saved to your default downloads folder.
6.2. The NVIDIA GPU Manager Management Interface Cannot be Accessed with Firefox or Safari
The NVIDIA GPU Manager for VMware vCenter virtual appliance provides a web-based management interface to the NVIDIA GPU Manager application on the appliance. The appliance's date and time are synchronized with the date and time on the ESXi host on which the appliance is deployed. If the ESXi host’s date and time are not set accurately, the management interface cannot be accessed with the Firefox or Safari web browsers because of their strict security requirements on the expiration of cookies.
Ensure that the ESXi host’s date and time are set accurately, for example, by using NTP. For information about how to configure NTP on an ESXi host, refer to VMware Knowledge Base Article: Configuring Network Time Protocol (NTP) on an ESXi host using the vSphere Client (57147) .
6.3. The Virtual Appliance VM Was Deleted While NVIDIA GPU Manager for VMware vCenter Was Still Registered
NVIDIA GPU Manager for VMware vCenter is unregistered from the NVIDIA GPU Manager application on the virtual appliance. If the virtual appliance VM has already been deleted, use the vCenter Managed Object Browser (MOB) interface in a web browser to delete the NVIDIA GPU Manager for VMware vCenter extension manually.
- Open a web browser and connect to the URL https:// vcenter-server-ip-address /mob/?moid=ExtensionManager&method=unregisterExtension . vcenter-server-ip-address The IP address or, if defined, the fully qualified domain name of your vCenter Server instance.
- When prompted, sign in with the username and password of a vCenter Server administrator user on the vCenter Server instance. The void UnregisterExtension page opens.
- In the text box for the extensionKey value, type com.nvidia.gpu.manager .
- Follow the Invoke Method link.
- Delete the entry for the NVIDIA GPU Manager drivers repository manually as explained in Modify a Download Source on the VMware Docs site.
6.4. NVIDIA GPU Manager for VMware vCenter Could Not Be Registered
To communicate with NVIDIA GPU Manager , VMware vCenter Server must trust the SSL certificate on the NVIDIA GPU Manager for VMware vCenter appliance. When you register NVIDIA GPU Manager for VMware vCenter , VMware vCenter Server first imports the SSL certificate into its truststore. If the SSL certificate cannot be imported, registration of NVIDIA GPU Manager for VMware vCenter might fail.
- Import the certificate manually. For instructions, refer to VMware Knowledge Base Article: Adding a new online depot to vCenter Server 7.0 U2C and above vCenter Life Cycle Manager fails due to "self signed certificate" error (85819) .
- Try to register NVIDIA GPU Manager for VMware vCenter again. For instructions, refer to Registering NVIDIA GPU Manager for VMware vCenter .
This document is provided for information purposes only and shall not be regarded as a warranty of a certain functionality, condition, or quality of a product. NVIDIA Corporation (“NVIDIA”) makes no representations or warranties, expressed or implied, as to the accuracy or completeness of the information contained in this document and assumes no responsibility for any errors contained herein. NVIDIA shall have no liability for the consequences or use of such information or for any infringement of patents or other rights of third parties that may result from its use. This document is not a commitment to develop, release, or deliver any Material (defined below), code, or functionality.
NVIDIA reserves the right to make corrections, modifications, enhancements, improvements, and any other changes to this document, at any time without notice.
Customer should obtain the latest relevant information before placing orders and should verify that such information is current and complete.
NVIDIA products are sold subject to the NVIDIA standard terms and conditions of sale supplied at the time of order acknowledgement, unless otherwise agreed in an individual sales agreement signed by authorized representatives of NVIDIA and customer (“Terms of Sale”). NVIDIA hereby expressly objects to applying any customer general terms and conditions with regards to the purchase of the NVIDIA product referenced in this document. No contractual obligations are formed either directly or indirectly by this document.
NVIDIA products are not designed, authorized, or warranted to be suitable for use in medical, military, aircraft, space, or life support equipment, nor in applications where failure or malfunction of the NVIDIA product can reasonably be expected to result in personal injury, death, or property or environmental damage. NVIDIA accepts no liability for inclusion and/or use of NVIDIA products in such equipment or applications and therefore such inclusion and/or use is at customer’s own risk.
NVIDIA makes no representation or warranty that products based on this document will be suitable for any specified use. Testing of all parameters of each product is not necessarily performed by NVIDIA. It is customer’s sole responsibility to evaluate and determine the applicability of any information contained in this document, ensure the product is suitable and fit for the application planned by customer, and perform the necessary testing for the application in order to avoid a default of the application or the product. Weaknesses in customer’s product designs may affect the quality and reliability of the NVIDIA product and may result in additional or different conditions and/or requirements beyond those contained in this document. NVIDIA accepts no liability related to any default, damage, costs, or problem which may be based on or attributable to: (i) the use of the NVIDIA product in any manner that is contrary to this document or (ii) customer product designs.
No license, either expressed or implied, is granted under any NVIDIA patent right, copyright, or other NVIDIA intellectual property right under this document. Information published by NVIDIA regarding third-party products or services does not constitute a license from NVIDIA to use such products or services or a warranty or endorsement thereof. Use of such information may require a license from a third party under the patents or other intellectual property rights of the third party, or a license from NVIDIA under the patents or other intellectual property rights of NVIDIA.
Reproduction of information in this document is permissible only if approved in advance by NVIDIA in writing, reproduced without alteration and in full compliance with all applicable export laws and regulations, and accompanied by all associated conditions, limitations, and notices.
THIS DOCUMENT AND ALL NVIDIA DESIGN SPECIFICATIONS, REFERENCE BOARDS, FILES, DRAWINGS, DIAGNOSTICS, LISTS, AND OTHER DOCUMENTS (TOGETHER AND SEPARATELY, “MATERIALS”) ARE BEING PROVIDED “AS IS.” NVIDIA MAKES NO WARRANTIES, EXPRESSED, IMPLIED, STATUTORY, OR OTHERWISE WITH RESPECT TO THE MATERIALS, AND EXPRESSLY DISCLAIMS ALL IMPLIED WARRANTIES OF NONINFRINGEMENT, MERCHANTABILITY, AND FITNESS FOR A PARTICULAR PURPOSE. TO THE EXTENT NOT PROHIBITED BY LAW, IN NO EVENT WILL NVIDIA BE LIABLE FOR ANY DAMAGES, INCLUDING WITHOUT LIMITATION ANY DIRECT, INDIRECT, SPECIAL, INCIDENTAL, PUNITIVE, OR CONSEQUENTIAL DAMAGES, HOWEVER CAUSED AND REGARDLESS OF THE THEORY OF LIABILITY, ARISING OUT OF ANY USE OF THIS DOCUMENT, EVEN IF NVIDIA HAS BEEN ADVISED OF THE POSSIBILITY OF SUCH DAMAGES. Notwithstanding any damages that customer might incur for any reason whatsoever, NVIDIA’s aggregate and cumulative liability towards customer for the products described herein shall be limited in accordance with the Terms of Sale for the product.
VESA DisplayPort
DisplayPort and DisplayPort Compliance Logo, DisplayPort Compliance Logo for Dual-mode Sources, and DisplayPort Compliance Logo for Active Cables are trademarks owned by the Video Electronics Standards Association in the United States and other countries.
HDMI, the HDMI logo, and High-Definition Multimedia Interface are trademarks or registered trademarks of HDMI Licensing LLC.
OpenCL is a trademark of Apple Inc. used under license to the Khronos Group Inc.
NVIDIA, the NVIDIA logo, NVIDIA GRID, NVIDIA GRID vGPU, NVIDIA Maxwell, NVIDIA Pascal, NVIDIA Turing, NVIDIA Volta, Quadro, and Tesla are trademarks or registered trademarks of NVIDIA Corporation in the U.S. and other countries. Other company and product names may be trademarks of the respective companies with which they are associated.
© 2023 - 2024 NVIDIA Corporation. All rights reserved.

IMAGES
VIDEO
COMMENTS
Dynamic IP: A dynamic IP is where a computer gets an IP address from a DHCP server. A DHCP server automatically assigns a computer an IP address along with a subnet mask, default gateway, DNS server. ... Lets us see practically how to assign an IP address using DHCP to your windows 10/8/7 computer step by step : Step 1: Go to the control panel.
Right-click on the Reservations section in the DHCP console and select New Reservation. Specify the new reservation settings: Reservation name: type the network name of the device; IP address: set the device's IP address from your DHCP scope; MAC address: paste the physical adapter address you just got;
In that case, the server can offer the IP address to a client because it is unaware of the static IP. This results in an IP address conflict. The Windows DHCP service can be configured to ping an IP address before offering it to a client. If the ping returns a response, the DHCP server knows the address is already in use and should not be offered.
Valid IP addresses, maintained in a pool for assignment to clients, as well as excluded addresses. Reserved IP addresses associated with particular DHCP clients. This allows consistent assignment of a single IP address to a single DHCP client. The lease duration, or the length of time for which the IP address can be used before a lease renewal ...
The machine retains this IP address for a set number of days, after which it can try to renew the IP address. If no renewal signal is sent (such as a decommissioned machine), then the DHCP server reclaims the IP address to assign to another device. When the renewal signal is detected, the device retains its IP address for another set of days.
Figure 1: Network Address Map. The yorktown server hosts the DHCP service and the rest of my server services. Host wally is my firewall and router. The hosts yorktown and wally both use static network configurations and the rest use DHCP configuration, as shown in Figure 1.. Install the DHCP server. First, I checked the DHP installation status and then installed the DHCP server, as shown in ...
This two-part article series covers static and dynamic IP address settings and the configuration of a DHCP server. This article (part one) defines network identities, contrasts static and dynamic configurations, and covers the commands needed to manage the settings. Part two covers the deployment of a DHCP server, DHCP scope configuration, and ...
The DHCP server on the network receives this broadcast and responds with a message offering to assign an IP address and other network configuration information to the device. If the device accepts the offer, it sends a request to the DHCP server, and the server assigns the IP address and other configuration information to the device.
From the Windows desktop, open the Start menu, select Windows Administrative Tools > DHCP. Expand the name of the DHCP Server, right-select IPv4, and then select New Scope. On the New Scope Wizard welcome page, select Next. On the Scope Name page, in the Name field, type the name of your new scope and select Next.
To use DHCP, you set up an NT server as a DHCP server and give it a range of IP addresses to assign. A PC with DHCP client software can then request an IP address from the DHCP server. The DHCP server hands out the next available IP address and can supply a subnet mask, WINS server, WINS node type (don't worry about what it is, just set it to ...
The DHCP protocol allows IP addresses to be automatically distributed: a client requests an IP address on the network. The server then responds by sending the client a valid IP address. To configure DHCP correctly, you need to: Specify the IP address range which the DHCP server can distribute. Let the client know that the IP configuration will ...
4. When you delete your new IP address lease with ipconfig /release it's up to the DHCP server to decide what IP address you get when you request a new lease. The DHCP server will assign the "next available" IP address, which could easily be the address you just released. If you have control of the DHCP server and don't want the same IP address ...
Here, my range of IPs would be 192.168.1.100 - 192.168.1.114. Now, click on the Services tab up top. Under the DHCP Server section, you can see that there's a list of "Static Leases" click on the Add button to add a new one. Enter the MAC address of each computer, give each one a name so you know which is which, and then assign them an ...
1. Obtain the server's mac address. 2. Observe which IPs the router assigns to computers (eg. 192.168..50 to 192.168.1.70) 3. Start the server in DHCP. In the router panel, name it, basing on its mac address so that the router will remember it. 4.
IP address range: The IP address range within a scope from which to assign an IP address to a client. A server level policy cannot have a setting for an IP address range. Standard DHCP options: One or more standard DHCP options to send to a client in the response based on the options requested by the client in the parameter request list.
DHCP (Dynamic Host Configuration Protocol) is a network management protocol used to dynamically assign an Internet Protocol ( IP ) address to any device, or node , on a network so they can communicate using IP. DHCP automates and centrally manages these configurations rather than requiring network administrators to manually assign IP addresses ...
Depending on the interface you want to modify, click either on the Network or Wi-Fi tab. To open the interface settings, click on the cog icon next to the interface name. In "IPV4" Method" tab, select "Manual" and enter your static IP address, Netmask and Gateway. Once done, click on the "Apply" button.
By configuring an "ip helper-address 10.10.10.1" under interface Fe0/0 of Router A, we tell the router to turn the DHCP broadcast into a DHCP unicast and send it to destination DHCP server 10.10.10.1. The server will see that the DHCP request came from source subnet 192.168.1./24 and will therefore assign an appropriate IP address from a configured IP pool scope within the range 192.168.1..
A DHCP client is an Internet host using DHCP to obtain configuration parameters such as an IP address. The figure below shows the basic steps that occur when a DHCP client requests an IP address from a DHCP server. The client, Host A, sends a DHCPDISCOVER broadcast message to locate a DHCP server. A DHCP server offers configuration parameters ...
In step 2, when no DHCP server is in the same network, an "ip helper-address" on Cisco gear is required to take the broadcast and unicast it to a DHCP server on another network. There's a bit more under the hood in this case such as helping the non-local DHCP server identify what network the request originated from so the server knows which ...
Step 2: Network Settings. Go over to your taskbar, click on your Network icon and choose " Network & Internet Settings " as shown below. A pop-up window will come forth. On the pop up " Settings " window, choose " Ethernet " on the left pane. After that, choose " Change Adaptor Options " on the right pane below " Related ...
With DHCP, you get IP address, subnet mask, broadcast address, Gateway IP and DNS ip addresses. Go to step xxx to test your internet connection. Step 4.2 - Setup static IP, subnet mask, broadcast address in Linux. Use the following command to setup IP, subnet mask, broadcast address in Linux. Note that I've highlighted the IP addresses in ...
$ sudo systemctl status isc-dhcp-server.service. Monitor DHCP Server Logs: Troubleshoot issues by checking logs in /var/log/syslog or /var/log/daemon.log: $ tail -f /var/log/syslog. By following these steps, you can successfully configure and manage a DHCP server on Ubuntu, ensuring efficient IP address allocation and network connectivity.
Step 1: Get the IP address of Pi. If you want to use the current IP address as the static IP, This is very simple. In the terminal, type the following command: hostname -I. You may also use this command: ip a. Both will give you the current IP address of the Raspberry Pi.
To configure DHCP Server (IPv4/IPv6), click the Enabled check box in the respective IPv4 Settings or IPv6 Settings sections, and select the Addressing Type as Static and enter the IP addresses and CIDR prefix for the Edge Interface and the Gateway.; In the DHCP Server section for IPv4/IPv6, choose one of the following DHCP settings: . Activated - Allows DHCP with the Edge as the DHCP server.
It's. / var /dhcpd/ var /db/dhcpd.leases. This file is the 'memory' of the DHCP server. If some previous unknown device connects to the network, the DHCP server will propose a lease from the pool, and write the info in this file. Even if the DHCP server restarted, or the system (pfSense) rebooted, the next time the device re connects, a 'record ...
From the Android Menu home screen, tap Settings. Tap Wi-Fi on the menu. The screen shown below appears, listing all of the networks your phone is able to discover. Long press the Network you're connected to, and tap Modify Network . On some devices, you may need to check the box for "Advanced" to see further settings.
In the Update Network Settings window that opens, select DHCP to obtain network settings from a DHCP server or provide the network settings for a static IP address. Provide the network settings for a static IP address as follows.
To install MySQL, run the following command from a terminal prompt: sudo apt install mysql-server. Once the installation is complete, the MySQL server should be started automatically. You can quickly check its current status via systemd: sudo service mysql status.