This browser is no longer supported.
Upgrade to Microsoft Edge to take advantage of the latest features, security updates, and technical support.

Manage the Tasks app for your organization in Microsoft Teams
- 13 contributors
- Applies to: Microsoft Teams
Overview of Tasks
The Tasks app brings a cohesive task management experience to Microsoft Teams, integrating individual tasks powered by Microsoft To Do and team tasks powered by Planner in one place. Users can access Tasks as an app on the left side of Teams and as a tab in a channel within individual teams. With My tasks and Shared plans , users can view and manage all their individual and team tasks and prioritize their work. Tasks is available in Teams desktop, web, and mobile clients.
As we roll out the Tasks experience on Teams desktop clients, the app name will initially appear as Planner to users. The name will then temporarily change to Tasks by Planner and To Do , and later on, it will be renamed to Tasks . On Teams mobile clients, users will always see the app name as Tasks . There may be a short delay in the availability of the mobile experience after the desktop experience is available.

For organizations who want to streamline task management for Frontline Workers, Tasks also includes capabilities that enable you to target, publish, and track tasks at scale across your Frontline Workforce. For example, corporate and regional leadership can create and publish task lists targeted to relevant locations, such as specific retail stores, and track progress through real-time reports. Managers can assign tasks to their staff and direct activities within their locations, and Frontline Workers have a prioritized list of their assigned tasks on mobile or desktop. To enable task publishing , first set up a team targeting hierarchy for your organization, which defines how all teams in the hierarchy are related to each other.
What you need to know about Tasks
Tasks is available as an app and as a tab in a channel. The app shows both individual tasks from To Do and team tasks from Planner. The tab shows only team tasks.
With Tasks, users get a desktop, web, and mobile experience. If Tasks is installed on the Teams desktop client, users will also see it on their Teams web and mobile clients. The exception is guests. It's important to know that guests can only access Tasks as an app from the Teams mobile client. Guests will see Tasks tabs on both Teams desktop and web clients.
My tasks shows a user's individual tasks. Shared plans show tasks that the whole team is working on and includes any task list that's added as a Tasks tab to a channel. Note the following relationships between tasks in Tasks, To Do, and Planner:
Task lists that a user creates in the Tasks app will also appear in To Do clients for that user. Similarly, task lists that a user creates in To Do will appear in My tasks in Tasks for that user. The same is true for individual tasks.
Any Tasks tab that's added to a channel will also appear in Planner clients. When a user creates a plan in Planner, the plan won't show in the Tasks or Planner app unless it's added as a tab to a channel. When a user adds a new Tasks tab, they can create a new list or plan or choose an existing one.
Set up Tasks
Settings and policies that you configured for Planner will also apply to Tasks.
Enable or disable Tasks in your organization
Tasks is enabled by default for all Teams users in your organization. You can turn off or turn on the app at the org level on the Manage apps page in the Microsoft Teams admin center.
In the left pane of the Microsoft Teams admin center, go to Teams apps > Manage apps .
In the list of apps, do one of the following actions:
- To turn off Tasks for your organization, search for the Tasks app, select it, and then select Block .
- To turn on Tasks for your organization, search for the Tasks app, select it, and then select Allow .
If you can't find the Tasks app, search for the names in the first note of this article. The app could still be in the process of being renamed.
Enable or disable Tasks for specific users in your organization
To allow or block specific users in your organization from using Tasks, make sure Tasks is turned on for your organization on the Manage apps page, and then create a custom policy for app permissions and assign it to those users. To learn more, see Manage app permission policies in Teams .
Pin Tasks to Teams
Use the tailored frontline app experience to pin tasks and other apps to teams.
The tailored frontline app experience in Teams pins the most relevant apps in Teams for users who have an F license . Pinned apps include Tasks, Walkie Talkie, Shifts, and Approvals. By default, this feature is on, giving your frontline workers an out-of-the-box experience that’s tailored to their needs.
The apps are pinned to the app bar—the bar on the side of the Teams desktop client and at the bottom of the Teams mobile clients—where users can quickly and easily access them.
To learn more, including how the experience works with app policies that you set, see Tailor Teams apps for your frontline workers .
Use an app setup policy to pin Tasks to Teams
App setup policies let you customize Teams to pin apps that are most important for your users in your users.
To pin the Tasks app for your users, you can edit the global (Org-wide default) policy or create and assign a custom policy in app setup policy. To learn more, see Manage app setup policies in Teams .
A user's My tasks is visible if the user is licensed for Exchange Online
If you don't want a user to see My tasks , you can hide it. To hide My tasks , remove the user's Exchange Online license . It's important to know that after you remove an Exchange Online license, the user no longer has access to their mailbox. Mailbox data is held for 30 days, after which the data will be removed and can't be recovered unless the mailbox is placed on In-Place Hold or Litigation Hold .
We don't recommend removing an Exchange Online license for information workers, but there may be some scenarios where you can hide My tasks in this way, such as for Frontline Workers who don't depend on email.
Task publishing
With task publishing, your organization can publish task lists targeted to specific locations (teams) across your organization to define and share a work plan to be completed at those locations.
People on the publishing team, such as corporate or regional leadership, can create task lists and publish them to specific teams.

Frontline Workers have a simple mobile experience to see tasks assigned to them. They can attach photos to show their work when appropriate and mark their tasks as completed.

Users create, manage, and publish task lists on the Published lists tab in the Tasks app. This tab only shows for a user if your organization set up a team targeting hierarchy and the user is on a team that's included in the hierarchy. The hierarchy determines whether the user can publish or receive task lists and view reporting for received lists.
Example scenario
Here's an example of how task publishing works.
Contoso is rolling out a new food takeout and delivery promotion. To maintain a consistent brand experience, they need to coordinate consistent execution of the rollout across over 300 store locations.
The Marketing team shares the promotion details and the corresponding list of tasks with the Retail Communications Manager. The Retail Communications Manager, who serves as the gatekeeper for stores, reviews the information. Then they create a task list for the promotion, and create a task for each unit of work that the affected stores need to perform. When the task list is complete, they need to select the stores that must complete the work. In this case, the promotion only applies to stores in the United States that have an in-store restaurant. In Tasks, they filter the store list based on the in-store restaurant attribute, select the matching United States locations in the hierarchy, and then publish the task list to those stores.
Store managers at each location receive a copy of the published tasks and assign those tasks to their team members. Managers can use the Tasks experience to understand all the work required across their store. They can also use the available filters to focus on a specific set of work, such as work due today or work in a particular area.
Frontline Workers at each store location now have a prioritized list of their work in Tasks on their mobile device. When they finish a task, they mark it complete. They can even choose to upload and attach a photo to the task to show their work.
Contoso headquarters and intermediate managers can view reporting to see the assignment and completion status of tasks at each store and across stores. They can also drill down to a specific task to see the status within different stores. As the launch date gets closer, they can spot any abnormalities and check in with their teams as needed. This visibility allows Contoso to improve the efficiency of the rollout and provide a more consistent experience across their stores.
Set up your team targeting hierarchy
To enable task publishing in your organization, you have to first set up your team targeting schema in a .CSV file. The schema defines how all the teams in your hierarchy are related to each other and also defines the attributes that can be used to filter and select teams. After you create the schema, upload it to Teams to apply it to your organization. Members of the publishing team, such as the Retail Communications Manager in the example scenario, can then filter teams by hierarchy, attributes, or a combination of both to select the relevant teams that should receive the task lists, and then publish the task lists to those teams.
For steps on how to set up your team targeting hierarchy, see Set up your team targeting hierarchy .
Power Automate and Graph API
Tasks supports Graph APIs for Planner and Power Automate for To Do. To learn more, see:
- Planner tasks and plans API overview
- Using Microsoft To Do with Power Automate
Data location
For more information about where your Planner data is stored, see Data residency for other Microsoft services .
To Do uses Exchange Online for data storage. To learn more, see Review data storage and compliance in Microsoft To Do
Give feedback or report an issue
To send us feedback or report an issue, select Help near the bottom of the left pane in Teams, and then select Report a problem . Select Tasks , and then enter your feedback or details about the issue you're experiencing.
Was this page helpful?
Coming soon: Throughout 2024 we will be phasing out GitHub Issues as the feedback mechanism for content and replacing it with a new feedback system. For more information see: https://aka.ms/ContentUserFeedback .
Submit and view feedback for
Additional resources
How-To Geek
How to use microsoft planner in teams.
You can integrate Microsoft Planner with Teams to view your tasks right next to your team chat. We'll walk you through it!
Quick Links
How to add a new plan to your team, how to add an existing plan to your team, view all plans and tasks in teams, things you can't do in teams that you can do in planner.
If you use Microsoft Teams to communicate and collaborate with your coworkers, there's a good chance your team also uses Planner to manage work. Here's how to use Planner in Teams and view your tasks next to your team chat.
Microsoft sees Teams as a "single pane of glass" through which you can see all your work in one place. The company has added integrations with other Office 365 (O365) apps, such as Word, Excel, Forms , Sway , and others, as well as a whole host of third-party apps.
One of the apps you can integrate is Planner , Microsoft's to-do app. We've covered Planner in detail before. It's a solid task manager with some nice touches and tight integration with other O365 apps, like Outlook . Planner is fine to use on your own, but it really comes alive when a team of people use it to move tasks between buckets, assignees, and dates.
If you use Microsoft Teams for collaboration, and Planner for task management, it's a no-brainer to link them so you can see your plans in Teams. You can also add new plans or display existing ones, and view all your plans and tasks in one place. You can even open your plan in the Planner app to do admin work you can't do in Teams.
The client app offers the best Teams experience, so we'll be using that, rather than the web app.
Teams uses the concept of tabs, just like a browser. To add a new plan to your team, select the channel to which you want to add the plan. Click the plus sign (+) to the right of the tabs.
In the "Add a Tab" window, click the "Planner" tile.
In the Planner window, select the radio button next to "Create A New Plan," and then type a name for your Plan. Select the checkbox next to "Post to the Channel About This Tab" if you want to inform your team that you've created a new plan, and then click "Save".
Your plan is created and now visible in the new tab.
You're up and running! You can start creating and assigning tasks just as you would in Planner.
Adding an existing plan is slightly different. When you create a new plan---either directly through Planner or in a Microsoft 365/Office 365 (M365/O365) group---it has specific permissions. Who can see and edit the plan will be different in your Team, so you can't directly add that plan to your Team.
Even if your Team and plan have identical permissions at the moment, those are controlled in different places. Giving someone permission to a plan means giving them permission to the whole M365/O365 group in which it was created. Teams can't integrate your plan in this situation because it can't be sure which permissions to allow when someone new is added to the Team.
However, there's another way to integrate a plan: you can use a link.
Open the plan you want to integrate with Teams. Click the ellipsis (. . .) at the top of the plan, and then select "Copy Link to Plan."
You'll see a small banner at the bottom left telling you the link has been copied to your computer's clipboard.
Now, open Teams and click the plus sign (+) to the right of the tabs.
In the "Add a Tab" window, click the "Website" tile.
Give the tab a name, paste the URL you copied from Planner, and then click "Save."
This adds your plan to the Team. You might have to log in to O365 the first time you do this, but you won't have to log in every time you go to the tab.
Unlike adding a new Plan, this is the actual Planner web page for the plan, embedded into Teams. You can do the same things on this page you can do in Planner.
If anyone on your team logs into O365 but can't see the plan, it's normally because he or she hasn't been given permission. You'll need to go in Planner and grant that person membership to the group.
Having multiple plans can be useful, but it can also be tedious to switch from tab to tab to see all your tasks. Fortunately, Teams has an app that can help with that.
Click the ellipsis (. . .) in the sidebar. In the window that opens, click "Planner."
A Planner button is added to the sidebar, which shows your tasks from all the plans to which you have access.
This won't just show tasks from plans integrated with Teams, but it will show those from any plan from which tasks have been assigned to you.
Once you click a different button on the sidebar, though, the Planner button disappears. To pin it, just right-click the Planner button and select "Pin."
The Planner button will now remain visible in the sidebar.
If you've added your plan using a link from an existing one, you can do everything you can do in Planner. This is because you're viewing your actual plan embedded in a web page.
Related: How to Change a Plan Logo in Microsoft Planner
If you created your plan directly in Teams, you can do almost everything to your Plan you can do in Planner. You can create, assign, or edit tasks, view analytics info in the Charts tab, see the calendar view in the Schedule tab, and so on.
To complete the following tasks, however, you'll have to go to the Planner app:
- Add a plan as a favorite
- Delete a plan
- Copy an entire plan
- Publish your plan to show it in Outlook
To open Planner from Teams, click the Globe icon at the top right of a tab with a plan in it.
Teams and Planner go hand-in-hand if you're working in a group. It's obvious Microsoft has put some effort into integrating these apps and making the process simple. So, save yourself some clicking and keep your work all in one place by adding your plan to your team.
One Minute Office Magic
Learning new Microsoft Office tricks in "just a minute"
Tasks by Planner and To Do in Microsoft Teams

There are a number of places where you end up storing tasks and to-do items throughout Microsoft 365. Microsoft Teams has made it a bit easier to keep track of your items with a feature called Tasks by Planner and To Do . This consolidates your To Do tasks and your Planner tasks in one place for easy reference. Here’s how it works…
On your left-side navigation bar, you should see an entry for Tasks by Planner and To Do . This may have been called Planner prior to this change. If you don’t see either of these, click on the Ellipsis icon at the bottom of the navigation list to add the app.
Once you have it out there, you’ll see a list of all your tasks stored in the Outlook To Do area, along with any tasks assigned you to in any Planners you’re part of:

This has become my first stop of the day under the Tasks entry to make sure I’ve taken care of any of my daily/recurring tasks.

I *love* having all my assigned tasks in one place!
Share this:
Published by oneminuteofficemagic
View all posts by oneminuteofficemagic
Thanks for this Tom. I agree, this is the feature that many Planner users in particular have been missing!
(BTW – did you know that your social media links at the top of the homepage just go to the root site, and not the fanpage for this site?).
However, once you have created a New List or Plan and kept it under My Tasks – I can no longer delete the List/Plan name when I no longer need it – I can delete all the tasks within but am now left with orphan list/plan name under My Tasks – it will delete however if I assign said List/Plan to a Team/Channel or even use the full Planner Office 365 App !!!!!
It’s really an advance, although, in my opinion, it’s necessary to accelerate the integration with Outlook and to add a shared Kanban view too. Till this time, there are other much better options to follow the tasks and to interact with them.
- Pingback: Practical and Tactical Tech Tips - North Carolina Bar Association
This is great if it automatically plugged into your outlook calander and gave you notifications timely. Its not good when people assign you task and have no clue of your current work load or where you stand with your current workload and are able to add the task to your load with unrealistic deadlines.
Needs alot of improving before publishing for use in my opinion. I do LOVE having a task list to check off but needs to have regulations on others just plugging stuff in for you to do by a said deadline without realizing all the task they have already assigned not completd.
Leave a comment Cancel reply
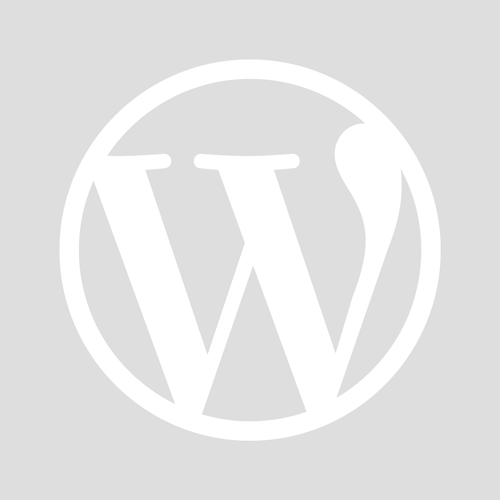
- Already have a WordPress.com account? Log in now.
- Subscribe Subscribed
- Copy shortlink
- Report this content
- View post in Reader
- Manage subscriptions
- Collapse this bar
TechRepublic
Account information.
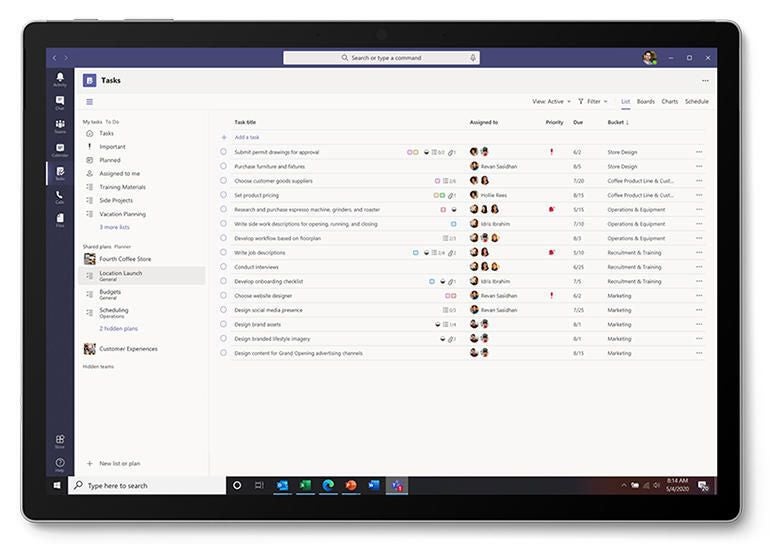
Share with Your Friends
Microsoft Teams: This is how To Do and Planner combine in the new Tasks app
Your email has been sent
For many years, Microsoft has had isolated tasks in different systems: Outlook, OneNote, Project, SharePoint and Azure DevOps all had separate task lists with no single place to see everything you needed to do. Even when Microsoft introduced new task management tools — Planner for team tasks and To Do (based on Wunderlist) for individual tasks — that used the Exchange task format from Outlook rather than creating yet another task format, connecting the different task lists meant extra work : installing the To-Do app or Planner app in Teams, or creating Power Automate flows.
The integration of Planner and To-Do into Teams as the Tasks app, announced last year at Ignite, is now finally starting to roll out, creating a single place to see tasks from multiple sources. It includes a new way for firstline workers and personal users to get tasks and some other Planner features, and marks significant progress in unifying tasks across different Microsoft tools and services.
SEE: Office 365: A guide for tech and business leaders (free PDF) (TechRepublic)
But the name for the new way to look at tasks in one place is going to change several times, in an attempt to help people who are familiar with the separate Planner and To Do tools get used to the new option. This approach should also reassure everyone that Planner and To Do aren’t going away in favour of a new Tasks app, because while you can see tasks in the same place, they will continue to have different features depending on the app in which they were originally created.
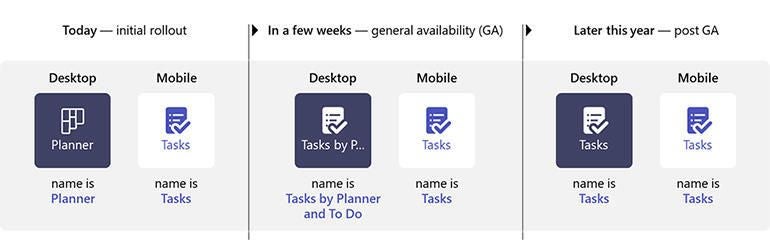
Tasks surface in Teams
The Planner app is already available inside the Teams client, but previously it showed a board view of all your Planner tasks, plus new tasks assigned to you in the main Activity feed and the full Kanban board and calendar views if you added a Planner plan to a specific channel as a tab. The new Tasks app is really an update to the Planner app, with new features and (eventually) a new name. So if you already have it installed, you should get the new features by September, but you will still see the Planner name in the Teams desktop client.
“Rather than building a brand-new experience inside Teams, it’s really about evolving Planner and To Do and bringing those existing experiences inside Teams,” Angela Byers, director of product marketing for Microsoft 365, told TechRepublic.
After a few weeks, the app will be called Tasks by Planner and To Do, which is one of Microsoft’s typical ‘does what it says on the tin’ names that should make it less of a surprise that your tasks from To Do are showing up. Later in the year the name changes again to Tasks.
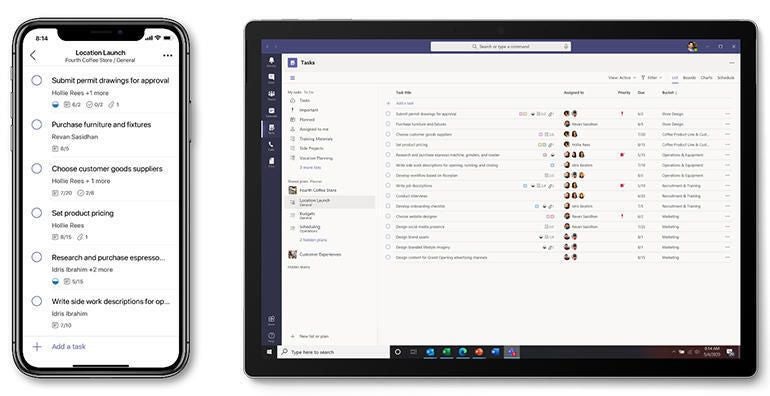
Tasks will come to the mobile Teams app later (after it’s finished rolling out to Microsoft 365 and Office 365 tenants), so it doesn’t have to go through the name changes and will just be called Tasks as soon as it shows up. You won’t have to install it separately; if you have Tasks in the desktop client, you’ll see it on your web and mobile clients too. Mobile is the only place that guest users will see Tasks as an app; on desktop and web, they will only see Tasks tabs.
Planner tabs in Teams channels will still have the board, chart and calendar views, but they also get a list view of tasks, where you can view, edit and create new tasks. Because it’s a list you can filter it to show only a set of tasks, or select and edit multiple tasks at the same time (using Ctrl Shift) to change the due date or other options that all the selected tasks have in common. The tabs only show team tasks; the main Tasks app shows all your individual, team and channel tasks from both Planner and To Do, in a list view that’s organised into smart lists as well as by different Planner plans that you’re involved with. Unlike the existing Planner app, you can also see your tasks in the Boards, Charts and Schedule view here.
To Do tasks show up if you use the same account for Teams and To Do; if you use both a work and personal account for To Do, you won’t see the other account in Teams. And the only way organisations can stop users seeing their To Do tasks in Teams is by removing their Exchange Online licence — and their access to email
Common but not converged
Although both Planner and To Do tasks show up, they’re not exactly the same in Tasks, because Planner and To Do have different features.
You can star tasks in To Do to prioritise them and check them off when they’re complete, but in Planner you can mark tasks as Urgent, Important, Medium or Low and track progress as Not started, In progress and Completed. When you create a new task, you get all the Planner options if you’re putting it in a plan (including assigning the task to a colleague) and some of the To Do options if you’re putting it in a To Do list. You can name a To Do task, set the priority and due date and add a note or a checklist of secondary tasks, but you can’t yet attach a file, assign a task to someone else, add a reminder or make it a recurring task.
Tasks doesn’t have a single view of all your tasks together. The Tasks list (which is labelled To Do) shows tasks from To Do and Outlook (but not flagged emails); Planner tasks are shown in their specific plans under Shared Tasks (which is tagged as being from Planner), as are your different To Do lists.
The To Do priority options are used to create smart lists: Important shows tasks in To Do that you’ve starred; Planner shows tasks that have a due date in To Do; and Assigned to me shows your Planner tasks, but only if you sync them to To Do (which will also add Planner tasks to the Important and Planned smart lists). If you create a new task in one of the smart lists, you pick the list or plan that it will live in from the Source column.
Notifications for Tasks inside Teams are also separate from notifications in Planner and To Do, so if you have a task with a deadline, you can choose what notifications you get from each app separately (and you might get both email and Planner notifications for tasks that get assigned to you).
There will be more ways to get tasks into Tasks over time. Word and Excel for web (and, soon, PowerPoint on the web) let you send tasks to colleagues by @ mentioning them in comments in documents; those tasks will start showing up in Planner and To Do at an unspecified point in the future. (Microsoft wouldn’t confirm when @ mentions in desktop Office apps will work the same way, or when the My Day pane for creating and managing To Do tasks in Outlook on the web will appear in desktop Outlook).
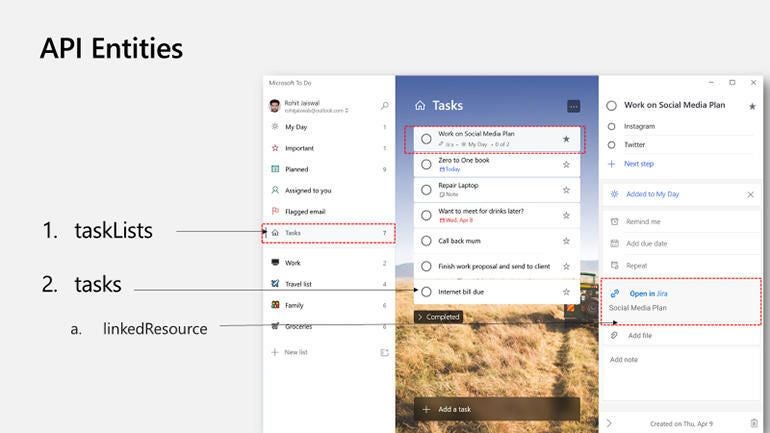
Organisations (and developers) can use Graph API and Power Automate integrations for Planner and To Do to surface tasks created in other apps in Tasks in Teams; that will soon use the new To Do API that links a task back to the app it was created in to make it easier to bring together tasks from different sources without losing track of them in the original app.
More planning powered by Planner
The Tasks app in Teams also brings Planner to more people than had access to it before, because they don’t need to have a Planner subscription to use the Planner features like boards and schedules: that includes firstline workers like retail staff, as well as personal Teams users who couldn’t get Planner before.
They still don’t get access to the full version of Planner. “Planner as an app itself outside of Teams remains only for commercial and education users, and it’s included in all Office and Microsoft 365 subscriptions,” Byers said. “At this point, Planner is not included in any Microsoft 365 or Office 365 subscriptions for consumers, but we’re bringing a similar task experience inside Teams for personal use.”
“That’s currently in preview in mobile Teams. You will have one place inside Teams, when you’re logged in with your personal account, to see the individual tasks that are powered by To Do, and shared tasks that you have with your family or friends in that same experience that is powered by Planner.”
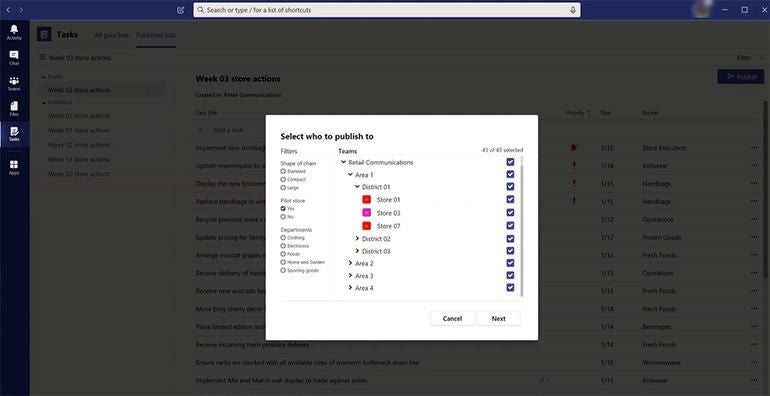
Firstline workers might create tasks for themselves, but Microsoft mainly sees Tasks as a way for managers and groups like head office or HR to create tasks for them, using task publishing, Byers explained.
“Task publishing is designed for companies with geographically dispersed teams, so that a central team at headquarters can create a list and publish it to hundreds or even thousands of firstline workers. The firstline worker team manager will get the list, along with critical information like to do dates and priorities and attachments and notes, so they assign tasks on the list to the individual firstline workers,” she said.
“The workers get a simple, clear list of to dos with priorities, and due dates and instructions, so they can efficiently knock them off the list and move on to the next. And as they complete their tasks their manager gets the status on the completion rate, and also the headquarters team can see how well those task lists are being completed across the different locations that they published a list to. It’s really useful for a retailer that’s trying to execute a promotional campaign and needs to make sure that all the locations are implementing the same steps and creating a consistent look to support the store campaign.”
That uses a hierarchy of which groups can assign to which staff (and creating that is currently a rather laborious process of building a schema manually ). That seems like a core part of company organisation and task and project management, so we expect to see better tools for creating these hierarchies and more ways to use them in other business processes and workflows in future.
Core collaboration
Although the individual features in Tasks are still fairly small, they’re a clear step towards making sense of the messy mix of tasks across different Microsoft products.
“Tasks is super important because we think of it as the core component of work,” Byers noted. “It is the key component to collaboration, to teams getting things done. So we’ll continue to be thinking about how we realise that vision of having tasks be connected to one another, so that we can deliver more intelligence and insights, and that it will feel integrated.”
That integration is the kind of thing that Microsoft 365 is there to deliver. “One of the key values of Microsoft 365 is its connectedness; when you use them together, the whole is greater than the sum of its parts. Tasks are just everywhere and it’s hard to prioritise and keep track of all of them and when tasks, and other signals are stored in the Microsoft Graph, the graph can deliver relevant insights, starting with something as simple as alerts for tasks that are due.”
In fact, tasks are going to start popping up even when you don’t look for them: just selecting search in Outlook mobile will show you your top three tasks before you start searching.
Subscribe to the Developer Insider Newsletter
From the hottest programming languages to commentary on the Linux OS, get the developer and open source news and tips you need to know. Delivered Tuesdays and Thursdays
- What's in Windows 10 19H2 for enterprises?
- Windows 10: A cheat sheet
- 20 pro tips to make Windows 10 work the way you want (free PDF)
- Windows 10 security: A guide for business leaders
- Microsoft delivers first Windows 10 Fast Ring build from its new development branch
- 6 simple security changes all Windows 10 users need to make
- Get more must-read Microsoft tips and news
Create a TechRepublic Account
Get the web's best business technology news, tutorials, reviews, trends, and analysis—in your inbox. Let's start with the basics.
* - indicates required fields
Sign in to TechRepublic
Lost your password? Request a new password
Reset Password
Please enter your email adress. You will receive an email message with instructions on how to reset your password.
Check your email for a password reset link. If you didn't receive an email don't forgot to check your spam folder, otherwise contact support .
Welcome. Tell us a little bit about you.
This will help us provide you with customized content.
Want to receive more TechRepublic news?
You're all set.
Thanks for signing up! Keep an eye out for a confirmation email from our team. To ensure any newsletters you subscribed to hit your inbox, make sure to add [email protected] to your contacts list.

Task management in Microsoft 365
Easily manage tasks across Microsoft 365
Access and update your tasks as you work, no matter which app you’re using.
See your tasks where you work
Stay focused and productive wherever you go. See your tasks across your lists as you move between apps and devices.
Manage tasks and work with Microsoft 365
Stay on top of all your tasks
View all your tasks from Microsoft To Do and Microsoft Planner with Tasks in Microsoft Teams. Plus, create tasks from Teams messages and publish tasks from corporate to frontline workers.
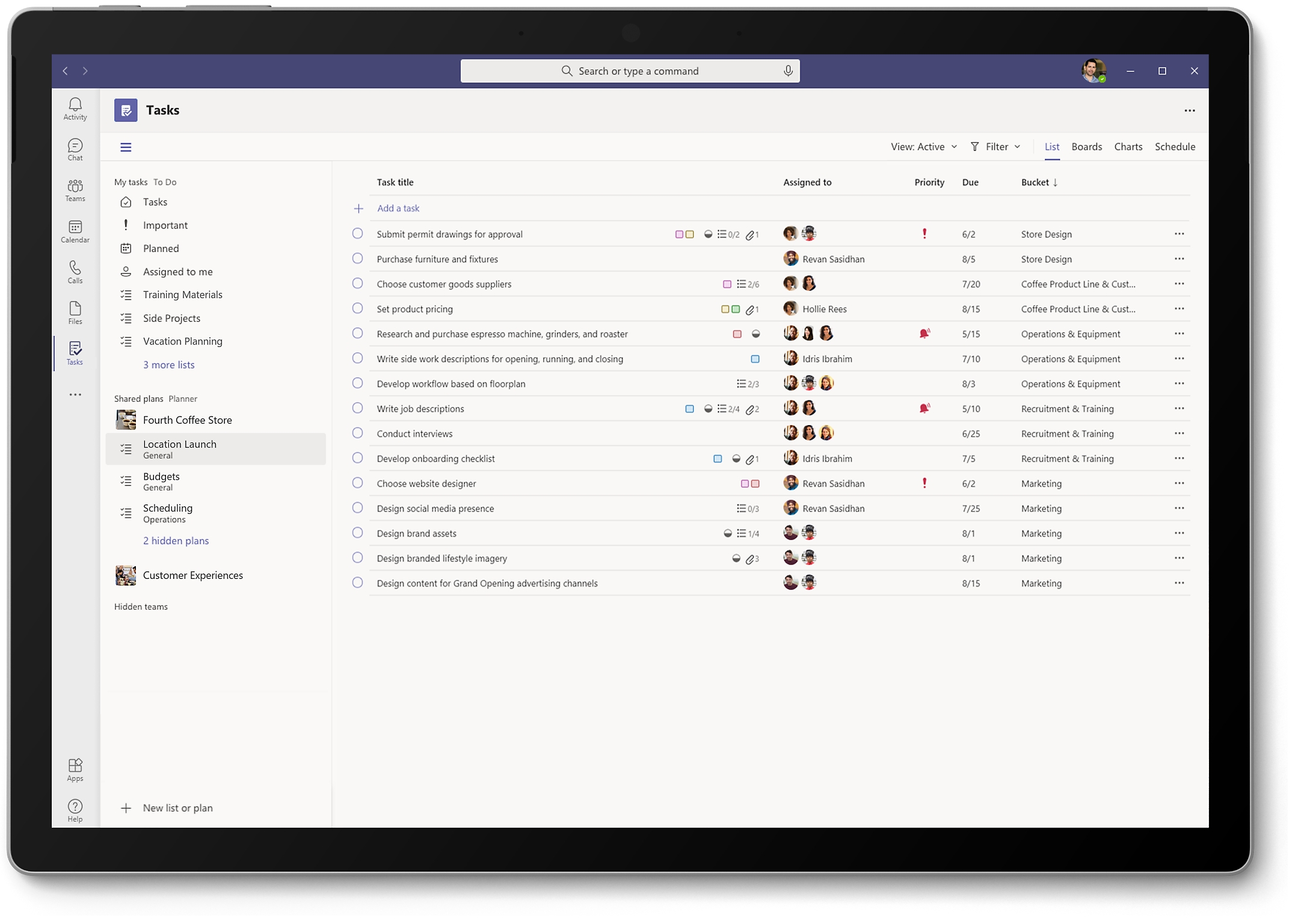
Convert emails to tasks
Flag emails or drag them into the Microsoft To Do pane to create and manage tasks directly in Outlook for the web.
Focus on what matters
Keep track of individual tasks in Microsoft To Do using intelligent features to collect, prioritize, and accomplish what’s most important.
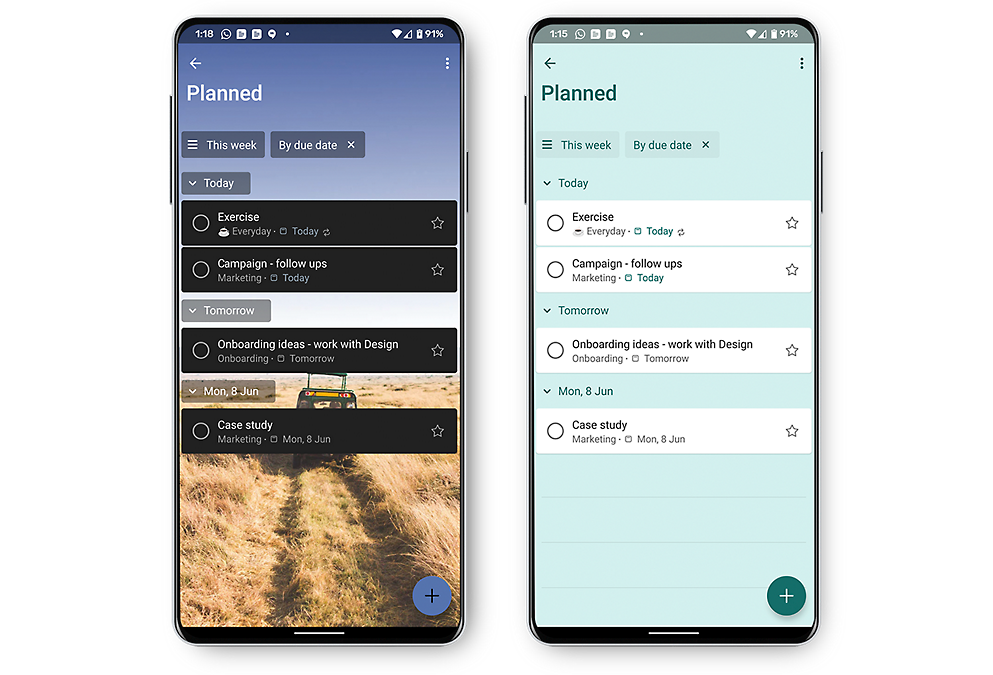
Get more work done as a team
Manage team tasks with Planner. Build Kanban boards, add content-rich tasks, get visual status, and collaborate within Planner or Tasks in Microsoft Teams.
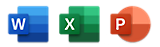
Collaborate on shared Microsoft 365 documents
Use @mentions within comments in Word, Excel, and PowerPoint to create and assign tasks. 1 Receive an email notification when you’re assigned a task, see a preview of the document, and reply directly from Outlook.
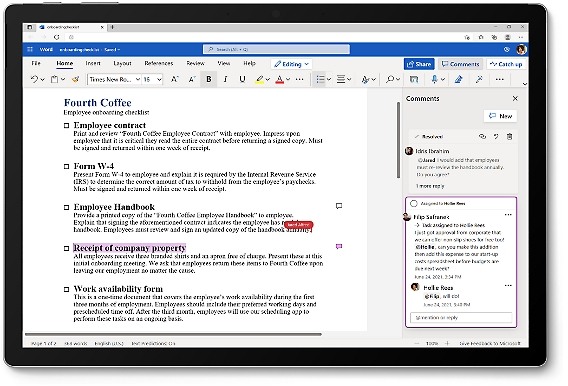
Get the most out of task management in Microsoft 365
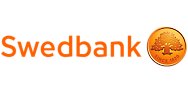
Manage all your tasks in Microsoft Teams
Bring together your individual tasks from Microsoft To Do and team tasks from Planner and manage them all in one place with Tasks in Microsoft Teams.

Align tasks from corporate to the frontline
Plan centrally, manage regionally, and execute locally—all with one task management tool that provides real-time visibility across all your frontline locations.
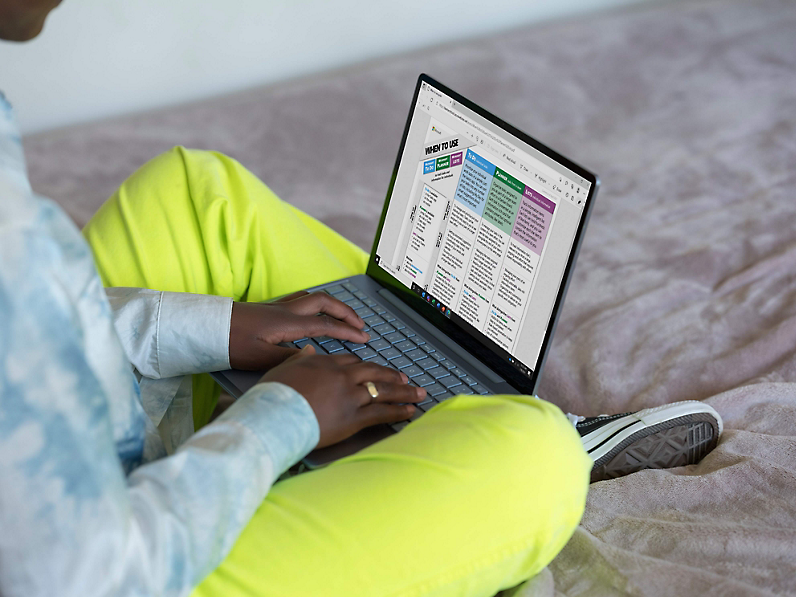
Choose the right tool for managing work
Determine the best tool for managing your work—Microsoft To Do, Planner, Tasks in Microsoft Teams, Microsoft Lists, or Microsoft Project—with our when-to-use guides.
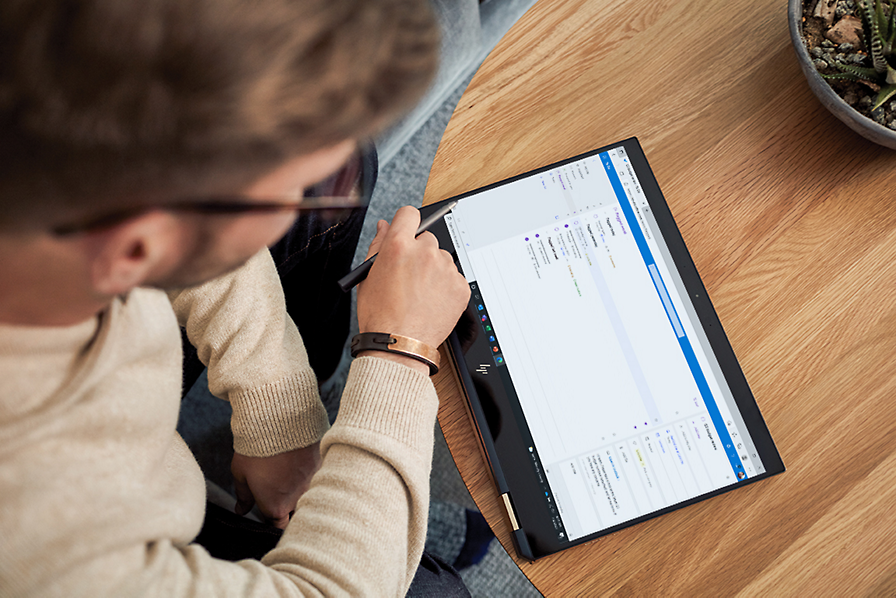
Create tasks from flagged emails
Flag emails in Outlook for the web to add them as tasks in Microsoft To Do and manage them alongside your other tasks using features such as due dates, reminders, and My Day.
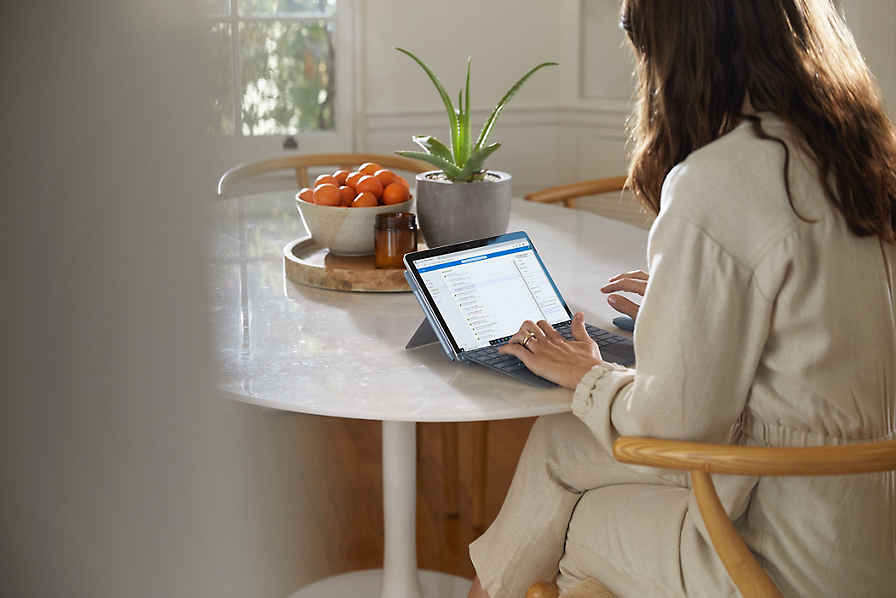
See tasks from Planner in Microsoft To Do
Automatically sync your Planner assignments to the dedicated "Assigned to you" list in To Do to manage all your individual tasks in one app.
Read more about task management
Organize your day from start to finish with task management, digital productivity tools to maximize your executive function skills, how task management software can help your teams transition to a hybrid workplace, using task management software to reduce wasted time.
Get best-in-class productivity and task management apps with intelligent cloud services that transform the way you work with Microsoft 365.

Talk with sales
Speak with a sales specialist to learn more. Available Mon to Fri from 6:00 AM to 6:00 PM Pacific Time.
1-855-270-0615
- Chat with sales
A sales specialist can help answer your questions. Available Mon to Fri from 5:00 AM to 5:00 PM Pacific Time.
Follow Microsoft 365
- Contact sales
Available Mon to Fri from 6:00 AM to 6:00 PM Pacific Time.

How to Use Tasks App in Microsoft Teams

Microsoft announced the Tasks app for Microsoft Teams last year, and it’s safe to say it’s one of the apps whose arrival people were eagerly waiting for. Keeping track of different tasks we have to take care of throughout the day or by the week’s or month’s end can be really daunting. Of course, there are different apps for that in Microsoft.
But that’s precisely the problem. Or, at least it was. The apps were separate. And you’d have to switch between multiple apps to keep track of everything. It was really hard to preserve your sanity while doing that. But with Tasks, Microsoft is changing that.
Tasks app brings all the capabilities of Microsoft’s separate progress tracking and task management apps into one place. The new Tasks app combines your personal tasks from To-Do and shared tasks from the Planner app right in Microsoft Teams. So you can track all your tasks from a single place.
Adding Tasks in Microsoft Teams
The Tasks app started rolling out earlier this year in phases and is now generally available to everyone with a Microsoft 365 subscription. Microsoft Teams Free users don’t have access to the app.
You can add the Tasks app as a system-wide app in Microsoft Teams or as a tab in a channel. When you add Tasks as a tab in the channel, it won’t include your personal tasks from To-Do.
Before adding the Tasks app in Microsoft Teams, there’s one thing to remember. You won’t find the app under the name “Tasks”. Currently, you’ll find it under the name ‘Planner’.
Gradually, the name will change to ‘Tasks by Planner and To-Do’ before finally becoming ‘Tasks’. The change to the former has already started, and some users might find the app under that name instead of ‘Planner’. But no matter the name, the functionality is the same.
To use the Tasks app, click on the ‘More added apps’ option (three dots) on the navigation bar on the left.

Then, click on the ‘Find an app’ search bar and search for ‘Planner’. Click on the app to add it to your Microsoft Teams roster.

The app description window will open. Click the ‘Add’ button to install the app.

The Planner (or, Tasks by Planner and To Do, in some cases) will appear on the navigation bar. You can also pin the app on the navigation bar for future access. Right-click on the app and select ‘Pin’ from the options menu.

Using Tasks in Microsoft Teams
The Tasks app on Microsoft Teams shows your tasks in two sections: ‘My Tasks’ and ‘Shared Plans’.
The ‘My Tasks’ section includes your lists from the Microsoft To-Do app, as well as any tasks you’ve added in To Do and Outlook. It also includes a section for ‘Assigned to Me’ that shows any tasks from Planner assigned specifically to you so you can always have the list of tasks handy.
The Shared Plans section includes the tasks or plans from the Planner app that have been added to Teams.

The ‘My Tasks’ section also includes Important and Planned categories. The Important category shows all tasks you’ve starred, from To Do as well as tasks assigned to you in Planner.

The Planned category shows all your tasks that have a Due Date, from To Do as well as Planner that are assigned to you, sorted by date so you can keep track of your time table. It also shows tasks from Plans that are not part of your Teams but are present in the native Planner app.

Creating New Tasks
The Tasks app just doesn’t show all your tasks from these other apps; you can also create new tasks.
Click on the ‘New List or Plan’ option towards the bottom of the screen to create new lists or plans.

The window to create a new task will appear. Give your list or plan a title. Then, go to the drop-down menu under ‘Create in’ and select what type of task is it going to be. Select ‘My Tasks’ if you want to create a private list or the team name, and channel if you want to create a shared plan.

Then, click the ‘Create’ button.

To create a new task in an existing list or plan, go to that list/ plan first. Suppose you want to create a new personal task for To-Do, go to ‘Tasks’ under ‘My Tasks’.

Then, click on the ‘Add a Task’ option.

Enter the title for the task, and a priority status or due date if there is one. And click on the ‘OK’ button (checkmark icon) to save the task.

To edit further information about the task, like adding description or subtasks, click the task.

The editing window will open. Go to ‘Checklist’ and add subtasks for the task where it says ‘Add an Item’.

Similarly, for a new shared plan task, go to the Plan name and click on the ‘Add a Task’ option. The only difference for a new task in a Plan would be the column categories. You can enter details for the ‘Assigned To’ and ‘Bucket’ categories when creating a new task for Planner.

Viewing your Tasks
The To-Do tasks can only be viewed as a list, but the Planner tasks support 4 types of view. You can display your tasks in form of a List, Board, Chart, or Schedule.
By default, the ‘List’ view will be visible.

The Board view displays all the tasks in the form of cards on a board, which is the default view in the native Planner app in Microsoft 365.

The Chart view displays all the statistics related to the Plan in form of charts that makes it more visual and, therefore, easier to keep track of all the information.

And the Schedule view will display all your tasks on a Calendar making it easy to keep track of your deadlines.

To change the view, click on the corresponding option on the right corner of the toolbar above the tasks.

Using Tasks as a Tab
You can also add Tasks as a tab in a Teams channel. When added in a channel, the app won’t include your personal tasks from To-Do. With Tasks app in the channel, your team can create plans collaboratively and keep all tasks at hand organized.
Go to the channel you want to add the Planner to and click on the ‘+’ icon at the top to add a new tab.

Search for ‘Planner’ from the apps and click on it. You can either create a new plan or add an existing one. Select the radio button corresponding to the option you want, and then either enter the name for a plan (to create a new plan) or select an existing plan from the drop-down menu. Then, click the ‘Save’ option.

The new Tasks app in Microsoft Teams will make managing tasks, team as well as personal, a piece of cake. And the coming months will only see an enhancement to the app, with more additions like recurring tasks, My Day list, etc. coming too.

How to Code Using AI

Microsoft Copilot Pro Review: There is a lot of Unrealized Potential

How to Create a Custom Copilot GPT
Get all the latest posts delivered straight to your inbox., member discussion.

How to Pin Messages in WhatsApp

How to Sync Your Arc Browser between Mac and Windows

How to Install Extensions in Edge Browser for Android

How to Download All Your Photos from Google Photos

How to Pin and Unpin Chats on Instagram
Simplify Task Management in Teams with Tasks by Planner and To Do
Are you losing track of all the requests coming into your inbox? Are you still writing your to-do lists on random post-it notes around your office? Is your team struggling to keep track of all the tasks associated with an upcoming project? Microsoft Planner may just be the solution you need to simplify task management!
Microsoft Planner is a planning and to-do application that comes with your Office 365 subscription. Planner enables individuals and teams to create plans, build and assign tasks, share files, organize workloads, and communicate and collaborate with other users. While Planner can be used on its own through your Office 365 portal, when you connect Microsoft Planner to your Teams experience, it opens up opportunities to manage your own tasks efficiently and collaborate with others within your Teams channel to get work done.
Planner in Teams
To get started with Planner in Teams, decide what Team and Channel you’d like to get started with. To help you manage your own tasks, you can add Planner to your personal workspace , or you can support effective team planning by adding it to a collaborative Teams’ channel. Once you’ve selected the channel to work with, click the “+” sign to add a new tab to your channel. From there, search for “planner.” In Teams, you’ll be able to add the “Tasks by Planner and To-Do” app, which combines the apps “To-Do” and “Planner” to help you manage tasks and plan projects. With this app added to your Teams experience, you’re ready to start exploring how you can add , categorize, and manage tasks .
With Tasks by Planner and To Do, you can create tasks from emails in your Outlook inbox, chat messages in Teams, posts in a Teams channel, or from scratch. With the ability to categorize tasks by priority and due dates, Tasks by Planner and To Do can help you make sure that you prioritize your most important tasks, while not forgetting about the others!
To simplify your task management, it might help to begin by organizing your tasks into “buckets.” Three buckets to consider using are “Today,” “This Week,” and “Waiting.” These buckets can be used for personal tasks or Team tasks. You can begin by listing the tasks that need to be accomplished within the week and then move them to your daily to-do list, checking them off as you complete them, or moving them to your waiting list if you are waiting on the actions of others to complete these tasks.
If you’re new to Teams and need help building confidence, end-user training might be the solution for you! PEI offers personalized Office 365 training and the QuickHelp training platform.
Categorize Your Tasks
When you add a new task, you’ll have plenty of options that can help you categorize and prioritize your tasks. Whenever you add a task, you get to select the title. If you create a task from an email or message in Teams, the title will default to the subject of the email or the text of a Teams message/ post, but this can be edited. Let’s examine the options provided within Tasks by Planner and To Do in Teams.
- Assign : With the “assign” button, you can designate tasks to others on your team. When you “assign” a task to someone, they receive an email letting them a new task has been assigned to them, along with any due dates, notes, or attachments that may be included.
- Add label: The ability to add a label can help you organize your tasks. You can label them by color, which is the default setting; however, you can provide these colors with specific names (e.g., “pink” can be changed to “training”)
- Bucket: If you’ve organized your tasks into buckets, like demonstrated above, you can select what bucket to put your new task in.
- Progress: You have three different progress options: not started, in progress, and completed. When working collaboratively, these progress options can easily be used to communicate the status of tasks.
- Priority: You have four different priority options: low, medium, important, and urgent. Using priority labels for your tasks can help you and your team determine what work needs their attention first, while still keeping lower priority tasks on their radar.
- Start Date/ Due Date: Options for setting start and due dates allows you keep track of when certain tasks are due and helps create a plan for when to work on specific projects.
- Notes: This section allows you to include notes that might be relevant to the task. This can include any helpful links, team members to connect with, links to shared OneDrive or SharePoint documents, or ideas that might help someone complete the task. You have the option to display these notes on the task card in the Planner app, making them visible to anyone without having to click on the task, or to hide them so users would have to click into the task to see the notes.
- Checklist: The checklist option allows you to add additional steps to your task. If your task is made up of smaller to-do items, use the checklist option to help show how the completion of your task is progressing.
- Attachments: You can add attachments to your tasks. This may be helpful if you are assigning tasks to others and want to include documents for them to reference.
- Comments: You can add comments to a task while you create it or to provide information about the progress of a task. When there is a new comment added to a task, a little chat bubble will appear on the task card and you can click into the task to see the comment.
Automate Your Tasks
Planner can help you organize your own tasks, as well as organize tasks within a collaborative team. Once you have a good understanding of how to use this app to organize your tasks, you can start to think about how Power Automate can help you minimize clicks and create tasks on demand. When using the Power Automate homepage, you can search by connectors and see all of the pre-created flow templates that work with the Planner app . You can set up flows that create tasks for you based on key words in an email or a Teams message, build flows that allow you to get different types of notifications when tasks get assigned to you or use templates to get notified when tasks are complete. Adding automation to your Planner experience can take simplification of your task management to a whole new level!
Looking for more ways to simplify your workday? Check out our 9 tips and tricks to simplify your day with Office 365.
Microsoft Teams is a valuable tool for staying connected and staying organized throughout the workday. If you are looking to learn more about this tool, need help getting started, or need to train others on how to use Teams, contact PEI today ! We are a Microsoft Gold Communications Partner and are ready to help you with your communications needs.
Jess Schneider , PEI
Contact Us to Learn More!
Recent posts.
- Conquering the Mile High Tech Terrain: PEI Unveils Dedicated Denver Managed Services Page January 18, 2024
- Dataprise Expands Nationwide Footprint with Acquisition of Colorado-based IT Service Provider PEI November 1, 2023
- Staying Ahead of the Security Curve: SIEM and SOC for Comprehensive Security October 30, 2023
You May Also Like
Conquering the mile high tech terrain: pei unveils dedicated denver managed services page, dataprise expands nationwide footprint with acquisition of colorado-based it service provider pei, staying ahead of the security curve: siem and soc for comprehensive security, leave a reply cancel reply.
Save my name, email, and website in this browser for the next time I comment.
Privacy Policy
Our Services
- Managed IT Services
- Cloud Computing
- IT Security
- Microsoft Teams
Our Company
- Testimonials
©2023 PEI. PEI is a registered trade mark of Performance Enhancements, Inc.
- Application Management
- Managed Security
- Microsoft Azure
- Cloud Solution Provider Program
- Microsoft 365
- Microsoft Managed Exchange Server
- Office 365 Training
- Network Security
- System Center
- Technology Training
- Vendor Management
- Project Management
- Company Overview
- Refer a Friend
- Things We Do Better
- Partners & Vendors
- Resource Library
- 303.786.7474
Microsoft combines Microsoft To Do, Planner and Project into a new Microsoft Planner in Microsoft Teams

At Microsoft Ignite 2023 today, the company announced that it plans to bring together its various planning tools like Microsoft To Do, Microsoft Planner and Microsoft Project for the web into what it calls a “unified experience” that will first be available in Microsoft Teams in the spring of 2024, with the web version launching later in 2024. This new experience will go by the name of “Microsoft Planner.”
Tasks by Planner and the To Do app in Microsoft Teams will immediately be renamed to Planner, Microsoft explains in its announcement. Meanwhile, Microsoft Project for the web will only be renamed in the coming months — some rebrandings take longer than others, I guess.
Since every Microsoft service now comes with an AI copilot , there will be a copilot in Planner, too, which will be able to help users plan things faster and suggest new tasks. A dream for every planner.
The main goal here, it seems, is to bring together these three disparate experiences (to do lists, kanban-style planning tools and project management for more complex use cases) under a single umbrella that can scale from individual task management to full-on project management.
- Microsoft announces new AI chips
- Microsoft’s three new Copilot offerings
- Bing Chat’s renaming to Copilot
- Microsoft launches deepfake creator
- Microsoft Teams adds AI-powered home decorator
This story was originally published at 8am PT on Nov. 15 and updated at 2:50pm PT.

Planner help & learning
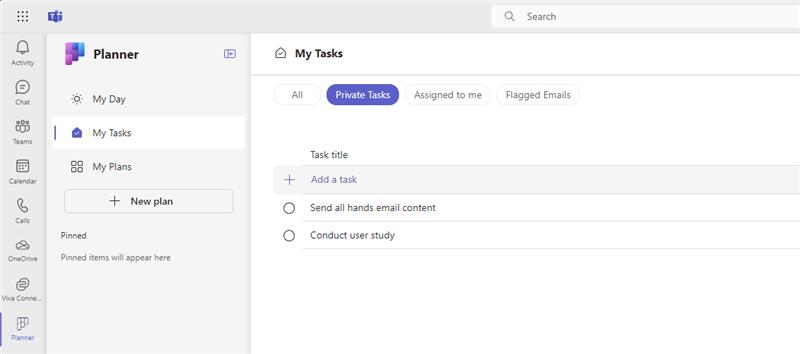
Track your tasks in Planner in Teams
Get all of your work done in one place. Your group and individual tasks can all be found in the Planner app in Teams.
Find out more
Explore Planner
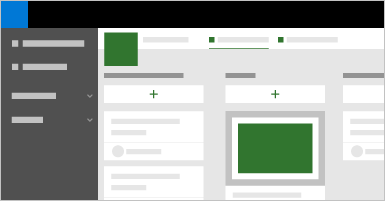
Plan an event
Use Planner to plan an event, like a product launch.
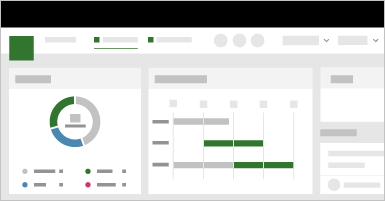
Support customers
Track customer support issues, like running a small IT support team.
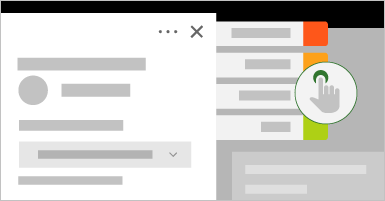
Publish content
Manage a publishing process, like for articles and blog posts.
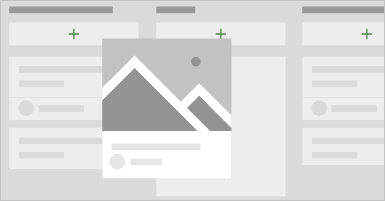
Track a process
Create and follow a process, such as monitoring patients from scheduling to follow-up.
Trending topics
Microsoft Planner for admins
Accessibility support for Microsoft Planner
Microsoft Planner for Android help
Microsoft Planner for iOS help
Guest access in Microsoft Planner
Use Planner in Microsoft Teams
See your Planner calendar in Outlook
Office 365 roadmap
Add another plan to your group
No need to recreate files, notes, or member lists: Get more accomplished by adding another Planner plan to your Office 365 group.


An official website of the United States government
Here’s how you know
Official websites use .gov A .gov website belongs to an official government organization in the United States.
Secure .gov websites use HTTPS A lock ( Lock A locked padlock ) or https:// means you’ve safely connected to the .gov website. Share sensitive information only on official, secure websites.
- Press Releases
Department of Homeland Security Unveils Artificial Intelligence Roadmap, Announces Pilot Projects to Maximize Benefits of Technology, Advance Homeland Security Mission
DHS Will Launch Three Pilot Projects to Test AI Technology to Enhance Immigration Officer Training, Help Communities Build Resilience and Reduce Burden for Applying for Disaster Relief Grants, and Improve Efficiency of Law Enforcement Investigations
WASHINGTON – Today, Secretary of Homeland Security Alejandro N. Mayorkas and Chief Information Officer and Chief Artificial Intelligence Officer Eric Hysen announced the Department of Homeland Security’s (DHS) first “Artificial Intelligence Roadmap.” The roadmap details DHS’s 2024 plans, including to test uses of the technologies that deliver meaningful benefits to the American public and advance homeland security, while ensuring that individuals’ privacy, civil rights, and civil liberties are protected.
As part of the roadmap, DHS announced three innovative pilot projects that will deploy AI in specific mission areas. Homeland Security Investigations (HSI) will test AI to enhance investigative processes focused on detecting fentanyl and increasing efficiency of investigations related to combatting child sexual exploitation. The Federal Emergency Management Agency (FEMA) will deploy AI to help communities plan for and develop hazard mitigation plans to build resilience and minimize risks. And, United States Citizenship and Immigration Services (USCIS) will use AI to improve immigration officer training.
“The unprecedented speed and potential of AI’s development and adoption presents both enormous opportunities to advance our mission and risks we must mitigate,” said Secretary of Homeland Security Alejandro N. Mayorkas . “The DHS AI roadmap and pilots will guide our efforts this year to strengthen our national security, improve our operations, and provide more efficient services to the American people, while upholding our commitment to protect civil rights, civil liberties, and privacy. What we learn from the pilot projects will be beneficial in shaping how the Department can effectively and responsibly use AI across the homeland security enterprise moving forward.”
The roadmap lays out DHS’s initiatives in AI, describes the potential of AI technologies across the Department, and offers clearer visibility into the Department’s approach to AI, while underscoring the Department’s commitment to responsible utilization.
The AI roadmap outlines three lines of effort DHS is using to guide its work:
- Responsibly leverage AI to advance Homeland Security missions while protecting individuals’ privacy, civil rights, and civil liberties – DHS is committed to ensuring that its use of AI fully respects privacy, civil liberties, and civil rights, is rigorously tested to avoid bias, disparate impact, privacy harms, and other risks, and that it is understandable to the people we serve.
- Promote Nationwide AI Safety and Security – Advances in AI will revolutionize the delivery of essential goods and services upon which Americans rely. AI can create tremendous efficiencies and benefits for citizens, but it can also present new and novel risks. To protect U.S. cyber networks and critical infrastructure, DHS will help govern the safe and responsible development and use of AI.
- Continue to lead in AI through strong cohesive partnerships – DHS will foster strong relationships with private sector, academia, State, Local, Territorial, and Tribal governments, international partners, non-government organizations, research institutions, and thought leaders to accelerate the development and deployment of AI solutions tailored to the unique challenges faced by the DHS. In line with the DHS’s commitment to transparency and visibility into the Department’s vision for AI and to ensuring responsible use, DHS will continue to share information and engage with communities, advocates, and partners to demonstrate responsible AI use.
DHS’s three new pilot programs will allow the Department to assess the efficacy of AI in improving its mission capabilities. Each pilot team is partnering with privacy, cybersecurity, and civil rights and civil liberties experts throughout their development and evaluation process. This work will inform Department-wide policies on AI governance. DHS offices and agencies submitted dozens of proposals for consideration to the Chief AI Officer, who selected three pilots that would best support evaluating the effectiveness of Large Language Models (LLM) and Generative AI technology at DHS.
The new pilot programs announced today will:
- Transform Security Investigative Processes, Unlock Data-Driven Insights, and Improve Mission Outcomes – HSI’s pilot project will strengthen their investigative processes by introducing a LLM-based system designed to enhance the efficiency and accuracy of summaries investigators rely upon. The LLM-based system will leverage open-source technologies to allow investigators to more quickly summarize and search for contextually relevant information within investigative reports. The pilot could lead to increases in detection of fentanyl-related networks, aid in identification of perpetrators and victims of child exploitation crimes, and surface key patterns and trends that could further HSI’s vital work.
- Bolster Planning Assistance for Resilient Communities – FEMA will launch a GenAI pilot to create efficiencies for the hazard mitigation planning process for local governments, including underserved communities. Hazard mitigation plans are not only a foundational step that communities can take to build their resilience but can be lengthy to produce and challenging for communities that lack resources to do so. The pilot will specifically support State, Local, Tribal, and Territorial governments’ understanding of how to craft a plan that identifies risks and mitigation strategies as well as generate draft plan elements—from publicly-available, well-researched sources — that governments could customize to meet their needs. This pilot could lead to more communities having the ability to submit grant applications for funding to become more resilient and reduce disaster risks.
- Enhance Immigration Officer Training through Generative AI – United States Citizenship and Immigration Services is developing an interactive application that uses GenAI to improve the way the agency trains immigration officer personnel. USCIS will generate dynamic, personalized training materials that adapt to officers’ specific needs and ensure the best possible knowledge and training on a wide range of current policies and laws relevant to their jobs. The goal is to help enhance trainees’ understanding and retention of crucial information, increase the accuracy of their decision making process, and limit the need for retraining over time.
The roadmap and announcement of pilot programs are the latest in the Department’s ongoing AI initiatives.
In February, Secretary Mayorkas and CIO Hysen announced the Department’s first-ever hiring sprint to recruit 50 AI technology experts to help build teams that will help better leverage AI responsibly across strategic areas of the homeland security enterprise. These include efforts to counter fentanyl, combat child sexual exploitation and abuse, deliver immigration services, secure travel, fortify our critical infrastructure, and enhance our cybersecurity. DHS has received a strong response to date and is in the process of reviewing. interviewing, and hiring AI technologists to support mission-enhancing initiatives. The Department continues to accept applications on dhs.gov/AI .
Last year, DHS established the Department’s first AI Task Force and named CIO Hysen its first Chief AI Officer. Informed by the Task Force’s work over the past 11 months, DHS has identified areas where AI can enhance the effectiveness of the Department’s efforts — helping pave the way for this roadmap and these new projects. The Task Force’s focus is on DHS’s entire mission space. For instance, it is working to enhance the integrity of our supply chains and the broader trade environment by helping deploy AI to improve cargo screening, the identification of imported goods produced with forced labor, and risk management. The Task Force is also charged with using AI to better detect fentanyl shipments, identify and interdict the flow of precursor chemicals around the world, and disrupt key nodes in criminal networks.
The Department’s latest efforts follow President Biden’s Executive Order (EO) “ Safe, Secure, and Trustworthy Development and Use of Artificial Intelligence ,” signed in October2023. The EO directed DHS to promote the adoption of AI safety standards globally, protect U.S. networks and critical infrastructure, reduce the risks that AI can be used to create weapons of mass destruction, combat AI-related intellectual property theft, and help the United States attract and retain skilled talent, among other missions. The President has directed DHS to establish an AI Safety and Security Advisory Board to support the responsible development of AI. This Board will bring together preeminent industry experts from AI hardware and software companies, leading research labs, critical infrastructure entities, and the U.S. government. This Board will issue recommendations and best practices for an array of AI use cases to ensure AI deployments are secure and resilient.
To read the DHS AI Roadmap, visit the DHS Artificial Intelligence Roadmap webpage .
To learn more about how DHS uses AI technologies to protect the homeland, visit Artificial Intelligence at DHS .
- Secretary of Homeland Security
- Science and Technology
- Artificial Intelligence (AI)
- Federal Emergency Management Agency (FEMA)
- Homeland Security Investigations (HSI)
- U.S. Citizenship and Immigration Services (USCIS)

Guenther Steiner era frustrations over as Haas reveal change of plan for F1 2024
Haas are set to bring their first upgrade package of the F1 2024 season forward in a marked change from the Guenther Steiner era.
Steiner left his role as Haas team principal at the end of 2023 after his contract was not extended, with long-serving engineer Ayao Komatsu promoted as his replacement.
Haas announce marked change from Guenther Steiner era
Komatsu has overseen an encouraging start to the new season for the American team, with Haas scoring points in two of the opening three races – including last weekend’s Australian Grand Prix, where both cars finished inside the top 10 for the first time since July 2022.
In-season development has been a major weakness for Haas since they arrived on the grid in 2016, with the team finishing bottom of the Constructors’ standings for two of the last three years.
Nico Hulkenberg was fiercely critical of the team’s lack of upgrades across 2023, claiming last November that Haas were “paying the price” for a lack of updates and warning that the team could not compete seriously if the situation was left unchanged.
PlanetF1.com recommends
F1 team principals: How long has each team boss been in charge?
F1 race engineers: Who do we hear speaking to all 20 F1 drivers on team radio?
In a promising development, however, Komatsu has confirmed that Haas’s first upgrades of the new season are set to arrive earlier than expected after “solid work” by the aerodynamics department.
In an email sent to Haas fans and seen by PlanetF1.com, Komatsu detailed the change of plan with the team seeing “encouraging signs” from the upgrade.
He wrote: “Looking ahead, we know there is a lot of work to be done. Regarding the VF-24, the direction is clear.
“Originally, we were going to bring our first upgrade slightly later in the season, but our aerodynamics team has been doing some solid work.
“So instead, we’re going to be bringing updates earlier, which is a change for the team.
“We’ve seen encouraging signs so now we need to prove it on track.”
Komatsu’s comments come after Steiner claimed Haas were wrong to play down expectations ahead of the new season, revealing he was confident that the team would enjoy an improved 2024 season as a result of the work done before he headed for the exit.
He said: “They did a good job and I always told Gene Haas [team owner] that I actually had it right on where they ended up to be, because I knew the numbers from the wind tunnel.
“I think, in the beginning, they played it down to have an excuse to start off with and then it was better than they expected.
“That is, for me, wrong to do. And I think everybody was convinced it was this path, I was convinced that’s what it was.
“But, in my opinion, it’s not about this year, it’s about the mid-term.
“You can go from year to year and every year you can say, ‘Oh, we are bad’, and then you do better than you are.
“I’m very happy for the team that they score points because I like these guys.
“A lot of people have been there since the beginning, so I have no bad feelings about that.
“I’m actually pretty happy when they score points because I know the technical team in Italy did a good job last year. They worked very, very hard to produce the car that is running now.
“Only time will tell what’s happening in the future.”
Read next: Adrian Newey reports: A test of Red Bull strength or another show of Aston Martin ambition?

Donald Trump has been all over the map on Social Security and Medicare
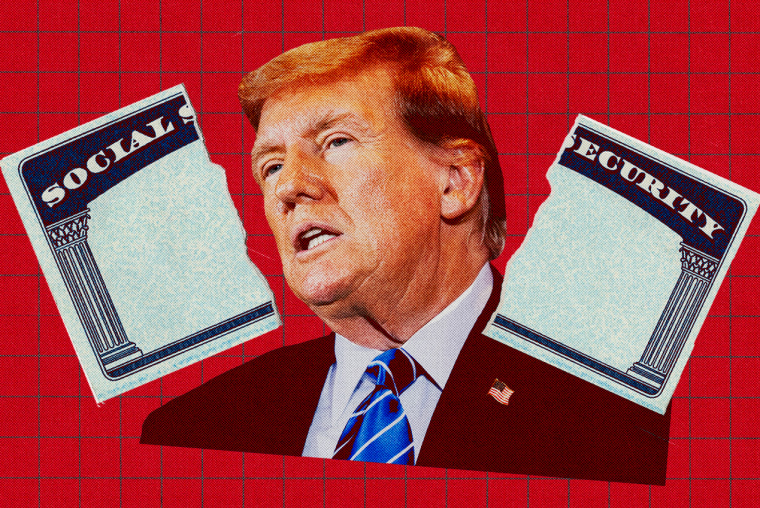
WASHINGTON — When former President Donald Trump said last week on CNBC that “there’s a lot you can do in terms of entitlements, in terms of cutting,” it sparked an immediate outcry from President Joe Biden and began a battle over retirement programs that is likely to persist through the 2024 election.
Trump sought to clean it up, saying in an interview with the conservative website Breitbart, “I will never do anything that will jeopardize or hurt Social Security or Medicare.” Biden campaign spokesman James Singer accused Trump of trying to “trick voters,” saying, “Donald Trump tried cutting Social Security and Medicare by billions of dollars every single year he was in office.”
At the heart of the debate is the ticking clock: Actuaries say Medicare is solvent until 2028, while Social Security is solvent until 2033. After that, benefits will be forcibly cut unless more revenues are added. Biden’s new budget calls for tax hikes on upper earners to maintain the benefits. Trump hasn’t said how he would address the shortfall, leaving it an open question. His campaign didn't elaborate when it was asked multiple times to comment.
So what is Trump’s real record on Social Security and Medicare?
An NBC News examination found that his views have zigzagged over the years — from calling Social Security a “Ponzi scheme” in 2000 to endorsing then-Rep. Paul Ryan’s plans to restructure Medicare in 2012 to positioning himself as the protector of those programs in 2016 to taking aim at some retirement spending in his White House budgets (which never became law).
Before Trump's presidency
In a 2000 book he co-wrote called “The America We Deserve,” Trump called Social Security a “huge Ponzi scheme” that American workers are forced to pay into. He added that for future retirees under 40 at the time, “we can also raise the age for receipt of full Social Security benefits to seventy,” because “we’re living longer.”
In December 2004, just before a Republican push to partially privatize the program, Trump was asked on MSNBC’s “Hardball” whether he’d support individual retirement accounts and answered : “I sort of think I would. Something has to be done. Social Security is a huge problem right now, funding it.”
In 2012, Trump praised proposals by Ryan, then the Republican vice presidential nominee, to convert Medicare into a “premium support” system that would cap spending for future retirees and give them vouchers to buy insurance plans.
“I think Paul Ryan and Mitt Romney will save Medicare. I know they will. And people are starting to understand it. They’re going to be very happy with what’s going on, but they’re going to be very, very unhappy if Obama gets in,” Trump told Fox News at the time, reflecting on the 2012 presidential race. “I think actually if Obama gets in and if Obamacare isn’t ended, I really think Medicare will be a thing of the past.” (President Barack Obama ran against the Ryan plan and won re-election; seven years after he left office, Obamacare and Medicare still exist.)
By 2015, when Trump ran for president, he sought to position himself in the Republican field as the rare candidate who wouldn’t cut those programs. “I’m not going to cut Social Security like every other Republican, and I’m not going to cut Medicare or Medicaid,” he said as he was launching his campaign.
Trump’s White House record
The Biden campaign’s claim that Trump sought to cut spending under Social Security and Medicare in office has merit, but it omits some key context.
Trump’s fiscal 2021 budget endorsed Social Security cuts to the tune of billions of dollars for disabled seniors. His budget would have made changes to Social Security Disability Insurance, slashing the maximum amount of retroactive benefits for disabled workers from 12 months to six. According to the liberal Center on Budget and Policy Priorities, that could lead to a $7,500 average cut for a worker injured in a car crash. The budget also called for reducing Supplemental Security Income benefits for those who live with other SSI recipients.
When it comes to Medicare, Trump’s White House budgets didn’t call for benefit cuts. His fiscal 2020 blueprint called for Medicare changes to lower payments to providers and suppliers through new incentives and a lower inflation benchmark. Biden and Democrats embraced the same types of “cuts” under Obamacare, which extended the solvency of Medicare by lowering payments to hospitals and insurers, in exchange for more customers.
Trump's budgets also put an emphasis on saving money by cutting waste and fraud, but they were vague about how. Still, he never pushed Congress to act, and his plans didn't become law.
As president, Trump also signaled, when asked, that he’d be open to changing or “cutting” the programs in a second term.
Asked on CNBC in January 2020 whether entitlements would ever “be on your plate,” he said , “At some point they will be.” He added: “At the right time, we will take a look at that. You know, that’s actually the easiest of all things.”
He didn’t get specific.
At a March 2020 Fox News town hall, pressed about the need to cut “entitlements” to reduce the debt, Trump responded : “Oh, we’ll be cutting, but we’re also going to have growth like you’ve never had before.”
On Medicaid, however, Trump quickly abandoned his promise to oppose benefit cuts. He made a vigorous push to repeal Obamacare in 2017, which would have rolled back Medicaid coverage for millions of people. The repeal push fell short in Congress, and Trump recently revived his calls to “terminate” Obamacare .
Trump’s 2024 campaign
Running for a second term, Trump picked up where he began in 2016, attacking Republican primary rivals such as Florida Gov. Ron DeSantis and former South Carolina Gov. Nikki Haley for having supported cuts in retirement benefits. But he hasn’t laid out his own 2024 plan or given any indication that he’d break from GOP orthodoxy by raising taxes to finance the programs.
A Trump campaign spokesperson didn’t directly respond when asked to explain how he would keep Social Security and Medicare solvent or whether new tax revenues would be on the table for him to prevent benefit cuts.
On CNBC last week, Trump said there’s “tremendous bad management of entitlements” and “tremendous amounts of things and numbers of things you can do,” without specifying them.
In a statement walking back his openness to “cutting” the programs, the Trump campaign’s national press secretary, Karoline Leavitt, said Biden is the “only candidate” who threatens them, claiming that “millions of illegal aliens” in the U.S. will cause “Social Security and Medicare to buckle and collapse.” She said Trump will “quickly rebuild the greatest economy in history and put Social Security and Medicare on a stronger footing for generations to come.”
However, immigrants who are in the country illegally aren ’ t eligible for Social Security and Medicare benefits. The Social Security actuary has said unauthorized workers have “a positive effect on the financial status of the Social Security program.” In 2010, for instance, it estimated they delivered a net surplus of $12 billion in tax revenues into the program.
Sahil Kapur is a senior national political reporter for NBC News.

Contribute to the Microsoft Teams forum! Click HERE to learn more 💡
March 14, 2024
Contribute to the Microsoft Teams forum!
Click HERE to learn more 💡
Top Contributors in Microsoft Teams: EmilyS_726 ✅
March 11, 2024
Top Contributors in Microsoft Teams:
EmilyS_726 ✅
- Search the community and support articles
- Microsoft Teams
- Teams for business
- Search Community member
Ask a new question
How to create a new task label in MS Teams Project App ?
I have a Project tab in MS Team. I created this Teams Project from a Planner file. I made a copy of the Planner file, created a new Project tab, and connected it to the Planner Copy. The Task Labels were initially created in Planner. We want to transition to using only the Project App and move away from Planner
How do I add a NEW task label in a Project App file?
- Subscribe to RSS feed
Report abuse
Replies (1) .
- Independent Advisor
Hello IB, Thank you for reaching out to the Microsoft Community. My name Seun and I'm happy to help. In the Microsoft Project app integrated with Microsoft Teams, you can create new task labels (categories) directly within the app. Here are the steps: Kindly note that the steps may vary depending on which microsoft project you are using. Microsoft provides two different Project services, Microsoft Project Online and Microsoft Project for the web I pulled the following steps from https://support.microsoft.com/office/use-labels-to-sort-tasks-in-microsoft-project-for-the-web-32dfc732-7bbc-48f0-9d17-672ddcd1905c and https://support.microsoft.com/office/add-a-risk-to-a-project-in-project-online-7aa1acc9-50cf-4f15-ac3b-fedf41b31c83 "1. Open the Project tab in your Microsoft Teams channel. 2. In the Project app, click on the ellipsis (...) next to the label list and select "Edit Labels". 3. This will open the Task Label Manager window. 4. In the Task Label Manager, click on the "+ New Label"* button. 5. Enter a name for your new task label and select a color to associate with it. 6. Click "Create" to add the new label. 7. Repeat steps 4-6 to create additional task labels as needed. 8. Once you've created all the desired labels, click "Save" to apply the changes." You should now see the newly created task labels available in the label list within the Project app. You can assign these labels to your tasks just like any other existing labels. Please note that creating new task labels in the Project app will not create corresponding labels in Microsoft Planner, as they are separate applications. If you want to transition completely to using the Project app, you'll need to recreate any necessary labels within the Project app interface. Additionally, you might want to explore the advanced features and capabilities of the Project app compared to Planner to determine if it better suits your team's project management needs. I hope this information helps, if you require further help or information, please let me know. Best Regards, Seun Give back to the Community. Help the next person who has this issue by indicating if this reply solved your problem. Click Yes or No below.
Was this reply helpful? Yes No
Sorry this didn't help.
Great! Thanks for your feedback.
How satisfied are you with this reply?
Thanks for your feedback, it helps us improve the site.
Thanks for your feedback.
Question Info
- Norsk Bokmål
- Ελληνικά
- Русский
- עברית
- العربية
- ไทย
- 한국어
- 中文(简体)
- 中文(繁體)
- 日本語
- Share full article
Advertisement
Supported by
Boeing C.E.O. to Step Down in Major Reshuffle at Embattled Plane Maker
The company’s chief executive, Dave Calhoun, said he would leave at the end of the year. Stan Deal, Boeing’s head of commercial planes, departed immediately.

By Sydney Ember and Niraj Chokshi
Boeing abruptly said on Monday that it was overhauling its leadership amid its most significant safety crisis in years, announcing sweeping changes that included the departure of its chief executive, Dave Calhoun, at the end of the year.
The aircraft maker has been under mounting pressure from regulators, airlines and passengers as the company struggled to respond to the fallout from an incident in early January in which a panel blew off a Boeing 737 Max 9 plane midair during an Alaska Airlines flight.
The incident has roiled the company, considered by many to be a prized American institution, and renewed concerns about its commitment to safety and quality five years after two crashes of 737 Max 8 planes killed a total of nearly 350 people.
In addition to Mr. Calhoun’s departure, Boeing announced that Stan Deal, the head of the division that makes planes for airlines and other commercial customers, would retire immediately. He will be replaced by Stephanie Pope, Boeing’s chief operating officer, the company said in a statement .
Boeing also said that its chairman, Larry Kellner, would not stand for re-election. This weekend, the board elected Steve Mollenkopf, an electrical engineer by training and the former chief executive of Qualcomm, as its new chairman. In that role, he will lead the process of choosing Boeing’s next chief executive.
The Federal Aviation Administration, which regulates the company, grounded 737 Max 9 planes across the United States after the Alaska Airlines incident. When the agency cleared the planes to fly again in late January, it also imposed limits on Boeing’s planned production increase of Max planes, foiling the company’s latest attempt to better compete with its European rival Airbus.
A recent F.A.A. audit of Boeing’s Max production found dozens of lapses. The agency gave Boeing 90 days, or until about late May, to address its issues. The Justice Department has also reached out to passengers of the Alaska Airlines flight, informing them that they may be a “possible victim of a crime,” according to a copy of one such notification.
Airline leaders publicly expressed frustration with the manufacturer after the incident. The chief executives of several major carriers in the United States were set to meet with Mr. Kellner and other board members this week, according to a person familiar with the company’s plans. Mr. Calhoun was supportive of those meetings but was not going to attend them. Mr. Mollenkopf will now participate.
Ahead of those meetings, Boeing’s board met on a conference call this weekend to approve the leadership changes announced on Monday, according to the person.
In a note to employees on Monday announcing the changes, Mr. Calhoun said that the Jan. 5 incident involving Alaska Airlines Flight 1282 “was a watershed moment for Boeing.”
“The eyes of the world are on us, and I know we will come through this moment a better company, building on all the learnings we accumulated as we worked together to rebuild Boeing over the last number of years,” he said.
Discussions about changes to the company’s leadership have been going on for some time. Late last year , the company appointed Ms. Pope its chief operating officer, a move that was seen as setting her up to take over for Mr. Calhoun in a few years.
Ms. Pope has had a relatively rapid ascent in recent years. In early 2022, she was promoted from her role as chief financial officer of the commercial planes division to head of Boeing Global Services, which provides aftermarket support to customers.
Mr. Calhoun said in an interview with CNBC that he would be a part of the search for his successor. He also characterized all of the leadership changes, including his own, as “very deliberate.”
“Why now? I’ve entered my fifth year,” he said. “At the end of this year, I’ll be close to 68 years old. I’ve always said to the board — and the board has been very prepared — I would give them plenty of notice so that they could understand and plan succession.”
The announcement Monday came ahead of the company’s annual meeting, expected in May, during which board members are elected.
Boeing’s board appointed Mr. Calhoun chief executive after firing his predecessor, Dennis A. Muilenburg, who had led the company during the 2018 and 2019 crashes. Mr. Calhoun, who assumed the company’s leadership in January 2020, had been a member of its board since 2009. He spent much of his career at General Electric, where he was once vice chairman and headed the company’s infrastructure division. When he assumed the leadership of Boeing, he told employees that the company would “do better.”
His departure is all the more surprising because Boeing’s board in 2021 raised the mandatory retirement age for the chief executive to 70, from 65, to allow Mr. Calhoun to stay in the job until April 2028.
The leadership shake-up raises urgent questions about Boeing’s succession planning. Ms. Pope now has a big job trying to fix the commercial planes division. Analysts have said the company may look to bring on a top executive from outside, but the number of people with the experience needed to lead an engineering and manufacturing company with more than 170,000 employees is extremely limited.
Several Wall Street analysts welcomed the changes and the plan to keep Mr. Calhoun on until the end of the year. His departure, along with that of Mr. Deal, was “ultimately necessary,” Nicolas Owens, an analyst at Morningstar, said in a note to clients on Monday.
“For key Boeing stakeholders, including customers, investors, directors, and likely the machinists’ union, their tenure became too closely associated with the successive manufacturing flaws uncovered in the 737 Max and 787 lineups since 2019 for their mantle of leadership to survive into the next chapter,” he said.
Since the door plug incident in January, Mr. Calhoun has repeatedly affirmed the company’s commitment to quality and safety. But pressure continued to rise on him and Boeing. The National Transportation Safety Board’s preliminary report about the incident said that four bolts that were supposed to hold the door plug in place appeared to be missing before it came off the plane. It said the bolts were removed at a Boeing factory in Renton, Wash., where the 737 Max is built, so that damaged rivets could be repaired.
The company’s announcement in February that the head of its 737 Max program was leaving the company did little to address the growing criticism. Even some travelers have become wary of the company’s most popular series of planes, the 737 Max. After the Alaska Airlines mishap, Kayak, the flight booking service, said it saw a noticeable rise in users filtering out flights that were scheduled to be on 737 Max planes.
One union leader, who represents more than 19,000 engineers, scientists, pilots and other employees at Boeing and its supplier Spirit AeroSystems, said the plane maker’s management needed to make more far-reaching changes to regain its credibility.
“The problems in Boeing’s executive suite are systemic,” the union leader, Ray Goforth, the executive director of the Society of Professional Engineering Employees in Aerospace, said in a statement. “Nothing is going to change for the better without company leadership acknowledging their failures and thoroughly committing to fixing them.”
Southwest Airlines, a big Boeing customer that flies only the company’s planes, said in a statement that it was “committed to working with Boeing’s new leadership team to ensure that each airplane meets the highest quality and safety standards.” Delta Air Lines and United Airlines issued similar statements.
Boeing’s stock was up about 1 percent on Monday afternoon after the company announced its management changes.
Do you work with Boeing?
We want to hear from people who have experience working at or with Boeing to better understand what we should be covering. We may use your contact information to follow up with you. We will not publish any part of your submission without your permission. If you have information that you want to share with The New York Times using tools that can help protect your anonymity, visit: https://www.nytimes.com/tips.
Sydney Ember is a Times business reporter, covering the U.S. economy and the labor market. More about Sydney Ember
Niraj Chokshi writes about aviation, rail and other transportation industries. More about Niraj Chokshi
Boeing: A Company in Turmoil
Boeing is weathering a particularly difficult period: two fatal crashes, a loose panel that blew out during a flight, quality concerns and production slowdowns..
‘Shortcuts Everywhere’: Quality issues have plagued Boeing even after two fatal crashes. Many employees blame the company’s focus on increasing production speed .
A Major Reshuffle : Boeing said that it was overhauling its leadership amid its most significant safety crisis in years, announcing sweeping changes that included the departure of its chief executive, Dave Calhoun , at the end of the year.
United’s Planes : An engine fire sparked by plastic packaging wrap, a tire lost shortly after takeoff and a plane veering off the runway: These are among several recent incidents that have occurred on Boeing flights operated by United Airlines.
Alaska Airlines Flight 1282: After a section of a plane blew out 10 minutes after it took off , there was increased scrutiny on the plane’s manufacturer: Boeing . The Justice Department has since launched a criminal investigation .
Quality Control Issues: An audit that was initiated by the Federal Aviation Administration after the Alaska Airlines incident found dozens of problems throughout Boeing’s manufacturing process and one of its key suppliers.

IMAGES
VIDEO
COMMENTS
Press and hold the SHIFT key to select multiple consecutive tasks, or press and hold the CTRL key to select multiple nonconsecutive tasks. Above the tasks list, on the left, choose Progress, Priority, or Due date and choose an option. You can also choose More options and then select Delete, Move task ., or more.
This changes the Tasks in Teams app name to Tasks by Planner and To Do from Planner, the original app name, for all non-government users. The app icon has changed to its final form, too. Both changes also apply to the Planner tab in Teams channels. When adding that tab, you can search "Planner," "To Do," or "Tasks" to find it.
In this step-by-step tutorial, learn how to use Tasks in Microsoft Teams. View your tasks and shared plans across Microsoft To Do and Planner with the Tasks ...
Tasks is available as an app and as a tab in a channel. The app shows both individual tasks from To Do and team tasks from Planner. The tab shows only team tasks. With Tasks, users get a desktop, web, and mobile experience. If Tasks is installed on the Teams desktop client, users will also see it on their Teams web and mobile clients.
Planner is a light weight, mobile and web-based application that comes with most Office 365 for business subscriptions. With Planner you and your team can to create plans, assign tasks, chat about tasks, and see charts of your team's progress. You can also use Planner from within Microsoft Teams and Microsoft SharePoint.
In this edition of Microsoft 365 TimeSavers, learn how to use Planner in Microsoft Teams to organize your team tasks.Learn more: https://www.microsoft.com/en...
Tips for Microsoft Teams users. Microsoft Teams is a productivity powerhouse with a huge range of built-in and third-party capabilities that can bring most of your work into one app—including task management. Tasks app in Teams: Planner integrates with Teams through the the Tasks app, which shows up in the Teams left-hand siderail. To get the ...
Tasks in Teams brings together your team plans and individual tasks into one, collaborative space alongside all your chats, meetings, and files. Task management in the app replicates familiar tools and design from Planner and To Do, so there's almost nothing new to learn. You can learn more about Tasks in Teams from our support page and ...
To add a new plan to your team, select the channel to which you want to add the plan. Click the plus sign (+) to the right of the tabs. In the "Add a Tab" window, click the "Planner" tile. In the Planner window, select the radio button next to "Create A New Plan," and then type a name for your Plan.
Let's break down Tasks by Planner and To Do! Kaleigh has been using this app through her Microsoft Teams and she wants to share it with all of you.Discord Ch...
Here's how it works…. On your left-side navigation bar, you should see an entry for Tasks by Planner and To Do. This may have been called Planner prior to this change. If you don't see either of these, click on the Ellipsis icon at the bottom of the navigation list to add the app. Once you have it out there, you'll see a list of all ...
The integration of Planner and To-Do into Teams as the Tasks app, announced last year at Ignite, is now finally starting to roll out, creating a single place to see tasks from multiple sources. It ...
Bring together your individual tasks from Microsoft To Do and team tasks from Planner and manage them all in one place with Tasks in Microsoft Teams. Learn more . Align tasks from corporate to the frontline . Plan centrally, manage regionally, and execute locally—all with one task management tool that provides real-time visibility across all ...
To use the Tasks app, click on the 'More added apps' option (three dots) on the navigation bar on the left. Then, click on the 'Find an app' search bar and search for 'Planner'. Click on the app to add it to your Microsoft Teams roster. The app description window will open. Click the 'Add' button to install the app.
Microsoft Planner is a planning and to-do application that comes with your Office 365 subscription. Planner enables individuals and teams to create plans, build and assign tasks, share files, organize workloads, and communicate and collaborate with other users. While Planner can be used on its own through your Office 365 portal, when you ...
This new experience will go by the name of "Microsoft Planner." Tasks by Planner and the To Do app in Microsoft Teams will immediately be renamed to Planner, Microsoft explains in its ...
In a channel, select +. Select Planner. Create a plan and then select Save. Select Use an existing plan and select a plan from the Existing plans drop-down. Create buckets. Select Add new bucket and enter a name. Add and assign tasks. Select + to create a task and enter a name. Select Set due date and select a date.
Hello Michael, It is possible to create a recurring task for yourself as an individual in an organization. Take the following steps to do that: 1. Open the Microsoft To Do. 2. Click on the + Add a task to create a new task. 3. Name you task. 4. Click on the calendar icon to choose a due date for your task.
Available in Preview today. Starting today, the "Tasks by Planner and To Do" app in Microsoft Teams becomes the new Microsoft Planner in Microsoft Teams Public Preview. Here are some of the highlights coming with this preview. Streamlined and faster. First, you will notice a more streamlined and faster user experience with simplified ...
If yes, you may print them from To Do or Outlook. In To Do web app, click Tasks, you can print the tasks by clicking the 3 dots and choose Print list. As shown below. In Outlook Web App, you need to firstly clicking To Do icon from left menu, choose Tasks, then click the 3 dots and choose Print list. As shown below.
To duplicate a task, you can follow these steps: Create a New Task: Create a new task in the Planner board. Copy Task Details: Copy the details from the original task you want to duplicate. Paste Task Details: Paste the copied details into the new task. Assign the Task: Assign the task to the appropriate member and set the due date.
Last year, DHS established the Department's first AI Task Force and named CIO Hysen its first Chief AI Officer. Informed by the Task Force's work over the past 11 months, DHS has identified areas where AI can enhance the effectiveness of the Department's efforts — helping pave the way for this roadmap and these new projects.
Haas announce marked change from Guenther Steiner era. Komatsu has overseen an encouraging start to the new season for the American team, with Haas scoring points in two of the opening three races ...
March 19, 2024, 4:00 AM PDT. By Sahil Kapur. WASHINGTON — When former President Donald Trump said last week on CNBC that "there's a lot you can do in terms of entitlements, in terms of ...
Here's how: Open Microsoft Teams. Select the 'Apps' tab located in the left-hand sidebar. Search for 'Tasks by Planner and To Do' and select the app. Optionally, you can pin this app to the left nav bar on Teams. Right-click on the app, and pin. In the app, you'll find the 'My Day' view in the left-hand panel.
Open the Project tab in your Microsoft Teams channel. 2. In the Project app, click on the ellipsis (...) next to the label list and select "Edit Labels". 3. This will open the Task Label Manager window. 4. In the Task Label Manager, click on the "+ New Label"* button. 5. Enter a name for your new task label and select a color to associate with it.
Navy Salvage Team Leading Drive to Open Fort McHenry Channel After Key Bridge Collapse. Heather Mongilio. March 28, 2024 11:02 AM. ... Vice Adm. John Wade and the Joint Task Force - Red Hill ...
David Calhoun, chief executive of Boeing, announced he would step down at the end of 2024. Valerie Plesch for The New York Times. By Sydney Ember and Niraj Chokshi. March 25, 2024. Boeing abruptly ...