
How to Assign Cut, Copy & Paste Shortcuts to Function Keys
In Windows, you can assign cut, copy, and paste shortcuts to functions keys for ease of use. Here are the exact steps on how to do it.
To copy something from one place to another, we generally use the built-in Cut, Copy, and Paste functionality. For example, to copy a file, folder, or text, you can copy it and paste it into the destination. Almost every operating system has some sort of cut, copy, and paste functionality so that the user can move or copy data between places and applications. The default keyboard shortcuts for Cut, Copy, and Paste actions in Windows are “Ctrl + X,” “Ctrl + C,” and “Ctrl + V.”
For the most part, the default Cut, Copy, and Paste shortcuts are pretty easy to use, and the placement is not that hard on your fingers either. However, you can make it a bit easier by assigning Cut, Copy, and Paste shortcuts to the function keys. That way, you don’t have to press the shortcut to get the job done awkwardly. After all, the functions keys sit ideally, save but a few like F2, F5, and F11.
Assigning Cut, Copy, and Paste shortcuts to Function keys is very helpful if you are constantly moving or copying data. For example, if you are working on an Excel sheet, the ability to cut, copy, or paste with a single keypress will increase your productivity and experience significantly. The same is true for other use cases too.
In this quick and straightforward Windows guide, I will show you how to assign cut, copy, and paste shortcuts to function keys.
Assign Cut, Copy, and Paste Shortcuts to Function Keys
To assign cut, copy, and paste shortcuts to functions keys, we will use a free and open-source application called AutoHotKey. Using AutoHotKey, you can remap keys and create macros with ease. One of the best things about AutoHotKey is that it is lightweight but a pretty powerful application. Here is how to use AutoHotKey to assign Cut, Copy, and Paste shortcuts to function keys.
First, download and install AutoHotKey if you haven’t already.
After installing the AutoHotKey software, go to the desktop. Next, right-click on the desktop and select “New” and then “Text Document.” This action will create a new text file on your desktop.
Name the text file anything you want. Make sure you change the file extension from “.txt” to “.ahk.” For example, I named the file “CutCopyPaste.ahk.” If you cannot change the file extension, you might have to enable file extensions in Windows first.

Next, right-click on the newly created file and select the “Edit script” option. As soon as you choose the Edit Script option, the AHK file is opened in the Notepad. This is where we will add the script.

In the Notepad file, paste the below script. The script remaps the copy, paste, and cut shortcuts to F6, F7, and F8, respectively. If needed, you can change the function keys to the ones you want. For example, to use F8, F9, and F10 as the shortcuts, replace F6, F7, and F8 with them.

Next, click on “File” and then select “Save” to save the file. You can also press the “Ctrl + S” shortcut to save the script. After saving, close the Notepad.

Finally, double-click on the AHK file you just created. It will launch the script, and you can see it on the taskbar.

As long as the script is running, the Cut, Copy, and Paste shortcuts are mapped to the functions keys. That means you can press the appropriate function keys to perform Cut, Copy, and Paste actions.
To ensure the script is always running, I recommend you configure AutoHotKey to start with the system . That way, you don’t have to launch the script manually.
That is all. It is that simple to assign cut, copy, and paste shortcuts to function keys in Windows.
I hope that helps.
If you are stuck or need some help, comment below, and I will try to help as much as possible.
Leave a Comment Cancel Reply
Your email address will not be published. Required fields are marked *
Save my name, email, and website in this browser for the next time I comment.
How to Set Up Custom Hotkeys for Pasting Pre-Defined Text Snippets in Windows 10 & 11
Tired of CTRL-C and CTRL-V? Change up how you paste text with a hotkey on Windows.
While copy-pasting on a PC is a handy tool to have on hand, the Windows clipboard doesn’t enable users to create custom hotkeys for pasting pre-defined text snippets.
QuickTextPaste and HotkeyP are third-party Windows apps with which you can set up alternative custom hotkeys for pasting text snippets. This is how you can create unique hotkeys for pasting addresses, names, numbers, and other text snippets you’ll often need to input into word processors or browsers with those apps.
How to Set Up Hotkeys for Pasting Pre-Defined Text With QuickTextPaste
QuickTextPaste is freeware software for Windows 11, 10, 8.1, and 7. It’s a lightweight program that enables you to set up and save custom hotkeys with which you can always paste pre-defined text whenever needed. Plus, you can set custom hotkeys for opening apps with that software. You can set up a hotkey for pasting pre-defined text with QuickTextPaste as follows:
- Open this QuickTextPaste download page.
- Click the QuickTextPaste_x64.zip download link.
- Press the Windows logo + E keyboard buttons to open the file manager and go to the directory the QuickTextPaste ZIP downloaded.
- Double-click QuickTextPaste_x64.exe to run QuickTextPaste.
- Select the keys to include within your hotkey on the two drop-down menus at the bottom of the QuickTextPaste window.
- Press the Add button. You should see your new hotkey listed within the Keyboard Shortcuts column.
You can now try out your new custom paste hotkey. Click QuickTextPaste’s To-Tray button to minimize the app to the system tray area. Open Notepad, or any other text editor or word processor, to paste in. Then press whatever custom hotkey you set up to paste in its predefined text snippet.
To set up some program hotkeys, input run: <application file name> within the Add text box. For example, input run: msedge.exe to set up an Edge hotkey. Select the key combination for running the software in the drop-down menus.
QuickTextPaste has a 4,000-character limit for text snippets. However, that’s not an especially big restriction. You can probably fit up to 600 words within a 4,000-character limit.
QuickTextPaste needs to be running in the background for its hotkeys to work. You can set the program to run automatically by clicking Action > Start with Windows . Select the Always start minimized (ToTray) option to set the program to appear only in the system tray area when started.
How to Set up Hotkeys for Pasting Pre-Defined Text With HotkeyP
HotkeyP is a lightweight app with which you can set up a wide variety of system, display, multimedia, window, and macro hotkeys. As it’s a portable program, you can utilize it on most Windows platforms with no installation necessary. These are the steps for setting up a custom paste hotkey for pre-defined text with HotkeyP:
- Open this HotkeyP page on Softpedia.
- Select Download on the HotkeyP page.
- Click the External Mirror - x64 option for a 64-bit version of the software.
- Go into Explorer and open the folder your hotkeyp_64bit ZIP file downloaded in.
- Double-click HotkeyP.exe within the hotkeyp_64bit folder.
- Next, press the arrow ( < ) button for the Command box.
- Then input the text to paste within the Parameters box. That parameters box doesn’t seem to have any character number restriction for how long your pre-defined text can be.
- Select one or more Ctrl , Alt , Win , and Shift checkboxes.
- Input a letter key within the text box to set the hotkey.
- Select OK to add the new custom paste hotkey.
Now you’ll see the hotkey you’ve just set listed within the HotkeyP window. Press Esc to hide the HotkeyP in the system tray. Then open WordPad, Notepad, or another text editor to try out the hotkey. Press the custom hotkey you’ve set up to paste in its pre-defined text.
When you need to modify a hotkey or its text, select it in HotkeyP and click Edit . Then you can adjust the parameter and key configuration within the Hot Key window again. To remove a hotkey, select a keyboard shortcut and click Delete .
You can configure general settings for HotkeyP by clicking Window > Options . The Start automatically at Windows startup checkbox is already selected by default on the General tab. That tab also includes options for adding/removing buttons in the main window, setting buttons for hiding the window and showing the program in the system tray among others.
Creating Other Hotkeys With HotkeyP
It’s also worth exploring the other options for creating hotkeys HotkeyP offers beyond pasting pre-defined text. For example, you can set up custom hotkeys for various system functions like shutting down, logging off, emptying the Recycle Bin, and opening the Programs and Features applet among others. To do so, click the arrow (<) button and System on the Hot Key window to choose one of those hotkey functions.
Or you can set up some custom window control hotkeys. Select Window on the command menu to view the various window keyboard shortcut options. There you can select Always on Top , Maximize window , Minimize others , Window snapshot, Close window , and Opacity hotkey options, to name a few.
You can set up a program keyboard shortcut by selecting an app’s path within the Hot Key window. Click the ellipses (…) button for the Command box to select a program for a keyboard shortcut to open. Then you can also select additional Process priority and Run as administrator settings for the software the hotkey launches.
Create Handy Hotkeys for Pasting Pre-Defined Text in Windows
Custom hotkeys for pasting pre-defined text will certainly come in handy for filling out web forms and drafting letters or emails. You can set up custom keyboard shortcuts for pasting your name, postcode, phone number, email address, tax reference number, passwords, and much more with QuickTextPaste and HotkeyP. They’re good apps to utilize for creating software hotkeys as well.

Control the formatting when you paste text
In Word, you can choose to paste text using the formatting of the source, destination, or just pure text. If you always want one of the options, set it as the default for pasted text.
Set default paste options
By default, Word preserves the original formatting when you paste content into a document using Ctrl+V, the Paste button, or right-click + Paste. To change the default, follow these steps.
Go to File > Options > Advanced .
Under Cut, copy, and paste , select the down arrow for the setting to change.
Pasting within the same document When you paste content into the same document from which you copied the content.
Pasting between documents When you paste content that was copied from another Word document.
Pasting between documents when style definitions conflict When you paste content that was copied from another Word document, and the style that is assigned to the copied text is defined differently in the document where the text is being pasted.
Pasting from other programs When you paste content that was copied from another program, such as a browser.

Each setting has options you can set:
Keep Source Formatting Merge Formatting Keep Text Only
For more info on these options, see Get the look you want .
Select OK .
Change options when pasting content
When you copy content from a formatted source, such as a webpage or another Word document, you can select options at the time you paste it into your document.
Click or tap where you want to paste the content.

Hover over the buttons for a live review.

Select the paste option to use.
Turn on the Paste Options button
In the Cut, copy, and paste section, select Show Paste Options button when content is pasted .
If the setting is on but you don't see the button when you paste, make sure you're pasting formatted content, not pure text (like from NotePad.)
Get the look you want
When you copy text from a Word document, webpage, or other app's document and paste it into a Word document, you can choose how the text is formatted. You can keep the original formatting, merge with the destination formatting, or paste just plain text.
Keep Source Formatting (K) This option retains formatting that was applied to the copied text. Any style definition that is associated with the copied text is copied to the destination document.
Merge Formatting (M) This option discards most formatting that was applied directly to the copied text, but it retains formatting that is considered emphasis, such as bold and italic, when it is applied to only a portion of the selection. The text takes on the style characteristics of the paragraph where it is pasted. The text also takes on any direct formatting or character style properties of text that immediately precedes the cursor when the text is pasted.
Picture (U) This option is only available on Microsoft 365 Subscription. Converts text into an image and pastes that. The text can't be changed, but you can treat it like any other picture or image and use effects, borders, or rotation. When selected, choose options from the Picture Format tab.
Keep Text Only (T) This option discards all formatting and nontext elements such as pictures or tables. The text takes on the style characteristics of the paragraph where it is pasted and takes on any direct formatting or character style properties of text that immediately precedes the cursor when the text is pasted. Graphical elements are discarded, and tables are converted to a series of paragraphs.
Paste items from a bulleted or numbered list
When you paste items from a bulleted or numbered list into another list, you can keep their original formatting or sequence, or blend in with the numbering or bullets of the destination list.
Paste numbered items so the sequence continues Choose Continue List (C) to have inserted items stay in sequence in the list.
Keep original sequence on numbered items Choose New List (N) to have inserted items keep their original list sequence.
Paste bulleted items into a numbered list To keep the bullets, choose Keep Source Formatting (K) . To convert bullets to numbers, choose Merge Formatting (M) .
Paste numbered items into a bulleted list To keep the original numbers, choose Don't Merge List (D) . To convert the numbers to bullets, choose Merge List (M) .
Paste Text Only lists By default, bullets and numbers are preserved when pasting text only. To turn this behavior off:
Clear Keep bullets and numbers when pasting text with Keep Text Only option .
Use smart cut and paste
Smart cut and paste allows the format of pasted content to be adjust automatically by the app to match the format of the destination document.
Use default options for Click an item in the list to pre-select a configuration of options in the dialog box. To select your own configuration of options, click Custom in this list. If you're unsure what to use, select Word 2002 - 2010 .
Adjust sentence and word spacing automatically Select this option to remove extra spaces when deleting text or add necessary spaces when pasting text from the clipboard.
Adjust paragraph spacing on paste Select this option to prevent creating empty paragraphs and to prevent inconsistent paragraph spacing.
Adjust table formatting and alignment on paste Select this option to control the formatting and alignment of tables. When this option is turned on, single cells are pasted as text, table portions are pasted as rows into an existing table (rather than as a nested table), and when you add a table to an existing table, the pasted table is adjusted to match the existing table.
Smart style behavior Selecting this option has no effect. To fine-tune the behavior of styles when pasting content, use the Pasting options in the Cut, copy, and paste section of the Advanced options.
Merge formatting when pasting from Microsoft PowerPoint Select this option to control the results when you paste content from a PowerPoint presentation. When this option is turned on, the formatting of the surrounding text or table is applied to the pasted text, the most recently used bullet, number, or list style is applied to the pasted list, and the look of items such as tables, hyperlinks, images, OLE objects, and shapes is preserved from the source in PowerPoint.
Adjust formatting when pasting from Microsoft Excel Select this option to control the results when pasting data from Excel. When this option is turned on, pasted data is placed in a table, and charts are pasted as pictures rather than as OLE objects.
Merge pasted lists with surrounding lists Select this option to format list items to conform to the surrounding list when you are pasting the items into a list.

Need more help?
Want more options.
Explore subscription benefits, browse training courses, learn how to secure your device, and more.

Microsoft 365 subscription benefits

Microsoft 365 training

Microsoft security

Accessibility center
Communities help you ask and answer questions, give feedback, and hear from experts with rich knowledge.

Ask the Microsoft Community

Microsoft Tech Community

Windows Insiders
Microsoft 365 Insiders
Was this information helpful?
Thank you for your feedback.
- Services & Software
Create a keyboard shortcut to paste plain text
In Microsoft Word and Excel, add only the text you copy from a Web page or other source, and leave the images, formatting, and other nontext elements behind.

Last week I described the PureText utility that lets you paste plain text in Word and other applications via a keyboard shortcut. You can create a macro to get the same functionality in Word and Excel, without having to download anything.
(Note that the original post of this tip reported that PureText required that you click its icon in your system tray before you press the shortcut keys to paste plain text. This is true only if you open the destination app after the material you want to paste has been added to the clipboard. If both the source and destination programs are open when you initially copy the text, you need only press PureText's shortcut key to paste the text without images, formatting, and other non-text elements. my thanks to the reader below for pointing out this error.)
Paste plain text in Word via the keyboard In Word 2003, click Tools*Macro*Macros . In Word 2007, click View*Macros . In both versions, type PlainPaste in the Macro name field (you can name it anything you like, but the name must begin with a letter, have no spaces, and use no punctuation), and choose Create . Place the cursor at the beginning of the line just above "End Sub" and type Selection.PasteSpecial DataType:=wdPasteText . The only space in the line is between "PasteSpecial" and "Datatype:". Press Ctrl-s to save the macro, and click File*Close and Return to Microsoft Word .
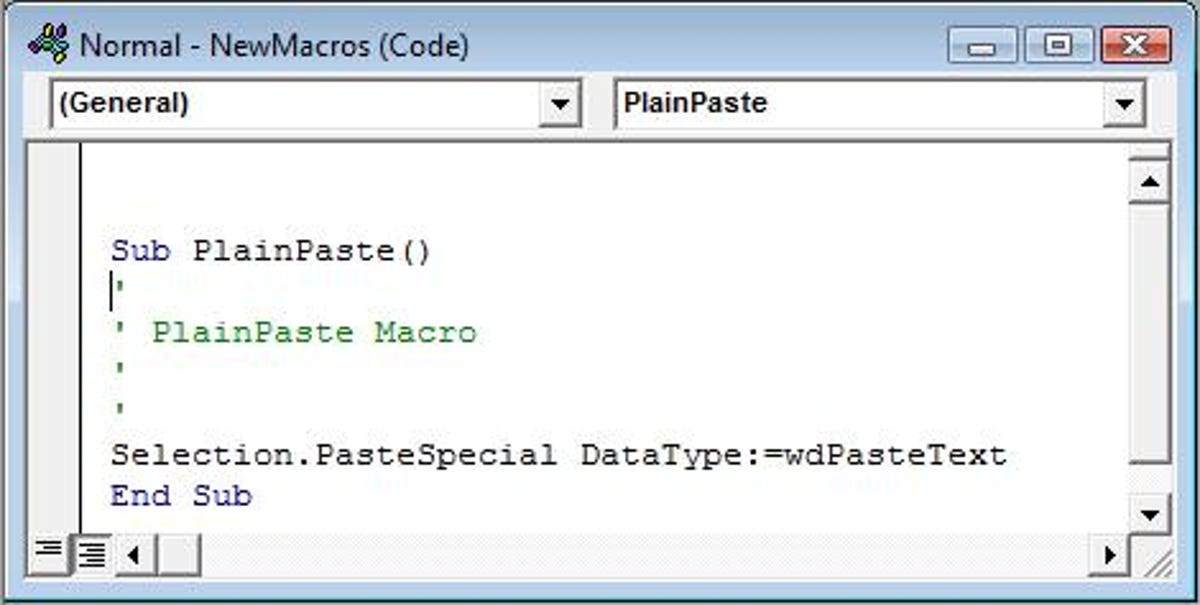
Now test the macro: Select a mix of text and other elements in your browser or some other application, press Ctrl-c to place it on the clipboard, return to Word, click Tools*Macro*Macros in Word 2003, or View*Macros in Word 2007, select PlainPaste in the list of Macros, and click Run . Only the text should appear, in the format of the document, not of the source.
Next, assign a keyboard shortcut to the macro: In Word 2003, click Tools*Customize*Commands , make sure Normal.dot is selected in the "Save in" drop-down menu, and click the Keyboard button. Scroll down the Categories list in the top left and select Macros . Choose PlainPaste (or whatever you named the macro) in the right pane, click in the "Press new shortcut key" box, type Ctrl-t (or the unused key combination of your choice, beginning with Ctrl, Alt, and/or Shift), select Assign and then Close twice.
To assign the keyboard shortcut in Word 2007, click the Office button in the top-left corner, choose Word Options at the bottom of the window, click Customize in the left pane, and then the Customize button to the right of "Keyboard shortcuts" at the bottom of the Word Options dialog box. Scroll to and select Macros in the Categories window, select the PlainPaste macro in the window to the right, click in the "Create new keyboard shortcut" field, type Ctrl-t (or your choice of combination, beginning with Ctrl, Alt, and/or Shift), click Assign , then Close , and finally OK .
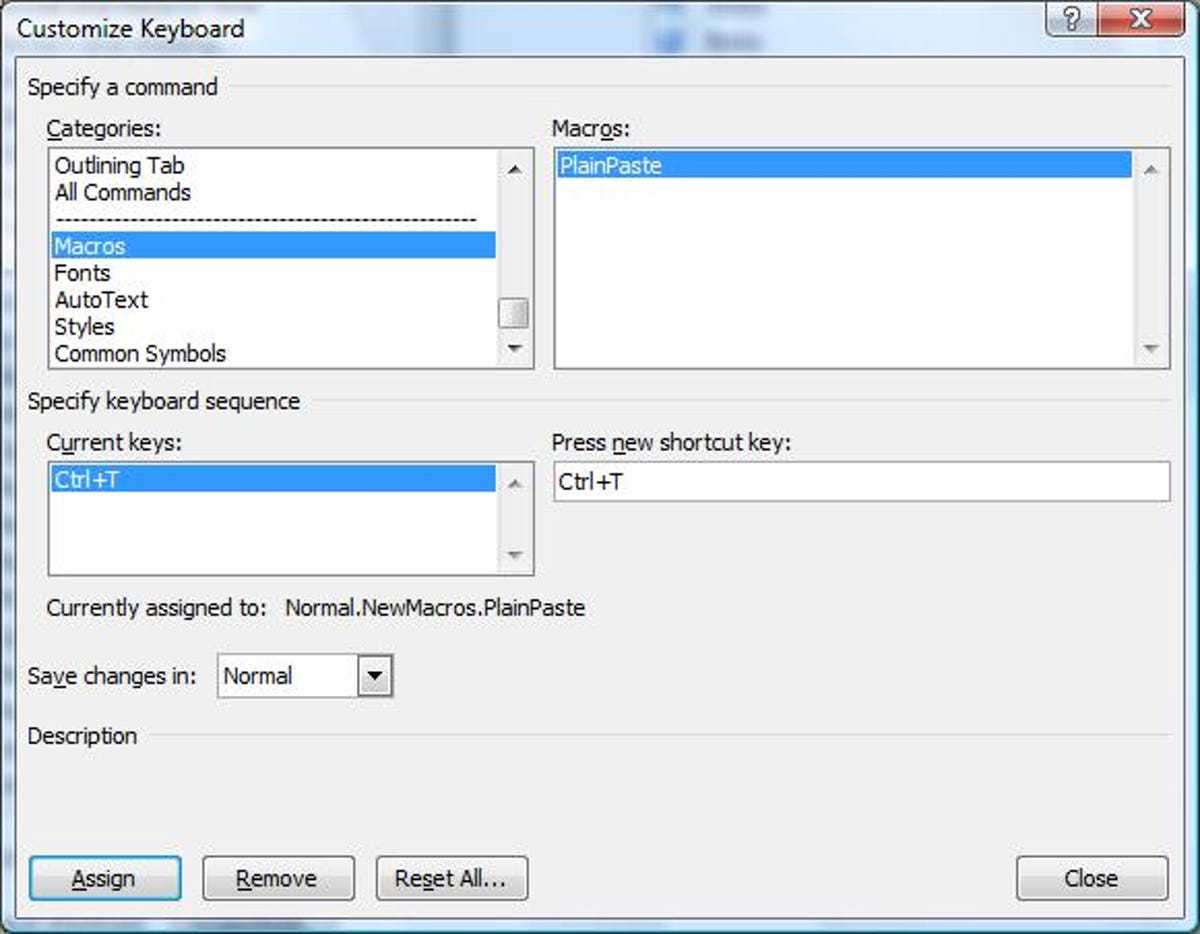
Give Excel a plain-paste keyboard shortcut Here's the fastest way I know of to create a plain-paste keyboard shortcut in Microsoft Excel: First, select any text and press Ctrl-c to place it in the clipboard. In Excel 2003, click Tools*Macro*Record New Macro . In Excel 2007, click View*Macros*Record Macro . Enter a name in the "Macro name" field, beginning with a character, and without any spaces or punctuation. Click in the "Shortcut key" box, type t (or the letter of your choice, as long as it isn't already assigned to a shortcut that begins with Ctrl), and press OK . In Excel 2003, click Edit*Paste Special*Text*OK , and press the Stop Recording button on the tiny toolbar that popped up when you closed the Record Macro dialog box. In Excel 2007, click Home*Paste*Paste Special*Text*OK*View*Stop Recording .
When you close Excel, you'll be asked if you want to save the changes in the Personal Macro Workbook. Click Yes to make the shortcut available when you reopen the application.
Tomorrow: The (selective) return of smart quotes in Microsoft Word.
Services and Software Guides
- Best iPhone VPN
- Best Free VPN
- Best Android VPN
- Best Mac VPN
- Best Mobile VPN
- Best VPN for Firestick
- Best VPN for Windows
- Fastest VPN
- Best Cheap VPN
- Best Password Manager
- Best Antivirus
- Best Identity Theft Protection
- Best LastPass Alternative
- Best Live TV Streaming Service
- Best Streaming Service
- Best Free TV Streaming Service
- Best Music Streaming Services
- Best Web Hosting
- Best Minecraft Server Hosting
- Best Website Builder
- Best Dating Sites
- Best Language Learning Apps
- Best Weather App
- Best Stargazing Apps
- Best Cloud Storage
- Best Resume Writing Services
- New Coverage on Operating Systems
- Hostinger Coupon Codes
- HR&R Block Coupons
- ShutterStock Coupon Codes
- FedEx Office Coupons
- Coursera Coupons
- Autodesk Coupons
- Codeacademy Coupon Codes
- iolo Techologies Coupons
- Norton Coupon Codes


Create Custom Keyboard Shortcuts for Anything in Windows 10
Speed up your workflow and get rid of repetitive tasks
Want to know how to create keyboard shortcuts to do anything on Windows 10? This guide will help. Surprisingly, it’s quite easy to create a quick keybind that can open programs, perform repeatable tasks, and speed up your workflow.
I’ll suggest a number of different options you can use to make keyboard shortcuts and provide some examples of how you can use them to their max potential.

Open Programs Quickly
I can see this shortcut option being useful for a large number of Windows 10 users. It’s quick and easy to set it up so that a quick shortcut can open any executable file. Here’s how to do it.
First, download the WinHotKey program from Directedge . It’s free to use. It’s a bit old, but it works and it’s clean. Once downloaded, go through the installer wizard, then launch WinHotKey. In WinHotKey, click New HotKey in the top left.
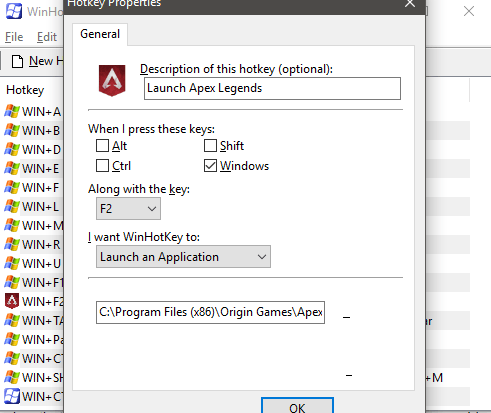
In the new window that appears, give the hotkey a name . After, choose what combination you’d like to trigger the shortcut. For example, I chose to do Windows+F2. After, you can click the Browse option to find the location of the executable you’d like to open.
Alternatively, you can just copy and paste the location. WinHotKey will automatically grab the application icon so that you are given visual context about it. You can now open your program with the hotkey you’ve specified.
You must make sure that your keyboard shortcut doesn’t conflict with any existing shortcuts, either Windows defaults or from within the WinHotKey interface. For example, Alt+F4 couldn’t be used. It’s best to stick to Windows + ’X’ combinations to avoid conflicts.
Automatically Type Text
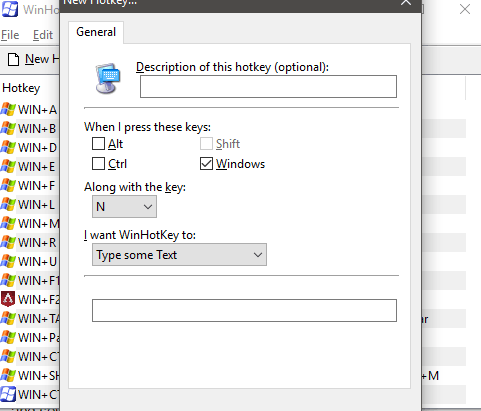
If you consistently type the same sentences or words, you can automate it with WinHotKey too. To do this, click New Hotkey in WinHotKey, then click the drop down box under I want WinHotKey to: and select Type some text .
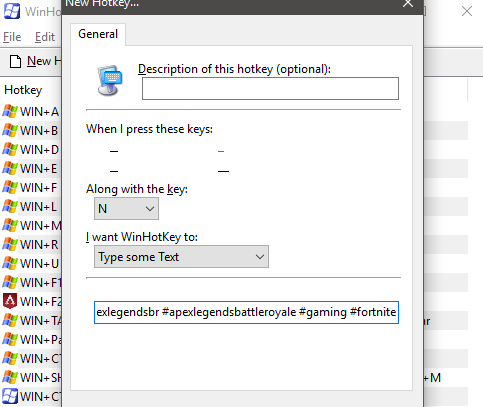
Now, type or paste the text into the box at the bottom of the new hotkey window. Finally, make sure to choose a new keyboard shortcut you haven’t used before.
There isn’t a limit on how many characters you use with this shortcut, but if there is a line break in anything you paste, it will end there. So, it’s best for copying single paragraphs, things like hashtags for Instagram or social links for YouTube descriptions.
Open Folders and Documents in Windows 10
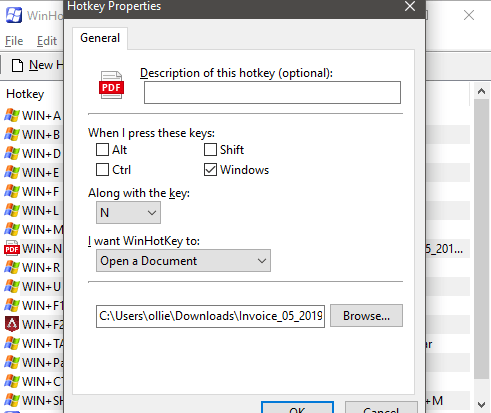
WinHotKey can also be used to quickly open specific folders and documents within Windows 10. You can simply select the Open a Document or Open a Folder options under the I want WinHotKey to: dropdown box and then follow the same steps as above.
This time though, you’ll need to browse to a specific file or application. If you choose the open document option, most documents will work, so long as you have a supporting application defaulted to open those kinds of files. From my testing, I could get Photoshop, office apps like Excel, PDF files, and text files.
If a file didn’t work, Windows 10 will ask you to choose a default application for that file type, and then future hotkeys with that file type would then also work.
Use Autohotkey for Emojis
AutoHotkey is another application for Windows 10 that can help you to create more complex keyboard shortcuts. This software can be used to automate a large number of different tasks. You can download Autohotkey from their website for free.
Once you’ve downloaded it, extract the file to a memorable location. Then, in the directory, double click an .ahk file , then when asked, choose to browse what application should be used to open such files. Next, browse and navigate to AutoHotkeyU64 . This will allow you to run AutoHotkey scripts by double clicking them.
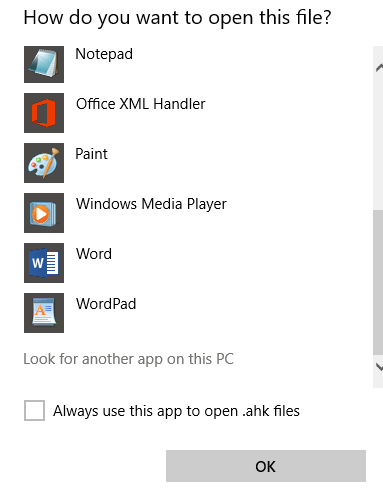
It’s very easy to use emojis on a smartphone, but there isn’t any easy way to do this on a computer by default. With Autohotkey, you can set up a number of emoji shortcuts. Here’s how to do it.
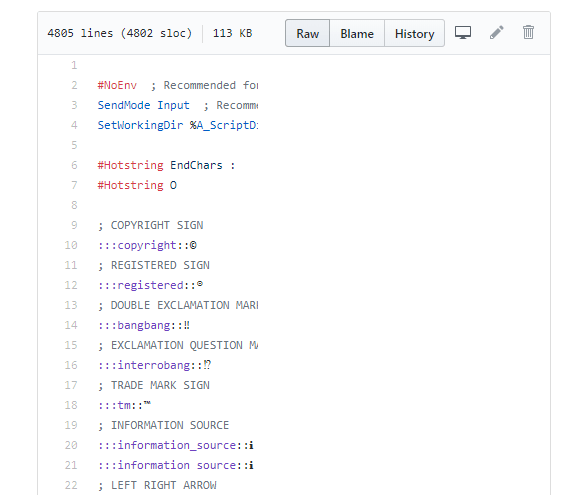
Creating a hotkey extension can be quite complex, but thankfully there are dozens of great autohotkey scripts on the internet. For creating emojis, we’d suggest this one .
On the page shared above, click the Raw button to be taken to a raw text file. Next, press Ctrl+A to select the entire code. Then press Ctrl+C to copy it all. After, open a Notepad file and paste the code there.
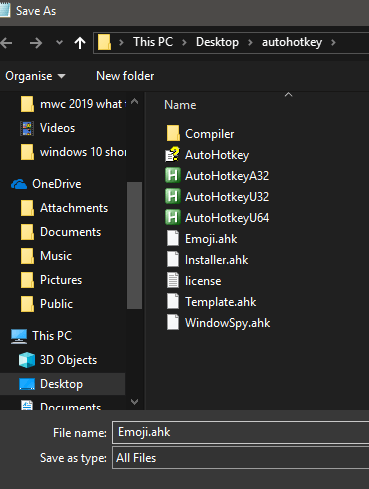
Now, click File in Notepad, then click Save as . Navigate to the directory you extracted Autohotkey. Next, click the Save as type drop down box and select All files. Now, name it Emoji.ahk and click Save.
To use this hotkey script, you’ll need to double click it each time you start your PC . After, you can type emoji codes like :smiley: to automatically use emojis. At any time, you can refer back to the Github link above to see which codes are used for each emoji.
More Advanced Autohotkey Scripts
The potential for more advanced Autohotkey scripts is quite impressive. You can read up on some of the best scripts here . Some examples include the following:
- Magnify the screen with keybinds
- Use mouse gestures
- Drag windows easily
- Quickly access your favorite folders
- View upload/download speed via a small on-screen overlay
I hope that this guide on using Windows keyboard shortcuts has been useful. Did you learn anything? I hope so. Did you struggle with any of the suggestions in this guide? If so, send me a Tweet and I’ll be happy to help out as soon as possible.
Ollie stumbled upon writing online whilst participating in a mobile network forum back in 2011. Since then, he has developed an incredible passion for writing about all sorts of tech from smartphones, PC hardware, software, and everything in between. Read Ollie's Full Bio
Read More Posts:

Leave a Reply
Your email address will not be published. Required fields are marked *
How-To Geek
How to remap any key or shortcut on windows 10.
Swapping the keycaps between keys doesn't count as "Remapping."
Quick Links
Remap keys with powertoys, how to remove the new key mapping, how to disable or remap keys using sharpkeys [alternative method], use your keyboard's software to remap keys, key takeaways.
Install Microsoft PowerToys from GitHub, launch it, and then navigate to Keyboard Manager > Remap a Key. Click the plus button, and then select the key you want to rebind from the list. You can click the trash can icon to remove a remapping at any time.
Would you like to use a different keyboard key to perform a certain task in Windows 10? Thanks to PowerToys , it's easy to remap any key to another key or even a shortcut combination on your keyboard. Here's how to set it up.
Microsoft makes it easy to remap keys with PowerToys , a free utility available for download online. Using PowerToys, you can make any key on your keyboard act like any other key — and even remap shortcuts.
If you don't already have PowerToys installed, download it for free from Github. After you install it, launch PowerToys Settings, then click "Keyboard Manager" in the sidebar. In the "Keyboard Manager" settings, click "Remap a Key."
When the "Remap Keyboard" window pops up, click the plus button ("+") to add a new key mapping.
After that, you'll need to define which key you want to remap (in the "Key:" column), and what key or shortcut you want it to perform (in the "Mapped To:" column).
First, select the key you'll be remapping in the "To:" column by either clicking the "Type" button and pressing the key on your keyboard, or by selecting it from the list in the drop-down menu. For example, we'll pick Scroll Lock here, since it often sits unused.
Next, select the key or shortcut you want to perform in the "Mapped To" column. For a single key, you can either choose it from the drop-down menu or click the "Type" button, then press it on your keyboard.
If you want to use a shortcut key combination, press the "Type" button, then press the combination on your keyboard. For example, here we've typed "Ctrl+C" for the standard Windows "Copy" shortcut.
After you have both "Key:" and "Mapped To:" columns defined, click "OK."
If you see a warning that one key will be left unassigned, click "Continue Anyway." This means that you won't be able to access the original function of the key that you just remapped.
(In our example, there will be no way to use Scroll Lock unless you remap another key to perform the original Scroll Lock function).
Next, you'll see the resulting mapping listed in the "Keyboard Manager" settings. That means your custom mapping has been saved and is now active.
If you want to add more mappings, click "Remap a key" again. When you're done, close PowerToys Settings completely, and your remapped key (or keys) will remain in effect. Use them as much as you'd like. You can always go back and adjust your mappings later if necessary.
Later on, if you want to remove the custom mapping you made, relaunch Power Toys Settings, then click "Keyboard Manager" and "Remap a key" again. In the list of mappings, click the trash can icon beside the mapping you'd like to delete.
The mapping will be removed. After that, click "OK" to close the window. Then you can either exit PowerToys completely or create a new mapping using the guide above. Have fun!
The major problem with PowerToys is that the remappings only work if the PowerToys application is running, so they won't work on the login screen. There also seem to be issues with the remappings not working properly in games and some other places. The solution? Use the old-school Windows Registry key remapping technique... but do it the easy way, using the open-source SharpKeys application.
SharpKeys won't let you remap shortcut key combinations, so you can't remap ALT+C to CTRL+C, for example, but you can do things like remap or disable the Caps Lock key on any version of Windows .
Install the application from their Github project page or from the Microsoft Store , open it up (clicking through the annoying Windows SmartScreen warnings), and then click the Add button to open up the Add New Key Mapping dialog.
We've been using SharpKeys literally since Windows Vista was around. That's a long time.
Many modern keyboards also have special software that allows you to remap keys as well. Since all of their software is different we can't definitively say "Here is how you do it." Generally speaking, you'll be looking for an option like "Customize," "Keybind," "Bind," or "Remap."
Here is a quick list to some of the specialized software available for different keyboard brands, though keep in mind that this is not an exhaustive list.
- Logitech G Hub
- Corsair iCUE
- SteelSeries Engine
- Razer Synapse
- HyperX NGENUITY
- Roccat Swarm
Your keyboard software probably lets you do other things besides modify keybinds. For example, if your keyboard has extra keys, or RGB, the manufacturer software is typically required to utilize them.
Stack Exchange Network
Stack Exchange network consists of 183 Q&A communities including Stack Overflow , the largest, most trusted online community for developers to learn, share their knowledge, and build their careers.
Q&A for work
Connect and share knowledge within a single location that is structured and easy to search.
Creating hotkey or keyboard shortcut for pasting specific text phrase in Mac OSX
I have a text phrase (actually, several phases) that I use frequently in multiple applications. I'd like to create a keyboard shortcut or hotkey that will paste this text phrase wherever I have placed my cursor in a text input field (Apple Mail, Microsoft Word, TextEdit, TextWrangler, browser windows, etc.) rather than constantly copying and pasting from a sticky note.
I'd prefer not to have to buy any apps (seems like Keyboard Maestro has this functionality but seems silly to pay $36 just for this), though free apps would be fine. Tried looking under System Preferences > Keyboard > Keyboard Shortcuts but no obvious solution, and all AppleScripts I found seem to not translate properly for me. I've found other solutions for this problem on this forum for Windows users (like AutoHotKey) but none for Mac users.
- keyboard-shortcuts
9 Answers 9
The easiest way to type text with an AppleScript is to run:
You can trigger this with a keyboard shortcut by creating a new Quick Action (previously called Service ) in Automator. Set it to receive No Input , and then drag Run AppleScript from the left pane to the right.
It should look like this:

Save it, and then assign a keyboard shortcut to this Service under System Preferences » Keyboard » Keyboard Shortcuts .

- Wow, thanks so much @slhck! I tried this, but am having problems in the last step. It's not showing up in the "Services" menu when I go to "Keyboard Shortcuts" in System Preferences. I know it runs because when I open Automator and hit Play, the text is typed in the previous application, but it won't show up in service so I can add a keyboard shortcut even though I have saved it in my Library > Services folder. On the advice of other forums I Googled, I double-checked that the service input was set to "Service receives: no input" (it was) and tried relaunching the Finder. Any thoughts? – Ruthie Jan 30, 2013 at 0:56
- So you saved it from Automator? Normally it should appear in the Keyboard Shortcuts options, under Services and General at the bottom. Have you tried logging out and back in, or even restarting? – slhck Jan 30, 2013 at 8:06
- @slhck this sounds like a great way to do this, but could you detail your answer a bit more? I'm not fluent with the way Automator works, when I launch it it asks me "chose a type for your document" and then I'm kind of lost. I'll go with Jonathan Huie's answer for now but it still implies typing something... Thanks! – MicroMachine Oct 17, 2015 at 23:38
- 2 I find that this works in a text editor, but not in a text field on a website. Anyone else? – Eliot Oct 23, 2015 at 18:51
- 1 I get the following error when I try it: The action “Run AppleScript” encountered an error: “The operation couldn’t be completed. (com.apple.Automator error -212.)” – user1442960 Jun 13, 2022 at 17:30
In 2022, the simple way to do this without any scripting or third-party products is to use the Shortcuts app.
- In the Shortcuts app, click + to create a new shortcut.
- Double-click or drag the Text action from the Action Library panel to the editor.
- Enter your text phrase in the text field.
- Double-click or drag the Stop and Output action to the editor.
- In the Shortcut Details panel, tick the Use as Quick Action option.
- Click the Add Keyboard Shortcut button, and enter your desired key combination.
- Give your shortcut a name (at the top of the window) and close the window.
Your new shortcut should now be available in a number of ways. In a text document or text field:
- Right click and select it from the contextual menu.
- Select it from an app's Services menu.
- Press the key combination you set up. (The system may take a few minutes to register this, so be patient. If it's still not working, make sure the key combination isn't conflicting with one of the system's own shortcuts.)
The keystroke command can only be used to insert characters that are found on the current keyboard layout, and there is a visible delay for long strings of text. You can also insert text directly:

That method isn't really usable either. There is a bug on 10.7 and 10.8 where the shortcuts for Automator services don't always work until you hover over the services menu.
I have used FastScripts to assign this script to F3:
snippets.txt look like this:
Another option is to use DefaultKeyBinding.dict . This would make ⌥M or ⌥X and m insert an email address:
You can also add custom text to the popovers shown when holding keys. See this question .
Just click on: System Preferences, Keyboard, Text, and enter your shortcut and phrase
- 1 I like this answer, but it does't really allow "keyboard shortcut" or "hotkey", one still has to input a text (and not a combination of keys) that gets replaced by the machine. – MicroMachine Oct 17, 2015 at 23:29
- 2 This only seems to work in a few select apps. It does not work in most of the places I'd like it, eg browser input fields, my mail client (Thunderbird), Terminal, etc. – Don't Panic Sep 3, 2017 at 10:14
- Does this work? I have tried typing the "replace" string in the browser, text editor, and terminal, which are the only three places I'm ever typing in: none of them worked! – PatrickT May 23, 2020 at 23:53
- This is exactly what I was looking for. – Malik Bagwala Mar 31, 2021 at 4:49
- Oh that's awesome, it allows to type a shorthand and that replaces it with the text you want. That was a great and clean solution for me. – CuriousMarc Oct 28, 2023 at 23:14
Alfred app lets you do this—plus a great deal of other things—using the Workflow and Snippets features. I use Alfred all the time and highly recommend it. To unlock Workflows you have to pay for a Powerpack license, but you won't regret it. 😉
- I agree, this is one of the most useful apps anyone owning a Mac should have. I fully migrated from custom Automator services to Alfred. – slhck Jul 12, 2019 at 18:39
Have a look for an App called "Textexpander" which gives you the abillity to define textphrases like @dd which - when typed - will be expandet to the defined content - in that case the actual date.
AFAIK it's Shareware. So it's not actually free but the demo mode is not timelimited.
- Just a quick note in case it's useful for others -- TextExpander doesn't work on X11 terminal windows. – ggkmath Jul 8, 2013 at 15:21
I use "Text Replacement" function which is a native macOS feature. It lets you enter a keyword you define and then it converts into the pre-defined phrase. It is very easy and doesn't require any extra apps.
System Preferences > Keyboard > Text Replacements...
- 1 How is this a shortcut key ? – Rohit Gupta Apr 24, 2023 at 13:59
A separate keyboard called the Martian Keyboard will hold text strings such as sentences and even short paragraphs. It will save you from typing annoying nuisance keystrokes you type over and over, day after day. The keys are work like "paste" keys. It has the ability to store all the shortcuts in Word on a single keyboard, using shift layer keys. It's mainly for professional use, so it is a bit expensive.
I achieved this with BetterTouchTool .
Its advantage over Automator and scripts is that it can paste Unicode contents.
- 1 Your answer could be improved with additional supporting information. Please edit to add further details, such as citations or documentation, so that others can confirm that your answer is correct. You can find more information on how to write good answers in the help center . – Community Bot Oct 22, 2022 at 22:17
You must log in to answer this question.
Not the answer you're looking for browse other questions tagged macos keyboard-shortcuts hotkeys copy-paste ..
- The Overflow Blog
- Developers with AI assistants need to follow the pair programming model
- How do mixture-of-experts layers affect transformer models?
- Featured on Meta
- New Focus Styles & Updated Styling for Button Groups
- Upcoming initiatives on Stack Overflow and across the Stack Exchange network
- Google Cloud will be Sponsoring Super User SE
Hot Network Questions
- Can Neutron Star merger remnants solve the black hole mass gap? Why can't we observe them?
- How to clip a rectangle on a QR Code with TikZ?
- Why did Paul say "But to the rest I, not the Lord, say..." in 1 Cor 7:12?
- Device that helps criminals beat lie detectors also cures criminals
- Do all three states need to be present at triple point?
- What is the proper etiquette when my advisor asks me to add non-contributing authors to author list?
- Is it dangerous to leave “.DS_Store” files left in Git commit history?
- Is it correct to say "What, my family and friends would say, is ...?" instead of "What would my family and friends say is ...?"?
- An Arena/Bump Allocator in C
- Fix the addition so that the sum is 1,111
- Regarding the signature of special relativity
- Simple connectedness of Levi subgroup
- What kind of chart is this and how to read it?
- Emulate Jelly's tie-scan
- Can arpeggios have stacked notes in them?
- Fantasy book with character that used ing instead of swearing, all the time
- Why does my futuristic society want transparent iPads and computer monitors?
- Term for a single piece of jargon
- Is my shifter numbered backwards?
- How are the sounds from the Sorting Hat produced?
- How to exclude swearing from my thriller novel?
- ST_Within fails with local CRS but works in WGS84?
- What is "trickle-down economics"?
- Does it matters who your thesis examiner is?

Contribute to the Microsoft 365 and Office forum! Click HERE to learn more 💡
March 14, 2024
Contribute to the Microsoft 365 and Office forum!
Click HERE to learn more 💡
Top Contributors in Word: Stefan Blom - Charles Kenyon - Doug Robbins - MVP Office Apps & Services (Word) - Suzanne S. Barnhill - Bob Jones AKA: CyberTaz ✅
March 11, 2024
Top Contributors in Word:
Stefan Blom - Charles Kenyon - Doug Robbins - MVP Office Apps & Services (Word) - Suzanne S. Barnhill - Bob Jones AKA: CyberTaz ✅
- Search the community and support articles
- Microsoft 365 and Office
- Search Community member
Ask a new question
How do I assign a shortcut key to a phrase that I use often in typing documents?
Report abuse.
- Volunteer Moderator |
- Article Author
21 people found this reply helpful
Was this reply helpful? Yes No
Sorry this didn't help.
Great! Thanks for your feedback.
How satisfied are you with this reply?
Thanks for your feedback, it helps us improve the site.
Thanks for your feedback.
Replies (1)
Question info.
- Norsk Bokmål
- Ελληνικά
- Русский
- עברית
- العربية
- ไทย
- 한국어
- 中文(简体)
- 中文(繁體)
- 日本語

IMAGES
VIDEO
COMMENTS
I want to assign some text to F keys on Windows 7. For example, I want to press F5 to paste "000", or press F6 to paste ".00 US Dollars". It would be appreciated if anyone can help me (a piece of software or code).
The default keyboard shortcuts for Cut, Copy, and Paste actions in Windows are "Ctrl + X," "Ctrl + C," and "Ctrl + V.". For the most part, the default Cut, Copy, and Paste shortcuts are pretty easy to use, and the placement is not that hard on your fingers either. However, you can make it a bit easier by assigning Cut, Copy, and ...
Any behavior that appears to violate End user license agreements, including providing product keys or links to pirated software. Unsolicited bulk mail or bulk advertising. Any link to or advocacy of virus, spyware, malware, or phishing sites.
Select one or more Ctrl, Alt, Win, and Shift checkboxes. Input a letter key within the text box to set the hotkey. Enter a title for the hotkey in the Description box. Select OK to add the new custom paste hotkey. Now you'll see the hotkey you've just set listed within the HotkeyP window.
Use a mouse to assign or remove a keyboard shortcut. Go to File > Options > Customize Ribbon. At the bottom of the Customize the Ribbon and keyboard shortcuts pane, select Customize. In the Categories box, select the category that contains the command or other item that you want to assign a keyboard shortcut to or remove a keyboard shortcut ...
You can use AutoHotKey to bind any key combination to perform an action. In case of pasting text, you can use the Send command. Here is an example: #g::Send p4ssw0rd Save the above command in an ahk file and run. The hotkey Win+g now binds to the string p4ssw0rd. You can learn how to further configure the hotkeys in the tutorial
Click Keyboard Manager, then select Remap a key to re-assign individual keys or Remap a shortcut to assign hotkey combinations to a single key. Click the + button, then set the key and map it to a ...
You can not assign a new function to the Windows key, natively in Windows 7 or Vista. You can not create hotkeys to paste text in a form or document, natively in Windows 7 or Vista. Internet Explorer has a way to save form data (AutoComplete) if that is of any interest. Visit our Microsoft Answers Feedback Forum and let us know what you think.
Click the Add button to add the text snippet and associate a keyboard key with it. On the Add screen, the first thing you need to do is click the little arrow button next to the input field under Command. Go to Macro>Paste text. Next, under Parameters, enter the snippet you want to paste. Last, look at the very top and click in the empty input ...
If you'd like to copy content and remove it from its original location, then cut your content by pressing Ctrl+X (Windows) or Command+X (Mac). Now access the location where you want to paste your content. If you want to paste text, make sure to access a text field. (You may need to use the Tab key to move between fields if you can't use a mouse).
By default, Word preserves the original formatting when you paste content into a document using Ctrl+V, the Paste button, or right-click + Paste. To change the default, follow these steps. Go to File > Options > Advanced. Under Cut, copy, and paste, select the down arrow for the setting to change. Pasting within the same document When you paste ...
Scroll to and select Macros in the Categories window, select the PlainPaste macro in the window to the right, click in the "Create new keyboard shortcut" field, type Ctrl-t (or your choice of ...
5. As Oliver implied, you can use AutoHotkey. Creating keyboard shortcuts and sending keystrokes are of the most basic functions of AHK. So, assigning Ctrl + P to photos is as simple as: ^p:: Send, photos. return. Which translates to: If P is pressed while Ctrl is down, simulate the following keystrokes: p, h, o, t, o, and s.
To do this, click New Hotkey in WinHotKey, then click the drop down box under I want WinHotKey to: and select Type some text. Now, type or paste the text into the box at the bottom of the new hotkey window. Finally, make sure to choose a new keyboard shortcut you haven't used before.
To add AutoText named MyClose to the Alt+5 key combination you would get to the customize dialog box. The simplest way to do this is to double-click in the toolbar area at the top of the screen. Then click on the Keyboard button. Volunteering to "pay forward" the help I've received in the Microsoft user community. Charles Kenyon.
After you install it, launch PowerToys Settings, then click "Keyboard Manager" in the sidebar. In the "Keyboard Manager" settings, click "Remap a Key." When the "Remap Keyboard" window pops up, click the plus button ("+") to add a new key mapping. After that, you'll need to define which key you want to remap (in the "Key:" column), and what key ...
Select File > Options. Select 'Customize Ribbon' in the navigation pane on the left. Click the Customize... button near the bottom, to the right of 'Keyboard shortcuts'. Scroll down the list of Categories and select 'All Commands'. Scroll down the list of Commands and select PasteTextOnly. Click in the 'Press new shortcut key' box.
Ctrl + V. When you're cutting or copying and pasting text, the Paste (Ctrl + V) shortcut keeps the original formatting, like the font and style. If you want to paste text without formatting, use this keyboard shortcut instead: Ctrl + Shift + V. That makes the pasted text take on the format of the text around it.
A separate keyboard called the Martian Keyboard will hold text strings such as sentences and even short paragraphs. It will save you from typing annoying nuisance keystrokes you type over and over, day after day. The keys are work like "paste" keys. It has the ability to store all the shortcuts in Word on a single keyboard, using shift layer keys.
In the Shortcuts app, click + to create a new shortcut. Double-click or drag the Text action from the Action Library panel to the editor. Enter your text phrase in the text field. Double-click or drag the Stop and Output action to the editor. In the Shortcut Details panel, tick the Use as Quick Action option.
Macros are for manipulating documents, or parts of them, not for typing text in Word. You would not want to reassign the function keys (or at least I would not want to) because they all have useful assignments in Word already. However Alt- Ctrl- Ctrl-Alt Shift-Alt- and Ctrl-Shift-Alt- combinations with letters are all available.
Copy/Paste works from both the context menu, and from keyboard shortcuts. With the new Clipboard History feature in Windows 10 1809, the basic function is no...