- Password Tools For Windows Password Genius Windows Password Genius Windows 10 Password Genius Windows 7 Password Genius RAR Password Genius ZIP Password Genius SQL Password Genius Chrome Password Genius WiFi Password Genius For Office Office Password Genius Word Password Genius Excel Password Genius PowerPoint Password Genius Access Password Genius Outlook Password Genius Outlook Email Password Genius PDF Password Genius For Removing Office Password Remover Word Password Remover Excel Password Remover Workbook Unprotect Genius PowerPoint Unprotect Genius Word Unprotect Genius
- More Utilities Data Recovery BitGenius Word Repair Genius Excel Repair Genius PowerPoint Repair Genius Office Repair Genius Photo Data Genius Android Data Genius BitLocker Tools BitLocker Genius for Mac BitLocker Genius for Windows More Tools Product Key Finder SafeUSB Genius ISO Genius All Products
- Support Support Center FAQ & Contact Resource Center How-to Articles Blog Blog, News & Guides

Create Logoff Shortcut on Desktop in Windows 10
By Jennifer | Last Updated January 03, 2024
A logoff shortcut (see the following picture) on desktop enables you to directly and quickly log off your PC. Thus, this article illustrates the three procedures to create logoff shortcut on Windows 10 desktop for your reference.
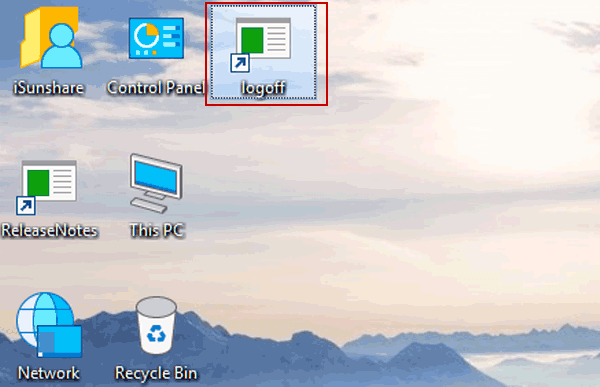
Video guide on how to create logoff shortcut on desktop in Windows 10:
Steps to create logoff shortcut on desktop in Windows 10:
Step 1 : Open a new shortcut.
In detail, right-click blank area on the desktop, point at New in the context menu and choose Shortcut in the sub-list.
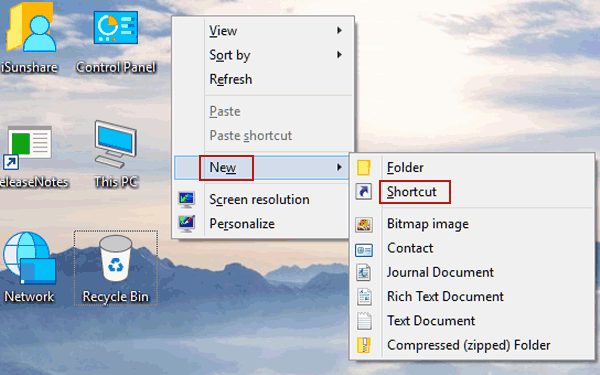
Step 2 : Type the location of logoff's EXE file and continue.
That is, enter C:\Windows\System32\logoff.exe , and then tap Next .
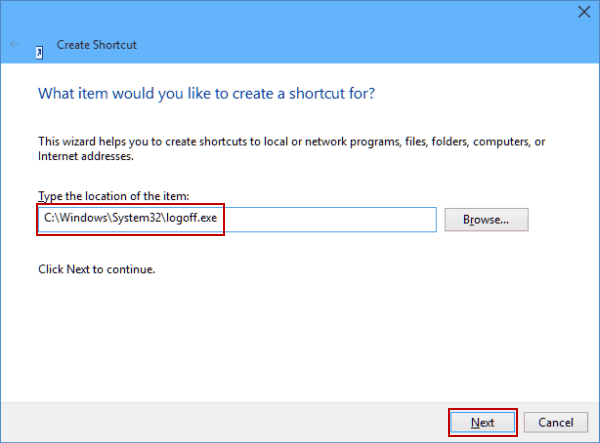
Step 3 : Complete shortcut creation.
FYI, the shortcut is named logoff by default, so you can directly click Finish to create it.
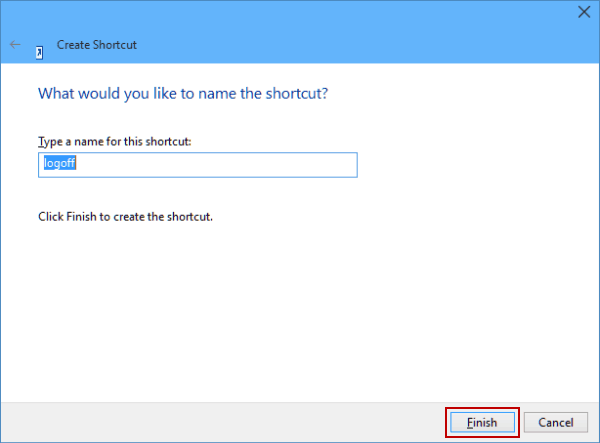
Related Articles :
- How to Create Shutdown Shortcut on Windows 10 Desktop
- Show/Hide Lock in Account Picture Menu on Windows 10
- Create User Accounts Shortcut in Windows 10
- Create Administrative Tools Shortcut on Windows 10 Desktop
- 4 Ways to Sign out in Windows 10
- Can't Remember Windows 10 Password | How to Sign In

iSunshare is dedicated to providing the best service for Windows, Mac, Android users who are in demand for password recovery and data recovery.
Copyright © 2024 iSunshare Studio All Rights Reserved.

Home » Tech Tips » Windows » 7 Ways to Log Off or Sign Out from Windows 10 User Account
7 Ways to Log Off or Sign Out from Windows 10 User Account
Windows 10 and other operating systems store all data on a PC based on the logged in user account. It is very common, in family and in public areas, for multiple users to use a single PC. Even one person can have multiple user accounts on a same PC for carrying out different tasks. Windows 10 will prompt you to enter username and password when you login to your computer for booting. After that instance, you can simply log out from one account and switch to another account without shutting down your computer.
Log Off / Sign Out and Switch Account
Before we explain further, there are few confusions when using the word “log off”.
- Microsoft uses this function as “log off” in earlier versions like Windows 7. In Windows 10, you can see Microsoft renamed the same feature as “Sign Out” instead of “Log Off”. So, do not get confused, sign out and log off are the same with different names.
- Windows 7 has logoff under power button. However, in Windows 10, the power button will have restart, shut down and sleep options. The sign out option is moved to different places in the menu items. Generally, this makes sense that the logging out is not an option connected at your computer level like shut down or restart. Since it applies at user level, it is supposed to be in the user account section. Moving the place of the frequently used menu item is the only confusion especially when you are habituated with Windows 7.
- Another confusion is with “switch account” option. Switch account is a super easy function that helps to switch between use accounts without terminating any of the logged in users.
When you log off or sign out, Windows will close all open applications and terminate your account from the connected network. You can switch to another user account or login to the same account again from the lock screen. When you login, you will see the desktop similar to normal startup without any open applications running. All programs need to initialize from the beginning like reconnecting to mapped network drives.
On other hand, switching account will retain all open applications of the previous user when switching to another account. This means you can simply toggle accounts at any point of time and continue where you left after login in both user accounts. All previously open applications will continue to run when switching the account though your network may disconnect and reconnect again.
Understanding this difference in mind, let us explain different ways to sign out of your Windows 10 computer. We use sing out in remaining part of this article with the similar meaning as log off as Windows 10 uses in the same manner. In addition, the possibilities of switching account is mentioned wherever it is applicable.
- From Start menu user account
- Using power menu
- Sign out from Command Prompt
- Use Ctrl + Alt + Del
- Shut down options from Alt + F4
- From Run Command
- Adding shortcut to desktop
1. Start Menu
Windows 10 has no sign out or switch account option in the power button on start menu. Microsoft simply removed this option and moved under the user account button. Click on the “Start” button and then click on the logged in user profile picture. You can choose to sign out or switch account from here.
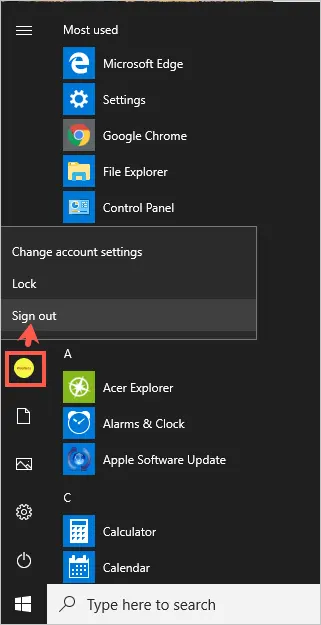
When multiple users are logged in, then you can directly choose different user account to switch the account without signing out from the account.
2. Power Menu
Press “Win + X” shortcut keys or simply right click on the start button to open power menu. Click on “Shut down or sign out” option and choose “Sign out”. As you can see in power menu, you will only have option for signing out and no option for switching account is available.
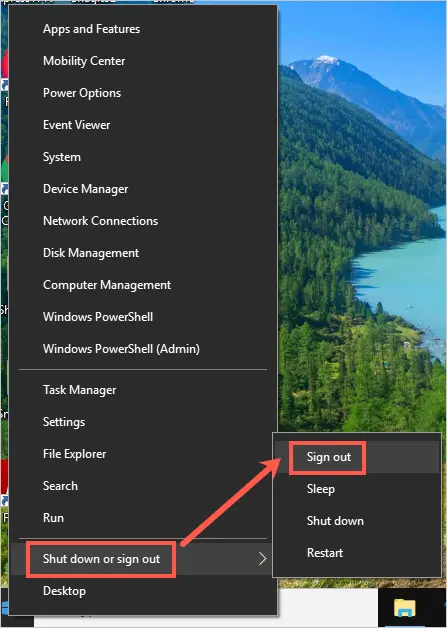
Sign Out in Power Menu
3. Sign Out from Command Prompt
After pressing “Win + X” keys, choose “ Windows PowerShell ” option from the menu. Note, if you are not seeing PowerShell then you will see Command Prompt option. You can choose either Command Prompt or Windows PowerShell whatsoever showing in the menu. Enter the command “shutdown /l” and hit enter.
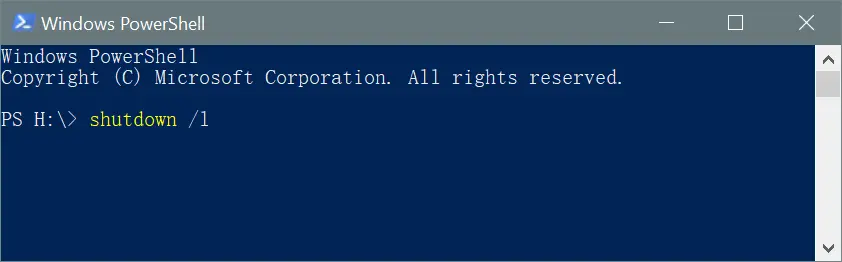
Sign Out from Command Prompt
Windows will sign out instantly and go back to the lock screen.
4. Ctrl + Alt + Del
This is the most popular shortcut to shut down your computer. Here you will have options to sign out or switch account between users.
5. Alt + F4
This is another popular shortcut to close applications in Windows. First, close all open applications and press “Alt + F4”. You will see “ Shut Down Windows ” popup opens. Click on the dropdown and choose “Sign Out” option.

Sign Out from Alt F4 Options
6. Run Logoff Command
Press “Win + R” to open “ Run ” dialog box. Type “logoff” and enter to sign out of your account. Windows 10 will signing out of your account instantly.
7. Adding Sign Out or Log Off Shortcut Menu
If you do not like any of the above mentioned method for signing out of your computer then there is a trick you can do to make the process simpler. Type “logoff” in the Windows or Cortana Search Box. You will see the first options as “Logoff” as Run Command which is the option explained in previous step. Right click on that and choose “Open file location”.

Open File Location of Logoff Executable File
This will open the path “C:\Windows\System32” where “logoff.exe” file is stored on your computer. Right click on the “logoff” file and choose “Send to > Desktop (create shortcut)”.

Create Desktop Shortcut for Logoff Option
This will add the shortcut in your desktop for logoff option. Simply double click on the desktop shortcut to quickly sign out of your computer.

Logoff Shortcut on Desktop
Lock with Win + L
Press “Win + L” to lock your computer. Here you will not find any sign out option. However, if your objective is to switch the account to another user then click on “Other user” and login as different user account.
Hope you understand many ways to signing out of your computer without hassle. Note, when you sign out or run logoff command, Windows 10 will immediately start signing out without any notice. Though sometimes you will see a warning message showing there are open applications, it will not help you in saving the working documents. So in order to avoid loss of work, remember to save and close all your working documents and folders before signing out / logoff in any of the methods.
About Editorial Staff
Editorial Staff at WebNots are team of experts who love to build websites, find tech hacks and share the learning with community.
You also might be interested in

How to Track Folder Changes in Windows?
Keeping track of changes made to your folders is an[...]

How to Disable User Accounts in Windows 11?
You can easily create additional user accounts in Windows from[...]

How to Customize Windows 10 Settings App?
One of the unique features in Windows 10 is the[...]
Leave your reply.
There is no “logoff” command in either search or system32. Windows 10.
Thank you! because of this i found what i am looking for and solved my problem.
How to keep all program running durring logoff?
As putting the computer to sleep or to sign off is fundamental it should not be this difficult to achieve. Why change what worked in windows 7. I want an easy way to do this and appears there is not one
DOWNLOAD EBOOKS
- SEO Guide for Beginners
- WordPress SEO PDF Guide
- Weebly SEO PDF Guide
- Alt Code Emoji Shortcuts PDF
- Free ALT Code Shortcuts PDF
- View All eBooks
TRENDING TECH ARTICLES
- 600+ Windows Alt Codes for Symbols
- Fix Chrome Resolving Host Problem
- Fix Slow Page Loading Issue in Google Chrome
- View Webpage Source CSS and HTML in Google Chrome
- Fix Safari Slow Loading Pages in macOS
- Fix Windows WiFi Connection Issue
- ROYGBIV or VIBGYOR Rainbow Color Codes
- Fix I’m Not A Robot reCAPTCHA Issue in Google Search
- Structure of HTTP Request and Response
POPULAR WEB TUTORIALS
- Move WordPress Localhost Site to Live Server
- Move Live WordPress Site to Localhost
- Move WordPress Media Folder to Subdomain
- Fix WooCommerce Ajax Loading Issue
- Create a Free Weebly Blog
- Edit Weebly Source Code HTML and CSS
- Add Scroll To Top Button in Weebly
- Add Table in Weebly Site
- How to Add Advanced Data Table Widget in Weebly?
- Up to $500 Free Google Ads Coupon Codes
FREE SEO TOOLS
- Webpage Source Code Viewer
- HTTP Header Checker
- What is My IP Address?
- Google Cache Checker
- Domain Age Checker Tool
- View All Free Web and SEO Tools
© 2024 · WebNots · All Rights Reserved.
Type and press Enter to search
Silicophilic
For All Tech Lovers
Windows Logoff Shortcut; How To Log Off Windows 10
Updated: June 3, 2020 by Prataan Chakraborty
The possibilities with Windows is almost infinite, with the increasing ease of access and the accessibility features to make the user experience better. If you use your Windows 10 device among multiple users, there is a chance that you log out of Windows pretty often.
Even such fundamental tasks can eventually become extremely challenging, and users start looking for the Windows logoff shortcut . Here, I shall discuss how to log out Windows 10 and the Windows 10 sign out shortcut .
How To Log Off Windows 10?
Table of Contents
While Windows already comes with many amazing design features and aesthetic changes, there are certain areas that they clearly need to develop more. One such example is with the power options, as the power button is quite easily accessible, but the sign out options are not.
First, here are all the methods to log out of Windows.
Note : Make sure to save all your work before signing out of Windows to avoid loss of data.
Method 1: Use The Keyboard Shortcut To Lock Screen
If you are simply looking to switch users, you can use the keyboard shortcut Win + L to lock your device. Once you are on the login screen, simply select the user and enter the password.
Also read: How to remove lock screen from Windows 10
Method 2: Sign Out From The Start Menu
Microsoft’s love-hate relationship with the start menu continues, and you will find the sign-out option here neatly tucked away under the user info.
Open the Start menu by pressing the Win key, and right-click on the user icon you will find on top in the left-most column. From here, select Sign out.

Method 3: Use The WinX Menu
Some users prefer using the WinX menu, as it usually contains nearly all the necessary options available with the press of a single key combination. The WinX menu also contains power options which house the sign-out option.
To access this, press Win + X combination, or right-click on the start menu button to launch the WinX menu. Here, near the bottom hover over the ‘ Shut down or sign out ’ option to reveal additional options. From the context menu, select Sign out to sign out of Windows

Method 4: From The Security Screen
The security screen from Windows 7 still exists in Windows 10 and contains the option to switch users or sign out of Windows. To access this, use the keyboard shortcut Ctrl + Alt + Del, and select Sign out from the screen.

Method 5: Shutdown Dialog
Pressing Alt + F4 combination now launches the shutdown dialog in Windows 10. In the shutdown dialog, you will find the Sign out option from the drop-down menu.

Create A Windows Logoff Shortcut Yourself
If you find the methods provided above, you can create a Windows 10 sign out shortcut on your desktop, which will sign you out of Windows upon double-clicking it. Follow these steps for the same:
- Select any empty area on your desktop and right-click on it.
- Hover over New > and select Shortcut from the context menu.

- In the Type location dialogue box, enter the following text: shutdown -l -t 05
- In the next name the shortcut dialogue box, enter any name to this log off shortcut. For example, you can use the name Windows logoff .
- Click Finish once you name the shortcut.
- Right-click on the shortcut you just created and select Properties from the context menu.
- Shift over to the Shortcut tab and find the Shortcut key.
- By default, you may see the text None .
- Select a key combination that you want to assign to this shortcut.
- Click Apply and then select OK to finalize the changes.
Wrapping Up
So there you have it. Now you know all the methods on how to log off Windows 10 and how you can create a Windows 10 sign out shortcut using the methods provided above. Comment below if you found this useful, and to discuss further the same.
About Prataan Chakraborty
A CU graduate, a tech enthusiast. He loves trying out new software and gadgets, and writes about them with a user friendly mindset.

How to log off a Windows 10 computer in 4 different ways
- You can log off Windows 10 in four different ways to put your computer into a password-protected screensaver mode.
- This can be useful for saving space if you're sharing a computer with someone else, or if your applications keep freezing.
- Visit Business Insider's homepage for more stories .
If you want to leave your Windows 10 computer locked for a little while, or you want to clear some space for somebody else to share the same computer, you'll want to log off.
Check out the products mentioned in this article:
Windows 10 (from $139.99 at best buy), how to log off a windows 10 computer.
Logging off will close all files and applications you're currently using, like the computer is preparing to shut down, so it's important to make sure you have everything saved.
Another benefit to logging off is that it can be a more time efficient solution than restarting your computer completely when some applications are freezing or when you're experiencing memory leak issues.
Here are four ways to do it.
Log off using the Start menu
1. Open the Start menu, either by clicking the icon at the bottom left of your screen or by pressing the Windows logo on your keyboard.
2. Search along the list of options on the left side for your user icon.
3. Click on it, and then select "Sign out."
Log off using the Quick Access menu
1. Alternatively, press the Windows logo on your keyboard and the "x" key at the same time to bring up the Quick Access menu.
2. You can then either navigate with your mouse, or press "u" and "i" on your keyboard to log off entirely using shortcuts.
Log off using “Ctrl” + “Alt” + “Delete”
1. You can also find the sign out option in the menu accessed by pressing "Ctrl" + "Alt" + "Delete" on your keyboard.
2. Since this menu takes priority and terminates lagging applications, this can be useful for when you're trying to sign out of a crashing program.
Log off using the Shut Down Windows dialog
1. Finally, you can also log off by navigating to your desktop, selecting it, and then hitting the "Alt" + "F4" keys on your keyboard.
2. "Alt" + "F4" will normally force the currently selected application to quit, but since you're about to close them anyway to sign out, you can also just press "Alt" + "F4" until the Shut Down Windows dialog box opens.
3. Select "Sign Out" from your options.
While all options will log you off from Windows 10, some are more convenient for when your computer is freezing.
Related coverage from How To Do Everything: Tech :
How to change startup programs in windows 10, to make your computer start faster, how to turn off cortana on a windows 10 computer, so it doesn't take up power and can't hear or respond to your voice, how to change the icon size of your files, folders, or applications on a windows 10 computer, how to show hidden files and folders in windows 10, and hide files of your own.
Insider Inc. receives a commission when you buy through our links.
- Main content
How to Add a Shutdown Desktop Shortcut in Windows 11
Save a few clicks by adding a shutdown desktop shortcut for Windows 11.
When you're done with your PC for the day, shutting down your computer is the final step before you get on with your life. There are lots of built-in ways to shut your PC down, such as through the Start menu, using a built-in keyboard button, and pressing (not holding!) the power button on your PC.
However, Windows does let you shut down your PC via a desktop or taskbar shortcut, but it does a poor job explaining how to do it. As such, here's how to make a shutdown shortcut on Windows 11.
How to Add a Shutdown Button to the Windows 11 Desktop
You don’t need any extra software to add a Shutdown button to the Windows 11 desktop. It’s simply a matter of adding a new option shortcut to the desktop, which is a bit different from a standard software one. Instead of specifying a location, you enter a command for the option’s shortcut. You can add a Shutdown button to the desktop as follows.
- Right-click the Windows 11 desktop and select the New context menu option.
- Select Shortcut to open the Create Shortcut window
- Click the Next button to proceed to the naming step.
- Type Shutdown within the text box.
- Press the Finish button to add the shortcut to the desktop.
To add an icon to your new Shutdown button, right-click the shortcut and select Properties . Then press the Change Icon button on the Shortcut tab to bring up the window shown directly below. There select the red shutdown icon for the shortcut, and click the OK option. Press the Apply button, and click OK to exit the window.
Alternatively, you can get many other alternative shutdown icons for the button from the IconArchive website . Enter the keyword shutdown in that site’s search box to find some icons. Then choose an icon you like, and select the ICO button to save it to a folder.
When you’ve done that, bring up the Change Icon window for the Shutdown button again. Click Browse on that window to select the custom icon you’ve downloaded. Select it within the Change Icon window, and click OK > Apply .
Now you can try out your new Shutdown button. Click the button on the desktop to shut down Windows 11. You’ll never need to select the Start menu option again!
Related: How to Shut Down Windows 10 Using Only Your Voice
You can also set up restart and sleep desktop buttons much the same. However, you’ll need to specify different commands for them within the item location text box in the Create Shortcut window. These are the commands you’ll need to enter for the restart and sleep buttons:
- Restart : shutdown /r /t 0
- Sleep : rundll32.exe powrprof.dll,SetSuspendState 0,1,0
How to Pin the Shutdown Shortcut to the Taskbar
Would you prefer to have a Shutdown button on the taskbar? If so, you can pin the desktop Shutdown shortcut to the taskbar. To do so, right-click that button and select Show more options. Select Pin to taskbar on the classic context menu.
Thereafter, you can remove the desktop Shutdown shortcut if you prefer. To do that, right-click that button on the desktop and select the Delete (dustbin icon) option.
How to Add a Keyboard Shortcut for the Shutdown Button
Alternatively, you can set up a keyboard shortcut for the desktop Shutdown button. By doing so, you can press the hotkey for the shortcut to shut down Windows 11. Here's how you can add a hotkey for the Shutdown button shortcut.
- Right-click the Shutdown button on the desktop to select its Properties option.
- Click inside the Shortcut key box within the Shortcut tab.
- Select the Apply button to save the new keyboard shortcut setting.
- Click OK to close the window.
Now press the Ctrl + Alt + S hotkey to shut down Windows 11. That’s a convenient keyboard shortcut for the Shutdown button on the desktop. Note, however, that the shortcut must remain on the desktop for its hotkey to work. So, don’t delete the desktop Shutdown button.
Related: How to Shutdown Your Windows 10 Device With a Slide
A Desktop Shutdown Button is a Convenient Shortcut
Adding a Shutdown button to the desktop or taskbar will give you a more directly accessible option. It takes three clicks to shut down Windows 11 via the Start menu, but only one to press that button. That shortcut is even more convenient when you apply a hotkey to it. Then you can shut down Windows 11 without needing the mouse at all.
- PRO Courses Guides New Tech Help Pro Expert Videos About wikiHow Pro Upgrade Sign In
- EDIT Edit this Article
- EXPLORE Tech Help Pro About Us Random Article Quizzes Request a New Article Community Dashboard This Or That Game Popular Categories Arts and Entertainment Artwork Books Movies Computers and Electronics Computers Phone Skills Technology Hacks Health Men's Health Mental Health Women's Health Relationships Dating Love Relationship Issues Hobbies and Crafts Crafts Drawing Games Education & Communication Communication Skills Personal Development Studying Personal Care and Style Fashion Hair Care Personal Hygiene Youth Personal Care School Stuff Dating All Categories Arts and Entertainment Finance and Business Home and Garden Relationship Quizzes Cars & Other Vehicles Food and Entertaining Personal Care and Style Sports and Fitness Computers and Electronics Health Pets and Animals Travel Education & Communication Hobbies and Crafts Philosophy and Religion Work World Family Life Holidays and Traditions Relationships Youth
- Browse Articles
- Learn Something New
- Quizzes Hot
- This Or That Game
- Train Your Brain
- Explore More
- Support wikiHow
- About wikiHow
- Log in / Sign up
- Computers and Electronics
- Operating Systems
How to Make a Shutdown Button on a Windows Computer
Last Updated: March 15, 2024
Windows 11, 10, and 8
Windows xp/vista/7.
This article was co-authored by Yaffet Meshesha . Yaffet Meshesha is a Computer Specialist and the Founder of Techy, a full-service computer pickup, repair, and delivery service. With over eight years of experience, Yaffet specializes in computer repairs and technical support. Techy has been featured on TechCrunch and Time. This article has been viewed 511,501 times.
Creating a shutdown shortcut in Windows will allow you to shutdown your computer in a single click. This can be especially useful if you use Windows 8, which has hidden the shutdown command behind several menus. Windows 10 and Windows 8 use a slightly different format than older versions of Windows.

- If you're using Windows 8, open Desktop Mode by pressing the Windows key + D .

- If you want to adjust the timer, add the /t XXX command to the end of the line. XXX represents the number of seconds delay you want prior to shutdown. For example: shutdown /s /t 45 will create a shortcut that shuts down after 45 seconds.
- Setting the timer to 0 will shut down the computer immediately after the shortcut is run.

- To create a restart shortcut, replace "-s" with "-r" ("shutdown.exe -r").

- To add a "goodbye" message, type -c "your message" (including the quotation marks) at the end.

Community Q&A
- To abort (stop) the shutdown, go to the Start Menu, click Run, and type shutdown -a . You could even create an "abort shutdown" shortcut, too! Thanks Helpful 0 Not Helpful 0
- This code closes each and every program and then shuts down - the way Windows shuts down when you do it via the Start Menu. If you want to avoid the countdown and trigger the shut down instantly, use shutdown -s -t 00 . Don't worry, if you have documents open you'll still be given the opportunity to save your work. Thanks Helpful 0 Not Helpful 0
- Use this to create a shutdown computer prank! Thanks Helpful 0 Not Helpful 0

You Might Also Like

About This Article

- Send fan mail to authors
Reader Success Stories
Aug 11, 2016
Is this article up to date?

Richard Badler
Oct 21, 2017

Featured Articles


Trending Articles

Watch Articles

- Terms of Use
- Privacy Policy
- Do Not Sell or Share My Info
- Not Selling Info
Keep up with the latest tech with wikiHow's free Tech Help Newsletter

How To Create Desktop Shortcuts For Shut Down, Restart On Windows 10
by Sameed Khan · May 17, 2018
Shutting down or restarting a Windows 10 PC is a simple affair. All you need to do is jump into the Start menu, hit the Power icon and select one option or the other. For most users, the process is neither time consuming nor confusing enough to warrant further simplification, but if you, for whatever reason, find the need to do the same, we are here to help.
While there are other ways to speed up the process, such as using the Alt + F4 combination on the desktop to invoke the Shut Down Windows menu, perhaps the most suitable solution for those who’d like to keep things simple is a desktop shortcut. If your grandmother ever asks you to make it easier for her to access the shut down option, this might be your best bet. So how do you create a desktop shortcut for shut down, restart, or sleep actions on Windows 10? It’s quite simple, actually.
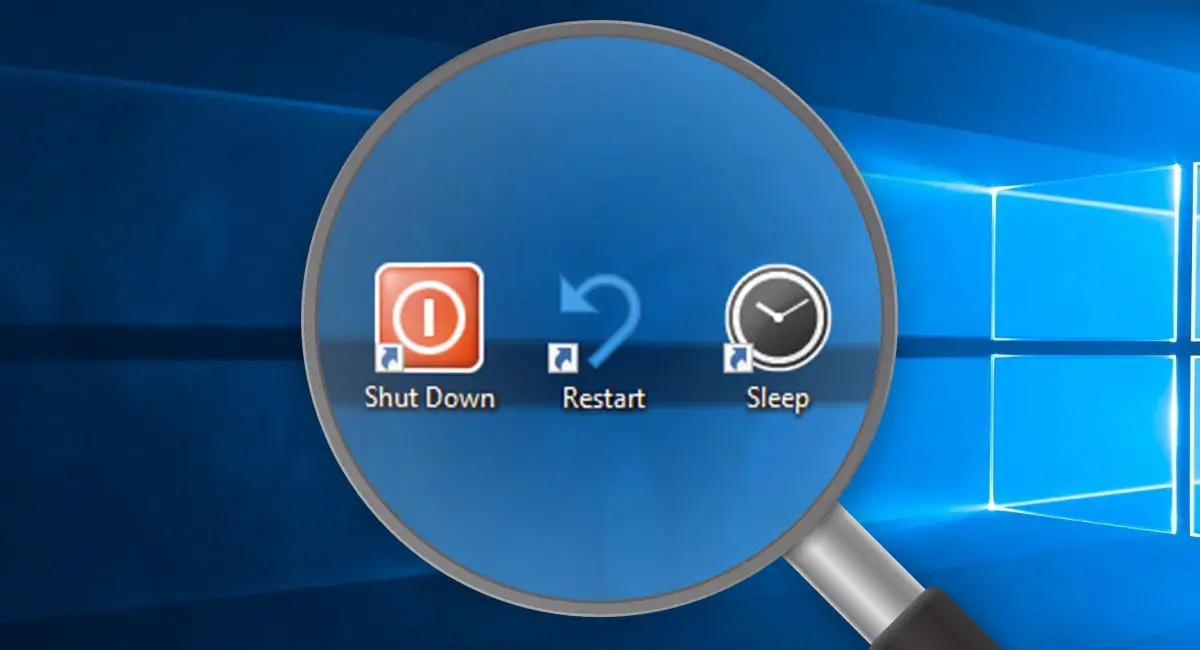
1. On your desktop, right-click an empty space and select New > Shortcut .
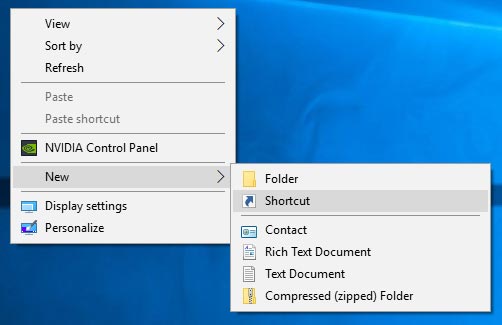
2. A “Create Shortcut” window will pop up. Copy and paste the following into the empty text field to create a shortcut for the associated action:
- Shut down: Shutdown.exe -s -t 00
- Restart: Shutdown.exe -r -t 00
- Sleep: rundll32.exe powrprof.dll,SetSuspendState 0,1,0
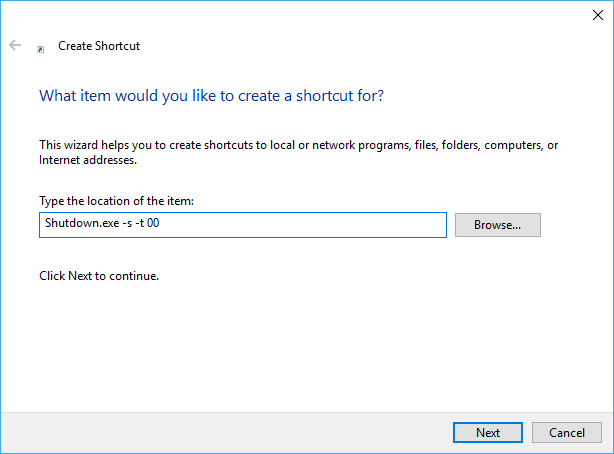
3. Click Next , set an appropriate name for your shortcut, then hit Finish .
4. Your shortcut will now perform the associated action when double-clicked. To make it look the part, you may change its icon as well. To do so, simply right-click on the shortcut, select Properties > Change Icon and select whatever seems the most appropriate.
Note: The icons displayed in the screenshot above are from the System32 repository and will not appear when trying to change the icon of the Sleep shortcut. You may switch to said list by entering “%SystemRoot%\System32\SHELL32.dll” into the Browse field.
Did this guide help you? Show us some love by following us on Facebook , Twitter , and Google+ for instant social media updates from our website! You can also find us on YouTube .
Tags: how to Windows Windows 10
Sameed Khan
I write, game, design at times, and revel in sarcasm. You can find me on Twitter .
- Next story How To Play PUBG Mobile On Your Windows PC
- Previous story Infinity War Ending Part Of Doctor Strange’s Victory Plan For Avengers 4

6 Great Games Like Baldur’s Gate 3
April 18, 2024

Diablo 4 PC Requirements, Beta & Final Release Date
March 13, 2023

Beginner’s Guide to Two Point Campus
September 29, 2022

10 Best Survival Indie Games of 2022
August 17, 2022

TMNT: Shredder’s Revenge Tips & Tricks for Beginners
July 19, 2022
DigiCruncher
Crunching Digital Bytes
Easy Windows Logoff Shortcuts That You Should Know
November 23, 2022 by Sanmay Chakrabarti Leave a Comment
Logging off is a simple feature of Windows for exiting your user accounts. For those users who have been using Windows 7 or earlier versions for all these years and only now have shifted to Windows 10, finding the log off button can be an issue.
It is mainly because the simple option to sign out is in a different place for Windows 10 and for new users it can be a little hard to find. In this article, we have given 7 Windows logoff shortcuts that work in Windows 10. Once you have read this article, you will never get lost while trying to sign out in Windows 10.
Also, check out this article on what is Save As shortcut .
Some Easy Windows Logoff Shortcuts
There are many ways to logout of Windows 10. We have given 6 of them below and after reading them you will know how to log off Windows 10.
Method 1: Sign Out From Start Menu
The moment I mentioned to log off from the start menu, I am sure that those who have only recently updated from Windows 7 to 10 will think about the Power button. That is not the case. From Windows 8, Microsoft shifted the log off option from the Power button. They even changed the name from logoff to sign out to further increase the confusion.
To sign out from the start menu in Windows 10, you will have click on the account name in the start menu. This will open a small menu, which has the Sign out option.
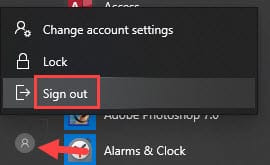
Method 2: Use The Power Users Menu
All the users who just shifted from Windows 7 to 10 will most likely not recognize this menu. The Power Users Menu was introduced in Windows 10 and is a very useful addition in the taskbar. To access this menu, you will have to right-click on the Start menu or press the Windows + X keys.
After the Power Users Menu opens, click on the Shut down or sign out option. Then a side menu will open with Sign out, Shutdown, Sleep and Restart options. Why they included all the power options with the Sign out option in the Power Users Menu and not in the Start menu is only known to Microsoft.
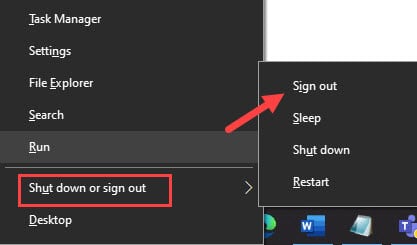
Also, you can sign out faster if you open the Power Users Menu using the keyboard shortcut. When you open the Power Users Menu by pressing the Windows + X keys, you will notice that the menu has underlined letters. You can press those letter keys on your keyboard to open that option directly.
So, you can just press Windows + X keys and then press the U and I key to sign out. This is one of the easiest Windows 10 Sign out shortcuts .
Method 3: Using Alt +F4
This is a very fast sign out shortcut in Windows 10. Simply, minimize or close all the windows so that you are looking at your desktop. Press the Alt + F4 keys, which is the shortcut to close most windows, and the Shutdown Windows dialog will pop up on the screen.
Click on the drop-down menu and select the Sign out option. Then, click on OK to log off your account.

Method 4: Use Ctrl + Alt + Delete
This old method is still functional in Windows 10. When you press the Ctrl + Alt + Delete keys, the security screen will open. In the security screen, click on the Sign out option and you will be signed out of your account.
Method 5: Use Run Command
This is another quick method to sign out from your Windows 10 account. To do it, simply press the Windows + R keys to open the Run utility. Then, type Logoff and press Enter to sign out instantly from your account.
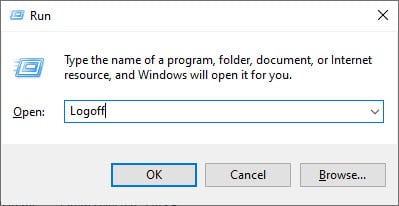
Method 6: Make Windows 10 Sign Out Shortcut
You can also create a shortcut Logoff shortcut and put it on your desktop. This way you can log out by simply double-clicking on the shortcut. To do it, follow the steps given below:
- Open the Windows search bar and type Logoff. The Logoff Run command will appear as the top result.
- Right-click on it and select the Open file location option.
- In the folder that opens on your screen, you will find a logoff.exe file. Right-click on and move the cursor to the Send to option and then select the Desktop (create shortcut) option.
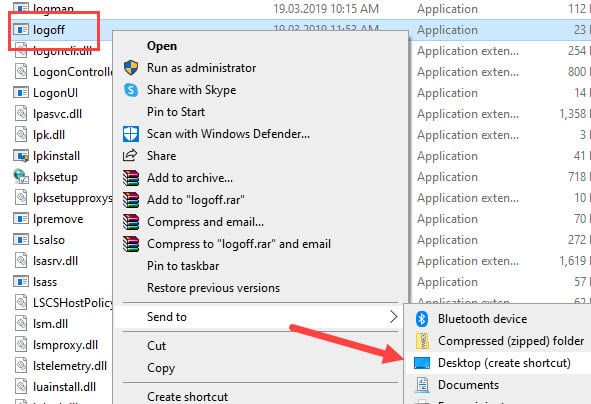
Now you will have the logoff shortcut on your desktop, which you can use anytime you want.
Wrapping Up
So, there you have it. Now you know how to use Windows logoff shortcuts to sign out of Windows 10. If you have any questions related to this topic, then feel free to ask them in the comment section.
About Sanmay Chakrabarti
Sanmay is a Tech enthusiast. He has been troubleshooting PC issues for 6 years and writing about them for 4. Reading books, traveling to new places and listening to music are some of his favorite hobbies.
Leave a Reply Cancel reply
Your email address will not be published. Required fields are marked *
Save my name, email, and website in this browser for the next time I comment.
How-To Geek
How to create a shutdown icon in windows 10.
Just two clicks.
Quick Links
Create a shutdown icon, other useful shortcuts, key takeaways.
- To create a shutdown shortcut, right-click empty space on your desktop and go to New > Shortcut, then enter Shutdown.exe /s /t 00 into the shortcut creation wizard.
- If you want to change the icon of your shortcut, right-click the shortcut, then navigate to Properties > Change Icon.
- You can create multiple shortcuts for other commands like restart, sleep, hibernate, and locking your PC.
It's true that shutting down your Windows 10 PC the old-fashioned way only takes three clicks. But why spend the extra energy when you can do it in two? All you have to do is create a shutdown icon, and you'll save yourself some time.
To create a shutdown icon, right-click your Desktop, hover over "New," and then select "Shortcut."
The "Create Shortcut" menu appears. In the text box under "Type the location of the item," type the following command and then click "Next":
In the next window, type a name for your new shortcut if you want. "Shutdown" is the default, so we'll leave it that for this example.
Click "Finish" to finish the setup process.
Your new shutdown icon will appear on your Desktop.
Now, whenever you double-click the icon, your PC will shut down instantly.
If you'd like your icon to have a shortcut, just right-click the icon and select "Properties."
Click the "Change Icon" button, then select an icon from the default options available in Windows. Alternatively, you can make your own icon .
As you might have guessed, in addition to Shutdown, there are several other shortcuts you can create. The good news is you don’t have to sacrifice one shortcut to have another---you can create as many as you want.
The steps are the same as those we covered above, except you type different commands for each shortcut.
So, once again, just right-click your Desktop, hover over "New," and then select "Shortcut." Then, type any of the commands below to create the other shortcuts you want.
Stack Exchange Network
Stack Exchange network consists of 183 Q&A communities including Stack Overflow , the largest, most trusted online community for developers to learn, share their knowledge, and build their careers.
Q&A for work
Connect and share knowledge within a single location that is structured and easy to search.
How do you create a log off shortcut, a suspend one and a shutdown one?
How can I to create a logoff shortcut, a suspend one and a shutdown one? I know how to make the shortcut but when I add a hotkey they only work on the log off one and after a while it stops working all together. I do have administrative access on my home PC, but not at work; the shortcuts do work but I’m having the same issues.
I want to be able to drag it off my USB flash drive onto the desktop and for them to work. Also would they work hidden? Also I don't have access to cmd or windows + r at work.
- keyboard-shortcuts
- keyboard shortcut or a desktop shortcut. What is wrong with the shortcut(s) that already exist by default? – Ramhound Oct 7, 2015 at 15:53
- You can find your answers here – clhy Oct 7, 2015 at 15:54
- @Ramhound I'm creating a desktop shortcut and in the options i'm using hotkey.They work when you click on them but the hotkeys don't activate them. – prime gaming Oct 7, 2015 at 15:55
- 1 Possible duplicate of How can I put the computer to sleep from Command Prompt/Run menu? – Ramhound Oct 7, 2015 at 16:00
- @ramhound I don't have access to cmd or windows + r. – prime gaming Oct 7, 2015 at 16:02
2 Answers 2
- Create a batch file, e.g. sleep.bat , containing the following text:
rundll32.exe powrprof.dll,SetSuspendState 0,1,0
Make a shortcut to it (right-click, drag to a folder, and Create shortcuts here ); name it as you like. Right-click on the new shortcut, select Properties and set the Shortcut key combination.
- For Logoff , follow the steps above but use the following script:
shutdown -l
- See MS TechNet guide to the Shutdown command for Shutdown , Hybrid Shutdown , Restart etc.
N.B. Hibernate has been deprecated for Windows 8, but if you have it enabled in PowerCfg, then the first script may Hibernate , rather than sleep.
- Would that work without admin rights? – prime gaming Oct 7, 2015 at 16:09
- Logoff should, but try the others to find out if you have sufficient privileges (they may also be set in Group Policies, so it's not possible to give a definitive answer). – DrMoishe Pippik Oct 7, 2015 at 16:12
- Ok, thanks I'll try it at work tomorrow, I'll tell you if it works or not. – prime gaming Oct 7, 2015 at 16:13
Create a shutdown.bat file from a text document with the following text: shutdown.exe -s -t 0
Save as Shutdown.bat > then create a shortcut and place it on your desktop.
To create a restart button, change -s to -r ;
to create a logoff button, change -s -t 0 to -l .
Then create corresponding shortcuts for those and change the icons to something more suitable in the shortcut's properties.
EDIT: This works without administrative permission on all Windows systems as far as I am aware.
- Would creating a .bat file work without administrative rights and .exe blocked? – prime gaming Oct 7, 2015 at 16:10
- As long as you execute them without admin permissions, yes. I used these on my School's locked up computers back in the day. – Dooley_labs Oct 7, 2015 at 16:16
- Ok, i'll also tell you if they work. If it's hidden and i create a hotkey as f4 would it work? – prime gaming Oct 7, 2015 at 16:35
- I assume so, yes. – Dooley_labs Oct 7, 2015 at 16:39
You must log in to answer this question.
Not the answer you're looking for browse other questions tagged windows-7 keyboard-shortcuts ..
- The Overflow Blog
- Why do only a small percentage of GenAI projects actually make it into...
- Spreading the gospel of Python
- Featured on Meta
- Our Partnership with OpenAI
- What deliverables would you like to see out of a working group?
Hot Network Questions
- How to provide opportunities for role playing in a single player campaign focused on travelling and wilderness survival?
- A parent wants to give his horses to their three children
- Would it count as a story if nothing bad happens to the character anywhere in the story?
- Filing an extension with IRS without an ITIN
- Why does chaos preclude exact solutions?
- If we can say "roomy jackets", can we say "a roomy shirt"?
- How to define a command (or similar) that makes a conditional expression reusable?
- Why do particles tend to collapse to *energy*-eigenstates (rather than some other basis)?
- How to track PBKDF2 progress?
- I cleaned the grease off an old floppy drive’s motor; do I need to lubricate it?
- Looking for a book about exploring a planet heading out of the galaxy
- What exactly does RootSum mean?
- "the girl with the red dress on" — What licenses the preposition "on"? What does it function as?
- Construct a uInt from an array of bits
- How much does one American Airline frequent flier mile equal in US$?
- Why does the word "ahínco" carry an accent mark if it is llana?
- How to use Mathematica to find the maximum expected value of multiple normal distributions?
- Discriminant formula - do the coefficients include their signs?
- Node in a middle of a line strange behaviour
- Ubuntu 24.04 APT - Specify Architecture Using .sources Files
- Connecting WAN and LAN ports of the same wireless router
- Having a hard time finding classical examples of eo (the verb)
- Recursive formula for the starting player to win. What am I getting wrong?
- Why isn't LD_PRELOAD disabled by default in Linux?

How do I lock or log off my computer?
Lock, log off, and switch account.
The difference between “locking” ( Lock Workstation ) and “logging out/signing out” ( Logout ) is what happens to your applications. Locking the computer means your apps are still ON and running. Logging/signing off will CLOSE all applications before signing out of the session. Disconnect Session ( Switch User ) also keeps your apps running. This means you can simply toggle accounts at any point of time and continue where you left after login in both user accounts.
Lock Workstation: This option will lock the computer but keep all the user’s programs running. It is similar to hitting the
Windows key + L key on Windows machines. This option is suitable when there is only a single user on the computer.
Disconnect Session (Switch User): This option will lock the computer and disconnect the current user’s session on Windows machines. This will allow another user to access their own account quickly after they authenticate using their own GateKeeper token. This method is similar to the “Switch User” option in Windows and macOS. This option is best when there are multiple users accessing the computer.
Logout: Sign out. This option will log out the currently connected user when their token goes out of range. This will close all running programs and ready the computer for the next user to log in.
7 Ways to Log Off or Sign Out from Windows 10 User Account
- From Start menu user account
- Using power menu
- Sign out from Command Prompt
- Use Ctrl + Alt + Del
- Shut down options from Alt + F4
- From Run Command
- Adding shortcut to desktop
1. Start Menu
Windows 10 has no sign-out or switch account option in the power button on the start menu. Microsoft simply removed this option and moved it under the user account button. Click on the “Start” button and then click on the logged-in user profile picture. You can choose to sign out or switch accounts from here.

When multiple users are logged in, then you can directly choose a different user account to switch the account without signing out from the account.
2. Power Menu
Press “Win + X” shortcut keys or simply right-click on the start button to open the power menu. Click on the “Shut down or sign out” option and choose “Sign out”. As you can see in the power menu, you will only have the option for signing out and no option for switching account is available.

3. Sign Out from Command Prompt
After pressing the “Win + X” keys, choose the “Windows PowerShell” option from the menu. Note, if you are not seeing PowerShell then you will see Command Prompt option. You can choose either Command Prompt or Windows PowerShell whatsoever showing in the menu. Enter the command “shutdown /l” and hit enter. Windows will sign out instantly and go back to the lock screen.

4. Ctrl + Alt + Del
This is the most popular shortcut to shut down your computer. Here you will have options to sign out or switch accounts between users.

5. Alt + F4
This is another popular shortcut to close applications in Windows. First, close all open applications and press “Alt + F4”. You will see the “Shut Down Windows” popup opens. Click on the dropdown and choose the “Sign Out” option.

6. Run Logoff Command
Press “Win + R” to open the “Run” dialog box. Type “logoff” and hit enter to sign out of your account. Windows 10 will sign out of your account instantly.
7. Adding Sign Out or Log Off Shortcut Menu
If you do not like any of the above-mentioned methods for signing out of your computer then there is a trick you can do to make the process simpler. Type “logoff” in the Windows or Cortana Search Box. You will see the first option as “Logoff” as Run Command which is the option explained in the previous step. Right-click on that and choose “Open file location”.

This will open the path “C:WindowsSystem32” where the “logoff.exe” file is stored on your computer. Right-click on the “logoff” file and choose “Send to > Desktop (create shortcut)”.

This will add a shortcut to your desktop for the logoff option. Simply double-click on the desktop shortcut to quickly sign out of your computer.

Lock with Win + L
Press “Win + L” to lock your computer. Here you will not find any sign-out option. However, if your objective is to switch the account to another user then click on “Other user” and login as a different user account.
There are many ways to sign out of your computer without hassle. Note, when you sign out or run the logoff command, Windows 10 will immediately start signing out without any notice. Though sometimes you will see a warning message showing there are open applications, it will not help you in saving the working documents. So in order to avoid loss of work, remember to save and close all your working documents and folders before signing out / logoff in any of the methods.
Get started today!
Call Network Doctor to disuss how on-premises and cloud systems are used in our Managed IT Services to give your business the reliability, security and scalability to flourish.


We explain and teach technology, solve tech problems and help you make gadget buying decisions.
Top 5 Ways to Create Desktop Shortcuts on Windows 11
Pankil is a Civil Engineer turned freelance writer. Since his arrival at Guiding Tech in 2021, he delves into the world of how-tos, and troubleshooting guides for Android, iOS, and Windows. Besides his new-found love for mechanical keyboards, he's a disciplined footfall fan and loves international travel with his wife.
Adding your frequently-used apps and folders on the desktop can bring a lot of comfort to the table. Desktop shortcuts allow you to access your favorite apps and programs without digging through complex directories.
That’s why Windows 11 offers several different ways to create desktop shortcuts. We’ll talk about all of those methods and more in this post. So, let’s get started.
1. Drag and Drop From Start Menu
Probably the easiest way to add an app as a desktop shortcut is by dragging and dropping the app from the Start menu. Here’s how to do it.
Step 1: Open the Start menu and click on All apps in the top right.
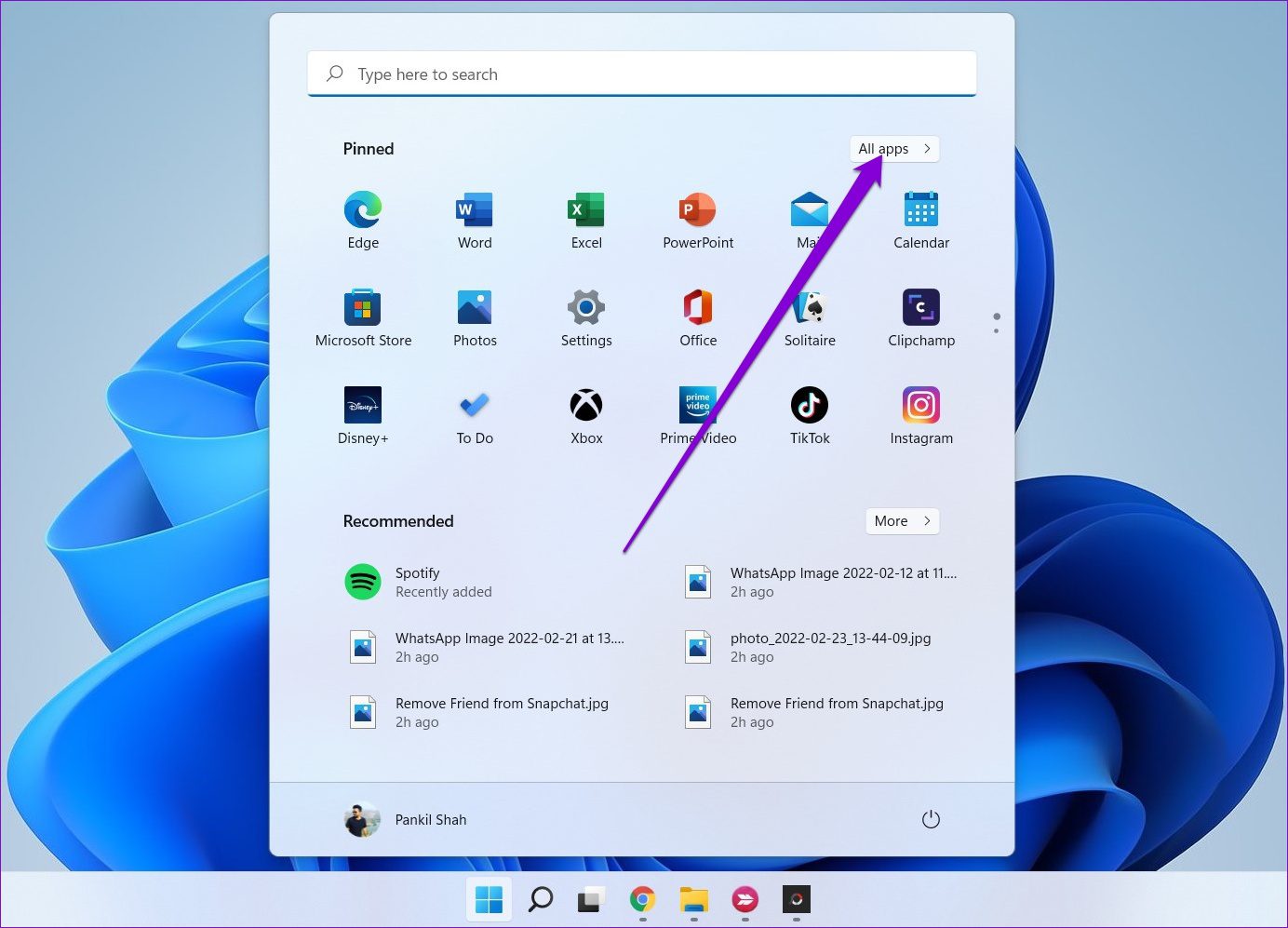
Step 2: Scroll down to locate the app you wish to add as a desktop shortcut. Drag and drop the app on the desktop.
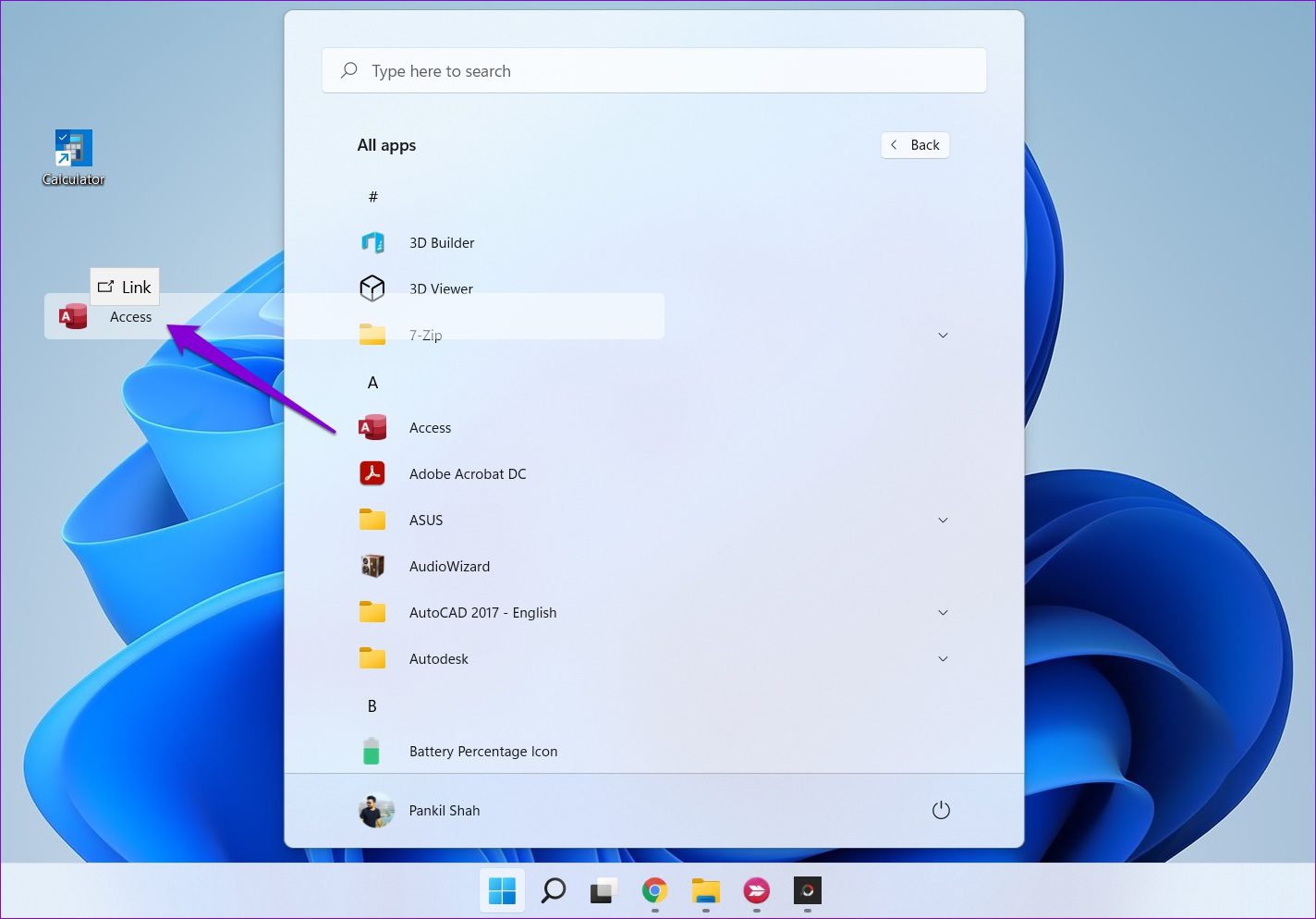
2. Use Applications Folder
Once you start creating shortcuts from the Start menu, you’ll notice that some of your Windows apps and programs do not appear in the Start menu. You’ll have to put missing apps and programs in the Application folder on Windows. Here’s how.
Step 1: Press Windows key + S to open Window Search, type in cmd , and press Enter.

Step 2: Type in the command given below and press Enter.
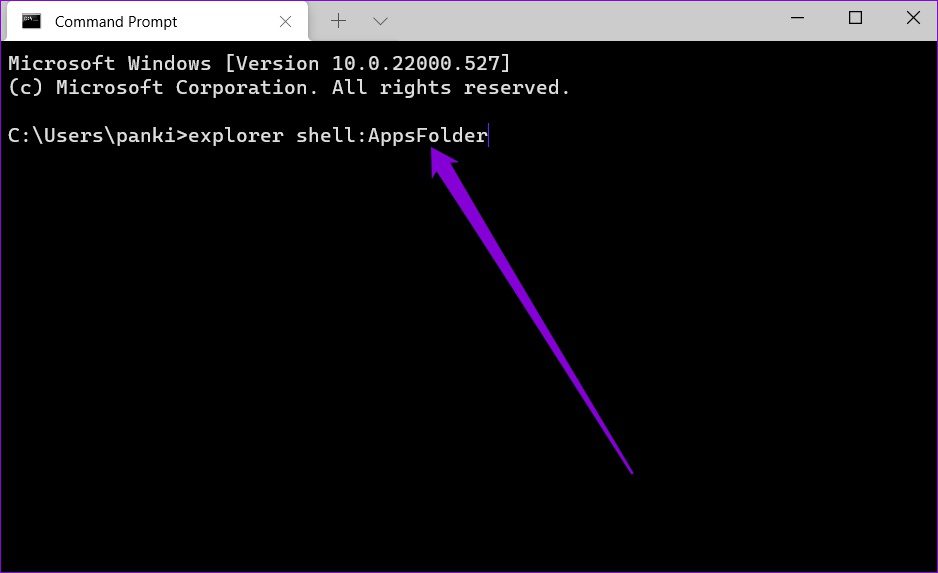
Step 3: In the Applications window that appears, right-click on the app and select Create shortcut from the menu.
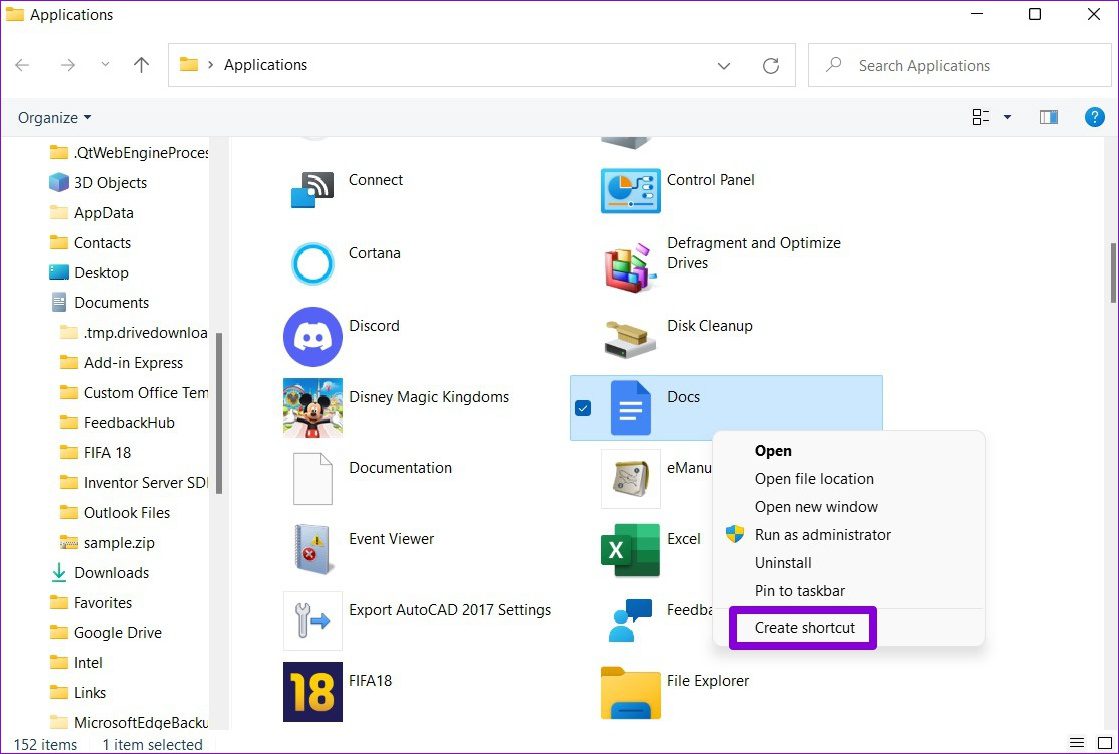
3. Use Context Menu
Another way to create desktop shortcuts is through the context menu . It not only lets you create shortcuts for apps but your files and folders as well.
Step 1: Press Windows key + E to launch File Explorer on Windows. Navigate to the file, folder, or program you wish to add to the desktop. Right-click on it and select Show more options.
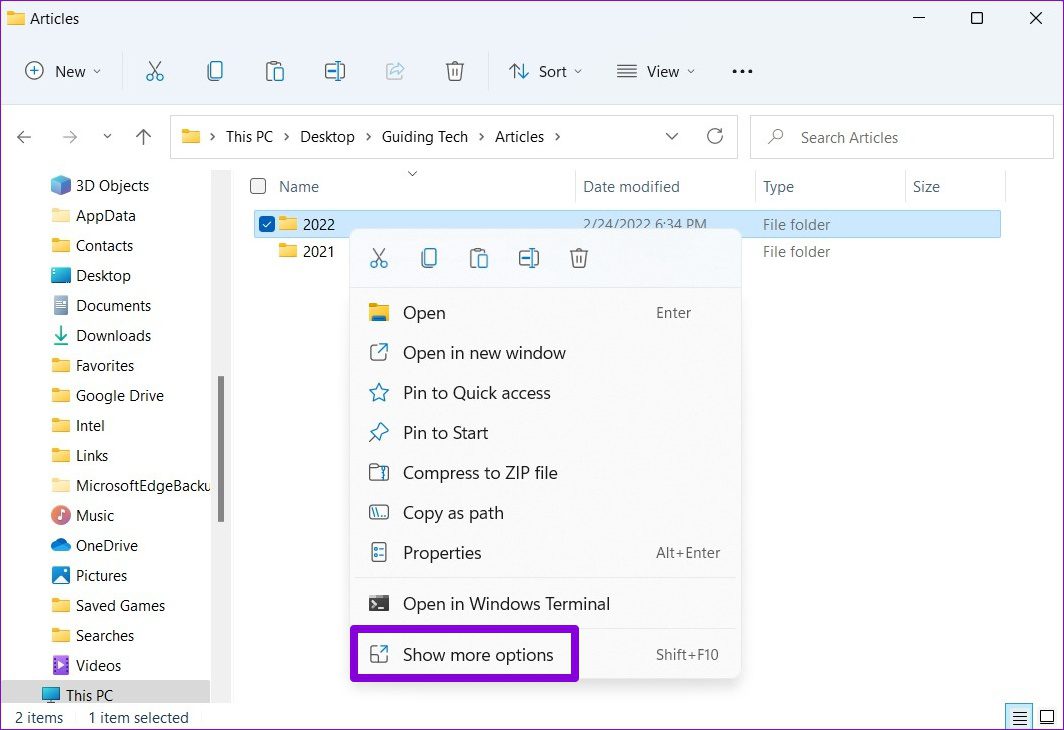
Step 2: In the context menu, expand Send to, and select the Desktop (create shortcut) option.
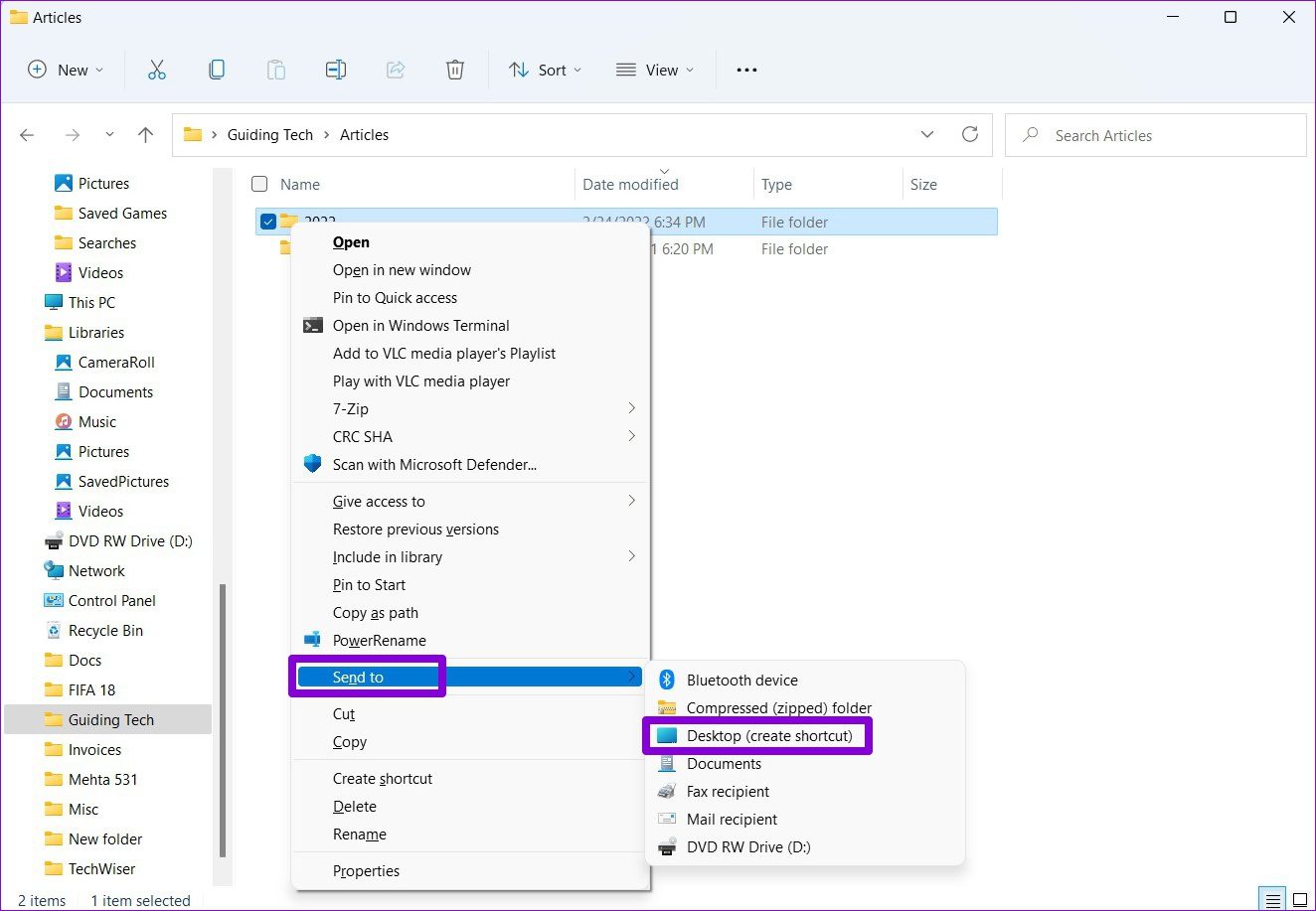
And that’s about it. Windows will add your file, folder, or program as a shortcut on the desktop.
4. Shortcut Wizard
Shortcut wizard lets you create an app shortcut right from the desktop. Besides apps and folders, you can also use the Shortcut Wizard to create a desktop shortcut for a website. Here’s how.
Step 1: Right-click anywhere on the empty space on the desktop, go to New, and select Shortcut.
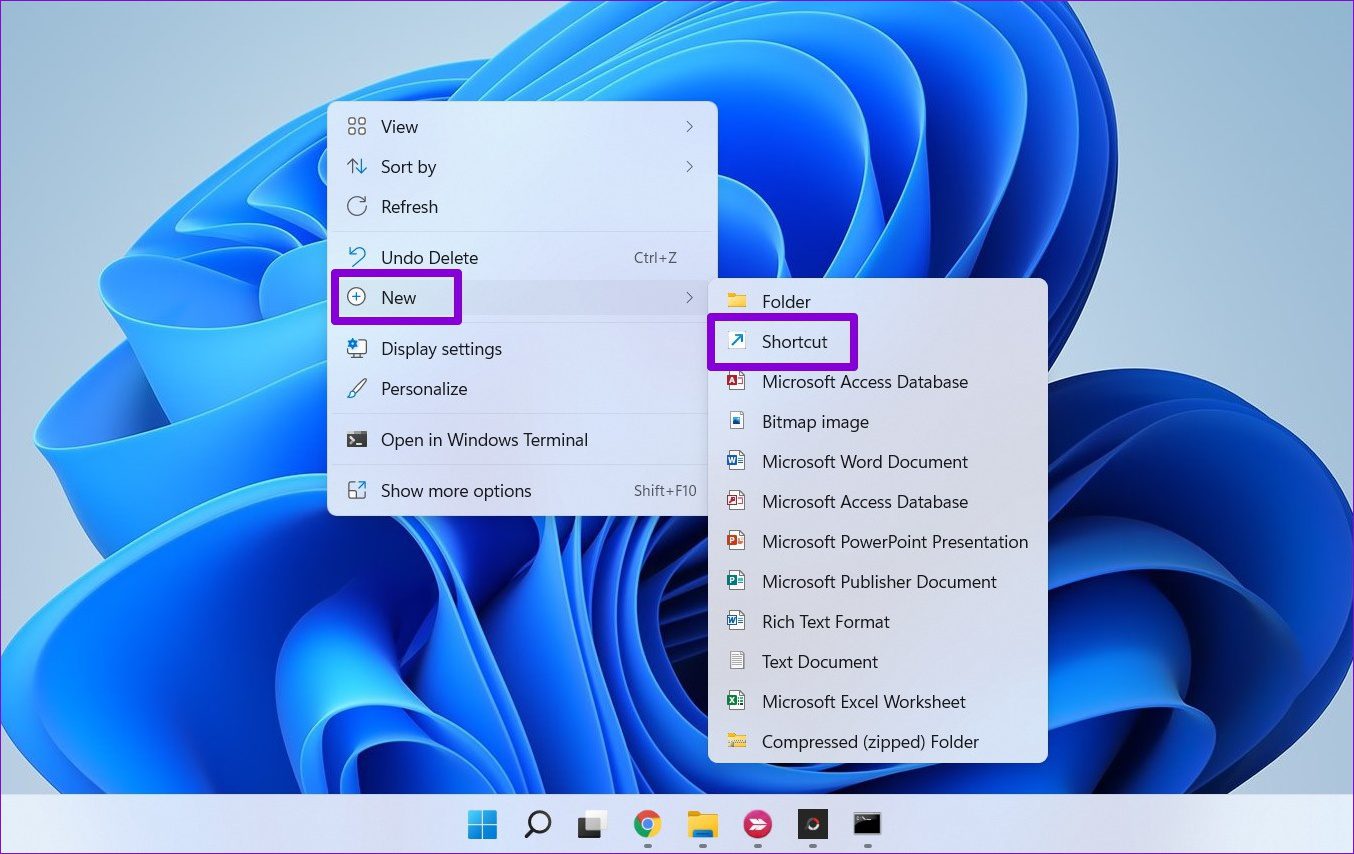
Step 2: In the Shortcut wizard, click on the Browse button to locate the file, folder, or app shortcut you wish to add as a desktop shortcut.
Alternatively, you can also enter a website URL in the box to create a shortcut for a website.
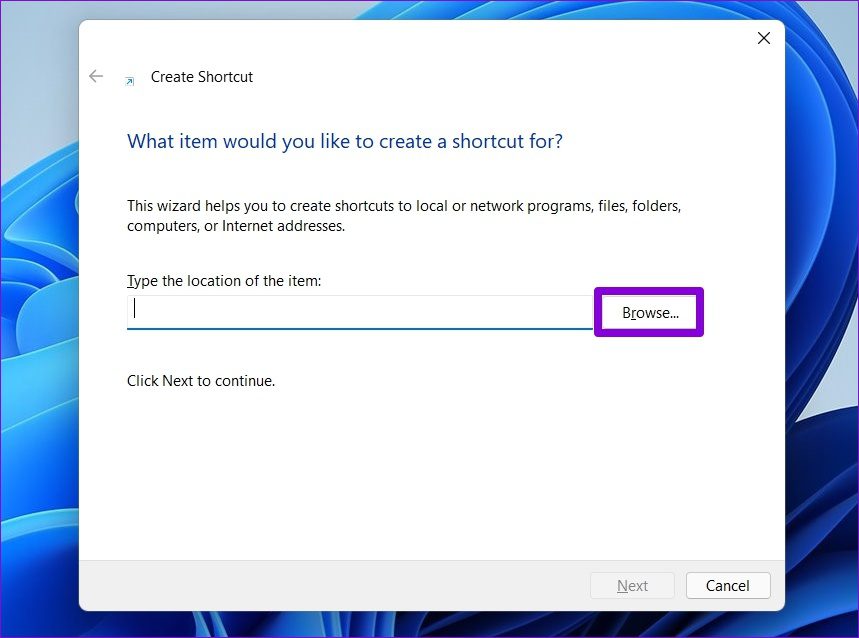
Step 3: Hit Next.
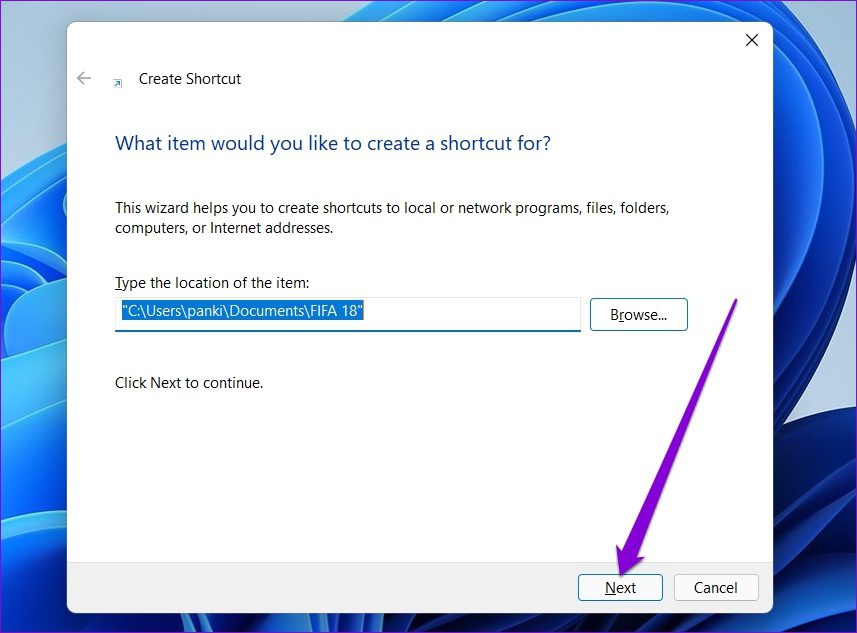
Step 4: Type in a suitable name for the shortcut and click on Finish.
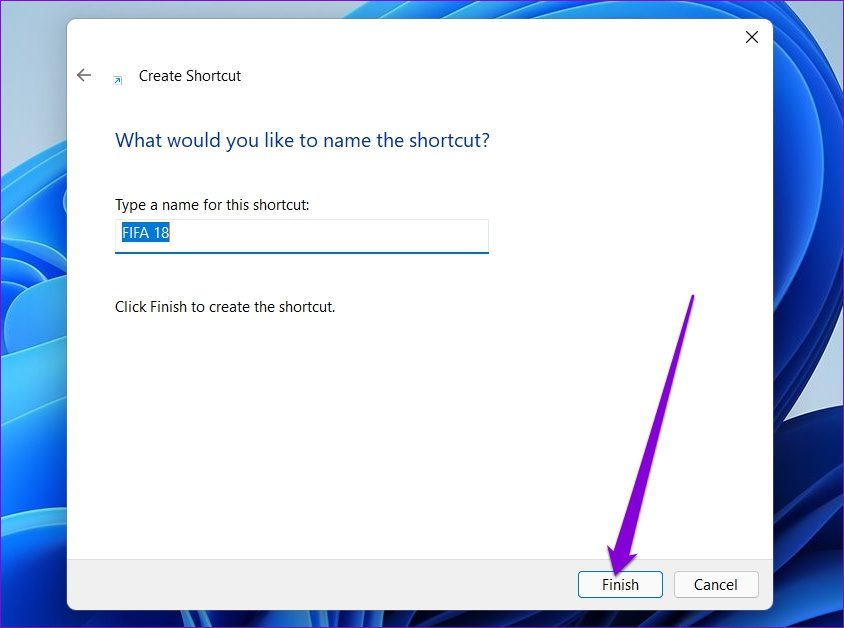
Windows will add the selected file, folder, or app as the desktop shortcut.
5. Use Registry Editor
Aside from the above methods, you can also use the Registry Editor on Windows to create desktop shortcuts for various apps and folders.
It’s important to know that Registry Editor carries critical settings for Windows and its apps. So, you should only use this method if you’re familiar with Registry Editor and have taken a back up of your registry files already.
Step 1: Open File Explorer on Windows and navigate to the app, file, or folder you wish to add as a shortcut. Right-click on it and select Copy as path.

Step 2: Next, press Windows key + R to launch the Run command, type in regedit , and press Enter.
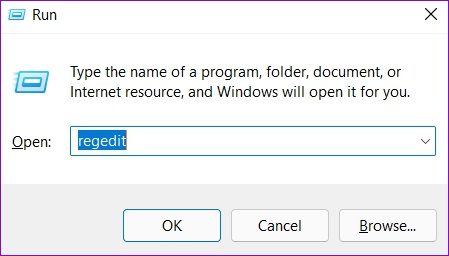
Step 3: In the Registry Editor window, use the left column and drill down to the following key:
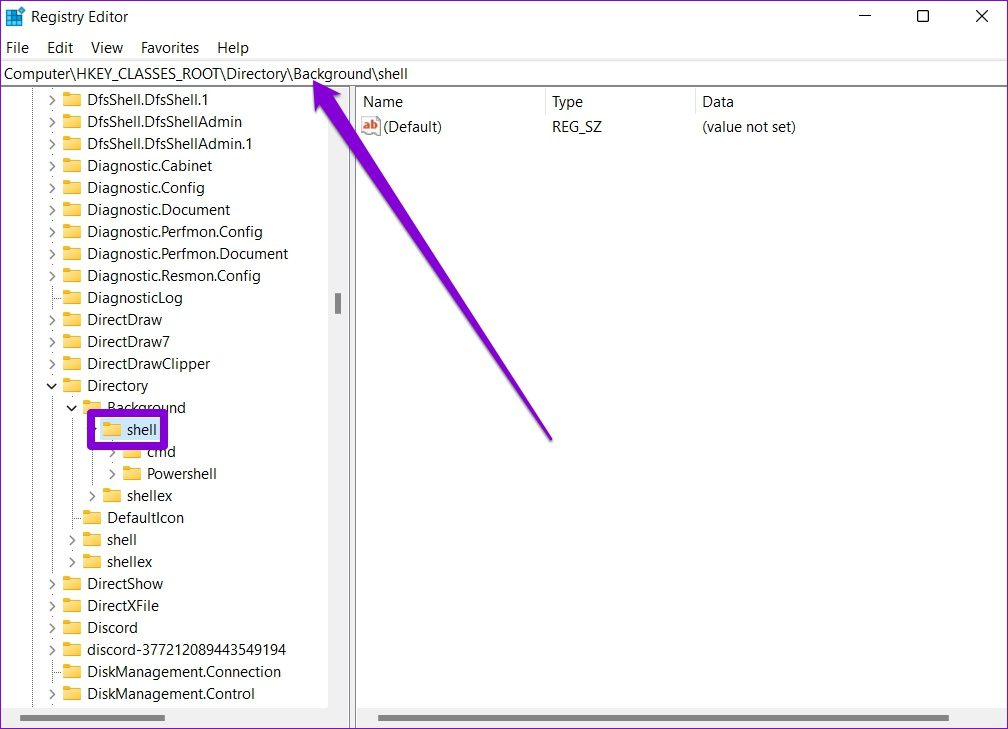
Step 5: Right-click on the newly created key, go to New and select Key. Name it Command.
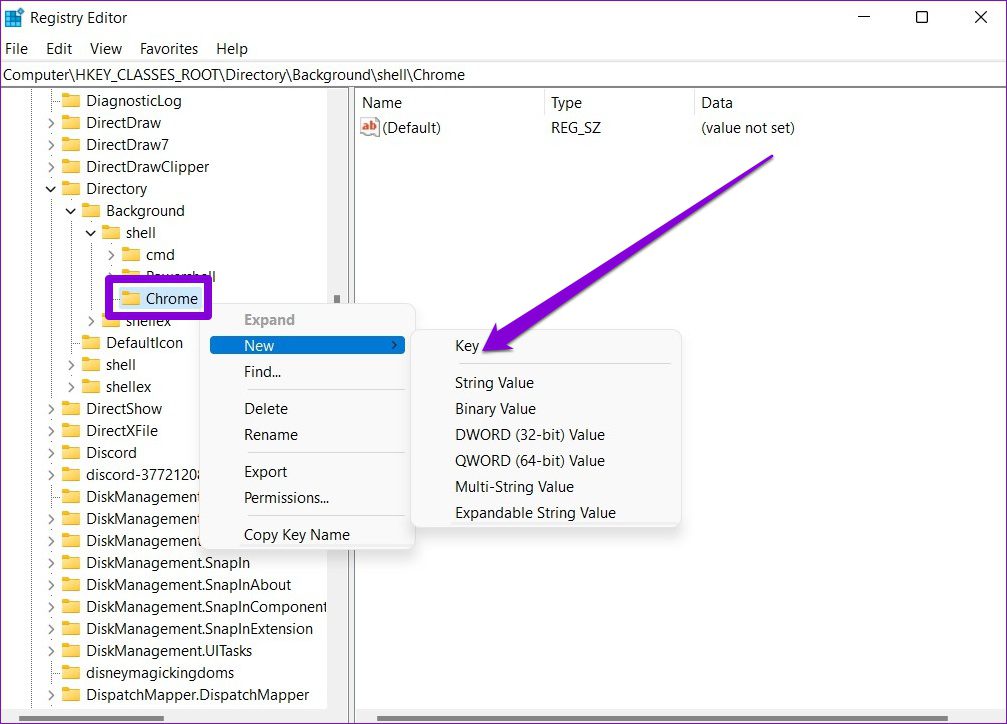
Step 6: Select the Command key. Then, on your right, double click on Default and paste the file path copied in Step 1 under Value data. Hit OK to confirm.

That’s it. You’ll be able to access the shortcut from the context menu on the desktop.
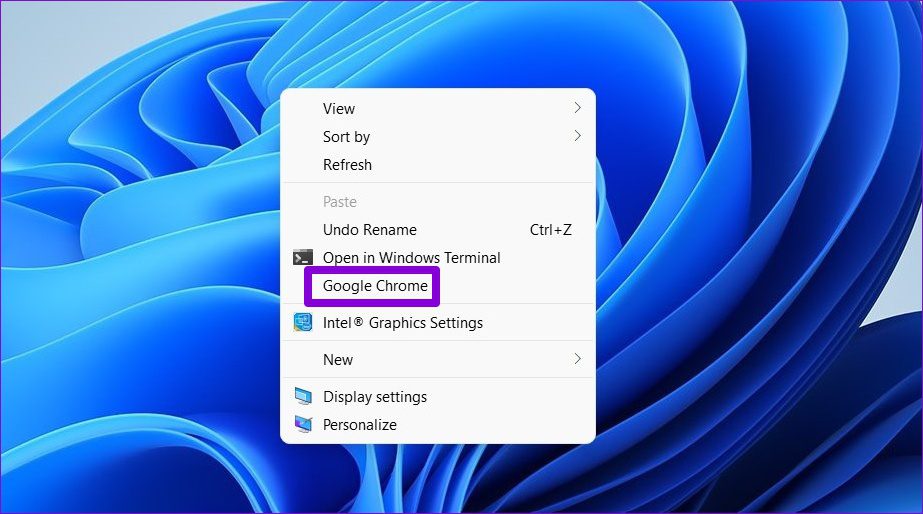
Bonus: Use Keyboard Shortcut to Open App or Folder on Windows 11
Once you’ve created a desktop shortcut with one of the methods above, you can easily attach a keyboard shortcut to it. This will allow you to access your file, folder, or app right from your keyboard.
Step 1: Right-click on a desktop shortcut and select Properties.
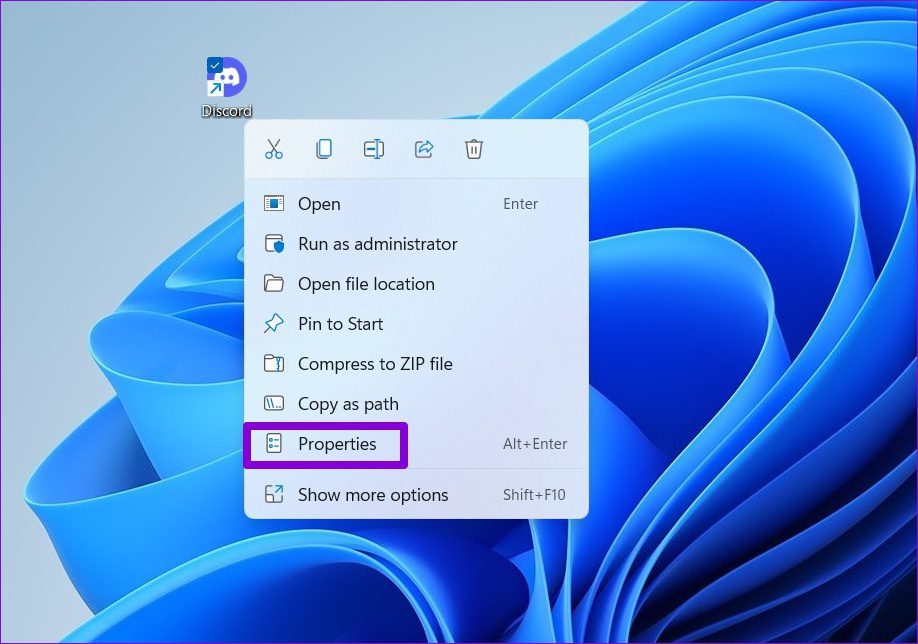
Step 2: Under Shortcut, go to Shortcut key and press the keyboard combination that you’d like to use. Then hit Apply followed by OK.
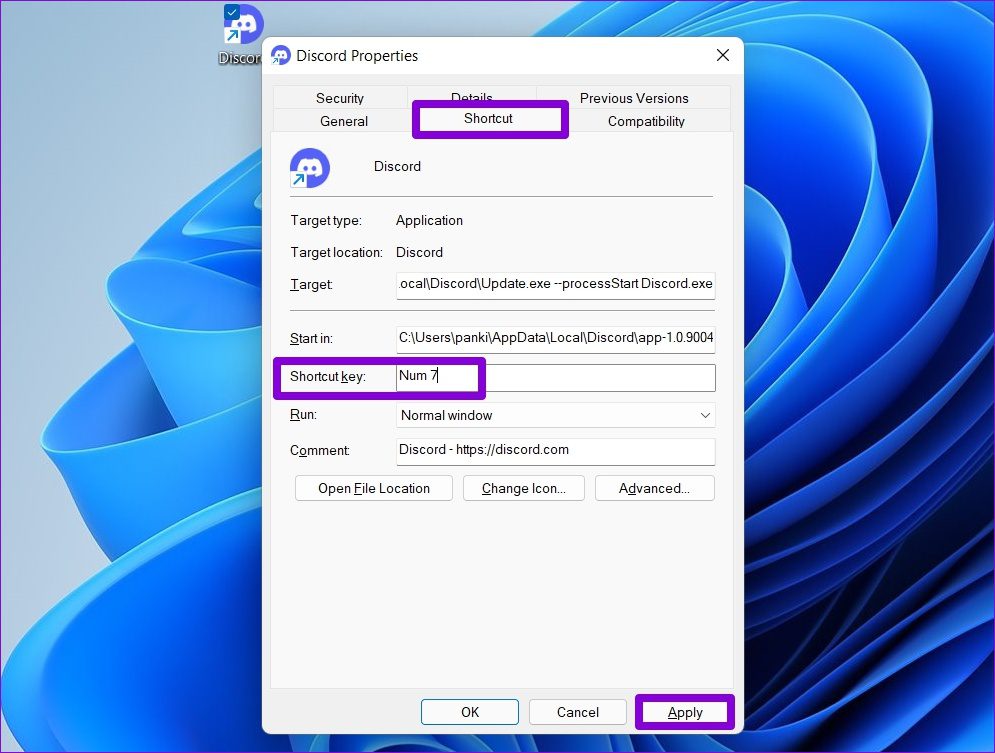
For Easier Access
While Windows 11 also offers Quick Access and Startup programs , creating desktop shortcuts is a far more convenient option. You can pick any of the methods you like and start creating shortcuts.
Was this helpful?
Last updated on 14 March, 2022
The above article may contain affiliate links which help support Guiding Tech. However, it does not affect our editorial integrity. The content remains unbiased and authentic.
Another easy way that even works for creating a link to Teams New is to run the command “Shell:AppsFolder” (press Windows R).
Now that Windows 11 has multiple desktops for a user, is there a way to have shortcuts and/or folders only show on a specific desktop? I may have one for work and another for person stuff.
Leave a Reply Cancel reply
Your email address will not be published. Required fields are marked *
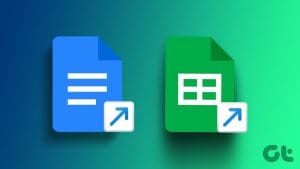
The article above may contain affiliate links which help support Guiding Tech. The content remains unbiased and authentic and will never affect our editorial integrity.
DID YOU KNOW
Pankil Shah
More in windows.

6 Ways to Fix Slow USB File Transfer in Windows 11

How to Rotate Videos in Windows 11
Join the newsletter.
Get Guiding Tech articles delivered to your inbox.

Contribute to the Windows forum! Click here to learn more 💡
May 10, 2024
Contribute to the Windows forum!
Click here to learn more 💡
Windows 10 Forum Top Contributors: Ramesh Srinivasan - neilpzz - Volume Z - franco d'esaro - _AW_ ✅
Windows 10 Forum Top Contributors:
Ramesh Srinivasan - neilpzz - Volume Z - franco d'esaro - _AW_ ✅
- Search the community and support articles
- Search Community member
Ask a new question
How to create a shortcut to logoff AND login another user?
To conveniently allow another user on Windows 10 to logoff the existing user and then login to the computer, is it possible to create a single shortcut that would do both?
I know how to create a shortcut that would use shutdown.exe -L that would logoff the existing user, but it would be great if this shortcut could be extended to also login a specified user.
This is needed because Windows 10 automatically at boot-up logins the last user to shutdown the computer. Even if the last user has a password for login, and a different user is selected to login, the last user is still automatically signed in, which results in a warning message about another user being signed in when the second user goes to shutdown the computer. The only known way to avoid this is by every user having a password, plus logging off first before shutting down the computer.
So, a simpler workaround would be for users (only two are required for my computer) to have shortcuts on the desktops which would enable another user to double-click their specific shortcut icon to both logoff the existing user and log themselves on.
Moved from: Windows / Windows 10 / Desktop, Start, & personalization / Desktop
Report abuse
Reported content has been submitted
Replies (1)
- Microsoft Agent |
Hi Mike_LS, Your idea of creating a shortcut that would allow you to log in and log out user accounts can be beneficial to others who share the same sentiment as yours. I suggest that you submit your comments and suggestion on our Windows Feedback hub. Your feedback will help us improve our ability to serve you and other users of Windows. In order to submit a new feedback, please follow these steps:
- On a Windows 10 device, search for "Feedback Hub" in Cortana search , and then launch the app.
- Navigate to Feedback in the left menu, and then press + Add new feedback .
- Select the Problem , and share any details you think are relevant, and then choose an appropriate category and subcategory.
- Important : If possible, reproduce the problem(s) after clicking Begin monitoring (or Start capture ) near the end of the form; Stop monitoring when you're done.
- Once you've completed the form and monitoring, click Submit .
- Click Continue using Feedback Hub .
- Click My Feedback at the top, and then find the item you submitted (it may take a while to appear).
- Open the item you submitted, and then click Share .
- Click Copy link, and then paste the link in your response (it will look like https://aka.ms/<unique link> ).
Was this reply helpful? Yes No
Sorry this didn't help.
Great! Thanks for your feedback.
How satisfied are you with this reply?
Thanks for your feedback, it helps us improve the site.
Thanks for your feedback.
Question Info
- Norsk Bokmål
- Ελληνικά
- Русский
- עברית
- العربية
- ไทย
- 한국어
- 中文(简体)
- 中文(繁體)
- 日本語

COMMENTS
Step 1: Open a new shortcut. In detail, right-click blank area on the desktop, point at New in the context menu and choose Shortcut in the sub-list. Step 2: Type the location of logoff's EXE file and continue. That is, enter C:\Windows\System32\logoff.exe, and then tap Next. Step 3: Complete shortcut creation.
Create LOG OFF Shortcut. In the first box of the Create Shortcut Wizard, type : Shutdown.exe -L. Click Next. Name the shortcut: Log Off, and click Finish. Then select an appropriate icon for it.
Select Next to go to Create Shortcut wizard's naming step.; Remove the default name and input Sign Out in the box.; Press Finish to add the new shortcut for signing out.; Now you can click the Sign-Out button on the desktop whenever you need to log off. Left-click the shortcut and drag it across the desktop to place it alongside the others.
2. Power Menu. Press "Win + X" shortcut keys or simply right click on the start button to open power menu. Click on "Shut down or sign out" option and choose "Sign out". As you can see in power menu, you will only have option for signing out and no option for switching account is available. Sign Out in Power Menu.
Method 1: Use The Keyboard Shortcut To Lock Screen. Method 2: Sign Out From The Start Menu. Method 3: Use The WinX Menu. Method 4: From The Security Screen. Method 5: Shutdown Dialog. Create A Windows Logoff Shortcut Yourself. Wrapping Up.
Things You Should Know. Click the Start menu, select your user profile icon, and then choose "Sign Out." To sign out from the Power User menu, press the Windows key + X at the same time, chose "Shut down or sign out," then click "Restart." The "Alt + F4" and "Ctrl + Alt + Del" keyboard shortcuts also provide quick sign-out options.
Log off using "Ctrl" + "Alt" + "Delete". You can also log off using keyboard shortcuts. Getty Images. 1. You can also find the sign out option in the menu accessed by pressing "Ctrl ...
3. How to log off from a Windows 10 computer using the WinX menu. Another way of signing out of Windows 10 is by using the WinX menu, also known as the Power User Menu.Open this menu by either right-clicking (or pressing and holding) the Start button on the taskbar or by pressing the Windows + X keys on your keyboard. Next, click or tap on "Shut down or sign out" and select Sign out.
Right-click the Windows 11 desktop and select the New context menu option. Select Shortcut to open the Create Shortcut window. Now input shutdown /s /t 0 within the location text box as in the screenshot directly below. Click the Next button to proceed to the naming step. Type Shutdown within the text box.
Right-click on your desktop. Hover the cursor over "New" and click "Shortcut" on the next menu that appears. 2. Enter the shutdown command. Copy and paste the following into the text field: shutdown.exe -s. To create a restart shortcut, replace "-s" with "-r" ("shutdown.exe -r"). 3.
1. On your desktop, right-click an empty space and select New > Shortcut. 2. A "Create Shortcut" window will pop up. Copy and paste the following into the empty text field to create a shortcut for the associated action: 3. Click Next , set an appropriate name for your shortcut, then hit Finish.
2] Sign out using the WinX Menu. Press WIN+X to open Power Users Menu. Locate menu Shot down or Sign out at the end and hover your mouse over it. Select Sign out. You can also use WIN+X first ...
Method 6: Make Windows 10 Sign Out Shortcut. You can also create a shortcut Logoff shortcut and put it on your desktop. This way you can log out by simply double-clicking on the shortcut. To do it, follow the steps given below: Open the Windows search bar and type Logoff. The Logoff Run command will appear as the top result.
Create a Shutdown Icon. To create a shutdown icon, right-click your Desktop, hover over "New," and then select "Shortcut." The "Create Shortcut" menu appears. In the text box under "Type the location of the item," type the following command and then click "Next": In the next window, type a name for your new shortcut if you want.
The Ctrl + Alt + Del screen in Windows 11. 4. Sign out of Windows 11 by using the "Shut Down Windows" dialog box. You can also sign out using the "Shut Down Windows" dialog box.First, make sure your Desktop is in focus by pressing Win + D on your keyboard. This action minimizes active applications and shows the Desktop.Alternatively, go to the lower right corner of the screen, in the ...
Make a shortcut to it (right-click, drag to a folder, and Create shortcuts here ); name it as you like. Right-click on the new shortcut, select Properties and set the Shortcut key combination. For Logoff, follow the steps above but use the following script: shutdown -l. See MS TechNet guide to the Shutdown command for Shutdown, Hybrid Shutdown ...
The Logout desktop shortcut! 1. As always, click on a free space on the desktop. 2. As always New Create shortcut. 3. As target shutdown.exe /l /t 0. 4. As a name, for example, logout or log-off.
Enter the command "shutdown /l" and hit enter. Windows will sign out instantly and go back to the lock screen. 4. Ctrl + Alt + Del. This is the most popular shortcut to shut down your computer. Here you will have options to sign out or switch accounts between users. 5.
2.) Pin the Desktop Shortcut to Windows-10 Start. Please right click on the desktop shortcut and select "Pin to Start" (...See Image-2 Arrow-1). Press the [Win-Logo] key to see the result (...
To Manually Create the "Log Off" Shortcut. 1. Right click on a empty area on desktop, and click on New and Shortcut. 2. Copy and paste either location you want to use below into the location area, and click on the Next button. (See screenshot below) (Force log off) shutdown.exe /L /F. (Log off with timer) - Substitute ## in the command below ...
Step 1: Press Windows key + E to launch File Explorer on Windows. Navigate to the file, folder, or program you wish to add to the desktop. Right-click on it and select Show more options. Step 2 ...
In order to submit a new feedback, please follow these steps: On a Windows 10 device, search for "Feedback Hub" in Cortana search, and then launch the app. Navigate to Feedback in the left menu, and then press + Add new feedback. Select the Problem, and share any details you think are relevant, and then choose an appropriate category and ...
The most common ways to use the shutdown command are: shutdown -s — Shuts down. shutdown -r — Restarts. shutdown -l — Logs off. shutdown -h — Hibernates. Note: There is a common pitfall wherein users think -h means "help" (which it does for every other command-line program... except shutdown.exe, where it means "hibernate").