

What is Self-Assigned IP and How to Fix it
The self-assigned IP error may prevent your Mac from connecting to the Internet. You may get an Internet connection error messages such as “Wi-Fi has the self-assigned IP address and will not be able to connect to the Internet.” If you investigate this issue further, you will see that the Network pane in System Preferences will also show a notification message saying “Self-Assigned IP” with a yellow dot instead of the regular “Connected” message under the network service, as you can see in the screenshot below. This problem may occur when Mac is connected to a wired, wireless (Wi-Fi), or hotspot connection.
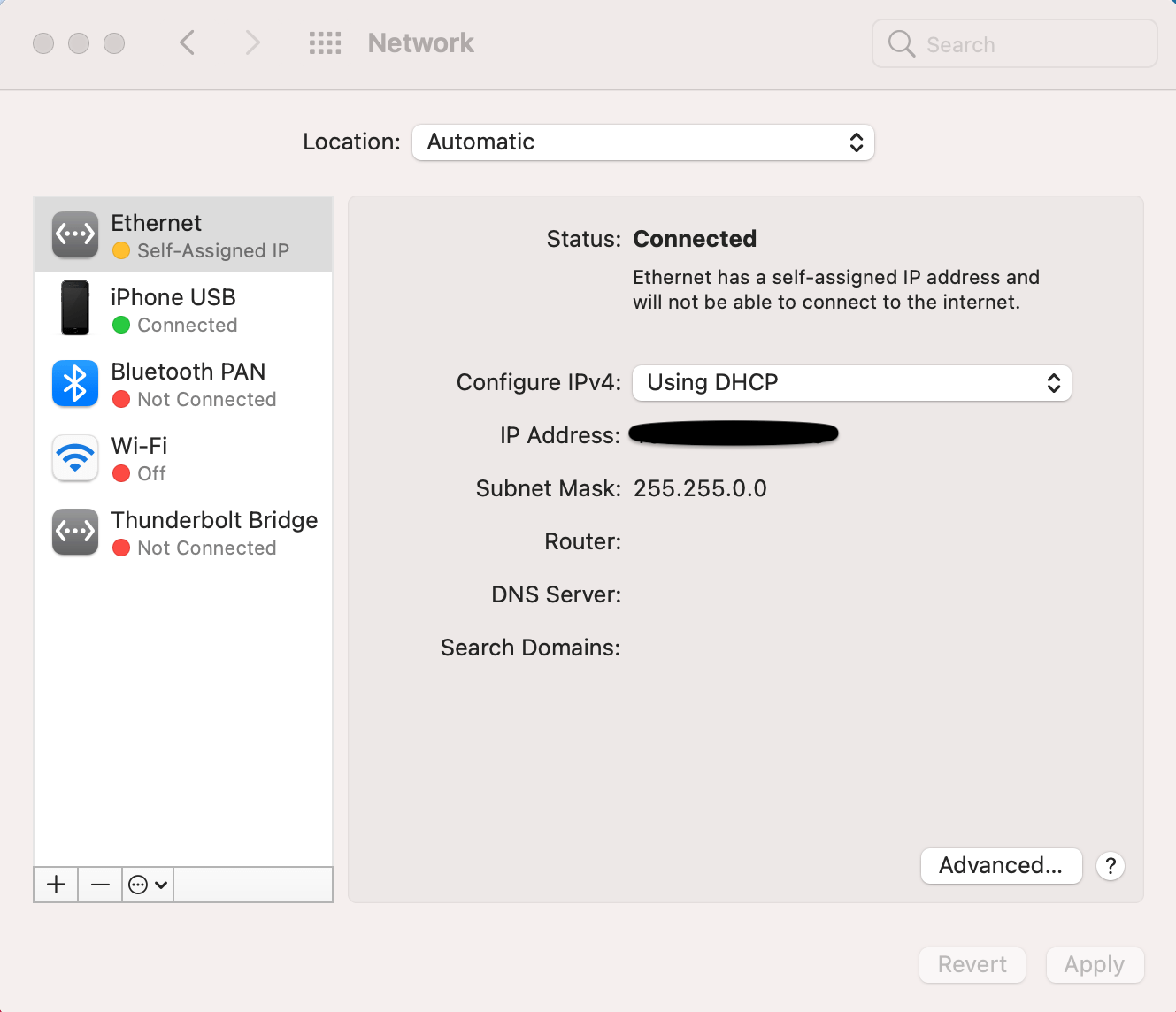
This problem occurs when a self-assigned IP address is issued to network interfaces. When this issue happens, not all computers connected to the same network may be affected. For example, in the same home, one Mac may have this problem while other similarly configured Macs may have no problem at all, even though they all are using the same Wi-Fi connection. This may mean that the root of the problem is how the problem Mac is configured. Several factors may cause this issue, such as:
- Bad cable connections.
- Not getting an IP from the router or modem.
- Failure of the DHCP server.
Follow the steps below to address this problem. Please try the steps in this order. After trying each step, check to see if your problem is fixed. If it is not fixed and if you still see the Self-Assigned IP error, move to the next step.
Self-Assigned error troubleshooting steps
Check your router/modem : If you are connected over Wi-Fi, ensure that your Mac is not too far away from the router/modem.
Restart your router/modem and your Mac : You can do this easily. Simply disconnect the power cable to your router/modem. Wait 30 seconds. Then reconnect. Then restart your Mac. Click the Apple menu and select Restart .
Renew DHCP Lease : On your Mac, open System Preferences and click on Network . Select the network service you want to connect to (e.g., Wi-Fi or Ethernet) and click on Advanced . This will open a new window. Select the TCP/IP tab and click the Renew DHCP Lease . Then click OK .
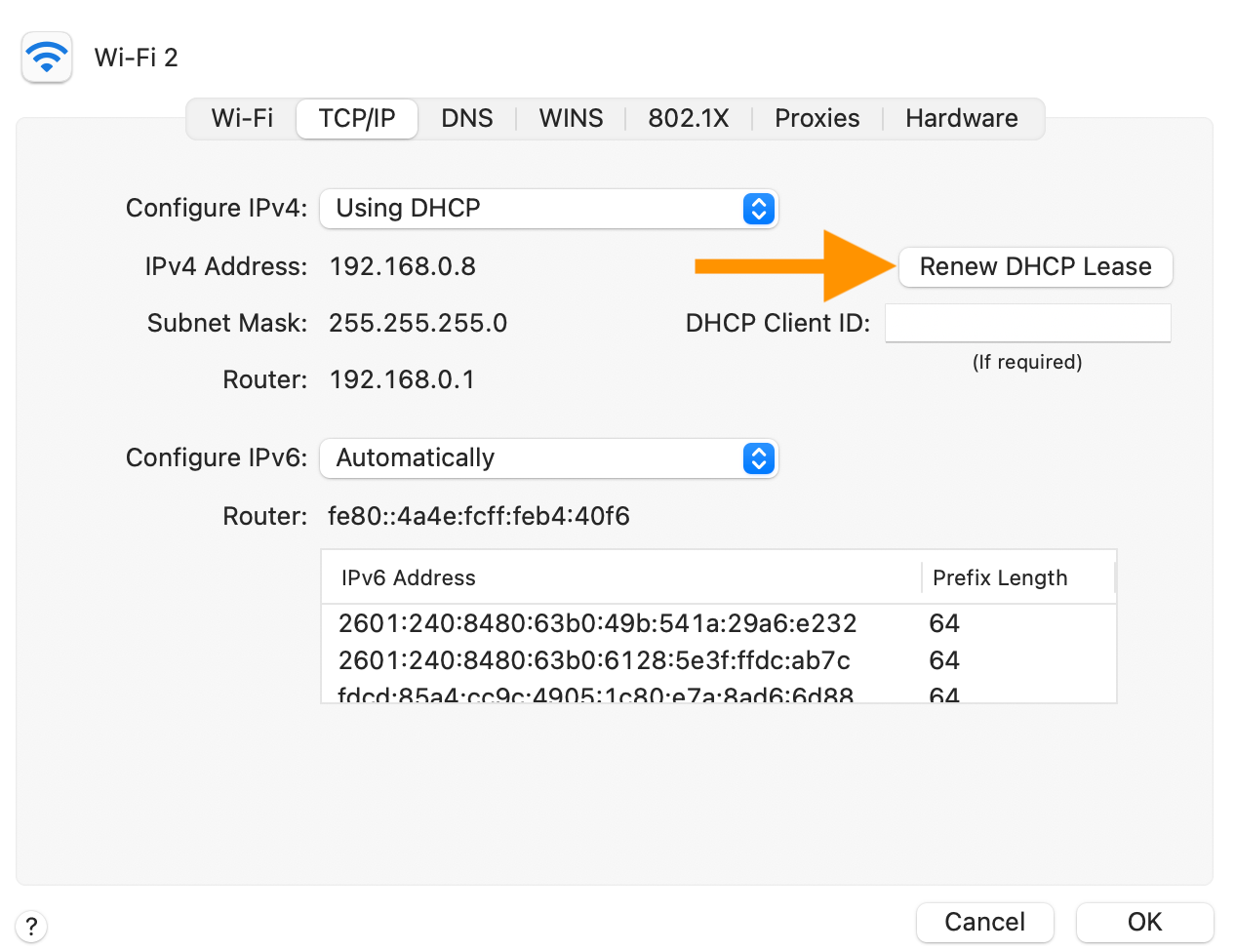
Check your connection settings : On your Mac, go to System Preferences > Network . Then select the network that shows this error and click Advanced . Select the TCP/IP tab and then make sure that “Configure IPv4” and “Configure IPv6” are set to Using DHCP and Automatically , respectively.
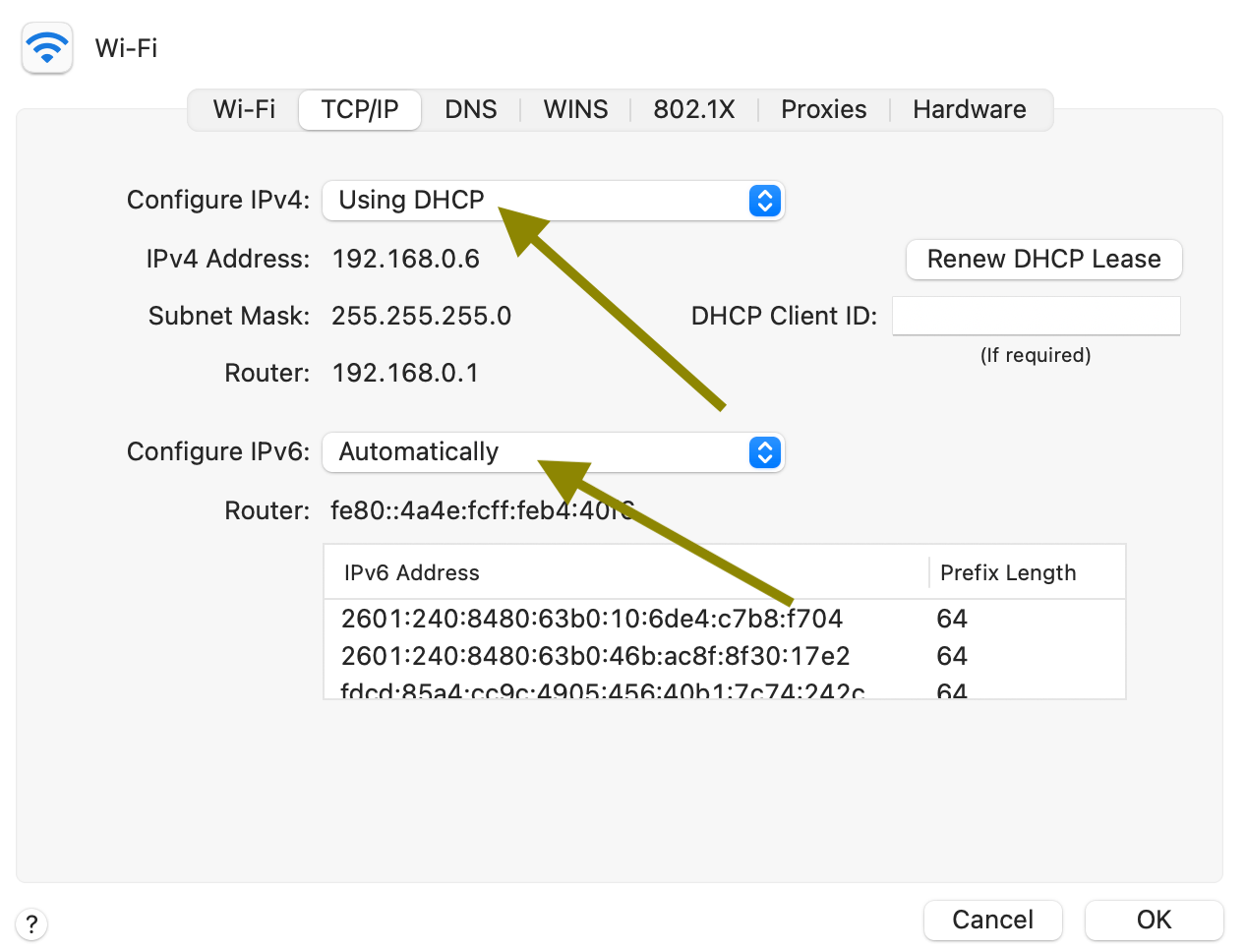
Then click on the DNS tab, and delete any DNS servers that are listed there. Select them one by one and click on the minus button to remove them. Do not forget to click OK and Apply when you are done.
Create a new network location : On your Mac, open System Preferences and Network . Open the Location drop-down menu and select Edit Locations . Click the plus (+) button and add a new location, give it a name and click Done . Now you have two locations: Automatic and your new location. Select this new location and then click Apply .
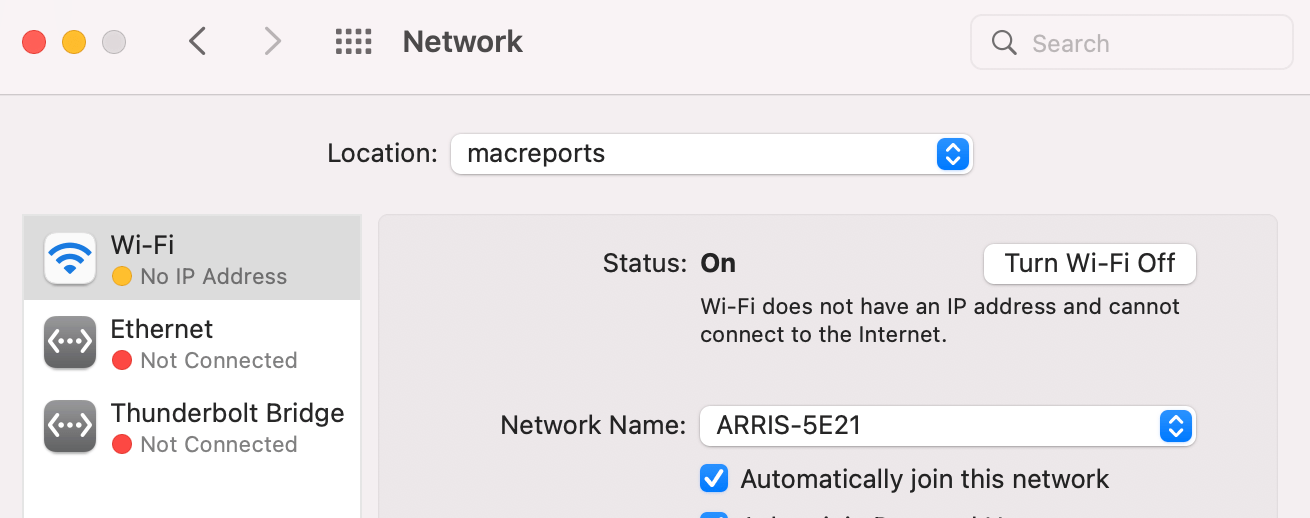
Now, we will add a new Wi-Fi or Ethernet service, whichever you are using. Click the plus (+) sign under the network services on the left, select the Interface (Wi-Fi, Ethernet, etc.) and name it, then click Create . Then click Apply .
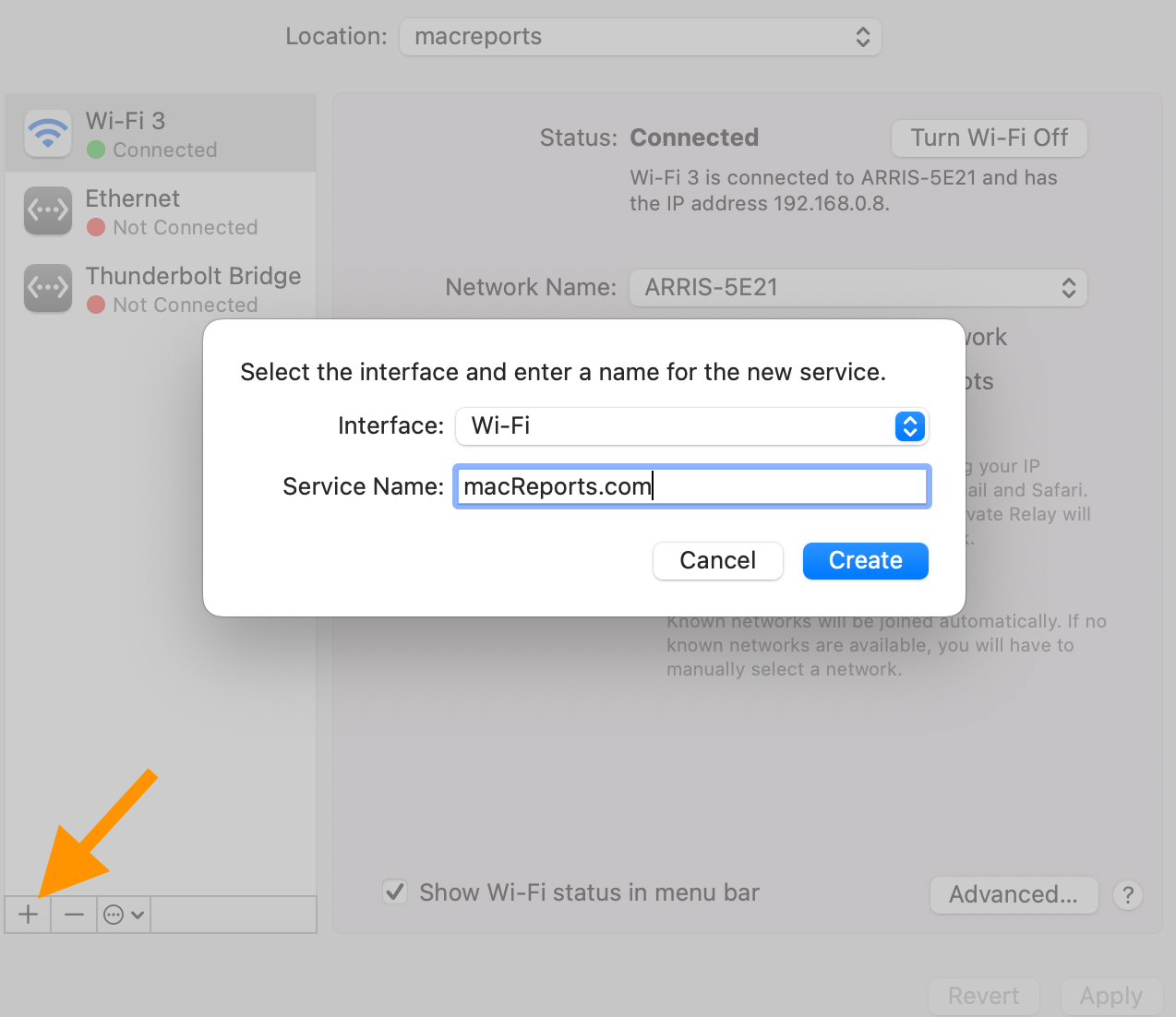
Now select the Self-Assigned IP network and then click the minus (-) button to delete it. Then click Apply . Does this newly created service connect?
Reset the system firewall: We can do that by deleting its preference file . Open a Finder window and then click Go and Go to Folder from the top menu bar. Enter /Library/Preferences/ and click Go .
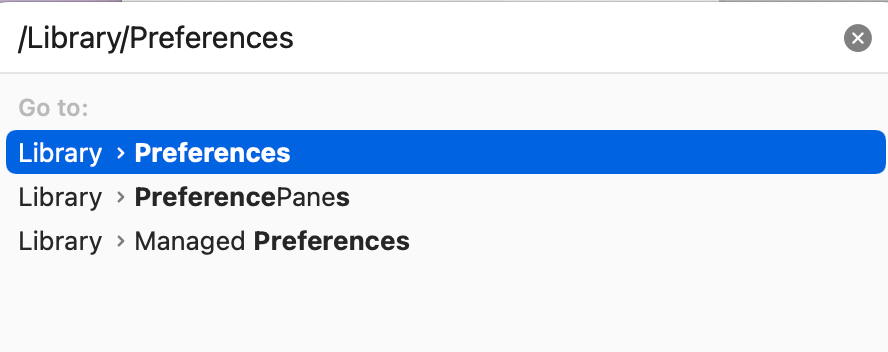
Once the Preferences folder is open, find the com.apple.alf.plist file. Delete this file (or place it on your Desktop; if you are not happy with what happens, you can put it back). Then restart your Mac.
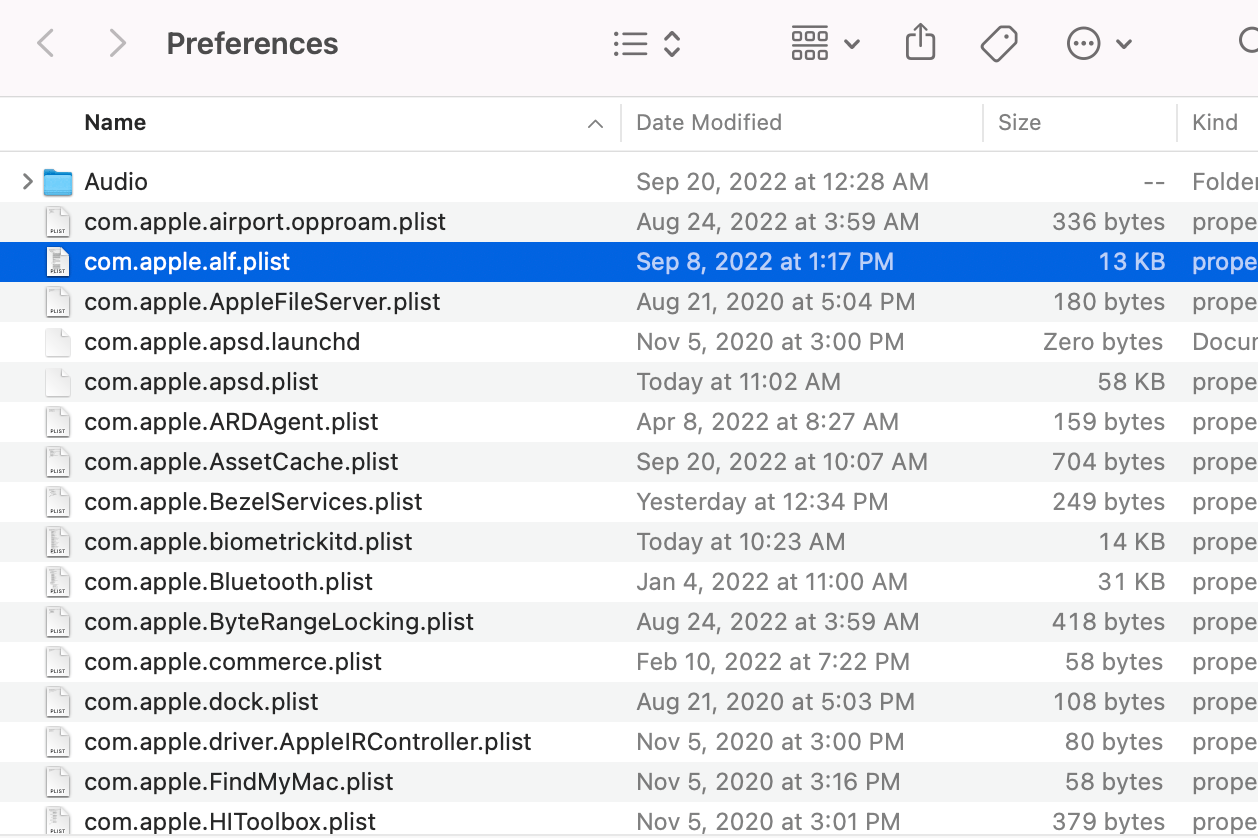
Related articles
- How To Reset Network Settings On Mac
- How To Use Network Utility on Mac
- Mac Wi-Fi Connected But No Internet Access
- iPhone Will Not Connect To A Known Wi-Fi Network, Fix
Dr. Serhat Kurt worked as a Senior Technology Director specializing in Apple solutions for small and medium-sized educational institutions. He holds a doctoral degree (or doctorate) from the University of Illinois at Urbana / Champaign and a master’s degree from Purdue University. He is a former faculty member. Here is his LinkedIn profile and Google Scholar profile . Email Serhat Kurt .
Similar Posts
Notification badge on the phone app won’t go away fix.
This article explains how you can fix when the notification badge on the Phone app won’t go away. When you miss a call and when you receive a voicemail, a notification badge will…
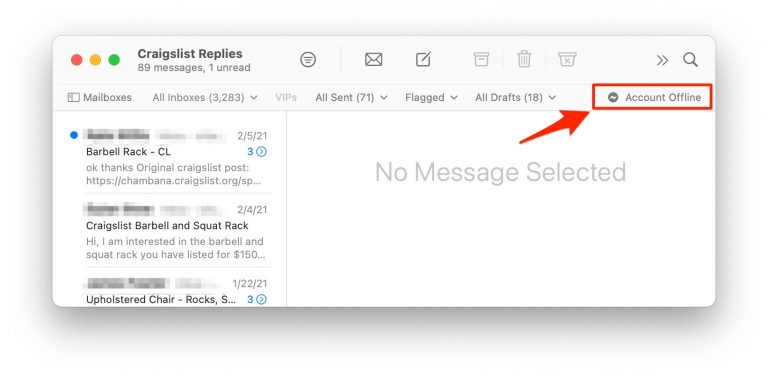
What to do if you see Account Offline in Mail
When you open your Mail app on your Mac, you might see Account Offline – along with a little lightning bolt icon – on the right side of your Favorites bar at the…
Change Mac Screenshot Locations
I take a lot of screenshots while I use my Mac. You can see some of them here. Most of my articles include my screenshots. By default, the screenshots you take are saved on…
Your MacBook Is Plugged In But Not Charging? Fix
If your Mac is not charging the battery even though it’s plugged in, this article explains what you can do to troubleshoot. This can be a major problem for you because your Mac…
Desktop Tab is Blank in System Preferences on Mac, Fix
Several users have said that they are unable to change the Desktop preferences on the Mac because the Desktop tab of Desktop & Screen Saver System Preferences is blank and nothing is displayed….
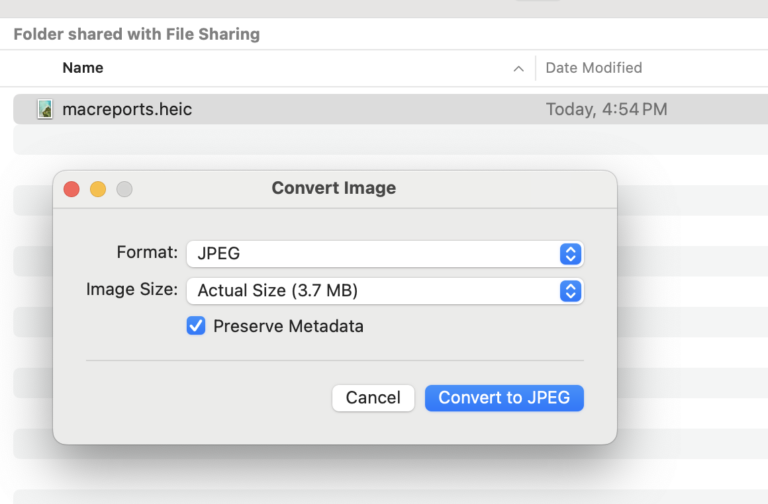
How to Convert HEIC Images to JPEG or PNG with Quick Actions on Mac
HEIC stands for High Efficiency Image Format. It is a file format that Apple uses to store images on its devices. For example, you will notice that HEIC is the default image format…
Leave a Reply Cancel reply
Your email address will not be published. Required fields are marked *
Categories:
- Skip to primary navigation
- Skip to main content
- Skip to primary sidebar
Technology Simplified.
Self-Assigned IP Address Error on Mac: How to Fix?
By: Waseem Patwegar | Filed Under: Mac
If Wi-Fi or Ethernet is not working on your MacBook due to “Self-Assigned IP Address” error, you can find below the steps to restore network connectivity on your Mac.
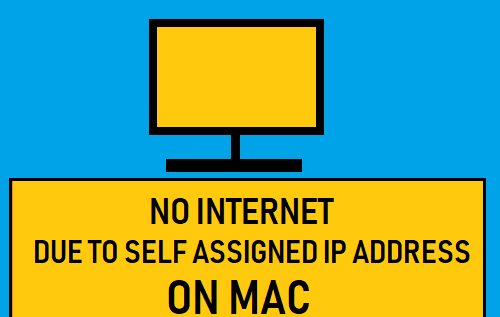
Self-Assigned IP Address on Mac
In a typical case of this nature, the MacBook appears to be connected to the Network (WiFi or Ethernet), but it fails to load webpages and comes up with “Self-Assigned IP” error.
As indicated by the wordings (Self-Assigned IP Address), the reason for this problem is due to your Mac Assigning itself an IP Address that is not valid or not recognized on the network.
Luckily, in most cases the problem of No Internet connectivity due to “Self-Assigned IP Address” can be fixed by rebooting the modem.
1. Power Cycle Modem/Router
Before going ahead with other methods, simply disconnect the Modem/Router from its power supply source > wait for 60 seconds and reconnect the Modem/Router back to its power supply.
After this, you should find internet working properly on your Mac, as it starts using a valid IP Address on both WiFi and Ethernet to connect to the network.
2. Renew DHCP Lease
1. Click on Apple Logo in the top menu-bar and select System Preferences… in the drop-down menu.

2. On System Preferences screen, click on the Network Icon.

3. On Network screen, select your Network ( Ethernet or WiFi ) in the side-menu and click on Advanced .

4. On the next screen, switch to TCP/IP tab and click on Renew DHCP Lease button.

5. Click on OK to save the revised settings.
After the DHCP lease is renewed, you should be able to connect to internet
3. Delete PLIST Files
The problem of No Internet on Mac due to Self-assigned IP Address can be fixed by removing certain files related to network connectivity on your computer.
1. Click on the Finder Icon in taskbar > click on the Go tab in top-menu bar and select Go to Folder option in the drop-down menu.

2. In Go-to window, Type /Library/Preferences/SystemConfiguration/ and click on the Go button.
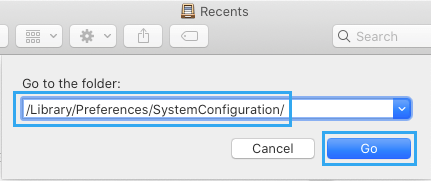
4. In System Configuration folder, delete the following folders (right-click on the Folders and move them to trash).
- com.apple.airport.preferences.plist
- com.apple.network.identification.plist
- NetworkInterfaces.plist
- Preferences.plist
Note: Your Mac will automatically recreate above Folders when it restarts.
5. Shutdown the MacBook > Wait for 30 seconds and Restart the Mac again and see if you can now connect to the internet.
4. Set Service Order
Make sure that your MacBook is always connecting to your preferred network type (WiFi or Ethernet).
1. Click on Apple Logo > System Preferences > Network > On the Network screen, click on the Gear icon and select Set Service Order option in the drop-down menu.
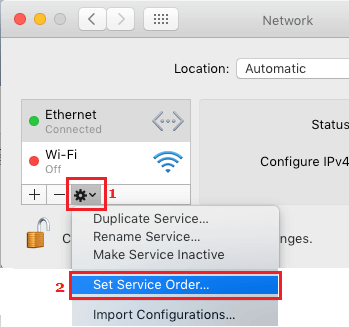
2. On Service Order window, drag your preferred Network (WiFi or Ethermet) to the top position.
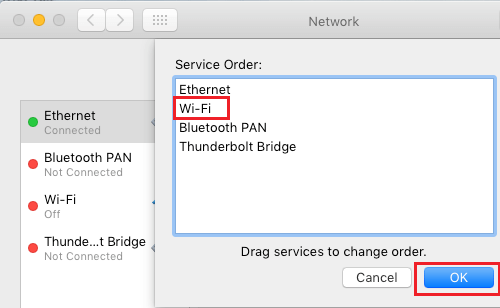
3. Once you are done, click on OK to save the changes.
5. Create New Network Location
If you are still unable to connect to Internet, create a New Network Location on your Mac and renew its DCHP lease.
1. Click on Apple Logo > System Preferences > Network > On the Network screen, open the Location menu and select Edit Locations option.
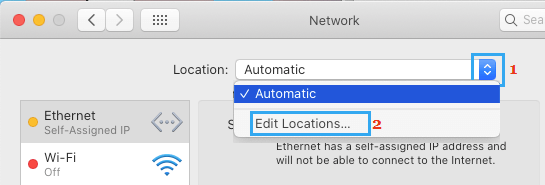
2. On the next screen, click on the Plus icon to Add New Location.
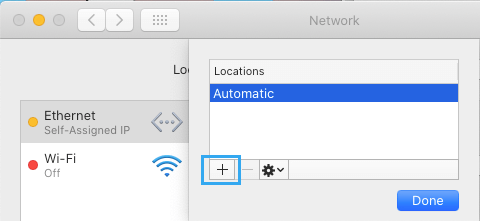
3. On the next screen, type a Name for the New Network Location and click on Done .
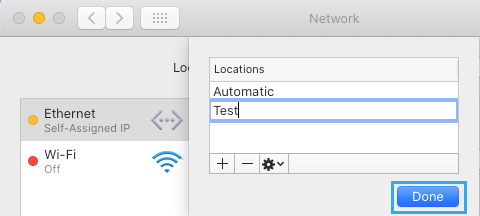
4. After creating new location, select either WiFi or Ethernet in the side menu and click on Advanced .
5. On the next screen, switch to TCP/IP tab and click on Renew DHCP Lease .
6. Click on OK to save the new settings.
This should certainly fix “Self-Assigned IP Address problem and restore network connectivity on your Mac.
6. Switch to Google DNS
If your Mac is frequently struggling from Network connectivity issues, the problem might be due to the DNS Servers of your Internet Service provider being busy and clogged up.
To fix this issue, you can consider switching the DNS servers on your Mac to Google DNS or Open DNS.
- Tips to Speed Up Slow MacBook, Mac Mini and iMac
- How to Speed Up Slow Safari Browser on Mac

Press ESC to close
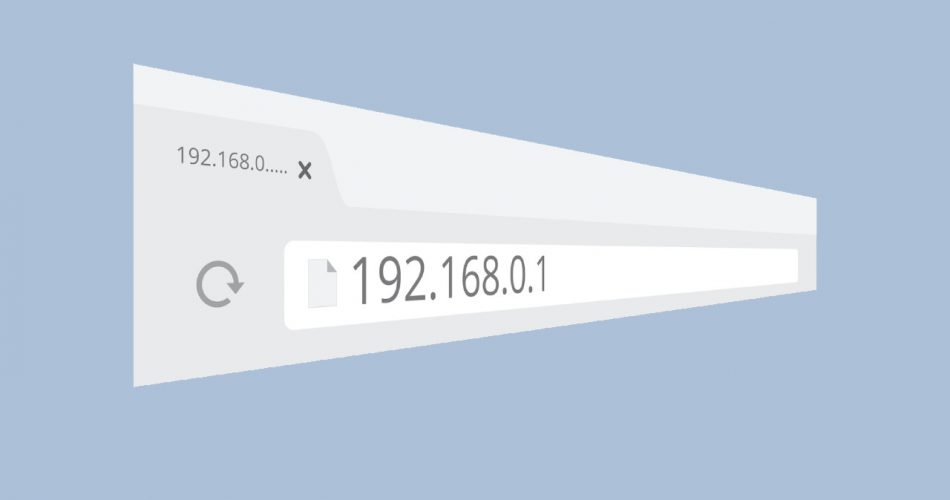
How to Fix the Self Assigned IP Address Issue on Mac
At times macOS users face the self-assigned IP address malfunction on their computer. Your Mac will keep alerting you to the ‘internet not working’ pop-up even if you have a Wi-Fi network connection.
It allows the network interface to make a malfunctioning ad-hoc network. There can be many reasons for network issues like a broken cable, DHCP server problem, network location, etc. But, it gets better if you know the correct way to troubleshoot the issue.
Table of Contents
Fixes for the self-assigned IP address issue
Self-assigned IP issues can frustrate users and cause internet issues. But, fret not, you can fix self-assigned IP address malfunction using any of the methods mentioned below:
- Restart your modem
Before trying any other method to fix the internet issue restart your modem to see if it works. Click the ‘Wi-Fi’ button from the top menu on the Mac to turn it off. Please wait for a few minutes and then turn it back on. Check to see if the issue is fixed.
If this hack works, you will see the Wi-Fi connection running on your Mac with a proper IP address.
- Re-enable the network preferences
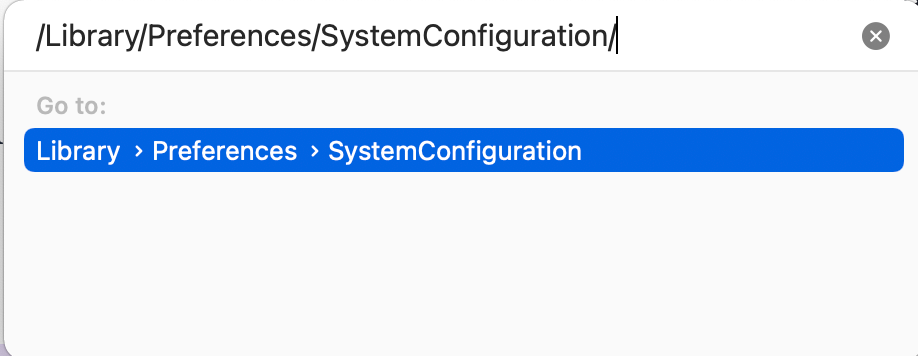
To reset network preferences on your computer, follow these steps:
- Open Mac, launch ‘Finder,’ and in the top menu bar, tap on ‘Go to Folder’ from the drop-down menu of the ‘Go’ bar
- A new window will appear, type ''/Library/Preferences/SystemConfiguration/'' and press enter
- The System Configuration window will open. Then delete the following commands: ‘ com.apple .airport.preferences.plist, Networkinterface.plist and preferences.plist’ to reset network configurations
- Please only delete the files if you have no issue losing the network configuration
- Please switch off the Mac and then switch it back on; try and link to the Wi-Fi again
- Open TCP/IP settings again and look for the files that you deleted
- You will find the removed files back in the old folder
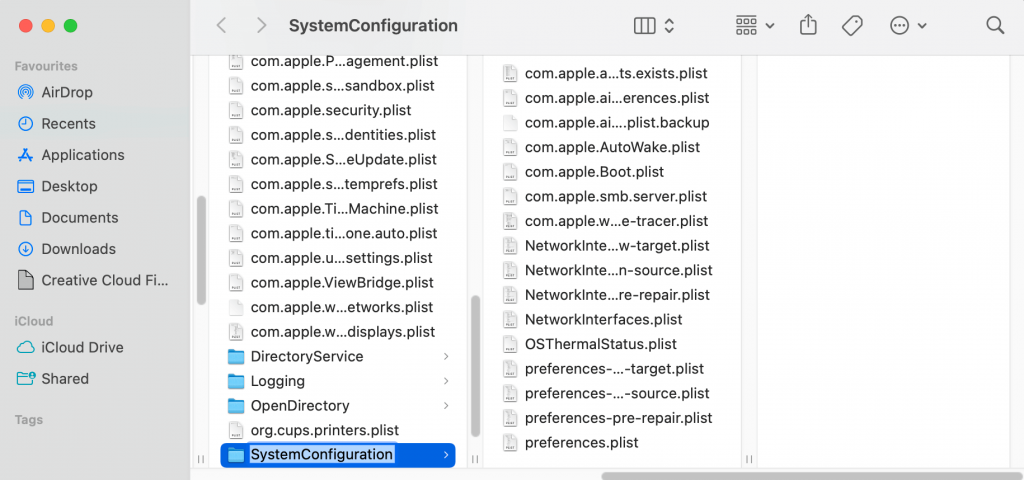
- Renew DHCP lease
One of the most common fixes to the ‘self-assigned IP issue’ is to renew the DHCP lease. A DHCP lease temporarily assigns an IP address to a device connected to the internet.
If the internet connection is malfunctioning, follow these steps to renew your DHCP lease:
- Tap the Apple logo on the top-left menu bar, then visit the ‘System preferences’ section
- Then click on ‘Network settings’ and click ‘Advanced’ in the Wi-Fi section
- Then select the ‘TCP/IP’ section and tap on the ‘Renew DHCP lease’ button and select OK
- After renewing the lease, check if you can connect to your Wi-Fi
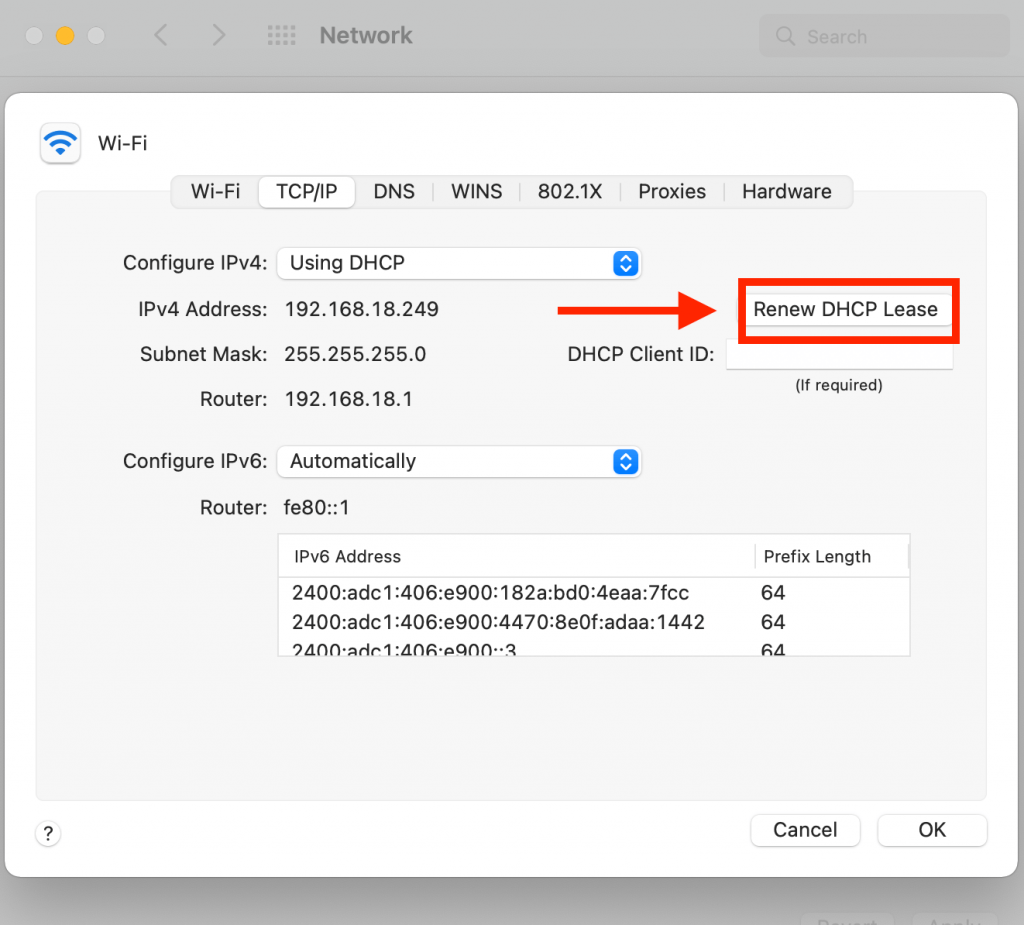
- Make a different network location/ new location
One way to fix self-assigned IP is to set up new network locations on your Mac. Follow the steps below to make a new network location:
- Tap on the Apple logo from the menu bar and select ‘System preferences’
- Enter the ‘Network settings’ then tap on ‘Drop-down menu’ near the Location tab
- Then tap on ‘Edit locations’ and tap on the ‘+’ button and add a ‘new network location’ and tap on done
- Choose ‘Wi-Fi’ or Ethernet; if not selected automatically
- Then press on ‘Advanced’ button and again press the ‘Renew DHCP lease button’ and enter
- This will set a ‘new location’ on the device
- Reset Firewall
Primarily self-assigned IP address malfunction occurs when the system’s Firewall undergoes configuration problems. If you have performed significant configuration changes on a Mac, settings may not migrate properly. It causes a Firewall issue and might disrupt the network connection.
To fix the firewall configuration issue, follow these steps:
- Click the ‘Finder’ icon to launch it, then select ‘Go to folder’ in the ‘Go’ menu bar
- In the pop-up window, enter the following command /Macintosh HD/Library/Preferences/
- In the new window, delete the ‘com.apple.alf.plist’ command
- After the Mac restarts, reboot it and check if the Wi-Fi connects
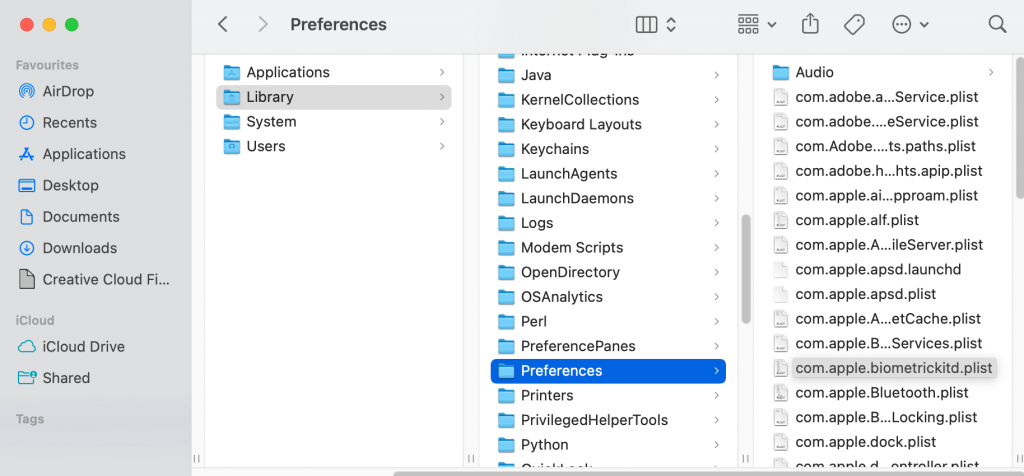
Note that after the system boots, you would have to allow connections for the numerous programs temporarily.
- Setup the service order in network settings
If your Mac has a self-assigned IP address issue, try resetting the service order of Wi-Fi in the network settings.
To set ‘Service order’ on Mac, follow these steps:
- Select the Apple logo on the screen and click ‘system preferences’
- Click on ‘Network icon and then press on the gear icon
- Then tap ‘Set service order,’ and drag the services you are using at the start of the file
- For example, if you are utilizing Wi-Fi, select ‘Wi-Fi’ and put it on the first number
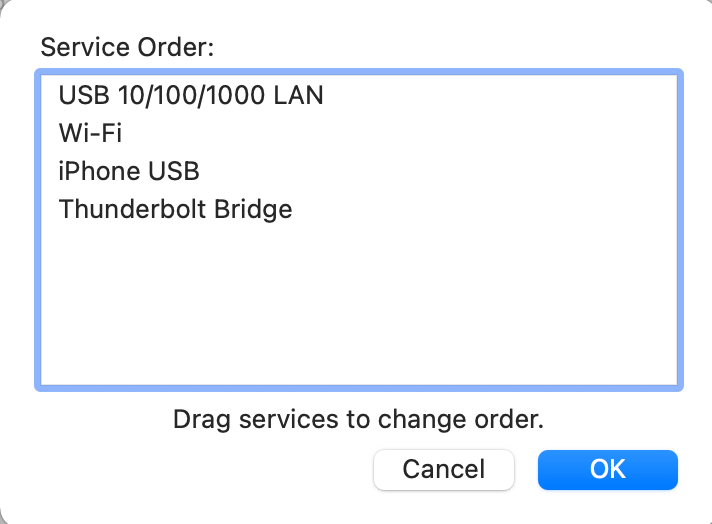
- Change DNS servers
DNS servers change the domain name to IP addresses. Try changing the DNS servers to see if the issue fixes. Follow these steps:
- Select the Apple logo and click ‘system preferences,’ then click on the ‘Network’ icon
- Select the Wi-Fi icon or Ethernet you use (if not selected already)
- Then choose the ‘DNS’ tab in the ‘Advanced’ section and press ‘+.’
- Add the following numbers to the DNS server list: ‘8.8.8.8, 8.8.4.4, 1.1.1.1, 9.9.9.9’ and click ‘OK’
- It will most likely fix the self-assigned IP address problem in your Mac
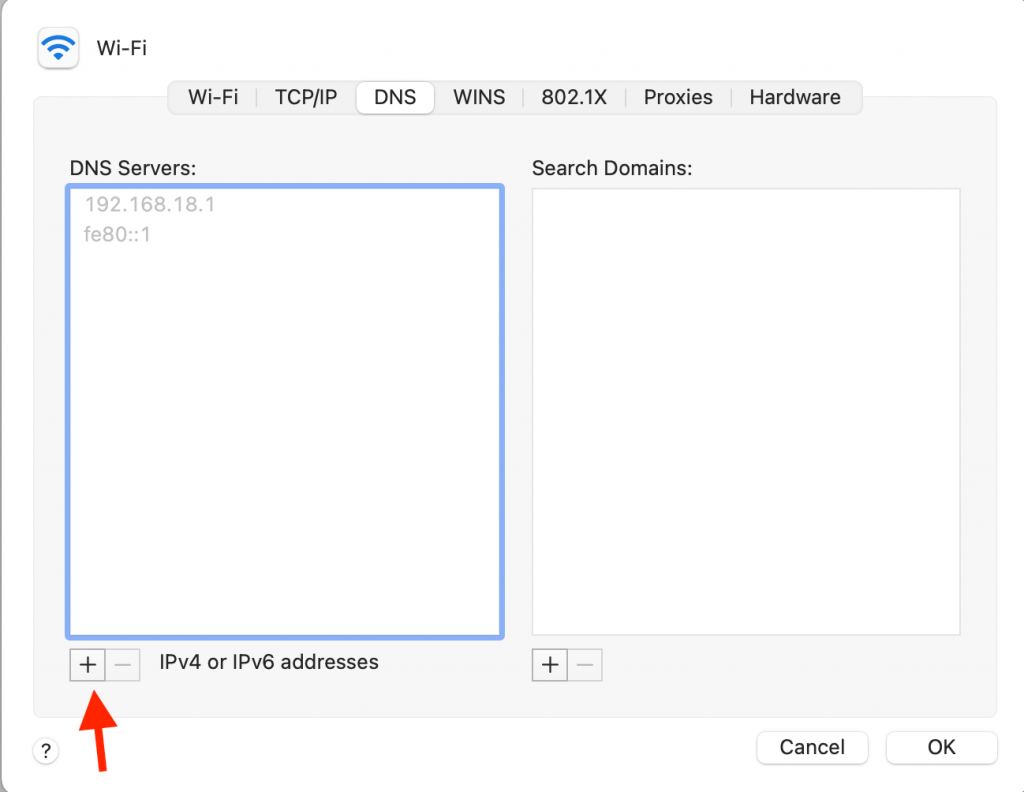
Contact an Apple support team tech. If the above methods do not fix your Mac’s self-assigned IP address issue.
What does self-assigned IP mean on Mac?
Self-assigned IP is one of the reasons why you are unable to use the internet on your device. It mainly occurs when your network router does not provide your device’s IP address, causing internet connection issues.
How do I give my Mac a static IP address?
You can give your Mac a static IP by following the steps below:
- Select the Apple logo and click ‘System preferences’
- Click on the ‘Network’ tab and then select the ‘Advanced button’
- ON TCP/IP section, open the configure IPv4 list and select ‘manually’
- Enter your IP settings in the field, and the static IP address will the assigned
Conclusion
By now, you must have learned how to fix self-assigned IP on your computer. Though it is not a huge problem, it does cause a lot of frustration among users. Hopefully, you found the article helpful and learned how to fix network malfunctions on your mac OS.
Share Article:
Marid is a lifelong tech enthusiast and is the lead editor of Macdentro.com. An expert on all things Apple and a lifelong Mac user. Marid has over 10 years of experience using Apple products including the Apple watch, Ipad and etc
How to Set Alarm On Mac? 6 Methods
Restoring trash on mac – a guide for mac trash recovery to recover deleted files, leave a reply cancel reply.
Save my name, email, and website in this browser for the next time I comment.
Resolve "Self-Assigned IP" Errors for Apple Mac
Authored by: Support.com Tech Pro Team
1. Introduction: Apple Mac: Resolve Self-Assigned IP Address
One possible result of the inability to get online is that you have what is referred to as a self assigned IP address. This usually happens when your router (which normally provides you an IP address) does not provide you an IP address to talk to other computers.

This guide will help you to troubleshoot self assigned IP addresses.

2. Network: Reboot
One of the main causes with the inability to get on the Internet is that your networking equipment could have malfunctioned. Sometimes performing a reboot will resolve this issue.
Your network may consist of one or more of the following networking devices.
This is the primary device used to get you on the Internet.
- Has either a coaxial cable, fiber cable, or phone cord plugged into it.
- Typically has 1 or 2 Ethernet ports which connect to a router.
This is an all-in-one device that has both a modem and a router built in. It is a primary device used to get you on the Internet.
- Typically has 3 or 4 Ethernet ports which connect to a your computers and smart devices.
- Typically has Wi-Fi built into it
This device allows you to connect multiple devices to your Internet connection using a single external IP address.
- Typically has Wi-Fi built into it.
This device helps to extend the wired functionallity of devices by provuding your additional Ethernet ports.
- These are typically plug and play.
- This device is not a router.
AccessPoint
This device will provide wireless access to your existing network.
- Used to extend the range of your network
- Usually plugged into a router/gateway via Ethernet connection.
RangeExtender
This device will extend the range of your existing Wi-Fi network by rebroadcasting your Wi-Fi network.
- Standalone device plugged into a power source.
- Usually located 15-30 feet from the router.
Next we will want to power cycle the networking devices.
Modem / Gateway
- Unplug the power from the device.
- Wait 30 seconds.
- Plug the power back into the device.
- Wait for the device to go online.
Access Point / Range Extender
3. macos: restart.
- From the menu bar across the top of the screen, select the Apple menu (1), then select Restart... (2).
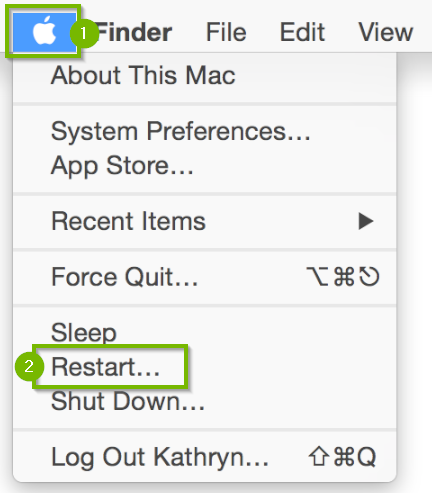
Any unsaved work will be lost.
4. Network: Determine Connection Type
Next we need to know how your device connects to the Internet.
- Wireless - You connect using a wireless router or access point.
- Wired - You use an Ethernet cable plugged into your gateway/router/switch and the other end is plugged into your device.
5. macOS: Renew DHCP
- Click the Apple Menu and then click on System Preferences .

- Click on Network .
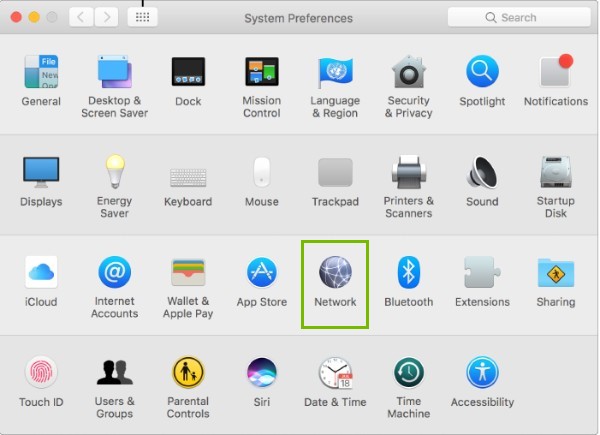
- Click the connection you are having a problem with on the left.

- Make sure Configure IPV4 is Using DHCP .
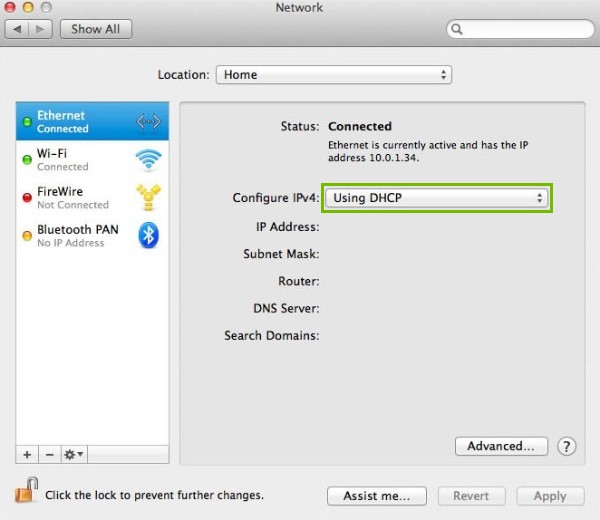
- Click on Advanced .

- Click Renew DHCP lease .

6. macOS: Forget Network
- Click the Wi-Fi icon in the menu bar. By default it will be in the upper right corner near the time and date.

- If Wi-Fi is off, choose Turn Wi-Fi on .
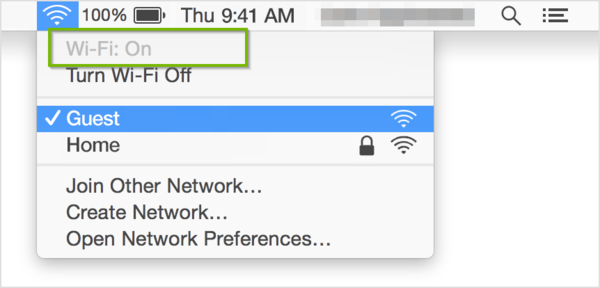
- Select Open Network Preferences .
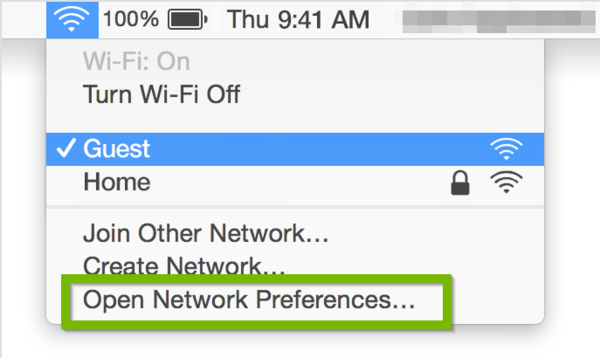
- Select Advanced within the Network window.
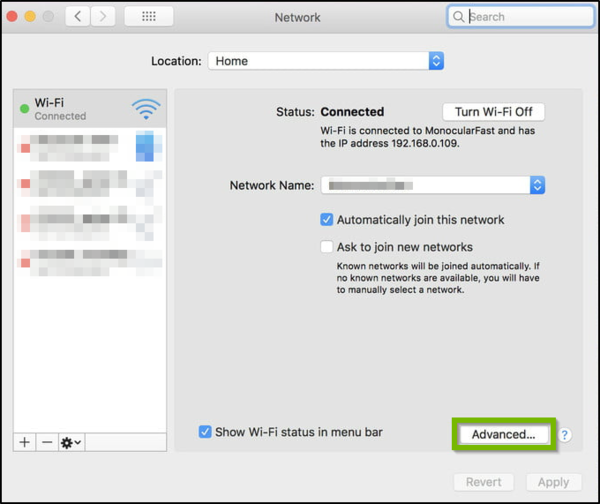
- In the Preferred Networks list, select the network you wish to forget. Tap the minus icon ( - ) to forget the network.

- Your device will no longer join this Wi-Fi network unless you reconnect once again.
7. macOS: Connect to Wi-Fi
- The strength of each nearby network is shown next to its name. More darkened bars indicate a stronger network connection.
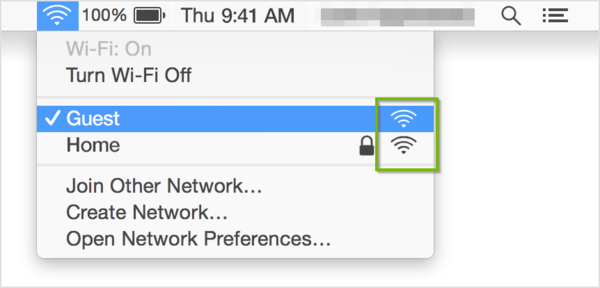
- Select the Wireless Network Name (SSID) of the network you want to connect to.
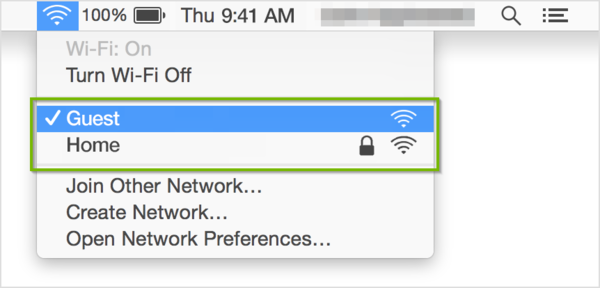
- Networks that have a lock icon next to their name require a password. After you select your network, enter the network password when you're prompted. If you don't know the network password, check with the owner of the Wi-Fi network you're trying to join.
8. macOS: Reset Firewall
- Open the Finder from the dock.
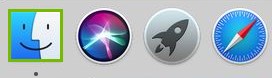
- Click on the Go menu.

- Click on Go To Folder.. .
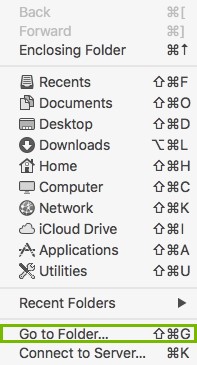
- Type " /Library/Preferences " in the box.
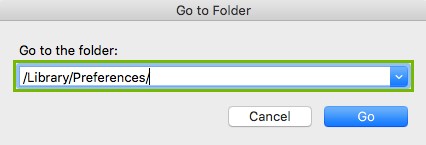
- Click the Go button.
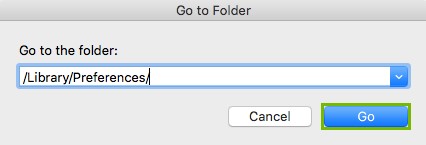
- Find the file named " com.apple.alf.plist " and drag it to the trash .
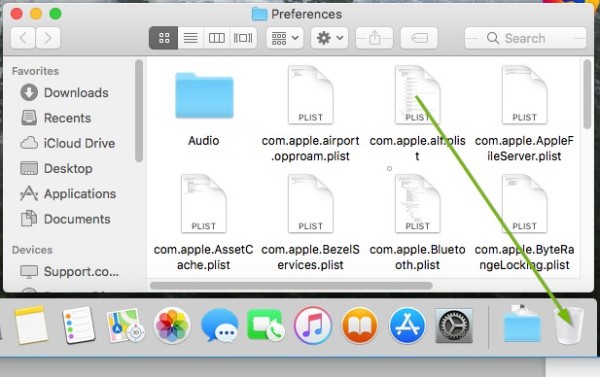
9. macOS: Restart
10. check other devices.
To help troubleshoot the problem we should check if other devices can connect to the wireless network.
11. What's next?
12. what's next, 13. macos: renew dhcp, 14. network: ethernet troubleshooting.
While Ethernet connections are typically the most reliable connection to the Internet, there are still some issues that can arise. Test your connection after each of these steps.
- Plug your Ethernet cable into another port on your Gateway/Router/Switch.
- Try using another Ethernet cable.
- If you are plugged into a switch, try plugging directly into your Gateway or Router.
15. macOS: Reset Firewall
16. macos: restart, 17. check other devices, 18. what's next, 19. what's next, privacy matters.
Support.com is committed to your privacy We do not share or sell your data to third parties. We do use cookies and other third-party technologies to improve our site and services. The California Consumer Privacy Act (CCPA) gives you the ability to opt out of the use of cookies, third-party technologies and/or the future sale of your data. Do not sell my personal information .
Support.com is committed to your privacy Read our Privacy Policy for a clear explanation of how we collect, use, disclose and store your information
- Editor's Choice: Tech Gifts for Mom
- Amazon Prime Tech Deals!
How to Fix a 169 IP Address Error
Having trouble reaching your DCHP servers? There are ways around that
:max_bytes(150000):strip_icc():format(webp)/jdlaukkonenportrait-d7f63bc9dedd44c18c9936ba6f0eebd0.jpg)
- Shoreline Community College
:max_bytes(150000):strip_icc():format(webp)/WorkBadgePhoto-61c0b98ef5a74e4a85851a8f706dbd65.jpg)
- The Wireless Connection
- Routers & Firewalls
- Network Hubs
- Installing & Upgrading
- Wi-Fi & Wireless
When you can't connect to the internet , and your computer seems to have an IP address that starts with 169, there's a simple explanation. This type of error happens when a Windows computer requests an IP address and doesn't receive one. To fix this sort of 169 IP address error, your computer must be able to obtain a valid IP address from your network.
Causes of 169 IP Address Error
For a computer to access the internet through a network, it needs a valid IP address. The easiest way to make sure this happens seamlessly is through the Dynamic Host Configuration Protocol (DHCP), which is a setting that allows the router to automatically assign an IP address to each device on the network.
When a Windows computer isn't able to communicate with the DHCP server, something called Automatic Private IP Addressing (APIPA) kicks in. It assigns the computer an IP address that starts with 169.254. These IP addresses are only useful on local networks, not the internet.
Without communication between the computer and the DHCP server, and as long as the computer has a 169 IP address, it can't connect to the internet. That's why the fix for this problem involves making sure your computer and the DHCP server can communicate. When that happens, the problem basically fixes itself.
To fix an error where your computer has an invalid IP address that starts with 169, you need to make it so that the networking device in your computer is able to communicate with your network hardware .
Depending on the reason you experience this error, you may be able to accomplish this by resetting the network hardware, telling the networking device in the computer to request a new IP address, or changing some settings in the router .
Power cycle the network hardware . Turn off and unplug your modem and router, and then plug both devices back in. When the network hardware starts back up, and your computer attempts to reconnect to the network, it may be able to obtain a valid IP address.
Use the Windows networking troubleshooter . This automated process takes care of most networking problems, including ones that prevent a computer from obtaining a valid IP address.
Request a new IP address . This is a little more complicated because you need to open a command prompt and enter a series of commands. In most cases, this allows the computer to obtain a valid IP address.
Check the DHCP settings in the router . There are two ways that a router can assign IP addresses. Either the router dynamically assigns a unique IP address to each device, with no input from you, or you must assign a unique static IP address to each device manually.
DHCP is the setting that allows a router to assign IP addresses dynamically. If this setting is turned off, and you haven't set a static IP address for the computer, you won't be able to access the internet.
Disable the router . In some cases, you can fix this type of problem by disabling the networking device and then re-enabling it, or by uninstalling and reinstalling the driver. These are similar processes that both require you to access the Windows Device Manager .
An IP address , short for Internet Protocol address, is an identifying number for network hardware connected to a network. Having an IP address allows a device to communicate with other devices over an IP-based network like the internet.
DHCP using automatic IP address assignment means the same device may have different addresses over time, and there are some reasons you might not want this. To disable DHCP on a Windows computer, press the Windows + x keys and click Settings > Network & Internet > Select a connection > Properties > Edit to access DHCP settings.
A static IP address is an IP address that is manually configured for a device instead of one that is assigned by a DHCP server. It's called static since it doesn't change, unlike a a dynamic IP address that does change.
Get the Latest Tech News Delivered Every Day
- How to Fix It When There's No Internet Connection
- What Is a Dynamic IP Address?
- What Is DHCP? (Dynamic Host Configuration Protocol)
- What Is a Static IP Address?
- What Is an IP Address?
- DHCP Error: What It Is and How to Fix It
- NETGEAR Default Password List (May 2024)
- How to Connect Two Routers on a Home Network
- What to Do When Windows 11 Can't Connect to a Network
- How to Disable DHCP
- “Failed to Obtain IP Address”: How to Fix an IP Configuration Failure on Android
- What Is an IP Address Conflict?
- When to Use a Static IP Address
- What Is a Public IP Address? (and How to Find Yours)
- How to Change Your IP Address
- How to Set Up Port Forwarding

What Are The Newest AirPods? (2024 Lineup Explained)
- Accessories
How To Become A Cybersecurity Specialist And Get A Job At Apple
How to turn off private browsing on iphone or ipad, how to delete contacts on iphone.
- Zip-rar tool
- Zip browser
How To Fix Internet Not Working Due To Self-Assigned IP Address Issue
If your Mac is connected to a working Wi-Fi network but the Internet is still not working, then we have got the solution for you. A lot of times your Mac is issued a self-assigned IP, which causes the Internet to not work on the machine.
Despite the same Wi-Fi network working on other devices, the Mac will simply show no internet connection error and Internet will not work on it. In these situations Wi-Fi has the self-assigned IP address and will not connect to the Internet despite the Internet working on other devices.
On Mac’s Wi-Fi page the Wi-Fi will also show the Self-Assigned IP Address text instead of connected. This is a very annoying problem that can cause Internet to not work on your Mac. Not having a working Internet connection on your Mac due to Mac’s self assigned IP problem can prevent you for doing work and render your Mac useless.
Good thing is self-assigned IP issue on Mac is quite easy to solve. You can fix the self-assigned IP address issue and get the Internet to work again on your Mac by simply deleting a few files on your machine.
Simply follow the steps below from an administrator account and put the mentioned files in trash.
This solution works on all recent versions of macOS including macOS Ventura, macOS Monterey, macOS Big Sur and macOS Catalina.
Fix Self-Assigned IP Address Issue on Mac
You can use to solve the self-assigned IP address issue on your Mac running macOS Ventura, macOS Monterey, macOS Big Sur, macOS Catalina etc.
1. On your Mac launch finder and click on Macintosh HD. (Don’t see Macintosh HD? See here )
2. Click on the Library folder and go to Preferences.
3. Now click on the SystemConfiguration folder.
4. Next put the following files in trash.
- com.apple.airport.preferences.plist
- com.apple.network.identification.plist
- NetworkInterfaces.plist
5. Restart your Mac.
Once the reboot has taken place the Internet will start working and self assigned IP address issue will be resolved.
If you don’t see all the files mentioned above, then just delete the ones that are present and reboot your machine.
How to Reset Mac’s IP address
In case you’re looking to reset your Mac’s IP address to solve internet connection problems with your computer, then the following instructions will help. If deleting the files mentioned above does not help, then the steps to reset Mac IP address can also prove helpful in fixing self-assigned IP Mac problem.
On macOS Ventura or later
Below you can find instructions on how to reset Mac IP address if you are running macOS Ventura or later.
1. Click on the Apple logo from the top menu bar and then click on System Settings .
2. Now click on Wi-Fi option from the side pane.
3. Make sure your Mac is connected to your Wi-Fi network. Then click on ‘ Details… ‘ located next to Wi-Fi’s name.
4. Now click on TCP/IP button from the left side pane.
5. Next find the ‘ Renew DHCP Lease ‘ button on the right side of the window and click on it.
6. Click on OK button and using the toggle next to Wi-Fi turn off Wi-Fi and turn it back on after a few seconds.
By performing these steps you should be able to solve self-assigned IP issue on your Mac and Internet should start working once again.
On macOS Monterey or earlier
Here’s how you can reset Mac IP address if you are running macOS Monterey or earlier on your Mac.
1. On your Mac open System Preferences.
2. Click on Network icon.
3. Make sure Wi-Fi is selected from the side pane and then click on ‘Advanced’ button.
4. Now click on TCP/IP from the top navigation bar.
5. Next click on ‘Renew DHCP Lease’ button.
6. Click OK to exit and from the top menu click on the Wi-Fi button and turn off Wi-Fi.
7. After a few seconds turn Wi-Fi back on and connect your Mac to your Wi-Fi network.
8. At this point Self-Assigned IP address issue should get solved and Internet should start working again.
There you have it, this is how you can easily and quickly fix Self-Assigned IP address issue on Mac and get your Internet connection working once again. If you have any questions regarding this tutorial, then feel free to let us know in the comments section below.
- troubleshooting
Hello I recently instakked BIG SUR on my late 2013 macbook pro and I am having trouble tethering my Iphone XR to it. I can tether using wifi, but when I attempt to tether using bluetooth, my phone shows as connected in bluetooth preferences on my macbook and iphone, with the connection/link symbol shown on my iphone, but the internet will not work. In Network the bluetooth Pan shows an orange dot, STATUS: CONNECTED, but underneath it says ‘internet-not-working-self-assigned-ip-address-issue’. Do you have any ideas on how to fix this, I followed your instructions from the link ( https://ioshacker.com/how-to/fix-internet-not-working-self-assigned-ip-address-issue ) on your website, but each time I restart the computer the files that I put into the trash and delete from the trash re-appear in the system configuration folder. Only 2 of the 3 files you suggested to trash are in the folder, – com.apple.network.identification.plist – is not in the folder. Any advice appreciated.
I’m running Monterrey on my MacBook Pro and was having problem with the self-assigned IP and cannot connect to the Internet. I followed what your article suggested, several times, but was still unable to resolve the problem. Are there other suggestions that you think I should try? Thank you.
I just had the same issue and none of the fixes found online worked. I have McAfee Security software installed and there was a service running called McAfeeSystemExtensions. I deactivated the service within the Network settings and problem resolved.
Leave a Reply Cancel reply
Your email address will not be published. Required fields are marked *
Notify me of follow-up comments by email.
Notify me of new posts by email.
This site uses Akismet to reduce spam. Learn how your comment data is processed .
Sign Up for Our Newsletters
How to update software in macos ventura or later, how to reduce motion on mac.

The premiere source of truth powering network automation. Open and extensible, trusted by thousands.
NetBox is now available as a managed cloud solution! Stop worrying about your tooling and get back to building networks.
169.254.0.0/16 addresses explained
By stretch | wednesday, september 24, 2008 at 12:01 a.m. utc.
Occasionally you may encounter a host which has somehow assigned itself an IP address in the 169.254.0.0/16 range. This is a particularly common symptom of Windows machines which have been configured for DHCP but for whatever reason are unable to contact a DHCP server. When a host fails to dynamically acquire an address, it can optionally assign itself a link-local IPv4 address in accordance with RFC 3927 . Microsoft's term for this is Automatic Private Internet Protocol Addressing (APIPA).
The purpose of these self-assigned link-local addresses is to facilitate communication with other hosts within the subnet even in the absence of external address configuration (via manual input or DHCP). Unlike in IPv6, implementation of IPv4 link-local addresses is recommended only in the absence of a normal, routable address. Hosts pseudo-randomly generate the last two octets of the address to mitigate address conflicts. Because of the broadcast nature of some local networking protocols (for example, Microsoft's NetBIOS), hosts may be able to detect one another even without any preexisting knowledge of the address scheme.
However, in practice, these auto-configured addresses tend to do more harm than good, particularly in SOHO networks. Receiving an IP outside of the expected subnet carries more potential for confusion and frustration for end users than does receiving no IP at all.
Posted in Random
I can't believe that they spent nearly 3 hours about the virtues of APIPA when I took my MCSE a few years ago!
another /16 network has been consumed with this little play..
I don't understand this concept at all, it was much better to have a host with no IP at all to facilitate troubleshooting.
APIPA creates more problems than it solves for me.
Apple's Bonjour zero-configuration (IETF ZeroConf) networking also uses this range of addresses.
I loathe Apple's Bonjour service. Why not deploy services with Winamp, mplayer, photoshop, solitaire, minesweeper.... list goes on....
keep in mind that block has been reserved for a long time...
http://ws.arin.net/whois/?queryinput=N%20.%20LINKLOCAL
says "RegDate: 1998-01-27"
Netcordia's NetMRI also uses this 169.254.0.0/16 address range as it's sole source of network connectivity since it lacks a console port.
Sounds like comments from a group of non-admins. If you understand what it's for, you can use it to your advantage.
A coworker got a Mac Book and wanted to copy files from his Windows laptop. I plugged a cable between them, and didn't have to touch network settings on either machine. Both automatically use 169.254/16 addresses and can talk to each other.
Just because you don't understand something doesn't mean it's a bad.
Okay, so this is why my wife's laptop keeps trying to connect to 169.254.0.0. Great. Except it blocks her from connecting to our existing network. SO the next helpful bit would be what to do to stop this misbehavior.
Info was helpful, but without a fix, incomplete...
If you get this on a wireless LAN, just re-enable your wireless card so it dumps everything and starts again. I travel all the time and it is not unusual for my computer to have this address as we move from hotel lan to hotel lan. In XP, you can REPAIR the wireless and it cures it 99.9% of the time. Does the REPAIR option exist in Win 7??
It does exist in windows 7 it's just called Trouble Shoot Problems now as well as Diagnose when on status page.
to use what tpinstl said as a "how not to think" lesson, APIPA is a solution for when DHCP is not available. If you want to talk to other networks, FIX YOUR NETWORK!! In his case DHCP needs to be turned on or fixed in his network, or he should configure an IP on the machine.
Hey people,
My simple question is this. If I see a host with a 169.254 APIPA does this mean that the host successfully generated a DHCP request?
If the answer is yes, does this mean that the host had information regarding a DHCP server and that DHCP server did not respond?
@Mike - I don't think so. If I understand correctly the host assigns itself one of these addresses because it's initial DHCP discovery message went unanswered. For example if you had a few hosts connected to a switch or HUB but did not have manual IP addresses configured on the hosts, and instead had them set to automatically acquire addresses from DHCP, this would let the hosts communicate.
The DHCP request that you are talking about is only generated after the host receives a DHCP offer from the server, which is only generated after the server receives a DHCP discovery message from the host in the first place.
Say someone, let's call her Eve, wanted information that is held on a certain machine that's connected to the Internet. Could she use the 169.254.0.0 net to gain entry, or is it somehow a protected or secure network?
@Mike - your question seems to imply a misunderstanding of the DHCP protocol. Unlike TCP protocols, which involve a handshake, DHCP discovery uses UDP, which is more like "fire and forget." Moreover, the DHCP discovery process begins with a simple broadcast to 255.255.255.255. There is no way to know if you were heard unless and until you are respondeds.
It's less like getting a drivers license from the DMV, and more like saying "anybody there?" in a dark room.
I am working on a set of virtual machines which are related to the Microsoft 20331B course where I am facing this issue ....
The VM with a DC has been assigned with an APIPA address.
The rest of the VMs are also assigned with APIPA addresses.
This results in having the machines not being identified to each other.
Do I need to assign the IP for all clients manually as static? or have I configured my VM's on the Hyper-V incorrectly?
So my question is, what exactly should you do if encounter this issue and the troubleshoot tool doesn't help you, I have tried restarting the machine at times and it worked but sometimes not. confused
Thank God for the APIPA. It perfectly works with Raspberry Pi and Windows host.
- Cheat Sheets
- NetBox Labs
- r/Networking
- Network Engineering @ StackExchange
Want to highlight a helpful answer? Upvote!
Did someone help you, or did an answer or User Tip resolve your issue? Upvote by selecting the upvote arrow. Your feedback helps others! Learn more about when to upvote >
IP address over ethernet is self-assigned when using a gigabit adapter
I'm using a MacBook Air, M2, running Sonoma 14.1.2.
It connects OK to the internet over Wi-Fi but cannot connect over ethernet when using a gigabit adapter in an outbuilding in the garden.
This is the situation:
The garden is small, and we have an office there, but the wi-fi is unreliable as the office has thick walls; therefore, I need to be able to use the ethernet connection we have from the living room in the house to the office .
- Macbook can connect on wi-fi everywhere in the house and office (but unreliably in the office).
- Macbook can connect on ethernet in the living room , straight from the router, using a Belkin USB-C LAN adapter.
- Macbook cannot connect on ethernet in the office , using same Belkin USB-C LAN adapter. It gets a self-assigned IP address, or a green light, but no data comes through.
- Husband's iMac can connect on ethernet in the office. His iMac doesn't need an adapter, it has an ethernet port.
- Husband's iMac cannot connect on ethernet in the office if ethernet cable is coming out of a TP-Link TL-SG1005D, 5 Port Gigabit Ethernet Network Switch.
Troubleshooting (none of this solved the problem, apart from number 4 temporarily)
- Re-started router, laptop.
- Contacted my internet provider to check there were no issues with our line.
- Started Macbook on safe mode.
- Created new user in Macbook with admin rights and connected succesfully in the office. This happened only once and hasn't happened again.
- Re-installed previous operating system MacOS Ventura after using repair utility.
- Upgraded to Sonoma.
- Renewed DHCP lease.
- Added DNS servers: 8.8.8.8, 8.8.4.4, 1.1.1.1, 9.9.9.9
Summary: MacBook air would only connect to the internet if straight from the router (with the Belkin adapter, as it does not have an ethernet port). If I need to add another step to this physical connection (through the CAT5e socket at the wall in the office, or the TP-Link switch) it self-assigns an address. This is the case for husband's iMac too, it would only work if there are no extra physical steps in the office, i.e. not through the TP-Link switch.
I have tried everything I can think of, and I have read many threads with no solution.
If anyone can crack this horrible puzzle, I would be SO grateful. Thanks!
MacBook Air, macOS 14.1
Posted on Dec 2, 2023 11:17 AM
Similar questions
- computer name keeps changing Hello, I am having what I think is a fairly common problem but for which I have found no satisfactory solution. I am baffled that OS-X has such a problem. Basically I work at an office where, while sitting at my desk I have a wired ethernet-connection (through a USB-C docking station, to which I also connect my displays and other stuff), but when I get up to go to meetings etc I wanna use WiFi. The problem is that, if I keep my WiFi on, while I am connected to the wired network my computer's name keeps changing. I have verified 100% this only happens when both wired and WiFi are connected. I suspect this happens because my machine has two valid connections and probably sees another machine (which is really the same machine through the other network) with the same name, I even get a pop-up saying so every once in a while. Here is a screenshot of my computer-name from Settings->Sharing the red part is my last name, I am sure it is unique within my network Why do I care? well, this is what I get when I try to resolve my hostname from another machine (Ubuntu 22.04) in that same network: me@ubuntu-machine:~$ nslookup <my-last-name>-mac.<company-domain> Server: 127.0.0.53 Address: 127.0.0.53#53 ** server can't find <my-last-name>-mac.<company-domain>: NXDOMAIN me@ubuntu-machine:~$ nslookup <my-last-name>-mac-571.<company-domain> Server: 127.0.0.53 Address: 127.0.0.53#53 Non-authoritative answer: Name: <my-last-name>-mac-571.<company-domain> Address: 10.34.24.93 So as you can see, this is not just some weird computer name used for apple-only stuff, it is the actual hostname which is advertised... The obvious solution is to turn wifi on/off each time I plug/unplug my machine, but I refuse to accept that there is no better option, specially since having WiFi on can be necessary even when connected to the wired network to use AirDrop from my phone or to/from other machines. I have tried turning off all sharing options (as you can see in the screenshot), turning off "Find my Mac" (suggested by some threads) but still no luck. Also arranged the "Service Order" of my connections under Settings->Network to try and have WiFi only used when it's the only option but it made no difference: Is there really no way to have OS-X be smart enough to realize that other machine it is seeing is really the same machine? 142 2
- Self Assigned IP address on a Mac Hi... I've had my 24" Mac for almost a year and I'm really regretting buying it! I keep it up to date with all of the recent software updates. I have a constant problem with the 'Self Assigned IP address', which does not allow communication, over my network? I have a ethernet network, starting from my BT Hub4, hard wired to a 'TP-Link Gigabit Unmanaged Switch', (TL-SG1024D) From the 'Switch', I have my Mac; Epson Printer; 2 x Airport Time Capsules (Mac Back-Up and Data Storage only, no WiFi) 3 x TV's; 3 x Apple TV and 3 x Sound systems, completing the linking up of my network. Hub4 WiFi works fine and links Mac and other WiFi devices. I've tried the various solutions to this problem, posted on the Internet, removing various Plists, Renewing the DHCP Lease Time, but with no joy to-date! The reason I went Network Hard wired, my home has very thick stone walls, with lots of wireless black spots? This is my first Mac Computer and if I can't get a permanent fix, for this issue, I will be going back to Windows. Thank you. 1956 8
- Self-assigned IP Address (2022) Macbook Pro 14 inch Hello, I have read numerous threads and tried almost all the solutions that I can find on the internet. My situation: 1) I'm trying to connect to my local ethernet at my office 2) I have a Macbook Pro 14 inch (2021) since March 2022 3) Previously I used Macbook Air 2017, with the latest OSX, using a USB-A to ethernet adaptor, connected to the local ethernet at my office and it worked fine 4) Since I have changed to the MBP 14, I keep getting the "self-assigned IP address" on my MBP 5) I have tried all the solutions that I could fine on the internet 6) I have bought three different USB-C to Ethernet Adaptor: one from AUKEY, one from TP-LINK and the latest one from an Apple Store (the Belkin USB-C to ethernet adaptor). 7) The LAN cable works fine. I've connected it to my Windows desktop and also my older Macbook Air. I am not sure on what to do now. Does anyone have a similar issue and have solved this? Thank you in advance. 897 1
Loading page content
Page content loaded
Dec 3, 2023 2:59 AM in response to John Galt
John, thank you very much for taking the time to read my post and answer it. I really appreciate it, as it has been such a frustrating experience to make any sense of the situation with not much knowledge of any of the parts.
I think you're on the right track, and your suspicion is probably correct, based on your explanation of how Gigabit Ethernet is unforgiving of faults.
I did spot two new things after I wrote this post, which may corroborate your suspicion:
The iMac (which is connecting to the ethernet in the office) is doing the following:
- The speed at which it connects to the internet is so much slower than when connecting a computer to the ethernet straight from the router in the living room.
- The speed at which the hardware (from System Settings -> Ethernet -> Details -> Hardware -> Configure -> Automatic -> Speed) is 10baseT , which is super slow but, interestingly, automatically chosen as such by the iMac.
I'll let you know what I find once I isolate where the problem is!
Dec 2, 2023 2:54 PM in response to srome21
The extensive troubleshooting you performed seems to indicate the problem lies somewhere between the CAT5e socket at the wall in the office and the router. I realize the iMac was able to connect using that same office socket, but only without the Belkin adapter. Introducing the Belkin adapter causes it to fail. You know the adapter itself is ok though, because you can successfully use it when you connect directly to the router in the living room.
If my understanding is correct, the explanation may be that the Belkin adapter is unable to negotiate a connection through that office socket and the router. What that suggests is a Cat5e connection that is not actually meeting the rigorous Cat5e standards. The Belkin adapter itself may be ok but the connection isn't good enough.
The fact the TP-Link switch causes the same failure may be another indication of that substandard office connection. You didn't say whether it was involved in it or not though, or if you tried a different cable.
Lacking some independent testing equipment, the most expedient way of confirming my suspicion is to completely bypass that office socket with a sufficiently long Ethernet cable. Gigabit Ethernet is unforgiving of substandard connectors or wiring. Not enough twists per inch, or a broken / intermittent connection, and things won't work.
Try bypassing that office Ethernet port. I think you will find the culprit will be in the office connections or cables you had been using, and your challenge is to isolate the cause.
Dec 3, 2023 11:43 AM in response to srome21
The following is paraphrased from my notes regarding a discussion I had with an Apple engineer several years ago. The subject of the discussion was the amount of time it took to establish a fast and reliable Ethernet connection. It was taking on the order of 30 seconds or so, and I was wondering why it took so long to establish compared to a comparably fast wireless connection.
"The minimum protocol required to enable an Ethernet connection is 10Base-T.
"When you connect a 1000Base-T (1 GigE) switch, adapter, or other device, the protocol that communicates the Speed / Duplex / Flow Control between the devices is known as Auto-Negotiation. Auto-Negotiation requires only 2 pairs of conductors. The maximum available capability is subsequently shared between the devices.
"If the maximum shared speed for both sides is agreed to be 1 G then the link needs 4 pairs of conductors to sustain that speed. If only 2 conductor pairs are available, both devices will conclude the 4 pair connection is unreliable in way, and will then enter a search mode to find a speed that will work on any available 2 pairs of conductors."
The conclusion we reached was that "search mode" is not as fast as wireless due to that negotiation. If the hardware implemented to test that link is determined to be sufficiently compromised, it will abandon that 4 pair operation and revert to a lower speed which is sustained for the duration of the connection.
From that discussion I learned that the apparently simple Ethernet connection is not so simple after all, and yes it confirms our suspicion that your office-to-router link is not conforming to Gigabit Ethernet requirements. It may not even be conforming to 100Base-T requirements. I suspect you will ultimately find one or more broken or intermittent conductors or connections, and that repairing them will solve the problem. The required number of twists per inch is specified. Exceeding even the maximum length of any particular un-twisted pairs of conductors can affect its negotiated speed.
Since that discussion I learned a lot more about Gigabit Ethernet. The paraphrased notes I created at the time are exceedingly brief.
Dec 3, 2023 11:49 AM in response to John Galt
Thanks again, John. I have decided to get a tradesman to have a look, as I think it is likely to be something I cannot easily fix myself, as I don't have the equipment or the knowledge to test the sockets or the cable from the house to the office. Your responses and all the troubleshooting I've done really point to that. As soon as I find out what is going on, I'll share!
Dec 15, 2023 5:26 AM in response to John Galt
Hi John, I wanted to thank you again and tell you how my problem got solved. I'm writing to you from the office, connected to the ethernet from the computer, which couldn't go online before :)
An electrician came today. He worked out that pair 2 was failing (when he connected his tester). This was a simple fix, as one of the ends of the cable in the office was loose. However, I couldn't still use a switch, and the speeds in the officer were 9mbps. We get 65 Mbps in the house.
I mentioned your thoughts, and he went ahead and tidied up the connection in the office by shortening the bits of cable in the socket. At this point, he realised some of the cables were brittle and cut enough of them off to get rid of them and reconnect them again.
As a result, things got fixed; I'm using a switch and getting the same speed as in the house.
I'm so grateful for your patience in reading all my troubleshooting and recommending the next steps for me. I'm so happy things are fixed now! It took so much time and effort, and when you responded, I was at the end of my tether with this problem, so hearing your thoughts and recommendations was very valuable. Thank you.
Dec 15, 2023 7:41 AM in response to srome21
Great! Glad to hear it.
Thank you for the explanation of the reason. When you find an intermittent connection due to brittle conductors it's very likely all them are in need of attention, so the electrician did it right.
I imagine it didn't cost very much.
Dec 3, 2023 12:01 PM in response to srome21
A reasonably qualified electrician should be able to diagnose the problem in no time. Don't go crazy searching for a network engineer or something.
Stack Exchange Network
Stack Exchange network consists of 183 Q&A communities including Stack Overflow , the largest, most trusted online community for developers to learn, share their knowledge, and build their careers.
Q&A for work
Connect and share knowledge within a single location that is structured and easy to search.
iMac connected via Ethernet occasionally getting self-Assigned IP
So I have searched far and wide and have not found a solution. I have tried most of what people have posted here (some over 5 years old) to no avail.
The problem: I use my computer connected via Ethernet all the time and it works fine. Then I will lose internet and I will go to the Network preference and renew the DHCP lease on Ethernet and then it will appear as a Self-Assigned IP with a yellow dot. My wifi never stops working and I can continue to use the internet using wifi. Eventually Ethernet will come back on its own (back to a green dot). I have only managed to get it to come back sooner by rebooting my cable modem. Note that I use an Ethernet cable that has been embedded in my wall to the closet which has my cable modem, router, and switch with other Ethernet cables to the other rooms of the apartment. Here is a list of what I have tried:
- Using a different patch cable from my switch to the female Ethernet cable leading to the room with the iMac.
- Unplugging the Ethernet cable from the back of the iMac, from the patch panel, from the switch, from the router.
- Turning the switch on and off.
- Rebooting my router
- Power cycling the router
- Deleting network preferences in /Library/Preferences/SystemConfiguration
- Deleting the firewall settings
- Deleting the Ethernet option and recreating it
- Rebooting the iMac
I did not try using a different Ethernet cable from the switch to the iMac because ultimately I have no problem getting fast connectivity via that cable, its not like I cannot get Ethernet to work, the issue is it going out and then coming back and having to restart the cable modem (and at times the mac too) to get back on ethernet. I am on an iMac 19,1 running OS X Catalina (10.15.7) with plenty of RAM.
So frustrating that physical connection has these issues. Any idea what could cause this?
Any idea what could cause this?
Fundamentally, it is an intermittent problem with the communications over ethernet between your computer and your router.
In most domestic home networks your router provides the DHCP service by which your computer is assigned an IP-address. If your computer cannot get an answer to it's DHCP request at startup, or after an ipconfig renew, the computer will use a self-assigned IP-address and will then normally not be able to route packets correctly to other networks.
So either your router is unreliable and occasionally unresponsive or you have a cabling problem.
It seems you lose Internet access suddenly at times other than system startup, in my experience this is usually a problem with your ISP connection and router. Some router/ISP combinations have fewer outages or recover more quickly. However it could also be caused by bad cabling, especially any that are accessible or subject to heat cycling, movement, etc.
In your case I would at least try replacing the ethernet cables one by one. Since they are cheap. Before doing so I would look at the Ethernet interface statistics and make a careful note of the numbers of low-level errors that it is seeing over a period of a few hours. You can then do a before and after comparison.
- I did a lot more experimentation the night I posted this (man, what a pain). The only time it worked even with restarts of everything was when I connected the Mac to the cable modem. I will try replacing the cables I can access (the one to the room is in the wall). I too am wondering whether there is a DHCP conflict between the ISP and my Netgear router. Both the cable modem and the router act as DHCP servers and I am wondering if that causes a conflict. Going to try to set static IPs. How would you see those ethernet interface stats, is there a Mac console log that would show them? – Cheefachi Oct 12, 2020 at 22:29
- @Cheefachi: I don't have a Mac but I think the command is netstat -ib or I think you can get the same info using the Network Utility app , located in the /System/Library/CoreServices/Applications folder. It should show the number of TX-errors and RX-errors since the computer was rebooted. You should see many millions of packets sent/received and zero errors. – RedGrittyBrick Oct 12, 2020 at 22:47
- So now after a month my setup that bypasses the switch is working. Essentially it is cable modem -> wifi router -> ethernet -> mac circumventing the switch. This is actually very surprising to me as I discovered my cable modem has a DHCP server (that I cannot turn off) but the switch from what I can tell does not and I was sure it was a DHCP IP address conflict. It may still be the issue but with 0 problems since I moved to that I'll stick with this setup until I have the time to debug it some more and everyone else in the household uses Wifi so its not urgent. Thanks for the help everyone! – Cheefachi Nov 11, 2020 at 16:59
You must log in to answer this question.
Not the answer you're looking for browse other questions tagged networking mac ethernet ip-address ..
- The Overflow Blog
- Reshaping the future of API platforms
- Between hyper-focus and burnout: Developing with ADHD
- Featured on Meta
- Our Partnership with OpenAI
- Imgur image URL migration: Coming soon to a Stack Exchange site near you!
Hot Network Questions
- In OOP, what count as a "getter"
- Outer function for nested list
- Are there countries where defendants are fully compensated for their time if they’re found not guilty?
- Meaning of gold border around Steam achievement
- Double numbers on all matching lines containing text pattern
- How does Russia exactly define Russian territory in its state policy?
- Why does the EU find the foreign agent law in Georgia against their values?
- Why isn't the CLK input manipulated directly in flip flops?
- What is Rishi Sunak's reasoning/incentive to talk of a hung parliament, rather than a Labour majority, right now?
- Why doesn't `FindInstance` work in finding Heronian triangle?
- Calculating engine air intake per minute
- Java interpreter
- Can individual rings of Saturn be considered satellites?
- What can you use in your soil to kill bugs before planting vegetables?
- Crazy integral with nested radicals and inverse sines
- Golfing the complexity with subtraction
- Find the length of a line segment in a triangle
- Shortest battleship game, to find number of battleships
- Immigration and customs requirements on entering JFK (self-transfer)
- How can I work with a senior researcher who is less knowledgeable than myself?
- Is it a bad idea to design a purposefully inconsistent magic system?
- Quickest return from stable Earth orbit to ground?
- Are there any mounts that make good companions throughout a character's entire development?
- What does "come the nut-cutting" mean?

COMMENTS
This problem occurs when a self-assigned IP address is issued to network interfaces. When this issue happens, not all computers connected to the same network may be affected. ... even though they all are using the same Wi-Fi connection. This may mean that the root of the problem is how the problem Mac is configured. Several factors may cause ...
Apply. It means it's not getting an IP handed out to it by the Router or Modem. Make a New Location, Using network locations in Mac OS X ... System Preferences>Network, top of window>Locations>Edit Locations, little plus icon, give it a name. System Preferences>Network, click on the little gear at the bottom next to the + & - icons, (unlock ...
Go to "System settings" and tap on "Network.". Select the network connected to the self-assigned IP address. Go to the "TCP/IP" tab and ensure that "Configure IPv4" is set to "Using DHCP" and "Configure IPv6" is set to "Automatically.". Click on the "DNS" tab and delete the DNS servers listed there by tapping the ...
After creating new location, select either WiFi or Ethernet in the side menu and click on Advanced. 5. On the next screen, switch to TCP/IP tab and click on Renew DHCP Lease. 6. Click on OK to save the new settings. This should certainly fix "Self-Assigned IP Address problem and restore network connectivity on your Mac.
One way to fix self-assigned IP is to set up new network locations on your Mac. Follow the steps below to make a new network location: Tap on the Apple logo from the menu bar and select 'System preferences'. Enter the 'Network settings' then tap on 'Drop-down menu' near the Location tab. Then tap on 'Edit locations' and tap on ...
What does self-assigned IP addresses actually mean? Find out inside PCMag's comprehensive tech and computer-related encyclopedia.
That's a /16. The whole "self-assigned" range is in fact 169.254../16. Hosts will send out a few ARP probes as part of the self-assignment process (to ensure that the address isn't already in use). If you connect the computers while Wireshark or tcpdump is already running a capture on the Ethernet interface, you should see both of them ...
When a device says it has a "self-assigned IP address" on a WiFi network, it cannot obtain a valid IP address from the router.It can happen for various reasons, such as a conflict with another device on the network with the same IP address or an issue with the router's DHCP (Dynamic Host Configuration Protocol) settings.
This guide will help you to troubleshoot self assigned IP addresses. 2. Network: Reboot. One of the main causes with the inability to get on the Internet is that your networking equipment could have malfunctioned. Sometimes performing a reboot will resolve this issue. Your network may consist of one or more of the following networking devices ...
3. A self assigned IP address suggests that your system did not receive an IP address from a DHCP or similar protocol. As Otto Andy Heiskanen mentions, restarting the DHCP server (by rebooting the router) can solve this issue often. However you mention your Linux environment does get an IP address, which could point at a different cause.
IPv4 link-local addresses weren't added until 2005. The block chosen, 169.254../16, was obtained simply by requesting a block from IANA and having one allocated through the normal allocation process. So it was essentially random, rather than engineered. Added: The 169.254../16 address block used to belong to the US Department of State and ...
Power cycle the network hardware. Turn off and unplug your modem and router, and then plug both devices back in. When the network hardware starts back up, and your computer attempts to reconnect to the network, it may be able to obtain a valid IP address. Use the Windows networking troubleshooter.
Video showing how to fix issue - Self-Assigned IP address MacDetailed instructions - https://blog.pcrisk.com/mac/13307-fix-self-assigned-ip-address-issue-on-mac
Leave just the switch plugged in to the Belkin. Now, reboot the Belkin. Once it is online, plug in the Mac to the switch. See if you get a valid IP address. Now, one by one power on/re-connect other devices. If all these devices were 'ON' when you were adding this switch there could be a conflict of IP addresses. - Appleoddity.
Next the device needs to get an IP address. That information comes from a router. It is not always necessarily true that the router and AP are the same piece of equipment. If the IP address acquisition (typically via DHCP) fails or times out the device will assign itself an IP from 169.254.X.X.
Click on the Library folder and go to Preferences. 3. Now click on the SystemConfiguration folder. 4. Next put the following files in trash. 5. Restart your Mac. Once the reboot has taken place the Internet will start working and self assigned IP address issue will be resolved.
Occasionally you may encounter a host which has somehow assigned itself an IP address in the 169.254../16 range. This is a particularly common symptom of Windows machines which have been configured for DHCP but for whatever reason are unable to contact a DHCP server. When a host fails to dynamically acquire an address, it can optionally ...
The " Obtain an IP address automatically " option basically boiled down to attempting DHCP, and if that failed, using the Alternate Configuration tab (which was usually unconfigured, resulting in APIPA assigning an IPv4 (169.254.*) link-local address. The " Use the following address " option resulted in a static IP, not causing DHCP or Link ...
It reports as "Self Assigned IP" with yellow in Network preferences. This presents as the computer having no internet and showing an assigned IP outside of the range of the DHCP server. I've tried: reboot all devices including router and switch. manual IP address. assigning random number value in "DHCP Client ID" in the TCP/IP ...
Macbook can connect on ethernet in the living room, straight from the router, using a Belkin USB-C LAN adapter. Macbook cannot connect on ethernet in the office, using same Belkin USB-C LAN adapter. It gets a self-assigned IP address, or a green light, but no data comes through. Husband's iMac can connect on ethernet in the office.
0. Connecting using the plain WEP password was allowing me to connect (to a link sys Wi-Fi) but DHCP didn't work and I got the dreaded self-assigned address. To fix it we logged in using the HEX version of the same key (which we found by looking on the router via a wired connection). On network preferences, select Network Name Join Other ...
An IP address full format is a string of digits separated by dots. These digits are the language understood by the internet's computers, for example, servers . The length and composition of that string depends on which generation of addresses it comes from: IPv4 or the more recent iteration, IPv6.
The use of 169.x.x.x addresses are defined within a standard colloquially known as APIPA - Automatic Private IP Addressing. In a nutshell, if a network device has not been assigned a fixed (static) address and cannot obtain one by asking ( DHCP ), the device says to itself, "Well, I'd better make up an address of my own so I can communicate on ...
Here is a list of what I have tried: Using a different patch cable from my switch to the female Ethernet cable leading to the room with the iMac. Unplugging the Ethernet cable from the back of the iMac, from the patch panel, from the switch, from the router. Turning the switch on and off. Rebooting my router. Power cycling the router.