

Visual Basic Tutorial
Welcome to the Visual Basic tutorial. Visual Basic (or VB) is a programming language developed by Microsoft that runs on the .Net Framework. With Visual Basic you can build Windows applications, web applications and Windows phone applications. Programs developed in Visual Basic will only run on a Windows Operating System. Visual Basic is easy to learn, fun and powerful!
The current tutorials are all tested with Visual Studio 2010 / 12 and use the .NetFramework 4. Version 4.5 will be able to support .NetFramework 4.
These tutorials were written in .Net Framework 4.0.
Visual Basic Tutorial
The most popular visual basic tutorial
Visual Basic 2010 Lesson 1- Introduction
[contents] >> [lesson 2].
After clicking the aforementioned download link, select Visual Studio 2010 VB Express from the screen that appeared, as shown in Figure 1.1
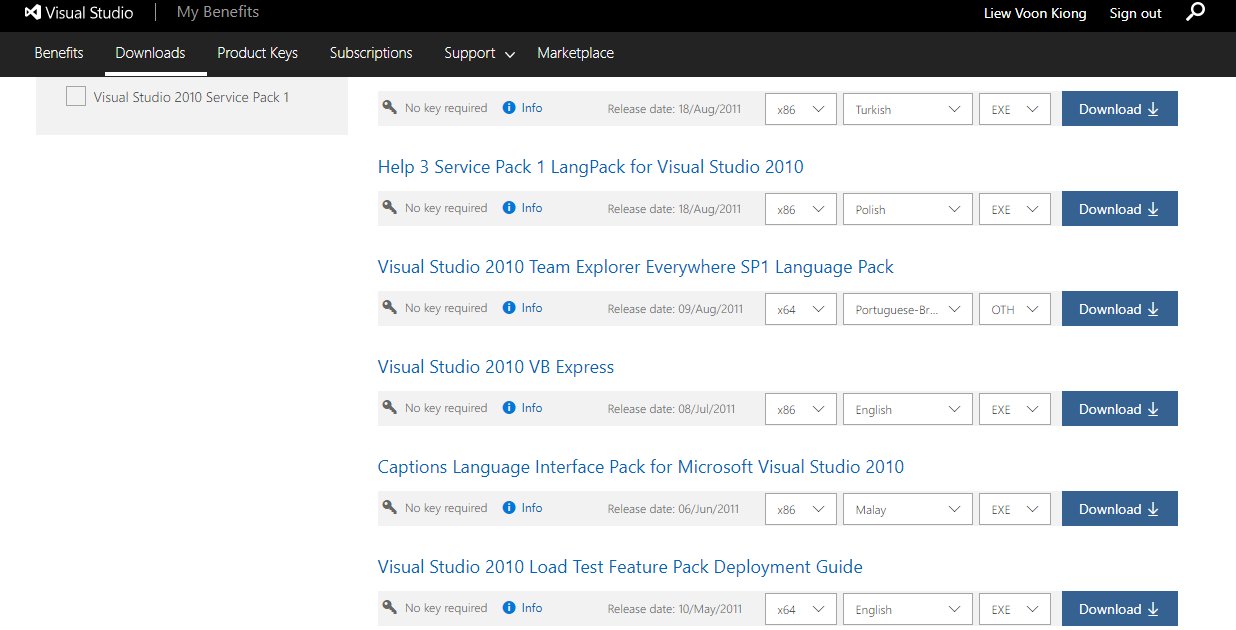
After installing and launching the Visual Basic 2010 Express, the Visual Basic 2010 Express IDE Start Page will appear, as shown in Figure 1.2. The VB2010 Express Start Page consists of a few sections, namely:
- The New Project/Open Project section.
- The Recent Projects section that shows a list of projects that have been created by you recently.
- The Getting Started Pane- It provides some helpful tips to quickly develop your applications.
- The Latest News section- It provides latest online news about Visual Basic 2010 Express. It will announce new releases and updates
- The Properties section let you define the properties of each control
To start creating your first application, you need to click on the New Project. After clicking on the New project, the following New Project dialog box will appear, as shown in Figure 1.3.
The dialog box offers you five types of projects that you can create. As we are going to learn to create Windows Applications, we will select Windows Forms Application.
At the bottom of this dialog box, you can change the default project name WindowsApplication1 to some other name you like, for example, myFirstProgram. After you have renamed the project, click OK to continue. The following IDE Windows will appear, as shown in Figure 1.4.
Figure 1.4 Visual Basic 2010 IDE
It consists of an empty form, the Toolbox tab, and the properties window. The layout is slightly different from vb2008 as the Toolbox is not shown until you click on the Toolbox tab. When you click on the Toolbox tab, the common controls Toolbox will appear, as shown in Figure 1.5.
Figure 1.5 The Toolbox
Now drag the button control into the form, and change its default Text Button1 to OK in the properties window, the word OK will appear on the button in the form, as shown in Figure 1.6.
Next, click on the OK button to bring up the code window and then enter the code in the code window, as shown in Figure 1.7.
When you run the program and click on the OK button, a dialog box that displays the “WELCOME TO VISUAL BASIC 2010” message will appear, as shown in Figure 1.8

The Ultimate Beginner’s Guide to Visual Basic

Visual Basic (VB) is an accessible, yet powerful programming language designed by Microsoft. This guide introduces beginners to VB, providing a clear path to understanding its fundamentals and practical applications.
Understanding Visual Basic: An Overview
What is Visual Basic? VB is a user-friendly programming language known for its simplicity and readability, making it ideal for beginners. It’s used to create Windows applications, automate tasks, and develop complex programs.
History and Evolution of VB Developed in the early 1990s, VB has evolved significantly. Initially designed for simple GUI applications, it now supports complex programming needs.
Why Choose Visual Basic? VB’s ease of use, strong Microsoft support, and extensive community resources make it a great choice for new programmers.
Setting Up Your Environment
Before you can start programming in Visual Basic, you need to set up an Integrated Development Environment (IDE). Microsoft’s Visual Studio is the primary IDE for Visual Basic development. This section guides you through installing Visual Studio and familiarizing yourself with its interface, preparing you for your first VB project.
Installing Visual Studio
Visual Studio is a feature-rich IDE that supports various programming languages, including Visual Basic. Follow these steps to install it:
- Download Visual Studio : Visit the Microsoft Visual Studio website and download the Community Edition, which is free for individual developers, open-source projects, academic research, education, and small professional teams.
- After downloading, run the installer.
- You will be prompted to choose workloads for your installation. A workload is a set of features needed for specific types of development.
- For Visual Basic, select the “.NET desktop development” workload. This includes all necessary components for creating desktop applications using VB.
- You can also explore and add other workloads based on your interests, but they are not necessary for basic VB development.
- Click “Install” and wait for the process to complete. It might take some time, depending on your internet connection and the selected workloads.
- Once installed, launch Visual Studio.
- You might be prompted to sign in with a Microsoft account. This step is optional but recommended for syncing settings across devices and accessing additional services.
Navigating the Visual Studio Interface
After installation, familiarize yourself with the Visual Studio interface:
- Start Page : When you launch Visual Studio, you’ll be greeted with a Start Page. Here, you can create new projects, open existing ones, and find useful resources.
- Solution Explorer : This is where you’ll manage your project files. It’s a tree-like structure showing all the files and folders in your project.
- Properties Window : This window shows properties of the selected item in your project, like controls on a form.
- Main Coding Area : This is where you’ll write and edit your code. It’s a large, central part of the interface.
- Toolbox : Contains various controls that you can drag and drop onto your forms when designing a GUI.
Creating Your First VB Project
Now, let’s start a new Visual Basic project:
- In Visual Studio, go to “File” > “New” > “Project”.
- In the “Create a new project” window, search for “Visual Basic”, and select “Windows Forms App (.NET Framework)”.
- Click “Next”.
- Give your project a name and location.
- Set other details like the solution name and whether to place the project in a directory.
- Once created, Visual Studio opens the main form (Form1) in design view.
- Explore the Solution Explorer to see the files created by default, including your main form’s code file.
- The Design View allows you to design the interface of your application.
- You can switch to Code View by right-clicking the form and selecting “View Code”, where you’ll write VB code for functionalities.
Basics of Visual Basic Programming
Embarking on your journey with Visual Basic begins with understanding its core programming concepts. This section covers the basic syntax, variables and data types, and operators and expressions in Visual Basic, providing a solid foundation for your programming skills.
Understanding the VB Syntax
The syntax of a programming language is the set of rules that defines the combinations of symbols that are considered to be correctly structured programs. Visual Basic’s syntax is known for its readability and simplicity, making it an excellent choice for beginners.
- Case Insensitivity : Unlike some other programming languages, VB is not case-sensitive. For example, Dim , dim , and DIM are all interpreted the same way.
- Ending Statements : In VB, each statement is typically on a new line, and you don’t need a specific character (like a semicolon in C# or Java) to signify the end of a statement.
- Comments : Comments are non-executable lines that help you document your code. In VB, comments are added using the ' (single quote) character at the beginning of the comment.
Variables and Data Types
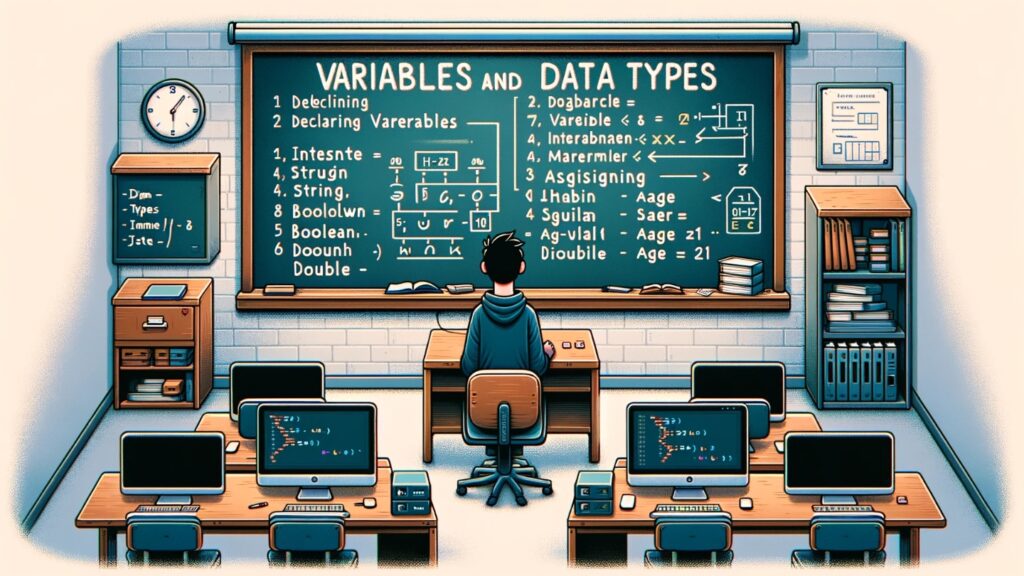
Variables are used to store data that can be changed during program execution. Each variable in VB must be declared before use, specifying its type.
- Declaring Variables : Use the Dim statement to declare a variable, followed by the variable name and type. For example, Dim age As Integer .
- Integer : For whole numbers.
- String : For text.
- Boolean : For True/False values.
- Double : For large or decimal numbers.
- Assigning Values : Assign values to variables using the = operator. For example, age = 21 .
Operators and Expressions
Operators are symbols that specify the type of operation to perform with the operands. In VB, you’ll commonly use:
- Arithmetic Operators : Like + (addition), - (subtraction), * (multiplication), and / (division).
- Comparison Operators : Like = (equal to), <> (not equal to), < (less than), > (greater than).
- Logical Operators : Like And , Or , and Not , used in decision-making.
Expressions are combinations of operators and operands that VB can evaluate to produce another value. For example, Dim result As Integer = 5 + 3 .
By grasping these fundamental concepts of Visual Basic programming, you are now prepared to start writing simple programs and exploring more complex features. Remember, practice is key, so experiment with these concepts to solidify your understanding.
Working with Controls
One of the key features of Visual Basic (VB) is its ability to create interactive and user-friendly graphical user interfaces (GUIs). In VB, GUI elements like text boxes, buttons, and labels are referred to as ‘controls’. This section will explore how to work with these controls, focusing on their implementation, usage, and event handling.
Introduction to VB Controls
Controls are the building blocks of a Windows Forms application. They are objects on a form that enable user interaction. Common controls include:
- Text Boxes ( TextBox ) : Allow users to input text.
- Buttons ( Button ) : Can be clicked to trigger actions.
- Labels ( Label ) : Display text, usually as information or labels for other controls.
Using Text Boxes, Buttons, and Labels
Adding controls to a form.
- In the Visual Studio Design View, you’ll find a toolbox that contains various controls.
- You can drag and drop these controls onto your form.
- Once placed, you can move and resize them as needed.
Configuring Control Properties
- Every control has properties like Text , Size , and Location that you can configure.
- For instance, you can change the text of a button or label in the properties window.
- These properties can be set at design time (in the Visual Studio IDE) or at runtime (through VB code).
Example: Creating a Simple UI
- Imagine creating a basic UI with a text box for user input, a button to submit, and a label to display results.
- Drag a TextBox , Button , and Label from the toolbox to your form.
- Set their properties, such as Name , Text , and Location , either using the properties window or by writing code in the form’s constructor or load event.
Event Handling in VB
Events are actions or occurrences that happen during the running of a program. Controls respond to different events, like clicks, text changes, or key presses.
Understanding Event Handlers
- An event handler is a block of code that executes in response to an event.
- For example, clicking a button can trigger a Click event.
Writing Event Handlers
- Double-clicking a control in the Design View automatically creates an event handler for its default event (e.g., the Click event for a button).
- In the Code View, Visual Studio will generate a stub method where you can write the code that executes when the event occurs.
Example: Handling a Button Click
- Suppose you have a button named submitButton .
- Double-click submitButton in the Design View.
- Visual Studio opens the Code View and creates an event handler named submitButton_Click .
- Write VB code inside this method to define what happens when the button is clicked.
In this example, when the button is clicked, the text from the TextBox is displayed in the Label .
Writing Your First Program
Now that you’re familiar with setting up your environment and working with controls, it’s time to write your first program in Visual Basic. We’ll create a simple application that takes user input and displays a response. This section will guide you through planning your program, coding it step-by-step, and then running and testing it.
Planning Your Program
Before jumping into coding, it’s crucial to have a clear idea of what your program will do. For our first project, let’s create a simple “Greeting Generator” that asks for the user’s name and then displays a greeting.
- Define the Objective : The program should prompt the user to enter their name and then display a personalized greeting.
- Sketch the Interface : Plan a simple interface with a TextBox for the user to enter their name, a Button to submit, and a Label to display the greeting.
- Plan the Logic : When the user clicks the Button, the program should read the text from the TextBox, construct a greeting, and display it in the Label.
Coding Step-by-Step
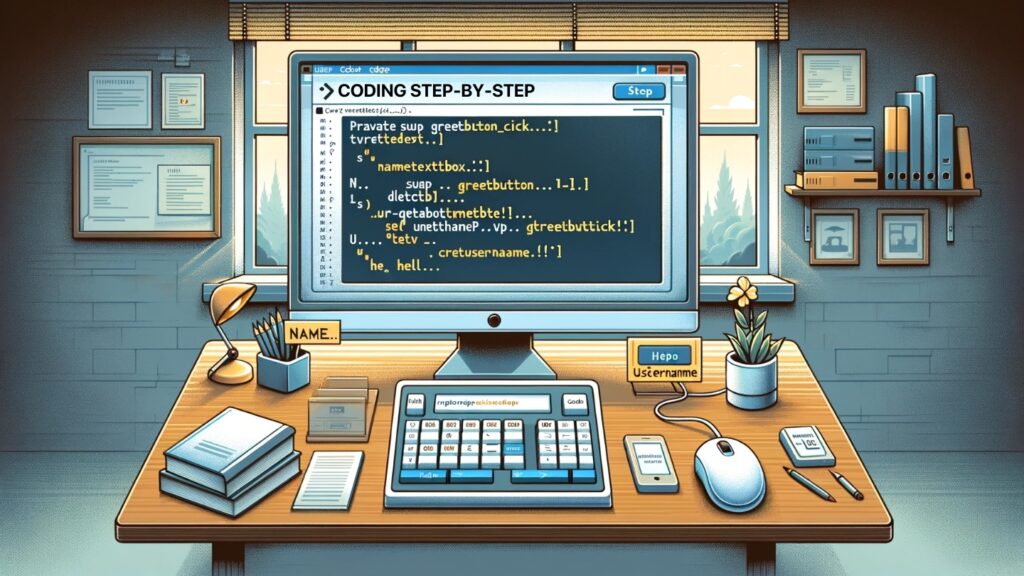
Setting Up the Interface
- Add Controls : Place a TextBox , a Button , and a Label on the form.
- Configure Properties : Set appropriate names (e.g., nameTextBox , greetButton , greetingLabel ) and default texts for each control.
Writing the Code
- Double-click the Button in the Design View to create a Click event handler in the Code View.
- In the greetButton_Click method, write the code to construct the greeting.
- The userName variable stores the text entered in the nameTextBox .
- The greeting is constructed using string concatenation and displayed in the greetingLabel .
Running and Testing Your Application
Testing the program.
- Run the Program : Press F5 or click the ‘Start’ button in Visual Studio to run your application.
- Enter a Name : Type a name into the TextBox and click the Button.
- Check the Output : Verify that the Label updates with the correct greeting.
- If the program doesn’t work as expected, use Visual Studio’s debugging tools.
- Set breakpoints, step through your code, and watch variables to understand what’s happening.
Refining Your Program
- Once your basic functionality is working, consider adding features or improving the UI.
- For instance, add a feature to clear the TextBox after displaying the greeting.
Debugging and Error Handling
Debugging and error handling are crucial skills in any programming language, including Visual Basic (VB). This section will guide you through identifying and fixing errors in your VB programs, as well as implementing error handling to make your applications more robust and user-friendly.
Common VB Errors
As a beginner, you’re likely to encounter several types of errors in your VB projects:
- Syntax Errors : Occur when the code violates the grammatical rules of VB. Common syntax errors include misspelling keywords or missing punctuation, like parentheses or quotes.
- Runtime Errors : Happen when the program is running. These could be caused by invalid user input, file not found, etc.
- Logical Errors : These are the most challenging to detect as they don’t produce explicit error messages. Logical errors occur when the program runs without crashing but produces incorrect results.
Using the Debugging Tools
Visual Studio provides a set of powerful debugging tools to help you find and fix errors in your code.
- Breakpoints : A breakpoint pauses the execution of your program so you can examine its state. Set a breakpoint by clicking in the margin next to a line of code.
- Step Through Code : Once your program is paused, you can step through your code line by line to observe how variables and states change.
- Watch and Local Windows : Use these to monitor the values of variables as your code executes.
- Immediate Window : Allows you to execute VB commands on the fly, which is useful for testing potential fixes.

Effective Error Handling Techniques
Error handling in VB is managed using the Try...Catch...Finally block.
Try-Catch Block
- Try Block : Enclose the code that might cause an error within a Try block.
- Catch Block : If an error occurs, control is passed to the Catch block. You can specify different Catch blocks for different types of exceptions.
- Finally Block (Optional): This block runs regardless of whether an error occurred. It’s often used for clean-up code.
Implementing Error Handling
- Identify Risky Code : Look for code segments where errors might occur, like file operations or user input processing.
- Enclose in Try-Catch : Wrap these segments in Try...Catch blocks.
- Provide Useful Feedback : In the Catch block, give users clear, non-technical messages about what went wrong.
Advanced Concepts in Visual Basic
As you become more comfortable with the basics of Visual Basic (VB), you can start exploring advanced concepts that enable you to build more dynamic and sophisticated applications. This section covers three key areas: working with databases, file handling, and creating custom user interfaces.
Working with Databases
Database connectivity is a crucial aspect of many applications. VB makes it relatively straightforward to connect to, query, and manipulate databases.
Database Connectivity
- ADO.NET : VB uses ADO.NET for database operations. It provides a set of classes for interacting with data sources.
- Connection Strings : Establish a connection to a database using a connection string, which specifies the database type, location, credentials, and other parameters.
- SQL Queries : Execute SQL queries using VB to retrieve, insert, update, or delete data.
Example: Connecting to a SQL Database
- Set Up a Connection : Create a SqlConnection object with your database’s connection string.
- Open the Connection : Use the Open method to establish the connection.
- Execute a Command : Use SqlCommand to execute queries.
- Close the Connection : Always close the connection with the Close method.
File Handling in VB
File handling is another important aspect, allowing your programs to store and retrieve data from files.
Reading and Writing Files
- System.IO Namespace : Contains classes for file operations.
- StreamReader and StreamWriter : Use these classes for reading from and writing to text files.
Example: Writing to and Reading from a Text File
- Writing to a File : Use a StreamWriter to write text to a file.
- Reading from a File : Use a StreamReader to read text from a file.
Creating Custom User Interfaces
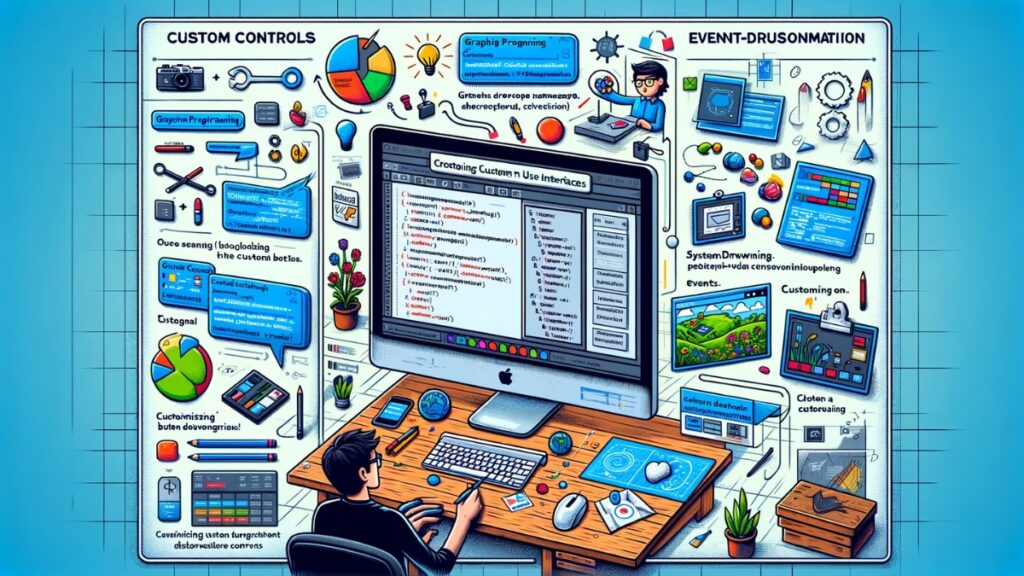
While standard forms and controls are useful, sometimes you need to create a custom user interface for better user experience.
Custom Controls
- VB allows the creation of custom controls by extending existing ones or creating new ones from scratch.
Graphics Programming
- Use the System.Drawing namespace to draw graphics, like shapes and text, for custom appearances.
Event-Driven Customization
- Customize control behavior by handling their events in unique ways.
Example: Customizing a Button Control
- Create a custom button with unique visual properties.
- Override the OnPaint method to change how the button is drawn.
Best Practices and Tips
As you grow in your VB programming journey, it’s important to adhere to best practices and helpful tips that can enhance the quality, performance, and maintainability of your code. This section covers essential practices and tips for effective VB programming.
Coding Standards and Naming Conventions
Consistency in coding style and naming conventions is crucial for readability and maintainability.
- Use Descriptive Names : Choose variable and method names that clearly indicate their purpose. For instance, use totalAmount instead of vague names like temp or x .
- Follow VB Naming Conventions : For variables and methods, use camelCase (e.g., calculateArea ). For classes and modules, use PascalCase (e.g., EmployeeDetails ).
- Organize Code Logically : Group related methods together and use regions or separate modules/classes for different functionalities.
Optimizing VB Code for Performance
Writing efficient code ensures your applications run smoothly and responsively.
- Avoid Unnecessary Loops and Calculations : Repeatedly performing the same calculation or loop can be a drain on performance. Optimize by storing results or rethinking logic.
- Use StringBuilder for String Concatenation : In cases of extensive string manipulation, StringBuilder is more performance-efficient than using traditional concatenation ( & ).
- Minimize Use of Global Variables : Excessive use of global variables can make your code harder to debug and maintain. Use local variables where possible.
Commenting and Documentation
Proper documentation is key to making your code understandable to others and your future self.
- Comment Wisely : Write comments to explain the ‘why’ behind complex logic, not the ‘what’. Avoid stating the obvious.
- Use XML Comments for Documentation : VB supports XML comments, which can be used to generate technical documentation for your code.
Error Handling and Testing
Robust error handling and thorough testing are essential for reliable applications.
- Implement Global Error Handling : Besides local Try...Catch blocks, consider using a global error handler in the application framework.
- Unit Testing : Regularly test individual parts of your code to ensure they work as expected.
Keep Learning and Updating
Technology evolves rapidly, and so do best practices.
- Stay Updated : Regularly update your skills and knowledge. Follow blogs, forums, and official VB updates.
- Explore New Features : VB is regularly updated with new features. Experiment with these to see how they can improve your coding.
Congratulations on taking your first steps into the world of Visual Basic programming! Through this journey, you have equipped yourself with the fundamental skills required to create basic applications, understand the essentials of VB programming, and explored advanced concepts to broaden your programming capabilities. Remember, the key to mastering a programming language lies in continuous practice and exploration. Each concept you’ve learned is a building block towards more complex and innovative creations.
As you progress, keep in mind that the field of programming is dynamic and constantly evolving. Staying updated with the latest developments in VB, engaging with the programming community, and continually challenging yourself with new projects will significantly enhance your skills and understanding. Visual Basic, with its simplicity and power, offers a versatile platform for you to unleash your creativity and problem-solving abilities. Happy coding, and may your journey in Visual Basic programming be fulfilling and exciting!
Angela Mavick
Leave a reply cancel reply.
Your email address will not be published. Required fields are marked *
Save my name, email, and website in this browser for the next time I comment.
Related Posts

ASP in Healthcare: Enhancing Efficiency in Patient Management Systems

Exploring the Future of ActionScript in Modern Web Development

ASP and Machine Learning Integration

- VB.Net Basic Tutorial
- VB.Net - Home
- VB.Net - Overview
- VB.Net - Environment Setup
- VB.Net - Program Structure
- VB.Net - Basic Syntax
- VB.Net - Data Types
- VB.Net - Variables
- VB.Net - Constants
- VB.Net - Modifiers
- VB.Net - Statements
- VB.Net - Directives
- VB.Net - Operators
- VB.Net - Decision Making
- VB.Net - Loops
- VB.Net - Strings
- VB.Net - Date & Time
- VB.Net - Arrays
- VB.Net - Collections
- VB.Net - Functions
- VB.Net - Subs
- VB.Net - Classes & Objects
- VB.Net - Exception Handling
- VB.Net - File Handling
- VB.Net - Basic Controls
- VB.Net - Dialog Boxes
- VB.Net - Advanced Forms
- VB.Net - Event Handling
- VB.Net Advanced Tutorial
- VB.Net - Regular Expressions
- VB.Net - Database Access
- VB.Net - Excel Sheet
- VB.Net - Send Email
- VB.Net - XML Processing
- VB.Net - Web Programming
- VB.Net Useful Resources
- VB.Net - Quick Guide
- VB.Net - Useful Resources
- VB.Net - Discussion
- Selected Reading
- UPSC IAS Exams Notes
- Developer's Best Practices
- Questions and Answers
- Effective Resume Writing
- HR Interview Questions
- Computer Glossary

VB.Net Programming Tutorial
VB.Net is a simple, modern, object-oriented computer programming language developed by Microsoft to combine the power of .NET Framework and the common language runtime with the productivity benefits that are the hallmark of Visual Basic. This tutorial will teach you basic VB.Net programming and will also take you through various advanced concepts related to VB.Net programming language.
This tutorial has been prepared for the beginners to help them understand basic VB.Net programming. After completing this tutorial, you will find yourself at a moderate level of expertise in VB.Net programming from where you can take yourself to next levels.
Prerequisites
VB.Net programming is very much based on BASIC and Visual Basic programming languages, so if you have basic understanding on these programming languages, then it will be a fun for you to learn VB.Net programming language.
This browser is no longer supported.
Upgrade to Microsoft Edge to take advantage of the latest features, security updates, and technical support.
Tutorial: Create a WinForms app with Visual Basic
- 15 contributors
In this tutorial, you create a Visual Basic application that has a Windows Forms user interface. The Visual Studio integrated development environment (IDE) includes all the tools you need to create a Windows Forms app.
In this tutorial, you learn how to:
Create a project
Add a button to the form, add a label and code, run the application, prerequisites.
- You need Visual Studio to complete this tutorial. Visit the Visual Studio downloads page for a free version.
- The .NET desktop development workload. To verify or install this workload in Visual Studio, select Tools > Get Tools and Features . For more information, see Change workloads or individual components .
Create a Visual Basic application project. The project type comes with all the template files that you need.
Open Visual Studio.
On the start window, select Create a new project .
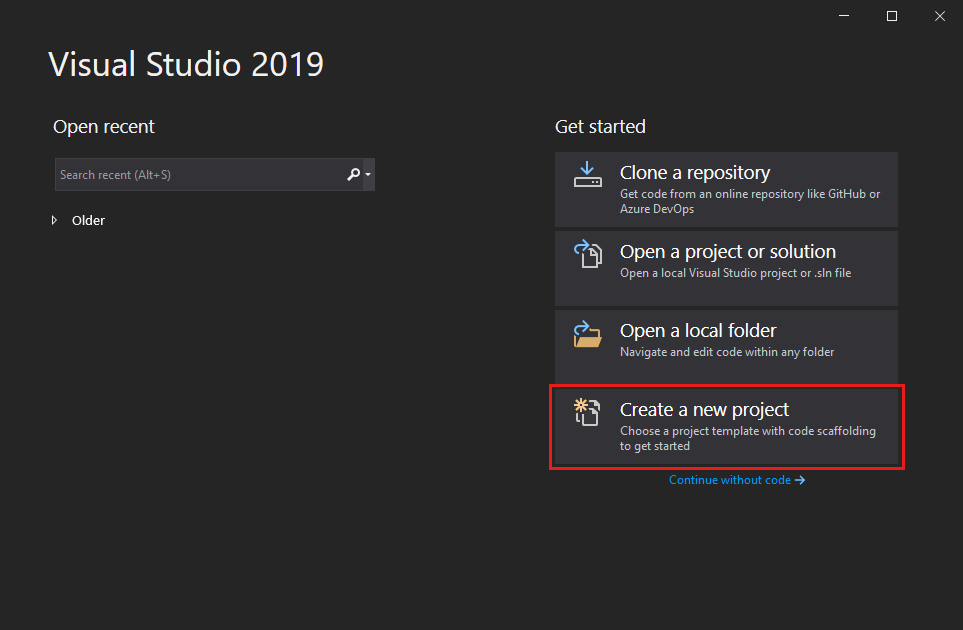
On the Create a new project window, select the Windows Forms App (.NET Framework) template for Visual Basic.
You can refine your search to quickly get to the template you want. For example, enter Windows Forms App in the search box. Next, select Visual Basic from the languages list, and then Windows from the platform list.
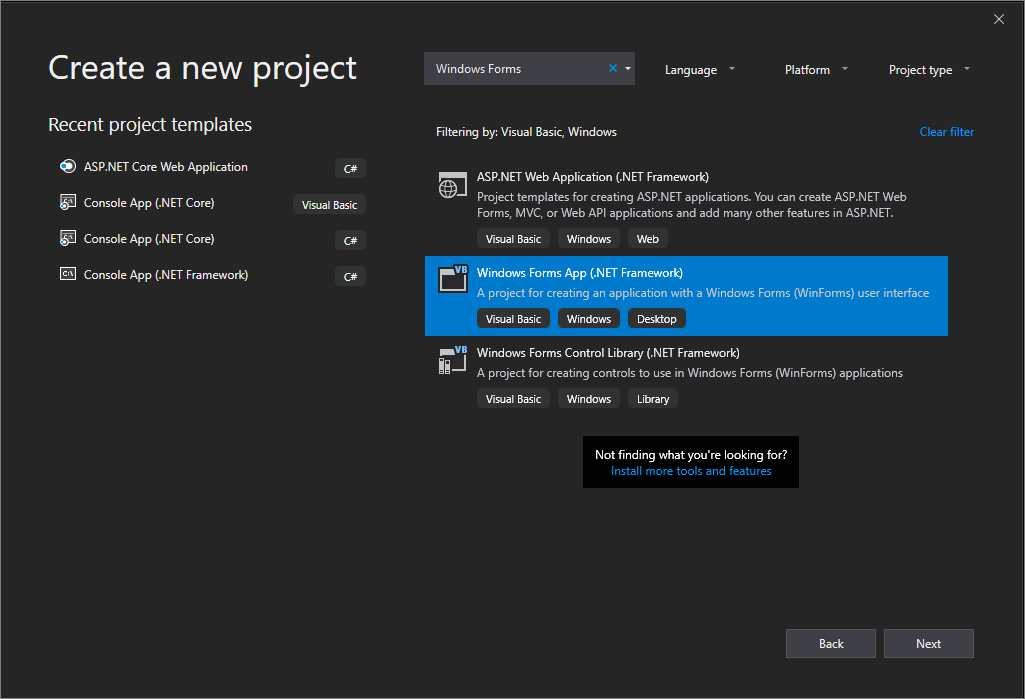
In the Configure your new project window, enter HelloWorld as the Project name . Then, select Create .
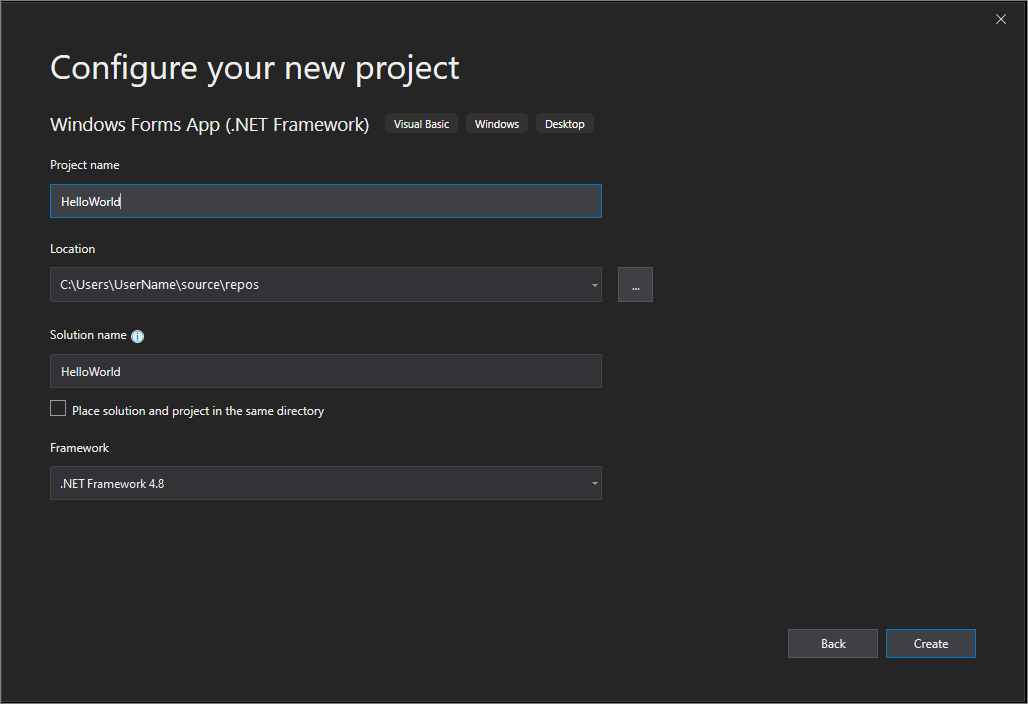
Visual Studio opens your new project.
On the start window, choose Create a new project .
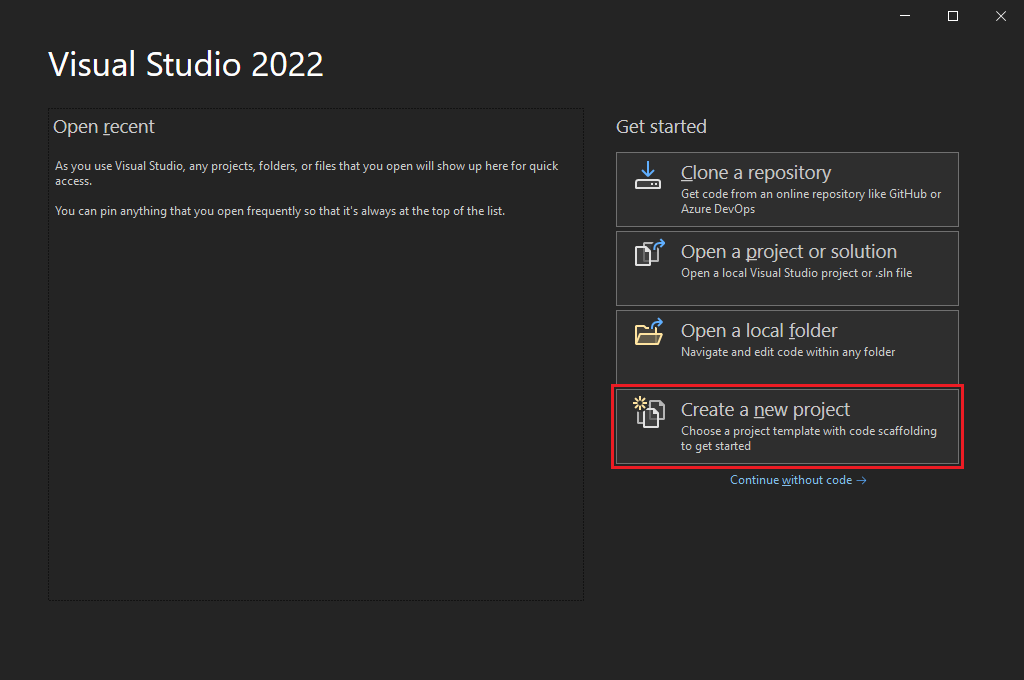
You can refine your search to quickly get to the template you want. For example, enter Windows Forms App in the search box. Next, select Visual Basic from the language list, and then Windows from the platform list.
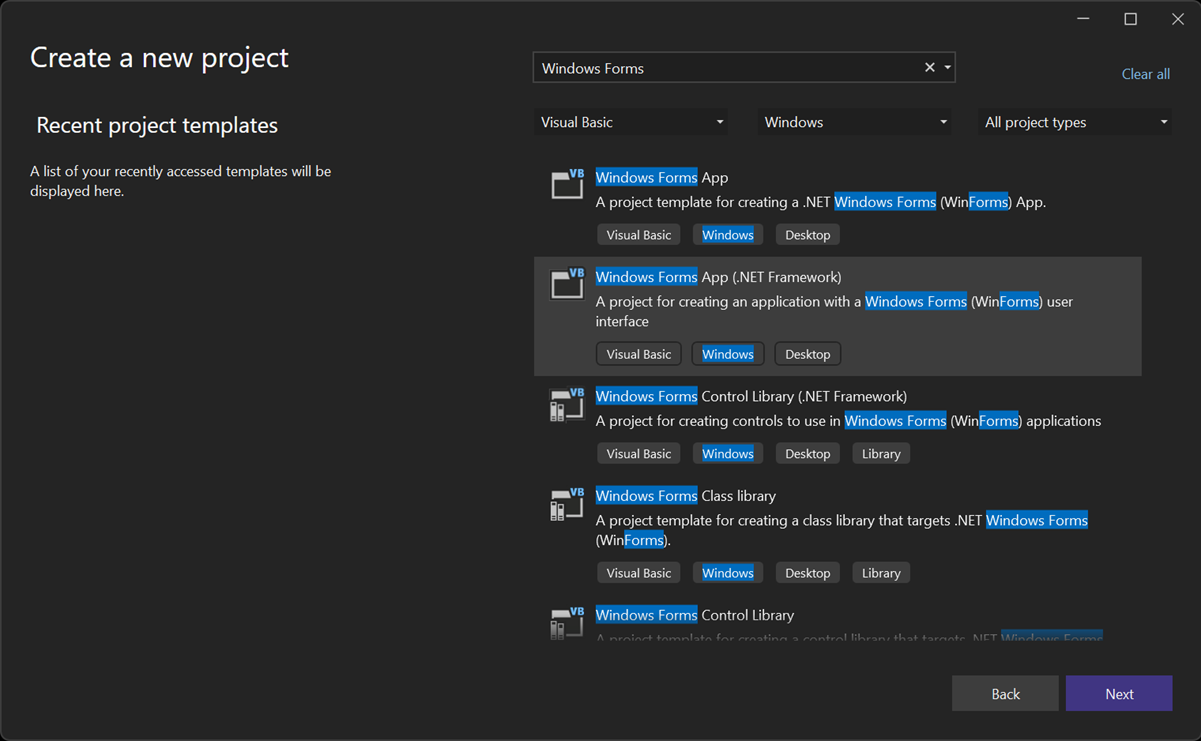
After you select your Visual Basic project template and name your file, Visual Studio opens a form for you. A form is a Windows user interface. You create a Hello World application by adding controls to the form.
On the left side of the Visual Studio IDE, select the Toolbox tab. If you don't see it, select View > Toolbox from the menu bar or Ctrl + Alt + X .

If you want, select the Pin icon to dock the Toolbox window.
Select the Button control and then drag it onto the form.

In the Appearance section of the Properties window, for Text , type Click this , and then select Enter .

If you don't see the Properties window, you can open it from the menu bar. Select View > Properties Window or F4 .
In the Design section of the Properties window, change the name from Button1 to btnClickThis , and then select Enter .

If you've alphabetized the list in the Properties window, Button1 appears in the (DataBindings) section, instead.
After you add a button control to create an action, add a label control to send text to.
Select the Label control in the Toolbox window, and then drag it onto the form. Place it beneath the Click this button.
In either the Design section or the (DataBindings) section of the Properties window, change the name Label1 to lblHelloWorld , and then press Enter .
In the Form1.vb [Design] window, double-click the Click this button to open the Form1.vb window.
Another option is to expand Form1.vb in Solution Explorer . Then select Form1 .
In the Form1.vb window, between the Private Sub and End Sub lines, enter lblHelloWorld.Text = "Hello World!" as shown in the following screenshot:

Your application is ready to build and run.
Select Start to run the application.

Several things happen. In the Visual Studio IDE, the Diagnostics Tools window opens, and an Output window opens. Outside of the IDE, a Form1 dialog box appears. It includes your Click this button and text that says Label1 .
Select the Click this button in the Form1 dialog box.

The Label1 text changes to Hello World! .
Close the Form1 dialog box to stop running the app.
Related content
To learn more about Windows Forms, continue with the following tutorial:
Tutorial: Create a picture viewer
Or try these other tutorials:
- Visual Basic tutorials
- C# tutorials
- C++ tutorials
Was this page helpful?
Coming soon: Throughout 2024 we will be phasing out GitHub Issues as the feedback mechanism for content and replacing it with a new feedback system. For more information see: https://aka.ms/ContentUserFeedback .
Submit and view feedback for
Additional resources

IMAGES
VIDEO
COMMENTS
This is the one-stop Visual Basic 2010 tutorial and resuorce centre. The tutorial is written in plain language to enable everyone masters Visual Basic 2010 programming effortlessly. Visual Basic Express 2010 is the version of Visual Basic launched by Microsoft in 2010.In addition, we also run tutorials on Excel VBA, JavaScript , JQuery, CSS ...
Visual Basic 2010 Tutorial. Microsoft launched Visual Basic 2010 in the year 2010. As VB2010 is a version of the Visual Basic.NET programming languages, therefore, it is a full-fledged Object-Oriented Programming (OOP) Language. However, vb2010 retains most of the syntaxes that are similar to the classic Visual Basic 6.
VB 2010 Tutorial 1: Introduction, This is the first video in a series of Visual Basic 2010 tutorials. In this lesson you get shown around VB 2010's interface...
In this video tutorial, I cover the basics of Visual Basic and VB.NET and try to get you accustomed to using the Visual Basic 2010 interface. We will not go ...
Lean the fundamentals of programming with Visual Basic (sometimes called Visual Basic .NET or VB.NET).In this tutorial, you will learn about the basic constr...
Full course outline: Mod 01: Series Introduction. Mod 02: Installing Visual Studio Express 2013 for Windows Desktop. Mod 03: Creating Your First Visual Basic Program. Mod 04: Dissecting the First Visual Basic Program You Created. Mod 05: Quick Overview of the Visual Basic Express Edition IDE. Mod 06: Declaring Variables and Assigning Values.
Visual Basic (or VB) is a programming language developed by Microsoft that runs on the .Net Framework. With Visual Basic you can build Windows applications, web applications and Windows phone applications. Programs developed in Visual Basic will only run on a Windows Operating System. Visual Basic is easy to learn, fun and powerful!
Over the course of 26 episodes, our friend Bob Tabor from www.LearnVisualStudio.net will teach you the fundamentals of Visual Basic programming. Tune in to learn concepts applicable to video games, mobile environments, and client applications. We'll walk you through getting the tools, writing code, debugging features, customizations and much more!
2 VISUAL BASICIntroduction to Visual Basic 2010 Writing Windows Applications with Visual Basic Using this text, you will learn to write computer programs that run in the Microsoft Windows environment. Your projects will look and act like standard Windows programs. You will use the tools in Visual Basic (VB) and Windows
This is an introduction to programming using Microsoft's Visual Basic.NET 2010. It is intended for novice programmers with little or no programming experience or no experience with Visual Basic. ... The book includes numerous programming examples and exercises, case studies, tutorials, and "fixing a program" sections for an in-depth look at ...
The book includes numerous programming examples and exercises, case studies, tutorials, and Fixing a Program sections for an in-depth look at programming problems and tools. ... 978--521-89653-5 — Programming in Visual Basic 2010 Jim McKeown Frontmatter More Information.
Visual Basic 2010 Tutorial From the Ground Up. Visual Basic was invented by Microsoft based on an earlier language known as BASIC, which was developed by Dartmouth College professors in the 1960s. The very first version of BASIC created by Bill Gates and Paul Allen in 1975 is considered the first personal computer programming language.
Figure 1.4 Visual Basic 2010 IDE. It consists of an empty form, the Toolbox tab, and the properties window. The layout is slightly different from vb2008 as the Toolbox is not shown until you click on the Toolbox tab. When you click on the Toolbox tab, the common controls Toolbox will appear, as shown in Figure 1.5. Figure 1.5 The Toolbox.
In Visual Studio, go to "File" > "New" > "Project". In the "Create a new project" window, search for "Visual Basic", and select "Windows Forms App (.NET Framework)". Click "Next". Configuring Your Project : Give your project a name and location. Set other details like the solution name and whether to place the ...
As my first On VB column coincides with the recent release of Visual Basic 2010, Visual Studio 2010 and the Microsoft .NET Framework 4, I thought I'd go over the new features of Visual Basic 2010. Implicit Line Continuation. The most striking thing when looking at Visual Basic 2010 code is the lack of line-continuation characters.
Create a new code file. Start by creating a new file and adding some code to it. Open Visual Studio. Press Esc or click Continue without code on the start window to open the development environment. From the File menu on the menu bar, choose New File. In the New File dialog box, under the General category, choose Visual Basic Class, and then ...
VB.Net Programming Tutorial. VB.Net is a simple, modern, object-oriented computer programming language developed by Microsoft to combine the power of .NET Framework and the common language runtime with the productivity benefits that are the hallmark of Visual Basic. This tutorial will teach you basic VB.Net programming and will also take you ...
Visual basic is an interesting computer programming language due to the simplicity that it has. Many programmers who develop for Windows use Visual Basic since it helps to streamline the programming process. Visual Basic, like many other programs, has programming elements that you will learn to use in order to "speak" the programming language.
How-To Guide. Access data. Explore how to create different Visual Basic (VB) apps in Visual Studio, including console, web, Windows Forms, and Windows Desktop apps, and find coding resources.
Welcome to another VB tutorial hope you find it helpful!Leave a like and a comment if you did! :)Download:http://www.microsoft.com/visualstudio/eng/downloads
Visual Basic documentation. Visual Basic is an object-oriented programming language developed by Microsoft. Using Visual Basic makes it fast and easy to create type-safe .NET apps.
Open Visual Studio. On the start window, select Create a new project.. On the Create a new project window, select the Windows Forms App (.NET Framework) template for Visual Basic.. You can refine your search to quickly get to the template you want. For example, enter Windows Forms App in the search box. Next, select Visual Basic from the languages list, and then Windows from the platform list.